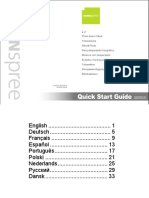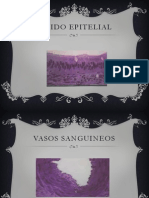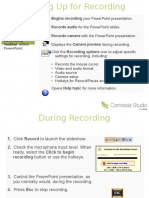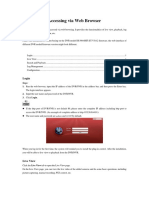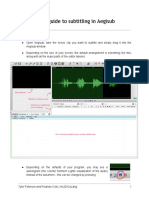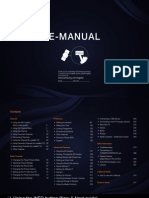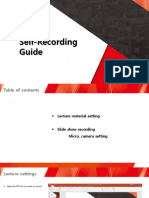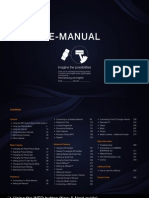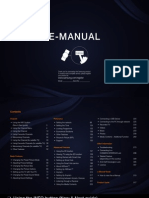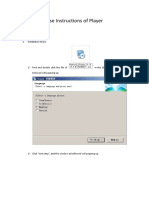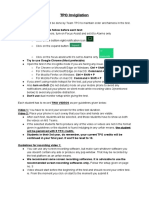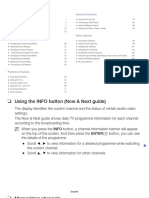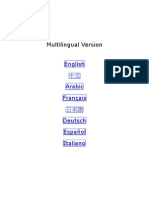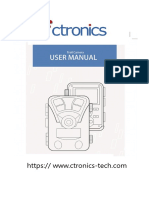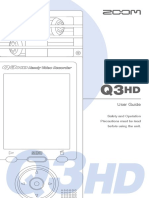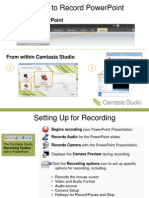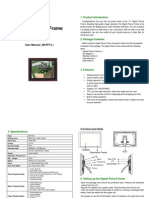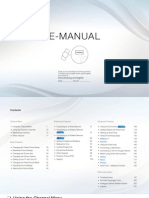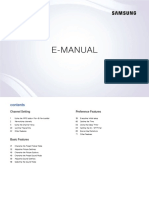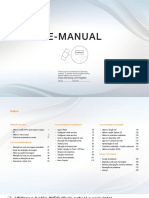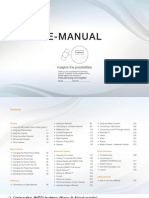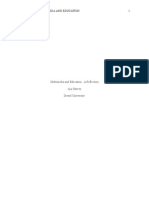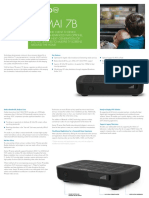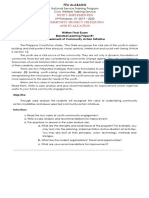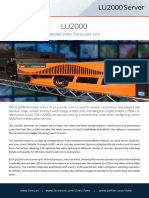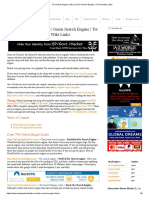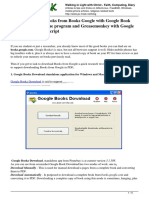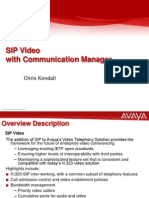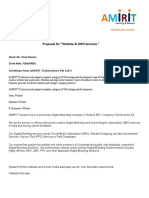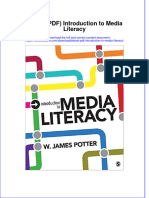Professional Documents
Culture Documents
Mevo RTMP Cheat Sheet - v3
Uploaded by
Mario Ramirez0 ratings0% found this document useful (0 votes)
29 views6 pagesThis document provides instructions for live streaming multiple events from a Mevo camera to YouTube using the default stream key option. It describes setting up the default stream key in YouTube Studio, configuring the Mevo camera app with the stream key and URL, starting and stopping the stream, and renaming the stream title after it finishes in YouTube Studio. This allows continuously streaming multiple games or events with the same initial title that can later be customized.
Original Description:
Original Title
Mevo RTMP Cheat Sheet_v3
Copyright
© © All Rights Reserved
Available Formats
PDF, TXT or read online from Scribd
Share this document
Did you find this document useful?
Is this content inappropriate?
Report this DocumentThis document provides instructions for live streaming multiple events from a Mevo camera to YouTube using the default stream key option. It describes setting up the default stream key in YouTube Studio, configuring the Mevo camera app with the stream key and URL, starting and stopping the stream, and renaming the stream title after it finishes in YouTube Studio. This allows continuously streaming multiple games or events with the same initial title that can later be customized.
Copyright:
© All Rights Reserved
Available Formats
Download as PDF, TXT or read online from Scribd
0 ratings0% found this document useful (0 votes)
29 views6 pagesMevo RTMP Cheat Sheet - v3
Uploaded by
Mario RamirezThis document provides instructions for live streaming multiple events from a Mevo camera to YouTube using the default stream key option. It describes setting up the default stream key in YouTube Studio, configuring the Mevo camera app with the stream key and URL, starting and stopping the stream, and renaming the stream title after it finishes in YouTube Studio. This allows continuously streaming multiple games or events with the same initial title that can later be customized.
Copyright:
© All Rights Reserved
Available Formats
Download as PDF, TXT or read online from Scribd
You are on page 1of 6
Using YouTube RTMP on your Mevo Camera
● I record my daughter’s softball games/tournament
● Typical tournament:
○ 2 days, Friday/Saturday
○ Multiple games per day
○ The first 2-3 games may be scheduled
○ Subsequent games are based off of seeding and I may not know
when those games are scheduled until right before they start
● There are multiple options for RTMP configurations
○ Default Stream Key
○ New Stream Key
○ Scheduling a Stream
● This document will only look at the Default Stream Key option
● This option works for me and will likely work for others who need to
stream multiple games, sessions, church services, etc.
Setting up RTMP in YouTube Studio
● From YouTube (YT), Click on Create (1) 1
● Click on Go live (2)
● This will take you to your YT Studio -
Livestream Studio dashboard 2
● From YT Livestream Studio dashboard,
3
click on the 3 bars to open/expand the
menu (3)
○ The 3 menu options will expand (4)
■ Stream
■ Webcam
4
■ Manage
● We will primarily be working out of the
Stream menu
Stream Settings- Default Stream Key
● Use this option if you aren’t concerned about
the initial title of your stream.
● You will have an opportunity to change the title in 1
YT Studio after your stream is complete. 3 4
● From the Stream Menu (1)
○ Under Stream Key, “Default Stream Key” will
be auto populated (2)
○ Your stream title will be whatever you set it in
the Title field (3)
○ To edit your title, click on Edit (4)
● Each Live Stream will be set to this default title
○ Example - Default Stream Title is “My Live 2
Stream”
○ Stream #1 will be titled “My Live Stream”
○ Stream #2 will also be titled “My Live Stream”
○ However, it will be listed as a separate
stream in YT Studio
○ To clarify, you will have 2 streams with the
same title of “My Live Stream”
● You can adjust the title in YT Studio after the
stream ends
Configuring the Mevo Camera/App
From the YT Studio Stream Settings menu:
● Copy your Default Stream Key and 1
Stream URL
● You will have to do this one at a time
From the Mevo App:
● Click on the Red Record button
● Click on RTMP destination button
● Click on New RTMP + button 2
● Paste your Stream Key and URL (2)
● Click Save
● Click Go Live
○ You will automatically be LIVE!
Stopping your Stream
From the Mevo App:
● Stop the recording using the Red
start/stop button
From your tablet
● Open Firefox
● Open YT Studio - Live Stream dashboard
● From the Stream menu you should see
your live stream screen
● The stream you just stopped should be 1
visible
● You might see a spinning circle until the
stream is processed and stops
● Once the stream completely stops, a
“Stream Finished” dialogue box will
appear (1)
● Click Dismiss (2)
IMPORTANT: If you do not click dismiss on
your active stream, YT will not recognize a 2
newly started stream
Renaming your Stream
Open a browser on your tablet
● Open Firefox
● Open YT Studio 2
● Click on Videos (1)
○ This button may be listed as
“Content”
● Click on Live (2) 3
● You will see all of your live streams 1
● Hover over your default title for each
stream and click on the Pencil (3)
● You will then be able to rename your
stream and description
You might also like
- Fujifilm X-T3: Pocket Guide: Buttons, Dials, Settings, Modes, and Shooting TipsFrom EverandFujifilm X-T3: Pocket Guide: Buttons, Dials, Settings, Modes, and Shooting TipsNo ratings yet
- User Manual SAMDocument14 pagesUser Manual SAMLorina BalanNo ratings yet
- Fujifilm X-T5: Pocket Guide: Buttons, Dials, Settings, Modes, and Shooting TipsFrom EverandFujifilm X-T5: Pocket Guide: Buttons, Dials, Settings, Modes, and Shooting TipsNo ratings yet
- User Manual Blusens MP4 1027, 1028Document19 pagesUser Manual Blusens MP4 1027, 1028XOSE RAMONNo ratings yet
- Fujifilm X-T4: Pocket Guide: Buttons, Dials, Settings, Modes, and Shooting TipsFrom EverandFujifilm X-T4: Pocket Guide: Buttons, Dials, Settings, Modes, and Shooting TipsNo ratings yet
- DVR Product Service Manual: - PVR & Epf Introduction - Error Message List - Software DownloadDocument59 pagesDVR Product Service Manual: - PVR & Epf Introduction - Error Message List - Software DownloadMadhavesh KulkarniNo ratings yet
- E-Manual: Imagine The PossibilitiesDocument318 pagesE-Manual: Imagine The PossibilitiesVesna PazametaNo ratings yet
- SG4311SB Quick Start Guide EU R03: 62-02000115G002 S - LCD5 - Q - EUR - R03 - #Document38 pagesSG4311SB Quick Start Guide EU R03: 62-02000115G002 S - LCD5 - Q - EUR - R03 - #ciberdrac1No ratings yet
- Tejido EpitelialDocument8 pagesTejido EpitelialMaricriz Montes ArteagaNo ratings yet
- Begins Recording Your Powerpoint Presentation. Records Audio For The Powerpoint Slides. Records Camera With The Powerpoint PresentationDocument4 pagesBegins Recording Your Powerpoint Presentation. Records Audio For The Powerpoint Slides. Records Camera With The Powerpoint PresentationMuhamad Sigit AhmadiNo ratings yet
- DVRNVR Web Component QSG 0 PDFDocument5 pagesDVRNVR Web Component QSG 0 PDFAlex TabacNo ratings yet
- Camtasia Getting Startedok GuideDocument5 pagesCamtasia Getting Startedok Guide,qwerty.No ratings yet
- 2 Ways To Record PowerpointDocument5 pages2 Ways To Record PowerpointDimasDianaFerreiraNo ratings yet
- Step-By-Step Guide To Subtitling in AegisubDocument7 pagesStep-By-Step Guide To Subtitling in AegisubKurniawan KuraisNo ratings yet
- Samsung UE-40D6000 User ManualDocument318 pagesSamsung UE-40D6000 User ManualJuan SinMiedoNo ratings yet
- Self-Recording GuideDocument8 pagesSelf-Recording GuideDale Ros CollamatNo ratings yet
- PC Web Viewer: User ManualDocument14 pagesPC Web Viewer: User ManualdongpalNo ratings yet
- 7d34be33 19082013105114UA32F5000Document94 pages7d34be33 19082013105114UA32F5000aneeeedNo ratings yet
- User's Manual of Condor DVR - Ver.2.3.7.2-SwDocument26 pagesUser's Manual of Condor DVR - Ver.2.3.7.2-SwghostboywmNo ratings yet
- ManualDocument42 pagesManualCholobravoNo ratings yet
- For Model No. MP135 EN: Instruction ManualDocument16 pagesFor Model No. MP135 EN: Instruction ManualChis Radu IoanNo ratings yet
- SamsungDocument318 pagesSamsungxxxsteven0% (1)
- S1a S7a smp8655 Manual - QMBRVL CFZDocument45 pagesS1a S7a smp8655 Manual - QMBRVL CFZbaywatch80No ratings yet
- Quick User Manual For DVR V1.0Document13 pagesQuick User Manual For DVR V1.0Elenilto Oliveira de AlmeidaNo ratings yet
- MP3 Digital Audio Player GX-M501 User ManualDocument39 pagesMP3 Digital Audio Player GX-M501 User ManualElmar VelasquezNo ratings yet
- Samsung Manual GPDVBEUA ENGDocument340 pagesSamsung Manual GPDVBEUA ENGstephenkite478No ratings yet
- Samsung 40ES6100 Manual PDFDocument318 pagesSamsung 40ES6100 Manual PDFcarrier2No ratings yet
- User Manual: S07 MP3 PlayerDocument68 pagesUser Manual: S07 MP3 PlayerCoral TyackNo ratings yet
- WM Recorder ManualDocument15 pagesWM Recorder ManualIntellibrainNo ratings yet
- Player User Manual2014.8.15 PDFDocument5 pagesPlayer User Manual2014.8.15 PDFHenry Miranda SalazarNo ratings yet
- TPO Invigilation GuidelinesDocument7 pagesTPO Invigilation GuidelinesHarsh SinghNo ratings yet
- Manual Samsung 32N4002Document110 pagesManual Samsung 32N4002PerfectreviewNo ratings yet
- Nota Movie MakerDocument8 pagesNota Movie MakerafifhasnidaNo ratings yet
- Como Usar El Grabador de CamtasiaDocument7 pagesComo Usar El Grabador de CamtasiaEmprendedor CreadorNo ratings yet
- MP4204G English Manual-070329 - CorrectedDocument30 pagesMP4204G English Manual-070329 - CorrectedAdrian Gabriel DuportNo ratings yet
- 67xb A QuickDocument65 pages67xb A QuickAdhiatma M. Nur HadiNo ratings yet
- H885 Wifi User ManuaDocument22 pagesH885 Wifi User ManuaStefan DuvalNo ratings yet
- Handy Video Recorder: User GuideDocument24 pagesHandy Video Recorder: User Guidemisko_mtcNo ratings yet
- Camtasia Getting Started GuideDocument5 pagesCamtasia Getting Started GuideDhail GomezNo ratings yet
- Camtasia Getting Started GuideDocument5 pagesCamtasia Getting Started GuidemanuerimeNo ratings yet
- MI-PF15 User ManualDocument16 pagesMI-PF15 User ManualBradaric BrunoNo ratings yet
- UMPC Viliv S5 ManualDocument35 pagesUMPC Viliv S5 ManualdflopesNo ratings yet
- Quick Operation Guide of DS-7200-ST DVR (V1.2.0)Document40 pagesQuick Operation Guide of DS-7200-ST DVR (V1.2.0)Roman MayurNo ratings yet
- Advanced Manual: Quick Start GuideDocument78 pagesAdvanced Manual: Quick Start GuideAnonymous CgmC4yiLNo ratings yet
- Samsung TV Ua40d5500rr - (Eng) X6dvbara-1029Document210 pagesSamsung TV Ua40d5500rr - (Eng) X6dvbara-1029sachusaxenaNo ratings yet
- Philips Sru5106 27 Dfu Aen Learning RemoteDocument40 pagesPhilips Sru5106 27 Dfu Aen Learning RemotemobilemadNo ratings yet
- User'S Manual: High-Performance Data Logging Video Borescope SystemDocument11 pagesUser'S Manual: High-Performance Data Logging Video Borescope SystemPipe SizerNo ratings yet
- Narrating A PowerPointDocument7 pagesNarrating A PowerPointkinzi chesterNo ratings yet
- WinFast PVR2 EnglishDocument55 pagesWinFast PVR2 EnglishGGrimlockkNo ratings yet
- Samsung UA32J4100AK User ManualDocument117 pagesSamsung UA32J4100AK User ManualMahinda LekamwasamNo ratings yet
- Manual JVC Kd-s6060Document0 pagesManual JVC Kd-s6060Juan José Mazo MercaderNo ratings yet
- Manual Samsung Led UE32EH4003Document190 pagesManual Samsung Led UE32EH4003Jose WilliamsNo ratings yet
- 01 Eng Gpdvbeua-0106Document338 pages01 Eng Gpdvbeua-0106bruzzoandreaNo ratings yet
- Manual Comando Universal PhilipsDocument78 pagesManual Comando Universal PhilipsJoão MouraNo ratings yet
- 00075298man BG Cs de El en Es Fi FR Hu It NL PL PT Ro Ru SK SV TRDocument108 pages00075298man BG Cs de El en Es Fi FR Hu It NL PL PT Ro Ru SK SV TRTamaraNenezićNo ratings yet
- English Manual-HT-828 Colors 2GBDocument15 pagesEnglish Manual-HT-828 Colors 2GBDnl Mrc Rjs SchmpkNo ratings yet
- Samsung 40EH6030 LED TV BrochureDocument188 pagesSamsung 40EH6030 LED TV BrochureabhilashspNo ratings yet
- English: User GuideDocument42 pagesEnglish: User GuideDinesh KrishnaNo ratings yet
- Ip TV User Guide All STBDocument22 pagesIp TV User Guide All STBdesignmukeshNo ratings yet
- Tamar Alpaidze - 'S CV - 2016 (Prof)Document12 pagesTamar Alpaidze - 'S CV - 2016 (Prof)Different MusicNo ratings yet
- Multimedia ReflectionDocument5 pagesMultimedia Reflectionapi-352123670No ratings yet
- Sub-Strand 2: Introduction To PresentationDocument12 pagesSub-Strand 2: Introduction To Presentationsamuel dogbeyNo ratings yet
- Proxy List Good SourcesDocument2 pagesProxy List Good SourcesRAWER RAWRENo ratings yet
- Ministry/Organization Name/Student Innovation: PS Code: Problem Statement TitleDocument4 pagesMinistry/Organization Name/Student Innovation: PS Code: Problem Statement TitlePRATHAMESH GAYAKENo ratings yet
- Tecnicasmonitoreoreportes 111206210521 Phpapp01Document37 pagesTecnicasmonitoreoreportes 111206210521 Phpapp01Andrea Vanessa GiraldoNo ratings yet
- AminoVU Kamai 7B DatasheetDocument4 pagesAminoVU Kamai 7B DatasheetMartinNo ratings yet
- ORTIZ, Kristelle NSTP Final ExamDocument11 pagesORTIZ, Kristelle NSTP Final ExamBaby BunNo ratings yet
- WhatsApp Test ScenariosDocument2 pagesWhatsApp Test ScenariosJoys57% (7)
- Scan 14-1Document1 pageScan 14-1Ramasamy JayaramanNo ratings yet
- Bonded Video Transceiver UnitDocument2 pagesBonded Video Transceiver Unitsalar aliNo ratings yet
- Part Two: Application of Toolbox To StudentDocument4 pagesPart Two: Application of Toolbox To StudentNinaNo ratings yet
- Tor Search Engine Links - Onion Search Engine - Tor Directory LinksDocument8 pagesTor Search Engine Links - Onion Search Engine - Tor Directory LinksdtgggNo ratings yet
- D-R6KC: Owner'S ManualDocument105 pagesD-R6KC: Owner'S ManualJason KolodziejczakNo ratings yet
- Digital LibraryDocument10 pagesDigital LibraryMhai Vargas HernandezNo ratings yet
- Books Books Google Greasemonkey Google Books Downloader ScriptDocument5 pagesBooks Books Google Greasemonkey Google Books Downloader ScriptNatural AlNo ratings yet
- New Streaming Platform of Original Gay SeriesDocument2 pagesNew Streaming Platform of Original Gay SeriesPR.comNo ratings yet
- 7 VideoDocument17 pages7 VideoKARTIKNo ratings yet
- Sony HCD S500 800 PDFDocument20 pagesSony HCD S500 800 PDFvideosonNo ratings yet
- Localhost Access Log.2018-05-26Document2 pagesLocalhost Access Log.2018-05-26Rajneesh PatelNo ratings yet
- Multimedia ExerciseDocument1 pageMultimedia ExercisemskgghNo ratings yet
- Sebamed Digital Marketing PlanningDocument24 pagesSebamed Digital Marketing PlanningH. Imon100% (1)
- Literary Genre On Creative Multimedia PresentationDocument67 pagesLiterary Genre On Creative Multimedia PresentationDIWANIE R. PEREZNo ratings yet
- SnowfallDocument9 pagesSnowfallapi-254403492No ratings yet
- SIP Video Call FlowDocument19 pagesSIP Video Call Flowcpawan_699508No ratings yet
- Digital Journalism Notes. 2pdfDocument18 pagesDigital Journalism Notes. 2pdfVikas AgarwalNo ratings yet
- UntitledDocument39 pagesUntitledShine MartinezNo ratings yet
- Website and SMO ProposalDocument3 pagesWebsite and SMO Proposalamitm4uNo ratings yet
- FULL Download Ebook PDF Introduction To Media Literacy PDF EbookDocument41 pagesFULL Download Ebook PDF Introduction To Media Literacy PDF Ebookvalerie.iribarren889100% (38)
- Mabdi Rizqi Rofi: Communication Science StudentDocument1 pageMabdi Rizqi Rofi: Communication Science StudentHaritsNo ratings yet