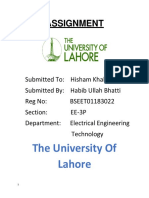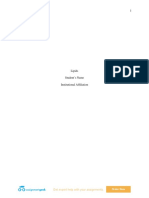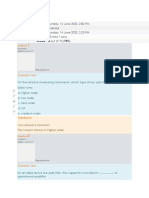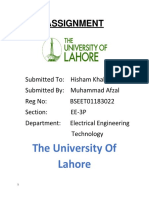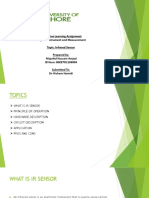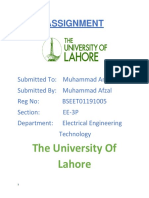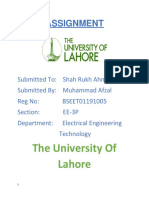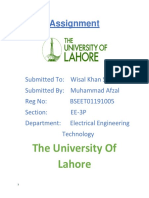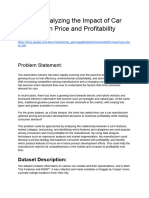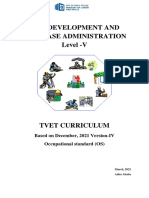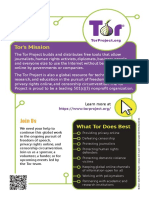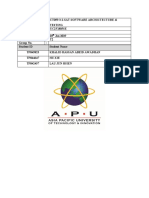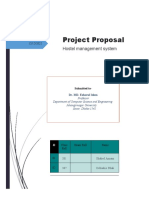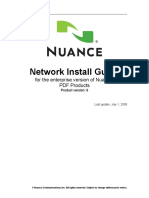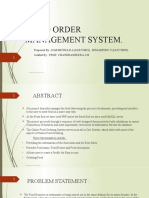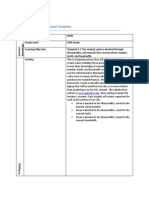Professional Documents
Culture Documents
Class Notes For IT Audit and Paper 4
Class Notes For IT Audit and Paper 4
Uploaded by
Amar JeetOriginal Title
Copyright
Available Formats
Share this document
Did you find this document useful?
Is this content inappropriate?
Report this DocumentCopyright:
Available Formats
Class Notes For IT Audit and Paper 4
Class Notes For IT Audit and Paper 4
Uploaded by
Amar JeetCopyright:
Available Formats
The smart way to learn
Microsoft Word 2013
Microsoft Word 2013
—one step at a time!
Experience learning made easy—and quickly teach yourself 1
how to create great-looking documents with Microsoft
Word 2013. With Step by Step, you set the pace—building
and practicing the skills you need, just when you need them!
2
• Create documents on your PC or touch-enabled device
• Master core tools for designing and editing docs
• Manage page layout, style, and navigation 3
• Organize content in tables, lists, and charts
• Add pictures, diagrams, and other visuals 4
• Create custom styles and templates
Build exactly the skills you need.
1 Follow the easy numbered steps Learn at the pace you want.
2 Use screenshots to check your work
Your Step by Step digital content includes: 3 Get helpful tips and pointers
Microsoft
• All the book’s practice files—ready to download at:
http://aka.ms/Word2013sbs/files 4 Build your skills hands-on with ®
ready-made practice files
• Fully searchable ebook. See the instruction page at
the back of the book. Lambert
Cox
microsoft.com/mspress
ISBN 978-0-7356-6912-3
5 2 9 9 9
U.S.A. $29.99
Canada $33.99
Word 2013
[Recommended]
Microsoft Office/ Practice files
9 780735 669123 Microsoft Word Joan Lambert and Joyce Cox plus ebook
9780735669123_cover.indd 1 7/22/14 1:08 PM
Microsoft Word 2013
®
Step by Step
Joan Lambert
Joyce Cox
a01T669123.indd 1 12/20/2012 3:43:34 PM
PUBLISHED BY
Microsoft Press
A Division of Microsoft Corporation
One Microsoft Way
Redmond, Washington 98052-6399
Copyright © 2013 by Joyce Cox and Joan Lambert
All rights reserved. No part of the contents of this book may be reproduced or transmitted in any form or by any
means without the written permission of the publisher.
Library of Congress Control Number: 2012956091
ISBN: 978-0-7356-6912-3
Printed and bound in the United States of America.
Fourth Printing: July 2014
Microsoft Press books are available through booksellers and distributors worldwide. If you need support related
to this book, email Microsoft Press Book Support at mspinput@microsoft.com. Please tell us what you think of
this book at http://www.microsoft.com/learning/booksurvey.
Microsoft and the trademarks listed at http://www.microsoft.com/about/legal/en/us/IntellectualProperty/
Trademarks/EN-US.aspx are trademarks of the Microsoft group of companies. All other marks are property of
their respective owners.
The example companies, organizations, products, domain names, email addresses, logos, people, places, and
events depicted herein are fictitious. No association with any real company, organization, product, domain name,
email address, logo, person, place, or event is intended or should be inferred.
This book expresses the author’s views and opinions. The information contained in this book is provided without
any express, statutory, or implied warranties. Neither the authors, Microsoft Corporation, nor its resellers, or
distributors will be held liable for any damages caused or alleged to be caused either directly or indirectly by
this book.
Acquisitions Editor: Rosemary Caperton
Editorial Production: Online Training Solutions, Inc.
Technical Reviewer: Rob Carr
Copyeditor: Kathy Krause
Indexer: Jan Bednarczuk
Cover: Microsoft Press Brand Team
a02L669123.indd ii 7/17/14 2:54 PM
Contents
Introduction . . . . . . . . . . . . . . . . . . . . . . . . . . . . . . . . . . . . . . . . . . . . . . . . . . . . . . . . . . . . . . . . . . . . . . . . xi
Who this book is for . . . . . . . . . . . . . . . . . . . . . . . . . . . . . . . . . . . . . . . . . . . . . . . . . . . . . . . . . . . . . . xi
How this book is organized . . . . . . . . . . . . . . . . . . . . . . . . . . . . . . . . . . . . . . . . . . . . . . . . . . . . . . . xi
Download the practice files . . . . . . . . . . . . . . . . . . . . . . . . . . . . . . . . . . . . . . . . . . . . . . . . . . . . . . . xii
Your companion ebook . . . . . . . . . . . . . . . . . . . . . . . . . . . . . . . . . . . . . . . . . . . . . . . . . . . . . . . . . . xiv
Get support and give feedback . . . . . . . . . . . . . . . . . . . . . . . . . . . . . . . . . . . . . . . . . . . . . . . . . . . . xv
Errata . . . . . . . . . . . . . . . . . . . . . . . . . . . . . . . . . . . . . . . . . . . . . . . . . . . . . . . . . . . . . . . . . .xv
We want to hear from you . . . . . . . . . . . . . . . . . . . . . . . . . . . . . . . . . . . . . . . . . . . . . . . .xv
Stay in touch . . . . . . . . . . . . . . . . . . . . . . . . . . . . . . . . . . . . . . . . . . . . . . . . . . . . . . . . . . . .xv
Part 1
Basic Word documents
1 Explore Microsoft Word 2013 3
Identifying new features of Word 2013 . . . . . . . . . . . . . . . . . . . . . . . . . . . . . . . . . . . . . . . . . . . . . .6
If you are upgrading from Word 2010 . . . . . . . . . . . . . . . . . . . . . . . . . . . . . . . . . . . . . . 6
If you are upgrading from Word 2007 . . . . . . . . . . . . . . . . . . . . . . . . . . . . . . . . . . . . . . 7
If you are upgrading from Word 2003 . . . . . . . . . . . . . . . . . . . . . . . . . . . . . . . . . . . . . . 8
Working in the Word 2013 user interface . . . . . . . . . . . . . . . . . . . . . . . . . . . . . . . . . . . . . . . . . . . .9
Identifying program window elements . . . . . . . . . . . . . . . . . . . . . . . . . . . . . . . . . . . . 10
Sidebar: About buttons and arrows . . . . . . . . . . . . . . . . . . . . . . . . . . . . . . . . . . . . . . . 13
Working with the ribbon . . . . . . . . . . . . . . . . . . . . . . . . . . . . . . . . . . . . . . . . . . . . . . . . 14
Sidebar: Adapting exercise steps . . . . . . . . . . . . . . . . . . . . . . . . . . . . . . . . . . . . . . . . . . 18
Opening, navigating, and closing documents . . . . . . . . . . . . . . . . . . . . . . . . . . . . . . . . . . . . . . . .31
Viewing documents in different ways . . . . . . . . . . . . . . . . . . . . . . . . . . . . . . . . . . . . . . . . . . . . . . .37
Getting help with Word 2013 . . . . . . . . . . . . . . . . . . . . . . . . . . . . . . . . . . . . . . . . . . . . . . . . . . . . . .46
Key points . . . . . . . . . . . . . . . . . . . . . . . . . . . . . . . . . . . . . . . . . . . . . . . . . . . . . . . . . . . . . . . . . . . . . .49
Contents iii
a03C669123.indd 3 12/20/2012 3:51:30 PM
2 Enter, edit, and proofread text 51
Starting, entering text in, and saving documents . . . . . . . . . . . . . . . . . . . . . . . . . . . . . . . . . . . . .52
Sidebar: Saving files to SkyDrive . . . . . . . . . . . . . . . . . . . . . . . . . . . . . . . . . . . . . . . . . . 54
Sidebar: Document compatibility with earlier versions of Word . . . . . . . . . . . . . . . 58
Modifying text . . . . . . . . . . . . . . . . . . . . . . . . . . . . . . . . . . . . . . . . . . . . . . . . . . . . . . . . . . . . . . . . . .58
Sidebar: Inserting one document into another . . . . . . . . . . . . . . . . . . . . . . . . . . . . . . 59
Sidebar: About the Clipboard . . . . . . . . . . . . . . . . . . . . . . . . . . . . . . . . . . . . . . . . . . . . 67
Finding and replacing text . . . . . . . . . . . . . . . . . . . . . . . . . . . . . . . . . . . . . . . . . . . . . . . . . . . . . . . .68
Fine-tuning text . . . . . . . . . . . . . . . . . . . . . . . . . . . . . . . . . . . . . . . . . . . . . . . . . . . . . . . . . . . . . . . . .75
Sidebar: Installing Office tools . . . . . . . . . . . . . . . . . . . . . . . . . . . . . . . . . . . . . . . . . . . . 84
Sidebar: Viewing document statistics . . . . . . . . . . . . . . . . . . . . . . . . . . . . . . . . . . . . . . 84
Sidebar: Modifying spelling and grammar checking settings . . . . . . . . . . . . . . . . . 85
Correcting spelling and grammatical errors . . . . . . . . . . . . . . . . . . . . . . . . . . . . . . . . . . . . . . . . .86
Key points . . . . . . . . . . . . . . . . . . . . . . . . . . . . . . . . . . . . . . . . . . . . . . . . . . . . . . . . . . . . . . . . . . . . . .91
3 Modify the structure and appearance of text 93
Applying styles to text . . . . . . . . . . . . . . . . . . . . . . . . . . . . . . . . . . . . . . . . . . . . . . . . . . . . . . . . . . . .94
Changing a document’s theme . . . . . . . . . . . . . . . . . . . . . . . . . . . . . . . . . . . . . . . . . . . . . . . . . . .102
Manually changing the look of characters . . . . . . . . . . . . . . . . . . . . . . . . . . . . . . . . . . . . . . . . . 108
Sidebar: Character formatting and case considerations . . . . . . . . . . . . . . . . . . . . . 118
Manually changing the look of paragraphs . . . . . . . . . . . . . . . . . . . . . . . . . . . . . . . . . . . . . . . . .118
Sidebar: Finding and replacing formatting . . . . . . . . . . . . . . . . . . . . . . . . . . . . . . . . 130
Creating and modifying lists . . . . . . . . . . . . . . . . . . . . . . . . . . . . . . . . . . . . . . . . . . . . . . . . . . . . 130
Sidebar: Formatting text as you type . . . . . . . . . . . . . . . . . . . . . . . . . . . . . . . . . . . . . 136
Key points . . . . . . . . . . . . . . . . . . . . . . . . . . . . . . . . . . . . . . . . . . . . . . . . . . . . . . . . . . . . . . . . . . . . .137
iv Contents
a03C669123.indd 4 12/20/2012 3:51:30 PM
4 Organize information in columns and tables 139
Presenting information in columns . . . . . . . . . . . . . . . . . . . . . . . . . . . . . . . . . . . . . . . . . . . . . . . 140
Creating tabbed lists . . . . . . . . . . . . . . . . . . . . . . . . . . . . . . . . . . . . . . . . . . . . . . . . . . . . . . . . . . . .147
Presenting information in tables . . . . . . . . . . . . . . . . . . . . . . . . . . . . . . . . . . . . . . . . . . . . . . . . . .149
Sidebar: Performing calculations in tables . . . . . . . . . . . . . . . . . . . . . . . . . . . . . . . . . 155
Sidebar: Other table layout options . . . . . . . . . . . . . . . . . . . . . . . . . . . . . . . . . . . . . . 160
Formatting tables . . . . . . . . . . . . . . . . . . . . . . . . . . . . . . . . . . . . . . . . . . . . . . . . . . . . . . . . . . . . . . .161
Sidebar: Quick Tables . . . . . . . . . . . . . . . . . . . . . . . . . . . . . . . . . . . . . . . . . . . . . . . . . . . 162
Key points . . . . . . . . . . . . . . . . . . . . . . . . . . . . . . . . . . . . . . . . . . . . . . . . . . . . . . . . . . . . . . . . . . . . .167
5 Add simple graphic elements 169
Inserting and modifying pictures . . . . . . . . . . . . . . . . . . . . . . . . . . . . . . . . . . . . . . . . . . . . . . . . .170
Sidebar: About online pictures and video clips . . . . . . . . . . . . . . . . . . . . . . . . . . . . . 177
Inserting screen clippings . . . . . . . . . . . . . . . . . . . . . . . . . . . . . . . . . . . . . . . . . . . . . . . . . . . . . . . .178
Drawing and modifying shapes . . . . . . . . . . . . . . . . . . . . . . . . . . . . . . . . . . . . . . . . . . . . . . . . . . 180
Adding WordArt text . . . . . . . . . . . . . . . . . . . . . . . . . . . . . . . . . . . . . . . . . . . . . . . . . . . . . . . . . . . .185
Sidebar: Formatting the first letter of a paragraph as a drop cap . . . . . . . . . . . . . 190
Sidebar: Inserting symbols . . . . . . . . . . . . . . . . . . . . . . . . . . . . . . . . . . . . . . . . . . . . . . 191
Key points . . . . . . . . . . . . . . . . . . . . . . . . . . . . . . . . . . . . . . . . . . . . . . . . . . . . . . . . . . . . . . . . . . . . .191
6 Preview, print, and distribute documents 193
Previewing and adjusting page layout . . . . . . . . . . . . . . . . . . . . . . . . . . . . . . . . . . . . . . . . . . . . 194
Controlling what appears on each page . . . . . . . . . . . . . . . . . . . . . . . . . . . . . . . . . . . . . . . . . . 200
Preparing documents for electronic distribution . . . . . . . . . . . . . . . . . . . . . . . . . . . . . . . . . . . 206
Sidebar: Digitally signing documents . . . . . . . . . . . . . . . . . . . . . . . . . . . . . . . . . . . . . 211
Printing and sending documents . . . . . . . . . . . . . . . . . . . . . . . . . . . . . . . . . . . . . . . . . . . . . . . . 212
Key points . . . . . . . . . . . . . . . . . . . . . . . . . . . . . . . . . . . . . . . . . . . . . . . . . . . . . . . . . . . . . . . . . . . . .219
Contents v
a03C669123.indd 5 12/20/2012 3:51:30 PM
Part 2
Document enhancements
7 Insert and modify diagrams 223
Creating diagrams . . . . . . . . . . . . . . . . . . . . . . . . . . . . . . . . . . . . . . . . . . . . . . . . . . . . . . . . . . . . . .224
Modifying diagrams . . . . . . . . . . . . . . . . . . . . . . . . . . . . . . . . . . . . . . . . . . . . . . . . . . . . . . . . . . . . .231
Creating picture diagrams . . . . . . . . . . . . . . . . . . . . . . . . . . . . . . . . . . . . . . . . . . . . . . . . . . . . . . .239
Key points . . . . . . . . . . . . . . . . . . . . . . . . . . . . . . . . . . . . . . . . . . . . . . . . . . . . . . . . . . . . . . . . . . . . .243
8 Insert and modify charts 245
Inserting charts . . . . . . . . . . . . . . . . . . . . . . . . . . . . . . . . . . . . . . . . . . . . . . . . . . . . . . . . . . . . . . . . .246
Modifying charts . . . . . . . . . . . . . . . . . . . . . . . . . . . . . . . . . . . . . . . . . . . . . . . . . . . . . . . . . . . . . . .250
Using existing data in charts . . . . . . . . . . . . . . . . . . . . . . . . . . . . . . . . . . . . . . . . . . . . . . . . . . . . .259
Key points . . . . . . . . . . . . . . . . . . . . . . . . . . . . . . . . . . . . . . . . . . . . . . . . . . . . . . . . . . . . . . . . . . . . .263
9 Add visual elements 265
Changing a document’s background . . . . . . . . . . . . . . . . . . . . . . . . . . . . . . . . . . . . . . . . . . . . . 266
Adding watermarks . . . . . . . . . . . . . . . . . . . . . . . . . . . . . . . . . . . . . . . . . . . . . . . . . . . . . . . . . . . . 272
Inserting preformatted document parts . . . . . . . . . . . . . . . . . . . . . . . . . . . . . . . . . . . . . . . . . . .276
Sidebar: Drawing text boxes . . . . . . . . . . . . . . . . . . . . . . . . . . . . . . . . . . . . . . . . . . . . 286
Building equations . . . . . . . . . . . . . . . . . . . . . . . . . . . . . . . . . . . . . . . . . . . . . . . . . . . . . . . . . . . . . 288
Sidebar: Setting mathematical AutoCorrect options . . . . . . . . . . . . . . . . . . . . . . . . 294
Key points . . . . . . . . . . . . . . . . . . . . . . . . . . . . . . . . . . . . . . . . . . . . . . . . . . . . . . . . . . . . . . . . . . . . 295
10 Organize and arrange content 297
Reorganizing document outlines . . . . . . . . . . . . . . . . . . . . . . . . . . . . . . . . . . . . . . . . . . . . . . . . . 298
Arranging objects on the page . . . . . . . . . . . . . . . . . . . . . . . . . . . . . . . . . . . . . . . . . . . . . . . . . . 304
Using tables to control page layout . . . . . . . . . . . . . . . . . . . . . . . . . . . . . . . . . . . . . . . . . . . . . . .315
Key points . . . . . . . . . . . . . . . . . . . . . . . . . . . . . . . . . . . . . . . . . . . . . . . . . . . . . . . . . . . . . . . . . . . . .319
vi Contents
a03C669123.indd 6 12/20/2012 3:51:30 PM
11 Create documents for use outside of Word 321
Saving Word documents in other formats . . . . . . . . . . . . . . . . . . . . . . . . . . . . . . . . . . . . . . . . . .322
Sidebar: Editing a PDF file in Word . . . . . . . . . . . . . . . . . . . . . . . . . . . . . . . . . . . . . . . 324
Designing accessible documents . . . . . . . . . . . . . . . . . . . . . . . . . . . . . . . . . . . . . . . . . . . . . . . . . .329
Creating and modifying web documents . . . . . . . . . . . . . . . . . . . . . . . . . . . . . . . . . . . . . . . . . . .333
Creating and publishing blog posts . . . . . . . . . . . . . . . . . . . . . . . . . . . . . . . . . . . . . . . . . . . . . . 342
Key points . . . . . . . . . . . . . . . . . . . . . . . . . . . . . . . . . . . . . . . . . . . . . . . . . . . . . . . . . . . . . . . . . . . . 343
Part 3
Additional techniques
12 Link to information and content 347
Linking to external resources . . . . . . . . . . . . . . . . . . . . . . . . . . . . . . . . . . . . . . . . . . . . . . . . . . . . 348
Embedding linked objects . . . . . . . . . . . . . . . . . . . . . . . . . . . . . . . . . . . . . . . . . . . . . . . . . . . . . . .353
Inserting and linking to bookmarks . . . . . . . . . . . . . . . . . . . . . . . . . . . . . . . . . . . . . . . . . . . . . . 360
Displaying document information in fields . . . . . . . . . . . . . . . . . . . . . . . . . . . . . . . . . . . . . . . . .365
Key points . . . . . . . . . . . . . . . . . . . . . . . . . . . . . . . . . . . . . . . . . . . . . . . . . . . . . . . . . . . . . . . . . . . . .371
13 Reference content and content sources 373
Inserting and modifying footnotes and endnotes . . . . . . . . . . . . . . . . . . . . . . . . . . . . . . . . . . .374
Creating and modifying tables of contents . . . . . . . . . . . . . . . . . . . . . . . . . . . . . . . . . . . . . . . . .378
Sidebar: Tables of authorities . . . . . . . . . . . . . . . . . . . . . . . . . . . . . . . . . . . . . . . . . . . . 385
Sidebar: Tables of figures . . . . . . . . . . . . . . . . . . . . . . . . . . . . . . . . . . . . . . . . . . . . . . . 386
Creating and modifying indexes . . . . . . . . . . . . . . . . . . . . . . . . . . . . . . . . . . . . . . . . . . . . . . . . . 388
Adding sources and compiling bibliographies . . . . . . . . . . . . . . . . . . . . . . . . . . . . . . . . . . . . . 394
Key points . . . . . . . . . . . . . . . . . . . . . . . . . . . . . . . . . . . . . . . . . . . . . . . . . . . . . . . . . . . . . . . . . . . . 401
Contents vii
a03C669123.indd 7 12/20/2012 3:51:30 PM
14 Work with mail merge 403
Preparing data sources . . . . . . . . . . . . . . . . . . . . . . . . . . . . . . . . . . . . . . . . . . . . . . . . . . . . . . . . . 404
Sidebar: Using an Outlook contacts list as a data source . . . . . . . . . . . . . . . . . . . . 411
Preparing main documents . . . . . . . . . . . . . . . . . . . . . . . . . . . . . . . . . . . . . . . . . . . . . . . . . . . . . .411
Merging main documents and data sources . . . . . . . . . . . . . . . . . . . . . . . . . . . . . . . . . . . . . . . .415
Sidebar: Printing envelopes . . . . . . . . . . . . . . . . . . . . . . . . . . . . . . . . . . . . . . . . . . . . . 418
Sending personalized email messages to multiple recipients . . . . . . . . . . . . . . . . . . . . . . . . .419
Creating and printing labels . . . . . . . . . . . . . . . . . . . . . . . . . . . . . . . . . . . . . . . . . . . . . . . . . . . . . .423
Key points . . . . . . . . . . . . . . . . . . . . . . . . . . . . . . . . . . . . . . . . . . . . . . . . . . . . . . . . . . . . . . . . . . . . .427
15 Collaborate on documents 429
Adding and reviewing comments . . . . . . . . . . . . . . . . . . . . . . . . . . . . . . . . . . . . . . . . . . . . . . . . 430
Tracking and managing document changes . . . . . . . . . . . . . . . . . . . . . . . . . . . . . . . . . . . . . . . 434
Comparing and merging documents . . . . . . . . . . . . . . . . . . . . . . . . . . . . . . . . . . . . . . . . . . . . . .438
Sidebar: Managing document versions . . . . . . . . . . . . . . . . . . . . . . . . . . . . . . . . . . . 442
Password-protecting documents . . . . . . . . . . . . . . . . . . . . . . . . . . . . . . . . . . . . . . . . . . . . . . . . . 442
Controlling changes . . . . . . . . . . . . . . . . . . . . . . . . . . . . . . . . . . . . . . . . . . . . . . . . . . . . . . . . . . . . 446
Coauthoring documents . . . . . . . . . . . . . . . . . . . . . . . . . . . . . . . . . . . . . . . . . . . . . . . . . . . . . . . . .450
Sidebar: Restricting who can do what to documents . . . . . . . . . . . . . . . . . . . . . . . 451
Key points . . . . . . . . . . . . . . . . . . . . . . . . . . . . . . . . . . . . . . . . . . . . . . . . . . . . . . . . . . . . . . . . . . . . .451
16 Work in Word more efficiently 453
Creating custom styles and templates . . . . . . . . . . . . . . . . . . . . . . . . . . . . . . . . . . . . . . . . . . . . 454
Creating and attaching templates . . . . . . . . . . . . . . . . . . . . . . . . . . . . . . . . . . . . . . . . 454
Creating and modifying styles . . . . . . . . . . . . . . . . . . . . . . . . . . . . . . . . . . . . . . . . . . . 460
Creating custom building blocks . . . . . . . . . . . . . . . . . . . . . . . . . . . . . . . . . . . . . . . . . . . . . . . . . .472
Changing default program options . . . . . . . . . . . . . . . . . . . . . . . . . . . . . . . . . . . . . . . . . . . . . . . .478
Customizing the Quick Access Toolbar . . . . . . . . . . . . . . . . . . . . . . . . . . . . . . . . . . . . . . . . . . . . 487
Sidebar: Using add-ins . . . . . . . . . . . . . . . . . . . . . . . . . . . . . . . . . . . . . . . . . . . . . . . . . 492
Customizing the ribbon . . . . . . . . . . . . . . . . . . . . . . . . . . . . . . . . . . . . . . . . . . . . . . . . . . . . . . . . . 494
Sidebar: Customizing the status bar . . . . . . . . . . . . . . . . . . . . . . . . . . . . . . . . . . . . . . 500
Key points . . . . . . . . . . . . . . . . . . . . . . . . . . . . . . . . . . . . . . . . . . . . . . . . . . . . . . . . . . . . . . . . . . . . .501
viii Contents
a03C669123.indd 8 12/20/2012 3:51:30 PM
Glossary . . . . . . . . . . . . . . . . . . . . . . . . . . . . . . . . . . . . . . . . . . . . . . . . . . . . . . . . . . . . . . . . . . . . . . . . . . 503
Keyboard shortcuts . . . . . . . . . . . . . . . . . . . . . . . . . . . . . . . . . . . . . . . . . . . . . . . . . . . . . . . . . . . . . . . . 511
Word 2013 keyboard shortcuts . . . . . . . . . . . . . . . . . . . . . . . . . . . . . . . . . . . . . . . . . . . . . . . . . . .511
Perform common tasks . . . . . . . . . . . . . . . . . . . . . . . . . . . . . . . . . . . . . . . . . . . . . . . . . 511
Work with documents and webpages . . . . . . . . . . . . . . . . . . . . . . . . . . . . . . . . . . . . 512
Edit and move text and graphics . . . . . . . . . . . . . . . . . . . . . . . . . . . . . . . . . . . . . . . . . 514
Apply character and paragraph formatting . . . . . . . . . . . . . . . . . . . . . . . . . . . . . . . 519
Work with mail merge and fields . . . . . . . . . . . . . . . . . . . . . . . . . . . . . . . . . . . . . . . . 521
Use the Language bar . . . . . . . . . . . . . . . . . . . . . . . . . . . . . . . . . . . . . . . . . . . . . . . . . . 522
Perform function key tasks . . . . . . . . . . . . . . . . . . . . . . . . . . . . . . . . . . . . . . . . . . . . . . 522
Office 2013 keyboard shortcuts . . . . . . . . . . . . . . . . . . . . . . . . . . . . . . . . . . . . . . . . . . . . . . . . . . .525
Display and use windows . . . . . . . . . . . . . . . . . . . . . . . . . . . . . . . . . . . . . . . . . . . . . . . 525
Use dialog boxes . . . . . . . . . . . . . . . . . . . . . . . . . . . . . . . . . . . . . . . . . . . . . . . . . . . . . . 525
Use the Backstage view . . . . . . . . . . . . . . . . . . . . . . . . . . . . . . . . . . . . . . . . . . . . . . . . . 527
Navigate the ribbon . . . . . . . . . . . . . . . . . . . . . . . . . . . . . . . . . . . . . . . . . . . . . . . . . . . 527
Change the keyboard focus without using the mouse . . . . . . . . . . . . . . . . . . . . . . 527
Undo and redo actions . . . . . . . . . . . . . . . . . . . . . . . . . . . . . . . . . . . . . . . . . . . . . . . . . 528
Change or resize the font . . . . . . . . . . . . . . . . . . . . . . . . . . . . . . . . . . . . . . . . . . . . . . . 528
Move around in text or cells . . . . . . . . . . . . . . . . . . . . . . . . . . . . . . . . . . . . . . . . . . . . 528
Move around in and work in tables . . . . . . . . . . . . . . . . . . . . . . . . . . . . . . . . . . . . . . 529
Access and use panes and galleries . . . . . . . . . . . . . . . . . . . . . . . . . . . . . . . . . . . . . . 529
Access and use available actions . . . . . . . . . . . . . . . . . . . . . . . . . . . . . . . . . . . . . . . . . 530
Find and replace content . . . . . . . . . . . . . . . . . . . . . . . . . . . . . . . . . . . . . . . . . . . . . . . 530
Use the Help window . . . . . . . . . . . . . . . . . . . . . . . . . . . . . . . . . . . . . . . . . . . . . . . . . . 530
Creating custom keyboard shortcuts . . . . . . . . . . . . . . . . . . . . . . . . . . . . . . . . . . . . . . . . . . . . . .531
Index . . . . . . . . . . . . . . . . . . . . . . . . . . . . . . . . . . . . . . . . . . . . . . . . . . . . . . . . . . . . . . . . . . . . . . . . . . . . 533
about the authors . . . . . . . . . . . . . . . . . . . . . . . . . . . . . . . . . . . . . . . . . . . . . . . . . . . . . . . . . . . . . . . . . 557
How to download your ebook . . . . . . . . . . . . . . . . . . . . . . . . . . . . . . . . . . . . . . . . . . . . . . . . . . . . . . 559
Survey page . . . . . . . . . . . . . . . . . . . . . . . . . . . . . . . . . . . . . . . . . . . . . . . . . . . . . . . . . . . . . . . . . . . . . . 560
Contents ix
a03C669123.indd 9 12/20/2012 3:51:31 PM
a03C669123.indd 10 12/20/2012 3:51:31 PM
Introduction
Part of the Microsoft Office 2013 suite of programs, Microsoft Word 2013 is a sophisticated
word-processing program that helps you quickly and efficiently author, format, and publish
all the business and personal documents you are ever likely to need. Microsoft Word 2013
Step by Step offers a comprehensive look at the features of Word that most people will use
most frequently.
Who this book is for
Microsoft Word 2013 Step by Step and other books in the Step by Step series are designed
for beginning to intermediate-level computer users. Examples shown in the book generally
pertain to small and medium-sized businesses but teach skills that can be used in organiza-
tions of any size. Whether you are already comfortable working in Word and want to learn
about new features in Word 2013 or are new to Word, this book provides invaluable hands-
on experience so that you can create and modify professional documents with ease.
How this book is organized
This book is divided into three parts. Part 1 teaches readers how to create, print, and dis-
tribute standard documents in Word 2013. Tutorials lead the reader through the process
of creating document elements such as formatted text, columns, lists, tables, and simple
graphics. Part 2 discusses ways of enhancing standard document content with diagrams,
charts, and other visual elements; organizing and arranging content; and saving Word files
in various formats. Part 3 delves into advanced techniques and tools that include creating
reference elements, creating mail merge documents, collaborating on document creation,
and customizing program functionality to fit the way you work. This three-part structure
allows readers who are new to the program to acquire basic skills and then build on them,
while readers who are comfortable with Word 2013 basics can focus on material that is of
the most interest to them.
Chapter 1 contains introductory information that will primarily be of interest to readers
who are new to Word or are upgrading from Word 2003 or an earlier version. If you have
worked with a more recent version of Word, you might want to skip directly to Chapter 2.
Introduction xi
a04I669123.indd 11 12/20/2012 4:22:01 PM
This book has been designed to lead you step by step through all the tasks you’re most
likely to want to perform with Word 2013. If you start at the beginning and work your way
through all the exercises, you will gain enough proficiency to be able to create and work
with most types of Word documents. However, each topic is self-contained, so you can
jump in anywhere to acquire exactly the skills you need.
Download the practice files
Before you can complete the exercises in this book, you need to download the book’s prac-
tice files to your computer. These practice files can be downloaded from the following page:
http://aka.ms/Word2013sbs/files
Important The Word 2013 program is not available from this website. You should purchase and
install that program before using this book.
If you would like to be able to refer to the completed versions of practice files at a later
time, you can save the practice files that you modify while working through the exercises in
this book. If you save your changes and later want to repeat the exercise, you can download
the original practice files again.
The following table lists the practice files for this book.
Chapter File
Chapter 1: Explore Microsoft Word 2013 Prices.docx
Procedures.docx
Rules.docx
Chapter 2: Enter, edit, and proofread text Brochure.docx
Letter.docx
Orientation.docx
Regulations.docx
Chapter 3: Modify the structure and appearance of text Association.docx
BambooInformation.docx
BambooStyled.docx
Cottage.docx
Guidelines.docx
xii Introduction
a04I669123.indd 12 12/20/2012 4:22:02 PM
Chapter File
Chapter 4: Organize information in columns and tables ConsultationA.docx
ConsultationB.docx
RepairCosts.docx
RoomPlanner.docx
Chapter 5: Add simple graphic elements AgendaDraft.docx
Announcement.docx
Authors.docx
Joan.jpg
Joyce.jpg
OTSI-Logo.png
Chapter 6: Preview, print, and distribute documents InfoSheetA.docx
InfoSheetB.docx
InfoSheetC.docx
OfficeInfo.docx
Chapter 7: Insert and modify diagrams Garden.jpg
Neighborhood.docx
Park.jpg
Pond.jpg
ServiceA.docx
ServiceB.docx
Woods.jpg
Chapter 8: Insert and modify charts CottageA.docx
CottageB.docx
CottageC.docx
Temperature.xlsx
Chapter 9: Add visual elements AuthorsDraft.docx
Flyer.docx
MarbleFloor.jpg
OTSI-Logo.png
Welcome.docx
Chapter 10: Organize and arrange content BambooInfo.docx
DeliveryTruckPurchase.docx
Loan.xlsx
LoanComparisons.docx
OfficeProcedures.docx
Introduction xiii
a04I669123.indd 13 12/20/2012 4:22:02 PM
Chapter File
Chapter 11: Create documents for use outside of Word ParkingRules.docx
WebPlanner.docx
Chapter 12: Link to information and content Conductors.docx
Conductors.pptx
ProceduresFields.docx
RulesBookmarks.docx
Symphony.docx
VisitorGuide.docx
Chapter 13: Reference content and content sources BambooBibliography.docx
BambooInfoA.docx
BambooInfoB.docx
ProceduresContents.docx
RulesIndex.docx
Chapter 14: Work with mail merge AnniversaryLetter.docx
CustomerList.xlsx
ThankYouEmail.docx
Chapter 15: Collaborate on documents CompetitiveAnalysisA.docx
CompetitiveAnalysisB.docx
Loans.docx
ProceduresRestricted.docx
Service.docx
ServiceCP.docx
ServiceTA.docx
Chapter 16: Work in Word more efficiently Agenda.docx
AuthorsBlank.docx
Bamboo.docx
RoomFlyer.docx
Your companion ebook
With the ebook edition of this book, you can do the following:
▪ Search the full text
▪ Copy and paste
To download your ebook, please see the instruction page at the back of the book.
xiv Introduction
a04I669123.indd 14 12/20/2012 4:22:02 PM
Get support and give feedback
The following sections provide information about getting help with this book and
contacting us to provide feedback or report errors.
Errata
We’ve made every effort to ensure the accuracy of this book and its companion con-
tent. Any errors that have been reported since this book was published are listed on
our Microsoft Press site, which you can find at:
http://aka.ms/Word2013sbs/errata
If you find an error that is not already listed, you can report it to us through the same page.
If you need additional support, email Microsoft Press Book Support at mspinput
@microsoft.com.
Please note that product support for Microsoft software is not offered through the
addresses above.
We want to hear from you
At Microsoft Press, your satisfaction is our top priority, and your feedback our most valuable
asset. Please tell us what you think of this book at:
http://www.microsoft.com/learning/booksurvey
The survey is short, and we read every one of your comments and ideas. Thanks in advance
for your input!
Stay in touch
Let’s keep the conversation going! We’re on Twitter at: http://twitter.com/MicrosoftPress.
Introduction xv
a04I669123.indd xv 7/17/14 2:57 PM
a04I669123.indd 16 12/20/2012 4:22:02 PM
Chapter at a glance
Style Color
Apply styles to text, Change a document’s theme,
page 94 page 102
Format List
Manually change the look of characters, Create and modify lists,
page 108 page 130
c03669123.indd 92 12/21/2012 9:50:02 AM
Modify the structure
and appearance of text 3
In thIS Chapter, you wILL Learn how to
▪ Apply styles to text.
▪ Change a document’s theme.
▪ Manually change the look of characters.
▪ Manually change the look of paragraphs.
▪ Create and modify lists.
The appearance of your documents helps to convey their message. Microsoft Word 2013
can help you develop professional-looking documents whose appearance is appropriate
to their contents. You can easily format words and paragraphs so that key points stand
out and the structure of your document is clear. You can also change the look of major
elements within a document by applying predefined sets of formatting called styles, and
you can change the look of selected text by applying predefined combinations called text
effects. In addition, you can change the fonts, colors, and effects throughout a document
with one click by applying a theme.
In this chapter, you’ll first experiment with built-in styles and text effects, and then you’ll
change the theme applied to a document. You’ll change the look of individual words, and
then you’ll change the indentation, alignment, and spacing of individual paragraphs. You’ll
also add borders and shading to make paragraphs stand out. Finally, you’ll create and for-
mat both bulleted and numbered lists.
Practice Files To complete the exercises in this chapter, you need the practice files
contained in the Chapter03 practice file folder. For more information, see “Download
the practice files” in this book’s Introduction.
93
c03669123.indd 93 12/21/2012 9:50:02 AM
applying styles to text
You don’t have to know much about character and paragraph formatting to be able to
format your documents in ways that will make them easier to read and more professional
looking. With a couple of mouse clicks, you can easily change the look of words, phrases,
and paragraphs by using styles. More importantly, you can structure a document by apply-
ing styles that are linked to outline levels. In doing so, you build a document outline that is
reflected in the Navigation pane and can be used to create a table of contents.
see also For information about tables of contents, see “Creating and modifying tables of
contents” in Chapter 13, “Reference content and content sources.”
Styles can include character formatting (such as font, size, and color), paragraph formatting
(such as line spacing and outline level), or a combination of both. Styles are stored in the
template that is attached to a document. By default, blank new documents are based on
the Normal template. The Normal template includes a standard selection of styles that fit
the basic needs of most documents. These styles include nine heading levels, various text
styles including those for multiple levels of bulleted and numbered lists, index and table of
contents entry styles, and many specialized styles such as those for hyperlinks, quotations,
placeholders, captions, and other elements.
By default, Word makes the most common predefined styles available in the Styles gallery
on the Home tab.
The Styles gallery in a new, blank document based on the Normal template.
94 Chapter 3 Modify the structure and appearance of text
c03669123.indd 94 12/21/2012 9:50:02 AM
Styles can be used for multiple purposes: to affect the appearance of the content, to build a
document outline, and to tag content as a certain type so that you can easily locate it.
Heading styles define a document’s outline.
Styles stored in a template are usually based on the Normal style and use only the default
body and heading fonts associated with the document’s theme, so they all go together well.
For this reason, formatting document content by using styles produces a harmonious ef-
fect. After you apply styles from the current style set, you can easily change the look of the
entire document by switching to a different style set, which associates different formatting
rules with the same styles. So if you have applied the Heading 1 style to a paragraph, you
can change its formatting simply by changing the style set.
see also For information about document theme elements, see “Changing a document’s
theme,” later in this chapter.
Style sets are available from the Document Formatting menu on the Design tab.
Applying styles to text 95
c03669123.indd 95 12/21/2012 9:50:03 AM
Pointing to a style set in the gallery displays a live preview of the effects of
applying that style set to the entire document.
tiP Style sets provide a quick and easy way to change the look of an existing document.
You can also modify style definitions by changing the template on which the document is
based. For more information about styles and templates, see “Creating custom styles and
templates” in Chapter 16, “Work in Word more efficiently.”
In this exercise, you’ll experiment with the styles in the Normal template and change the
look of a document by switching to a different style set.
Set up You need the BambooInformation document located in the Chapter03 practice
file folder to complete this exercise. Open the document in Print Layout view, and then
follow the steps.
1 Scroll through the document to gain an overview of its contents. Notice that the
document begins with a centered title and subtitle, and there are several headings
throughout.
2 Display the Navigation pane. Notice that the Headings page of the Navigation pane
does not reflect the headings in the document.
3 On the Home tab, click the Styles dialog box launcher to display the Styles pane. If it
floats above the page, drag it by its title bar to the right edge of the program window
to dock it.
96 Chapter 3 Modify the structure and appearance of text
c03669123.indd 96 12/21/2012 9:50:03 AM
4 If necessary, change the zoom level of the page to fit the page content between the
Navigation pane and the Styles pane.
You’re ready to build a document structure by applying styles.
tiP Squiggly lines indicating possible grammatical errors might appear below some
words in this document. You can remove them by right-clicking each word and then
clicking Ignore.
5 Click anywhere in the document title, All About Bamboo, and then click in the first
heading, Moving to a New Home. In the Styles pane, notice that each of these
paragraphs is styled as Normal. Because the document headings do not have
heading styles applied to them, they do not appear in the Navigation pane.
6 Click again in the document title and then, in the Styles pane, click Title to apply the
style. Notice that Word applies the style to the entire paragraph even if you haven’t
selected it.
7 In the Styles pane, point to the Title style.
Applying styles to text 97
c03669123.indd 97 12/21/2012 9:50:03 AM
A ScreenTip displays a description of the font and paragraph formats associated with the style,
as well as the base style information.
8 Click anywhere in the Information Sheet paragraph and then, in the Styles pane,
click Subtitle to apply the style. Notice that the Navigation pane still contains no
headings. This is because the Title and Subtitle styles are not associated with outline
levels.
9 Select the bold heading Moving to a New Home. In the Styles pane, point to the
Heading 1 style to display a description of the style. Notice that the paragraph
description includes Outline Level: Level 1 to indicate that paragraphs with this style
appear at the first level of an outline.
10 In the Styles gallery, point to the Heading 1 style to display a live preview of the
selected text with that style. Notice the different result of pointing to the style in the
Styles gallery and in the Styles pane.
11 In the Styles gallery or in the Styles pane, click Heading 1 to apply the style. Notice
that the selected heading also appears in the Navigation pane.
Document headings provide not only an outline structure and formatting; you can
also use them to collapse entire sections. This is a nifty new feature in Word 2013.
Let’s try it.
98 Chapter 3 Modify the structure and appearance of text
c03669123.indd 98 12/21/2012 9:50:03 AM
12 In the document, point to the heading to display a downward-angled gray triangle
to its left. Then click the gray triangle to hide the content that follows the heading.
The gray triangle changes to a right-facing white triangle to indicate that content is hidden.
13 Click in the text above the heading. Notice that the white triangle remains visible to
the left of the heading to indicate that content associated with the heading is hidden.
14 Click the white triangle to the left of the heading to display the hidden document
content.
15 Select Staying Healthy, and click the Heading 1 style to apply it. Then select Keeping
Bugs at Bay and on the Quick Access Toolbar, click the Repeat button to apply
the same style to the selected text. This is a technique you can use to quickly apply
multiple instances of a style.
Keyboard shortcut Press Ctrl+Y to repeat the previous action. For more informa-
tion about keyboard shortcuts, see “Keyboard shortcuts” at the end of this book.
16 Display the page so that both underlined headings are visible. Select Mites, press
and hold the Ctrl key, and then select Mealy Bugs. With both headings selected, click
Heading 2 in the Styles gallery or Styles pane to simultaneously apply the style to
both selections.
Applying styles to text 99
c03669123.indd 99 12/21/2012 9:50:03 AM
Applying multiple heading styles creates a multilevel outline in the Navigation pane.
17 Notice that Heading 3 now appears in the Styles pane. The Normal template
contains many more headings than are currently displayed in the Styles pane or
Styles gallery. At the bottom of the Styles pane, click Options to open the Style Pane
Options dialog box. Notice that Show next heading when previous level is used is
selected by default; this is the setting that caused Heading 3 to appear in the Styles
pane after you applied the Heading 2 style.
Let’s look at the many styles that are available for use in this document.
18 In the Style Pane Options dialog box, click the Select styles to show arrow. Notice
that you can display all styles, all styles that are in the document template, all styles
that are currently being used, or a selection of “recommended” styles.
see also For more information about working with styles and the Styles pane,
see “Creating custom styles and templates” in Chapter 16, “Work in Word more
efficiently.”
100 Chapter 3 Modify the structure and appearance of text
c03669123.indd 100 12/21/2012 9:50:03 AM
3
You can choose to display any of four categories of styles in the Styles pane.
19 In the Select styles to show list, click All styles. In the Select how list is sorted list,
click Alphabetical. Then in the Style Pane Options dialog box, click OK to display
the full list of available styles in the Styles pane.
tiP To add any style from the Styles pane to the Styles gallery, point to the style
name, click the arrow that appears, and then click Add To Style Gallery.
20 Scroll through the Styles pane to view the wide range of available styles, and point to
any that interests you to display a description. Notice that many of the built-in styles
are intended for specific uses, such as the Index and TOC (table of contents) styles.
21 In the Navigation pane, just above the headings, click the Jump to the beginning
button to return to the document title.
Now we’ll apply some character styles to the document content, so we can see how
they change when we change the style set.
22 In the first paragraph of the document, select the company name Wide World
Importers. In the Styles group, click the More button to expand the Styles gallery,
and then click the Intense Reference thumbnail to apply the style.
23 In the second paragraph, near the end of the first sentence, select the word clumping
and apply the Emphasis style. Then, at the end of the sentence, apply the same style
to the word running. Notice that the application of these character styles does not
affect the Navigation pane contents.
Applying styles to text 101
c03669123.indd 101 12/21/2012 9:50:03 AM
24 Close the Navigation pane and the Styles pane. On the View tab, in the Zoom
group, click Multiple Pages to display both pages of the document in the window.
25 On the Design tab, in the Document Formatting gallery, point to each of the style
sets in the Built-In area to display a live preview of the effect of applying that style
set. Notice how the style set affects the appearance of the headings and text to
which you applied styles, and also how it affects the document length.
26 In the Document Formatting gallery, click the Basic (Elegant) thumbnail. Then on
the View tab, click Page Width to have a closer look at the changes. Notice that the
selected style set formats the font of the Title style as uppercase, and the font of the
Intense Reference style as “small caps” and underlined.
You can control the case of text by applying a style.
CLean up Close the BambooInformation document, saving your changes if you
+
want to.
Changing a document’s theme
Every document you create is based on a template, and the look of the template is con-
trolled by a theme. The theme is a combination of coordinated colors, fonts, and effects
that visually convey a certain tone. To change the look of a document, you can apply a
different theme by clicking the Themes button in the Document Formatting group on the
Design tab, and then making a selection in the Themes gallery.
102 Chapter 3 Modify the structure and appearance of text
c03669123.indd 102 12/21/2012 9:50:04 AM
3
The default installation of Word 2013 offers 21 themes to choose from.
If you like the background elements of one theme but not the colors or fonts, you can mix
and match theme elements. First apply the theme that most closely resembles the look you
want, and then select colors and fonts from the Theme Colors and Theme Fonts galleries in
the Document Formatting group.
In addition to colors and fonts, you can control more subtle elements such as paragraph
spacing and visual effects that are associated with a theme.
If you create a combination of theme elements that you would like to be able to use with
other documents, you can save the combination as a new theme. By saving the theme in
the default Document Themes folder, you make the theme available in the Themes gallery.
However, you don’t have to store custom themes in the Document Themes folder; you can
store them anywhere on your hard disk, on removable media, or in a network location. To
use a theme that is stored in a different location, click Browse For Themes at the bottom of
the Themes menu, locate the theme you want in the Choose Theme Or Themed Document
dialog box, and then click Open to apply that theme to the current document.
Changing a document’s theme 103
c03669123.indd 103 12/21/2012 9:50:04 AM
tiP The default Document Themes folder is stored within your user profile. On a default
freestanding installation, the folder is located at C:\Users\<user name>\AppData\Roaming\
Microsoft\Templates\Document Themes. In a corporate environment with managed com-
puter configurations, the user profile folder might be located elsewhere. To find the loca-
tion of your Document Themes folder, click Save Current Theme at the bottom of the
Themes menu and then in the Save Current Theme dialog box, click the icon at the left end
of the address bar to display the full path to the Document Themes folder.
By default, Word applies the Office theme to all new, blank documents. In Word 2013, the
Office theme uses a primarily blue palette, the Calibri font for body text, and Calibri Light
for headings. You can make a different theme the default by applying the theme you want
and then clicking Set As Default in the Document Formatting group.
tiP If multiple people create corporate documents for your company, you can ensure that
everyone’s documents have a common look and feel by assembling a custom theme and
making it available to everyone. Use theme elements that reflect your corporate colors,
fonts, and visual style, and then save the theme to a central location or send the theme file
by email and instruct your colleagues to save it to the default Document Themes folder.
In this exercise, you’ll apply a theme to an existing document and change the colors and
fonts. Then you’ll save the new combination as a custom theme.
Set up You need the BambooStyled document located in the Chapter03 practice file
folder to complete this exercise. Open the document, and then follow the steps.
1 On the Design tab, in the Document Formatting group, click the Themes button to
display the Themes menu.
2 Point to each thumbnail in turn to display a live preview of the theme. (Scroll through
the gallery so that you can explore all the themes.)
3 In the Themes gallery, click Facet to change the colors and fonts to those defined for
that theme. Notice that the font and character formatting controlled by the styles
and style set you applied to the document in the previous exercise do not change;
the title and first-level headings remain uppercase.
tiP If you have manually applied formatting to document content, the theme
does not override the manual formatting. To ensure that all document elements
are controlled by the theme, click Reset To The Default Style Set on the Document
Formatting menu.
104 Chapter 3 Modify the structure and appearance of text
c03669123.indd 104 12/21/2012 9:50:04 AM
4 In the Document Formatting group, click the Colors button to display the
Colors menu.
5 Point to any color palette that interests you to preview its effects on the document.
Notice that the first color in each palette is applied to the Title and Intense Reference
styles, and different shades of the third color are applied to the Subtitle, Heading 1,
and Heading 2 styles. Each color in the palette has a specific role assigned to it.
You can change the color palette of any theme.
6 In the Theme Colors gallery, click the Orange palette. The selected colors replace the
Facet colors, but nothing else in the document changes.
7 In the Document Formatting group, click the Fonts button to display the Theme
Fonts menu.
Changing a document’s theme 105
c03669123.indd 105 12/21/2012 9:50:04 AM
You can modify the theme by applying any font set.
8 Point to any font set that interests you to preview its effects on the document. Each
font set includes two fonts—the first is used for headings and the second for body
text. In some font sets, the heading and body fonts are the same.
9 In the Theme Fonts gallery, click Georgia. The selected fonts replace the Facet fonts,
but the colors and style elements remain the same.
Now that you’ve made some changes to the theme, let’s save the modified theme so
you can reuse it on other documents.
10 In the Document Formatting group, click the Themes button, and then at the
bottom of the menu, click Save Current Theme to display the contents of the
Document Themes folder in the Save Current Theme dialog box.
11 In the File name box, replace the suggested name with My Theme, and then
click Save.
106 Chapter 3 Modify the structure and appearance of text
c03669123.indd 106 12/21/2012 9:50:04 AM
12 Display the Themes menu. Notice that it now includes a Custom area that contains
your theme.
You can apply your custom theme to any document.
13 Click away from the menu to close it without making a selection.
CLean up Close the BambooStyled document, saving your changes if you want to.
+
tiP If you want to delete the custom theme you created in this topic, open File Explorer,
navigate to the Document Themes folder, and delete the My Theme file, or, in Word, display
the Themes menu, right-click your custom theme, and click Delete. Note that the second
method removes the theme choice from the gallery but does not remove the theme file
from your Themes folder.
Changing a document’s theme 107
c03669123.indd 107 12/21/2012 9:50:04 AM
Manually changing the look of characters
Word 2013 makes changing the look of content in a styled document almost effortless. But
styles and themes can’t do everything. To be able to precisely control the look of your text,
you need to know how to manually change individual elements.
When you enter text in a document, it is displayed in a specific font. By default, the font
used for text in a new blank document is 11-point Calibri, but you can change the font of
any element at any time. The available fonts vary from one computer to another, depending
on the programs installed. Common fonts include Arial, Verdana, and Times New Roman.
You can vary the look of a font by changing the following attributes:
▪ size Almost every font comes in a range of sizes, which are measured in points from
the top of letters that have parts that stick up (ascenders), such as h, to the bottom
of letters that have parts that drop down (descenders), such as p. A point is approxi-
mately 1/72 of an inch (about 0.04 centimeters).
▪ style Almost every font has a range of font styles. The most common are regular
(or plain), italic, bold, and bold italic.
▪ effects Fonts can be enhanced by applying effects, such as underlining, small capital
letters (small caps), or shadows.
▪ color A palette of coordinated colors is available, and you can also specify custom
colors.
▪ character spacing You can alter the spacing between characters by pushing them
apart or squeezing them together.
Although some attributes might cancel each other out, they are usually cumulative. For ex-
ample, you might use a bold font style in various sizes and various shades of green to make
words stand out in a newsletter. Collectively, the font and its attributes are called character
formatting.
You apply character formatting from one of three locations:
▪ Mini toolbar Several common formatting buttons are available on the Mini Toolbar
that appears when you select text.
The Mini Toolbar appears temporarily when you select text, becomes transparent when you
move the pointer away from the selected text, and then disappears entirely.
108 Chapter 3 Modify the structure and appearance of text
c03669123.indd 108 12/21/2012 9:50:04 AM
▪ Font group on the home tab This group includes buttons for changing the font
and most of the font attributes you are likely to use.
The Font group.
▪ Font dialog box Less-commonly applied attributes such as small caps and special
underlining are available from the Font dialog box, which you display by clicking the 3
Font dialog box launcher.
Most font attributes are set from the Font page of the dialog box, except character spacing and
OpenType attributes, which are set on the Advanced page.
In addition to applying character formatting to change the look of characters, you can
apply predefined text effects to a selection to add more zing. Clicking the Text Effects
And Typography button in the Font group on the Home tab displays a gallery of effects
matched to the current theme colors.
Manually changing the look of characters 109
c03669123.indd 109 12/21/2012 9:50:04 AM
You can apply any predefined effect in the gallery to selected text,
or you can click options below the gallery and define a custom effect.
These effects are dramatic, so you’ll probably want to restrict their use to document titles
and similar elements to which you want to draw particular attention.
In this exercise, you’ll format the text in a document by changing its font, style, size, color,
and character spacing. You’ll experiment with highlighting and apply text effects. Then you’ll
return selected text to its original condition by clearing some formatting you no longer want.
Set up You need the Guidelines document located in the Chapter03 practice file
folder to complete this exercise. Open the document, and then follow the steps.
1 In the second bullet point, click anywhere in the word natural.
2 On the Home tab, in the Font group, click the Underline button to underline the
word containing the cursor. Notice that you did not have to select the entire word.
Keyboard shortcut Press Ctrl+U to underline the active word or selection.
3 In the fourth bullet point, click anywhere in the word all, and then on the Quick
Access Toolbar, click the Repeat button. Word repeats the previous formatting
command. Again, although you did not select the entire word, it is now underlined.
Keyboard shortcut Press Ctrl+Y to repeat the previous command.
110 Chapter 3 Modify the structure and appearance of text
c03669123.indd 110 12/21/2012 9:50:05 AM
4 In the same bullet point, click anywhere in the word across. In the Font group, click
the Underline arrow and then click Thick underline (the third option) to apply a
thick underline to the word. Then click the next word, departments, and click the
Underline button (not the arrow). Notice that the thick underline has now been
assigned to the Underline button.
tiP You can choose an underline style and color from the Underline gallery or from
the Font dialog box.
5 Select the Employee Orientation heading, and leave the pointer in place to display
the Mini Toolbar. 3
6 On the Mini Toolbar, click the Bold button to apply bold formatting to the heading.
Notice that the active buttons on the Mini Toolbar and in the Font group on the
Home tab indicate the attributes applied to the selection.
Keyboard shortcut Press Ctrl+B to make the active word or selection bold.
The ribbon reflects the settings in the Mini Toolbar.
7 On the Mini Toolbar, click the Format Painter button.
tiP The Format Painter button is available in the Clipboard group on the Home tab.
Manually changing the look of characters 111
c03669123.indd 111 12/21/2012 9:50:05 AM
8 Move the pointer into the selection area to the left of the Guidelines subtitle,
and click the mouse button to apply the formatting of Employee Orientation to
Guidelines.
9 With Guidelines selected, on the Home tab, in the Font group, click the Font arrow
to expand the Font gallery.
Word comes with many fonts.
10 Scroll through the gallery of available fonts, press the letter I to move to the fonts
beginning with that letter, and then click Impact to apply that font to the Guidelines
heading.
troubleshooting If Impact is not available, select any heavy font that catches your
attention.
11 In the Font group, click the Font Size arrow, and then in the list, click 20. The size of
the heading text decreases to 20 points.
112 Chapter 3 Modify the structure and appearance of text
c03669123.indd 112 12/21/2012 9:50:05 AM
tiP You can increase or decrease the font size in set increments by clicking the
Increase Font Size or Decrease Font Size buttons in the Font group or on the Mini
Toolbar, or by pressing Ctrl+> or Ctrl+<.
Next we’ll apply some font formatting that isn’t available from the ribbon.
12 With Guidelines still selected, click the Font dialog box launcher to open the Font
dialog box.
Keyboard shortcut Press Ctrl+Shift+F to display the Font dialog box.
13 On the Font page, in the Effects area, select the Small caps check box. 3
14 Click the Advanced tab to display character spacing and typographic features.
The Spacing option is currently set to Expanded.
tiP OpenType is a common scalable computer font format that incorporates options
to enhance the font’s ability to support advanced typographic capabilities and render
multiple languages gracefully.
Manually changing the look of characters 113
c03669123.indd 113 12/21/2012 9:50:05 AM
15 To the right of the Spacing list, in the By box, select 0.25 pt and enter 10 pt (the pt
stands for points). Then click OK. In the document, press the Home key to release
the selection. Notice that the manually formatted text appears in small capital letters
with the spacing between the characters expanded by 10 points.
You can expand and contract the spacing between letters to create different effects.
16 Select Employee Orientation. In the Font group, click the Font Color arrow, and then
in the Theme Colors palette, click the top green swatch (Green, Accent 6) to change
the color of the selected words.
tiP To apply the Font Color button’s current color, you can simply click the button
(not its arrow). If you want to apply a color that is not shown in the Theme Colors or
Standard Colors palette, click More Colors. In the Colors dialog box, click the color
you want in the honeycomb on the Standard page, or click the color gradient or en-
ter values for a color on the Custom page.
17 Select Community Service Committee. In the Font group, click the Text Effects
and Typography button and then, in the gallery, point to each of the thumbnails
to preview its effect on the selected heading.
18 Below the gallery, click Outline, and then in the Theme Colors palette, click the
Green, Accent 6 square to outline the letters in the same color you applied to
Employee Orientation.
This is interesting, but let’s get a little fancier.
19 Click the Text Effects and Typography button, click Shadow, and then click Shadow
Options to display the Text Effects page of the Format Text Effects pane.
114 Chapter 3 Modify the structure and appearance of text
c03669123.indd 114 12/21/2012 9:50:05 AM
3
The Format Text Effects pane includes the Text Fill & Outline page and the Text Effects page.
20 In the Shadow settings, click the Presets button, and then in the Outer section of the
Presets gallery, click the thumbnail at the right end of the top row.
21 Click the Color button, and then in the Theme Colors palette, click the bottom green
swatch (Green, Accent 6, Darker 50%) to create a dark green shadow.
22 At the top of the Format Text Effects pane, click the Text Fill & Outline button to
display that page. Then click the Text Fill heading to expand those settings.
You can format characters with a solid or gradient fill.
Manually changing the look of characters 115
c03669123.indd 115 12/21/2012 9:50:05 AM
23 With Solid fill selected, click the Color button, and then in the Theme Colors palette,
click the top green swatch (Green, Accent 6).
24 Click the Text Outline heading to expand those settings. With Solid line selected,
click the Color button, and then in the Theme Colors palette, click the second green
swatch from the bottom (Green, Accent 6, Darker 25%). You have now applied three
text effects to the selected text using three shades of the same green. Notice that
there are many other options for formatting the text outline.
You can format characters with a solid or gradient outline of varying widths.
25 Close the Format Text Effects pane and click away from the selected heading to
review the effects of your changes.
26 In the first bullet point, select the phrase the concept of service. On the Mini
Toolbar, click the Text Highlight Color arrow, and click the Bright Green swatch in
116 Chapter 3 Modify the structure and appearance of text
c03669123.indd 116 12/21/2012 9:50:05 AM
the top row. The selected phrase is now highlighted in green, and the Text Highlight
Color button shows bright green as its active color.
tiP If you click the Text Highlight Color button without first making a selection, the
shape of the mouse pointer changes to a highlighter that you can drag across text.
Click the button again, or press Esc, to turn off the highlighter.
27 In the fifth bullet point, double-click the word brainstorming. Hold down the Ctrl
key, double-click planning, and then double-click leadership.
28 In the Font group, click the Change Case button, and then click UPPERCASE.
3
Keyboard shortcut Press Shift+F3 to change the case of the selected text. Press
Shift+F3 multiple times to move through the case options (Sentence case, UPPER-
CASE, lowercase, and Capitalize Each Word). Note that the options vary based on the
selected text. If the selection ends in a period, Word does not include the Capitalize
Each Word option in the rotation. If the selection does not end in a period, Word
does not include Sentence case in the rotation.
29 In the document, click away from the bullet point to release the selection and review
the results. The selected words now appear in all capital letters.
Instead of retyping, you can have Word change the case of words.
tiP To remove all styles and formatting other than highlighting from selected text,
click the Clear Formatting button in the Font group. To remove only manually applied
formatting (and not styles) press Ctrl+Spacebar. To remove highlighting, select the
highlighted text and then in the Text Highlight Color menu, click No Color.
CLean up Close the Guidelines document, saving your changes if you want to.
+
Manually changing the look of characters 117
c03669123.indd 117 12/21/2012 9:50:06 AM
Character formatting and case considerations
The way you use case and character formatting in a document can influence its visual
impact on your readers. Used judiciously, case and character formatting can make a
plain document look attractive and professional, but excessive use can make it look
amateurish and detract from the message. For example, using too many fonts in the
same document is the mark of inexperience, so don’t use more than two or three.
Bear in mind that lowercase letters tend to recede, so using all uppercase (capital) let-
ters can be useful for titles and headings or for certain kinds of emphasis. However,
large blocks of uppercase letters are tiring to the eye.
tiP Where do the terms uppercase and lowercase come from? Until the advent of
computers, individual characters made of lead were assembled to form the words that
would appear on a printed page. The characters were stored alphabetically in cases,
with the capital letters in the upper case and the small letters in the lower case.
Manually changing the look of paragraphs
A paragraph is created by entering text and then pressing the Enter key. A paragraph can
contain one word, one sentence, or multiple sentences. You can change the look of a para-
graph by changing its indentation, alignment, and line spacing, as well as the space before
and after it. You can also put borders around it and shade its background. Collectively, the
settings you use to vary the look of a paragraph are called paragraph formatting.
In Word, you don’t define the width of paragraphs and the length of pages by defining the
area occupied by the text; instead you define the size of the white space—the left, right,
top, and bottom margins—around the text. You click the Margins button in the Page Setup
group on the Page Layout tab to define these margins, either for the whole document or
for sections of the document.
see also For information about setting margins, see “Previewing and adjusting page lay-
out” in Chapter 6, “Preview, print, and distribute documents.” For information about sec-
tions, see “Controlling what appears on each page” in the same chapter.
Although the left and right margins are set for a whole document or section, you can
vary the position of the paragraphs between the margins. The quickest way to indent a
paragraph from the left is to click the Increase Indent button; clicking the Decrease Indent
button has the opposite effect.
118 Chapter 3 Modify the structure and appearance of text
c03669123.indd 118 12/21/2012 9:50:06 AM
tiP You cannot increase or decrease the indent beyond the margins by using the
Increase Indent and Decrease Indent buttons. If you do need to extend an indent
beyond the margins, you can do so by setting negative indentation measurements
in the Paragraph dialog box.
Another way to control the indentation of lines is by dragging markers on the horizontal
ruler to indicate where each line of text starts and ends. You can set four individual indent
markers for each paragraph:
▪ First line indent The paragraph’s first line of text begins at this marker.
▪ hanging indent The paragraph’s second and subsequent lines of text begin at this
3
marker at the left end of the ruler.
▪ left indent The left side of the paragraph aligns with this marker.
▪ right indent The paragraph text wraps when it reaches this marker at the right end
of the ruler.
You display the horizontal and vertical rulers by selecting the Ruler check box in the Show
group on the View tab.
First Line Indent marker
Hanging Indent marker
Left Indent marker Right Indent marker
You can manually change a paragraph’s indentation by moving the indent markers on the
horizontal ruler.
Setting a right indent indicates where the lines in a paragraph should end, but sometimes
you might want to specify where only one line should end. For example, you might want
to break a title after a specific word to make it look balanced on the page. You can end an
individual line by inserting a text wrapping break (more commonly known as a line break).
After positioning the cursor where you want the break to occur, click the Breaks button in
the Page Setup group on the Page Layout tab, and then click Text Wrapping. Word indi-
cates the line break with a bent arrow (visible when hidden formatting symbols are shown).
Inserting a line break does not start a new paragraph, so when you apply paragraph for-
matting to a line of text that ends with a line break, the formatting is applied to the entire
paragraph, not only to that line.
Keyboard shortcut Press Shift+Enter to insert a line break.
Manually changing the look of paragraphs 119
c03669123.indd 119 12/21/2012 9:50:06 AM
You can also determine the positioning of a paragraph between the left and right margins
by changing its alignment. There are four paragraph alignment options:
▪ align left Aligns each line of the paragraph at the left margin, with a ragged
right edge
Keyboard shortcut Press Ctrl+L to left-align a paragraph.
▪ center Aligns the center of each line in the paragraph between the left and right
margins, with ragged left and right edges
Keyboard shortcut Press Ctrl+E to center-align a paragraph.
▪ align right Aligns each line of the paragraph at the right margin, with a ragged
left edge
Keyboard shortcut Press Ctrl+R to right-align a paragraph.
▪ Justify Aligns each line between the margins and modifies the spacing within the
line to create even left and right edges
Keyboard shortcut Press Ctrl+J to justify a paragraph.
tiP If you know that you want to create a centered paragraph, you don’t have to type the
text and then align the paragraph. You can use the Click And Type feature to create appro-
priately aligned text. Move the pointer to the center of a blank area of the page, and when
the pointer’s shape changes to an I-beam with centered text attached, double-click to insert
the cursor in a centered paragraph. Similarly, you can double-click at the left edge of the
page to enter left-aligned text and at the right edge to enter right-aligned text.
You can align lines of text in different locations across the page by using tab stops. The eas-
iest way to set tab stops is to use the horizontal ruler. By default, Word sets left-aligned tab
stops every half inch (1.27 centimeters). To set a custom tab stop, start by clicking the Tab
button located at the left end of the ruler until the type of tab stop you want appears.
Left Tab Center Tab Right Tab Decimal Tab Bar Tab
The tab options.
120 Chapter 3 Modify the structure and appearance of text
c03669123.indd 120 12/21/2012 9:50:06 AM
You have the following options:
▪ left tab Aligns the left end of the text with the tab stop
▪ center tab Aligns the center of the text with the tab stop
▪ right tab Aligns the right end of the text with the tab stop
▪ decimal tab Aligns the decimal point in the text (usually a numeric value) with the
tab stop
▪ bar tab Draws a vertical line at the position of the tab stop
After selecting the type of tab stop you want to set, simply click the ruler where you want 3
the tab stop to be. Word then removes any default tab stops to the left of the one you set.
The ruler displays the custom tab stops for the selected paragraph.
To change the position of an existing custom tab stop, drag it to the left or right on the
ruler. To delete a custom tab stop, drag it away from the ruler. Or, if you find it too difficult
to “grab” the tab stops on the ruler, you can set, clear, align, and format tab stops from the
Tab dialog box, which you open by clicking the Tabs button at the bottom of the Paragraph
dialog box. You might also work from this dialog box if you want to use tab leaders—visible
marks such as dots or dashes connecting the text before the tab with the text after it. For
example, tab leaders are useful in a table of contents to carry the eye from the text to the
page number.
To align the text to the right of the cursor with the next tab stop, press the Tab key. The text
is then aligned on the tab stop according to its type. For example, if you set a center tab
stop, pressing Tab moves the text so that its center is aligned with the tab stop.
Manually changing the look of paragraphs 121
c03669123.indd 121 12/21/2012 9:50:06 AM
You can specify the alignment and tab leader for each tab.
To make it obvious where one paragraph ends and another begins, you can add space be-
tween them. There are several methods for adjusting paragraph spacing within a document:
▪ To set the spacing for all paragraphs in a document, choose from the Paragraph
Spacing options in the Document Formatting group on the Design tab.
Each paragraph spacing option controls space around and within the paragraph.
122 Chapter 3 Modify the structure and appearance of text
c03669123.indd 122 12/21/2012 9:50:07 AM
▪ To set the spacing for only selected paragraphs, adjust the Spacing Before and
Spacing After settings in the Paragraph group on the Page Layout tab.
▪ To make a quick adjustment to selected paragraphs, click the paragraph spacing com-
mands on the Line And Paragraph Spacing menu that is available in the Paragraph
group on the Home tab.
You can set internal line spacing or add or remove external space from this menu.
When you want to make several adjustments to the alignment, indentation, and spacing of
selected paragraphs, it is sometimes quicker to use the Paragraph dialog box than to click
buttons and drag markers. Clicking the Paragraph dialog box launcher on either the Home
tab or the Page Layout tab opens the Paragraph dialog box.
The Indents And Spacing page of the Paragraph dialog box.
Manually changing the look of paragraphs 123
c03669123.indd 123 12/21/2012 9:50:07 AM
You can do a lot with the options in the Paragraph dialog box, but to make a paragraph
really stand out, you might want to put a border around it or shade its background. (For
real drama, you can do both.) Clicking the Border arrow in the Paragraph group on the
Home tab displays a menu of border options. You can select a predefined border from
the Borders menu, or click Borders And Shading at the bottom of the menu to display the
Borders And Shading dialog box, in which you can select the style, color, width, and loca-
tion of the border.
You can customize many aspects of the border. By clicking Options you can set the specific distance
between the paragraph text and border.
In this exercise, you’ll change text alignment and indentation, insert and modify tab stops,
modify paragraph and line spacing, and add borders and shading to paragraphs.
Set up You need the Cottage document located in the Chapter03 practice file folder
to complete this exercise. Open the document, click the Show/Hide ¶ button to turn on
the display of formatting marks, and then follow the steps.
1 On the View tab, in the Show group, select the Ruler check box. Then adjust the
zoom level to display most or all of the paragraphs in the document.
124 Chapter 3 Modify the structure and appearance of text
c03669123.indd 124 12/21/2012 9:50:07 AM
tiP In the following steps, we give measurements in inches. If you’re using a different
measurement unit, you can substitute approximate measurements in those units. If
you want to change the measurement units Word uses, display the Advanced page of
the Word Options dialog box. Then in the Display area, click the units you want in the
Show Measurements In Units Of list, and click OK.
First we’ll modify the paragraph formatting.
2 Select the first two paragraphs (Welcome! and the next paragraph). Then on the
Home tab, in the Paragraph group, click the Center button to center the lines
between the margins. 3
tiP When applying paragraph formatting, you don’t have to select the entire
paragraph.
3 In the second paragraph, click to the left of your. Then on the Page Layout tab, in
the Page Setup group, click the Breaks button, and click Text Wrapping. Notice that
Word inserts a line break character and moves the part of the paragraph that follows
that character to the next line.
The bent arrow after cottage indicates that you have inserted a line break.
see also For information about page and section breaks, see “Controlling what
appears on each page” in Chapter 6, “Preview, print, and distribute documents.”
4 Click anywhere in the third paragraph, and then on the Home tab, in the Paragraph
group, click the Justify button. Word inserts space between the words in the lines of
the paragraph so that the edges of the paragraph are flush against both the left and
right margins.
5 With the cursor still in the third paragraph, on the horizontal ruler, drag the Left
Indent marker (the rectangle at the left margin) to the 0.5 inch mark. The First
Line Indent and Hanging Indent markers (the triangles) move with the Left Indent
marker.
Manually changing the look of paragraphs 125
c03669123.indd 125 12/21/2012 9:50:07 AM
6 At the right end of the ruler, drag the Right Indent marker (the triangle at the right
margin) to the 6 inch mark. The paragraph is now indented a half inch in from each
of the side margins.
Left and right indents are often used to make paragraphs such as quotations stand out.
7 Click in the Be careful paragraph, and then in the Paragraph group, click the
Increase Indent button.
Now we’ll override the default tab stops.
8 Select the Pillows, Blankets, Towels, and Dish towels paragraphs. Ensure that the
Left Tab marker is active at the top of the vertical ruler (if it’s not, click the tab stop
marker until the Left Tab stop appears), click the ruler at the 2 inch mark to insert a
custom left-aligned tab at that location on the ruler and void the default tab stops
prior to that location.
9 In the Pillows paragraph, click to the left of There, press Backspace to delete the
space, and then press the Tab key to align the description with the tab stop. Repeat
the process to insert tabs in each of the next three paragraphs. The part of each
paragraph that follows the colon is now aligned at the 2-inch mark, producing more
space than you need.
10 Select the four paragraphs containing tabs, and on the ruler, drag the custom Left
Tab stop from the 2 inch mark to the 1.25 inch mark.
troubleshooting If your attempts to drag the tab stop result in placing an addi-
tional tab stop on the ruler, drag the extra tab stop away from the ruler to delete it.
11 With the four paragraphs still selected, on the ruler, drag the Hanging Indent marker
to the tab stop at the 1.25 inch mark (the Left Indent marker moves with it) to cause
the second line of the paragraphs to start in the same location as the first line. Then
press Home to release the selection so you can review the results.
126 Chapter 3 Modify the structure and appearance of text
c03669123.indd 126 12/21/2012 9:50:07 AM
You can use hanging indents to create table-like effects.
12 At the bottom of the document, select the three paragraphs containing dollar
amounts. At the top of the vertical ruler, click the Tab button three times to display
the Decimal Tab button, and then click the ruler at the 3 inch mark. 3
13 In each of the three paragraphs, replace the space to the left of the dollar sign with a
tab to align the prices on the decimal points.
Next, we’ll adjust the line spacing.
14 Select the Pillows paragraph, hold down the Ctrl key, and then select the Blankets,
Towels, Limousine winery tour, and In-home massage paragraphs.
15 On the Home tab, in the Paragraph group, click the Line and Paragraph Spacing
button, and then click Remove Space After Paragraph. Then press the Home key
to review the results. Now only the last paragraphs of the two lists have extra space
after them.
Removing space from between list paragraphs makes them easier to read.
And finally, we’ll apply paragraph borders.
16 Move to the top of the document, and click anywhere in the Please take a few
minutes paragraph. On the Home tab, in the Paragraph group, click the Border
arrow, and then click Outside Borders.
Manually changing the look of paragraphs 127
c03669123.indd 127 12/21/2012 9:50:07 AM
17 Click anywhere in the Be careful paragraph, click the Border arrow, and then at the
bottom of the list, click Borders and Shading to display the Borders page of the
Borders and Shading dialog box.
18 In the Setting area, click the 3-D icon to select that border style. Scroll through the
Style list and click the fourth style from the bottom (the wide gradient border). Then
click the Color arrow, and in the top row of the Theme Colors palette, click the Red,
Accent 2 swatch.
tiP If you want only one, two, or three sides of the selected paragraphs to have a
border, click the buttons surrounding the image in the Preview area to remove the
border from the other sides.
19 In the Borders and Shading dialog box, click the Shading tab.
You can use the options on this page to format the background of the selected paragraph.
20 Click the Fill arrow, and then in the Theme Colors palette, click the lightest-colored
square in the red column (Red, Accent 2, Lighter 80%). Then click OK to close the
Borders and Shading dialog box. A border surrounds the paragraph, and a light red
color fills its background. The border stretches all the way to the right margin.
128 Chapter 3 Modify the structure and appearance of text
c03669123.indd 128 12/21/2012 9:50:07 AM
21 To achieve a more balanced look, on the Page Layout tab (not the Home tab), in
the Paragraph group, enter .5” in the Right box and press Enter. Then on the Home
tab, in the Paragraph group, click the Center button. The paragraph is now centered
between the page margins and within its surrounding box.
22 In the Paragraph group, click the Show/Hide ¶ button to hide the formatting marks
to better display the results of your work.
A combination of a border and shading really makes text stand out. Don’t overdo it!
CLean up Close the Cottage document, saving your changes if you want to.
+
Manually changing the look of paragraphs 129
c03669123.indd 129 12/21/2012 9:50:07 AM
Finding and replacing formatting
In addition to searching for words and phrases in the Find And Replace dialog box,
you can use the dialog box to search for a specific character format, paragraph format,
or style, and replace it with a different one.
see also For information about finding and replacing text, see “Finding and replacing
text” in Chapter 2, “Enter, edit, and proofread text.”
To search for a specific format and replace it with a different format:
1 On the Home tab, in the Editing group, click the Replace button to display the
Replace tab of the Find and Replace dialog box, and then click More to expand
the dialog box.
Keyboard shortcut Press Ctrl+H to display the Replace tab of the Find And
Replace dialog box.
2 With the cursor in the Find what box, in the Replace section, click Format, and on
the Format menu, click either Font to open the Find Font dialog box, Paragraph
to open the Find Paragraph dialog box, or Style to open the Find Style dialog box.
3 In the dialog box, click the format or style you want to find, and then click OK.
4 Click in the Replace With text box, click Format, click Font, Paragraph, or Style,
click the format or style you want to substitute for the original format or style,
and then click OK.
5 Click Find Next to search for the first occurrence of the format or style, and
then click Replace to replace that one occurrence or Replace All to replace
every occurrence.
Creating and modifying lists
Lists are paragraphs that start with a character and are formatted with a hanging indent so
that the characters stand out on the left end of each list item. Fortunately, Word takes care
of the formatting of lists for you. You simply indicate the type of list you want to create.
When the order of items is not important—for example, for a list of people or supplies—
a bulleted list is the best choice. And when the order is important—for example, for the
steps in a procedure—you will probably want to create a numbered list.
You can format an existing set of paragraphs as a list or create the list as you enter informa-
tion into the document.
130 Chapter 3 Modify the structure and appearance of text
c03669123.indd 130 12/21/2012 9:50:08 AM
To format a new list item as you enter content, start the paragraph as follows:
▪ bulleted list Enter * (an asterisk) at the beginning of a paragraph, and then press
the Spacebar or the Tab key before entering the list item text.
▪ numbered list Enter 1. (the number 1 followed by a period) at the beginning of
a paragraph, and then press the Spacebar or the Tab key before entering the list
item text.
When you start a list in this fashion, Word automatically formats it as a bulleted or num-
bered list. When you press Enter to start a new item, Word continues the formatting to the
new paragraph. Typing items and pressing Enter adds subsequent bulleted or numbered
3
items. To end the list, press Enter twice; or click the Bullets arrow or Numbering arrow in the
Paragraph group on the Home tab, and then in the library, click None.
tiP If you want to start a paragraph with an asterisk or number but don’t want to format
the paragraph as a bulleted or numbered list, click the AutoCorrect Options button that
appears after Word changes the formatting, and then in the list, click the appropriate Undo
option. You can also click the Undo button on the Quick Access Toolbar.
If you want to create a list that has multiple levels, start off by creating the list in the usual
way. Then when you want the next list item to be a level lower (indented more), press the
Tab key at the beginning of that paragraph, before you enter the lower-level list item text. If
you want the next list item to be a level higher (indented less), press Shift+Tab at the begin-
ning of the paragraph. In the case of a bulleted list, Word changes the bullet character for
each item level. In the case of a numbered list, Word changes the type of numbering used,
based on a predefined numbering scheme.
If you create a set of paragraphs containing a series of items and then decide you want to
turn the set into a list, you can select the paragraphs and then click the Bullets, Numbering,
or Multilevel List button in the Paragraph group on the Home tab.
After you create a list, you can modify, format, and customize the list as follows:
▪ You can move items around in a list, insert new items, or delete unwanted items. If
the list is numbered, Word automatically updates the numbers.
▪ You can modify the indentation of the list by dragging the indent markers on the
horizontal ruler. You can change both the overall indentation of the list and the rela-
tionship of the first line to the other lines.
see also For information about paragraph indentation, see “Manually changing the
look of paragraphs” earlier in this chapter.
Creating and modifying lists 131
c03669123.indd 131 12/21/2012 9:50:08 AM
▪ For a bulleted list, you can sort list items into ascending or descending order by click-
ing the Sort button in the Paragraph group on the Home tab.
▪ For a bulleted list, you can change the bullet symbol by clicking the Bullets arrow in
the Paragraph group and making a selection from the Bullets gallery. You can also
define a custom bullet (even a picture bullet) by clicking Define New Bullet.
▪ For a numbered list, you can change the number style by clicking the Numbering
arrow in the Paragraph group and making a selection from the Numbering gallery.
You can also define a custom style by clicking Define New Number Format.
▪ For a numbered list, you can start a list or part of a list at a predefined number by
clicking Set Numbering Value in the Numbering gallery and then entering the num-
ber you want in the Set Numbering Value dialog box.
You can start or restart a numbered list at any number.
▪ For a multilevel list, you can change the numbering pattern or bullets by clicking
the Multilevel List button in the Paragraph group and then clicking the pattern you
want, or you can define a custom pattern by clicking Define New Multilevel List.
In this exercise, you’ll create a bulleted list and a numbered list and then modify the lists in
various ways.
Set up You need the Association document located in the Chapter03 practice file
folder to complete this exercise. Open the document, display formatting marks and
rulers, and then follow the steps.
1 Select the first four paragraphs below The rules fall into four categories, and then
on the Home tab, in the Paragraph group, click the Bullets button to format the
selected paragraphs as a bulleted list.
2 With the paragraphs still selected, in the Paragraph group, click the Bullets arrow
to display the Bullets menu.
132 Chapter 3 Modify the structure and appearance of text
c03669123.indd 132 12/21/2012 9:50:08 AM
3
The Bullets menu offers several predefined bullet choices.
3 In the Bullets gallery, point to each bullet character under Bullet Library to display a
live preview in the document, and then click the bullet composed of four diamonds
to change the bullet character that begins each item in the selected list.
4 Select the two paragraphs below the Definitions heading, and then in the Paragraph
group, click the Numbering button to number the selected paragraphs sequentially.
You can choose the bullet characters and numbering style that suit your document.
Creating and modifying lists 133
c03669123.indd 133 12/21/2012 9:50:08 AM
5 Select the first four paragraphs below the General Rules heading, and then click the
Numbering button to format the paragraphs as a second numbered list. Notice that
the new list starts with the number 1.
6 Select the next three paragraphs, and then in the Paragraph group, click the Bullets
button to format the paragraphs as a bulleted list. Notice that Word uses the bullet
symbol you specified earlier.
The new bulleted list is meant to be a subset of the preceding numbered list item
and should be indented.
7 With the three bulleted items still selected, in the Paragraph group, click the Increase
Indent button to move the bulleted paragraphs to the right. Notice that because you
selected a custom bullet, the bullet character doesn’t change when the list items are
indented.
tiP You can also adjust the indent level of a selected bulleted list by dragging the
Left Indent marker on the ruler to the left or right. You can adjust the space between
the bullets and their text by dragging only the Hanging Indent marker.
8 Select the remaining three paragraphs, and then click the Numbering button.
Word restarts the numbered list from 1 and an AutoCorrect Options button appears temporarily
to the left of the list items.
134 Chapter 3 Modify the structure and appearance of text
c03669123.indd 134 12/21/2012 9:50:08 AM
You want the numbered list to continue the sequence of the previous numbered list.
9 Click the AutoCorrect Options button, and then click Continue Numbering.
troubleshooting If the AutoCorrect Options button disappears, right-click the
number preceding the No Large Dogs list item, and then click Continue Numbering.
10 In the No large dogs numbered item, click to the left of Seeing, press Enter, and
then press Tab. Notice that Word first creates a new number 6 item and renumbers
all subsequent items. However, when you press Tab to make this a second-level item,
Word changes the 6 to an a, indents the item, and restores the original numbers to
the subsequent items. 3
11 Press the End key, and then press Enter to start a new list item. Enter The Board
reserves the right to make exceptions to this rule.
12 Press Enter, and then press Shift+Tab. In the new first-level item, enter All pets must
reside within their Owners’ Apartments. Notice that the General Rules list is
now organized hierarchically.
Word takes the work out of creating hierarchical lists.
13 Select the three bulleted paragraphs, and then in the Paragraph group, click the Sort
button to open the Sort Text dialog box.
Creating and modifying lists 135
c03669123.indd 135 12/21/2012 9:50:08 AM
Formatting text as you type
The Word list capabilities are only one example of the program’s ability to intuit how
you want to format an element based on what you type. You can learn more about
these and other AutoFormatting options by exploring the AutoCorrect dialog box,
which you can open from the Proofing page of the Word Options dialog box.
The AutoFormat As You Type page shows the options Word implements by default,
including bulleted and numbered lists.
You can select and clear options to control automatic formatting behavior.
One interesting option in this dialog box is Border Lines. When this check box is se-
lected, typing three consecutive hyphens (-) or three consecutive underscores (_) and
pressing Enter draws a single line across the page. Typing three consecutive equal signs
(=) draws a double line, and typing three consecutive tildes (~) draws a zigzag line.
136 Chapter 3 Modify the structure and appearance of text
c03669123.indd 136 12/21/2012 9:50:09 AM
3
You can sort list items in ascending or descending order.
14 With the Ascending option selected, click OK to reorder the bulleted list items in
ascending alphabetical order.
CLean up Close the Association document, saving your changes if you want to.
+
Key points
▪ Styles and style sets make it simple to apply combinations of character and paragraph
formatting to give your documents structure and a professional look.
▪ The same document can look very different depending on the theme applied to it.
Colors, fonts, and effects can be combined to create just the look you want.
▪ You can format characters with an almost limitless number of combinations of font,
size, font style, and effect. For best results, resist the temptation to use more than a
handful of combinations.
▪ You can change the look of paragraphs by varying their indentation, spacing, and
alignment and by setting tab stops and applying borders and shading. Use these
formatting options judiciously to create a balanced, uncluttered look.
▪ Bulleted and numbered lists are a great way to present information in an easy-to-
read, easy-to-understand format. If the built-in bulleted and numbered formats
don’t provide what you need, you can define your own formats.
Key points 137
c03669123.indd 137 12/21/2012 9:50:09 AM
Index
Numbers
3-D charts, 248 downloading and installing, 492
managing, 493
unloading, 493
address lists, creating, 420
A addresses, saving in Word, 418
Accented Picture diagram, 239 Align menu, 310
accepting or rejecting changes, 436, 438 aligning
in merged documents, 441 diagrams, 230, 237
accessibility objects, in documents, 310
designing documents for, 329 paragraphs, 120, 125
of tables, 316 pictures, 175
Accessibility Checker, 206, 331 table cells in Word, 156
accessible content, defined, 503 text, in columns, 141
Account page of the Backstage view, 29, 30 text, by using tab stops, 121, 126
adding alt text for tables, entering, 160
bibliographies, 394 Apply Styles dialog box, 462
building blocks, 473 arranging windows, 45
commands to Quick Access Toolbar, 12, 487-492 artistic effects, applying to pictures, 176
comments, to documents, 430 aspect ratio, defined, 503
cover pages, 276, 279 attaching templates, 457, 459, 466
document headers and footers, 283 attributes, defined, 503
drop caps, 190 author of document, viewing, 207
indexes, 388 authorities, tables of. See tables of authorities
page numbers, 276 AutoCorrect, 86. See also spelling and grammar,
picture diagrams, 239 checking
process diagrams, 226 defined, 503
quote boxes, 285 mathematical symbols, inserting by using, 294
symbols, 191 options, changing, 87, 480
tables of authorities, 385 AutoFormat As You Type, 136
tables of contents, 379 autoformatting options, selecting, 136
tables of figures, 386 automatic save settings, adjusting, 55
text boxes, 276, 286, 287 AutoRecover, controlling settings for, 55, 482
watermarks, 272 autosaving documents, 55, 442
WordArt, 185, 186 AutoShapes, defined, 503
add-ins, 492 AutoText user name/initials, changing, 278
defined, 503 axes, chart, 251
axes, charts 533
z03I669123.indd 533 12/20/2012 6:19:02 PM
B Borders And Shading dialog box, 124, 270
breaking links to embedded content, 354
backgrounds, 265. See also watermarks
breaks
changing, 266
column, 146
colors, applying, 266
line, 119, 125
pictures as, applying, 269
section, 141
Backstage view, 7, 25, 332
brightness, adjusting for pictures, 174
Account page, 30
bringing objects forward, 304, 313
displaying, 11
browsers
Info page, 26, 207
configuring webpages for, 334
New page, 27
opening webpages in, 340
Open page, 28
building blocks, 66, 265
Print page, 194
defined, 503
Save As page, 29
categories for, creating, 474
balloons, defined, 503
creating, 472
bar charts, 250, 503
deleting, 278, 477
bar tabs, setting, 121
displaying, 477
Basic Bending Process diagram, 233
inserting, 475
bibliographies
naming, 474
creating, 394
placeholders, deleting, 282
inserting, 394, 400
placeholder text, replacing, 285
inserting citations, 397
previewing, 278, 285
selecting style guide for, 395, 401
properties, changing, 278
sources, adding, 396
saving, 473, 475
updating, 395, 401
sorting list of, 278
Bing Image Search, 177
types of, 276
blank documents, creating, 55
viewing information on, 277
blog posts, publishing, 342
working with, 473
blogs, defined, 503
Building Blocks Organizer dialog box, 277
blue wavy underlines, 86. See also spelling and
building equations, 288
grammar, checking
bullet symbol, changing, 132
bolding text, 111
bulleted lists
book exercises, adapting for other display settings,
18 adding items to, 131
Bookmark dialog box, 361 creating, 130, 132
bookmarks, 347 customizing, 131
defined, 503 indenting, 134
displaying, 362 nesting, 131
inserting, 360, 361 removing formatting, 131
jumping to, 363 sorting, 135
moving to, 360 Bullets menu, 132
naming, 362 buttons
borders adding to Quick Access Toolbar, 488–490
page, 270 adding to ribbon tabs, 498
paragraph, 124, 127 arrows on, 13
table, 165, 318 inactive, 20
ScreenTips for, 12
534 backgrounds
z03I669123.indd 534 12/20/2012 6:19:02 PM
C highlighting text, 116
shadow effects, 114
Caption dialog box, 386
small caps, applying, 102
captioning picture diagrams, 241
styles for, 463
captions
with styles, 94
defined, 503
text case and, 117, 118
adding for tables of figures, 387
with underlining, 110
case, text, 117
character spacing, 108
category axis, defined, 510
defined, 503
cell addresses, 155, 503
setting, 114
cells, defined, 503
character styles, defined, 503. See also styles
cells, table
chart area, 251
addresses, 155
defined, 503
deleting, 154
chart elements, 251
inserting, 153
displaying, 256
merging, 154, 156
formatting, 255
shading, 166
hiding, 256
splitting, 155
modifying, 252
cells, worksheet, 246
removing, 256
center tabs, setting, 149
selecting, 252, 254
centering paragraphs, 120, 125, 129
charts. See also chart elements
Change Icon dialog box, 358
3-D, inserting, 248
changes, tracking, 434
activating, 252
accepting/rejecting changes, 436, 438
color, applying, 253, 255
activating, 434, 436
copying external data to, 259
when coauthoring, 450
creating, 246, 247
when comparing documents, 438
data sources, selecting, 261
displaying certain types of revisions, 435, 437
entering data in, 247, 248
displaying revisions, 436
formatting, 255, 256
hiding revisions, 435, 437
inserting, 246, 247
in merged documents, 441
modifying, 252
navigating revisions, 435
pasting data into, 260
reviewer name, changing, 435
placeholder text, replacing, 258
revision marks in, 434
removing elements from, 256
viewing ScreenTips for, 437
saving, as templates, 258
character formatting. See also fonts, modifying
selecting, 250
defined, 503
styles, applying, 253
applying, 108
switching rows and columns in, 250
automatically as you type, 136
three-dimensional, 248
with bold, 111
titles, 250, 251
with colors, 114, 116
types, 250
for columnar text, 141
types, changing, 252
copying, 111
checking spelling. See spelling and grammar,
with drop caps, 190
checking
finding and replacing, 130
checking spelling 535
z03I669123.indd 535 12/20/2012 6:19:02 PM
chevrons, 411 column charts, 250
defined, 503 defined, 504
Choose A SmartArt Graphic dialog box, 225 columns. See also columns, table; columns,
citations. See also bibliographies; tables of authorities worksheet
inserting, 397 defined, 504
marking, 385 assistive device limitations, 140
citing sources, 394, 395 displaying documents in, 42
clearing worksheet data, 248 formatting text in, 141
Click And Type hyphenating text in, 145
defined, 503 separating by using vertical lines, 144
positioning cursor by using, 120 setting up, 140, 142
clip art spacing, adjusting, 144
downloading, 177 width, setting, 144
inserting, in documents, 170 columns, table
Clipboard, 61 deleting, 154
defined, 504 first, formatting, 165
viewing, 67 inserting, 153
closing resizing, 154
documents, 10, 33, 43, 57 selecting, 153
panes, 22 width, setting, 159
Word, 33 columns, worksheet
coauthoring documents, 6, 7, 450 resizing, 249
collaborating on documents selecting, 247, 249
adding/reviewing comments, 430 Columns dialog box, 144
coauthoring documents, 450 Columns gallery, 140
comparing and merging documents, 438 Combine Documents dialog box, 439
controlling changes, 446 combining documents. See comparing and merging
managing document versions, 442 documents
password-protecting documents, 442 commands
rights management, 451 adding to Quick Access Toolbar, 488–490
tracking changes, 434 adding to ribbon tabs, 498
collapsing headings, 99 comments
collapsing the ribbon, 12 defined, 504
color options, setting for pictures, 173 adding to documents, 430
colors deleting, 431, 433
chart, changing, 253, 255 displaying, 430, 431
diagram, changing, 235 displaying by reviewer name, 431
page, changing, 24, 43 editing, 430, 433
for page backgrounds, 266 hiding, 431, 434
table, changing, 166 inserting, 432
text. See text colors navigating, 431
for watermarks, 273 replying to, 431, 433
column breaks working with, 430
defined, 504 comparing and merging documents, 438
inserting, 141, 146 Compatibility Checker, 206
536 chevrons
z03I669123.indd 536 12/20/2012 6:19:02 PM
Compatibility mode, 58, 457 cycle diagrams, 224
confidential information, removing, 206 defined, 504
contextual tabs. See tool tabs
contrast, adjusting for pictures, 174
converting documents to .docx format, 58
Convert Text To Table dialog box, 159 D
copying data labels, removing, 256
diagrams, 237 data markers
pictures, 174 defined, 504
text, 61, 64 styles, applying, 253
text, vs. cutting, 62 data points, 246
text formatting, 111 defined, 504
worksheet data, to Word charts, 260 selecting, 255
correcting pictures, 174 data series, 246
cover pages, 276 defined, 504
adding, 279 formatting, 255
modifying, 282 data sources, defined, 504
properties, viewing, 281 data sources, chart, 261
Create New Building Block dialog box, 292, 474 data sources, mail merge, 403
Create New Style From Formatting dialog creating, 405
box, 471, 464 creating mailing labels from, 425
creating email addresses as, 421
3-D charts, 248 filtering and sorting, 405, 409
blank documents, 55 populating, 408
charts, 246, 247 preparing, 404
documents, 19, 52 selecting, 406
folders, when saving documents, 53, 56 selecting Outlook contacts list as, 411
cropping pictures, 172 date and time
Cross-Reference dialog box, 364 in cover pages, adding, 280
cross-references, 348 inserting, as field, 366, 368
defined, 504 Date And Time dialog box, 368
creating, 360 deactivating global templates, 460
inserting, 364 decimal tabs, setting, 121, 127
updating, 365 definitions, looking up, 75
cursor, 52 deleting
defined, 504 building block placeholders, 282
moving and placing, 32, 34 building blocks, 278, 477
positioning, by using Click And Type, 120 Clipboard items, 67
custom building blocks, creating, 472 comments, 431, 433
custom styles, creating, 454, 460, 464, 471 diagram shapes, 231
custom templates, creating, 458, 467 document themes, 107
customizing Word, 30 hyperlinks, 349
cutting index entries, 389, 393
text, 61, 65 page breaks, 201
text, vs. copying, 62 password protection, from documents, 446
text, in webpages, 337 section breaks, 201
deleting 537
z03I669123.indd 537 12/20/2012 6:19:02 PM
deleting (continued) display settings, changing, 16
styles, 465 distributing documents electronically, 206
tab stops, 121 docking panes, 21
tables of contents, 381 document color, changing, 24, 43
text, 59, 60, 63 document fields
webpage objects, 337 automatic updating, 367
Word table elements, 154 codes, displaying, 366
worksheet data, 248 date and time, inserting, 366, 368
demoting, defined, 504 editing, 370
demoting headings, 300 inserting, 365
Design tab, 23 inserting document properties as, 367
desktop publishing, defined, 504 tables of contents as, 383
destination files, defined, 504 working with, 366
diagrams. See also SmartArt diagrams document headings
defined, 504 collapsing, 99
activating, 232 displaying, 364
aligning, 230, 237 displaying by level, 301
colors, applying, 235 moving between, 36
copying and pasting, 237 selecting multiple, 99
creating, 224 Document Inspector, 206, 208
descriptions, viewing, 226 defined, 504
entering text in, 227 document outlines
layouts, selecting, 232 collapsing headings in, 299
modifying, 231 demoting headings, 300
picture, 239 displaying, 43, 299
positioning, 229, 237 displaying headings by level in, 301
previewing, 231, 233 headings, working with, 299
punctuation in, avoiding, 227 moving sections in, 302
resetting, 231 promoting headings, 301
resizing, 228, 233 reorganizing, 298
shape effects, applying, 236 document properties
shapes, adding, 228 inserting as fields, 367
shapes, deleting, 231 tagging, 208
shapes, resizing, 240 viewing, 207
shapes, selecting, 236 document themes, 23
styles, applying, 234 changing, 102
wrapping text around, 229 color palettes, assigning, 105
dialog box launcher, defined, 504 deleting, 107
dictionaries finding location of, 104
adding words to, 91 fonts, modifying, 106
installing, 81 saving, 103, 106
looking up definitions in, 75 setting default, 104
managing, 76 sharing, 104
Dictionary pane, 76 document views, 14, 37
digital signatures, defined, 504 switching, 13
538 demoting
z03I669123.indd 538 12/20/2012 6:19:02 PM
documents. See also Word; formatting documents printing, 196
accessibility, designing for, 329 properties, viewing, 281
arranging windows, 45 protecting, 209
autosaving, 442 quote boxes, adding, 285
backgrounds, changing, 266 read-only, opening, 444
borders, applying, 270 read-only, recommending, 444
closing, 10, 33, 43, 57 restricting formatting and editing, 446
coauthoring, 450 rights management, 451
collaborating on. See collaborating on documents saving, 28, 53, 54
columns in, 42 saving as other file types, 57, 323
comparing and merging, 438 saving, as PDF files, 324, 325
controlling changes to, 446 saving, as plain text, 323
converting to .docx format, 58 saving, as webpages, 333, 340
creating, 52 saving, as XPS files, 324, 325
displaying at page width, 42 saving, automatic settings for, 55
displaying single page, 266 saving a version of, 55
electronically distributing, 206 saving copies of, 57
embedding linked objects in, 353 saving in new locations, 53, 56
enabling editing, in Protected view, 33 saving to SkyDrive, 54
encrypting, 445 screen clippings, inserting, 178
fields in, 348 selecting, 60
file formats for, 322 shapes, inserting, 182
footnotes and endnotes, inserting, 374 sharing, 6
full screen, expanding to, 10 statistics, viewing, 84
gridlines, displaying/hiding, 152 symbols, inserting, 191
headers and footers, inserting, 205, 283, 368 tables of authorities, inserting, 385
hyperlinks, inserting, 348 tables of contents, creating, 378
indexes, creating, 388 tables of figures, 386
inserting into other documents, 59 templates, working with, 19, 457. See also
mail merging, 403 templates
margins, setting, 195, 197, 204 text boxes, adding, 286, 287
marking as final, 209 themes. See document themes
navigating, 32, 34, 40, 89, 101, 360 tracking changes, 434
opening, 19, 27, 31 translating, 79
opening, as read-only, 31 versions, working with, 442
opening earlier versions of, 322 video clips, inserting, 177
opening, from the Backstage view, 39 views. See document views
opening, from previous Word versions, 58 webpages, creating from, 333
opening, in Protected view, 31 white space, hiding, 40
paper size, selecting, 195 WordArt, inserting, 185
password-protecting, 442 working with multiple, 38, 45
pictures, inserting, 170, 171 zooming in and out of, 13, 17, 40
previewing, 194, 196 .docx files, 58, 322
previewing as webpages, 335 Don’t Merge List button, 64
Don’t Merge List button 539
z03I669123.indd 539 12/20/2012 6:19:03 PM
double-sided printing, 212 deleting, 59
downloading in footnotes and endnotes, 376
add-ins, 492 inserting, 59
practice files for book, x moving and copying, 61
Draft view, 37 pasting, 64, 67
defined, 504 repeating edits, 62, 99
switching to, 43 restricting, 446
drag-and-drop editing, defined, 504 selecting, 59
dragging, defined, 504 by using keyboard shortcuts, 62
dragging and dropping text, 61 by using smart cut and paste, 64
drawing canvases undoing, 62, 65
defined, 504 in webpages, 337
drawing shapes on, 182 effects
drawing objects, 505. See also graphics font, 108, 109
drawing shapes, 180 graphic, applying to diagrams, 236
on drawing canvases, 182 text, 114
with equal height and width, 182 email accounts, setting up as Microsoft accounts, 54
drawing Word tables, 150 email hyperlinks, 351
drawing text boxes, 286 opening, 352
drop caps email messages
defined, 505 previewing mail merge, 422
adding, 190 sending by using mail merge, 419, 420
drop shadows, 114 embedded objects, 353
defined, 505
creating from documents, 356
icons, changing, 358
E linking to, 357
ebook edition of book, xii locking links to, 359
Edit Data Source dialog box, 408 selecting, 355
Edit Name dialog box, 396 updating links to, 357
editing Encrypt Document dialog box, 445
comments, 430, 433 encrypting documents, 445
document fields, 370 endnotes, defined, 505. See also footnotes and
hyperlinks, 349, 351 endnotes
indexes, 389 entering text, 56
mail merge documents, 417 in diagrams, 227
PDF files in Word, 324 in tabbed lists, 147
pictures in documents, 170 in Word tables, 152, 157
templates, 472 Enter Text dialog box, 340
text. See editing text envelopes, printing, 418
tools, 51 Envelopes And Labels dialog box, 418
editing text, 58. See also tracking changes Equation button, 289
copying, 64 Equation gallery, 293
cutting, 65 Equation Options dialog box, 289
cutting vs. copying, 62
540 double-sided printing
z03I669123.indd 540 12/20/2012 6:19:03 PM
equations Filter And Sort dialog box, 409
building, 288 filtering
formatting, 292 defined, 505
inserting from gallery, 289, 291 data source for mail merge, 405, 409
inserting manually, 289, 290 finalizing documents, 209
errata for book, xiii Find And Replace dialog box, 70, 360, 363
Excel. See workbooks; worksheets Find Options dialog box, 73
exiting Word, 33 finding and replacing formatting, 130
Extensible Markup Language (XML), defined, 505 finding and replacing text, 68
extensions. See file name extensions navigating results, 72
replacing options, 71, 74
with specific search options, 69, 73
undoing results, 75
F fine-tuning text, 75
feedback on book, xiii first-line indent, setting, 119, 125
Field dialog box, 365, 370 folders, creating, 53, 56
field names, defined, 505 font colors, 108
Field Options dialog box, 366 Font dialog box, 113
fields, document, 348 applying character formatting from, 109
defined, 505 font effects, defined, 505
automatic updating, 367 Font group, applying character formatting from, 109
codes, displaying, 366 font size, defined, 505
date and time, inserting, 366, 368 font style, defined, 505
editing, 370 fonts, defined, 505
inserting, 365 fonts, modifying, 108, 112
inserting document properties as, 367 case settings, 118
tables of contents as, 383 with colors, 114
working with, 366 with shadow effects, 114
figures, tables of. See tables of figures with small caps, 102, 113, 281
File Explorer, 31, 324 with text effects, 109
file formats in themes, 106
defined, 505 as uppercase, 117
.docx, 58, 322 footers, defined, 505. See also headers and footers
.pdf, 324, 325, 328 Footnote And Endnote dialog box, 374
.rtf, 323 footnotes, defined, 505
setting default for saving, 482 footnotes and endnotes
.txt, 323 adding text to, 375
for webpages, 333 converting between, 377
in Word, 58 editing text in, 376
.xps, 325 inserting, 374, 375
file name extensions, 56 modifying format of, 374
files, inserting in documents, 59 selecting, 377
fill effects, applying to backgrounds, 266 form email messages, creating, 420
Fill Effects dialog box, 266, 268 Format Data Series pane, 255
Format Data Series pane 541
z03I669123.indd 541 12/20/2012 6:19:03 PM
Format Painter, copying formatting by using, 111
formatting
G
galleries, defined, 505
chart elements, 255
General Options dialog box, 443
documents. See formatting documents
global templates
equations, 292
attaching, 457, 460
indexes, 389, 391, 392
deactivating, 460
mail merged documents, 417
Go To page of Find And Replace dialog box, 35
mailing labels, 424
grammar, checking. See spelling and grammar,
marks. See formatting marks
checking
options for, previewing, 14
Grammar pane, 86
pictures, 175
graphs. See charts
shapes, 184
graphics
symbols, displaying, 63
defined, 505
tables, 161, 164
aligning, 310
tables of contents, 379
alternate text, including, 330
text. See paragraph formatting;
arranging on page, 304
formatting documents
fixing position on page, 309
webpages, 335, 341
hiding all, 314
WordArt, 186, 188
moving, 304, 312
formatting documents
positioning on page, 309
fonts, changing, 106
selecting, 308
limiting, when collaborating, 446
wrapping text around, 306
with page backgrounds, 266
grayed out buttons, 20
with page borders, 270
grayscale, defined, 505
page color, 24, 43
green wavy underlines, 86. See also spelling and
in sections, 200
grammar, checking
with styles, 96
Grid And Guides dialog box, 311
with tables, 315
gridlines. See also rulers and gridlines
with themes, 102
defined, 506
formatting marks
chart, removing, 256
controlling display of, 481
grouping, defined, 506
displaying and hiding, 38, 42, 129
grouping objects, 312
Formatting Restrictions dialog box, 447
grouping shapes, 181, 183
Formula dialog box, 158
groups, defined, 506
formulas
defined, 505
adding to Word tables, 158
constructing in Word tables, 155
Fraction gallery, 291
H
hanging indent, setting, 119, 125, 126
fractions, inserting, 289, 291 headers and footers, 276. See also building blocks
full screen documents, 10 defined, 506
functions, adding to Word tables, 155 configuring differently for odd/even pages, 283
fuzzy searching, 70 editing, 284
inserting in documents, 205, 283, 368
542 Format Painter, copying formatting by using
z03I669123.indd 542 12/20/2012 6:19:03 PM
headings, document indent markers
collapsing, 299 defined, 506
demoting, 300 setting, 119
displaying, 364 indenting paragraphs, 118, 125
displaying by level, 301 in bulleted and numbered lists, 131, 134
moving, 302 in columns, 145
promoting, 301 Index dialog box, 392
selecting all, 302 index entries
working with, 299 defined, 506
Help for Word, 46 deleting, 389, 393
hidden characters, displaying and hiding, 38 displaying, 389
hiding formatting, 391
buttons on ribbon, 12 inserting fields for, 388
comments, 431, 434 marking, 390
rulers and gridlines, 312 indexes
text, 38 defined, 506
tracked changes, 435, 437 columns, setting, 393
white space in documents, 40 creating, 388
hierarchy diagrams, 224, 506 cross-references in, 388
highlighting text, 116 editing, 389
Home tab, 12 formatting, 389, 392
HTML (Hypertext Markup Language), defined, 506 marking all instances of words, 390
HTML tags, 333 selecting terms for, 389
hyperlinks, 347 styles for, 392
deleting, 349 updating, 389, 393
editing, 349, 351 Info page of the Backstage view, 25, 207, 281, 332
to email addresses, 351, 352 Information Rights Management, 451
inserting, 338, 348, 349, 365 initials, user, changing, 278, 479
jumping to target, 348, 350 Insert Address Block dialog box, 412
ScreenTips, adding, 338, 351 Insert Greeting Line dialog box, 413
ScreenTips, displaying, 350 Insert Hyperlink dialog box, 349, 351
ScreenTip text, including, 331 Insert Merge Field dialog box, 414
target frames, setting, 350 Insert Pictures dialog box, 268
Hypertext Markup Language (HTML), defined, 506 Insert Pictures window, 241
hyphenating text Insert tab, 22
defined, 506 Insert Table dialog box, 150
in columns, 141, 145 Insert Table gallery, 149
inserting. See also adding
charts, 246, 247
objects, in documents, 354
I text, 59
icons inspecting documents, 208
defined, 506
for embedded objects, changing, 358
inspecting documents 543
z03I669123.indd 543 12/20/2012 6:19:03 PM
J licenses for use, obtaining, 451
line breaks
jumping to hyperlink target, 348, 350
defined, 506, 510
justifying text, 120, 125
creating, 55
defined, 506
inserting, 119, 125
in columns, 141
line charts, 250
defined, 506
creating, 252
K line graphs, defined, 506
line spacing, adjusting for pictures, 171
Keep Text Only button, 64
keyboard, navigating documents by using, 32, lines, selecting, 60
511–531 linked objects, defined, 506
keyboard shortcuts, 511–531 linking objects in documents, 353
defined, 506 linking text boxes, 286
adding symbols by using, 191 links. See hyperlinks
custom, creating, 531 list diagrams, 224, 506
editing text by using, 62 lists, bulleted and numbered
Office, listed, 525 adding items to, 131
Word, listed, 511 continuing sequence of, 135
creating, 130, 132, 133
customizing, 131
indenting, 134
L nesting, 131
Label Options dialog box, 424 removing formatting, 131
labels, chart, 251 sorting, 135
removing, 256 lists, tabbed
labels, mail merging. See mail merge converting into tables, 151
labels, mailing. See mailing labels creating, 147
landscape orientation entering text for, 147
defined, 506 formatting, 148
selecting, 195, 198 Live Preview, 14, 506
languages locking embedded objects, 359
default translation, changing, 80
setting options for, 483
translating text from/to, 78, 83
Layout dialog box, 230, 306, 309 M
Layout Options menu, 228, 305, 335 macros
Layout view, switching to, 42 controlling settings for, 485
left indent, setting, 119, 125 displaying, 13
legal references. See citations magnification. See screen magnification; zooming
legends, chart, 251 mail merge
defined, 506 defined, 507
removing, 256 creating mailing labels, 423
544 jumping to hyperlink target
z03I669123.indd 544 12/20/2012 6:19:03 PM
data source, 403, 404 marking index entries, 388, 390
excluding recipients from, 417 markup. See tracking changes
field names, capitalizing, 404 master documents, 299
formatting, 417 Master List for sources, 397
greeting lines, inserting, 413 matching case when searching, 69, 74
main document, 403 mathematical symbols. See also equations
main document, preparing, 411 inserting, 289
merge fields, inserting, 412, 414 inserting by using AutoCorrect, 294
merging to new document, 417 matrix diagrams, 224, 507
navigating preview in, 416 maximizing windows, 10, 15
Outlook contacts as source for, 411 merge fields
previewing documents for, 415 defined, 507
previewing email messages for, 422 inserting, 412
sending email messages, 419 Merge List button, 64
Mail Merge pane, 405 Merge To E-Mail dialog box, 422
Mail Merge Recipients dialog box, 407 Merge To New Document dialog box, 417
Mail Merge wizard, creating labels by using, 424 Merge To Printer dialog box, 427
mailing addresses, saving in Word, 418 merging cells in Word tables, 154, 156
mailing labels merging documents, 438
creating and printing, 423 Microsoft accounts, setting up, 54
formatting, 424 Microsoft Excel. See workbooks; worksheets
merging to printer, 427 Microsoft Office Clipboard. See Clipboard
previewing, 426 Microsoft Office Compatibility Pack, 58
printing, 427 Microsoft Word. See Word
replicating, 426 Mini Toolbar
setting up, 424 applying character formatting from, 108
Mailings tab, 25 displaying, 111
main document (mail merge), 403 Mini Translator, 78
defined, 507 translating text by using, 83
editing, 417 minimizing windows, 10
merge fields, inserting, 412 mirroring margins, 198
preparing, 411 Modify Style dialog box, 463, 469
manual page breaks, defined, 507 moving
margins document sections, in Outline view, 302
defined, 507 graphics, 304
defining, 118 objects, in documents, 312
mirroring, 198 paragraphs, 66
setting, 195, 197, 204 pictures, 174
for webpages, setting, 338 text, 61
Margins list, 197 text boxes, 286
Mark Index Entry dialog box, 390 Word tables, 154
marking citations, 385 moving around in documents. See navigating
marking documents as final, 209 documents
moving around in documents 545
z03I669123.indd 545 12/20/2012 6:19:03 PM
N fixing position on page, 309
grouping, 312
naming
hiding all, 314
bookmarks, 362
inserting in documents, 354
building blocks, 474
moving, 304, 312
navigating
positioning, 335
comments, 430, 431
selecting, 308
documents. See navigating documents
snapping to grid, 312
tables, in Word, 152
stacking, 304
tracked changes, 435
wrapping text around, 306
worksheets, 248
Office 2013 background, choosing, 30
navigating documents
Office 365, 4
by using the cursor, 32, 34
Office Clipboard, 61
jumping to specific page, 360
defined, 504
by using the keyboard, 32, 40
viewing, 67
moving to beginning, 89, 101
Office Home & Student 2013 RT, 5
by scrolling, 31
Office theme, 104
Navigation pane, 35, 72
changing, 479
defined, 507
offline help, 46
displaying, 53, 491
online pictures
working with, 303
finding and downloading, 177
nested tables, defined, 507
inserting, in documents, 170
nesting tables in Word, 315
Open dialog box, 328
New Address List dialog box, 420
Open page of the Backstage view, 27, 28
new documents, saving, 56
opening. See also opening documents
new features of Word 2013, 6
PDF files, in Word, 324, 328
New page of the Backstage view, 26, 467
templates, 19
Normal template, 94, 454, 461
webpages, in browser, 340
numbered lists
Word, 9, 18, 52
adding items to, 131
worksheets, in Word, 246
continuing sequence of, 135
opening documents, 19, 27, 31
creating, 130, 133
as read-only, 31
customizing, 131
earlier versions of, 322
indenting, 134
from the Backstage view, 39
nesting, 131
from previous Word versions, 58
removing formatting, 131
in Protected view, 31
Options dialog box (Word), 325
organization of book, ix
O orientation. See page orientation
orphans
Object dialog box, 354
objects defined, 507
defined, 507 avoiding, 200
aligning, 310 Outline view, 37, 298
arranging on page, 304 defined, 507
bringing forward, 313 displaying, 299
546 naming
z03I669123.indd 546 12/20/2012 6:19:03 PM
outlines, around content. See borders finding and replacing, 130
outlines, document with styles, 94, 463
collapsing, 99 paragraph marks. See also formatting marks
displaying, 43, 299 displaying, 38, 42, 63
headings, collapsing, 299 hiding, 38, 42
headings, demoting, 300 paragraphs. See also text
headings, displaying by level , 301 defined, 507
headings, promoting 301 aligning, 120
headings, working with, 299 background fill, setting, 128
moving sections in, 302 centering, 120, 125, 129
reorganizing, 298 creating, 55
Outlook contacts list, as mail merge source, 411 indenting, 118, 125, 145
justifying, 120, 125, 141
keeping with next, 203
moving, 66
P selecting, 59, 60, 64
page breaks spacing, 122, 127
controlling options for, 200, 202 starting new, 52
deleting, 201 styles, 298, 507
inserting, 200, 203 Password dialog box, 444
in tables of contents, inserting, 381 password-protecting documents, 442
widows and orphans, avoiding, 200 opening as read-only, 444
page layout with tables, 315 removing passwords, 446
Page Layout tab, 24 passwords, selecting, 444
page numbers Paste Options menu, 337
adding, 276 pasting
formatting, 284 from Clipboard, 67
viewing in status bar, 13 diagrams, 237
page orientation, 194 text, 61, 64, 67, 83
defined, 507 worksheet data, into Word charts, 260
changing, 195 paths, defined, 507
selecting, 198 patterns, applying to document backgrounds, 268
Page Setup dialog box, 24, 195, 199 PDF files
page setup, margins, 118 defined, 507
panes editing, in Word, 324
closing, 22 opening, in Word, 324, 328
docking, 21 saving documents as, 324, 325
paper size, selecting, 195 working with, 325
Paragraph dialog box, 123, 202 permissions, restricting, 451
paragraph formatting, 118 personal information, removing from documents,
defined, 507 209
background color, 128 picture backgrounds, applying, 269
borders, applying, 124, 127 picture diagrams, 224
for columnar text, 141 defined, 507
with drop caps, 190 adding, 239
picture diagrams 547
z03I669123.indd 547 12/20/2012 6:19:04 PM
picture diagrams (continued) posts, blog, defined, 508
captioning, 241 PowerPoint presentations. See presentations
creating, 239 (PowerPoint)
formatting text in, 242 practice files, downloading and saving, x
resizing, 240 prefixes, searching by, 70
shapes, resizing, 240 preparing main document for mail merge, 411
picture watermarks, 274 presentations (PowerPoint), inserting in
pictures. See also graphics documents, 355
defined, 507 previewing
adjusting line spacing for, 171 building blocks, 278, 285
aligning, 175 diagrams, 231, 233
artistic effects, applying, 176 documents, 194, 196
color options, setting, 173 documents, as webpages, 335
copying, 174 email mail merge, 422
correcting, 174 mail merged documents, 415
cropping, 172 mailing labels, 426
editing, in documents, 170 styles, 21, 461
formatting, 175 templates, 52
inserting, in documents, 170, 171 Print Layout view, 37, 508
moving, 174 Print page of the Backstage view, 194
online, finding and downloading, 177 Printed Watermark dialog box, 273
online, inserting in documents, 170 printing
resizing, 170, 172 documents, 196
styles, applying, 174 envelopes, 418
wrapping text around, 172 mailing labels, 427
pie charts, 250, 507 options for, 212
pinning the ribbon, 12 process diagrams, 224
placeholders defined, 508
deleting, 282 adding, 226
selecting text in, 288 program icon, 10
plain text, saving documents as, 323 program options, changing, 478
playing embedded videos, 177 program window (Word), 10
plot area (chart), 251, 507 maximizing, 15
pointing, defined, 508 promoting headings, 301
points, in font size, 114, 507 defined, 508
populating data source for mail merge, 408 proofreading, importance of, 91
portrait orientation properties, document, viewing, 281
defined, 508 Protected view
selecting, 195 enabling editing in, 33
Position gallery, 308 opening documents in, 31
positioning protecting documents, 209
diagrams, 229, 237 publishing blog posts, 342
objects on page, 304 publishing documents as PDF/XPS files, 325
shapes, 183 pull quotes, defined, 508
WordArt, 187 pyramid diagrams, 224, 508
548 picture watermarks
z03I669123.indd 548 12/20/2012 6:19:04 PM
Q reference marks, 374, 508
reference materials
queries, defined, 508
bibliographies, creating, 394
Quick Access Toolbar, 10
footnotes and endnotes, inserting, 374
defined, 508
indexes, creating, 388
adding commands to, 12
tables of authorities, inserting, 385
creating document-specific, 491
tables of contents, creating, 378
customizing, 487
tables of figures, inserting, 386
moving, 488, 491
References tab, 24
resetting to default appearance, 492
rejecting or accepting changes
separators, inserting, 490
in documents, 436, 438
Quick Layouts gallery, formatting charts by
in merged documents, 441
using, 256
relationship diagrams, 224, 508
Quick Parts. See also building blocks
relatively positioning objects, 304
button, 277
releasing selections, 61
inserting, 365, 369
Rename dialog box, 496
gallery, 476
repeating edits, 62, 99
Quick Styles, defined, 508
replacing text, 71, 74. See also finding and
Quick Tables
replacing text
defined, 508
replicating mailing labels, 426
creating, 162
replying to comments, 431, 433
gallery, 162, 163
research tools, 51
inserting, 162
resetting diagrams, 231
quote boxes, adding, 285
resizing
diagrams, 228, 233
picture diagrams, 240
R pictures, 170, 172
shapes, 181, 184
radicals, inserting, 289
ranges text boxes, 286
cell, 246 watermarks, 275
table, 155 Word tables, 154
Read Mode view, 6, 37 worksheet elements, 249
defined, 508 resolution. See screen resolution, changing
switching to, 42 restoring down, 10
read-only documents Restrict Editing pane, 446
defined, 508 restricting document formatting and editing, 446
creating, 209 reverting edits, 62, 65
opening, 31, 444 Review tab, 25
recommending when collaborating, 444 reviewing comments, 430
recent documents revision marks. See tracking changes
controlling settings for, 484 revisions, defined, 508
opening, 27 Revisions pane, 433, 439
records, defined, 508 ribbon, 10
red wavy underlines, 86. See also spelling and collapsing, 12
grammar, checking commands, adding, 498
ribbon 549
z03I669123.indd 549 12/20/2012 6:19:04 PM
ribbon (continued)
commands, displaying, 20
S
saturation, defined, 508
customizing, 494, 495
Save As dialog box, 53
differences in Word 2013, 487
Save As page of the Backstage view, 28, 29
dynamic nature of, 14
saving. See also saving documents
groups, displaying commands in, 15
AutoRecover information, 482
groups, displaying hidden, 15
building blocks, 473, 475
pinning, 12
charts, as templates, 258
resetting to default appearance, 499
custom themes, 106
unpinning, 12, 55
practice files for book, x
width of, 15
styles, 464
ribbon tabs
tables, in Quick Tables gallery, 163
Design tab, 23
templates, 458, 466, 467
Home tab, 12
themes, 103
Insert tab, 22
saving documents, 28, 53, 54, 56
Mailings tab, 25
as other file types, 57, 323
Page Layout tab, 24
as PDF files, 324, 325
References tab, 24
as plain text, 323
Review tab, 25
as webpages, 333, 340
Rich Text Format, saving documents as, 323
as XPS files, 324, 325
right indent, setting, 119, 125
automatic settings for, 55
right tabs, setting, 149
copies of, 57
rights management, 451
file formats for, 57, 322
rotating shapes, 183
in new locations, 53, 56
rows, table
setting default options for, 482
changing heading direction, 165
to SkyDrive, 54
creating, 157
versions of, 55
deleting, 154
scaling. See resizing
header, repeating, 160
screen clippings
header and total, formatting, 164
defined, 508
height, setting, 160
capturing, 178
inserting, 153
inserting in documents, 178
resizing, 154
screen magnification, changing, 16
selecting, 153, 156
screen resolution, changing, 16
rows, worksheet, selecting, 247
ScreenTips
.rtf files, saving documents as, 323
defined, 508
ruler
customizing display of, 479
displaying and hiding, 119
displaying, 12, 46, 478
setting tab stops by using, 120
scrolling, 31, 34
rulers and gridlines
viewing page numbers when, 201
displaying and hiding, 38, 42, 312
search tools, 51
document and table gridlines, 152
searching
for templates, 52
text. See finding and replacing text
550 ribbon tabs
z03I669123.indd 550 12/20/2012 6:19:04 PM
section breaks shapes. See also graphics
defined, 508 adding text to, 181, 183
deleting, 201 adding to SmartArt diagrams, 228
inserting, 201, 204 coloring, 184
inserting around columns, 141 deleting from SmartArt diagrams, 231
sections, document drawing, 180
expanding, 300 drawing with equal height and width, 182
formatting separately, 141 formatting, 184
Select Data Source dialog box, 261 grouping, 181, 183
Select Table dialog box, 406 inserting in documents, 182
selecting modifying, 181, 184
defined, 509 positioning, 183
all content, 201 resizing, 181, 184
chart elements, 252, 254 rotating, 183
charts, 250 selecting, 181
diagram shapes, 236 selecting in SmartArt diagrams, 236
document headings, 302 styles, applying, 184
embedded objects, 355 wrapping text around, 181
footnotes and endnotes, 377 shared locations, editing documents in, 450
non-adjacent text, 60 sharing
objects, in documents, 308 documents, 6
placeholder text, 288 document themes, 104
with selection area, 60 Show/Hide ¶ button, 42
shapes, 181 single file webpages, saving documents as, 333
table elements, 156 size, font, 108, 112
tables, 153, 317 sizing. See resizing
tables of contents, 384 sizing handles, defined, 509
text, 59, 63, 143 SkyDrive
text, all, 60 accessing, 54
worksheet elements, 247, 249 saving files to, 54
selection area small caps fonts, applying, 102, 113, 281
defined, 509 smart guides, 6
selecting text, 60 SmartArt diagrams
Selection pane, 314 defined, 509
sending email messages by using mail merge, 419 creating, 224
sending objects backward, 304 descriptions, viewing, 226
sentences, selecting, 59. See also text entering text in, 227
separators, inserting on Quick Access Toolbar, 490 layouts, selecting, 225, 232
series axis, defined, 510 picture, 239
Set Hyperlink ScreenTip dialog box, 338, 351 punctuation, avoiding, 227
Set Numbering Value dialog box, 132 resizing, 228, 233
Set Target Frame dialog box, 350 shapes, adding, 228
shading paragraphs, 128 shapes, deleting, 231
shadow effects, 114 shapes, selecting, 236
SmartArt diagrams 551
z03I669123.indd 551 12/20/2012 6:19:04 PM
SmartArt diagrams (continued) applying, 94, 461, 468
styles, applying, 234 applying multiple instances of, 99
wrapping text around, 229 applying, to pictures, 170
snapping objects to grid, 312 changing style sets, 95
soft page breaks for charts, 253
defined, 509 creating, 454, 460, 464, 471
inserting, 200 deleting, 465
sorting for diagrams, 234
bulleted lists, 132, 135 displaying, 468
data sources for mail merge, 405, 409 displaying list of, 100
Word tables, 155 finding and replacing, 130
Source Manager dialog box, 395 for fonts, applying, 108
sources, citing, 394, 395 identifying, 463
spaces, displaying and hiding, 42, 63. See also for indexes, 392
formatting marks modifying, 463, 469
spacing previewing, 21
columns, 144 for pictures, 174
lines, for pictures, 171 restricting, when collaborating, 446, 448
paragraphs, 122, 127 saving, 464
spelling and grammar, checking, 86 for shapes, 184
adding words to dictionary, 91 for tables, 161, 164
AutoCorrect options, changing, 87, 480 for tables of contents, 379, 382
automatically, 86 for underlines, 111
grammar errors, double-checking, 89 updating, 460, 463, 470
removing squiggly lines from words, 97 viewing, 298
replacing misspellings when, 88 viewing ScreenTips on, 97
Spelling pane, 86 Styles gallery, 20, 94, 472
splitting cells in Word tables, 155 Styles pane, 21, 461
stacking objects, 304 adding styles to, 100
stacks, defined, 509 subentries, defined, 509
Start Enforcing Protection dialog box, 449 suffixes, file. See file name extensions
starting screen, 6 suffixes, searching by, 70
starting Word, 9, 18, 52 support for book, xiii
statistics, document, 84 switches, defined, 509
status bar, 13 symbols, inserting in documents, 191
defined, 509 synonyms, looking up, 77, 82
customizing, 500
status bar indicator, defined, 509
style area pane
defined, 509 T
displaying, 298, 299 tab leaders
Style Pane Options dialog box, 461 defined, 509
styles setting, in tables of contents, 382
defined, 509 tabbed lists
accessibility design with, 330 defined, 509
552 snapping objects to grid
z03I669123.indd 552 12/20/2012 6:19:04 PM
converting into tables, 151 inserting, 316
creating, 147 inserting rows or columns, 153
entering text for, 147 layout, modifying, 160
formatting, 148 merging cells in, 154, 156
Table Of Contents dialog box, 381 modifying structure of, 152
table styles, defined, 509 moving and sizing, 152, 154, 160
Table Styles gallery, 161 navigating in, 152
tables of authorities nesting, 315
defined, 509 for page layout, 315
inserting, 385 performing calculations in, 155
tables of contents Quick Tables, 162
defined, 509 repeating header row, 160
creating, 378 resizing, 154
deleting, 381 saving in Quick Tables gallery, 163
formatting, 379 selecting, 153, 317
inserting, 379 selecting elements of, 156
page breaks, inserting in, 381 shading cells in, 166
selecting, 384 sorting data in, 155
styles for, 379, 382 splitting cells in, 155
tab leaders, setting, 382 styles, applying, 161, 164, 318
updating, 379, 383 tabs. See formatting marks; tab stops
working with, as field, 383 tabs, ribbon, 11
tables of figures adding, 496
defined, 509 moving, 498
inserting, 386 tab stops
tables, Word defined, 509
accessibility considerations for, 316, 331 aligning text by using, 121, 126
aligning cells in, 156 deleting, 121
alt text, entering, 160 displaying and hiding, 38, 42
assistive device limitations, 151 moving, 121
borders, removing, 318 setting, 120, 126, 147, 149
clearing formatting from, 318 tab leaders, applying, 121
column width, setting, 159 tags, HTML, 333
converting to or from existing text, 151, 159 targets, defined, 509
creating, 149, 156 templates, 52
creating via Excel worksheets, 151 defined, 510
deleting elements of, 154 attaching, 457, 459, 466
drawing directly, 150 creating, 454, 458, 467
entering data in, 152, 157 creating documents directly from, 52
first column, formatting, 165 creating documents from, 454
formatting, 161, 164 editing, 472
formulas, constructing, 155 elements of, 456
gridlines, displaying/hiding, 152 online and offline availability of, 455
header and total row formatting, 164 opening, 19
headings, changing direction of, 165 previewing, 52
templates 553
z03I669123.indd 553 12/20/2012 6:19:04 PM
templates (continued) saving, 103, 106
saving, 458, 466, 467 setting default, 104
saving charts as, 258 sharing, 104
Templates And Add-Ins dialog box, 459 Themes gallery, 102
text Thesaurus, looking up words in, 77
aligning, by using tab stops, 121, 126 Thesaurus pane, 77, 83
copying, 61, 64 three-dimensional charts, 248
cutting, 61, 65 thumbnails, 14, 510
cutting vs. copying, 62 tick-marks, defined, 510
deleting, 59, 60, 63 tiling background images, 269
dragging and dropping, 61 time. See date and time
editing, 58 title bar, 10
entering, 56 titles, document, inserting as fields, 369
finding and replacing, 68 tool tabs, 12, 510
hiding, 38 Touch Mode, 5
hyphenating, 141, 145 tracking changes, 434
inserting, 59 accepting/rejecting changes, 436, 438
moving, 61 activating, 434, 436
pasting, 61, 64, 83 when coauthoring, 450
selecting, 59, 60, 63, 143 when comparing documents, 438
translating, 78, 83 displaying certain types of revisions, 435, 437
text boxes displaying revisions, 436
defined, 510 hiding revisions, 435, 437
accessibility considerations for, 286, 330 in merged documents, 441
adding, 276, 287 navigating revisions, 435
drawing, 286 reviewer name, changing, 435
inserting in shapes, 183 revision marks in, 434
linking, 286 viewing ScreenTips for, 437
moving, 286 translating text, 78, 83
resizing, 286 Translation Language Options dialog box, 80
text colors, applying, 114, 116 Trust Center dialog box, 485
text formatting. See character formatting .txt files, saving documents as, 323
Text pane, 228 typos, 51
text wrapping. See wrapping text
text wrapping breaks. See line breaks
texture fills, applying, 267
Theme Colors gallery, 105 U
Theme Fonts gallery, 106 underlining text, 110
themes, document, 23 undoing edits, 62, 65
defined, 510 unloading add-ins, 493
changing, 102 unpinning the ribbon, 12, 55
color palettes, assigning, 105 Update Table Of Contents dialog box, 383
deleting, 107 updating
finding location of, 104 bibliographies, 395, 401
fonts, modifying, 106 indexes, 389, 393
554 Templates And Add-Ins dialog box
z03I669123.indd 554 12/20/2012 6:19:04 PM
styles, 460, 463, 470 webpages
tables of contents, 379, 383 defined, 510
upgrading browser configuration, setting, 334
from Word 2003, 8 citing as sources, 398
from Word 2007, 7 creating, in Word, 333
from Word 2010, 6 deleting objects from, 337
uppercase fonts, applying, 117 editing text in, 337
use licenses, obtaining, 451 file formats for, 333
user interface formatting, 335, 341
Office, 4 hyperlinks, inserting, 338
Word, 9 margins, setting, 338
user name, changing, 278, 435, 479 opening in browser, 340
positioning objects on, 335
previewing documents as, 335
saving documents as, 333, 340
V selecting content in, 338
value axis, defined, 510 white space, hiding in documents, 40
versioning, document, 442 widows
video clips defined, 510
inserting, in documents, 177 avoiding, 200
working with, 177 wildcard characters
View Shortcuts toolbar, defined, 510 defined, 510
View tab, 25 searching by using, 70
views, document. See document views windows, arranging, 45
visual impairments. See accessibility Windows Explorer, 324
Word. See also documents
customizing, 30
W exiting, 33
file format compatibility, 58
Watermark menu, 272
getting help with, 46
watermarks, 265. See also backgrounds
new features in, 6
defined, 510
RT version, 5
adding, 272
standard desktop installation, 4
colors, applying, 273
starting, 9, 18, 52
pictures as, applying, 274
upgrading from Word 2003, 8
resizing, 275
upgrading from Word 2007, 7
wavy underlines, 86. See also spelling and grammar,
upgrading from Word 2010, 6
checking
user interface, 9
web apps, 5
Web App, 5, 54
web browsers. See browsers
word choice, tools for, 75
Web Layout view, 37, 335
word count
defined, 510
viewing, 84
switching to, 43
viewing in status bar, 13
web logs. See blog posts, publishing
Word Count dialog box, 84
Web Options dialog box, 334
Word documents. See documents
Word documents 555
z03I669123.indd 555 12/20/2012 6:19:05 PM
Word Help window, 47
Word Options dialog box, 30, 362, 478, 489, 494
X
XML (Extensible Markup Language)
word processing, 3
defined, 505
defined, 510
file formats, 58
WordArt
XPS files
defined, 510
saving documents as, 324, 325
adding to documents, 185
working with, 325
converting text into, 185
formatting, 186, 188
inserting, 185, 186
positioning, 187
wrapping text around, 187
Z
Zoom button, 196
Word Web App, 5, 54 Zoom dialog box, 41
word wrapping, defined, 510 zooming, in documents, 13, 17, 38, 40
words. See also text
definitions, looking up, 75
selecting, 59, 63
synonyms, finding, 77
workbooks, selecting as mail merge source, 406
worksheets
arranging in windows, 259
copying data to Word charts, 259
data points in, 246
deleting data from, 248
entering data in, 248
inserting in Word tables, 151
navigating in, 248
opening, in Word, 246
selecting, 247
wrapping text
defined, 510
aligning objects and, 309
around diagrams, 229
around objects, 304, 306, 309
around pictures, 172
around shapes, 181
around WordArt, 187
556 Word Help window
z03I669123.indd 556 12/20/2012 6:19:05 PM
You might also like
- Assignment: The University of LahoreDocument6 pagesAssignment: The University of LahoreMuhammad AfzalNo ratings yet
- ET-254 Ac Circuits Analysis: Objectives: Course OutlineDocument1 pageET-254 Ac Circuits Analysis: Objectives: Course OutlineMuhammad AfzalNo ratings yet
- Solar Module Construction-1Document28 pagesSolar Module Construction-1Muhammad AfzalNo ratings yet
- Running Head: LIPIDS 1: Get Expert Help With Your AssignmentsDocument3 pagesRunning Head: LIPIDS 1: Get Expert Help With Your AssignmentsMuhammad AfzalNo ratings yet
- DecibelDocument4 pagesDecibelMuhammad AfzalNo ratings yet
- Started OnDocument7 pagesStarted OnMuhammad AfzalNo ratings yet
- CEP - EE-410 - Communication Systems - Fall2020Document6 pagesCEP - EE-410 - Communication Systems - Fall2020Muhammad AfzalNo ratings yet
- Assignment: The University of LahoreDocument3 pagesAssignment: The University of LahoreMuhammad AfzalNo ratings yet
- Ir SnsorDocument8 pagesIr SnsorMuhammad AfzalNo ratings yet
- CP Assignment 4Document4 pagesCP Assignment 4Muhammad AfzalNo ratings yet
- ASSIGNMENT 1 Power GenerationDocument4 pagesASSIGNMENT 1 Power GenerationMuhammad AfzalNo ratings yet
- Assignment: The University of LahoreDocument4 pagesAssignment: The University of LahoreMuhammad AfzalNo ratings yet
- Assignment: The University of LahoreDocument4 pagesAssignment: The University of LahoreMuhammad AfzalNo ratings yet
- Assignment: The University of LahoreDocument6 pagesAssignment: The University of LahoreMuhammad AfzalNo ratings yet
- Power Electronics Lab ManualDocument72 pagesPower Electronics Lab ManualMuhammad AfzalNo ratings yet
- Assignment: The University of LahoreDocument6 pagesAssignment: The University of LahoreMuhammad AfzalNo ratings yet
- The Subtle Art of Not Giving a F*ck: A Counterintuitive Approach to Living a Good LifeFrom EverandThe Subtle Art of Not Giving a F*ck: A Counterintuitive Approach to Living a Good LifeRating: 4 out of 5 stars4/5 (5810)
- The Yellow House: A Memoir (2019 National Book Award Winner)From EverandThe Yellow House: A Memoir (2019 National Book Award Winner)Rating: 4 out of 5 stars4/5 (98)
- The Emperor of All Maladies: A Biography of CancerFrom EverandThe Emperor of All Maladies: A Biography of CancerRating: 4.5 out of 5 stars4.5/5 (271)
- Hidden Figures: The American Dream and the Untold Story of the Black Women Mathematicians Who Helped Win the Space RaceFrom EverandHidden Figures: The American Dream and the Untold Story of the Black Women Mathematicians Who Helped Win the Space RaceRating: 4 out of 5 stars4/5 (897)
- Elon Musk: Tesla, SpaceX, and the Quest for a Fantastic FutureFrom EverandElon Musk: Tesla, SpaceX, and the Quest for a Fantastic FutureRating: 4.5 out of 5 stars4.5/5 (474)
- Shoe Dog: A Memoir by the Creator of NikeFrom EverandShoe Dog: A Memoir by the Creator of NikeRating: 4.5 out of 5 stars4.5/5 (540)
- Never Split the Difference: Negotiating As If Your Life Depended On ItFrom EverandNever Split the Difference: Negotiating As If Your Life Depended On ItRating: 4.5 out of 5 stars4.5/5 (844)
- The Little Book of Hygge: Danish Secrets to Happy LivingFrom EverandThe Little Book of Hygge: Danish Secrets to Happy LivingRating: 3.5 out of 5 stars3.5/5 (401)
- On Fire: The (Burning) Case for a Green New DealFrom EverandOn Fire: The (Burning) Case for a Green New DealRating: 4 out of 5 stars4/5 (74)
- A Heartbreaking Work Of Staggering Genius: A Memoir Based on a True StoryFrom EverandA Heartbreaking Work Of Staggering Genius: A Memoir Based on a True StoryRating: 3.5 out of 5 stars3.5/5 (231)
- Grit: The Power of Passion and PerseveranceFrom EverandGrit: The Power of Passion and PerseveranceRating: 4 out of 5 stars4/5 (590)
- Team of Rivals: The Political Genius of Abraham LincolnFrom EverandTeam of Rivals: The Political Genius of Abraham LincolnRating: 4.5 out of 5 stars4.5/5 (234)
- The Hard Thing About Hard Things: Building a Business When There Are No Easy AnswersFrom EverandThe Hard Thing About Hard Things: Building a Business When There Are No Easy AnswersRating: 4.5 out of 5 stars4.5/5 (346)
- Devil in the Grove: Thurgood Marshall, the Groveland Boys, and the Dawn of a New AmericaFrom EverandDevil in the Grove: Thurgood Marshall, the Groveland Boys, and the Dawn of a New AmericaRating: 4.5 out of 5 stars4.5/5 (266)
- The Gifts of Imperfection: Let Go of Who You Think You're Supposed to Be and Embrace Who You AreFrom EverandThe Gifts of Imperfection: Let Go of Who You Think You're Supposed to Be and Embrace Who You AreRating: 4 out of 5 stars4/5 (1092)
- The Unwinding: An Inner History of the New AmericaFrom EverandThe Unwinding: An Inner History of the New AmericaRating: 4 out of 5 stars4/5 (45)
- The World Is Flat 3.0: A Brief History of the Twenty-first CenturyFrom EverandThe World Is Flat 3.0: A Brief History of the Twenty-first CenturyRating: 3.5 out of 5 stars3.5/5 (2259)
- The Sympathizer: A Novel (Pulitzer Prize for Fiction)From EverandThe Sympathizer: A Novel (Pulitzer Prize for Fiction)Rating: 4.5 out of 5 stars4.5/5 (122)
- Her Body and Other Parties: StoriesFrom EverandHer Body and Other Parties: StoriesRating: 4 out of 5 stars4/5 (822)
- Microsoft Official Course: Developing SQL DatabasesDocument22 pagesMicrosoft Official Course: Developing SQL DatabasesVlada GrujićNo ratings yet
- Module 5 - Department of Health Ehealth SystemDocument19 pagesModule 5 - Department of Health Ehealth SystemZuriel San PedroNo ratings yet
- Project - Analyzing The Impact of Car Features On Price and ProfitabilityDocument8 pagesProject - Analyzing The Impact of Car Features On Price and ProfitabilityM KrishnaNo ratings yet
- Viet Nguyen: EducationDocument1 pageViet Nguyen: EducationNguyễn Hùng ThắngNo ratings yet
- Computer Dealer EmailsDocument31 pagesComputer Dealer EmailsAnurag MaheshwariNo ratings yet
- Web Development and Database Administration Level V CurriculumDocument71 pagesWeb Development and Database Administration Level V CurriculumMeriedNo ratings yet
- Study Material: Free Master Class SeriesDocument13 pagesStudy Material: Free Master Class SeriesAejaz MohamedNo ratings yet
- Tor Brochure enDocument4 pagesTor Brochure enphaedonvNo ratings yet
- Alias - Wavefront ModelingDocument618 pagesAlias - Wavefront ModelingEdHienaNo ratings yet
- Digital-Output Relative Humidity & Temperature Sensor/module DHT22 (DHT22 Also Named As AM2302)Document10 pagesDigital-Output Relative Humidity & Temperature Sensor/module DHT22 (DHT22 Also Named As AM2302)Novan SyarohmatNo ratings yet
- STEALLA Tutorial - How To Build A Model in STELLADocument11 pagesSTEALLA Tutorial - How To Build A Model in STELLAguslarNo ratings yet
- Junior Assistant NotificationDocument7 pagesJunior Assistant NotificationNDTVNo ratings yet
- SAT Group AssignmentDocument76 pagesSAT Group AssignmentSyed Ghazi Abbas Rizvi0% (1)
- Measure of DispersionDocument18 pagesMeasure of Dispersionkrystel basaNo ratings yet
- Oracle 11g PL SQL Programming 2nd Edition Casteel Test BankDocument10 pagesOracle 11g PL SQL Programming 2nd Edition Casteel Test Bankdigonousconcrewh2zxi100% (32)
- Synchrotact CSS: Synchronizing System For Synchronous GeneratorsDocument8 pagesSynchrotact CSS: Synchronizing System For Synchronous GeneratorsEngAhmedGeneratorNo ratings yet
- SystemVerilog FAQDocument268 pagesSystemVerilog FAQseemab100% (1)
- AI Activated Value Co Creation An Exploratory Stu 2022 Industrial MarketingDocument13 pagesAI Activated Value Co Creation An Exploratory Stu 2022 Industrial MarketingHesham Mohamed YassinNo ratings yet
- Project Proposa1Document3 pagesProject Proposa1Shahed AnnamNo ratings yet
- MS Office PDF Download 2Document3 pagesMS Office PDF Download 2Hiruni RajapakshaNo ratings yet
- PHY205-Experiment 1Document10 pagesPHY205-Experiment 1janaNo ratings yet
- Rinsmola 2021 Smart Watch For Android/Ios Phones, 1.4" Full Touch Screen Fitness Tracker, Smartwatch For Men Women Heart Rate Monitor, Step Counter, Waterproof Fitness Watch Compatible Iphone SamsungDocument13 pagesRinsmola 2021 Smart Watch For Android/Ios Phones, 1.4" Full Touch Screen Fitness Tracker, Smartwatch For Men Women Heart Rate Monitor, Step Counter, Waterproof Fitness Watch Compatible Iphone SamsungVENEZUELA TRIUNFADORANo ratings yet
- Range Rover L322 Audio and Navigation System ManualDocument64 pagesRange Rover L322 Audio and Navigation System ManualjanekNo ratings yet
- Noscript DataDocument24 pagesNoscript DataarcturartNo ratings yet
- Network Install GuideDocument26 pagesNetwork Install Guidebrv1980No ratings yet
- Enterprise Customer Service Plan: 1. Problem ManagementDocument4 pagesEnterprise Customer Service Plan: 1. Problem ManagementChata KundiNo ratings yet
- Short Answer Questions DipDocument2 pagesShort Answer Questions DipRadhika MahankaliNo ratings yet
- Food Order Management SystemDocument20 pagesFood Order Management SystemHarshu KummuNo ratings yet
- Tpack Creating Assignment - KDocument2 pagesTpack Creating Assignment - Kapi-404403864No ratings yet
- Marketing Research MBA - Quiz 1Document2 pagesMarketing Research MBA - Quiz 1Peregrin Took100% (1)