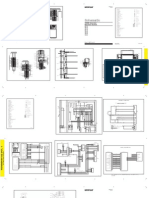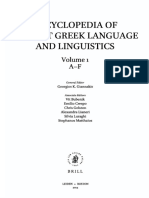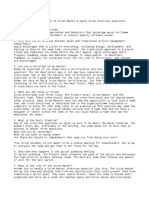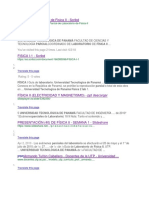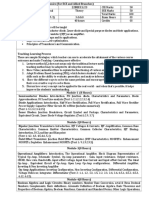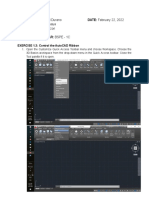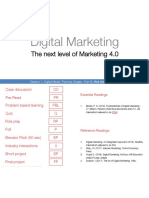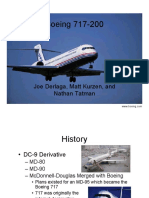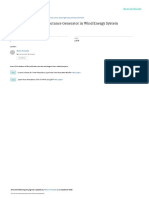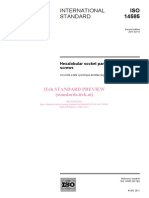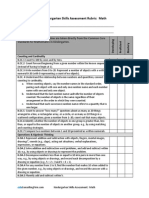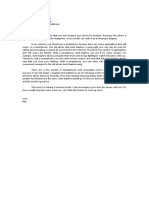Professional Documents
Culture Documents
Cash Requisitions V 1.4.0F
Cash Requisitions V 1.4.0F
Uploaded by
bbCopyright
Available Formats
Share this document
Did you find this document useful?
Is this content inappropriate?
Report this DocumentCopyright:
Available Formats
Cash Requisitions V 1.4.0F
Cash Requisitions V 1.4.0F
Uploaded by
bbCopyright:
Available Formats
Integrated Business Information Systems (IBIS)
Training Document
Cash Requisitions
Version 1.4.0
April 2012
Copyright SABMiller © 2005
This programme may not be used by sources outside of the Company without the written permission
of the Hub.
Cash Requisitions
Learning Outcomes:
This training document provides detail and procedures to complete the following:
• Create a Cash Advance Requisition using a Cost Centre Cost Allocation
• Settle the Cash Advance using a Cost Centre Allocation
• Create a Cash Claim Requisition using a Project Cost Allocation
Prepared By
Document Owner(s) Project/Organisation Role Signature
Melany McMorran IBIS
Version Control
Version Status Date Author Change Description
v0.001F Final 24/04/2012 M McMorran Create Document
Approved By
Version
Name Project / Organisation Role Date
Approved
Kevin Mann IBIS Project Manager
Confidential Page 2 5/4/2012
Cash Requisitions
Table of Contents
CASH REQUISITION .......................................................................................................................4
1 CASH REQUISITION – ADVANCE .........................................................................................4
1.1 Create a Cash Requisition – Advance ..................................................................... 4
1.2 Requestor Notification ............................................................................................. 6
1.3 Advance Payout ....................................................................................................... 7
2 CASH REQUISITION – ADVANCE SETTLEMENT ................................................................8
2.1 Cash Advance Settlement ....................................................................................... 8
2.2 Print Advance Settlement Report ..........................................................................10
2.3 Requestor Notification ...........................................................................................12
3 CASH REQUISITION – CASH CLAIM ...................................................................................13
3.1 Create a Cash Requisition – Cash Claim ..............................................................13
3.2 Print out Cash Claim Report ..................................................................................15
3.3 Requestor Notification ...........................................................................................16
3.4 Claim Payout..........................................................................................................17
Confidential Page 3 5/4/2012
Cash Requisitions
Cash Requisition
1 CASH REQUISITION – ADVANCE
MyProcess → Requisitions → Cash Requisition
1.1 Create a Cash Requisition – Advance
MyProcess → Requisitions → Cash Requisition
Confidential Page 4 5/4/2012
Cash Requisitions
Step 1 Select the Cash Requisition Type from the dropdown list : Advance.
Step 2 Click on the Unsettled Advances link to view any unsettled advances. No new advance can
be initiated if there is an unsettled advance against the logged-in user.
Step 3 Select the Cost Allocation from the dropdown list, either Cost Centre or Project.
Select the correct Site Code which is the Depot.
The Account Type will always be 12 : Debtors. This is automatically populated and cannot
be changed.
Select the Cost Centre - ‘000 : No Cost Centre’ for a cash advance (always).
Select the GL code - there is only be one GL code available for selection.
Step 4 Select the Product Class from the dropdown list.
Step 5 Select the Pay Location from the dropdown list (mandatory).
Step 6 Select the Currency from the dropdown list (mandatory).
Step 7 Enter the Advance Value and Tab. Note: Never use any commas in a value field.
Step 8 Select a Settlement Date from the date picker (mandatory) on which the advance will be
settled.
Step 9 Enter a motivation in the Comments field (mandatory) for the advance.
Step 10 Browse to select an attachment (if applicable) to attach for the process.
Step 11 View the Local Total for the advance.
Step 12 Tick the Submit Requisition tick box and click on Submit.
Confidential Page 5 5/4/2012
Cash Requisitions
Always make a note of the Requisition Number as this number is required to track progress on
the cash requisition – advance. Before the money is paid out, the next step in the process is
for the requisition to be approved. This will be routed to the Cost Centre Manager or the
Project for approval.
1.2 Requestor Notification
MyActionList → Requisitions
The requestor will be notified of the outcome of the advance requisition in the form of a
notification. This will either state that the advance has been approved or declined.
Step 1 View the outcome of the Advance.
Step 2 Click on the ‘Click HERE to view details’.
Step 3 View all the comments and supporting documents relating to the cash advance.
Step 4 Tick the Acknowledge tick box and click on Submit.
The process is complete and has been archived.
Confidential Page 6 5/4/2012
Cash Requisitions
1.3 Advance Payout
MyActionList → Requisitions
The process will not be complete until the cash office has indicated that the money has been
paid out to the originator.
Step 1 View the advance amount (will show in local currency as well as selected currency).
Step 2 View all the comments and supporting documents relating to the cash advance.
Step 3 Enter any relevant comments pertaining to the payout.
Step 4 Tick the Acknowledge Payout tick box and click on Submit.
The process is complete and has been archived.
Confidential Page 7 5/4/2012
Cash Requisitions
2 CASH REQUISITION – ADVANCE SETTLEMENT
MyProcess → Requisitions → Cash Advance Settlement
2.1 Cash Advance Settlement
MyProcess → Requisitions → Cash Advance Settlement
Confidential Page 8 5/4/2012
Cash Requisitions
Step 1 Select the Advance Number from the dropdown box.
Step 2 Hover over the yellow file to view the Advance Details.
Step 3 Select the Cost Allocation to settle the Advance against : either a Cost Centre or a Project.
Step 4 Select the correct Site Code which is the Depot OR the Project Code.
Step 5 Select the Cost Centre from the dropdown box.
Step 6 Enter relevant comments in the Comments field for internal communication.
Step 7 The values displayed are the original advance value and the value of the amounts that are
distributed in the detail section. The advance settlement screen will not submit until the un-
reconciled balance is zero.
Step 8 To add the Settlement Information and Returned Details, click on the Plus button on the
Settlement Information area and Returned Details area.
Step 9 The Settlement Information must be selected / entered. The Account Type, General Ledger
Account must be selected from the dropdown boxes.
Step 10 The Supplier information must be entered as well as the description of goods/services
rendered.
Step 11 The currency and VAT Rate must be selected from the dropdown boxes and the tick box
must be ticked / un-ticked to indicate whether VAT is included or not.
Step 12 The value must be entered.
Step 13 Browse to select a scanned file (proof of purchase) which is mandatory.
Step 14 The Returned Details must be selected / entered.
Step 15 Click on the Refresh button to refresh the detail line and re-calculate the un-reconciled
balance.
Step 16 Tick the Submit Settlement tick box and click on Submit.
Confidential Page 9 5/4/2012
Cash Requisitions
2.2 Print Advance Settlement Report
MyActionList → Requisitions
Upon submission of the previous screen the Advance Settlement Report screen will be
displayed.
Step 1 Comments are displayed and supporting documents can be viewed by clicking on the view
document link.
Step 2 The Advance Settlement Report must be viewed and printed by clicking on the link.
Step 3 The Advance Settlement can be rejected at this stage and re-captured if the originator is not
satisfied that it is accurate.
Step 4 If the information is correct, tick the Submit Settlement tick box and click on Submit.
Confidential Page 10 5/4/2012
Cash Requisitions
All the cash slips must be attached to this document and taken it to the line Manager for
signature before the Manager can electronically approve this Advance Settlement.
Before the advance is settled, the next step in the process is for the advance settlement to be
approved. This will be routed for approval.
Confidential Page 11 5/4/2012
Cash Requisitions
2.3 Requestor Notification
MyActionList → Requisitions
The requestor will be notified of the outcome of the advance settlement in the form of a
notification. This will either state that the advance settlement has been approved or declined
and if it has been declined, it will need to be re-captured.
Step 1 View the outcome of the Advance Settlement.
Step 2 Click on the ‘Click HERE to view details’.
Step 3 View all the comments and supporting documents relating to the cash advance settlement.
Step 4 Tick the Acknowledge tick box and click on Submit.
The process is complete and has been archived.
Confidential Page 12 5/4/2012
Cash Requisitions
3 CASH REQUISITION – CASH CLAIM
MyProcess → Requisitions → Cash Requisition
3.1 Create a Cash Requisition – Cash Claim
MyProcess → Requisitions → Cash Requisition
Confidential Page 13 5/4/2012
Cash Requisitions
Step 1 Select the Cash Requisition Type from the dropdown box : Claim.
Step 2 Select whether the cash claim is against a Cost Centre or a Project (in this example :
Project).
Step 3 Select a Product Class form the dropdown list.
Step 4 Select the Pay Location from the dropdown list.
Step 5 Select the Project Reference from the dropdown list.
Step 5 Enter any relevant comments in the Comments field for internal communication.
Step 6 To add the Settlement Information, click on the Plus button on the Settlement Information
area.
Step 7 Select a GL Account from the dropdown list (the GL account linked to the Project).
Step 8 Enter the Supplier name and Description information for the Cash Claim.
Step 9 Select a Currency, VAT Rate and tick the tick box to indicate whether VAT is included or not.
Step 10 Enter the Value of the claim.
Step 11 Browse to select a scanned attachment (mandatory).
Step 12 Tick the Submit Requisition tick box and select Submit.
Before the money is paid out, the next step in the process is for the cash claim report to be
printed and then the requisition to be approved.
Confidential Page 14 5/4/2012
Cash Requisitions
3.2 Print out Cash Claim Report
MyActionList → Requisitions
Step 1 Comments are displayed for ease of reference and supporting documents can be viewed by
clicking on View Document.
Step 2 Click on the View Cash Claim Report link to view and print the Report. An example is below.
Step 3 Tick the Submit Requisition tick box and select Submit.
All the cash slips must be attached to this document and taken it to the line Manager for
signature before the Manager can electronically approve this Cash Claim.
Always make a note of the Requisition Number as this number is required to track progress on
the cash requisition – claim. The Cash Claim will be routed for approval.
Confidential Page 15 5/4/2012
Cash Requisitions
3.3 Requestor Notification
MyActionList → Requisitions
The requestor will be notified of the outcome of the claim requisition in the form of a
notification. This will either state that the claim has been approved or declined.
Step 1 View the outcome of the Cash Claim.
Step 2 Click on the ‘Click HERE to view details’.
Step 3 View all the comments and supporting documents relating to the cash claim.
Step 4 Tick the Acknowledge tick box and click on Submit.
The process is complete and has been archived.
Confidential Page 16 5/4/2012
Cash Requisitions
3.4 Claim Payout
MyActionList → Requisitions
The process will not be complete until the cash office has indicated that the money has been
paid out to the originator.
Step 1 View the cash claim amount (will show in local currency as well as selected currency).
Step 2 View all the comments and supporting documents relating to the cash claim.
Step 3 Enter any relevant comments pertaining to the payout.
Step 4 Tick the Acknowledge Payout tick box and click on Submit.
The process is complete and has been archived.
Confidential Page 17 5/4/2012
You might also like
- The Sympathizer: A Novel (Pulitzer Prize for Fiction)From EverandThe Sympathizer: A Novel (Pulitzer Prize for Fiction)Rating: 4.5 out of 5 stars4.5/5 (122)
- Devil in the Grove: Thurgood Marshall, the Groveland Boys, and the Dawn of a New AmericaFrom EverandDevil in the Grove: Thurgood Marshall, the Groveland Boys, and the Dawn of a New AmericaRating: 4.5 out of 5 stars4.5/5 (266)
- A Heartbreaking Work Of Staggering Genius: A Memoir Based on a True StoryFrom EverandA Heartbreaking Work Of Staggering Genius: A Memoir Based on a True StoryRating: 3.5 out of 5 stars3.5/5 (231)
- Grit: The Power of Passion and PerseveranceFrom EverandGrit: The Power of Passion and PerseveranceRating: 4 out of 5 stars4/5 (590)
- Never Split the Difference: Negotiating As If Your Life Depended On ItFrom EverandNever Split the Difference: Negotiating As If Your Life Depended On ItRating: 4.5 out of 5 stars4.5/5 (842)
- The Subtle Art of Not Giving a F*ck: A Counterintuitive Approach to Living a Good LifeFrom EverandThe Subtle Art of Not Giving a F*ck: A Counterintuitive Approach to Living a Good LifeRating: 4 out of 5 stars4/5 (5807)
- The World Is Flat 3.0: A Brief History of the Twenty-first CenturyFrom EverandThe World Is Flat 3.0: A Brief History of the Twenty-first CenturyRating: 3.5 out of 5 stars3.5/5 (2259)
- Her Body and Other Parties: StoriesFrom EverandHer Body and Other Parties: StoriesRating: 4 out of 5 stars4/5 (821)
- The Emperor of All Maladies: A Biography of CancerFrom EverandThe Emperor of All Maladies: A Biography of CancerRating: 4.5 out of 5 stars4.5/5 (271)
- The Little Book of Hygge: Danish Secrets to Happy LivingFrom EverandThe Little Book of Hygge: Danish Secrets to Happy LivingRating: 3.5 out of 5 stars3.5/5 (401)
- Team of Rivals: The Political Genius of Abraham LincolnFrom EverandTeam of Rivals: The Political Genius of Abraham LincolnRating: 4.5 out of 5 stars4.5/5 (234)
- Your Mix Sucks VocalsDocument26 pagesYour Mix Sucks VocalsKarc Chan100% (7)
- Hidden Figures: The American Dream and the Untold Story of the Black Women Mathematicians Who Helped Win the Space RaceFrom EverandHidden Figures: The American Dream and the Untold Story of the Black Women Mathematicians Who Helped Win the Space RaceRating: 4 out of 5 stars4/5 (897)
- Shoe Dog: A Memoir by the Creator of NikeFrom EverandShoe Dog: A Memoir by the Creator of NikeRating: 4.5 out of 5 stars4.5/5 (537)
- The Gifts of Imperfection: Let Go of Who You Think You're Supposed to Be and Embrace Who You AreFrom EverandThe Gifts of Imperfection: Let Go of Who You Think You're Supposed to Be and Embrace Who You AreRating: 4 out of 5 stars4/5 (1091)
- The Hard Thing About Hard Things: Building a Business When There Are No Easy AnswersFrom EverandThe Hard Thing About Hard Things: Building a Business When There Are No Easy AnswersRating: 4.5 out of 5 stars4.5/5 (346)
- Elon Musk: Tesla, SpaceX, and the Quest for a Fantastic FutureFrom EverandElon Musk: Tesla, SpaceX, and the Quest for a Fantastic FutureRating: 4.5 out of 5 stars4.5/5 (474)
- On Fire: The (Burning) Case for a Green New DealFrom EverandOn Fire: The (Burning) Case for a Green New DealRating: 4 out of 5 stars4/5 (74)
- The Yellow House: A Memoir (2019 National Book Award Winner)From EverandThe Yellow House: A Memoir (2019 National Book Award Winner)Rating: 4 out of 5 stars4/5 (98)
- The Unwinding: An Inner History of the New AmericaFrom EverandThe Unwinding: An Inner History of the New AmericaRating: 4 out of 5 stars4/5 (45)
- (Macmillan Study Skills Ser) Stella Cottrell - Mindfulness For Students (2018)Document309 pages(Macmillan Study Skills Ser) Stella Cottrell - Mindfulness For Students (2018)CristNo ratings yet
- ISO 45001 2018 Gap Analysis Checklist Sample PDFDocument5 pagesISO 45001 2018 Gap Analysis Checklist Sample PDFMuhammad Iqbal NiyaziNo ratings yet
- RX135 4TL1Document51 pagesRX135 4TL1Shibu Kumar S100% (1)
- Jump Start To Crushing and Milling in AspenPlus v8 - DownLoadLy - IrDocument14 pagesJump Start To Crushing and Milling in AspenPlus v8 - DownLoadLy - IrMarcoiNo ratings yet
- Esab Welding Filler Metal Handbook 2016 2017 PDFDocument556 pagesEsab Welding Filler Metal Handbook 2016 2017 PDFvano4906100% (2)
- Wired UK - 01 2020 PDFDocument151 pagesWired UK - 01 2020 PDFJames Farnham50% (2)
- CAT 3500B Generator Electrical SystemDocument4 pagesCAT 3500B Generator Electrical Systemedcoo100% (7)
- Georgios K. Giannakis - Encyclopedia of Ancient Greek Language and Linguistics (EAGLL) - A-F. 1-Brill (2014)Document642 pagesGeorgios K. Giannakis - Encyclopedia of Ancient Greek Language and Linguistics (EAGLL) - A-F. 1-Brill (2014)JosephLadyNo ratings yet
- Agile Scrum Interview Question and AnswerDocument3 pagesAgile Scrum Interview Question and AnswerRadheshyam NayakNo ratings yet
- On Beyond Living - Rhetorical Transformations of The Life Sciences - Richard DoyleDocument188 pagesOn Beyond Living - Rhetorical Transformations of The Life Sciences - Richard DoylePhilo NaturNo ratings yet
- Final Announcement KOPAPDI XVIII Semarang 2022Document25 pagesFinal Announcement KOPAPDI XVIII Semarang 2022Ayu Ika PuspitaNo ratings yet
- TrashDocument106 pagesTrashMakBuckNo ratings yet
- 22BEE13Document4 pages22BEE13New GenieNo ratings yet
- CMINDS AdmissionTest - SYLLABUS Apr22Document4 pagesCMINDS AdmissionTest - SYLLABUS Apr22Soham DattaNo ratings yet
- CAD Exercise 1.3Document14 pagesCAD Exercise 1.3Kristina VisayaNo ratings yet
- Digital Marketing-Prof Krishanu-Session 7Document40 pagesDigital Marketing-Prof Krishanu-Session 7Shubham AroraNo ratings yet
- 793D SERV1817-01 - SLIDE - Aug2006Document233 pages793D SERV1817-01 - SLIDE - Aug2006Ishan IqbalNo ratings yet
- Airfoil SelectionMD90Document15 pagesAirfoil SelectionMD90OSCARDELTANo ratings yet
- Operation and Maintenance of STP: 01/04/2020 To, The Project Manager, UPRNN, Etawah Unit-1 EtawahDocument2 pagesOperation and Maintenance of STP: 01/04/2020 To, The Project Manager, UPRNN, Etawah Unit-1 EtawahViShal SiNghNo ratings yet
- Marketing Research MKT 611 Solved MCQS From LEC NO 1Document8 pagesMarketing Research MKT 611 Solved MCQS From LEC NO 1riddhiNo ratings yet
- GPT Gasket Graphic Installation Guide - LoresDocument5 pagesGPT Gasket Graphic Installation Guide - LoresÉder de OliveiraNo ratings yet
- Copra MSDDocument1 pageCopra MSDStephanie AcuzarNo ratings yet
- Tu Dien Oto PDFDocument400 pagesTu Dien Oto PDFVương HoàngNo ratings yet
- Extract of Results: Bachelor of Science (BS) in PhysicsDocument1 pageExtract of Results: Bachelor of Science (BS) in PhysicsHamza AyazNo ratings yet
- Service Proposal Template - 2022 Legal SampleDocument17 pagesService Proposal Template - 2022 Legal SampleAnne ArcosNo ratings yet
- Control of Switched Reluctance Generator in Wind Energy SystemDocument106 pagesControl of Switched Reluctance Generator in Wind Energy SystemSung Ryoung LimNo ratings yet
- Iso 14585 2011Document9 pagesIso 14585 2011Luiz MunariNo ratings yet
- Kindergarten Skills Assessment Rubric: Math: Skills: The Skills Outlined Below Are Taken Directly From The Common CoreDocument2 pagesKindergarten Skills Assessment Rubric: Math: Skills: The Skills Outlined Below Are Taken Directly From The Common Coreapi-256520651No ratings yet
- MUET EssayDocument3 pagesMUET EssayTSL3-0620 Shanice Chin Ying XuanNo ratings yet