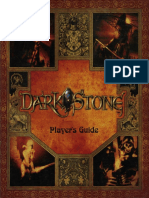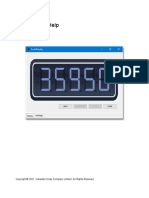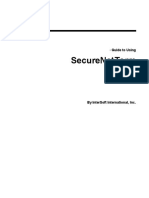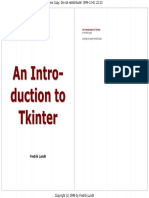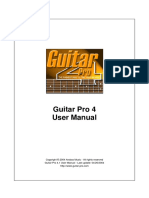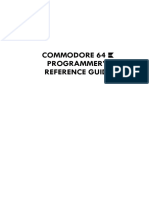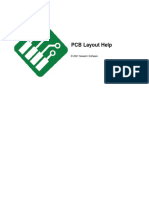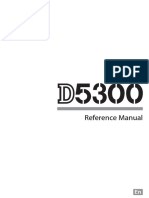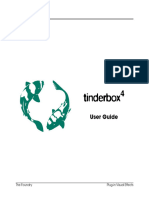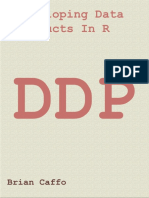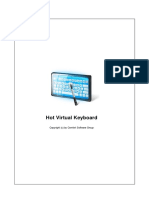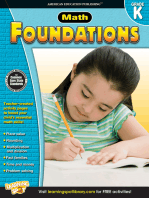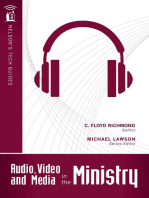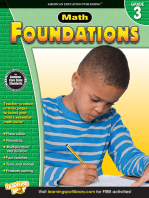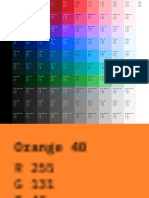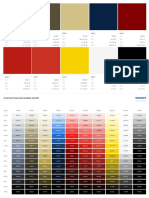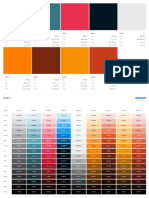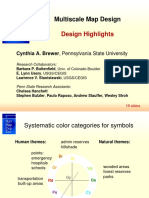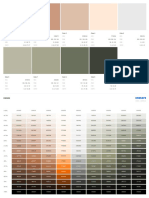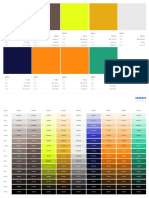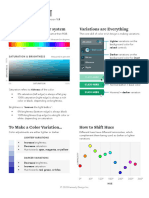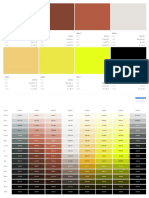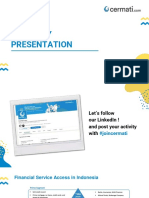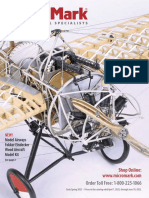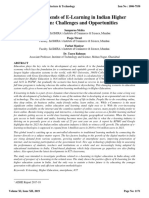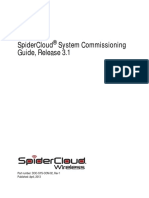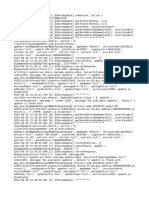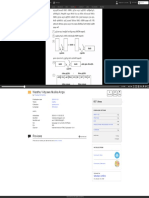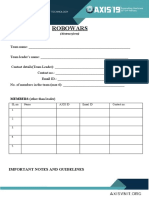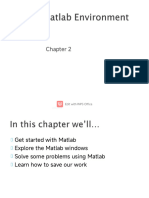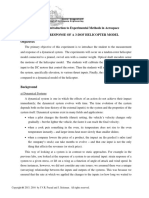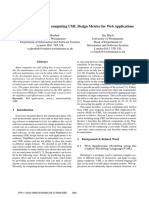Professional Documents
Culture Documents
Colorimpact 4: User Manual
Uploaded by
Taka TomoOriginal Title
Copyright
Available Formats
Share this document
Did you find this document useful?
Is this content inappropriate?
Report this DocumentCopyright:
Available Formats
Colorimpact 4: User Manual
Uploaded by
Taka TomoCopyright:
Available Formats
ColorImpact 4
User Manual
© 2000 - 2010 TigerColor
2 ColorImpact 4
Table of Contents
Part I Introducing ColorImpact 5
1 Why ColorImpact
................................................................................................................................... 5
2 How to...................................................................................................................................
Buy ColorImpact 6
3 System...................................................................................................................................
Requirements 7
Part II The User Interface 9
1 The Base
...................................................................................................................................
Color Panel 10
2 The Work
...................................................................................................................................
Area 10
Main Menu .......................................................................................................................................................... 11
Color Harm onies
.......................................................................................................................................................... 11
Advanced Color
..........................................................................................................................................................
Wheel 13
Color Form ulae
.......................................................................................................................................................... 14
Color Variations
.......................................................................................................................................................... 16
Color Blender.......................................................................................................................................................... 17
Test Pattern .......................................................................................................................................................... 19
Color Com binations
.......................................................................................................................................................... 21
The Property..........................................................................................................................................................
Inspector 22
3 The Color
...................................................................................................................................
Palette 23
4 The Color
...................................................................................................................................
Inspector 26
5 Keyboard
...................................................................................................................................
Shortcuts 27
6 Import
...................................................................................................................................
Colors from Image 28
Part III Working With ColorImpact 31
1 Designing
...................................................................................................................................
a Color Scheme 32
Step 1: Selecting
..........................................................................................................................................................
a Color Harm ony 32
Step 2: Selecting
..........................................................................................................................................................
a Base Color 32
Step 3: Add the
..........................................................................................................................................................
Basic Color Schem e to the Color Palette 34
Step 4: Extend
..........................................................................................................................................................
the Color Schem e by Adding Variations 34
Step 5: Add a..........................................................................................................................................................
few Dark Shades to Com plete the Color Schem e 35
Step 6: Test how
..........................................................................................................................................................
the Colors Work Together 35
Step 7: Copy ..........................................................................................................................................................
the Com plete Color Schem e to Another Program 36
2 How to
...................................................................................................................................
Copy and Export Colors 38
Using the Copy
..........................................................................................................................................................
Function 38
© 2000 - 2010 TigerColor
Contents 3
Using the Export
..........................................................................................................................................................
Function 40
3 Quick...................................................................................................................................
Tips 42
Use the Popup
..........................................................................................................................................................
Menus for Additional Features 42
Changing the..........................................................................................................................................................
Background Color 42
Rearranging the
..........................................................................................................................................................
Color Palette 43
How to Get Web-safe
..........................................................................................................................................................
Colors 43
Rem ove Duplicate
..........................................................................................................................................................
Colors 44
Part IV Support 46
Index 47
© 2000 - 2010 TigerColor
Part I
Introducing ColorImpact
Introducing ColorImpact 5
1 Introducing ColorImpact
With ColorImpact™ you can take full advantage of the powerful language of colors. No more guesswork
when you pick colors for your next design project. With a single click you can create color
combinations with great visual impact!
ColorImpact features a visual and intuitive user interface. Color schemes can be exported as Photoshop
palettes, as CSS files or simply copied to the clipboard and pasted into your favorite design application.
1.1 Why ColorImpact
Make a professional impression
No more guesswork when you pick colors for you next design project. Now you
can get professional results - every time.
Take command of the powerful language of colors
With ColorImpact you can create color schemes that strengthen your designs.
Just by varying the color scheme, you can let your design shout, scream or
whisper. Start taking charge of the subconscious message conveyed by colors.
ColorImpact features a visual and intuitive user interface
ColorImpact is designed to get you up and running quickly with designing color
schemes. Just click on one of the color controls and you will see a complete,
matching color wheel based on the current color that dynamically updates as
you move the mouse. It's that easy to get started! And, when you want
additional features to enhance your color schemes, they are available right at
your finger tips.
© 2000 - 2010 TigerColor
6 ColorImpact 4
ColorImpact is easy to use with most major design tools
ColorImpact is designed for easy integration with design tools like FrontPage,
Dreamweaver, Photoshop, Illustrator, Flash, Fireworks, Freehand, Corel Draw,
Paint Shop Pro and many more. A color scheme can be exported in a number
of formats, including gif, jpg, png, bmp, swf, cascading style sheets, html,
Photoshop palette and Illustrator palette.
Experience the fun of designing with color
Even if you have no previous experience in working with color, creating color
schemes can actually be fun.
How to buy ColorImpact
1.2 How to Buy ColorImpact
Now is the time to act:
Order ColorImpact today and receive these benefits:
Download the latest version of ColorImpact from our website and start using it immediately.
Order online from our secure web server. We accept MasterCard, Eurocard, VISA, Delta, JCB,
Switch, Solo, Discover, American Express, Diner's Club, UK cheque, US check, Postcheque,
International Money Order, Bank wire and PayPal.
Your license code emailed to you immediately.
Free updates of all minor versions.
Free email support for 12 months.
Direct Order Link
http://www.tigercolor.com/order/
Tiger Color Home Page
http://www.tigercolor.com/
Tiger Color Sales Support
support@tigercolor.com
© 2000 - 2010 TigerColor
Introducing ColorImpact 7
1.3 System Requirements
Supported Operating Systems
Windows NT 4.0
Windows 2000
Windows XP
Windows 2003
Windows Vista
Windows Vista 64-bit
Windows 7
Hardware and software requirements
Video card with true color (24 bit or better)
Pentium class CPU - 800 MHz or better
512 Mb RAM
At least 15 Mb of free hard disk space
© 2000 - 2010 TigerColor
Part II
The User Interface
The User Interface 9
2 The User Interface
ColorImpact is designed to be intuitive and easy to learn, yet fast and flexible for the experienced user.
Each section of the user interface is described below:
The base color panel contains several tools to set the base color.
The work area is where you experiment with colors.
The property inspector is a part of the work area, and contains property settings for the current
work area mode.
The color palette is where you store your color schemes.
The color inspector displays information about the color swatch under the cursor.
Keyboard Shortcuts - overview of all keyboard shortcuts.
© 2000 - 2010 TigerColor
10 ColorImpact 4
2.1 The Base Color Panel
The base color panel is a configurable tool to select and fine tune the
base color.
Eye drop tool: Pick colors from anywhere on the screen.
Random button: Randomly select a base color. Click the button
several times to get new ideas for a base color.
Color history buttons: Navigate back and forward
between previously selected base colors.
Gamut warning button: This button becomes visible when
ColorImpact detects that a better color scheme can be created by
slightly adjusting the base color. You may still get good results if
you use an out of gamut base color, but in some cases adjusting the
base color to an in-gamut color will improve the balance of the color
scheme.
The visual controls
Use the color wheel, slide bars, web safe swatches etc to visually
select and fine tune the base color. We recommend that you
experiment with the various controls and use the ones that suit your
needs.
Using the color wheel
When using the color wheel, you can restrict the movement with the
<CTRL> and <SHIFT> keys:
Hold down the <CTRL> to lock the hue value.
Hold down the <SHIFT> key to lock the saturation value.
2.2 The Work Area
The work area is where most of the fun takes place. Here you can create color schemes, create
variations and test the results on test patterns. Below you will find a description of each of the work area
modes:
The main menu gives quick access to the main sections of ColorImpact.
© 2000 - 2010 TigerColor
The User Interface 11
The color harmonies lets you experiment with the color wheel and the color harmonies.
The advanced color wheel is a very flexible color wheel for the advanced user.
The color formula panel allows you to test custom designed color formulae.
The color variations panel lets you modify and add variations to the colors in the color palette.
The color blender panel lets you create intermediary colors between any two colors.
The test pattern panel allows you to test how the colors you have selected will look together.
The property inspector contains context sensitive settings for the work area.
2.2.1 Main Menu
The main menu gives quick access to the main parts of the program.
By default, the main menu is displayed when ColorImpact starts. This behavior can be turned off in the
preferences dialog.
2.2.2 Color Harmonies
This panel is displayed when ColorImpact is fully loaded and ready to run. The following are brief
descriptions of each of the elements on the color scheme panel.
© 2000 - 2010 TigerColor
12 ColorImpact 4
Save button: Save the current work area as a flash swf file or as a bmp file.
Copy to palette button: Copy the color scheme to the current color palette.
Color harmony selector: Select the color harmony.
Help button: Get help and tips on the color harmonies.
Style selector: Switch between several visual styles.
Background color button: Activate the background color popup menu.
Line color button: Activate the line color popup menu.
Default color icon: Reset the line color to black and the background color to white.
© 2000 - 2010 TigerColor
The User Interface 13
Swap foreground / background icon: Swap the foreground and background colors.
Color wheel selector: Choose between the standard and artistic color wheel.
Base color marker check box: Turn on / off a visual marker that identifies the base color.
2.2.3 Advanced Color Wheel
The advanced color wheel is a very flexible color wheel for the advanced user.
The following are brief descriptions of the elements on the advanced color wheel panel.
Save button: Save the current work area as a flash swf file or as a bmp file.
Copy to palette button: Copy the color scheme to the current color palette.
Segments selector: Set the number of color segments (2 to 36).
Rings selector: Set the number of variation rings (1 to 12).
© 2000 - 2010 TigerColor
14 ColorImpact 4
Variation type selector: Select one of the following variation types:
Brighter
Lighter
Darker
More saturated
Less saturated
More saturated and darker
Warmer
Cooler
Variation strength: Adjust the strength of the variation.
Style selector: Switch between several visual styles.
Background color button: Activate the background color popup menu.
Line color button: Activate the line color popup menu.
Default color icon: Reset the line color to black and the background color to white.
Swap foreground / background icon: Swap the foreground and background colors.
The color wheel selector lets you choose between the standard and artistic color wheel.
Base color marker check box: Turn on / off a visual marker that identifies the base color.
Reverse check box: Reverse the order of the variation rings.
Style selector: Switch between several visual styles.
Inner radius selector: Adjust the inner radius of the color wheel.
2.2.4 Color Formulae
The color formula panel allows you to test custom designed color formulae.
© 2000 - 2010 TigerColor
The User Interface 15
The following are brief descriptions of the elements on the color formula panel.
Save button: Save the current work area as a flash swf file or as a bmp file.
Copy to palette button: Copy the color scheme to the current color palette.
Color formula: Select the current color formula.
Show formula description: Turn on / off the formula description.
Background color button: Activate the background color popup menu.
Line color button: Activate the line color popup menu.
Default color icon: Reset the line color to black and the background color to white.
Swap foreground / background icon: Swap the foreground and background colors.
© 2000 - 2010 TigerColor
16 ColorImpact 4
The color wheel selector lets you choose between the standard and artistic color wheel.
Style selector: Switch between several visual styles.
2.2.5 Color Variations
The color variations panel lets you modify and add variations to the colors in the color palette. The
following are brief descriptions of its controls.
The color variations are shown with progressive strength below each color in the color palette.
Save button: Save the current work area as a flash swf file or as a bmp file.
Copy to palette button: Copy the color scheme to the current color palette.
Variation type selector: Set the color variation to one of the following types:
Brighter
Lighter
Darker
More saturated
Less saturated
More saturated and darker
Warmer
© 2000 - 2010 TigerColor
The User Interface 17
Cooler
Variation strength control: Adjust the variation strength (from 0 to 1).
Variation steps selector: Set the number of variation steps (2 to 16).
Background color button: Activate the background color popup menu.
Line color button: Activate the line color popup menu.
Default color icon: Reset the line color to black and the background color to white.
Swap foreground / background icon: Swap the foreground and background colors.
Copy palette colors button: Load the colors from the current palette.
Remove duplicate colors check box: Check to make sure that all colors in the sequence are unique.
How to add variation colors
There are several ways to add variation colors:
Drag a swatch from the color palette and drop it on one of the top row swatches.
Right-click on a color swatch in the top row and select Pick... from the popup menu to activate the
eye drop tool. You can use this function to sample a color from anywhere on the screen.
2.2.6 Color Blender
The color blender panel lets you create intermediary colors between any two end colors.
© 2000 - 2010 TigerColor
18 ColorImpact 4
The following are brief descriptions of the elements on the color blender panel.
Save button: Save the current work area as a flash swf file or as a bmp file.
Copy to palette button: Copy the color scheme to the current color palette.
Start and end color buttons: Select the start and end color respectively. Click the buttons to activate
the color selector popup window. You can also select the start or end color by dragging a swatch from
the color palette and dropping it on the appropriate button.
Swap start and end colors button: Swap the start and end colors.
Blend path buttons: Select how the end colors are blended:
Direct: the end colors are blended by creating intermediary colors along a linear path across the
color wheel.
Clockwise: this mode creates a rainbow blend in a clockwise direction around the color wheel.
Counterclockwise: this mode creates a rainbow blend in a counterclockwise direction around the
color wheel.
© 2000 - 2010 TigerColor
The User Interface 19
Blend steps slide bar: Select the total number of colors (including the start and end colors).
Background color button: Activate the background color popup menu.
Line color button: Activate the line color popup menu.
Default color icon: Reset the line color to black and the background color to white.
Swap icon: Swap the foreground and background colors.
Remove duplicate colors check box: Check to make sure that all colors in the sequence are unique.
Style selector: Switch between several visual styles.
Noise slide bar: Adjust the noise factor added the color values. See samples below:
Randomize noise button: Recalculate the noise to create a different noise pattern.
2.2.7 Test Pattern
The test pattern panel allows you to experiment with how your color schemes look when you try them on
real designs.
© 2000 - 2010 TigerColor
20 ColorImpact 4
The following are brief descriptions of the elements on the test pattern panel.
Save button: Save the current work area as a flash swf file or as a bmp file.
Copy to palette button: Copy the color scheme to the current color palette.
Show formula bar: Turn on / off the formula color swatches.
Show linked colors: Show / hide color formula links. See how to create formula links below.
Test pattern drop down list: Select the current test pattern.
Background color button: Activate the background color popup menu.
Line color button: Activate the line color popup menu.
Default color icon: Reset the line color to black and the background color to white.
Swap foreground / background icon: Swap the foreground and background colors.
© 2000 - 2010 TigerColor
The User Interface 21
The color wheel selector lets you choose between the standard and artistic color wheel.
Color formula: Select the current color formula.
How to apply colors to the test pattern
There are several ways to apply colors to a test pattern:
Drag a swatch from the color palette and drop it on the test pattern.
Drag a color from the formula bar and drop it on the test pattern (make sure that the formula bar is
visible).
Note: Hold down the Ctrl key to create a link to the formula color. The color will then be updated
when the color formula changes.
Right-click on an element on the test pattern and select Pick... from the popup menu to activate the
eye drop tool. You can use this function to sample a color from anywhere on the screen.
2.2.8 Color Combinations
The Color Combinations panels lets you test how the colors in the current palette interacts with each
other. This is a very useful tool for verifying that there is enough contrast between the colors in the
palette.
© 2000 - 2010 TigerColor
22 ColorImpact 4
The following are brief descriptions of the elements on the test pattern panel.
Save button: Save the current work area as a flash swf file or as a bmp file.
Include base color: Turn on / off the base color for quickly testing a color with the entire palette.
Show reversed: Show / hide reversed color testers.
2.2.9 The Property Inspector
The property inspector gives access to the properties of the current work area mode.
© 2000 - 2010 TigerColor
The User Interface 23
Show / hide button: Collapse or expand the property inspector.
Advanced mode button: Show / hide the advanced section of the property inspector.
Popup menu: The popup menu gives you access to preference settings for the property palette.
2.3 The Color Palette
The color palette is where you store your color schemes. You can store several palettes, each holding
an unlimited number of colors.
The Palette Menu
The palette menu contains the following options:
Palette info: Open the color palette info dialog.
© 2000 - 2010 TigerColor
24 ColorImpact 4
Add palette: Add a new color palette.
Delete palette: Delete the current palette.
Swatch settings: Open the swatch preferences dialog.
Show palette toolbar: Show / hide the palette toolbar.
View as list / compact list / thumbnails: Select how the color swatches are displayed.
Sort colors: The color palette is sorted on hue, saturation or brightness.
Snap to 4096 Color Web-Smart Palette: All colors in the palette are converted to the nearest color
in the web-smart palette.
Snap to 256 Color Web-Safe Palette: All colors in the palette are converted to the nearest color in
the web-safe palette.
Remove duplicate colors: Deletes duplicate colors from the color palette.
Note: Duplicate colors are marked with this icon for easy identification: .
Remove similar colors: Same as 'remove duplicate colors', but allows some fuzziness.
Clear palette: Remove all colors from the palette.
Using the palette toolbar controls
The palette toolbar gives quick access to frequently used functions:
Palette info button: Open the color palette info dialog.
Add palette button: Add a new color palette.
Delete palette button: Delete the current palette.
Palette mode buttons: Select how the color swatches are displayed.
© 2000 - 2010 TigerColor
The User Interface 25
Color palette list: Select palette.
The toolbar can be turned off from the color palette menu.
Using the palette info bar controls
Eye drop tool: add a new color palette.
Remove duplicate colors button: Deletes duplicate colors from the color palette.
Note: Duplicate colors are marked with this icon for easy identification: .
Trash can: Click the trash can to clear the color palette. You can also delete a single color from the
palette by dragging it to the trash can.
How to add a color to the palette
You can add a color by doing one of the following:
Click on a color swatch and drag it to the empty swatch marker on the color palette.
Double-click on a color swatch from the work area.
Use the eye drop tool on the palette info bar to sample a color from anywhere on your screen.
Working with the color palette
You can rearrange the colors on the color palette by clicking on a color swatch and dragging it to a new
position.
To make the colors in the color palette web safe, select 'Make web safe' from the color menu.
Double-click on a color swatch to edit the caption and color description.
Right-click on the color palette to activate the color palette popup menu. The popup menu has the
following options:
Delete swatch: Remove a color from the palette.
Clear from current color: Remove the selected color and all consecutive colors from the palette.
Copy color value: Copy the color value to the clipboard.
© 2000 - 2010 TigerColor
26 ColorImpact 4
Copy swatch: Copy the selected swatch to the clipboard. (You can set the swatch size and label
format by selecting Settings on the Edit menu.)
2.4 The Color Inspector
The color inspector gives quick and easy access to color values for any color swatch in ColorImpact.
Move the cursor over a color swatch to show readings for the color in various formats. The Color
Inspector will show the currently selected color along with a textual description, followed by readings in
hex, RGB, HSB, and HSL. The textual description is especially useful for persons who may be visually
impaired.
© 2000 - 2010 TigerColor
The User Interface 27
2.5 Keyboard Shortcuts
Menu Shortcuts
F1 Display ColorImpact help
F2 Main menu
F3 Color harmonies
F4 Color formulae
F5 Advanced color wheel
F6 Color variations
F7 Color blender
F8 Test patterns
Ctrl + C Copy base color value
Shift + Ctrl + C Copy special
Ctrl + V Paste hex color value
Ctrl + O Open color scheme
Ctrl + P Print Color Scheme
Ctrl + N New color scheme
Ctrl + X Export color scheme
Ctrl + S Save palette collection
Shift + Ctrl + S Save palette collection as...
Ctrl + Alt + S Save current palette as...
Alt + X Exit ColorImpact
Ctrl + F Open formula editor
Shift + Ctrl + F Open the installed formulas in the formula editor
Ctrl + Tab Switch between the windows that are currently open
Color Palette shortcuts
Del Delete current swatch
Ctrl + D Remove duplicate colors
Shift + Ctrl + D Remove similar colors
Ctrl + I Display palette info dialog
Ctrl + Ins Add palette
Ctrl + Del Delete current palette
Ctrl + 7 View palette as list
Ctrl + 8 View palette as compact list
Ctrl + 9 View palette as thumbnails
Ctrl + W Snap to web-safe palette
Shift + Ctrl + W Snap to web-smart palette
Eye Drop Tool Shortcuts
1 Point sample: The current color is picked from one single pixel
© 2000 - 2010 TigerColor
28 ColorImpact 4
2 3 x 3 averaging: The current color is calculated by the color in a 3 x 3 matrix
around the cursor
3 5 x 5 averaging: The current color is calculated by the color in a 5 x 5 matrix
around the cursor
4 Set the color value field to HEX format
5 Set the color value field to RGB format
6 Set the color value field to HSB format
+ Expand sampled area
- Contract sampled area
Esc Cancel the eye drop tool
2.6 Import Colors from Image
Professional designers often use a color palette extracted from a prominent image to create elegant
designs.
You can easily extract the color palette from an image using ColorImpact:
Select Import colors from image from the file menu.
Navigate to an image file in jpg, png, or bmp format and click Open.
The import color dialog is displayed allowing you to fine tune the extracted palette.
© 2000 - 2010 TigerColor
The User Interface 29
Each of the controls in the extract color dialog is described below:
Max colors: Allows you to set the maximum number of colors in the extracted palette. (note that
depending on the nature of the image, the color optimization logic may use fewer colors than the
maximum number).
Highlight selected color: When this option is turned on, you can select a color in the extracted
palette and see which part of the image contain this color. You can also click in the image to find the
corresponding palette color. Tip: double clicking the image will turn the highlight selected color
option on.
Apply palette: Display the image with the extracted palette applied.
How to use the extracted color palette
There are several ways to transfer one or more of the extracted colors to your working palette:
Drag a color to the color palette in the main window to add it to the working color palette
Double click a color in the extracted palette to add it to your working color palette
Click the add colors to palette button to add all the extracted colors to your working color
palette.
Click the add colors to new palette button to add all the extracted colors to a new color
palette.
© 2000 - 2010 TigerColor
Part III
Working With ColorImpact
Working With ColorImpact 31
3 Working With ColorImpact
This section explains how to create color schemes and use them with other applications.
Designing a Color Scheme
Step-by-step instructions on how to design a color scheme.
How to Copy and Export Colors
Describes the available options for copying colors to the clipboard and exporting to a number of file
formats.
Quick tips
This section contains tips that have proven useful when using ColorImpact.
© 2000 - 2010 TigerColor
32 ColorImpact 4
3.1 Designing a Color Scheme
This tutorial will take you through the basic steps of creating a color scheme. We recommend that you
open the program, and try each step as we go along.
Step 1: Selecting a Color Harmony
Step 2: Selecting a Base Color
Step 3: Add the basic color scheme to the color palette
Step 4: Extend the color palette by adding variations
Step 5: Add a few dark shades to complete the palette
Step 6: Test how the colors works together
Step 7: Copy the complete color scheme to another program
3.1.1 Step 1: Selecting a Color Harmony
To create a color scheme, start by pressing F3 to select the color harmonies mode.
For this tutorial we will use the triadic color harmony. Triadic color schemes tend to be quite vibrant,
even if you use pale or unsaturated colors.
Set the Color Harmony drop down list to Triad.
Also make sure that the Color Wheel is set to Artistic.
Next: Step 2 - Selecting a Base Color
3.1.2 Step 2: Selecting a Base Color
The next step is to select a base color. The base color is used as the starting point when calculating
the color harmonies.
© 2000 - 2010 TigerColor
Working With ColorImpact 33
The base color could be the color of your company logo, a color that communicates the underlying
message of your design, the eye color of your spouse, or simply a color that you find pleasing.
There are several ways in which you can select the base color. For this tutorial, we will use the
interactive color wheel. Click and hold the left mouse button inside the color picker. As you move the
mouse, you should see the color swatches on the right change according to the selected color.
We will use a bright orange as the base color. Adjust the color wheel until you get a saturated orange.
Tip: If you would like to get exactly same results as in this tutorial, type in #EBBE37 in the hex value
field, and press the <enter> key.
The below color scheme should now be displayed in the work area.
Next: Step 3 - Add the basic color scheme to the color palette
© 2000 - 2010 TigerColor
34 ColorImpact 4
3.1.3 Step 3: Add the Basic Color Scheme to the Color Palette
Make sure the color palette is empty. (You can clear the color palette by clicking the trash can.)
Copy the color scheme to the palette by clicking the copy to palette button on the property inspector.
You should now have the following three colors in the palette:
These three colors constitute a triad, and make up a well balanced bright color scheme.
Next: Step 4 - Extend the color palette by adding variations
3.1.4 Step 4: Extend the Color Scheme by Adding Variations
For most purposes, three colors will be enough. Combined with black and white you can use this color
scheme for logos, brochures, banners, PowerPoint presentations etc.
When you design web pages, however, you may need a larger palette to include background color,
hyperlink colors, body text color, title colors etc. So, let's add a few more colors to make an extended
palette for web use.
Press F6 to enter color variations mode.
If the color variations panel contains any colors, you should first clear it by pressing the clear button in
the property inspector.
Select variation type less saturated & lighter.
© 2000 - 2010 TigerColor
Working With ColorImpact 35
Variation strength should be set to 1.00 and steps to 16.
Right-click on the yellow swatch in row 14 and select add row to palette from the popup menu.
Next: Step 5 - Add a few dark shades to complete the palette
3.1.5 Step 5: Add a few Dark Shades to Complete the Color Scheme
We will also add a few dark colors to enhance your design further. Select variation type 'darker'.
Right-click on the yellow swatch in row 8 and select add row to palette from the popup menu.
Next: Step 6 - Test how the colors works together
3.1.6 Step 6: Test how the Colors Work Together
Press F8 to activate the test patterns.
© 2000 - 2010 TigerColor
36 ColorImpact 4
Select the Web Page 01 template.
You can now drag colors from the color palette to the various sections in the web page to test your color
scheme.
Next: Step 7 - Copy the complete color scheme to another program
3.1.7 Step 7: Copy the Complete Color Scheme to Another Program
To complete the task, you can now copy the color scheme to another program. There are several ways
to do this. For this tutorial, we will select Copy Special from the edit menu. Set the columns selector
to '3' and press the 'Copy' button.
© 2000 - 2010 TigerColor
Working With ColorImpact 37
This copies your color scheme to the clipboard, and you can now paste the complete color scheme
bitmap image into your favorite design program like Photoshop, Fireworks, Corel Draw, Illustrator,
Freehand, Flash etc.
You can also copy the color scheme into a Microsoft Word document, a PowerPoint presentation etc.
Tip: With the color palette pasted into Photoshop or Fireworks, you can use the eye drop tool to
pick the colors from the swatches.
© 2000 - 2010 TigerColor
38 ColorImpact 4
3.2 How to Copy and Export Colors
ColorImpact is designed to work with other applications, but the best way to export or copy a color
scheme will vary depending on your target application. In some cases it may be best to copy the hex
value of a color. In other cases, it may be convenient to export a complete color scheme as a bitmapped
image containing color swatches. Color schemes can therefore be copied and exported in a number of
different formats.
How to copy one or more colors to the clipboard
You can copy the hex value of any color swatch by right-clicking and selecting copy color value
from the popup menu.
You can copy a color swatch as an image by right-clicking and selecting copy swatch from the
popup menu.
The work area can be copied as bitmaps by right-clicking and selecting Copy as Bitmap from the
popup menu.
Select copy special on the edit menu to open the copy special dialog.
How to export colors from ColorImpact
Select export from the edit menu to open the export dialog.
3.2.1 Using the Copy Function
Colors from ColorImpact can be copied to the clipboard in several formats. To use the copy function,
select Copy from the Edit menu or press <ctrl> C.
This will bring up the copy dialog box:
© 2000 - 2010 TigerColor
Working With ColorImpact 39
You can select one of several color sources, and specify an output format from a selection of text and
image formats.
The available sources are:
The color palette
The work area colors
The output formats are:
Swatches
This format creates a bitmap image of the color swatches. You can control the size and spacing of
the swatches and the number of columns. You can also specify an optional label showing the hex
value of each swatch (not available if the swatch size is too small).
Text Spec Sheet
The text spec sheet is a list of colors including RGB value, hex value and HSB value for each
swatch. (Each value can be turned individually on or off).
Style Sheet
The cascading style sheet contains a list of CSS classes. Each color can be included either as a
foreground (text) color or as a background color or both. Optional javascript tags for inline style
sheets can be added.
© 2000 - 2010 TigerColor
40 ColorImpact 4
3.2.2 Using the Export Function
Colors from ColorImpact can be exported to a number of different file formats. To use the export function,
select Copy from the Edit menu or press <ctrl> X.
This will bring up the export dialog box:
You can select one of several color sources, and specify an output format from a selection of text and
image formats.
The available sources are:
The color palette
The work area colors
The output formats are:
Swatches
This format creates a bitmap image of the color swatches. You can control the size and spacing of
the swatches and the number of columns. You can also specify an optional label showing the hex
value of each swatch (not available if the swatch size is too small). The swatches can be saved in
the following file formats: GIF, BMP, JPG, PNG.
Text Spec Sheet
The text spec sheet is a plain .txt file containing a list of colors including RGB value, hex value and
HSB value for each swatch. (Each value can be turned individually on or off).
© 2000 - 2010 TigerColor
Working With ColorImpact 41
HTML Spec Sheet
The HTML spec sheet is a web page displaying a list of colors and their corresponding hex, RGB
and HSB values.
Cascading Style Sheet
The cascading style sheet contains a list of CSS classes. Each color can be included either as a
foreground (text) color or as a background color or both.
ACT Color Table
The selected source is exported as an .act palette. This file format can be read by several
applications including Photoshop, Fireworks and Flash.
Paint Shop Pro Palette
The selected source is exported as a Paint Shop Pro .pal file. This format can also be read by Corel
Xara.
Photoshop Color Palette
The selected source is exported as a Photoshop .aco file.
Illustrator Color Palette
The selected source is exported as an Illustrator color palette.
Freehand ACF Palette
The selected source is exported as an ACF file for use in Macromedia FreeHand. This palette format
can also be read by Adobe PageMaker and Adobe FrameMaker.
© 2000 - 2010 TigerColor
42 ColorImpact 4
3.3 Quick Tips
This section contains tips that have proven useful when using ColorImpact. Most of the tips are
duplicated elsewhere in this document, but are included here for convenience.
Use the popup menus for additional features
How to change the background color
How to rearrange the color palette
How to get web safe colors
Remove duplicate colors
3.3.1 Use the Popup Menus for Additional Features
Most controls in ColorImpact have popup menus with additional features and options. Right-click on the
control to activate the popup menu.
3.3.2 Changing the Background Color
You can easily change the background color in the work area by using the background color control on
the property palette.
© 2000 - 2010 TigerColor
Working With ColorImpact 43
Background color button: Activate the background color popup menu.
Line color button: Activate the line color popup menu.
Default color icon: Reset the line color to black and the background color to white.
Swap foreground / background icon: Swap the foreground and background colors.
Tip: You can also change the background color by holding down the shift button and drag a color to the
work area background.
3.3.3 Rearranging the Color Palette
You can easily rearrange the colors on the color palette. Simply click on a swatch and drag it to a new
position.
You can also delete a swatch by dragging it to trashcan icon.
3.3.4 How to Get Web-safe Colors
ColorImpact supports both the 216 color web-safe palette and the 4096 color web-smart palette. To
convert the colors in your color palette, open the color palette menu and select one of the following:
Snap to 256 Color Web-Safe Palette: Convert the colors in the color palette to the nearest web-
safe color.
Snap to 4096 Color Web-Smart Palette: Convert the colors in the color palette to the nearest web-
smart color.
© 2000 - 2010 TigerColor
44 ColorImpact 4
Note: Web safe colors are rapidly losing ground, since most modern computers are capable of using
thousands of colors (16 bit) or millions of colors (24 bit). Therefore, there is rarely a need to restrict the
color palette to only 216 colors.
3.3.5 Remove Duplicate Colors
To make sure a color palette does not contain duplicate colors, ColorImpact contains several functions
to filter the color palettes:
The color palette identifies duplicate colors with this icon: for easy identification. Press <CTRL> +
D or click the remove duplicate color button to delete the duplicates.
When using the Copy Special and Export functions, the dialog box includes an option to remove
duplicate colors.
In Color Variations and Color Blender mode, there is an option to remove duplicate colors in the
property inspector.
You can also filter out similar colors (i.e. colors that are very close to each other, but not identical)
from the color palette by pressing <SHIFT> + <CTRL> + D.
© 2000 - 2010 TigerColor
Part IV
Support
46 ColorImpact 4
4 Support
Install the latest version of ColorImpact
If you experience problems with ColorImpact you should first check if an update is available. New
versions are uploaded to our web site from time to time. To check if there is a free update available,
make sure you are connected to the internet and select Check For Update from Help menu. Follow the
instructions to download and install the new version.
How to contact us
If you have a problem that is not answered in this help file or on our web site, please contact us:
E-mail: support@tigercolor.com
Support forums: http://www.tigercolor.com/forums/
© 2000 - 2010 TigerColor
Index 47
Text Spec Sheet 38
Index Copy to clipboard 38
–D–
–A– Designing a color scheme 32
Advanced color wheel 13 Step 1: Selecting a color harmony 32
Step 2: Selecting a base color 32
–B– Step 3: Add the color scheme to the palette 34
Step 4: Adding variations 34
Background color 42 Step 5: Adding dark shades 35
Base color panel Step 6: Testing the color scheme 35
Color history buttons 10 Step 7: Copy the color scheme 36
Eye drop tool 10 Duplicate colors 44
Gamut warning 10
Gamut warning button 10
Random button 10 –E–
Visual controls 10 Export
Buy ColorImpact 6 ACT Color Table 40
Cascading Style Sheet 40
–C– Freehand ACF Palette 40
HTML Spec Sheet 40
Clipboard Illustrator Color Palette 40
Copy Style Sheet 38 Paint Shop Pro Palette 40
Copy Swatches 38 Photoshop Color Palette 40
Copy Text Spec Sheet 38 Swatches 40
Color blender 17 Text Spec Sheet 40
Color formula panel 14 Export color schemes 38
Color harmonies 11 Extraxt colors from image 28
Color inspector 26
Color palette
Add palette 23 –H–
Clear palette 23 Hardware and software requirements 7
Delete palette 23 Hardware requirements 7
Extract from image 28 How to buy ColorImpact 6
Palette info 23
Remove duplicate colors 23
Remove similar colors 23 –I–
Show palette toolbar 23 Import colors from image 28
Snap to palette 23
Sort colors 23
Swatch settings 23
–K–
View as list / compact list / thumbnails 23 Keyboard shortcuts
Color variation panel 16 Color Palette shortcuts 27
Color wheel Eye Drop Tool Shortcuts 27
Advanced 13 Menu Shortcuts 27
Copy
Style Sheet 38 –M–
Swatches 38
Main menu 11
© 2000 - 2010 TigerColor
48 ColorImpact 4
Work area
Advaced color wheel 13
–P– Color blender 17
Popup menus 42 Color formula panel 14
Property inspector 22 Color variation panel 16
ColorHarmonies 11
–Q– Main menu 11
Overview 10
Quick tips 42 Property inspector 22
Test pattern 19
–R– Working with ColorImpact 31
Reasons to buy ColorImpact 5
–S–
SimilarColors 44
Software requirements 7
Support
Check for updates 46
How to contact us 46
Installing the latest version of ColorImpact 46
Supported Operating Systems 7
System requirements 7
–T–
Test pattern 19
Tips 42
Changing the background color 42
How to get web-safe colors 43
Popup menus 42
Rearrange color palette 43
Remove duplicate colors 44
–U–
User interface
Keyboard Shortcuts 9
The base color panel 9
The color inspector 9
The color palette 9
The property inspector 9
The work area 9
–W–
Web-safe colors 43
Web-smart colors 43
Welcome 5
© 2000 - 2010 TigerColor
www.tigercolor.com
You might also like
- Creating Rooms of Wonder: Valuing and Displaying Children's Work to Enhance the Learning ProcessFrom EverandCreating Rooms of Wonder: Valuing and Displaying Children's Work to Enhance the Learning ProcessNo ratings yet
- Guía Mapper 8Document163 pagesGuía Mapper 8adolfomixNo ratings yet
- Users GuideDocument147 pagesUsers Guidesantiago gwtNo ratings yet
- DynamicPhoto PDFDocument92 pagesDynamicPhoto PDFViky Tri NandaNo ratings yet
- Map Design: Graphic Design Basics: StartDocument74 pagesMap Design: Graphic Design Basics: StartShakNo ratings yet
- SuperRack SoundGrid User GuideDocument144 pagesSuperRack SoundGrid User GuideM BNo ratings yet
- Playout ManualDocument43 pagesPlayout ManualAndrei AndreiNo ratings yet
- WedgeLink Software Keyboard Wedge Users GuideDocument63 pagesWedgeLink Software Keyboard Wedge Users Guideestefania A.CNo ratings yet
- Em Brilliance Platform Win 1165Document231 pagesEm Brilliance Platform Win 1165qbdoNo ratings yet
- AOC Computer Monitor E2343F2KDocument63 pagesAOC Computer Monitor E2343F2KEdson Pires da SilvaNo ratings yet
- Darkstone ManualDocument68 pagesDarkstone ManualIulică Octăvică100% (1)
- Inspiration Pad Pro 3Document56 pagesInspiration Pad Pro 3The BasiliskNo ratings yet
- TicketCreator ManualDocument56 pagesTicketCreator ManualFedericoRuizCalamariNo ratings yet
- Scaledisplay 12Document57 pagesScaledisplay 12helroxoNo ratings yet
- Secure Net TermDocument95 pagesSecure Net TermemanuelNo ratings yet
- Computer Typography Basics: Publishing Consultant & TrainerDocument35 pagesComputer Typography Basics: Publishing Consultant & Trainersumit92artistNo ratings yet
- An Introduction To Tkinter (Fredrik Lundh)Document211 pagesAn Introduction To Tkinter (Fredrik Lundh)Hernando CortezNo ratings yet
- Pdf-Xchange Driver Api SDKDocument70 pagesPdf-Xchange Driver Api SDKAbderrhmane Abdou RouiniNo ratings yet
- Blender UvDocument141 pagesBlender UvMarcos LinsNo ratings yet
- Guitar Pro 4.1 User Manual - Last Update: 04/26/2004Document98 pagesGuitar Pro 4.1 User Manual - Last Update: 04/26/2004max2smith-7No ratings yet
- Commodore 64 Programmer's Reference GuideDocument504 pagesCommodore 64 Programmer's Reference GuideAriel PantinNo ratings yet
- How To Use Image-JDocument198 pagesHow To Use Image-JHai Anh NguyenNo ratings yet
- Portrait Professional User Manual: Anthropics Technology LTDDocument74 pagesPortrait Professional User Manual: Anthropics Technology LTDsilvertankNo ratings yet
- RicomaDocument16 pagesRicomaMario VazquezNo ratings yet
- AOC Computer Monitor E943FWSDocument64 pagesAOC Computer Monitor E943FWSAxel CedeñoNo ratings yet
- LED Monitor E2243FWKDocument64 pagesLED Monitor E2243FWKDipi SlowNo ratings yet
- PCB HelpDocument207 pagesPCB HelpRaraNo ratings yet
- PortraitProfessional9.0 Win ManualDocument60 pagesPortraitProfessional9.0 Win ManualstarchatyNo ratings yet
- Portraitprobody1.0 Win ManualDocument90 pagesPortraitprobody1.0 Win ManualchadpogsNo ratings yet
- ConceptDraw PRO 11 Reference WinDocument102 pagesConceptDraw PRO 11 Reference WinGerome KlausNo ratings yet
- Desktop Radiance 2.0 BETA User ManualDocument101 pagesDesktop Radiance 2.0 BETA User ManualjorgeNo ratings yet
- App InventorgidaDocument98 pagesApp InventorgidaTxoskeSarasketaOsaNo ratings yet
- Getting StartedDocument86 pagesGetting StartedKornel Erdelyi100% (1)
- Font Creator ManualDocument148 pagesFont Creator ManualVon AllanNo ratings yet
- Lightwave 3D 8 - Cartoon Character Creation Volume 2Document441 pagesLightwave 3D 8 - Cartoon Character Creation Volume 2Roikan Soekartun100% (1)
- Powerone Finance Calculator Manual OptimizedDocument104 pagesPowerone Finance Calculator Manual OptimizedJafar AbduNo ratings yet
- ATAK User GuideDocument63 pagesATAK User GuideDani MartínezNo ratings yet
- D5300VRRM (En) 02Document308 pagesD5300VRRM (En) 02SivakumarNo ratings yet
- Try SimDocument351 pagesTry SimMorteza alizadeh100% (1)
- ATAK User GuideDocument64 pagesATAK User GuideJohn Rincon100% (2)
- Adventures in Oz - Fantasy Roleplaying Beyond The Yellow Brick Road 1.2 PDFDocument77 pagesAdventures in Oz - Fantasy Roleplaying Beyond The Yellow Brick Road 1.2 PDFAixa AlvarezNo ratings yet
- Using Sibelius On IpadDocument60 pagesUsing Sibelius On IpadJuanvi Lladosa ArnauNo ratings yet
- Yealink+Full+HD+Video+Conferencing+System+User+Guide+ (Remote+Control) +V43 25Document44 pagesYealink+Full+HD+Video+Conferencing+System+User+Guide+ (Remote+Control) +V43 25Brunno SepulcriNo ratings yet
- Tinderbox4-2 1v1Document156 pagesTinderbox4-2 1v1io.clarence.2007No ratings yet
- Release Guide Erdas Imagine 2016Document103 pagesRelease Guide Erdas Imagine 2016Anne PratiwiNo ratings yet
- DDP PDFDocument52 pagesDDP PDFhaymanezzeldinNo ratings yet
- Gui Standards Guide CDocument44 pagesGui Standards Guide CdexterNo ratings yet
- UM0093.GB - EXgarde User Manual - Issue 5Document56 pagesUM0093.GB - EXgarde User Manual - Issue 5Sahal MathesonNo ratings yet
- HVK ManualDocument46 pagesHVK ManualjnesaNo ratings yet
- Tutorial PiranesiDocument369 pagesTutorial PiranesiCarlos Rufasto Diaz67% (3)
- Tinderbox2 2.1v8 AECS4Document166 pagesTinderbox2 2.1v8 AECS4Jaime Jimo GálvezNo ratings yet
- Pa 00 SXBHDocument60 pagesPa 00 SXBHShahzad KamranNo ratings yet
- Self Assessment PVDocument9 pagesSelf Assessment PVKirti NaiduNo ratings yet
- IBM Colors RGB HEX v2.1 REFERENCEDocument5 pagesIBM Colors RGB HEX v2.1 REFERENCETaka Tomo0% (1)
- Gernot Hoffmann The Digital MunsellDocument45 pagesGernot Hoffmann The Digital MunsellTaka TomoNo ratings yet
- Schemes For Maps: Mark Harrower and Cynthia A. BrewerDocument12 pagesSchemes For Maps: Mark Harrower and Cynthia A. BrewerTaka TomoNo ratings yet
- Paletar Steag Sasi Schema AccentDocument4 pagesPaletar Steag Sasi Schema AccentTaka TomoNo ratings yet
- PLTR F 1Document4 pagesPLTR F 1Taka TomoNo ratings yet
- IBM Colors RGB HEX v2.1 REFERENCEDocument5 pagesIBM Colors RGB HEX v2.1 REFERENCETaka Tomo0% (1)
- Brewer USGS Dec13 10 - Part - DesignDocument19 pagesBrewer USGS Dec13 10 - Part - DesignTaka TomoNo ratings yet
- IBM Colors PANTONE v2.1 REFERENCEDocument2 pagesIBM Colors PANTONE v2.1 REFERENCETaka TomoNo ratings yet
- Color 1 Color 2 Color 3 Color 4 Color 5Document4 pagesColor 1 Color 2 Color 3 Color 4 Color 5Taka TomoNo ratings yet
- Color 1 Color 2 Color 3 Color 4 Color 5Document4 pagesColor 1 Color 2 Color 3 Color 4 Color 5Taka TomoNo ratings yet
- Color 1 Color 2 Color 3 Color 4 Color 5Document4 pagesColor 1 Color 2 Color 3 Color 4 Color 5Taka TomoNo ratings yet
- Color 1 Color 2 Color 3 Color 4 Color 5Document4 pagesColor 1 Color 2 Color 3 Color 4 Color 5Taka TomoNo ratings yet
- Color 1 Color 2 Color 3 Color 4 Color 5Document4 pagesColor 1 Color 2 Color 3 Color 4 Color 5Taka TomoNo ratings yet
- Color Cheatsheet v1-3Document1 pageColor Cheatsheet v1-3Taka TomoNo ratings yet
- Color 1 Color 2 Color 3 Color 4: HEX RGB HSB Cmyk HEX RGB HSB Cmyk HEX RGB HSB Cmyk HEX RGB HSB CmykDocument4 pagesColor 1 Color 2 Color 3 Color 4: HEX RGB HSB Cmyk HEX RGB HSB Cmyk HEX RGB HSB Cmyk HEX RGB HSB CmykTaka TomoNo ratings yet
- Lecture 4 Control Structures - Repetitive Statements Loops 14032023 102037amDocument25 pagesLecture 4 Control Structures - Repetitive Statements Loops 14032023 102037amayan khanNo ratings yet
- Campus Recruitment Proposal - CermatiDocument25 pagesCampus Recruitment Proposal - CermatiLitlatohNo ratings yet
- Micro MarkDocument116 pagesMicro MarkCem AvciNo ratings yet
- ISO 27001 Foundation Exam SampleDocument30 pagesISO 27001 Foundation Exam SampleKaram AlMashhadi100% (1)
- Emerging Trends of E-Learning in Indian Higher Education: Challenges and OpportunitiesDocument6 pagesEmerging Trends of E-Learning in Indian Higher Education: Challenges and OpportunitiesGayatri GurunathNo ratings yet
- SpiderCloud System Commissioning Guide (LCI) Release 3.1Document76 pagesSpiderCloud System Commissioning Guide (LCI) Release 3.1Hector Solarte50% (2)
- Update LogDocument2 pagesUpdate Logmardin sadeghfarNo ratings yet
- Total Cost of Ownership For Blockchain SolutionsDocument16 pagesTotal Cost of Ownership For Blockchain SolutionsRichard ObinnaNo ratings yet
- EnggRoom Code Ad Hoc Wireless NetworkDocument39 pagesEnggRoom Code Ad Hoc Wireless Networkمعراج الرحمانNo ratings yet
- Wasthu Vidyawe Mulika Anga - MAHESH CHATHURANGADocument1 pageWasthu Vidyawe Mulika Anga - MAHESH CHATHURANGASECS TECHNo ratings yet
- GI A1PLUS U5 Test StandardDocument5 pagesGI A1PLUS U5 Test Standardguzal.zakhidova811No ratings yet
- Elmer OverviewDocument10 pagesElmer OverviewAbirami RajagopalNo ratings yet
- Dire Dawa University Institute of Technology School of Computing Department of Computer ScienceDocument13 pagesDire Dawa University Institute of Technology School of Computing Department of Computer SciencezelalemNo ratings yet
- Shihab Saadi ResumeDocument1 pageShihab Saadi ResumeMd. Nazmus ShakibNo ratings yet
- Instructional Material For BPO 101Document103 pagesInstructional Material For BPO 101peter gNo ratings yet
- Robowars: Important Notes and GuidelinesDocument5 pagesRobowars: Important Notes and GuidelinesAkash KumarNo ratings yet
- MatLabChapter 2Document105 pagesMatLabChapter 2John DenverNo ratings yet
- ANSYS Mechanical APDL Advanced Tutorials PDFDocument380 pagesANSYS Mechanical APDL Advanced Tutorials PDFNam Vo50% (2)
- UsabilityDocument3 pagesUsabilitycarlos juarezNo ratings yet
- How To Install Adobe Master Collection CS6 Mac Activation For Adobe CS6 Master Collection Mac 1337groupDocument4 pagesHow To Install Adobe Master Collection CS6 Mac Activation For Adobe CS6 Master Collection Mac 1337groupajoaomvNo ratings yet
- Adv App FormDocument5 pagesAdv App FormMuhammad Mubeen SolangiNo ratings yet
- AE2610 Lab HelicopterDocument12 pagesAE2610 Lab HelicopterRandom PersonNo ratings yet
- 162 Vts 2-Wire Seismic Vibration Transmitter: Installation ManualDocument8 pages162 Vts 2-Wire Seismic Vibration Transmitter: Installation ManualEciclei Lima FroesNo ratings yet
- DTQ 29 U 1 SCDocument65 pagesDTQ 29 U 1 SCJosué David QueroNo ratings yet
- WapMetrics - A Tool For Computing UML Design Metrics ForWeb ApplicationsDocument8 pagesWapMetrics - A Tool For Computing UML Design Metrics ForWeb ApplicationsDaniel ValadezNo ratings yet
- A Secure and Managed Cloud Storage System Using Encryption With Machine Learning ApproachDocument15 pagesA Secure and Managed Cloud Storage System Using Encryption With Machine Learning ApproachGlobal Research and Development ServicesNo ratings yet
- Ex No: 1 Web Page Design Using HTML Date:: SRC Alt Usemap Name Shape Coords Alt Href Shape Coords Alt HrefDocument5 pagesEx No: 1 Web Page Design Using HTML Date:: SRC Alt Usemap Name Shape Coords Alt Href Shape Coords Alt Hrefvinayagam bNo ratings yet
- BaseLine ProSIP UserGuideDocument16 pagesBaseLine ProSIP UserGuideIon Marinescu0% (1)
- L2 Controller ManualDocument16 pagesL2 Controller ManualNeilton JuniorNo ratings yet
- Unify OpenScape 4000 V8 & V10 - SIP - enDocument36 pagesUnify OpenScape 4000 V8 & V10 - SIP - entam doNo ratings yet