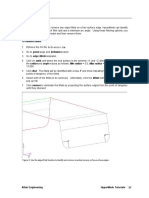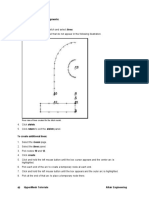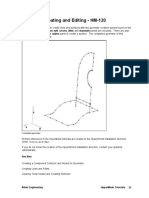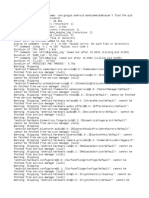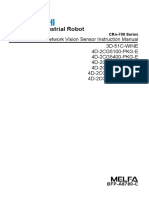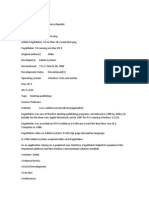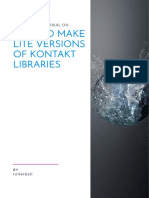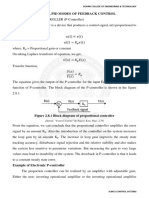Professional Documents
Culture Documents
HM 120 Doc 5
Uploaded by
asrCopyright
Available Formats
Share this document
Did you find this document useful?
Is this content inappropriate?
Report this DocumentCopyright:
Available Formats
HM 120 Doc 5
Uploaded by
asrCopyright:
Available Formats
Note: Select the checks panel, check warpage and note that Max warpage is now 31.22.
Click the switch below the smoothing algorithm and choose no smoothing.
Click set all button to apply the algorithm to all the selected surfaces.
Click smooth button and examine the change of the mesh.
12. Change the smoothing algorithm back to autodecide.
13. Change the meshing algorithm back to autodecide.
14. Click mesh.
15. Activate the type module to check the element type that will be used to generate the mesh. Three
element types, quad, tria and mixed are available.
16. Change the meshing element type to mixed:
Click on the switch below the element type: and choose mixed.
Click on set all button.
Click on mesh and examine the change of mesh on those selected surfaces.
15. Change the meshing element type to quads:
Click on the switch below the element type: and choose quads.
Click on set all button.
Click on mesh and examine the change of mesh on those selected surfaces
Note: The mixed element type is only applied to four side surfaces meshed using the mapped
as rectanglar algorithm.
Note: The toggle surf panel allows users manually change element type.
16. Click the radio button in front of details module to activate the function.
17. Change the mapping parameters:
Click on a small diamond shape icon located at the center of surface id 6.
Click the check box in front of size control to activate this function. A check will appear in
the box.
Click mesh button and examine the change of mesh.
Click the check box in front of size control again to disable this function.
Click the check box in front of skew control to activate this function. A check will appear in
the box.
Click mesh button and examine the change of mesh.
Click the check box in front of size control to activate this function. A check will reappear in
the box. Now both skew control and size control are activated.
Click mesh button and examine the change of mesh
Click the check boxes for size control and skew control. Both functions are now disabled.
Note: The mesh generated by either type of element shape will be influenced by the size
control and the skew control.
18. Click the radio button in front of the density module to activate the function.
19. Change the element density on selected edges:
Click the number field next to the element density= and enter 10.
66 HyperMesh Tutorials Altair Engineering
Click set edge to button.
Move cursor to graphic area and click on density numbers located at top two long edges and
bottom two long edges (see Figure 8)
Click the number field next to the element density= and enter 3.
Click set edge to button.
Move cursor to graphic area and click on density numbers located at three short edges (see
Figure 8).
Figure 8
1. Click the radio button in front of biasing module to active this function.
2. Change the element biasing on selected edges:
Click on the switch under bias style:, select bellcurve biasing style.
Click green set all panel on the left side of bellcurve in order to activate this style.
Click the number field next to bias intensity = and enter -0.500
Click the set edge box
Click the shared edges between surface id 4 and surface id 6, and do the same step at one
free edge of surface id 7 (see Figure 9).
Click the mesh button.
Altair Engineering HyperMesh Tutorials 67
Figure 9
1. Click the radio button in front of checks module to activate this function.
2. Check the element quality:
Click the number field next to jacobian and enter 0.92
Click the jacobian button and examine the graphic area. Any element fails to meet the
specified jacobian value will be highlighted. The minimum jacobian value will be indicated in
the menu bar.
Click skew button to check the skew quality.
3. Click the return to accept the mesh.
4. Mesh surface id 4.
In the interactive sub-panel, select surface id 4.
Click mesh. Review the temporary node and element placements.
Note: Make sure not to check the box in front of the reset the mesh parameters to. The
densities will automatically match the previously meshed bottom surfaces and have
coincident nodes. The default node densities set in the global are assigned elsewhere
around the surfaces. The use of reset meshing parameters to: will override the
automatic coincident matching feature.
68 HyperMesh Tutorials Altair Engineering
Click adjust edge in order to activate this function.
Click on each edge number on screen. Each element density corresponds to Figure 10.
Click mesh button again to accept this mesh.
Click return button.
Note: The mesh on surface id 6 and 7 is assigned to component bottom, and the elements on
surface id 4 are assigned to component middle, the same as components of their
associate surfaces.
Figure 10
To remesh the meshed surfaces:
1. Remesh the meshed surfaces with new parameters.
Toggle the interactive sub-panel.
Click on surfs box, and select surface id 4,6, and 7.
Click on remesh button.
Change the node density as shown in Figure 11.
Click on biasing button.
Enter 0.00 in the number field next to the biasing intensity = .
Click set all button.
Click on mesh.
Click on return to accept the new mesh.
Altair Engineering HyperMesh Tutorials 69
2. Delete elements using the remesh button.
Select the interactive subpanel.
Click on surfs box, and select surface id 4,6, and 7.
Click on remesh button.
Click on return button. Now the elements on these three surfaces will all be deleted. This is
an alternative way to delete elements without leaving the automesh panel.
Figure 11
Cleanup Surfaces and Add Fixed Points
This exercise demonstrates the usage of the cleanup, add points, and remove points sub-panels
while automeshing a model. The addition of these functions in automesh panel allows you to clean
up surfaces without leaving the automesh panel. The mesh is done by setting the reset meshing
prarmeters to: to element size with specified element type.
To remove pinholes on selected surfaces:
1 Retrieve the Cleaned_Up-Geom.hm31 file.
Enter the files panel on any page of the main menu.
Click hm file and file = Cleaned_Up-Geom.hm31.
Click retrieve to clear current session and pull up the file.
Click return to exit the panel and return to main menu.
70 HyperMesh Tutorials Altair Engineering
2. Display all the surface IDs.
Enter the numbers panel in page Tool.
Change selection to surfs.
Click surfs to bring up the extended entity selection window.
Select all surfaces.
Click the on button.
3. Enter options panel located in the permanent menu.
Go to modeling subpanel.
Click on cleanup tol = button and type 0.2 in the number field.
Click return to exit the panel.
4. Enter in the global panel located in the permanent menu.
Click on element size button, and enter 2.0 in the number field.
Click return to exit the panel.
5. Go to automesh/cleanup subpanel in page 2D.
6. Select the line button below the unsplit surf: function.
7. Select the edges of pinholes located on surface id 1 and in the middle of surface id 3. The
selected pinhole and the trim lines will be removed (see Figure 12).
8. Click P to refresh the screen.
Figure 12
Altair Engineering HyperMesh Tutorials 71
To suppress/unsuppress a surface edge:
1. While still in the automesh/cleanup subpanel, select the line button below the toggle box. The
cleanup tolerance of 0.2 should be automatically displayed in the field next to cleanup tol =.
2. Click on the green shared edge between surface id 6 and 7.
3. Click P (keyboard) to refresh the screen.
To set up meshing environment:
1. Click on create mesh subpanel
2. Enter the interactive subpanel and select the surfs.
3. Switch elements to current comp to elements to surface’s comp.
Note: The element size should already be set to 2.0 due to the change of the global element
size setting in the previous step.
To add fixed points and mesh surface id 5 and 8:
1. Click the radio button next to add points subpanel.
2. Select surface id 5, and set the switch to points.
Click the yellow points button to bring up the extended entities menu.
Click by collector button.
Select the component Points.
Click select button to complete the selection and exit the window selection menu.
The seven points (x’s) offset from surface id 5 will be highlighted.
A value of 0.2 should be displayed in the number field next to cleanup tol=.
Click add to create fixed points (o’s) on surface id 5.
Note: Fixed points are now associated with the middle component.
3. Enter the interactive subpanel and select the surface id 5 and 8.
4. Click mesh button.
5. Click mesh button again to create elements.
Note: Observe the mesh on surfaces id 5 and how the fixed points affect the placement of
the nodes. When you import this model, you have some free points in the points
collector. Free points (with graphical symbol X’s ) don’t affect your meshing. After you
change those points from free points to fixed points, HyperMesh will be forced to put
nodes on those fixed points later when you mesh your model.
6. Click on abort to abort the mesh.
72 HyperMesh Tutorials Altair Engineering
You might also like
- Shoe Dog: A Memoir by the Creator of NikeFrom EverandShoe Dog: A Memoir by the Creator of NikeRating: 4.5 out of 5 stars4.5/5 (537)
- Static Stress/Displacement Analyses 1. Static Stress/Displacement AnalysesDocument11 pagesStatic Stress/Displacement Analyses 1. Static Stress/Displacement AnalysesasrNo ratings yet
- The Subtle Art of Not Giving a F*ck: A Counterintuitive Approach to Living a Good LifeFrom EverandThe Subtle Art of Not Giving a F*ck: A Counterintuitive Approach to Living a Good LifeRating: 4 out of 5 stars4/5 (5794)
- HM 120 Doc 4Document9 pagesHM 120 Doc 4asrNo ratings yet
- Hidden Figures: The American Dream and the Untold Story of the Black Women Mathematicians Who Helped Win the Space RaceFrom EverandHidden Figures: The American Dream and the Untold Story of the Black Women Mathematicians Who Helped Win the Space RaceRating: 4 out of 5 stars4/5 (895)
- HM 120 Doc 2Document9 pagesHM 120 Doc 2asrNo ratings yet
- The Yellow House: A Memoir (2019 National Book Award Winner)From EverandThe Yellow House: A Memoir (2019 National Book Award Winner)Rating: 4 out of 5 stars4/5 (98)
- HM 120 Doc 1Document8 pagesHM 120 Doc 1asrNo ratings yet
- Grit: The Power of Passion and PerseveranceFrom EverandGrit: The Power of Passion and PerseveranceRating: 4 out of 5 stars4/5 (588)
- BS0 1Document36 pagesBS0 1qaisarmehboob82No ratings yet
- The Little Book of Hygge: Danish Secrets to Happy LivingFrom EverandThe Little Book of Hygge: Danish Secrets to Happy LivingRating: 3.5 out of 5 stars3.5/5 (400)
- Bike Engine: Ricardo 2/4sight - 2 and 4 Stroke EngineDocument6 pagesBike Engine: Ricardo 2/4sight - 2 and 4 Stroke Enginecloudsakthivel89% (9)
- The Emperor of All Maladies: A Biography of CancerFrom EverandThe Emperor of All Maladies: A Biography of CancerRating: 4.5 out of 5 stars4.5/5 (271)
- 19 King Kong Palace Marco Antonio de La Parra 46Document94 pages19 King Kong Palace Marco Antonio de La Parra 46Rodolfo MaldororNo ratings yet
- Never Split the Difference: Negotiating As If Your Life Depended On ItFrom EverandNever Split the Difference: Negotiating As If Your Life Depended On ItRating: 4.5 out of 5 stars4.5/5 (838)
- Bugreport Lime - Global QKQ1.200830.002 2021 05 04 22 36 45 Dumpstate - Log 30853Document30 pagesBugreport Lime - Global QKQ1.200830.002 2021 05 04 22 36 45 Dumpstate - Log 30853Blackgouest 1043No ratings yet
- The World Is Flat 3.0: A Brief History of the Twenty-first CenturyFrom EverandThe World Is Flat 3.0: A Brief History of the Twenty-first CenturyRating: 3.5 out of 5 stars3.5/5 (2259)
- Maintenance Policy 2Document80 pagesMaintenance Policy 2fernandoabel01No ratings yet
- On Fire: The (Burning) Case for a Green New DealFrom EverandOn Fire: The (Burning) Case for a Green New DealRating: 4 out of 5 stars4/5 (74)
- As 4607-1999 Personal Response SystemsDocument8 pagesAs 4607-1999 Personal Response SystemsSAI Global - APACNo ratings yet
- Elon Musk: Tesla, SpaceX, and the Quest for a Fantastic FutureFrom EverandElon Musk: Tesla, SpaceX, and the Quest for a Fantastic FutureRating: 4.5 out of 5 stars4.5/5 (474)
- Daily Reports Postilion: Alarms - A05W063Document8 pagesDaily Reports Postilion: Alarms - A05W063dbvruthwizNo ratings yet
- A Heartbreaking Work Of Staggering Genius: A Memoir Based on a True StoryFrom EverandA Heartbreaking Work Of Staggering Genius: A Memoir Based on a True StoryRating: 3.5 out of 5 stars3.5/5 (231)
- Informe Practica II Lab de MedidasDocument5 pagesInforme Practica II Lab de MedidasMaria Isabel Martinez NorenaNo ratings yet
- Team of Rivals: The Political Genius of Abraham LincolnFrom EverandTeam of Rivals: The Political Genius of Abraham LincolnRating: 4.5 out of 5 stars4.5/5 (234)
- 20 Digital Twins Solution ProvidersDocument9 pages20 Digital Twins Solution Providersferdi66No ratings yet
- Devil in the Grove: Thurgood Marshall, the Groveland Boys, and the Dawn of a New AmericaFrom EverandDevil in the Grove: Thurgood Marshall, the Groveland Boys, and the Dawn of a New AmericaRating: 4.5 out of 5 stars4.5/5 (266)
- Tutorial On Earned Value Management Systems: Dennis J. FraileyDocument14 pagesTutorial On Earned Value Management Systems: Dennis J. FraileySheetal IyerNo ratings yet
- The Hard Thing About Hard Things: Building a Business When There Are No Easy AnswersFrom EverandThe Hard Thing About Hard Things: Building a Business When There Are No Easy AnswersRating: 4.5 out of 5 stars4.5/5 (345)
- Project Report - PWEE 781 - TitleDocument7 pagesProject Report - PWEE 781 - TitleRishav GhoshNo ratings yet
- QSX15-G9: EPA NSPS CertifiedDocument3 pagesQSX15-G9: EPA NSPS CertifiedMarcos Batista Dos SantosNo ratings yet
- The Unwinding: An Inner History of the New AmericaFrom EverandThe Unwinding: An Inner History of the New AmericaRating: 4 out of 5 stars4/5 (45)
- Zip Password CrackerDocument31 pagesZip Password CrackerMoTech100% (1)
- Planning Guide PMP450i CambiumDocument237 pagesPlanning Guide PMP450i CambiumPedro MarroquinNo ratings yet
- M340 and ATV71 Using ModbusTCPIP and Data - Exch FunctionDocument9 pagesM340 and ATV71 Using ModbusTCPIP and Data - Exch FunctionJose MarcialNo ratings yet
- ElectrecityDocument2 pagesElectrecityMarchli AhmedNo ratings yet
- MELFA Vision Instruction ManualDocument166 pagesMELFA Vision Instruction ManualJames JdfNo ratings yet
- Adobe PageMakerDocument3 pagesAdobe PageMakerAquarius MGNo ratings yet
- Switch 3COM 2952Document4 pagesSwitch 3COM 2952Fabio de OliveiraNo ratings yet
- Summer ProjectDocument54 pagesSummer ProjectVikram MauryaNo ratings yet
- The Gifts of Imperfection: Let Go of Who You Think You're Supposed to Be and Embrace Who You AreFrom EverandThe Gifts of Imperfection: Let Go of Who You Think You're Supposed to Be and Embrace Who You AreRating: 4 out of 5 stars4/5 (1090)
- BTF PDFDocument4 pagesBTF PDFArif PujiNo ratings yet
- Cli 72 PDFDocument604 pagesCli 72 PDFsudhakarNo ratings yet
- Project Report: Online BankingDocument38 pagesProject Report: Online BankingRoshan ShawNo ratings yet
- Automatic Headlight Hi-Lo Beam Using ArduinoDocument14 pagesAutomatic Headlight Hi-Lo Beam Using ArduinoMark Anthony Lluvido PlatinoNo ratings yet
- Lab Exercise 1 - Getting StartedDocument8 pagesLab Exercise 1 - Getting StartedMarcos JeremyNo ratings yet
- The Sympathizer: A Novel (Pulitzer Prize for Fiction)From EverandThe Sympathizer: A Novel (Pulitzer Prize for Fiction)Rating: 4.5 out of 5 stars4.5/5 (121)
- How To Make Lite Versions of KONTAKT LibrariesDocument18 pagesHow To Make Lite Versions of KONTAKT LibrariesBerlinband 237No ratings yet
- ControllersDocument16 pagesControllersMONIRAJ MONDALNo ratings yet
- Cut Off Points Private. Ay 2020-2021 AdmissionsDocument6 pagesCut Off Points Private. Ay 2020-2021 AdmissionsRonnie AtuhaireNo ratings yet
- Paquete de Información de Producto: Motor 25 HP 1760 RPM Nema 284TDocument11 pagesPaquete de Información de Producto: Motor 25 HP 1760 RPM Nema 284TCarolina AlexandraNo ratings yet
- Rebar ChecklistDocument2 pagesRebar ChecklistMuhammad sheryar100% (3)
- Her Body and Other Parties: StoriesFrom EverandHer Body and Other Parties: StoriesRating: 4 out of 5 stars4/5 (821)