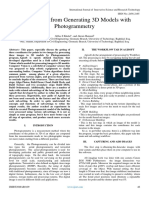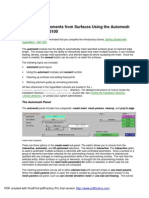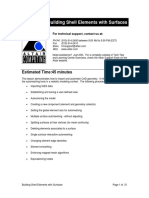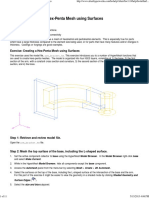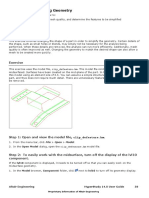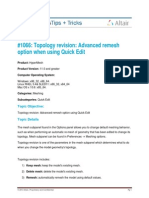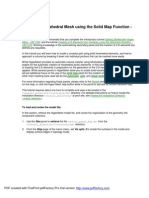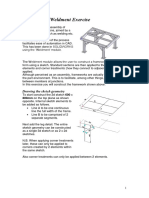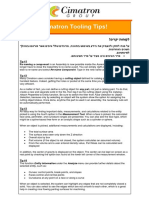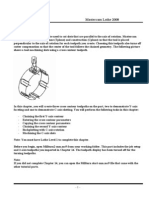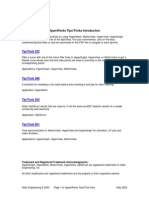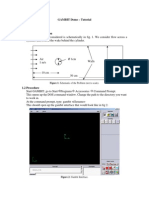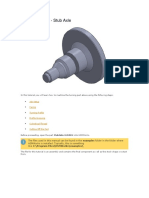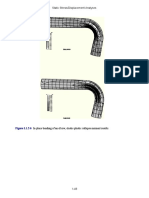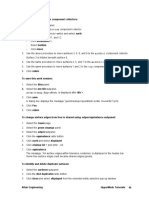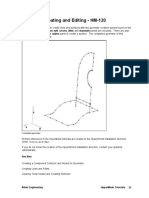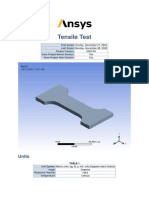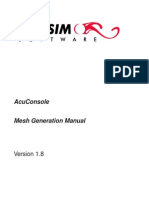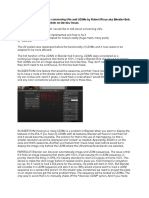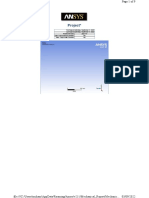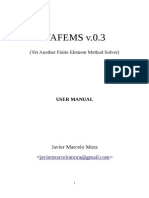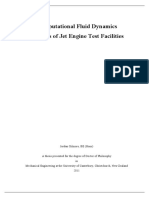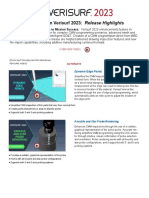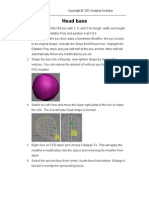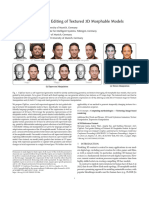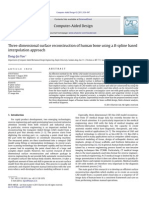Professional Documents
Culture Documents
Remove Edge Fillets in HyperMesh
Uploaded by
asrOriginal Title
Copyright
Available Formats
Share this document
Did you find this document useful?
Is this content inappropriate?
Report this DocumentCopyright:
Available Formats
Remove Edge Fillets in HyperMesh
Uploaded by
asrCopyright:
Available Formats
Edge Fillets
This option can be used to remove any edge fillets on a free surface edge. HyperMesh can identify
these fillets given a range of fillet radii and a minimum arc angle. Using these filtering options, you
can find the fillets in your model and then remove them.
To remove fillets:
1. Retrieve the hm file defeature.hm.
2. Go to geom page and defeature panel.
3. Go to edge fillets subpanel.
4. Click on surfs and select the end surface in the extreme +X and –Z direction of the model. Set
the radius and angle values as follows: Min radius = 5.0; Max radius = 15.000; Min angle =
15.000.
5. Click find. The fillets will be identified with a blue F and lines indicating the beginning and ending
points of tangency of the fillets.
6. Select both of the fillets to be removed. Alternately, click the fillets button and select all from the
pop up list.
7. Click remove to eliminate the fillets by projecting the surface edges from the point of tangency
until they intersect.
Figure 3: Use the edge fillet function to identify and remove rounded corners on free-surface edges.
Altair Engineering HyperMesh Tutorials 57
Trim-Intersect
The trim intersect function works like the edge fillet function, except the points of tangency are
specified by clicking on the free-surface edge.
To trim points:
1. Rotate the model to center the view to the end surface in the most –X and –Z direction.
2. Select the trim-intersect subpanel.
st
3. With the blue box highlighting node under 1 edge trim location:, select the trim point (point of
tangency) for one of the edge fillets, as shown in the figure below.
Figure 4: Click on points of tangency of the edge fillets to square off rounded corners on free-surface edges.
4. Select the second point of tangence for this edge fillet.
Note: In this panel, HM is expecting a point to be defined on a surface edge. A temporary node
will be created. After selecting the second point, the trimming and de-filleting operation
will occur.
5. Repeat these steps for the remaining free-edge fillets.
Note: Using a size 10 quad plate element, compare the resulting mesh for the defeatured
model to the original model.
6. Click return to go back to the main menu.
7. Go to the automesh panel on the 2-D page.
8. In the create mesh subpanel, click the surfs box and select all.
58 HyperMesh Tutorials Altair Engineering
9. Click the toggle next to interactive and select the automatic mode.
10. Click mesh to generate the mesh.
Figure 5: Size 10 quad plate mesh after defeaturing the part.
Figure 6: Size 10 quad plate mesh without defeaturing the part.
Altair Engineering HyperMesh Tutorials 59
Note: In these excersises, we used the functions in the defeature panel to simplify the
geometry of a small part. The remove trim lines function was used to eliminate two
rectangular cut outs on the top surface. The surface fillet function was used to remove
the curved fillets where the top surface transitioned to the sides. Edge fillet and Trim-
intersect were used to square off the end surfaces. The results of these operations will
yield a more regular, geometric mesh.
60 HyperMesh Tutorials Altair Engineering
Automesh Module - HM-135L
The automesh module has the ability to automatically mesh specified surfaces given an element
edge length. The module also has the ability to interactively select and mesh multiple surfaces. It
can increase biasing, density, change mesh parameters, and element types all before accepting the
mesh. Once the mesh is created, the remesh button can be used to re-mesh the surfaces.
The following exercises are included:
Layout of Automesh panel
The Use of Automeshing Modules and Remesh Function
Cleanup Surface and Add Fixed Points
Refine Element Quality by Remeshing Elements
File Needed:
Cleaned_Up-Geom.hm31
Layout of Automesh Panel
The automesh panel includes six sub-panels : create mesh, mesh params, cleanup, add points,
remove points, and proj to edge.
Figure 1 – Create Mesh subpanel
There are two options in the create mesh sub-panel. The toggle allows you to alternate between the
interactive and automatic selection. The default is interactive. The interactive option is used to
automesh multiple surfaces or elements with user-controlled parameters. Once a surface or a group
of elements have been selected for the automeshing module, the information is retained and updated
with any changes to meshing parameters while in the automeshing module. The next time the
selected entity, either surfaces or a group of elements, is brought into the automeshing module, the
saved data is used unless the reset mesh parameters to: button is selected, in which case the old
information is discarded and new values are computed.
The meshing parameters can be set to either element size with element shape or use mesh
params. When the mesh params option is used, the mesh can be created by use chordal
deviation mesh or use size and biasing. This tutorial uses the element size option. The options
when using use mesh params are illustrated in tutorials HM-140 and HM-141.
The toggle between elements to current comp and elements to surface’s comp tells HyperMesh
where these newly created elements should be located. You can put created elements in the
associated surface components or the global current working component where you define them.
After clicking the green mesh button, the automeshing module will be displayed allowing you to
adjust element density and biasing of all the shared and free edges belonging to the selected
Altair Engineering HyperMesh Tutorials 61
surfaces, change element type, and perform quality checks. Once the elements are created, you
may select surfaces that contain bad elements or a group of elements, and you can refine them by
clicking the remesh button. HyperMesh will first delete the existing elements and then re-mesh the
selected entity.
The highlight surfs button, below the find mesh error, directs HyperMesh to scan through all the
selected surfaces for mesh and highlight those failed in creating meshes in your last attempt.
If you select to refine a group of elements by changing the switch from surfs to elems, you can
decide whether you want to break connectivity between the selected group of elements and the rest
of the elements by activating a small check mark in front of the break connectivity option.
The Automatic panel has the same features as the interactive panel. The only difference is it
creates elements on surfaces without bringing up the automeshing modules.
The Mesh params sub-panel is divided into two parts. The left part contains options and settings
for use chordal deviation meshing algorithm described in HM-141. The right part contains options
for the use size and biasing meshing algorithm described in tutorial HM-140.
Figure 2 – Mesh Parameters subpanel, Use size and biasing.
Figure 3 – Mesh Parameters subpanel, Use chordal deviation.
The cleanup sub-panel consists of four features: split surf, unsplit surf, replace points, and
toggle. Split surf has the same function as trim with two nodes located at the surface edit panel.
After choosing two nodes on a selected surface, HyperMesh creates a line between these two
nodes, and uses this line to trim the selected surface at the normal direction.
Unsplit surf has the same function as remove interior trim lines in the surface edit panel. This
feature not only removes trim lines from associated surfaces, but also deletes them from the model.
A useful example of this feature is to remove pinholes. Replace points has the same function as
replace points in the geom cleanup panel. The details of using this function are described in
tutorial HM-130-Geometry Clean Up. Toggle has the same function as edge/toggle in the geom
cleanup panel. The detail of using this function is also described in the tutorial HM-130-Geometry
Clean Up.
62 HyperMesh Tutorials Altair Engineering
Figure 4 – Cleanup subpanel
The Add points has the same function as the add points subpanel in the geom cleanup panel. It
creates fixed points from free points or nodes, and makes those fixed points associated with the
selected surfaces. The detail of using this function is described in the tutorial HM-130-Geometry
Clean Up.
Figure 5 – Add Points subpanel
The Remove points subpanel has the same function as the suppress points subpanel in the
geomcleanup panel. It deletes unnecessary fixed points or converts fixed points to free points. The
detail of using this function is described in the tutorial HM-130-Geometry Clean Up.
Figure 5.5 – Remove Points subpanel
The Proj to edge sub-panel will locate all interior fixed points on a set of surfaces, then project each
of these points to the nearest (perpendicular) edge location on its own surface only. This produces
mesh patterns that are more regular in appearance.
The distance tolerance and angle tolerance are parameters used to control creation of fixed points.
If the shortest distance between an edge and an interior fixed point is less than or equal to the
distance tolerance, a fixed point will be created on the edge. If the angle ABC, formed by an existing
fixed point on an edge (A), the fixed point to-be-created (B) and the interior fixed point (C), is less
than the angle tolerance, a fixed point will not be created.
Figure 6 – Project to Edge subpanel
Altair Engineering HyperMesh Tutorials 63
The Use of Automeshing Modules and Remesh Function
In this exercise you will first interactively mesh selected surfaces, then apply various automeshing
modules, remesh selected surfaces, and finally delete all the elements using remesh button.
To retrieve the Cleaned_Up_Geom.hm31 file and display surf ids:
1. Retrieve the Clean_Up_Geom.hm31 file.
Enter the files panel on any page of the main menu.
Click hm file and file = cleaned_up_geom.hm31.
Click retrieve to clear current session and pull up the file.
Click return to exit the panel and return to main menu.
2. Display all the surface IDs.
Enter the numbers panel under Tool page.
Change selection to surfs.
Click surfs to bring up the extended entity selection window.
Select all surfaces in figure.
Click the on button.
Figure 7
64 HyperMesh Tutorials Altair Engineering
To interactively automesh and use the automeshing module:
1. Go to the global panel, set the currents: comp = bottom, enter element size=2.0 and click
return. The element type is kept as the default setting, quad.
2. Enter the automesh panel through 2D page and go to the create mesh subpanel. Make sure the
toggle remains in interactive.
3. Switch from elements to current comp to elements to surface’s comp.
4. Select surfs and select surface id 6, and 7 (see Figure 7).
5. Click mesh. The automesh modules including density, algorithm, type, biasing, details, and
checks will be displayed in the main menu area.
6. Click mesh button and review the temporary mesh.
Note: Select the checks panel, and then click on warpage panel to check warpage value.
Notice that the maximum warpage found is equal to 35.21.
7. Click the radio button in front of algorithm module to activate the function.
Note: The small square icons on the center of surface id 6 and 7 indicate that HyperMesh will
use mapped as rectangle meshing algorithm to create the mesh.
8. Change the meshing algorithm:
Click mesh button and review the temporary mesh setting.
Click the switch below the meshing algorithm and choose free (unmapped).
Note: The free (unmapped) option allows HyperMesh to mesh freely.
Move the mouse and click the square icon located at the center of surface id 6. The icon will
show the new meshing algorithm.
Click on mesh again and examine how the mesh changes.
Note: Select the checks panel, and then click on warpage panel to check warpage value.
Notice that now the maximum warpage found is equal to 6.12. Which is a significant
improvement if compared to the previous value 35.21 by using mapped as rectangle
meshing algorithm.
Click the switch below the meshing algorithm and choose mapped as triangle.
Move the mouse and click the square icon located at the center of surface id 6. The icon will
change to a triangle shape.
Click on mesh and examine the error appeared on the menu bar.
Note: The mapped as triangle algorithm should be applied to a surface with three sides only.
The mapped as pentagon algorithm should be applied to a surface with five sides only.
Repeat the same steps to change the meshing algorithm back to autodecide.
Click set all button on the right side of meshing algorithm. This step is to apply autodecide
option on all the selected surfaces.
Click mesh button.
9. Change the smoothing algorithm:
Click the switch below the smoothing algorithm and choose shape corrected.
Click set all button to apply the algorithm to all the selected surfaces.
Click smooth button and examine the change of the mesh.
Altair Engineering HyperMesh Tutorials 65
You might also like
- Automotive Air Conditioning. Optimization, Control and Diagnosis 2016Document361 pagesAutomotive Air Conditioning. Optimization, Control and Diagnosis 2016Tom Curb50% (2)
- Femap Tips and Tricks EbookDocument82 pagesFemap Tips and Tricks EbookFabio TemporiniNo ratings yet
- VXmodel - Tutorial 1 - Scan-to-CAD 1 - ENDocument25 pagesVXmodel - Tutorial 1 - Scan-to-CAD 1 - ENshahnawaz875No ratings yet
- 300+ TOP 3DS MAX Objective Questions and Answers 2023Document1 page300+ TOP 3DS MAX Objective Questions and Answers 2023safeer khanNo ratings yet
- Hypermesh TutorialDocument87 pagesHypermesh TutorialArun Muraleedhara Dev100% (1)
- CATIA V5-6R2015 Basics - Part II: Part ModelingFrom EverandCATIA V5-6R2015 Basics - Part II: Part ModelingRating: 4.5 out of 5 stars4.5/5 (3)
- Orthomosaic From Generating 3D Models With PhotogrammetryDocument13 pagesOrthomosaic From Generating 3D Models With PhotogrammetryInternational Journal of Innovative Science and Research TechnologyNo ratings yet
- FreeStyle Shaper and OptimizerDocument234 pagesFreeStyle Shaper and OptimizerPrathameshNalawdeNo ratings yet
- VISI ProgressDocument106 pagesVISI Progresstatban2185100% (2)
- Open Foam-MeshingDocument122 pagesOpen Foam-Meshingsuresh_501100% (1)
- SolidWorks 2015 Learn by doing-Part 2 (Surface Design, Mold Tools, and Weldments)From EverandSolidWorks 2015 Learn by doing-Part 2 (Surface Design, Mold Tools, and Weldments)Rating: 4.5 out of 5 stars4.5/5 (5)
- SolidWorks 2016 Learn by doing 2016 - Part 2From EverandSolidWorks 2016 Learn by doing 2016 - Part 2Rating: 4 out of 5 stars4/5 (1)
- Stylized Characters EbookDocument35 pagesStylized Characters EbookRafael Macedo100% (1)
- Hook5 GuideDocument18 pagesHook5 GuideMk250% (2)
- ANSYS Mechanical APDL Modeling and Meshing GuideDocument244 pagesANSYS Mechanical APDL Modeling and Meshing GuidejozNo ratings yet
- Optimize Mesh With Surface Meshing TechniquesDocument9 pagesOptimize Mesh With Surface Meshing Techniquesnima1977No ratings yet
- Printing - Creating 2-D Elements From Surfaces Using The Automesh Function - HM-3100Document22 pagesPrinting - Creating 2-D Elements From Surfaces Using The Automesh Function - HM-3100api-19817003No ratings yet
- Geometry and Mesh Editing Usin.Document6 pagesGeometry and Mesh Editing Usin.Huynh Quoc VietNo ratings yet
- Geometry and Mesh Editing Using The Quick Edit PanelDocument6 pagesGeometry and Mesh Editing Using The Quick Edit PanelAryan BhadoriyaNo ratings yet
- Import and Repair CAD for FEA AnalysisDocument7 pagesImport and Repair CAD for FEA AnalysismuhannedNo ratings yet
- HM-3210: Creating A Hex-Penta Mesh Using Surfaces: Model FilesDocument15 pagesHM-3210: Creating A Hex-Penta Mesh Using Surfaces: Model FilesmuhannedNo ratings yet
- 06Altair HyperView 10.0学习资料02Document21 pages06Altair HyperView 10.0学习资料02王钦文No ratings yet
- HM-2070: Geometry and Mesh Editing Using the Quick Edit PanelDocument8 pagesHM-2070: Geometry and Mesh Editing Using the Quick Edit PanelmuhannedNo ratings yet
- Creating a Hex-Penta Mesh using Surfaces TutorialDocument11 pagesCreating a Hex-Penta Mesh using Surfaces TutorialDhileeban NagarajanNo ratings yet
- Simplifying Geometry Tutorial for Structural AnalysisDocument5 pagesSimplifying Geometry Tutorial for Structural AnalysismuhannedNo ratings yet
- 12 - Tutorial Creating A Hex-Penta Mesh Using SurfacesDocument10 pages12 - Tutorial Creating A Hex-Penta Mesh Using SurfacesAbdel DaaNo ratings yet
- #1066: Topology Revision: Advanced Remesh Option When Using Quick EditDocument7 pages#1066: Topology Revision: Advanced Remesh Option When Using Quick EditBaljinder SinghNo ratings yet
- Printing - Tetrameshing A Volume in A Single Step - HM-3230Document7 pagesPrinting - Tetrameshing A Volume in A Single Step - HM-3230api-19817003No ratings yet
- Hypermesh Mesh RefinementDocument6 pagesHypermesh Mesh RefinementbhatsindhoorNo ratings yet
- Creating A Hex-Penta Mesh Using SurfacesDocument12 pagesCreating A Hex-Penta Mesh Using Surfacessrinivas murthyNo ratings yet
- Printing - Creating A Hexahedral Mesh Using The Solid Map Function - HM-3200Document27 pagesPrinting - Creating A Hexahedral Mesh Using The Solid Map Function - HM-3200api-19817003No ratings yet
- Hm-3100: Automeshing: ExerciseDocument11 pagesHm-3100: Automeshing: ExercisemuhannedNo ratings yet
- Creating & Editing Mesh TutorialDocument21 pagesCreating & Editing Mesh TutorialRohit JindalNo ratings yet
- HM-3110: Meshing Without Surfaces: Exercise: Meshing A BracketDocument7 pagesHM-3110: Meshing Without Surfaces: Exercise: Meshing A BracketmuhannedNo ratings yet
- Printing - Meshing A Part With Hexahedral Elements - HM-3220Document30 pagesPrinting - Meshing A Part With Hexahedral Elements - HM-3220api-19817003No ratings yet
- 4 Using The TetraMesh Process ManagerDocument9 pages4 Using The TetraMesh Process ManagerDhileeban NagarajanNo ratings yet
- Creating Using Surfaces: HM-3210: A Hex-Penta MeshDocument11 pagesCreating Using Surfaces: HM-3210: A Hex-Penta MeshKim NovisNo ratings yet
- Printing - Remeshing 2-D Elements - HM-3110Document6 pagesPrinting - Remeshing 2-D Elements - HM-3110api-19817003No ratings yet
- 3 Obtaining and Assigning Beam Cross-Section Properties Using HyperBeamDocument9 pages3 Obtaining and Assigning Beam Cross-Section Properties Using HyperBeamAbdel DaaNo ratings yet
- HM-3100: AutoMesh - Optimal Starting Point for Creating a Shell MeshDocument18 pagesHM-3100: AutoMesh - Optimal Starting Point for Creating a Shell MeshCae FreelanceNo ratings yet
- Obtaining and Assigning Beam Cross-SectionsDocument10 pagesObtaining and Assigning Beam Cross-SectionsG.r. GiriNo ratings yet
- Ansys Tutorial Mech 209: Creating The GeometryDocument11 pagesAnsys Tutorial Mech 209: Creating The GeometryPraveen VundrajavarapuNo ratings yet
- Mouse Mould DesignDocument7 pagesMouse Mould Designthuc2014No ratings yet
- Exercise: Creating and Editing Solid GeometryDocument11 pagesExercise: Creating and Editing Solid GeometrymuhannedNo ratings yet
- Frameworks/Weldment Exercise: Drawing The Sketch GeometryDocument7 pagesFrameworks/Weldment Exercise: Drawing The Sketch GeometryResha FebriansyahNo ratings yet
- HM-2015: Auto-Midsurfacing With Advanced Extraction OptionsDocument6 pagesHM-2015: Auto-Midsurfacing With Advanced Extraction OptionsmuhannedNo ratings yet
- Cimatron Tooling Tips!: Tip #1 Re-Naming A Component in An Assembly Is Now Possible Inside The Assembly Tree. You NoDocument8 pagesCimatron Tooling Tips!: Tip #1 Re-Naming A Component in An Assembly Is Now Possible Inside The Assembly Tree. You NoKholil MawardieNo ratings yet
- HyperMesh Geometry CleanupDocument8 pagesHyperMesh Geometry Cleanupvijendra_1893No ratings yet
- Using Splines and Surfaces in Inventor 2010Document18 pagesUsing Splines and Surfaces in Inventor 2010cristianalonso3259No ratings yet
- 4-Midsurfacing-Insert PlanesDocument10 pages4-Midsurfacing-Insert PlanesAryan BhadoriyaNo ratings yet
- Emilian Popa Mastercam Lathe 2008Document42 pagesEmilian Popa Mastercam Lathe 2008Emilian PopaNo ratings yet
- Cuber GuideDocument41 pagesCuber GuideBondan ChartikaNo ratings yet
- 5 Axis Lesson 2 SampleDocument20 pages5 Axis Lesson 2 SampledizorientedNo ratings yet
- 5-AXIS MACHINING GUIDE: FLOW & DRILL TOOLPATHS FOR ANGLED FACE & RADIIDocument36 pages5-AXIS MACHINING GUIDE: FLOW & DRILL TOOLPATHS FOR ANGLED FACE & RADIIPC ArmandoNo ratings yet
- Moldplus Power Demo v9Document33 pagesMoldplus Power Demo v9Armando Jim100% (1)
- Ej Create PartsDocument24 pagesEj Create PartsNOCHE3No ratings yet
- Meshing With Minimum Edge DeviationDocument3 pagesMeshing With Minimum Edge DeviationSapari VelNo ratings yet
- May 03Document12 pagesMay 03Cecil VictorNo ratings yet
- Tutorial Gambit PDFDocument13 pagesTutorial Gambit PDFNacera BenslimaneNo ratings yet
- Printing - Obtaining and Assigning Beam Cross-Section Properties Using HyperBeam - HM-3020Document14 pagesPrinting - Obtaining and Assigning Beam Cross-Section Properties Using HyperBeam - HM-3020api-19817003No ratings yet
- Turning TutorialDocument15 pagesTurning TutorialMiguelAlejandroObregónOlivaNo ratings yet
- ECE415 NX TURNING CAM TUTORIALDocument20 pagesECE415 NX TURNING CAM TUTORIALRobert CollinsNo ratings yet
- NX 9 for Beginners - Part 3 (Additional Features and Multibody Parts, Modifying Parts)From EverandNX 9 for Beginners - Part 3 (Additional Features and Multibody Parts, Modifying Parts)No ratings yet
- NX 9 for Beginners - Part 2 (Extrude and Revolve Features, Placed Features, and Patterned Geometry)From EverandNX 9 for Beginners - Part 2 (Extrude and Revolve Features, Placed Features, and Patterned Geometry)No ratings yet
- NX 9 for Beginners - Part 1 (Getting Started with NX and Sketch Techniques)From EverandNX 9 for Beginners - Part 1 (Getting Started with NX and Sketch Techniques)Rating: 3.5 out of 5 stars3.5/5 (8)
- Static Stress/Displacement Analyses: Figure 1.1.2-6 Figure 1.1.2-6Document10 pagesStatic Stress/Displacement Analyses: Figure 1.1.2-6 Figure 1.1.2-6asrNo ratings yet
- Static Stress/Displacement Analyses 1. Static Stress/Displacement AnalysesDocument11 pagesStatic Stress/Displacement Analyses 1. Static Stress/Displacement AnalysesasrNo ratings yet
- Mesh Surfaces and Add Fixed PointsDocument7 pagesMesh Surfaces and Add Fixed PointsasrNo ratings yet
- HM 120 Doc 2Document9 pagesHM 120 Doc 2asrNo ratings yet
- HM 120 Doc 3Document8 pagesHM 120 Doc 3asrNo ratings yet
- Geometry Creation and Editing in HM-120Document8 pagesGeometry Creation and Editing in HM-120asrNo ratings yet
- Agisoft Photoscan User Manual: Professional Edition, Version 1.4Document119 pagesAgisoft Photoscan User Manual: Professional Edition, Version 1.4Sallqa PachaNo ratings yet
- Tensile Test Document AnalysisDocument9 pagesTensile Test Document AnalysisShajidNo ratings yet
- AcuConsole Mesh GenerationDocument48 pagesAcuConsole Mesh GenerationViñu LittleMonkeyNo ratings yet
- UV UDIMsDocument7 pagesUV UDIMsjfNo ratings yet
- Project analysis of an aluminum structureDocument9 pagesProject analysis of an aluminum structureMuhammad UmairNo ratings yet
- YAFEMS v.0.3 User Manual - Finite Element Method SolverDocument37 pagesYAFEMS v.0.3 User Manual - Finite Element Method SolverjavimmNo ratings yet
- Computational Fluid Dynamics Analysis of Jet Engine Test FacilitiesDocument336 pagesComputational Fluid Dynamics Analysis of Jet Engine Test FacilitiesVinh BùiNo ratings yet
- Autodesk Maya ShortcutsDocument5 pagesAutodesk Maya ShortcutsnazmlehzaNo ratings yet
- Main Operating Principles of Code - AsterDocument15 pagesMain Operating Principles of Code - AsterTrường ĐàoNo ratings yet
- Silo Hotkeys Alpha by KeyDocument1 pageSilo Hotkeys Alpha by KeyLucianNo ratings yet
- RAM Frame - Analysis With DiaphragmsDocument35 pagesRAM Frame - Analysis With DiaphragmsLim Lip BoonNo ratings yet
- Verisurf 2023 Release Highlights 1Document4 pagesVerisurf 2023 Release Highlights 1dadiNo ratings yet
- Head BaseDocument7 pagesHead BasejsoekaharNo ratings yet
- Performance Analysis of Mixed Flow Pump Impeller Using CFDDocument6 pagesPerformance Analysis of Mixed Flow Pump Impeller Using CFDFauzi AkmalNo ratings yet
- ClipFace SiggraphDocument11 pagesClipFace Siggraphshivangi.nithNo ratings yet
- 3D Face Reconstruction From 2D Images - A SurveyDocument7 pages3D Face Reconstruction From 2D Images - A SurveyWathsala Widanagamaachchi100% (1)
- Tutorial Number 31: Snap Fit Simulation: Dynamic InstabilitiesDocument8 pagesTutorial Number 31: Snap Fit Simulation: Dynamic Instabilitiesgurpinder Singh DhaliwalNo ratings yet
- The Paraview Tutorial: Kenneth MorelandDocument161 pagesThe Paraview Tutorial: Kenneth MorelandMartinNo ratings yet
- Hydrostar and Ropes Mesher: Marco S. SoteloDocument5 pagesHydrostar and Ropes Mesher: Marco S. SoteloMarco SoteloNo ratings yet
- Fea Project Report 1Document61 pagesFea Project Report 1Moses GangaNo ratings yet
- Computer-Aided Design: Dong-Jin YooDocument14 pagesComputer-Aided Design: Dong-Jin YooMaximo Decimo MerilioNo ratings yet
- 07 MeshDocument35 pages07 MeshIjaz FazilNo ratings yet