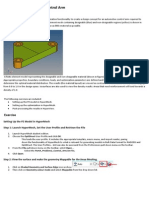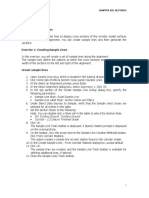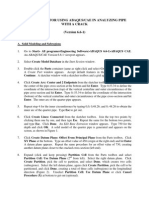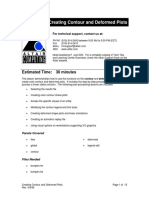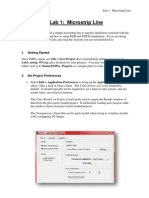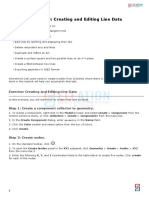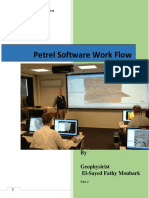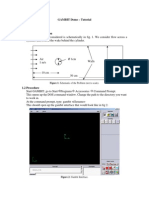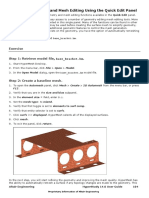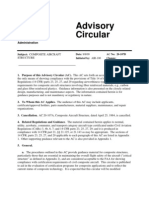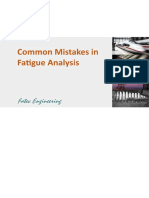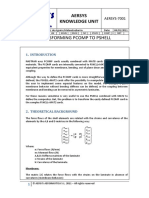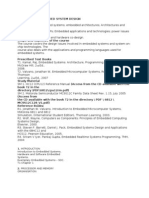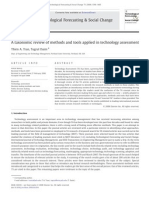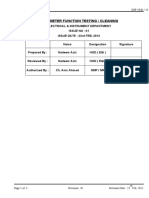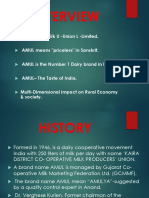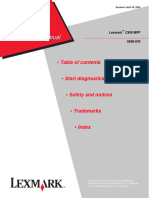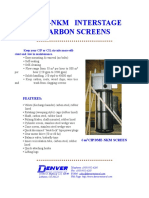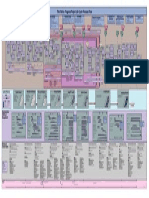Professional Documents
Culture Documents
Import and Repair CAD for FEA Analysis
Uploaded by
muhannedOriginal Description:
Original Title
Copyright
Available Formats
Share this document
Did you find this document useful?
Is this content inappropriate?
Report this DocumentCopyright:
Available Formats
Import and Repair CAD for FEA Analysis
Uploaded by
muhannedCopyright:
Available Formats
HM-2000: Importing and Repairing CAD
In this tutorial, you will:
Delete untrimmed surfaces
Close missing surfaces
Set the cleanup tolerance
Equivalence free edges
Delete duplicate surfaces
The benefits of importing and repairing CAD are:
Correcting any errors in the geometry from import
Creating the simplified part needed for the analysis
Meshing a part all at once
Ensuring proper connectivity of mesh
Obtaining a desirable mesh pattern and quality
Exercise: Importing and Repairing CAD Geometry Data
This exercise uses the model file, clip_repair.hm.
Step 1: Open and view the model file, clip_repair.hm.
1. Start HyperMesh Desktop.
2. From the menu bar, click File > Open > Model.
3. In the Open Model dialog, open the clip_repair.hm model file.
Step 2: View the model in topology display toolbar and shaded mode to
evaluate its integrity.
1. Observe where the model has incorrect connectivity and missing or duplicate surfaces.
2. To open the Auto Geometry Cleanup panel, click Geometry > Autocleanup from the menu bar.
The surface edges are now colored according to their topology status.
Note: This occurs because Geometry Color is set to .
Altair Engineering HyperStudy 14.0 User Guide 44
Proprietary Information of Altair Engineering
3. To display the model's geometry in wire frame mode, click on the Visualization toolbar.
Note: The Visualization toolbar contains icons that control the display of the surfaces and surface
edges. Surfaces can be shaded with or without edges or wireframe. Right-click the icons to
access the drop-down menu for additional options. Place your mouse over the cursor to view
a description of the button’s functionality.
4. To open the Visualization browser and access the Topology options, click .
Note: The Topology options control the display of the surfaces and surface edges. Surfaces can be
shaded or wireframe. The check boxes within the Visualization browser turn the display of
the different edge types and fixed points (surface vertices) on or off.
5. Select only the Free check box. The graphics area displays only the free edges.
6. Observe the free (red) edges and make note of where they are. Free edges show where there is
incorrect connectivity or gaps.
7. Observe the locations where there are closed loops of free edges. These are locations that probably
have missing surfaces.
Free edges indicating surface discontinuities of the clip geometry
8. Select only the Non-manifold check box.
9. Observe the non-manifold edges and make note of where they are. Non-manifold edges show
where there are more than two surfaces sharing an edge, which might indicate incorrect
connectivity. For this part, there are yellow edges completely surrounding two areas. This indicates
that there are probably duplicate surfaces in these locations.
10. Select all of the check boxes.
11. Close the Visualization browser.
12. To exit the panel, click return.
13. To shade the model's geometry and surface edges, click on the Visualization toolbar.
14. To locate any errors in the geometry, rotate, zoom, and pan.
15. Note the areas to be worked on:
A surface that overhangs a round corner
A missing surface
45 HyperStudy 14.0 User Guide Altair Engineering
Proprietary Information of Altair Engineering
Surface overhanging an edge and a missing surface
Step 3: Delete the surface that overhangs the round corner.
1. To open the Delete panel, click Geometry > Delete > Surfaces from the menu bar, or press F2.
2. Optional: If you opened the Delete panel by pressing F2, set the entity selector to surfs.
3. Select the overhanging surface shown in the previous image.
4. Click delete entity. HyperMesh deletes the selected entities.
5. To exit the panel, click return.
Step 4: Create surfaces to fill large gaps in the model.
1. To open the panel from which you can create a surface, click Geometry > Create > Surfaces >
Spline/Filler from the menu bar.
2. Clear the Keep tangency check box.
3. Set the entity selector to lines.
4. Verify the Auto create (free edges only) check box is selected. The Auto create option
simplifies the selection of the lines bounding the missing surface. Once a line is selected,
HyperMesh selects the remaining free edges that form a closed loop, and then creates the filler
surface.
5. Zoom into the area indicated in the following image.
Area of missing surfaces
Altair Engineering HyperStudy 14.0 User Guide 46
Proprietary Information of Altair Engineering
6. Select one of the red lines bounding one of the gaps (missing surfaces) shown in the previous
image. HyperMesh creates a filler surface to close the hole.
7. Repeat step 4.6 to create a filler surface in the other gap.
8. To exit the panel, click return.
Step 5: Set the global geometry cleanup tolerance to .01.
1. Press O. The Options panel opens.
2. Go to the geometry subpanel.
3. In the cleanup tol = field, type 0.01 to stitch the surfaces with a gap less than 0.01
4. To exit the panel, click return.
Step 6: Combine multiple free edge pairs at one time with the equivalence
tool.
1. From the menu bar, click Geometry > Edit > Surface Edges > Equivalence.
2. Select the equiv free edges only check box.
3. Select surfs >> all.
4. Verify that the cleanup tol= is set to 0.01. This is the global cleanup tolerance that you specified
in the Options panel.
5. Click equivalence. HyperMesh combines any free edge pairs within the specified cleanup tolerance.
Most of the red free edges are combined into green shared edges. The few remaining are caused by
gaps larger than the cleanup tolerance.
Step 7: Combine free edge pairs, one pair at a time, using the toggle.
1. Go to the toggle subpanel.
2. In the cleanup tol = field, type 0.1.
3. Click one of the free edges shown in the following image. When you select the edge, it will change
from red to green, indicating that the free edge pair has been equivalenced.
Area where free edges need to be toggled
4. Use toggle to equivalence the other edges shown in the previous image.
47 HyperStudy 14.0 User Guide Altair Engineering
Proprietary Information of Altair Engineering
Step 8: Combine the remaining free edge pair using replace.
1. Go to the replace subpanel.
2. In the Model browser, View folder, right-click on View2 and select Show from the context menu.
The graphics area displays two edges to retain and remove for replacement.
3. With the moved edge line selector active, click the leftmost free edge.
4. With the retained edge line selector now active, select the rightmost red edge.
5. In the cleanup tol = field, enter 0.1.
6. Click replace. HyperMesh posts a message similar to, "Gap = (.200018). Do you still wish to
replace?".
7. To close the gap, click Yes.
8. To exit the replace subpanel, click return.
Step 9: Find and delete all duplicate surfaces.
1. From the menu bar, click Geometry > Defeature > Duplicates.
2. Click surfs >> displayed.
Altair Engineering HyperStudy 14.0 User Guide 48
Proprietary Information of Altair Engineering
3. In the cleanup tol = field, type 0.01.
4. Click find. The status bar displays the following message, "2 duplicated surfaces were found."
5. To remove duplicate surfaces, click delete.
Step 10: Observe the model again to identify any remaining free edges, or
missing or duplicate surfaces.
1. On the Visualization toolbar, change the geometry color mode to and click to
shade the model's geometry and surface edges.
2. Observe the model again to identify the remaining free edges and missing or duplicate surfaces.
Note: All of the edges in the model should be displayed as green shared edges, indicating that you
have a completely enclosed thin solid part.
3. To exit the return panel, click return.
Step 11 (Optional): Save your work.
With the cleanup operations completed, now is a good time to save your work.
1. From the menu bar, click File > Save > Model.
49 HyperStudy 14.0 User Guide Altair Engineering
Proprietary Information of Altair Engineering
HM-2010: Generating a Midsurface
In this tutorial, you will learn how to:
Create a midsurface
Visualize the midsurface by using shading options and transparency
This exercise uses CAD geometry data for a thin solid clip. Because of the small thickness of the part, it
is assumed that it will be modeled for FEA as shell elements. The elements will be created on the mid-
plane of the part.
Exercise: Generating a Midsurface
The surfaces in this model have no connectivity errors. This could be because the file was imported
without errors or because the errors were corrected using HyperMesh. In this case, errors in the
topology were repaired in the previous exercise (missing surfaces are re-created, duplicate surfaces
are deleted, gaps are closed, and so on). For this tutorial, you can continue using the model you
created in tutorial HM-2000, or you can open the new, clip_midsurface.hm, file. Either way, the
geometry is at the point where you can use the Midsurface panel to generate a midsurface.
Step 1: Retrieve and view the model file.
This exercise uses the model, clip_midsurface.hm.
1. On the Visualization toolbar, click to shade the model's geometry and surface edges, and click
to change the geometry color mode to mixed. The surfaces displayed in the
graphics area represent a solid part.
Note: These visualization techniques will be necessary for viewing the newly created midsurface.
Step 2: Generate a midsurface from midsurface panel.
1. From the menu bar, click Geometry > Create > Midsurfaces > Auto.
2. Verify that the closed solid option is selected, and the entity selector is active and set to surfs.
3. Select one surface.
4. To start the midsurface generation, click extract. HyperMesh creates the midsurface, and
organizes the surfaces into a new Middle Surface component. When HyperMesh creates the
midsurface, transparency is turned on for all of the other components in the model except the new
Middle Surface component.
Step 3: Review the part’s midsurface.
1. In the Model browser, only display the Middle Surface component. The graphics area displays the
midsurfaces generated for the solid sections of the model using the auto-midsurface panel.
Altair Engineering HyperStudy 14.0 User Guide 50
Proprietary Information of Altair Engineering
You might also like
- HyperMesh Geometry CleanupDocument8 pagesHyperMesh Geometry Cleanupvijendra_1893No ratings yet
- HM-2015: Auto-Midsurfacing With Advanced Extraction OptionsDocument6 pagesHM-2015: Auto-Midsurfacing With Advanced Extraction OptionsmuhannedNo ratings yet
- Hypermesh TutorialDocument87 pagesHypermesh TutorialArun Muraleedhara Dev100% (1)
- Exercise: Creating and Editing Solid GeometryDocument11 pagesExercise: Creating and Editing Solid GeometrymuhannedNo ratings yet
- Simplifying Geometry Tutorial for Structural AnalysisDocument5 pagesSimplifying Geometry Tutorial for Structural AnalysismuhannedNo ratings yet
- Remove Edge Fillets in HyperMeshDocument9 pagesRemove Edge Fillets in HyperMeshasrNo ratings yet
- MAE 477/577 - Spring 2016 CAD Applications: CategoryDocument22 pagesMAE 477/577 - Spring 2016 CAD Applications: CategoryZurina MANo ratings yet
- AutoCAD 2010 IntermediateDocument337 pagesAutoCAD 2010 IntermediateSinisa KusnjirNo ratings yet
- Ej Create PartsDocument24 pagesEj Create PartsNOCHE3No ratings yet
- 06Altair HyperView 10.0学习资料02Document21 pages06Altair HyperView 10.0学习资料02王钦文No ratings yet
- FreeStyle Shaper and OptimizerDocument234 pagesFreeStyle Shaper and OptimizerPrathameshNalawdeNo ratings yet
- 4-Midsurfacing-Insert PlanesDocument10 pages4-Midsurfacing-Insert PlanesAryan BhadoriyaNo ratings yet
- 4 Using The TetraMesh Process ManagerDocument9 pages4 Using The TetraMesh Process ManagerDhileeban NagarajanNo ratings yet
- Abaqus Tutorial Midsurface 072315Document25 pagesAbaqus Tutorial Midsurface 072315sivabharath44100% (2)
- Exercise 1 - Running & Post-Processing An ExampleDocument26 pagesExercise 1 - Running & Post-Processing An ExampleCarlos L. OyuelaNo ratings yet
- Create The Through Curves SurfaceDocument18 pagesCreate The Through Curves Surfacesureshkanna2No ratings yet
- HM-3110: Meshing Without Surfaces: Exercise: Meshing A BracketDocument7 pagesHM-3110: Meshing Without Surfaces: Exercise: Meshing A BracketmuhannedNo ratings yet
- Autodesk Inventor Intermediate Level - EnglishDocument211 pagesAutodesk Inventor Intermediate Level - EnglishGiLang MaulanaNo ratings yet
- AMI Mesh Editing TutorialDocument29 pagesAMI Mesh Editing TutorialWoong KimNo ratings yet
- Sections Tutorials Creating Section ViewsDocument2 pagesSections Tutorials Creating Section ViewsJerel Aaron FojasNo ratings yet
- Lab 1Document14 pagesLab 1Flávia de Souza BastosNo ratings yet
- PART A: Problem No 2: Control Arm Topology Optimization: ExerciseDocument11 pagesPART A: Problem No 2: Control Arm Topology Optimization: ExerciseGokul PrabuNo ratings yet
- MX How To DoDocument36 pagesMX How To DoAnonymous uxLWEvIV4No ratings yet
- Torsional-Lateral Buckling - Bifurcation Analysis With A Simple Beam Using Abaqus 6.10Document10 pagesTorsional-Lateral Buckling - Bifurcation Analysis With A Simple Beam Using Abaqus 6.10Rajendra Prasad KuncharapuNo ratings yet
- Using Splines and Surfaces in Inventor 2010Document18 pagesUsing Splines and Surfaces in Inventor 2010cristianalonso3259No ratings yet
- Sections Tutorials Creating Section Views: Sample Lines - DWG Alignment - 1 Road Sample Line Section Name and MarksDocument3 pagesSections Tutorials Creating Section Views: Sample Lines - DWG Alignment - 1 Road Sample Line Section Name and MarksJayson J. PagalNo ratings yet
- Geometry and Mesh Editing Usin.Document6 pagesGeometry and Mesh Editing Usin.Huynh Quoc VietNo ratings yet
- Geometry and Mesh Editing Using The Quick Edit PanelDocument6 pagesGeometry and Mesh Editing Using The Quick Edit PanelAryan BhadoriyaNo ratings yet
- Instructions For Using Abaqus/cae in Analyzing Pipe CrackDocument10 pagesInstructions For Using Abaqus/cae in Analyzing Pipe CracknxdavidNo ratings yet
- HM Tut 1030Document8 pagesHM Tut 1030Shaheen S. RatnaniNo ratings yet
- 2D/3D ProblemsDocument14 pages2D/3D ProblemsJUANNo ratings yet
- Moldplus Power Demo v9Document33 pagesMoldplus Power Demo v9Armando Jim100% (1)
- Creating and Editing Shapefiles in ArcMapDocument4 pagesCreating and Editing Shapefiles in ArcMapFernando PizarroNo ratings yet
- HM-3220: Creating A Hexahedral Mesh Using The Solid Map FunctionDocument8 pagesHM-3220: Creating A Hexahedral Mesh Using The Solid Map FunctionmuhannedNo ratings yet
- Tutorial - 5: Meshing Without SurfacesDocument10 pagesTutorial - 5: Meshing Without SurfacesVishal VNo ratings yet
- Numerical Simulation ProcedureDocument9 pagesNumerical Simulation ProcedureEr HarshaNo ratings yet
- 5-AXIS MACHINING GUIDE: FLOW & DRILL TOOLPATHS FOR ANGLED FACE & RADIIDocument36 pages5-AXIS MACHINING GUIDE: FLOW & DRILL TOOLPATHS FOR ANGLED FACE & RADIIPC ArmandoNo ratings yet
- HM-3210: Creating A Hex-Penta Mesh Using Surfaces: Model FilesDocument15 pagesHM-3210: Creating A Hex-Penta Mesh Using Surfaces: Model FilesmuhannedNo ratings yet
- 08Altair HyperView 10.0学习资料04Document15 pages08Altair HyperView 10.0学习资料04王钦文No ratings yet
- To Rough Using Adaptive ClearingDocument4 pagesTo Rough Using Adaptive ClearingMiguel Angel Munguia FloresNo ratings yet
- Pro-E Part 2Document20 pagesPro-E Part 2sjaichandranNo ratings yet
- Power Tools TutorialDocument11 pagesPower Tools TutorialchoopoNo ratings yet
- Inspection Tutorial Sheet Metal PartDocument16 pagesInspection Tutorial Sheet Metal PartPaulo Roberto SilvaNo ratings yet
- Abaqus Tutorial Axi-Symmetric UpsettingDocument4 pagesAbaqus Tutorial Axi-Symmetric Upsettingdeepak_dce_meNo ratings yet
- Lab1 Microstrip Line FEM FDTDDocument32 pagesLab1 Microstrip Line FEM FDTDTrieu DoanNo ratings yet
- Day2-Lab ExercisesDocument16 pagesDay2-Lab ExercisesKanth PrasadNo ratings yet
- Geometry and Material Specification for Crank ProblemDocument27 pagesGeometry and Material Specification for Crank ProblemAaron LivingstonNo ratings yet
- Creating and Editing Line DataDocument18 pagesCreating and Editing Line DataG.r. GiriNo ratings yet
- Advanced Design TechniquesDocument23 pagesAdvanced Design Techniquesapi-3748063No ratings yet
- Petrel Software Work Flow Part 2Document32 pagesPetrel Software Work Flow Part 2Jaime AlfonsoNo ratings yet
- w1 Spherical Indentation IaDocument13 pagesw1 Spherical Indentation IaDaniele Rossi100% (1)
- Creep of a Pipe Intersection: Creating, Running, and Monitoring a JobDocument11 pagesCreep of a Pipe Intersection: Creating, Running, and Monitoring a JobNguyen Trong HoNo ratings yet
- Tutorial Gambit PDFDocument13 pagesTutorial Gambit PDFNacera BenslimaneNo ratings yet
- SolidWorks 2016 Learn by doing 2016 - Part 2From EverandSolidWorks 2016 Learn by doing 2016 - Part 2Rating: 4 out of 5 stars4/5 (1)
- SolidWorks 2015 Learn by doing-Part 2 (Surface Design, Mold Tools, and Weldments)From EverandSolidWorks 2015 Learn by doing-Part 2 (Surface Design, Mold Tools, and Weldments)Rating: 4.5 out of 5 stars4.5/5 (5)
- NX 9 for Beginners - Part 3 (Additional Features and Multibody Parts, Modifying Parts)From EverandNX 9 for Beginners - Part 3 (Additional Features and Multibody Parts, Modifying Parts)No ratings yet
- SolidWorks 2018 Learn by doing - Part 2: Surface Design, Mold Tools, WeldmentsFrom EverandSolidWorks 2018 Learn by doing - Part 2: Surface Design, Mold Tools, WeldmentsRating: 2 out of 5 stars2/5 (1)
- CATIA V5-6R2015 Basics - Part II: Part ModelingFrom EverandCATIA V5-6R2015 Basics - Part II: Part ModelingRating: 4.5 out of 5 stars4.5/5 (3)
- Throat PlateDocument2 pagesThroat PlatemuhannedNo ratings yet
- HM-2070: Geometry and Mesh Editing Using the Quick Edit PanelDocument8 pagesHM-2070: Geometry and Mesh Editing Using the Quick Edit PanelmuhannedNo ratings yet
- Gama 13 Monument Certification and Structural SubstantiationDocument64 pagesGama 13 Monument Certification and Structural SubstantiationЖаркоСмиљанићNo ratings yet
- Geometry Modeling, PatranDocument734 pagesGeometry Modeling, Patranaee361100% (1)
- HM-3110: Meshing Without Surfaces: Exercise: Meshing A BracketDocument7 pagesHM-3110: Meshing Without Surfaces: Exercise: Meshing A BracketmuhannedNo ratings yet
- HM-3210: Creating A Hex-Penta Mesh Using Surfaces: Model FilesDocument15 pagesHM-3210: Creating A Hex-Penta Mesh Using Surfaces: Model FilesmuhannedNo ratings yet
- A Procedure For Determination of ThresholdsDocument3 pagesA Procedure For Determination of ThresholdsmuhannedNo ratings yet
- HM-3220: Creating A Hexahedral Mesh Using The Solid Map FunctionDocument8 pagesHM-3220: Creating A Hexahedral Mesh Using The Solid Map FunctionmuhannedNo ratings yet
- Design of Obround Flange For Pressure Vessel Application by Analytical Method and FEA To Comply With ASME CodeDocument11 pagesDesign of Obround Flange For Pressure Vessel Application by Analytical Method and FEA To Comply With ASME CodeFelip PrietoNo ratings yet
- MD 5BDocument73 pagesMD 5Bctvd93100% (1)
- Hm-3100: Automeshing: ExerciseDocument11 pagesHm-3100: Automeshing: ExercisemuhannedNo ratings yet
- An Experimental Study of The Insert JoinDocument7 pagesAn Experimental Study of The Insert JoinmuhannedNo ratings yet
- HM-3210: Creating A Hex-Penta Mesh Using Surfaces: Model FilesDocument15 pagesHM-3210: Creating A Hex-Penta Mesh Using Surfaces: Model FilesmuhannedNo ratings yet
- Experimental Investigation of Bending Behaviour of Aluminium Alloy Honeycomb Sandwich StructuresDocument5 pagesExperimental Investigation of Bending Behaviour of Aluminium Alloy Honeycomb Sandwich StructuresmuhannedNo ratings yet
- FAA Advisory on Composite Aircraft StructuresDocument37 pagesFAA Advisory on Composite Aircraft StructuresManoj ManoharanNo ratings yet
- What Is AbaqusDocument41 pagesWhat Is AbaqusmshambooliNo ratings yet
- Ac 23-19a PDFDocument91 pagesAc 23-19a PDFsteveNo ratings yet
- An Experimental Study of The Insert JoinDocument7 pagesAn Experimental Study of The Insert JoinmuhannedNo ratings yet
- Shear Stress of Insert On HoneycombDocument3 pagesShear Stress of Insert On HoneycombmuhannedNo ratings yet
- 10524280Document124 pages10524280muhannedNo ratings yet
- MGU-03-2013 Pull-Through Failure of Bolted Composite JointsDocument123 pagesMGU-03-2013 Pull-Through Failure of Bolted Composite JointsmuhannedNo ratings yet
- Common Mistakes in Fatigue AnalysisDocument14 pagesCommon Mistakes in Fatigue AnalysismuhannedNo ratings yet
- Aersys 7001 PDFDocument6 pagesAersys 7001 PDFmuhannedNo ratings yet
- Syllabus&Reference Text BooksDocument4 pagesSyllabus&Reference Text BooksRamakrishnaRao SoogooriNo ratings yet
- NoneDocument2 pagesNoneROMEO GRUTASNo ratings yet
- Design and Development of Treadmill To Generate Electricity by Using Mechanical EnergyDocument5 pagesDesign and Development of Treadmill To Generate Electricity by Using Mechanical EnergyAnonymous kw8Yrp0R5rNo ratings yet
- D-Link AC750 User ManualDocument101 pagesD-Link AC750 User Manualibcunha100% (1)
- Joanne Kepher June 2nd 2021 PHD - Final PrintDocument307 pagesJoanne Kepher June 2nd 2021 PHD - Final PrintErick AmedaNo ratings yet
- Toyota Motor Manufacturing IncDocument40 pagesToyota Motor Manufacturing IncBrian SembiringNo ratings yet
- 2008 - Review of Methods in Technology AssessmentDocument10 pages2008 - Review of Methods in Technology AssessmentpalmiereNo ratings yet
- PAB 3053 Project 1Document9 pagesPAB 3053 Project 1Nije AsriNo ratings yet
- Kia Industrial SectorDocument1 pageKia Industrial SectorvgvpplNo ratings yet
- 500 Networking Interview Questions For RoutersDocument7 pages500 Networking Interview Questions For RoutersAwais TahirNo ratings yet
- Management Information System Rensi-VillaDocument3 pagesManagement Information System Rensi-VillaVilla SantikaNo ratings yet
- Sop-24 Function Testing & Cleaning of RotameterDocument3 pagesSop-24 Function Testing & Cleaning of RotameterOSAMANo ratings yet
- System Plast PDFDocument436 pagesSystem Plast PDFCesar Uriel Oropeza GomezNo ratings yet
- Review WeldingDocument15 pagesReview WeldingHasnain TariqNo ratings yet
- Anand M - Milk U - Union L - Limited. AMUL Means "Priceless" in Sanskrit. AMUL Is The Number 1 Dairy Brand in India. AMUL - The Taste of India. Multi-Dimensional Impact On Rural Economy & SocietyDocument12 pagesAnand M - Milk U - Union L - Limited. AMUL Means "Priceless" in Sanskrit. AMUL Is The Number 1 Dairy Brand in India. AMUL - The Taste of India. Multi-Dimensional Impact On Rural Economy & SocietyShubham MaggoNo ratings yet
- Stability of Floating BodiesDocument2 pagesStability of Floating Bodiescielo_cetd3670100% (1)
- Lexmark C950Document1,034 pagesLexmark C950BrankoNo ratings yet
- Yanmar 98Document3 pagesYanmar 98manuelsaenzNo ratings yet
- Design of Concrete Structures - Rubric For Assessment of Complex Engineering ProblemDocument1 pageDesign of Concrete Structures - Rubric For Assessment of Complex Engineering ProblemShaukat Ali KhanNo ratings yet
- Aplikasi Sistem Penilaian Kinerja Guru D 938cdcbeDocument7 pagesAplikasi Sistem Penilaian Kinerja Guru D 938cdcbeZordi AkhbarNo ratings yet
- Cestas en TanquesDocument2 pagesCestas en Tanquesjose gregorioNo ratings yet
- Aircon Problem Set1-1 PDFDocument26 pagesAircon Problem Set1-1 PDFNathaniel Beaver Apostol MendozaNo ratings yet
- TM 11398Document592 pagesTM 11398krill.copco50% (2)
- NASA Project Process Flow Wall ChartDocument1 pageNASA Project Process Flow Wall ChartnasrpooyaNo ratings yet
- Viking: Product ManualDocument26 pagesViking: Product ManualCristian RobiconNo ratings yet
- 2011-JAN ES-E SM-0128 US RevBDocument2 pages2011-JAN ES-E SM-0128 US RevBpclaptopsusNo ratings yet
- Sda 5550Document2 pagesSda 5550saricgipsNo ratings yet
- Technological Institute of The Philippines 983 Aurora Boulevard Cubao, Quezon CityDocument9 pagesTechnological Institute of The Philippines 983 Aurora Boulevard Cubao, Quezon CityJansen Parallag0% (1)
- Heat Exchangers: Thermal Activity and Fluid MotionDocument14 pagesHeat Exchangers: Thermal Activity and Fluid Motionishu vohraNo ratings yet
- Stevenson12e ch8S PDFDocument25 pagesStevenson12e ch8S PDFparavpNo ratings yet