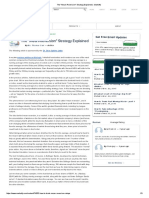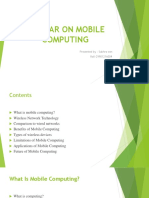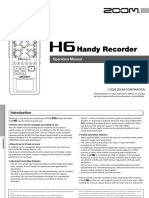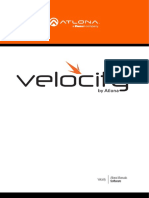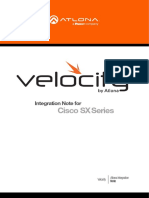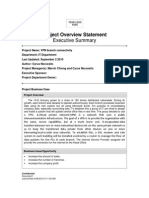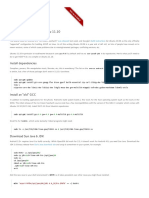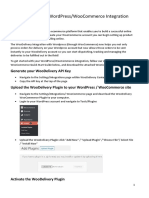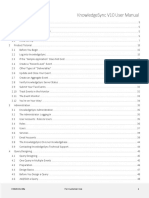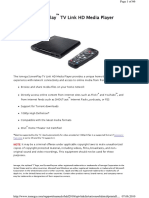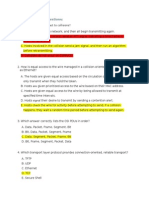Professional Documents
Culture Documents
OmniStream Certified Switches
Uploaded by
rummanhzOriginal Title
Copyright
Available Formats
Share this document
Did you find this document useful?
Is this content inappropriate?
Report this DocumentCopyright:
Available Formats
OmniStream Certified Switches
Uploaded by
rummanhzCopyright:
Available Formats
Certified Switches
AT-OMNI-111 AT-OMNI-121 AT-OMNI-512 AT-OMNI-232 Atlona Manuals
AT-OMNI-112 AT-OMNI-122 AT-OMNI-521 AT-OMNI-238 Networked AV
Version Information
Version Release Date Notes
1 Aug 2017 Initial release
2 Aug 2017 Added Luxul XMS 7048P switch
3 Aug 2017 Added static route information
4 Nov 2017 Added Luxul AMS 4424P switch
5 Jun 2018 Added Pakedge S3L-24P
6 Jul 2018 Added Cisco SG350 and SG550X switches
7 Aug 2018 Added Luminex GigaCore 26i
8 Sep 2018 Added Ruckus ICX 7150-48ZP
9 Nov 2018 Added IGMP and PoE budget requirements for switches used with OmniStream
10 Dec 2018 Added Ubiquiti ES-48-500W / 750W switch
11 Mar 2019 Luxul switches removed - not OmniStream certified; added Cisco SG350X-24MP
12 May 2019 Added Araknis Networks AN-310-SW-F/R-16-POE and F/R-24-POE
13 May 2019 Added Araknis Networks AN-310-SW-F/R-8-POE
14 Jun 2019 Added step-by-step instructions for manually configuring certified Cisco and
Araknis switches.
15 Jun 2019 Added Appendix/troubleshooting section
16 Jun 2019 Added Ubiquiti ES-24-500W / 250W switch
17 Jul 2019 Added Netgear M4300-28G-PoE+ / M4300-52G-PoE+ switches
OmniStream Certified Switches 2
Table of Contents
Introduction 4
Switch Requirements 4
IGMP 4
PoE Budget 4
Features of Configurations 5
Known Limitations 5
Home Router Static Routing 6
Default Configurations 7
Cisco SG300-10MPP 7
Cisco SG300-28MP 8
Cisco SG300-52MP 9
Cisco SG350-10MP 11
Cisco SG350-28MP 12
Cisco SG350-52MP 13
Cisco SG350X-24MP 14
Cisco SG550X-24MP 15
Cisco SG550X-48MP 16
Pakedge S3L-24P 17
Luminex GigaCore 26i 19
Ruckus ICX 7150-48ZP 22
Ubiquiti ES-24-500W / ES-24-250W 25
Ubiquiti ES-48-500W / ES-48-750W 26
Araknis Networks AN-310-SW-F/R-8-POE 31
Araknis Networks AN-310-SW-F/R-16-POE 32
Araknis Networks AN-310-SW-F/R-24-POE 33
Netgear M4300-28G-PoE+ 36
Netgear M4300-52G-PoE+ 37
Network Switch Configuration 41
Cisco SG350X-24MP 41
Getting Started 41
VLAN Setup 43
IPv4 Interface Setup 46
Configuring IP Multicast 50
Creating User Accounts 56
Araknis AN-310-SW-24-POE 58
Appendix 61
Troubleshooting 61
OmniStream Certified Switches 3
Introduction
Switch Requirements
Atlona has made every effort to make sure that all switches listed in this document, meet or exceed functionality
with OmniStream products, identifying them as OmniStream Certified Switches. Atlona will continue to update this
document as more switches are tested. However, due to the vast number of manufacturers and switch models
on the market today, it is not possible to test each one. Before purchasing a switch that is not included in this
document, make sure that it supports the following features.
IGMP
• IGMP Snooping
• IGMP Querier
• IGMP Immediate Leave
• Unregistered Multicast Flooding
• Static Multicast Groups (optional)
IMPORTANT: Failing to meet all of the above requirements (except for Static Multicast Groups) may
lead to performance issues.
PoE Budget
In addition to the above requirements, the power budget of the PoE switch must be identified. To determine the
maximum number of PoE devices that can be connected to a switch, two factors need to be considered:
1) The PoE budget of the switch.
2) The power requirements of each device.
When purchasing a switch, identify the PoE budget or power dedicated to PoE, in the switch specifications.
This number is the total power that the switch can provide when PoE devices are connected. For example, a 24-port
370-watt PoE switch can supply up to 15.4 W of power on all 24 ports. In this case, you can connect 24 OmniStream
units.
NOTE: If connecting OmniStream devices to a non-PoE switch or if using the analog audio
capabilities, then OmniStream units must be connected to the external power supply (Atlona part no.
AT-PS-48083-C). The power supply is not included and sold separately.
OmniStream Certified Switches 4
Introduction
Features of Configurations
• Connect OmniStream devices plug and play.
• Connect management ports to an external network, such as a home router.
NOTE: Devices that are connected to either OmniStream ports (VLAN 10) or management ports
(VLAN 1) on the OmniStream switch will be able to communicate with both the OmniStream units as
well as the Internet (using a connected home router). Devices that are connected to the home router
will only be able to connect to OmniStream devices if a static route is configured on the home router.
Refer to Home Router Static Routing (page 6) on the next page.
Home Router
AMS VM
ID
T
INPU
Y E
PLA UM
DIS VOL
K
LIN 2
1
Encoder
I
HDM2
1
R
PW
Switch
TM
AM
ISTRE
OMN
ID
T
INPU
Y E
PLA UM
DIS VOL
K
LIN 2
1
I
HDM2
Encoder
1
R
PW
TM
AM
ISTRE
OMN
Legend
ID
VLAN 10
K
LIN 2
1
R
PW
ID
TM
AM
ISTRE
OMN
VLAN 1
K
LIN 2
1
Decoder
R
PW
Decoder OMN
ISTRE
AM
TM
Known Limitations
• The network configuration file is applicable only to one standalone switch.
• If planning to connect multiple switches together, then a custom configuration will be required.
• Management network must use IP addresses from 192.168.1.1 through 192.168.1.253. If a different range is
used, then a custom configuration will be needed.
• The management ports have DHCP disabled, as a typical home router will handle this task. If the system will not
be connected to another network using the management ports, one of the OmniStream ports should be used for
management.
• Without a static route configured on the home router, any devices connected to the home router will not be able
to connect to the OmniStream devices.
• The home router must be set to 192.168.1.x in order for the Internet to be accessible from the OmniStream VLAN
(VLAN 10).
OmniStream Certified Switches 5
Introduction
Home Router Static Routing
In order for devices that are connected to the home router, to be able to connect to OmniStream devices on VLAN
10, a static route must be configured on the home router. This static route is required to send the network traffic to
the proper destination. Configuring static routing will vary by manufacturer, but most home routers have this ability.
Essentially, the router must be instructed to route any traffic bound for the 10.1.0.0/23 range (also referred to as the
range starting with 10.1.0.0 with a subnet mask of 255.255.254.0) will use the gateway 192.168.1.254. However, if
the home router is using the same gateway, then the IP address of the switch must be changed to 192.168.1.253.
NOTE: Without defining a static route on the home router, the system will still function properly but
without connectivity to the OmniStream devices (VLAN 10) from the home router.
A static route for the OmniStream ports (VLAN 10) has been defined assuming that the home router is set to
192.168.1.1. If this is not the case, then the static route will need to be modified to enable Internet access to the
OmniStream VLAN.
NOTE: If the home router is not set to 192.168.1.1, then the configuration file may still be used as is,
but VLAN 10 will not have Internet access.
OmniStream Certified Switches 6
Default Configurations
Cisco SG300-10MPP
Configuration File https://atlonainc.box.com/s/zxo0979vqcd2t4lelxe6ln82k7mvgizt
Summary
Version: 1.4.7.6
Ports 1 through 8 are to be used only for OmniStream.
Ports 9 and 10 are to be used for management and can be connected to another network, such as a router that has
Internet access.
NOTE: Before uploading the configuration, change the System Mode to L3 (router mode).
The System Mode can be changed under Administration > System Settings > System Mode.
Refer to the image on page 5 for more information.
Configuration Details
Once the configuration file has been uploaded, access the switch GUI using the following IP addresses:
VLAN1: http://192.168.1.254
VLAN10: http://10.1.1.254.
• Hostname: DemoSw
• Login credentials
* Username: admin
* Password: Atlona
• VLAN 1
* Ports: 9 and 10
* Static routing: 192.168.1.1 (home router for Internet traffic)
NOTE: DHCP is not enabled on VLAN 1. It is expected that these ports would be connected
to an external network with its own DHCP server, which must be using the 192.168.1.1 through
192.168.1.254 range to function properly with this configuration. If a different IP range is used, then
the switch configuration must be modified, accordingly.
• VLAN 10
* Ports: 1 through 8
* DHCP range: 10.1.0.1 through 10.1.0.254
NOTE: Static address assignments may be made in the 10.1.1.1 through 10.1.1.254 range with a
subnet mask of 255.255.254.0.
• DHCP lease time: 7 days • IGMP (VLAN 10 only)
• Spanning tree mode: RSTP * Snooping: Enabled
• BPDU guard: Enabled * Unregistered flooding: Disabled
• Green Ethernet: Disabled * Immediate leave: Enabled
• Loop protection: Enabled * Querier: Enabled
• SSH: Enabled * Custom multicast address for AT-OMNI-232
management added
OmniStream Certified Switches 7
Default Configurations
Cisco SG300-28MP
Configuration File https://atlonainc.box.com/s/l0q7wxtnrckgr4clnl9k843ya4menolh
Summary
Version: 1.4.7.6
Ports 1 through 24 are to be used only for OmniStream.
Ports 25 through 28 are to be used for management and can be connected to another network, such as a router that
has Internet access.
NOTE: Before uploading the configuration, change the System Mode to L3 (router mode).
The System Mode can be changed under Administration > System Settings > System Mode.
Refer to the image on page 5 for more information.
Configuration Details
Once the configuration file has been uploaded, access the switch GUI using the following IP addresses:
VLAN1: http://192.168.1.254
VLAN10: http://10.1.1.254.
• Hostname: DemoSw
• Login credentials
* Username: admin
* Password: Atlona
• VLAN 1
* Ports: 25 through 28
* Static routing: 192.168.1.1 (home router for Internet traffic)
NOTE: DHCP is not enabled on VLAN 1. It is expected that these ports would be connected
to an external network with its own DHCP server, which must be using the 192.168.1.1 through
192.168.1.254 range to function properly with this configuration. If a different IP range is used, then
the switch configuration must be modified, accordingly.
• VLAN 10
* Ports: 1 through 24
* DHCP range: 10.1.0.1 through 10.1.0.254
NOTE: Static address assignments may be made in the 10.1.1.1 through 10.1.1.254 range with a
subnet mask of 255.255.254.0.
• DHCP lease time: 7 days • IGMP (VLAN 10 only)
• Spanning tree mode: RSTP * Snooping: Enabled
• BPDU guard: Enabled * Unregistered flooding: Disabled
• Green Ethernet: Disabled * Immediate leave: Enabled
• Loop protection: Enabled * Querier: Enabled
• SSH: Enabled * Custom multicast address for AT-OMNI-232
management added
OmniStream Certified Switches 8
Default Configurations
Cisco SG300-52MP
Configuration File https://atlonainc.box.com/s/3ty9h2a2nl21csw2boa2tc0st9dxawao
Summary
Version: 1.4.7.6
Ports 1 through 48 are to be used only for OmniStream.
Ports 49 through 52 are to be used for management and can be connected to another network, such as a router that
has Internet access.
NOTE: Before uploading the configuration, change the System Mode to L3 (router mode).
The System Mode can be changed under Administration > System Settings > System Mode.
Configuration Details
Once the configuration file has been uploaded, access the switch GUI using the following IP addresses:
VLAN1: http://192.168.1.254
VLAN10: http://10.1.1.254.
• Hostname: DemoSw
• Login credentials
* Username: admin
* Password: Atlona
OmniStream Certified Switches 9
Default Configurations
• VLAN 1
* Ports: 49 through 52
* Static routing: 192.168.1.1 (home router for Internet traffic)
NOTE: DHCP is not enabled on VLAN 1. It is expected that these ports would be connected
to an external network with its own DHCP server, which must be using the 192.168.1.1 through
192.168.1.254 range to function properly with this configuration. If a different IP range is used, then
the switch configuration must be modified, accordingly.
• VLAN 10
* Ports: 1 through 48
* DHCP range: 10.1.0.1 through 10.1.0.254
NOTE: Static address assignments may be made in the 10.1.1.1 through 10.1.1.254 range with a
subnet mask of 255.255.254.0.
• DHCP lease time: 7 days
• Spanning tree mode: RSTP
• BPDU guard: Enabled
• Green Ethernet: Disabled
• Loop protection: Enabled
• SSH: Enabled
• IGMP (VLAN 10 only)
* Snooping: Enabled
* Unregistered flooding: Disabled
* Immediate leave: Enabled
* Querier: Enabled
* Custom multicast address for AT-OMNI-232 management added
OmniStream Certified Switches 10
Default Configurations
Cisco SG350-10MP
Configuration File https://atlonainc.app.box.com/s/rankeecnh9ey21gtrxrogkafvda2i6r8
Summary
Version: 2.2.8.4
Ports 1 through 8 are to be used only for OmniStream.
Ports 9 and 10 are to be used for management and can be connected to another network, such as a router that has
Internet access.
Configuration Details
Once the configuration file has been uploaded, access the switch GUI using the following IP addresses:
VLAN1: http://192.168.1.254
VLAN10: http://10.1.1.254.
• Hostname: DemoSw
• Login credentials
* Username: admin
* Password: Atlona
• VLAN 1
* Ports: 9 and 10
* Static routing: 192.168.1.1 (home router for Internet traffic)
NOTE: DHCP is not enabled on VLAN 1. It is expected that these ports would be connected
to an external network with its own DHCP server, which must be using the 192.168.1.1 through
192.168.1.254 range to function properly with this configuration. If a different IP range is used, then
the switch configuration must be modified, accordingly.
• VLAN 10
* Ports: 1 through 8
* DHCP range: 10.1.0.1 through 10.1.0.254
NOTE: Static address assignments may be made in the 10.1.1.1 through 10.1.1.254 range with a
subnet mask of 255.255.254.0.
• DHCP lease time: 7 days • IGMP (VLAN 10 only)
• Spanning tree mode: RSTP * Snooping: Enabled
• BPDU guard: Enabled * Unregistered flooding: Disabled
• Green Ethernet: Disabled * Immediate leave: Enabled
• Loop protection: Enabled * Querier: Enabled
• SSH: Enabled * Custom multicast address for AT-OMNI-232
management added
OmniStream Certified Switches 11
Default Configurations
Cisco SG350-28MP
Configuration File https://atlonainc.app.box.com/s/zt893yn66iflnqctwcfsx2sc2z6rvpbh
Summary
Version: 2.2.8.4
Ports 1 through 24 are to be used only for OmniStream.
Ports 25 through 28 are to be used for management and can be connected to another network, such as a router that
has Internet access.
Configuration Details
Once the configuration file has been uploaded, access the switch GUI using the following IP addresses:
VLAN1: http://192.168.1.254
VLAN10: http://10.1.1.254.
• Hostname: DemoSw
• Login credentials
* Username: admin
* Password: Atlona
• VLAN 1
* Ports: 25 through 28
* Static routing: 192.168.1.1 (home router for Internet traffic)
NOTE: DHCP is not enabled on VLAN 1. It is expected that these ports would be connected
to an external network with its own DHCP server, which must be using the 192.168.1.1 through
192.168.1.254 range to function properly with this configuration. If a different IP range is used, then
the switch configuration must be modified, accordingly.
• VLAN 10
* Ports: 1 through 24
* DHCP range: 10.1.0.1 through 10.1.0.254
NOTE: Static address assignments may be made in the 10.1.1.1 through 10.1.1.254 range with a
subnet mask of 255.255.254.0.
• DHCP lease time: 7 days • IGMP (VLAN 10 only)
• Spanning tree mode: RSTP * Snooping: Enabled
• BPDU guard: Enabled * Unregistered flooding: Disabled
• Green Ethernet: Disabled * Immediate leave: Enabled
• Loop protection: Enabled * Querier: Enabled
• SSH: Enabled * Custom multicast address for AT-OMNI-232
management added
OmniStream Certified Switches 12
Default Configurations
Cisco SG350-52MP
Configuration File https://atlonainc.app.box.com/s/mr18ycd1we66q5v4m2u1i4pjms1qqvzf
Summary
Version: 2.2.8.4
Ports 1 through 48 are to be used only for OmniStream.
Ports 49 through 52 are to be used for management and can be connected to another network, such as a router that
has Internet access.
Configuration Details
Once the configuration file has been uploaded, access the switch GUI using the following IP addresses:
VLAN1: http://192.168.1.254
VLAN10: http://10.1.1.254.
• Hostname: DemoSw
• Login credentials
* Username: admin
* Password: Atlona
• VLAN 1
* Ports: 49 through 52
* Static routing: 192.168.1.1 (home router for Internet traffic)
NOTE: DHCP is not enabled on VLAN 1. It is expected that these ports would be connected
to an external network with its own DHCP server, which must be using the 192.168.1.1 through
192.168.1.254 range to function properly with this configuration. If a different IP range is used, then
the switch configuration must be modified, accordingly.
• VLAN 10
* Ports: 1 through 48
* DHCP range: 10.1.0.1 through 10.1.0.254
NOTE: Static address assignments may be made in the 10.1.1.1 through 10.1.1.254 range with a
subnet mask of 255.255.254.0.
• DHCP lease time: 7 days • IGMP (VLAN 10 only)
• Spanning tree mode: RSTP * Snooping: Enabled
• BPDU guard: Enabled * Unregistered flooding: Disabled
• Green Ethernet: Disabled * Immediate leave: Enabled
• Loop protection: Enabled * Querier: Enabled
• SSH: Enabled * Custom multicast address for AT-OMNI-232
management added
OmniStream Certified Switches 13
Default Configurations
Cisco SG350X-24MP
Configuration File https://atlonainc.box.com/s/ovcb2ozkekvcc713hyi7sn5n5lpyvagb
Summary
Version: 2.4.0.91
Ports 1 through 24 (Gigabit) are to be used only for OmniStream.
Ports 1 through 4 (Ten Gigabit) are to be used for management and can be connected to another network, such as a
router that has Internet access.
Configuration Details
Once the configuration file has been uploaded, access the switch GUI using the following IP addresses:
VLAN1: http://192.168.1.254
VLAN10: http://10.1.1.254.
• Hostname: DemoSw
• Login credentials
* Username: admin
* Password: Atlona
• VLAN 1
* Ports: 1 through 4
* Static routing: 192.168.1.1 (home router for Internet traffic)
NOTE: DHCP is not enabled on VLAN 1. It is expected that these ports would be connected
to an external network with its own DHCP server, which must be using the 192.168.1.1 through
192.168.1.254 range to function properly with this configuration. If a different IP range is used, then
the switch configuration must be modified, accordingly.
• VLAN 10
* Ports (Gigabit): 1 through 24
* DHCP range: 10.1.0.1 through 10.1.0.254
NOTE: Static address assignments may be made in the 10.1.1.1 through 10.1.1.254 range with a
subnet mask of 255.255.254.0.
• DHCP lease time: 7 days • IGMP (VLAN 10 only)
• Spanning tree mode: RSTP * Snooping: Enabled
• BPDU guard: Enabled * Unregistered flooding: Disabled
• Green Ethernet: Disabled * Immediate leave: Enabled
• Loop protection: Enabled * Querier: Enabled
• SSH: Enabled * Custom multicast address for AT-OMNI-232
management added
OmniStream Certified Switches 14
Default Configurations
Cisco SG550X-24MP
Configuration File https://atlonainc.app.box.com/s/w2ux7ckmvd1ezsdk962nv49bxsk2sswu
NOTE: The same configuration can be used for the Cisco SG550X-24MPP.
Summary
Version: 2.3.5.63
Ports 1 through 24 (Gigabit) are to be used only for OmniStream.
Ports 1 through 4 (Ten Gigabit) are to be used for management and can be connected to another network, such as a
router that has Internet access.
Configuration Details
Once the configuration file has been uploaded, access the switch GUI using the following IP addresses:
VLAN1: http://192.168.1.254
VLAN10: http://10.1.1.254.
• Hostname: DemoSw
• Login credentials
* Username: admin
* Password: Atlona
• VLAN 1
* Ports (Ten Gigabit): 1 through 4
* Static routing (Ten Gigabit): 192.168.1.1 (home router for Internet traffic)
NOTE: DHCP is not enabled on VLAN 1. It is expected that these ports would be connected
to an external network with its own DHCP server, which must be using the 192.168.1.1 through
192.168.1.254 range to function properly with this configuration. If a different IP range is used, then
the switch configuration must be modified, accordingly.
• VLAN 10
* Ports (Gigabit): 1 through 24
* DHCP range: 10.1.0.1 through 10.1.0.254
NOTE: Static address assignments may be made in the 10.1.1.1 through 10.1.1.254 range with a
subnet mask of 255.255.254.0.
• DHCP lease time: 7 days • IGMP (VLAN 10 only)
• Spanning tree mode: RSTP * Snooping: Enabled
• BPDU guard: Enabled * Unregistered flooding: Disabled
• Green Ethernet: Disabled * Immediate leave: Enabled
• Loop protection: Enabled * Querier: Enabled
• SSH: Enabled * Custom multicast address for AT-OMNI-232
management added
OmniStream Certified Switches 15
Default Configurations
Cisco SG550X-48MP
Configuration File https://atlonainc.app.box.com/s/o47er6etart69hxogl95c5rlzkdnp3sx
Summary
Version: 2.3.5.63
Ports 1 through 48 (Gigabit) are to be used only for OmniStream.
Ports 1 through 4 (Ten Gigabit) are to be used for management and can be connected to another network, such as a
router that has Internet access.
Configuration Details
Once the configuration file has been uploaded, access the switch GUI using the following IP addresses:
VLAN1: http://192.168.1.254
VLAN10: http://10.1.1.254.
• Hostname: DemoSw
• Login credentials
* Username: admin
* Password: Atlona
• VLAN 1
* Ports (Ten Gigabit): 1 through 4
* Static routing (Gigabit): 192.168.1.1 (home router for Internet traffic)
NOTE: DHCP is not enabled on VLAN 1. It is expected that these ports would be connected
to an external network with its own DHCP server, which must be using the 192.168.1.1 through
192.168.1.254 range to function properly with this configuration. If a different IP range is used, then
the switch configuration must be modified, accordingly.
• VLAN 10
* Ports (Gigabit): 1 through 48
* DHCP range: 10.1.0.1 through 10.1.0.254
NOTE: Static address assignments may be made in the 10.1.1.1 through 10.1.1.254 range with a
subnet mask of 255.255.254.0.
• DHCP lease time: 7 days • IGMP (VLAN 10 only)
• Spanning tree mode: RSTP * Snooping: Enabled
• BPDU guard: Enabled * Unregistered flooding: Disabled
• Green Ethernet: Disabled * Immediate leave: Enabled
• Loop protection: Enabled * Querier: Enabled
• SSH: Enabled * Custom multicast address for AT-OMNI-232
management added
OmniStream Certified Switches 16
Default Configurations
Pakedge S3L-24P
Configuration File https://atlonainc.app.box.com/s/atpqziv3rbtf82ps7kgvoub6c66mk5p2
Summary
Version: 1.0.0
Ports 1 through 23 are to be used only for OmniStream.
Ports 24 through 28 are to be used for management and can be connected to another network, such as a router that
has Internet access.
Configuration Details
Once the configuration file has been uploaded, access the switch GUI using the following IP addresses:
VLAN1: http://192.168.1.254
VLAN10: http://10.1.1.254.
• Hostname: DemoSw
• Login credentials
* Username: admin
* Password: Atlona
• VLAN 1
* Ports: 24 through 28
* Static routing: 192.168.1.1 (home router for Internet traffic)
NOTE: DHCP is not enabled on VLAN 1. It is expected that these ports would be connected
to an external network with its own DHCP server, which must be using the 192.168.1.1 through
192.168.1.254 range to function properly with this configuration. If a different IP range is used, then
the switch configuration must be modified, accordingly.
• VLAN 10
* Ports: 1 through 23
* DHCP range: 10.1.0.1 through 10.1.0.254
NOTE: Static address assignments may be made in the 10.1.1.1 through 10.1.1.254 range with a
subnet mask of 255.255.254.0.
• DHCP lease time: 7 days
• Spanning tree mode: Point-to-Point
• BPDU guard: Enabled
• IGMP (VLAN 10 only)
* Snooping: Enabled
* Immediate leave: Enabled
* Querier: Enabled
OmniStream Certified Switches 17
Default Configurations
Instructions for uploading the configuration file for the Pakedge S3L-24P
1. Download the Pakedge S3L-24P configuration file from the link on page 5.
2. Open a web browser and enter the IP address of the switch in the address bar.
3. Enter the login credentials. The following are the default login credentials:
Username: pakedge
Password: pakedges
4. Click Maintenance > Configuration at the top of the page.
4. Select HTTP Restore from the Configuration drop-down list.
5. Click Choose File and select the Pakedge S3L-24P.conf file.
6. Click the Restore button, on the right.
7. Configuration is complete.
OmniStream Certified Switches 18
Default Configurations
Luminex GigaCore 26i
Configuration File https://atlonainc.box.com/s/gqdm9ulolk7mr4oxr6e28mc7xov9see4
Summary
Version: 2.6.1
Ports 1 through 26 are to be used only for OmniStream.
Configuration Details
• Hostname: DemoSw
• Login credentials
* Username: admin
* Password: Atlona
• VLAN 1
* Ports: 1 through 26
* Static routing: 192.168.1.1
NOTE: The Luminex GigaCore26i switch cannot act as a DHCP server. For installations that require
DHCP, connect an external DHCP server to the switch. The Luminex GigaCore26i switch is a L2
switch and can accommodate multiple L2 VLANs or networks, but cannot route between those
networks. In order to route traffic between multiple VLANs, a user has to connect a router that will
handle the routing between multiple networks.
• VLAN 1
* Ports: 1 through 26
* DHCP range: N/A
• DHCP lease time: N/A
• Spanning tree mode: RSTP
• BPDU guard: Enabled
• Green Ethernet: Disabled
• Loop Protection: Enabled
• SSH: Enabled
• IGMP
* Snooping: Enabled
* Unregistered flooding: Disabled
* Immediate leave: Enabled
* Querier: Enabled
OmniStream Certified Switches 19
Default Configurations
Instructions for uploading the configuration file for the Luminex GigaCore 26i
NOTE: The default IP address of the switch is 192.168.13.53 (255.255.0.0).
1. Download the Luminex GigaCore 26i configuration file from the link on page 5.
2. Open a web browser and enter the IP address of the switch in the address bar.
3. Enter the login credentials. The following are the default login credentials:
Username: admin
Password: (no password)
4. Click Profiles in the side menu bar to access the Profile Manager.
5. In the Profile Manager window group, click the Import button and select the Luminex GigaCore 26i
Configuration for Atlona OmniStream.txt file.
OmniStream Certified Switches 20
Default Configurations
Once the file has been uploaded, a message box will be displayed indicating that the import procedure was
successful. Click the “X” in the upper-right corner of the message box to dismiss it.
6. Click the Recall button. The Recall Profile dialog box will be displayed. Click Recall all, as shown on the next
page.
NOTE: After the Recall all button is clicked, the switch will reboot and load the Atlona configuration
file. The IP address of the switch will change from 192.168.13.53 (255.255.0.0) to 192.168.1.254
(255.255.255.0).
7. Change the IP address of the laptop to match the IP address range of the switch.
8. Login to the switch with the following credentials:
Username: admin
Password: Atlona
NOTE: This configuration is based on VLAN 1. If a user requires configuration for a specific VLAN,
then it will need to be a custom configuration.
OmniStream Certified Switches 21
Default Configurations
Ruckus ICX 7150-48ZP
Configuration File https://atlonainc.box.com/s/cpzy20qmnfdbf8sg3gga27hgkca6ddvx
Summary
Version: 08.0.70d
Ports 1 through 48 are to be used only for OmniStream.
Configuration Details
• Hostname: DemoSw
• Login credentials
* Username: admin
* Password: Atlona
• VLAN 1
* Ports: 1 through 48
* Static routing: 10.10.8.1
NOTE: Ruckus switches use two types of images: 1. Switch Image 2. Router Image.
This configuration is based on the Switch image. Before applying this configuration, make sure that
the switch is running the Switch image.
Assumptions: This configuration is a flat Layer 2 configuration. To route across multiple networks, a
router will be required. This configuration also assumes that there is an external DHCP server (home
router).
• VLAN 1
* Ports: 1 through 48
* DHCP range: N/A
• DHCP lease time: N/A
• Spanning tree mode: RSTP
• BPDU guard: Enabled
• Green Ethernet: Disabled
• Loop Protection: Enabled
• SSH: Enabled
• Telnet: Enabled
• IGMP
* Snooping: Enabled
* Unregistered flooding: Disabled
* Immediate leave: Enabled
* Querier: Enabled
OmniStream Certified Switches 22
Default Configurations
Instructions for uploading the configuration file for the Ruckus ICX 7150-48ZP
NOTE: By default, Ruckus switches do not have a static IP address, but can act as a DHCP client.
1. Download the Ruckus ICX 7150-48ZP configuration file from the link on page 5.
2. Open a console session to the switch.
3. Enter the en command at the command prompt.
4. Press [ENTER] then type conf t at the command prompt.
5. Press [ENTER].
6. Open the configuration file in a text editor and copy-and-paste the contents of the configuration file into the
console window.
7. Type the wr mem command at the command prompt and press [ENTER].
OmniStream Certified Switches 23
Default Configurations
8. Configuration is complete.
To access the switch, use the IP address 10.10.8.254 and login using the following credentials:
username: admin
password: Atlona
OmniStream Certified Switches 24
Default Configurations
Ubiquiti ES-24-500W / ES-24-250W
Configuration File https://atlonainc.box.com/s/xpcrqhwco946b80lqbz9dafk8u07cjmp
It should be noted that the only difference between the ES-24-500W and ES-24-250W switch is the power
consumption. The configuration information for both switches is identical. Refer to the next page for instructions on
how to upload the configuration file to the switch.
Summary
Version: 1.8.1
Ports 1 through 22 are to be used only for OmniStream.
Ports 23 through 26 are to be used for management and can be connected to another network, such as a router that
has Internet access.
Configuration Details
Once the configuration file has been uploaded, access the switch GUI using the following IP addresses:
VLAN1: http://192.168.1.254
VLAN10: http://10.1.1.254.
• Hostname: DemoSw
• Login credentials
* Username: admin
* Password: Atlona
• VLAN 1
* Ports: 23 through 26
* Static routing: 192.168.1.1 (home router for Internet traffic)
IMPORTANT: Ports 25 - 26, are SFP interfaces and intended for 1G transceivers.
NOTE: DHCP is not enabled on VLAN 1. It is expected that these ports would be connected
to an external network with its own DHCP server, which must be using the 192.168.1.1 through
192.168.1.254 range to function properly with this configuration. If a different IP range is used, then
the switch configuration must be modified, accordingly.
• VLAN 10
* Ports: 1 through 22 * DHCP range: 10.1.0.1 through
10.1.1.0
NOTE: Static address assignments may be made in the 10.1.1.1 through 10.1.1.254 range with a
subnet mask of 255.255.254.0.
• DHCP lease time: 7 days • IGMP (VLAN 10 only)
• Spanning tree mode: RSTP * Snooping: Enabled
• BPDU guard: Enabled * Immediate leave: Enabled
* Querier: Enabled
OmniStream Certified Switches 25
Default Configurations
Ubiquiti ES-48-500W / ES-48-750W
Configuration File https://atlonainc.box.com/s/xkzril8ihpeuf551124rc20a12yg1ksl
It should be noted that the only difference between the ES-48-500W and ES-48-750W switch is the power
consumption. The configuration information for both switches is identical. Refer to the next page for instructions on
how to upload the configuration file to the switch.
Summary
Version: 1.8.0
Ports 1 through 46 are to be used only for OmniStream.
Ports 47 through 52 are to be used for management and can be connected to another network, such as a router that
has Internet access.
Configuration Details
Once the configuration file has been uploaded, access the switch GUI using the following IP addresses:
VLAN1: http://192.168.1.254
VLAN10: http://10.1.1.254.
• Hostname: DemoSw
• Login credentials
* Username: admin
* Password: Atlona
• VLAN 1
* Ports: 47 through 52
* Static routing: 192.168.1.1 (home router for Internet traffic)
NOTE: DHCP is not enabled on VLAN 1. It is expected that these ports would be connected
to an external network with its own DHCP server, which must be using the 192.168.1.1 through
192.168.1.254 range to function properly with this configuration. If a different IP range is used, then
the switch configuration must be modified, accordingly.
• VLAN 10
* Ports: 1 through 46
* DHCP range: 10.1.0.1 through 10.1.1.0
NOTE: Static address assignments may be made in the 10.1.1.1 through 10.1.1.254 range with a
subnet mask of 255.255.254.0.
• DHCP lease time: 7 days * Immediate leave: Enabled
• Spanning tree mode: RSTP * Querier: Enabled
• BPDU guard: Enabled
• IGMP (VLAN 10 only)
* Snooping: Enabled
OmniStream Certified Switches 26
Default Configurations
Instructions for uploading the configuration file for Ubiquiti switches
1. In Windows, go to the command prompt, type ncpa.cpl, and press [ENTER]. This will display the network
properties for Windows.
2. Right-click on the adapter for the network switch and select Properties from the context menu.
3. Under the Ethernet Properties dialog box, click Internet Protocol Version 4 and then click the Properties
button.
4. Click the Use the following IP address radio button and enter an IP address that is within the range of the
network switch. For example, if the switch is 192.168.1.2, then enter an IP address of 192.168.1.10.
5. Set the Subnet mask field to 255.255.255.0.
6. Click the OK button, then minimize the Network Connections window. This window will be used again, later in
the procedure.
7. Download the configuration file from the link on page 25. Note that the configuration file is the same for both the
ES-48-500W and ES-48-750W.
8. Power on the switch. Once the switch is powered, it will attempt to locate a DHCP server to assign an
IP address. However, by default, if no DHCP server is found, it will be assigned the static IP address of
192.168.1.2.
9. Open a web browser and enter the IP address of the switch in the address bar and display the login screen.
10. Click the Go to the legacy interface link, under the SIGN IN button.
IMPORTANT: Do not enter login credentials on this screen. Switch to the legacy interface before
entering login credentials.
Click here
OmniStream Certified Switches 27
Default Configurations
11. Enter the login credentials to access the user interface.
12. Enter the IP address of the switch in a web browser, login, and click System > Utilities > Transfer.
13. In the Transfer tab, click the Upload button in the HTTP row, highlighted below. Once this button is clicked,
the HTTP File Upload dialog will be displayed.
Upload button
OmniStream Certified Switches 28
Default Configurations
14. Click the File Type drop-down list and select Setup Configuration.
15. Click the Choose File button to display the
Open File dialog box. Select the configuration
file that was downloaded in step 7.
16. Click the Open button to select the
configuration file.
17. Click the Begin Transfer button on the HTTP File Upload dialog. The upload sequence should only take a few
seconds.
18. Click Close to dismiss the HTTP File Upload dialog box.
19. Click System > Utilities > Restart Switch.
20. Click the Restart Without Core Dump button.
OmniStream Certified Switches 29
Default Configurations
21. In Windows, return to the Network Connections window, which was minimized in step 9. If the window was
closed, go to the command prompt, type cpna.cpl, and press [ENTER] to restore the window.
22. Right-click on the adapter for the network switch and select Properties from the context menu.
23. Under the Ethernet Properties dialog box, click Internet Protocol Version 4 and then click the Properties
button.
24. Restore DHCP by clicking the Obtain an IP address automatically radio button.
25. Click OK to commit changes, then click OK on the Ethernet Properties dialog to dismiss it.
26. Go to the windows command prompt and check the IP of the network switch by executing the ipconfig
command. Note that it may take a minute or so for the switch to complete the reboot procedure. Once the
switch is up and running, the DHCP IP address will be displayed.
Switch IP address
27. Enter the new IP address of the switch in a web browser window. In the example above, the IP address is
10.1.0.5.
28. Configuration is complete. Login to the switch using the following credentials:
Username: admin
Password: Atlona
OmniStream Certified Switches 30
Default Configurations
Araknis Networks AN-310-SW-F/R-8-POE
Configuration File https://atlonainc.box.com/s/y81xwh9cev5m4fn94589gjvphu18bqu5
Summary
Version: 1.2.00
Ports 1 through 8 can be used to connect OmniStream devices.
Configuration Details
Once the configuration file has been uploaded, access the switch GUI using the following IP address:
VLAN1: http://10.1.1.254
• Hostname: DemoSw
• Login credentials
* Username: admin
* Password: Atlona
• VLAN 1
* Ports: 1 through 10
* Default gateway: 10.1.1.1
NOTE: Araknis L2 switches do not provide an integrated DHCP service. A separate DHCP server
will need to be provided. In this case, a router with DHCP pool enabled can be connected to any
physical port on the switch.
• Spanning tree mode: RSTP
• IGMP
* Snooping: Enabled
* Immediate leave: Enabled
* Querier: Enabled
OmniStream Certified Switches 31
Default Configurations
Araknis Networks AN-310-SW-F/R-16-POE
Configuration File https://atlonainc.app.box.com/s/s4rhypkqyjacbmqh3tczl7auxz7q8mpm
Summary
Version: 1.2.00
Ports 1 through 16 can be used to connect OmniStream devices.
Configuration Details
Once the configuration file has been uploaded, access the switch GUI using the following IP address:
VLAN1: http://10.1.1.254
• Hostname: DemoSw
• Login credentials
* Username: admin
* Password: Atlona
• VLAN 1
* Ports: 1 through 18
* Default gateway: 10.1.1.1
NOTE: Araknis L2 switches do not provide an integrated DHCP service. A separate DHCP server
will need to be provided. In this case, a router with DHCP pool enabled can be connected to any
physical port on the switch.
• Spanning tree mode: RSTP
• IGMP
* Snooping: Enabled
* Immediate leave: Enabled
* Querier: Enabled
OmniStream Certified Switches 32
Default Configurations
Araknis Networks AN-310-SW-F/R-24-POE
Configuration File https://atlonainc.app.box.com/s/vrerlra60k0z868irqf2bliqn42nf6n8
Summary
Version: 1.2.00
Ports 1 through 24 can be used to connect OmniStream devices.
Configuration Details
Once the configuration file has been uploaded, access the switch GUI using the following IP address:
VLAN1: http://10.1.1.254
• Hostname: DemoSw
• Login credentials
* Username: admin
* Password: Atlona
• VLAN 1
* Ports: 1 through 26
* Default gateway: 10.1.1.1
NOTE: Araknis L2 switches do not provide an integrated DHCP service. A separate DHCP server
will need to be provided. In this case, a router with DHCP pool enabled can be connected to any
physical port on the switch.
• Spanning tree mode: RSTP
• IGMP
* Snooping: Enabled
* Immediate leave: Enabled
* Querier: Enabled
OmniStream Certified Switches 33
Default Configurations
Instructions for uploading the configuration file for Araknis switches
1. Download the required configuration file (refer to page 29 or 30).
2. Open a web browser and enter the IP address of the switch in the address bar: 192.168.20.254
3. Enter the login credentials to access the user interface. The default credentials are listed below:
Username: araknis
Password: araknis
4. Click MAINTENANCE > FILE MANAGEMENT.
5. Under the Configuration File section, click the Choose File button and select the configuration file which was
downloaded in Step 1.
Choose File button
OmniStream Certified Switches 34
Default Configurations
6. Click the From PC button to begin uploading the configuration file to the switch.
From PC button
7. A Confirmation message box will be displayed. Click OK to dismiss the message box and continue with the
upload procedure.
8. Enter the new IP address of the switch in a web browser window: 10.1.1.254.
9. Configuration is complete. Login to the switch using the following credentials:
username: admin
password: Atlona
OmniStream Certified Switches 35
Default Configurations
Netgear M4300-28G-PoE+
Configuration File https://atlonainc.box.com/s/urdd08m5ntkysh109fsjfktvotaxaj2j
Summary
Version: 12.0.7.15
Ports 1 through 24 can be used to connect OmniStream devices.
Ports 25 through 28 are to be used for management and can be connected to another network, such as a router that
has Internet access.
Configuration Details
Once the configuration file has been uploaded, access the switch GUI using the following IP address:
VLAN1: http://192.168.1.254
VLAN 10: http://10.1.1.254
• Hostname: DemoSw
• Login credentials
* Username: admin
* Password: Atlona
• VLAN 1
* Ports: 25 through 28
* Static routing: 192.168.1.1 (home router for Internet traffic)
NOTE: DHCP is not enabled on VLAN 1. It is expected that these ports would be connected
to an external network with its own DHCP server, which must be using the 192.168.1.1 through
192.168.1.254 range to function properly with this configuration. If a different IP range is used, then
the switch configuration must be modified, accordingly.
• VLAN 10
* Ports: 1 through 24
* DHCP range: 10.1.0.1 through 10.1.1.0
NOTE: Static address assignments may be made in the 10.1.1.1 through 10.1.1.253 range with a
subnet mask of 255.255.254.0.
• DHCP lease time: 7 days * Immediate leave: Enabled
• Spanning tree mode: RSTP * Querier: Enabled
• BPDU guard: Enabled
• IGMP (VLAN 10 only)
* Snooping: Enabled
OmniStream Certified Switches 36
Default Configurations
Netgear M4300-52G-PoE+
Configuration File https://atlonainc.box.com/s/cqijouxig8tr8u2mxp7erxskng2c9bhf
IMPORTANT: The GSM4352PA model provides a 480 W PoE budget with a single power supply.
Depending on the number of connected PoE receivers, two power supplies may be required. Refer to
the following datasheet: https://www.downloads.netgear.com/files/GDC/datasheet/en/M4300.pdf
Summary
Version: 12.0.7.15
Ports 1 through 48 can be used to connect OmniStream devices.
Ports 49 through 52 are to be used for management and can be connected to another network, such as a router that
has Internet access.
Configuration Details
Once the configuration file has been uploaded, access the switch GUI using the following IP address:
VLAN1: http://192.168.1.254
VLAN 10: http://10.1.1.254
• Hostname: DemoSw
• Login credentials
* Username: admin
* Password: Atlona
• VLAN 1
* Ports: 49 through 52
* Static routing: 192.168.1.1 (home router for Internet traffic)
NOTE: DHCP is not enabled on VLAN 1. It is expected that these ports would be connected
to an external network with its own DHCP server, which must be using the 192.168.1.1 through
192.168.1.254 range to function properly with this configuration. If a different IP range is used, then
the switch configuration must be modified, accordingly.
• VLAN 10
* Ports: 1 through 48
* DHCP range: 10.1.0.1 through 10.1.1.0
NOTE: Static address assignments may be made in the 10.1.1.1 through 10.1.1.253 range with a
subnet mask of 255.255.254.0.
• DHCP lease time: 7 days * Immediate leave: Enabled
• Spanning tree mode: RSTP * Querier: Enabled
• BPDU guard: Enabled
• IGMP (VLAN 10 only)
* Snooping: Enabled
OmniStream Certified Switches 37
Default Configurations
Instructions for uploading the configuration file for Netgear switches
1. Connect a computer directly to the switch using the out-of-band (OOB) interface.
2. In Windows, go to the command prompt, type ncpa.cpl, and press [ENTER]. This will display the network
properties for Windows.
3. Right-click on the adapter for the network switch and select Properties from the context menu.
4. Under the Ethernet Properties dialog box, click Internet Protocol Version 4 and then click the Properties
button.
5. Click the Use the following IP address radio button and enter an IP range between 192.168.0.1 through
192.168.0.254.
6. Set the Subnet mask field to 255.255.255.0.
7. Click the OK button, then minimize the Network Connections window. This window will be used again, later in
the procedure.
8. Download the configuration file from the link on page 36 (M4300-28G-PoE+) or page 37 (M4300-52G-PoE+).
9. Open a web browser and enter the IP address of 192.168.0.239 to display the login screen.
10. Login using the default credentials:
Username: admin
Password: (leave blank)
OmniStream Certified Switches 38
Default Configurations
11. Click the Maintenance tab, at the top of the screen, then click the Upgrade tab.
12. Click HTTP File Upgrade in the menu bar on the left side of the screen.
13. Click the File Type drop-down list and select Text Configuration.
OmniStream Certified Switches 39
Default Configurations
14. Click the Browse... button and select the configuration file to be uploaded.
15. After the configuration file has been successfully uploaded, a message box will be displayed indicating that the
web interface redirect to the login page. Click OK to dismiss the message box.
16. Maximize the Network Connections window from Step 7, and click the Obtain an IP address automatically
radio button, then click OK to apply changes.
17. Disconnect the computer from the OOB interface of the switch and reconnect it to any interface on VLAN10.
18. Login to the network switch using the following credentials:
Username: admin
Password: Atlona
19. Configuration is complete.
OmniStream Certified Switches 40
Network Switch Configuration
Before working with the OmniStream devices, the network switch must be set up. This section will provide
instructions for manually configuring two different switches: Cisco SG350X-24MP and Araknis AN-310-SW-24-POE.
Cisco SG350X-24MP
IMPORTANT: The following is divided into five sections. Each section must be followed in the order
listed below. Deviating from this order, or skipping steps within a section, may result in unpredictable
switch operation.
• Getting Started
• VLAN Setup
• IPv4 Interface Setup
• Setting IP Multicast
• Setting up User Accounts
Getting Started
1. Connect a PC or laptop to the network switch. It is best to you whichever port will remain on VLAN1 of the switch
to avoid the PC losing connection when settings are changed on the switch.
2. Go into the computer settings and change the IP of the PC to be on the same range as the switch.
NOTE: If the IP address of the network switch is 192.168.1.254, then the computer should be set
to 192.168.1.xx, where xx represents values from 1 to 253, as long as that IP address is not already
assigned on that network. The default IP address for all Cisco switches is 192.168.1.254/24.
3. Launch the desired web browser and enter the IP address of the network switch into the address field, then
press [ENTER].
4. Enter the username and password. The default login credentials are as follows:
Username: cisco
Password: cisco
OmniStream Certified Switches 41
Network Switch Configuration
5. Click the Login button.
The switch will most likely require a new password to be assigned, before going further. This step may vary
depending on the network switch. Enter the desired password, as required.
6. Click the Apply button to commit changes.
7. The Getting Started page will be displayed.
OmniStream Certified Switches 42
Network Switch Configuration
VLAN Setup
8. Click the Display Mode drop-down list, near the upper-right hand corner of the screen, and select Advanced.
9. Select VLAN Management from the menu on the left side of the screen. The VLAN Management menu will
expand and the VLAN Settings page will be displayed. If the VLAN Setting page is not displayed, click VLAN
Management > VLAN Setting to display the page.
By Default, VLAN 1 is active. If the network is self-contained, skip to 15. Otherwise, continue with the next step.
10. Click the Add... button. The Add VLAN dialog will be displayed. The purpose of creating a VLAN is to separate
a network into separate logical areas / broadcast domains. In this case, the VLAN is created to isolate AV-over-
IP traffic from normal network traffic.
OmniStream Certified Switches 43
Network Switch Configuration
11. Enter the numerical ID of the VLAN in the VLAN ID field. This value is required and must be within the range of 2
to 4094.
NOTE: VLAN 1 is the Cisco default VLAN. This VLAN can be used, but it cannot be modified or
deleted.
12. OPTIONAL: Enter a name for the VLAN in the VLAN Name field. For example, the name of the VLAN could
be used to identify a department, within a company, which uses that broadcast domain. In this example,
“OmniStream” has been assigned as the name of VLAN 5.
13. Click the Apply button to commit changes. If the VLAN was successfully created, the dialog box will display a
“Success” message.
OmniStream Certified Switches 44
Network Switch Configuration
14. Repeat steps 11 through 13 to create as many VLANs as needed. If no additional VLANs are required, click the
Close button to dismiss the Add VLAN dialog box.
15. Click Administration, in the left-hand menu bar and select File Operations. The File Operations page will be
displayed.
16. Click the Duplicate radio button, next to Operation Type.
17. Click the Apply button to commit changes.
OmniStream Certified Switches 45
Network Switch Configuration
IPv4 Interface Setup
18. Click IP Configuration in the left-hand menu bar and select IPv4 Interface. The IPv4 Interface page will be
displayed.
19. Click the check box next to VLAN 1 (DHCP) and then click the Delete button.
OmniStream Certified Switches 46
Network Switch Configuration
20. Check the IP settings for VLAN 1. If no changes are required, continue with Step 4. However, if a different IP
address or subnet mask need to be specified, then follow the steps below:
a. Click the check box next to VLAN 1.
b. Click the Edit button.
c. The Edit IP Interface dialog will be displayed.
d. Make make the required changes, then click the Apply button to commit changes.
e. Click the Close button to dismiss the Edit IP Interface dialog box.
OmniStream Certified Switches 47
Network Switch Configuration
21. Click the Add... button. The Add IP Interface dialog box will be displayed.
22. Click the VLAN radio button, then click the drop-down list to select the VLAN that was created under VLAN
Setup (page 43).
23. Click the Static IP Address radio button.
NOTE: It is recommended that a static IP address be assigned to a VLAN, to avoid IP changes.
24. Enter the IP address of the VLAN, in the IP Address field. In the example below, 10.1.1.254 is used. However,
any available IP address in the pool may be used.
25. Click the Network Mask radio button and enter the subnet mask. In this example, 255.255.254.0 is used.
However, depending upon the requirements, any valid network mask may be used.
26. Click the Apply button to commit changes. Repeat Steps 4 through 9 for each additional VLAN, as necessary.
27. After all VLANs have been set up, click the Close button to dismiss the Add IP Interface dialog box.
28. Click Administration > File Operations in the menu bar on the left side of the screen. The File Operations
page will be displayed.
29. Click the Duplicate radio button, next to Operation Type. Refer to the next page for more information.
OmniStream Certified Switches 48
Network Switch Configuration
30. Click the Apply button to commit changes.
OmniStream Certified Switches 49
Network Switch Configuration
Configuring IP Multicast
31. Click Port to VLAN from the VLAN Management menu. By default, the Membership Type, for each physical
port (interface), is assigned as Untagged.
32. Click the VLAN ID equals to drop-down list and select the VLAN ID that was created under VLAN Setup (page
43).
33. Leave the AND Interface Type equals to drop-down list as Port of Unit 1. Click the Go button.
OmniStream Certified Switches 50
Network Switch Configuration
34. The Membership Type, for the VLAN, will automatically be assigned as Excluded for each physical port on the
switch.
35. Determine which physical ports will use the selected VLAN. Click the Membership Type drop-down list for each
physical port that will use the VLAN, and set its value to Untagged. For example, if physical ports 6 and 7 will be
used for VLAN 5, then set the Membership Type for these two ports to Untagged.
36. Scroll to the bottom of the list of ports and click the Apply button. Success messages will appear at the top and
bottom right of the screen.
NOTE: If the port the PC is connect to is move off VLAN1, then it will need to be set to the IP settings of the
new VLAN to continue.
OmniStream Certified Switches 51
Network Switch Configuration
37. Click Multicast from the menu bar on the left side of the screen. The Properties window will automatically be
displayed.
38. Click the Enable box, next to Bridge Multicast Filtering Status, to enable this feature.
39. Click the IP Group Address radio button, under both Forwarding Method for IPv6 and Forwarding Method for
IPv4.
40. Click the Apply button to commit changes.
41. Repeat steps 38 and 39 for each VLAN.
42. Click IGMP Snooping, under IPv4 Multicast Configuration, from the menu bar on the left side of the screen.
OmniStream Certified Switches 52
Network Switch Configuration
43. Click the check box next to IGMP Snooping, to enable this feature.
44. Click the Apply button to commit changes.
45. Click the radio button next to VLAN 1, as shown below, in the IGMP Snooping Table.
46. Click the Edit... button to display the Edit IGMP Snooping Settings dialog box.
OmniStream Certified Switches 53
Network Switch Configuration
47. Click the Enable checkboxes next to IGMP Snooping Status, Immediate Leave, and IGMP Querier Status.
Make sure each of these checkboxes display a checkmark. Leave the rest of the settings as they are.
48. Click the Apply button to commit changes.
49. Click the VLAN ID drop-down list, and select the next VLAN ID number. Repeat steps 17 and 18 for each VLAN
that was created.
50. Click the Close button to dismiss the Edit IGMP Snooping Settings dialog.
51. Click Administration > File Operations in the menu bar on the left side of the screen. The File Operations
page will be displayed.
52. Click the Duplicate radio button, next to Operation Type, then click the Apply button to commit changes.
OmniStream Certified Switches 54
Network Switch Configuration
53. Click Unregistered Multicast from the Multicast menu on the left side of the screen. By default, all physical
ports will have port forwarding enabled, as shown below.
54. Click the Filtering radio button to assign port filtering to each port.
55. Click the Apply button to commit changes.
56. Click Administration > File Operations in the menu bar on the left side of the screen. The File Operations
page will be displayed.
57. Click the Duplicate radio button, next to Operation Type, then click the Apply button to commit changes.
OmniStream Certified Switches 55
Network Switch Configuration
Creating User Accounts
This next section is optional, and provides instructions on creating user accounts. This is only required if multiple
users will need access to the network switch.
1. Click User Accounts from the Administration menu.
2. Click the Add... button to display the Add User Account dialog box.
3. Enter the desired username and password in the User Name and Password fields, respectively. Confirm the
password by re-entering it in the Confirm Password field.
4. Click the Read/Write Management Access radio button, then click the Apply button to commit changes.
5. Repeat steps 2 through 4, as required, for each user.
6. Click the Close button to dismiss the Add User Account dialog box and click Yes when prompted to save
changes.
OmniStream Certified Switches 56
Network Switch Configuration
7. Click Administration > File Operations in the menu bar on the left side of the screen. The File Operations
page will be displayed.
8. Click the Duplicate radio button, next to Operation Type.
9. Click the Apply button to commit changes.
10. Switch configuration is complete.
OmniStream Certified Switches 57
Network Switch Configuration
Araknis AN-310-SW-24-POE
NOTE: Although this section specifically shows images of the AN-310-SW-24-POE web interface,
the following instructions are applicable to all Araknis 8/16/24-port network switches with both front
and rear-facing ports. These switches default to an IP address of 192.168.20.254.
1. Connect the PC directly to any of the switch interfaces and configure the PC network adapter with a static IP
address within the same subnet. For example, if the default IP address of the switch is 192.168.20.254, then
assign the PC a static IP address in the range of 192.168.20.x (where x ≠ 254).
2. Launch the desired web browser and enter the IP address of the network switch into the address field, then
press [ENTER].
3. Enter the username and password. The default login credentials are as follows:
Username: araknis
Password: araknis
4. The System Status page will be displayed.
5. Click Settings > System in the menu bar on the left. In the System Name field, optionally change the default
hostname.
Hostname
OmniStream Certified Switches 58
Network Switch Configuration
6. Enter the new administrator user name and password in the Admin Username and New Admin Password
fields, respectively. When changing the password, confirm the new password in the Confirm New Admin
Password field.
Username and Password fields
7. Click Settings > Access Management in the menu on the left side of the screen.
8. Click toggle switch, next to IP Address Settings, and set it to IPv4.
IP Address Settings toggle
9. Click the Static radio button, next to Auto Configuration.
10. Enter the following information in the IPv4 Address, Subnet Mask, and Default Gateway fields. This IP address
is used for management and the IGMP querier.
• IPv4 Address: 10.1.1.254
• Subnet Mask: 255.255.255.0
• Default Gateway: 10.1.1.1
11. Click Apply to commit changes. The switch will prompt to be set to the new IP address.
12. Update the network settings of the computer to use an IP address of 10.1.1.x (where x ≠ 254) and a subnet of
255.255.255.0.
OmniStream Certified Switches 59
Network Switch Configuration
13. Click Settings > VLAN, in the menu on the left side of the screen.
14. Change the name of VLAN 1. By default, all interfaces are part of VLAN 1. Create additional VLANs as required.
15. Click Advanced > Multicast > IGMP Snooping.
16. Click the following radio buttons, under IGMP Snooping.
• Status: Enabled
• Report Supression: Enabled
• Unregistered IPMC Forward Action: Drop
17. Under VLAN Settings, click the IGMP Snooping Status drop-down list and select Enabled.
18. Click the Fast Leave drop-down list and select Enabled.
19. Under Querier Settings, click the Querier State drop-down list and select Enabled for VLAN1, then click Apply
to commit changes.
20. Locate the Querier Settings section and confirm that for VLAN ID 1, the following is true:
• Querier Status: Querier
• Querier IP: IP address should match the IPv4 address of the switch.
22. Click Advanced > STP > Global Settings.
23. Under Basic Settings, click the Priority drop-down list and select 4096.
Priority drop-down list
24. Click Apply to commit changes.
25. Configuration is complete.
OmniStream Certified Switches 60
Appendix
Troubleshooting
S3L-24P Pakedge Switch Isn’t Passing Multicast
SKU: S3L-24P
Challenge: The loaded Atlona default configuration file for the S3L-24P Package switch does not pass
OmniStream multicast as expected.
Details: The switch is not accepting the VLAN 10 IP interface using the provided configuration. The IGMP
Snooping mechanism won’t work as expected without the VLAN 10 IP address. The VLAN 10
default IP address (in case you are loading the Atlona default configuration file) is 10.1.1.254 with
a subnet mask of 255.255.254.0. To complete the switch configuration and begin using
OmniStream, follow the procedure below:
1. Login to the web UI of the Pakedge switch.
2. Click Administration > Management > Network Interface > IPv4.
3. Enter the following information in each field, as shown:
• Interface: vlan10
• ARP timeout: 14400
• Primary IP address: Static, 10.1.1.254/23
4. Click the Apply button to commit changes.
5. Click Maintenance > Save, then save the current configuration.
OmniStream Certified Switches 61
Toll free US International
atlona.com • 877.536.3976 • 41.43.508.4321
© 2019 Atlona Inc. All rights reserved. “Atlona” and the Atlona logo are registered trademarks of Atlona Inc. All other brand names and trademarks or registered trademarks are the property of their respective owners. Pricing, specifications and
availability subject to change without notice. Actual products, product images, and online product images may vary from images shown here.
You might also like
- The Sympathizer: A Novel (Pulitzer Prize for Fiction)From EverandThe Sympathizer: A Novel (Pulitzer Prize for Fiction)Rating: 4.5 out of 5 stars4.5/5 (122)
- A Heartbreaking Work Of Staggering Genius: A Memoir Based on a True StoryFrom EverandA Heartbreaking Work Of Staggering Genius: A Memoir Based on a True StoryRating: 3.5 out of 5 stars3.5/5 (231)
- Grit: The Power of Passion and PerseveranceFrom EverandGrit: The Power of Passion and PerseveranceRating: 4 out of 5 stars4/5 (589)
- The Little Book of Hygge: Danish Secrets to Happy LivingFrom EverandThe Little Book of Hygge: Danish Secrets to Happy LivingRating: 3.5 out of 5 stars3.5/5 (401)
- Shoe Dog: A Memoir by the Creator of NikeFrom EverandShoe Dog: A Memoir by the Creator of NikeRating: 4.5 out of 5 stars4.5/5 (537)
- Never Split the Difference: Negotiating As If Your Life Depended On ItFrom EverandNever Split the Difference: Negotiating As If Your Life Depended On ItRating: 4.5 out of 5 stars4.5/5 (842)
- Hidden Figures: The American Dream and the Untold Story of the Black Women Mathematicians Who Helped Win the Space RaceFrom EverandHidden Figures: The American Dream and the Untold Story of the Black Women Mathematicians Who Helped Win the Space RaceRating: 4 out of 5 stars4/5 (897)
- The Subtle Art of Not Giving a F*ck: A Counterintuitive Approach to Living a Good LifeFrom EverandThe Subtle Art of Not Giving a F*ck: A Counterintuitive Approach to Living a Good LifeRating: 4 out of 5 stars4/5 (5806)
- The Hard Thing About Hard Things: Building a Business When There Are No Easy AnswersFrom EverandThe Hard Thing About Hard Things: Building a Business When There Are No Easy AnswersRating: 4.5 out of 5 stars4.5/5 (345)
- Devil in the Grove: Thurgood Marshall, the Groveland Boys, and the Dawn of a New AmericaFrom EverandDevil in the Grove: Thurgood Marshall, the Groveland Boys, and the Dawn of a New AmericaRating: 4.5 out of 5 stars4.5/5 (266)
- The Emperor of All Maladies: A Biography of CancerFrom EverandThe Emperor of All Maladies: A Biography of CancerRating: 4.5 out of 5 stars4.5/5 (271)
- Team of Rivals: The Political Genius of Abraham LincolnFrom EverandTeam of Rivals: The Political Genius of Abraham LincolnRating: 4.5 out of 5 stars4.5/5 (234)
- The World Is Flat 3.0: A Brief History of the Twenty-first CenturyFrom EverandThe World Is Flat 3.0: A Brief History of the Twenty-first CenturyRating: 3.5 out of 5 stars3.5/5 (2259)
- Her Body and Other Parties: StoriesFrom EverandHer Body and Other Parties: StoriesRating: 4 out of 5 stars4/5 (821)
- The Gifts of Imperfection: Let Go of Who You Think You're Supposed to Be and Embrace Who You AreFrom EverandThe Gifts of Imperfection: Let Go of Who You Think You're Supposed to Be and Embrace Who You AreRating: 4 out of 5 stars4/5 (1091)
- Elon Musk: Tesla, SpaceX, and the Quest for a Fantastic FutureFrom EverandElon Musk: Tesla, SpaceX, and the Quest for a Fantastic FutureRating: 4.5 out of 5 stars4.5/5 (474)
- On Fire: The (Burning) Case for a Green New DealFrom EverandOn Fire: The (Burning) Case for a Green New DealRating: 4 out of 5 stars4/5 (74)
- The Yellow House: A Memoir (2019 National Book Award Winner)From EverandThe Yellow House: A Memoir (2019 National Book Award Winner)Rating: 4 out of 5 stars4/5 (98)
- The - Mean-Reversion - Strategy Explained - MarketfyDocument3 pagesThe - Mean-Reversion - Strategy Explained - MarketfyPratik ChhedaNo ratings yet
- The Unwinding: An Inner History of the New AmericaFrom EverandThe Unwinding: An Inner History of the New AmericaRating: 4 out of 5 stars4/5 (45)
- Nmap PentestingDocument12 pagesNmap PentestingAnonymous Hb8sb2yMNo ratings yet
- Cyber ScamDocument11 pagesCyber ScamGinger KalaivaniNo ratings yet
- Lesson Plan For DemoDocument4 pagesLesson Plan For DemoKhristine Joyce A. Reniva90% (31)
- Electronic Ticket Receipt Booking Refere PDFDocument2 pagesElectronic Ticket Receipt Booking Refere PDFBertusEinsteinNo ratings yet
- Modbus PROTOCOL Grid EnglishxDocument13 pagesModbus PROTOCOL Grid EnglishxPochareddy Ramesh0% (1)
- Seminar On Mobile ComputingDocument19 pagesSeminar On Mobile Computingsubhro6650% (2)
- House of Worship BOMDocument2 pagesHouse of Worship BOMrummanhzNo ratings yet
- Zoom Recorder E - H6Document104 pagesZoom Recorder E - H6rummanhzNo ratings yet
- At HDR H2H 88maDocument23 pagesAt HDR H2H 88marummanhzNo ratings yet
- Study Room Bill of MaterialsDocument2 pagesStudy Room Bill of MaterialsrummanhzNo ratings yet
- AT WAVE 101 - GuideDocument1 pageAT WAVE 101 - GuiderummanhzNo ratings yet
- Barco ClickShare YamahaDocument4 pagesBarco ClickShare YamaharummanhzNo ratings yet
- OmniStream White - Paper Mar2017Document14 pagesOmniStream White - Paper Mar2017rummanhzNo ratings yet
- Velocity - Application Programming InterfaceDocument15 pagesVelocity - Application Programming InterfacerummanhzNo ratings yet
- Clickshare Conference Brochure Digi Version EN PDFDocument15 pagesClickshare Conference Brochure Digi Version EN PDFrummanhzNo ratings yet
- VelocityDocument167 pagesVelocityrummanhzNo ratings yet
- Velocity Tools: Setup Guide ForDocument10 pagesVelocity Tools: Setup Guide ForrummanhzNo ratings yet
- Soft Gateway Microsoft® Hyper-V™ Installation VelocityDocument14 pagesSoft Gateway Microsoft® Hyper-V™ Installation VelocityrummanhzNo ratings yet
- Cisco SX Series: Integration Note ForDocument14 pagesCisco SX Series: Integration Note ForrummanhzNo ratings yet
- Speech IntelligibilityDocument20 pagesSpeech IntelligibilityrummanhzNo ratings yet
- Biamp Tesira: Integration Note ForDocument8 pagesBiamp Tesira: Integration Note ForrummanhzNo ratings yet
- Universal Amp RackDocument6 pagesUniversal Amp RackrummanhzNo ratings yet
- Soft Gateway Installation VelocityDocument11 pagesSoft Gateway Installation VelocityrummanhzNo ratings yet
- Digital Meters Unit: Data SheetDocument2 pagesDigital Meters Unit: Data SheetrummanhzNo ratings yet
- Digital TD Controller: For NEXO PS Series Cabinets and LS SubsDocument2 pagesDigital TD Controller: For NEXO PS Series Cabinets and LS SubsrummanhzNo ratings yet
- Bi-Amp ModesDocument1 pageBi-Amp ModesrummanhzNo ratings yet
- Are You Preparing To Meet Jesus Meme - Google SearchDocument1 pageAre You Preparing To Meet Jesus Meme - Google SearchAadi ChaturvediNo ratings yet
- Part III Exam Result 2018, Kumaun University Nainital, UttarakhandDocument1 pagePart III Exam Result 2018, Kumaun University Nainital, UttarakhandShashank SharmaNo ratings yet
- Manual Testing Fresher Resume 1Document3 pagesManual Testing Fresher Resume 1ravi singhNo ratings yet
- PRIMAVERA Project Overview StatementDocument4 pagesPRIMAVERA Project Overview StatementSamFerrerNo ratings yet
- SOA in BankingDocument32 pagesSOA in Bankingpatra_robin9157No ratings yet
- 11g DBCA and DB - RECOVERY - FILE - DEST - Bug 6373164 Oracle DBA - A Lifelong Learning ExperienceDocument2 pages11g DBCA and DB - RECOVERY - FILE - DEST - Bug 6373164 Oracle DBA - A Lifelong Learning ExperienceAlberto Hernandez HernandezNo ratings yet
- MIND MAP Passive VoiceDocument1 pageMIND MAP Passive VoiceAna Ramos0% (1)
- Building Android 4.0 On Ubuntu 11Document10 pagesBuilding Android 4.0 On Ubuntu 11thothekNo ratings yet
- Woodelivery & Wordpress/Woocommerce Integration: Generate Your Woodelivery Api KeyDocument4 pagesWoodelivery & Wordpress/Woocommerce Integration: Generate Your Woodelivery Api KeyFitzgeraldNo ratings yet
- Jawapan Soalan Past Year PGT219Document38 pagesJawapan Soalan Past Year PGT219Sofea ManafNo ratings yet
- LND-6020R: 2M H.264 NW IR Dome CameraDocument4 pagesLND-6020R: 2M H.264 NW IR Dome CameraJuniar Putra TheflyingdeadmanNo ratings yet
- EcoStruxure Panel Server - PAS800LDocument3 pagesEcoStruxure Panel Server - PAS800LRahmat HardityoNo ratings yet
- Critical Information Summary: $25 Pennywise Unlimited SIMDocument2 pagesCritical Information Summary: $25 Pennywise Unlimited SIMyhfg27No ratings yet
- LAPDDocument7 pagesLAPDRisnayati MustafaNo ratings yet
- Knowledge Sync V 10 User ManualDocument200 pagesKnowledge Sync V 10 User ManualpmaldonatoNo ratings yet
- Iomega ScreenPlay TV Link HD Media Player - InmacDocument66 pagesIomega ScreenPlay TV Link HD Media Player - InmachidenhatrNo ratings yet
- Freewaycam Users ManualDocument43 pagesFreewaycam Users ManualPurnomo Wahyu HidayatNo ratings yet
- Multiple Choice Questions:: 1. How Does CSMA/CD React To Collisions?Document13 pagesMultiple Choice Questions:: 1. How Does CSMA/CD React To Collisions?Franch Maverick Arellano LorillaNo ratings yet
- Motorola Driver LogDocument34 pagesMotorola Driver LogPedro Luis Daniells VargasNo ratings yet
- Goldwin Smith - The Founder of ChristendomDocument59 pagesGoldwin Smith - The Founder of ChristendomElFronterizo DughlasNo ratings yet
- Mili ChargerDocument8 pagesMili ChargerDan RuseNo ratings yet
- Phu Luc - Huong Dan Cau Hinh VPN L2 B0404Document14 pagesPhu Luc - Huong Dan Cau Hinh VPN L2 B0404luisNo ratings yet
- Fujitsu LIFEBOOK P771 Notebook: Data SheetDocument7 pagesFujitsu LIFEBOOK P771 Notebook: Data Sheetjappel2No ratings yet