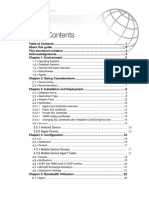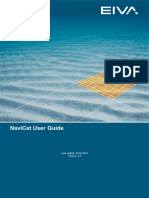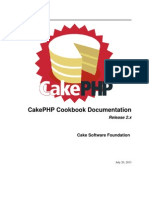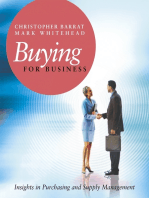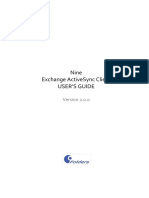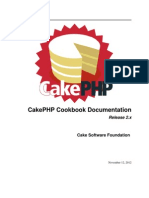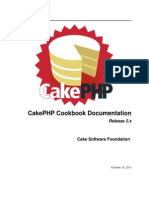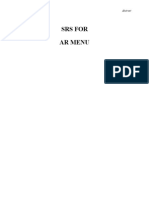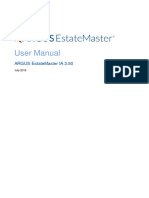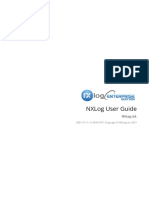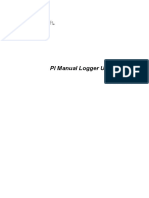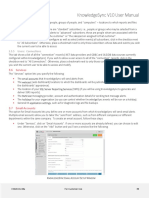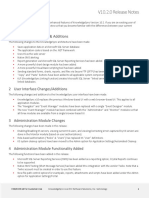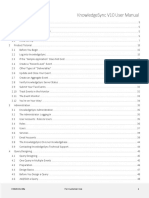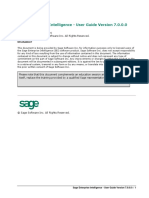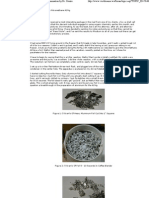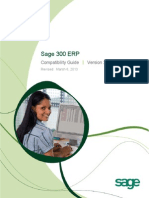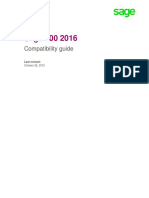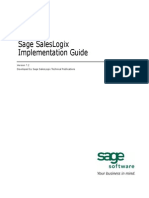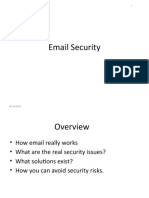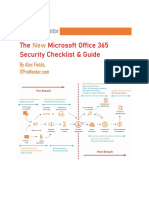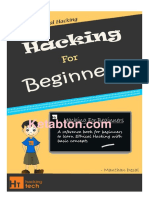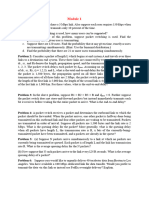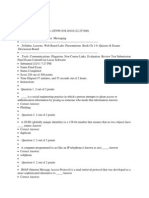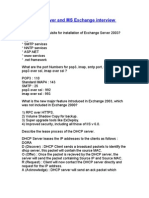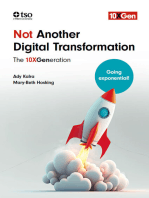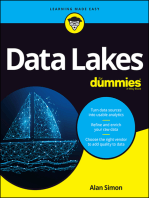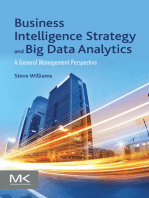Professional Documents
Culture Documents
KnowledgeSync V10 User Manual Guide
Uploaded by
pmaldonatoOriginal Title
Copyright
Available Formats
Share this document
Did you find this document useful?
Is this content inappropriate?
Report this DocumentCopyright:
Available Formats
KnowledgeSync V10 User Manual Guide
Uploaded by
pmaldonatoCopyright:
Available Formats
KnowledgeSync V10 User Manual
1 Configuration................................................................................................................................................................... 5
1.1 Installation ............................................................................................................................................................... 5
1.2 Welcome to KnowledgeSync! .................................................................................................................................. 5
1.3 Install EventPak(s) ................................................................................................................................................... 5
1.4 Initial Set-Up ............................................................................................................................................................ 7
2 Product Tutorial............................................................................................................................................................. 15
2.1 Before You Begin ................................................................................................................................................... 15
2.2 Log into KnowledgeSync ........................................................................................................................................ 15
2.3 If the “Sample Application” Does Not Exist ........................................................................................................... 17
2.4 Create a “Record-Level” Event .............................................................................................................................. 17
2.5 Other Types of “Deliverables” ............................................................................................................................... 27
2.6 Update and Close Your Event ................................................................................................................................ 28
2.7 Create an Aggregate Event .................................................................................................................................... 28
2.8 Verify KnowledgeSync Server Status ..................................................................................................................... 32
2.9 Submit Your Two Events ........................................................................................................................................ 32
2.10 Track Events in the Monitor .................................................................................................................................. 32
2.11 The Event Monitor................................................................................................................................................. 33
2.12 You’re on Your Way! ............................................................................................................................................. 34
3 Administration ............................................................................................................................................................... 35
3.1 KnowledgeSync Administration ............................................................................................................................. 35
3.2 The Administrator: Logging In ............................................................................................................................... 35
3.3 User Accounts: Roles & Users ............................................................................................................................... 35
3.4 Roles ...................................................................................................................................................................... 36
3.5 Users...................................................................................................................................................................... 37
3.6 Services.................................................................................................................................................................. 39
3.7 Email Accounts ...................................................................................................................................................... 39
3.8 The KnowledgeSync On-Line Knowledgebase ....................................................................................................... 44
3.9 Contacting KnowledgeSync Technical Support...................................................................................................... 44
4 Query Designing ............................................................................................................................................................ 45
4.1 Query Designing .................................................................................................................................................... 45
4.2 One Query in Multiple Events ............................................................................................................................... 45
4.3 Preparation............................................................................................................................................................ 46
4.4 Design Basics ......................................................................................................................................................... 47
4.5 Before You Design a Query . . . .............................................................................................................................. 48
4.6 Add/Edit a Query ................................................................................................................................................... 48
V2020-01-08a For Customer Use 1
KnowledgeSync V10 User Manual
4.7 Saving a Query ....................................................................................................................................................... 75
4.8 Copying a Query .................................................................................................................................................... 75
4.9 Deleting a Query .................................................................................................................................................... 75
4.10 Locating a Specific Query ...................................................................................................................................... 76
4.11 Aggregate Queries ................................................................................................................................................. 76
4.12 Linked Queries ....................................................................................................................................................... 82
4.13 Database Triggers .................................................................................................................................................. 84
5 Subscriber Maintenance................................................................................................................................................ 85
5.1 Event Subscribers .................................................................................................................................................. 85
5.2 Who Can Be a Subscriber?..................................................................................................................................... 85
5.3 How Are Subscribers Categorized?........................................................................................................................ 85
5.4 Standard versus Advanced Subscribers ................................................................................................................. 86
5.5 Alert Methods & Addresses................................................................................................................................... 86
5.6 Subscriber Entry Methods: Overview .................................................................................................................... 86
5.7 Preparation............................................................................................................................................................ 86
5.8 Subscriber Maintenance........................................................................................................................................ 87
5.9 Importing / Linking Subscribers ............................................................................................................................. 90
5.10 Intelligent Subscriber Groups ................................................................................................................................ 93
6 Event Designing ............................................................................................................................................................. 94
6.1 How an Event Works ............................................................................................................................................. 94
6.2 Event Triggers ........................................................................................................................................................ 94
6.3 Event Alerts ........................................................................................................................................................... 94
6.4 Event Files, Forms, Reports, & Charts.................................................................................................................... 94
6.5 Event Actions (Workflow) ...................................................................................................................................... 94
6.6 Event Subscribers .................................................................................................................................................. 95
6.7 Event Schedule ...................................................................................................................................................... 95
6.8 “Checked” Vs. “Triggered”..................................................................................................................................... 95
6.9 Monitoring the Status of Events ............................................................................................................................ 95
6.10 An Event without a Query ..................................................................................................................................... 95
6.11 Before You Design Events ...................................................................................................................................... 95
6.12 Accessing Event Design ......................................................................................................................................... 96
6.13 If Your Event Isn’t Executing . . . .......................................................................................................................... 127
6.14 If Your Event Triggers Over and Over .................................................................................................................. 128
6.15 Run an Event Right Now ...................................................................................................................................... 128
7 Introduction to REST APIs ............................................................................................................................................ 129
V2020-01-08a For Customer Use 2
KnowledgeSync V10 User Manual
7.1 Disclaimer ............................................................................................................................................................ 129
7.2 REST API Video .................................................................................................................................................... 129
7.3 REST API Call and Response ................................................................................................................................. 129
7.4 Connecting REST APIs .......................................................................................................................................... 129
7.5 REST API Benefits................................................................................................................................................. 130
7.6 JSON .................................................................................................................................................................... 131
7.7 JSON Data Structure Types and JSONPath........................................................................................................... 131
7.8 REST APIs ............................................................................................................................................................. 133
8 REST API Triggers ......................................................................................................................................................... 137
8.1 Create a New App................................................................................................................................................ 137
8.2 Web API Definition .............................................................................................................................................. 137
9 Visual Basic (VB) Scripting............................................................................................................................................ 140
9.1 Sample Scripts ..................................................................................................................................................... 140
9.2 Scripting Tools: Version 9 (& Prior); Version 10................................................................................................... 140
9.3 Create a Script ..................................................................................................................................................... 140
9.4 Sample Script as Deliverable ............................................................................................................................... 141
9.5 Sample Script as Trigger ...................................................................................................................................... 144
10 Monitoring Events ....................................................................................................................................................... 146
10.1 The “Watchdog” EventPak .................................................................................................................................. 146
10.2 The Monitor ........................................................................................................................................................ 146
11 The Email Response System (ERS) ............................................................................................................................... 154
11.1 ERS and Web Forms ............................................................................................................................................ 154
11.2 Supported E-Mail Systems................................................................................................................................... 154
11.3 How ERS Works ................................................................................................................................................... 154
11.4 What This Chapter Covers ................................................................................................................................... 154
11.5 Create Connection for ERS Database .................................................................................................................. 154
11.6 Identify Email Accounts to Monitor ..................................................................................................................... 155
11.7 Inbox Queries ...................................................................................................................................................... 160
11.8 Inbox Events ........................................................................................................................................................ 162
11.9 Linking Mail Messages to Client Records............................................................................................................. 162
11.10 Alerts & Actions ............................................................................................................................................... 163
11.11 Using Email for Report Requests ..................................................................................................................... 164
11.12 Inbox Event Schedule ...................................................................................................................................... 164
11.13 Inbox Events in the Monitor ............................................................................................................................ 164
12 Generating & Delivering Reports, Forms & Documents .............................................................................................. 165
V2020-01-08a For Customer Use 3
KnowledgeSync V10 User Manual
12.1 Supported Report Types ...................................................................................................................................... 165
12.2 Reports vs Forms & Documents .......................................................................................................................... 165
12.3 Supported Versions of Crystal & SSRS Reports .................................................................................................... 165
12.4 SSRS Location Definition ...................................................................................................................................... 165
12.5 Report Definition ................................................................................................................................................. 166
12.6 “Scheduled” Versus “Triggered” Reports ............................................................................................................ 168
12.7 Preparation for a Report Event............................................................................................................................ 169
12.8 Scheduled Reports............................................................................................................................................... 169
12.9 Triggered Reports ................................................................................................................................................ 172
12.10 Report Delivery Methods ................................................................................................................................ 175
12.11 How Reports Appear in the Monitor ............................................................................................................... 176
13 Generating & Delivering Charts ................................................................................................................................... 177
13.1 Charts, Events, & Queries .................................................................................................................................... 177
13.2 How Charts Are Generated ................................................................................................................................. 177
13.3 Chart Query Design: Two Requirements ............................................................................................................. 177
13.4 How Charts & Graphs Are Delivered ................................................................................................................... 177
13.5 Chart Design: The Role of “Parameters”............................................................................................................. 177
13.6 Charts: Scheduled & Triggered ........................................................................................................................... 178
13.7 A Chart’s Query ................................................................................................................................................... 178
13.8 Chart Design: Create the Chart ........................................................................................................................... 179
13.9 A Completed Chart (“Show Chart”) ..................................................................................................................... 182
13.10 Link a Chart to an Event................................................................................................................................... 182
13.11 Date-Sensitive Charts ...................................................................................................................................... 183
14 Dashboard Alerts (Webcasting) ................................................................................................................................... 185
14.1 How Dashboard Alerts Are Used ......................................................................................................................... 185
14.2 What a Dashboard Consists Of ............................................................................................................................ 185
14.3 Enable Dashboard Creation ................................................................................................................................. 185
14.4 Create Template .................................................................................................................................................. 185
14.5 Create Publishing Location .................................................................................................................................. 187
14.6 Dashboard Subscribers ........................................................................................................................................ 188
14.7 Webcast Trigger Design ....................................................................................................................................... 189
14.8 Other Trigger Design Considerations................................................................................................................... 191
14.9 Configure Dashboard Event................................................................................................................................. 192
14.10 Schedule the Event .......................................................................................................................................... 195
14.11 Run a Dashboard Event ................................................................................................................................... 195
V2020-01-08a For Customer Use 4
KnowledgeSync V10 User Manual
14.12 A Portal for Reports & Charts .......................................................................................................................... 195
14.13 User Alert Listings ............................................................................................................................................ 196
14.14 Subscribers to User Alert Listings .................................................................................................................... 197
14.15 How User Alert Listings are Populated ............................................................................................................ 197
15 EventPaks .................................................................................................................................................................... 198
15.1 The Contents of an EventPak............................................................................................................................... 198
15.2 Accessing EventPak Functions ............................................................................................................................. 198
15.3 Vendor Identification........................................................................................................................................... 198
15.4 Building an EventPak ........................................................................................................................................... 199
15.5 Installing an EventPak .......................................................................................................................................... 199
1 Configuration
1.1 Installation
Please consult the KnowledgeSync Version 10 Installation Guide for help installing the application. The application must
be properly installed before beginning configuration.
1.2 Welcome to KnowledgeSync!
Welcome to KnowledgeSync (“KS”), the industry’s leading Business Activity Monitoring (BAM) technology.
This guide helps you configure and use KnowledgeSync according to the needs of your organization. We hope you enjoy
working with KnowledgeSync and encourage you to contact us with your feedback (contact information is at the end).
Now let’s get started with KnowledgeSync!
1.3 Install EventPak(s)
KnowledgeSync includes pre-configured collections of alert ‘events’ (called “EventPaks”) for over 70 popular front-office
and back-office applications. These are available from the same download page as the KnowledgeSync application.
There are often multiple EventPaks for the same application – sometimes for different versions and sometimes for
different types of events. Feel free to download and review any EventPaks.
To install an Eventpak:
Click on the “EventPak” option on the left side of the KnowledgeSync window and select “Install”.
Click on the “Choose File” button and locate the EventPak you wish to install. (You must first download the
desired EventPak(s) from the KnowledgeSync website.)
Click on the “Upload EventPak File” button. You will be shown some general information about the EventPak and
its origin; if you click on the “Applications” tab, you’ll see a list of the individual KS “applications” that make up the
EventPak, as shown in the following illustration:
V2020-01-08a For Customer Use 5
KnowledgeSync V10 User Manual
EVENTPAK INSTALLATION WINDOW
Click on “Install”. The EventPak will be loaded into KnowledgeSync and you will receive a confirmation message
when this process is complete.
1.3.1 Using KnowledgeSync to Monitor Application Data
There are four ways that KnowledgeSync can monitor information in application databases:
.NET Data Provider (preferred & most efficient connectivity method)
ODBC (32bit)
OLE/DB
RESTful web service calls (can also be used to monitor hosted apps and data from websites)
The RESTful web service API is discussed in its own chapter (“Web Services”), as web services may be used both as the
“triggering” mechanism for a KS event as well as an “action” that a KS event executes as a result of being triggered.
Please refer to the section titled “Step #1: Connect KnowledgeSync to Your Applications” for more details.
1.3.1.1 Connection Example: ODBC Source
An ODBC source will look like the following, depending on the type of database you wish KnowledgeSync to monitor:
V2020-01-08a For Customer Use 6
KnowledgeSync V10 User Manual
ODBC SOURCE DEFINITION
(OUTSIDE OF KNOWLEDGESYNC)
1.3.2 Log into KnowledgeSync
Open your web browser and log into KS (default user “admin”; password is “password”); you’ll see the following window.
KNOWLEDGESYNC HOME WINDOW
The “Home” button will always return you to this display. Below the “Home” button are three more buttons that take you
into the main KS modules:
Admin. KnowledgeSync configuration and maintenance settings.
Monitor. Audit trail of KS events that are running and have been run.
Event Designer. KnowledgeSync event and subscriber configuration.
1.4 Initial Set-Up
By now you should have done the following:
Installed KnowledgeSync
Installed desired EventPaks
Identified (and if necessary, configured) how KS will connect with (and monitor) your applications (e.g., .Net Data
Provider, ODBC, OLE/DB or Web Service).
The next steps in the set-up of KnowledgeSync are:
Connecting KnowledgeSync to the application(s) you wish to monitor.
Creating & testing the e-mail account that KnowledgeSync will use for the sending of email alert messages.
Creating a “subscriber” (alert recipient) record for yourself to use during event testing.
1.4.1 Step #1: Connect KnowledgeSync to Your Application(s)
KS uses “events” to monitor for certain data conditions and respond to those conditions by triggering any combination of
alerts, reports, and workflow. All KnowledgeSync events are grouped by “application”.
V2020-01-08a For Customer Use 7
KnowledgeSync V10 User Manual
An application may refer to a specific product (such as “My ERP Solution”), a specific module (“Accts Receivable”), or any
source of data being monitored (“ERP Newsfeed”).
Expand the “Event Designer” option and then click on “Application Events”. This will present you with a list of all the
applications currently defined within KS; this includes applications that have been created through the installation of one
or more EventPaks, as shown in the following illustration:
KNOWLEDGESYNC APPLICATIONS
To connect KnowledgeSync to an application:
Click on the name of the application you wish KS to monitor. The “Application Properties” window will appear:
AN APPLICATION’S “PROPERTIES”
V2020-01-08a For Customer Use 8
KnowledgeSync V10 User Manual
Click on either “Edit Connection” (if a connection has been specified) or “New Connection” (if no connection has
yet been specified) and the following window will appear:
AN APPLICATION’S CONNECTION DEFINITION
Fill in the appropriate connection information based on whether you are connecting via .NET Database Provider,
ODBC or OLE/DB, and then click on “Test Connection”. Once your test has been successful, save the record.
The options in the “Advanced” tab should be used only on recommendation of the KnowledgeSync support staff;
these options are typically used when KS is using (or connecting with) a non-standard relational database, needs
to accommodate special database tables or columns, or needs to pass login details to Visual Basic scripts.
Any script can retrieve the script API values that are configured in this option, using the method “KSGetEvent” in a
visual basic script.
Calling KSGetEvent(“apiname”) from a script retrieves the name of the API as configured in this option associated
with the application that contains the script; the other values retrieve the API user name and password.
Note the following about .NET Database Provider, ODBC and OLE/DB connections:
Database Provider (preferred & most efficient connection method):
o All currently installed database providers will appear from the drop-down list.
ODBC:
o Only “system” DSNs (sources) may be used.
o Do not reference mapped drives in any sources (use UNC format instead)
o Leave the date separation, long table name, link/join prefix and suffix, and column alias fields with their
default values.
OLE/DB:
o All currently installed OLE/DB sources will appear from the drop-down list.
1.4.1.1 If You Need to Create a New Application
To use KnowledgeSync with an application for which there is not a pre-defined EventPak, you’ll need to create an
application. Follow these steps:
V2020-01-08a For Customer Use 9
KnowledgeSync V10 User Manual
Under “Event Designer”, click on “Application Events” and then on the “New App” button. You’ll see the following
window:
ADD NEW APPLICATION
Note that you can add “folders” as well as apps – folders let you group similar applications together. For example, you
could have an “ERP Solution” folder, containing multiple applications, all of which are a part of your ERP application.
Specify the name of the application you are creating (e.g., “HR Application”). Then, click on the “New Connection”
button to specify the means of connecting KS to this underlying data – .NET Database Provider, ODBC or OLE/DB
and enter the corresponding credentials.
Create the new application and you’ll see it listed under “Application Events”.
1.4.1.2 Connect KnowledgeSync to the “Sample” Application
KnowledgeSync ships with a small sample ERP database that you can use while learning KnowledgeSync. This is a
Microsoft Access database and requires you to configure a corresponding ODBC source.
The ODBC source that you define for this database should point to a file called “KS_Sample.mdb” and this file is in the
KnowledgeSync “data” folder.
1.4.1.3 Creating Multiple Branches for the Same Application
If you’re monitoring multiple “parts” of an application – such as an ERP application, in which you have accounts
receivable, accounts payable, and the like, you may find it easiest to organize your events into multiple applications – a
separate branch for each application “module” you wish to monitor.
Do not create a new “connection” for each application module; instead create a single connection record and use it in all
the branches that all point to the same database.
When adding successive application branches in KnowledgeSync, the “connection” window contains a field called
“Connection to Use for Database Access” and there is a list button next to it. Click on that button and select the same
connection that was used previously for the database you wish to monitor.
1.4.1.4 Test Your Connection
When you are in the “Connection Properties” window, the “Test Connection” button will confirm whether your input
connection details (for .NET Database Provider, ODBC or OLE/DB access) are successfully configured.
V2020-01-08a For Customer Use 10
KnowledgeSync V10 User Manual
1.4.2 Step #2: Set Up an Email “Sending” Account
KnowledgeSync requires you to configure at least one email account from which it sends alert notifications.
Although most organizations configure only a single email sending account, the ability to define multiple sending accounts
allows KS to send out messages from different origins (e.g., some alerts from the sales department, others from the
service department) depending on the type of alert being sent.
We recommend using the “default configuration” buttons at the bottom of the email account configuration window.
To configure an email sending account, follow these steps:
From the KS main window, expand the “Admin” button at the far-left, expand the “Services” sub-branch, and then
select “Email Accounts”. The following window will appear:
EMAIL SENDING ACCOUNTS
If there are no sending accounts configured, click on the “Add” button; if you wish to review the configuration of
an existing email sending account, click on the blue “Edit” icon to the left of the record you wish to edit.
The following window will appear:
EMAIL SENDING ACCOUNT -- CONFIGURATION
1.4.2.1 Email Account Configuration Buttons
There are five buttons at the bottom of this window to help you with the configuration of your email sending accounts in
KS. These options auto-fill most of the settings needed to work with various email systems, and all that is needed is the
login (username), password, and a few additional details (such as the SMTP send from name).
V2020-01-08a For Customer Use 11
KnowledgeSync V10 User Manual
Click on the button that corresponds to (or is most similar to) the email system you wish KS to use and fill in the details
that are required.
1.4.2.2 Email Account Settings
Here is a brief explanation of the email sending account components:
Email Type: Choices are Internet, Exchange, MAPI, VIM, and Unknown. We suggest using the type of “Internet”
for easiest configuration and most flexible usage.
Account Description: A description of this account, this field also specifies the authentication type which is auto-
filled by the four buttons at the bottom of this window.
Login Name: The login username / email address.
Password: The user’s email address password.
Active: Whether this account is available for sending email.
TLS: Transport Layer Security. Please see your email administrator for details. Auto-filled by the buttons at the
bottom of the window.
Authentication Methods: Please see your email administrator for details. Auto-filled by the buttons at the bottom
of the window.
Outgoing SMTP Server Name: The name of the server that will send e-mail.
SMTP From Name: The name that appears as the "sender" of the e-mail. This is required for type INTERNET and it
must be a valid address with a valid domain name. E.g., farber@knowledgesync.com.
SMTP Port: Leave this field with its default value unless otherwise instructed.
Incoming mail (IMAP) Server Name: The POP Server if monitoring inbound email (see Email Response System).
IMAP Port: Leave this field with its default value unless otherwise instructed.
1.4.2.3 Email Account Notes
We recommend using type “Internet” with Exchange if the exchange server is configured for SMTP and POP3.
HTML-formatted email alerts are supported only with an email type of Internet.
You may find that you can send email within your domain, but not outside of it. This is due to your SMTP Server
not having "Relay' turned on. Once you set the server to allow “Relay”, verify that no servers other than the
servers within your domain can use that SMTP server for relay purposes.
1.4.2.3.1 Authentication Types Supported
Authentication is enabled for Internet-based email systems. You have six options:
SSL: choose Port 465
LOGIN:
NTLM: choose Port 25
MSN:
CRAM-MD5:
AUTO:
Please refer to your email regarding the type of authentication required by your email system.
1.4.2.3.2 Test Your Email Sending Account
Once you have created an email sending account, follow these steps to test it:
Make sure the KnowledgeSync Windows service is running.
From the Email Accounts window, click on the account you wish to test.
Click on the “Perform Email Test” button. Key in your own mail address as the recipient of this test message.
V2020-01-08a For Customer Use 12
KnowledgeSync V10 User Manual
Check the KnowledgeSync Monitor branch called “Email Delivery.” You should see your test e-mail go from
“Pending” to “Sent Today”. If the e-mail appears in “Errors Today” (or never leaves “Pending”), there is an error in
the configuration.
If the e-mail fails, stop the KnowledgeSync Windows service and review the e-mail account set-up. Once you have
re-configured the e-mail account, you do not need to re-submit the e-mail test as the previous test is still
“pending.” Simply re-start the service and see if the pending message gets sent.
1.4.3 Step #3: Define Yourself as an Alert “Subscriber”
The next step is to define yourself as a subscriber – a person who is eligible to receive alert messages. To do so, expand
the “Event Designer” option and click on the “Subscribers” sub-branch. You’ll see a window like the following:
KNOWLEDGESYNC “SUBSCRIBERS”
Expand the “Users” branch and you’ll see subscriber groups, as in the following window.
SUBSCRIBER GROUPS
V2020-01-08a For Customer Use 13
KnowledgeSync V10 User Manual
There are some default groups that come with KnowledgeSync; you can use them, change their names, delete them, and
add in groups of your own. (More details on subscribers are located in the “Subscribers” chapter of this manual.)
For now, let’s add yourself as a subscriber to one of the groups and set yourself up to be able to receive email alerts.
Single-click on your selected group and you’ll see a window like the following:
USERS IN A GROUP
Click on “New User” and you’ll see the following window:
NEW USER (SUBSCRIBER): GENERAL INFO
Fill in the five fields on the left of the “Description” tab, make sure the “Active” box is checked, and click on the “Email”
tab. Enter your e-mail address into the “Primary” address field, click on the week days, and leave the daily time range with
their defaults to indicate 24 hours a day. Click on “Save”.
V2020-01-08a For Customer Use 14
KnowledgeSync V10 User Manual
USER EMAIL ADDRESS DEFINITION
2 Product Tutorial
KnowledgeSync (KS) is a Business Activity Monitoring (BAM) application that lets organizations monitor and respond to
critical, time-sensitive conditions of data in their business applications and elsewhere. KS sends out alert messages, it
generates and delivers forms, documents, and reports, and it executes workflow to update your applications.
This tutorial gives you a brief tour of KnowledgeSync; those functions not discussed in this chapter are detailed in the
chapters that follow. For this tutorial, you will be using a sample ERP database that ships with KnowledgeSync.
This tutorial will guide you through the creation of two alert events:
An event that notifies you about orders shipped later than their “required by” date.
An event that notifies you about products selling more than ‘x’ dollars last week.
2.1 Before You Begin
Before you can proceed with this tutorial, you must have successfully completed all installation and configuration steps
outlined in the Installation Manual.
2.2 Log into KnowledgeSync
Log into KnowledgeSync (default username “Admin”; password is “password”):
V2020-01-08a For Customer Use 15
KnowledgeSync V10 User Manual
KNOWLEDGESYNC LOG-IN WINDOW
You will see the following window:
KNOWLEDGESYNC HOME WINDOW
The options on the left are:
Home: The current window.
Admin: KnowledgeSync administrative (system setup) options.
Monitor: A view of events that have been run and are about to run.
Event Designer: The option to create, modify, and delete KS events.
We’ll be starting in the “Event Designer”, so click on that option and then on “Application Events”. You’ll see a window like
the following:
KNOWLEDGESYNC APPLICATIONS
In the above illustration, KS is monitoring 4 applications from ECI and one application from Sage Software.
V2020-01-08a For Customer Use 16
KnowledgeSync V10 User Manual
2.3 If the “Sample Application” Does Not Exist
This tutorial uses the “Sample Application” that ships with the KnowledgeSync system. Follow these steps to connect the
sample application with KS:
Create a 32-bit, System ODBC source that points to the “KS_Sample.mdb” MS Access database that resides in
your KnowledgeSync “Data” folder.
Download (and install) the “Sample Application” EventPak from:
https://www.vineyardsoft.com/thankyou.php?mod=downloader
Expand the KS “Application Events” window; you should see “Sample Application” listed as one of your
applications. Click on “Sample Application” to display its “Properties”.
Click on the “New Connection” button, select the ODBC data provider, and select the ODBC source that points at
the MS Access sample ERP database file.
Test the connection and then save your work and exit from this option.
The sample application uses a KnowledgeSync ‘connection’ from your license; therefore, when done working with the
sample application, be sure to disable all sample application events and then stop and restart the KnowledgeSync
Windows Service. This will reset your license’s “connection counter” to zero.
2.4 Create a “Record-Level” Event
The first event to create is a “record-level” event because it is triggered by the existence of individual records that meet
certain conditions. You will create an event that is triggered if there are orders that were shipped later than their
“required” date.
An event can be “triggered” via several methods:
A query (via .NET Data Provider, ODBC or OLE/DB)
A RESTful web API call
A Visual Basic (VB) Script
All the “sample” application’s events will be triggered via an ODBC query, so follow these steps to create your first query:
Expand the “Sample Application” branch (click on the black arrow to the left of the application name) and click on
the “Queries” sub-branch. The following window will appear:
QUERIES FOR THE SAMPLE APPLICATION
V2020-01-08a For Customer Use 17
KnowledgeSync V10 User Manual
Click on the “New Query” button and scroll to the lower part of the window.
Key in a query description of:
“Orders; Shipped Later Than Required Date”
Press your Tab key so the query description is copied to the display description.
Click the “Active” checkbox. Your window should look like the following:
“NEW QUERY” – THE DESCRIPTION
2.4.1 Specify the Query’s Tables & Columns
Click on the “Columns” tab
All the fields of data (“columns”) that you can use in an event are located in the tables (and views) of an application’s
database. So – the first thing to do on this tab is to choose the tables that contain the data the event needs.
In the “Available Tables” window you’ll see a list of the 5 tables that make up the “sample” application. You’ll
select those tables that contain the data you might wish to include in the event’s alert message. Since the alert
message will contain information about the late shipment, we’ll wish to include details about the order, who
placed the order (the customer), and the salesperson responsible for that customer.
Click on the green Plus sign (+) next to the “Customers”, “Orders”, and “Salesreps” tables.
Your “Columns” tab will now look like this:
V2020-01-08a For Customer Use 18
KnowledgeSync V10 User Manual
A QUERY’S SELECTED TABLES
2.4.2 Select the Query’s Columns (Fields)
Part of designing a query is to select those fields of data that you might wish to include in the event’s alert message (or in
its workflow actions). To see the columns that are available in a table, click on the blue arrow to the right of the table
name in the “Selected Tables” window. Once you do so, the corresponding columns will appear in the window titled
“Columns of Selected Table”.
Click on the blue arrow next to the “Customers” table to display its columns.
In the “Columns of Selected Table”, choose (click on the green plus sign) the following column:
o Company Name
Click on the blue arrow next to the “Orders” table to display its columns.
Select (click on the green plus sign) the following columns:
o Order date
o Order ID
o Required date
o Shipped date
o Total
Click on the blue arrow next to the “Salesreps” table to display its columns
Select (click on the green plus sign) the following columns:
o First name
o Last name
Your selected columns appear in a window at the bottom of the Designer. By default, all of the columns you select appear
with a “Column Type” of “Normal”. This means that this query will retrieve the details of individual records from their
database. (We’ll use an “aggregate” column type when we design our next query which “totals” sales by product.)
To the right of the “Column Type” in the “Selected Columns” window is a column’s “Customized Name”. This allows you
to give a column a more friendly name for use later (e.g., when designing the alert message); for now we’ll leave this field
with its default values.
V2020-01-08a For Customer Use 19
KnowledgeSync V10 User Manual
Next to the “Customized Name” field is a field called “Unique”. The “unique” column of a query tells KnowledgeSync how
it will remember what records have been triggered for a given event.
If you do not identify a unique column for a query, a record that meets a query’s criteria will trigger an event
repeatedly, each time the event runs. (This is referred to as “repeat notifications”.)
If you do identify a unique column, you’ll have the choice (on the event level) whether to “repeat notifications” or
to have a record trigger an event only the first time it meets the event’s criteria.
Place a checkmark in the “Unique” column of the Order ID field.
2.4.3 Select the Query’s Sorting Order
When KnowledgeSync checks for a condition (such as orders shipped late), it may find one matching order, or it may find
two, five, ten, or more matching orders. If multiple orders are found, KnowledgeSync will use its “Sorting” functionality to
determine the order in which retrieved records will be listed.
In your list of “Selected Columns” you’ll see a field called “Sort Type” – with your choices being “ascending”,
“descending”, or “None” (the default).
Let’s arrange the matching records in chronological order based on the orders’ required date.
In your list of selected columns, locate the “Required Date” field, click in its “Sort Type” and select “Ascending”.
The Columns tab should now look like the following:
QUERY COLUMNS: “UNIQUE” & SORT ORDER
2.4.4 Link the Tables
Since we have selected multiple database tables, we must tell KnowledgeSync how the tables are linked (or joined)
together. If you do not know how tables are linked in a database, get a copy of the “database schema”, as that will tell
you.
Click on the “Links” tab.
Under “Create a Link” and “Table Name”, click on “Select a Value” and select the “Orders” table.
Under “Linked to Table”, select “Salesreps”.
In the “Column Name” field, select “EmployeeID.” The “Linked to Column Name” will automatically retrieve the
“EmployeeID” from the Salesrep table and the link type may be left as “left outer join”.
Click on the green plus sign (+) to add this link to your query.
V2020-01-08a For Customer Use 20
KnowledgeSync V10 User Manual
You have successfully linked the “Orders” and “Salesreps” tables. Next, you need to link the “Orders” and “Customers”
tables.
Under “Create a Link” and “Table Name”, click on “Select a Value” and select the “Orders” table.
Under “Linked to Table”, select “Customers”.
In the “Column Name” field, select “CustomerID.” The “Linked To Column Name” will automatically retrieve the
“CustomerID” from the customer table and the link type may be left as “left outer join”.
Click on the green plus sign (+) to add this second link to your query.
When you link tables together, the first table you select must be the query’s primary table (i.e., the table whose records
the query reads first).
THE QUERY’S LINKED TABLES
2.4.5 Query Filters
Click on the “Filters” tab.
The “Filters” tab lets you specify the condition(s) that records must meet to be retrieved by the query. KnowledgeSync
filters can test for such conditions as:
Sale amount greater than ‘x’
Customers in industry ‘y’
Opportunities forecast to close today, tomorrow, next week, or next month
Sale amount, multiplied by its probability, greater than ‘z’
Date “shipped” is later than the “required” date
For this query, follow these steps:
In the “Available Columns to Filter” window, select (double-click on) the “Orders.ShippedDate” field as a filter; it
will appear at the bottom of the Filters tab.
Leave the value of “is or is not” as “is”.
Click in the “Operator” field and choose “greater than.”
Click on the green “…” button in the “Compare Value” field, remove the ‘?’ and type in “Orders.RequiredDate”
(without the quotation marks). Click on “OK”.
Since you are comparing one field against another, you need to tell KnowledgeSync to read the compare value
“literally” (i.e., as a database field name). Click in the “Type” field and change “Date” to “Literal.”
Leave the rest of the columns with their default values.
V2020-01-08a For Customer Use 21
KnowledgeSync V10 User Manual
Your resulting filter window should look like the following:
THE QUERY’S FILTER
2.4.6 Skip the Sub-Filter Tab
The “Sub Filters” tab is not used in the design of record-level queries.
Leave the Sub-Filter tab blank.
2.4.7 Preview the Results of the Query
The “Preview” tab lets you review the results of your query. When you click on this tab, you should see a single record as
in the following illustration:
QUERY PREVIEW
Click on “Save” to retain your query.
If you need to go back and make changes to any of the query design information, simply click on the appropriate tab.
2.4.8 Add the Event
The next step is to configure the event that uses the query you just designed.
V2020-01-08a For Customer Use 22
KnowledgeSync V10 User Manual
KnowledgeSync separates queries and events so that a single query can be used in multiple events. For example, a single
query that identifies “sales of greater than ‘x’ dollars” could be used in the following three events:
Sales of Greater than $10,000
Sales of Greater than $25,000
Sales of Greater than $50,000
Follow these steps to create your event:
In the “Sample Application” branch, click on the “Events” sub-branch and click on the “New Event” button.
Event Description: Remove “Event Name” and key in a description of “Orders; Shipped Late.”
Lookup Key: Leave blank.
Priority: This field controls the submission order of events scheduled at the same time of day; higher priority
events are executed first. Leave the default priority of “5”
Active: Check ON.
Include Reports: Check ON.
Repeat notifications: Do not check ON. (You want to be notified only once for each order that was shipped late.)
Keep only last checked record in Monitor: Check ON to minimize the amount of history that KS retains.
First trigger returns all triggered rows. Do not check ON. This refers to multi-query events; see Query Designing
chapter for details.
THE EVENT’S DESCRIPTION
2.4.9 The Event’s Schedule
On the left-hand side of the Event Designer, the “Schedule” area lets you specify how often KnowledgeSync checks to see
if an event’s conditions are met. For this event, let’s set KnowledgeSync to check every weekday at 9:00 AM.
Follow these steps:
On the left-side of the Event Designer, click on “Add a Schedule”.
On the right-side, click in the “Choose a Schedule to Use” field and select the schedule called “Daily at 09:00 AM.”
Review the details of this schedule (under “Scheduling Information” and click in the box titled “Should this run on
a holiday” so that the event runs on those dates indicated as a holiday by your organization.
Make no selections in the “Dependencies” area. Your window will look like this:
V2020-01-08a For Customer Use 23
KnowledgeSync V10 User Manual
THE EVENT’S ScHEDULE
2.4.10 The Event’s “Trigger”
An event can use one of three methods to determine whether the conditions it’s monitoring for have been met. These
methods are referred to as “triggers”, and the three types are:
1) Queries. These allow KnowledgeSync to use a variety of data access tools, such as .NET database providers,
ODBC-compliant queries and OLE/DB queries.
2) Scripts. These are Visual Basic (VB) scripts.
KS does not come with scripts; it comes with a VB Scripting tool that allows you to design scripts for this purpose.
3) RESTful Web API Calls. These are RESTful web “application programming interfaces” (APIs) that allow KS to access
data sources (such as a cloud-based application or a website) to determine if specific conditions exist, and to
retrieve pertinent data.
For the purpose of this event, we shall use the query that you just designed.
Click on the blue plus sign next to “Triggers” and select “Query”.
On the right-side of the window, the “Application” will default to that which you are working in (the sample
application), but it’s worth noting that an event can use queries from other applications as well.
From the list of displayed queries, locate and single-click on (select) the query you added earlier (Orders; Shipped
Later Than Required Date) and then click on the “Add Query” button.
The selected query will now appear under “Triggers”. The right-side of the window will show you that the query
“has no parameters”. This is because the selected query includes a single filter whose triggering condition is
identified within the query itself. (You can design queries whose triggering condition can be identified on the
event level as well.)
V2020-01-08a For Customer Use 24
KnowledgeSync V10 User Manual
THE EVENT’S TRIGGER: A QUERY
2.4.11 Specify the “Deliverables” (the Email Alert Message)
One of the ways that KnowledgeSync can respond to a “triggered” event is to send out alert messages. KnowledgeSync
can send out alert messages to any number of people (employees, clients, prospects, and business partners) via the
following methods:
SMS (text message)
Web dashboard (webcast)
Copy/FTP/SFTP
Click on the blue plus sign next to “Deliverables” and the following window will appear:
THE EVENT’S DELIVERABLES
For the purpose of this event, you will be configuring the event to send out email alerts only.
Click on the “Email” button. The following window appears:
V2020-01-08a For Customer Use 25
KnowledgeSync V10 User Manual
CONFIGURING THE EVENT’S EMAIL ALERT
Email Account to Send From: Select the account you defined in chapter one.
Email Reply Address: Leave blank.
Message Subject: Type in:
Order Shipped Later Than Required Date
Message Text: In the top line, key in:
The following order was shipped later than the customer's required date:
Press your Enter key twice to move to line #3 of the message text.
In lines three through seven of the message text, type in (or copy-and-paste):
Order ID:
Company:
Required Date:
Shipped Date:
Salesperson:
Position your cursor to the right of the words “Order ID:” in your message text. Use your spacebar to leave two
blank spaces after “ID:”
Go up to the list of “Available values for use in message content” and, from the right-hand window, double-click
on the “{OrderID}” column. (The field will be inserted in your message.)
Next, position your cursor to the right of the word “Company:” and enter two blank spaces after this field.
Go up to the list of “Available values” and double-click on the “{CompanyName}” column.
Repeat these steps for the remaining fields in your alert message. When you get to the “Salesperson” field, put in
the “{FirstName}” field, enter a space, and then put in the “{LastName}” field.
Leave the check boxes at the bottom of this window with their default values.
When finished, your window should look like the following:
V2020-01-08a For Customer Use 26
KnowledgeSync V10 User Manual
THE EVENT’S EMAIL ALERT MESSAGE
For this event, you can skip the process of specifying the alert message text for the other notification methods.
2.5 Other Types of “Deliverables”
KnowledgeSync can do much more than just send out alert messages when an event is triggered. KnowledgeSync can:
Generate and deliver forms & documents (such as invoices, statements, and POs)
Generate and deliver reports (both Crystal & SSRS)
Generate and deliver charts and graphs
Send the contents of files, such as product brochures or spreadsheets
FTP files to pre-determined locations
Write “triggered event data” to an external file (such as a CSV)
Create and/or update records in underlying applications via a variety of APIs
Pass triggered event data to external programs
2.5.1 Specify the Event’s Subscribers
The people who receive KnowledgeSync alerts are referred to as “subscribers.” KnowledgeSync can send alerts to an
unlimited number of subscribers. These subscribers may be configured within KnowledgeSync, and subscribers may be
imported or dynamically retrieved from external databases.
For the current event, you will configure it to send alerts to yourself.
Under “Subscribers”, click on “Standard”.
On the right-side of your window, click on the “Add Subscriber” button.
Expand the “Users” branch and then expand the group in which you created your subscriber record in chapter 1.
Click on the box that appears to the left of your name and click on the “Add” button.
Choose (or verify) “Email” as the method by which you wish to receive notifications. The completed subscribers
window will look like the following:
V2020-01-08a For Customer Use 27
KnowledgeSync V10 User Manual
THE EVENT’S SUBSCRIBERS
2.6 Update and Close Your Event
Click on the “Save” or “Update” button to save and close this event.
2.7 Create an Aggregate Event
The first event you created used a query with a single filter (condition) whose triggering condition (orders that were
shipped late) was specified on the query level.
The next event will use a query with three conditions and will allow the answers to two of these conditions to be specified
on the event level.
In addition, this event’s query will use an “aggregate” function. Aggregate functions allow KnowledgeSync to trigger an
event based on the condition of a group of records. The following are all examples of aggregate conditions:
More than 10 orders in the “evaluation” stage of the sales pipeline
Fewer than 12 activities scheduled for any sales rep this week
Support reps whose average call length last week is greater than 30 minutes
More than $25,000 dollars lost to a specific competitor this month
2.7.1 Create an Aggregate Query
Under “Application Events”, expand the “Sample Application” branch, click on the Queries sub-branch, and then click on
the “New Query” button.
Key in a query description of:
Orders; More Than 'x' Dollars from Any Region
Press “Tab” to copy the query description to the Display Description and then click on the “Active” checkbox.
2.7.2 Specify the Query’s Tables & Columns
Click on the “Columns” tab.
Select (double-click on) the “Customers” and “Orders” tables.
2.7.3 Select the Query’s Columns (Fields)
Aggregate queries perform one of five arithmetic functions (sum, count, average, minimum, or maximum) on a specified
database field.
V2020-01-08a For Customer Use 28
KnowledgeSync V10 User Manual
As a result, aggregate queries do not require access to many of the detail fields that are used in a record-level query. The
first column you select in an aggregate query is the column you want KnowledgeSync to perform the aggregate function
on.
Since this query is to “total the sales amounts” from orders, the column that we’ll be performing the aggregate function
on will be the “sales total”.
Select Orders.Total (from the “Orders” table as the first column in your query.
Since this query needs to “sum” the sales totals, we need to tell KnowledgeSync that it has to “summarize” the
values in this field.
Under “Selected Columns”, click in the “Column Type” field for the “Orders.Total” field and change “Normal” to
“Summarize”.
Since the goal of this query is to total the orders per region, you need to tell KnowledgeSync that it will “group”
(or total) the accumulated order totals by region.
Select Customers.Region (from the “Customers” table) as the second column in your query. The “Column Type”
for this field remains as “Normal”.
When designing aggregate queries, the first column selected should be the field that you are performing the aggregate
on, and the second (and ensuing) columns represent how that total is to be grouped.
Note that aggregate queries do not need to have a “unique” column designated because such a query triggers on a group
of records collectively meeting certain conditions as opposed to triggering on individual records.
For this query we’ll skip specifying a sorting order.
2.7.4 Link the Query’s Tables
Since this query uses two tables, you need to link them together.
Click on the “Links” tab.
In the “Table Name” field, select “Orders.”
In the “Linked to Table” field select “Customers.”
In the “Column Name” field, select “Orders.CustomerID.” (“Customers.CustomerID” will automatically appear in
the “Linked to Column” field.)
Leave the “Link Type” as Left Outer Join” and click on the green “Plus” sign to add this link to your query.
2.7.5 Specify the Filters
This query uses filters to restrict which order records are eligible to be retrieved and included in the “summing”
calculation.
Follow these steps:
Click on the “Filters” tab; the first filter will exclude any orders that are not associated with a specific region.
Select “Customers.Region” from the list of available columns to filter.
Change the value of “is or is not” to “is not”.
Choose an operator of “null”. (This will exclude any orders with a blank “region”.)
Remove the “?” from the Compare Value field. Since this filter is checking for a “null” value, there is no other
compare value.
Leave the rest of the fields with their default values.
The next two filters will enable this query to retrieve order records that fall within a specific date range. However, these
filters will be configured so that their compare values will be filled in on the event level (as opposed to on the query level).
This enables a single query to be used in many different events, each event having its own unique date range for which it
is selecting records.
V2020-01-08a For Customer Use 29
KnowledgeSync V10 User Manual
Select “Orders.OrderDate” from available columns to filter.
Select a condition of “is” followed by the operator “greater than or equal to” and leave the question mark “?” in
the compare value field. The ‘?’ symbol is what allows the value of a filter to be specified on the event level.
Click in the “Optional Prompt” field for this filter. Remove the default text that appears there and key in the words
“Order Date Range Begins:”. You’re now done working on this filter, so we’ll proceed with the third and final filter.
Select “Orders.OrderDate” a second time from available columns to filter.
Make the filter read “is” “less than or equal to” and “?”.
In the Optional Prompt, key in the words “Order Date Range Ends:”.
Notice how the “order date” field was chosen twice (as two filters) so that an event can retrieve only those orders that fall
within a certain date range. This query uses two filters on the “order date” field along with the operators “greater than or
equal to” and “less than or equal to”. This is a much more efficient way of handling a “range” as opposed to using one
filter and the “between” operator.
2.7.6 Specify the Sub-Filter
Only aggregate events use sub-filters. A sub-filter allows you to perform a test against the aggregate result. In the current
query, a sub-filter is what allows you to retrieve only those regions whose total sales are greater than ‘x’ dollars.
To configure the aggregate sub-filter for this query, follow these steps:
Click on the Sub-Filters tab and select “SUM(Orders.Total)” from the list of available columns to filter.”
Leave the value of “is or is not” as “is”.
Choose an operator of “greater than”.
Leave the Compare Value as a “?”.
Go to the Optional Prompt field and key in “Regional Total is Greater Than:”.
2.7.7 Preview the Results of the Query
Click on the “Preview” tab to review the results of your query. Since this query includes filters whose “compare value” are
not defined within the query, you will be prompted to specify the corresponding values in the “Answer” fields.
For the date range prompts, specify a beginning date of “01/01/1990” (do not include the quotation marks), and an
ending date of the current date (you can also use the date substitution variable “%Current Date%” from the list shown).
For the regional total threshold, specify “1000” (without the quotations). When you click on the “See Preview” button,
your results should yield 16 records.
2.7.8 Save the Query
Click on “Save” (or “Update”) to retain your work.
2.7.9 Add the Event
From the “Sample Application” and “Events” branch, select “New Event”.
Key in a description of:
Orders; More Than $1,000 Closed Per Region Last Month
Leave the “Lookup Key” field blank.
Select a priority of “5”.
Place a checkmark in the “Active” box.
Leave the “Include Reports” with its default value.
Since you want to be notified when sales in a region exceeds the specified total, check the “Repeat” box.
Check the “Keep only last checked record in Monitor” option but do not check the “First trigger” option.
V2020-01-08a For Customer Use 30
KnowledgeSync V10 User Manual
2.7.10 Specify the Event’s Schedule
In the “Schedule” section of the Event Designer, click on “Add a Schedule”.
Choose the schedule called “The 1st of the Month; 9:00 AM.”
Place a checkmark in the option “Should this run on a holiday”.
2.7.11 Select the Event’s Trigger (Query)
In the “Triggers” section of the designer, click on the blue “Plus” sign and select “Query”.
Add the query called “Orders; More Than ‘x’ Dollars from Any Region”.
The Event Trigger Parameters window prompts you to specify a value for the query’s filters that have a ‘?’ in their
compare values. Although the description of this event indicates that it’s looking only at “last month’s” orders, we’ll make
the date range selection wider than that so that the event finds some matching records.
Fill in the parameter “answers” as follows:
Order Date Range Begins: Type in: 01/01/1999
Order Date Range Ends: : Type in: 12/31/1999
Regional Total is Greater Than: Type in 1000.
An event must have valid values specified for any event trigger parameters. Since KnowledgeSync runs as a Windows
service, any event with blank trigger parameter answers will fail to run successfully.
2.7.12 Specify the E-Mail Message Text
Click on the blue plus sign next to “Deliverables” and click on the “Email” delivery method button.
Select an “Email Account to Send From”.
Leave the “Email Reply Address” blank.
Key in a message subject of:
Orders; More Than $1,000 Closed Per Region Last Month
For the first line of your e-mail message text, type in the following:
The following regions yielded more than $1,000 in sales last month:
Press your Enter key twice to move to line 3 of your message.
Type in “Region:” followed by 2 spaces and then press Enter to move to line 4.
Type in “Sales Total:” followed by 2 spaces and Enter to move to line 5.
Click your cursor to the right of the word “Region:” in your message text and in the “available values for use in
message content”, double-click on “{Region}”.
Click your cursor to the right of the words “Sales Total:” and in the “available values for use in message content”,
double-click on “{Total}”.
2.7.12.1 Message “Repeat”
When an event is triggered by multiple matching records, you have a choice as to how many alert messages
KnowledgeSync will send:
Option #1: One alert message for each matching record
Option #2: One alert message for ALL matching records
Option #3: One alert message per “group” of matching records (e.g., one message per salesrep who’s responsible
for several regions).
V2020-01-08a For Customer Use 31
KnowledgeSync V10 User Manual
We’re going to configure this event to send a single email message with details of all of the regions that exceeded $1,000
in sales.
To repeat the details of multiple matching records in an event, you need to tell KnowledgeSync which part of the alert
message should be “repeated” for each matching record. For this event, we wish to “repeat” the last two lines of your
alert message (the lines that contain the region name and sales total) for each region that meets the event’s criteria.
Click in the second line of your alert message text (the blank line).
Scroll the left-hand list of “available values for use in message content,” to the end of the list, and select
{BEGIN*REPEAT}.
Click in the last line of your message (the blank line after “Sales Total”).
From the bottom of the left-hand list of “available values for use in message content,” select {END*REPEAT}.
You are finished designing the outgoing alert message.
2.7.13 Specify the Event’s Subscribers
Under “Subscribers”, click on “Standard”.
On the right-side of your window, click on the “Add Subscriber” button.
Expand the “Users” branch and then expand the group in which you created your subscriber record in chapter 1.
Click on the box that appears to the left of your name.
Click on the “Add” button.
Choose (or verify) “Email” as the method by which you wish to receive notifications.
2.7.14 Save & Close the Event
Click on the “Save” (or “Update”) button to save the event you have just created.
2.8 Verify KnowledgeSync Server Status
You’re now ready to run your two events and see if they get triggered.
For KnowledgeSync to check events, the KnowledgeSync Windows Service must be running. If this service is not currently,
running, go to your system’s “Services” option and start it.
You can check the KnowledgeSync Service by expanding the Monitor branch in your main KnowledgeSync window,
clicking on the “Activity” sub-branch, and then viewing the “Server Status” tab.
At minimum, the first four servers should be running or idle.
2.9 Submit Your Two Events
Since your events are scheduled to run at different times (daily at 9:00 AM, and one at 9:00 AM on the first day of a
month), let’s submit these events to run “right now”.
To submit your two events to run “right now”, follow these steps:
Expand the “Sample Application” “Events” branch and locate the event called “Orders; Shipped Late”.
Single-click on the event (to highlight it) and then click on the “Run Now” button.
Confirm the submission of your selected event.
The event’s progress may be tracked in the Monitor.
Repeat these steps for your second event (“Orders; More Than $1,000 Closed Per Region Last Month”)
2.10 Track Events in the Monitor
The KnowledgeSync monitor tracks the status of your events. Expand the Monitor module and follow these steps:
Select the “Scheduler” folder to see “Next Run Date/Times”. You will see the events that are due to be submitted.
Proceed to the “Application Events” branch.
V2020-01-08a For Customer Use 32
KnowledgeSync V10 User Manual
An event will go from “pending” to “checked” state, and then (if the event’s conditions are met), to “triggered”. If
there is an error, the event will appear in “Errors Today”, and will also remain in “Pending”.
To view the “details” of an alert, click on the blue plus sign at the far-left of the triggered event.
By clicking on this button, you’ll have access to the following additional information about a triggered event:
o A list of the records that met the event’s criteria (the “Tracked Items” tab). Tracked items will appear
only for events that have “repeat notification for triggered items” unchecked.
o The alerts, reports, and workflow actions executed by the event (the “Deliverables” tab)
o The text of the email alert message (if the event was configured to create one)
2.11 The Event Monitor
The “Application Events Triggered” tab shows you what events were triggered by matching conditions:
TRIGGERED EVENTS IN THE MONITOR
2.11.1 An Event’s Tracked Items
AN EVENT’S “TRACKED ITEMS” IN THE MONITOR
V2020-01-08a For Customer Use 33
KnowledgeSync V10 User Manual
2.11.2 A Triggered Event’s Deliverables
AN EVENT’S “DELIVERABES” IN THE MONITOR
2.11.3 A Triggered Event’s Email Alert Message
AN EVENT’S EMAIL ALERT MESSAGE IN THE MONITOR
When you are satisfied that your events have executed successfully, you may stop the KnowledgeSync Window Service.
2.12 You’re on Your Way!
Congratulations on completing the KnowledgeSync tutorial. There are lots of other functions that you can try in
KnowledgeSync, including alternate alert methods (texting, FTP and webcasting), triggering application updates and/or
web service calls, report distribution, processing incoming e-mail messages, and cross-application monitoring.
If you have any questions while using KnowledgeSync, contact our technical support department via the web
(http://www.KnowledgeSync.com/html/email_support.html), via e-mail at support@KnowledgeSync.com, or via phone at
800-850-8055 (within the US) 508-696-6495 (outside the US).
And thank you for using KnowledgeSync!
V2020-01-08a For Customer Use 34
KnowledgeSync V10 User Manual
3 Administration
3.1 KnowledgeSync Administration
The KnowledgeSync Administration Module lets you:
Specify who has access to KnowledgeSync and what functions they can perform (this includes the designation of
multiple “tenants” in a multi-tenant environment)
Configure settings for sending alerts via email, web dashboard (webcast) and text (SMS)
Designate the location(s) for reporting via SQL Server Reporting Services (SSRS)
Specify your organization’s holidays (which let you control whether individual events will run on holidays)
Set application settings for such items as inactivity time and the location of log files.
3.2 The Administrator: Logging In
Once you have logged into KnowledgeSync, expand the “Admin” branch and you’ll see a window like the following:
KNOWLEDGESYNC ADMIN OPTIONS (ON LEFT)
3.3 User Accounts: Roles & Users
Expand the “User accounts” option and you’ll see items for “Roles” and “Users”. It’s important to understand the
difference between these in KnowledgeSync:
Roles: This controls what KnowledgeSync functions a person can access – such as creating events, viewing events,
creating users, et cetera.
Users: This controls what KnowledgeSync data a person can access – for example, user ‘A’ might have access to
KnowledgeSync events for application #1, whereas user ‘B’ might have access to KnowledgeSync events for
application #2.
Each KnowledgeSync user is assigned a specific role – and that role controls what KS options and functions that
user can access within that person’s allowed data sets.
You can copy and paste both role and user records using the “Copy” and “Paste” buttons that appear at the top of
each option.
3.3.1 Multi-Tenancy Access Rights
In a multi-tenancy environment, where a single KnowledgeSync installation is being used by multiple customers, there will
typically be a single overall KnowledgeSync System Administrator who can grant access rights for all tenants. This “KS
Admin” will typically create individual customer-specific KS administrators, such as “KS Tenant #1 Administrator”, “KS
V2020-01-08a For Customer Use 35
KnowledgeSync V10 User Manual
Tenant #2 Administrator” and so on. The KS System Administrator is responsible for specifying what data sets each tenant
administrator has access to, as well as what system options each tenant administrator can access.
It then becomes the responsibility of the individual KS Tenant Administrators to create the user profiles for their
respective users – controlling what KnowledgeSync functions each of their users can access.
3.4 Roles
KnowledgeSync “roles” control what application functions a KnowledgeSync user can perform. For each KnowledgeSync
“user”, you’re able to assign them a specific “role” which controls the KS system functions that they can access.
KS comes with a couple pre-configured roles, and you may use (& customize) them as well as create an unlimited number
of additional roles of your own. To create a role, follow these steps:
Under “Admin”, click on “User Accounts” and then on “Roles”. You’ll see a window like the following:
KNOWLEDGESYNC “ROLES”
Click on the “Add” button to add a role and you’ll see the following window:
ADD / EDIT A “ROLE”
V2020-01-08a For Customer Use 36
KnowledgeSync V10 User Manual
Roles consist of the KnowledgeSync administrative and event design functions that can be performed. Administrative
actions are divided into the following abilities:
Log into KnowledgeSync
View KS Admin options
Create and edit both roles and users
Access KS configuration settings
Access to various parts of the KS Monitor (including “corrective actions” on any KS events that have errored (such
as fixing an invalid email address for an alert)
Update KS version 10-specific settings
Event design functions are divided into the following abilities:
View, edit & create KnowledgeSync applications, queries, events, reports, schedules, subscribers, and web APIs
Build and install EventPaks
Put a checkmark next to each Admin or Event Design option that you would like to enable a specific “role” to be able to
perform or put a checkmark next to the headings of “Admin & Setup” or “Event Designer” if you would like to enable a
role to perform all of the options below that heading.
Click on “Save” to retain your entries.
3.5 Users
The “Users” option lets you specify what data elements (applications, events, queries, et cetera) each person who logs
into KnowledgeSync will be able to access. To create a user, follow these steps:
Under “Admin”, click on “User Accounts” and then on “Users”. You’ll see a window like the following:
KNOWLEDGESYNC ADMIN “USERS”
Click on the “Add” button to add a new user and you’ll see the following window:
V2020-01-08a For Customer Use 37
KnowledgeSync V10 User Manual
KNOWLEDGESYNC NEW “USER”
In addition to a username and password, each user is assigned to a specific “role”, as detailed in the preceding section.
Begin on the “User” tab to specify the person’s login name, password, selected role, and description – such as their full
name. Note that you can control whether a user is “active” – and thus can access the selected data elements.
3.5.1 Users: Roles
The “Roles” tab within the “Users” option controls the roles that this user is able to assign to others as well as the roles
that this user is able to administer.
3.5.2 Users: Account Access
The “Accounts” tab controls which accounts (if any) a user can utilize in the configuration of KS events that use email,
webcast, and SMS for the sending of alert messages, and that use SSRS for the generation of reports. This includes:
Which email account(s) the user can select from
Which webcast locations the user can select from
Which SSRS reporting servers the user can select from
Which SMS account(s) the user can select from.
KnowledgeSync uses Twilio as its SMS Provider and users will need to purchase a Twilio subscription to be able to send
text-based alerts. Just two fields from Twilio (account SID and auth key) will need to be entered into KnowledgeSync
If you wish to allow a user to select from all email, webcast, texting locations, and SSRS servers, click in the checkbox next
to “All Current and Future Accounts”.
3.5.3 Users: Application Access
This tab shows a list of all the applications (e.g., ERP, CRM, HR) that are currently configured to be monitored by
KnowledgeSync. If you wish to allow a user access to all applications, click in the checkbox next to “All Applications”.
Otherwise, place a checkmark next to only those applications whose data and events you wish the current user to be able
to access.
This is particularly important in multi-tenant implementations, as this allows you to ensure that each KnowledgeSync
tenant has access to only those events created for their organization.
(Remember that the control over what components within an application can be accessed and/or modified by a user
depends on that user’s “role”.)
3.5.4 Users: Subscribers
This tab shows a list of all the alert recipients (“subscribers”) that are currently available to be maintained as well as
selected (within an event) to receive alerts from KnowledgeSync. Note the following:
V2020-01-08a For Customer Use 38
KnowledgeSync V10 User Manual
Subscribers may be individual people, groups of people, and “computers” – locations to which reports and files
may be FTP’d.
The subscribers referred to here are “standard” subscribers; i.e., people or groups who may be selected from a
list. An event may also deliver alerts to “advanced” subscribers; these are people whom are associated with the
triggered condition (such as “the customer” or “the salesperson assigned to that customer”.
If you wish to allow a user to configure as well as select (within events) all subscribers, click in the checkbox next
to “All Subscribers”. Otherwise, place a checkmark next to only those subscribers whose data and events you wish
the current user to be able to access
3.5.5 Users: Connections
This tab shows a list of all the “connection” records (.NET data providers and ODBC and OLE/DB data sources currently
configured within KnowledgeSync). If you wish to allow a user access to all of the “connection” records, click in the
checkbox next to “All Connections”. Otherwise, place a checkmark next to only those connections whose configurations
you wish the current user to be able to access and modify.
3.6 Services
The “Services” option lets you specify the following:
The email accounts that KnowledgeSync will send alerts from.
The webcast (web dashboard) locations to which the dashboards will be published (as well as the templates for
the dashboards’ appearance).
The location of your SQL Server Reporting Services (SSRS) (if you will be using KnowledgeSync to generate and
deliver SSRS reports).
The SMS text messaging provider, account and authentication details for sending text message alerts.
The holidays for your organization (so you can control whether KnowledgeSync events will be run on a holiday).
General KS application settings, such as for diagnostic logs and file backups.
3.7 Email Accounts
The option for Email Accounts lets you define one or more accounts from which KnowledgeSync will send email alerts.
Multiple email accounts allow you to tailor the “send from” address, such as from different companies or different
departments within the same company. To create an email account, follow these steps:
Under “Services”, click on “Email Accounts”. If one or more accounts are already defined, you can choose to edit
one. Otherwise, click on the “Add” button and you’ll see a window like the following:
KNOWLEDGESYNC EMAIL ACCOUNT SETUP WINDOW
V2020-01-08a For Customer Use 39
KnowledgeSync V10 User Manual
There are five options for Automatic Email Setup:
1) Gmail
2) Hotmail
3) Yahoo mail
4) Exchange (non-hosted)
5) Outlook 365 (hosted Exchange)
If you will be using one of these methods, please click on the corresponding button at the bottom of the email
setup window. Doing so will auto-fill the settings for these email systems. All that is needed is the login
(username), password, and the SMTP Send from Name. Please do not change any other values.
Please refer to the following Microsoft Article for further information on Outlook 365 account settings:
http://office.microsoft.com/en-ca/outlook-help/settings-for-pop-and-imap-access-for-office-365-for-business-or-
microsoft-exchange-accounts-HA102908389.aspx
In the following example the Outlook 365 option was chosen. You can see the fields that require information
input as they contain the word “your”, (i.e. youraccountname, yourserver.outlook.com).
OUTLOOK 365 EMAIL ACCOUNT SETUP
The following is a description of the email account configuration fields:
o Email Type: Select from Exchange, Internet, MAPI, or VIM. We recommend INTERNET.
o Account Description: This value defaults based on which button at the bottom of the email setup window
was selected. Do not modify this value unless instructed by KnowledgeSync Support personnel.
o Login Name: Fill in this value based on the default format that appears.
o Password: The email password for this user.
o Active: Whether this account is currently available for sending email (you can configure an account
without enabling it for immediate use).
o TLS: Whether TLS authentication and encryption is enabled for this account.
o Authentication Methods: Select from SSL, LOGIN, NTLM, MSN, CRAM-MD5 and AUTO.
o Outgoing mail SMTP Server Name: The server that will be used when sending email notifications via the
INTERNET method.
V2020-01-08a For Customer Use 40
KnowledgeSync V10 User Manual
o SMTP From Name: The name that will appear as the "sender" of the e-mail alert message. It is required
when using type INTERNET and it MUST be a valid email address with a valid domain name. For example,
a valid from name will look like the following: Technical Support Department support@mydomain.com
o SMTP Port: The port that will be used to accommodate firewall security software. Leave this field blank
unless a default value appears.
o Incoming Mail Server Name: The name of the server if KnowledgeSync will be used to monitor inbound
email accounts (see Email Response System).
o IMAP Port: The port that will be used to accommodate firewall security software. Leave this field blank
unless a default value appears.
Please note that the ability to send HTML-formatted email works only with email type INTERNET.
3.7.1 Email Response System Options (Incoming)
This option refers to the ability for KnowledgeSync to monitor and respond to the content of incoming email messages,
such as messages that are sent to an organization’s generic email accounts – e.g., info@knowledgesync.com,
support@knowledgesync.com, et cetera.
The configuration and use of the Email Response System (ERS) is covered in a separate chapter of this manual – please
refer to that chapter for details.
3.7.2 Webcast (Dashboard Alert) Locations
This option refers to the ability for KnowledgeSync to send alerts to dynamically published and updated web (HTML)
pages. (E.g., a person in accounting might want a dynamic web page that shows all invoices due this week, while someone
in shipping might want a dynamic web page that shows a list of all orders due to ship today.)
Please refer to the chapter titled “Dashboard Alerts (Webcasting)” for complete details on the configuration and use of
this module.
3.7.3 SSRS Locations
KnowledgeSync triggers, generates, and delivers reports – either on a “scheduled” basis (e.g., an hourly stock status
report), or on a “triggered” basis (e.g., an A/R report that’s generated only when a client exceeds their credit limit.). You
may use either Crystal Reports or MS SQL Server Reporting Services (SSRS) with KnowledgeSync to generate and deliver
your reports.
For only SSRS reports, you need to specify some initial configuration details. Expand the “Admin” module and under
“Services”, click on “SSRS Locations.” When you add or update an SSRS location, the following window will appear:
SQL SERVER REPORTING SERVICES (SSRS) SETUP
V2020-01-08a For Customer Use 41
KnowledgeSync V10 User Manual
Fill in the fields as follows:
Description: The name of the SSRS server (e.g., “SSRS on QA-SVR123”)
Report Server URL: This is the URL of the SSRS Report Execution 2005 Service on the report server (e.g.,
“http://qa-svr123/ReportServer”). Copy this URL from SQL Server Reporting Services Configuration Manager.
Make sure the URL is accessible from the machine where KnowledgeSync (the web application and Windows
Service) are running. Use a “localhost” URL only if KnowledgeSync and SSRS are installed and running on the same
machine.
Report Server 2010 URL: This is the URL of the Report Service 2010 Service on the report server.
Notes: Use this field to contain comments about the corresponding SSRS location.
Username/Password/Domain: This is where you specify the credentials used to run the Report Execution service
of SSRS. The values in these fields must match the settings in the SQL Server Reporting Services Configuration
Manager.
The domain can be entered separately (in the “Domain” field) or it may be included in the username, as in
“mgmt\svcQASQL”.
3.7.4 SMS Accounts
One of the ways that KnowledgeSync can send alerts is via text messaging to a mobile phone – generally referred to as
SMS or “short message service”. KnowledgeSync uses Twilio as its SMS Provider and users will need to purchase a Twilio
subscription to be able to send text-based alerts. Just two fields from Twilio (account SID and auth token) will need to be
entered into KnowledgeSync.
To configure KnowledgeSync to be able to send SMS alerts, open the Administrator, expand the “Services” option, and
select “SMS Accounts”. Click on “Add” to create a new SMS account and the following window will appear:
SMS (ALERTS VIA TEXT MESSAGE) SETUP
V2020-01-08a For Customer Use 42
KnowledgeSync V10 User Manual
Fill in the fields as follows:
Description: The name of the SMS service (e.g., “KS Texts”)
Provider: Select your choice of testing provider (currently, “Twilio”).
Account SID: (you receive this from the texting provider)
Authorization Token: (you receive this from the texting provider)
Active: Click in this box to enable this SMS account for use in sending alerts via text message.
Click on the “Save” (or “Update”) button to retain your entries.
3.7.5 Holiday Schedule
You can control whether a KnowledgeSync event will run if it falls on a holiday. To define your holidays (and review pre-
configured holidays), expand the Admin module, and then click on “Holiday Schedule”. You may either add a new holiday
or review and edit existing holidays.
To edit the configuration of an existing holiday, click on the blue “Edit” button next to the desired holiday in your window.
For each holiday, you have access to the following data:
Holiday description (e.g., “Christmas Day”)
Holiday date (you can select from the calendar icon)
Whether the holiday falls on the same date every year (e.g., Christmas always falls on December 25th)
Whether the holiday is currently active, thus enabling an event to be configured to observe that holiday and not
be submitted on that date.
Each event may be configured to either run or not run on a holiday.
HOLIDAY DEFINITION
3.7.6 Application Settings
KnowledgeSync has several system settings that help you customize the application to your specific needs and enable &
disable diagnostic settings in case you need more details on the execution of events (such as for debugging an event that
is failing).
There are 4 types of system settings:
Portal Settings: These control inactivity, log file and backup settings for the web portal.
Engine Settings: These are additional log and backup settings, as well as the location of email alert attachments
and the location of KnowledgeSync files.
V2020-01-08a For Customer Use 43
KnowledgeSync V10 User Manual
Module Settings: These control the diagnostic “level” (degree of detail) settings for the individual KnowledgeSync
servers. Note this is also where you can specify the maximum “retries” for when KnowledgeSync is unable to send
alerts via email, SMS, and webcast alerts.
Automated Cleanup: These control the automated removal of historical files from the KnowledgeSync system.
To modify any of these settings, simply click in the corresponding “Value” field and type in your selection. Those settings
which have pre-defined values to choose from (such as a log level of “info”, “warn”, “error”, and “debug”) and will show a
list button when you click in the “Value” field.
3.8 The KnowledgeSync On-Line Knowledgebase
If you have questions about an aspect of KnowledgeSync, it is suggested as a first step that you scan the on-line
knowledgebase of frequently asked questions (and answers). You can access the knowledgebase from:
https://www.vineyardsoft.com/support_knowledgebase.php
If you are receiving an error number or error message, try searching on either of those values; otherwise, keep your
search subject as brief as possible to allow for the greatest possibility of a matching answer.
3.9 Contacting KnowledgeSync Technical Support
If you are unable to find a solution to your issue via the knowledgebase, the best way to access KnowledgeSync Technical
Support is by filling out the “Log a Ticket” form from the following URL:
http://www.vineyardsoft.com/support_email.php
V2020-01-08a For Customer Use 44
KnowledgeSync V10 User Manual
4 Query Designing
4.1 Query Designing
A KnowledgeSync event consists of two main parts:
The triggering condition
The response to that condition
Events may be triggered by:
A database query
A RESTful web service API (detailed in the “Web Service Integration” chapter)
A Visual Basic (VB) script (detailed in the “Visual Basic Scripting” chapter)
Queries can identify business conditions in a database by using:
A .NET Data Provider
An ODBC data source
An OLE/DB data source
This chapter covers the design and use of Queries.
A query determines whether specific conditions exist within an application’s database. An event uses one (or more)
queries and if the conditions of its queries are met, the event is “triggered” and the resulting alerts, reports, and workflow
actions are executed.
Most events use a single query; some events use multiple queries, especially events whose triggering is based on a
combination of conditions that exist across multiple application databases.
There are three types of queries. The first is a record level query which checks for records that meet certain conditions.
For example:
Invoices that are overdue for payment
Stock that is approaching its re-order level
Sales quotes that expire in 3 days
The second is an aggregate query, and it checks to see if a group of records collectively meet a certain condition. For
example:
A total of past due invoices for a single client that exceeds $10,000
A count of more than 3 late deliveries from a supplier over the last 6 months
An average value of open quotes that is less than $5,000
The third is a field-level change query, and it checks to see if one or more fields have had their value changed. For
example:
Customers whose credit status has changed
A support call whose priority has changed to “Urgent”
An inventory item whose list price has changed
4.2 One Query in Multiple Events
Consider an organization that wishes to receive the following alerts:
Clients with overdue invoices > $2,000
Clients with overdue invoices > $5,000
Clients with overdue invoices > $10,000
V2020-01-08a For Customer Use 45
KnowledgeSync V10 User Manual
These three alerts could each use their own query; each query checking for the corresponding dollar threshold.
But KnowledgeSync allows one query to be used in multiple events; a query in which the triggering dollar threshold is
specified on the event level.
4.3 Preparation
You’ll find query design easier if you begin by identifying the event conditions that you wish to monitor.
A query serves two purposes; it identifies what conditions must be met for an event to be triggered, and it identifies
which database fields may be used within the event. An event uses database fields in 4 ways:
As content for its alert messages.
As an alert recipient’s delivery address (e.g., a database field that contains a customer’s email address).
As selection criteria to be passed into a Crystal or SSRS report.
As content for an event’s workflow actions (such as data to be written into an application’s database).
4.3.1 Record-Level Queries
The first step in any query is to identify its purpose. For example:
“When a ‘critical’ service call is logged, send an e-mail alert to the customer’s
account manager.”
If this event will send an alert message, consider what you’d like the alert messages to look like. For example:
Hello, Don Farber:
The following critical support call was just logged for client Acme Incorporated:
Contact: Tom Jones
Call Received: 09/14/2001 1:35 PM
Type of Problem: Fatal error message
Status: Open
Assigned to: Lisa MacKinnon
Description: Error 1094 during login.
You should identify the data fields you wish to put into the alert:
Hello, [salesrep_name]:
The following critical support call was just logged for [customer_company]:
Contact: [customer_name]
Call Received: [ticket_log_date] [ticket_log_time]
Type of Problem: [ticket_type]
Status: [ticket_status]
Assigned to: [ticket_rep_name]
Description: [ticket_description]
By taking these steps, you’ll know what fields the query needs to retrieve data from. And by reviewing the event’s
description (“. . . when a ‘critical’ service call is logged”) we can identify the conditions that the query needs to check for:
Calls with a priority of ‘critical’
Calls that are received today
In terms of the recipient of an alert, in some cases, recipients are “hard-coded”; e.g., notifying your CEO or CFO. In other
cases, you might wish to notify a person who is associated with the record being triggered as in the following example:
V2020-01-08a For Customer Use 46
KnowledgeSync V10 User Manual
“Send an alert to the customer’s account manager when a ‘critical’ service call is logged.”
In this scenario, the alert recipient will depend on the client for whom the critical call was logged. If you look back on the
alert message, you can see that the person who should receive the alert message is “[salesrep_name]”.
However, “[salesrep_name]” is not an e-mail address; if you look further into the salesrep data, you can find a field called
something like “[salesrep_mail_address]” – and this is the field that contains the address that you wish to send the alert
to.
If an event will send alert to address(es) derived from the triggered record, the query must include the field(s) that
contains those address(es).
KnowledgeSync events can also generate & deliver forms & documents (such as invoices or statements) as well as reports.
If an event will generate a report, review the report to see if it uses parameters (selection criteria). If it does, the query
must retrieve the data which will get used as the parameters. For example, an event might trigger an A/R Aging Report for
an overdue client. If your report has a parameter on “client ID”, you need to make sure that your query retrieves the data
from the “client ID” field, so that value can be automatically passed into the report’s parameter.
The last preparatory step is to identify whether an event will execute workflow to add or update records in an application
database. If so, your query must include the fields required for use by the workflow update procedures.
4.3.2 Aggregate Queries
Aggregate queries are designed much in the same way as record-level queries except that aggregate queries will use one
of the following 5 options:
Count (e.g., fewer than 5 assigned leads)
Summarize (e.g., less than $10,000 in sales)
Average (e.g., average response time is 47 minutes)
Minimum (e.g., the first order placed by a client)
Maximum (e.g., the most recent delivery)
Aggregate queries should be designed with the same considerations as record-level queries except for the fact that an
aggregate query is going to be triggered by a condition related to a “group” of matching records. For example:
“If a client has more than 3 overdue invoices, send an e-mail alert to the client’s account
manager, attach an “Open Receivables” report, and schedule a phone call for the account
manager to contact the client.”
And – correspondingly – the alert message might look like this:
The following client has more than 3 overdue invoices:
Client: Jim Ramey
Number of Overdue Invoices: 5
Total Value of Overdue Invoices: $27,960.28
4.4 Design Basics
For every query you should identify the following:
Purpose of query
Alert message
Application tables which contain the data to be retrieved
Fields of data required by the query
V2020-01-08a For Customer Use 47
KnowledgeSync V10 User Manual
Triggering conditions
Alert recipients
4.5 Before You Design a Query . . .
Before you start working with queries, you must have created one or more “applications” in KnowledgeSync – either by
downloading and installing EventPaks, or by manually creating applications that are linked to an underlying database or
other source of data.
See chapter 1 for more details on the ways you can link KnowledgeSync applications with underlying databases (such as
.NET Database Provider, ODBC or OLE/DB).
4.6 Add/Edit a Query
To add a query, log into KnowledgeSync, click on the “Event Designer” option on the left and then click on “Application
Events”. (You’ll see a list of applications currently configured in KnowledgeSync.)
In the “Applications” window that appears, click on the arrow to the left of the application you wish to work in. This will
expand the selected application as shown in the following window:
A SELECTED APPLICATION’S COMPONENTS
Click on the “Queries” branch and you’ll see a window like the following:
AN APPLICATION’S QUERIES
V2020-01-08a For Customer Use 48
KnowledgeSync V10 User Manual
To add a query, click on “New Query” in the Query Definitions window.
You can use the “Copy” and “Paste” buttons to copy a query, and you may also use the “Search” field to locate a
specific query based on the query’s name.
To view or edit a query, click on the blue “Edit” button to the left of a query’s description; to delete a query, click on the
red “Minus” sign at the extreme right of the query (you may need to scroll the Query Definitions window to the right).
The following sections guide you through record-level queries as well as field-level change queries. Following these
instructions is a separate section on the creation of aggregate queries. That section goes over only the differences
between record-level and aggregate queries, so please review the record-level query section to become familiar with the
basics of query design.
4.6.1 Description
The “Query Description” field contains the name of your query. Make your names short, consistent, and descriptive. We
recommend starting the description with the item being monitored, followed by the condition of the item that is being
monitored for.
For example:
Jobs; Shipped Today
The “Display Description” will default to the same value as the query’s description.
It’s the display description that will show in the list of queries, and that it’s the display description that will be used
when you search to locate a specific query.
Click “Active” to enable this query to be used in an event.
QUERY DESCRIPTION
4.6.2 Tables & Columns
The Columns tab is where you choose what database tables (and what columns within those tables) a query will retrieve
data from. There are four things you need to consider:
What data might you wish to put into an alert message?
Even a query as simple as “jobs shipped today” would probably need to retrieve data from more than just the “job” table.
The corresponding client data might be stored in an “account” table, and the client’s account manager’s details might be
stored in a “salesrep” table.
Where is the alert address of the person you wish to notify stored?
V2020-01-08a For Customer Use 49
KnowledgeSync V10 User Manual
If you wish to notify a person who is “associated” with a triggered record, you need to include the table that contains their
delivery address (such as their email address).
Will an event that uses this query execute any workflow actions (e.g., will it need to add or update information in
an underlying database)?
Since an event can execute workflow to add or update database records, you need to consider what data the workflow
needs access to.
Will an event that uses this query also execute a Crystal or SSRS report?
If an event is going to execute a report, see if the report uses “parameters” – as those parameter values will have to come
from the event’s query.
To select columns for a query, you first need to select the table(s) that contain those columns. Go to the list of Available
Tables and click on green “Plus” sign to the left of each desired table. (You may also double-click on the desired table
name.)
If you accidentally select the wrong table for a query and wish to remove it, go to the list of Selected Tables and click on
the red “Minus” sign next to the table you wish to remove.
QUERY – WITH TABLES SELECTED
4.6.2.1 Choosing the Same Table Multiple Times (Table Alias)
Consider the following scenario: You want an alert about invoices that are overdue. Each invoice is associated with a
customer and a salesrep. A table called “email” stores the email addresses of both the client and of the salesrep.
In order to get both email addresses, KnowledgeSync needs to access the “email” table twice – once for the customer’s
address, and once for the salesrep’s address. But – in SQL -- you cannot choose the same table twice in a query, so
KnowledgeSync lets you create a “table alias” for just such occasions.
When you select the same table multiple times, you are given the ability to specify an alias name for that table.
4.6.3 Columns
After you have selected the tables for a query, the next step is to select the columns (data fields) that you might wish to
use in your event. Consider the following when selecting columns:
V2020-01-08a For Customer Use 50
KnowledgeSync V10 User Manual
1) What data do you want to put into your alert messages?
2) Is the address of a person you wish to notify contained within a database field?
3) Will your event need to pass data into a report’s selection criteria?
4) Will your event need to use data in an application update (workflow)?
5) Will your event need to “sort” matching records by certain fields?
4.6.3.1 How to View & Select a Table’s Columns
Under “Selected Tables”, click on the blue right-arrow to the right of the table whose columns you wish to display (or
double-click on the desired table). The columns of the selected table will appear as follows:
A SELECTED TABLE’S COLUMNS (FAR RIGHT)
To add a column to a query, go to the list titled “Columns of Selected Table” and either click on the green “Plus” sign to
the left of the column name or double-click on the desired column.
In addition to the column’s name, you are also shown the type of data stored in the column (e.g., text, date, numeric,
etc.) and the length of that column.
As you select columns for a query, you may need to scroll your window down to see all your selected columns – which will
look like the following:
V2020-01-08a For Customer Use 51
KnowledgeSync V10 User Manual
COLUMNS SELECTED FOR A QUERY
4.6.3.2 Selecting “All” Columns
To include all columns for a selected table, click on the green +All button.
Although this is an excellent way to see all data from a specific table, this is not suggested for normal query building as it
makes it more difficult to see (and select) only those columns needed for an event.
4.6.3.3 Editing/Removing a Selected Column
To edit a column (to include calculations, change its format, etc.), go to your list of Selected Columns and click on the blue
“Edit” button to the left of the selected column’s name.
You will be taken into a special editing window, complete with advanced calculation functions to choose from.
To remove a selected column from a query, click on the red “Minus” sign to the left of the selected column’s name.
4.6.3.4 Column “Type”
Record-level and field-level change queries always use a column type of “Normal”. The other column types are detailed
under the “Aggregate Queries” section of this chapter.
4.6.3.5 “Customized Name”
When an event’s alert message is designed, you refer to the query’s columns by using the columns’ “Customized Name.”
This is important, as some applications have cryptic names for their columns. For example, an “activity” table may have a
column called “ddate” – designed to store an activity’s “due date”.
Using a column’s “Customized Name”, you can create your own “label” for a field, for example “due_date” for the
scenario above.
When you select a column for a query, KnowledgeSync will take the column’s name and place it in the “Customized
Name” field. You can then modify that value.
Here are some notes about using customized names:
Do not include blank spaces. (use “due_date” and not “due date”).
Keep customized names under 25 characters.
Do not begin a customized name with SQL reserved words, such as “sum”, “sub”, “add”, “avg”, “min”, “max”,
“total”, “trim”, and “format”.
Do not have multiple fields with the same customized names; you won’t be able to tell them apart.
Use only letters and numbers in a customized name; do not use symbols.
V2020-01-08a For Customer Use 52
KnowledgeSync V10 User Manual
Do not change the default Customized Name of a query’s “unique” column if the query tracks changes to the
value of one or more database fields.
4.6.3.6 A Query’s “Unique” Column
In KnowledgeSync, you can specify whether an event will trigger just once for a record that meets its criteria, or will
trigger repeatedly, each time the event runs, for as long as a record continues to meet the event’s criteria. For example:
Trigger Once: At 9 AM, activity #123 is overdue and triggers. At 10 AM the activity is still overdue, but since it
already triggered, it does not trigger again.
Trigger Repeatedly: At 9 AM, activity #123 is overdue and triggers. At 10 AM – and every hour thereafter, it
triggers again (until the activity is no longer overdue).
Although the option for one-time versus repeat triggering is specified on the event level, you need to do something on
the query level to enable this option.
To enable records to trigger only once, KnowledgeSync has to “remember” a triggered record. This is done by identifying
which column uniquely identifies a record. (This is often referred to as a record’s “key”; in KnowledgeSync this is referred
to as a query’s “unique” column.)
If you do not specify a query’s unique column, any event that uses this query will automatically be in “repeat” mode. If
you do specify a query’s unique column, you will have the option (on the event level) to specify one-time or repeat
notifications.
To specify a query’s unique column, go to your list of selected columns for a query and put a checkmark in the “Unique”
box of the one column that uniquely identifies each record (such as a “client ID” or an “order number”).
Notes:
Always specify a unique field for non-aggregate queries.
Only a one column may be checked as unique. If a unique is based on the combined values of two or more fields
(e.g., “order number” and “line number”), create a multi-field unique (see “Multi-Field Unique”).
Do not change the default Customized Name of a query’s unique column if the query tracks changes to the value
of one or more database fields.
The maximum length of a unique column for a query is 64 characters.
4.6.3.7 How a Record Becomes “Un-Triggered”
Consider an event that runs daily and is set to “not repeat” its alerts about customers who get placed on credit hold.
On Monday, Acme Corp is placed on credit hold and an alert is sent.
On Tuesday, Acme Corp is still on hold. The event (set to “not repeat”) runs but does not trigger another alert
about Acme.
On Wednesday, Acme is taken off of hold. The event runs, sees that Acme no longer meets the event’s criteria,
and “clears” (“un-triggers”) the Acme record.
On Thursday, Acme is once again placed on credit hold. The event runs, is newly triggered, and another alert is
sent.
4.6.3.8 Multi-Field Unique
To create a multi-field unique, you’ll need to concatenate (combine) the values from the two (or more) fields.
The “type” of fields you concatenate must be “character” or “string” type fields. To concatenate fields of other types (e.g.,
numeric or date), you must convert the fields into character format first. (See “Field Editing Notes”.)
To concatenate fields (for SQLServer), follow these steps:
Click on the button called “Add Calculated Column”.
V2020-01-08a For Customer Use 53
KnowledgeSync V10 User Manual
Choose the first database column that you wish to comprise your concatenated unique.
Click in the Calculated Column Workbox and enter a plus sign (+) after the column name you have selected.
Choose the second database column that you wish to comprise your concatenated unique. The concatenated
column is now complete and looks like the following:
sysdba.orders.order_number+sysbda.orders.order_lineno
(The concatenation symbol for an Oracle database is two vertical bars (||).)
You cannot use a concatenated unique if your query is checking for a “change” to the value of a field in a database.
(Instead, create a “view” to the desired table and concatenate the columns within the view.)
4.6.3.9 Order Line Item Unique
In many ERP systems, an order’s details consists of a “header” and “line item details”. Because of this, every order detail
line has the same order number associated with it.
In such cases, make sure that the query’s unique consists of both the order number AND the line number. That way, each
detail line has its own unique value.
You can concatenate only text-based fields; thus if you needed to concatenate the “order.number” and “order.lineno”
column but both were numeric in format, your concatenation syntax (under SQLServer) would appear as follows:
convert(char(10),order.number)+convert(char(10),order.lineno)
4.6.3.10 Calculated Fields
Examples of calculated fields are:
The number of days until an invoice is due
Unit sales price times quantity ordered
Percentage of credit limit remaining
Calculated fields may be used in an event’s alert messages, as selection criteria and within an event’s workflow actions.
To create a calculated field, click on the “Add Calculated Column” button. To add a calculation to a selected column, just
click on the blue Edit button that appears to the left of that column.
The Calculated Column Editor provides you with a list of frequently-used arithmetic calculations at the top of the window;
you may use any valid arithmetic symbols and functions (such as ‘+’, ‘-‘, ‘/’, and ‘*’) as well as any valid SQL functions that
are approved for use with the database and data provider you are using.
The editor also provides you with a list of all columns from your selected tables, as well as KnowledgeSync’s complete list
of date substitution variables. The “workbox” at the bottom of this window is where your calculation syntax is formatted.
V2020-01-08a For Customer Use 54
KnowledgeSync V10 User Manual
CALCULATED COLUMN EDITOR
If you select any of the functions from the list of calculations, KnowledgeSync will automatically format that function for
you, and all you need to do is select any remaining elements for that function.
Example #1: a calculated field that computes the gross margin percent of an item.
The gross margin is calculated by determining the difference between an item’s price and cost, multiplying that total by
one hundred, and then dividing that total by the item’s cost. You would do the following in the Calculated Column editor:
Double-click on the column that contains an item’s price; you’ll see something like:
INVENTORY.ITEMPRICE
In the workbox area, add a minus sign after that field
INVENTORY.ITEMPRICE-
Double-click on the column that contains the item’s cost.
INVENTORY.ITEMPRICE--INVENTORY.ITEMCOST
Type in parentheses around this expression.
(INVENTORY.ITEMPRICE--INVENTORY.ITEMCOST)
Type in *100 at the end of your calculation.
(INVENTORY.ITEMPRICE--INVENTORY.ITEMCOST)*100
Type in an additional set of parentheses around the entire expression.
((INVENTORY.ITEMPRICE--INVENTORY.ITEMCOST)*100)
V2020-01-08a For Customer Use 55
KnowledgeSync V10 User Manual
Type in the division symbol “/” at the end of your calculation
((INVENTORY.ITEMPRICE--INVENTORY.ITEMCOST)*100)/
Double-click on the item’s “price” field again.
((INVENTORY.ITEMPRICE--INVENTORY.ITEMCOST)*100)/ INVENTORY.ITEMCOST
Click on “OK”.
Example #2: A field that determines the number of days until an invoice is due.
In Microsoft SQL Server, this calculation uses of a function called “DATEDIFF”, which calculates the number of days
between two dates. Thus, you would click on the “Add Calculated Column to Query” button and choose the function
“DATEDIFF – Difference in Days between two dates”. The following will appear in the workbox area:
DATEDIFF(DAY,$Column$,$Column$)
Since you want to calculate the number of days between “today” and an invoice’s due date, select the “%Current Date%”
variable and follow that by selecting the column that contains an invoice’s due date. Your result will look like this:
DATEDIFF(DAY,'{%Current Date%}',dbo.tarInvoice.DueDate)
4.6.3.11 Calculated Field Notes
Use a query’s “Preview” to ensure that your calculation syntax is correct.
Be sure to modify the “Customized Name” of a calculated field.
A single query can have multiple calculated fields within it.
Copy and paste the contents of a calculated field by using CTRL/C to copy the contents and CTRL/V to paste them.
Verify the format in which an application stores its “date” or “date/time” values. Even though the values might be
displayed in one format (e.g., mm/dd/yyyy), your app might store them in a different format (e.g., yyyymmdd).
4.6.3.12 Date-Related Functions
Most databases (and drivers) allow you to calculate the difference between two dates. The syntax of these functions is
dependent on the database (and provider) you are using.
Here are a few examples:
Invoices Due Within ‘x’ Days (MS SQLServer)
datediff(Day,'{%Current Date%}’,ARinvoice.DueDate)
Client Whose Last Order Was More Than ‘x’ Days Ago (MS Access)
datediff('d',"Invoice"."DateCreated",'{%Current Date%}’)
Quotes Due to Expire Within ‘x’ Days (Pervasive SQL)
datediff(Day,oehdr.CancelDate,’{%Current Date%}’)
The number of hours between a date/time field and the current date/time
datediff(hour,table.column,'{%Current Date%}’
V2020-01-08a For Customer Use 56
KnowledgeSync V10 User Manual
Add 3 hours to the current date/time
dateadd(hour,3,'{%Current Date%}’)
Add 3 hours to the value in a database field:
dateadd(hour,3,table.column)
4.6.3.13 Configuring a Query to Deliver to Multiple Dynamic Addresses
A common requirement in query design is when you wish an event to send alerts to multiple addresses that are drawn
from database values. For example, an event monitoring open support tickets might need to notify both the rep whom
the ticket is assigned to, and the salesperson who is assigned to that client’s account.
Although an event supports multiple dynamic delivery addresses (such as the “send to”, “cc”, and “bcc” email addresses),
only a single query field may be referenced for any one of those options (i.e., you can specify only one query column for
the “send to” addresses).
In order specify multiple addresses for one of these options, you need to combine those addresses into a single field such
as:
sysdba.ACCOUNT.EMAIL+','+sysdba.USERINFO.EMAIL
(Multiple e-mail addresses are separated with commas.)
4.6.3.14 Trimming “Padded Spaces” from a Value
Sometimes column values contain “leading” or “trailing” spaces and you may not want KnowledgeSync to include these
spaces when it retrieves the column’s value.
Depending on the database being monitored, you can use the following functions. (The following are for SQLServer
databases.)
rtrim: Remove all following spaces from the right side of the field value
ltrim: Remove all leading spaces from the left side of the field value
trim: Remove all surrounding spaces from both sides of the field value
The format for using these functions is:
trim(table.column) (SQLServer)
4.6.3.15 Retrieving ‘x’ Characters of a Value
Sometimes you might not want to retrieve the entire contents of a field; you may (for example) wish to retrieve only the
day of a person’s birthday (as opposed to the day, month, and year).
To do this, you would use the “substring” function as follows
Substring(table.column,starting position,length)
For example:
Substring(account.name,1,20) (SQL Server)
This would retrieve the first 20 characters of an account’s name.
4.6.3.16 Converting a Field’s Data Type
If you need to convert a field from one data type (such as numeric) into another type (such as character) you would use
the “convert” function as shown in the following example:
V2020-01-08a For Customer Use 57
KnowledgeSync V10 User Manual
Convert(char(20),account.createdate,0) (SQLServer)
(This converts a date field into a string field.)
For an Oracle database, the command is:
TO_CHAR(TABLE.NUMBER,'9999999')
(This turns a numeric field into a string)
For a Pervasive SQL database, the command is:
convert(ARTRAN.OrderNumber,sql_char)
(This turns a numeric field into a string)
4.6.3.17 Retrieving the “Top x” Number of Records
Another useful function is the ability to retrieve only the top ‘x’ number of records that meet your criteria. (For example,
the top five sales this week.) The syntax for doing so (under SQLServer) is:
Top x table.column
As in:
Top 10 sales.amount (SQLServer)
4.6.3.18 Creating a Column that is a Label + Field Value
In some cases, you may wish to create a column that contains both a field “label” as well as the field’s value. This is useful
if you have a field whose label you do not wish to appear in an alert message if the value of the field itself is blank (or
null).
For example, let’s say that you have an ERP system in which you have four types of line items: inventory, non-inventory,
miscellaneous charges, and comment lines. Only inventory items contain a warehouse code, and for those lines you wish
to include a section in your alert message that says
WHSE: Boston
(where “Boston” is the name of the warehouse from your ERP database)
Since the three other line types do not use a warehouse, you do not want the label “WHSE:” to appear in the alert
message for those lines.
The answer is to combine the label (‘WHSE:’) with the value from the warehouse field. Thus your query column would
look like the following:
'WHSE:'+' '+InvDetail.Whse
And – as you’ll learn in the “Event Designing” chapter, you can tell KnowledgeSync not to include (or allocate space to)
any field whose value is null.
You can add labels to only character-based fields.
The preceding logic will work only if the lack of a value in the warehouse field is represented as a “null” value; this is
because when you add a constant value (such as “WHSE:”) to a column with a null value, the ending result is still a null
value. (I.e., any value + a null value = a null value)
V2020-01-08a For Customer Use 58
KnowledgeSync V10 User Manual
4.6.3.19 Creating a Column that Contains a Dynamic Date Value
KnowledgeSync includes many date substitution values, such as “current date”, “last Monday date”, “next Friday date”,
and so on. To use one of these fields as a column within a query, surround the variable with single quote symbols as in the
following:
'{%Last Friday Date%}'
4.6.3.20 Retrieving Only the Month or Day from a Date Field
To retrieve just the month or day from a date field, use the following syntax:
month(hrpersnl.p_birth) (SQLServer)
day(hrpersnl.p_birth) (SQLServer)
4.6.3.21 Creating a Column that Contains a Hard-Coded Value
To create a column that contains a hard-coded value such as an email address (e.g., smith@KnowledgeSync.com), follow
these steps:
Add any column to a query.
Click your cursor in (edit) the column you just added and delete the existing column name.
Type in a single quote (‘), followed by the hard-coded value, followed by another single quote (as in
‘smith@KnowledgeSync.com’).
Go to the “Customized Name” for this column and enter an appropriate name for this field.
4.6.3.22 Creating a Column Pointing to a File Spec
One of KnowledgeSync’s special functions is to create a column whose contents are a file spec – that is, the column refers
to the name and location of one or more files that you wish KnowledgeSync to deliver. Multiple files (referenced within
the column’s value) must be separated by commas.
The file spec referred to within this column must use either the actual server, disk and directory spec, or must use UNC
format; do not refer to mapped drives.
When you add such a column to a query, the Customized Name of that column must be “attachment_files” (case
sensitive).
When an event uses a query that contains such a column, you’ll have the option to instruct KnowledgeSync to deliver the
corresponding file(s) via e-mail, webcast, or Copy/FTP.
In a web service call or VB script, if a response parameter was named “attachment_files”, KnowledgeSync will use that as
the name of the file to be attached.
4.6.3.23 Creating a Column Pointing to a Dynamically-Named File Spec
You can modify the use of the above “attachment_files” option to specify a dynamically-named file by referring to a
column name (e.g., “{order_no}”) within the associated file’s name.
For example, you might have multiple files that store customer order tracking details in your ‘C’ drive. These files are
named according to the order they relate to as in:
Tracking_100.pdf
Tracking_101.pdf
Tracking_102.pdf
(and so on)
(The above 3 files contain tracking details for orders #100, #101, and #102.)
V2020-01-08a For Customer Use 59
KnowledgeSync V10 User Manual
As long as your query retrieves the “order number” value (e.g., in a column named “orders.order_number”), you can have
KnowledgeSync to pick up the files associated only with the order records that meet your query’s criteria. In this case, you
would modify the name of the selected column to read:
'C:\Tracking_{order_number}.pdf'
(You refer to the customized name of the desired column, within curly braces.)
KnowledgeSync will automatically substitute in the appropriate order numbers and retrieve the corresponding PDF files.
Make sure that the customized name for the column that retrieves these files is “attachment_files” (do not include the
quotation marks) and be sure that the options to “include files”, include “reports”, and “reports must wait” are ALL
checked ‘on’ in any events that use this query.
4.6.3.24 “If – then – else” Logic
Consider the following logic:
“if the contact’s email address is blank, use the default account email address”
“if the contact’s email address is blank, use the salesrep’s email address”
“if the value of the credit status field is “H”, I want the alert message to read “Hold”
To check the value of a field and then modify that value (or use a different value) is very useful. The SQL syntax for doing
so is:
CASE table.column when 'value' then table.column+'value' else table.column END
If, for example, you have a column in a table that has values of I, C or D and you want to display them as IN, CM, and DM
in your alert message, you’d create three columns in your query as follows:
CASE table.column when 'I' then table.column+'N' else table.column END
CASE table.column when 'C' then table.column+'M' else table.column END
CASE table.column when 'D' then table.column+'M' else table.column END
The preceding syntax is for SQL Server databases only.
4.6.3.25 Removing Columns from a Query
To remove a column from a query, go to the “Selected Columns” window, click on the red Minus sign to the left of the
field you wish to remove.
4.6.3.26 Return Distinct Rows of Data Only
What if you wished to receive a list of all customers who placed orders last month – but didn’t wish to see any duplicate
records (such as if a client purchased multiple times during the month)? This is referred to as “returning distinct records
only” (eliminating any duplicate records) and is available via a checkbox in the “Selected Columns” window.
“Return distinct” is based on the columns chosen for a query, so if you choose just the client’s name, your results will
show one record per company. If, however, you choose (as columns) both the client name and their order number, a
client who purchased multiple times during a month would appear (in the query’s result set) multiple times, as each order
number is “distinct”.
4.6.3.27 Sub-Queries (Embedded Selects)
One of the more advanced query design functions is the ability to create a column whose value is the result of another
query. This is referred to as “sub-queries” or “embedded selects”.
V2020-01-08a For Customer Use 60
KnowledgeSync V10 User Manual
Embedded selects require advanced SQL syntax knowledge, as each column name would be edited to include a SQL select
statement.
Embedded selects must use the same database provider as the query in which they are embedded.
To create, view, or modify embedded selects, use the Calculated Column Editor, as it gives you a full-screen editor in
which to create your embedded select statement.
KnowledgeSync has an EventPak that illustrates the use of embedded selects. To receive this Pak, please contact
Customer Support using the form on our website.
4.6.4 Sorting Order
When a query runs, it retrieves matching data records. You can specify the order in which these records will be listed and
processed. (And this is the order in which those records will be shown in any corresponding alert messages.) This is the
query’s “sorting order.”
Any fields that were selected for the query’s “Columns” are available for use in its sorting order. To select your sorting
order, go to the “Selected Columns” window, locate your first field for sorting purposes (you can have multiple levels of
sorting), click in the “Sort Type” (it will default to “None”), and select either “Ascending” or “Descending”.
The selected column will now appear in the “Sort Order” window.
If you choose multiple columns for sorting, you can re-order those selected columns using the up and down arrows in
the “Sort Order” window. (And you can use the ‘x’ button to remove columns previously selected for sorting.)
The “Sort Order” window will appear like the following:
QUERY “SORTING” (BOTTOM-RIGHT)
4.6.4.1 The Effect of Sorting on “Grouped” Alert Messages
“Sorting” controls the order in which matching records are displayed in alert messages. This is especially important when
you want an event to “group” records together – such as sending each employee an alert that lists all of their overdue
activities, or sending a customer an alert listing just their orders.
In order to send alerts where similar records are grouped together (i.e., all of an employee’s activities, all of a customer’s
orders) you must use Sorting to group those records accordingly within the query’s result set.
(In the above examples, if you do not sort the records, an employee or salesrep might receive multiple alerts, each alert
containing one, or just a few of their records, instead of a single alert containing all of their records.)
V2020-01-08a For Customer Use 61
KnowledgeSync V10 User Manual
In the preceding examples, the “overdue activities” query would sort by rep, the “customer order listing” query would
sort by customer number (or name).
4.6.5 Links
If you have chosen more than one table, you must tell KnowledgeSync how those tables are linked (or “joined”) together.
It is essential that you choose the query’s primary table first in your series of links.
In the example of a “Jobs; Created Today” query that uses the “jobs” and “organizations” tables, this query’s primary
database table is the “jobs” table.
Link your tables by doing the following:
Click on the “Links” tab. You will see the following:
QUERY “LINKS”
To add a new link:
o Under “Table Name,” select the query’s primary database table.
o Under “Linked to Table Name,” select (or confirm) a corresponding table.
o Under “Column Name,” select the “link from” field.
o Select the “link to” column name. If a column in the “Link to Table” is found with the same name as the
“Link from Table,” that column will be loaded into the “Linked to Column Name”.
o The link type will default to “left outer join”; leave this unless your database schema specifically requires a
different type of join.
o Click on the green Plus sign to add the link.
Once one or more links are added to a query, this tab will look like the following:
V2020-01-08a For Customer Use 62
KnowledgeSync V10 User Manual
SUCCESSFULLY ADDED LINKS
If you have more than two tables that require linking, repeat the above process until all tables are linked. In most cases
you will have a number of links that is equal to one fewer than the number of tables the query is using.
4.6.5.1 Manually Input Table Linking
Depending on the applications, databases, and connection method (.NET Provider, OLE/DB, ODBC) you are using, you may
come across an instance where KnowledgeSync’s default linking syntax is not sufficient for the type of “join” you wish to
create.
To specify your own table linking syntax, follow these steps:
Join the two tables together using the table linking wizard.
Click on the SQL tab and copy the “join” syntax (starting after the word “from” and ending before the ‘)’ symbol.
Do not include the parentheses that begin and end the join syntax. E.g.,
dbo.Jobs LEFT OUTER JOIN dbo.Organizations ON dbo.Jobs.jmpCustomerOrganizationID =
dbo.Organizations.cmoOrganizationID
Click back on the Links tab, click on the checkbox titled “I would like to manually input the table linking.” A blank
line will appear.
Paste the “join” syntax that you copied from the SQL tab into this line.
Edit this syntax to perform the join as you require.
You may also directly edit the field names in the “Tables Linked Together” grid, detailed in the following section.
If you manually edit the linking syntax for a query, that query is no longer eligible for KnowledgeSync Support Services.
(Thus it is highly recommended that you use the technique detailed in the following section for modifying a query’s
links, as this method will keep the query eligible for technical support services.)
4.6.5.2 Modifying Your Links
Do not select “I would like to manually input the table linking”.
Under “Tables Linked Together”, locate the link you wish to modify.
Click your cursor in any of the “column name”, “linked to column”, or “join type” fields.
Manually type in (or select) the desired syntax. Any valid SQL syntax is supported.
4.6.5.3 Multi-Column Links
To link one table to another using more than one column, follow these steps.
V2020-01-08a For Customer Use 63
KnowledgeSync V10 User Manual
Create a link using the first of the two fields you need to link with.
Click in the "Linked to Column" field; an edit-capable window appears.
Add a blank space after the column name.
Type in "and table1.2nd_link_column = table2.2nd_link_column"
In place of "table1.2nd_link_column", key in the secondary linking column in the first table, and in place of
"table2.2nd_link_column", key in the secondary linking column in the second table. Do not include the quotation
marks in your syntax.
A MULTI-COLUMN LINK
4.6.6 Filters
The most important part of query design is the “conditions” that will cause the query to trigger an event. These conditions
are referred to as “filters” and “sub-filters”.
There are four general concepts of filter design. They are:
What column values do you need to test
What “operator” will a filter use
What will the column value be compared against
Should a filter be parameter driven
The following sections address each of these concepts.
4.6.6.1 Available Column Values
Filters can check the value of any column within any tables or views within a database. They can identify newly-created
records, records that meet specific criteria or thresholds, and can also check to see if the value of a field has changed.
4.6.6.2 Operators
A filter can use the following operators:
Equal to (priority is equal to “high”)
Not equal to (priority is not equal to “low”)
Greater than (amount is greater than 100)
Less than (amount is less than 100)
Greater than or equal to
Less than or equal to
Between (use “greater than or equal to” and “less than or equal to”)
Starting with (part number starts with “epak”)
One of (priority is one of “Critical”, “High”, or “Medium”)
A filter can also use one other operator:
Value has changed since the last time KnowledgeSync checked it
V2020-01-08a For Customer Use 64
KnowledgeSync V10 User Manual
4.6.6.3 Compare Values
A filter can do much more than compare the value in one field against a constant value (e.g., test for a priority of ‘high’).
Here are some examples of other tests that can be executed by a filter:
Test a field against another field
(sale price is less than the cost of goods)
Test a calculated field against a constant value
(Sales amount * sales probability is greater than 10,000)
Test one calculated field against another calculated field
(percentage of damaged items > percentage of undamaged items)
Test a numeric field against a range
(sales probability is greater than 60% and less than 90%)
Test a date field against a date variable
(forecast close date is equal to “today”)
Test a calculated date value against a threshold
(due date is within 7 days)
Test a calculated date field against a variable
(expire date is this month)
4.6.6.4 Parameter-Driven Filters
Consider this scenario:
Your sales manager wishes to be alerted about pending sales greater than $25k. Your CFO wants to know about sales
greater than $50k. And your CEO wants to know about sales greater than $100k.
Do you need three different queries? The answer is no.
You can design one query called “Sales > ‘x’ Dollars.
This is a “parameter-driven” filter. Three different events can each use this same query but specify a different triggering
threshold (sales amount) on the event level.
4.6.6.5 Filter Components
When you click on the “Filters” tab you will see the following:
V2020-01-08a For Customer Use 65
KnowledgeSync V10 User Manual
QUERY “FILTERS”
When creating a filter, you can select a specific column (from the list of “available columns to filter”) whose value
you wish to test, and/or you can select one or more columns (from the list of “if column values have changed”)
should you wish to monitor a column for a change to its value. (See “Value Change Filters”).
To select an available column to filter, double-click on the desired column. To create a filter based on a calculated
column, click on the “Add Calculated Column” button. To edit a selected column (such as to add a calculation to
it), click on the blue “Edit” button; to remove a previously selected column, click on the red Minus sign.
Note the following:
Column Name. The name of the field you wish to filter on.
“Is” or “Is Not”. Defaults to “is”. Click next to this word and choose “is not” if applicable.
Operator. Defaults to “equal to”. Click next to this word and choose any other operator if applicable. See
“Operator Notes” for details.
Compare Value. The value to compare the selected column’s value against. This may contain a constant value, a
value from another database field, a calculation, a date substitution, or a question mark. (See following section.)
Type. The type of data the selected column contains. Leave with its default unless doing a date calculation (use
‘number’) or comparing against another database field or calculated value (use ‘literal’).
“And / Or”. The ability to specify “Boolean” logic, e.g., (“look for condition ‘a’ and/or condition ‘b’”). The
“and/or” logic is sequential; this means that a filter’s “and/or” applies to the current filter in relation to the next
filter. Parenthetical or “grouped” and/or logic is supported. See “And/Or Logic”.
Optional Prompt. The optional prompt is used only with parameter driven filters; see “Parameter-Driven Filters”
for details.
4.6.6.6 Comparing a Column against a Constant Value
Example: “job completion code = 1”
V2020-01-08a For Customer Use 66
KnowledgeSync V10 User Manual
COMPARING A COLUMN VALUE TO A CONSTANT VALUE
You can manually enter the compare value, or you can choose it from a drop-down list. KnowledgeSync is case-sensitive.
To select the value from a list, follow these steps:
Click on the “Edit” button in the “Compare Value” and click on the list button that appears there.
Click on the list button under the heading “Type in a Value or Choose from dropdown List”. This will display a list
of possible entries for this field.
Choose the value that you wish to compare the column to and click on “OK”.
The dropdown list shows values that have appeared in this field in the underlying database. It does not display all
possible values that could appear there.
4.6.6.6.1 Comparing a Column against another Database Field
Example: “quantity on-hand is less than the item’s reorder level”
COMPARING ONE COLUM’S VALUE AGAINST
ANOTHER COLUMN’S VALUE
To do this:
Click in the “Compare Value” field and delete the ‘?’ that appears there.
V2020-01-08a For Customer Use 67
KnowledgeSync V10 User Manual
Type in the full name (“table.column”) of the field you wish to compare the selected column to (e.g.,
“dbo.IMINVLOC_SQL.reorder_lvl”).
Go to the “Type” field and select “Literal” (so that KnowledgeSync recognizes the ‘compare value’ as a database
column name).
4.6.6.7 Comparing a Column against a Date or Numeric Range
Example: “job dollar amount is between 1 and 999 dollars”
COMPARING A FIELD AGAINST A NUMERIC RANGE
One common request is to see if records fall within a date or numeric range. Although you can use the “between”
function, use of this operator is not suggested, as this operator tends to execute less efficiently than using a combination
of “greater than or equal to” and “less than or equal to”. Additionally, not all database query methods support “between”,
and this operator cannot be used in parameter-driven filters.
To create a range filter, follow these steps:
Select (as filter #1) the field that you wish to perform a “range” test on.
Choose the operator “greater than or equal to”
In “Compare Value”, remove the ‘?’ symbol and key in a “beginning” range (such as a “start date” or lowest
allowable threshold).
Make sure the “And/Or” option reads “And”.
Add a second filter on the same field as filter #1.
Choose the operator “less than or equal to”
In “Compare Value”, remove the ‘?’, key in an “ending” range (such as a “end date” or highest allowable
threshold).
4.6.6.8 Comparing a Column against a Date Substitution Variable
Example: “due date is equal to today”
V2020-01-08a For Customer Use 68
KnowledgeSync V10 User Manual
COMPARING A FIELD AGAINST A
DATE SUBSTITUTION VARIABLE
Many queries test the value of a date field against a value such as “today”, “tomorrow”, “last week”, or “next month”.
KnowledgeSync provides a wide variety of “date substitution variables” that can be used as the “Compare Value”.
To use a date substitution variable as a compare value, follow these steps:
Click on the “Edit” button in “Compare Value” and look for the window called “Variables to use in calculation”.
There is a wide variety of variables to choose from. You will see multiple formats for the same variable. The
formats without any formatting suffix will use your system’s regional settings for its default date format.
Double-click on the value that you wish to compare the column to and click on “OK”.
Be careful when using the “current date” variable if you are comparing it against a field that contains both the date and
time. A field that contains today’s date and time will always be greater than (and not “equal to”) the “current date”
variable.
You can address this either by configuring your filter see if the date/time field is greater than or equal to today’s date, or
by configuring your filter to see if the date/time field is greater than “{%Current Date%} 00:01” and less than “{%Current
Date%} 23:59”.
4.6.6.9 Identifying “New” Records
You can configure a filter to retrieve records with a create date of “today”, and since KnowledgeSync remembers what
records have already been triggered, it will not notify you repeatedly about the same records.
But KnowledgeSync has a special date variable that makes this process more efficient – it’s a variable called “Last
Date/Time Event Checked”. This variable allows a query to retrieve records that have been added to your database only
since the last time KnowledgeSync ran the event.
This is particularly useful if your database is quite large or you are running an event very frequently (e.g., every hour or
less).
This variable will be formatted according to the KnowledgeSync server’s regional settings for date format.
4.6.6.10 Pervasive & Providex Date Formatting
PSQL and Providex databases typically store their dates in "YYYY-MM-DD" format. Thus to compare a date value from one
of these databases to a date variable, you would typically use a variable which shows the matching format, such as:
{%Current Date YYYY-MM-DD%}
V2020-01-08a For Customer Use 69
KnowledgeSync V10 User Manual
4.6.6.11 Parameter-Driven Filters
Requirement: “3 events; for invoices coming due in 7, 14, and 30 days”
Sometimes it’s more efficient to create queries whose triggering conditions are specified on the event level as opposed to
(or in combination with) a query’s filters. For example:
Invoices due for payment in the next 7, 14, and 30 days
In this scenario, you could create 3 queries (one query for each triggering threshold), or you could create 1 query – where
the “number of days” is a threshold (“parameter”) specified on the event level. A “parameter-driven” query enables you
to use the same query in multiple events, each event having a unique triggering parameter (such as ‘7’, ‘14’, or ‘30’ days).
A parameter-driven filter is represented by the ‘?’ symbol in the Compare Value field of a query – the ‘?’ indicating that
the compare value will be specified on the event level.
Events using parameter-driven filters will require that a compare value be specified at the time that the event is
configured. Once the event is configured, the parameter will have a specific value which is used every time that the event
is executed.
The operators “one of”, “between”, and “null” may not be used as parameter-driven filters.
To set up a filter to be parameter-driven, follow these steps:
Select the column to be filtered and its operator.
Make sure that a ‘?’ appears in the “Compare Value” field.
In the “Columns selected for filtering” window, scroll the window to the right until you see the field called
“Optional Prompt.” The optional prompt is the text that will appear (on the event level) when this query is
selected for use with an event. (The “optional prompt” appears within an event using a parameter-driven query
filter. The “prompt” refers to the text that will inform a person that a triggering value is required for this filter,
such as “How many days until an invoice is due?”)
The value for a parameter-driven filter must be specified when the event is configured, as KnowledgeSync will not
prompt for any values when the event is scheduled to run.
For a parameter-driven filter, delete the default optional prompt text and key in your own text, such as:
o “Select a Priority:”
o “Status is:”
o “Date Range Begins” or “Date Range Ends”. (This requires two parameter-driven filters on the same ‘date’
field.) Your filters will look like this:
MAKING A FILTER “PARAMETER-DRIVEN”
V2020-01-08a For Customer Use 70
KnowledgeSync V10 User Manual
4.6.6.12 Checking a Column Against a “Changed” Value
Example: “credit status has changed”
KnowledgeSync can tell you when the value in a data field (column) has changed. When a “data change” event runs for
the first time, KnowledgeSync stores the value of the field(s) being monitored for a change.
The next time (and every subsequent time) the event runs, it compares the “current value” of the field(s) to the “old
value” from the previous run. If the two values are different, the event is triggered and KnowledgeSync replaces the “old
value” with the “new current value”. And the cycle begins again.
Note the following about “change-based” queries:
They may check for changes to fields in the query’s primary table only.
They must have a unique column, this column cannot be a calculated or edited column, and its “Customized
Name” must not be changed from its default value.
If the database you’re monitoring supports “auditing”, build queries to monitor that database’s audit table rather
than using changed-based queries (for greatest efficiency).
If you have multiple events checking for a change in the same field, these events must be scheduled to run at the
same time (e.g., daily at 9:00 AM).
You can check to see if a field value has changed, or if it has changed to a specific value.
If a query monitors multiple “change” fields, KnowledgeSync assumes an “OR” relationship between them.
If a query includes “change-based” and standard filters, KnowledgeSync assumes an “AND” relationship between
them.
Any events using a change-based query must have “Repeat Notification for Triggered Items”) checked on.
When you Preview a query, the “change” logic is ignored.
Change-based queries are possible only for tables that have a single-column unique. If a table uses a multi-column
unique, please create a view that has a single-column unique value.
4.6.6.13 Selecting a Column for Value-Change Tracking
To create a filter that checks to see if a value has changed, go to the Filters window titled “If Column Values Have
Changed” and you’ll see the columns from the query’s primary database table. To select a column for change-tracking,
select the column from the left and click on the right-arrow button to move it to the right.
You may add additional filters, including a filter on the current value of your “change field” to check for records whose
content has changed to a specific value.
4.6.6.14 Storing & Reporting On “Changed” Values
To store the history of when a “changed value” event has been triggered, it is suggested that you use the “Create File”
action to create an audit trail. This lets you store the details of what records were changed, when they were changed, and
what the old and new values for the change are.
4.6.6.15 Filter Operator: “One Of”
The “one of” operator lets you test a column for any one of multiple values. “One of” tends to be most useful in “and/or”
situations such as:
Send an alert for any calls that are open and have a priority of ‘A’ or ‘B, or ‘C’.
The corresponding query would have one filter that checks if a call is “open” and a second filter (using “one of”) that
checks for any one of the three priority codes.
To use the “one of” operator:
Select “one of” from the operator list.
Click in the “Compare Value” field and remove the ‘?’.
V2020-01-08a For Customer Use 71
KnowledgeSync V10 User Manual
Click on the Edit button in the “Compare Value” field.
Either type in the individual compare values (pressing ‘Enter’ after each entry), or choose the compare values
from the drop-down list.
Click on “OK” when complete
The “one of” operator may not be parameter-driven.
4.6.6.16 Filter Operator: “Between”
The “between” operator is a slow-executing one, and as such we suggest that you use the combination of the “greater
than or equal to” and “less than or equal to” operators in place of the “between” operator wherever possible.
The “between” operator may not be parameter-driven.
4.6.6.17 Operator: “Starting With”
The “starting with” operator lets you locate any database records that have a field whose value starts with a certain string
of letters, numbers, and/or symbols. To use the “starting with” operator, follow these steps:
Select “starting with” from the operator list.
Edit the “Compare Value” field and type in the first few characters of the string that you wish to use for matching
purposes.
The “starting with” operator may be parameter-driven.
4.6.6.18 Operator: “Like”
“Like” is similar to “starting with” except that it lets you locate records that have a field whose value contains a certain
string of letters, numbers, and/or symbols.
“Starting with ‘brit’” will retrieve “Britain” and “Britannia” but not “New Britain”.
“Like ‘brit’” will retrieve all three values.
To use the “like” operator, follow these steps:
Select “like” from the operator list.
In the “Compare Value” field, enclose the text you wish to monitor for within percent signs, as in “%brit%”.
The “like” operator may be parameter-driven.
4.6.6.19 Operator: “Null”
You might wish to check to see if a field’s value is blank; but a “blank” value can be either blank or null. To test a field for a
blank value, leave the compare value field blank. To test a field for a null value, follow these steps:
Select “null” from the operator list.
Remove any value in the compare value field.
If you are not sure how an application identifies an “empty” field, you might want to create a query with two filters – one
that tests for blank, and one that tests for “null”.
4.6.6.20 Using Calculated Fields in Filters
Please refer to the earlier section of this chapter titled “Calculated Fields” – and be sure that the query filter’s “Type” field
(“data type”) refers to the correct type of data being returned by your calculated field.
Calculated fields can be used in both a filter’s column name field and in the compare value field. Calculated field filters
may be parameter-driven.
4.6.6.21 And/Or (“Boolean”) Logic
Consider the following scenario:
V2020-01-08a For Customer Use 72
KnowledgeSync V10 User Manual
Notify me about new orders for greater than $99 and . . .
. . . that have freight charges less than $5,
or:
. . . that have freight charges more than $50
This type of “and/or” (“boolean”) logic requires the ability to group filters together, using parenthetical expressions. Each
filter that you create automatically has an “and/or” associated with it – and those words apply to the current filter AND
the filter that follows it. If there is no following filter, the “and/or” has no effect.
So – to create the preceding scenario:
Create the three filters the query needs:
1. Orders greater than $99; (“and”)
2. Freight charges less than $5; (“or”)
3. Freight charges more than $50; (“and/or” does not apply)
Edit the “Column Name” of filter #2 and place a left parentheses in front of the name.
Edit the “Compare Value of filter #3 and place a right parentheses after the compare value.
If the compare value is a character or date, place single quotation marks around the compare value, and change the
“Data Type” to “Literal.”.
Your Boolean filters will look like the following:
BOOLEAN (“AND/OR”) LOGIN IN FILTERS
4.6.7 Sub-Filters
Sub-filters are not used with record-level or data-change queries; they are used only with aggregate queries and will be
discussed in this chapter’s section on aggregate queries.
4.6.8 Query SQL
KnowledgeSync Technical Support does not support manually-edited SQL.
The “SQL” tab lets you review the SQL syntax that a query is executing. There is rarely (if ever) the need to make direct
changes to a query’s SQL. Once you start manually editing query SQL, all subsequent changes to the query must be done
through the SQL tab.
V2020-01-08a For Customer Use 73
KnowledgeSync V10 User Manual
If you wish to manually edit the SQL, place a checkmark in “I would like to manually edit the SQL for this query” box. It is
essential that you select all needed columns for a query and identify the query’s unique column before you manually edit
a query’s SQL.
QUERY “SQL” SYNTAX
Once you manually edit the SQL syntax, any modifications that you make to any of the other query definitions tabs will not
be retained.
If you edit a query’s SQL and then de-select the manual editing option, the query will re-constitute the SQL syntax based
on the content from the other query tabs.
4.6.8.1 Using a Stored Procedure in a Query
To use a stored procedure instead of a query, follow these steps:
Select the option “I would like to manually edit the SQL for this query” (see preceding section).
Type in the procedure name, as in “dbo.myprocedurename”
To pass parameters into your procedure, use the following syntax:
“dbo.myprocedurename param1,param2,param3”
(Parameters that are string values must be enclosed by single quotes.)
As stored procedures are custom elements in KnowledgeSync, our Technical Support Services are not able to assist you in
debugging stored procedures.
4.6.9 Preview
The Preview tab lets you verify that your query is running as you wish it to.
Hint: Don’t wait until you have built every aspect of a query before previewing it; use the preview function repeatedly as
you add more and more elements to a query and begin to refine its criteria.
When you click on “Preview”, KnowledgeSync will return any records that meet your query’s criteria. If the preview tab is
blank (containing no records), it means that no records met your criteria. When Preview mode returns matching records,
it will appear similar to the following:
V2020-01-08a For Customer Use 74
KnowledgeSync V10 User Manual
QUERY “PREVIEW”
If you receive an error message when previewing, it means that KnowledgeSync was not able to successfully execute your
query. The most common reasons for this are:
The database connection (e.g., .NET Provider, ODBC, OLE/DB) for this application was not correctly configured
Multiple tables for this query were not correctly linked
Your query includes calculated fields that contain invalid SQL syntax
You have specified an invalid customized name for a query column
You have specified an invalid filter
You have edited the underlying SQL and introduced a syntax error
You have referenced a SQL function not supported by your database connection
If your query includes parameter-driven filters, you will be prompted to enter corresponding values; if the filter requires
date values, you will be able to choose from KnowledgeSync’s date substitution variables.
4.7 Saving a Query
To save your query, click on the “Save” or “Update” buttons.
4.8 Copying a Query
To make a copy of a query, follow these steps:
Highlight (single-click on) the query you wish to copy.
Click on “Copy Query.”
Click on “Paste Query.”
Go into either of the two (identical) queries and modify it as needed – and don’t forget to change the query’s
description!
4.9 Deleting a Query
Before deleting a query, make sure that no events use it. If you delete a query that is linked to an event, the event will fail
to execute successfully. To delete a query:
Under the list of “Query Definitions”, locate the query you wish to delete and scroll the window as far to the right
as possible.
Click on the red “Minus” button at the far right.
There is no “Undo” option once you have deleted a query.
V2020-01-08a For Customer Use 75
KnowledgeSync V10 User Manual
4.10 Locating a Specific Query
To locate a specific query, you can either use the page numbers at the bottom of the “Query Definitions” window, or you
can use the “Search Description” field to type in all or part of the name of the query you’re looking for and (if it exists),
you’ll be brought to the desired query.
4.11 Aggregate Queries
Aggregate queries are queries that are triggered by a group of records that collectively meet a certain condition. For
example:
More than 10 open service calls with a priority of “critical”
Fewer than 5 forecast sales due to close next week
Clients who have purchased more than $50,000 of a specific product.
Aggregate queries do not retrieve “details” about individual records; instead, aggregates are triggered by the aggregate
condition being met. For example:
Condition to Monitor for: More than 10 open service calls
Condition that Exists: 14 open service calls
Query Result: “14”
Condition to Monitor for: Clients with > $1,000 in sales last month
Condition that Exists: 3 matching clients
Query Result: “Smith 2500”, “Jones 1300”, “Davis 3100”
Aggregate queries cannot use “change-based” filtering.
4.11.1 Aggregate “Grouping” Results
One of the benefits of aggregate queries is that they can “group” their results based on any fields in a database. Consider
the following three examples and the results from corresponding aggregate queries:
KnowledgeSync can “count” the number of records that meet certain criteria. For example, an aggregate query
that counts the number of orders today could yield the following result:
17
An aggregate query that counts the number of orders per region today could yield the following result:
6 Northwest
3 Southwest
8 Eastern
And an aggregate query that counts the number of orders per salesrep within each region today could yield the following:
3 Northwest Karen Chavez
2 Northwest Dave Bruce
1 Northwest Sue Murphy
(and so on . . . )
V2020-01-08a For Customer Use 76
KnowledgeSync V10 User Manual
4.11.2 Aggregate Query Configuration
Please read through the earlier (record-level) query design section of this chapter before proceeding with the following
sections. The instructions on aggregate query configuration assume that you are familiar with record-level query design
and so the following sections will focus only on those areas of aggregate query design that are different from record-level
queries.
4.11.3 Aggregate Query Columns
An aggregate query’s columns are selected based on the following three criteria:
The field that the aggregate function will be performed on
The “group by” field(s)
Other fields to appear in the alert message, contain a recipient’s address, or will be used in actions
4.11.3.1 Aggregate Function: Summarize
The “summarize” function lets you total the amounts in a numeric field, for example:
The sum total of dollars of sales received today
The sum total of minutes spent on high priority support calls
The sum total of units of a particular item sold this month
4.11.3.2 Aggregate Function: Average
The “average” function lets you derive the numeric average for a field, such as:
The average sale price this week
The average length of a support call in minutes
The average percent of damaged received goods
4.11.3.3 Aggregate Function: Count
The “count” function lets you count the number of records that meet certain conditions, such as:
The count of overdue invoices per client
The count of activities scheduled per rep today
The count of current backorders for a specific stock item
4.11.3.4 Aggregate Functions: Maximum & Minimum
The “maximum” and “minimum” functions let you identify the maximum or minimum values for a field. This function is for
such things as:
The maximum sale closed last week
The minimum order quantity this week
The most recent contact date for a client
4.11.3.5 Aggregate Grouping
When working with aggregate queries, you need to consider not only what you want to perform the aggregate upon (e.g.,
total sales) but whether you wish to “group” the results of that aggregate (e.g., sales total by salesrep).
The ability to create aggregates that group their results is one of the most powerful aspects of aggregate queries.
Consider how you can take an ordinary aggregate query such as “total sales” and create the following by adding one or
more “group by” fields:
Total sales by salesrep
Total sales by region
Total sales by product line
Total sales by region and (within region) by product line
V2020-01-08a For Customer Use 77
KnowledgeSync V10 User Manual
Total sales by regional sales manager
All aggregate functions support grouping, but grouping is most commonly used in “summarize”, “average”, and “count”
aggregate queries.
4.11.3.6 How to Configure an Aggregate Query
To select columns for a “summarize”, “average”, or “min/max” query, follow these steps:
Identify the aggregate condition you wish to perform (e.g., you wish to “total” the sales amounts).
Select the table that contains the field you wish to perform the aggregate function on (e.g., the sales amount is
stored in the “orders” table).
Select the column you wish to perform the aggregate function on (e.g., the “total” column from the “orders”
table). The aggregate column should always be the first column selected in an aggregate query.
Under “Selected Columns”, click next to the word “Normal” in the Column Type field to display the list of
aggregate functions and select the appropriate function (e.g., “Summarize”).
Change the customized name of this column to reflect that this field contains an aggregate total (e.g.,
“sales_total”).
(Do not put the aggregate function name at the start of a customized name (e.g., “total_sales”) as some
databases do not allow this.)
Go back to the list of available columns and select your “group by” field(s) (e.g., select the “customer” column to
total the sales by customer).
Your query will look similar to the following:
AGGREGATE “SUMMARIZE” FUNCTION:
TOTAL SALES PER CUSTOMER
4.11.3.7 The “Count” Function
To create an aggregate “count” query, do the following:
On the Columns tab, choose the column that’s the primary key (or “unique”) for the table whose records you wish
to count
Click next to the word “Normal” in the Column Type field and select “Count.”
Change the “Customized Name” as appropriate
Select your “group by” field(s)
V2020-01-08a For Customer Use 78
KnowledgeSync V10 User Manual
Your result will look similar to the following:
AGGREGATE “COUNT” FUNCTION:
NUMBER OF JOBS PER CUSTOMER
4.11.3.8 Additional Column Selections
Here are a few tips for choosing additional columns in your aggregate query:
Make your “group by” field as informative as possible. For example, to display total sales per salesrep, do not
make your “group by” field the salesrep’s ID, but rather the salesrep’s full name.
To send the results of a query to the individuals that are identified within the query, include the column that
contains the delivery address that the alert will be sent to (e.g., a salesrep’s e-mail address).
A query can have multiple aggregate fields. E.g., a query could count the number of jobs last month and show the
total cost of those jobs by using both the “count” and “summarize” functions.
4.11.3.9 The “Unique” Field
The “Unique” field does not apply to aggregate queries; you may skip specifying a unique column for an aggregate query.
4.11.3.10 Aggregates and Calculated Fields
Calculated fields may be used with aggregate queries in the same manner that they are used with record-level queries.
For example, you could create a column that uses a calculation to identify the weighted value of sales opportunities and
then use the “summarize” function to total that value.
4.11.3.11 Sorting
(See “Sorting”, earlier.)
4.11.4 Filters
Aggregate queries use filters to determine which records are to be included in the aggregate calculation. For example, a
query that checks to see if there are more than 6 open, high-priority support calls uses filters to limit the potential records
to only those calls that are open and have a high priority.
In this regard, filters for aggregate queries are handled in the same manner as filters for record-level queries.
Aggregate queries cannot use the “If Column Values Have Changed” function.
4.11.5 Sub-Filters
Sub-filters are used only with aggregate queries; it is the sub-filter that tests the result of the aggregate calculation to see
if it meets certain criteria.
V2020-01-08a For Customer Use 79
KnowledgeSync V10 User Manual
For example, in an aggregate query that “counts” the number of open, high priority support calls to see if there are more
than 6, the sub-filter is what checks to see if the number of calls exceeds 6. (And it’s the query’s standard filters that tell
KnowledgeSync to look only at calls that are “open” and “high priority”.)
The following queries have their sub-filters highlighted:
Total sales of less than $10,000 per region
Average discount percent of more than 15%
More than 10 open support calls per agent
Sub-filters configured as follows:
Click on the “Sub-Filters” window.
Column Name. From the list of “Available Columns to Filter” select the aggregate column you created earlier.
“Is” or “Is Not”. Defaults to “is”; click and choose “is not” to change.
Operator. See “Operator Notes” earlier for details.
Compare Value. Specify a constant value, a database field name, a date substitution value, or the question mark.
(See earlier in chapter for details.)
Type. The type of data the aggregate column contains. Leave with its default unless comparing against another
database field or calculated value (use ‘literal’).
“And / Or”. Since a query can include multiple sub-filters, this gives you the ability to specify “and/or” logic in the
sequence of your sub-filters.
Optional Prompt. Used only with a sub-filter that is parameter driven (has a ‘?’ in the Compare Value field). See
the section titled “Parameter-Driven Filters” for details.)
AGGREGATE QUERY SUB-FILTER
4.11.6 Aggregate SQL
See “Query SQL”, earlier.
4.11.7 Preview (for Aggregate Queries)
Previewing an aggregate query is the same manner as for a record-level query:
V2020-01-08a For Customer Use 80
KnowledgeSync V10 User Manual
AGGREGATE QUERY PREVIEW MODE
V2020-01-08a For Customer Use 81
KnowledgeSync V10 User Manual
4.12 Linked Queries
A single event can use multiple queries. Consider the following two examples:
Check for more than 20 open service tickets and more than 3 support reps absent from work today.
Check for clients whose orders totaled less than $5,000 over the last month and called into support more than 5
times during that timeframe.
Check for clients who have open sales in a CRM app and are on credit hold in an ERP app.
Each of these events requires two queries each.
The first example requires no “linking” between the queries, because the result sets have no data in common with each
other. In such cases, you simply create each query independently and associate both queries with a single event.
(When multiple queries are associated with an event, KnowledgeSync automatically assumes an “and” correlation
between them.)
In the second and third examples, however, the queries must be linked to each other because the result sets do have data
in common – the “client”. This requires additional query design considerations.
Data-change queries cannot be linked to any other queries.
4.12.1 How Queries are Linked
If you determine that you need two (or more) queries to identify whether a business condition exists, the first thing to
decide is whether the queries will have some data in common with each other. Consider the example given previously:
Check to see if a client has purchased less than $5,000 over the last month, and has called into support more than 5 times.
This scenario requires one aggregate query to “sum” a client’s sales, and a second aggregate query to “count” the client’s
number of support calls.
What makes this scenario unique is that both queries need to retrieve their results for the same clients – and the “client”
is referred to as the queries’ “linking field”. Here’s how to “link” these queries:
Identify the linking field (“client ID”).
Decide which query will go first.
Design query #1 (e.g., “Clients Purchasing < $5k”)
Go to the “Columns” of query #1 and be sure to include the linking field as one of the columns for this query.
Modify the Customized Name of the linking field to something memorable (e.g., “client_link”).
4.12.1.1 Design the “Link to” Query
The second query should identify that it is a “link to” query, so give it a description such as “Clients with > 5 Support
Tickets (Link To)”. Design this query as per its requirements and then (to create the link with query #1) follow these steps:
Go to the “Filters” of query #2.
Add a filter on the linking field (e.g., the “Client ID” field).
Select an operator of “is equal to”.
In the Compare Value field, key in (within curly braces) the customized name of the linking field from query #1
{client_link}.
By designing your “link to” query in this manner, it will automatically retrieve records for the same client as query #1. The
following is an example of this:
V2020-01-08a For Customer Use 82
KnowledgeSync V10 User Manual
“LINK TO” (COMPARE VALUE) LINKING SYNTAX
Please note of the following:
A “link to” query will execute successfully only if it follows a preceding query containing the appropriate
customized name. Do not use a “link to” query stand-alone in an event; it will not execute successfully.
You can have up to 99 linked queries in a single event.
A link-to query should not use a “group by” value. For example, if the link-to query “counts” the number of
activities for a specific client, the query should have only a single column (the field to be counted) and the filter
will perform the linking function.
The link-to query cannot be used to retrieve “advanced” subscriber information. This information must be
retrieved by the initial query.
You can link queries from the same application or from different applications; the technique is the same (identify
a “linking field”.)
4.12.2 Data Manipulation between Linked Queries
One of the special benefits of linking queries is that it enables you to use data from query #1 in query #2. Consider the
following example:
When a sales opportunity is placed in a CRM application, you want KnowledgeSync to take the value of that sale, add
it to the client’s current balance in an ERP application, and then see if that total is greater than the client’s credit limit.
When you link queries together, data from the first query can be used in the second query’s “Columns”, “Filters”, and
“SubFilters”. Like the linking field, all fields are referred to using their customized name within curly braces, as shown
below (note format of column name selected for filtering):
V2020-01-08a For Customer Use 83
KnowledgeSync V10 User Manual
DATA MANIPULATION BETWEEN LINKED QUERIES
A field from a previous query needs to be referred to using its customized name enclosed within curly braces.
When an event uses multiple queries, all of the data fields (from all preceding queries) are available to be used in a
subsequent query, and all data from all queries is available to be used in the event’s alert messages, report selection
criteria, and event workflow.
4.13 Database Triggers
In addition to using queries to identify database conditions, KnowledgeSync supports the use of web service calls (via a
RESTful API) as well as database triggers (which are embedded within external applications) to know when records are
added, changed, or deleted.
Please use the KnowledgeSync on-line knowledgebase (or contact KnowledgeSync Support) to get examples of web
service calls as well as database triggers and their use in KnowledgeSync events.
V2020-01-08a For Customer Use 84
KnowledgeSync V10 User Manual
5 Subscriber Maintenance
5.1 Event Subscribers
A subscriber is a person (or a computer) that is eligible to receive information (e.g., alerts, reports, charts) from
KnowledgeSync. Subscribers may receive notifications via email, text message, web browser, and FTP/SFTP.
Subscribers can be set-up within KnowledgeSync, they can be imported from external applications, or they can be
dynamically accessed from any applications external to KnowledgeSync.
5.2 Who Can Be a Subscriber?
Although alerts are often sent to internal employees, KnowledgeSync is also widely used to send alerts to clients, business
partners, vendors, suppliers, and prospects.
5.2.1 Using KnowledgeSync for Target Marketing
Since KnowledgeSync can send alerts to customers and prospects just as it can notify employees, consider using
KnowledgeSync for direct marketing efforts.
Consider the following scenarios:
Notify a client when they are within ‘x’ dollars of a bonus program
Notify a prospect about a limited-time offer about to expire
Notify all clients using product ‘x’ about a new add-on module ‘y’
These are all examples of events whose purpose is to keep clients and prospects better informed about marketing-related
activities within your organization.
5.2.2 Designating a Computer as a Subscriber
In addition to setting up people as subscribers, KnowledgeSync also allows you to designate computers as recipients of
information when an event is triggered.
Using the Copy/FTP/SFTP delivery methods, you can instruct KnowledgeSync to move certain files and/or reports to
specific server, disk and directory specifications on one or more computers when an event is triggered.
5.3 How Are Subscribers Categorized?
You may wish to categorize subscribers by department or similar areas of work. This is done through “subscriber groups.”
For example, you might create such groups as:
Engineering
Customer Service
Executives
Sales
Clients in the State of California
Prospects
You can also create “folders” of subscribers (in which you can create groups), such as:
Engineering Group (a folder)
Development (a group)
New Products (a group)
Maintenance (a group)
QA (a group
Doc (a group)
Using subscriber groups, you can configure an event to alert all the members of one or more groups.
V2020-01-08a For Customer Use 85
KnowledgeSync V10 User Manual
A single event can send alerts to any combination of individual subscribers and groups of subscribers.
5.4 Standard versus Advanced Subscribers
This chapter concerns the configuration of “standard” subscribers – that is the people, computers, or groups of people
whom you identify by name when choosing an event’s alert recipients.
For example, when a support ticket becomes overdue for resolution, you might wish to notify the Support Manager, Alex
Smith. Alex would be considered a standard subscriber because he will always receive an alert when a ticket becomes
overdue.
“Advanced” subscribers refer to people who are associated with (or related to) the records that are triggered by a given
event.
While an overdue ticket should always notify Alex, you might also wish to alert the customer whose ticket is overdue, as
well as the technician to whom the ticket is assigned. These recipients depend entirely on which tickets are overdue and
are referred to as an event’s “advanced” subscribers.
5.5 Alert Methods & Addresses
Each subscriber can be configured to receive alerts via up to five different methods:
SMS (text message)
Web dashboard (called “webcast”)
Copy/ FTP/SFTP
Alerts can be sent to any devices that support the above communications methods.
Each subscriber may have up to two (2) delivery addresses per delivery method so that they can have different delivery
addresses based on the time of day and day of the week.
For example, John Smith of “Acme Inc” may wish to receive email alerts at smith@acme.com if an alert happens between
8 AM and 5 PM on Monday through Friday, but he may wish to receive email alerts at jwsmith@hotmail.net if an alert
happens outside of those days and hours.
5.5.1 Dashboard Alerts (Webcasting)
Dashboard alerts (or “webcasting”) is the ability to dynamically generate (and dynamically update) web pages containing
alerts, reports, and related information. This component requires its own configuration and is detailed in the
“Webcasting” chapter of this guide.
(Also please see the “Dashboard Setup Kit”, downloadable from the KnowledgeSync website.)
5.6 Subscriber Entry Methods: Overview
There are three ways that subscribers can be configured:
Manual entry
Subscriber import
Subscriber linking
If you have subscriber data residing in one or more database tables, you can use a KnowledgeSync query to import that
data into the subscriber database. Imported data typically includes a subscriber’s name and delivery addresses.
Subscriber “Linking” is similar, except that instead of transferring data into KnowledgeSync, “linking” allows
KnowledgeSync to read that data in real-time from a table in another database.
5.7 Preparation
If you are manually entering subscriber data, gather the following information for each subscriber:
V2020-01-08a For Customer Use 86
KnowledgeSync V10 User Manual
Subscriber’s name, company name, and title
Subscriber’s primary and secondary e-mail, text, and FTP addresses
The days of the week (and hours of the day) when the subscriber will receive alerts via their primary and
secondary addresses.
If you are configuring subscriber records via Import/Link, to do the following:
Make sure that the database that includes the subscriber data is defined as an “application” within
KnowledgeSync.
Identify the fields in the external table containing the subscriber’s name, company, title, and primary and
secondary e-mail, text and FTP addresses.
Identify the days of the week (and hours of the day) when the subscriber will receive alerts via their primary and
secondary addresses.
5.8 Subscriber Maintenance
Log into the KnowledgeSync and expand the “Event Designer” branch and select “Subscribers”. Expand either the
“Computers” or “Users” branches to see your existing subscriber configuration.
“SUBSCRIBERS” BRANCHES
5.8.1 Group & Folder Maintenance
If you are importing and/or linking subscribers, each “imported” or “linked” collection of subscribers must be
associated with a unique subscriber group.
You can create subscriber “groups” (which contain one or more subscribers) as well as subscriber “folders” (which contain
one or more subscriber groups or sub-folders).
To add a subscriber group or folder to the top-level “Users” branch, single-click on that branch and select “New Group” or
“New Folder”. To add a group or folder beneath any other branch, single-click on the branch beneath which you’d like to
add a group or folder and click on the corresponding buttons.
Only users may be added to a group and that only groups and folders may be added to a folder.
5.8.1.1 Changing a Group or Folder Name
To change the name of a subscriber group, single-click on the group name and then on the “Properties” button.
To change the name of a subscriber folder, single-click on the folder name and then (on the right-hand side of the
window) modify the folder’s name.
V2020-01-08a For Customer Use 87
KnowledgeSync V10 User Manual
5.8.1.2 Deleting a Group or Folder
Before deleting a group, make sure that no events are configured to send alerts to anyone within that group or to the
entire group.
To delete a subscriber group or folder, single-click on the desired group/folder and click on the red “Minus” button.
If a group is using subscriber linking, you must remove the link before you can delete the corresponding group.
5.8.2 Manually Entering Subscribers
To add a subscriber, follow these steps:
Navigate to the group to which you wish to add the subscriber.
Click on the “New User” button; you’ll see the following:
SUBSCRIBER DESCRIPTION
Fill in the user’s name, company, title, and related info. If this user is able to be selected as an alert recipient, click on the
“Active” checkbox. Make sure that the “Full Name” has a value, as this is displayed elsewhere in the application.
If the subscriber is a computer, fill in the name, description, and IP address.
See the following section for details on the use of the “User Lookup Key” field.
Use the Email, Copy, Webcast and SMS tabs to specify the alert delivery addresses for the subscriber.
SUBSCRIBER EMAIL ADDRESSES
V2020-01-08a For Customer Use 88
KnowledgeSync V10 User Manual
You can specify which address (primary or secondary) will be used based upon the time of day and day of the week when
an alert occurs. Click on the “Save” when done entering the subscriber record.
5.8.2.1 The “User Lookup Key”
Consider the following scenario:
You have an application that tracks calls assigned to reps. Each rep is identified by a four-digit code such as ‘1234’;
however, the application itself does not store reps’ email addresses.
When an alert is triggered, KnowledgeSync needs to look at the triggered record, use the rep’s code to look up the
corresponding subscriber record in KnowledgeSync, and then send the alert to the address associated with that
subscriber record. That’s what the “lookup key” is for.
In the above example, the “User Lookup Key” would contain a rep’s four-digit code. It would then be used to link a user’s
“code” in an application with a specific subscriber record in KnowledgeSync.
The “user lookup” functionality works with user groups as well; instead of looking for a match between a database
field’s content and a user’s “lookup key”, KnowledgeSync looks for a match between a database field’s content and the
name of a user group. If such a name is located, KnowledgeSync sends alerts to all members of that user group.
5.8.2.2 Copy/FTP Notes
The “copy” method (Copy, FTP & SFTP) method lets KnowledgeSync move files and reports to specific locations (server,
disk & directory).
SUBSCRIBER “COPY” TAB
The copy location should be specified using standard UNC format (as in “//computername/sharename”). You may also
specify an FTP/SFTP address; do not reference any mapped drives in your location specifications and note the fields for
username and password credentials, if required.
5.8.2.3 Webcasting Notes
Please refer to the chapter titled “Dashboard Alerts (Webcasting)” for details.
5.8.2.4 SMS Notes
The “SMS” method lets KnowledgeSync send alerts via text message; KnowledgeSync supports Twilio as its method for
sending text messages.
V2020-01-08a For Customer Use 89
KnowledgeSync V10 User Manual
SUBSCRIBER “SMS” TAB
You will need to purchase a Twilio account in order to send text message alerts via this method; see the “Administration”
chapter of this guide for details on configuring your text messaging sending account.
Depending on the texting provider, you may also be able to deliver text messages by sending an email message to a
specific provider’s email address along with the recipient’s cell phone number.
5.8.2.5 The “Subscriptions” Tab
The “Subscriptions” tab is an read-only listing of all the events that a subscriber is currently enrolled to receive alerts
about.
5.8.2.6 Creating a Template Subscriber Record
When manually entering subscriber records, it is suggested that you create a subscriber template and then copy that
template for each user you wish to add.
To create a template, simply add a new subscriber and give it a name such as “User Template.” Modify the fields to reflect
the common values that should be used in all new users, and then save that record.
The next time you need to create a new subscriber, simply copy that template instead of clicking on the “New User”
button. (See “Copying Subscribers”.)
5.8.2.7 Copying Subscribers
To copy a subscriber record, highlight the subscriber you wish to copy, click on the “Copy User” button followed by the
“Paste User” button.
A duplicate of the subscriber will now appear. Go into either of the two subscribers and modify it as needed.
5.8.2.8 Deleting Subscribers
Before deleting a subscriber, make sure there are no events that send alerts to them. (Open the subscriber record of the
subscriber to be deleted, and review their “Subscriptions” tab.)
To delete a subscriber, single-click on the subscriber you wish to delete and click on the red “Minus” button.
Note that there is no “Undo” option once you have deleted a subscriber.
5.9 Importing / Linking Subscribers
The configurations for importing and linking subscribers in KnowledgeSync are very similar; the only difference is that the
import option transfers data from an external application into KnowledgeSync, and the link option creates a “live link”
between subscriber data in an external application and KnowledgeSync.
V2020-01-08a For Customer Use 90
KnowledgeSync V10 User Manual
If you have the option to choose one method versus the other, choose the “linking” option, as it is dynamic, and does not
cause the same data to be stored in multiple locations.
5.9.1 Create the Import/Link Query
In order to import/link subscriber data, you need to first create a KnowledgeSync query to retrieve that data. The data
that the query should retrieve (if available) includes:
Subscriber full name, last name, and first name
Subscriber title, company name, and phone number
Subscriber’s primary and secondary email addresses, preferred copy locations, and SMS addresses.
Your query should be designed just like any normal, record-level query; typically it retrieves data from just one table that
contains subscriber data. It may (or may not) include filters, and it must have a “unique” column identified.
5.9.2 Create the Import/Link Group
For each group of subscribers that you will be importing or linking to, you should create a subscriber group (e.g., “ERP
Users”).
An import/link subscriber group may also contain manually added subscribers.
5.9.3 Access the Import/Link Function
Follow these steps:
Single-click on the group that will contain the imported/linked subscribers.
Click on the “Properties” button.
Click on the “Subscriber Linking” button.
SUBSCRIBER LINKING OPTION
5.9.4 Choose the Import/Link Query
Click on the “Select Query” button. Select the KnowledgeSync application your subscriber linking query is in. Once you
select the appropriate query, you can proceed with selecting the “linked” subscriber data.
The left side of the window displays KnowledgeSync’s subscriber data fields. The right side lets you select which fields
from the selected query will be mapped into the corresponding subscriber data fields.
For each subscriber field you wish to be populated with data from your query, click in the corresponding “Linked to
Database Field”, and choose the query field whose value you wish to map. Click on OK when done.
V2020-01-08a For Customer Use 91
KnowledgeSync V10 User Manual
The same query field may be mapped to multiple fields within the subscriber database (such as mapping a database’s
single field for “email address” to both “email address 1” and “email address 2” in KnowledgeSync.
Your completed mapping will look like the following:
SUBSCRIBER LINKING FIELD MAPPING
The “Full Name” field must have a value mapped to it.
When you save this information, KnowledgeSync executes the import/link and retrieves the corresponding subscriber
records from your external database. These records are displayed as subscribers for the corresponding group.
5.9.5 Choose “Link” or “Import”
Once you finish mapping your fields and save your work, KnowledgeSync assumes that these subscribers will continue to
be retrieved via a dynamic link.
This means that KnowledgeSync is not importing this data, but rather is reading it dynamically out of an external database.
You may leave this link intact or you may change it to an “import” where this subscriber data is physically stored in the
KnowledgeSync database.
Imported subscriber data may be maintained & modified within KnowledgeSync; linked subscriber data may not be
modified within KnowledgeSync.
To change a linked subscriber group into an import of subscriber records, select the subscriber group for which you wish
to disable linking, select “Properties” and then click on the “Remove Subscriber Link” button.
SUBSCRIBER LINKING OPTIONS
Click on the second option (“I would like to remove the subscriber link but leave the subscribers for this group in the
KnowledgeSync database.”)
V2020-01-08a For Customer Use 92
KnowledgeSync V10 User Manual
Click on “OK”. The “link” will be removed and the subscriber data retained.
You must save your subscriber link before removing it.
5.9.5.1 Removing a Subscriber Link
When you remove a subscriber link, you may retain the details of individual subscribers, or you may remove both the link
and subscriber details. To remove both the link and the related subscriber data, select the subscriber group for which you
wish to remove the link and its subscribers, select “Properties” and then click on the “Remove Subscriber Link” button
Click on the first option (“I would like to remove the subscriber link and all subscribers in this group from the
KnowledgeSync database.”)
5.9.5.2 Editing Imported/Linked Subscribers
If you import subscribers (i.e., remove the link but retain the subscribers), you will be able to edit and modify those
subscriber records. If you create a group of linked subscribers, however, only the alert hours and days will be available for
editing.
5.10 Intelligent Subscriber Groups
One of the benefits of creating subscriber groups using queries is that you can create “intelligent” groups of subscribers.
For example:
Clients in the state of California
Prospects in the banking industry
Suppliers who have pending backorders
All these groups utilize queries that have filters within them so as to retrieve a specific sub-set of records.
V2020-01-08a For Customer Use 93
KnowledgeSync V10 User Manual
6 Event Designing
An event checks to see if certain conditions exist and (if so), the event executes one or more “response actions”, such as
sending alerts, generating and delivering forms, documents, and reports, and executing workflow actions, such as
updating applications, calling web services, and so on.
6.1 How an Event Works
Most KnowledgeSync events run on a schedule, such as hourly, daily, weekly, or every ‘x’ minutes. An event may be
configured without any “triggers” so that it always runs on its schedule (such as a weekly newsletter), or an event may use
one or more triggers to determine if certain conditions exist, and (if so) execute the corresponding response actions. (An
event may also be triggered by the receipt of incoming email.)
These “actions” that an event can execute may include the sending of alerts, the generation and delivery of reports, and
the execution of workflow, which can include application updates.
6.2 Event Triggers
Triggers enable an event to determine whether specific conditions have been met; triggers fall into one of three
categories:
Database queries (.NET data provider, ODBC & OLE/DB)
Web API (via a RESTful web service)
Visual Basic script
Triggers are used to identify conditions within application databases, incoming e-mail messages, websites, and the
operating system.
A single event may use one or multiple triggers.
A single trigger may be used in one or more events. For example, a trigger designed to retrieve orders of more than ‘x’
dollars could include be used in one event looking at orders over $100 and could also be used in a second event looking at
orders over $500.
6.3 Event Alerts
Each event may have its own alert message content. An event’s message content may include data from the
corresponding conditions that have caused the event to trigger.
KnowledgeSync’s alert delivery methods include:
Email
SMS (text message)
Web browser (aka “dashboard alerts”)
Copy / FTP / SFTP
6.4 Event Files, Forms, Reports, & Charts
As part of the message content, an event may generate and deliver forms and documents (such as invoices or
statements), the contents of files (such as Excel and PDF files) the contents of one or more reports (Crystal & SSRS), and
graphic displays (pie charts, bar charts, line charts, et cetera).
6.5 Event Actions (Workflow)
An event can execute workflow actions to:
Add or update application database records
V2020-01-08a For Customer Use 94
KnowledgeSync V10 User Manual
Move data from one application to another
Push or retrieve information from websites
Trigger site-specific programs or procedures
6.6 Event Subscribers
The recipients of an event’s alerts are referred to as subscribers. Each event may send alerts to individual subscribers, to
groups of subscribers, and/or to one or more computers designated for delivery.
Additionally, events may be configured to notify one or more people who are “related” to the triggering condition (e.g.,
notify the technician to whom a service call is assigned).
6.7 Event Schedule
KnowledgeSync events are “scheduled” to periodically (and automatically) check to see if the corresponding conditions
have been met.
Each event has its own schedule; very time-sensitive events may have a very frequent schedule (e.g., every five minutes),
whereas less time-sensitive events may be checked on a less frequent basis (e.g., daily, weekly, monthly).
6.8 “Checked” Vs. “Triggered”
A “checked” event indicates that KnowledgeSync has successfully run the event. The conditions may have proven true, or
they may not. An event that is “triggered” is one that has been checked and whose conditions have proven true.
6.9 Monitoring the Status of Events
The KnowledgeSync Monitor tracks the status of the event’s execution:
Events that are pending submission
Events that have been checked but not triggered
Events that have been triggered
Events with errors and have failed to run successfully
If an event errors because of an error in its configuration, the event goes into a “pending” state and will be automatically
re-queued for submission. This means that you can modify the event (or its query) and KnowledgeSync will automatically
re-run the event and use the modified version of it.
The Monitor also includes details and audit tracking of all an event’s response actions – such as its alerts, generated
forms, documents, and reports, and executed event workflow (e.g., adding or updating records in application
databases).
6.10 An Event without a Query
Consider the following scenarios:
Every Monday at 8:45 AM you want to remind managers to attend the 9:00 AM staff meeting
Daily at 5:00 PM you want to transfer an “orders” file to a database server
These scenarios are examples of events without a query; they are scheduled to run on a re-occurring basis.
6.11 Before You Design Events
Make sure you have done the following:
Reviewed query design
Added yourself as a subscriber
Defined your e-mail sending account (in the Admin module)
V2020-01-08a For Customer Use 95
KnowledgeSync V10 User Manual
6.12 Accessing Event Design
Log into KnowledgeSync, click on the “Application Events” branch, expand the application you wish to work with, and then
click on the “Events” branch.
You will see a window like the following:
EVENT LISTING FOR AN APPLICATION
6.12.1 Create, View, Edit, Delete, Copy, or Run an Event
To create an event, click on the “New Event” button.
To view or edit an event or its components click on the blue “Edit” button to the left of the event name.
Use the red “Minus” sign at the far-right of an event to delete it.
Use the “Copy Event” and “Paste Event” buttons to make a copy of an event. (And don’t forget to change the
name/description of the copied event!)
If you wish to run an event once, right now, highlight the desired event and then click on the green “Run Now”
button.
6.12.2 An Event’s Components
When you create a new event (or open an existing one), you’ll see five sections on the left side of the event configuration
window:
Event: The name and general settings of the event.
Schedule: How often the event is to run (check for its conditions and trigger its responses).
Triggers: The conditions that cause an event to execute its alerts and other response actions.
Deliverables: The alerts, reports, charts and files associated with the event, the manner in which that content will
be delivered, and the workflow actions that will be executed when the event’s conditions are met.
Subscribers: The users, groups, and/or computers that will receive alert content.
These components are identified by the shaded headings on the left-side of the following window:
V2020-01-08a For Customer Use 96
KnowledgeSync V10 User Manual
THE 5 COMPONENTS OF AN EVENT (ON THE LEFT)
6.12.2.1 Event Summary
When you create a new event (or open an existing event), you’ll see the “Event Details” displayed on the right-side of your
window:
EVENT DETAILS
The event details window contains the following information:
Event Description: Use a standard naming convention, such as “Subject; Condition”, as in “Accounts; Overdue”.
Lookup Key: Leave blank, unless an event’s execution is to be “called” from an external application. (See “Utilities”
chapter for details.)
Priority: The order in which events with identical schedules (e.g., daily at 9 AM) will be submitted. Higher priorities
(‘0’ being the highest) will be submitted first.
Active: Whether an event is eligible to be scheduled (run) by KnowledgeSync.
Include Reports on Copy Operations: If the event includes any reports (Crystal or SSRS) or charts, this option lets
you control whether those reports and charts will be eligible to be “copied” (or ftp’d) to the recipients’ preferred
location.
V2020-01-08a For Customer Use 97
KnowledgeSync V10 User Manual
Repeat notification for triggered items: Whether this event will repeat alerts for a record that meets this event’s
criteria. See following section for details.
Keep only last checked record in Monitor: Whether to retain the history of every time the event has run, or retain
the history of only the last time the event was run.
First trigger returns all rows: This pertains only to events with multiple triggers and allows you to specify that only
the first trigger returns all records that meet the event’s criteria, as opposed to all triggers cumulatively retrieving
all matching records. The default setting for this field is checked ON.
KnowledgeSync will always keep the history of every time the event has been triggered – that is, whenever the event’s
conditions were met. The suggested setting for this field is checked on.
6.12.2.2 Repeat Notification for Triggered Items
Consider an event that runs every hour, such as a “low stock alert”. Let’s say that an item in inventory causes this event to
trigger at 9 AM. This item may still meet the event’s conditions when the event runs again -- at 10 AM. You need to
decide:
Whether a record that initially meets an event’s criteria (and triggers) should (if the record continues to meet the event’s
criteria) “repeat” its triggering each ensuing time the event runs.
This is what “repeat notification for triggered items” is asking you.
For some conditions (records), you might want an event to trigger repeatedly, as long as a record continues to meet an
event’s criteria. For other conditions, you might want an event to trigger just once for each record that meets its criteria.
Consider the following two examples:
A salesrep is notified every day about overdue activities. If an overdue activity remains open for multiple days,
you want to alert the salesrep each day. (repeat notifications)
Every hour, you check for new orders and send customers an order confirmation. Once a confirmation has been
sent about a particular order, you don’t want to send another confirmation about that same order. (do not repeat
notifications)
If you want an event to trigger once for a record meeting an event’s criteria, do not place a checkmark in “Repeat
notification for triggered items.”
If you want an event to trigger repeatedly about a record until that record no longer meets the event’s criteria, do place a
checkmark in this field.
To configure an event to not repeat notifications, the event’s trigger must have a “unique” value identified. If the
trigger has no “unique” column, the event will automatically operate in “repeat” mode.
6.12.2.3 How “Triggered” Records Work
(If “repeat notifications” is not selected)
When a record is “triggered” by an event, the triggered record will appear under the “Show Tracked Items” option for an
event. If, the next time the event runs, the same record no longer meets the event’s criteria, the triggered record will be
automatically removed from the event.
You may manually clear triggered records for an event using the “Delete Selected Items” and the “Delete All Items”
options from the “Show Tracked Items” window. (Detailed at the end of this chapter.)
6.12.2.4 Using “Repeat” in a Field-Level Change Event
If an event is checking for a “change” to the value of one or more database fields, the “Repeat notifications” option must
be checked on.
V2020-01-08a For Customer Use 98
KnowledgeSync V10 User Manual
6.12.3 Schedule
An event’s schedule controls how often the event runs; if an event has no schedule, it will read “add a schedule”. Click on
an event’s schedule to see the following window:
EVENT “SCHEDULE”
From this window you may select a schedule for an event, create a new schedule, or edit the configuration of an existing
schedule. KnowledgeSync comes pre-configured with frequently-used schedules; you may add to or modify these. Note
the following:
If you wish to test an event, give it a schedule of “none” and then use the option to “Run Now” to submit the
event immediately.
The schedule called “When email arrives” is for use only with events that are monitoring the content of incoming
email messages.
If an event needs to execute in real-time, use a database trigger instead of scheduling the event for periodic
submission.
For scheduling frequencies that are not available via the scheduling options, use the event’s query to restrict
when the event can run. For example, to run an event on “the first Monday of a month”, use a schedule of “every
Monday” and then use your query to check for a “day number” that falls between one and seven.
6.12.3.1 Creating/Editing a Schedule
When you create or edit a schedule, you’ll see a window like the following:
V2020-01-08a For Customer Use 99
KnowledgeSync V10 User Manual
SCHEDULE DEFINITION WINDOW
The definitions of schedules vary based on their frequency, but in general you’ll have the following fields to fill out:
Schedule. Type in a description of the schedule (e.g., “Everyday at 3 PM”)
Should not run until. Enter a date in the future when events using this schedule will begin to be submitted. Leave
blank if this schedule is to be activated immediately.
Frequency. Choose from:
o Every ‘n’ minutes
o Hourly
o Daily
o Weekly
o Monthly
o Annually
o When email arrives
o None (used only for events that have no schedule)
Based on the chosen frequency enter the additional scheduling details, such as the time of day to run, the day of the
week, et cetera.
When creating or editing a schedule, you may click on the “Allowed Range” tab. Specify the months of the year, the days
of the week, and the hours of the day when this schedule is eligible to run events. Times are inclusive.
V2020-01-08a For Customer Use 100
KnowledgeSync V10 User Manual
SCHEDULE “ALLOWED RANGE”
Should run on holiday. Place a checkmark in this field if you do want an event to run on a holiday (holidays are defined in
the Administrator module).
6.12.3.2 Event Dependencies
Dependencies let you define scenarios where event ‘x’ is automatically – and immediately – submitted by KnowledgeSync
if one or more other events have been triggered. For example:
If event ‘a’ is triggered, automatically submit event ‘d’.
If events ‘a’ and ‘b’ are triggered, automatically submit event ‘e’.
You specify a dependency from the “dependent” (or child) event and not from the “parent” event. Thus, if you wanted to
say “event ‘b’ will be run if event ‘a’ is triggered”, you would go into event ‘b’, go to the Schedule tab, and make event ‘b’
dependent on event ‘a’ being triggered (having its conditions met).
With event dependencies, a dependent event (‘b’) will be submitted as soon as it’s determined if event ‘a’ has been
triggered, and not when event ‘a’ has finished all its processing. Thus event ‘a’ may still be running some alerts,
reports, and actions at the time event ‘b’ is called.
If you need to make sure that an event has completed ALL of its processing before submitting a dependent event, please
use “Job Streams” instead of event dependencies.
6.12.4 Triggers
An event may use 3 different kinds of triggers:
Queries (.NET database provider, ODBC or OLE/DB). An event may use one or more queries. (See “Query
Designing” chapter.) An event may also use a combination of queries and web API calls.
Visual Basic (VB) Script. An event may use a single VB script. (See “Visual Basic Scripting” chapter.)
Web API calls. An event may use a RESTful web service API. (See “Web API” chapter.) An event may use one or
more web API calls.
To add a trigger, click on the blue “Plus” sign in the “Triggers” section of an event. To view or modify a selected trigger,
single-click on that trigger. (Once you select a trigger for editing, a blue “Edit” button on the right side of your window will
take you into a trigger’s configuration.)
V2020-01-08a For Customer Use 101
KnowledgeSync V10 User Manual
To delete a trigger, single-click on the trigger and click on the red “Minus” sign.
When you display a trigger associated with an event, a window like the following will appear:
EVENT TRIGGERS (A QUERY)
6.12.4.1 Adding/Removing a Trigger
When you click on the blue “Plus” sign to add a trigger to an event, you’ll have the choice to add a query, a VB script, or a
web API to the event.
An event that uses a VB script as a trigger cannot use any other triggers along with that script.
If you choose to add a query, you’ll be presented with a list of queries from the current application; you can choose to
select a query from a different application, if you wish. If the query you select has any parameters, they will appear on the
right side of your window, under “Event Trigger Parameters”.
(If you add or modify any answers to an event’s trigger parameter, be sure to click on either “Update” or “Save” to retain
your work.)
If you select multiple queries for an event (or a combination of queries and web API calls), an “and” condition is
automatically assumed between them.
An event that uses a query which looks for a change to a database value cannot use multiple queries.
6.12.4.2 Event Trigger Parameters
A trigger may have conditions that are “parameter-driven”; those whose ‘compare value’ is specified on the event level.
When creating or editing an event, if the event uses a query (with “parameters”), a script (with “global variables”), or web
API calls (with “request parameters”), those parameters will be displayed on the right-side of the event design window.
You can type in (or select from a list, if appropriate) the “answers” to each of the parameters.
Parameters cannot be left blank (or else the event will fail to run successfully).
If an Event Trigger Parameter appears, the parameter will typically begin with a “Question” that instructs you on the type
of answer required.
6.12.4.3 Parameter Answer
Most parameters can be answered by keying in (or selecting) a specific value. You can manually type in the value, or (if
available) you can choose a value from a list. KnowledgeSync is case-sensitive, so a compare value of “high” will not
retrieve those records that have a value of “High”.
V2020-01-08a For Customer Use 102
KnowledgeSync V10 User Manual
To select a value from a list, follow these steps:
Click in the “Answer” field and type your answer, or;
Click on the list button and choose from the list (which shows a list of values that have appeared in this field), or;
Click and select any of KnowledgeSync’s date substitution variables.
6.12.4.4 Date Substitution Variables
Consider the following event:
Send an alert if there are any sales of greater than $20,000 due to close next week.
This event would use trigger parameters such as:
Sales Due to Close Starting on?
Sales Due to Close Ending on?
Using “date substitution variables,” KnowledgeSync can substitute in “next week’s starting date” and “next week’s ending
date” whenever the event is run. To use a date substitution variable in answer to a trigger parameter:
Click on the list button net to the parameter’s “Answer” and review the list of “Available Values for Use” in the
ensuing window. The variables are available in multiple formats; variables without any format use your system’s
regional settings date format.
Choose the value that you wish to use.
Once you select a variable as an answer, you can edit it to append specific values. For example, {%Current Date%} 23:59
means today at 11:59 PM.
6.12.4.5 Using a VB Script Instead of a Query
You may use a visual basic (VB) script to monitor for conditions in databases, or even conditions within your operating
system, such as:
Low disk space, full mailboxes, or application errors
Files that have arrived or grown too large
You first must create the VB script that will be used as a trigger; please see the chapter titled “Visual Basic Scripting” for
details on the configuration of these scripts.
Once you have created a script for an event to use in this manner, select a script as a trigger for an event.
An event can use only one script, and it cannot be combined with any other triggers.
6.12.4.6 Using Database Triggers
For information on how to use database triggers (such as SQL triggers) instead of a KnowledgeSync trigger, please visit the
KnowledgeSync knowledgebase (at the KnowledgeSync website’s “Support” page) to download samples and instructions.
6.12.4.7 Attaching Files to an Alert
There are two ways that files can be attached to an alert:
Via the “File” button under an event’s Deliverables. This allows you to attach one or more specified files to an
alert message.
Via the variable “attachment_files” which is referenced in an event’s trigger. This variable allows a trigger to
dynamically retrieve one or more files based on the results of the trigger. (See the “Query Designing” chapter for
more details.)
The variable “attachment_files” may be used in all triggers – queries, VB scripts, and web API calls – to refer to one or
more files that are associated with the records being retrieved. If using a query, your query must include a column with a
V2020-01-08a For Customer Use 103
KnowledgeSync V10 User Manual
customized name of “attachment_files”; if using a VB script or web API call, your script/call must include the response
parameter or variable named “attachment_files”.
6.12.5 Deliverables
An event’s deliverables are divided into three groups:
Alert Message Text (email, SMS text, copy, and webcast)
Additional Content (reports, charts, and files)
Workflow Actions (create file, run VB script, run Program, submit SQL, and make a RESTful web API call)
6.12.5.1 Monitoring the Status of Deliverables
The KnowledgeSync Monitor tracks the status of all of an event’s deliverables (alerts, reports, & workflow actions),
including those actions that are pending, have been executed, and those that are in an error state.
If a deliverable fails to complete successfully because of errors, you may (depending on the deliverable) be able to: 1)
correct the error within KnowledgeSync, 2) delete the erroring deliverable, or, 3) set the erroring condition to “manually
completed”. KnowledgeSync will attempt to re-execute an erroring deliverable every minute.
In regards to option #1 above, the KnowledgeSync Monitor module includes an option called “Corrective Actions”. This
option is available only if the logged-in user has the permission to “take corrective action on monitor screens”, in their
user profile.
If users have this permissions, there will be an “Edit” button on the corresponding “Errors” tab within the Monitor. The
function of this button will vary, based on the specific error being encountered.
(E.g., for email errors, you have the ability to update the email address; for file delivery errors, you have the ability to
update the file delivery location.)
6.12.6 Alert Message Design
The method by which you design alert messages is identical regardless of the type of alert that you are sending (email,
webcast, etc). Thus all design options are detailed in the “Email” section of this chapter; the other delivery methods will
address only the unique aspects of each.
You can add or modify an event’s alert messages within its “Deliverables” – the options being email, SMS text and
webcast.
If an event has one or more of these already configured, you will see them listed under “Deliverables”. To add a
deliverable for any of the available options, click on the blue “Plus” sign next to “Deliverables” and then (on the right-side
of your window) select the desired delivery method.
6.12.7 Email Delivery Method
The Email delivery configuration window looks like the following:
V2020-01-08a For Customer Use 104
KnowledgeSync V10 User Manual
EMAIL ALERT CONFIGURATION
Once in the Email configuration, you will see the following:
Available Values for Use in Message Content. You’ll see two scrolling windows here; the one of the left is a list of
“date variables” (such as “today” & “tomorrow”), HTML commands, and “repeat” text commands. The list on the
right displays all the data fields from the event’s triggers. These fields may be used anywhere in your alert
message.
The two HTML commands tell KnowledgeSync to format the content between them in HTML format.
The two “repeat” commands tell KnowledgeSync to repeat the details of all (or multiple) records in a single alert
message. (More on these functions in the following sections.)
Email Account to Send from. This refers to the email account (configured in the Administrator) that
KnowledgeSync will send the email alerts from. Click on the list button and choose a corresponding account. An
event will not be able to send an email alert if this field is left blank.
Email Reply Address. (Usable only if sending email via an Internet/SMTP method.) You have three choices for this
field:
o Leave blank. The default “from” and “reply” name configured in the setup of the email sending account
will be used.
o Hard-code, e. g., Tech Support <support@yourcompany.com>
o Use a database field’s value (e.g., the email address of a salesrep associated with an order). To use such a
value, the database field must be one of the columns selected in the event’s trigger. (Click on the list
button in this field to select from the list of values from this event’s triggers.)
The address used must be a valid email address. If not, the email alert will fail to be sent.
Message Subject. Enter the subject of the outgoing alert message. You can use any “available values” in the
subject field (position your cursor in the subject and then either drag-and-drop or double-click on the selected
value you wish to appear there). This includes date variables.
Message Text. Enter the content of the alert message; typically a combination of hard-coded text and field values.
The message text may be formatted in either plain text or HTML Here’s an example of an alert designed in plain
text:
6.12.8 Email Message Design
The following is an example of a plain text email alert message:
V2020-01-08a For Customer Use 105
KnowledgeSync V10 User Manual
THE EMAIL ALERT MESSAGE IN PLAIN TEXT FORMAT
If you wish to design your message in HTML, you may either enter the raw HTML syntax into the “Message Text” field, or
you may use the embedded HTML editor (see below).
You may select database fields for your message by positioning your cursor where you want the field to appear and
double-click on the field from the list of “Available values”.
Please note that KnowledgeSync’s Email server must be enabled to process if you will be sending email alerts. To view the
status of (or start) the Email server, click on the Monitor menu option, select the “Activity” option and locate the “Email
Server”. The status of this server is shown and you and may toggle the server “On” or “Off”.
Note that if you go to the “Email Delivery” branch of the Monitor, you may view email alert messages that have been sent
and are waiting to be sent.
6.12.8.1 HTML Formatting Option
The HTML editor is available from the Email and Webcast delivery methods and is available only if you are using an
Internet/SMTP mail sending account.
In addition to more advanced formatting options (fonts, colors, etc.), the HTML editor is most often used to create alerts
that contain tables of information – an option that is not possible with a plain text message.
Click on “Show HTML Editor” and you’ll see a window that looks like this:
THE HTML MESSAGE EDITOR
You can now begin to design your alert message, such as by adding a table:
V2020-01-08a For Customer Use 106
KnowledgeSync V10 User Manual
HTML DESIGN – ADDING A TABLE
And, using the “Predefined” and “Trigger” values, you can add your table’s headers and the corresponding field variables:
HTML TABLE WITH COLUMN VALUES & VARIABLES
When you click on “OK”, you’ll be returned to the main Email Deliverable window, with the HTML syntax of your alert
message appropriately filled in. The main Email window will show the raw HTML syntax, including the required
KnowledgeSync commands of {BEGIN*HTML} and {END*HTML} at the beginning and end of your message.
VIEWING THE RAW HTML SYNTAX
There is just one step left in HTML message design – inserting the {BEGIN*REPEAT} and {END*REPEAT} commands around
the section of the HTML that you want KnowledgeSync to repeat for each record that meets the event’s criteria. In the
V2020-01-08a For Customer Use 107
KnowledgeSync V10 User Manual
case of an HTML table, the “repeat” commands would surround the “detail rows” of the HTML syntax as shown in the
following example:
<tbody>
<tr style="height:50%;">
<td style="width:20%;">Customer Number
</td>
<td style="width:20%;">Name
</td>
<td style="width:20%;">Credit Limit
</td>
<td style="width:20%;">Balance
</td>
<td style="width:20%;">Salesperson
</td>
{BEGIN*REPEAT}
</tr>
<tr style="height:50%;">
<td style="width:20%;">{CustomerNumber}
<br />
</td>
<td style="width:20%;">{CustomerName}
</td>
<td style="width:20%;">{CreditLimit}
</td>
<td style="width:20%;">{CurrentBalance}
</td>
<td style="width:20%;">{SlsrepName}
</td>
</tr>
{END*REPEAT}
</tbody>
When you re-enter the HTML editor after inserting the “repeat” commands, please note that those commands will be
shown immediately preceding the table as in the following illustration.
THE HTML INCLUDING {BEGIN*REPEAT} AND {END*REPEAT}
V2020-01-08a For Customer Use 108
KnowledgeSync V10 User Manual
You may also copy and paste HTML syntax from any editor into the email message text field – just be sure to surround
your HTML syntax with the commands {BEGIN*HTML} and {END*HTML}, which are located at the bottom of the list of
“predefined values for use in message content”.
6.12.8.2 Controlling the Display Length of a Text Field
You can control the display length of a text field in an alert message. To specify the maximum display length, add a colon
followed by the maximum display length, followed by the plus sign (‘+’) as in:
{Item_Description:25+}
Depending on the email font that an alert recipient uses, this function may also be used to line fields up in a columnar
format, as in:
{Item_Description:20+} {Item_Type:6+} {Item_Class:10+}
This method will work if a recipient is not using a proportional spacing font; if they are using proportional spacing, it is
suggested that you use an HTML table instead.
6.12.8.3 Currency Formats
Currency values are formatted according to the regional currency settings for the server on which KnowledgeSync is
installed. If a currency field’s length is shortened, KnowledgeSync will allocate the indicated number of characters when
the field is placed in an alert message.
{sales_amount$} $1250.00 (right-justified)
{sales_amount:10$} $1250.00 (right-justified; allocate 10 spaces)
{sales_amount&} $1250.00 (left-justified)
{sales_amount:10&} $1250.00 (left-justified; allocate 10 spaces)
6.12.8.4 Numeric Formats
Numeric values are formatted according to the settings for the server on which KnowledgeSync is installed. If a numeric
field’s length is shortened, KnowledgeSync will allocate the indicated number of characters when the field is placed in an
alert message.
{sales_units#} 85.50 (right-justified; 2 decimal places)
{sales_units:10#} 85.50 (right-justified; 2 decimals; 10 digits)
{sales_units%} 85.50 (left-justified; 2 decimal places)
{sales_units:10%} 85.50 (left-justified; 2 decimals 10 digits)
{sales_units!} 85 (right-justified; no decimal places)
{sales_units:10!} 85 (right-justified; no decimal; 10 digits)
{sales_units*} 85 (left-justified; no decimal places)
{sales_units:10*} 85 (left-justified; no decimal; 10 digits)
6.12.8.5 Skipping Fields With Null Values
When formatting an alert message, you may wish to “skip” (allocate no space) to a field if its value is null. (This function
checks for “null” only; not for blanks.)
Here’s an example:
{ItemNo:15+~}{NonInvNo:15+~}{MiscChgCode:15+~}{CommentCode:15+~}
The tilde (~) indicates that if a field’s value is null, no space will be allocated to it. This tilde must be the final formatting
command in a field.
6.12.8.6 Including Both HTML & Plain Text
You can create a single e-mail message that contains both HTML and plain text. For example:
V2020-01-08a For Customer Use 109
KnowledgeSync V10 User Manual
The following customer had more than 2 shipments arrive late last quarter:
Company: {CompanyName}
Number of Late Orders:{Late_Order_Count}
{BEGIN*HTML}
Your HTML content would go here
{END*HTML}
If the recipient’s e-mail system does not support HTML, they will see only the top section of the message; the content of
the HTML will appear as an attachment. If the recipient’s e-mail system does support HTML, they will see only what is
between the {BEGIN*HTML} and {END*HTML} labels.
6.12.8.7 Embedding URL Links in Message
You can send an email with a URL link in it (such as a link to track a shipment). Make sure that any information required
within the URL link (such as the tracking number) is one of the chosen columns in the underlying trigger.
Then, you could embed a link such as the following (a FedEx example):
http://www.fedex.com/cgi-bin/tracking?action=track&tracknumbers={fedexnumber}
{fedexnumber} is the value from the underlying trigger.
6.12.8.8 Advanced Formatting – Using a Crystal or SSRS Report
If you need more sophisticated formatting for your alert message (e.g., headers/footers, page breaks, sub-totaling, etc.),
or you wish to send a standard form or document (like an invoice, quote, statement, et cetera), it is suggested that you
configure your KnowledgeSync event to use a Crystal or SSRS report as the alert content, as KnowledgeSync can populate
and generate these “report forms” and then deliver them to their intended recipients. (More on this in the chapter on
“Reporting”.)
6.12.8.9 Begin & End “Repeat”
The commands {BEGIN*REPEAT} and {END*REPEAT} (located at the bottom of the list of date variables “available values for use
in message content”) control whether an event “repeats” the details of multiple records within a single alert message. For
example:
An event that generates one alert message for each record that meets the event’s criteria does not use
{BEGIN*REPEAT} and {END*REPEAT}.
An event that puts the details of multiple records that meet the event’s criteria into a single alert message uses
{BEGIN*REPEAT} and {END*REPEAT}.
If you have a report associated with an event that uses {BEGIN*REPEAT} and {END*REPEAT}, the report will generate once per
alert message that is sent. Similarly, if you have an action associated with an event that uses {BEGIN*REPEAT} and
{END*REPEAT}, the action will execute once per alert message that is sent.
If you do not use {BEGIN*REPEAT} and {END*REPEAT} in an event, the event will execute its alerts, its reports, and its actions
once for each record that matches the event’s criteria.
The {BEGIN*REPEAT} and {END*REPEAT} commands can appear in one or more of the following tabs within an event: Email,
SMS Text, IM, Webcast, or Create File.
Note that an individual event may send either one alert per triggered record, or one alert per group of triggered
records; an event may NOT have some delivery methods send one alert per triggered record and other delivery
methods send one alert per group of records. (You would need to configure two separate events to do this.)
Important:
Be careful when using {BEGIN*REPEAT} and {END*REPEAT} in an event, as it must not be used if an event needs to trigger its
alerts, reports, or actions once for each record that matches the event’s criteria.
V2020-01-08a For Customer Use 110
KnowledgeSync V10 User Manual
6.12.8.10 Repeating Text in an Alert Message
{BEGIN*REPEAT} and {END*REPEAT} let you configure an alert message to contain the details of multiple triggered records.
Consider the following alert message configuration:
The following order was shipped later than the customer's required date:
Order ID: {OrderID}
Company: {CompanyName}
Required Date: {RequiredDate}
Shipped Date: {ShippedDate}
Salesperson: {FirstName} {LastName}
If you leave the message like this, KnowledgeSync will send out one alert message per triggered record (i.e., one alert per
late-shipping order). But if you wanted to send out one alert message with the details of all matching records (all late-
shipping orders) in it, you would use the “repeat” commands as follows:
The following orders were shipped later than the customer's required date:
{BEGIN*REPEAT}
Order ID: {OrderID}
Company: {CompanyName}
Required Date: {RequiredDate}
Shipped Date: {ShippedDate}
Salesperson: {FirstName} {LastName}
{END*REPEAT}
The following sections detail the uses and configuration of the {BEGIN*REPEAT} and {END*REPEAT} commands.
6.12.8.11 One Message for All Matching Records
If you wish to generate one alert message for all matching records, use {BEGIN*REPEAT} and {END*REPEAT} in the event. These
commands do not need to be on a line by itself; they may be on the same line as text or a field value.
Position your cursor in your alert message where you wish to begin the “repeating” of message details; scroll to the end
of the list of available values and select {BEGIN*REPEAT}.
Next, position your cursor after the end of text that you wish to be repeated and select {END*REPEAT} from the list of
available values.
6.12.8.12 Grouping Messages (Specifying a “Break Field”)
Using the {BEGIN*REPEAT} and {END*REPEAT} commands allows you to send one message that contains all matching records.
There is a second “repeat” option – sending one message per “group” of matching records.
For example – if you had an event that retrieved sales orders, you might want to send your CFO one message for each
region in which sales occurred; each message containing a list of all of the sales in a specific region.
This is referred to as “grouping messages” and to do so, you need to do two things: 1) “sort” the event’s matching records
so that similar records are grouped together, and, 2) tell KnowledgeSync what field it should use to indicate when it
should “break” to a new message. Follow these steps:
Edit the event’s trigger and make sure the field that you wish to sort on (e.g., the region field) is among the data
being retrieved.
Sort the trigger according to this field (e.g., sort by sales region).
Go to the event’s alert message and include {BEGIN*REPEAT} and {END*REPEAT} in the message.
Go to the event’s “advanced” subscribers and click in the first field in the upper grid (under “Database Field”).
Click on the list button select your trigger’s break field (e.g., sales region). Do not select anything else in the upper
grid.
V2020-01-08a For Customer Use 111
KnowledgeSync V10 User Manual
When this event runs, the trigger will group matching records by region. Because of the “break field”,
KnowledgeSync will break to a new alert message whenever the sales region changes. The configuration looks like
this:
ALERT WITH A MESSAGE BREAK FIELD
6.12.8.13 Grouping Messages by Recipient
One of the most common uses of “grouping” records is to group messages by recipient.
For example – an event that sends overdue invoices to customers. You want to send each customer one message that
contains all of their overdue invoices.
When you wish to group records by recipient – and deliver those records to those recipients – you do not use the
message break field in the upper part of the Subscribers Advanced grid. Instead, you use the first field in the lower part
of the Subscribers Advanced grid (“Contains email address to send to”).
When an event uses {BEGIN*REPEAT}/{END*REPEAT} and, at the same time, has specified a value in the Subscribers
Advanced grid field titled “Contains email address to send to”, KnowledgeSync automatically breaks to a new message
when the alert recipient changes.
So – here’s what you’d do to configure an event that sends each customer a single email alert containing all of their
overdue invoices:
Edit the event’s trigger and make sure the field that contains the recipient’s delivery address (e.g., the customer’s
email address) is among the data being retrieved by the trigger.
Sort the trigger according to the recipient’s delivery address (e.g., the customer email address).
Include {BEGIN*REPEAT} and {END*REPEAT} in the alert message.
Go to the event’s “Subscribers Advanced” option. Click in the first field in the lower grid and click on the list
button that appears there (“Database Field”).
Since you want to deliver the alert to the email address of the customer who has overdue invoices, select the data
field that contains the customer’s email address.
This event could send alerts to both the customer and their salesrep. You would make sure that your trigger also retrieves
the email address of the customer’s salesrep, and then you’d select the salesrep’s email address field as the field that
“Contains the Email CC Address to send to”.
V2020-01-08a For Customer Use 112
KnowledgeSync V10 User Manual
SENDING AN ALERT TO THE RELATED CUSTOMER
6.12.8.14 Grouping Messages Per Recipient AND Break Field
Consider the following scenario:
You want to send each salesrep a list of their sales per region – one alert for each region in which they have closed sales.
To configure this, you would:
Go to the event’s trigger and make sure the field that contains the recipient’s delivery address (e.g., the salesrep’s
email address) is being retrieved.
Make sure that the “break field” (e.g., the sales region) is also retrieved.
Sort the trigger’s matching records first by the recipient (the salesrep’s email address), and second by the event’s
break field (the sales region).
Include {BEGIN*REPEAT} and {END*REPEAT} in the alert message.
Go to the “Subscribers Advanced” option in the event.
Click in the first field in the lower grid and select the recipient’s delivery address (the salesrep’s email address).
Click in the first field in the upper grid and select your break field (the sales region).
When this event runs, the trigger will group matching records by recipient (salesrep). Because of the “break field”
specified in the upper grid, KnowledgeSync will break to a new alert message whenever the value of the break field (the
sales region) changes. Thus each salesrep will get a separate email message for each region in which they had sales.
The configuration looks like this:
MESSAGE BREAK WITH DYNAMIC RECIPIENT
V2020-01-08a For Customer Use 113
KnowledgeSync V10 User Manual
This kind of configuration is very typical in sales order related events (order confirmation, shipment confirmation, etc.),
where an order consists of multiple lines. You need KnowledgeSync to create a separate message for each order (and
email it to the corresponding customer and/or salesrep). Thus the lower Advanced Subscriber grid would refer to the
fields containing the customer’s and salesrep’s email addresses.
At the same time, since an order may consist of multiple lines, you need KnowledgeSync to put all the lines for an order in
a single email – and break to a new email only when there are no more lines for a given order.
Thus the upper Advanced Subscriber grid would refer to the “order number” field – telling KnowledgeSync to “break to a
new message” when a new order is encountered.
6.12.8.15 HTML Table Syntax
Although you may use the HTML editor embedded in KnowledgeSync, you may also choose to directly enter (and edit)
HTML table syntax right into the “Email Message Text” field.
You may cut-and-paste the following HTML table syntax and fill in the header and data field sections accordingly:
{BEGIN*HTML}
<table class='mytable'>
<thead>
<tr class='mytable'>
<th class='mytable'>Column 1 Heading</th>
<th class='mytable'>Column 2 Heading </th>
<th class='mytable'>Column 3 Heading </th>
<th class='mytable'>Column 4 Heading </th>
<th class='mytable'>Column 5 Heading </th>
</tr>
</thead>
<tbody>
{BEGIN*REPEAT}
<tr class='mytable'>
<td class='mytable'>{Data Field 1}</td>
<td class='mytable'>{Data Field 2}</td>
<td class='mytable'>{Data Field 3}</td>
<td class='mytable'>{Data Field 4}</td>
<td class='mytable'>{Data Field 5}</td>
</tr>
{END*REPEAT}
</tbody>
</table>
{END*HTML}
This HTML syntax creates a table with five headings (the lines that begin with “<th”). The “repeat” function repeats the
details lines (the lines that begin with “<td>”) so that multiple records can be grouped together in a single table.
6.12.8.16 E-Mail Attachment Handling
Include Reports as email attachments. If an event has associated reports, you may specify whether the reports
will be attached to the outgoing email. If you will be using KnowledgeSync to generate and distribute a large
number of reports, it’s more efficient to distribute the reports via FTP/SFTP or webcast and use email to notify
people when those reports are available.
Include Files as email attachments. If an event has associated files, you may specify whether the files will be
attached to the outgoing e-mail. If an event’s trigger includes an object called “attachment_files”, the files
referenced in that object will also be attached.
Email notifications should wait until reports are completed. If an event has associated reports which are not
going to be attached, you should have the alert wait to be sent until the reports are finished generating.
V2020-01-08a For Customer Use 114
KnowledgeSync V10 User Manual
6.12.8.17 What Needs to Happen to Send E-Mail Alerts
In order to send email alerts, all of the following need to be true:
The event must have an email subject, message text, and a valid email sending account.
There must be at least one subscriber selected to receive alerts via email who is “active” with valid email
addresses, and their “delivery times” must allow message receipt.
The Windows or Desktop service and the email server must be running.
The event’s trigger must retrieve matching records and if the event has been triggered (and no new matching
records exist), you must either remove triggered items or the event must “repeat notifications for triggered
items”.
6.12.9 SMS Text Messaging
SMS texting generally follows the same rules as configuring an email alert – except that due to the brevity of a typical text
message, you will most likely not be using the begin and end “repeat” commands.
In addition to specifying the contents of the text message, be sure to specify the following:
The name of the SMS account used to send the text. This is configured in the KnowledgeSync Administrator
module.
The phone number that the text will be sent from. Note that Twilio requires phone numbers to be registered
before you can send texts from them. For trial accounts, Twilio assigns a single phone number that the customer
can send from. With a paid subscription, customers can register their own numbers and send from any of them. It
is a required field on the SMS deliverable.
This number cannot come from the event’s trigger, it has to be one of the numbers that is in the dropdown –
KnowledgeSync connects with Twilio to retrieve the numbers associated with the account; you pick one of those
numbers to send from.
The contents of the message (which can be any combination of hard-coded text, date variables, or data variables
from the underlying triggers)
(If the event has any associated reports or charts) Whether the text message should wait for those items to
complete their generation before the text message is delivered.
6.12.10 Webcast (Dashboard Alerts)
The webcasting (“dashboard alerts”) module requires a few additional steps for configuration; please refer to the chapter
titled “Dashboard Alerts” for details.
6.12.11 Reports & Charts
Reports and/or charts are associated with events for three reasons:
To generate a form (such as an invoice or statement) that is to be delivered as part of the alert.
To generate an analytical report (Crystal or SSRS) associated with the event being triggered.
To generate a chart or graph (designed within KnowledgeSync) that contains useful information.
Please refer to the chapters on “Reports” and “Charts” for more details on these options.
6.12.12 Files
You may associate static files to an event, such as MS Word or MS Excel files. Associated files may be delivered via email,
FTP/SFTP, or webcast. Typical uses of static attached files include:
To send a “Policies and Procedures” document along with a message
To attach a product brochure to an email going to a prospect
To send an HTML newsletter to recipients
V2020-01-08a For Customer Use 115
KnowledgeSync V10 User Manual
To send an MS Excel spreadsheet to specific recipients
If you wish to add a static file to an event, go to the event’s “Deliverables”, click on the blue “Plus” sign, and under “Alert
Content”, select the option for “File”.
Copy and paste a file path from your File Explorer of the file you wish to add to the event.
If you are running the KnowledgeSync Windows service and web portal app on different machines, you will need to
make sure that any such files are in a network path that is accessible from both machines
Once you have specified the file path, click on the “Add” button. You have the option to specify whether files selected for
this option will be included for any subscriber for whom the “Copy” (FTP/SFTP) delivery method has been selected. (Do
not refer to mapped drives in your file specifications; use UNC format instead.)
Your selected file(s) will be shown as follows:
EVENT “FILES”
6.12.12.1 File “Alternative Text” Option
This option is available only if sending email via Internet/SMTP method.
KnowledgeSync gives you an easy way to deliver HTML documents without having to specify their contents in the Email
component of an event. This uses the “alternative text” option from within the “File” deliverable.
Once you have selected a file for an event, click in the “Description” field of that file and click on the list button that
appears there. You may choose from three “alternative text/html” options (HTML, richtext, enriched). When you do so,
the associated file will appear within the body of the outgoing email message sent by an event (as opposed to being
delivered as an attachment).
V2020-01-08a For Customer Use 116
KnowledgeSync V10 User Manual
EVENT FILE “ALTERNATIVE TEXT” OPTIONS
If an event delivers content to some users whose mail system can display HTML and other users whose mail system
cannot display HTML, you can both associate an HTML document as “alternative text”, and also specify the same text (in
ascii or plain text format) within the Email component of an event.
No trigger data fields may be included within the alternative text file option and the multiple “alternate” format options
allow you to have multiple alternative files of various formats for the same event.
6.12.13 Actions (Workflow) Deliverables
The last group of an event’s Deliverables are its “Actions”:
EVENT “ACTIONS”
Remember: If an event needs to execute one action per record that meets the event’s criteria, the event must not use
{BEGIN*REPEAT} and {END*REPEAT} anywhere in the event’s configuration.
6.12.13.1 The Five Types of Workflow Actions
An event may execute any combination of the following actions:
Create a file containing content from a triggered event.
Run VB (visual basic) scripts.
V2020-01-08a For Customer Use 117
KnowledgeSync V10 User Manual
Run executable programs.
Execute SQL (structured query language) statements
Make RESTful web API calls.
All of these may incorporate data from the corresponding triggered event and the order in which they are executed is the
order in which they appear in the window.
If you have an event which needs to execute an action once per triggered record, and also needs to generated a
summarized alert message (using {BEGIN*REPEAT} and {END*REPEAT}), you’ll need to configure two events – one to do the
summarized alert, and another to do the workflow action.
If an event has associated files – either from as “Files”, or if the event’s trigger uses the “attachment_files” column --
those files will be stored in a variable called “attachment_files” which may be used in your workflow actions.
Except for the “create file” action, if an action is associated with an event, it (the action) typically needs to run once for
each record returned by the event. In such a case, the event to which the action is associated must not use the
{BEGIN*REPEAT} and {END*REPEAT} commands anywhere in its configuration.
6.12.13.2 Create File
An event can take its “triggered” data and write it out to a file as in the following example:
WORKFLOW ACTION: “CREATE FILE”
Files created in this manner can be used for import into another application, to create log files of triggered event data, or
to create a file for a mailing or fulfillment house. The file can contain hard-coded text, triggered field values, and date
variables. For each file you need to specify:
File Specification. The name of the file to be created. This name may be hard-coded or it may include field and
date variables. Do not reference mapped drives.
Append content to file. If the named file already exists, checking this box will cause the event to add its data to
the existing file.
Overwrite file specification. If the named file exists, checking this box will cause the event to delete the existing
file and overwrite it with new contents.
Click in the box beneath “Contents of the file” and begin entering any combination of hard-coded text and field (and date)
variables. You may separate fields by using a comma, semi-colon, or any other valid punctuation. Use Shift/Tab to create
V2020-01-08a For Customer Use 118
KnowledgeSync V10 User Manual
tab-based separations. If the event’s trigger uses the {attachment_files} function, you may reference this field as a data
field variable.
You can use {BEGIN*REPEAT} and {END*REPEAT} in your file as well as the field formatting commands (detailed earlier in this
chapter).
6.12.13.3 Run Basic Script
The second action that an event can execute is to run a Visual Basic (“VB”) script.
Before you can select a script for an event, the script must be defined within KnowledgeSync; you can define scripts by
expanding an application’s events and selecting the option called “Basic Scripts”. From here you can view, create (as well
as copy & paste), modify, and delete scripts. Once you have created VB scripts, you may select them for use by an event –
when the event’s conditions are met.
All of the data returned by an event’s triggers can be used by the script.
To associate a script with an event, go to the Deliverables for an event and click on the blue “Plus” sign. Select the action
called “Run Basic Script” and select the desired script.
“RUN BASIC SCRIPT”
The use of VB scripts in KnowledgeSync require expertise in Visual Basic programming syntax. Sample scripts are
available from KnowledgeSync’s Support department by submitting a request to:
http://www.KnowledgeSync.com/support_email.php
KnowledgeSync Support Services does not include support of custom VB scripts. Quotations for fee-based consulting
services for the creation and/or implementation of VB scripts are available on request.
You can display a list of currently-defined VB scripts, select one or more desired scripts and use the “Add” button to add
them to your event.
As all KnowledgeSync events run in an automated manner, please be sure that all scripts used in KnowledgeSync do not
prompt for any user input.
6.12.13.4 Run Program
The option to configure an event to “Run a Program” when an event’s conditions are met looks like the following:
V2020-01-08a For Customer Use 119
KnowledgeSync V10 User Manual
“RUN PROGRAM”
Program to run. Type in (or copy and paste) the name of the executable program you wish the event to run. The
file specification must not use mapped drives.
Allow Multiple Tasks. This lets you specify whether the event will run only a single copy of this task at any one
time, or allows multiple copies to run simultaneously. (The suggested setting is unchecked, to optimize system
resources.)
Wait for Reports to Complete. If the corresponding event has associated reports, you may wish for the reports to
generate before your program is executed. (E.g., you may wish to run a report on data before it is updated by a
program associated with this event.)
Command Line Parameters. Events can make use of command line parameters to pass data from triggered
records into an executable program. Parameters may include hard-coded values and data field (& date) variables;
be sure to enclose all date and text-based data field variables within single quotes as in ‘{ACCOUNT_ID}’ (not
necessary with numeric fields). Data fields may also use any of the formatting controls detailed earlier in this
chapter.
If an event trigger uses the {attachment_files} function, you may also use this as a field variable.
To add parameters, click in the “Command Line Parameters” field and then drag and drop the values you wish to use from
the “Available values” lists. Once you have specified any parameters, click on the blue “Add” button to add the program to
the current event.
Any program an event runs must not prompt for user input. And, if a program calls any “dll” files, be sure to put those
dll files in the KnowledgeSync Windows Service machine’s “windows/system” directory.
6.12.13.5 Submit SQL / Stored Procedure
SQL statements (& stored procedures) can be used to add, update, or delete records from an application database. Note
the following:
If performing a database update, your SQL must include a “where clause” to ensure that it updates only the
appropriate records. (There is no implied where clause.)
All standard SQL syntax (for the database & driver selected) is supported
To add one or more SQL actions (or stored procedures) to an event, go to the Deliverables for an event, click on the blue
“Plus” sign, select the option for “Submit SQL”, and click on the blue “Add Row” button. You’ll see a window like the
following:
V2020-01-08a For Customer Use 120
KnowledgeSync V10 User Manual
“SUBMIT SQL”
Connection. Click in this field and select the database connection that will be used by the SQL statement or stored
procedure.
Table. Click in this field and select the table whose column names you wish to display.
SQL Statement. Enter (either manually type or drag-and-drop) the SQL syntax that will be executed by this event,
such as:
update sysdba.ACCOUNT set sysdba.ACCOUNT.TYPE = 'Inactive'
where sysdba.ACCOUNT.ACCOUNTID = '{ACCOUNTID}'
You may use any combination of SQL syntax and data field (& date) variables in your SQL syntax; if the event’s
query uses the {attachment_files} function, you may reference this field as a data field variable.
All standard SQL commands (such as “insert”, “update” and “delete”) are supported in the SQL action tab.
The “where clause” in your SQL tells KnowledgeSync which records to update.
For assistance with your SQL statement, please refer to the window titled “Sample SQL Statements / Functions /
Calculations”.
Wait for Reports to Complete. Once you have added a SQL statement to execute, you may scroll the window
containing your statement to the right in order to access the option whether your SQL statement should “wait for
reports to complete”.
If the corresponding event has associated reports, you may wish for the reports to generate before your SQL is
executed. (E.g., you may wish to run a report on data before that data is subsequently modified by your SQL.)
To run a stored procedure instead of a SQL statement, choose your database connection and then specify the
procedure name, as in “dbo.myprocedurename”. To pass parameters into your stored procedure, use the syntax:
dbo.myprocedurename ’{account}’,’{rep}’,{amount}
6.12.13.6 Make a RESTful Web API Call
Please refer to the RESTful Web API chapter for details.
V2020-01-08a For Customer Use 121
KnowledgeSync V10 User Manual
6.12.14 Subscribers
“Subscribers” are individual people, groups of people, and computers that will receive alerts, reports, charts, and files that
are associated with an event. In addition to specifying who will receive this content, the Subscribers option also lets you
specify the method by which this content will be delivered (e-mail, text message, Copy/FTP, or webcast.
To add, view, modify, or remove a subscriber associated with an event, click on the “Standard” or “Advanced” options
beneath the “Subscribers” section of the event design window.
The “standard” option is used when you know the names of the groups, individuals, or computers that you wish to
delivery event content to.
The “advanced” option is used when you want an event to deliver its content to one or more addresses that are related to
the records being triggered – such as delivering an alert to the customer associated with an orders, and/or to the
salesperson associated with corresponding customer.
6.12.15 Adding/Changing/Removing Standard Subscribers
To add, change, or remove standard subscribers for an event, go to the “Subscribers” section of an event and click on the
“Standard” options.
A window like the following will appear:
EVENT “STANDARD” SUBSCRIBERS
To add “standard” subscribers (individuals, groups, and/or computers), click on “Add Subscriber” and a window like the
following will appear:
V2020-01-08a For Customer Use 122
KnowledgeSync V10 User Manual
SELECTING STANDARD SUBSCRIBERS
Once you place checkmarks next to the desired individuals, groups, and/or computers for an event, click on the blue
“Add” button and a window like the following will appear:
STANDARD SUBSCRIBERS – DELIVERY METHODS
Place a checkmark beneath the selected content delivery methods for each standard subscriber.
6.12.16 Adding/Changing/Removing Advanced Subscribers
To add, change, or remove advanced subscribers for an event, go to the “Subscribers” section of an event and click on the
“Advanced” options.
A window like the following will appear:
V2020-01-08a For Customer Use 123
KnowledgeSync V10 User Manual
EVENT “ADVANCED” SUBSCRIBERS
The top grid in the “Advanced” tab can be used for two things:
To control the “breaking” of messages that contain the details of multiple records that meet an event’s criteria
(see section on message breaks earlier in this chapter).
To make use of the “subscriber lookup key” function (detailed in the chapter on “Subscribers”).
The lower grid lets you specify that an event will deliver its content to one or more addresses that are associated with the
records matching the event’s criteria (such a delivering an order confirmation to both the customer who placed the order
and the salesperson who is assigned to the customer’s account).
Notice that the description of the fields in the lower grid refer to values that are returned by an event’s trigger – such as a
trigger’s value that “contains the email address to send to” – e.g., a query’s field that contains a customer’s email address.
When you click in any of the fields in the lower grid, a list button will appear, and that button will present a list of values
from the triggers associated with this event. Select the values that contain the desired delivery addresses.
V2020-01-08a For Customer Use 124
KnowledgeSync V10 User Manual
TWO “ADVANCED” SUBSCRIBERS SELECTED
If an event needs to send alerts to multiple addresses for any one of the fields in the lower grid, you’ll need to
concatenate the address fields (in the event’s trigger) into a single database field. Separate multiple email addresses with
a comma.
An event may contain a combination of both standard and advanced subscribers.
6.12.17 Monitoring the Status of an Event’s Deliverables
The KnowledgeSync Monitor tracks the status of all deliverables for an event, including whether those deliverables are
“pending”, have been “completed”, and those that are in an “error” state.
If any of an event’s deliverables fail to complete successfully because of errors, you may try to correct the error, mark the
action as “complete”, or manually delete the erroring deliverable. (The Monitor allows for the use of “corrective actions”.)
KnowledgeSync will attempt to re-deliver an erroring deliverable ‘x’ times (determined by you).
To see the deliverables for an event, follow these steps:
Open the Monitor, expand the “Application Events” branch and then click on the “Triggered” tab.
Single-click on the blue plus sign next to the triggered event whose deliverables you wish to track.
View the “Deliverables” (alerts, reports, actions) and “Tracked Items” (the records meeting the event’s criteria)
for the selected event.
6.12.18 Job Streams
A job stream is a series of events that need to run in a sequential fashion, one after another. Job streams have the
following unique characteristics:
There is a single schedule for all events in a stream. That schedule indicates when the first job in the stream will
be submitted.
Each event in a stream completes all of its components before the next event in the stream begins.
The “completion” of an event in a stream is defined as its successful execution -- regardless of whether the event
is triggered or not.
This last point is very important; if a job stream has 3 events within it, all 3 events will always execute whenever the
stream is run. Whether any one of those events is triggered is based on the triggers associated with the event.
Job streams are very useful in situations where you need precise control over the order of execution of multiple events;
for example, when you need to have an event execute an action to update an application and then wish to have a report
run on that updated data. (Two events; one job stream)
Regardless of how many components an event has – alerts, reports, and/or workflow actions -- the next job in a
stream will not execute until all the components of the preceding event are complete.
Job streams are valuable when:
You have a series of events that need to be submitted in a specific order, such as an initial event that logs a
support ticket from an incoming email, and then a subsequent event that triggers alerts about that ticket.
You have a group of events related to the same business condition, such as a “new hire”. Job streams are an
excellent way to group related events together, and easily manage them.
You have a business process with decision branching, e.g., a stream that triggers alerts based on either high or
low priority support tickets.
In this last example, a stream would contain two events; one event that triggers alerts for ‘high’ priority tickets,
and another event that triggers (different) alerts for ‘low’ priority tickets. For any one support ticket, both events
will always run, but only one event will ever trigger.
V2020-01-08a For Customer Use 125
KnowledgeSync V10 User Manual
The following illustration is an example of how job streams are represented in KnowledgeSync:
JOB STREAM EXAMPLE
6.12.18.1 Add/Edit a Job Stream
To create a job stream, click on “Job Streams”. Use the blue “Add” button to create a new stream, or click on the blue
“Edit” menu to view or modify an existing stream.
The following information is associated with a job stream:
Job Stream Name. The name that uniquely identifies the job stream.
Schedule. Click on the List button and choose a schedule that represents when the job stream (the first job in the
stream) will execute. It is suggested that the events used within a stream each have their own schedule of none.
Active. Whether the stream is eligible to run.
Notes. A more detailed description of the purpose of the job stream.
6.12.18.2 Selecting Events for a Job Stream
To add an event to a job stream, click on the “Details” tab within job streams.
Under “Applications”, select the application that contains the first event you wish to add to the stream; and you
will see a list of all active events for that application.
Drag the first event for the stream from the list of “Active Events” to the window titled “Events in Job Stream.”
Repeat the preceding two steps for each event you wish to add to the stream.
Click on “Update” when done.
You can drag and drop events in a job stream to re-order them.
6.12.18.3 Delete a Job Stream
From the initial list of job streams, you can use the red “Minus” sign to delete a job stream from the system.
6.12.19 Show Tracked Items
Within an event’s details (once you click on the name of an event in “Edit” mode), you can see whether an event has been
checked, has been triggered, and the “unique” IDs of the triggered records.
To see this, click on the option called “Show Tracked Items” as shown in the following illustration:
V2020-01-08a For Customer Use 126
KnowledgeSync V10 User Manual
SHOW TRACKED ITEMS (MIDDLE-RIGHT)
The resulting window will look like the following:
TRACKED ITEMS FOR AN EVENT
From this option you can “un-trigger” (or clear out) the triggered records for an event and thus enable it to be triggered
again. You can clear out some or all triggered records for an event.
6.12.19.1 Clearing Triggered Records
To un-trigger a specific record for an event, highlight the record and click on the “Delete Selected Item” buttons. To clear
all triggered records for an event, click on the “Delete All Items” button.
6.13 If Your Event Isn’t Executing . . .
. . . check the Monitor option and see if the event appears under “Application Events” that are “pending”, “checked”,
“triggered”, or have recorded “errors”.
Here are the top reasons why an event may run but not trigger:
The event’s conditions are not met. Preview the event’s triggers to ensure that there are matching records (if the
trigger checks for “changed records”, the preview will show all records, regardless of a change to their value).
The event is already triggered. Use the “Show Tracked Items” option to see if any triggered records are listed.
V2020-01-08a For Customer Use 127
KnowledgeSync V10 User Manual
The email sending account is blank. Review the event’s “Email” deliverable and make sure that the “account to
send from” has a valid value.
There is no alert message text. If you’ve chosen to send alerts via email but have not specified any message text,
no alert will be sent out.
The subscriber does not have a valid delivery address. Review the subscriber’s profile to see they have a valid
address for the chosen method.
The subscriber is disabled to receive alerts at that day or time. Review their profile to see if their “work hours”
exclude certain days or times.
The corresponding delivery server is disabled. If an event is configured to send email alerts but the email server is
disabled, no alerts will go out.
The event is waiting for its report to finish. If an event has an associated report, it may be configured to “wait”
until the report is done before sending its alert.
6.14 If Your Event Triggers Over and Over
Check the event trigger’s “unique” value. If a trigger doesn’t have a unique, the event will trigger repeatedly for the same
record, until that record no longer meets the trigger’s criteria.
Also check the setting of the event’s “Repeat Notification for Triggered Items” checkbox and make sure it is not checked.
6.15 Run an Event Right Now
To run an event once – right now – go to the list of events for a specific application, single-click on the event you wish to
submit and click on the “Run Now” button. The KnowledgeSync Windows Service must be running to use this option.
V2020-01-08a For Customer Use 128
KnowledgeSync V10 User Manual
7 Introduction to REST APIs
7.1 Disclaimer
This REST API introduction intends to provide basic information for working with KS REST API tools rather than be a full
reference on the subject. KS Support will NOT be responsible for creating, editing, or debugging your web APIs.
7.2 REST API Video
The REST API Concepts and Examples is an excellent overview of REST API.
7.3 REST API Call and Response
The sequence diagram below shows a simple REST API call and response to get you familiar with the basic steps that occur
to complete the call and response.
Client (KnowledgeSync or other) Server (with REST API)
Get a list of users
(HTTP GET request to Internet Receive request
http://www.appdomain.com/users/
)
Authentication
Business logic evaluates
Get users from database
Create HTTP response
Receive list of users Internet
(HTTP with JSON body)
7.4 Connecting REST APIs
The diagram below shows how REST APIs can be connected with middleware such as KnowledgeSync. In this case
KnowledgeSync might get data from App A and then transmit that data to App B. The communication between KS and
App A and then the communication between KS and App B would follow the pattern shown in Section 6.3.
App A App B
KnowledgeSync
(With REST API) (With REST API)
V2020-01-08a For Customer Use 129
KnowledgeSync V10 User Manual
As an example, you might have KS get a list of users from App A and then submit the list of users to App B. In addition,
the connections could be REST API or direct-database connections, or a mixture of the two.
7.5 REST API Benefits
REST APIs have grown tremendously in popularity because they enable consistent, safe access to retrieve as well as
update data within web applications. Once you can safely and easily retrieve and update data, you can safely and easily
integrate web applications.
For example, if you create an integration between an ERP and a scheduler:
Type Traditional REST API
Author The integration is often written by the The ERP author writes and tests the REST
scheduler author and is therefore API code. The ERP author, scheduler
ultimately dependent on their author, end user, or a third party will
knowledge of the ERP and the testing configure middleware to build the
and validation of the integration. integration.
Business logic for Lives in the scheduler code. Lives in the ERP code.
creating, updating,
and deleting data
Data integrity Scheduler author might introduce The ERP vendor creates the business logic
possible corruption to the ERP to interface with the application and can
database. If the scheduler must update therefore guarantee data integrity.
the ERP, database write access must be
provided to the scheduler. This leaves
a pathway to potentially corrupt the
ERP database.
Integration location Integration executable files are The integration might run on the same
collocated with the ERP system files. server as the ERP, but often is run on an
integration middleware server.
Authentication and Defined using a database login, which is Clearly defined in the API.
permissions often not possible.
Reusability Integrations are written for two The REST API remains the same and the
software packages. integration middleware is the flexible
connector to any number of software
packages.
Integration updates ERP author must notify scheduler ERP author must notify scheduler author
when the ERP code author and coordinate updates. and coordinate updates. ERP author
is updated Scheduler author must update the updates the REST API. If updates are
integration. If updates are uncoordinated or end-user fails to
uncoordinated or end-user fails to correctly install the update, an error may
correctly install the update, data occur but no data corruption.
corruption may occur.
V2020-01-08a For Customer Use 130
KnowledgeSync V10 User Manual
7.6 JSON1
To understand how REST APIs work, it helps to first understand JavaScript Object Notation (JSON). JSON is used for
defining data objects in a compact, human-readable format. A REST API is commonly used for transferring data between
server and client, and that data is transferred as JSON.
7.6.1 JSON compared to XML
If you are already familiar with XML, let’s see how JSON and XML look when we store the records of four students in a
text-based format.
JSON style:
{"students":[
{"name":"John", "age":"23", "city":"Agra"},
{"name":"Steve", "age":"28", "city":"Delhi"},
{"name":"Peter", "age":"32", "city":"Chennai"},
{"name":"Chaitanya", "age":"28", "city":"Bangalore"}
]}
XML style:
<students>
<student>
<name>John</name> <age>23</age> <city>Agra</city>
</student>
<student>
<name>Steve</name> <age>28</age> <city>Delhi</city>
</student>
<student>
<name>Peter</name> <age>32</age> <city>Chennai</city>
</student>
<student>
<name>Chaitanya</name> <age>28</age> <city>Bangalore</city>
</student>
</students>
Here you can see JSON is more light-weight compared to XML. Also, in JSON you can take advantage of arrays not
available in XML.
7.7 JSON Data Structure Types and JSONPath
JSON can return lists as an array. In addition, you can reference an element of JSON data using a syntax called “JSON
Path”.
7.7.1 JSONPath
JSONPath uses dot and array notation to specify what data element the software should access within a JSON object.
JSONPath syntax can be found at https://goessner.net/articles/JsonPath/index.html.
A helpful tool for testing your JSON Path syntax is https://jsonpath.com/. When specifying your JSONPath in KS, you do
not need the “$.” root prefix.
7.7.2 Singular JSON Object
The most basic example of JSON is the singular object.
Curly brackets start and end the object
Colons separate name and value components
1
Sourced from https://beginnersbook.com/2015/04/json-tutorial/.
V2020-01-08a For Customer Use 131
KnowledgeSync V10 User Manual
Commas separate name and value pairs
This example shows a singular object with three elements:
{
"name" : "Chaitanya Singh",
"age" : "28",
"website" : "beginnersbook"
}
Inside of an object you can have any number of key-value pairs like we have above. If this object is referred to as
“person”, you will reference information in a JSON object like
person.name would return Chaitanya Singh.
person.age would return 28
person.website would return beginnersbook
7.7.3 JSON Objects in an Array
In the above example we stored the information of one person in a JSON object. Now suppose you want to store the
information of more than one person - in that case you can have an array of objects. Note the array is enclosed in square
brackets “[]” and the elements are separated with commas.
[{
"name" : "Steve",
"age" : "29",
"gender" : "male"
},
{
"name" : "Peter",
"age" : "32",
"gender" : "male"
},
{
"name" : "Sophie",
"age" : "27",
"gender" : "female"
}]
If this object is referred to as “students”, you could access the information out of this array using the following JSONPath:
students[0].age would return 29
students[2].name would return Sophie
students[*].age would return 29, 32, and 27 in a list or array
7.7.4 Nesting of JSON Objects
Another way of doing the same thing that was done above uses individually-named nested elements.
{
"steve" : {
"name" : "Steve",
"age" : "29",
"gender" : "male"
},
"pete" : {
"name" : "Peter",
"age" : "32",
"gender" : "male"
},
"sop" : {
"name" : "Sophie",
"age" : "27",
"gender" : "female"
}
V2020-01-08a For Customer Use 132
KnowledgeSync V10 User Manual
}
If this object is referred to as “students”, you could access the information out of this array using the following JSONPath:
students.steve.age would return 29
students.sop.gender would return female
students[0].age would return an error
7.8 REST APIs2
Representational State Transfer (RESTful) web services provide interoperability between computer systems on the
Internet.
Communications between a client and REST API are done using the same protocols you use when access a web page. Just
as a web browser sends a GET command to an HTTP website address and receives an HTML response, a REST API client
sends a GET command to an HTTP website address and receives an JSON response.
Although the REST APIs can provide additional formats and protocols, KS’s REST API interface is designed to communicate
via HTTP and receive JSON responses.
7.8.1 HTTP URIs and Endpoints
REST APIs are typically addressed using a concatenated base address and endpoint address. For example:
Base address: http://www.appdomain.com
Endpoint address: /users/123
Parameters (optional): ?size=20&page=5
These would be combined to a full address: http://www.appdomain.com/users/123?size=20&page=5
Endpoints are typically formatted as shown below, although this is not an official REST API requirement and you should
therefore check the API documentation to verify the formatting. The following shows how you might interact with an
endpoint for animals:
Retrieving a list of animals: http://www.samplezoo.com/api/animals
Retrieving a list of animals with 20 items from page 5 of the list:
http://www.samplezoo.com/api/animals?size=20&page=5
Retrieving, updating, or deleting an animal with id 8844: http://www.samplezoo.com/api/animals/8844
7.8.2 HTTP Response Codes
These are the most common responses you’ll see from REST APIs:
HTTP Response Code Description
200 (Ok) The server found the resource.
404 (NOT FOUND) The server did not find the resource.
400 (BAD REQUEST) The server determined the GET request is incorrectly
formed
7.8.3 HTTP Requests and Response Formats
Calls to a REST API use standard HTTP requests and HTTP responses. This generic message format consists of the following
four items.
2
This section provides are brief introduction to REST APIs. A more extensive introduction can be found at
https://en.wikipedia.org/wiki/Representational_state_transfer. Some items from this section were also sourced from this
page.
V2020-01-08a For Customer Use 133
KnowledgeSync V10 User Manual
Item Examples
Start line GET /hello.htm HTTP/1.1 (This is a request line sent by the client)
HTTP/1.1 200 OK (This is status line sent by the server)
Zero or more header User-Agent: curl/7.16.3 libcurl/7.16.3 OpenSSL/0.9.7l zlib/1.2.3
Host: www.example.com
fields followed by Accept-Language: en, mi
CRLF Date: Mon, 27 Jul 2009 12:28:53 GMT
Server: Apache
Last-Modified: Wed, 22 Jul 2009 19:15:56 GMT
ETag: "34aa387-d-1568eb00"
Accept-Ranges: bytes
Content-Length: 51
Vary: Accept-Encoding
Content-Type: text/plain
An empty line (i.e., a -
line with nothing
preceding the CRLF)
indicating the end of
the header fields
Message body {"name":"Chaitanya Singh","age":"28","website":"beginnersbook"}
(optional)
7.8.4 HTTP Verbs
The following table shows the common HTTP verbs typically used in a RESTful API:
Verb Description
GET Retrieve the requested resources as specified in the request parameter or body. The GET method is
safe, meaning that applying it to a resource does not result in a state change of the resource.
POST Create a resource using the data in the request body.
PUT Replace the resource using the data in the request body or create the resource if it does not exist.
DELETE Delete the resource as specified in the request parameter or body.
7.8.5 Authentication
The following is a short summary of REST API authentication methods:
Method Description
None The API does not require authentication.
HTTP Basic Simply provide a username and password and the API will validate these credentials
Authentication on every API call.
API Key You register to use the API, and then the API assigns you a unique API key to identify
you when access the API.
OAuth You register to use the API. Once registered, you use your credentials to request a
unique token from the API. The unique token functions much like an API key but will
expire after a predetermined time and may limit your API permissions. When your
token expires, you use your credentials to request a unique token from the API
again.
V2020-01-08a For Customer Use 134
KnowledgeSync V10 User Manual
7.8.6 Example: GET with Your Web Browser
The following sequence shows a REST API call using your web browser:
1. Open a web browser such as Chrome and enter the following URL:
http://bnb.data.bl.uk/doc/resource/007446989.json. This API does not require authentication.
2. You will see a response from the API containing a JSON response:
7.8.7 Example: Get with Postman
Postman is an excellent tool for troubleshooting REST API calls and responses. You can download and learn about this
tool at https://www.getpostman.com/downloads/. The free version will suffice for nearly all needs related to KS.
1. Open Postman. If not already open by default, open a new tab using the plus in the tab bar.
2. Choose the verb on the left. In this example we use the default “GET”. Then enter the API URI (call the same API
as the previous example). Click Send.
3. Below you see the full screen showing the result body. You’ll note this is prettified (JSON standard formatting
applied) by default. You can also examine
V2020-01-08a For Customer Use 135
KnowledgeSync V10 User Manual
More information about Postman can be found on the www.getpostman.com website.
V2020-01-08a For Customer Use 136
KnowledgeSync V10 User Manual
8 REST API Triggers
This section documents the features of the REST API trigger.
8.1 Create a New App
Create a new app as shown in the previous section. If you are only calling a web API, you do NOT need to create a
database connection. After creating the Application, click on the “Web API” tree item to display the list of defined APIs.
You will have the following shown if you have not created any API definitions yet:
EMPTY WEB API LIST
8.2 Web API Definition
Click the “New Web API” button to display the Web API Designer.
8.2.1 Web API Designer Description Tab
In the Web API Designer Description tab:
Description: The title for your entry, such as “New York Times”.
Active: Check this box if you want this trigger to run.
Notes: Any additional notes you want.
WEB API DESIGNER DESCRIPTION TAB
8.2.2 Web API Designer Definition Tab
Click on the Definition tab. In the top section:
URI: The base web address for the API, such as “https://api.nytimes.com/”.
KnowledgeSync will replace {bracketed} variables in this field if the variables were defined in a previously-
executed trigger, or if it’s a standard variable, such as a date variable.
V2020-01-08a For Customer Use 137
KnowledgeSync V10 User Manual
KnowledgeSync will replace {bracketed} variables in this field if you define them using a “URL Segment”
parameter as described below.
Resource: The sub-path for the API call, such as “svc/movies/v2/reviews/search.json”.
KnowledgeSync will replace {bracketed} variables in this field if the variables were defined in a previously-
executed trigger, or if it’s a standard variable, such as a date variable.
The URI and Resource fields are appended to each other without a delimiter to create the full URI path. In the
examples above, the full URI will become “https://api.nytimes.com/svc/movies/v2/reviews/search.json”.
Combine all parameters into a JSON Request Body: Select this option if your web API requires all parameters to
be combined into a single JSON object in the body of the request rather than sent as individual parameters.
Verb: This is the REST API call verb to use. Get is the default and will be appropriate in most cases.
In the Parameters tab:
Variables: Search for a system variable here, and then double-click it to insert the variable into the Value field.
Parameter Type: Choose what works best for you.
Get or Post: This behaves differently based on the verb. In both cases, name and value are URL-encoded.
Get: Parameters are appended to the URL in the form URL?name1=value1&name2=value2.
Post or Put: Parameters are sent in the request body.
Query String: This works like “Get or Post”, except it appends the parameters to the URL in the form
URL?name1=value1&name2=value2 regardless of the selected verb.
URL Segment: When the request executes, this parameter type replaces a {bracketed} variable in the URI field
having {Name} with the Value.
Http Header: Adds the parameter as an HTTP header sent along with the request. The header name is the name
of the parameter and the header value is the value.
Request Body: If this parameter is set, its value will be sent as the body of the request. Only the first Request
Body parameter is accepted. Request Body does not work on Get requests, as they do not actually send a body. If
you have “Get or Post” parameters as well, they will replace the Request Body parameter.
Cookie: Adds the parameter to the list of cookies sent along with the request.
Key: The key portion of the key-value pair.
Value: The value portion of the key-value pair.
You can also insert system variables in {brackets} that were defined in previously-executed web API triggers. This
example shows how you can include a “summary_shorts” variable as a value. Your custom variables will not
display in the Variables list, but you can manually type them.
Runtime Parameter: Specifies where the web API definition will get the value for this parameter:
Checked: KnowledgeSync will get the value from the event that uses this Web API as a trigger. To set the value,
go to the Trigger properties section in the event’s screen. If the event does not provide a value, KnowledgeSync
will use the value entered in this web API definition as the default.
Unchecked: KnowledgeSync will get the value from the Value field within the Web API definition.
In the Authorization tab:
Authorization Type: Pick the authorization type. If you are using an API key, do not use the Authorization Type
setting and instead pass it using a key-value pair in the Parameters tab.
V2020-01-08a For Customer Use 138
KnowledgeSync V10 User Manual
No Auth: Do not pass authorization credentials.
Basic Auth: Enter the user name and password you created for the API.
THE WEB API DESIGNER TAB
Add information about the REST API call to your server logs by setting the logging level to “info”.
8.2.3 Web API Designer Response Tab
Click on the Web API Designer Response tab. As soon as you do, KnowledgeSync will call the REST API using your settings
from the Definition tab.
Response of API call: The response will be displayed here in native JSON format.
Preview of data for path: The path you chose is displayed for confirmation, and the value of the path is then
displayed.
Name: The name you want for the system variable.
Available Paths: When KnowledgeSync receives the REST API response, it will generate a list of possible JSON
paths. Pick from the available path or type your own.
A common path in KS is to replace “[0]” with an asterisk “[*]” to cause KnowledgeSync to retrieve a list, such as
changing “results[0].display_title” to “results[*].display_title”.
Data Type: Assign the data type that KnowledgeSync should use for this variable. Your choices are number,
string, or date.
V2020-01-08a For Customer Use 139
KnowledgeSync V10 User Manual
9 Visual Basic (VB) Scripting
Among KnowledgeSync’s capabilities is its ability to use Visual Basic (VB) scripts in two ways:
As a trigger to an event (i.e., to determine if certain conditions exist). For example, to see if a specific file exists in
a folder
As a deliverable to an event (typically used to add or update information within application databases). For
example, to change an overdue customer’s credit status from ‘Good’ to ‘On Hold’
This component should be used only by those individuals who are familiar with VB syntax and have expertise in writing VB
scripts.
Please note that KnowledgeSync Support will answer questions about how the VB Scripting works and will also provide VB
script samples. However, KnowledgeSync Support does not provide custom script design support or debugging services.
Please contact your Business Partner for details on these services.
9.1 Sample Scripts
KnowledgeSync has sample scripts for your review and use; please contact KnowledgeSync’s Technical Support
department for assistance.
9.2 Scripting Tools: Version 9 (& Prior); Version 10
In version 9 (and previous versions of KnowledgeSync), the embedded VB Scripting Tool was designed by Cypress Enable.
As of version 10, the VB scripting tool is by WinWrap. Cypress Enable scripts were designed and debugged within
KnowledgeSync; WinWrap scripts are designed and debugged outside of KnowledgeSync, and only the name and location
of the script file is stored in KnowledgeSync.
All version 9 KnowledgeSync sites that are using Cypress Enable scripts and choose to upgrade to version 10 code will
have their existing scripts auto-converted to the new syntax required by WinWrap Basic. If you have issues running any
Cypress Enable scripts under v10, please contact the KnowledgeSync Support department.
9.3 Create a Script
Before you create a script, determine whether the script will be used as a trigger or as a deliverable.
If to be used as a trigger, be sure the script retrieves all of the data fields your event requires. Only fields that are
retrieved by the script trigger will be able to be used in an event’s alert messages, passed into the event’s reports, and
used in any of the event’s “Actions” deliverables.
If the script is to be used as an event’s “Action” deliverable, be sure that the event’s trigger(s), retrieve all the data that is
needed by the script deliverable.
To define a script within KnowledgeSync, expand the “All Events” branch, expand the application you’re working with,
click on the “Basic Scripts” sub-branch and click on the “New Script” button.
V2020-01-08a For Customer Use 140
KnowledgeSync V10 User Manual
WINWRAP VB SCRIPT DEFINITION
Name. Specify a brief descriptive name for the script. It is suggested that you also include in this name whether
the script is to be used as a “trigger” or as a “deliverable”.
Description. The name you specify is auto-copied into the script description field, in which you may enter a more
detailed purpose of the script.
File Specification. Specify the name and location of your script; you may wish to store them in the
KnowledgeSync “Scripts” folder. Be sure not to reference mapped drives in this field.
Save and close the script definition window.
9.4 Sample Script as Deliverable
A script selected as an event’s deliverables will look like the following:
LINKING A DELIVERABLE SCRIPT TO AN EVENT
9.4.1 Deliverable Script Part I: Name & Purpose
A “deliverable” script should begin with the identification of the script’s name, purpose, and author:
V2020-01-08a For Customer Use 141
KnowledgeSync V10 User Manual
' Script Name : vs_sample_action.bas
' Script Author : Development
' Script Purpose : sample showing script used as action
' Script Creation Date : 9/14/2019
' Script Modified by :
' Script Modified Date :
' Script Modifications :
9.4.2 Deliverable Script Part II: Retrieve “Connection” Data
The second part of a “deliverable” script retrieves information about the KnowledgeSync application the event belongs to
and its (database) connection:
Declare Function KSGetEvent App ( ByVal s As String ) As String
‘
‘ This function retrieves specific data about the event that
' has triggered.
'
' The available values that can be passed to KSGetEvent in order
' to retrieve data are as follows:
'
' lookup Returns the Lookup key as defined in
' the Event Manager
' application The application that the event belongs to
' description The description of the event
' id The id of the event
' dns The ODBC datasource name of the application
' username The username for the connection of the application
' password The password used for the connection
9.4.3 Deliverable Script Part III: Retrieve “Connection” & Alert Message Data
The third part of a “deliverable” script retrieves information about the triggered event’s alert message:
Declare Function KSGetPackage App ( ByVal s As String ) As String
'
' This function retrieves specific data about the package that was
' created for delivery. The available values that
' can be passed to KSGetEvent in order to
' retrieve data are as follows:
'
' email subject The subject of the email created for delivery
' email message The email message text created for delivery
' text message The text message text created for delivery
' webcast subject The webcast subject text created for delivery
' webcast message The webcast message text created for delivery
9.4.4 Deliverable Script Part IV: Retrieve SQL Syntax
The fourth part of a “deliverable” script retrieves the triggered event’s SQL syntax:
Declare Function KSGetSQL App ( ByVal l As Long ) As String
'
' This function retrieves the SQL from the query that was used to
' trigger the event.
' You pass a number of the query used.
' For example if the event has only one (1)
' query, then you would pass the number 1
' Example: mysql=ksgetsql(1)
' retrieves the sql from the first query
9.4.5 Deliverable Script Part V: Retrieve Query (Trigger) Columns
The fifth part of a “deliverable” script retrieves data from the event’s queries/triggers:
V2020-01-08a For Customer Use 142
KnowledgeSync V10 User Manual
Declare Function KSGetData App ( ByVal s As String ) As String
'
' This function retrieves columns of data from the queries that
' were used to trigger the event.
' You pass the customized column name as defined in the query builder to
' retrieve that information.
' Example: print ksgetdata("companyname") ' prints
' company name from the query data
9.4.6 Deliverable Script Part VI: Retrieve Script Completion Status
The sixth part of a “deliverable” script retrieves the completion status code and status description of the executed script:
Global KSReturnStatus As Long
'
' Set this value if your script if you want to return an error status number.
' If you don't set this value, then the script is assumed to have
' worked successfully and is stamped completed by the system.
'
Global KSReturnMessage As String
'
' Set this value in your script of you want to return an error message
9.4.7 Deliverable Script: Sample Output
You can use syntax such as the following to show the results of the executed script:
Open "c:\vs_sample_action.txt" For Append As #1
' Print out some event specific information
Print #1, "ID:" & ksgetevent("id")
Print #1, "Desc:" & ksgetevent("description")
Print #1, "App:" & ksgetevent("application")
Print #1, "Look:" & ksgetevent("lookup")
Print #1, "DNS:" & ksgetevent("dns")
Print #1, "username:" & ksgetevent("username")
Print #1, "password:" & ksgetevent("password")
Print #1, "Notes:" & ksgetevent("notes")
' Now print out some content delivery package info
Print #1, "Here is some the package info:"
Print #1, "Subject:" & ksgetpackage("email subject")
Print #1, "Message:" & ksgetpackage("email message")
Print #1, "Some other info:"
' Here is the SQL that was used to generate the event
Print #1, "SQL:" & ksgetsql(1)
' Now print out some of the query info
Print #1, "Company:" & ksgetdata("companyname")
Print #1, "Contact:" & ksgetdata("contactname")
Print #1, "Ordered:" & ksgetdata("orderdate")
Print #1, "Orderid:" & ksgetdata("orderid")
Print #1, "Total$:" & ksgetdata("total")
Close #1
V2020-01-08a For Customer Use 143
KnowledgeSync V10 User Manual
9.5 Sample Script as Trigger
A “trigger” script contains instructions to check for a specific condition of data and then identify those elements of data
that need to be passed into an event. (A single script cannot be used as both a trigger and a deliverable.)
LINKING A TRIGGER SCRIPT TO AN EVENT
A trigger script can perform whatever sort of checking you need it to – monitoring the status of hardware devices,
checking the revision dates of files, scanning for critical processes that must be running, or retrieving data from a
database.
9.5.1 Trigger Script Part I: Name & Purpose
Like a “deliverable” script, a “trigger” script should begin with the identification of the script’s name, purpose, and author:
' Script Name : vs_sample_diskspace.bas
' Script Author : Development
' Script Purpose : Check available diskspace and trigger event
' Script Creation Date : 2/20/2001
' Script Modified by :
' Script Modified Date :
' Script Modifications :
9.5.2 Trigger Script Part II: Trigger Function
The second part of a “trigger” script enables you to call the event for which the script is acting as a trigger:
Declare Function KSTrigger( ByVal ukey As String) As Boolean
'
' This function triggers the event in the Application Server. This function
' can be called when the script is being used instead of a query
' and you want to trigger an event.
'
' The parameters are as follows:
'
' ukey The data that uniquely identifies this triggered item.
' Passed as a string. You may pass an empty string if
' you do not want KnowedgeSync to keep track of triggered items.
V2020-01-08a For Customer Use 144
KnowledgeSync V10 User Manual
9.5.3 Trigger Script Part III: The Trigger Script
The third part of a “trigger” script is the script itself; in the following example, a script is used to retrieve the amount of
free space on a disk.
Declare Function GetDiskFreeSpace Lib "kernel32" Alias "GetDiskFreeSpaceA" _
(ByVal lpRootPathName As String, lpSectorsPerCluster As Long, lpBytesPerSector As Long,
lpNumberOfFreeClusters As Long, lpTtoalNumberOfClusters As Long) As Long
Dim strDrive As String
Dim lngSectorsPerCluster As Long
Dim lngBytesPerSector As Long
Dim lngNumberOfFreeClusters As Long
Dim lngTotalClusters As Long
Dim lngSts As Long
Dim DS
Dim IntLoop As Integer
Dim dblSpace As Double
'These variables can be seen from the event email message screen because they are global
'By declaring these, they can be used as content when we send email, faxes or pages...
Global DiskDrive As String
Global FreeSpaceBytes As Double
Global FreeSpaceMegs As Double
Global FreeSpaceFormatted As String
Global FreeSpaceMessage As String
Global MinMegs As long
MinMegs=50000 'This is our threshold. Less than 500 MB is a problem for us.
For IntLoop = 67 To 90
strDrive = Chr$(IntLoop) & ":\" ' Ensure path is at the root.
lngSectorsPerCluster=0
lngBytesPerSector=0
lngNumberOfFreeClusters=0
lngTotalClusters=0
lngSts = GetDiskFreeSpace(strDrive, lngSectorsPerCluster, lngBytesPerSector,
lngNumberOfFreeClusters, lngTotalClusters)
If lngSts <> 0 Then
FreeSpaceBytes = CDbl(lngSectorsPerCluster) * CDbl(lngBytesPerSector) *
CDbl(lngNumberOfFreeClusters)
FreeSpaceFormatted = Format$(FreeSpaceBytes, "###,###0")
FreeSpaceFormatted = FreeSpaceFormatted & " bytes are free."
FreeSpaceMegs = FreeSpaceBytes / 1000000
If FreeSpaceMegs < MinMegs Then 'Less than MinMegs megs is BAD.
DiskDrive=chr$(intloop) & ":"
If DiskDrive <> "D:" Then 'Don't check the cdrom drive. * change this to
your CDROM drive.
FreeSpaceMessage = "Disk " & DiskDrive & " has less than " &
MinMegs & "mb free."
x= KSTrigger(DiskDrive) 'We have low space on this drive
End If
End If
End If
Next IntLoop
KSReturnMessage=0 'Clean as a whistle.
End 'End of Script’
V2020-01-08a For Customer Use 145
KnowledgeSync V10 User Manual
10 Monitoring Events
The KnowledgeSync Monitor lets you keep track of:
The status of the application’s servers
Events that are scheduled to be checked and have been triggered
Alerts that are queued to be delivered, and have been delivered
The text of the outgoing alert messages
The status of forms, documents, and reports queued for delivery
The status of workflow actions queued for execution
The status of any system errors
The Monitor can also be used to “correct” or delete the information that appears within it, based on a KnowledgeSync
user’s authorizations and permissions.
10.1 The “Watchdog” EventPak
KnowledgeSync has the ability to monitor itself, and there is a collection of events that perform this function. It is referred
to as the “WatchDog EventPak” and it may be downloaded from the KnowledgeSync downloads page. The Watchdog
monitors and reports on:
Event errors
Alert delivery errors (e.g., an invalid phone number)
Too many alerts
Too many alerts to one person
Form, document, or report generation errors
Workflow errors
Alerts or actions pending for more than 'x' minutes
10.2 The Monitor
When you click on the Monitor from the main KnowledgeSync window, the first branch (“Activity”) shows you the status
of KnowledgeSync’s servers:
KNOWLEDGESYNC MONITOR : “ACTIVITY”
V2020-01-08a For Customer Use 146
KnowledgeSync V10 User Manual
10.2.1 Activity Folder
This window is a listing of all of KnowledgeSync’s servers, whether they are enabled to run (the first column, which can be
toggled on or off), the “status” column (showing whether a server is currently running), and the “details” column
(showing the text of any error messages encountered by the server).
You can optimize system resources by disabling (toggling “off”) one or more servers if your configuration of
KnowledgeSync will not be using that server’s functionality. (For example, if you will not be sending alerts via web
dashboard (webcasting), you can toggle this server off so that it uses no system resources.
10.2.1.1 Server Status
This displays the current status of the application’s servers. Possible statuses are:
Shutdown: The server is not running at this time. This could be due to the application service not running, the
individual server being disabled, or an error that caused the shutdown of the server.
Idle: The server is running but is not processing any data.
Processing: The server is processing data.
Startup: The server is starting up. Startup mode should not last for more than a few seconds; if it does, try re-
starting the application’s Windows service.
Linking: Subscriber linking (see “Subscribers” chapter) is in progress.
KnowledgeSync uses the following servers:
KnowledgeSync: This server initiates all of the other servers.
Scheduler: This server schedules events, alerts, reports, and workflow.
Application Event: This server executes events.
Email: This server delivers email messages.
SMS: This server delivers text message alerts.
Copy: This server copies and delivers files and reports via FTP/SFTP.
Report: This server generates Crystal reports, forms, and documents.
Webcast: This server delivers dashboard (webcast) messages.
Action: This server executes workflow.
Email Response: This server handles the processing of incoming email monitored by KnowledgeSync
If any of the first three servers are shutdown or paused, KnowledgeSync will not be able to check for events, send alerts,
generate reports, or execute workflow.
If any of the notification servers (i.e., email, copy, text or webcast) are shutdown or paused, KnowledgeSync will not be
able to send alerts via those methods.
If the “Action” server is shutdown, KnowledgeSync will not be able to execute workflow actions and/or trigger updates
into one or more application databases.
10.2.1.2 Current User Logins
This option tells you who is logged into KnowledgeSync, including each person’s login name, login date/time, as well as
their platform and browser versions.
10.2.2 Scheduler
The “Scheduler” folder shows you what events are due to be submitted for execution next.
V2020-01-08a For Customer Use 147
KnowledgeSync V10 User Manual
NEXT SCHEDULED RUN DATE/TIMES
For each event you will see its name and application, next scheduled run date/time, and the event’s schedule frequency.
10.2.3 Application Events
The “Application Events” folder lets you to track the status of events that are due to run, have already run, or have failed
to run successfully because of an error.
APPLICATION EVENTS: PENDING, CHECKED, TRIGGERED & ERRORS
Application events are divided into four categories:
Pending. An event is pending because it either is about to be submitted, or has been submitted and is in an error
state.
V2020-01-08a For Customer Use 148
KnowledgeSync V10 User Manual
Checked. A checked event is one that was successfully executed. It may or may not be “triggered”, depending on
whether its conditions were met.
Triggered. A triggered event is one that was successfully executed and whose conditions were met. A single run
of an event may result in multiple triggered records.
Errors. An event shows up under “errors” if it was unable to be successfully checked. Such an event automatically
is re-queued under “Pending”.
10.2.3.1 Triggered Records
When an event successfully runs, it will appear once in the “Checked” branch and may appear multiple times in the
“Triggered” branch. Consider the following event:
Send an alert to each support rep about any high priority call that has been open for longer than four hours.
There may be multiple call records that meet this event’s criteria and the event may trigger once for each record, once for
all records, or once per rep who has high priority calls.
10.2.3.2 Event Details
For each checked event, you will see the event’s application, name, date/time of execution, and runtime (processor
seconds) that the event took to complete.
For each triggered event, you will see the above details plus a blue plus sign that enables you to see the email alert
message text, the “deliverables” of the event (its alerts, reports, et cetera), and the value of the unique IDs of the
triggered records that have met the event’s criteria.
For an event that ends in error, you will see the event’s application, name, date/time of execution, as well as the number
and description of the error that occurred.
10.2.3.3 Displaying Email Alert Message Text
When on the “Triggered” tab, you may display the full text of the email alert message. To do so, click on the blue plus sign
next to an event and then view the tab called “Email Message Text”. Note that this tab will not appear if an event is not
configured to send alerts via email.
An event’s mail message text will appear such as the following:
DISPLAYING ALERT MESSAGE TEXT
V2020-01-08a For Customer Use 149
KnowledgeSync V10 User Manual
10.2.3.4 Displaying Event Deliverables
Also on the “Triggered” tab, you may display an event’s “deliverables” – all of the content an event is configured to
generate (such as alerts and reports) as well as all of an event’s workflow actions – such as triggering updates into one or
more software applications. You’ll see a window like the following:
DISPLAYING AN EVENT’S DELIVERABLES
10.2.3.5 Displaying Event’s Tracked (Triggered) Items
Lastly on the “Triggered” tab, you may display an event’s “tracked items” – the unique record identifications of each
record that has met an event’s criteria when the event was triggered. This will look like the following:
DISPLAYING AN EVENT’S TRACKED/TRIGGERED RECORDS
A record that meets an event’s criteria will remain in a triggered state until (1) the record no longer meets the event’s
criteria, and (2) someone has “cleared” the triggered record for that item.
You will not have access to an event’s tracked items if:
V2020-01-08a For Customer Use 150
KnowledgeSync V10 User Manual
The event’s trigger does not have a “unique” column identified, or;
The event is configured to “repeat notifications for triggered events”
10.2.3.6 How to Handle Event Errors
When an event fails because of an error, three things happen:
The event will appear in the “Errors” branch.
The event will appear in the “Pending” branch.
KnowledgeSync will re-submit the event ‘x’ times (a KnowledgeSync system setting) until it either runs
successfully, or it is deleted or manually completed.
KnowledgeSync retains only one iteration of an event that errors. If an event errors due to a condition that corrects itself
(such as a server down), you can leave the event alone as once the condition is corrected, the event will successfully
execute.
If the event errors because of an incorrect configuration, you can edit the event, correct it, and your “fixed” version will
be used the next time the event runs. If the event errors and you wish to remove that run of the event, a KnowledgeSync
user with the appropriate authorizations may either delete or manually complete the record from within the Monitor
option in which the error appears.
10.2.4 Email, SMS, File (FTP/SFTP) & Webcast Delivery
The “Delivery” folders for email, SMS, file and webcast (dashboard) are divided into three branches:
Pending. A “pending” item is one that has not been sent either because it is currently processing/awaiting
processing, or because of the item has encountered an error.
Sent. A “sent” item is one that was successfully delivered.
Error. A “error” item will appear if the item could not be successfully delivered. An erroring item will
automatically be placed back into the “Pending” branch.
E-MAIL “SENT” DELIVERY FOLDER
10.2.4.1 How to Handle Message Delivery Errors
When a message fails to be delivered successfully, three things happen:
The message will appear in the “Errors” branch
V2020-01-08a For Customer Use 151
KnowledgeSync V10 User Manual
The message will appear in the “Pending” branch
KnowledgeSync will attempt to re-send the message ‘x’ times (determined by a system setting) until the re-send is
either successfully delivered or is deleted or manually completed.
10.2.5 Report Generation
The “Report Generation” branch lets you track the status of forms, documents, and reports that an event is generating.
This folder is divided into three branches:
Pending. A pending report is one that has not been generated either because it is currently processing/awaiting
processing, or because of the report has encountered an error.
Generated. A “generated” report is one that was successfully produced. Just because a report was “generated”,
it does not mean it was successfully delivered. Review the appropriate delivery method (such as email) to see if
the report was delivered to its intended recipients.
Error. A report will show up under the “errors” branch if it failed to be generated successfully. A report that fails
will automatically be placed back into the “Pending” branch.
REPORT GENERATION FOLDER
10.2.5.1 How to Handle Report Generation Errors
Report generation errors can occur for a number of reasons, typically an error in the report’s design. When a report fails
to be generated successfully, three things happen:
The report will appear in the “Errors” branch
The report will be re-queued under the “Pending” branch.
KnowledgeSync will attempt to re-generate the report ‘x’ times (determined by your administrator) until it either
succeeds or the report is deleted or manually completed.
10.2.6 Actions Taken (Workflow)
“Actions Taken” refers to events that execute workflow actions in response to a triggered event. This folder is divided into
three branches:
Pending. A pending action is one that has not been completed either because it is currently processing/awaiting
processing, or because of the item has encountered an error.
Completed. A “completed” action successfully executed.
V2020-01-08a For Customer Use 152
KnowledgeSync V10 User Manual
Errors. An action will show up under “errors” if it was unable to successfully execute. An action that fails will
automatically be placed back into the “Pending” branch.
10.2.6.1 How to Handle Workflow Action Errors
Action errors occur for a number of reasons, such as a syntactical error in a web service call or within a VB script.
When a workflow action fails, three things happen:
The action will appear in the “Errors” branch
The action will appear in the “Pending” branch
KnowledgeSync will attempt to re-execute the action ‘x’ times until it either succeeds or is manually deleted or
completed.
10.2.7 Email Response
(See chapter titled “Email Response System” for more details.)
The “Email Response” folder lets you see what e-mail accounts are being checked for incoming messages, how many
messages have been received and loaded into KnowledgeSync, and if any errors were encountered.
Once email message are loaded into KnowledgeSync, the corresponding events are treated just like any other application
event, and thus can be tracked using the “Application Events” folder.
The “Email Response” folder is divided into three branches:
Checked. Incoming email messages that have been checked by KnowledgeSync.
Received. Incoming messages that have been loaded into the KnowledgeSync email response system database.
Errors. Errors that KnowledgeSync encountered while trying to check for messages sent to one or more email
accounts.
EMAIL RESPONSE SYSTEM ACTIVITY IN THE MONITOR
V2020-01-08a For Customer Use 153
KnowledgeSync V10 User Manual
11 The Email Response System (ERS)
The Email Response System lets you monitor the content of incoming email messages in much the same way that you can
monitor the contents of application databases.
If an email message meets certain criteria, you can:
Re-route the message to specific recipients
Notify people about the message
Auto-reply to the sender
Use the contents of the message to add or update information in an underlying database
ERS refers specifically to the ability to monitor incoming messages and respond to them; if your interest is only in sending
outgoing alert messages via e-mail, you do not need to use the ERS.
Authentication and secure sockets (SSL) are supported in ERS.
11.1 ERS and Web Forms
ERS can monitor email messages coming from any source; this includes messages generated from data entered on a web
form, as web forms typically create email messages containing data from the completed form. Thus with the ERS, you can
take the contents of email messages created from a web form and then use KnowledgeSync’s standard capabilities to
trigger application updates, send alerts, auto-respond to the person who filled out the form.
11.2 Supported E-Mail Systems
ERS supports all of email systems listed in the KnowledgeSync Email Account Setup option documented earlier in this
manual (under KnowledgeSync Administration).
11.3 How ERS Works
Here is an overview of how ERS works:
You identify what email accounts KnowledgeSync will monitor for incoming messages.
When a new message arrives, KnowledgeSync loads its data into an internal table called “Inbox”.
Queries check the content of the incoming email message to see if the message meets certain criteria.
Events that use these queries send out alerts, auto-respond to the sender, and (if appropriate), and update
application databases with the message data.
The key to this process is that KnowledgeSync takes each incoming message and creates a database record (in the “inbox”
table) out of it. As a result, standard trigger (query) and event design functions are used to process and respond to each
message.
11.4 What This Chapter Covers
This chapter covers the steps to configure KnowledgeSync to monitor incoming email and load those messages as records
into the table called “Inbox”.
Once those email records are loaded into the “inbox”, you may refer to the chapters on “Query Designing” and “Event
Designing” for details on how to identify and respond to those email message records.
11.5 Create Connection for ERS Database
KnowledgeSync processes incoming email messages by loading them into a table called “Inbox” which is located in the
SQL Server database called “KS_Inbox”. Connecting KnowledgeSync to this underlying SQL Server database may be done
via any of the methods detailed in the Query Designing chapter of this guide (.NET database provider, OLE/DB, or ODBC).
Note that optimum system performance is obtained by using the SQL .NET data provider.
V2020-01-08a For Customer Use 154
KnowledgeSync V10 User Manual
11.6 Identify Email Accounts to Monitor
To identify the email accounts that will be monitored for incoming messages, follow these steps:
Expand the Administrator branch, select “Services” and then “E-Mail Accounts”.
If the account you wish to monitor for incoming message is listed, click on the blue Edit button; if not, click on the
“Add” button.
11.6.1 E-Mail Account Properties
KNOWLEDGESYNC EMAIL ACCOUNT SETUP WINDOW
There are five options for Automatic Email Setup:
Gmail
Hotmail
Yahoo mail
Exchange (non-hosted)
Outlook 365 (hosted Exchange)
If you will be using one of these methods, please click on the corresponding button at the bottom of the email setup
window. Doing so will auto-fill the settings for these email systems. All that is needed is the login (username), password,
and the SMTP Send from Name. Please do not change any other values.
Please refer to the following Microsoft Article for further information on Outlook 365 account settings:
http://office.microsoft.com/en-ca/outlook-help/settings-for-pop-and-imap-access-for-office-365-for-business-or-microsoft-
exchange-accounts-HA102908389.aspx
In the following example the Outlook 365 option was chosen. You can see the fields that require information input as they
contain the word “your”, (i.e. youraccountname, yourserver.outlook.com).
V2020-01-08a For Customer Use 155
KnowledgeSync V10 User Manual
OUTLOOK 365 EMAIL ACCOUNT SETUP
The following is a brief description of the email account configuration fields:
E-Mail Type: Select from Internet, MAPI, Exchange, or VIM. We recommend INTERNET.
Account Description: This value defaults based on which button at the bottom of the email setup window was
selected. Do not modify this value unless instructed by KnowledgeSync Support personnel.
Login Name: Fill in this value based on the default format that appears.
Password: The email password for this user.
Active: Whether this account is currently available for sending email (you can configure an account without
enabling it for immediate use).
TLS: Whether TLS authentication and encryption is enabled for this account.
Authentication Method: Select from SSL, LOGIN, NTLM, MSN, CRAM-MD5 and AUTO.
Outgoing mail SMTP Server Name: The server that will be used when sending email notifications via the
INTERNET method.
SMTP From Name: The name that will appear as the "sender" of the email alert message. It is required when
using type INTERNET and it MUST be a valid email address with a valid domain name. For example, a valid from
name will look like the following: KnowledgeSync <youraccountname@gmail.com>
SMTP Port: The port that will be used to accommodate firewall security software. Leave this field blank unless a
default value appears.
Incoming Mail Server Name: The name of the server that monitors the inbound email.
IMAP Port: The port that will be used to accommodate firewall security software. Leave this field blank unless a
default value appears.
11.6.2 Email Response System Options
When you click on the “Email Response System Options (Incoming)” tab, you’ll be presented with the following window:
V2020-01-08a For Customer Use 156
KnowledgeSync V10 User Manual
EMAIL RESPONSE SYSTEM OPTIONS (INCOMING)
The following is a brief description of the ERS configuration options:
Download incoming messages. Check this box if KnowledgeSync should download messages sent to this account.
Check for new messages every n minutes: Specify how often (in minutes) KnowledgeSync will check for new
messages sent to this account.
Refuse attachments for this account: Check this box if you do not want to download email attachments. (ERS
cannot scan the contents of attached files but can scan the names of attachments.)
Delete messages after downloading: Check this box to delete downloaded messages from the email server after
they are stored in the ERS database. Check this option only if there are no other applications or email clients that
need these messages.
Remove records from database after n days.: Specify the number of days that email records will be kept in the
ERS database. KnowledgeSync recommends 120 days; specify a value of ‘0’ to keep email records indefinitely.
11.6.2.1 ERS & Attached Files
Although the ERS cannot scan the contents of attached files, it can identify whether a message has attachments, and the
names of them. Additionally, attachments are automatically stored in the KnowledgeSync “Attachments” folder, and an
ERS event may copy or move the attached files to a location of your choice.
Attachment files are always created with unique names.
11.6.2.2 Message Text Parsing
KnowledgeSync can parse through the contents of incoming messages and can load individual elements of message data
into specific fields in the ERS inbox table.
For example, consider mail message text like the following:
Company Name: Acme Corporation
Address: 1 Main Street
Contact Name: Robert Smith
Phone: 800-555-1212
Request: Please send me information you have regarding your product.
V2020-01-08a For Customer Use 157
KnowledgeSync V10 User Manual
You can tell KnowledgeSync to take the value after “Company Name:” and store it in the inbox field called “account”.
Likewise, the value after “Address:” could be stored in an Inbox field called “address”, and so on.
This is referred to as “parsing” the data in an incoming message and mapping to a corresponding field in the inbox table.
The inbox table comes pre-configured with a number of fields that can have data parsed into them from an incoming
message; you may also modify the inbox table to include additional fields that you’d like to map data to.
11.6.2.3 The Inbox Table
You can modify the Inbox table to add columns or modify the names of existing columns. You must stop the
KnowledgeSync service before making changes and re-start the Service when done.
11.6.3 Pre-Defined Loadable Inbox Fields
The following fields in the inbox table may be loaded with data from incoming messages.
Inbox Field Name Default Purpose
Account The sender’s account name
Account_no The sender’s account number
Address The sender’s address
Application The application the sender is writing about
Case_no The case number referenced in the message
City The sender’s city
Country The sender’s country
Email The sender’s preferred reply-to email address
Fax The sender’s fax number
First_Name The sender’s first name
Full_Name The sender’s full name
Incident_No The incident number referenced in the message
Last_Name The sender’s last name
License_No The license number referenced in the message
Mobile The sender’s cell phone number
Notes Message notes
Order_No The order number referenced in the message
Pager The sender’s pager number
Phone_Home The sender’s home phone number
Phone_Work The sender’s work phone number
Postal The sender’s postal (zip) code
Problem The description of the problem/issue
Product The product that the sender is writing about
Question The question text
Request The request details
Serial_No The serial number
Service The description of the service required
V2020-01-08a For Customer Use 158
KnowledgeSync V10 User Manual
Service_No The service number referenced in the message
Solution The solution text for a problem or question
State The sender’s state
Ticket_No The ticket number referenced in the message
Title The sender’s title
Tracking_No The tracking number referenced in the message
Ufld_Flag Integer-based user-definable field.
Ufld_Memo Memo-based (long text) user-definable field.
Ufld1 – Ufld5 Five user-definable ERS data fields
User_Name The sender’s user name.
Version The version of the product referenced in the
message
Web_Site The sender’s web site address
11.6.3.1 How To Specify Inbox Parsing
The order in which you specify the parsing fields is very important; the order that you designate in KnowledgeSync must
be the same as the order that the fields appear within incoming email messages. To configure mail message parsing, go to
the bottom of the Email Response System (Incoming)” tab – where it says “Subject and Message Text Processing Options”
and follow these steps:
Click on the “+ Add New Record” button.
Key in the text that will precede the value (e.g., “Account:”).
Click in “Value Ends at” and choose from:
o Carriage return
o Line feed
o Blank space
o End of message subject
o End of message body
o End of subject or message
Click in “Store Value in Column” and select (from the drop-down list) the KS Inbox table’s column to load this
value into (e.g., “account_no”).
Repeat for each field you wish to map.
V2020-01-08a For Customer Use 159
KnowledgeSync V10 User Manual
INBOX MESSAGE TEXT PARSING
11.6.3.2 Message Posting Options
At the bottom of the Email Response System tab, you have the option to specify whether you would like to post (store)
downloaded mail messages in another database for historical retention. To use this function, follow these steps:
Check the option to “Post incoming messages to an alternate database”.
Choose the database connection (e.g., provider or ODBC source) that points to this database.
Enter the name of the table (within the destination database) to which the inbox records will be posted.
The destination database table must be configured to exactly mirror the column names that exist within the inbox table,
and the alternate database table must have a unique primary key.
11.6.3.3 Create ERS Connection (Outside of KnowledgeSync)
ERS data is stored in a SQL Server database called “KS_Inbox”. Create a connection to that database using either a .NET
data provider (preferred connection method), ODBC, or OLE/DB.
11.6.3.4 Create ERS Application (Inside KnowledgeSync)
ERS queries and events must be stored within their own application in KnowledgeSync. To configure this, follow these
steps:
Log into KnowledgeSync and expand your list of application events. If a branch for the Email Response System
exists, click on it and view its “Properties”. If an ERS branch does not exist, click on the “New App” button and
create an application called “Email Response System” or simply “ERS”.
Select the connection that points at the inbox database and be sure to supply the required credentials.
Save and close your work.
11.7 Inbox Queries
ERS queries retrieve data from the inbox table. This table contains both “loadable” fields (detailed earlier in this chapter)
as well as pre-loaded fields that KnowledgeSync populates with details from incoming messages.
The following list describes all of the inbox pre-loaded fields. A query may retrieve and use data from any combination of
loadable and pre-loaded data fields. Please do not modify or remove any of the following fields from the Inbox database.
V2020-01-08a For Customer Use 160
KnowledgeSync V10 User Manual
Inbox Field Name Purpose
Attachment_Count Number of attachments including alternate HTML text
Attachment_Files Comma separated list of attachment file specifications. Attachments are
stored in the attachments folder.
Attachment_Names Comma separated names of the attachments
Attachment_Start (0, 1, or 2) ‘0’ indicates no attachments, ‘1’ indicates one or more
attachments, ‘2’ indicates attachments beyond alternate HTML text.
CC_Names The “cc” names from an incoming message
Certified Whether the message was sent certified.
Created_dt The date/time the mail message was created in the inbox
Email_Account The name of the email account the message came in to.
Email_Account_Id The ID email account this message came in to.
From_Name The email “from name”, such as ‘John Smith’
From_Path The full path of the sender’s name, such as
’John Smith <smith@mycompany.com>'
From_Root The email address of the sender, such as
’smith@mycompany.com’
ID ERS-assigned unique column
Inet_Alt_Count The number of “alternate” attachments
(for Internet type mail systems only.)
Inet_Mail_Program The name of the email client used to send the email
(for Internet type mail systems only)
Inet_Message_Length The length of the message (in bytes)
(for Internet type mail systems only)
Inet_Priority The priority of the message
(for Internet type mail systems only)
Inet_Raw_Header The header of the email message
(for Internet type mail systems only)
Inet_UIDL Internal Internet mail identifier
(for Internet type mail systems only)
Inet_Webform ‘0’ (not from web form) or ‘-1-‘ (from web form)
(for Internet type mail systems only)
Inet_Webform_Fields The names of the web form’s fields
(for Internet type mail systems only)
Inet_Webform_Values The values of the web form’s fields.
(for Internet type mail systems only)
Login_Name The login name of the account for this message
Message The mail message text
V2020-01-08a For Customer Use 161
KnowledgeSync V10 User Manual
Message_Id The unique message id
(for Internet type mail systems only)
Received The date the message was received
Received_dt The date and time the message was received
Sent_dt The date and time the message was sent
Subject The subject of the message
To_Names Whom the email was sent to.
11.7.1 Inbox Query Filters
Creating filters for inbox queries is done in the same manner as creating filters for application events. (See chapter on
Query Designing)
Specific to querying incoming email records, however, is the need to test for messages that are sent from specific email
addresses or to specific email addresses.
The following filter identifies any messages sent from a person at KnowledgeSync:
Inbox.from_path like %KnowledgeSync.com%
This next filter identifies any messages sent to KnowledgeSync’s support mailbox:
Inbox.to_names like %support@KnowledgeSync.com%
You should also limit query results to only those messages received today:
Inbox.received is equal to {%Current Date%}
11.8 Inbox Events
Inbox events are created just like standard application events. However, you might decide that you’d like to link an
incoming email message to a corresponding contact record within a customer database. This would let you:
Identify the corresponding account manager and alert them
Update the customer’s record with the details of the incoming message
Create a record (such as a support ticket) and link that ticket to the customer
Identify if the sender is not already in your customer database
11.9 Linking Mail Messages to Client Records
You can link an incoming email message to a customer record in two ways:
Using two queries in one event
Using a Visual Basic script or a web service call
Although VB scripts and web service calls give you complete control and flexibility in terms of creating database records
based on receipt of an incoming email, both methods require programming expertise. The use of two queries requires no
programming knowledge.
When you use two queries in an inbox event, the first query retrieves the email records, and the second query links those
records to your customer database.
This requires identifying a field in the inbox record that matches with a piece of data from the customer record. This
might be the sender’s email address (stored in the “from_root” column in the Inbox table), but could also be any other
V2020-01-08a For Customer Use 162
KnowledgeSync V10 User Manual
field in the incoming message that corresponds to a matching field in your customer database (such as a customer’s
“account number”).
Using a field such as the sender’s email address to match to a customer’s record in an application database, your two
queries would work as follows:
Query #1 (retrieving inbox records) would include the linking field (i.e., the sender’s address, “from_root”) as one
of the fields in the query.
Query #2 (retrieving customer info) would have a filter that compares the email address in the customer
application (e.g., “customer.mail”) to the customized name of the inbox sender address field (e.g., “{from_root}”).
This is illustrated in the following:
MATCHING EMAIL ADDRESS TO DATABASE RECORD
An event that uses two queries in this manner will trigger only if the sender’s address is also found in the customer
database. Once a match is found, all of the fields of data from both queries may be used in alert messages and in
workflow actions.
(And, although the above scenario identifies message senders who exist in a customer database, you could construct a
similar event where your second query looks for no matches to your customer database. This would identify a new client
or prospect.)
11.10 Alerts & Actions
In response to an inbox event, KnowledgeSync can send messages to:
The salesperson and/or support person associated with an account
The sender of the incoming mail message
Other people related to the incoming message (such as “cc” names)
These messages can include all standard content associated with a database event. Here is an example of a message that
could send back to a person who logged a support question via email:
Hello {from_name},
This is to confirm our receipt of your email sent on {sent_dt} to {to_names}.
We will contact you shortly when we have an answer for you.
V2020-01-08a For Customer Use 163
KnowledgeSync V10 User Manual
Thank You,
Support Team
KnowledgeSync can also execute workflow actions as a result of a triggered inbox event. One common use of an inbox
action is to have an event take information from an incoming email and pass that into a VB script or web service call to
create or update records within an underlying application database.
11.11 Using Email for Report Requests
You can use ERS as a way to allow users, partners, or clients to request and receive forms, documents, or reports.
Consider the scenario where an organization has staff who need to need to run reports, but currently have to ask their IT
department to run the reports for them.
Using the ERS module, an organization could configure a mailbox called “report_requests” and whenever a staff member
needs a report, they could send a message to that account. The message could include the name of the report to run and
even the selection criteria for that report.
When such a message is emailed, KnowledgeSync receives it, uses a query to determine which report is being requested,
and then runs the report and emails it back to the requester. All done automatically, without human intervention.
11.12 Inbox Event Schedule
Since you want KnowledgeSync to respond to incoming mail messages as soon as they are received, all inbox events
should use a frequency of “When Email Arrives.”
11.13 Inbox Events in the Monitor
To monitor the status of inbox events, use the Monitor options. Although inbox events turn into standard application
events, there is an additional branch called Email Response.
The Email Response branch lets you check to see what mail messages have been received (and logged) into the inbox
database.
Once an incoming message has been received and loaded into the inbox database, you may use the standard application
event and delivery branches of the Monitor to check to see if the inbox event was triggered, whom was notified, what
applications were updated, and so on.
V2020-01-08a For Customer Use 164
KnowledgeSync V10 User Manual
12 Generating & Delivering Reports, Forms & Documents
KnowledgeSync includes the ability to trigger, generate and deliver reports (which includes standard forms and
documents designed using report templates) for both Crystal Reports and Microsoft SQL Server Reports (SSRS).
KnowledgeSync can generate and deliver reports:
On a scheduled basis, such as daily at 9 AM or every Friday at 5 PM.
When an event’s conditions are met (referred to as a triggered report), such as generating an A/R aging report for
a client when that client gets to within 10% of their credit limit or generating an invoice when a new order is
placed.
You do not need to install either Crystal or SSRS on the KnowledgeSync server but do check to see if the KnowledgeSync
server already contains a version of Crystal Reports on it. You can have only a single version of Crystal Reports on a server
and the most recent installation of Crystal will overwrite any previous installations.
12.1 Supported Report Types
Please note the following about KnowledgeSync’s Support of reports:
All reports must be connected to the underlying database via .NET data provider, OLE/DB, or ODBC.
Crystal reports must be based off of the permanent data tables in a database. I.e., reports cannot make use of
“temp” or “work” tables. (If your reports do use temp or work tables, you’ll need to make a copy of them and
then modify that copy to point at an application’s permanent data tables & views.)
Crystal reports cannot make use of *.ttx files, “print parameters”, and cannot make use of programmatically-
defined parameters. All Crystal report parameters must show up in the “Reports” tab of a KnowledgeSync event
under the heading of “Report Parameters”.
KnowledgeSync can use an event’s “actions” to generate and deliver other (non-Crystal, non-SSRS) reports, such
as Sage Intelligence reports. Contact KnowledgeSync Support for details.
12.2 Reports vs Forms & Documents
KnowledgeSync is frequently used to create and deliver forms and documents, such as order confirmations, invoices,
statements, dunning notices, picking lists, quotes, purchase orders and other similar materials.
KnowledgeSync can generate and deliver such documents using a report as the template for each form.
12.3 Supported Versions of Crystal & SSRS Reports
KnowledgeSync installs the Crystal Reports runtime engine version 13.0.20 which Crystal states is compatible with reports
created with Crystal Reports 2011 and above.
KnowledgeSync supports SSRS versions for MS SQL 2012 and onwards (e.g., SQL 2012, 2014, 2016 and 2017).
12.4 SSRS Location Definition
For only SSRS reports, you need to specify the location of your SSRS installation. Expand the KnowledgeSync “Admin”
branch and under “Services”, click on “SSRS Locations.” When you add or update an SSRS location, the following window
will appear:
V2020-01-08a For Customer Use 165
KnowledgeSync V10 User Manual
SQL SERVER REPORTING SERVICES (SSRS) SETUP
Fill in the fields as follows:
Description: The name of the SSRS server (e.g., “SSRS on QA-SVR123”)
Report Server URL: This is the URL of the SSRS Report Execution 2005 Service on the report server (e.g.,
“http://qa-svr123/ReportServer”). Copy this URL from SQL Server Reporting Services Configuration Manager.
Make sure the URL is accessible from the machine where KnowledgeSync (the web application and Windows Service)
are running. Use a “localhost” URL only if KnowledgeSync and SSRS are installed and running on the same machine.
Report Server 2010 URL: This is the URL of the Report Service 2010 Service on the report server.
Notes: Use this field to contain comments about the corresponding SSRS location.
Username/Password/Domain: This is where you specify the credentials used to run the Report Execution service
of SSRS. The values in these fields must match the settings in the SQL Server Reporting Services Configuration
Manager.
The domain can be entered separately (in the “Domain” field) or it may be included in the username, as in
“mgmt\svcQASQL”.
12.5 Report Definition
Once you have defined your SSRS “location” (see previous), the next step in enabling reports is to tell KnowledgeSync
which Crystal and/or SSRS reports you wish to generate. Reports are organized according to the application they work
with, and the reports must already have been created in Crystal or SSRS in order to define them within KnowledgeSync.
If you are using Crystal reports, the option to “Save Data With Report” must not selected from within Crystal and the
reports defined in KnowledgeSync must (in Crystal) be configured to use the same connection (data provider) as the
corresponding application in KnowledgeSync.
To define your reports, log into KnowledgeSync open the Application Events branch, expand the application in which you
wish to define reports, and click on the “Reports” branch.
Click on the “New Report” button to define a report; the following window will appear:
V2020-01-08a For Customer Use 166
KnowledgeSync V10 User Manual
NEW REPORT DEFINITION
Fill in the fields as follows:
Report Type: Select either “Crystal” or “SSRS”.
Report Name. A short description of the report.
Report Description. The report name is copied to this field; use this field to contain a more detailed description of
the report.
Report Path. This is where you specify the location of the source file that corresponds to the report you are
adding. If the report is a Crystal one, the selected file will end with *.rpt;.if the report is an SSRS one, you will need
to specify the path of the report as deployed on your SSRS report server
Do not reference mapped drives; specify the location using UNC format. If you refer to a destination on another
computer, make sure the user account running the KnowledgeSync service has read rights on the other
computer.
Report Output Filename. The name that will be given to the output of this report. Do not specify a disk or
directory; the file will be created in the KnowledgeSync “Reports” directory.
If blank, the name will be generated by KnowledgeSync. If you are hard-coding the output file name, the name
must not contain any non-standard characters, such as @,#,$,%,^,&,*,(,),_,+.
If the report is generated multiple times by the same event, do not hardcode the output name as this will cause
each generation to overwrite the last.
12.5.1 Dynamically Naming the Report Output File
You can have KnowledgeSync dynamically name the report output file, based on data from the triggered records. For
example, an event that triggers an invoice (using a report as the invoice template) could name each generated invoice
using a combination of the client’s name and order number.
To do this, select from the names of the trigger fields (e.g., a query’s columns) you wish to use in your report output files,
Thus – using the preceding scenario – as long as you had selected the client name and order number in the trigger (e.g.,
query) that is used by the event generating the invoices, you could specify an output file name of:
V2020-01-08a For Customer Use 167
KnowledgeSync V10 User Manual
{cus_name}_{ord_no)
Do not specify the file suffix (e.g., .pdf, .html, etc.). KnowledgeSync will append that automatically, based on the
selected output format of the report.
REPORT DEFINITION
Note that you will need to refer to an associated trigger (and/or to KnowledgeSync’s list of date substitution variables) to
get the names of any variable fields you wish to use in the report output file specification.
Repeat this process for each report you wish KnowledgeSync to generate.
12.6 “Scheduled” Versus “Triggered” Reports
There are two kinds of report events you can create in KnowledgeSync:
Scheduled. A scheduled report event is an event that runs on a recurring schedule; such an event has one or
more associated reports, and no triggers. Examples of scheduled reports are:
o Daily Sales report
o Weekly shipping summary
o Monthly trend analysis
Triggered. A triggered report event is an event that uses one or more triggers to see if certain data conditions
exist; if the specified conditions do exist, the event is triggered and it generates its associated report(s). Examples
of triggered reports are:
o If a client’s balance exceeds $10,000, generate an A/R Aging report for that client.
o When a new order is placed, deliver an order confirmation (report) to the client.
o If an inventory item falls below its re-order point, generate a stock status report.
A single scheduled report event may generate and distribute multiple Crystal reports.
Both scheduled and triggered reports are configured as events in the KnowledgeSync system.
V2020-01-08a For Customer Use 168
KnowledgeSync V10 User Manual
12.7 Preparation for a Report Event
If you’re creating a scheduled report event and you’ve already defined the reports you wish KnowledgeSync to generate,
you can proceed directly to the option to create a new event. (See “Scheduled Reports”.)
If, however, you wish to create an event that checks for certain data conditions and then (if those conditions are met)
generates an associated report, then you’ll need to begin by designing the trigger for your report event.
The trigger in a report event performs three functions:
It determines whether the event’s conditions are met and thus whether the report associated with such an event
gets generated and delivered.
It provides access to the data fields that can be passed into the report as selection criteria. (E.g., using the
example of a report triggered by clients whose balance exceeds $10,000, the trigger would pass the ID of each
matching client into the report.)
It supplies the “delivery address” of the person(s) to receive the generated reports. (E.g., in the previous example,
the trigger could retrieve the email address of the salesperson assigned to any client whose balance is greater
than $10,000 and thus deliver each report to the corresponding salesperson.
12.8 Scheduled Reports
To create a scheduled report event – that is, an event with no trigger and with one or more associated reports, follow
these steps:
To create a scheduled report event, expand the Application you are working with, click on the “Events” branch
and click on “New Event”. Fill in the fields much as you would a standard KnowledgeSync event (see the Event
Designing chapter for details).
Be sure to check the “active”, “include reports”, and “keep only last checked record” boxes. Your window will look
like the following:
SCHEDULED REPORT EVENT
V2020-01-08a For Customer Use 169
KnowledgeSync V10 User Manual
12.8.1 The Report’s Schedule
A “scheduled” report (as opposed to a “triggered” report) runs on a recurring schedule, such as daily, weekly, or monthly.
Click on the description beneath the “Schedule” heading and select the schedule that controls how often this event is
generated and delivered.
THE REPORT’S SCHEDULE
12.8.2 Do NOT Specify Any Triggers
Since a “scheduled” report runs on a recurring basis (and is not triggered by data conditions), be sure to have no triggers
defined for a scheduled report event.
12.8.3 The Event’s Report(s)
A single scheduled report event may produce one report (e.g., “Weekly Sales Report”), or it may produce multiple reports
(e.g., “Month-End Performance Reports”); you can have up to 999 reports associated with a single event. To add a report
to an event, follow these steps:
Click on the blue Plus sign next to “Deliverables”.
Under “Alert Content”, click on the “Report” button. The following window will appear:
V2020-01-08a For Customer Use 170
KnowledgeSync V10 User Manual
AVAILABLE REPORTS FOR AN EVENT
By default, you will be shown a list of the reports that are defined for the current application; select a different
application if your desired report was defined for an application other than the one you’re currently in. (You may
also use the “Search” window to locate a report by its name.)
Once you have located the desired report, single-click on it then click on “Add Report”.
12.8.3.1 The Report’s Output Type (Style)
(If you do not see the “Report Properties” window on the right-side of your display, click on the report you just added to
the event – beneath the “Deliverables” heading.)
On the “Reports Properties” window, click in the “Report Type” column to choose the report output format
ASCII
HTML
Rich Text
Microsoft Excel
Comma Delimited
Tab Delimited
PDF
Microsoft Word
Crystal
XML
The output option of “Crystal” creates a “.rpt” file that may be viewed only by users who have the Crystal client
installed on their desktop.
12.8.3.2 The Report’s Parameters
If you do not see the “Report Properties” window on the right-side of your display, click on the report you just added to
the event – beneath the “Deliverables” heading.
A report’s parameters look like the following:
V2020-01-08a For Customer Use 171
KnowledgeSync V10 User Manual
A REPORT’S PARAMETERS (SELECTION CRITERIA)
Report parameters let a report restrict the records that it retrieves to only those records that meet specific criteria. When
a report includes parameters, they appear in the “Report Properties” window shown previously.
For each parameter you can supply a corresponding value that will be used whenever the report is generated. You may
answer each parameter in two ways:
By manually filling in its value in the “Answer” field.
By selecting a date substitution variable, such as “today”, “tomorrow”, or “last Monday”. Click on the green List
button that appears next to the parameter you are working with and select the variable you wish to use.
12.8.4 Report Delivery Methods
Reports can be emailed, FTP’d or linked to a webcast (dashboard) page. (See “Report Delivery Methods” later in this
chapter for details.)
12.8.5 The Report’s Subscribers
Reports can be delivered to any combination of individual subscribers and subscriber groups.
12.9 Triggered Reports
Unlike a scheduled report, a triggered report gets generated and delivered only if the event’s triggering conditions are
met. For example, you might want KnowledgeSync to generate an A/R Aging report for customers who are over their
credit limit. This would require a triggered report, because only if there are any customers over their credit limit would
you want the report to be generated.
An additional aspect of a triggered report is that the contents of the report(s) can be driven by the records that meet the
event’s criteria. Using the preceding example, an event’s trigger would determine which customers are over their credit
limit and then the event would take those results and feed them into the report to be generated.
Thus, you could have an event that generates individual A/R Aging reports only for those customers that are over their
credit limit.
12.9.1 Triggering a Report on True/False Results
Many organizations need to generate a report if a situation proves true or false. Consider the following two examples:
V2020-01-08a For Customer Use 172
KnowledgeSync V10 User Manual
Run a report if there were any sales of over $10,000 last week
Run a report if there were no sales of over $5,000 last week.
To configure either of these conditions, you would design a trigger that uses the “count” function to count the number of
records that meet the query’s criteria. In the first scenario, the report would trigger if the count of sales is greater than
zero; in the second scenario, the report would trigger if the count of sales was equal to zero.
12.9.2 Linking a Report to a Triggered Event
To have an event generate reports that are based on the records that meet the event’s criteria, you must have some way
to take the results from an event’s trigger and feed those results into the event’s report. This is accomplished through a
report’s parameters. Consider the previous example – you have customers who are on hold and you want to generate an
A/R Aging report for each on-hold customer. You would do the following:
Create a KnowledgeSync trigger (such as a query) that retrieves a list of on-hold customers.
Create an A/R Aging report so that is has a parameter on the customer ID.
Create a KnowledgeSync event that uses the trigger and report mentioned previously.
When you add the report to the event, the parameter (e.g., “please select customer ID”) will appear. In the
“answer” field to this parameter, you’ll select the “customer ID” field from the event’s trigger.
When the event runs, it will:
1. Use its trigger to generate a list of on-hold customers – e.g., Client A, Client B, and Client C.
2. Take the first matching record – Client A – and pass that client’s ID into the A/R Aging report.
3. The Aging report for Client A will be generated and delivered.
4. Repeat steps #2 and #3 for clients ‘b’ and ‘c’.
12.9.3 Delivering a Triggered Report to the Record “Owner”
Consider the previous scenario – generating a separate report for each client who is on hold. In addition to generating a
separate report per customer, you might want to deliver that report to a “related party” – such as to the customer who’s
on hold, or even to the salesperson who’s responsible for that client’s account. A triggered-event enables this kind of
intelligent delivery.
In the design of the “On Hold Customers” trigger, as long as you include the field(s) that contain the delivery addresses of
the “related parties”, you’ll be able to tell KnowledgeSync to deliver the report to them. Using the above example, let’s
say that you want to email the A/R Aging report to both the customer and their account manager.
All you would need to do is to go into the event’s trigger and make sure that it retrieved:
The field that contains the email address of the customer
and;
The field that contains the email address of the customer’s account manager
By including those two fields in the event’s trigger, you’ll be able to select them as “advanced subscribers” for the
KnowledgeSync triggered report event.
12.9.4 Trigger Design for Triggered Reports
It’s important to keep in mind that KnowledgeSync will (by default) generate one report per record that meets an event’s
criteria. So – build your trigger so that it retrieves only one record per report that the event will generate. Consider the
following example:
Your staff gets assigned activities; sometimes those activities become overdue. You want KnowledgeSync to see if a
staffer has overdue activities and (if so) generate and deliver a “Past Due Activity Report” to them.
Your trigger should not generate a list of past due activities, because if a staffer has 10 past due activities, KnowledgeSync
will generate 10 reports for that person. Instead, configure your trigger to count the number of overdue activities per
V2020-01-08a For Customer Use 173
KnowledgeSync V10 User Manual
staffer and retrieve only those staffers whose “past due count” is greater than zero. That way, regardless of the number
of past due activities, each staffer with past due activities will appear only once in the trigger’s result set – and only one
report will be generated and delivered to them.
12.9.5 Using Triggered Reports to Generate & Deliver Forms & Documents
A very common use of triggered reports is in events that generate and deliver forms and documents such as invoices,
statements, order confirmations, shipment confirmations, purchase orders, and the like.
In these scenarios, your report is actually a form (such as the ones mentioned previously), and it has a parameter that
prompts for the “record ID” – such as a sales order number, customer number, or purchase order number. The event’s
trigger retrieves a list of matching records (new orders, new shipments, new POs, etc). When you link the report to the
event you will pass the record ID (e.g., the sales order number from the trigger) into the report as a parameter.
12.9.6 Begin & End Repeat in Triggered Reports
In most cases, an event-triggered report will not make use of {BEGIN*REPEAT} and {END*REPEAT} in its alert message. In such
cases, the event will generate one report for each record that meets the event’s criteria.
However, if an event uses {BEGIN*REPEAT} and {END*REPEAT} to group multiple records within separate messages,
KnowledgeSync will generate one report per delivered message. (Thus an event that puts all matching records in a single
alert message would, if it had an associated report, generate and deliver only one report, regardless of the number of
records that meet the event’s criteria.
12.9.7 Trigger Design for Triggered Reports
Keep in mind the following 3 concepts when designing a trigger:
Use filters to control your result set – remember that KnowledgeSync will generate one report for each matching
record, so it may be more effective to use the “count” aggregate function so that you do not generate the same
report multiple times.
Be sure to include the columns/fields whose values need to be passed into the event’s associated reports as
parameter values.
Also include the columns/fields that contain the addresses of potential report recipients – such as the email
addresses of the related customer, prospect, vendor, salesperson, or manager.
12.9.8 Report Selection
To link a triggered report to an event, follow these steps:
Open the event you wish to associate the report to.
Go to the event’s “Deliverables”, click on the blue plus sign, and add the desired report to the event.
Review the report’s “properties” and select the type of output format from the following:
o ASCII
o HTML
o Rich Text
o Microsoft Excel
o Comma Delimited
o Tab Delimited
o PDF
o Microsoft Word
o Crystal
o XML
(The output choice of “Crystal” is usable only by users who have the Crystal Reports “viewer” installed on their client
workstation.)
V2020-01-08a For Customer Use 174
KnowledgeSync V10 User Manual
Fill in the answers of any report parameters that appear.
For each parameter you can choose to manually fill in the answer or click on the List button to choose either a date
substitution variable or a field value from the event’s query.
You may add additional reports to a single event.
12.9.9 The Triggered Report’s Schedule
Like any standard KnowledgeSync event, a triggered report event runs on a periodic schedule (e.g., hourly or daily) to see
if the conditions specified in the event’s trigger(s) have been met. If they are met, the event is triggered and the
corresponding reports are generated and delivered.
Click on the description beneath the “Schedule” heading and select the schedule that controls how often this event is
submitted.
12.10 Report Delivery Methods
Reports can be emailed, FTP’d or linked to a webcast (dashboard) page. In some instances, it may be most efficient to use
email (or SMS) to notify recipients about the availability of reports while using FTP or webcast to deliver those reports.
12.10.1 Email
At the bottom of the Email Deliverable window are two checkboxes that allow you to specify whether to attach the
selected reports to the outgoing email message.
If you “include reports as email attachments”, KnowledgeSync will wait until the reports are successfully completed
before sending the mail message. If a report fails to complete successfully, the email message will not be sent.
If you choose to not attach the reports, you can specify whether the e-mail message should wait until all the associated
reports are successfully generated. (Place a checkmark in “Email notifications should wait until reports are completed.”)
12.10.1.1 Embedding the Report Within the Email
If you are sending mail in HTML format, an event may be configured to send the report’s contents within the body of the
email message (as opposed to sending the report as an attachment).
This function is available only if you have KnowledgeSync configured to send out mail via SMTP or any other INTERNET-
based mail system.
To configure this, follow these steps:
Choose the report whose content you wish to appear within the body of the email message. (You can specify only
a single report.)
Choose a report output type format of “HTML”.
Go to the “Email” tab and leave the “Message Text” field blank (empty).
When the event is triggered, KnowledgeSync will generate the corresponding report in HTML and will embed this HTML
within the body of the e-mail message that is sent to the event’s subscribers.
If a subscriber of such an event is using an email system that does not support HTML, the report will appear as an
attachment. Note also that such an event cannot have any other attachments (i.e., no other reports and no attached
files).
12.10.2 FTP/SFTP (Copy)
To deliver a report via this method, go to the event details window and select the option to “include reports on copy
operations”. Note that the copy/ftp destination is determined within each subscriber’s profile in KnowledgeSync. Specify
this location in UNC format and do not reference mapped drives.
V2020-01-08a For Customer Use 175
KnowledgeSync V10 User Manual
12.10.3 Webcast (Dashboard)
When a report is configured for delivery, KnowledgeSync enables you to specify whether the report will appear as a URL
link in a webcast (dashboard) alert message. (Please see the chapter on “Webcasting / Dashboard Alerts” for more
details.)
At the bottom of the Webcast Deliverable window are two checkboxes that allow you to specify whether to link the
selected reports to the generated webcast page.
If you “include reports as URL links”, KnowledgeSync will wait until the reports are successfully completed before
generating the webcast page. If a report fails to complete successfully, the webcast will not be generated.
If you choose to not link the reports, you can specify whether the generation of the webcast page should wait until all the
associated reports are successfully generated. (Place a checkmark in “Webcast notifications should wait until reports are
completed.”)
12.10.4 Report Subscribers
Reports can be delivered to any combination of standard and advanced subscribers; both individuals and groups. Because
a triggered report has associated triggers, all the trigger data fields may be used to contain recipient alert delivery
addresses.
12.11 How Reports Appear in the Monitor
Scheduled reports start out in the tab called “Report Generation” (they go from “pending” to “generated”) and then move
to the tab that represents how the reports are to be delivered to their intended recipients (e.g., “Email Delivery”).
Triggered reports begin in “Application Events”, from where you can track the event’s status as “checked” and (if
appropriate), “triggered.” Only if an event is triggered will its associated report(s) be generated.
Once an event with associated reports has been triggered, it will proceed to the “Report Generation” tab. From this
branch, you may track the progress of the event’s associated reports as they go from a “pending” to a “generated” state.
(If a report fails to generate successfully, it will appear under “Errors” in the “Report Generation” tab.)
Once a report generates successfully, you may click on the corresponding “Delivery” tabs within the Monitor and check to
see that the message (and report) was successfully delivered.
Within the Application Events Triggered tab, you may also click on the “Details” (blue plus sign) next to an event to see
whether the notifications included the corresponding reports.
V2020-01-08a For Customer Use 176
KnowledgeSync V10 User Manual
13 Generating & Delivering Charts
KnowledgeSync includes an embedded chart & graph design module that adds visual detail to an alert. Like Reports,
charts can be scheduled, generated, and delivered (such as a “Daily Open Tickets” chart) or they can be associated with
events (such as an event that checks to see if any support reps have more than 10 tickets assigned to them and – if so –
generates and deliver a “Rep Ticket Load” chart.
13.1 Charts, Events, & Queries
It is very important to understand that a chart uses a query to generate its content. Do not confuse a chart’s query with
an event’s query – charts and events rarely (if ever) use the same query, and it is not recommended that they use the
same query.
As such, it is suggested that any queries that you design for use with charts be given a unique naming convention, such as
starting the query name with “Chart; . . . “ as in “Chart; Calls Per Rep”.
13.2 How Charts Are Generated
Charts have their content driven off of the results of a query; for example, a chart that shows “current month total sales
by salesrep” would use a query that totals sales by salesrep and then has a filter to retrieve only those orders that have
been placed during the current month.
Likewise, a chart that shows how many support calls are currently assigned to each support rep would use a query to
count the number of open tickets per rep and would use a filter to retrieve only those tickets that were currently open.
Charts usually use aggregate queries (queries that either sum a numeric field or count the number of records meeting
certain criteria), but charts can use non-aggregate queries as well (such as a query that shows all currently backordered
line items and their backorder total).
13.3 Chart Query Design: Two Requirements
Regardless of whether a chart is using an aggregate query or a not, a chart’s query should always retrieve just two
columns – and in a specific order:
1. Column #1: The chart’s horizontal (or ‘x’) axis; the “item being counted”, such as “customers” (whose sales are
being totaled) or “support tickets” (which are being counted per support rep).
2. Column #2: The chart’s vertical (or ‘y’) axis; the numeric representation. This is the query column performing the
aggregate function, such as “summing” sales totals, or “counting” the number of support tickets.
13.4 How Charts & Graphs Are Delivered
Charts and graphs can be delivered in the following manners:
Attached to an email (you can attach multiple charts to a single email)
Embedded within the body of an email (only one chart may be embedded within a single email message)
Posted to a webcast page
FTP/SFTP to a destination folder
13.5 Chart Design: The Role of “Parameters”
A chart can use “parameters” in the same way a report does. Consider, for example, an event that generates a sales
report -- one report per salesrep, detailing their monthly sales. The report would have a parameter on the salesrep ID.
An event that generates this report would use a “salesrep listing” query to retrieve a list of salesreps. Each of those
salesreps would be passed one-at-a-time into the report’s parameter and so generate one report per salesrep.
V2020-01-08a For Customer Use 177
KnowledgeSync V10 User Manual
Charts work in a similar manner.
You’d begin by creating the chart; it would use its own query and would have a parameter (filter) on the salesrep ID. The
filter’s “compare value” would be the question mark (‘?’) .
An event that generates this chart would use the same “salesrep listing” query to retrieve a list of salesreps. Each of those
salesreps would be passed one-at-a-time into the chart’s parameter and so generate one chart per salesrep.
A chart’s parameters (filters and/or subfilter) appear when you select the chart for an event. Because an event has its own
query, you can select data fields from the event’s query to be passed into the chart’s parameters.
And so, when an event with a parameter-driven chart runs, it will:
1) Use the event’s query to retrieve the first matching record.
2) Pass a value from that record to the parameter of the chart associated with the event.
3) Generate the first chart and deliver it.
4) Repeat steps 1 – 3 for each ensuing record retrieved by the event’s query.
13.6 Charts: Scheduled & Triggered
Charts can be scheduled (such as a “daily sales chart”), or charts can be triggered (such as a “tickets per rep” chart if any
rep has more than 10 tickets assigned to them).
A scheduled chart event has no query associated with it.
A triggered chart event is an event that uses a query to determine if certain conditions are met; if so, the associated chart
is generated. Triggered charts will be generated once for each record that meets the event query’s criteria.
13.7 A Chart’s Query
Let’s consider the following chart:
This month’s sales per salesrep
This chart will total the current month’s sales per salesrep; this chart (as with most) will make use of an aggregate query.
The query for this chart will retrieve sales numbers and salesperson details. The chart will have two columns (the
“salesrep’s name” and the “sales amount”. To “total” the amount for each salesrep, the “amount” field will have its
column type changed from “Normal” to “Summarize”.
The query will have a filter to retrieve only those sales that were placed during the current month. This filter could be
parameter-driven (question marks in the “Compare Value” field) and other filters could be added.
Based on the chart “type” (column or pie), you may want the data to appear in the chart in a specific order, such as
showing the greatest amount at either the top or bottom of the chart. To accomplish this, you will need to specify the
“Sorting” order for the chart’s query.
13.7.1 Create the Query
The first step in creating a chart is to create the query that powers the chart. As stated previously, a chart’s query should
have only two (2) columns:
1. Column #1: The chart’s horizontal (or ‘x’) axis; the “item being counted”, such as “customers” (whose sales are
being totaled) or “support tickets” (which are being counted per support rep).
2. Column #2: The chart’s vertical (or ‘y’) axis; the numeric representation. This is the query column performing the
aggregate function, such as “summing” sales totals, or “counting” the number of support tickets.
For example:
V2020-01-08a For Customer Use 178
KnowledgeSync V10 User Manual
CHART QUERY DESIGN
And the typical results of a chart’s query will look like the following:
CHART QUERY OUTPUT
Once you have designed and reviewed a chart’s query, you can proceed with the configuration of the chart itself.
13.8 Chart Design: Create the Chart
Open the Event Designer, expand the application you wish to create a chart for, single-click on the “Charts” sub-branch
and then click on the “New Chart” button. The following window will appear:
V2020-01-08a For Customer Use 179
KnowledgeSync V10 User Manual
CHART DESIGN WINDOW
Make your selections based on the options detailed in the following section.
13.8.1 Chart Design: Formatting Options
Select from the following options:
Chart Name: Give the chart a name that describes its contents, such as “Sales; Current Month Per Rep”.
Chart Type: Choose from two formats; “pie” or “column” (bar).
Chart Style: The “style” options for a chart will vary based on the “type” of chart selected. For example, bar
charts can be configured so that its bars appear “flat” or in “3D”; pie charts have additional style options.
Chart Format: (Not currently enabled)
Multi-Color: Check ON for multi-color display.
Chart Title: This is the title that will appear across the top of the chart. You may leave this field blank.
Y-Axis Title: This is the title that will appear along the left (vertical) side of the chart. Typically this would have a
title such as “Total Sales This Month”. You may leave this field blank.
X-Axis Title: This is the title that will appear across the bottom of the chart. Typically this would have a title such
as “Salesperson Name”. You may leave this field blank.
Output Filename: This is the name that the chart file (once generated) will be saved to. Note that all generated
charts will (by default) be saved to the KnowledgeSync “attachments” folder; once in that folder, KnowledgeSync
can move (or “copy”) the chart file to any destination location.
When choosing an output filename, you may hard-code the name or you may use any of the variable values (date
variables & query variables). Do not specify an output filename extension, such as “jpeg” or “bmp”, as KnowledgeSync will
automatically append that extension based upon the selected output format of the chart.
13.8.2 Query Selection
Under the “Add Queries” heading, select the KnowledgeSync application that contains the query that will be used to drive
the chart’s contents. Once you select the application, you can proceed with selecting the specific query that will populate
the chart’s contents.
You have direct access to edit the selected query (click on the blue pencil icon) as well as remove a selected query from
a chart (click on the red minus sign).
V2020-01-08a For Customer Use 180
KnowledgeSync V10 User Manual
13.8.3 Query Parameters
If the chart’s query includes “parameters” (filters or sub-filters where the “compare value” is a question mark), the green
“Parameters” button will be enabled; if the query has no parameters, this button will be greyed-out.
Consider a chart called “Sales Per State by Salesrep”. The query that powers this chart would, for a selected state, show
the sales per salesrep. This query would have a filter on “state” and the “answer” (or compare value) for this filter can be
specified in one of 4 places:
You can hard-code the answer in the chart’s query. When you configure the chart’s query and create the filter on
the “state” field, you could type in answer, such as “WA” for the state of Washington.
You can hard-code the answer in the chart. When you select a chart’s query and that query includes a filter where
the compare value is a question mark, you will be prompted to supply an answer to that parameter. In the above
example, you would click on the chart’s “Parameters” button and type in “WA” as the selected state.
You can hard-code the answer when the chart is selected for use in an event. By leaving the ‘?’ as the answer to a
parameter in the chart designer, you will be prompted to specify the parameter’s answer when you select the
chart as part of an event. In this case, you could select “WA” as the chart’s parameter answer for when the chart’s
event is run.
You can have an event’s query pass its values into a chart’s parameters. Let’s say that you want to generate this
chart only for states that have recorded more than $10,000 in sales. Your event would use a query to retrieve a
list of those states – and then that event would pass those “state values” to your chart, one-at-a-time.
In such a scenario, instead of hard-coding the state value, you would select the chart for this event, click in the
“Answer” field to the chart’s “state” parameter, and select the query data field that contains the matching state
names – this query data field typically looking like this: {state}. (This way, if there were 5 states that met this
event’s criteria, the event would auto-generate 5 charts; one for each state.)
A chart’s parameter entry window looks like the following:
CHART PARAMETER ENTRY
Answer any query parameters and remember that you can leave parameter answers with the ‘?’ symbol to indicate that
you will supply a value when the chart is configured within an event.
V2020-01-08a For Customer Use 181
KnowledgeSync V10 User Manual
13.9 A Completed Chart (“Show Chart”)
When you are ready to test or preview your chart based on the configuration selections you have made, click on the
button called Show Chart”. A window like the following will appear (using your selected chart type, style, and content):
“SHOW CHART” OPTION
While viewing the chart, you may move your cursor to different elements of the chart to get additional details. Click on
the “Save” or “Update” button to save your work.
13.10 Link a Chart to an Event
Once you have created and previewed your chart, you may add it to an event. Follow these steps:
Select the option to create a new event.
Select a trigger (e.g., query) for the event (if the event is monitoring for specific conditions). If the event’s purpose
is to generate a chart on a recurring basis, do not select any triggers. If the query has any parameters (selection
criteria), fill them in as needed.
Click on the “Plus” sign in the “Deliverables” section of an event and select “Chart” as alert content. Select the
application in which the chart resides, select the specific chart to associate with the event, and click on the “Add
Chart” button.
13.10.1 Select the Chart’s Output Format
Select (single-click on) the event’s chart deliverable and then (on the right-side of your window) choose from the
following chart formats (“report types”):
PDF
PNG
JPG
SVG
13.10.2 Supply Chart Parameter Answers
If the selected chart has any parameters, you’ll see a window like the following:
V2020-01-08a For Customer Use 182
KnowledgeSync V10 User Manual
AN EVENT’S CHART’S PARAMETER ANSWERS
Parameters may be “answered” using any combination of hard-coded values, date substitution variables, and values from
the event’s triggers (e.g., query data fields).
13.10.3 Chart Delivery
Charts may be delivered to recipients as email attachments, embedded within an email (select output style “png”), via
FTP/SFTP, and via web dashboard (webcasts) – in which the charts show up as URL links. Please note that all references to
“reports” within an event’s tabs apply equally to an event’s charts.
Once you have selected how the chart is to be delivered, you may proceed with selecting the event’s subscribers (alert
recipients) and select the schedule that controls how often the event will be executed.
When a chart is generated, the chart’s file is automatically generated in the KnowledgeSync “attachments” folder. Once
there you may use a subsequent event (optionally in a job stream) to move the chart file to a destination folder of your
choice.
13.11 Date-Sensitive Charts
One of the most powerful uses of charts is to display “performance over time” graphs. For example:
Sales this month versus last
Number of support calls logged daily this week
Scheduled phone calls per hour
For charts such as these, the corresponding queries are typically going to use a column that either “sums” a value (such as
the amount of a sale) or a column that “counts” the number of records (such as the number of support calls) over a
specific time range and – most importantly – “broken” by a specific date or time segment, such as yearly, monthly, daily,
or hourly.
There is a very handy SQL command that lets you retrieve only the “year” or “month”, or “day” (number; from 1 - 31)
from a date field in a database. These functions look like this:
day(sysdba.ACCOUNT.CREATEDATE)
month(sysdba.ACCOUNT.CREATEDATE)
V2020-01-08a For Customer Use 183
KnowledgeSync V10 User Manual
year(sysdba.ACCOUNT.CREATEDATE)
In addition to the above commands, the below SQL command enables you to retrieve the “day number of week”;
from ‘1’ (Sunday) to ‘7’ (Saturday):
datepart(weekday,sysdba.ACCOUNT.CREATEDATE)
Whereas the following SQL command will show you the “name” of the day of the week:
datename(weekday,sysdba.ACCOUNT.CREATEDATE)
You can combine (concatenate) the preceding two commands together so that you can have both the day number and
the day name in a single field in your query:
convert(char(1),datepart(weekday,sysdba.TICKET.CREATEDATE)) + '-'
+datename(weekday,sysdba.TICKET.CREATEDATE)
(The “convert” function is also used in the above command because the “combined” field has to be an alphanumeric field
in order to contain both the day number and day name.)
Here is the SQL command for retrieving the “hour” from a date/time field:
datepart(hour,sysdba.ACCOUNT.CREATEDATE)
The above command will show the hour in 24-hour (military) time.
All the preceding commands are for use when monitoring a Microsoft SQL Server database; if monitoring a database
other than SQL Server, please refer to your database documentation on the use of date-related “scalar functions”.
V2020-01-08a For Customer Use 184
KnowledgeSync V10 User Manual
14 Dashboard Alerts (Webcasting)
Dashboard alerts are dynamically created and updated web (HTML) pages that contain triggered event details as shown
below:
A DASHBOARD (WEBCAST) ALERT
A free “Dashboard Setup Kit” is available from the Support/Documentation page of the KnowledgeSync website.
14.1 How Dashboard Alerts Are Used
Dashboard alerts have three distinct uses:
Task-Specific Dashboards. This is a display of information that pertains to a specific business area – such as
“overdue invoices” “low stock”, “unassigned leads”, or “open support calls”.
Staff & Task-Specific Dashboards. This is a display of information that pertains to a specific user and their tasks –
such as “my clients’ overdue invoices”, or “my activities for today”.
User Alert Listing. This is a display of all alerts – for all business conditions – that apply to a specific user (e.g., “My
Alerts”)
14.2 What a Dashboard Consists Of
A dashboard consists of the following components:
A template which controls the overall design of a dashboard window
An event which controls the data within a dashboard
Subscribers which specify where dashboard output is generated.
The following steps will walk you through the creation of a single dashboard; one that displays a list of invoices that are
currently overdue for payment.
14.3 Enable Dashboard Creation
To enable dashboards, follow these steps:
Expand the KnowledgeSync Monitor branch and click on the “Activity” tab.
Make sure that the “Webcaster Server” shows a status of “ON”. (“webcaster” = “dashboards”).
If the webcaster server shows a status of “OFF”, click next to the word “off” to enable this server.
Restart the KnowledgeSync Windows service.
14.4 Create Template
All dashboards have a general layout and design that is controlled by an HTML template. We suggest that you use the
standard dashboard template from KnowledgeSync within the “Dashboard Set-Up Kit”. The kit is available from the
V2020-01-08a For Customer Use 185
KnowledgeSync V10 User Manual
KnowledgeSync website’s “Support” page, under “Documentation”. This template looks like the following:
<html>
<head>
<meta http-equiv="Content-Type" content="text/html; charset=windows-1252">
</head>
<body>
<table border="0" id="table1">
<tr>
<td colspan="4">{EVENT_MESSAGE}</td>
</tr>
</table>
</body>
</html>
If you wish to edit this template (to include your company name, logo, etc), you must use an HTML editor to do so. (Do
not edit this in MS Word, as it will lose its formatting.) You may edit a template using “Notepad” if you have no HTML
editor available.
The only “variable” field in this template is called {EVENT_MESSAGE}. This field contains the contents of the “Webcast”
deliverable of the event which generates a dashboard.
14.4.1 Storing the Template
KnowledgeSync suggests storing webcast templates in the KnowledgeSync “Webcaster” folder:
DASHBOARD TEMPLATES LOCATION
14.4.2 Creating Multiple Templates
You may wish to create multiple templates for the following reasons:
To have different dashboard layouts for different recipients. E.g., you might have one template that is used for
your internal dashboards, but a different template for dashboards that are going to be seen by customers or
suppliers.
To have dashboards that reside in different locations for security reasons. Each template has its own “publishing
location” and so internal dashboards might be stored inside a firewall, whereas customer dashboards might be
stored outside it.
To create multiple templates, make a copy of the original template, make any necessary changes to the new one, and
then save the new template with its own unique name.
V2020-01-08a For Customer Use 186
KnowledgeSync V10 User Manual
14.5 Create Publishing Location
You must specify where (system folders) dashboard output is to be generated and stored. This is referred to as a
dashboard’s “publishing location”.
Dashboard output may be stored in one folder or in multiple folders. For example, if you wish to create dashboards for
users “Smith”, “Jones”, and “Parker”, you might wish to store these dashboards in corresponding folders called “Smith”,
“Jones”, and “Parker”.
Plus, if you were creating dashboards for various departments within your organization, you might create folders such
“Sales”, “Support”, and “Shipping”.
KnowledgeSync suggests that dashboards be created in sub-folders beneath the KnowledgeSync “webcaster” folder; you
may specify other locations if desired.
14.5.1 Add Publishing Location Folder(s)
The steps below show the creation of three (3) publishing locations beneath the KnowledgeSync “webcaster” folder. To
create your own publishing locations, follow these steps:
Open Windows Explorer and navigate to the folder where you installed KnowledgeSync.
Navigate to the “Webcaster” folder.
Create a new folder (beneath the Webcaster folder) and give it a name according to the person or group who will
be receiving dashboard alerts.
3 PUBLISHING LOCATIONS
(“FARBER”, “GENERAL”, & “MURPHY”)
14.5.2 Define “Default” Template & Publishing Location
Although you may define multiple templates and publishing locations, the dashboard alerts module requires that you
create a “default” template and publishing location record. This becomes the template that KnowledgeSync uses for every
event if no other template is specified.
Follow these steps to define the default template and publishing location:
Expand the Administrator branch and select the “Webcast Locations” branch. Click on the “Add” button to define
a new location or on the blue Edit button to select an existing location:
V2020-01-08a For Customer Use 187
KnowledgeSync V10 User Manual
WEBCAST TEMPLATE & PUBLISHING LOCATION DEFINITION
Description: If you are adding your first webcast location, give this location a name of “DEFAULT” (all uppercase).
You MUST have one template with a description of DEFAULT.
HTML Template: Specify the name and location of the default template that will be used. Do not reference
mapped drives; use UNC specifications instead.
Publish Location: Enter the name of the folder beneath which you have defined the sub-folders in which webcast
output will be generated.
For example, if you created publishing locations (folders) beneath the “Webcaster” folder called “General”,
“Murphy”, and “Farber”, your selection for the publish location would be:
D:\Program Files\KnowledgeSync\Webcaster\
(Do not use mapped drives and make sure you place a backwards slash at the end of the publishing location. This
tells KnowledgeSync to put the dashboard output into the appropriate sub-folders beneath this location.)
Active: This makes the webcast publishing location available for use in KnowledgeSync events.
Dynamically create disk folders: This option lets you specify whether you want KnowledgeSync to create folders
in which dashboards are created if those folders do not already exist. Note that the KnowledgeSync Windows
Service must have the required privileges to create folders beneath the publishing location you specified above.
Note the following about publishing locations:
The computer running the KnowledgeSync service must have write capability to the publishing location.
You may specify an FTP/SFTP address as the publishing location using the format:
ftp://username:password@ftp.location.net/directory_name
You may use a WML file as a template to support WAP access for handheld devices.
14.6 Dashboard Subscribers
Dashboard subscribers are most often controlled via the event’s trigger; no other subscriber set-up is required. See the
section of this chapter titled “Webcast Trigger Design” for details.
V2020-01-08a For Customer Use 188
KnowledgeSync V10 User Manual
Only when a dashboard is used as a “User Alert Listing” are traditional subscribers used. Please see the section of this
chapter titled “User Alert Listings” for details.
14.7 Webcast Trigger Design
Before you design a trigger for use with a dashboard, you need to decide the following:
Will my event create a single dashboard (e.g., “Customers on Hold”) or multiple dashboards
(e.g., “Tim’s Customers on Hold”. “Dave’s Customers on Hold”, etc.)?
Your answer to the above question will determine the design of the trigger that is used with your dashboard event.
14.7.1 One Event – One Dashboard
If an event is going to generate a single dashboard, you should hard-code the location and name of that dashboard within
the trigger itself.
Take an example of a “Customers on Hold” dashboard that displays a list of all customers on credit hold. You might decide
to store this dashboard file in a folder called “General” and you wish to call that output file “customers_onhold”. Here’s
how you would design the corresponding trigger/query:
Create a trigger/query that retrieves on hold customers.
Create a trigger/query column whose contents are:
'(name_of_publishing_folder)'+'\'+'(name_of_output_file).htm'
As in:
'General'+'\'+'customers_onhold.htm'
The above column name tells KnowledgeSync to create the dashboard file in the “General” publishing folder, and
to give the dashboard output file a name of “customers_onhold”.
Give the above column a customized name of “dashboard_address”.
Preview the trigger/query to make sure that the “dashboard address” field shows up as:
General\customers_onhold.htm
Save your trigger/query.
WEBCAST DASHBOARD QUERY WITH HARD-CODED PUBLISHING LOCATION
V2020-01-08a For Customer Use 189
KnowledgeSync V10 User Manual
14.7.2 One Event – Multiple Dashboards
If an event is going to generate multiple dashboards (e.g., user-specific), you will need to embed variables within the
trigger/query dashboard address column.
Using the example of the “Customers On Hold” dashboard, let’s say you want to create one dashboard for each
salesperson who has on-hold customers and you have salesreps named Farber, Smith, and Jones. You’ve already created a
publishing location folder for each of them.
Now consider the trigger; each customer is associated with a salesrep (the three mentioned above) and each salesrep’s
last name corresponds to a publishing location. So – all you need to do is to tell KnowledgeSync to create a separate
dashboard for salesperson who has on-hold customers.
You would create a calculated column, and its format would again be as follows:
'(name_of_publishing_folder)'+'\'+'(name_of_output_file).htm'
But instead of hard-coding the name of the publishing folder (as previously detailed), you would use a database field to
control the name of the folder in which the dashboards will be created, as in:
"AR_Salesperson"."lastname"+'\'+'customers_onhold.htm'
"AR_Salesperson"."lastname" is the field that contains the last name of the salesrep to whom a customer is assigned –
and that last name also corresponds to the name of the folder in which you want each dashboard to be created.
KnowledgeSync will automatically create the appropriate dashboards in the appropriate locations based on the records
retrieved by a trigger.
(And so, if 3 salesreps had on-hold customers, KnowledgeSync would create three dashboard output files, one in each of
the 3 corresponding publishing location folders, and each file would be called “customers_onhold.htm”.)
Triggers that create multiple dashboards must include a “Sorting” field that groups the matching records by dashboard
recipient. Thus, in the above example, the query also includes a sorting field on the salesrep’s last name.
QUERY DESIGN FOR MULTIPLE DASHBOARDS (NOTE SORTING)
14.7.3 Dynamically Naming the Dashboard Output File
In addition to dynamically determining the publishing location of dashboard output files, KnowledgeSync also lets you
dynamically name the dashboard output file itself.
V2020-01-08a For Customer Use 190
KnowledgeSync V10 User Manual
In the example from the preceding section, 3 salesreps named Farber, Smith, and Jones would each have a dashboard file
called “overdue_activities” in their corresponding folder. But what if you wished to precede the name of each dashboard
output file with the name of the salesrep?
Easy – just modify the dashboard address column as follows:
(database_field)+'\'+(database_field)+'(name_of_output_file).htm'
As in:
"AR_Salesperson"."lastname"+'\'+"AR_Salesperson"."lastname"+'_customers_onhold.htm'
Now the salesrep named Farber will have a file called “farber_customers_onhold” in his folder, and the other salesreps
will have correspondingly-named dashboards as well.
14.7.4 Choosing a Specific Dashboard Template
(You may skip this section if you are using a single dashboard template.)
Earlier in this chapter it was mentioned that you can create multiple dashboard templates. If you have multiple templates,
you can control which template the trigger’s resulting dashboard will use by modifying the dashboard address column as
follows:
‘(template_location_name):’+’(publishing_folder)’+'\'+'(name_of_output_file).htm'
As in:
dash_ext:General\overdue_activities.htm
This syntax will create a dashboard called “overdue_activities” in the “General” folder using a webcast template called
“dash_ext”.
14.8 Other Trigger Design Considerations
Consider the elements of data you wish to display within a dashboard. For example:
DASHBOARD QUERY WITH MULTIPLE DATA ELEMENTS
Dashboards display their data in this kind of columnar format, and the number of data elements you can include in such a
table is limited only by the size of the fields and the display capabilities of your monitor. (You can also adjust the font size
of the data in the dashboard template.)
V2020-01-08a For Customer Use 191
KnowledgeSync V10 User Manual
Regardless of how many data elements you wish to display, make sure your trigger/query has selected each of those data
elements as “Columns”. Only those columns that are selected for a trigger/query can be later put into a dashboard.
Dashboards can also contain calculated data such as:
Total sales per customer
Average sale amount over the last month
Count of orders per salesperson
14.8.1 A Dashboard That Uses an Aggregate Trigger
If you are creating a dashboard trigger/query that uses an aggregate function – such as the “summarize” or “count”
functions, the column that contains the dashboard address must include a database field name (due to SQL syntax
restrictions).
The best way to handle this is to choose a one-character field from your database (such as a “status” field) and use the
“substring” command to retrieve a value from that field that will always be blank. For example:
SUBSTRING(sysdba.CLIENT.STATUS,20,1)+'General'+'\'+'Opp_Count_Value.htm'
In this example, no data is being retrieved from the “client status” field, but without a field reference, the dashboard
address value (by itself) would not be accepted by the query’s SQL syntax.
14.9 Configure Dashboard Event
To specify the content of a dashboard, create an event that uses the trigger you designed, and then select the “Webcast”
deliverable in the Event Designer.
The Webcast deliverable is where you specify the contents of your dashboard. Dashboards are typically formatted to
display their data in a table (columnar) manner; since this data will be shown in an HTML format, the webcast message
must be defined using HTML syntax.
The webcast subject will typically be a description of the overall event – such as “Overdue Payments”. You can also
include data variables in your subject, such as “Overdue Payments for {rep_name} Clients”
A standard webcast message template is provided with the Dashboard Set-Up Kit from KnowledgeSync. We encourage
you to use this template.
Click on the “Show HTML Editor” to create or customize the webcast content; the standard message content template
provided by KnowledgeSync is:
<style type='text/css'>
caption.mytable
{
background-color:99CCFF;
color:black;
border-style:solid;
border-width:1px;
border-color:336699;
text-align:center;
}
table.mytable
{
font-family:Tahoma;
border-collapse:collapse;
font-size:10pt;
background-color:white;
width:100%;
border-style:solid;
V2020-01-08a For Customer Use 192
KnowledgeSync V10 User Manual
border-color:336699;
border-width:1px;
}
th.mytable
{
font-size:8pt;
color:black;
text-align:center;
font-weight:bold;
}
tr.mytable
{
}
td.mytable
{
font-size:8pt;
background-color:white;
color:black;
border-style:solid;
border-width:1px;
border-color:cccccc;
text-align:left;
padding:3px;
}
</style>
<table class='mytable'>
<caption class="mytable">{EVENT_DESCRIPTION_COLOR} as of {EVENT_DATE}</caption>
<thead>
<tr class='mytable'>
<th class='mytable'>Heading 1</th>
<th class='mytable'>Heading 2</th>
<th class='mytable'>Heading 3</th>
<th class='mytable'>Heading 4</th>
</tr>
</thead>
<tbody>
{BEGIN*REPEAT}
<tr class='mytable'>
<td class='mytable'>{Data Field 1}</td>
<td class='mytable'>{Data Field 2}</td>
<td class='mytable'>{Data Field 3}</td>
<td class='mytable'>{Data Field 4}</td>
</tr>
{END*REPEAT}
</tbody>
</table>
The variable {EVENT_DESCRIPTION_COLOR} contains the name of the dashboard event and {EVENT_DATE} contains the date and
time the event was last run.
The HTML table within the webcast message uses {BEGIN*REPEAT} and {END*REPEAT} so that all matching records will be
displayed within the dashboard that’s created.
14.9.1 Expiration Days
The field called “Expiration Days” controls the number of days that information will remain in the Dashboard. Typically,
users do not want dashboard information to remain in the display unless the corresponding business conditions remain in
existence.
V2020-01-08a For Customer Use 193
KnowledgeSync V10 User Manual
An “Expiration Days” setting of minus one (the suggested setting) tells KnowledgeSync that each time the dashboard
event runs, its contents will be refreshed with only those records that meet the event’s criteria.
14.9.2 Linking Reports/Charts/Files to a Dashboard
Dashboards may be created to include URL links to reports, charts and files. For example, you might have a dashboard
that shows overdue payments and you might wish to include a report or chart that shows corresponding A/R Aging Report
details.
To link a report, chart, or file to a dashboard event, follow these steps:
Create the report, chart or file as needed.
If a report or chart, define it within KnowledgeSync.
Open the dashboard event, go to the “Deliverables” and add the corresponding reports/charts/files. Select the
output format and fill in any required parameters.
Go to the “Webcast” deliverable window and place a checkmark in the option boxes titled “Include reports as URL
links”, “Include files as URL links” and “Webcast notifications should wait until reports are completed”. (The
“report” check boxes apply to both reports and charts.)
The last step in linking a report, chart, or file to a dashboard is the process of specifying where – in the dashboard – you
want the link to the report/chart/file (referred to as the “report reference field”) to appear. The name of the webcast field
that provides the link to associated reports/charts/files is “{EVENT_URL}”.
(Each report, chart, or file associated with an event will appear as a separate URL link in the webcast.)
If you want the dashboard to generate just ONE report (and not one report per triggered record), you should place the
KnowledgeSync variable called “{EVENT_URL}” in the webcast’s title (or “caption”), as in:
<caption class="mytable">Overdue Invoices {EVENT_URL}</caption>
If, however, you want the dashboard to generate one report per triggered record, you should place the “{EVENT_URL}”
value in the body of the webcast, as in:
<th class='mytable'>Order Conf</th>
<td class='mytable'>{EVENT_URL}</td>
This enables you to have reports and charts that are unique to each record in the webcast display. In the above example,
the first line below is an HTML table’s column heading, and the second line is for each table row, and will display the
report/chart link that is related to the corresponding triggered record:
14.9.3 “Repeat-Enable” the Dashboard Event
Since you want to make sure that every time a dashboard runs, KnowledgeSync will show all matching records, make sure
that the event is repeat-enabled by going to the event details window and checking ON the option to “repeat
notifications”.
14.9.4 Dashboard Subscribers
Except for user alert listings (detailed later in this chapter), dashboard events do NOT use “Standard Subscribers”. This is
because the trigger/query that powers a dashboard event already contains the location and name of the dashboard
output files; all you need to do is to specify the name of the trigger/query field that contains the dashboard location and
name information.
(In the example from earlier in this chapter, the field where this was stored was called “dashboard_address”.)
Thus, you would do the following to select the dashboard subscriber:
V2020-01-08a For Customer Use 194
KnowledgeSync V10 User Manual
Click on the “Advanced Subscribers” option from within your dashboard event.
Click in the last field in the lower grid (“Contains webcasting name”) and a list button will appear.
Click on this button and choose the field called “dashboard_address”.
WEBCAST ADVANCED SUBSCRIBER SELECTION
14.10 Schedule the Event
Like any other event, go to the “Schedule” tab to specify how often a dashboard event runs. Note that the frequency of
running will determine how often this event updates its display with new or changed data.
14.11 Run a Dashboard Event
To run a Dashboard event once – right now – follow these steps:
Click on the desired dashboard event to highlight it.
Click on the button called “Run Now”.
Once the event has been submitted, go to the Monitor module to track its status. Begin in the “Application Events”
branch to see that the event has gone from “Checked” to “Triggered” (assuming that the event’s conditions have been
met.)
Once triggered, you can click on the blue plus sign (“Details”) next to an event and then view its tracked items and
deliverables. You can then go to the “Webcast Delivery” tab and look at the “Pending”, “Sent Today”, or “Errors” tabs to
see the status of the generation of your dashboard.
14.12 A Portal for Reports & Charts
A second use for dashboards is as a “portal” where generated charts and/or reports can be published and then easily
accessed by users.
Portals can be created per user, per department, or even company-wide.
A sample template for the Reports Portal shown below is available from KnowledgeSync; please contact our technical
support department if you would like to receive it.
When using webcasting for reports and charts, be sure to check ON the webcast window options for “including reports as
URL Links.” A simple reports & charts portal can look like the following:
V2020-01-08a For Customer Use 195
KnowledgeSync V10 User Manual
SAMPLE REPORTS & CHARTS PORTAL
14.13 User Alert Listings
An additional use for dashboards is as a display of all of the alerts sent to a user.
In this configuration, a user would typically have a single dashboard window which would list all of the alerts from the
events that the user wishes to be informed about.
Because such a window could contain a wide variety of event data, the design of such a window is typically very generic. A
sample template (called “KS_Webcaster.html”) is included in the “webcaster” folder beneath the KnowledgeSync
installation folder. Typically, this same template would be used for any users who wish to have access to this display of
their own triggered alerts.
Like all Dashboards, User Alert Listings are self-updating so newly-triggered events will automatically be added to the
displays. User Alert Listings are also an excellent way to deliver Forms, Documents, and Reports to the users viewing these
listings.
User Alert Listings typically look like the following:
SAMPLE USER ALERT LISTING
V2020-01-08a For Customer Use 196
KnowledgeSync V10 User Manual
14.14 Subscribers to User Alert Listings
Once you have created your webcast publishing locations, you can define the address for each subscriber who will receive
a user alert listing dashboard.
Go to the KnowledgeSync “Subscribers” option, locate the subscriber whose address for their user alert listing you
wish to define. Go to the “Webcast” tab for the selected subscriber.
In the “Name” field, type the name of the webcast folder in which the alert listing will be created. (Do not entire
the entire path; just the publishing folder name.)
In the “Location” field, click on the drop-down arrow and select the dashboard template to be used when
displaying this subscriber’s alerts. You may define both a primary and secondary webcast delivery details for a
subscriber.
If you will be using webcasting but not for user alert listings, it is suggested that you select the “DEFAULT”
publishing location.
Webcast subscriber details looks like the following:
SUBSCRIBER WEBCAST ADDRESS DEFINITION
For any event whose webcast details you with to populate into a subscriber’s User Alert Listing, go to the “Subscribers
Standard” window of the corresponding event, select the subscribers whom you wish to generate the User Alert Listings
for, and place a checkmark in their “Webcast” delivery option.
14.15 How User Alert Listings are Populated
When an event that updates a User Alert Listings is triggered, KnowledgeSync automatically creates or updates the
corresponding dashboard file and publishes it to the corresponding location of each subscriber.
When additional events are triggered, KnowledgeSync automatically re-creates the user alert list dashboard file, including
both the existing alerts and the details of any newly triggered events. (Existing alerts will continue to be listed on a
subscriber’s alert listing dashboard until the alert’s “expiration date” has arrived.)
One of the most powerful aspects of user alert listings is that unlike email, a subscriber may keep a web browser open to
their specific alert listing location and receive real-time updates about newly-triggered events.
V2020-01-08a For Customer Use 197
KnowledgeSync V10 User Manual
15 EventPaks
EventPaks are collections of KnowledgeSync events and may include triggers, events, reports, charts, and web service
APIs. By building an EventPak you can “pack up” event-related data and send that data to another person or organization.
EventPaks have three primary uses:
To package custom events to share with other people or organizations
To move events from one system to another, or move events from a “testing” environment to “production”.
To send events that you need help with to your business partner or KnowledgeSync
15.1 The Contents of an EventPak
Eventpaks contain event data that is associated with one or more applications within KnowledgeSync. In most cases, you
will create EventPaks that contain ALL of the triggers, events, reports, charts, scripts or web service calls for one or more
applications in KnowledgeSync.
You can, however, create EventPaks with only one or two objects within them. To do this, you would:
Create a new application in KnowledgeSync called (for example) “Transfer EventPak”. This will store the objects
that you wish to put into your EventPak.
Copy-and-paste the desired triggers, events, et cetera from the application in which they currently reside to the
application you just created.
Build your EventPak, including only those objects from the “Transfer EventPak” application.
15.2 Accessing EventPak Functions
Eventpak functions are located within the Event Designer module.
15.3 Vendor Identification
You have the option to brand an EventPak with your identification, so as to allow the recipients of the EventPak to know
from whom they came and whom to contact for assistance. To enter your vendor identification, follow these steps:
Within the Event Designer, click on “EventPak” and then on the “Vendor Identification” option:
EVENTPAK VENDOR IDENTIFICATION
Fill in as many of these tabs as appropriate; the “General” tab lets you specify overall name and address
information (along with notes about installing the EventPak), and the other tabs allow you to specify contact
information for the various departments of your organization.
When finished entering this information, click on “Save”.
V2020-01-08a For Customer Use 198
KnowledgeSync V10 User Manual
15.4 Building an EventPak
To build an EventPak, follow these steps:
From the Event Designer option, select “EventPak” and then the “Builder” option:
EVENTPAK “BUILDER” WINDOW
The grid at the top of the EventPak Builder window displays a list of all of the applications that are currently defined in
KnowledgeSync.
Place a checkmark in the “Include” box for any applications whose queries, events, reports, VB scripts and web APIs you
wish to include.
For each application you select, place a checkmark in the columns that indicate which elements of event data you wish to
include in the EventPak. You may choose from queries, events, reports, VB scripts and web APIs.
Once you have selected the applications, fill in the following fields:
The name and location of the EventPak output file. Eventpaks require a file suffix of “.epk”.
The description of the EventPak.
The EventPak version number. This is very useful if you create updates to an EventPak, as it allows a recipient to
tell the versions apart.
The date that the EventPak was created/released.
The EventPak’s notes. This will be displayed when a recipient prepares to install a EventPak.
Whether to “brand” an EventPak with the “vendor identification” details you have entered. Vendor information
will appear in the “Help” menu under the heading “About EventPak Vendor.”
Click on the “Build” button to create your EventPak.
Eventpak files tend to be quite small and are ideal for distributing via email.
15.5 Installing an EventPak
To install an EventPak, follow these steps:
V2020-01-08a For Customer Use 199
KnowledgeSync V10 User Manual
Under the Event Designer, select “Eventpak” and then “Install”. You will be prompted to “Choose File” – the
name and location of the EventPak you wish to install.
Once you have selected and uploaded the corresponding file, you will see the following window:
EVENTPAK INSTALLATION WINDOW
The “Information” tab contains information about the EventPak, who created it, when it was created, and any
specific installation notes.
The “Applications” tab shows you a list of the applications that are included in the EventPak. The column titled
“Destination Type” controls how and where the EventPak will be installed:
o Install it as a new application in KnowledgeSync.
o Add its data to an existing application in KnowledgeSync
KnowledgeSync will not overwrite existing queries or events but will prompt you regarding duplicate report
definitions, web service APIs, and VB scripts.
(If you add the contents of an EventPak to an application that already has triggers, reports, or events of that
name, you will end up with two objects with the same name.)
Click on the “Install” button when you are ready to install the EventPak.
After installing the EventPak, go into the “Properties” option for that EventPak and specify the connection
settings.
Eventpaks omit “connection” details (such as the Data Provider); thus, after you install an EventPak you must specify
the connection data.
V2020-01-08a For Customer Use 200
You might also like
- 7 0 Saa Sys Man GuideDocument664 pages7 0 Saa Sys Man GuideNi Kadek SuastiniNo ratings yet
- CompTIA Linux+ Certification Study Guide (2009 Exam): Exam XK0-003From EverandCompTIA Linux+ Certification Study Guide (2009 Exam): Exam XK0-003No ratings yet
- TMMS Best Practice Guide 9.8 Rev1.0Document49 pagesTMMS Best Practice Guide 9.8 Rev1.0yony alejandro laraNo ratings yet
- ProAccess SPACE 2 0 User ManualDocument675 pagesProAccess SPACE 2 0 User ManualdaveyNo ratings yet
- Keyshot 9 ManualDocument30 pagesKeyshot 9 ManualhkNo ratings yet
- Microsoft Windows Server 2008 R2 Administrator's Reference: The Administrator's Essential ReferenceFrom EverandMicrosoft Windows Server 2008 R2 Administrator's Reference: The Administrator's Essential ReferenceRating: 4.5 out of 5 stars4.5/5 (3)
- Navi CatDocument133 pagesNavi CatPabodo TomNo ratings yet
- S60 Smartphone Quality Assurance: A Guide for Mobile Engineers and DevelopersFrom EverandS60 Smartphone Quality Assurance: A Guide for Mobile Engineers and DevelopersNo ratings yet
- Cake PHP CookbookDocument774 pagesCake PHP CookbookTR FirdausNo ratings yet
- Buying for Business: Insights in Purchasing and Supply ManagementFrom EverandBuying for Business: Insights in Purchasing and Supply ManagementNo ratings yet
- Cake PHP CookbookDocument774 pagesCake PHP CookbookThein HtutNo ratings yet
- Cake PHP CookbookDocument772 pagesCake PHP CookbookPetru HincuNo ratings yet
- Nine User GuideDocument59 pagesNine User Guidemgfdez_651679433No ratings yet
- Nine User GuideDocument59 pagesNine User Guidemgfdez_651679433No ratings yet
- Cake PHP CookbookDocument750 pagesCake PHP CookbookLeandro CostaNo ratings yet
- Guia de Configuracion e Instalacion Ocs InventoryDocument108 pagesGuia de Configuracion e Instalacion Ocs InventoryaquisbertNo ratings yet
- Urbanski M Ruby On Roda Rest Apis With Roda SequelDocument172 pagesUrbanski M Ruby On Roda Rest Apis With Roda Sequeltynoe geeNo ratings yet
- Cake PHPDocument750 pagesCake PHPRameshNo ratings yet
- Cake PHP CookbookDocument770 pagesCake PHP CookbookVinicius GomesNo ratings yet
- Apache Directory Studio LDAP Browser User GuideDocument142 pagesApache Directory Studio LDAP Browser User GuideVBuga840% (1)
- Richfaces ReferenceDocument794 pagesRichfaces Referencehassounbs100% (10)
- Getting Started With Solibri-EnDocument31 pagesGetting Started With Solibri-EnEnrique PérezNo ratings yet
- SampleManager Installation GuideDocument253 pagesSampleManager Installation GuideLuis Muchaki100% (1)
- Cake PHP CookbookDocument760 pagesCake PHP CookbookBagas AdetaNo ratings yet
- Cake PHP CookbookDocument758 pagesCake PHP CookbookZyk ZynNo ratings yet
- Cake PHP CookbookDocument1,107 pagesCake PHP CookbookCarlão SemeandoNo ratings yet
- WEG WPS Programming Software User Manual 10001381480 enDocument1,848 pagesWEG WPS Programming Software User Manual 10001381480 enIslei TeixeiraNo ratings yet
- Switch ReferenceguideDocument499 pagesSwitch ReferenceguideP LNo ratings yet
- CandleScanner User Guide 4.0.3Document92 pagesCandleScanner User Guide 4.0.3elisaNo ratings yet
- Dynamics SL QuickqueryDocument61 pagesDynamics SL Quickqueryarturo gonzalez ponceNo ratings yet
- Nintex Workflow 2010 User ManualDocument441 pagesNintex Workflow 2010 User Manualsyates21No ratings yet
- Efeild 7.4.0 - User Guide - 20211111Document214 pagesEfeild 7.4.0 - User Guide - 20211111puesyo666No ratings yet
- Emw enDocument132 pagesEmw enQwertyNo ratings yet
- AcumaticaERP_InterfaceGuide-2Document186 pagesAcumaticaERP_InterfaceGuide-2tammiecarter09No ratings yet
- Dirac Live User Manual 16 DecDocument32 pagesDirac Live User Manual 16 DeckalyanammisettyNo ratings yet
- 7 0 Saa Daily Ops GuideDocument335 pages7 0 Saa Daily Ops GuideNi Kadek Suastini100% (1)
- Cake PHP CookbookDocument684 pagesCake PHP CookbookCarlos GarciaNo ratings yet
- PartI MyPBX SOHO V4V5 Administrator Guide enDocument207 pagesPartI MyPBX SOHO V4V5 Administrator Guide enthitpNo ratings yet
- Srs For Ar MenuDocument104 pagesSrs For Ar MenuИгорь МануNo ratings yet
- Mediant 800 Gateway and e SBC Users Manual Ver 72Document1,432 pagesMediant 800 Gateway and e SBC Users Manual Ver 72duhringnonNo ratings yet
- Emia 3 50 Software Operations ManualDocument145 pagesEmia 3 50 Software Operations ManualAz RaNo ratings yet
- Compass ReferenceDocument206 pagesCompass Referenceshahidraza962No ratings yet
- LORENZ Foundation Administrator GuideDocument87 pagesLORENZ Foundation Administrator Guidewobadaj829No ratings yet
- MADRIXDocument530 pagesMADRIXHank CrankNo ratings yet
- Kerio Connect Admin Guide en 7.3.3 7051Document418 pagesKerio Connect Admin Guide en 7.3.3 7051Hugo DimeneNo ratings yet
- Kerio Connect Admin Guide en 7.1.0 1792Document412 pagesKerio Connect Admin Guide en 7.1.0 1792Paul Viegas SousaNo ratings yet
- Kaye Validator AVS User ManualDocument170 pagesKaye Validator AVS User ManualjajajajaNo ratings yet
- Kaye Validator AVS User ManualDocument170 pagesKaye Validator AVS User ManualNacho Costas AlvarezNo ratings yet
- PI maxDNA 1.5.1.52Document123 pagesPI maxDNA 1.5.1.52arun aryanNo ratings yet
- Sirona Sidexis - Service ManualDocument90 pagesSirona Sidexis - Service Manualnadeem hameedNo ratings yet
- Sipwise Community Edition HandbookDocument459 pagesSipwise Community Edition HandbookWilliam IkiaboNo ratings yet
- Nxlog User GuideDocument1,480 pagesNxlog User GuideTuan MANo ratings yet
- PI Manual LoggerDocument241 pagesPI Manual LoggerDavi BeloNo ratings yet
- KofaxSignDocStandardAdministratorsGuide ENDocument64 pagesKofaxSignDocStandardAdministratorsGuide ENgabrielachoNo ratings yet
- saGEWORKFLOW Manual PDFDocument292 pagessaGEWORKFLOW Manual PDFTeto AlvarezNo ratings yet
- Blockchain Developer Handbook 1650023474Document62 pagesBlockchain Developer Handbook 1650023474Christopher WyattNo ratings yet
- PI maxDNA 1.5.0.39Document123 pagesPI maxDNA 1.5.0.39Avtar SinghNo ratings yet
- Knowledgesync V10 User Manual: 3.6 ServicesDocument3 pagesKnowledgesync V10 User Manual: 3.6 ServicespmaldonatoNo ratings yet
- Knowledgesync V10 System Requirements: 1 Support PlatformsDocument2 pagesKnowledgesync V10 System Requirements: 1 Support PlatformspmaldonatoNo ratings yet
- Knowledgesync V10 Installation ManualDocument10 pagesKnowledgesync V10 Installation ManualpmaldonatoNo ratings yet
- KnowledgeSync V10.2 Release Notes SummaryDocument3 pagesKnowledgeSync V10.2 Release Notes SummarypmaldonatoNo ratings yet
- KnowledgeSync V10 User Manual GuideDocument200 pagesKnowledgeSync V10 User Manual GuidepmaldonatoNo ratings yet
- SEI GuideDocument161 pagesSEI GuideruzhaNo ratings yet
- Characterization of Fentanyl Analogues by Instrumental AnalysisDocument68 pagesCharacterization of Fentanyl Analogues by Instrumental AnalysispmaldonatoNo ratings yet
- Photo Essay of Reductive Amination by DR - GonzoDocument7 pagesPhoto Essay of Reductive Amination by DR - Gonzoinvitacions89% (9)
- SDA Product GuideDocument25 pagesSDA Product GuidepmaldonatoNo ratings yet
- Sage 300 ERP 2012 Compatibility GuideDocument16 pagesSage 300 ERP 2012 Compatibility GuidepmaldonatoNo ratings yet
- Sage 300 2016 Compatibility GuideDocument16 pagesSage 300 2016 Compatibility GuidepmaldonatoNo ratings yet
- Characterization of Fentanyl Analogues by Instrumental AnalysisDocument68 pagesCharacterization of Fentanyl Analogues by Instrumental AnalysispmaldonatoNo ratings yet
- Production of Lysergic Acid Derivatives in A Submerged CultureDocument14 pagesProduction of Lysergic Acid Derivatives in A Submerged CulturepmaldonatoNo ratings yet
- SQL FundamentalsDocument259 pagesSQL FundamentalspmaldonatoNo ratings yet
- CopyTrading 2014 - #1 Strategy Forex For DummiesDocument19 pagesCopyTrading 2014 - #1 Strategy Forex For DummiesLinda TaylorNo ratings yet
- The Total Syntheses of Ring-A Substituted ErgolinesDocument139 pagesThe Total Syntheses of Ring-A Substituted ErgolinespmaldonatoNo ratings yet
- David E. Nichols Et Al - Lysergamides of Isomeric 2,4-Dimethylazetidines Map The Binding Orientation of The Diethylamide Moiety in The Potent Hallucinogenic Agent N, N-Diethyllysergamide (LSD)Document6 pagesDavid E. Nichols Et Al - Lysergamides of Isomeric 2,4-Dimethylazetidines Map The Binding Orientation of The Diethylamide Moiety in The Potent Hallucinogenic Agent N, N-Diethyllysergamide (LSD)JunmajNo ratings yet
- Sage SalesLogix Implementation GuideDocument162 pagesSage SalesLogix Implementation GuidepmaldonatoNo ratings yet
- Sage MAS 500 MRP Reference Guide FINALDocument53 pagesSage MAS 500 MRP Reference Guide FINALpmaldonatoNo ratings yet
- Release Notes Version 5.2Document5 pagesRelease Notes Version 5.2DarylNo ratings yet
- Junos Unified Threat Management: Student GuideDocument174 pagesJunos Unified Threat Management: Student GuideMhnibrahim Elhadi100% (1)
- 53-C Coputer ApplicationsDocument10 pages53-C Coputer Applicationsvekaya4959No ratings yet
- Universal Send Error Codes Rev 01-29-2010Document18 pagesUniversal Send Error Codes Rev 01-29-2010bremmer925No ratings yet
- MC0064-Basic Web Development-Model Question PaperDocument20 pagesMC0064-Basic Web Development-Model Question PaperparamcNo ratings yet
- Bizhub C650Document499 pagesBizhub C650saito36No ratings yet
- Lecture 11-Email SecurityDocument33 pagesLecture 11-Email SecurityHenry ChipindaNo ratings yet
- MSBTENETSEC Model AnswerDocument28 pagesMSBTENETSEC Model AnswerRishi100% (13)
- Em Client Documents PDFDocument441 pagesEm Client Documents PDFKCS TVNo ratings yet
- TMO SM-V100T LTE Mobile HotSpot PRO English User Manual MI1 F6 ACDocument77 pagesTMO SM-V100T LTE Mobile HotSpot PRO English User Manual MI1 F6 ACRafael OrdezNo ratings yet
- Sim800 Series Email Application Note v1.00Document14 pagesSim800 Series Email Application Note v1.00Sruthi ReddyNo ratings yet
- The NEW Office 365 Security Checklist Guide (Sample) PDFDocument38 pagesThe NEW Office 365 Security Checklist Guide (Sample) PDFakdreamscapeNo ratings yet
- Sending and Receiving Email via TelnetDocument16 pagesSending and Receiving Email via TelnetKrizzie Mae CastillonNo ratings yet
- Website Design and DevelopmentDocument11 pagesWebsite Design and DevelopmentZion SantosNo ratings yet
- Postfix & DovecotDocument4 pagesPostfix & DovecotLathiful ParvazNo ratings yet
- HackingDocument256 pagesHackingshuokat Khan100% (1)
- Outlook Notes - B1 Jan'23 BatchDocument9 pagesOutlook Notes - B1 Jan'23 Batchdivakara sNo ratings yet
- Application Layer: A Note On The Use of These PPT SlidesDocument107 pagesApplication Layer: A Note On The Use of These PPT SlidesKevin Mauricio VelasquezNo ratings yet
- Linux Essentials Chapter & Labs 1-8Document214 pagesLinux Essentials Chapter & Labs 1-8wowno20055173100% (5)
- Ops 535 A 2Document14 pagesOps 535 A 2DrewBreessNo ratings yet
- A List of SMTP and POP3 ServersDocument4 pagesA List of SMTP and POP3 ServersAdeboye JunaidNo ratings yet
- HW - Module 1 & 2 Exercise Questions To Be SolvedDocument7 pagesHW - Module 1 & 2 Exercise Questions To Be Solvedjaryal.sarthak.jaryalNo ratings yet
- Port-IT Antivirus - Installation Manual PDFDocument74 pagesPort-IT Antivirus - Installation Manual PDFSerdgio100% (2)
- Telnet: "TELNET Is A General-Purpose Client/server Application Program."Document3 pagesTelnet: "TELNET Is A General-Purpose Client/server Application Program."devendra yadavNo ratings yet
- Internet and World Wide WebDocument46 pagesInternet and World Wide WebShakeel IqbalNo ratings yet
- Inforamtion SecurityDocument151 pagesInforamtion SecurityimranNo ratings yet
- Network+ Final Exam ReviewDocument23 pagesNetwork+ Final Exam Reviewhikio30No ratings yet
- Network Tools and ProtocolsDocument27 pagesNetwork Tools and ProtocolsSaibal MukherjeeNo ratings yet
- Troubleshoot Exchange Networking DNS ADDocument22 pagesTroubleshoot Exchange Networking DNS ADeng_basNo ratings yet
- Exchange Server 2003 interview questionsDocument6 pagesExchange Server 2003 interview questionsPandianNo ratings yet
- Blockchain Basics: A Non-Technical Introduction in 25 StepsFrom EverandBlockchain Basics: A Non-Technical Introduction in 25 StepsRating: 4.5 out of 5 stars4.5/5 (24)
- Monitored: Business and Surveillance in a Time of Big DataFrom EverandMonitored: Business and Surveillance in a Time of Big DataRating: 4 out of 5 stars4/5 (1)
- Dark Data: Why What You Don’t Know MattersFrom EverandDark Data: Why What You Don’t Know MattersRating: 4.5 out of 5 stars4.5/5 (3)
- Grokking Algorithms: An illustrated guide for programmers and other curious peopleFrom EverandGrokking Algorithms: An illustrated guide for programmers and other curious peopleRating: 4 out of 5 stars4/5 (16)
- SQL QuickStart Guide: The Simplified Beginner's Guide to Managing, Analyzing, and Manipulating Data With SQLFrom EverandSQL QuickStart Guide: The Simplified Beginner's Guide to Managing, Analyzing, and Manipulating Data With SQLRating: 4.5 out of 5 stars4.5/5 (46)
- ITIL 4: Digital and IT strategy: Reference and study guideFrom EverandITIL 4: Digital and IT strategy: Reference and study guideRating: 5 out of 5 stars5/5 (1)
- IBM DB2 Administration Guide: Installation, Upgrade and Configuration of IBM DB2 on RHEL 8, Windows 10 and IBM Cloud (English Edition)From EverandIBM DB2 Administration Guide: Installation, Upgrade and Configuration of IBM DB2 on RHEL 8, Windows 10 and IBM Cloud (English Edition)No ratings yet
- Agile Metrics in Action: How to measure and improve team performanceFrom EverandAgile Metrics in Action: How to measure and improve team performanceNo ratings yet
- Mastering Amazon Relational Database Service for MySQL: Building and configuring MySQL instances (English Edition)From EverandMastering Amazon Relational Database Service for MySQL: Building and configuring MySQL instances (English Edition)No ratings yet
- Business Intelligence Strategy and Big Data Analytics: A General Management PerspectiveFrom EverandBusiness Intelligence Strategy and Big Data Analytics: A General Management PerspectiveRating: 5 out of 5 stars5/5 (5)
- Big Data and Analytics: The key concepts and practical applications of big data analytics (English Edition)From EverandBig Data and Analytics: The key concepts and practical applications of big data analytics (English Edition)No ratings yet
- Big Data Analytics: Disruptive Technologies for Changing the GameFrom EverandBig Data Analytics: Disruptive Technologies for Changing the GameRating: 4 out of 5 stars4/5 (9)
- COBOL Basic Training Using VSAM, IMS and DB2From EverandCOBOL Basic Training Using VSAM, IMS and DB2Rating: 5 out of 5 stars5/5 (2)
- R: Recipes for Analysis, Visualization and Machine LearningFrom EverandR: Recipes for Analysis, Visualization and Machine LearningNo ratings yet