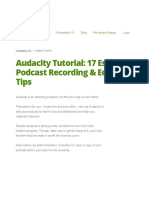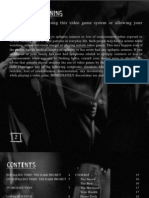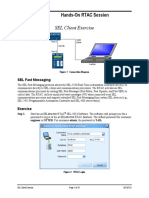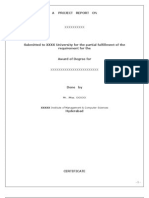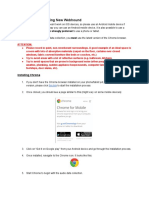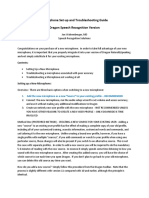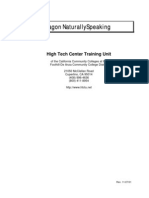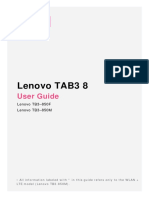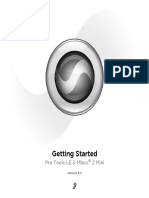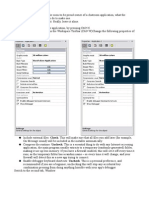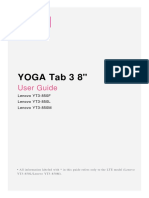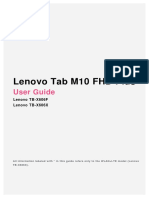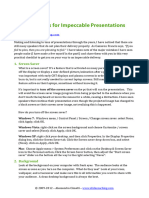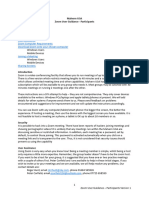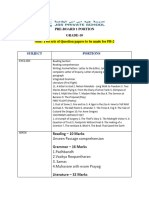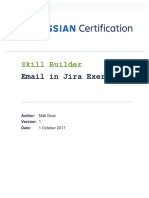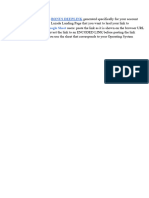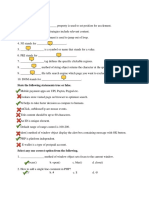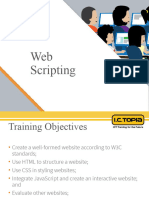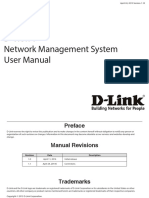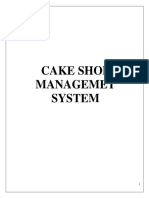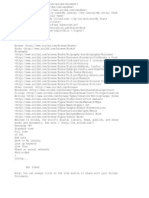Professional Documents
Culture Documents
Dragon Naturally Speaking Online
Dragon Naturally Speaking Online
Uploaded by
Dragon Naturally Speaking OnlineCopyright
Available Formats
Share this document
Did you find this document useful?
Is this content inappropriate?
Report this DocumentCopyright:
Available Formats
Dragon Naturally Speaking Online
Dragon Naturally Speaking Online
Uploaded by
Dragon Naturally Speaking OnlineCopyright:
Available Formats
If Dragon is not connected
If you lose your network connection (for example, you move out of Wi-Fi range), Dragon switches from connected
networked and local mode to disconnected local only mode.
You’ll know Dragon has no network connection if the microphone avatar turns gray.
Dragon states (left to right):Networked, Connectcion lost, and Local mode
When Dragon is in local mode, you can still play downloadedmusicandmovies,control your computer, anddictate tex
t.
You can manually switch between Networked and Local only modes. SeeConnecting Dragonfor more information.
You need a network connection to use Dragon’s networked features, such as online music, streaming movies and T
V, email, and social media.
When you’re connected to the Web, you can use a larger array of commands ? just say what comes to mind and Dra
gon processes your commands.
When you are not connected, Dragon needs you to use specific commands. Please seeCommand & Control.
Connecting Dragon
To connect or disconnect Dragon, right-click or hold down your finger on Dragon and select Networked.
Dragon menu, networked
By default, Dragon attempts to useNetworked and Localfeatures as required, based on what it knows about your net
work connection. You can specify that Dragon use Network and Local or Local only modes inAdvanced Settings.
If you can’t hear Dragon
Help video: If you can't hear Dragon
Here are some troubleshooting tips if you can’t hear Dragon’s voice from your device. Dragon looks like this when i
t is speaking:
Make sure that your speakers aren’t muted. Press your device’s keyboard mute key or look at the Speakers icon in y
our Windows system tray.
Make sure Dragon’s voice is not turned off inAudiosettings under “Speak out questions and responses.” Move the sl
ide control to the On position if needed.
Check your speakersin Dragon’sAudiosettings.
If you have a wearable headset or Bluetooth device, make sure audio isn’t channeled there when you’re not using it.
If the above tips don’t help, check for conflicts between multiple devices, such as your built in microphone and a vid
eo camera, in the Sound application in Windows Control Panel. You can also check your Sound Playback settings th
ere.
If necessary, use the Windows Troubleshooting tool.
Clickhereif you need help with opening Windows audio tools.
If Dragon’s setup volume is too low
If Dragon’s responses are hard to hear, you may need to adjust your speaker volume using Windows Volume Mixer.
This can happen if Dragon is shut down unexpectedly when it has your sound automatically reduced, such as when
you are playing music through your device and give Dragon a command. Dragon automatically lowers the volume o
f other audio playing on your device so that it can hear you speaking. In the unlikely event that Dragon crashes in th
at situation, please turn Dragon’s volume back up using Windows Volume Mixer.
To open Windows Volume Mixer
Windows 8 volume control, Mixer link circled
Select theSpeakersiconfrom the Windows system tray, in the bottom right corner of the desktop. The speakers volu
me control opens, as shown at right.
SelectMixerat the bottom of the volume control.
In theVolume Mixer(shown below- you can select the image to enlarge it), slide Dragon’s volume control up.Windo
ws volume mixer (Dragon Assistant volume turned down)
If Dragon can’t hear you
Here are some troubleshooting tips if Dragon isn’t responding when you speak, or if Dragon doesn’t hear you right.
Dragon pulsates when it is awake and hearing your voice:.
Help video: If Dragon can't hear you
Show me
Make sure Dragon is awake when you are speaking to it. SeeWaking Dragon up.
Make sure the Settings window isn’t open. Dragon can’t hear you when theSettingswindow is open.
If Dragon is speaking, wait until it finishes before you make a command. Dragon can’t hear you while it’s speaking.
Make sure your microphone is enabled in Windows. SeeCheck your microphonein the Audio section of Dragon’sGe
neral Settings.
If you have a wearable headset or Bluetooth device, make sure audio isn’t channeled there when you’re not using it.
If your microphone isn’t working, first try closing and reopening Dragon, and then shutting down and restarting Win
dows, and trying again.
Make sure you have the latest audio drivers for your device. Check your device manufacturer’s Web site for updates
.
If your microphone still isn’t working, open the Windows Control Panel and try the following:
Use the Windows Troubleshooting tool.
Check your microphone setup.
Run the Windows Set Up Microphone tool.
Clickhereif you need help with opening Windows tools.
If Dragon doesn’t always respond
Make sure your device is right in front of you when you speak.
Make sure it’s reasonably quiet where you are, and that Dragon isn’t hearing background voices, music players or T
Vs. Less background noise is better.
In noisy environments, tap on Dragon when you finish speaking. Dragon will process your speech and ignore the ba
ckground noise.
If Dragon misunderstood something you said or did not respond, try repeating what you said. Speak clearly at the ty
pe of volume level you would in a typical conversation.
If you added a plug-in microphone to your device, make sure that Windows picked it up as your new default microp
hone. To do that, open Windows Sound app from Control Panel, click the Microphonetab and Set as Default Device.
Back to top
If Dragon misunderstands you
If Dragon generally misunderstands what you say, and you have an accent in English, try the following:
Ease Dragon’s recognition requirements
To ease Dragon's recognition to allow for more variation in pronunciation, do the following:
Open Dragon Settings.
Scroll down and selectRelax recognition to accommodate my accent.
SelectSave & Close.
If you have a Chinese or Indian accent
If you have a Chinese or Indian accent, and Dragon generally misunderstands what you say, try the following:
To create a new profile with an accent
Open Dragon Settings.
Scroll down and selectReset Dragon.
SelectYes, reset Dragon. Your existing Dragon profile will be removed, Dragon will restore its settings to default an
d restart.
In the Dragon Assistant Setup wizard, underSelect your accent, choose either
US English ? with Chinese accentor
US English ? with Indian accent.
Continue through the wizard to complete your new profile setup.
You can also improve recognition by
sending Dragon to school.Open Settingsand seeTraining Your Dragon.
adding words and phrases to Dragon’s custom dictionary. For more information, seeMy custom dictionary.
If Dragon gets stuck processing
Here are some troubleshooting tips to use if Dragon gets caught in a processing loop, such as if the avatar is spinnin
g for a long time or if it won’twake up.
If Dragon spins around in the processing state for a long time, tap or click the avatar to stop it.
If Dragon doesn’t display the listening avatar , try the following:
Tap the avatar to wake Dragon up.
Right click or hold down your finger on Dragon to open the popup menu, and select Quit Dragon, then restart Drago
n.
If Dragon won’t stop listening
If Dragon wakes up from background noise or voices and won’t stop listening or asking questions, you can use com
mands like“Go to sleep,”“Be quiet,”or“Stop listening.”In Dragon windows, click or tapClose buttonto close the win
dow. Only Dragon’s “avatar” is showing,
click or tap during processing to stop it. For help with Dragon states, seeWhat is Dragon doing?
If you notice limitations using Windows Modern view
Dragon is primarily a Windows desktop program and consequently the following limitations apply in the Windows
Modern view:
If you switch back to Windows Modern view after Dragon switches to the Windows desktop to display one of its wi
ndows, Dragon’s windows remain visible only on the desktop. To switch back to desktop view, say“Cancel”and the
n“Switch to Desktop”or press the Windows keyWindows 8 logo.
If you leave Dragon’s Settings window open when you switch to Windows Modern screens, Dragon does not displa
y at all in the modern user interface. Close the Settings window to resolve the problem.
If your Web browser opens in Windows Modern view
If your Web browser is set to open only in Windows Modern view, all of your Web pages will display full screen, b
ut Dragon’s Help will be hidden in desktop view. Here’s how to change your Web browser settings.
To set Internet Explorer to open on the desktop
If Internet Explorer is opening in Windows Modern, please change the settings as follows:
Select ToolsCog icon> Internet Options> Programs.
If necessary, select Make Internet Explorer my default browser and set Internet Explorer as your default browser (yo
u can change it again later as needed).
Under Opening Internet Explorer, choose “Let Internet Explorer decide.”
To set Google Chrome to open on the desktop
If Google Chrome is opening in Windows Modern, please change the settings as follows:
Select the Chrome Customize and Control buttonImage shows three stacked horizontal lines forming a square.
In the menu, select Relaunch Chrome on the desktop.
If your dictation is not entered
If you didn’t place your cursor where you want dictation to appear, you won’t see text after you finish dictation.
Your dictation is not lost, because Dragon places your text on the Windows clipboard. Paste your dictation using an
y method available in the target application.
If you are using Dragon NaturallySpeaking
If you are using both Dragon Assistant andDragon NaturallySpeakingon the same device, you may see your dictatio
n entered twice if the Dragon NaturallySpeaking microphone is turned on.
For example, if you dictate,“What time can you be home for supper?”the following appears on the screen:
“What time can you be home for supper? What time can you be home for supper?”
To resolve the problem, turn off the microphone in Dragon NaturallySpeaking while you are dictating with Dragon
Assistant.
If you can’t find Dragon
you are not able to see Dragon, try re-opening the application. If Dragon does not hear you, seeIf Dragon can’t hear
youfor help.
In Windows Modern mode, Dragon’s avatar appears on top of other screens and applications.
If you have trouble with the tutorial
On rare occasions, it might not be possible to repeat the dictation lesson when you click Back. Here’s what to do:
Open the Windows Task Manager.
Select the Processes tab.
Locate any Internet Explorer processes (iexplorer.exe) and select them.
Select End process or End task.
Retry the dictation lesson.
Opening Windows Control Panel
Here’s how to open Windows Control Panel:
If you’re in the Windows Start view, switch to the desktop:
Say “Switch to desktop”, or
Select the desktop tile on the Start screen, or
Press the Windows keyWindows 8 logo.
Do one of the following:
Say “Open Control Panel,” or
Press the Windows keyWindows 8 logo+ I and select Control Panel.
Running the Windows Troubleshooting tool
Here’s how to open the Windows Troubleshooting tool:
Open Windows Control Panel, and tap or click Troubleshooting.
Under Hardware and Sound, select Troubleshoot Audio Recording.
In the Recording Audio wizard, select Next and follow the prompts. The troubleshooter can find and fix conflicts if
any are found.
Running the Windows Set up microphone tool
Here’s how to run the Windows Set up microphone tool:
Open Windows Control Panel, and tap or click Speech Recognition.
Select Set up your microphone.
Choose the type of microphone you are using. Choose Other if you are using the standard built-in microphone on yo
ur device and tap or click Next.
Read the text in the Set Up Your Microphone screen. It mentions the following important points about dictating to y
our device:
Position yourself at a constant distance from your microphone when you speak to your computer.
Position yourself so that you do not breathe directly into the microphone.
Tap or click Next.
Read the two sentences in the Adjust the Volume screen out loud. If your microphone positioning is correct, the vol
ume level meter will extend into the green section of the color spectrum as you read.After you finish reading the sent
ences, tap or click Next and then Finish.
If Windows displays an error while you are reading, reread the text in the Adjust the Volume screen again and click
Next.
Checking your microphone setup
Here are the steps you’ll need to follow to check and update your microphone setup:
Open Windows Control Panel, and tap or click Sound.
In the Sound window, tap or click the Recording tab.
Select the microphone for your device. Most users will be using Internal Microphone.
Tap or click Properties to open the main Microphone properties window.
Under Device usage at the bottom of the Microphone Properties window, make sure your microphone is enabled, as
shown. If it isn’t, select Use this device (enable), click OK and go to the last step in this procedure.
On the Microphone Properties window, tap or click Levels and make sure your microphone volume is not muted or t
urned down too low and tap or click OK.
On the Sound window, click OKto close it.
You might also like
- OSINT Handbook 2020Document510 pagesOSINT Handbook 2020Lougan75% (4)
- Audacity Tutorial 17 EssentialsDocument23 pagesAudacity Tutorial 17 EssentialsRhodney Clarke100% (1)
- Thief The Dark Project ManualDocument30 pagesThief The Dark Project ManualMordenGreyNo ratings yet
- 0,1 BTC Monthly - No Inv No RefDocument11 pages0,1 BTC Monthly - No Inv No RefCharlye VasquezNo ratings yet
- Earn Money - Engaged HitsDocument30 pagesEarn Money - Engaged HitsAbdelrahman Adel100% (1)
- R12 MRP User UIgeDocument594 pagesR12 MRP User UIgePraveen Kumar ChapaNo ratings yet
- SEL Client Exercise: Hands-On RTAC SessionDocument19 pagesSEL Client Exercise: Hands-On RTAC SessionMichael DavisNo ratings yet
- How To Unbrick Your Android Device!Document9 pagesHow To Unbrick Your Android Device!jekNo ratings yet
- Online Shopping Documentation SRSDocument168 pagesOnline Shopping Documentation SRSBhoomil Kalyani81% (194)
- 02 Lesson 2011 Dragon 11 Windows 7Document10 pages02 Lesson 2011 Dragon 11 Windows 7htcmpcNo ratings yet
- No sooner said than done: A step by step guide for users of Dragon speech recognition softwareFrom EverandNo sooner said than done: A step by step guide for users of Dragon speech recognition softwareNo ratings yet
- US English WebhoundDocument5 pagesUS English WebhoundHannah SeokNo ratings yet
- Microphone Setup Troubleshooting Guide2Document7 pagesMicrophone Setup Troubleshooting Guide2paul murphyNo ratings yet
- Dragon Naturallyspeaking: High Tech Center Training UnitDocument25 pagesDragon Naturallyspeaking: High Tech Center Training UnitEnrico ChristianNo ratings yet
- Ict PoDocument20 pagesIct PoKeshia Colleen GañoNo ratings yet
- Android and ECHIS Troubleshooting - DraftDocument23 pagesAndroid and ECHIS Troubleshooting - DraftAmare100% (1)
- Dictate Messages and Documents On Mac - Apple Support (MZ)Document1 pageDictate Messages and Documents On Mac - Apple Support (MZ)firosaahNo ratings yet
- Lenovo Tab 2 A7-30 - User GuideDocument26 pagesLenovo Tab 2 A7-30 - User Guide775i945GZNo ratings yet
- Samsung Galaxy Tab 3, 4, & S Unofficial Guide: Complete Tips, Tricks, & How to Setup & Use Your DeviceFrom EverandSamsung Galaxy Tab 3, 4, & S Unofficial Guide: Complete Tips, Tricks, & How to Setup & Use Your DeviceNo ratings yet
- Toibg 2013 12 15 40 PDFDocument1 pageToibg 2013 12 15 40 PDFSreeAppurNo ratings yet
- Lenovo TAB 2 A7-30: User Guide V1.0Document26 pagesLenovo TAB 2 A7-30: User Guide V1.0Shahram NahalgarNo ratings yet
- Genesis Prime - EGS004 User ManualDocument14 pagesGenesis Prime - EGS004 User ManualrammstendohNo ratings yet
- GettingstartedfinalDocument23 pagesGettingstartedfinalapi-349364249No ratings yet
- Ayesha Ambreen Windows Assignment 2Document10 pagesAyesha Ambreen Windows Assignment 2princes khanNo ratings yet
- How To Install Filmora X (Window 7,8,10)Document31 pagesHow To Install Filmora X (Window 7,8,10)Aizat IbrahimNo ratings yet
- Lenovo TAB3 8: User GuideDocument28 pagesLenovo TAB3 8: User GuideIqbal BaryarNo ratings yet
- Mbox 2 Mini With PTLE v80 56107 PDFDocument36 pagesMbox 2 Mini With PTLE v80 56107 PDFViolin Đoàn HòaNo ratings yet
- Softphone Troubleshooting and Quick Fixes-Non-BlogDocument9 pagesSoftphone Troubleshooting and Quick Fixes-Non-BlogBladimilPujOlsChalasNo ratings yet
- Yoga Tab 13 Ug en 202108Document25 pagesYoga Tab 13 Ug en 202108Keei CebeyNo ratings yet
- Recording Audio Using AudacityDocument3 pagesRecording Audio Using AudacityMourad Diouri100% (1)
- Motosmart Flip en GSGDocument78 pagesMotosmart Flip en GSGzackNo ratings yet
- Lenovo Yoga Tablet2 8w 10w Ug En-Us v1.0 20140916Document34 pagesLenovo Yoga Tablet2 8w 10w Ug En-Us v1.0 20140916dblackhatNo ratings yet
- Getting Started With Windows 8.1: Start ScreenDocument34 pagesGetting Started With Windows 8.1: Start Screenjhon fleider molina marinNo ratings yet
- 1.1.1.1 DNS Resolver FAQDocument8 pages1.1.1.1 DNS Resolver FAQBrian MNo ratings yet
- Getting Started With Windows 8.1: Start ScreenDocument34 pagesGetting Started With Windows 8.1: Start Screenjhon fleider molina marinNo ratings yet
- User Guide QuadraDocument24 pagesUser Guide QuadraAlina BoticaNo ratings yet
- Islim 1300 V2 User's Manual-EnglishDocument23 pagesIslim 1300 V2 User's Manual-Englishalanford07No ratings yet
- Vista Speech RecognitionDocument11 pagesVista Speech Recognitionnbar128No ratings yet
- Faaea 2 BDocument2 pagesFaaea 2 BAngel de jesus Mendez garciaNo ratings yet
- Multimedia Fusion 2 - Lacewing Chatroom TutorialDocument13 pagesMultimedia Fusion 2 - Lacewing Chatroom TutorialDavi CastroNo ratings yet
- Using The Windows Phone 7 Voice ControlsDocument12 pagesUsing The Windows Phone 7 Voice ControlssulayajannyNo ratings yet
- Dungeon Builder ManualDocument12 pagesDungeon Builder ManualJoan CisellaNo ratings yet
- Lenovo Tab p12 Pro Ug en 202112Document29 pagesLenovo Tab p12 Pro Ug en 202112Omer MesihovićNo ratings yet
- ERA Bundle & Voice Changer - Installation Quick GuideDocument3 pagesERA Bundle & Voice Changer - Installation Quick GuideENJOY LIFENo ratings yet
- Lenovo PHAB2: User Guide V1.0Document21 pagesLenovo PHAB2: User Guide V1.0Mohammad AliNo ratings yet
- Using-Windows8 1Document20 pagesUsing-Windows8 1api-313211190No ratings yet
- Lenovo Tab M10 (3rd Gen)Document23 pagesLenovo Tab M10 (3rd Gen)tssmusrvr tssmusrvrNo ratings yet
- Yoga Tab 3-850-User Guide - en - v1.0 - 201508Document26 pagesYoga Tab 3-850-User Guide - en - v1.0 - 201508hello_ayanNo ratings yet
- Yoga Tablet 8: User GuideDocument27 pagesYoga Tablet 8: User GuidepranalarNo ratings yet
- S3 User Manual English VersionDocument18 pagesS3 User Manual English VersionlaograNo ratings yet
- Lenovo Tab M10 FHD Plus: User GuideDocument25 pagesLenovo Tab M10 FHD Plus: User GuideAdnNo ratings yet
- 15 Secrets For Impeccable Presentations v4Document5 pages15 Secrets For Impeccable Presentations v4silvia landinNo ratings yet
- Flood GuideDocument14 pagesFlood Guidemarko jovanovicNo ratings yet
- Lenovo TAB A7-30: User GuideDocument29 pagesLenovo TAB A7-30: User GuideAlfred LacandulaNo ratings yet
- Dragon Med Practice - UserguideDocument126 pagesDragon Med Practice - UserguideDZeiglerNo ratings yet
- Yoga 3D: Quick Reference GuideDocument15 pagesYoga 3D: Quick Reference GuideMTEMEINo ratings yet
- Windows 7 Speech Recognition Step by Step GuideDocument7 pagesWindows 7 Speech Recognition Step by Step GuidedannyzuanNo ratings yet
- Privacy Security: 7 Zoom Tips For Working From HomeDocument7 pagesPrivacy Security: 7 Zoom Tips For Working From HomedenysNo ratings yet
- User Manual: Software Version: v3.4 Manual Version: v3.4 Date: 03.11.2020Document15 pagesUser Manual: Software Version: v3.4 Manual Version: v3.4 Date: 03.11.2020ferdygitawanNo ratings yet
- Zoom User Guide - ParticipantDocument3 pagesZoom User Guide - ParticipantmurphyjimNo ratings yet
- VEIKK A15Pro Instruction ManualDocument22 pagesVEIKK A15Pro Instruction ManualWanda Wanda100% (1)
- Lenovo Yoga Book Ug en v1.0 201611Document28 pagesLenovo Yoga Book Ug en v1.0 201611Oscar Ahumada G.No ratings yet
- IGlasses ManualDocument4 pagesIGlasses ManualGabriel LucasNo ratings yet
- Quickstart CamtasiaRelay3 InLectureHallsDocument2 pagesQuickstart CamtasiaRelay3 InLectureHallsKeith WheatonNo ratings yet
- Menu and Dialog ReferenceDocument26 pagesMenu and Dialog ReferenceDerrick Ceo SavalaNo ratings yet
- Teen Patti Life DM StrategyDocument16 pagesTeen Patti Life DM StrategyBarin DasNo ratings yet
- gxp21xx Administration GuideDocument154 pagesgxp21xx Administration GuidePiter ParchukNo ratings yet
- Gr-10 Pb-2 PortionsDocument6 pagesGr-10 Pb-2 PortionsRitvik SarangNo ratings yet
- Jira Email ExerciseDocument10 pagesJira Email ExerciseRehanKhanNo ratings yet
- Application Layer: Computer Networking: A Top Down ApproachDocument109 pagesApplication Layer: Computer Networking: A Top Down ApproachHamssa Hasrouny ChalfounNo ratings yet
- Course 4 Aloui PDFDocument26 pagesCourse 4 Aloui PDFMahdia AlouaneNo ratings yet
- Lazada Bonus DeeplinkDocument16 pagesLazada Bonus Deeplinkkraigparacha.antonioNo ratings yet
- Bautista, Aljon Kenneth N. 11-Stem Priestley (Emtech - Las3) AnswerDocument8 pagesBautista, Aljon Kenneth N. 11-Stem Priestley (Emtech - Las3) AnswerJUAN DELA CRUZ100% (1)
- Social Media:: Are You Playing It Safe?Document19 pagesSocial Media:: Are You Playing It Safe?Abdalsalam AlhajNo ratings yet
- ORION 2013 RULE BOOK (Repaired)Document41 pagesORION 2013 RULE BOOK (Repaired)Sherrie GibsonNo ratings yet
- It PaperDocument5 pagesIt PaperAlok KhadeNo ratings yet
- Web Scripting 3rd EditionDocument224 pagesWeb Scripting 3rd EditionMoises SorianoNo ratings yet
- My Courses: Home UGRD-COMP6103-2113T Week 8: Midterm Exam Midterm ExamDocument21 pagesMy Courses: Home UGRD-COMP6103-2113T Week 8: Midterm Exam Midterm ExamAifha RamosNo ratings yet
- Wibi LeadsDocument50 pagesWibi LeadsBayu WibiNo ratings yet
- Getting Started w8337Document140 pagesGetting Started w8337manish_cimconNo ratings yet
- D-View 7 Network Management System User ManualDocument68 pagesD-View 7 Network Management System User ManualJoseGarciaNo ratings yet
- Maximo Finr Tune GuideDocument72 pagesMaximo Finr Tune GuideBiswaranjanNo ratings yet
- PNP MC 2019-046 PCAD Master Plan Tagataguyod PDF 4Document3 pagesPNP MC 2019-046 PCAD Master Plan Tagataguyod PDF 4Marj Jorie PillejeraNo ratings yet
- IIS Intrusion DetectionDocument15 pagesIIS Intrusion Detectionmike.dixson100% (1)
- 6ed Solutions Chap14Document18 pages6ed Solutions Chap14JesseSperoNo ratings yet
- Chanchreek Ameta QADocument4 pagesChanchreek Ameta QAQa TutorNo ratings yet
- Examveda ComputerDocument112 pagesExamveda ComputerSarfraz AhmadNo ratings yet
- En PowerpointDocument1 pageEn Powerpointex posedNo ratings yet
- Cake - Blackbook PDFDocument69 pagesCake - Blackbook PDFAtul Singh50% (2)
- Victimología. Estudio de La Víctima, Rodríguez Manzanera LuisDocument22 pagesVictimología. Estudio de La Víctima, Rodríguez Manzanera LuisSoll Lool100% (1)