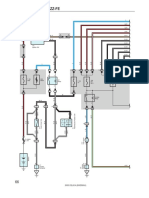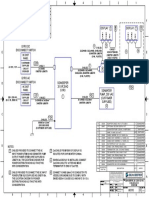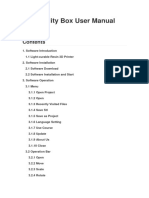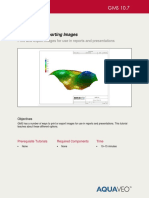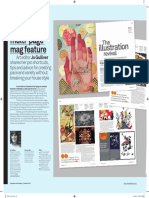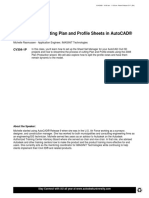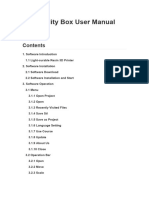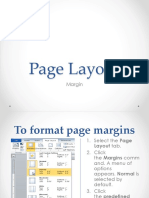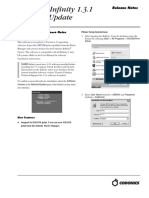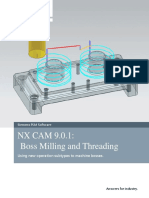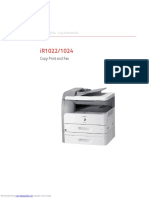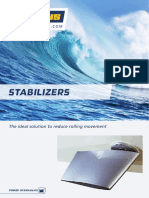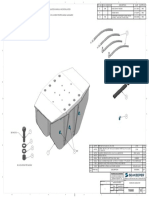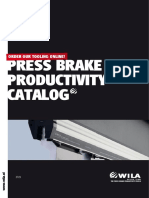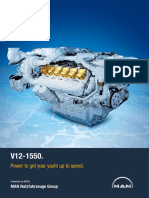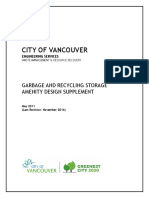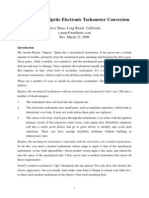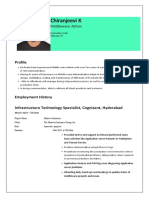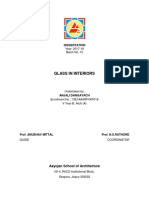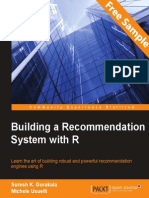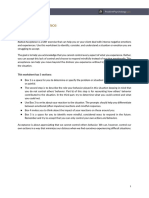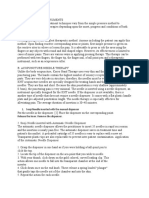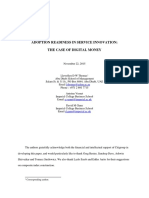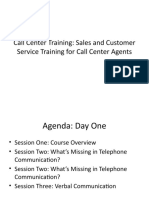Professional Documents
Culture Documents
T-Series JCU Mounting Template 87126-1 WEB
T-Series JCU Mounting Template 87126-1 WEB
Uploaded by
Abrham B. GM0 ratings0% found this document useful (0 votes)
10 views2 pagesOriginal Title
T-Series JCU mounting template 87126-1 WEB
Copyright
© © All Rights Reserved
Available Formats
PDF, TXT or read online from Scribd
Share this document
Did you find this document useful?
Is this content inappropriate?
Report this DocumentCopyright:
© All Rights Reserved
Available Formats
Download as PDF, TXT or read online from Scribd
0 ratings0% found this document useful (0 votes)
10 views2 pagesT-Series JCU Mounting Template 87126-1 WEB
T-Series JCU Mounting Template 87126-1 WEB
Uploaded by
Abrham B. GMCopyright:
© All Rights Reserved
Available Formats
Download as PDF, TXT or read online from Scribd
You are on page 1of 2
With the mounting template document open in Acrobat Reader:
1. Select File > Properties.
2. Make a note of the Page Size.
Mounting template printing 3. Select File > Print.
instructions The print dialog is displayed.
4. Select Properties.
5. Ensure the paper size is set to the same dimensions as the page
Important information size identified in Step 1.
6. Click OK to return to the print settings dialog.
Caution: Ensure mounting template 7. Ensure "Size Options" and "Page Scaling" options (as
appropriate) are set to "Actual Size" or "None".
is printed true-to-scale 8. Ensure the "Auto-Rotate and Center" or "Auto portrait /
Before modifying mounting surface, ensure actual landscape" option (as appropriate) is NOT ticked.
printed template matches the measurements 9. Select the relevant orientation to match the template document
provided in the template document. orientation ("portrait" or "landscape"; most templates are
landscape).
Caution: Ensure correct printer
settings
The default print settings provided by Adobe
Acrobat and other applications are NOT suitable
for printing this document correctly. Before
printing document, ensure the recommended
Raymarine print settings are used.
Configuring Adobe Acrobat to use
Raymarine recommended print settings
Adobe Acrobat must be configured correctly to ensure mounting
templates print true-to-scale.
T-Series JCU mounting template
123.2 mm (4.9 in) optional drill guide
78.74 ±1.25 mm (3.1 ±0.049 in) cutout
72.4 mm (2.9 in) optional drill guide
90.4 mm (3.6 in) outside of JCU
This document may not print true to scale. Before modifying mounting
surface, ensure printed template matches the measurements provided.
diameter
(0.25 in)
6.4 mm
129.54 ±1.25 mm (5.1 ±0.049 in) cutout
141.4 mm (5.6 in) outside of JCU
D11991-1
87182-1
You might also like
- Engine Control For 1ZZ-FEDocument10 pagesEngine Control For 1ZZ-FESutikno100% (4)
- 3D Printer Troubleshooting Handbook: The Ultimate Guide To Fix all Common and Uncommon FDM 3D Printing Issues!From Everand3D Printer Troubleshooting Handbook: The Ultimate Guide To Fix all Common and Uncommon FDM 3D Printing Issues!No ratings yet
- PETREL 1 Structural Modeling PDFDocument42 pagesPETREL 1 Structural Modeling PDFKuala Tambora100% (1)
- Rev 6 SEAKEEPER 26 20HD Gyro Cable Block Diagram 08JUL20Document1 pageRev 6 SEAKEEPER 26 20HD Gyro Cable Block Diagram 08JUL20Abrham B. GMNo ratings yet
- Catia SHeet Metal DesignDocument304 pagesCatia SHeet Metal DesignAttila GeigerNo ratings yet
- Viru Planning of Macrocycles PDFDocument6 pagesViru Planning of Macrocycles PDFAltec AlsingNo ratings yet
- Sheet Metal Best PracticesDocument11 pagesSheet Metal Best PracticesAng Tiong WeeNo ratings yet
- SolidCAM 2021 Multiblade MachiningDocument47 pagesSolidCAM 2021 Multiblade MachiningArminNezićNo ratings yet
- VP700 Technical Training Rev 8aDocument141 pagesVP700 Technical Training Rev 8aOliver100% (2)
- HALOT Box User ManualDocument26 pagesHALOT Box User ManualGabrielNo ratings yet
- Amadeus Gas Pipeline - Project Justifications - Item 8 - 18756-5-HAD-002 HAZ Dossier - Katherine MS Rev 0 - August 2015 PDFDocument355 pagesAmadeus Gas Pipeline - Project Justifications - Item 8 - 18756-5-HAD-002 HAZ Dossier - Katherine MS Rev 0 - August 2015 PDFJay JayNo ratings yet
- How To Design For FFF 3d PrintingDocument20 pagesHow To Design For FFF 3d Printing11CL2-21 Châu Hoàng Tú100% (1)
- Design Engineer's Guide - Selecting A Lubricant For Ball ScrewsDocument10 pagesDesign Engineer's Guide - Selecting A Lubricant For Ball ScrewsDat RomanNo ratings yet
- Electric Vehicles - Modelling and SimulationsDocument478 pagesElectric Vehicles - Modelling and SimulationsJosé Ramírez100% (5)
- 3D Printing Tips and TricksDocument10 pages3D Printing Tips and Tricksmszlazak4179No ratings yet
- 3D Printing Permanent Crowns With The Form 3B: Application GuideDocument15 pages3D Printing Permanent Crowns With The Form 3B: Application GuidePaola Alexandra Laguado100% (1)
- Canon Printer CD/DVD TrayDocument14 pagesCanon Printer CD/DVD TrayJefUK100% (1)
- 3D Slicer Settings For Beginners - 8 Things You Need To KnowDocument21 pages3D Slicer Settings For Beginners - 8 Things You Need To KnowMihaela AlinaNo ratings yet
- Hamann - Sewage Treatment Plants - HL Cont CompactDocument5 pagesHamann - Sewage Treatment Plants - HL Cont CompactAbrham B. GMNo ratings yet
- Processing of Natural Gas Sweeting DehydDocument142 pagesProcessing of Natural Gas Sweeting DehydAbrham B. GMNo ratings yet
- Evolution of Nursing Theories (First Semester 2019)Document93 pagesEvolution of Nursing Theories (First Semester 2019)Lliryc Sotnas OleusnocNo ratings yet
- File 12Document425 pagesFile 12qatarstructz30100% (1)
- Manual Mab 104 CentrifugeDocument175 pagesManual Mab 104 CentrifugeAbrham B. GMNo ratings yet
- PrintingAndExportingImages PDFDocument6 pagesPrintingAndExportingImages PDFABDERRAHMAN ELFARCHOUNINo ratings yet
- PST457 - Basic Part ModellingDocument23 pagesPST457 - Basic Part ModellingAmniNo ratings yet
- FD Enhanced Report LayoutsDocument33 pagesFD Enhanced Report LayoutsSrijit ChatterjeeNo ratings yet
- Comcolor 9150Document118 pagesComcolor 9150Braham DevNo ratings yet
- CIMATRON Drafting - TutorialDocument90 pagesCIMATRON Drafting - Tutorialpepepomez3No ratings yet
- ENDER3 GuideFinalDocument14 pagesENDER3 GuideFinalMamfi PfkNo ratings yet
- 00 - ENDER3 - GuideFinalDocument14 pages00 - ENDER3 - GuideFinalLES100% (1)
- Picture ItDocument10 pagesPicture ItMahboob IqbalNo ratings yet
- SingleCavityMoldDesign Inventor2014Document43 pagesSingleCavityMoldDesign Inventor2014budakgemukNo ratings yet
- handout21406PD21406DeLeonAU2016 PDFDocument14 pageshandout21406PD21406DeLeonAU2016 PDFSumit RoyNo ratings yet
- Design GuideDocument19 pagesDesign GuideMiguel D HaroNo ratings yet
- REVISED LP4-Unit6 DRAW3 PLOTTINGDocument7 pagesREVISED LP4-Unit6 DRAW3 PLOTTINGrexmonmara48No ratings yet
- Practical Use Guide: Samsung Multifunction Printer'sDocument60 pagesPractical Use Guide: Samsung Multifunction Printer'sSimphiwe MatheNo ratings yet
- Microstation - Wsdot Sheet Batch Printing: T N Wsdot Cae SDocument7 pagesMicrostation - Wsdot Sheet Batch Printing: T N Wsdot Cae SBala MuruganNo ratings yet
- Microstation - Wsdot Sheet Batch Printing: T N Wsdot Cae SDocument7 pagesMicrostation - Wsdot Sheet Batch Printing: T N Wsdot Cae SBala MuruganNo ratings yet
- Indesign Layout TutorialDocument6 pagesIndesign Layout TutorialManish GuptaNo ratings yet
- DE100 Operation Guide (Administrator) 3rd Edition PDFDocument64 pagesDE100 Operation Guide (Administrator) 3rd Edition PDFGood Vines (GV)No ratings yet
- Impresora TiJ ManualDocument18 pagesImpresora TiJ ManualFrichsGabinoCondoriMonzonNo ratings yet
- The Secrets of Cutting Plan and Profile Sheets in Autocad® Civil 3D®Document30 pagesThe Secrets of Cutting Plan and Profile Sheets in Autocad® Civil 3D®Amos MutoroNo ratings yet
- Google Sketchup - Iniciação - Documentação Apoio: Printing To ScaleDocument1 pageGoogle Sketchup - Iniciação - Documentação Apoio: Printing To Scalemtadeu123No ratings yet
- Epson Perfection Scanner Tips and TroubleshootingDocument11 pagesEpson Perfection Scanner Tips and TroubleshootingawefawefaweNo ratings yet
- Solidworks-Tools OptionsDocument17 pagesSolidworks-Tools OptionsPrasanth ParimiNo ratings yet
- User ManualDocument26 pagesUser ManualcamiloarthuroNo ratings yet
- BuildDocument32 pagesBuildapi-3857201No ratings yet
- User's Guide (Enlarge Display Operations)Document136 pagesUser's Guide (Enlarge Display Operations)thendralNo ratings yet
- PC60 Application Software GuideDocument22 pagesPC60 Application Software GuideZevnik d.o.o.No ratings yet
- 1 Toczenie PDFDocument155 pages1 Toczenie PDFBharath KumarNo ratings yet
- A61686 NgenuitySetupTWAIN enDocument19 pagesA61686 NgenuitySetupTWAIN enJibon DasNo ratings yet
- Service Manual: PMA-720AE PMA-520AEDocument50 pagesService Manual: PMA-720AE PMA-520AENenad PetrovicNo ratings yet
- Large Model TechniquesDocument27 pagesLarge Model TechniquesMatija RepincNo ratings yet
- Sculpteo Design Guidelines PDFDocument34 pagesSculpteo Design Guidelines PDFMehran ZaryounNo ratings yet
- Tutorial 1 - Page LayoutDocument21 pagesTutorial 1 - Page Layoutfernandes pandianganNo ratings yet
- Printing Pictures: Printing From Picture It! LibraryDocument5 pagesPrinting Pictures: Printing From Picture It! Libraryjeppoo1No ratings yet
- XYZprint User Manual en V1 1003Document25 pagesXYZprint User Manual en V1 1003reza rizaldiNo ratings yet
- Infinity DICOM PrintDocument4 pagesInfinity DICOM PrintOscar CorreaNo ratings yet
- Printing Slides Learning Competency:: Self-Learning Package inDocument8 pagesPrinting Slides Learning Competency:: Self-Learning Package inanderson villalunaNo ratings yet
- User Manual WoodBeam ENGDocument33 pagesUser Manual WoodBeam ENGLeroyNo ratings yet
- Boss Milling and ThreadingDocument9 pagesBoss Milling and ThreadingRob BaylorNo ratings yet
- TM-C3500 QuickGuide MSWord en RevADocument11 pagesTM-C3500 QuickGuide MSWord en RevAEko Harso ManunggalNo ratings yet
- White-Paper-EN-Surgical Guide Resin-Application GuideDocument13 pagesWhite-Paper-EN-Surgical Guide Resin-Application GuideOscar BurgosNo ratings yet
- Ir1022/1024 - Copy Print and FaxDocument24 pagesIr1022/1024 - Copy Print and FaxRen NoirNo ratings yet
- Printing and Exporting Images: Gms 7.0 TutorialsDocument4 pagesPrinting and Exporting Images: Gms 7.0 TutorialsAbdelhay ElomariNo ratings yet
- PM-6005 Service ManualDocument54 pagesPM-6005 Service ManualKarmelo Elorrieta67% (3)
- Munbyn FAQDocument60 pagesMunbyn FAQiain.ww2No ratings yet
- NX 9 for Beginners - Part 3 (Additional Features and Multibody Parts, Modifying Parts)From EverandNX 9 for Beginners - Part 3 (Additional Features and Multibody Parts, Modifying Parts)No ratings yet
- GEA Marine Purifiers For Motor Yachts - tcm11-83673Document6 pagesGEA Marine Purifiers For Motor Yachts - tcm11-83673Abrham B. GMNo ratings yet
- Manual Mab 206 CentrifugeDocument190 pagesManual Mab 206 CentrifugeAbrham B. GMNo ratings yet
- TOTALRUBBER - Marine Industry ProductsDocument24 pagesTOTALRUBBER - Marine Industry ProductsAbrham B. GMNo ratings yet
- Stabilizers: The Ideal Solution To Reduce Rolling MovementDocument4 pagesStabilizers: The Ideal Solution To Reduce Rolling MovementAbrham B. GMNo ratings yet
- 10 Seakeeper 26 Bond in Saddle Kit 28jan2021Document1 page10 Seakeeper 26 Bond in Saddle Kit 28jan2021Abrham B. GMNo ratings yet
- Seakeeper 35 26 Installation Fixture Kit Bolt in 24apr2019Document2 pagesSeakeeper 35 26 Installation Fixture Kit Bolt in 24apr2019Abrham B. GMNo ratings yet
- 4 Seakeeper 26 Hardware Scope of Supply 21aug2020Document1 page4 Seakeeper 26 Hardware Scope of Supply 21aug2020Abrham B. GMNo ratings yet
- 29.41m Princess 95 Motor YachtDocument17 pages29.41m Princess 95 Motor YachtAbrham B. GMNo ratings yet
- Seakeeper 26 Bond in Saddle Kit 28jan2021Document1 pageSeakeeper 26 Bond in Saddle Kit 28jan2021Abrham B. GMNo ratings yet
- A0-A15 Single Hinged Firedoors - SwedenDocument16 pagesA0-A15 Single Hinged Firedoors - SwedenAbrham B. GMNo ratings yet
- APEX 3D Propeller Test Preliminary Design: NASA/CR-2002-211866Document35 pagesAPEX 3D Propeller Test Preliminary Design: NASA/CR-2002-211866Abrham B. GMNo ratings yet
- Press Brake Productivity Catalog: Order Our Tooling Online!Document116 pagesPress Brake Productivity Catalog: Order Our Tooling Online!Abrham B. GMNo ratings yet
- Power To Get Your Yacht Up To Speed.: MAN Nutzfahrzeuge GroupDocument4 pagesPower To Get Your Yacht Up To Speed.: MAN Nutzfahrzeuge GroupAbrham B. GMNo ratings yet
- City of Vancouver: Garbage and Recycling Storage Amenity Design SupplementDocument21 pagesCity of Vancouver: Garbage and Recycling Storage Amenity Design SupplementAbrham B. GMNo ratings yet
- ERZ 2000-NG Flow Computer: Proven Performance. Robust FunctionalityDocument8 pagesERZ 2000-NG Flow Computer: Proven Performance. Robust FunctionalitykardoszoltanNo ratings yet
- Sprite Electronic TachDocument12 pagesSprite Electronic TachshahbunafNo ratings yet
- My Updated Resume - MQ AdministratorDocument4 pagesMy Updated Resume - MQ AdministratorChiranjeevi KNo ratings yet
- LM Joe Smith MedinaDocument11 pagesLM Joe Smith MedinaJoe Smith MedinaNo ratings yet
- Anjali DangayachDocument65 pagesAnjali DangayachAjay WaliaNo ratings yet
- Trenton Mayor Writes To Starbucks CEO About Store ClosingDocument2 pagesTrenton Mayor Writes To Starbucks CEO About Store ClosingThe TrentonianNo ratings yet
- Vibra Screw: Vibrating Feeders / Conveyors & ScreenersDocument5 pagesVibra Screw: Vibrating Feeders / Conveyors & ScreenersHoracio LancillottNo ratings yet
- Notes PartF 2 PDFDocument1 pageNotes PartF 2 PDFMohd Nor UzairNo ratings yet
- Building A Recommendation System With R - Sample ChapterDocument11 pagesBuilding A Recommendation System With R - Sample ChapterPackt PublishingNo ratings yet
- Molecular Features and Cooking Behavior of Pasta FDocument12 pagesMolecular Features and Cooking Behavior of Pasta Fanand agarwalNo ratings yet
- Radical Acceptance (DBT) WorksheetDocument3 pagesRadical Acceptance (DBT) Worksheetchizoba enwerejiNo ratings yet
- Benshoff - Concepts of IdeologyDocument24 pagesBenshoff - Concepts of IdeologyKabugi NguruNo ratings yet
- Performance Criteria For Water Distribution SystemDocument7 pagesPerformance Criteria For Water Distribution SystemKristelleNo ratings yet
- Chapter # 1: Introduction: Contemporary Logic DesignDocument48 pagesChapter # 1: Introduction: Contemporary Logic Design박대민No ratings yet
- Sooji Needle Inserted With The Manual Dispenser Release The Lever. Remove The DispenserDocument5 pagesSooji Needle Inserted With The Manual Dispenser Release The Lever. Remove The Dispensersilvanus giovannyNo ratings yet
- Conduits PDFDocument12 pagesConduits PDFAnonymous PYEzEEVzNo ratings yet
- Legalandethicalissuesincriticalcarenursing 130411224544 Phpapp02Document33 pagesLegalandethicalissuesincriticalcarenursing 130411224544 Phpapp02Guna RamyaNo ratings yet
- Llewellyn - Digital-Money-Readiness IndexDocument40 pagesLlewellyn - Digital-Money-Readiness IndexHumanidades DigitalesNo ratings yet
- Report 1535390498197152524Document14 pagesReport 1535390498197152524Geca importaciones Geca ImportacionesNo ratings yet
- Call Center TrainingDocument12 pagesCall Center TrainingTawfik SoukiehNo ratings yet
- Cutting Tools & Tool HoldersDocument38 pagesCutting Tools & Tool HoldersWilliam SalazarNo ratings yet
- Sansui AU517 AU717 Int SMDocument16 pagesSansui AU517 AU717 Int SMekm1957No ratings yet
- ICAP Code of EthicDocument259 pagesICAP Code of Ethicsaqlain khanNo ratings yet
- Class 2 Sample TestDocument30 pagesClass 2 Sample TestaanbalanNo ratings yet