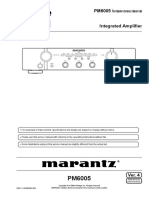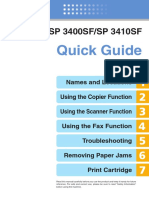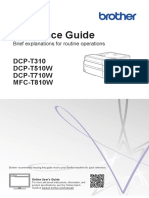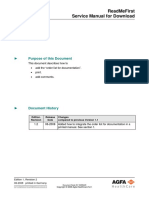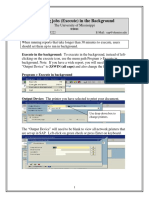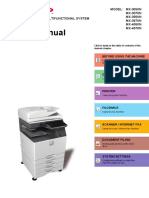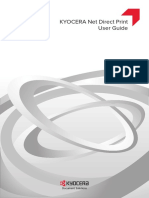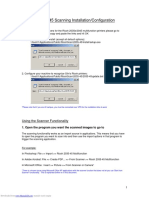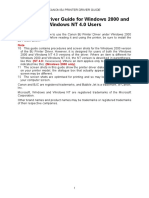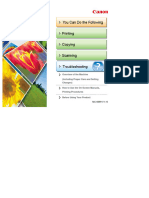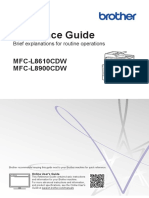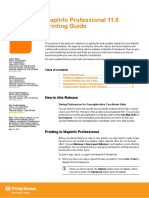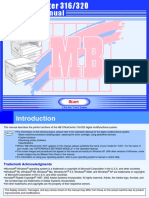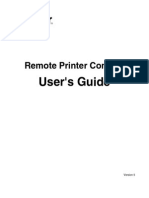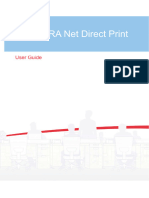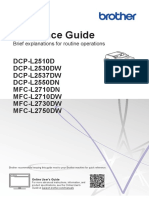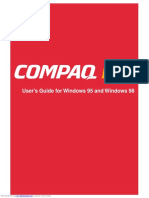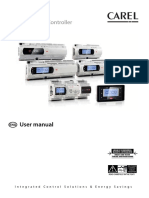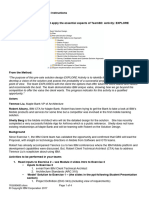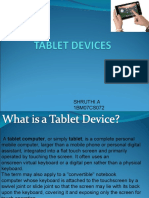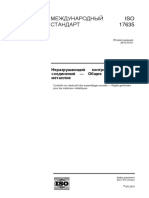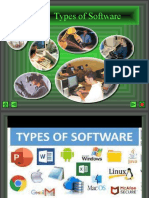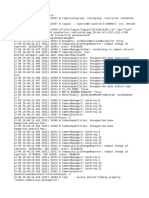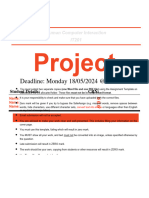Professional Documents
Culture Documents
Ir1022/1024 - Copy Print and Fax
Uploaded by
Ren NoirOriginal Title
Copyright
Available Formats
Share this document
Did you find this document useful?
Is this content inappropriate?
Report this DocumentCopyright:
Available Formats
Ir1022/1024 - Copy Print and Fax
Uploaded by
Ren NoirCopyright:
Available Formats
iR1022/1024 – Copy Print and Fax
iR1022/1024
Copy Print and Fax
Downloaded from www.Manualslib.com manuals search engine
Contents
Contents 2
Key Contacts 3
Introduction 4
Copying 5
To Make a Copy 5
Image Quality 6
Density 6
Zoom Ratio - Preset 7
Zoom Designation 7
PRINTING 8
Information to Check Before Printing 8
Printer Driver 8
TAB 1 - Page Setup 8
TAB 2 - Finishing 8
TAB 3 – Paper Source 8
TAB 4 - Quality 8
General Information 8
Edit & Preview Option 8
Importing Fax Numbers into Fax Driver 8
Faxing a Document from PC 8
ADDRESS BOOK TAB 8
COVER SHEET TAB 8
Notes 8
Revised Jan 2010 Page 2 of 25
Downloaded from www.Manualslib.com manuals search engine
Introduction
This guide has been designed to provide you, and all users of your Canon iR device(s) within your
organisation, with all of the information needed to gain the most out for your investment. The
following sections will take you through, in detail, the steps you need to take to produce high quality
prints from your iR Multi Functional Printer Copier.
Additional guides are available from the Canon Customer Training and Support department, which will
give you all of the information you need to take full advantage of the complete features and
functionality of your Canon iRC Multi Functional device(s). Please ask your Customer Training
Consultant (CTC) for copies of these guides.
Revised Jan 2010 Page 4 of 25
Downloaded from www.Manualslib.com manuals search engine
Copying
To Make a Copy
Place the document on the platen glass or place it in the ADF
Face down on Glass and Face Up in Document Feeder
Press the COPY Key
Enter the number of Copies required and Press Start
Revised Jan 2010 Page 5 of 25
Downloaded from www.Manualslib.com manuals search engine
Image Quality
Before pressing START to begin copying, you can adjust the settings to suit the document. These
settings return to the default values when the Auto Clear Key is pressed.
Press COPY (1)
Press IMAGE QUALITY (2), to select type of document you are copying TEXT, PHOTO or TEXT/PHOTO
Density
You can adjust the density Automatically or Manually
Press COPY (1)
Press DENSITY (2), to select AUTO DENSITY and press OK.
Press DENSITY (2) twice to select MANUAL DENSITY
Press + or – (3) to alter density. And press OK.
Revised Jan 2010 Page 6 of 25
Downloaded from www.Manualslib.com manuals search engine
Zoom Ratio - Preset
Press COPY (1)
Press COPY RATIO (2)
Press + or – Key to choose Size (3)
Zoom Designation
You can enlarge and reduce your documents in 1% increments between 50% to 200%
Press COPY (1)
Press COPY RATIO twice(2)
Enter the Copy Ratio with the numeric Keys (3) and press OK.
Revised Jan 2010 Page 7 of 25
Downloaded from www.Manualslib.com manuals search engine
PRINTING
Information to Check Before Printing
In the application you are printing from i.e. Microsoft Word etc., go to File, Page Setup, Paper Source
Make sure First and Other Pages are on Default Trays, if not this will show a conflict on the photocopier
and the machine will ask you to load paper before it will print your job.
When you select File and Print, your printer dialogue box appears using the drop down arrow select the
Canon Printer (see below)
Please make sure the collate box is un-ticked, otherwise this will cause a conflict and if you select
stapling, all of your sets will be stapled as one document.
To select options like double-sided, stapling etc. click on the Properties box
Revised Jan 2010 Page 8 of 25
Downloaded from www.Manualslib.com manuals search engine
Printer Driver
When you open the Canon Printer Driver the screen above will appear with four tabs across the top:-
Tab 1 - Page Setup
Tab 2 - Finishing
Tab 3 - Paper Source
Tab 4 - Quality
N.B. The picture of the photocopier above may not appear the same, this depends on whether you
have an extra tray on your device.
Revised Jan 2010 Page 9 of 25
Downloaded from www.Manualslib.com manuals search engine
TAB 1 - Page Setup
The Page Set-up Tab is used for:-
1. Reducing/Enlarging, allows actual Page Size to be different from Output Size. E.g. If your Page
Size in the document is A4, you could change the Output Size to A5 and the printer
automatically reduces it to A5 for you. Or, you could put the exact scale you require into the
Manual Scaling box by ticking the check box and typing in the scale size needed.
2. Page Layout, this is used for thumb nailing and posters. E.g. if you have a four page document
all four will appear on one page reduced down if 4 on 1 is selected from the drop down list. If
you select Poster 2 x 2 from the drop down list, it will enlarge your document to make it fit
onto 4 separate sheets for taping together.
3. Watermarks, once the Watermark Box has been ticked you can then select any standard
Watermarks from the drop down list or click or Edit Watermark to create your own (text only –
no graphic images)
Revised Jan 2010 Page 10 of 25
Downloaded from www.Manualslib.com manuals search engine
TAB 2 - Finishing
The Finishing Tab is used for:-
1. Double-sided, click on the Print Style key to select 1-sided, 2-sided or the booklet options.
(Booklet printing allows for example an 8 page A4 document to be printed using 2 sheets of
paper which you then fold in half. The document prints out in the correct page order and is
half the size making it an A5 booklet)
2. Binding Location, when you have selected double-sided you have the option to have long
edge or short edge binding (long edge is for portrait printing and short edge is for
calendar printing)
3. Finishing, this key will allow you to collate (1,2,3 – 1,2,3 etc) or group (1,1,1 –2,2,2, etc) your
sets.
Revised Jan 2010 Page 11 of 25
Downloaded from www.Manualslib.com manuals search engine
TAB 3 – Paper Source
The Paper Source Tab is used for:-
1. Paper Selection, click on for having different media types for the First and Last page, or
different media for First, Second and Last page, or Inserting Sheets on specific page numbers
or it can be used for transparency interleaving. This would only work if you had different paper
types in the drawer and the stack bypass. If you have an extra drawer, you may want to place
plain paper in drawer 1 and headed paper in drawer 2. Then selecting different media types is
possible
2. Paper Source, click on this key to tell the device where you have loaded the stock you want to
print onto. You need to use the stack bypass for transparencies, light card, labels etc.
Revised Jan 2010 Page 12 of 25
Downloaded from www.Manualslib.com manuals search engine
TAB 4 - Quality
The Quality Tab is used for:-
1. Objective. Use Text to emulate greyscales. Use Publications when you have text and images.
This changes the printer to create 64 greyscales. Use Graphics when you have mainly images. This
changes the printer to create 128 greyscales. Use Photos when you have digital pictures. This
changes the printer to create 256 greyscales. If you use ”Photos” in the wrong way, images will print
with a moiré effect (chequered background) in which images do not print very well. Use Designs
when you have fine or minute lines to be printed.
2. Manual Greyscale Setting, is used for manually adjusting the brightness, contrast etc.
Revised Jan 2010 Page 13 of 25
Downloaded from www.Manualslib.com manuals search engine
General Information
If at anytime you wish to save settings that you use on a regular basis, e.g. output size from page size,
click on the icon next to the profile key (see above), give your profile a name and an icon and click ok.
To use the profile, just click on the drop down arrow just to the right of the profile key and select your
profile.
Please remember when you go back into the printer driver most of the time it will show your last
settings, e.g. stapling etc. To put the printer driver back to default settings click on the drop down arrow
to the right of the Profile key and highlight and click the Default Settings key. This will put all four tabs
back to default settings. However if you click Restore Defaults on the bottom right hand side of each
tab, this will only default that particular tab.
Revised Jan 2010 Page 14 of 25
Downloaded from www.Manualslib.com manuals search engine
Edit & Preview Option
This option allows you to combine documents from various applications (i.e. word/excel/adobe etc)
and print out as one document stapled/double-sided etc.
1. Open the first document you want to combine
2. Press File and Print
3. In the print dialogue drop down list select the Canon printer driver
4. Press Properties (the picture below appears)
Press Ok key twice which opens Canon Page Composer automatically.
Revised Jan 2010 Page 15 of 25
Downloaded from www.Manualslib.com manuals search engine
1. Minimise the page composer and open up the next document you wish to combine. eg..
Microsoft Excel.
2. Press Print and select the Canon Driver
3. Press Properties and again select Edit and Preview
4. Press OK twice
5. Maximise the Page Composer and you will now see the two documents to be combined (see
below)
Revised Jan 2010 Page 16 of 25
Downloaded from www.Manualslib.com manuals search engine
Highlight all the documents and press the combine key (see below)
Once the documents are combined the screen below will appear
Revised Jan 2010 Page 17 of 25
Downloaded from www.Manualslib.com manuals search engine
Revised Jan 2010 Page 18 of 25
Downloaded from www.Manualslib.com manuals search engine
Next
Last
Next
Highlighting a document (see above) and pressing the next key will allow you to place that document
in the middle of the combined documents
Last
Highlighting a document (see above) and pressing the last key will allow you to place that document
at the end of the combined documents
Once you are happy with the above press the print setting key and select your finishing output options,
e.g. stapling/double-sided. Then press the combine key (see picture below)
Press File/ Print and your document will be printed out as one document.
Revised Jan 2010 Page 19 of 25
Downloaded from www.Manualslib.com manuals search engine
Importing Fax Numbers into Fax Driver
Open the Remote User Interface (RUI) by typing the IP Address of the device in Internet Explorer
address bar
1. Select Additional Functions and select Import/ Export from the menu that appears
under Additional Functions
2. Click on Export – NB. The name of the Address Book is not exported
3. Click OK
4. When the File Download dialog box appears, specify the location in which you want to
save the address book according to instructions displayed on screen.
5. In the File Type, ensure you select .abk then save
6. You will now need to import the .abk file into the fax driver
7. Select START > SETTINGS > PRINTERS & FAXES. Right click on the Fax Driver.
8. Select PRINTING PREFERENCES
9. Select EDIT ADDRESS BOOK tab
10. Select IMPORT button & browse to the .abk file
11. Ensure you have FILES of TYPE field set to CANON DATA FILES (*.abk) or ALL FILES (*.*)
to see the file you created.
12. Select the file & click OPEN button. This will import the address book file into the fax
driver on the PC
Revised Jan 2010 Page 20 of 25
Downloaded from www.Manualslib.com manuals search engine
Faxing a Document from PC
1. In the Windows application, with the document open, click the command to print your
document.
2. In the print dialog box, select your FAX DRIVER from the NAME drop-down list box, and
then click the OK button.
3. The SEND FAX TAB allows you to select the recipients for an outgoing fax and set the
fax resolution.
Recipient Name
Specifies to whom fax is sent
Fax Number
Specifies the fax number of the recipient
Add to Address Book
Adds the name and fax number specified in the Recipient Name and Fax Number text
boxes to the Address Book. (see Address book tab)
Add to Recipient List
Adds the name and fax number specified in the Recipient Name and Fax Number text boxes to
the Recipient List box.
Recipient List
Displays the names and fax numbers of the people the fax will be sent to.
Select from Address Book
Displays the Select from Address Book dialog box for selecting fax recipients from the Address
Book.
Remove From Recipient List
Removes a selected name and fax number from the Recipient List box.
Revised Jan 2010 Page 21 of 25
Downloaded from www.Manualslib.com manuals search engine
ADDRESS BOOK TAB
The Address Book sheet defines and manages individuals and groups of possible fax recipients.
Show
Clicking Individuals displays the list of individual entries in the Address Book. Clicking Groups
displays the list of group entries in the Address Book. Clicking All displays all entries in the
address book.
New Individual
Opens the Add Individual dialog box for creating a new individual entry in the Address Book
New Group
Opens the Add Group dialog box for creating a new group entry in the Address Book.
Edit
Opens either the Edit Individual or the Edit Group dialog box, depending on whether you
selected an individual or group entry in the Entries list box. (An Address Book entry must be
selected first.)
Delete
Deletes the entry selected in the Entries list.
Import
Opens the Open dialog box for importing into the Address Book CSV formatted data from a
specified file.
Export
Opens the Save dialog box for exporting the entries list in the Address Book to a specified file in
CSV format.
Revised Jan 2010 Page 22 of 25
Downloaded from www.Manualslib.com manuals search engine
COVER SHEET TAB
The Cover Sheet defines the settings for a fax cover sheet and displays a preview on screen.
Cover Sheet Attachment
Specifies whether or not a cover sheet is attached to a fax and whether all recipients get the
same cover. If a cover sheet is attached, select the style of the cover sheet from the Style drop-
down list box.
Items to Include on Cover Sheet
Specifies the Sender and Recipient information to be included on the cover sheet by clicking
the appropriate check boxes. Under settings, you can enter the Sender information in the
Name, Fax Number, Company and Dept\ Div. text boxes.
Insert Attention Note
Includes a notice on the cover sheet.
A notice can be selected from the drop-down list box. Or you may enter a notice within 30
characters.
Comment to Include on Cover Sheet
Specifies any extra information you want to include on the cover sheet up to a maximum of
255 characters.
Revised Jan 2010 Page 23 of 25
Downloaded from www.Manualslib.com manuals search engine
Notes
Revised Jan 2010 Page 24 of 25
Downloaded from www.Manualslib.com manuals search engine
Talk to Canon to
improve performance
in your business.
Downloaded from www.Manualslib.com manuals search engine
You might also like
- AR-M230/M270 Series Online Manual: StartDocument34 pagesAR-M230/M270 Series Online Manual: Startdigitalv2006No ratings yet
- Plotter Leonardo - User Manual - ENGDocument20 pagesPlotter Leonardo - User Manual - ENGromicaNo ratings yet
- Report Maker ManualDocument6 pagesReport Maker ManualJack ReacherNo ratings yet
- Type 1018 Postscript Level2 Compatible Kit: SupplementDocument14 pagesType 1018 Postscript Level2 Compatible Kit: SupplementAivars LīpenītsNo ratings yet
- TM-C3500 QuickGuide MSWord en RevADocument11 pagesTM-C3500 QuickGuide MSWord en RevAEko Harso ManunggalNo ratings yet
- c60 c70 SIQA Quick Use Guide enDocument3 pagesc60 c70 SIQA Quick Use Guide enChenna VijayNo ratings yet
- UsingPressPerCent3 5Document32 pagesUsingPressPerCent3 5BrahimNafirNo ratings yet
- Steps On How To Configure Your PC42t PrinterDocument7 pagesSteps On How To Configure Your PC42t PrinterAllan Billy PerudaNo ratings yet
- Steps On How To Configure Your PC42t PrinterDocument7 pagesSteps On How To Configure Your PC42t PrinterAllan Billy PerudaNo ratings yet
- PM-6005 Service ManualDocument54 pagesPM-6005 Service ManualKarmelo Elorrieta67% (3)
- ARM150-M155 OM Online-Manual GBDocument43 pagesARM150-M155 OM Online-Manual GBMajid AfrasiabiNo ratings yet
- XYZprint User Manual en V1 1003Document25 pagesXYZprint User Manual en V1 1003reza rizaldiNo ratings yet
- RICOH SP 3400SF/SP 3410SF Fax QuickguideDocument46 pagesRICOH SP 3400SF/SP 3410SF Fax Quickguideq8peoplesNo ratings yet
- Reference Guide: DCP-T310 DCP-T510W DCP-T710W MFC-T810WDocument29 pagesReference Guide: DCP-T310 DCP-T510W DCP-T710W MFC-T810WDiana Malto GuasisNo ratings yet
- ILFORD ICC Profile Installation (2020)Document17 pagesILFORD ICC Profile Installation (2020)Tomas Svab (shutuplegs)No ratings yet
- Дигитайзеры CR 85-X (5148100), CR 75.0 (5146105) (AGFA) СИ PDFDocument605 pagesДигитайзеры CR 85-X (5148100), CR 75.0 (5146105) (AGFA) СИ PDFuser proNo ratings yet
- Printer Tool: User GuideDocument62 pagesPrinter Tool: User GuidengurahparamithaNo ratings yet
- Manual Servicio CR 35 X PDFDocument561 pagesManual Servicio CR 35 X PDFEmilioPerezBallesteros50% (2)
- Agfa CR35 CR25 Service Manual PDFDocument555 pagesAgfa CR35 CR25 Service Manual PDFAlbion Pllana75% (4)
- CR35-CR25 - Manual - 2009-11-16 10.0Document557 pagesCR35-CR25 - Manual - 2009-11-16 10.0Алексей100% (1)
- Manual Label Unified Utility-II English Rev 1 10Document20 pagesManual Label Unified Utility-II English Rev 1 10dadyNo ratings yet
- Denon PMA1520AE Int SMDocument41 pagesDenon PMA1520AE Int SMpingnan kangNo ratings yet
- IP1900 Series (En)Document334 pagesIP1900 Series (En)WarlleyNo ratings yet
- Running Jobs (Execute) in The BackgroundDocument8 pagesRunning Jobs (Execute) in The BackgroundAshutosh ChauhanNo ratings yet
- User's Manual: MODEL: MX-3050N MX-3070N MX-3550N MX-3570N MX-4050N MX-4070NDocument902 pagesUser's Manual: MODEL: MX-3050N MX-3070N MX-3550N MX-3570N MX-4050N MX-4070NSky ChefsNo ratings yet
- KYOCERA Net Direct Print User GuideDocument20 pagesKYOCERA Net Direct Print User GuideClic CsiNo ratings yet
- Reference Guide: DCP-B7500D DCP-B7535DW MFC-B7715DWDocument18 pagesReference Guide: DCP-B7500D DCP-B7535DW MFC-B7715DWatreNo ratings yet
- Ricoh 2045 - Type Print Server ConfigurationDocument6 pagesRicoh 2045 - Type Print Server Configurationshafqat sanieNo ratings yet
- Service Manual: PMA-720AE PMA-520AEDocument50 pagesService Manual: PMA-720AE PMA-520AENenad PetrovicNo ratings yet
- Manual BrotherDocument31 pagesManual BrotherAlx2378No ratings yet
- BJ Printer Driver Guide For Windows 2000 and Windows NT 4.0 UsersDocument24 pagesBJ Printer Driver Guide For Windows 2000 and Windows NT 4.0 UsersCristhian FernandezNo ratings yet
- Pixma Mg4250 User Guide Mac enDocument951 pagesPixma Mg4250 User Guide Mac enEmma RomeNo ratings yet
- CV mfcl8900cdw Use RGDocument18 pagesCV mfcl8900cdw Use RGRicardo AmadorNo ratings yet
- Map Info Professional Printing GuideDocument20 pagesMap Info Professional Printing GuideLAMKADEMNo ratings yet
- Execute Reports in BackgroundDocument8 pagesExecute Reports in BackgroundMihai TarăuNo ratings yet
- Service Manual ML3471DNDocument67 pagesService Manual ML3471DNMatteo MazzuccatoNo ratings yet
- Eee TP TG 07 005 BDocument3 pagesEee TP TG 07 005 BGustavo Eduardo ColomNo ratings yet
- Lexmark E210: Setup GuideDocument34 pagesLexmark E210: Setup Guidejuse192002No ratings yet
- Online Manual: StartDocument19 pagesOnline Manual: StartValdasNo ratings yet
- CR Cr25.0 - Service ManualDocument541 pagesCR Cr25.0 - Service ManualManuelNo ratings yet
- Brother RemotePrinterConsole User's GuideDocument12 pagesBrother RemotePrinterConsole User's GuideJujo AnguNo ratings yet
- DirectPrint enDocument20 pagesDirectPrint enEduardo patiñoNo ratings yet
- Reference Guide: DCP-L2510D DCP-L2530DW DCP-L2537DW DCP-L2550DN MFC-L2710DN MFC-L2710DW MFC-L2730DW MFC-L2750DWDocument22 pagesReference Guide: DCP-L2510D DCP-L2530DW DCP-L2537DW DCP-L2550DN MFC-L2710DN MFC-L2710DW MFC-L2730DW MFC-L2750DWnebojsa zoricNo ratings yet
- Scanfont: User ManualDocument162 pagesScanfont: User Manualפלד ברמןNo ratings yet
- CV Mfcl2750dw Uke RG CDocument22 pagesCV Mfcl2750dw Uke RG CAndrzej SmithNo ratings yet
- Okidata OKIPAGE 10e User ManualDocument46 pagesOkidata OKIPAGE 10e User ManualstevanreljicNo ratings yet
- Microstation - Wsdot Sheet Batch Printing: T N Wsdot Cae SDocument7 pagesMicrostation - Wsdot Sheet Batch Printing: T N Wsdot Cae SBala MuruganNo ratings yet
- Microstation - Wsdot Sheet Batch Printing: T N Wsdot Cae SDocument7 pagesMicrostation - Wsdot Sheet Batch Printing: T N Wsdot Cae SBala MuruganNo ratings yet
- Printer Driver Guide: (CPD30X Ver. 2.30)Document12 pagesPrinter Driver Guide: (CPD30X Ver. 2.30)m metwalyNo ratings yet
- Scope and Sequence Chart Theory Topic Grade 1 Grade 2 Grade 3 Grade 4 Grade 5 Grade 6 Rules and Requirements For The Computer LaboratoryDocument4 pagesScope and Sequence Chart Theory Topic Grade 1 Grade 2 Grade 3 Grade 4 Grade 5 Grade 6 Rules and Requirements For The Computer LaboratorySelegna YahcNo ratings yet
- MC 6000 MK 2Document98 pagesMC 6000 MK 2German MartinezNo ratings yet
- Service Manual Cp1000Document599 pagesService Manual Cp1000santiago Henao100% (1)
- CV mfcl2750dw Cee RG CDocument22 pagesCV mfcl2750dw Cee RG Ccatalin petreNo ratings yet
- STBM Informasi Pilihan Jamban Sehat 2011Document31 pagesSTBM Informasi Pilihan Jamban Sehat 2011Roedi RestuNo ratings yet
- C60 C70 EX EXi v1.0 CustomerReleaseNotesDocument6 pagesC60 C70 EX EXi v1.0 CustomerReleaseNotespaulo michaelNo ratings yet
- Ij 600Document32 pagesIj 600MathalinNo ratings yet
- DCPL 8410 CDWDocument19 pagesDCPL 8410 CDWJavier OlivaresNo ratings yet
- How to Print from iPad or iPhone to Any Printer without appsFrom EverandHow to Print from iPad or iPhone to Any Printer without appsRating: 5 out of 5 stars5/5 (1)
- Fine Art Printing for Photographers: Exhibition Quality Prints with Inkjet PrintersFrom EverandFine Art Printing for Photographers: Exhibition Quality Prints with Inkjet PrintersRating: 5 out of 5 stars5/5 (1)
- Be Esd MCQDocument13 pagesBe Esd MCQsuhaskakade0075745No ratings yet
- PCWorld 01 2024Document112 pagesPCWorld 01 2024Capt. PredatørNo ratings yet
- Protrader Presentation WebDocument30 pagesProtrader Presentation WebraviNo ratings yet
- A-03 - EZ-Guide500 - 1A - QuickReferenceCard - ENGDocument6 pagesA-03 - EZ-Guide500 - 1A - QuickReferenceCard - ENGThassy Felipe SantosNo ratings yet
- Manual C.pcoDocument64 pagesManual C.pcoLusKNo ratings yet
- Intel Core I3 4130 at 3391.91 MHZ - CPU-Z VALIDATORDocument6 pagesIntel Core I3 4130 at 3391.91 MHZ - CPU-Z VALIDATORMichel MaroaNo ratings yet
- Ex 2 INSTRUCTIONS For Participants 2018-05-09Document4 pagesEx 2 INSTRUCTIONS For Participants 2018-05-09Vugar SalmanovNo ratings yet
- Chapter 1 - Basic Concepts and Computer EvolutionDocument23 pagesChapter 1 - Basic Concepts and Computer EvolutionM KalaounNo ratings yet
- MIT Assignment (19CS20)Document34 pagesMIT Assignment (19CS20)Imran AliNo ratings yet
- NC4 HM E L06 2SU 161110 ENG 151210 NewDocument252 pagesNC4 HM E L06 2SU 161110 ENG 151210 NewHari PrashannaNo ratings yet
- ICT Compulsory Part 1Document24 pagesICT Compulsory Part 12D11 WONG YIK POK - 黃奕博No ratings yet
- MTech Digital Image Processing SyllabusDocument57 pagesMTech Digital Image Processing SyllabusAfroz ABNo ratings yet
- 4 - PDFsam - Intel dz77sl 50k Manuel D UtilisationDocument1 page4 - PDFsam - Intel dz77sl 50k Manuel D UtilisationxuebiNo ratings yet
- CSS 10 Folder RedirectionDocument31 pagesCSS 10 Folder RedirectionNazrene FuaNo ratings yet
- School Billing System ProjectDocument2 pagesSchool Billing System ProjectRofaida ibrahimNo ratings yet
- TabletDocument18 pagesTabletShruthi AnnappaNo ratings yet
- Sony Optical Disc Archive Broschuere - EDocument12 pagesSony Optical Disc Archive Broschuere - ECS AMDNo ratings yet
- Motherboard PartsDocument22 pagesMotherboard PartsAlvin TorbelesNo ratings yet
- Input and Output DevicesDocument2 pagesInput and Output DevicesRonalyn Mae LagmayNo ratings yet
- Bartlett Dissertation Guide TemplateDocument13 pagesBartlett Dissertation Guide TemplateMary MoosNo ratings yet
- ISO 17635-2010 RusDocument22 pagesISO 17635-2010 RusAnna BubblegumNo ratings yet
- SIMD Array ProcessorDocument25 pagesSIMD Array ProcessorTejodeep BoseNo ratings yet
- Chapter 2 Group 2Document46 pagesChapter 2 Group 2Alexandra Tesoro CorillaNo ratings yet
- Offer Letter/Approval Letter From The Company: Movie Recommendation System With PythonDocument27 pagesOffer Letter/Approval Letter From The Company: Movie Recommendation System With PythonAdnanNo ratings yet
- Log Cat 1702116615382Document60 pagesLog Cat 1702116615382ei242947No ratings yet
- (Smart Sensors, Measurement and Instrumentation 41) IoT System Design - Project Based Approach - James-Seth (Springer, 2022)Document291 pages(Smart Sensors, Measurement and Instrumentation 41) IoT System Design - Project Based Approach - James-Seth (Springer, 2022)Daniel AtlasNo ratings yet
- SIP DECT 8.0SP1 EF04 - ReleaseNotesDocument19 pagesSIP DECT 8.0SP1 EF04 - ReleaseNotesMasa CukNo ratings yet
- LINK Manager 3.1 Manual RG352101Document39 pagesLINK Manager 3.1 Manual RG352101ckatiNo ratings yet
- WaveResolve v1 r3Document13 pagesWaveResolve v1 r3Anuwat AnutaravanichkulNo ratings yet
- IT201 ProjectDocument7 pagesIT201 Projectafnanalqahtani93No ratings yet