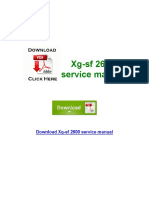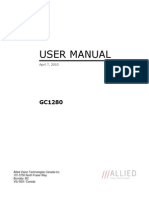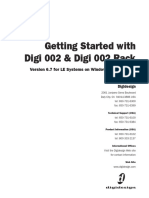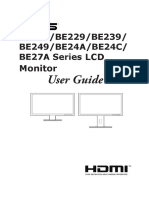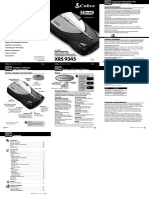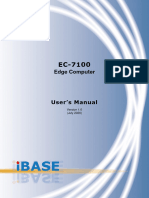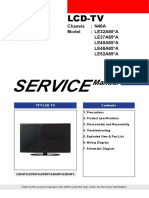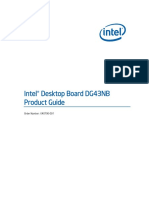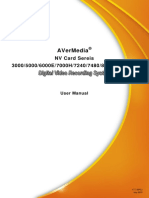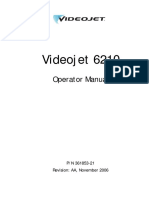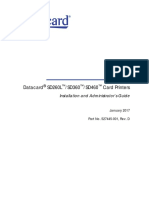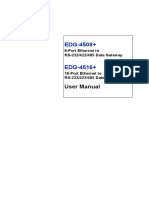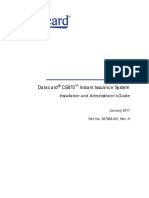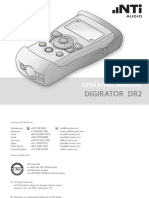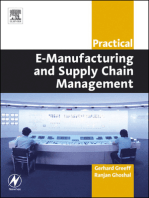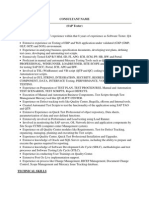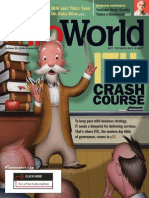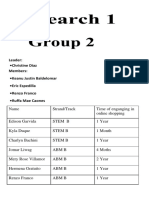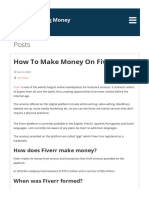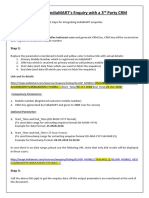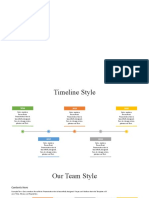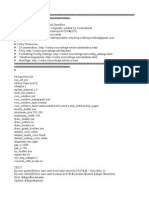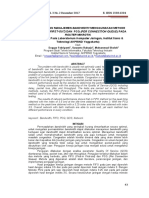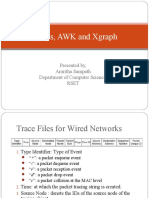Professional Documents
Culture Documents
GC655 / GC655C: Technical Manual
Uploaded by
abebe99Original Description:
Original Title
Copyright
Available Formats
Share this document
Did you find this document useful?
Is this content inappropriate?
Report this DocumentCopyright:
Available Formats
GC655 / GC655C: Technical Manual
Uploaded by
abebe99Copyright:
Available Formats
GC655 / GC655C
Technical Manual
700021A
Updated August 27, 2010
Allied Vision Technologies Canada Inc.
101-3750 North Fraser Way
Burnaby, BC
V5J 5E9 / Canada
Table of Contents
Table of Contents .......................................................................................................... ii
Introduction ............................................................................................................ 1
Precautions.............................................................................................................. 1
Warranty ................................................................................................................. 1
Specifications .......................................................................................................... 2
Supported Features ................................................................................................... 3
Mechanical .............................................................................................................. 4
Connections ............................................................................................................. 5
Cleaning the Sensor................................................................................................... 9
Adjusting the C-mount .............................................................................................. 10
Camera Installation .................................................................................................. 11
System Optimization ................................................................................................. 16
Trouble Shooting ..................................................................................................... 18
Addendum .................................................................................................................. 21
GC IO Schematic ....................................................................................................... 22
Isolated Trigger Schematic......................................................................................... 23
Non-isolated Trigger Schematic .................................................................................. 24
Video Iris Schematic ................................................................................................. 25
Trigger Timing Diagram ............................................................................................. 26
Notes on Triggering .................................................................................................. 27
GC655Technical Manual Page ii
Legal notice
For customers in the U.S.A.
(FCC Compliance Information)
This equipment has been tested and found to comply with the limits for a Class A digital device, pursuant to Part 15 of the FCC Rules.
These limits are designed to provide reasonable protection against harmful interference when the equipment is operated in a
commercial environment. This equipment generates, uses, and can radiate radio frequency energy and, if not installed and used in
accordance with the instruction manual, may cause harmful interference to radio communications. However there is no guarantee
that interferences will not occur in a particular installation. Operation of this equipment in a residential environment is likely to
cause harmful interference.
You are cautioned that any changes or modifications not expressly approved in this manual could void your authority to operate this
equipment. The shielded interface cable recommended in this manual must be used with this equipment in order to comply with the
limits for a computing device pursuant to Subpart B of Part 15 of FCC Rules.
For customers in Canada
This digital apparatus complies with the Class A limits for radio noise emissions set out in the Radio Interference Regulations.
Pour utilisateurs au Canada
Cet appareil numérique est conforme aux normes classe A pour bruits radioélectriques, spécifiées dans le Règlement sur le
brouillage radioélectrique.
Life support applications
These products are not designed for use in life support appliances, devices, or systems where malfunction of these products can
reasonably be expected to result in personal injury. Allied Vision Technologies customers using or selling these products for use in
such applications do so at their own risk and agree to fully indemnify Allied Vision Technologies for any damages resulting from
such improper use or sale.
Trademarks
Unless stated otherwise, all trademarks appearing in this document are the property of Allied Vision Technologies and are fully
protected by law.
Warranty
The information provided by Allied Vision Technologies is supplied without any guarantees or warranty whatsoever, be it specific or
implicit. Also excluded are all implicit warranties concerning the negotiability, the suitability for specific applications or the non-
breaking of laws and patents. Even if we assume that the information supplied to us is accurate, errors and inaccuracy may still
occur.
Copyright
All text, pictures and graphics are protected by copyright and other laws protecting intellectual property. It is not permitted to copy
or modify them for trade use or transfer, nor may they be used on web sites.
Allied Vision Technologies Canada Inc. 1/2010
All rights reserved.
GC655Technical Manual Page iii
Contacting Allied Vision Technologies
• Technical information:
http://www.alliedvisiontec.com
• Support:
support@alliedvisiontec.com
Allied Vision Technologies GmbH (Headquarters)
Taschenweg 2a
07646 Stadtroda, Germany
Tel.: +49.36428.677-0
Fax.: +49.36428.677-28
e-mail: info@alliedvisiontec.com
Allied Vision Technologies Canada Inc.
101-3750 North Fraser Way
Burnaby, BC, V5J 5E9, Canada
Tel: +1 604-875-8855
Fax: +1 604-875-8856
e-mail: info@alliedvisiontec.com
Allied Vision Technologies Inc.
38 Washington Street
Newburyport, MA 01950, USA
Toll Free number +1-877-USA-1394
Tel.: +1 978-225-2030
Fax: +1 978-225-2029
e-mail: info@alliedvisiontec.com
GC655Technical Manual Page iv
Introduction
The GC655 series of cameras are sensitive, 90 frames per second, VGA, Gigabit Ethernet cameras
based on the Sony ICX414AL and ICX414AQ CCD sensors.
Precautions
READ INSTALLATION GUIDE CAREFULLY.
This document contains specific information which is necessary for the correct operation and
treatment of this product.
DO NOT OPEN THE CAMERA. WARRANTY IS VOID IF CAMERA IS OPENED.
This camera contains sensitive components which can be damaged if handled incorrectly.
KEEP SHIPPING MATERIAL.
Poor packaging of this product can cause damage during shipping.
VERIFY ALL EXTERNAL CONNECTIONS.
Verify all external connections in terms of voltage levels, power requirements, voltage polarity,
and signal integrity prior to powering this device.
CLEANING.
This product can be damaged by some volatile cleaning agents. Avoid cleaning the image sensor
unless absolutely necessary. Please see instructions on sensor cleaning in this document.
DO NOT EXCEED ENVIRONMENTAL SPECIFICATIONS.
See environmental specifications limits in the Specifications section of this document.
Warranty
Allied Vision Technologies (AVT) provides a 2 year warranty which covers the replacement and
repair of all AVT parts which are found to be defective in the normal use of this product. AVT will
not warranty parts which have been damaged through the obvious misuse of this product.
GC655Technical Manual Page 1
Specifications
Sensor Type Sony ICX414AL CCD (ICX414AQ for color)
Sensor Shutter Type Progressive Interline
Image Resolution 659 x 493 pixels
Pixel Size 9.9μm x 9.9μm
Optical Format 1/2 inch
Lens Mount C-mount with adjustable back focus
Color Sensor Filter Pattern† Bayer
Full Resolution Frame Rate 90 fps
Frame Rate (320 x 240 ROI) 164 fps
I/O 1 isolated input/output, 1 non-isolated input/output,
1 RS-232 input/output
Power Requirements Less than 3.0W†† (5V to 16V) †††
Digitization 12 Bits
Trigger latency* 1.0us for non-isolated I/O, 2.8us for isolated I/O
Trigger Jitter* ±20ns for non-isolated I/O, ±0.5us for isolated I/O
Tpd* 10ns for non-isolated I/O, 1.3us for isolated I/O
Operating Temperature 0 to 50 Celsius***
Operating Humidity 20 to 80% non-condensing
Size 33mm (height) x 46mm (width) x 59mm (length)
Weight 100g
Hardware Interface Standard IEEE 802.3 1000BASE-T, 100BASE-TX
Software Interface Standard GigE Vision Standard 1.0
Regulatory CE, FCC, RoHS
† Applies to GC655C only.
†† Power consumption will increase with reduced ROI imaging and color interpolation.
††† Nominal operating voltage is 12V. Cameras have been tested at 12V.
* See Notes on Triggering in the Addendum.
***DUE TO THE SMALL PACKAGING AND HIGH SPEED OF THE GC CAMERAS, SPECIAL CARE IS REQUIRED TO
MAINTAIN A REASONABLE OPERATING TEMPERATURE. IF THE CAMERA IS TO BE OPERATED IN A WARM
ENVIRONMENT, IT IS SUGGESTED THAT THE CAMERA BE MOUNTED ON A HEAT SINK SUCH AS A METAL BRACKET
AND THAT THERE IS SUFFICIENT AIR FLOW.
GC655Technical Manual Page 2
Supported Features
Imaging Modes free-running, external trigger, fixed rate, software trigger
Fixed Rate Control 0.001 fps to maximum frame rate
External Trigger Delay 0 to 60 seconds in 1 microsecond increments
External Trigger Event rising edge, falling edge, any edge, level high, level low
Exposure Time 10 microseconds to 60 seconds in 1 microsecond increments
Gain 0 to 22dB
Region of Interest (ROI) independent x and y control with 1 pixel resolution
Horizontal Binning 1 to 8 pixels
Vertical Binning 1 to full resolution of sensor
Pixel Formats Mono8, Mono16*, Bayer8, Bayer 16, RGB24,
YUV411, YUV422, YUV444,
BGR24, RGBA24, BGRA24
Sync Out Modes trigger ready, trigger input, exposing, readout, imaging, strobe,
GPO
*On monochrome versions only.
GC655Technical Manual Page 3
Mechanical
Figure 1. GC SERIES mechanical dimensions.
GC655Technical Manual Page 4
Connections
4
1
Figure 2. GC SERIES connection diagram.
GC655Technical Manual Page 5
Item 1: GIGABIT ETHERNET PORT
This port conforms to the IEEE 802.3 1000BASE-T standard for Gigabit Ethernet over copper. It is
recommended that CAT5E or CAT6 compatible cabling and connectors be used for best
performance. Cable lengths up to 100m are supported.
Item 2: General Purpose I/O PORT
PIN FUNCTION
1 Power Ground
2 12V Power
3 Sync Input 1 - isolated
1 9 4 Sync Output 1 - isolated
2 10
5 Isolated Ground
11 12 8
3 6 Video Iris
7
4 7 DNC
5 6
8 RS-232 TXD
9 RS-232 RXD
10 Signal Ground
11 Sync Input 2 – non-isolated
Figure 3. General Purpose I/O Pin out. Camera 12 Sync Output 2 – non-isolated
rear view.
The General Purpose I/O port uses a Hirose HR10A-10R-12PB connector on the camera side. The
mating cable connector is Hirose HR10A-10P-12S. This connector can be purchased from AVT or
from http://www.digikey.com.
See Addendum for more detail.
DO NOT EXCEED 5.5V ON SIGNAL INPUTS UNLESS OTHERWISE INDICATED. SYNC INPUT 1
CAN BE DRIVEN FROM A HIGHER VOLTAGE IF A CURRENT LIMITING RESISTOR IS USED TO
LIMIT THE CURRENT TO LESS THAN 10 MILLIAMPS.
12V Power and Power Ground
To operate the camera 12V Power with suitable current capacity (see specifications) must be
provided on Pin 2 and the Power Ground on Pin 1.
A cable assembly providing this power can be ordered from AVT (P/N 02-8003A for North America
or P/N 02-8004A for a Universal supply).
GC655Technical Manual Page 6
Sync Input 1 and Sync Input 2
These input signals allow the camera to be synchronized to some external event. The camera can
be programmed to trigger on the rising edge, falling edge, both edges or level of this signal. The
camera can also be programmed to capture an image at some programmable delay time after the
trigger event.
Sync Input 1 is isolated and should be used in noisy environments to prevent false triggering due
to ground loop noise. Sync Input 2 is non-isolated and can be used when a faster trigger is
required and when environmental noise is not a problem.
Sync Output 1 and Sync Output 2
These signals only function as outputs and can be configured as follows:
Exposing Corresponds to when camera is
integrating light.
Trigger Ready Indicates when the camera will accept a
trigger signal.
Trigger Input A relay of the trigger input signal used to
“daisy chain” the trigger signal for
multiple cameras.
Readout Valid when camera is reading out data.
Imaging Valid when camera is exposing or reading
out.
Strobe Programmable pulse based on one of the
above events.
GPO User programmable binary output.
Any of the above signals can be set for active high or active low.
Sync Output 1 will require a pull up resistor of greater than 1Kohm to the user’s 5V logic supply.
Sync Output 1 is isolated and should be used in noisy environments. Sync Output 2 is non-isolated
and can be used when environmental noise is not a problem and when faster response is required.
RS-232 RXD and RS-232 TXD
These signals are RS-232 compatible. These signals allow communication from the host system via
the Ethernet port to a peripheral device connected to the camera. Note that these signals are not
isolated and therefore careful attention should be used when designing cabling in noisy
environments.
GC655Technical Manual Page 7
Isolated Ground
Isolated Ground must be connected to the user’s external circuit ground if Sync Input 1 or Sync
Output 1 is to be used.
Signal Ground
Signal Ground must be connected to the user’s external circuit ground if Sync Input 2 or Sync
Output 2 is to be used or if the RS-232 port is to be used. Note that Signal Ground is common with
Power Ground however it is good practice to provide a separate ground connection for power and
signaling when designing the cabling.
Video Iris
This signal can be used to drive the video input of a video iris lens. See Addendum.
DNC
These signals are reserved for future use and should be left disconnected.
Item 3: Status LED 1
LED COLOR STATUS
Solid Orange Ethernet link established.
Flashing Orange Ethernet activity.
Item 4: Status LED 2
LED COLOR STATUS
Solid Green Normal operation.
Flashing once per second Boot up pending
3 quick flashes once per Camera fault.
second.
GC655Technical Manual Page 8
Cleaning the Sensor
DO NOT CONTACT CLEAN SENSOR UNLESS ABSOLUTELY NECESSARY.
Identifying Debris
Debris on the image sensor or optical components will appear as a darkened area or smudge on the
image that does not move as the camera is moved. Do not confuse this with a pixel defect which
will appear as a distinct point.
Locating Debris
Before attempting to clean the image sensor, it is important to first determine that the problem is
due to debris on the sensor window. To do this you should be viewing a uniform image, such as a
piece of paper, with the camera. Debris will appear as a dark spot or dark region that does not
move as the camera is moved. To determine that the debris is not on the camera lens, rotate the
lens independent of the camera. If the spot moves as the lens moves, then the object is on the
lens -not on the image sensor- and therefore cleaning is not required. If the camera has an IR
filter, then rotate the IR filter. If the object moves then the particle is on the IR filter not the
sensor. If this is the case remove the IR filter carefully using a small flat head screw driver. Clean
both sides of the IR filter using the same techniques as explained below for the sensor window.
DO NOT TOUCH ANY OPTICS WITH FINGERS. OIL FROM FINGERS CAN DAMAGE FRAGILE
OPTICAL COATINGS.
Cleaning with Air
If it is determined that debris is on the sensor window, then remove the camera lens, and blow the
sensor window directly with clean compressed air. If canned air is used, do not shake or tilt the
can prior to blowing the sensor. View a live image with the camera after blowing. If the debris is
still there, repeat this process. Repeat the process a number of times with increased intensity until
it is determined that the particulate cannot be dislodged. If this is the case then proceed to the
contact cleaning technique.
Contact Cleaning
Only use this method as a last resort. Use 99% laboratory quality isopropyl alcohol and clean
cotton swabs. Dampen the swab in the alcohol and gently wipe the sensor in a single stroke. Do
not reuse the same swab. Do not wipe the sensor if the sensor and swab are both dry. You must
wipe the sensor quickly after immersion in the alcohol, or glue from the swab will contaminate the
sensor window. Repeat this process until the debris is gone. If this process fails to remove the
debris, then contact AVT.
GC655Technical Manual Page 9
Adjusting the C-mount
LOCKING RING
C-MOUNT RING
Figure 4. Camera Front View.
THE C-MOUNT IS ADJUSTED AT THE FACTORY AND SHOULD NOT REQUIRE ADJUSTING.
If for some reason, the C-mount requires adjustment, use the following method.
Loosen Locking Ring
Use an adjustable wrench to loosen locking ring. Be careful not to scratch the camera. When the
locking ring is loose, unthread the ring a few turns from the camera face. A wrench suitable for this
procedure can be provided by AVT (P/N 11-0048A).
Image to Infinity
Use a c-mount compatible lens that allows an infinity focus. Set the lens to infinity and image a
distant object. The distance required will depend on the lens used but typically 30 to 50 feet
should suffice. Make sure the lens is firmly threaded onto the c-mount ring. Rotate the lens and c-
mount ring until the image is focused. Carefully tighten locking ring. Recheck focus.
GC655Technical Manual Page 10
Camera Installation
Computer Interface
The Prosilica GC cameras will work with any Ethernet network card; however AVT strongly
recommends using Gigabit Ethernet components that support Jumbo Frames. A Jumbo Frame is
loosely defined as a frame size greater than 1500 bytes however typical Jumbo Frames are around
9000 bytes. Frame size is the number of bytes per packet and the larger the frame size, the less the
computer CPU will be loaded due to the processing of incoming packets.
There are many Gigabit Ethernet cards available which will support Jumbo Frames. The following
examples have been verified to work well with AVT cameras:
• Intel PRO/1000
• D-Link DGE-550T
• SMC EZ Card 1000
Gigabit Ethernet cards supporting this feature can also be purchased with the camera (P/N 02-
3002A).
GC655Technical Manual Page 11
Gigabit Ethernet Setup for Windows
o Install network card in computer.
o Boot the PC and cancel the “Found new Hardware Wizard” window that may appear when
Windows detects the new card.
o Install the driver that came with the network card.
o Once the driver is installed, open the Network Connections Dialog as follows: From the
Windows desktop select start, then select Control Panel, then double click on the Network
Connections icon. Double click the relevant network card listed or right-click the relevant
network card and select Properties. This will open the properties window for your network
card. See Figure 5.
Figure 5. Network card main properties window.
GC655Technical Manual Page 12
o Select the Internet Protocol (TCP/IP) check box and then select Properties. See Figure 6.
Network card TCP/IP address.. Select the Use the following IP address and enter an IP
address of 169. 254. x. y, where x and y can be any number. Press the TAB key after entering
the IP address and the subnet mask will automatically be entered. The subnet mask is 255.
255. 0. 0. Click OK to save changes. Note that if Windows reports a conflict with the above IP
address, simply repeat the above steps and change the last digit of the IP address to a different
value.
Figure 6. Network card TCP/IP address.
GC655Technical Manual Page 13
Figure 7. Turn off Firewall.
o Return to the Gige Local Properties window as in Figure 5. Select the Advanced tab as in
Figure 7 and disable the Firewall for this device. Click OK to save changes.
Gigabit Ethernet Cabling
All Gigabit Ethernet cabling and connectors should be CAT5E or CAT6 compatible. Cable lengths
must not exceed 100 meters.
Power Connection
The camera requires a 12V DC power supply that can source a minimum of 500 mA of current. See
the Connections section of this document for more information.
GC655Technical Manual Page 14
Installing GigE Viewer for Testing
o The latest Viewer software can be downloaded from
http://www.alliedvisiontec.com/us/support.html.
o Run the GigE Viewer Installer.exe. This will install the Digital Camera drivers as well as the
GigE Viewer application program.
o Plug in the Prosilica GC camera via the Gigabit Ethernet port. Plug in the power connection.
Verify that the Status LED 2 is a solid green. Run the GigE Viewer Application. It will take a few
seconds for the camera to be recognized. If the camera does not appear in the Viewer list after
approximately 10 seconds then try disconnecting and reconnecting the power. If it still does
not appear restart the viewer. If it still does not appear, see the Trouble Shooting section of
this document.
o See Figure 8. Select the wrench icon to change camera settings. Change the PacketSize to a
value of 1500. Select the eye icon to image. The camera should now be imaging. If the
camera is not imaging, see the Trouble Shooting section of this document. Note that the
PacketSize can be set to 8228 if the network card has been optimized to support jumbo frames.
o See the System Optimization Section to maximize the performance of your system.
Figure 8. GigE Viewer application window.
GC655Technical Manual Page 15
System Optimization
o Open the Network Connections Dialog as follows: From the Windows desktop select start, then
select Control Panel, then double click on the Network Connections icon. Double click the
relevant network card listed or right-click the relevant network card and select Properties.
This will open the properties window for your network card. See Figure 9.
Figure 9. Network card main properties window.
o From the Properties window select Configure then select the Advanced tab. See Figure 10.
GC655Technical Manual Page 16
Figure 10. Network card advanced settings.
o Set Maximum Frame Size or Jumbo Frames to the maximum possible value. A typical value is
9000. If the list contains a property called Receive Descriptors, then change this value to its
maximum value. Select OK to save properties.
o From the main properties dialog as in Figure 9, make sure that only the Internet Protocol
(TCP/IP) check box is selected then click OK. The card is now optimized for use with the
Prosilica GC camera.
o Open the viewer and set the PacketSize to 8228.
GC655Technical Manual Page 17
Trouble Shooting
Is the camera getting power?
The right LED is the camera power indicator. If unlit, check the power adaptor. If possible, swap
with one that is known to work. If using a custom power adaptor, be sure the adaptor and wire
gauge is rated to at least 500 mA. If the right LED still does not light up, contact AVT support.
Is the camera powered, but not detected in SampleViewer?
Damaged or poor quality Ethernet cabling can result in no cameras found, dropped packets,
decreased bandwidth, and other problems. Use Cat5e or better cabling known to work.
Configure your NIC as outlined in “Gigabit Ethernet Setup For Windows”. It should have an IP
address of 169.254.x.x, Subnet Mask: 255.255.0.0. This is the AutoIP address range. If your NIC
has no access to a DHCP server, the camera will still be auto assigned an IP address. There should
be no gateway on your NIC.
Connect a single camera directly to your NIC, no hub/switch, and run the IP Configuration utility
(Start>Programs>Prosilica>GigEIPConfig or C:\Program Files\Prosilica\GigEViewer\ipconfig.exe).
You may need to wait up to 30 sec for camera to appear.
A camera in DHCP (AutoIP fallback) mode.
• Camera is listed: Your camera and NIC must be on the same subnet, e.g.: NIC: IP
169.254.23.2 Subnet Mask: 255.255.0.0, Camera IP: 169.254.43.3 Subnet Mask: 255.255.0.0.
The following example is not on the same Subnet: NIC IP 169.250.23.2 Subnet Mask:
255.255.255.0, CamIP 169.254.13.0 Subnet Mask: 255.255.0.0. This can happen if you use a non
AutoIP range on your NIC and it doesn’t have access to a DHCP server. Either change your NIC IP to
be in the AutoIP range, or fix the camera IP address to be on the same subnet as your NIC.
GC655Technical Manual Page 18
• Camera is not listed, or flashing “Camera Unavailable”: There may be multiple NICs on your
system set to the same subnet. The camera can not know which card to resolve to. Change the IP
address of your NIC.
If you are still having problems, type: ipconfig /all in a windows command prompt, and send a
screenshot to support@alliedvisiontec.com.
Ipconfig /all screenshot
Is the camera listed in SampleViewer but can’t acquire images?
Reset your camera settings to factory default: with ConfigFileIndex = Factory, click the
ConfigFileLoad button.
While streaming, check your Stats:
GC655Technical Manual Page 19
All stats 0 while streaming. Firewall likely blocking traffic
• All stats 0. Likely a firewall is blocking incoming traffic. Disable your firewall. Check your
camera trigger settings. Many camera trigger modes require a software or hardware trigger
event to capture frames.
• Packets are incoming, but all dropping. Be sure you have JumboFrames enabled on your
NIC. Otherwise, decrease your PacketSize setting to 1500.
• All packets completing as normal, but black image. Check ExposureValue, ExposureMode,
and be sure your scene is suitably lit.
If you are still having problems acquiring images, please send your camera settings file (click on the
disk icon in SampleViewer) to support@alliedvisiontec.com.
Saving camera setting file
GC655Technical Manual Page 20
Addendum
GC655Technical Manual Page 21
GC IO Schematic
CAMERA INTERNAL CIRCUIT
AS SEEN FROM
CAMERA REAR VIEW
VDD-3.3
1 POWER GROUND 390R FAIRCHILD
2 12V POWER 1/8W MOCD207M
1 9 3 SY NC INPUT 1 SY NC INPUT 1 1 8
4 SY NC OUTPUT 1
2 10 8 5 ISOLATED GROUND ISOLATED GROUND
6 2 7
3 7 LOGIC SY NC INPUT 1
7 VDD-3.3
8 RS232-TXD 200R
11 12
4 6 9 RS232-RXD 3 6 SY NC OUTPUT 1
5 10 2K
11 SY NC INPUT 2
12 SY NC OUTPUT 2 4 5
HIROSE HR10A-10R-12PB
LOGIC SY NC OUTPUT 1
VDD-3.3
MAXIM
MAX3221CPWR
1 16
EN FORCEOFF
0.1u 2 15
C1+ VCC
0.1u 3 14
V+ GND
4 13 RS232-TXD
C1- DOUT
0.1u 5 12
C2+ FORCEON
6 11
C2- DIN LOGIC TXD
0.1u 7 10
V- INVALID
8 9
RIN ROUT LOGIC RXD
RS232-RXD
VDD-3.3
TEXAS INSTRUMENTS
SN74LVC2G241DCU
8 1
7 VCC 1OE 2
SY NC OUTPUT 2 2OE 1A 3 LOGIC SY NC OUTPUT 2
6
SY NC INPUT 2 5 1Y 2Y 4
2A GND LOGIC SY NC INPUT 2
GC655Technical Manual Page 22
Isolated Trigger Schematic
USERS TRIGGER CIRCUIT
CABLE SIDE
POWER GROUND POWER GROUND 1
12V POWER 2
12V_POWER
SY NC INPUT 1 3 9 1
SY NC OUTPUT 1 4
ISOLATED GROUND 5 8 10 2
6
7 7 3
8 12 11
R1 9 6 4
10 5
SY NC INPUT 1 (DRIVER)
11
12
HIROSE HR10A-10P-12S
USER POWER
RECOMMENDED VALUES
R2 USER
POWER
R1 R2
SY NC OUTPUT 1 (RECEIVER)
5V 0 1K
12V 0.7K 2.7K
24V 1.8K 4.7K
This circuit assumes a 10mA drive current (IF) from User’s trigger circuit into camera through R1. R2 is connected to the open collector of
Fairchild MOCD207. The corresponding transistor emitter is connected to isolated ground. See the Fairchild MOCD207 datasheet for more
detailed information.
GC655Technical Manual Page 23
Non-isolated Trigger Schematic
USERS TRIGGER CIRCUIT
CABLE SIDE
POWER GROUND 1
POWER GROUND
12V POWER 2
12V_POWER
3 9 1
4
5 8 10 2
6
7 7 3
8 12 11
9 6 4
10 5
SY NC INPUT 2 11
SY NC INPUT 2 (3.3V DRIVER) SY NC OUTPUT 2 12
SY NC OUTPUT 2 (3.3V RECEIVER)
HIROSE HR10A-10P-12S
The non-isolated trigger circuit is connected to a Texas Instruments SN74LVC2G241 buffer/driver inside the camera. The required sync input
current is less than 10uA and the maximum sync output current is 24mA. See the Texas Instruments SN74LVC2G241 for more detailed
information.
GC655Technical Manual Page 24
Video Iris Schematic
CABLE SIDE
POWER GROUND 1
POWER GROUND
12V POWER 2
12V_POWER
3 9 1
4
5 8 10 2
6
7 7 3
8 12 11
9 6 4
10 5
11
12
HIROSE HR10A-10P-12S
LENS POWER
1
VIDEO SIGNAL 2
LENS GROUND 3
4
JEITA CONNECTOR
GC655Technical Manual Page 25
Trigger Timing Diagram
Readout Time
Trigger
Latency
Tpd
Expose Start Registered
Delay Exposure Time
User Trigger
Logic Trigger
Exposure N N+1
Trigger
Jitter
Readout N N+1
Interline Time
Trigger Ready
Imaging
Idle
GC655Technical Manual Page 26
Notes on Triggering
Definitions
o User Trigger is the trigger signal applied by the user.
o Logic Trigger is the trigger signal seen by the camera internal logic.
o Tpd is the propagation delay between the User Trigger and the Logic Trigger.
o Exposure is high when the camera image sensor is integrating light.
o Readout is high when the camera image sensor is reading out data.
o Trigger Latency is the time delay between the User Trigger and the start of Exposure.
o Trigger Jitter is the error in the Trigger Latency time.
o Trigger Ready indicates to the user that the camera will accept the next trigger.
o Registered Exposure Time is the Exposure Time value currently stored in the camera memory.
o Expose Start Delay is the delay time from the start of Exposure to valid Trigger Ready. It is the
Registered Exposure Time subtracted from the Readout time and indicates when the next
Exposure cycle can begin such that the Exposure will end after the current Readout.
o Interline Time is the time between sensor row readout cycles.
o Imaging is high when the camera image sensor is either exposing and/or reading out data.
o Idle is high if the camera image sensor is not exposing and/or reading out data.
Rules
o The User Trigger pulse width should be at least three times the width of the Trigger Latency as
indicated in the Specifications section of this document.
o The end of Exposure will always trigger the next Readout.
o The end of Exposure must always end after the current Readout.
o The start of Exposure must always correspond with the Interline Time if Readout is true.
o Expose Start Delay equals the Readout time minus the Registered Exposure Time.
Triggering during the Idle State
o For applications requiring the shortest possible Trigger Latency and the smallest possible
Trigger Jitter the User Trigger signal should be applied when Imaging is false and Idle is true.
o In this case, Trigger Latency and Trigger Jitter are as indicated in the Specifications section.
GC655Technical Manual Page 27
Triggering during the Readout State
o For applications requiring the fastest triggering cycle time whereby the camera image sensor is
exposing and reading out simultaneously, then the User Trigger signal should be applied as
soon as a valid Trigger Ready is detected.
o In this case, Trigger Latency and Trigger Jitter can be up to 1 line time since Exposure must
always begin on an Interline boundary.
GC655Technical Manual Page 28
You might also like
- XG SF 2600 Service Manual PDFDocument4 pagesXG SF 2600 Service Manual PDFUpen Kulshrestha0% (2)
- ELO ET1515L-A Chassis FM5 LCD TouchmonitorDocument75 pagesELO ET1515L-A Chassis FM5 LCD TouchmonitorJaroslaw BielinskiNo ratings yet
- Digital Video Processing for Engineers: A Foundation for Embedded Systems DesignFrom EverandDigital Video Processing for Engineers: A Foundation for Embedded Systems DesignNo ratings yet
- Nvidia Geforce2 Mx-400™: Graphics AcceleratorDocument53 pagesNvidia Geforce2 Mx-400™: Graphics AcceleratorRichards SuarezNo ratings yet
- 8200-0970-06 A0 300 Outdoor Bullet PDFDocument23 pages8200-0970-06 A0 300 Outdoor Bullet PDFalexander mendezNo ratings yet
- Dataflex 6320 PDFDocument222 pagesDataflex 6320 PDFJardas Fernandes100% (1)
- GC1280 User ManualDocument28 pagesGC1280 User ManualgigiLombricoNo ratings yet
- Benq MW621ST L2 PDFDocument136 pagesBenq MW621ST L2 PDFboroda2410No ratings yet
- Getting Started 002&002rack 6.7 PDFDocument153 pagesGetting Started 002&002rack 6.7 PDFAnthony ClarkNo ratings yet
- 020 100739 01 Christie J Series 2.0 2.4 and 3.0kW Service ManualDocument94 pages020 100739 01 Christie J Series 2.0 2.4 and 3.0kW Service Manualssking1No ratings yet
- Asus BE27A ManualDocument49 pagesAsus BE27A ManualFabian DeeNo ratings yet
- R02 MAN IM IND570dyn MLDocument53 pagesR02 MAN IM IND570dyn MLmostafa.othman150No ratings yet
- Important Information: Operating InstructionsDocument15 pagesImportant Information: Operating InstructionsAlejandro Pacheco AdarosNo ratings yet
- EC-7100 UserManual V1.0Document57 pagesEC-7100 UserManual V1.0azhawkingNo ratings yet
- Installation Manual. IND9D57 - Dyn-570 Dynamic Weighing SystemDocument27 pagesInstallation Manual. IND9D57 - Dyn-570 Dynamic Weighing SystemCarlos Lasso OrtegaNo ratings yet
- A V e R M e D I A A V e R V I S I o N 3 0 0 IDocument38 pagesA V e R M e D I A A V e R V I S I o N 3 0 0 IagedarkNo ratings yet
- 7207v2.2(G52-72071X2) for NBP CSIPDocument134 pages7207v2.2(G52-72071X2) for NBP CSIPden headNo ratings yet
- Samsung Chassis N46a PDFDocument460 pagesSamsung Chassis N46a PDFNelu BarbuNo ratings yet
- Le40a656a1fxxh - Et SB Ex Si - 1286446211Document464 pagesLe40a656a1fxxh - Et SB Ex Si - 1286446211mirosl2000No ratings yet
- Mag Stripe Reader msr-ps2 User ManualDocument35 pagesMag Stripe Reader msr-ps2 User ManualMichelle BrownNo ratings yet
- Intel® Desktop Board DG41TY Product Guide: Order Number: E52797-001Document76 pagesIntel® Desktop Board DG41TY Product Guide: Order Number: E52797-001Paulo SousaNo ratings yet
- EDG-4508 4516 Manual Ed6Document108 pagesEDG-4508 4516 Manual Ed6amineNo ratings yet
- Digi 002 Getting Started With 002Document133 pagesDigi 002 Getting Started With 002Federacion Hip Hop DominicanaNo ratings yet
- 7177v2 0 (G52-M7177X1)Document98 pages7177v2 0 (G52-M7177X1)JohnNo ratings yet
- Intel® Desktop Board DG43NB Product Guide: Order Number: E40790-001Document78 pagesIntel® Desktop Board DG43NB Product Guide: Order Number: E40790-001RithubaranNo ratings yet
- AJ Series IP CAMERA User Manual - WanscamDocument32 pagesAJ Series IP CAMERA User Manual - WanscamJohn FourdiNo ratings yet
- ES2402 16P 2C User Manual PDFDocument97 pagesES2402 16P 2C User Manual PDFPaul Ramos CarcaustoNo ratings yet
- Omega OS137 41778Document20 pagesOmega OS137 41778حسنعلی وکیلیNo ratings yet
- Allied Telesyn AT-MC10 - InstallDocument50 pagesAllied Telesyn AT-MC10 - InstallDBRSMedicalNo ratings yet
- Mbox 2 Pro Getting StartedDocument84 pagesMbox 2 Pro Getting StartedPaulo MagdalenaNo ratings yet
- NVseries - Manual - EN - v7.7SP3 DVR CARD NV5000Document339 pagesNVseries - Manual - EN - v7.7SP3 DVR CARD NV5000Kebon PedesNo ratings yet
- TTP-245C / TTP-343C / TTP-244CE: Thermal Transfer / Direct Thermal Bar Code PrinterDocument46 pagesTTP-245C / TTP-343C / TTP-244CE: Thermal Transfer / Direct Thermal Bar Code PrinterSeimurNo ratings yet
- Raytek Mi ManualDocument98 pagesRaytek Mi ManualMurillo SousaNo ratings yet
- USB 4704 ManualDocument26 pagesUSB 4704 ManualPepe LeivaNo ratings yet
- Intel Desktop Boards D845GRG and D845GBV Product Guide: Order NumberDocument80 pagesIntel Desktop Boards D845GRG and D845GBV Product Guide: Order NumberjuanNo ratings yet
- BenQ BL2201M User ManualDocument41 pagesBenQ BL2201M User Manual沙克松No ratings yet
- мануал материнка NFORCE4-A939 (1.0b)Document82 pagesмануал материнка NFORCE4-A939 (1.0b)shelbatNo ratings yet
- User Guide: Gaming Content Creation Business & ProductivityDocument60 pagesUser Guide: Gaming Content Creation Business & ProductivityHoria ManolacheNo ratings yet
- 6210 Operator ManualDocument72 pages6210 Operator ManualrubenNo ratings yet
- Intel - Desktopboard D845GERG2Document76 pagesIntel - Desktopboard D845GERG2Ervin MachNo ratings yet
- Datacard® SD260L™/SD360™/SD460™ Card Printers Installation and Administrator's GuideDocument130 pagesDatacard® SD260L™/SD360™/SD460™ Card Printers Installation and Administrator's GuideLexsusNo ratings yet
- Wireless 802.11b/g PCI Adapter: User's ManualDocument41 pagesWireless 802.11b/g PCI Adapter: User's ManualMarcos LeiteNo ratings yet
- TTP-245C User Manual EDocument48 pagesTTP-245C User Manual ENuno MatoucasNo ratings yet
- EDG-4508 4516 Manual Ed.3Document112 pagesEDG-4508 4516 Manual Ed.3JulivanNo ratings yet
- 020 100880 01 Christie LIT MAN SERV D4K25Document138 pages020 100880 01 Christie LIT MAN SERV D4K25elcomandanteNo ratings yet
- Toshiba C50 C55 User Manual en PDFDocument134 pagesToshiba C50 C55 User Manual en PDFcinefil70No ratings yet
- Trademarks: All Rights Reserved KOB 810 DST v3.0 March 2000Document49 pagesTrademarks: All Rights Reserved KOB 810 DST v3.0 March 2000esariNo ratings yet
- Videojet 210 Service ManualDocument142 pagesVideojet 210 Service ManualTugay AlimanNo ratings yet
- 527263-001H CE870 InstallAdminGuideDocument130 pages527263-001H CE870 InstallAdminGuideSantiago SantosNo ratings yet
- Benq mp510 Level1Document212 pagesBenq mp510 Level1Juan Duarte Lopez100% (1)
- A8x Outdoor Dome Series Hardware Manual: A81, A82, A83, A87Document41 pagesA8x Outdoor Dome Series Hardware Manual: A81, A82, A83, A87Kanyu KanevNo ratings yet
- At9400 Installation GuideDocument82 pagesAt9400 Installation GuideMarioNo ratings yet
- RemotewonderplusDocument26 pagesRemotewonderplusBakiNo ratings yet
- Mirius User's ManualDocument111 pagesMirius User's ManualMohamed SabryNo ratings yet
- MSI K8NGM2 Series ManualDocument143 pagesMSI K8NGM2 Series ManualRolando Duarte TamayoNo ratings yet
- VG259QM VG259QMY EnglishDocument30 pagesVG259QM VG259QMY EnglishIqmal HarleeNo ratings yet
- am100-series-user-guide-enDocument27 pagesam100-series-user-guide-enJorge PeñaNo ratings yet
- 527444-001e cd800 InstalladminguideDocument146 pages527444-001e cd800 InstalladminguideDeng FlynnNo ratings yet
- Digirator DR2 ManualDocument56 pagesDigirator DR2 ManualRenato GavanNo ratings yet
- Practical E-Manufacturing and Supply Chain ManagementFrom EverandPractical E-Manufacturing and Supply Chain ManagementRating: 3.5 out of 5 stars3.5/5 (4)
- SAP Tester-Sample ResumeDocument6 pagesSAP Tester-Sample Resumebalupvk100% (2)
- SIM7020 Series - AT Command Manual - V1.05Document331 pagesSIM7020 Series - AT Command Manual - V1.05Isak EscobarNo ratings yet
- How To Use Hotjar (Survey & Polls)Document212 pagesHow To Use Hotjar (Survey & Polls)Malou GumanaNo ratings yet
- Bank of America Online Banking: A Critical EvaluationDocument78 pagesBank of America Online Banking: A Critical EvaluationbstefansNo ratings yet
- Rational RobotDocument45 pagesRational Robotapi-27601960No ratings yet
- Rachitiitr ResumeDocument1 pageRachitiitr ResumeadfNo ratings yet
- IPv6 For CCNA PDFDocument78 pagesIPv6 For CCNA PDFAlexander YamunaqueNo ratings yet
- Sam Admin GuideDocument1,660 pagesSam Admin GuidetylerabeNo ratings yet
- Itil Crash CourseDocument8 pagesItil Crash CoursemindbydehNo ratings yet
- POS GuideDocument6 pagesPOS Guidetwilliams145No ratings yet
- Six Steps To A Social Media StrategyDocument50 pagesSix Steps To A Social Media StrategyAbhijeet KulshreshthaNo ratings yet
- Log-Util JsDocument7 pagesLog-Util JsSaurabh AgrawalNo ratings yet
- Internet Acceptable Use: Information Security PolicyDocument8 pagesInternet Acceptable Use: Information Security PolicyIgun ZillaNo ratings yet
- Grade 11 Research Paper For RevisionsDocument44 pagesGrade 11 Research Paper For RevisionsChristine DiazNo ratings yet
- E-Commerce 512 Assignment 2Document12 pagesE-Commerce 512 Assignment 2THABISILE MBATHANo ratings yet
- Reaction Paper by Gapoy, FrednixenDocument5 pagesReaction Paper by Gapoy, FrednixenFrednixen Bustamante GapoyNo ratings yet
- How To Make Money On FiverrDocument11 pagesHow To Make Money On FiverrDarnell KPenaNo ratings yet
- AtTask User GuideDocument345 pagesAtTask User GuideChristina MillerNo ratings yet
- PT GARUDA INDONESIA E-TICKET RECEIPTDocument2 pagesPT GARUDA INDONESIA E-TICKET RECEIPTHery KurniawanNo ratings yet
- Integration of IndiaMART V2.0Document3 pagesIntegration of IndiaMART V2.0himanshuNo ratings yet
- DS-3WF03C-D Outdoor Wireless Bridge DatasheetDocument5 pagesDS-3WF03C-D Outdoor Wireless Bridge Datasheetmaxz123No ratings yet
- Cyber Security GuidelineDocument4 pagesCyber Security GuidelineAlejandro B.No ratings yet
- Ikariam Town View 0.6.2 NormalDocument8 pagesIkariam Town View 0.6.2 NormalpfsnoopyNo ratings yet
- Template PPT 2Document45 pagesTemplate PPT 2alfiNo ratings yet
- RFC INDEX GUIDE FOR NETWORK PROTOCOLSDocument233 pagesRFC INDEX GUIDE FOR NETWORK PROTOCOLSumi1234No ratings yet
- Custom Conky Setting - OdtDocument3 pagesCustom Conky Setting - OdtAndrew GardnerNo ratings yet
- Analisis Manajemen Bandwidth Dengan Metode PCQ (Per Connection Queue) DanDocument11 pagesAnalisis Manajemen Bandwidth Dengan Metode PCQ (Per Connection Queue) DanAndre GamalielNo ratings yet
- Traces, AWK and Xgraph: Presented By, Amritha Sampath Department of Computer Science RsetDocument44 pagesTraces, AWK and Xgraph: Presented By, Amritha Sampath Department of Computer Science RsetMukesh MamoriaNo ratings yet
- Basic Traffic Shaping Based On Layer-7 Protocols - MikroTik WikiDocument14 pagesBasic Traffic Shaping Based On Layer-7 Protocols - MikroTik Wikikoulis123No ratings yet