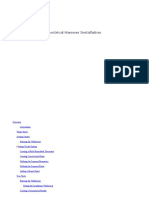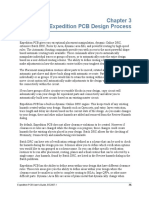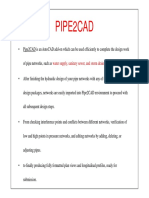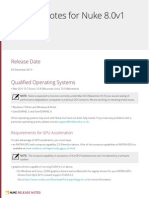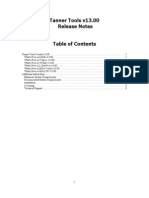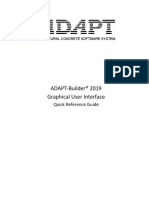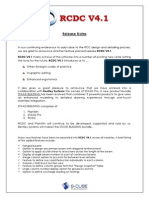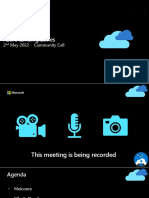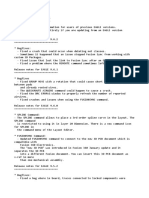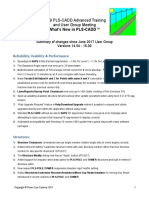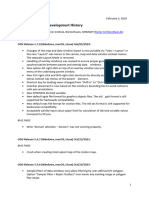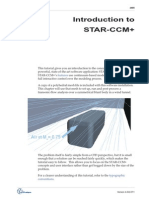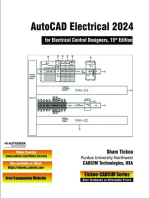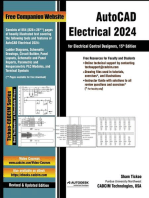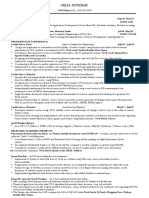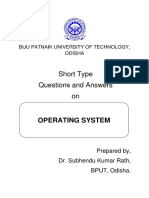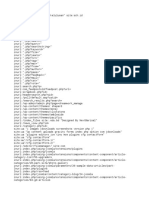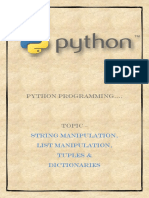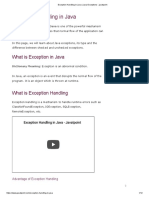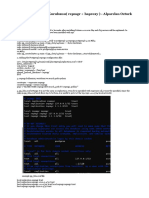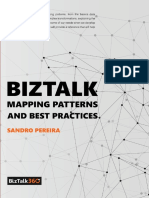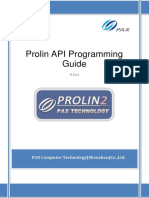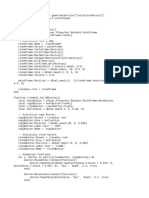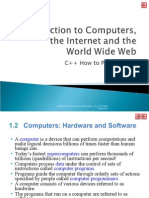Professional Documents
Culture Documents
New Features
Uploaded by
RKO HernandezOriginal Title
Copyright
Available Formats
Share this document
Did you find this document useful?
Is this content inappropriate?
Report this DocumentCopyright:
Available Formats
New Features
Uploaded by
RKO HernandezCopyright:
Available Formats
NEW FEATURES
Offers a faster workflow for projecting your Pipe Network parts to a Profile View. Run the command and use on of the selection
Draw Parts to Profile View: methods of Network, Multiple or Path options to select parts, then select the desired profile view for drawing the parts on. When done,
the parts will be now drawn in the profile view.
Offers the ability to merge multiple networks at once into a destination network, unlike Civil 3D's Merge Networks which only allows for
Merge Networks: one at a time. Run the command, select the Destination network either by a part or dialog, then select multiple networks thereafter via
dialog to merge. Merged networks are deleted when complete.
Offers the ability to select parts via Multiple or Path options and merge them into a Destination network. This command saves the step
of having to split the network and then merge networks. Simply choose the destination network and the parts you'd like to split/move
Split/Merge Parts: to the destination network. If the network ends up with no parts left, it's deleted. Command also runs Civil 3D's Reconnect Network
command to ensure all networks are connected after the merger.
Offers the ability to create multiple structure and pipe labels at once on a selection set of Profile View Labels. For Structure Labels, it
Label Profile View Parts: also offers to automatically set the Dimension Anchor Option and Dimension Anchor Value as the labels are created. Saving label
settings and recalling label settings is also available to make this tool highly customizable and time saving.
This new palette allows for defining multiple catalogs of pipe slopes to be utilized by commands within Pipe Network Productivity Tools
when applying slopes to pipes. Access the Slopes Catalog by launching Pipe Slope Single / Multiple Extended Settings Manager. There
Slopes Catalog: are a couple of pre-built catalogs available and you have full customization capabilities of the catalogs or the ability to create your own
custom ones. Then, on the Settings dialog, Pipe Slope Single / Multiple tab, check the box Apply Standard Slopes from Slope Catalog
(default setting is off). Now you're set to utilize the tools with defined pipe slopes from your currently selected Slopes Catalog.
When using Pipe Slope Single, Pipe Slope Multiple, Set Wye Connections or Update Wye Connections, catalog slopes will be used for pipe sizes found in the catalog. However, if you are using Assigned Pipe
Slopes functionality and assigning specific slopes to pipes, the assigned slopes will be used over the catalog slopes. The hierarchy of applied slopes is below, with the top most being used if all 3 slopes are
found to be connected to the a specific pipe:
1. Assigned Slopes
2. Slopes Catalog
3. Command line entered slopes
CRITICAL BUG FIXES ON FEATURES WE OFTENLY USE
Create Profile from Pipes: Fixed an issue where in some situations the command would fatal error on creation of the profile.
Slope Across Pipes Multiple (Elevation Mode): In situations where a selected run of pipe contained multiple pipe sizes, fixed an issue where Elevation mode was calculating the pipe
slope incorrectly and not setting the correct value on end pipe.
When prompted for start or end elevations, choosing Pipe as a keyword now allows for selecting a Profile View Part and chooses which
Slope Across Pipes Multiple (both Slope and Elevation Modes): end of the part's elevation to use based on your cursor location related to the current Profile View location.
Slope Across Pipes Single (Elevation Mode): Fixed an issue when cancelling the command after an elevation was typed in, it would set the pipe elevation to 0. Command now
cancels as expected.
Raise / Lower Pipes: Fixed an issue when command cancelled, pipes would be lowered by a factor. Command now cancels as expected.
You might also like
- Corridor Modeling WorkflowDocument4 pagesCorridor Modeling Workflowaggrey noahNo ratings yet
- Release Highlights 5000.8.2 and 5000.8.3Document19 pagesRelease Highlights 5000.8.2 and 5000.8.3Azwar Arsyad S SiNo ratings yet
- Catia V5Document688 pagesCatia V5Bharath KumarNo ratings yet
- Sp3d-Electrical ProcedureDocument22 pagesSp3d-Electrical Procedurerithesh.kNo ratings yet
- Chapter 3Document140 pagesChapter 3CONG YOU WONGNo ratings yet
- Catia V5Document685 pagesCatia V5dddNo ratings yet
- Pipe2Cad: Water Supply, Sanitary Sewer, and Storm Drainage NetworksDocument20 pagesPipe2Cad: Water Supply, Sanitary Sewer, and Storm Drainage Networkse220b332cfNo ratings yet
- Catia v5 DocumentoDocument685 pagesCatia v5 DocumentoRamon ColectorNo ratings yet
- Capitulo 2Document176 pagesCapitulo 2Jorge Ivan MorenoNo ratings yet
- Catia v5 Piping DesignDocument194 pagesCatia v5 Piping DesignMathieu CoffynNo ratings yet
- Nuke 8.0v1 ReleaseNotesDocument28 pagesNuke 8.0v1 ReleaseNotesJose Luis VacaflorNo ratings yet
- Tanner Tools v13.0 Release NotesDocument9 pagesTanner Tools v13.0 Release NotesRavi GuptaNo ratings yet
- Studio RM 1.13 Upd2 Release NotesDocument14 pagesStudio RM 1.13 Upd2 Release Notesthomas.edwardsNo ratings yet
- ADAPT-Builder 2019 GUI Quick Reference GuideDocument103 pagesADAPT-Builder 2019 GUI Quick Reference GuideephremNo ratings yet
- Lab Guide Coherence WebDocument27 pagesLab Guide Coherence WebErivelto OliveiraNo ratings yet
- White Pages Puma v5.40Document23 pagesWhite Pages Puma v5.40patrick kimbatsaNo ratings yet
- NewFeaturesenglish PDFDocument118 pagesNewFeaturesenglish PDFAnielaNo ratings yet
- FEMAP v9.3 New Features and Corrections Updates and EnhancementsDocument36 pagesFEMAP v9.3 New Features and Corrections Updates and EnhancementsmasengineNo ratings yet
- Ecrin 4.10 Update NotesDocument24 pagesEcrin 4.10 Update NotesKrishna KumarNo ratings yet
- Anotomy of Mule RunTime (On Premise)Document16 pagesAnotomy of Mule RunTime (On Premise)pearl008No ratings yet
- Well Plan Release NotesDocument28 pagesWell Plan Release Notesahmed_497959294No ratings yet
- Kitchen DrawDocument62 pagesKitchen DrawdrazenNo ratings yet
- Electrical Wire RoutingDocument256 pagesElectrical Wire RoutingRubén Blanco Carrera100% (1)
- Savework / Getwork SaveworkDocument4 pagesSavework / Getwork SaveworkMayur MandrekarNo ratings yet
- PDF Explicativo 15-30Document16 pagesPDF Explicativo 15-30JavierNo ratings yet
- RCDC V4.1 Release NotesDocument11 pagesRCDC V4.1 Release NotesAjay MahaleNo ratings yet
- FlareTot Total Flare Analysis PDFDocument8 pagesFlareTot Total Flare Analysis PDFvsroilgasNo ratings yet
- Irricad 19: Latest Upgrade Now AvailableDocument2 pagesIrricad 19: Latest Upgrade Now AvailableRogério Ferreira de LimaNo ratings yet
- 2021T3 Release HighlightsDocument24 pages2021T3 Release HighlightsДмитрий ГанжаNo ratings yet
- NX CAD and Electrical Routing Training ContentsDocument11 pagesNX CAD and Electrical Routing Training Contentsthander007No ratings yet
- Riverbed Product Release Notes: 1) About Steelcentral PortalDocument13 pagesRiverbed Product Release Notes: 1) About Steelcentral PortalAlvaro PrietoNo ratings yet
- ALZ Community Call 02052022Document25 pagesALZ Community Call 02052022estudio estudioNo ratings yet
- User Manual WoodBeam ENGDocument33 pagesUser Manual WoodBeam ENGLeroyNo ratings yet
- New ABAP Debugger: Corrections and ImprovementsDocument2 pagesNew ABAP Debugger: Corrections and ImprovementsGK SKNo ratings yet
- UPDATE enDocument180 pagesUPDATE enInformación Señalizaciones RosesNo ratings yet
- Urbano11 ENGDocument20 pagesUrbano11 ENGkimik47No ratings yet
- UPDATE enDocument161 pagesUPDATE enDl FreitasNo ratings yet
- ABAQUS/CAE Training 2009/2010 - Preprocessing of ABAQUS/CAEDocument8 pagesABAQUS/CAE Training 2009/2010 - Preprocessing of ABAQUS/CAEmankour sofianeNo ratings yet
- Tutorial 3 Pre Processing of ABAQUSDocument8 pagesTutorial 3 Pre Processing of ABAQUSselva_raj215414No ratings yet
- V6 DrainDocument38 pagesV6 DrainMihai AdyNo ratings yet
- Syvecs Manual V1.1Document108 pagesSyvecs Manual V1.1mohnaserNo ratings yet
- 2019 ATUG PLS CADD WhatsNew PDFDocument11 pages2019 ATUG PLS CADD WhatsNew PDFAtangana GyslainNo ratings yet
- Emeraude v5.20 Update NotesDocument15 pagesEmeraude v5.20 Update NotesMuntadher MejthabNo ratings yet
- Tut Fbasic V80R2.0 EngDocument101 pagesTut Fbasic V80R2.0 EngJavier Federico AllendeNo ratings yet
- Brkagg-2011 c1Document78 pagesBrkagg-2011 c1Anonymous cRxoHJ32QvNo ratings yet
- CN Packet Tracer (Chetan)Document13 pagesCN Packet Tracer (Chetan)Chetan ChoudharyNo ratings yet
- En ScaN Lab ILM PDFDocument515 pagesEn ScaN Lab ILM PDFibrahim.channaNo ratings yet
- ODV ChangesDocument14 pagesODV ChangesronimartechNo ratings yet
- Perfecting The System For Revit - Piping System Exercises: Learning ObjectivesDocument27 pagesPerfecting The System For Revit - Piping System Exercises: Learning ObjectivesShiyamraj ThamodharanNo ratings yet
- Ansa v13.1.2 Release NotesDocument18 pagesAnsa v13.1.2 Release Notesharsh14363No ratings yet
- Introduction To Star-Ccm+: FeaturesDocument29 pagesIntroduction To Star-Ccm+: Featuresintro3873No ratings yet
- CDEGS v15.6 Release NotesDocument11 pagesCDEGS v15.6 Release NotesZigor Larrabe UribeNo ratings yet
- Civil 3d LessonDocument10 pagesCivil 3d LessonH.Goren100% (4)
- HW11.0.101-HWDesktop Release NotesDocument38 pagesHW11.0.101-HWDesktop Release NotesAltairKoreaNo ratings yet
- AutoCAD® Plant 3D Spec and Catalog EditorDocument9 pagesAutoCAD® Plant 3D Spec and Catalog EditorHakan ŞahinoğluNo ratings yet
- Tekla Structures Basic TrainingDocument16 pagesTekla Structures Basic TrainingGustavo Cstro LudeñaNo ratings yet
- AutoCAD Electrical 2024 for Electrical Control Designers, 15th EditionFrom EverandAutoCAD Electrical 2024 for Electrical Control Designers, 15th EditionNo ratings yet
- AutoCAD Electrical 2024 for Electrical Control Designers, 15th EditionFrom EverandAutoCAD Electrical 2024 for Electrical Control Designers, 15th EditionNo ratings yet
- WAN TECHNOLOGY FRAME-RELAY: An Expert's Handbook of Navigating Frame Relay NetworksFrom EverandWAN TECHNOLOGY FRAME-RELAY: An Expert's Handbook of Navigating Frame Relay NetworksNo ratings yet
- Curriculum Vitae: Mailing Address: Gali No. 4, ChalairaDocument3 pagesCurriculum Vitae: Mailing Address: Gali No. 4, ChalairaneeshugoelNo ratings yet
- Sejal Divekar Resume1Document2 pagesSejal Divekar Resume1Jason StanleyNo ratings yet
- Agile: Axel Christian Santos BloomfieldDocument15 pagesAgile: Axel Christian Santos BloomfieldAxel Christian Santos BloomfieldNo ratings yet
- Short Type S and Answers On: Operating SystemDocument31 pagesShort Type S and Answers On: Operating SystemRAJESHNo ratings yet
- Dynamic Memory Allocation JhalakDocument20 pagesDynamic Memory Allocation JhalakBlaZe DNo ratings yet
- Dork Fresh by TrhacknonDocument2 pagesDork Fresh by TrhacknonGreatNo ratings yet
- Faculty Managment Project in C++ (Documentation +codeing)Document66 pagesFaculty Managment Project in C++ (Documentation +codeing)Ryan Prasad67% (3)
- Object Oriented Programming 1: Felix L. Huerte JRDocument83 pagesObject Oriented Programming 1: Felix L. Huerte JRMa. Pamela Jao SaguidNo ratings yet
- DocumentDocument13 pagesDocumentLALIT_007_KUMARNo ratings yet
- Resume Preetham V ReddyDocument4 pagesResume Preetham V ReddyPreethamNo ratings yet
- Introduction To LANSA For IDocument129 pagesIntroduction To LANSA For Iken761kenNo ratings yet
- Computer ProjectDocument25 pagesComputer ProjectHriman MittalNo ratings yet
- MikroTik Routers and Wireless - SoftwareDocument7 pagesMikroTik Routers and Wireless - Softwareinfra biznetNo ratings yet
- Python Programming .: String Manipulation, List Manipulation, Tuples & DictionariesDocument16 pagesPython Programming .: String Manipulation, List Manipulation, Tuples & DictionariesPrabhjot SinghNo ratings yet
- Exception Handling in Java - Java Exceptions - JavatpointDocument12 pagesException Handling in Java - Java Exceptions - JavatpointHari KrishnanNo ratings yet
- Secure Coding Practices For: White PaperDocument15 pagesSecure Coding Practices For: White Papererica jayasunderaNo ratings yet
- SwiftUI Views Quick StartDocument219 pagesSwiftUI Views Quick StartMUHAMMAD RAMZAN BASHIR100% (1)
- C-Notes For StudentDocument86 pagesC-Notes For Studentsai_ram2291175100% (5)
- Object-Oriented Programming (Prelim To Final)Document6 pagesObject-Oriented Programming (Prelim To Final)Nathanielvince C OngNo ratings yet
- Postgresql Cluster Kurulumu (Repmgr + Haproxy) by Alparslan Ozturk MediumDocument6 pagesPostgresql Cluster Kurulumu (Repmgr + Haproxy) by Alparslan Ozturk MediumAymenNo ratings yet
- R0001 Ebook BizTalk Mapping Patterns and Best Practices 20140923 v1Document367 pagesR0001 Ebook BizTalk Mapping Patterns and Best Practices 20140923 v1simplificatedNo ratings yet
- SPCC VivaDocument11 pagesSPCC Vivanamrah409No ratings yet
- Prolin API Programming Guide: PAX Computer Technology (Shenzhen) Co.,LtdDocument243 pagesProlin API Programming Guide: PAX Computer Technology (Shenzhen) Co.,LtdMartin ČernýNo ratings yet
- Jeremy Nevill: SC Cleared and Microsoft Technical Architect/Dev LeadDocument4 pagesJeremy Nevill: SC Cleared and Microsoft Technical Architect/Dev LeadFahadullah KarimiNo ratings yet
- Starving Artist Gui - Clone Artwork ScriptDocument4 pagesStarving Artist Gui - Clone Artwork Scriptmesron11No ratings yet
- Plugins & Frontpage ExpressDocument24 pagesPlugins & Frontpage ExpressRajat GoelNo ratings yet
- 01 - Computers Internet WWWDocument34 pages01 - Computers Internet WWWAnwar OmarNo ratings yet
- Nagarjuna G 7324795318: Summary: Spring Boot, Microservices, HTML, Css and JavascriptDocument4 pagesNagarjuna G 7324795318: Summary: Spring Boot, Microservices, HTML, Css and JavascriptPratimesh SinghNo ratings yet
- Recruitment As A Partnership Process: An Overview: Navya KulalDocument60 pagesRecruitment As A Partnership Process: An Overview: Navya KulalParbancha AmitNo ratings yet
- WINSEM2022-23 CSE4001 ETH VL2022230503162 ReferenceMaterialI TueFeb1400 00 00IST2023 Module4DistributedSystemsLecture2Document27 pagesWINSEM2022-23 CSE4001 ETH VL2022230503162 ReferenceMaterialI TueFeb1400 00 00IST2023 Module4DistributedSystemsLecture2Naveed ShaikNo ratings yet