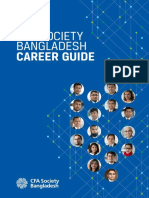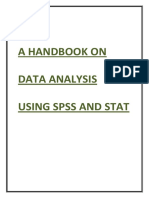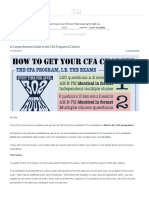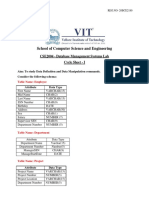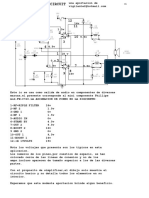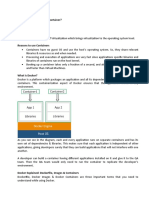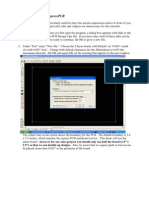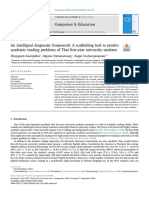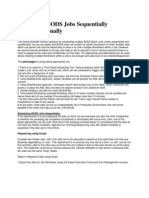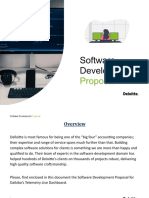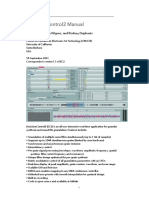Professional Documents
Culture Documents
The Ultimate Guide To VLOOKUP 20190527
The Ultimate Guide To VLOOKUP 20190527
Uploaded by
GobindaOriginal Title
Copyright
Available Formats
Share this document
Did you find this document useful?
Is this content inappropriate?
Report this DocumentCopyright:
Available Formats
The Ultimate Guide To VLOOKUP 20190527
The Ultimate Guide To VLOOKUP 20190527
Uploaded by
GobindaCopyright:
Available Formats
The Ultimate Guide To VLOOKUP
© 2019 JOHN MACDOUGALL. ALL RIGHTS RESERVED. 1
The Ultimate Guide To VLOOKUP
Table of Contents
About the Author ...................................... 2 VLOOKUP with Approximate Match ......5
Legal Stuff .................................................. 2 VLOOKUP Returns the First Match ...........7
Introduction ............................................... 3 VLOOKUP Goes Left to Right ...................8
What VLOOKUP Does ............................... 3 VLOOKUP is Not Case Sensitive ...............9
How VLOOKUP Works ............................... 3 VLOOKUP Errors ..........................................9
Syntax ......................................................... 4 VLOOKUP with Wildcard Characters .. 10
VLOOKUP with Exact Match ................... 5 51 Excel Functions You Need to Know 11
About the Author
John MacDougall
M ICROSOFT MVP
John holds a B.Sc. in Math and is a qualified actuary. He
has 15 years experience in financial modelling, data
analysis and the online advertising industry.
Most recently, he has been working as a freelance
consultant and trainer since 2018 to help businesses
solve their problems using the Office 365 suite of tools.
He is a Microsoft MVP since 2017 and a well-known
expert on Excel, Power BI, PowerApps and Flow in the
Microsoft technology community.
Legal Stuff
The Ultimate Guide to VLOOKUP written and published by John MacDougall.
www.howtoexcel.org
© 2019 John MacDougall. All rights reserved. No portion of this eBook may be
reproduced in any form without permission from the publisher, except as permitted by
U.S. copyright law.
© 2019 JOHN MACDOUGALL. ALL RIGHTS RESERVED. 2
The Ultimate Guide To VLOOKUP
For permissions contact:
John MacDougall at john@howtoexcel.org
Cover art by John MacDougall.
Publication Date: 2019-05-26
ISBN: 978-1-9990640-2-0
Introduction
Welcome to The Ultimate Guide to VLOOKUP free e-book!
If you’re reading this, I’m guessing you’re an Excel enthusiast like myself or you work
with Excel a lot and want to save time and effort. Either way, welcome and I hope you
enjoy this book.
This book contains a complete guide to VLOOKUP, the most useful and must know
function in Excel.
Let's get started!
What VLOOKUP Does
The VLOOKUP function allows you to search a value in the left most column of a range
and return the corresponding value in a column to the right.
The search is vertical from top to bottom and in fact, the “V” in VLOOKUP stands for
vertical.
How VLOOKUP Works
© 2019 JOHN MACDOUGALL. ALL RIGHTS RESERVED. 3
The Ultimate Guide To VLOOKUP
Here is a table of data containing a list of student names along with the university they
attended, the subject they majored in and their grade average.
If I asked you to tell me “what was the major of Reed Gray?” based on the above
table of student data, you would likely tell me it was Computer Science.
You would be correct, but how did you find this answer?
You likely scanned down the first column labeled Student until you found the name
Reed Gray, then scanned across the row containing Reed Gray until you came to the
Major column and saw that this contained Computer Science.
This is exactly how the VLOOKUP function works!
Syntax
= VLOOKUP ( Criteria, Range, Column, [Type] )
▪ Criteria (required) – This is the item you are looking up in the data.
▪ Range (required) – This is the range of data which Excel will lookup and return
results from.
▪ Column (required) – This is a positive integer that tells Excel from which column of
the Range to return results from.
▪ Type (optional) – This is a system defined input that tells Excel to return an exact
or approximate match. Excel will default to an approximate match if this input is
not entered.
• TRUE or 1 – Excel will return an approximate match.
• FALSE or 0 – Excel will return an exact match.
© 2019 JOHN MACDOUGALL. ALL RIGHTS RESERVED. 4
The Ultimate Guide To VLOOKUP
VLOOKUP with Exact Match
= VLOOKUP ( B3, B10:E18, 3, FALSE )
Let’s put VLOOKUP to work and use it to find Reed Gray‘s major!
▪ B3 – The lookup value of Reed Gray is in cell B3 so the VLOOKUP function will
reference this cell.
▪ B10:E18 – This range contains our table of student data.
▪ 3 – You want to return data from the Major column and this is the third column to
the right of the student column in which you are looking up Reed Gray.
▪ FALSE – You want to find an exact match, so you need to use FALSE here.
This will return the result Computer Science.
VLOOKUP with Approximate Match
Most of the time you are going to want to use an exact match with VLOOKUP, but
approximate match can be very useful when dealing with numerical ranges.
© 2019 JOHN MACDOUGALL. ALL RIGHTS RESERVED. 5
The Ultimate Guide To VLOOKUP
Consider the above table which associates a range of percent grades with a letter
grade.
You can use this table to get a student’s letter grade based on their percent grade by
using a VLOOKUP with an approximate match.
▪ Under 50% is a F
▪ 50% up to 60% is a D
▪ 60% up to 70% is a C
▪ 70% up to 80% is a B
▪ 80% up to 90% is an A
▪ 90% and above is an A+
If you try to use the above table with a VLOOKUP and exact match, then a number
like 66% would result in an #N/A error since it’s not in the table.
With an approximate match, VLOOKUP will find the closest value which is less than the
lookup value.
Note: that for this to work our table needs to be sorted in ascending order.
= VLOOKUP ( E3, B3:C8, 2, TRUE )
© 2019 JOHN MACDOUGALL. ALL RIGHTS RESERVED. 6
The Ultimate Guide To VLOOKUP
To use an approximate match in VLOOKUP you need to enter TRUE in the last
argument of the function.
VLOOKUP Returns the First Match
VLOOKUP can only return one value from a set of data. It will return the first match it
finds in a list going from top to bottom.
If your data contains duplicate items in the lookup column, then VLOOKUP will only be
able to return the first match.
In the above example, you can see Reed Gray is listed twice in the Student column.
There is a Reed Gray from Princeton in computer science and a Reed Gray from Duke
in Geology.
VLOOKUP will only return the Reed Gray from Princeton in computer science since this
student is listed first in our data.
© 2019 JOHN MACDOUGALL. ALL RIGHTS RESERVED. 7
The Ultimate Guide To VLOOKUP
VLOOKUP Goes Left to Right
VLOOKUP does not allow you to lookup data from right to left. It will only allow you to
lookup data from the left most column of a range and return data in a column to the
right.
In the above example our Student column is to the right of our Major column so you
will not be able to use VLOOKUP to return a student’s major.
= VLOOKUP ( D16, E3:F11, 2, FALSE )
You can overcome this shortfall by using a helper column to the right of the data.
© 2019 JOHN MACDOUGALL. ALL RIGHTS RESERVED. 8
The Ultimate Guide To VLOOKUP
▪ D16 – This references a cell which contains the item in our data which you want
to lookup.
▪ E3:F11 – This range contains a column from our data plus a helper column to the
right which references the Major column.
▪ 2 – You want to return data from the helper column and this is now the second
column from the student column.
▪ FALSE – You want to find an exact match so you need to use FALSE here.
VLOOKUP is Not Case Sensitive
VLOOKUP is not case sensitive. Something like “Things” and “THINGS” are the same to
VLOOKUP and the result that is returned will be the first match in your data.
VLOOKUP Errors
There are two main reason why your VLOOKUP will return an error.
© 2019 JOHN MACDOUGALL. ALL RIGHTS RESERVED. 9
The Ultimate Guide To VLOOKUP
1. The column index you’re using is outside of the range selected. This will #REF!
error. You can fix this by extending the range to include the column or change
the column index to something inside the range.
2. The item being looked up is not in your data. This will result in a #N/A error. You
can fix this by adding the item to your data or changing what you’re looking up.
= IFERROR ( VLOOKUP ( Criteria, Range, Column,
Type ), “Not Found” )
If you don’t want to add data to your range but don’t want to see #N/A then you can
wrap your VLOOKUP in an IFERROR function.
The above example will return the result “Not Found” instead of #N/A.
VLOOKUP with Wildcard Characters
The VLOOKUP function also supports the * (asterix) and ? (question mark) wildcard
characters.
▪ Use * as a wildcard for any number of characters
• Searching for Stuff* will return the corresponding value for Stuff and Things
▪ Use ? as a wildcard for exactly one character
• Searching for Thing? will return the corresponding value for Things
© 2019 JOHN MACDOUGALL. ALL RIGHTS RESERVED. 10
The Ultimate Guide To VLOOKUP
It may be the case sometimes that your data contains the wildcard characters “?” or
“*” and you need to look up an item with these characters. In this case you need to
use the “~” character in front of either “?” or “*” to tell Excel you are not using these as
wildcards.
▪ ~? will search for ?
• Searching for Stuff~? will return the corresponding value for Stuff?
▪ ~* will search for *
• Searching for Stuff~* will return the corresponding value for Stuff*
▪ ~~ will search for ~
• Searching for Stuff~~ will return the corresponding value for Stuff~
51 Excel Functions You Need to Know
By John MacDougall
M ICROSOFT MVP
Excel has over 470 functions. That’s a bit overwhelming.
The secret is, you only really need to know about 10% of them
to build powerful spreadsheets. This book will teach you the 51
functions you need to know so you don’t end up wasting your
precious time trying to figure out what’s worth learning.
Plus many other hidden formula tips and tricks are included
that will help turn you into a formula master!
Get It Here
© 2019 JOHN MACDOUGALL. ALL RIGHTS RESERVED. 11
You might also like
- Answers For Exercises 1 Through 53 and Mini-Tests 1 Through 4Document25 pagesAnswers For Exercises 1 Through 53 and Mini-Tests 1 Through 4Samiul IslamNo ratings yet
- Cfa Society Bangladesh: Career GuideDocument72 pagesCfa Society Bangladesh: Career GuideSamiul IslamNo ratings yet
- Data Analysis Stata and SPSS A Handbook PDFDocument33 pagesData Analysis Stata and SPSS A Handbook PDFSamiul IslamNo ratings yet
- The Power of Subconscious Mind PDFDocument196 pagesThe Power of Subconscious Mind PDFSamiul IslamNo ratings yet
- A Comprehensive Guide To The CFA Program & Charter PDFDocument10 pagesA Comprehensive Guide To The CFA Program & Charter PDFSamiul IslamNo ratings yet
- 15 Top Data Science Certifications - CIO PDFDocument12 pages15 Top Data Science Certifications - CIO PDFSamiul IslamNo ratings yet
- The Yellow House: A Memoir (2019 National Book Award Winner)From EverandThe Yellow House: A Memoir (2019 National Book Award Winner)Rating: 4 out of 5 stars4/5 (98)
- The Little Book of Hygge: Danish Secrets to Happy LivingFrom EverandThe Little Book of Hygge: Danish Secrets to Happy LivingRating: 3.5 out of 5 stars3.5/5 (401)
- Never Split the Difference: Negotiating As If Your Life Depended On ItFrom EverandNever Split the Difference: Negotiating As If Your Life Depended On ItRating: 4.5 out of 5 stars4.5/5 (843)
- The Subtle Art of Not Giving a F*ck: A Counterintuitive Approach to Living a Good LifeFrom EverandThe Subtle Art of Not Giving a F*ck: A Counterintuitive Approach to Living a Good LifeRating: 4 out of 5 stars4/5 (5807)
- Hidden Figures: The American Dream and the Untold Story of the Black Women Mathematicians Who Helped Win the Space RaceFrom EverandHidden Figures: The American Dream and the Untold Story of the Black Women Mathematicians Who Helped Win the Space RaceRating: 4 out of 5 stars4/5 (897)
- The Emperor of All Maladies: A Biography of CancerFrom EverandThe Emperor of All Maladies: A Biography of CancerRating: 4.5 out of 5 stars4.5/5 (271)
- Shoe Dog: A Memoir by the Creator of NikeFrom EverandShoe Dog: A Memoir by the Creator of NikeRating: 4.5 out of 5 stars4.5/5 (537)
- Grit: The Power of Passion and PerseveranceFrom EverandGrit: The Power of Passion and PerseveranceRating: 4 out of 5 stars4/5 (590)
- Elon Musk: Tesla, SpaceX, and the Quest for a Fantastic FutureFrom EverandElon Musk: Tesla, SpaceX, and the Quest for a Fantastic FutureRating: 4.5 out of 5 stars4.5/5 (474)
- On Fire: The (Burning) Case for a Green New DealFrom EverandOn Fire: The (Burning) Case for a Green New DealRating: 4 out of 5 stars4/5 (74)
- A Heartbreaking Work Of Staggering Genius: A Memoir Based on a True StoryFrom EverandA Heartbreaking Work Of Staggering Genius: A Memoir Based on a True StoryRating: 3.5 out of 5 stars3.5/5 (231)
- The Hard Thing About Hard Things: Building a Business When There Are No Easy AnswersFrom EverandThe Hard Thing About Hard Things: Building a Business When There Are No Easy AnswersRating: 4.5 out of 5 stars4.5/5 (346)
- Devil in the Grove: Thurgood Marshall, the Groveland Boys, and the Dawn of a New AmericaFrom EverandDevil in the Grove: Thurgood Marshall, the Groveland Boys, and the Dawn of a New AmericaRating: 4.5 out of 5 stars4.5/5 (266)
- Team of Rivals: The Political Genius of Abraham LincolnFrom EverandTeam of Rivals: The Political Genius of Abraham LincolnRating: 4.5 out of 5 stars4.5/5 (234)
- The World Is Flat 3.0: A Brief History of the Twenty-first CenturyFrom EverandThe World Is Flat 3.0: A Brief History of the Twenty-first CenturyRating: 3.5 out of 5 stars3.5/5 (2259)
- The Unwinding: An Inner History of the New AmericaFrom EverandThe Unwinding: An Inner History of the New AmericaRating: 4 out of 5 stars4/5 (45)
- The Gifts of Imperfection: Let Go of Who You Think You're Supposed to Be and Embrace Who You AreFrom EverandThe Gifts of Imperfection: Let Go of Who You Think You're Supposed to Be and Embrace Who You AreRating: 4 out of 5 stars4/5 (1091)
- The Sympathizer: A Novel (Pulitzer Prize for Fiction)From EverandThe Sympathizer: A Novel (Pulitzer Prize for Fiction)Rating: 4.5 out of 5 stars4.5/5 (122)
- Her Body and Other Parties: StoriesFrom EverandHer Body and Other Parties: StoriesRating: 4 out of 5 stars4/5 (821)
- All NotesDocument416 pagesAll NotesAngad SinghNo ratings yet
- USGS MODPATH and ZONE BUDGET - 28062022Document54 pagesUSGS MODPATH and ZONE BUDGET - 28062022Mohammad Syahir JamaluddinNo ratings yet
- School of Computer Science and Engineering: CSE2004 - Database Management Systems Lab Cycle Sheet - IDocument21 pagesSchool of Computer Science and Engineering: CSE2004 - Database Management Systems Lab Cycle Sheet - Iaashay kumar100% (2)
- Protocol Layering: An Engineering Approach To Computer NetworkingDocument31 pagesProtocol Layering: An Engineering Approach To Computer NetworkingVaish MysooruNo ratings yet
- An7591 CircuitDocument1 pageAn7591 Circuitgheo23No ratings yet
- 83 FX5 20PG P FX5 20PG D User ManualDocument572 pages83 FX5 20PG P FX5 20PG D User ManualNhậtQuangNguyễnNo ratings yet
- Popple Rater - Query Categorization (7.22.2021)Document13 pagesPopple Rater - Query Categorization (7.22.2021)Roberto CarlosNo ratings yet
- 11 JCB ImpulseDocument5 pages11 JCB ImpulseUDAY KUMARNo ratings yet
- Microelectronics II 考古題 Part II: 劉昱賢 Yu-Sian LiuDocument25 pagesMicroelectronics II 考古題 Part II: 劉昱賢 Yu-Sian Liu安王No ratings yet
- What Is Docker & Docker Container?Document4 pagesWhat Is Docker & Docker Container?magillaniNo ratings yet
- AsdawqweDocument1 pageAsdawqweMahesa AvillaNo ratings yet
- Creating The Layout in ExpressPCBDocument21 pagesCreating The Layout in ExpressPCBmamatha_bandaruNo ratings yet
- ACI Presentation Mehdi FinalDocument13 pagesACI Presentation Mehdi FinalerosNo ratings yet
- An Intelligent Diagnostic Framework - A Scaffolding Tool To Resolve Academic Reading Problems of Thai First-Year University StudentsDocument13 pagesAn Intelligent Diagnostic Framework - A Scaffolding Tool To Resolve Academic Reading Problems of Thai First-Year University StudentsPedroNo ratings yet
- P5s800 VMDocument84 pagesP5s800 VMolivinabauerNo ratings yet
- CAXperts PlantReModeller. ManualDocument25 pagesCAXperts PlantReModeller. ManualshahidNo ratings yet
- Math 9 Quarter 1Document34 pagesMath 9 Quarter 1Janinne Villa Del Rey100% (1)
- Enabling CGDocument352 pagesEnabling CGQuinsya AqilaNo ratings yet
- GU05 Ventilation Modelling Data Guide - WebDocument80 pagesGU05 Ventilation Modelling Data Guide - WebnkagNo ratings yet
- 2306 8FM0-01 As Core Pure Mathematics June 2023 PDF 3Document36 pages2306 8FM0-01 As Core Pure Mathematics June 2023 PDF 3ClintDoesMusic100% (1)
- List of Placement ConsultantsDocument17 pagesList of Placement Consultantsshivankj0% (1)
- National Bookkeeping Xero Setup Course Workbook PDFDocument51 pagesNational Bookkeeping Xero Setup Course Workbook PDFMD Shuhel AhmedNo ratings yet
- SCCM 2012 - Infrastructure Considerations, New Features, LookDocument32 pagesSCCM 2012 - Infrastructure Considerations, New Features, LookeswaraoNo ratings yet
- Evermotion Archinterior 16 PDFDocument2 pagesEvermotion Archinterior 16 PDFMariaNo ratings yet
- Edit LogoDocument5 pagesEdit LogoMichelius YantoNo ratings yet
- Scheduling BODS Jobs Sequentially and ConditionallyDocument18 pagesScheduling BODS Jobs Sequentially and Conditionallymatzprivie100% (1)
- Task 3 Software Development ProposalDocument7 pagesTask 3 Software Development ProposalBeas MukherjeeNo ratings yet
- EmissionControl2 ManualDocument15 pagesEmissionControl2 ManualchaoticocelotNo ratings yet
- Manual de Serviço Televisor LG 55LX6500 e 55LX6500-SD - Chassis LJ03RDocument68 pagesManual de Serviço Televisor LG 55LX6500 e 55LX6500-SD - Chassis LJ03RClaudio PietrantonioNo ratings yet
- Contemporary Arts - Q1 - DW4Document3 pagesContemporary Arts - Q1 - DW4nica pidlaoanNo ratings yet