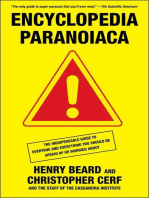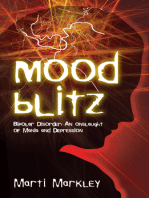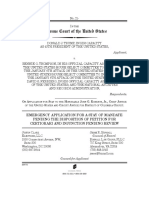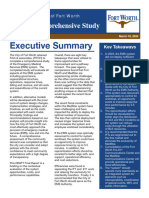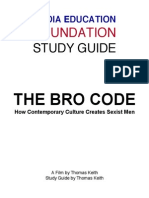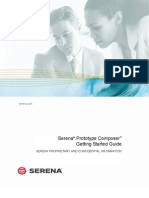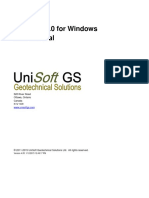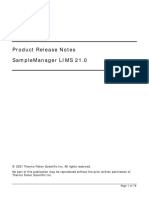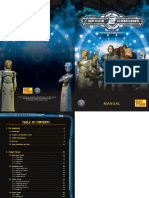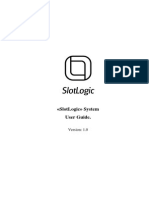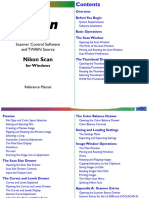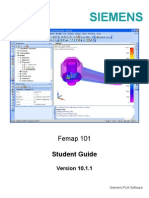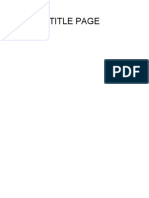Professional Documents
Culture Documents
Dataworks Face PLUS Case Management User Guide
Uploaded by
jonCopyright
Available Formats
Share this document
Did you find this document useful?
Is this content inappropriate?
Report this DocumentCopyright:
Available Formats
Dataworks Face PLUS Case Management User Guide
Uploaded by
jonCopyright:
Available Formats
FACE Plus Case Management Table Of Contents
FACE Plus Case Management
User Guide
DataWorks Plus Page 1
FACE Plus Case Management Table Of Contents
Table of Contents
GETTING STARTED .............................................................................................................................7
WELCOME TO FACE PLUS CASE MANAGEMENT................................................................................................. 7
Case Management ............................................................................................................................... 7
Image Enhancement............................................................................................................................. 7
Facial Comparison ................................................................................................................................ 7
LOG IN TO THE SYSTEM .................................................................................................................................. 8
SESSIONS SCREEN OVERVIEW .......................................................................................................................... 9
Change Password ................................................................................................................................. 9
STARTING A NEW SESSION ............................................................................................................... 10
NEW SESSION SCREEN OVERVIEW .................................................................................................................. 10
STEPS FOR CREATING A NEW SESSION ............................................................................................................ 11
1. Click New Session from “Sessions” screen. .................................................................................... 11
2. Load Probe Image(s) from Single Images or Video........................................................................ 11
Upload Single Image File ................................................................................................................................................. 12
Upload Image from Video ............................................................................................................................................... 12
3. Edit Probe Image(s) if Needed ........................................................................................................ 13
Editing or Enhancing Probe Images ................................................................................................................................. 13
File ............................................................................................................................................................................. 14
Edit ............................................................................................................................................................................ 14
Image ......................................................................................................................................................................... 14
Toolbar ...................................................................................................................................................................... 15
Saving ........................................................................................................................................................................ 16
Pose Correction and Light Normalization.................................................................................................................. 16
Adjusting Features (Optional) .............................................................................................................................. 17
Generating the 3D Model ..................................................................................................................................... 19
4. Search Databases & View Results .................................................................................................. 20
Optional: Add Data Filter(s) If Needed ............................................................................................... 23
How to Apply Prefilter – Must be done prior to performing a search ............................................................................ 24
How to Apply Postfilter – Can be done after performing a search ................................................................................. 24
SIDE BY SIDE COMPARISONS ............................................................................................................ 25
PRINTING SIDE-BY-SIDE COMPARISONS .......................................................................................................... 26
COMPARE ........................................................................................................................................ 27
TOP PANEL OPTIONS ................................................................................................................................... 27
BOTTOM PANEL OPTIONS ............................................................................................................................. 30
Compare ............................................................................................................................................. 31
Compare: Zoom .............................................................................................................................................................. 31
Scrolling........................................................................................................................................................................... 32
Composite........................................................................................................................................... 32
Curtain ................................................................................................................................................ 32
3D ....................................................................................................................................................... 33
Adjusting Features .......................................................................................................................................................... 34
Generating the 3D Model ............................................................................................................................................... 35
Rotating and Translating the 3D Model .......................................................................................................................... 36
Creating a Splitview of the 3D Model ............................................................................................................................. 36
Normalizing the 3D Model – Poses and Lighting............................................................................................................. 37
Choosing a reference image/pose .............................................................................................................................. 37
DataWorks Plus Page 3
FACE Plus Case Management Table Of Contents
Normalize Lighting .................................................................................................................................................... 38
CHART COMPARE ............................................................................................................................. 39
SET EYE LOCATIONS ..................................................................................................................................... 40
Set Eye Locations for Probe Image ..................................................................................................... 40
Set Eye Locations for Result Image..................................................................................................... 40
ADDING ANNOTATIONS ................................................................................................................................ 40
Annotation Toolbar ............................................................................................................................ 41
MAKING MEASUREMENTS ............................................................................................................................ 46
Assigned Point Measurements ........................................................................................................... 46
Assigning Points .............................................................................................................................................................. 46
Measuring the Distance Between the Points .................................................................................................................. 47
Manual Measurements/No Assigned Points ................................................................................................................... 50
DATA AND IMAGES .......................................................................................................................... 51
LINKED IMAGES ............................................................................................................................... 52
REMOVING IMAGES FROM THE RESULT SET...................................................................................... 53
REMOVE IMAGE FROM RESULT SET ROW ........................................................................................................ 53
REMOVE IMAGE FROM THE SIDE BY SIDE COMPARISON ..................................................................................... 54
RESHOWING IMAGE(S) THAT HAVE BEEN REMOVED FROM THE RESULT SET ......................................................... 55
Reshow Last Removed Image ............................................................................................................. 55
Reshow All Removed Images.............................................................................................................. 55
SHARED SESSIONS ............................................................................................................................ 56
SHARING A SESSION WITH ANOTHER USER ...................................................................................................... 56
1. Open the Session ............................................................................................................................ 56
2. Click Share Session.......................................................................................................................... 56
3. Enter the User’s Name.................................................................................................................... 56
4. Click Save, then Return ................................................................................................................... 57
4. Notify User of Shared Session ......................................................................................................... 57
VIEWING A SHARED SESSION ......................................................................................................................... 58
1. From the Sessions Screen, Type in the Identifier Number .............................................................. 58
2. Click Find......................................................................................................................................... 58
CREATE LINEUP ................................................................................................................................ 60
LINEUP SCREEN OVERVIEW ........................................................................................................................... 60
CREATING A LINEUP ..................................................................................................................................... 63
1. Click Create Lineup ......................................................................................................................... 63
2. Enter Search Criteria....................................................................................................................... 64
3. Add Images to the Lineup Panel ..................................................................................................... 64
Drag and Drop Images from the Review panel to the Lineup ......................................................................................... 64
Use Right-Click Menu Options from the Review Panel ................................................................................................... 64
Use the Image Options Toolbar Buttons ......................................................................................................................... 65
4. Working with Lineup Panel Images (if needed) .............................................................................. 66
Right-Click Menu Options ............................................................................................................................................... 66
Image Options Toolbar.................................................................................................................................................... 67
5. Complete the Lineup ....................................................................................................................... 67
ADDITIONAL FEATURES .................................................................................................................... 68
DataWorks Plus Page 4
FACE Plus Case Management Table Of Contents
ADDING A COMMENT TO A PROBE ................................................................................................................. 68
1. Click Add/Edit Comment ................................................................................................................. 68
2. Enter the comment and Click Save/Return..................................................................................... 68
3. View your new comment ............................................................................................................... 68
MOVING A PROBE TO THE TOP OF A LIST OF PROBES......................................................................................... 69
1. Select Move to Top Beneath Desired Probe ................................................................................... 69
SHOWING ONLY ROWS WITH DATA FILTERS .................................................................................................... 70
Check the Display Only Data Filter Rows box ..................................................................................... 70
APPENDIX A: WORKING WITH IMAGES ............................................................................................. 71
IMAGE MANIPULATE TOOLS .......................................................................................................................... 71
Cropping Images................................................................................................................................. 71
Sharpening Images ............................................................................................................................. 72
Adjusting Image Contrast ................................................................................................................... 73
Adjusting Image Brightness................................................................................................................ 73
Adjusting the Saturation of an Image ................................................................................................ 73
Adjusting the Hue of an Image ........................................................................................................... 74
Rotating Images ................................................................................................................................. 74
Adding Noise to Images...................................................................................................................... 74
APPENDIX B: 3D POSE CORRECTION ................................................................................................. 77
ADJUSTING FEATURES .................................................................................................................................. 77
Feature Map ....................................................................................................................................... 77
Semi-automatic adjustment ............................................................................................................... 77
Feature fine tuning ............................................................................................................................. 77
Resetting features .............................................................................................................................. 77
Hiding/Showing features .................................................................................................................... 77
Load/Save Sessions............................................................................................................................. 77
Features Menu & Keyboard Shortcuts................................................................................................ 78
GENERATING A MODEL ................................................................................................................................ 78
Metadata category ............................................................................................................................ 78
Dimensionality .................................................................................................................................... 78
2D -> 3D .............................................................................................................................................. 78
TEXTURING OPTIONS ................................................................................................................................... 79
Image Thumbnail Right-click option................................................................................................... 79
DataWorks Plus Page 5
FACE Plus Case Management User Guide
DataWorks Plus Page 6
FACE Plus Case Management User Guide
Getting Started
Welcome to FACE Plus Case Management
Welcome to FACE Plus Case Management
by DataWorks Plus. FACE Plus provides
accurate, reliable identification with the
latest and greatest in facial recognition
matching accuracy and tools to manipulate
images and compare images.
Case Management
Track and store multiple search scenarios in a case. You can input and manage multiple views of probe
images taken from JPEG single image files as well as AVI and MPEG video files. Then you will be able to
create a variety of searches with different probe images and data field selections for filtering. Each
search will be saved. Select a combination of searches to review a blended result based on match
scores.
Image Enhancement
Images can be edited to provide even more accurate results by marking the eye locations, cropping the
images to be similar, correcting image brightness, and other basic editing functions. Pose correction and
lighting normalization is also available, allowing you to search facial images that were once
unsearchable.
Facial Comparison
Compare images side-by-side or edit copies of images for easier viewing or to clarify certain details. You
can overlay two images to view distinct images, or view a “curtain” image, which displays the left
portion of one image and the right portion of the other image.
DataWorks Plus Page 7
FACE Plus Case Management User Guide
Log In To the System
Double-click the Facial Recognition icon to launch the application. The logon screen will be displayed.
The logon screen will prompt you for a user name, password, and site selection. The site can be selected
by clicking on the drop down list. If there multiple sites are available, click the site you want to work with
to select it. Your system’s administrator will provide your logon information. Note that you may have
access to one or more sites and you may have different logons per site.
The additional options available on this screen are:
OK will log into the system once the user name and password have been entered.
Reset will clear anything entered in the user name and password fields.
Exit will close the system.
After entering the logon information, click OK to access the program. The Sessions screen will be
displayed.
DataWorks Plus Page 8
FACE Plus Case Management User Guide
Sessions Screen Overview
After you enter a valid user name and password, the Sessions screen will appear.
Sessions Screen
Log out of the system and Change your password.
return to the Logon Screen. See page 9.
Search Criteria Search Criteria
Clear Search Create a new facial
Criteria. recognition session.
See page 11.
Search for an
existing session.
Saved sessions are listed at the bottom of the screen.
There are several buttons located on the Sessions screen.
Logoff logs you out of the system and returns you to the Logon screen.
Reset clears information entered in the Identifier, Description, Start Date/Time, or End
Date/Time fields.
Find is used to search and view existing sessions. You may enter criteria in the Identifier,
Description, Start Date/Time, or End Date/Time fields to search on. If you leave all fields before
clicking Find, all sessions will be displayed.
Change Password allows you to change your password.
New Session allows you to create a new facial recognition session.
Change Password
The Change Password button allows you to update your current password. Note that this does not allow
you to update a password that has been forgotten. To change your password, click Change Password
from the Sessions screen.
Enter your old password. Then enter and confirm your new password. Select Cancel if you would NOT
like to change your password. Otherwise, select OK to proceed to accept the changes to your
password.
DataWorks Plus Page 9
FACE Plus Case Management User Guide
Starting a New Session
Face Plus allows you to store multiple search scenarios. You may upload and manage multiple views of
probe images taken from single image files as well as video files. You will be able to create a variety of
searches with different probe images and data field selections for filtering. The system supports over 40
different fields for data filtering. Each of the searches will be saved as a separate session.
New Session Screen Overview
Save: All sessions are automatically assigned an Identifier and saved. However, if you wish to
add a description, be sure to click Save to save the description you entered for the session.
Sessions returns you to the Sessions screen.
Logoff logs you out of the system and returns you to the Logon screen.
Identifier displays the unique number that has been automatically assigned to this session. You
may not edit this field.
Description allows you to enter a description for the session. Click Save to save your
information.
Add Probe allows you to locate the desired probe image to be used for the facial recognition
search. Please see “2. Load Probe Image(s) from Single Images or Video” on page 11 for more
information.
Search searches the database for possible matches to the probe image(s). If you have added
another probe to a saved session, clicking “Search” will retain the results of the original search
and only add the matches from the new probe.
Add Data Filter allows you to include additional search criteria, such as name or gender in order
to narrow your results.
Search All searches the database for possible matches to the probe image(s). It differs from
“Search” in that it will perform a new search on all probes, overwriting the original search
results. Generally, you will not perform a “Search All” unless you have added many new records
to the database and want to overwrite the previous search results.
DataWorks Plus Page 10
FACE Plus Case Management User Guide
Steps for Creating a New Session
Following are the steps for creating a new facial recognition session. More details about each step are
included in the following sections. In addition, you may add data filters to narrow your search results.
1. Click New Session from “Sessions” screen – see page 11
2. Load Probe Image(s) from single images or video – see page 11
3. Edit probe image(s) if needed – see page 13
4. Search databases and view results – see page 20
Optional: Add data filter(s) if needed – see page 23
1. Click New Session from “Sessions” screen.
2. Load Probe Image(s) from Single Images or Video
Next you need to select the image to be used for the facial recognition search. Click Add Probe.
The “Image Upload” screen will be displayed.
You may upload a single JPEG image file or you may extract a frame from a video file to search on.
Note: Only JPEG images are supported for facial recognition searches. If you are using a non-JPEG
image type that is natively supported by Windows, such as a bitmap image, then the system will
automatically attempt to convert the image into JPEG format before searching.
DataWorks Plus Page 11
FACE Plus Case Management User Guide
Upload Single Image File
To upload a single JPEG image file, click Browse to locate the image. You will be prompted to select the
image.
Browse to the appropriate location, select the desired file and click Open. The probe image you selected
will be displayed.
Upload Image from Video
To upload an image from a video, click Video. The “Video Frame Grabber” screen will be displayed.
Click Open.
Browse to the desired file and click Open. The video will automatically play. Click the Grab Frame button
to extract a particular frame. The frame you have captured will be displayed on the right side of the
screen. You may use the playback buttons to replay or pause the video until you get the frame you wish
to use.
DataWorks Plus Page 12
FACE Plus Case Management User Guide
When satisfied, click Save/Close to upload the frame as a probe image.
3. Edit Probe Image(s) if Needed
The Probe images can be edited to provide even more accurate results by marking the eye locations,
cropping the images to be similar, correcting image brightness, and other basic editing functions. Pose
correction and lighting normalization is also available, allowing you to search facial images that were
once unsearchable. If the probe image is satisfactory, proceed to 4. Search Databases & View Results on
page 20.
Editing or Enhancing Probe Images
If needed, images can be edited to provide even more accurate results by marking the eye locations,
cropping the images to be similar, correcting image brightness, and other basic image editing functions.
Pose correction and lighting normalization is also available. Two options allow you to access the editing
tools:
Edit and Add: Allows you to edit a copy of the probe image. The edited image will be an
additional probe image. The original will remain.
Edit and Replace: Allows you to edit the probe image. The edited image will replace the original.
DataWorks Plus Page 13
FACE Plus Case Management User Guide
Click either Edit and Add or Edit and Replace. A screen similar to the following will be displayed.
There are several menu options available at the top of the screen, as well as several toolbar buttons.
File
The File Menu allows you to either Save/Close the changes you have made to the
image or Cancel out of the Image Manipulate window. These options are available as
buttons on the bottom of the screen as well.
Edit
The Edit Menu provides the following tools:
Undo: will undo that last change that was made.
Undo Current Changes: will undo all changes made since you last saved the
image.
Restore to Original Image: will undo all changes that you have made to the
image.
View History Menu: this tool will open a menu at the right side of the image
manipulate window that will display all of the changes that have been done to
the image. From this menu you can choose to undo specific actions that were
done to the image.
Deselect: will deselect the portion of the image that you have selected.
Color Picker: turns your mouse arrow into a color picker that allows you to
choose a color within the image. The selected color will be displayed in the Color
box at the bottom of the screen.
Image
The Image Menu provides the following tools:
Rotate: opens the Rotate window. For more information, please see “Rotating
Images” on page 74.
Flip Horizontal: this reverses the image horizontally.
Flip Vertical: this reverses the image vertically.
Add Noise: this opens the noise window. For more information, please see
“Adding Noise to Images“ on page 74.
DataWorks Plus Page 14
FACE Plus Case Management User Guide
Toolbar
Image Manipulate Screen - Toolbar
Selection Arrow allows you to select different portions of the screen or to click on items
and move them.
Magnifying Glass will magnify the portion of the image that you are hovering over when
you right click.
Crop Tool allows you to make a selection and discard that area around it. For more
information, please see “Cropping Images” on page 71.
Color Picker allows you to pick a color from the image that you are working with.
Paint Brush allows you to paint onto the image.
Lasso Tool allows you to make a free-hand selection.
Magic Wand Tool automatically selects an area that you click.
Paint Bucket allows you to dump paint over a selected area. If no area is selected it will
paint over the entire image.
Sharpen Image: This allows you to sharpen the image. Sharpening seems to bring out
image detail that wasn't there before by emphasizing the edges of an image. It increases
the contrast between each pixel and its neighbors. You will be prompted to enter a
sharpening value. Move the slider on the bar to the left or right or type in a percentage to
sharpen the image by. Select OK to apply to adjust the image. For more information,
please see “Sharpening Images” on page 72.
Contrast: This allows you to adjust the contrast of the image. Contrast is the difference in
brightness between light and dark areas in an image. You will be prompted to enter a
contrast setting. Move the slider on the bar to the left or right or type in a percentage.
Positive values increase the contrast of the image; negative values decrease the contrast.
Select OK to adjust the image. For more information, please see “Adjusting Image
Contrast” on page 73.
Brightness: This allows you to adjust the brightness of the image. Brightness adjusts how
light or dark and image appears. You will be prompted to enter a brightness setting. Move
the slider on the bar to the left or right or type in a percentage. Positive values will lighten
the image; negative values will darken the image. Select OK to adjust the image. For more
information, please see “Adjusting Image Brightness” on page 73.
Saturation: This allows you to adjust the saturation of the image. Saturation is the
"purity" of the color. Fully saturated colors are very rich and bright. Less saturated colors
are more gray. You will be prompted to enter a saturation value. Move the slider on the
bar to the left or right or type in a percentage to change the saturation of the image. Click
OK to apply the adjustment. For more information, please see “Adjusting the Saturation
of an Image” on page 73.
Hue: This allows you to adjust the hue, or color, of the image. You will be prompted to
enter a hue angle. Depending on what number you enter, the color will be adjusted
across the hue circle by that many degrees. Click OK to apply the adjustment. For more
information, please see “Adjusting the Hue of an Image” on page 74.
RGB Balance allows you to adjust the individual RGB values of an image.
Grayscale allows you to adjust the RGB values for the grayscaled image.
Auto-correct Image will automatically correct the image as needed.
DataWorks Plus Page 15
FACE Plus Case Management User Guide
Image Manipulate Screen - Toolbar
Pose Correction allows you to create a 3D model of the face. From the 3D model, you
may adjust the 3D model to optimize the pose and lighting of the image, which can then
be used to find matching records. For more information, please see ”Pose Correction” on
page 16.
Color Swatch: This is the default color for paint brush, paint bucket, background and
foreground colors. You can adjust the color using the RGB values or you can double click
on the swatch to change it.
Zoom allows you to zoom in and out of the image as necessary by adjusting the slider
position. Reset Zoom will return the image to the original size. Fit in Window will make
the entire image visible from the view window.
Left Eye and Right Eye can be used to mark the eye locations. The Cognitec search engine
will use these locations to find matching records; however, it is not necessary to mark the
eye locations.
Saving
When you are finished working with the image click Save/Close and the changes that you have made to
the image will appear in the lineup. Note that the changes are done to a copy of the original image; you
cannot alter the original image. If you want to discard that changes that you have made to the image
click Cancel.
Pose Correction and Light Normalization
The Pose Correction tool allows you to create a 3D model, which will allow you to search facial images
that were once unsearchable. The following example shows how you can create the model and
manipulate it to create a searchable image. First, click from the edit screen.
You will be prompted to select the view of the original image. Click the graphic that best matches the
pose of the original image.
DataWorks Plus Page 16
FACE Plus Case Management User Guide
The image will be loaded into the pose correction application.
The accuracy of the 3D models generated is dependent upon the accuracy of the 2D feature points that
overlay the original images. The feature points are displayed on the image as red, green, and gray
crosshairs. Verify that the red crosshairs are in the correct place (eyes, chin and ear). The green and gray
crosshairs may be moved if you wish to fine-tune the image. If you wish to move the feature points,
refer to the following section: “Adjusting Features (Optional)” on page 17; otherwise, proceed to
“Generating the 3D Model” on page 19.
ADJUSTING FEATURES (OPTIONAL )
The image will load onto a screen with a feature map on the right showing correct feature point
placement. Under the menu item “Features”, check the option to Display Feature Map. The Feature
Map displays the proper anatomical locations for each point. You may refer to it while adjusting the
location of the selected crosshair. When you click one of the crosshairs on the probe image, the
crosshair on the Feature Map model will be highlighted in green to show you the proper placement. The
green and gray/blue crosshairs may be moved if you wish to fine-tune the image by selecting the option
Activate Advanced Features. To reset the feature points to their original locations, select the Reset
Features dropdown in the “Features” menu item.
DataWorks Plus Page 17
FACE Plus Case Management User Guide
Primary (Red) Points
Click and drag any of the red feature points to their proper location. When the mouse is
released, the green and gray/blue "secondary" features are recalculated in real time based on
the "primary" red features. This method of feature point adjustment will be sufficient to
generate an accurate 3D model in most cases.
Feature Fine Tuning
The green and gray/blue secondary features can also be moved if desired. To enable the
secondary features, select the Activate Advanced Features dropdown in the “Features” menu
item. The secondary features may now be adjusted by clicking and dragging with the mouse.
The red primary features may also be moved, but if you adjust them when the “Advanced” box
is checked, they system will not automatically recalculate the green and gray/blue feature
points. The green features indicate the subset that have either been detected or manually
adjusted by the user. The blue/gray set is projected from the generated 3D model.
Resetting Features
To reset the feature points on an image to the original detected locations, select the Reset
Features dropdown in the “Features” menu item.
Hiding/Showing Features
To toggle hiding/showing of the feature points on an image, select the Show Features
dropdown in the “Features” menu item.
Proceed to “Generating the 3D Model”.
DataWorks Plus Page 18
FACE Plus Case Management User Guide
GENERATING THE 3D MODEL
Once the feature points have been adjusted (if necessary), click the 2D->3D Model button to generate
the 3D model.
If necessary, select Normalize Pose under the menu item Normalization to receive a front-facing image
When finished, click OK on the Pose window.
The revised image will be displayed in the Image Manipulate screen. Click Save/Close to load the edited
probe image.
DataWorks Plus Page 19
FACE Plus Case Management User Guide
Optional – Rotating or Translating the Model
You may rotate and translate the 3D model with your mouse. Click the left mouse button, hold and drag
to rotate the model. Click and drag the right button to translate the model. Click and drag with the
middle button to move the model towards or away from you (zooming in and out).
Optional: To save the model, click any of the following: Save Rendering, Export 3D Model, Save Session
or Save Session As. You will be prompted to enter the file name. Browse to the location where you’d
like to save the file, enter a file name, and click Save.
Note: More options are available from the 3D model screen. For more information, please refer to
Appendix B for more information.
4. Search Databases & View Results
After you have uploaded and edited the probe image(s), click Search to find potential matches. (Note if
you wish to “Prefilter” the results, you must enter data filters and select Prefilter prior to clicking
Search. Post data filters may be added at any time. (Note that prefiltered searches are considerably
slower than postfiltered searches, so use only when necessary.) For additional information, see
Optional: Add Data Filter(s) If Needed, on page 23.)
DataWorks Plus Page 20
FACE Plus Case Management User Guide
The Search Progress screen will be displayed.
FACE Plus provides a multiple engine approach, which uses both Cognitec and NEC search engines to
deliver optimal facial recognition accuracy. When the search has completed, the potential matches from
each engine will be displayed.
DataWorks Plus Page 21
FACE Plus Case Management User Guide
Results Screen Overview
Click to view a side-
by-side comparison
of the probe image
and each image listed
This area displays the under “Combined
combined results based Results”. See page
on the parameter 25.
selected from the drop-
down list.
You may specify which search
Check to display the results to display – All, only
probe image beside Cognitec, or only NEC.
each row of results.
Use to page through
the results.
Probe Image: The blue border indicates The top number is the Matching Score.
that this probe image has been selected Compare - see page 31
and will be the probe image used when Chart Compare - see page 39
using the additional comparison tools. Data and Images - see page 51
Linked Images - see page 52
Mark for Review
Combined Results are displayed at the top left of the screen. You may specify the parameter that will be
used for determining the combined results from the drop-down list. Choices are Above Minimum
Threshold, In All Results, In All But One, In All But Two, and Marked for Review. The images that are
included in Combined Results will change depending on which option you select. You may view a side-
by-side comparison of the selected probe image and each “Combined Results” image by clicking Side By
Side Comparison, which is located in the upper right corner. Beneath each search result image is a
matching score and several tools that you can use for more detailed comparisons to the selected probe
image.
DataWorks Plus Page 22
FACE Plus Case Management User Guide
Optional: Add Data Filter(s) If Needed
To narrow your search results, you may enter additional search criteria. Click Add Data Filter. (Note that
probes must be loaded.)
Data filters may be added either before (prefilter) or after (postfilter) performing a search. Both filter
and show the records that match the data filters you entered. Prefilters will yield a higher number of
potential matches (up to 250) because the system applies them during the search. With postfilters, the
unfiltered potential matches (up to 250) are filtered down after the search. Note that you should only
use prefilter searches when necessary, as they are considerably slower than postfilters. In addition, you
cannot change prefilters after the search has been performed, but you can change the postfilters.
The following table provides a summary:
Prefilter Postfilter
Load Probe(s) must be loaded first. Probe(s) must be loaded first.
Probes?
When to Prefilter box must be selected and Data filters may be selected before
click Search data filters entered prior to clicking or after clicking Search.
Search. (The box will not be visible
after clicking Search.)
Number of Typically yields a higher number of Typically yields a lower number of
Potential potential matches. potential matches.
Matches
Speed Slower than postfilter. Prefiltered Faster than prefilter.
searches are considerably slower, so
please use only when necessary.
Changing Cannot edit prefilters after search is Can edit postfilters after search is
Data Filters performed. performed.
DataWorks Plus Page 23
FACE Plus Case Management User Guide
How to Apply Prefilter – Must be done prior to performing a search
Note: Prefilter is available only after a probe or probes have been loaded and you have not yet clicked
Search. Select the Prefilter box, then enter specific search criteria such as sex, race, height, and other
characteristics to narrow the search results. Click Save/Close to return to the Sessions screen, then click
Search to find potential matches. Up to 250 results will be displayed.
How to Apply Postfilter – Can be done after performing a search
Enter specific search criteria such as sex, race, height, and characteristics to narrow the search results,
then click Save/Close. The filtered results (narrowed from the unfiltered results) will be added to the
bottom of the screen.
DataWorks Plus Page 24
FACE Plus Case Management User Guide
Side by Side Comparisons
Combined Results are displayed at the top left of the screen. You may specify the parameter that will be
used for determining the combined results from the drop-down menu. Depending on your system’s
configuration, the choices may vary. The images that are included in Combined Results will change
depending on which option you select.
After you click Side By Side Comparison, which is located in the upper right corner, you will be able to
view a side-by-side comparison of the selected probe image and each “Combined Results” image. You
may mark result image(s) for review.
Click to mark for
review. This image
will then be included
Click to print a in the Combined
report, which will Results – “Marked
include this probe for Review” list.
and result image.
Click the right arrow to view the next “combined result” image beside the probe image.
DataWorks Plus Page 25
FACE Plus Case Management User Guide
Printing Side-by-Side Comparisons
You may print a report that displays the side-by-side comparison of the probe image and the result
image. While viewing the side by side comparison, click the Print button.
DataWorks Plus Page 26
FACE Plus Case Management User Guide
Compare
FACE Plus allows you to compare the probe image to one of the search result images. Select the desired
probe image to compare (designated by a blue box), then click Compare under the search result image
that you wish to compare to the probe image. A screen similar to the following will be displayed.
Top Panel Options
Several options are available at the top of the Face Compare screen. Unless otherwise noted, all of the
actions available in the top portion of the screen will affect the larger corresponding image at the
bottom of the screen.
DataWorks Plus Page 27
FACE Plus Case Management User Guide
Face Compare Screen – Top Panel Options
Original Image
Reverse Image: This will reverse the image, flip the
image horizontally. Note that reversing the image also
reversed the image’s display at the bottom of the
screen.
Flip Image: This will Flip the image vertically/turn it upside
down. Note that flipping the image also turned the image’s
display upside down at the bottom of the screen.
Sharpen Image: This allows you to sharpen the image. Sharpening seems to bring out image
detail that wasn't there before by emphasizing the edges of an image. It increases the
contrast between each pixel and its neighbors. You will be prompted to enter a sharpening
value. Move the slider on the bar to the left or right or type in a percentage to sharpen the
image by. Select OK to apply to adjust the image. For more information, please see
Sharpening Images on page 72.
Contrast: This allows you to adjust the contrast of the image. Contrast is the difference in
brightness between light and dark areas in an image. You will be prompted to enter a
DataWorks Plus Page 28
FACE Plus Case Management User Guide
Face Compare Screen – Top Panel Options
contrast setting. Move the slider on the bar to the left or right or type in a percentage.
Positive values increase the contrast of the image; negative values decrease the contrast.
Select OK to adjust the image. For more information, please see Adjusting Image Contrast on
page 73.
Brightness: This allows you to adjust the brightness of the image. Brightness adjusts how light
or dark and image appears. You will be prompted to enter a brightness setting. Move the
slider on the bar to the left or right or type in a percentage. Positive values will lighten the
image; negative values will darken the image. Select OK to adjust the image. For more
information, please see Adjusting Image Brightness on page 73.
Saturation: This allows you to adjust the saturation of the image. Saturation is the "purity" of
the color. Fully saturated colors are very rich and bright. Less saturated colors are more gray.
You will be prompted to enter a saturation value. Move the slider on the bar to the left or
right or type in a percentage to change the saturation of the image. Click OK to apply the
adjustment. For more information, please see Adjusting the Saturation of an Image on page
73 .
Hue: This allows you to adjust the hue, or color, of the image. You will be prompted to enter a
hue angle. Depending on what number you enter, the color will be adjusted across the hue
circle by that many degrees. Click OK to apply the adjustment. For more information, please
see Adjusting the Hue of an Image on page 74.
Reset Image: This button will reset the image to its original size and rotation.
Zoom: These sliders allow you to zoom in or out on the image. This zooming affects only the
image at top of the screen, not the image preview below. The percentage that you are
zoomed in will be displayed in the box below the slider. You can also type in the percentage
that you want to zoom in the box.
To Size: This button displays the image so that it fits in the preview window. Essentially this
acts as a reset button if you have zoomed in on the image.
DataWorks Plus Page 29
FACE Plus Case Management User Guide
Face Compare Screen – Top Panel Options
Rotate: These sliders allow you to rotate the
image. The degree that you have rotated the image
will be displayed in the box below the slider. You can
also enter the degree that you would like to rotate the
image in the box.
In this example, the result image was rotated 355
degrees to correct the slight tilt of the head, so that it
more resembles the angle of the probe image.
Size: The “Size” slider will adjust the size of the
red box around the image. For example, if you
move the slider to 50 (or type 50 in the box
below the slider) the red box will be reduced to
outline 50% of the image as shown in this
example. The preview image at the bottom of
the screen will display the portion of the image
in the red box.
You may drag the box to change the view or use
the arrow buttons to make more precise box
movements.
Bottom Panel Options
The bottom of the screen provides several tools that you can use to further compare the images. They
include:
Compare
Composite
Curtain
3D
The following sections describe these tools in more detail.
DataWorks Plus Page 30
FACE Plus Case Management User Guide
Compare
When the Compare button is selected, the images will be displayed side-by-side and you may compare
the images by zooming and scrolling them.
Compare: Zoom
These sliders allow you to zoom in and out of the image. You can also enter the percentage that you
would like to zoom in the box
underneath the zoom slider. Click
Sync to zoom the images
simultaneously.
Note in the top screen, Sync was not
clicked (pressed) before zooming to
217%, so only the left image was
zoomed.
In the second screen, Sync was
clicked (pressed) before zooming, so
both images were zoomed
simultaneously to 211%.
DataWorks Plus Page 31
FACE Plus Case Management User Guide
Scrolling
You may move the image around by clicking on the image and holding down the left mouse button while
you move the mouse. The two Scroll buttons, Sync and Lock affect how the images move in relation to
one another. When Sync is pressed, the images will be brought in line with each other and moved
simultaneously. When neither button is pressed, you may move each image individually. When Lock is
pressed, the images will be locked at their current positions and you can then scroll them
simultaneously.
Composite
When Composite is selected, the images will be overlaid on each other. You may zoom in on the
composite image by using the zoom slider bar. You may adjust the opacity of the images by using the
Opacity slider bar on the right.
Curtain
When Curtain is selected, the left portion of the probe image and the right portion of the result image
will be displayed. You may adjust how much of each image is shown by changing the “Curtain” slider
located to the right of the image. Increasing the curtain number will display more of the left image.
DataWorks Plus Page 32
FACE Plus Case Management User Guide
Curtain set to 43. Curtain set to 65.
3D
The 3D option allows you to generate a 3D model, which is comprised of both the probe image and the
result image. When you click the 3D button, you will be prompted to select the view that best matches
the probe image’s pose.
Click the graphic that best matches the pose of the probe image. You will then be prompted to select
the view that best matches the result image’s pose.
Click the graphic that best matches the pose of the result image. Both images will be displayed as shown
on the following screen.
DataWorks Plus Page 33
FACE Plus Case Management User Guide
The accuracy of the 3D models generated is dependent upon the accuracy of the 2D feature points that
overlay the original images. The features points are displayed on the image as red, green, and gray/blue
crosshairs. Verify that the red crosshairs are in the correct place (eyes, chin and ear). The green and gray
crosshairs may be moved if you wish to fine-tune the image. If you wish to move the feature points,
refer to the following section: “Adjusting Features” on page 34; otherwise, proceed to “Generating the
3D Model” on page 35.
Adjusting Features
The images will load onto a screen with a feature map on the right showing correct feature point
placement. Under the menu item “Features”, check the option to Display Feature Map. The Feature
Map displays the proper anatomical locations for each point. You may refer to it while adjusting the
location of the selected crosshair. When you click one of the crosshairs on the probe image, the
crosshair on the Feature Map model will be highlighted in green to show you the proper placement. The
green and gray/blue crosshairs may be moved if you wish to fine-tune the image by selecting the option
Activate Advanced Features. To reset the feature points to their original locations, select the Reset
Features dropdown in the “Features” menu item.
Primary (Red) Points
Click and drag any of the red feature points to their proper location. When the mouse is
released, the green and gray/blue "secondary" features are recalculated in real time based on
the "primary" red features. This method of feature point adjustment will be sufficient to
generate an accurate 3D model in most cases.
Feature Fine Tuning
The green and gray/blue secondary features can also be moved if desired. To enable the
secondary features, select the Activate Advanced Features dropdown in the “Features” menu
item. The secondary features may now be adjusted by clicking and dragging with the mouse.
The red primary features may also be moved, but if you adjust them when the “Advanced” box
is checked, they system will not automatically recalculate the green and gray/blue feature
points. The green features indicate the subset that have either been detected or manually
adjusted by the user. The blue/gray set is projected from the generated 3D model.
DataWorks Plus Page 34
FACE Plus Case Management User Guide
Resetting Features
To reset the feature points on an image to the original detected locations, select the Reset
Features dropdown in the “Features” menu item.
Hiding/Showing Features
To toggle hiding/showing of the feature points on an image, select the Show Features
dropdown in the “Features” menu item.
Proceed to “Generating the 3D Model”.
Generating the 3D Model
Once the feature points have been adjusted (if necessary), it is time to generate the 3D model.
Category: Select the category from the dropdown list that best represents the subject in the
photograph.
Dimensionality: This parameter affects the variability and statistics used in generating the 3D
geometries. Choose “One Dimensional” for a smooth, generic geometry, “Infinite Dimensional”
for a more variable geometric structure. “Hundred Dimensional” is a compromise between the
generic and specific choices. Note: all dimensionality choices may not be available for the
selected metadata category.
2D ->3D Model: Once the metadata category and dimensionality selections have been chosen,
click on the 2D -> 3D button to proceed with the 3D geometry generation. A 3D model
comprised of both images will be generated.
The 3D model is comprised of both the probe and result images. You may use the slider bar to adjust the
view to show more of the probe or result image.
DataWorks Plus Page 35
FACE Plus Case Management User Guide
Rotating and Translating the 3D Model
You may rotate and translate the 3D model with your mouse. Click the left mouse button, hold and drag
to rotate the model. Click and drag the right button to translate the model. Click and drag with the
middle button to move the model towards or away from you (zooming in and out).
Creating a Splitview of the 3D Model
You may also create a splitview of the 3D model. Select Split Viewport from the “Render” menu.
The red line may be rotated. Place your mouse pointer near the top or bottom portion of the line. When
the pointer changes to a circular arrow, hold down the left mouse button and drag.
DataWorks Plus Page 36
FACE Plus Case Management User Guide
Click Close when you have finished comparing the 3D models. You will be returned to the Compare
screen.
Normalizing the 3D Model – Poses and Lighting
The Normalization menu contains tools for visualizing the 3D geometries of both subjects
simultaneously as well as normalizing the lighting in the primary photographs. The Normalization tools
are not active until a model has been generated with the [2D -> 3D Model] button. Click the
Normalization menu. From here, you may change the pose of the 3D model and normalize the lighting
of the image.
Choosing a reference image/pose
Clicking on the image thumbnails directly to the right of the subject viewports will change the reference
pose to match that of the selected image. The 3D model will be rotated to match the selected pose. In
the following example, the top thumbnail was clicked. Clicking Normalize Pose will return the 3D model
to a neutral pose. Reset Pose will return the 3D model to its previous position, while Lock Pose will keep
the model in the current pose.
DataWorks Plus Page 37
FACE Plus Case Management User Guide
Normalize Lighting
Clicking Normalize Lighting item in the “Normalization” menu will compute the lighting field on each
primary view and attempt to normalize the lighting effects on the 3D texture. To toggle between the
normalized and original lighted textures, select Revert Lighting or Normalize Lighting in the menu.
DataWorks Plus Page 38
FACE Plus Case Management User Guide
Chart Compare
Chart Compare allows you to make annotations and measurements on the probe image and the result
image. First, verify that the correct probe image you wish to compare is selected. (The selected probe
image will be surrounded by a blue border.)
Selected Probe Image
has a blue border.
Click Chart Compare.
Click Chart Compare beneath the image you wish to compare. The Facial Markup screen will be
displayed.
DataWorks Plus Page 39
FACE Plus Case Management User Guide
Set Eye Locations
First set the eye locations for both the probe and result images.
Set Eye Locations for Probe Image
Click Set Eyes. If you’d like to zoom on the image, click Zoom. You should draw a line between the pupils
on the image. On the probe image, go to the left pupil, click and hold the left mouse button, and drag to
the right pupil’s location. Release the mouse button. The line you drew will be displayed.
Set Eye Locations for Result Image
Set the eye locations for the result image on the right side of the screen. Click Set Eyes. If you’d like to
zoom on the image, click Zoom. Go to the left pupil, click and hold the left mouse button, and drag to
the right pupil’s location. Release the mouse button. The line you drew will be displayed.
Adding Annotations
You may add annotations or make measurements to further compare the
two images. Click Annotations ON beneath the image. The button will then
display “Annotations OFF” and the Annotation Toolbar will be displayed.
Several tools are available for adding annotations to the images.
Annotations
Toolbar
DataWorks Plus Page 40
FACE Plus Case Management User Guide
Annotation Toolbar
Annotation Toolbar
Select allows you to select drawn objects or selected areas on the image.
Line allows you to draws a line. After the line is drawn, you may right-click the
line and modify the properties of the line, including its color and width. You may
also name the line. Available property options are
Name, Line, ROP2, Fill, Foreground Color,
Background Color, and Font.
Rectangle allows you to draw a rectangle. After
the rectangle is drawn, you may right-click the
rectangle and modify the properties, including its
color and width. You may also name it. Available
property options are Name, Line, ROP2, Fill,
Foreground Color, Background Color, and Font.
Ellipse allows you to draw an ellipse. After the
ellipse is drawn, you may right-click the ellipse
and modify the properties, including its color and
width. You may also name it. Available property
options are Name, Line, ROP2, Fill, Foreground
Color, Background Color, and Font.
Polyline allows you to draw connecting lines.
Click on the image to start the first line, and then
click where you want to change direction. Do this
until you have drawn the shape you need. Double
click to see the completed drawing. Right click for
polyline properties: Name, Line, ROP2, Fill,
Foreground Color, Background Color, Font, and
Nodes.
DataWorks Plus Page 41
FACE Plus Case Management User Guide
Annotation Toolbar
Polygon allows you to draw lines, and then closes
the image by connecting the first and last points.
Click on the image to start the first line, and then
click where you want to change direction. Do this
until you have drawn the shape you need. Double
click to see the completed drawing. Right click for
polygon properties: Name, Line, ROP2, Fill,
Foreground Color, Background Color, Font, and
Nodes.
Curve allows you to draw a curve. Click on the
image to start the first line, and then click where
you want the curve to be. Move the mouse and
click again to create another curve. Do this until
you have drawn the shape you need. Double click
to see the completed drawing. Right click for
curve properties: Name, Line, RPO2, Foreground
Color, Nodes, Fixed.
Closed Curve allows you to draw a closed curve.
Click on the image to start the first line, and then
click where you want the curve to be. Move the
mouse and click again to create another curve.
Do this until you have drawn the shape you need.
Double click to see the completed drawing – the
curve will automatically be closed for you. Right
click for closed curve properties: Name, Line,
ROP2, Fill, Foreground Color, Background Color,
Nodes, Fixed.
Pointer allows you to draw an arrow. Right click
for pointer properties: Name, Line, ROP2, Fill,
Foreground Color, Background Color, and Font.
Freehand allows you to draw a freehand
shape. Right click the shape for freehand
properties: Name, Line, ROP2, Fill, Foreground
Color, Background Color, Font, and Nodes.
DataWorks Plus Page 42
FACE Plus Case Management User Guide
Annotation Toolbar
Highlighter allows you to highlight the selected
area. Right click highlight properties: Name,
Foreground Color, Background Color, and Font.
Pushpin allows you to add a note with a push
pin graphic. Right click for pushpin properties:
Name, Foreground Color, Background Color,
Font, Bitmap, Text, and Secondary Bitmap.
Text allows you to add text to the image. Click and hold down the mouse button
to create the text box. Type the desired text.
Rich Text allows you to add text to
the image, and provides additional
options for modifying the text,
such as changing the font, size,
and/or attributes of the text.
Text Pointer allows you to add a note field that
you can type text in and then extend a pointer
line. Click on the image and hold the mouse
button and drag to create the text box.
Release the mouse button. Move the mouse to
create the pointer line. Click the left mouse
button to set the ending point of the pointer
line. Right click the text box for text pointer properties: Name, Line, ROP2, Fill,
Foreground Color, Background Color, Font, Text, and Fixed.
Note allows you to add a note field that you
can type text in. Click on the image and hold
the mouse button and drag to create the
note box. Type the desired text in the box.
Right click for note properties: Name, Fill,
Foreground Color, Background Color, Font
and Text (this option lets you change the text that is shown in the note).
DataWorks Plus Page 43
FACE Plus Case Management User Guide
Annotation Toolbar
Point allows you to draw a crosshair
point. Right click for point properties:
Name, Transparent, Transparent Color, Fill,
Foreground Color, Background Color, Font,
and Bitmap.
Ruler allows you to draw a ruler with a
measurement. Click and hold the mouse
button and drag to create the ruler. Right
click the ruler for properties: Name, Line,
ROP2, Fill, Foreground Color, Background
Color, Font, Ruler, and Fixed.
Polyruler allows you to draw connecting ruler
lines with a measurement. Click on the image
to start the first line, and then click where you
want to change direction. Do this until you
have drawn the shape you need. Double click
to see the completed ruler. Right click for
properties: Name, Line, ROP2, Fill, Foreground
Color, Background Color, Font, Ruler, Nodes,
and Fixed.
Protractor allows you to find the angle degree
between two points. Click where you want the
vortex to be and then move the mouse to the
first location and click. Then move the mouse
to the second location and click again to create
the angle. Right click for protractor properties:
Name, Line, ROP2, Fill, Foreground Color,
Background Color, Font, Ruler, Protractor, and
Fixed.
DataWorks Plus Page 44
FACE Plus Case Management User Guide
Annotation Toolbar
Crossproduct allows you to draw perpendicular
rulers with measurements. Click and hold the
mouse button and drag to create the rulers.
Right click for properties: Name, Line, ROP2,
Fill, Foreground Color, Background Color, Font,
Ruler, and Fixed.
Redact allows you to draw a rectangle that is
filled with a color. Right click for Redact
properties: Name and Background Color.
The “Text Pointer” and “Point” tools will be described in more detail in the following section
because they are used to assign points on the image(s), which are then used with the assigned points
measuring tool.
DataWorks Plus Page 45
FACE Plus Case Management User Guide
Making Measurements
Before making a measurement, be sure that the eye locations have been set. See Set Eye Locations for
Probe Image on page 40 for more information. You may either measure between two assigned points on
the image or measure the length of a line you draw on the image (no assigned points).
Assigned Point Measurements
In order to measure between assigned points on an image, you must first designate the point(s). You will
need two or more points for measurements.
Assigning Points
Two tools allow you to assign points on the image:
Text Pointer
Point
To access the annotations toolbar, first click Annotations ON. The
toolbar will be displayed. Click to access the Text Pointer tool. Click
near the point you’d like to reference, hold the left mouse button and
drag to draw the text box. When you release the left mouse button,
drag the mouse to the location of the point on the image that you wish
to reference. When you reach the desired location, click the left mouse
button. A line from the bottom right corner of the text box will be
drawn. Type the text you wish to use to describe this point and press
[Enter].
In the previous example, we typed “Scar 1” to designate the right end
mark of the scar. Set at least one other point on the probe image. You
may use the Text Pointer tool again or the Point tool. In the following
example, we’ll use the Point tool. Make sure Annotations are active.
Click to access the Point tool. Click on the point you’d like to
reference.
Assign similar points on the results image.
DataWorks Plus Page 46
FACE Plus Case Management User Guide
Measuring the Distance Between the Points
You may then measure the distance between the points. Below the “Zoom”, “Set Eyes” and
“Annotations” buttons are two fields that have a down-arrow button signifying a drop-down list. Click
the drop-down arrow in the top field and select the starting point of the measurement (all assigned
points will be listed).
Click the down arrow to display assigned
points on the image. Select the first
point from the drop-down list.
Click the bottom drop-down arrow and select the ending point of the measurement. Click the Measure
button. The length and angle between the two points will be displayed.
DataWorks Plus Page 47
FACE Plus Case Management User Guide
Click the down arrow to select the second
point from the drop-down list.
Then click Measure – the length and angle
between the two points will be displayed.
Perform the same steps on the results image to measure between the two points.
The measurements are not saved, so you may want to create a text box to make notes of the
measurements, as shown in the following screen.
DataWorks Plus Page 48
FACE Plus Case Management User Guide
DataWorks Plus Page 49
FACE Plus Case Management User Guide
Manual Measurements/No Assigned Points
You may still make measurements even if you haven’t assigned particular points, by using the Manual
Measurement tool. Click the Manual Measurement button, then click on the image at the starting point
and hold down the mouse button to drag to the ending point. A green line will appear on the image and
the measurement will appear in the box to the right of the Measure button.
Second, click on the starting
point.
Third, hold down the
mouse button to drag to
the ending point.
First, click Manual Measurement.
Fourth, release the mouse button.
The measurement will appear.
DataWorks Plus Page 50
FACE Plus Case Management User Guide
Data and Images
You may view data and images that are associated to an image by clicking Data and Images below the
appropriate image.
Click Data and Images to display
additional information for the record.
A screen similar to the following will be displayed. Additional information about the individual will be
included on tabs. In addition, you may view additional images for the record (if available).
DataWorks Plus Page 51
FACE Plus Case Management User Guide
Linked Images
Click Linked Images.
DataWorks Plus Page 52
FACE Plus Case Management User Guide
Removing Images from the Result Set
After analyzing search results, if you feel confident that a recurring image is not a match to the probe in
question, you have the ability to remove that image from all result sets. To remove an image from the
result set, you may either:
Remove the image from the result set row by clicking Remove beneath the appropriate image
Remove the image from Side-by-Side Comparison by clicking the Remove button
Before using the Remove tool, it may be helpful to mark images you are interested in by clicking Mark
for Review beneath the particular image. You may restore the last removed image by selecting the
Reshow Last Removed Image button at the top of the screen. To restore all removed images, select the
Reshow All Removed Images button. (See Reshowing Image(s) That Have Been Removed from the
Result Set on page 55.)
Remove Image from Result Set Row
Click Remove to remove
the image from the
result set.
The image will no longer be displayed in the result set.
DataWorks Plus Page 53
FACE Plus Case Management User Guide
Remove Image from the Side By Side Comparison
First, click Side By Side Comparison.
Click Side By Side
Comparison.
Click the arrow buttons to scroll to the desired image. Click Remove.
Click Remove.
DataWorks Plus Page 54
FACE Plus Case Management User Guide
Reshowing Image(s) That Have Been Removed from the Result Set
Reshow Last Removed Image
To restore the last removed image to the result set, click the Reshow Last Removed Image button at the
top of the screen.
Reshow All Removed Images
To restore the all removed images to the result set, click the Reshow All Removed Images button at the
top of the screen.
DataWorks Plus Page 55
FACE Plus Case Management User Guide
Shared Sessions
Sharing a Session with Another User
You may share a read-only session with another authorized user. When you share a session, the user will
only be able to view and print the session. Only the user that created the session will have the ability to
make changes to the session. Please note that you will need to have the user name of the individual that
you would like to share the session with. To view a shared session, the second user must know the
Identifier number to retrieve the session (the system will not show/alert the user of a session that has
been shared with them, they must search for it.) The option to create a super user is available. A super
user can search and view all sessions created in that system.
1. Open the Session
First, find the session you would like to share and click Edit.
2. Click Share Session
Click Share Session at the top right of the screen.
Click Share Session.
3. Enter the User’s Name
The Share Session screen will be displayed. In the white text box under User:, enter the user name of
the person you would like to share the session with.
Enter User’s Name.
If you would like to stop sharing a session with another user, select Delete beside their user name. The
user will be removed from the share.
DataWorks Plus Page 56
FACE Plus Case Management User Guide
4. Click Save, then Return
Once you have finished adding users to the Session Share, click Save, then Return to return to the
Session Screen.
Click Save, then Return to
return to the Sessions Screen.
4. Notify User of Shared Session
Contact the user to let him/her know you shared a session. In order for the user to locate the shared
session, you must remember to give them the Session Identifier number. This number is located in the
Id column of the Sessions Screen.
DataWorks Plus Page 57
FACE Plus Case Management User Guide
Viewing a Shared Session
1. From the Sessions Screen, Type in the Identifier Number
Enter the Session Identifier Number in the Identifier field at the top of the screen. This number should
be provided to you by the user who is sharing the session.
Enter Identifier Number of the Session.
The Identifier Number should have
been provided by the user who shared
the session with you.
2. Click Find
Click Find.
If you enter an identifier number for a session you do not have access to, then the session count will be
0 and no sessions will be listed. If you successfully retrieved the shared session, it will be listed in the
search results.
Several options are different than if you were the owner of the session.
Under Edit, you will only see the option to show the session. This is because you are only able to
view the session and are not able to make any edits to a shared session.
There is no option available to delete a shared session.
Also, the session will be listed as Yes under Read only.
Click Show.
DataWorks Plus Page 58
FACE Plus Case Management User Guide
To view the session, click Show. When you view a saved session, all options for editing the session will
be grayed out. You will only have the option to print the shared session.
DataWorks Plus Page 59
FACE Plus Case Management User Guide
Create Lineup
Create Lineup places the image in the lineup and allows you to place additional images.
Lineup Screen Overview
1. Search Panel (Left Panel): Provides a list of all fields available for entering search criteria. You
may search for photos based on arrest number, name, ORI, or social security number. You may
also select sex, race, height, and eye or hair color. You may use the up and down arrow keys to
scroll through the list or type in the item to find it in the list. For instance, if you type 'BRO' in
hair color, the system will move to the list item named 'Brown'. To select multiple list items,
click the items while simultaneously holding the CTRL Key. To deselect choices, either re-click
the item or click the blank box at the top of the list. You may also search for weight, aliases, SID,
date of birth (DOB), charges, and residence.
DataWorks Plus Page 60
FACE Plus Case Management User Guide
2. Review Panel (Top Right Panel): Displays photos of records that match the search criteria
entered into the Search Panel. Information regarding the matches is listed below the images.
a. Matches refers to the number of records that match the search criteria you entered.
b. Universe refers to the total number of records returned from the search.
c. Viewed lets you know how many pages you have viewed so far.
d. Recall allows you to select a previously viewed page.
e. Allows you to see the full view for the images.
f. Allows you to move to the previous page of images.
g. Allows you to move to the next page of images.
3. Lineup Panel (Bottom Right Panel): Displays photos specifically selected from the Review Panel.
Note that the result image is automatically placed in the lineup and surrounded by a red border
indicating that it is the candidate image. (This image will be moved from its initial position as
you add more images to the lineup.)
a. Identifier is automatically generated by the system once the lineup is saved. It is a
number that is unique to the lineup and can be used to retrieve it when finding a lineup
at a later time.
b. Description is a description of the lineup. When saving a lineup, you should enter a
description that will allow you to easily recognize the lineup at a later time.
c. Allows you to print the lineup that you have created.
d. Deletes the lineup.
e. This button saves the lineup. A description should be entered prior to saving the
lineup.
f. This button saves the lineup "as new". You can create a new name for the lineup if
desired.
g. This button allows you to view or edit saved Lineup Narratives that may be
attached to the lineup.
h. Displays the lineup full screen.
i. Toggles to the previous page of images.
j. Toggles to the next page of images.
4. Image Options Toolbar contains buttons that allow you to perform actions associated with
creating, saving, and printing lineups. You can move the pointer over each of the buttons in
order to see what each button does.
a. Displays the image and data
b. Allows you to zoom in on the image. For additional information, see the Zoom
section in the Appendix, on page Error! Bookmark not defined..
c. Displays the other views associated with the record.
d. Retrieves images from any record associated with the person in the currently
selected image and will display them in the Review Panel.
DataWorks Plus Page 61
FACE Plus Case Management User Guide
e. Displays images that are similar in characteristics.
f. Allows you to print the image in a predefined report.
g. Inserts the image selected randomly into an empty slot in the lineup.
h. Inserts the image selected into the lineup by position. This will overwrite any image
that is already in that selected position.
i. Inserts the image into the lineup and marks it (for reporting purposes) as the
candidate.
j. Inserts the selected image into the lineup, marks it as a candidate, and retrieves
similar images to the image view screen.
k. Allows you to crop the image (only for images in lineup screen).
l. Removes the image (only for images in lineup screen).
m. Marks the image as the candidate by putting a red border around the image (only
for images in lineup screen).
5. The bottom section of the Lineup Screen includes the following:
a. Database will let you switch between databases to which you have access. Only images
from the selected database will be retrieved.
b. Custom Search allows the user to conduct a custom search, if available.
Wild Card: Wild card searches will search for the text you entered anywhere
within that field. For instance, if you knew someone lived on Main, but didn't
know the street number or if it was Main Street or Main Court, you could enter
Main in for the Residence. All records with addresses for any number on any
street with the name Main will appear in the search.
c. Image Category is a drop down list of available types of images, such as front view. Only
the selected type of image will be displayed. The default view is the "Front" View".
d. Options allows the user to define the mouse options for their use. For more
information, see Changing Lineup Options, starting on page Error! Bookmark not
defined..
e. Reset will clear all of the search criteria entered.
f. Find searches the database using search criteria entered into the search screen and
displays the photos in the Review panel (top right).
g. Return will close the lineup window and return to the main menu.
DataWorks Plus Page 62
FACE Plus Case Management User Guide
Creating a Lineup
1. Click Create Lineup
First, click Create Lineup beneath the image you want in the lineup.
Click Create Lineup.
The lineup screen will be displayed. Note that the image beneath which you clicked is automatically
placed in the lineup (bottom right) with a red border, indicating this image is a candidate.
DataWorks Plus Page 63
FACE Plus Case Management User Guide
2. Enter Search Criteria
In the search panel (upper left), enter the search criteria such as name, sex, race, height, eye color, hair
color, etc., then click the Find button. Photos of records that match the search criteria entered into the
Search Panel will then be displayed in “Review” panel (upper right.)
Reminder:
Matches refers to the number of records that match the search criteria you entered.
Universe refers to the total number of records returned from the search.
Viewed lets you know how many pages you have viewed so far.
Recall allows you to select a previously viewed page.
Allows you to see the full view for the images.
Allows you to move to the previous page of images.
Allows you to move to the next page of images.
3. Add Images to the Lineup Panel
Next you should select images from the Review panel (upper right) and add them to the Lineup panel
(bottom right.) NOTE: The system will not allow you to add a duplicate record image to the lineup in
Lineup Mode. To add images, you may:
Drag and Drop images from the Review panel to the lineup
Use right-click menu options from the Review panel, or
Use the Image Options Toolbar buttons
Each of these options are described in the following sections.
Drag and Drop Images from the Review panel to the Lineup
From the Review panel, click on the image to select it and holding the mouse button, drag it to the
lineup. The system is configured to randomize image positions, so the image may not be placed in the
position you dragged it to.
Use Right-Click Menu Options from the Review Panel
Right-click the desired image in the Review panel. The following menu will display.
Select the desired option from the list. Following is a description of each menu option:
Data and Images will show you the data and images associated with the image.
Zoom will display the image to be zoomed in or out. For additional information, see the Zoom
section in the Appendix, on page Error! Bookmark not defined..
DataWorks Plus Page 64
FACE Plus Case Management User Guide
Other Views will retrieve other image views in the image's record, such as SMT images. These
images will be displayed in the Review Panel.
Linked Images will retrieve all other images from any record associated with the person in the
record and display them in the Review Panel.
Similar Images will retrieve other images with similar criteria to the image you selected, such as
age, hair color, etc. The images will be displayed in the Review Panel.
Insert Image-Random will insert the image to a random position in the lineup.
Insert Image-Position will insert the image to a specific position in the lineup.
Insert Candidate-Random will insert the image as a candidate to a random position in the
lineup.
Insert Candidate-Similar will insert the image as a candidate into the lineup and retrieve images
into the review panel that are similar to the one selected.
Print will print the image and its record information in a predefined report.
Use the Image Options Toolbar Buttons
From the Review panel, select an image to add to the lineup. Then, use one of the following buttons to
add the image to the lineup:
Inserts the image selected randomly into an empty slot in the lineup.
Inserts the image selected into the lineup by position. This will overwrite
any image that is already in that selected position.
Inserts the image into the lineup and marks it (for reporting purposes) as
the candidate.
Inserts the selected image into the lineup, marks it as a candidate, and
retrieves similar images to the image view screen.
Continue adding images until the lineup panel is full.
DataWorks Plus Page 65
FACE Plus Case Management User Guide
4. Working with Lineup Panel Images (if needed)
Multiple options are also available to the images in the lineup panel, including right-click mouse menu
and several buttons from the Image Options toolbar.
Right-Click Menu Options
When you right-click on an image form the Lineup panel, the following menu options are available:
Data and Images will show you the data and images associated with the image.
Zoom will bring the image up full size. For additional information, see the Zoom section in the
Appendix, on page Error! Bookmark not defined..
Edit will open the image manipulate window. For additional information on using the image
manipulate window, see the Error! Reference source not found. section, starting on page Error!
Bookmark not defined. in the Appendix.
Other Views will show other image views in the image's record.
Linked Images will show all other images from any record associated with the person in the
record.
Similar Images will show other images similar to the image you selected.
Remove Image will remove the image from the lineup.
Mark/ Unmark Candidate will mark or unmark the image with a red border to identify the
image as a candidate. (When you highlight an image and mark it as a candidate, you will not be
able to see the red border around the image until you select another image.)
Print will print the image in a predefined report. Choose which you would like to print and select
OK.
DataWorks Plus Page 66
FACE Plus Case Management User Guide
Image Options Toolbar
There a few icons in the Toolbar panel that pertain to the Lineup Panel:
Crop Image: This will open the Image Manipulate screen that allows you to crop the image. This
is discussed further in the Appendix, starting on page Error! Bookmark not defined..
Delete Image from Lineup: Deletes the image from the lineup that you are creating.
Mark Candidate: Marks the image with a red border around it in order to flag the image as a
candidate.
5. Complete the Lineup
When complete, enter a description and click Save ( ) and a unique Identifier will be added.
Following are additional options:
Print allows you to print the lineup.
Delete will discard the lineup that you have created.
Save will save the lineup and generate a unique identifier. A description should be entered prior
to saving the lineup.
Save As will let you save any additional changes to a saved lineup as a new lineup. A new
identifier will be given to the new lineup.
Narrative allows you to add a narrative to the lineup that you have created. Enter a narrative
regarding the lineup that you have created or you can copy and paste a document into the
Narrative text box if desired. Click OK to save the narrative to your lineup and return to the
Lineup Panel. Click Cancel if you would not like to save the narrative and return to the Lineup
Panel.
Page 1/1: shows what page number you are currently viewing and how many total page
numbers there are.
Full screen displays the lineup full screen.
Previous will go to the previous page of images.
Next will go to the next page of the lineup.
DataWorks Plus Page 67
FACE Plus Case Management User Guide
Additional Features
Adding a Comment to a Probe
Add/Edit Comment allows you to add a comment or description to the probe image. Comments may be
added to identify what type of editing was performed on the probe, when the probe was added, etc.
This will be helpful in identifying the history of the probe and what was done to the probe.
1. Click Add/Edit Comment
First you need to click Add/Edit Comment beneath the probe image.
Click Add/Edit Comment
2. Enter the comment and Click Save/Return
Type the comment in the Comment: field, then click Save/Return.
3. View your new comment
The comment will be displayed beneath the probe image.
The comment will be displayed
beneath the probe image.
DataWorks Plus Page 68
FACE Plus Case Management User Guide
Moving a Probe to the Top of a List of Probes
This feature gives you the ability to move the probe with the best results to the top of the list to avoid
having to scroll down to it each time. This may be helpful in a situation where you want to focus on one
particular probe. Note that if only one probe has been searched, or it is the top probe in the list, this
option will not be visible, because the probe will already be at the top.
1. Select Move to Top Beneath Desired Probe
Click Move To Top
DataWorks Plus Page 69
FACE Plus Case Management User Guide
Showing Only Rows with Data Filters
You may move all results with an applied data filter to the top of the list. Note that this feature will not
be visible if data filters have not been applied.
Check the Display Only Data Filter Rows box
Above the list of search results, check the Display Only Data Filter Rows box.
Check Display Only
Data Filter Rows to
move result sets with
an applied data filter
to the top of the list.
DataWorks Plus Page 70
FACE Plus Case Management Appendix
Appendix A: Working with Images
Image Manipulate Tools
Cropping Images
Select the Crop Tool ( ). Click on the image where you would like to start the crop box and then drag it
to the desired size. The area to be deleted from the image will be shown as darker than the area that
will be kept. This is shown in the following image.
DataWorks Plus Page 71
FACE Plus Case Management Appendix
If you would like to change the crop area, then click on the darker area of the image and redraw the
crop box. If you are satisfied with the area to be cropped, then select Apply Crop. The portion of the
image that was not shaded will be displayed and the rest of the image will be discarded.
Sharpening Images
Sharpening seems to bring out image detail that wasn't there before by emphasizing the edges of an
image. It increases the contrast between each pixel and its neighbors. You will be prompted to enter a
sharpening value. Move the slider on the bar to the left or right or type in a percentage to sharpen the
image by. Select OK to apply to adjust the image.
DataWorks Plus Page 72
FACE Plus Case Management Appendix
Adjusting Image Contrast
Contrast is the difference in brightness between light and dark areas in an image. You will be prompted
to enter a contrast setting. Move the slider on the bar to the left or right or type in a percentage.
Positive values increase the contrast of the image; negative values decrease the contrast. Select OK to
adjust the image.
Adjusting Image Brightness
Brightness adjusts how light or dark and image appears. You will be prompted to enter a brightness
setting. Move the slider on the bar to the left or right or type in a percentage. Positive values will lighten
the image; negative values will darken the image. Select OK to adjust the image.
To change the brightness of an image, click the Brightness ( ) button from the toolbar menu. You will
be prompted to select a percentage.
Choose a positive number to brighten the image. The higher the number, the brighter the image will be.
A negative number will darken the image if it is too bright. Select OK to view the changes. If you are not
satisfied with the changes, then select Edit from the top toolbar and Undo and try a different number to
change the brightness.
The image below has been brightened and the contrast has been increased to maintain the correct color
balance. Once you are satisfied with you changes click on Save/Close to return to the lineup screen. The
edited image will be placed into the lineup.
If your image is brightened correctly, but looks like it has lost vivid color, then you may have
to increase the contrast as well. This is located under Image of the top toolbar or via the side
toolbar using the contrast button ( ).
Adjusting the Saturation of an Image
Saturation is the "purity" of the color. Fully saturated colors are very rich and bright. Less saturated
colors are more gray. You will be prompted to enter a saturation value. Move the slider on the bar to
DataWorks Plus Page 73
FACE Plus Case Management Appendix
the left or right or type in a percentage to change the saturation of the image. Click OK to apply the
adjustment.
Adjusting the Hue of an Image
This allows you to adjust the hue, or color, of the image. You will be prompted to enter a hue angle.
Depending on what number you enter, the color will be adjusted across the hue circle by that many
degrees. Click OK to apply the adjustment.
Rotating Images
This option will open the Rotate Window. The original image before the change is shown on the left and
labeled as 'Before'. The changes that will be made to the image can be previewed in the 'After' image on
the right. You can rotate your image to any degree desired by using the slider in the middle of the image
or by typing the number of degrees that you would like to rotate the image by in the box next to the
slider.
Below the rotation angle slider there are additional options available.
Interpolation Type: the options from the drop down menu here are: Normal, Resample, and
Bicubic.
Background: This allows you to change the background color for the empty space left after you
rotate the image.
Resize: If you check this box, then the image will be resized to fit the entire image in the
window.
When you are done making changes select OK to save changes and return to the Image Manipulate
window or select Cancel to discard changes and return to the Image Manipulate window.
Adding Noise to Images
When you select to Add Noise from the Image Menu, the Add Noise window will be displayed. Noise will
add flecks of random color in the image which will give an appearance of an image taken in low light or
appear similar to film grain seen with older photos. Generally, this function will not be used. However, if
you would like to make a digital image match an older photo, or a photo with a 'grainy' appearance,
such as from a newspaper, then this function may be useful.
DataWorks Plus Page 74
FACE Plus Case Management Appendix
The original image prior to the Noise changes is shown on the left side and labeled as 'Before'. Any
changes made can be previewed in the 'After' image shown on the right.
You can use the Noise Level slider to add the amount of noise that you desire or type level in the box to
the left of the slider.
You can also select the color channel to which you would like the noise to be added. This is selected
from the Channel drop down menu at the bottom left of the screen. Your options here are Master, Red,
Green, and Blue. When you are done making your changes select OK to save your changes and return to
the Image Manipulate window or select Cancel to discard changes and return to the Image Manipulate
window.
DataWorks Plus Page 75
FACE Plus Case Management Appendix
Appendix B: 3D Pose Correction
Adjusting Features
The accuracy of the generated 3D models is dependent on the accuracy of the 2D feature points that
overlay each photograph. 3D modeling includes automatic feature-finding algorithms that are invoked
each time a new image is loaded. The feature points are displayed on the image as a series of red, green,
and gray crosshairs. These feature points may be adjusted by the user as described below.
Feature Map
Use the Feature Map for visualizing the proper anatomical locations for each point. As a feature point is
moved, the Feature Map is displayed in the right side viewport illustrating the correct location of the
selected feature.
Semi-automatic adjustment
The primary method of feature point adjustment is through semi-automatic
refinement. Click and drag any of red feature points to their proper location.
When the mouse is released, the green and gray "secondary" features are
recalculated in real time based on the "primary" red features. This method
of feature point adjustment will be sufficient to generate an accurate 3D
model in most cases.
Feature fine tuning
The green and gray advanced features can also be moved if desired. Use the Feature menu to enable;
Features->Activate Advanced Features. The advanced features may now be adjusted by clicking and
dragging with the mouse. The red primary features may also be moved, but the semi-automatic
refinement is disabled when advanced features are enabled. The green features indicate the subset that
have either been detected or manually adjusted by the user. The blue/gray set are projected from the
generated 3D model and may be converted to an active input feature by clicking and dragging.
Resetting features
To reset the feature points on an image to the original detected locations, use the Features menu;
Features->Reset Features or Right-click on the image and choose Reset Features.
Hiding/Showing features
To toggle hiding/showing of the feature points on an image, uncheck Show Features from the Features
menu.
Load/Save Sessions
Use the File->Save Session menu options to load or save your work. A session file is saved in XML format
and stores all the information associated with the current application settings for all loaded images
including Model Category and Dimension.
DataWorks Plus Page 77
FACE Plus Case Management Appendix
Features Menu & Keyboard Shortcuts
Most menu items have a corresponding single letter keyboard shortcut. These shortcuts are displayed in
the dropdown menu to the right of each menu item.
Display Feature Map: toggles display of the Feature Map.
Show Features: toggles display of 2D features in the image viewport(s).
Activate Advanced Features: toggles activation of advanced features.
Reset Features: displays original detected features.
Generating a Model
Once all of the images are loaded for each subject and the feature points have been adjusted (if
necessary), it is time to generate the 3D geometry representing each subject.
Metadata category
Choose the category from the drop-down list that best represents the subject in the photographs.
Generic Male/One Dimensional is the default setting.
Dimensionality
This parameter affects the variability and statistics used in generating the 3D geometries. Choose "One
Dimensional" for a smooth, generic geometry, "Infinite Dimensional" for a more variable geometric
structure. "Hundred Dimensional" is a compromise between the generic and specific choices. Note, all
dimensionality choices may not be available for the selected metadata category.
2D -> 3D
Once the metadata category and dimensionality selections have been chosen, click on the [2D -> 3D]
button to proceed with the 3D geometry generation.
DataWorks Plus Page 78
FACE Plus Case Management Appendix
Texturing Options
After loading one or more images, the thumbnails shown directly to the right of the image viewport
show the active images for that subject. You can click on the thumbnails to toggle between available
texturing options. Default texturing is non-symmetric when loading two opposing profile or offpose
views.
Image Thumbnail Right-click option
Right-click the thumbnails to access more image and texturing options.
Manipulating the 3D Model
The 3D model may be manipulated inside the 3D viewport using the mouse controls.
Mouse/Keyboard Controls
Left-Click-Drag: Rotates the avatar.
Right-Click-Drag: Translates the avatar.
Mouse Scroll Wheel Click-Drag: Drag up and down to zoom the avatar in and out.
Spacebar: Toggles between neutral, left and right profile views. Note: if the Surface Viewer is
not selected, the spacebar will toggle whatever button or checkbox is currently selected.
Wireframe
Enable wireframe view from the Render menu->Show Wireframe. This will display the wireframe in the
surface viewport while simultaneously viewing the wireframe in a registered overlay in the image
viewports. This is useful to see the fit of the model.
Show 3D Features
From the Render menu, choose Render->Show 3D Features to display features on the 3D avatar.
DataWorks Plus Page 79
FACE Plus Case Management Appendix
Split Viewport
See 3D Comparison->Splitting the Viewport for a detailed description on this function.
Texture Resolution
The system supports texture map exports of up to 4096x4096 pixel resolution. Choosing resolutions
above the recommended 1024x1024 requires more memory.
Render Menu & Keyboard Shortcuts
Most menu items have a corresponding single letter keyboard shortcut. These shortcuts are displayed in
the dropdown menu to the right of each menu item.
Generate 3D Model: generates a 3D model for display in the surface viewport.
Show Wireframe: toggles display of the wireframe in the surface viewport.
Show 3D Features: toggles display of 3D features on the model.
Split Viewport: for two subject mode only; displays model from one subject on one side of the
divider and the other subject on the other side.
Export Menu
Export 3D Model
Export->Export 3D Model will output an Animetrics compatible obj-formatted surface file. Options
include JPG or PNG texture map output and units in mm.
Save Rendering
Export->Save Rendering will export the 3D rendering as an image file. Supported file formats for
snapshots are *.png and *.jpg.
Generate Gallery
From the Export menu, choose Export->Generate Gallery to output an array of images of the 3D model
every 15° between left and right profile views.
DataWorks Plus Page 80
FACE Plus Case Management Appendix
Generate Animation
From the Export menu, choose Export->Generate Animation to an avi of the 3D model rotating from
side to side.
2D Comparison
The [2D] radio button allows for comparing two subjects by aligning and transforming their photographs
in register with one another. Transparency blending is used as a visual aid to identify corresponding or
mismatched facial features, tattoos, or scars.
As with the 3D geometry, the accuracy of the image registration is affected by the quality of the feature
points placed on the images prior to model generation.
The 2D Comparison tools are not active until a model has been generated with the [2D -> 3D] button.
Choosing a reference image
Clicking on the pose icons directly to the right of the image viewport will change the reference pose to
match that of the selected image. It also selects the representative photo from that subject to use in 2D
comparison.
It is best to select matching poses for the top and bottom subjects when possible. (e.g., compare a
frontal to a frontal, or a left profile to a left profile)
Using the transition slider
The slider control situated between the two primary view thumbnails at the lower-right is used to
interactively blend the transparency between the two subjects. The primary view thumbnails can also be
clicked to instantly move the slider to the two extremes.
DataWorks Plus Page 81
FACE Plus Case Management Appendix
3D Comparison
The [3D] radio button allows for comparing two subjects by simultaneously visualizing the correlation or
mismatch in their 3D face structure and texture. The 3D Comparison tools are not active until a model
has been generated with the [2D -> 3D] button.
Choosing a reference image/pose
Clicking on the pose icons directly to the right of the image viewport will change the reference pose to
match that of the selected image. It also will set the 3D geometry and texture of the 3D model to match
that of the selected subject.
Using the transition slider
The slider control situated between the two primary view thumbnails at the lower-right is used to
interactively blend the geometry and texture simultaneously between the two subjects. The primary
view thumbnails can also be clicked to instantly move the slider to the two extremes.
Splitting the 3D viewport
To split the 3D viewport, rendering the 3D model from one subject on one side of the divider and the
other subject on the other side, from the Render menu choose Split Viewport. This is a useful tool to
help visually determine if the two subjects are the same person.
The splitter may be manipulated also with the mouse. As the mouse is moved closer to the splitter, the
cursor will change to indicate the active splitter control. If the mouse is placed far away from the center
of rotation (indicated by a white dot), the splitter can be rotated by clicking and dragging the left mouse
button. If the mouse is placed close to the center of rotation (indicated by a white dot), the splitter can
be translated by clicking and dragging the left mouse button. The center of rotation (white dot) can be
repositioned while translating by holding the shift key.
NOTE: the 3D model can also be manipulated while the viewport is split.
DataWorks Plus Page 82
FACE Plus Case Management Appendix
Normalization
The Normalization menu contains tools for displaying the model at neutral pose, estimated pose as well
as normalizing the lighting. The Normalization tools are not active until a model has been generated
with the [2D -> 3D] button.
Choosing a reference image/pose
Clicking on the image thumbnails directly to the right of the subject viewports will change the reference
pose to match that of the selected image.
Normalize lighting
Choosing Normalize Lighting from the Normalization menu will compute the lighting field within each
image viewport and attempt to normalize the lighting effects on the 3D texture. Once computed, the
button can now be used to toggle between the normalized and original lighted textures.
Global Positioning System
The [GPS menu contains tools for checking the correlation or mismatch of selected locations or
distances between the two subjects. The GPS tools are not active until a model has been generated with
the [2D -> 3D] button.
GPS Mode
The [GPS Mode] is enabled by selecting GPS Tracking Mode from the GPS menu. Moving the mouse over
the 3D model or photographs will simultaneously compute the corresponding locations in all viewports.
The point in registration is displayed as a blue X in the image viewports and a small blue sphere in the
surface viewport. This tool can be useful in comparing the locations of tattoos or scars, for example.
DataWorks Plus Page 83
FACE Plus Case Management Appendix
Measuring tool
To measure and compare distances on the face, select Measuring Mode from the GPS menu. The cursor
now turns into a tape measure. To measure a distance on the face, click on the 3D model or one of the
images to place the first point in the segment. Release the mouse button and move the cursor to a
second endpoint. Click the mouse a second time to lock in the measurement. The distance in millimeters
between the two endpoints is displayed in the window's status bar.
The displayed measurements are calibrated based on an assumed 63mm pupillary distance. The
distance is defined as the length of the direct line between the two locations in 3D, not around the
contour of the face. This can be a useful tool to help identify a correlation or mismatch between the two
subjects.
DataWorks Plus Page 84
You might also like
- Learn Computer Science with Swift: Computation Concepts, Programming Paradigms, Data Management, and Modern Component Architectures with Swift and PlaygroundsFrom EverandLearn Computer Science with Swift: Computation Concepts, Programming Paradigms, Data Management, and Modern Component Architectures with Swift and PlaygroundsNo ratings yet
- Disasters and Democracy: The Politics Of Extreme Natural EventsFrom EverandDisasters and Democracy: The Politics Of Extreme Natural EventsRating: 3 out of 5 stars3/5 (1)
- Insiders Talk: Glossary of Legislative Concepts and Representative TermsFrom EverandInsiders Talk: Glossary of Legislative Concepts and Representative TermsNo ratings yet
- Nanomaterials: Inorganic and Bioinorganic PerspectivesFrom EverandNanomaterials: Inorganic and Bioinorganic PerspectivesCharles M. LukehartNo ratings yet
- Mood Blitz: Bipolar Disorder: An Onslaught of Mania and DepressionFrom EverandMood Blitz: Bipolar Disorder: An Onslaught of Mania and DepressionNo ratings yet
- Trump v. Thompson Emergency ApplicationDocument229 pagesTrump v. Thompson Emergency ApplicationWashington Free BeaconNo ratings yet
- Agent Orange Exposure BriefingDocument18 pagesAgent Orange Exposure BriefingChildren Of Vietnam Veterans Health AllianceNo ratings yet
- After Action Report 2020Document303 pagesAfter Action Report 2020Joel BurgessNo ratings yet
- MD 3Document39 pagesMD 3Arik HesseldahlNo ratings yet
- FIT Report 140608-1601 MillersDocument162 pagesFIT Report 140608-1601 MillersJosh CalhounNo ratings yet
- Marvel Heroes Compendium v14.8 by MjollDocument1,703 pagesMarvel Heroes Compendium v14.8 by MjollReuben MitchellNo ratings yet
- Social and Ethics Lessons From Operating Military Drones and RobotsDocument1 pageSocial and Ethics Lessons From Operating Military Drones and RobotszeronomicsNo ratings yet
- Andrew Culp Dark DeleuzeDocument48 pagesAndrew Culp Dark DeleuzeRimibo sentipensanteNo ratings yet
- Gothic Elements in Bram Stokers DraculaDocument25 pagesGothic Elements in Bram Stokers DraculaEwelina KalwatNo ratings yet
- EMS System Assessment 3-19-2024Document60 pagesEMS System Assessment 3-19-2024myers.doug328100% (1)
- Trump v. Thompson AFL Amicus BriefDocument36 pagesTrump v. Thompson AFL Amicus BriefWashington Free BeaconNo ratings yet
- Agent Orange Cover-Up 1990-08-09Document49 pagesAgent Orange Cover-Up 1990-08-09Children Of Vietnam Veterans Health AllianceNo ratings yet
- Studyguide 246Document15 pagesStudyguide 246mukwameNo ratings yet
- The Paradox of Prudence Mental Health in The Gilded AgeDocument24 pagesThe Paradox of Prudence Mental Health in The Gilded Agefrancisco pizarroNo ratings yet
- 1B - Unmanned Aerial Systems For Photogrammetry and Remote SensingDocument19 pages1B - Unmanned Aerial Systems For Photogrammetry and Remote SensingDiego F. RodriguezNo ratings yet
- Microsoft Virtualization: Master Microsoft Server, Desktop, Application, and Presentation VirtualizationFrom EverandMicrosoft Virtualization: Master Microsoft Server, Desktop, Application, and Presentation VirtualizationRating: 4 out of 5 stars4/5 (2)
- Breakthrough Improvement with QI Macros and Excel: Finding the Invisible Low-Hanging Fruit: Finding the Invisible Low-Hanging FruitFrom EverandBreakthrough Improvement with QI Macros and Excel: Finding the Invisible Low-Hanging Fruit: Finding the Invisible Low-Hanging FruitNo ratings yet
- CompTIA Linux+ Certification Study Guide (2009 Exam): Exam XK0-003From EverandCompTIA Linux+ Certification Study Guide (2009 Exam): Exam XK0-003No ratings yet
- SAP Asset ManagerDocument122 pagesSAP Asset ManagerAnuji MunasingheNo ratings yet
- ZEN Core v3.2 - Software ManualDocument792 pagesZEN Core v3.2 - Software ManualMonicaNo ratings yet
- Zero Downtime Option For SAP S/4HANADocument64 pagesZero Downtime Option For SAP S/4HANARajesh NarkhedeNo ratings yet
- BusinessAnalyticsGuide PDFDocument208 pagesBusinessAnalyticsGuide PDFRohit DargadNo ratings yet
- PC GSGDocument78 pagesPC GSGEima Siti NurimahNo ratings yet
- 723c9e467c231014a804993ce4041860Document482 pages723c9e467c231014a804993ce4041860ishtiaqalamNo ratings yet
- Zdo Sum20 S4hanaDocument64 pagesZdo Sum20 S4hanaArunkumar GowdaNo ratings yet
- SAP Asset Manager User GuideDocument110 pagesSAP Asset Manager User GuideParadise 2026No ratings yet
- HFM User GuideDocument258 pagesHFM User GuideShweta Nikhil SharmaNo ratings yet
- dynamic_web_twain_developers_guideDocument60 pagesdynamic_web_twain_developers_guideam.geek.manNo ratings yet
- MATLAB Programming for Biomedical Engineers and ScientistsFrom EverandMATLAB Programming for Biomedical Engineers and ScientistsRating: 4.5 out of 5 stars4.5/5 (4)
- Hyperion Planning Administration GuideDocument438 pagesHyperion Planning Administration GuidemanoojvsNo ratings yet
- 10-0sr12 Modeling Conventions For Process GovernanceDocument232 pages10-0sr12 Modeling Conventions For Process Governancemohammedomar1974No ratings yet
- RasterLink7 Reference Guide v2.3Document294 pagesRasterLink7 Reference Guide v2.3BrandonNo ratings yet
- Diagrams User GuideDocument174 pagesDiagrams User Guidemizbah93100% (2)
- Clarion ASP Users GuideDocument172 pagesClarion ASP Users GuideGabo GrassiNo ratings yet
- Hyperion Financial Management - User's GuideDocument328 pagesHyperion Financial Management - User's Guideamir12345678901No ratings yet
- Aveva Structural Design User Guide PDFDocument129 pagesAveva Structural Design User Guide PDFshanmugamNo ratings yet
- UniSettle4 User ManualDocument64 pagesUniSettle4 User ManualyazidNo ratings yet
- HP AdminDocument436 pagesHP Adminserjimgon2112No ratings yet
- Amazon Emr Management GuideDocument314 pagesAmazon Emr Management GuideYeanciJoaNo ratings yet
- KL 002.11.6 en Unit1 v1.0.7Document137 pagesKL 002.11.6 en Unit1 v1.0.7LuizCannalongaNo ratings yet
- Oracle® Hyperion Financial Reporting Studio: User's Guide Release 11.1.2.2 Updated: August 2013Document378 pagesOracle® Hyperion Financial Reporting Studio: User's Guide Release 11.1.2.2 Updated: August 2013sagiinfo1No ratings yet
- Xi4 Live Office User enDocument96 pagesXi4 Live Office User enRamachandran MahalingamNo ratings yet
- UniPile5 User ManualDocument67 pagesUniPile5 User ManualTanvir ChowdhuryNo ratings yet
- Workflow and Worklets PC - 1040 - WorkflowBasicsGuide - enDocument262 pagesWorkflow and Worklets PC - 1040 - WorkflowBasicsGuide - enVivek PrasadNo ratings yet
- R BuilderDocument364 pagesR Builderengmkhalaf1977No ratings yet
- Samplemanager 2100 Release NotettsDocument76 pagesSamplemanager 2100 Release NotettsShubham KumarNo ratings yet
- BPC Embebido PDFDocument160 pagesBPC Embebido PDFDiana Marcela Maya PatinoNo ratings yet
- Apos For Hipap Instruction Manual Complete PDFDocument190 pagesApos For Hipap Instruction Manual Complete PDFdavidNo ratings yet
- Link Layer Discovery Tool: WinpcapDocument6 pagesLink Layer Discovery Tool: WinpcapRolando David PatiñoNo ratings yet
- Hannspree HannsBook SN12E2 Manual SU4100Document37 pagesHannspree HannsBook SN12E2 Manual SU4100SntaCruz83No ratings yet
- IRIS Net Dokumentati Online Help All 20338629771Document976 pagesIRIS Net Dokumentati Online Help All 20338629771Syed ShoyebNo ratings yet
- Manual ProConcreteDocument1,036 pagesManual ProConcreteBavedi San75% (4)
- MS Word 2013 Complete Pgs 1-40 With Page Numbers UpdatedDocument42 pagesMS Word 2013 Complete Pgs 1-40 With Page Numbers Updatedsagar sagvekarNo ratings yet
- Space Rangers 2 Manual PDFDocument53 pagesSpace Rangers 2 Manual PDFflookersdNo ratings yet
- VmixDocument234 pagesVmixAndrie Istiya NNo ratings yet
- Slotlogic PDFDocument361 pagesSlotlogic PDFstrembarobertNo ratings yet
- DF5.8.1 Formability Training ManualDocument107 pagesDF5.8.1 Formability Training ManualkillimakilliNo ratings yet
- Smokeview User GuideDocument205 pagesSmokeview User GuidewokeoooNo ratings yet
- Learning Multi FrameDocument61 pagesLearning Multi FrameChainun Taidamrong0% (1)
- TM-7001 AVEVA Bocad Basics 1 PDFDocument83 pagesTM-7001 AVEVA Bocad Basics 1 PDFdemitri56% (9)
- Gmail Quick Reference EvalDocument3 pagesGmail Quick Reference EvalsavannaheyzNo ratings yet
- Tribon - Hull - Manager M3SP4 5636g 050818 PDFDocument57 pagesTribon - Hull - Manager M3SP4 5636g 050818 PDFSatheesh Kumar BoopathyNo ratings yet
- Xpowder PDFDocument160 pagesXpowder PDFyussar farrelNo ratings yet
- Nikon Scan: Scanner Control Software and TWAIN SourceDocument133 pagesNikon Scan: Scanner Control Software and TWAIN SourceJuan Sanchez GutierraNo ratings yet
- Etab RSM Eccc Basics SCMDocument2 pagesEtab RSM Eccc Basics SCMsathiyaseelann.sNo ratings yet
- Biometric User ManualDocument23 pagesBiometric User ManualMary Grace LadNo ratings yet
- Instructions for Designing a Wheel in CATIA V5Document44 pagesInstructions for Designing a Wheel in CATIA V5sokojasminNo ratings yet
- MicroStation4AutoCADUsers PDFDocument330 pagesMicroStation4AutoCADUsers PDFcalebneltonNo ratings yet
- EM-CV3L v1.0.0Document95 pagesEM-CV3L v1.0.0Mahmoud AhmedNo ratings yet
- Tutorial No.2 Goms Analysis J (12,36,47,57)Document5 pagesTutorial No.2 Goms Analysis J (12,36,47,57)Yogesh ShindeNo ratings yet
- Janma-Mrityu Tathya Portal - An User Manual - v1.0Document392 pagesJanma-Mrityu Tathya Portal - An User Manual - v1.0Josim AkhtarNo ratings yet
- On Premise Suite Test Center Tip Core Ecf India: InternalDocument118 pagesOn Premise Suite Test Center Tip Core Ecf India: InternalanandanlkNo ratings yet
- IT Tools and Business System - Module 3 PDFDocument116 pagesIT Tools and Business System - Module 3 PDFAlexNo ratings yet
- BTEPS - MS User Manual - V2.1Document63 pagesBTEPS - MS User Manual - V2.1budihapsoroNo ratings yet
- FEMAP Student GuideDocument338 pagesFEMAP Student Guidec_e_z_a_r100% (3)
- Windows Server DocumentationDocument127 pagesWindows Server DocumentationJroa Yah yahNo ratings yet
- Tutorial IMEX BUILDER (Field Units)Document29 pagesTutorial IMEX BUILDER (Field Units)sugiantoNo ratings yet