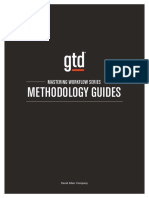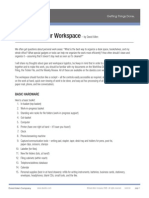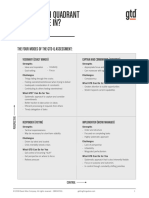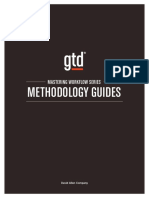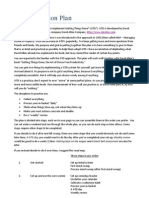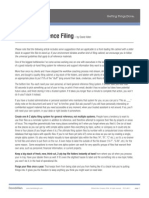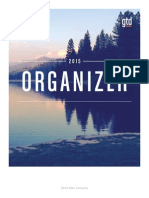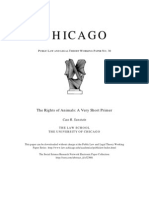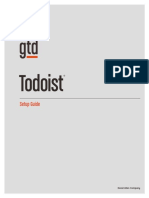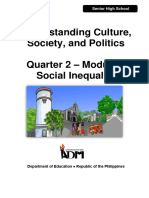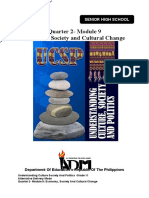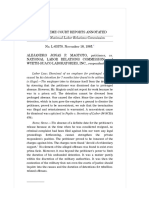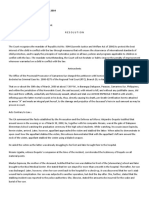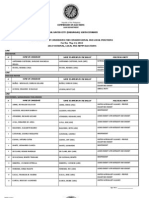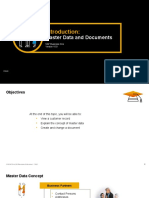Professional Documents
Culture Documents
Qdoc - Tips Gtdtodoistltr
Qdoc - Tips Gtdtodoistltr
Uploaded by
michelesmiderleOriginal Title
Copyright
Available Formats
Share this document
Did you find this document useful?
Is this content inappropriate?
Report this DocumentCopyright:
Available Formats
Qdoc - Tips Gtdtodoistltr
Qdoc - Tips Gtdtodoistltr
Uploaded by
michelesmiderleCopyright:
Available Formats
Todoist
Setup Guide
David Allen Company
LICENSE AGREEMENT
David Allen Company, Inc. owns the intellectual property rights, including but not limited to all copyright and trademark
rights, in these materials and the associated support materials collectively, the “Program Materials.” The Program Materials
are and remain the property of David Allen Company. Upon completion of the David Allen Company program supported
by the Program Materials, David Allen Company grants you, as an individual, a license to use this copy of the Program
Materials.
Materia ls. Neither you nor your employer nor any other party are granted any ownership rights, copyrights, trademark
rights, or any other rights whatsoever in or to the Program Materials.
Materials. As examples, neither
neither you nor your employer nor any
other party may: (a) reproduce, in any form or by any means, the Program Materials; (b) prepare derivative works of the
Program Materials; (c) distribute copies of the Program Materials for sale or to persons who have not completed the David
Allen Company program supported by the Program Materials; (d) perform or display the Program Materials publicly; or (e)
authorize
authoriz e others to do any of the foregoing.
What is a copyright?
Copyright is a form of protection provided to authors of original works by the laws of the United States and international
treaties to which the United States is a p arty. The copyright laws of the United States give the owner to the copyrights
to a work the exclusive rights to:
1. Reproduce the copyrighted work in copies however produced (e.g., photocopying, scanning, faxing, electronically);
2. Prepare derivative works (e.g.,
(e.g., translations, revisions, abridgements, dramatizations, video adaptation, any form
in which the work may be transformed or adapted
adapted););
3. Distribute
Distribute copies for sale;
4. Perform or display the work publicly; and
5. Authorize others to do any of the above.
What is the copyright policy of the David Allen Company?
It is the policy of the David Allen Company
Company to reser ve all copyrights to itself and to vigorously pursue any unauthorized
unauthorized use
of its work.
What is a mark?
A mark is any word, name, phrase, design, symbol, or device or any combination of the same, used to identify goods
(trademarks)
(trademarks) or services (service mark) from a single source.
What is the policy of the David Allen Company with respect to its marks?
It is the policy of the David Allen Company
Company to restrict to itself, and those persons licensed by it, all use of its marks and
to vigorously pursue any unauthorized use of its marks.
Which are the marks of the David Allen Company?
Getting Things Done®, GTD®, Natural Planning Model®, GTD Weekly Review ®, and Horizons of Focus® are marks owned by
the David Allen Company (DAC).
As the purchaser of the Program Materials, you are entitled to a single-user license. If you wish to have additional copies
of any of the Program Materials, add to your license, or obtain further information about the David Allen Company’s other
license opportunities, please contact DAC’s Legal Department at +1.805.646.8432 for details.
If you have any questions regarding
reg arding copyrights or marks of the David Allen Company or if you are interested in obtaining
a license to use the marks or words of the David Allen Company, please contact DAC’s Legal Department at
+1.805.6 46.8 432 for details
details..
Todoist® is registered trademark of Doist. All other trademarks are held by their respective owner.
© 2014 David Allen Company. All rights reserved. gettingthingsdone.com
GTD & TODOIST l SETUP GUIDE
TABLE OF CONTENTS
FOCUS OF THIS GUIDE
WHAT YOU CAN EXPECT
E XPECT FROM THIS GUIDE
1 FOCUS OF THIS GUIDE
UNDERSTANDING
UNDERSTANDING THE GTD
GT D BEST PRACTICES ®
AN OVERVIEW OF THE KEY
KE Y BEST PRACTICES
PRAC TICES OF THE GTD METHODOLOGY
2 WHAT IS GTD?
2 GTD’S FIVE STEPS OF MASTERING WORKFLOW
2 THREE STAGES TO INTEGRATING GTD
3 THE GTD WORKFLOW MAP
4 THE GTD WEEKLY REVIEW® CHECKLIST
APPLYING GTD TO TODOIST ®
SETTING UP TODOIST FOR GTD
PROJECTS AND NEXT ACTIONS
5 USING TODOIST TO MANAGE PROJECTS AND NEXT ACTIONS LISTS
5 THE MOST COMMON GTD LISTS
5 SETTING UP LISTS
8 ADDING ITEMS TO YOUR LISTS
9 USING SHORTCUT KEYS
9 USING SIRI ®
9 EXPLANATION
EXPL ANATION OF THE COMMON GTD LISTS
18 LINKING PROJECTS TO THEIR RELATED ACTIONS
19 THE WEEKLY REVIEW
19 MOVING ITEMS BETWEEN LISTS
(CONTINUED)
© 2017 David Allen Company.
Company. All rights reserved. 823-L
823-LTR
TR 18APR2018 gettingthingsdone.com
GTD & TODOIST l SETUP GUIDE
TABLE OF CONTENTS (CONTINUED)
APPLYING GTD TO TODOIST ®
(CONTINUED)
20 USING FILTERS
21 OTHER WAYS TO SET UP LISTS IN TODOIST
24 CREATING FOLDERS
25 CUSTOMIZING YOUR CONTEXT
CONTEXTSS
25 USING THE TODOIST INBOX
28 REVIEWING YOUR LISTS
28 USING DUE DATES, REMINDERS, AND PRIORITY FLAGS
29 MARKING ITEMS COMPLETE
30 SHARING LISTS
EMAIL
31 INTEGRATING ACTIONABLE EMAIL WITH TODOIST
32 TWO OPTIONS FOR MANAGING ACTIONABLE EMAIL
34 GETTING YOUR INBOX TO ZERO
CALENDAR
34 WHAT BELONGS ON YOUR CALENDAR
35 SETTING UP A CALENDAR FEED
36 REVIEWING YOUR CALENDAR
REFERENCE
36 USING TODOIST TO STORE REFERENCE INFORMATION
CONCLUSION
FINAL THOUGHTS AND NEXT STEPS
39 ADDITIONAL RESOURCES
© 2017 David Allen Company.
Company. All rights reserved. 823-L
823-LTR
TR 18APR2018 gettingthingsdone.com
GTD & TODOIST l SETUP GUIDE
FOCUS OF THIS GUIDE
Our focus with this Guide is to show you how to use Todoist ® for your GTD ® workflow. This Guide will focus
on configuring and populating Todoist for your Projects lists and plans, Next Actions lists, Waiting For lists,
and Reference.
Our intention with this Guide is to make it useful for users on any version of Todoist. We know many of you are
using the Free version of Todoist, so our primary examples will serve you well. If you are a Premium or Business
user, you will also find some more advanced tips, to take advantage of the additional functionality that comes
with that version. We do recommend the Premium or Business version, if you have the choice. It is well worth
the cost, for the additional functionality—particularly for the ability to use labels and email tasks directly to the
Inbox and lists.
If you are new to Todoist, this Guide should be an excellent starting point for you to build a solid GTD foundation
for optimizing your productivity using the built-in features. If you already have an established system in Todoist,
use this Guide as an opportunity to fine-tune or simplify, if you
have found you’ve underused or overbuilt your setup.
Be careful not to overcomplicate your
We are aware that there are many features and ways to
systems to the point where you can
configure your system in Todoist. This is not a technical Guide,
only maintain them when you are
nor will it cover all the instructions for how to use Todoist. We’ll
at your peak of mental clarity.
clarity.
leave that to the folks at Todoist to share with you through their
excellent support material.
This Guide focuses on the methods we have found work well for GTD for a wide range of people. It’s also
important to note that no one tool will handle all of your needs for GTD, including Todoist. Even with your lists
managed in Todoist, you’ll still have your calendar and email in other programs.
Whatever configuration you choose in tools like Todoist, be careful not to overcomplicate it to the point where
you can only maintain it when you are at your peak of mental clarity. It’s too easy to have a complicated system
fall apart when you’re not at your best. Your GTD tools should be complex enough to manage your workflow, but
simple enough that if you were sick in bed with the flu, you could still easily maintain them.
Don’t worry about using every available feature and add-on in Todoist. There may be more offered than you will
ever need. Focus on what makes a difference for you.
OK…let’s get started!
© 2017 David Allen Company.
Company. All rights reserved.
reserved. 823-L
823-LTR
TR 18APR2018 gettingthingsdone.com FOCUS OF THIS GUIDE 1
GTD & TODOIST l SETUP GUIDE
UNDERSTANDING THE GTD BEST PRACTICES
To get the most out of Todoist as a tool for your GTD practice, let’s review the fundamentals of the Getting Things
Done® approach, so you understand how the methodology and tools will intersect.
WHAT IS GTD?
GTD is the shorthand brand for “Getting Things Done,” the groundbreaking work-life management system and
bestselling book1 by David Allen, which provides concrete solutions for transforming overwhelm and uncertainty into
an integrated system of stress-free productivity.
GTD’S FIVE STEPS OF MASTERING WORKFLOW
y CAPTURE Collect anything and everything that’s grabbing your attention
y CLARIFY Define actionable things into concrete next steps and successful outcomes
y ORGANIZE Sort information in the most streamline
streamlinedd way,
way, in appropriate categories,
categories , based on how and when you
need to access it
y REFLECT Step back to review and update your system regularly
y ENGAGE Make trusted choices about what to do in any given moment
THREE STAGES TO INTEGRATING GTD
1. Understanding You understand the distinct differences in the five steps of Mastering Workflow. You understand
a project versus a next action. You know how to transform what you’ve collected by asking the key processing
questions, clarifying what something is, and what you want to do about it.
2. Implementation You have installed
installed at least the basic gear
gear to support your GTD practice, including
including ubiquitous
ubiquitous
collection tools, functioning reference systems for your non-actionable information, and seamless buckets with
“clean edges” for tracking your projects and next actions.
3. Behavior Change The five steps of Mastering Workflow are second nature to you. You
You have changed
changed the way you
think and work and are achieving stress-free productivity on a regular basis. When you “fall off” you know what to
do to get “back on.”
This Guide will leap forward to the Implementation stage, by configuring Todoist as an organizing tool for your
projects, actions, and reference. Success at the implementation stage depends on your understanding of GTD.
If you are committed to GTD and experiencing stress-free productivity, don’t shortchange yourself by skipping the
“Understanding” stage.
1
Getting Things Done: The Art of Stress-Free Productivity ; Viking, New York; 2001, 2015 hardback or paperback. Available from booksellers everywhere.
© 2017 David Allen Company.
Company. All rights reserved.
reserved. 823-L
823-LTR
TR 18APR2018 gettingthingsdone.com UNDERSTANDING THE GTD BEST PRACTICES 2
THERE ARE MANY
MAN Y WAYS TO GET A BASIC
BA SIC UNDERSTANDING
UNDERSTANDING OF GTD, INCLUDING:
INCLUDING:
y Read or listen to the book
Getting Things Done is
is the essential manual for this methodology (part one is an
excellent overview of the whole game).
y Take a course
The courses offered
offered by our global partners around the
the world are excellent
excellent primers for
for
understanding the key steps of Mastering Workflow.
Workflow.
y Practice, practice, practice
The GTD Workflow
Workflow Map (shown below) is a fantastic
fantastic coaching tool for walking
walking
yourself through the core models for capturing, clarifying, organizing, reflecting, and engaging.
THE GTD WORKFLOW MAP
Purpose
Vision
WHAT IS IT?
Goals
Areas of Focus
and Accountability
WHAT’S THE IS IT ACTIONABLE?
DESIRED OUTCOME?
(If multi-step)
PROJECTS TRASH
Recycle, shred, delete
WHAT’S THE
Project Support Material NEXT ACTION? INCUBATE
DEFER IT
(review
(review for actions) Possible
later
For me to do, specific to a action Someday / Maybe lists / folders
REFERENCE
DELEGATE
day or time (calendar / tickler)
DO IT
For me to do, as soon as I can Date-specific triggers
(Next Actions lists / folders / trays) If less than 2 minutes
In communication syste
systemm and being Paper / digital – lists / folders
tracked on Waiting For list / folder
We recommend getting the full Workflow Map, with all of the GTD models, which comes as a PDF download.
Visit our online store at gettingthingsdone.com/store to learn more.
© 2017 David Allen Company.
Company. All rights reserved.
reserved. 823-L
823-LTR
TR 18APR2018 gettingthingsdone.com UNDERSTANDING THE GTD BEST PRACTICES 3
THE GTD WEEKLY REVIEW CHECKLIST ®
Any tool you use will take effort to keep clean and current, so that you can trust your action choices. The Todoist
application is no exception. Rest assured, the Weekly Review 2 is what ties this whole thing together, ensuring that
you have actions for all the active parts of your projects on a consistent basis, so you can trust that what you are
choosing from your Next Actions lists is current. The Weekly Review steps include:
GET CLEAR
Capture Loose Papers and Materials
Gather all accumulated business cards, receipts, and miscellaneous paper-based materials into your in-tray.
Get “IN” to Zero
Clarify completely all outstanding paper materials, journal and meeting notes, voicemails, dictation, and emails.
Empty Your Head
Put in writing and clarify any uncaptured new projects, action items, waiting for’s, someday/maybe’s, etc.
GET CURRENT
Review Next Actions Lists
Mark off completed actions. Review for reminders of further action steps to record.
Review Previous Calendar Data
Review past calendar
c alendar in detail for remaining action items, reference data, etc., and transfer into the active system.
Review Upcoming Calendar
Review upcoming calendar events—long and short term. Capture actions triggered.
Review Waiting For List
Record appropriate actions for any needed follow-up. Check off received ones.
Review Project (and Larger Outcome) Lists
Evaluate status of projects, goals, and outcomes, one by one, ensuring at least one current action item on each.
Browse through project plans, support material, and any other work-in-progress material to trigger new actions,
completions, waiting for’s, etc.
Review Any Relevant Checklists
Use as a trigger for any new actions.
GET CREATIVE
Review Someday/Maybe List
Review for any projects which may now have become active, and transfer to “Projects”. Delete items no longer
of interest.
Be Creative & Courageous
Any new, wonderful, hare-brained, creative, thought-provoking, risk-taking ideas to add into your system???
2
See the Getting Things Done book or our GTD Methodology Guides for a Weekly Review checklist.
© 2017 David Allen Company.
Company. All rights reserved.
reserved. 823-L
823-LTR
TR 18APR2018 gettingthingsdone.com UNDERSTANDING THE GTD BEST PRACTICES 4
GTD & TODOIST l SETUP GUIDE
APPLYING GTD TO TODOIST
®
PROJECTS AND NEXT ACTIONS
USING TODOIST TO MANAGE PROJECTS AND NEXT ACTIONS LISTS
Todoist is an excellent option for managing the Projects, Next Actions, and Waiting For lists in your system.
We recommend you create lists in Todoist to match the common set of lists recommended in the Getting Things
Done book,
book, which we describe in more detail over the following pages.
THE MOST COMMON GTD LISTS
Here are the 10 lists that are a good starter set for most people:
1. Agendas 6. Home
2. Anywhere 7. Office
3. Calls 8. Waiting For
4. Computer 9. Someday/Maybe
5. Errands 10. Projects
Sorting your next actions by context (lists 1–7 above) is recommended because when you are choosing what to do,
context will always be your first limitation. For example, if you are at work, you don’t want to be seeing (and having to
take the time to skip over) actions that require you to be at home to do. Contexts should map to the people, places,
and tools you need to get work done.
SETTING UP LISTS
Let’s set up the 10 suggested lists in a PC, Mac, or web version of Todoist now. You can always go back to customize
these later, after you’ve experimented, to discover what works best for you. We encourage you to give these lists
some time, especially if the concept of sorting by contexts is new to you.
You may find it easier to do this initial setup on your desktop device and not your mobile device.
While there are a number of ways one could set up Todoist, there is one method, in particular, we have found to
work well for all users of Todoist, which is to use the “Projects” area for all lists (available to Free, Premium, or
Business users). We found this method to be simple and easy to use, and it takes advantage of a feature that allows
emailing tasks directly to your lists. On page 21 we explore other, more complex methods (such as using Labels for
contexts instead of the Projects area) if you want to experiment with your setup. We recommend reading ahead to
page 21 before starting your setup, so you have a good overview of what’s possible.
© 2017 David Allen Company.
Company. All rights reserved.
reserved. 823-L
823-LTR
TR 18APR2018 gettingthingsdone.com APPLYING GTD TO TODOIST 5
SETTING UP TODOIST USING THE PROJECTS AREA
With this method, you will be adapting the “Projects” area of Todoist to manage all of your lists. You’ll need to get
creative in your thinking and essentially ignore that this area is called “Projects.” Think of it as simply your “lists”
area. This option works well for users on any version of Todoist, as it does not require features only available to
Premium or Business users. We also found it to be the easiest and fastest method for adding new entries.
1. Deleting Pre-built Project Entries
Todoist comes pre-built with five entries in the Projects area (Personal, Shopping, Work, Errands, Movies to watch.)
We recommend deleting all of these pre-built lists except for
for Errands, which is one of the Next Actions lists we
recommend adding, to match the recommended set of lists in the Getting Things Done book. book. Later in this section,
we’ll talk about options for separating work from personal lists, if you choose to do that, but for now, we recommend
setting up Todoist closely to the recommended list structure David describes in the book, as that structure has
proved to be successful for so many people.
To delete Personal, Shopping, Work, and Movies to Watch, hover and click your mouse to the right of the lists where
the ellipses (…) appear and choose Delete project from the drop-down menu:
© 2017 David Allen Company.
Company. All rights reserved.
reserved. 823-L
823-LTR
TR 18APR2018 gettingthingsdone.com APPLYING GTD TO TODOIST 6
If you’ve already customized these lists, then also take the opportunity now to delete or archive any “Project” entries
you have created that are no longer serving you. Be aware that deleting current Project entries that have “Tasks”
assigned to them will delete the Project and the related Tasks. If you don’t have the time to do that cleanup now or
aren’t sure what to do yet, capture it as a Mind Sweep item to clarify later.
2. Adding New Lists
Now, create 10 lists that match the starter set recommended in the Getting Things Done book.
book. To add a new list,
click and add these 10 lists (if you kept Errands in step one, then you do not need to add that one again)
again)..
Agendas Anywhere Calls Computer Errands
Home Office Waiting For Projects Someday/Maybe
The final Projects view will look like this, which is now a combination of your master Projects list, Next Actions lists
by context, Waiting For list, and Someday/Maybe list:
We recommend moving Projects to the top of your list view and Someday/Maybe at the bottom. Visually, this gives
a good view of Projects being a higher horizon above Next Actions lists (Calls through Waiting For). To move a
list, hover to the left of the list name, click on the handlebar icon, and drag and drop the list to a new location.
© 2017 David Allen Company.
Company. All rights reserved.
reserved. 823-L
823-LTR
TR 18APR2018 gettingthingsdone.com APPLYING GTD TO TODOIST 7
You can also assign colored dots to your various lists if you would find that valuable. To do that, click on the ellipses
to the right of the project name and select Edit project. Click on the colored dot to the left of the project name until
you see a color menu appear. Color coding lists won’t mean much beyond just being a visual cue for you. For example ,
some people like to make all of their Next Action lists the same color, so your eyes naturally go to those lists as a group.
ADDING ITEMS TO YOUR LISTS
Using the Projects area of Todoist, all new projects and actions will be added as entries under the 10 lists you just
created. For example, to create a new errand, go to the Errands list, click on and add the errand as a new
task. To add a new project, go to the Projects list, click on Add Task and add the project name. This is again where
you will need to get creative about how Todoist is built. Of course, a project is not a “task,” but adding a task is the
only way to create a new entry for the Projects list.
You have a number of options available when adding a new entry, including:
1. Describing the project or next action
2. Adding a due date (By choosing a date from the schedule that appears or using natural language (e.g., next Fri,
third Tues in Aug, Mon, etc.)
3. Assigning a related project (Not applicable to the method we recommend for setting up lists)
4. Assigning a label (If you are a Premium or Business user and find this useful)
label (If
5. Adding a reminder (Which is different than due date in that you will get a push notification)
reminder (Which
6. Adding a priority flag (Not an approach recommended in the GTD methodology)
flag (Not
7. Capturing Comments (For Premium or Business users, this is a great place to park project support/notes)
Comments (For
8. More options (For creating sub-tasks and parent tasks)
options (For
Clicking Add Task or pressing return/enter on your keyboard will save the entry.
© 2017 David Allen Company.
Company. All rights reserved.
reserved. 823-L
823-LTR
TR 18APR2018 gettingthingsdone.com APPLYING GTD TO TODOIST 8
USING SHORTCUT KEYS
The ability to capture information and facilitate tasks quickly, through shortcut keys, can greatly enhance your
productivity. Todoist offers many shortcut keys for common functions in the app. Shortcuts will vary by platform,
so check out the shortcuts for your version of Todoist here . You can even customize a few of them under Todoist >
Preferences. Here is a short list of the most common ones:
Label: @
Add a Label: @
Add a Project (or assign to list if you are using the setup we suggest at the beginning of this Guide) : #
Quick Add inside the app: q
Quick Add using menu-bar icon: Shift + Command + A on Mac or Ctrl + Alt + A on Windows
USING SIRI
If you’re an iPhone user on at least iOS 11, you can use Siri to add new and view existing items in Todoist. For more
instructions and examples on using Siri with Todoist, view the helpful support doc on
doc on the Todoist website. Now, we’ll
go into greater detail about what goes on these lists.
EXPLANATION OF THE COMMON GTD LISTS
AGENDAS This list tracks the topics and agenda items for people you interact with regularly. For example, if you have
a standing meeting with a particular team, and want to capture agenda items to bring up at the next meeting, this
is the place to capture them. The Agenda list is not for tracking next actions that you need to take related to that
person or team (for example, a call you need to make to that person, which would instead go on your “Calls” list).
Once you’re on the call, you may refer to the Agenda list for that person, but it’s the Calls list that is triggering the
action to make the phone call, not Agendas.
To create an agenda for a particular person, click on the Agendas list and click the Add Task button.
Or, use the keyboard shortcut “q” to create a new list entry (what Todoist calls a Task). Click here for
here for a full list of
Todoist keyboard shortcuts.
Then, enter the name of the person or group for which you want to create an agenda (e.g., Boss, Spouse, Marketing
Team). For example:
© 2017 David Allen Company.
Company. All rights reserved.
reserved. 823-L
823-LTR
TR 18APR2018 gettingthingsdone.com APPLYING GTD TO TODOIST 9
To capture specific items for that Agenda list, Premium or Business users can click on the Quick Comment icon
and enter those in the comment field. The entry will remain static, as long as you need agenda items for that
person, whereas the Comment field will be dynamic, as your agenda topics for them change.
If the Agenda entry already exists, a faster way to get to the Comment field is to hover to the right of the subject line
and click on the comment icon:
If you are a Premium or Business user, you might also find it helpful to add related files to your agenda entries.
Click on the paperclip icon or microphone icon below the “Write a comment” field to upload a file:
If you are a Free user, we recommend adding new Agenda items as individual list entries, starting with the person’s
name. Since you won’t have the Comment field available to you, this is a good alternative. For example:
© 2017 David Allen Company.
Company. All rights reserved.
reserved. 823-L
823-LTR
TR 18APR2018 gettingthingsdone.com APPLYING GTD TO TODOIST 10
Or, another way to do this is to create new entries and nest them as indented child entries, by dragging and
dropping them under the related parent entry. For example:
Coaching on nesting and sub-tasks:
Keep it simple, clean, and current.
One of the most common things
our coaches see is out of control
systems caused by confusi
confusing
ng and
overcomplicated list structures using
features like nesting and sub-tasks.
Another common use of the Comment feature is when you are sharing your Todoist entries with others and want
them to be able to comment on the content. We talk more about collaboration and sharing later in the Guide.
You could easily have half a dozen people and meetings that you are tracking through Agenda lists—your direct
reports, your boss, your assistant, your spouse, the weekly staff meeting, the monthly board meeting, etc.
Again, you can also change the order of any of your list entries by dragging and dropping the entry to a new position
within the list.
© 2017 David Allen Company.
Company. All rights reserved.
reserved. 823-L
823-LTR
TR 18APR2018 gettingthingsdone.com APPLYING GTD TO TODOIST 11
Some people have so many items for just one person or team that they create an entire list for them, rather than
park them as an entry under the Agendas list. For example, if David were your boss and you often have a large
volume of agenda items to track, you might create a list dedicated to David:
If you create a list for a specific person or meeting you’ll have a little more flexibility in how easily you can add new
entries to that Agenda topic by using your shortcut keys to create a new Task or drag and drop a Task from another
list, versus going to Agendas list > Person/Meeting > Comment field.
Just be careful you don’t create so many lists that it becomes difficult to find what you need and keep them current.
Remember, Agendas are for standing items to discuss or bring to a meeting. They are not where you would go to
be reminded of a next action you have related to that person. For example, if you needed to pull together some SEO
figures for the next marketing meeting (which is also an agenda item), this list would not be your reminder to do that,
something like your “Computer” list would be.
Go ahead and add any people or regular meetings you have as new “Tasks” under your Agendas list, as placeholders,
that would make sense to you.
ANYWHERE An action that can be accomplished,
accomplished, without anyany restriction about where
where it’s done, would go on
on this list.
Notice in the example below that all the next actions on this list start with a verb. That is the recommended best
practice for all of your next actions entries so that when it comes time to choose what to do, you’ve already done the
thinking about what your action is.
Go ahead and capture any new items for your Anywhere list that come to mind.
© 2017 David Allen Company.
Company. All rights reserved.
reserved. 823-L
823-LTR
TR 18APR2018 gettingthingsdone.com APPLYING GTD TO TODOIST 12
CALLS Place reminders of calls you need to make
make on this list if they
they can be made from any phone. If a call requires
a specific location instead (like home or office), we recommend putting the action in one of those lists instead.
If the phone number is not already in your contacts, then add it to the title, so you’re ready to go when you’re
available to make the call.
Go ahead and capture any new items for your Calls list that come to mind.
COMPUTER If the action requires
requires a computer (e.g.
(e.g.,, emails to send, documents to edit or draft, spreadsheets to
develop, websites to visit, data to review, etc.), add it to this list. This list then comes into play whenever you are at
your computer(s) with any discretionary time. Even if you only have a computer in the office, it’s still convenient to
have this list separate from your Office list of things to do, because you wouldn’t need to look at this list when you
are looking for non-computer things to do. Many people these days also like to have a separate Computer list just
for email next actions, given their volume.
Go ahead and capture any new items for your Computer list that come to mind.
ERRANDS This holds reminders of things that you need to do when you are are “out and about” (e.g.,
(e.g., take something
something
to the tailor, buy something at a store, etc.). If you are likely to think of more than one thing to do or get at one of
those locations (like the hardware store), you can make “Hardware store” the Subject and put your running list of
things to get/do there in the Comment field (requires Premium or Business version).
© 2017 David Allen Company.
Company. All rights reserved.
reserved. 823-L
823-LTR
TR 18APR2018 gettingthingsdone.com APPLYING GTD TO TODOIST 13
If you are using the Free version that does not allow adding text to the Comment field, list the items you need as
individual tasks instead, similar to the methods we described for Agendas:
OR
If you travel quite a bit for work, you might consider having two errands lists—one for things you could do anywhere,
in any city, and one for errands that need to be completed where you live.
Go ahead and capture any new items for your Errands list that come to mind.
HOME This list is for next actions that have to be done inin your home environment
environment (e.g.,
(e.g., gather
gather tax receipts, repair
the cabinet door, organize old hard copy photos, etc.)
etc.)..
Go ahead and capture any new items for your Home list t hat come to mind.
OFFICE These are the next actions that require you to be at your office, such as calls that you have to make from
your desk because of the materials or equipment (like your laptop) you need for the call, purging old printed files,
scanning documents on the office scanner, etc.
Go ahead and capture any new items for your Of fice list that come to mind.
© 2017 David Allen Company.
Company. All rights reserved.
reserved. 823-L
823-LTR
TR 18APR2018 gettingthingsdone.com APPLYING GTD TO TODOIST 14
WAITING FOR This list keeps track of all the actions, projects, and deliverables that you want to happen, but which
are someone else’s responsibility. It could be something you’ve ordered that hasn’t come yet, something you’ve
handed off to your assistant for which you’re waiting on a response or something your boss is supposed to be
finding out before you can move forward on a key project.
Typically, we suggest adding the date you started waiting in the description of the item. This can be helpful when
deciding when it’s time to follow up again if they have not responded. When you add this date, by default Todoist
will activate the Smart Date Recognition feature, which will assume you mean for this to be a due date. You would
need to turn off this smart recognition under > Settings > Preferences to not have the date you enter recognized
in this way.
However, you may find that smart date recognition is more valuable to you than capturing the date you started
waiting and you want to leave it on. Smart date recognition can be very useful when adding new items ( see this
article on Todoist website).
website). We encourage you to weigh your options and how you think you may use it, to see if you
want to keep it enabled or not.
The Waiting For list should be reviewed as necessary (at least once a week in the Weekly Review), triggering
appropriate actions on your part to follow up, light a fire, or just check the status.
Go ahead and capture any new items for your Waiting For list that come to mind.
© 2017 David Allen Company.
Company. All rights reserved.
reserved. 823-L
823-LTR
TR 18APR2018 gettingthingsdone.com APPLYING GTD TO TODOIST 15
SOMEDAY/MAYBE These are the things you might want to to do at some point in the future,
future, but with no commitment
commitment to
move on them at present. They could represent next actions or projects that were current at one time or not. Many
people find they triage things onto and off the Someday/Maybe list when their priorities shift. Your only commitment
to items you put on the Someday/Maybe list is that you will review the choice regularly in your Weekly Reviews. That
should give you the freedom to capture onto this list without the stress of feeling like you’ve made a commitment you
may not have the resources to take on.
Go ahead and capture any new items for your Someday/Maybe list that come to mind.
PROJECTS The Projects list tracks any
any of your desired outcomes that
that require more
more than one action step to complete,
complete,
which you expect to be done over the next 12 months. Projects should always have a defined endpoint.
If you are a Premium or Business user, any notes you have about the project, also known as your project plans/
project support, can be added to the Comments field for each project on the list, as well as uploading relevant files.
While this Comments field may not be robust enough to capture all of your project details, and it may not make
sense to transfer everything to this location (such as all of the emails also related to the project), it will be useful for
quick bullet lists of notes, files, milestones, and “future” actions you want to capture. The current next actions and
waiting fors for the project are not tracked in this Comments field but on those lists.
© 2017 David Allen Company.
Company. All rights reserved.
reserved. 823-L
823-LTR
TR 18APR2018 gettingthingsdone.com APPLYING GTD TO TODOIST 16
Example of project support included as a file attachment and in the Comments field of a project:
If you are a Free user, without access to the Comments field, you can use the nested/sub-task approach we explained
earlier in the Agendas section to capture project support. For notes like this, a trick for getting your entry to appear
without a checkmark to the left is to add an asterisk (* plus one space) before the subject line text. For example:
“* Notes about Tahiti…”
Once you save the entry, the asterisk disappears, and Todoist adds the item as an entry without the checkmark
to the left.
Remember, the recommendation is that project support only holds future actions, project plans, notes, and support
future actions,
material. Current next actions on a project are instead tracked under the correct context list.
Current next
Go ahead and capture any new projects for your Projects list that come to mind. If you have more project planning
to do on the project, or need to add more details to t he project plans, add that as the next action on a context list
(e.g., Computer, Office, Waiting For, etc.) now as well.
© 2017 David Allen Company.
Company. All rights reserved.
reserved. 823-L
823-LTR
TR 18APR2018 gettingthingsdone.com APPLYING GTD TO TODOIST 17
LINKING PROJECTS TO THEIR RELATED ACTIONS
Sorting next actions by context, not by project, can initially seem awkward. Some people are used to having
multiple files, piles, notepads, documents, and spreadsheets related to a project, with next actions for the project
buried amongst all of that information. Next Actions lists don’t replace project plans—we would just call that data
“project support,” and in our experience, it rarely works to have current next actions buried among project support
for day-to-day action management.
Think of the last time you had 20 minutes free and
decided to work on a key project. How easy was it to dig
through your project support to find the immediate next
actions based on the tools, people, and places available
to you at the moment? You probably chose to avoid it and
do something else, especially if you knew there was still
thinking to do on next actions in the project materials.
When your next actions are already defined and sorted
by context, you can move more quickly, more easily, and
more in sync with how you are naturally choosing what
to do first—by context. Then project support remains
the parking lot for actions that are incubated for future
action. You can always add a keyword for the project in
your next action or waiting for description. That way, you can rely on the powerful Todoist search function in the top
middle of Todoist, use the shortcut keys ( / ) or ( f ) or (ctrl f in Windows 10) to pull together related information. For
example, if you wanted to pull together everything related to the “Yosemite” project, searching on that keyword will
show you the results of all entries that include that word.
USING LABELS
If you are a Premium or Business user, you can also use labels for a specific project and search on that label.
For example, you could label the project, and all of the related next action and waiting for items. Then, when you
search on that label, you can see everything related to the project in one quick view.
To add a label to an entry, type the label name in the subject line, starting with the “@” symbol. If the label does
not currently exist, you will be prompted to add the new label.
If the label does exist, typing the @ symbol and the first letter of the label will display your list of existing labels
to choose from. Select the correct label and then save the entry.
© 2017 David Allen Company.
Company. All rights reserved.
reserved. 823-L
823-LTR
TR 18APR2018 gettingthingsdone.com APPLYING GTD TO TODOIST 18
The difference between just using a keyword and creating a label is that searching on a label (e.g., @Yosemite) will
only bring results that include the label. Whereas using a keyword (e.g., Yosemite) will show results from all entries
that include that keyword in either the subject line or comments. We recommend using the keyword search, as
we found it faster and easier for adding new entries and displaying results. But experiment with both to see which
option is a better fit for you.
Be careful that whatever additional criteria you add for creating new entries, like creating and adding labels,
do not become a burden or requirement. You may find labels useful for one project, but overkill for another.
It’s easy to let a feature like labels become unwieldy, so watch it carefully to ensure it’s helping your productivity
and not hindering it.
THE GTD WEEKLY REVIEW ®
Rest assured, the Weekly Review is what ties the whole thing together, ensuring that you have actions on all the
active parts of your projects on a consistent basis, primarily based on those project support materials, so you can
trust that what you are choosing from your Next Actions list is current. You’ll find the Weekly Review checklist
earlier in the Guide, as well as the Getting Things Done book,
book, and in our Methodology Guides in our online store.
store.
MOVING ITEMS BETWEEN LISTS
When you are working your GTD system, you’ll be moving items between lists frequently. For example, you may
have a next action in your Calls list to make a call. If you reach their voicemail but need to track that the person
calls you back, that item would get reassigned to the Waiting For list. Or, you may have a project that has changed
in priority and became a someday/maybe, or vice versa.
To change the list assigned to an entry, simply drag it from one list and drop it in another. For example, to move
a next action from the Calls list to the Waiting For list, drag it from the Calls list to the Waiting For list:
© 2017 David Allen Company.
Company. All rights reserved.
reserved. 823-L
823-LTR
TR 18APR2018 gettingthingsdone.com APPLYING GTD TO TODOIST 19
USING FILTERS
Todoist offers a Filters feature, for viewing your list data in different ways. The primary views included for all users
will be around assignment (you or others), priority (an organizing approach GTD does not teach, as your priorities
are much more fluid and intuitive than this kind of structure will force), and due date (most useful, in our opinion).
“Due this week” view can be particularly useful if you have due items:
all is also a great way to see all of your list entries in one view.
View all is
© 2017 David Allen Company.
Company. All rights reserved.
reserved. 823-L
823-LTR
TR 18APR2018 gettingthingsdone.com APPLYING GTD TO TODOIST 20
If you are a Free user, these are your only options. If you are a Premium or Business user, you can customize these
to suit your needs. Todoist offers an extensive list of available Filters to create on their website
website..
Some users like to create filters for specific projects. While this is possible for Premium or Business users, we found
using the keyword search to pull project data together much simpler and easier than customizing Filters.
OTHER WAYS TO SET UP LISTS IN TODOIST
The method we’ve shown for managing lists up to this point (beginning on page 6) is simple, easy to maintain, and
will work for Free, Premium, or Business users. However, it’s not the only way to set up lists in Todoist.
The next few pages describe an alternate way to consider structuring your lists if you’re a Premium or Business user
and have more features available to you.
USE PROJECTS VIEW FOR EACH PROJECT AND USE LABELS FOR NEXT ACTION CONTEXTS:
With this method, because it incorrectly assumes all next actions are related to a project, you will also need to create
a fake project called “---“ or “Single Actions” to represent one and done actions that are not related to a project,
so that you can move it out of the Inbox. Otherwise, it can’t be moved from the Inbox, and it will note the related
project name as “Inbox.
“Inbox.””
There are three ways to create a new action related to a project using this method:
1. Go to the project name in the Projects view and click .
2. Use the keyboard shortcut “q” from the Projects view to bring up Quick Add box. Assign a Label by typing @
and using your arrow and enter keys to select the correct list. Assign a project by typing # and using your arrow and
© 2017 David Allen Company.
Company. All rights reserved.
reserved. 823-L
823-LTR
TR 18APR2018 gettingthingsdone.com APPLYING GTD TO TODOIST 21
enter to select the correct project. For example, typing “Call David Allen about coaching options @calls #Get GTD
Up & Running” will look like this:
3. Go to the list name in the Labels view and click or use the keyboard shortcut q (which will already assign
the label you have selected) and add your next action and assign a project.
If you are assigning a next action to a project that does not exist yet, you can do that from this quick add window.
Simply type # and the name of the project and Todoist will show you a window offering to create the new project.
Although, because you can’t add spaces to the name of your project using this quick add method, we recommend
instead adding it in the Projects view first, then adding your next actions. It only takes a few seconds longer and will
give you a more accurate project name.
The result of using this method will be a context list in the Labels view, such as “@Computer,” that includes next
actions from a variety of projects (e.g., “Throw a party for Anne) and ones that have no related project (e.g., --),
like this:
© 2017 David Allen Company.
Company. All rights reserved.
reserved. 823-L
823-LTR
TR 18APR2018 gettingthingsdone.com APPLYING GTD TO TODOIST 22
What we like about this method is that you can quickly change views to see actions by context or actions by project.
Clicking on a project name brings you to a view that shows all of the next actions linked to that project, across all of
your different lists:
One additional benefit of this method is being able to park “future” actions by simply not assigning a label. For
example, if the only two current next actions are Email travel agent and Buy suitcase, those are the only two that
would get labels. Anything else listed would be considered a future action, dependent on something else happening
first, so they do not get labeled yet.
© 2017 David Allen Company.
Company. All rights reserved.
reserved. 823-L
823-LTR
TR 18APR2018 gettingthingsdone.com APPLYING GTD TO TODOIST 23
MANAGING SOMEDAY/MAYBE ITEMS
With this method, we recommend managing your Someday/Maybe items in the Projects view. It will give you the
most flexibility for storing items without having to assign a context. For example:
CREATING FOLDERS
Another handy feature of Todoist is creating folders for your Projects view (which could be all of your lists if you are
using the first method we describe in the guide or all of your projects and someday/maybes if you are using the
second method). This can be helpful to group lists of a similar nature or topic. To create a folder, create a parent
project that won’t serve any purpose other than serving as a folder and drag one list and drop it under another.
For example, if you create multiple Someday/Maybe lists, you could group them in a folder in your left navigation panel:
Some people like to separate projects by personal vs. professional:
© 2017 David Allen Company.
Company. All rights reserved.
reserved. 823-L
823-LTR
TR 18APR2018 gettingthingsdone.com APPLYING GTD TO TODOIST 24
Or, organize your projects by Area of Focus:
Grouping lists in folders will be even more useful with reference lists, which we describe later in the Guide. The
advantage of stacking lists in folders is being able to group similar lists, being able to “hide” lists you don’t use
as often, and having a shorter list of lists to look through in your left panel. The disadvantage is potentially over
complicating your structure and having to expand the folders before being able to drag and drop an entry into it.
CUSTOMIZING YOUR CONTEXTS
The lists we have suggested should serve as a starting point. You may need more of these or fewer. For example,
some people find they want to break out Computer into more specific lists, such as personal vs. professional, or a
list just for email-related next actions. Executive support staff can often use a context called Meetings to Schedule.
Some managers find a Projects-Delegated list useful as a high-level Waiting For list. Or, you may find you don’t want
to use as many contexts, and a simple list called Next Actions, or Next Actions-Work and Next Actions-Personal
would suffice for your action lists.
Be willing to experiment to find the set of lists that will work best for you.
USING THE TODOIST INBOX
The Todoist Inbox can be used to hold Mind Sweep items that still need to be processed. For example, you may
have a thought or idea on the fly while you are in email, not know exactly what the next action is yet, but you don’t
want to lose the idea. Adding items to the Inbox stores the idea until you are ready to clarify it (through the questions
on the GTD Workflow Map shown on page 3 of this Guide) to decide what it means and what you want to do about it.
Inbox comes already built into Todoist as a default list:
© 2017 David Allen Company.
Company. All rights reserved.
reserved. 823-L
823-LTR
TR 18APR2018 gettingthingsdone.com APPLYING GTD TO TODOIST 25
The difference with the Inbox versus your other lists is that these items are unprocessed. You still have not clarified
yet what the item is or what you want to do about it. To make the Inbox work, you’ll need to treat items you create
there with the same rigor you would your email and paper Inboxes, meaning, process the items in this list down to
zero on a regular basis. There are four methods for capturing Inbox items:
METHOD ONE: Adding Entries Directly To The Inbox List
Add a new item, just like you added items to your other lists by going to the Inbox list and clicking or using
the keyboard shortcut q.
METHOD TWO: Using The Todoist
Todoist Plug-In For Gmail Or Outlook
The second way to send items to the Inbox is using the Todoist browser plug-in for Gmail or Outlook for Windows.
The plug-in allows you to easily add items to your Todoist Inbox from within your email inbox.
Download the plug-in for Gmail
Download the plug-in for Outlook for Windows
Once installed, in Gmail for example, you have access to Todoist through an icon in your Gmail navigation:
A snapshot window of your Todoist list appears in the bottom-right corner of Gmail. Select the icon in the top-left
of that window to go to your Inbox list. Add your Mind Sweep item in the subject line:
Click Add Task to save the item to your Inbox.
Of course, using the plug-in isn’t limited to just adding items to the Todoist Inbox. You can easily change the list
view by clicking on the icon in the top-left corner of the plug-in and add items to any list (under Projects or Labels).
Later in this Guide, we cover converting emails into new Tasks.
METHOD THREE: Using The Todoist Desktop Menu-Bar Quick Add
The third way to send items to the Inbox is using the Todoist menu-bar plug-in. To add a new item, click on the
menu-bar icon or use the keyboard shortcut (Shift + Command + A on Mac or Ctrl + Alt + A on Windows).
This menu-bar option also works to add items to any list, not just the Inbox, as it’s the same
Quick Add window that you find using the keyboard shortcut q inside the app. So using @ for
Labels and # for Project names/lists will also work here. If Todoist does not appear in your menu
bar, check this off as a preference under Todoist > Preferences on your desktop version.
© 2017 David Allen Company.
Company. All rights reserved.
reserved. 823-L
823-LTR
TR 18APR2018 gettingthingsdone.com APPLYING GTD TO TODOIST 26
METHOD FOUR: Emailing Directly To The Inbox
The fourth way to send items to the Inbox is to use the “Email tasks to this project” feature, available to Premium
and Business users. This allows you to forward existing emails or send new emails directly to the Inbox, which has
a unique email address.
To find your unique address for the Inbox, click on the tools icon to the right of the Inbox view. Select Email tasks
to this project.
Copy the email address from the window that appears and add it to your address book.
To test it out, send a new Mind Sweep item to that email address. The subject line will become the task name, and
the body of the email will be added in the Todoist Comment field.
MISSING LINK FILE:
Here’s how it appears in the Todoist Inbox:
© 2017 David Allen Company.
Company. All rights reserved.
reserved. 823-L
823-LTR
TR 18APR2018 gettingthingsdone.com APPLYING GTD TO TODOIST 27
The Comment field will show the text of the body of the email:
We cover more about using this Email tasks to project feature later in the Guide.
REVIEWING YOUR LISTS
On a daily basis, we recommend reviewing your Next Actions lists (the ones we set up as contexts, such as Calls,
Computer, etc.), when appropriate.
appropriate. On a weekly basis, in your Weekly Review, we recommend reviewing your calendar
and all of your actionable lists in Todoist; including Projects, Next Actions, Waiting For, and Someday/Maybe lists.
This will be valuable time spent to acknowledge what you’ve completed, capture any new next actions, and ensure
each project is moving forward.
USING DUE DATES, REMINDERS, AND PRIORITY FLAGS
DUE DATES
We recommend using due dates judiciously. A quick way to erode trust in your system is to create a pattern of false
due dates, where you are continually questioning what’s a “real” versus “made up” due date, as well as spending
your valuable time changing dates on overdue Tasks you thought you would get to. If you do want to add a due date,
Todoist makes it easy with some quick select options and a date picker window launched through the ellipses:
© 2017 David Allen Company.
Company. All rights reserved.
reserved. 823-L
823-LTR
TR 18APR2018 gettingthingsdone.com APPLYING GTD TO TODOIST 28
REMINDERS
In our coaching experience, many people overuse Reminders and start to go numb to them. If you have access to
this feature, use them sparingly when you really need the extra support of being reminded that something is due
and start to build your habit of regular reviews of your lists and calendar to trust you know what’s coming due.
PRIORITY
PRIORITY FLAGS
While it’s tempting
tempting to use priority flags in Todoist (or
(or any softw
software
are program)
program),, we rarely, if ever
ever,, recommend
using them. Doing regular Weekly Reviews to ensure your lists are clean, current, and aligned to your higher
priorities (called Horizons of Focus ® 3 in the GTD methodology) is the best way to trust your action choices.
If you must use them, be prepared to adjust them often to keep them current, as new input comes in that affects
your inventory of choices. For more on the GTD approach to priorities, be sure to read about the Three-fold Nature
of Work in the Getting Things Done book.
book.
MARKING ITEMS COMPLETE
Many GTD users ask if they should keep or delete completed items from their lists. If you think you’ll ever want to
retrieve the item, we recommend keeping it. This can be useful for year-end reviews when you want to see and
acknowledge all of the projects you completed. You may find this unnecessary though for all of the next actions.
Trust that you know best about what would be useful for you to keep. As David Allen says, “When in doubt, keep it.
When in doubt, throw it out!” The bottom line is that either works if you are making a choice that works for you.
When you mark an item complete in Todoist by clicking the checkbox to the left of the title it goes to the Archived
Tasks view for each list. To see what’s on the completed list, click on the archive icon below the list.
To move an item back to the active list, click on the checkmark again, which is good to know if you mark
something complete by mistake.
mist ake.
3
See the Getting Things Done book, Making It All Work book,
book, or our GTD Methodology Guides for more detail on developing your Horizons of Focus.
© 2017 David Allen Company.
Company. All rights reserved.
reserved. 823-L
823-LTR
TR 18APR2018 gettingthingsdone.com APPLYING GTD TO TODOIST 29
SHARING LISTS
Todoist isn’t just for managing your workflow; you can also use it for collaborating with friends, family, and coworkers.
Here are some practical uses for sharing:
y Sending your boss your current Projects list
y Sending an errands list to your partner/spouse/roommates
partner/spouse/roommates
y Collaborating with colleagues on a work project
y Collaborating with family or friends on a personal project
Let’s say you want to share your current Projects list with your boss. Click on the ellipses that appear to the right
of the list name in the Projects section and choose Share Project. Enter your boss’s email address.
The invitee receives an email inviting them to view the list (i.e., “Project” in Todoist terms):
© 2017 David Allen Company.
Company. All rights reserved.
reserved. 823-L
823-LTR
TR 18APR2018 gettingthingsdone.com APPLYING GTD TO TODOIST 30
Unfortunately, there is no way to share just one item from a list. You can only share access to an entire list (i.e.,
“Project” in Todoist terms). That means if you are using the first method for structuring lists, where the projects
view is used for all lists, you are giving others access to everything on any list you share. If you are using the other
option we describe on page 21, where you are using the Projects view only for projects, you would be sharing just
one project at a time.
Once you invite someone to a project, you’ll be able to share comments back and forth. Commenting can be very
useful when sharing lists, for members to capture thoughts and ideas specific to the list. For example, if you share
your Get GTD Up & Running project, another list member could add their comments about the project.
You can also assign tasks when you share a project/list. Although, in our experience, assigning tasks in many
programs, including Todoist, sounds easier and more useful than it is in practice. We consistently find that emailing
tasks to others, and letting them choose how to capture the commitment in their own system, is more effective.
EMAIL
INTEGRATINGG ACTIONABLE EMAIL WITH TODOIST
INTEGRATIN
The master key to managing email is the most difficult habit for many to change—working from a regularly
empty inbox.
It takes less mental effort to operate from a zero base than to leave anything sitting in the inbox. That doesn’t mean
that the inbox in email is kept at zero—just that it gets there on some regular basis. The problem is that most
people do not have a system for managing their emails beyond the inbox area, so if they can’t move on or finish
dealing with the email right then, they will leave it in “In” as the safest place.
© 2017 David Allen Company.
Company. All rights reserved.
reserved. 823-L
823-LTR
TR 18APR2018 gettingthingsdone.com APPLYING GTD TO TODOIST 31
TWO OPTIONS FOR MANAGING ACTIONABLE EMAIL
OPTION ONE : Use The Email As The Reminder
Create @Action and @Waiting For folders in your email program and use them as an action list. You would not
also put those reminders on your calendar, or Next Actions or Waiting For lists in Todoist—the email itself would
be the only reminder. That means you need to scan these folders with as much discipline as you would your lists
and calendar, for reminders of your commitments. The @ symbol is a trick to push these folders to the top of your
email structure for easy access. If the @ symbol does not work in your email program, try another symbol.
People often like this option for the quick win it gives in getting your inbox processed to zero. The downside with
this option in email is that you have no place to capture the next action or due date that’s associated with that
actionable email. So you’ll inevitably be doing some “re-deciding” about emails you’ve already processed if the
next action is not apparent in the subject line.
OPTION TWO: Use Lists in Todoist or Your Calendar as the Action Reminder
Create @Action Support and @Waiting For Support folders in your email program to hold supporting information
for actions that are tracked on your calendar,
calendar, Next Actions, or Waitin
Waitingg For lists. In this case, the folders only serve
as storage buckets to hold the information you need to take the action on. You would be reminded of the action
when you review your calendar, Next Actions, or Waiting For lists. It’s one less place to look for actions or waiting
for items, whereas the first option adds an additional location to look for a complete view of your reminders.
People often like this second option because all of your reminders will be tracked in as few places as possible.
Go ahead and create either the @Action and @Waiting For or @Action Support and @Waiting For Support folders
in your email program now.
FORWARDING ACTIONABLE EMAILS TO TODOIST LISTS
If you are a Premium or Business user and find Option Two described above is a good match for your workflow,
you can also use the Email tasks to a project (i.e., lists) option. Each of your items (lists or projects) in the Projects
view have a unique email address associated with them. We touched on this feature earlier in the Inbox section on
page 31.
Add each project’s/list’s unique email address to your address book now. You can find the address for each to the
right of the list and choose Email tasks to this project. (Again, Todoist is calling these projects, but if you have set
up lists as we recommend at the start of the guide, these are your lists.)
© 2017 David Allen Company.
Company. All rights reserved.
reserved. 823-L
823-LTR
TR 18APR2018 gettingthingsdone.com APPLYING GTD TO TODOIST 32
Copy the address for the project/list that appears to add to your address book. Repeat for each list. Be sure to name
your contact something simple and easy to remember.
To assign a pre-existing label (such as Clients), add the @ symbol before the Label name. For example, to email a
new item for the Calls list, this is how the email would look:
In Todoist, the item appears instantly on the Calls list, with the Label Clients automatically assigned:
© 2017 David Allen Company.
Company. All rights reserved.
reserved. 823-L
823-LTR
TR 18APR2018 gettingthingsdone.com APPLYING GTD TO TODOIST 33
GETTING YOUR INBOX TO ZERO
Getting your inbox to zero means, you have decided what each email means and what you want to do about it.
Using the questions from the GTD Workflow Map, (pictured earlier in this Guide) you would ask:
WHAT IS IT?
IS IT ACTIONABLE?
NO — Is it trash, to file as reference, or to incubate
incubate (add
(add to your Someday/Maybe list, calendar,
calendar, Tickler or
Bring Forward file)?
YES — What’s the next action? Do it, delegate it, or defer it?
YES —
If the next action can be done in 2 minutes or less, do it now.
now.
If delegating
delegating,, track the waiting for reminder (if you need to track this getting completed) in your
@Waiting For folder in email or Waiting For list in Todoist.
If deferring , track the action reminder in @Action folder in email, calendar, or a Next Actions list in Todoist.
If multiple next actions, what’s your desired outcome? Track that outcome on your Projects list in Todoist.
We recommend getting your inboxes to zero daily, or at least once a week in your Weekly Reviews.
CALENDAR
WHAT BELONGS ON YOUR CALENDAR
Outside of Todoist, your calendar is a critical component in your system for reflecting the action choices that need
to be done ON a specific day versus those that you see on your Next Actions lists in Todoist, which can be done BY
a specific day, or on ANY day. Your daily calendar page should represent the “hard landscape” for your day and will
provide a trusted foundation at a glance for moment-to-moment
moment-to-moment orientation about what’s next. There are onlyonly three
things that belong on your calendar.
1. TIME-SPECI
TIME-SPECIFIC
FIC ACTIONS Things that need to happen
happen on a specific day and
and time.
Examples:
y Meetings, appointments, time blocked to work on projects
2. DAY-SPECIFIC ACTIONS Things that need to happen during
during the day,
day, but not at a specific time.
Examples:
y A call you have to make before you leave for the day
y Something that you have to finish and submit by the end of the day
y An agenda you must cover with someone before they leave the office
© 2017 David Allen Company.
Company. All rights reserved.
reserved. 823-L
823-LTR
TR 18APR2018 gettingthingsdone.com APPLYING GTD TO TODOIST 34
3. DAY-SP
DAY-SPECIFIC
ECIFIC INFORMATION
INFORMATION Information you want to know or be reminded of that day—not necessarily something
to do.
Examples:
y Things that might disrupt your day (server shut-downs, office moves, etc.).
y External events to be aware of (marathons, elections, heads of state visits, etc.).
y Activities related to other significant people of interest to you (kids, spouses, bosses, assistants, vacations, etc.).
Here is a calendar showing all three types of entries:
SETTING UP A CALENDAR FEED
Todoist offers a feature for Premium and Business users to have your To-do items that have a due date appear on
your Apple, Google, or Outlook calendar. While it certainly doesn’t replace reviewing your lists regularly, you might
find it helpful as an extra safety net for reminding you of items that are due.
To set up the calendar feed, go to Settings and look for your unique calendar feed under Integrations:
© 2017 David Allen Company.
Company. All rights reserved.
reserved. 823-L
823-LTR
TR 18APR2018 gettingthingsdone.com APPLYING GTD TO TODOIST 35
REVIEWING YOUR CALENDAR
On a daily basis, we recommend reviewing your calendar for time-specific and day-specific actions, any chance
you get. On a weekly basis, in your Weekly Review,
Review, we recommend reviewing your Calendar
Calendar backward for any
“Oh, that reminds me…” items, and forward for any “I need to start prepping for…” items to capture.
REFERENCE
USING TODOIST TO STORE REFERENCE INFORMATION
Todoist can manage a limitless number of potentially useful (and fun!) non-actionable simple reference lists and
checklists that you would not want to combine with your Next Actions lists. This functionality is open-ended and
in one sense, so simple the possibilities are infinite.
Have you ever…
y had a wild idea you didn’t know what to do with?
y wanted to remember the great restaurant you ate at in London?
y needed to remember all the things to check before you leave on a trip?
y read something inspirational you wanted to keep and re-read every once in a while?
y wondered where to put a suggestion about something to do the next time you visit a country?
y needed to remember everything you need to handle when you put on a special kind of event?
y wanted to keep track of all the articles, blog posts, or essays you might want to write?
y wanted to have a list of clients and prospects to review occasionally?
y wanted a place to keep track of the possible gifts to give special people in your life?
y needed a place to capture excellent team building and staff recognition ideas?
y needed a quick emergency contact list?
Here are some possible new reference lists to try:
y Checklists
y Areas of focus
y Higher Horizons of Focus
y Fun
y Ideas
y Inspirations and affirmations
y Great quotes
y Lists
y Might like to buy
y Might like to read
y Music to download
y Next time in…
y Travel
y Vacation ideas
© 2017 David Allen Company.
Company. All rights reserved.
reserved. 823-L
823-LTR
TR 18APR2018 gettingthingsdone.com APPLYING GTD TO TODOIST 36
You have a few options for how to set this up, depending on your preference and features available (namely
Comments field and Labels, available only to Premium and Business users). As we consistently suggest, be careful
to not overcomplicate your system to the point where it becomes unwieldy to find or maintain the information.
EXAMPLE ONE: Create multiple reference lists within one Reference folder in the Projects view
To create a folder, create the list that will serve as the parent (REFERENCE in this case), and then drag another list
under that list as a sub-list. In other words, we’re calling it a “folder,” but it’s actually a parent list.
If you are a Premium or Business user, you can also use the Comment field to capture additional details.
EXAMPLE TWO: Create individual items under one Reference list
With this option, you could have dozens, if not hundreds of items of various topics in one list. For that reason, you
may want to try adding Labels, like Travel, House, etc., to these list items to be able to sort quickly.
EXAMPLE THREE: Create Reference folders by Topic
If you expect to have quite a bit of Reference, you may want to consider creating separate folders by topic. For
example, if you have many travel-related reference items, you could create a Travel reference folder just to store
separate travel sub-lists, or create a list of lists with the details in the Comments field.
© 2017 David Allen Company.
Company. All rights reserved.
reserved. 823-L
823-LTR
TR 18APR2018 gettingthingsdone.com APPLYING GTD TO TODOIST 37
You may also find it useful to create a Horizons of Focus folder, with each horizon as its own list.
If you have a project with many project plans, notes, and reference information you will need to capture, that would
be a great use of a folder:
If managing reference in Todoist seems to limit you in any way, check out Evernote or OneNote just for reference,
and keeping your Projects, Next Actions, Waiting For, and Someday/Maybe lists in Todoist. We offer GTD Setup
Guides for both of those tools to get you up and running quickly.
The possibilities with capturing reference are endless. Just remember to keep it clean and current, and fast and fun.
© 2017 David Allen Company.
Company. All rights reserved.
reserved. 823-L
823-LTR
TR 18APR2018 gettingthingsdone.com APPLYING GTD TO TODOIST: 38
GTD & TODOIST l SETUP GUIDE
CONCLUSION
ADDITIONAL RESOURCES
We hope this instruction guide has been useful. It is intended as a supplement to our core education of workflow
mastery developed over many years—not a substitute. The most successful implementation of this guide builds
on the understanding of the GTD best practices presented in our many learning tools, including the Getting Things
Done book,
book, the courses and individual coaching offered by our global partners, and our online learning center
GTD Connect®.
Please visit our website to take advantage of the many support tools and training available to assist you in getting
your GTD practice up and running.
For technical support with Todoist, please visit:
Todoist.com
For more information about GTD, please visit:
gettingthingsdone.com
gtdconnect.com
© 2017 David Allen Company.
Company. All rights reserved.
reserved. 823-L
823-LTR
TR 18APR2018 gettingthingsdone.com CONCLUSION 39
You might also like
- Getting Things Done Personal Workflow Map (MM-EN-SB)Document3 pagesGetting Things Done Personal Workflow Map (MM-EN-SB)Silvan Becker88% (65)
- GTD-101 WorkbookDocument10 pagesGTD-101 Workbookyoachallenge100% (8)
- GTD Basics PDFDocument60 pagesGTD Basics PDFRahul_Ravindra_2899100% (4)
- GTDWorkflowMap Llx17 09oct12 PRESSDocument1 pageGTDWorkflowMap Llx17 09oct12 PRESSrishi2014100% (2)
- GTD - Detailed Workflow GuideDocument13 pagesGTD - Detailed Workflow GuideS100% (38)
- GETTING THINGS DONE Things Sample LETTERDocument11 pagesGETTING THINGS DONE Things Sample LETTERVikas Ruparelia80% (5)
- GTD Workflow Advanced (Diagrama Do Fluxo de Trabalho - GTD)Document1 pageGTD Workflow Advanced (Diagrama Do Fluxo de Trabalho - GTD)Enoch100% (36)
- GTD Trigger ListDocument2 pagesGTD Trigger Listjohngtd100% (6)
- Organizing Your Workspace GTDDocument5 pagesOrganizing Your Workspace GTDgosiu100% (5)
- GTD OneNote SAMPLE PDFDocument11 pagesGTD OneNote SAMPLE PDFRobert JonesNo ratings yet
- GTD Ipad GuideDocument27 pagesGTD Ipad GuideAwtis ANG100% (2)
- Getting Things Done Masterclass For Professionals (MM-EN-SB)Document2 pagesGetting Things Done Masterclass For Professionals (MM-EN-SB)Silvan Becker62% (13)
- GTD Setup Guide (A4)Document41 pagesGTD Setup Guide (A4)Eden Abdula100% (7)
- GTD Workflow AdvancedDocument3 pagesGTD Workflow AdvancedOscar Jimenez Carazo100% (7)
- Getting Things Done Primer PDFDocument44 pagesGetting Things Done Primer PDFgco22267% (3)
- GTD Incomplete Trigger ListDocument9 pagesGTD Incomplete Trigger Listkowe21233492% (12)
- Unit 2 SlidesDocument24 pagesUnit 2 Slidesapi-289189037100% (1)
- Unit 3 SlidesDocument34 pagesUnit 3 Slidesapi-289189037100% (1)
- Paper Organizers: Setup GuideDocument8 pagesPaper Organizers: Setup GuideFernando Talaván100% (3)
- GTD Methodology Guides A4 PDFDocument13 pagesGTD Methodology Guides A4 PDFOscar Jimenez Carazo100% (11)
- GTD Adoption PlanDocument21 pagesGTD Adoption Plandfreeb2009100% (12)
- GTD - General Reference FilingDocument2 pagesGTD - General Reference FilingFellipy Ferreira100% (4)
- GTD - Project and Next Action VerbsDocument1 pageGTD - Project and Next Action VerbsS100% (1)
- Unit 6 SlidesDocument10 pagesUnit 6 Slidesapi-289189037No ratings yet
- Unit 4 SlidesDocument27 pagesUnit 4 Slidesapi-289189037No ratings yet
- GTDandPaperOrganizers PDFDocument7 pagesGTDandPaperOrganizers PDFLark63% (8)
- GTD Todoist LTRDocument43 pagesGTD Todoist LTROscar Jimenez Carazo100% (20)
- GTD Collection FlowchartDocument1 pageGTD Collection Flowchartsaintclock100% (14)
- A Joosr Guide to... Getting Things Done by David Allen: The Art of Stress-Free ProductivityFrom EverandA Joosr Guide to... Getting Things Done by David Allen: The Art of Stress-Free ProductivityRating: 2 out of 5 stars2/5 (1)
- GTD and OmnifocusDocument21 pagesGTD and OmnifocusCaroline Artz100% (2)
- Getting Things Done, Uncanny CreativityDocument1 pageGetting Things Done, Uncanny CreativityBrian E. Young100% (1)
- My GTD Project Tracking Form For FoldersDocument1 pageMy GTD Project Tracking Form For Foldersjkguin89% (9)
- GTD Evernote Windows LetterDocument33 pagesGTD Evernote Windows LetterDiogo Stein100% (6)
- Zen To Done: The Ultimate Productivity System by Leo Babauta - Book Summary & PDFDocument9 pagesZen To Done: The Ultimate Productivity System by Leo Babauta - Book Summary & PDFtrend100% (1)
- Google Apps: Setup GuideDocument32 pagesGoogle Apps: Setup GuideAnkit Jain91% (11)
- Summary of David Allen & Brandon Hall's The Getting Things Done WorkbookFrom EverandSummary of David Allen & Brandon Hall's The Getting Things Done WorkbookNo ratings yet
- GTD Trigger ListsDocument4 pagesGTD Trigger ListsMorgan Jane100% (1)
- GTD Organizer SampleDocument7 pagesGTD Organizer Sampleneodidier60% (15)
- GTD GoogleApps-Desktop SAMPLEDocument12 pagesGTD GoogleApps-Desktop SAMPLEAnkit JainNo ratings yet
- GTD Trello A4Document43 pagesGTD Trello A4BlondY100% (7)
- GTD WorksheetDocument1 pageGTD Worksheetbnjeans100% (7)
- GTD Microsoft To Do A4 SampleDocument10 pagesGTD Microsoft To Do A4 Samplesnizam1977100% (2)
- GTD WorkflowDocument4 pagesGTD WorkflowAlois Enrique García Montilla25% (16)
- The 7-Minute Productivity Solution: How to Manage Your Schedule, Overcome Distraction, and Achieve the Results You WantFrom EverandThe 7-Minute Productivity Solution: How to Manage Your Schedule, Overcome Distraction, and Achieve the Results You WantNo ratings yet
- GTD and Onenote Sample A4Document11 pagesGTD and Onenote Sample A4tantarion50% (6)
- How To 10x Your Productivity: Getting Things Done (GTD)Document24 pagesHow To 10x Your Productivity: Getting Things Done (GTD)peterNo ratings yet
- Evernote: How to Master Evernote in 1 Hour & Getting Things Done Without Forgetting ( An Essential Underground Guide To GTD In 7 Days With Getting Things Done Journal)From EverandEvernote: How to Master Evernote in 1 Hour & Getting Things Done Without Forgetting ( An Essential Underground Guide To GTD In 7 Days With Getting Things Done Journal)Rating: 2.5 out of 5 stars2.5/5 (14)
- 5 Phases of Workflow GTDDocument2 pages5 Phases of Workflow GTDTexiera100% (4)
- AFAR QuizDocument18 pagesAFAR QuizHans Even Dela Cruz100% (1)
- The Rights of Animals: A Very Short PrimerDocument15 pagesThe Rights of Animals: A Very Short PrimerajkochanowiczNo ratings yet
- The Secret Weapon Manifesto - Evernote & GTDDocument24 pagesThe Secret Weapon Manifesto - Evernote & GTDWilliam Tilson100% (3)
- GTD Nirvana A4Document40 pagesGTD Nirvana A4Shae Anwar100% (3)
- GTD - Getting Your Inbox To ZeroDocument2 pagesGTD - Getting Your Inbox To Zeropavlov_scribdNo ratings yet
- 1562-2021 - IEEE Recommended Practice For Sizing Stand-Alone Photovoltaic (PV) SystemsDocument35 pages1562-2021 - IEEE Recommended Practice For Sizing Stand-Alone Photovoltaic (PV) SystemsKarthikeyan ThirunavukkarasuNo ratings yet
- Experts' Guide to iPad Note Taking with an Apple PencilFrom EverandExperts' Guide to iPad Note Taking with an Apple PencilRating: 3 out of 5 stars3/5 (1)
- C CCDebitEasyAccess SampleReport PDFDocument2 pagesC CCDebitEasyAccess SampleReport PDFsaeed50% (2)
- GTD and OmniFocusDocument20 pagesGTD and OmniFocusTim GanserNo ratings yet
- iPad® Productivity: How to get efficient with your iPad®, Evernote® and GTD®From EverandiPad® Productivity: How to get efficient with your iPad®, Evernote® and GTD®No ratings yet
- Evernote: 12 Important GTD Evernote Lessons On How To Use Evernote For Getting Things DoneFrom EverandEvernote: 12 Important GTD Evernote Lessons On How To Use Evernote For Getting Things DoneRating: 1 out of 5 stars1/5 (2)
- GTD Todoist Sample LTRDocument11 pagesGTD Todoist Sample LTRScrib DeNo ratings yet
- UCSP Module 4 Quarter 2 Social InequalityDocument18 pagesUCSP Module 4 Quarter 2 Social InequalityAllen Nusarte100% (1)
- The Military-Industrial Complex and The Rise of Neo-ConservatismDocument48 pagesThe Military-Industrial Complex and The Rise of Neo-ConservatismJotNoteNo ratings yet
- Ronulo v. People GR No. 182483Document1 pageRonulo v. People GR No. 182483ashyyNo ratings yet
- Gimc 2017 Researcher TestDocument12 pagesGimc 2017 Researcher TestRaghavendra SinghNo ratings yet
- Quarter 2-Module 9 Economy, Society and Cultural Change: Senior High SchoolDocument25 pagesQuarter 2-Module 9 Economy, Society and Cultural Change: Senior High Schoolelie lucidoNo ratings yet
- Mesr 2003Document14 pagesMesr 2003SureshkumaryadavNo ratings yet
- Magtoto vs. National Labor Relations CommissionDocument17 pagesMagtoto vs. National Labor Relations CommissionPia SottoNo ratings yet
- People v. Lol-Lo and Saraw, G.R. No. 17958, 27 February 1922Document6 pagesPeople v. Lol-Lo and Saraw, G.R. No. 17958, 27 February 1922Jennilyn Gulfan YaseNo ratings yet
- G.R. No. 176102 November 26, 2014 ROSAL HUBILLA y CARILLO, Petitioner, People of The Philippines, RespondentDocument32 pagesG.R. No. 176102 November 26, 2014 ROSAL HUBILLA y CARILLO, Petitioner, People of The Philippines, RespondentCAGELCO IINo ratings yet
- Applications Paper1 of "Changing Unethical Organizational Behavior" by NielsenDocument2 pagesApplications Paper1 of "Changing Unethical Organizational Behavior" by NielsenMingLi JiangNo ratings yet
- General Santos City, South CotabatoDocument2 pagesGeneral Santos City, South CotabatoSunStar Philippine News100% (1)
- Quiz - Income Tax For CorporationsDocument3 pagesQuiz - Income Tax For Corporationskim mindoroNo ratings yet
- REIC Form-I IIDocument3 pagesREIC Form-I IIIAS MeenaNo ratings yet
- Berkshire HathawayDocument25 pagesBerkshire HathawayRohit SNo ratings yet
- Henry's Law AND Raoult's Law IMP QuestionDocument25 pagesHenry's Law AND Raoult's Law IMP QuestionSonu JainNo ratings yet
- Sundwall Et Al v. Kelleher Et Al - Document No. 8Document2 pagesSundwall Et Al v. Kelleher Et Al - Document No. 8Justia.comNo ratings yet
- Maria Luisa Park Association, Inc. vs. Almendras 588 SCRA 663, June 05, 2009Document11 pagesMaria Luisa Park Association, Inc. vs. Almendras 588 SCRA 663, June 05, 2009TEtchie TorreNo ratings yet
- 02 AntonymsDocument3 pages02 AntonymsAhsanaliNo ratings yet
- Second Order Under Damped System DynamicsDocument6 pagesSecond Order Under Damped System DynamicsRahul PancholiNo ratings yet
- 6 D548 D 01Document10 pages6 D548 D 01Mehadi Alom ChoudhuryNo ratings yet
- Part 1 MRCOG Eligibility Application Form: Section 1: Personal DetailsDocument6 pagesPart 1 MRCOG Eligibility Application Form: Section 1: Personal DetailsJuhi NeogiNo ratings yet
- A Letter From Luther To MelanchthonDocument4 pagesA Letter From Luther To MelanchthonKwaghmenger ShawoNo ratings yet
- Be It Enacted by The Senate and The House of Representatives of The Philippines in Congress AssembledDocument35 pagesBe It Enacted by The Senate and The House of Representatives of The Philippines in Congress AssembledKevin MatibagNo ratings yet
- Fatima Fertilizer Company Limited: Balance SheetDocument44 pagesFatima Fertilizer Company Limited: Balance SheetAroma KousarNo ratings yet
- Master Data and Documents: SAP Business OneDocument15 pagesMaster Data and Documents: SAP Business OneChadwick E VanieNo ratings yet
- AaccDocument8 pagesAaccapi-243316402No ratings yet