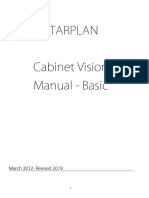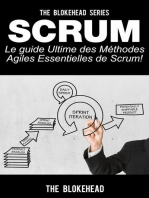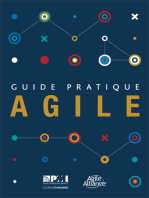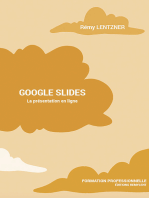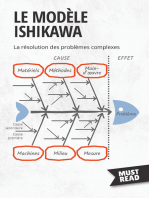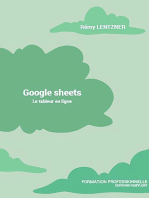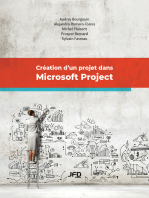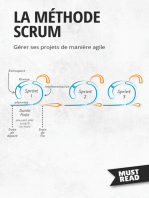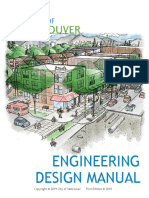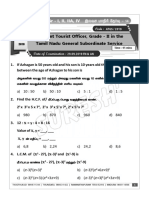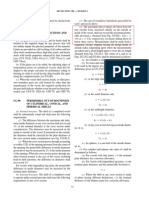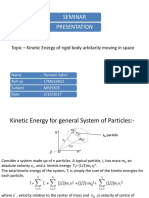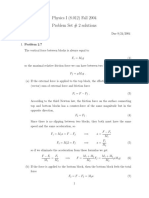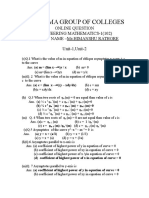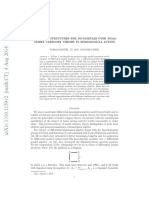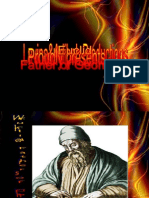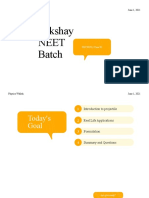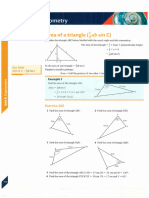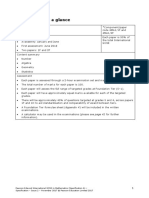Professional Documents
Culture Documents
Edu Cat en V5e Ab v5r19
Edu Cat en V5e Ab v5r19
Uploaded by
John SmithOriginal Title
Copyright
Available Formats
Share this document
Did you find this document useful?
Is this content inappropriate?
Report this DocumentCopyright:
Available Formats
Edu Cat en V5e Ab v5r19
Edu Cat en V5e Ab v5r19
Uploaded by
John SmithCopyright:
Available Formats
CATIA V5 Mechanical Design Expert
CATIA V5 Mechanical Design Expert
STUDENT GUIDE
CATIA V5 Mechanical Design Expert
Student Handbook
Version 5 Release 19
40 Hours
Copyright DASSAULT SYSTEMES 3
CATIA V5 Mechanical Design Expert
STUDENT GUIDE
Copyright DASSAULT SYSTEMES
ALL RIGHTS RESERVED
No part of this publication may be reproduced, translated, stored in retrieval system or
transmitted, in any form or by any means, including electronic, mechanical,
photocopying, recording or otherwise, without the express prior written permission
of DASSAULT SYSTEMES. This courseware may only be used with explicit
DASSAULT SYSTEMES agreement.
Copyright DASSAULT SYSTEMES 4
CATIA V5 Mechanical Design Expert
STUDENT GUIDE
Table of Contents
Introduction 7
Design Complex Parts 21
Surface Design 69
Analyze and Annotate Parts 103
Sharing Information 113
Assembly Design 137
Contextual Design 177
Complex Assembly Design 199
Master Project 245
Shortcuts 282
Glossary 283
Copyright DASSAULT SYSTEMES 5
CATIA V5 Mechanical Design Expert
STUDENT GUIDE
Introduction 1
Learning Objectives
Upon completion of this lesson you will be able to:
9 Understand the importance of Parent/Child relationships.
9 Review the model creation steps.
9 Modify the design using the Define in Work Object command.
9 Organize the features of the model into various bodies and geometrical sets.
4 Hours
Copyright DASSAULT SYSTEMES 7
CATIA V5 Mechanical Design Expert
STUDENT GUIDE
Case Study
The case study for this lesson is the Hinge.
Design Intent
9 The Hinge is a molded part that is used in
an assembly.
9 The part is symmetrical.
9 The holes are centered on the bearings.
Stages in the Process
1. Review the User Interface.
XY plane
2. Understanding importance of Parent/Child Relationships.
3. Organizing a Model.
X-section of handle block
Copyright DASSAULT SYSTEMES 8
CATIA V5 Mechanical Design Expert
STUDENT GUIDE
Review the User Interface
CATIA is mechanical design software. It is a
feature-based, parametric solid modeling design
tool that takes advantage of the easy-to-learn
Windows graphical user interface. You can create
fully associative 3D solid models with or without
constraints while utilizing automatic or user-defined
relations to capture design intent.
9 The Part Design workbench lets you build solid
3D geometry. From the Part Design workbench
you can access the Sketcher workbench and
create 2D profiles that will become 3D model.
9 The Assembly Design workbench allows you to
bring components together to create the final
product. You can design parts in the assembly
context and use methods of designing
assemblies that will aid in concurrent
engineering, such as Skeleton models and
publishing elements.
9 The Generative Shape Design workbench lets
you create surface and wireframe geometry.
The surface and wireframe geometry allows you
to create more complex solid models and gives
more control over the shape of a model.
Copyright DASSAULT SYSTEMES 9
CATIA V5 Mechanical Design Expert
STUDENT GUIDE
Importance of Parent/Child Relationships (1/2)
Design intent is a plan to construct solid model of a
Top Reference Plane
part, in order to convey its visual and functional
1
aspects. The way a solid model is built can affect
many aspects, including its flexibility to changes, its
stability during the change process, and the resource 2
requirements to compute a new result. Therefore, it is
Bottom Reference Plane
important to take the design intent into account to
achieve an efficient solid model of the part.
3
The dependency between one feature and the other
4
is known as a parent/child relationship. Parent/Child
Relationships are important in maintaining the design
intent of the part. You should carefully consider
choosing the best base feature, which parent/child
relationships should exist, and what dimensions and
feature order best reflect the planned design intent.
Copyright DASSAULT SYSTEMES 10
CATIA V5 Mechanical Design Expert
STUDENT GUIDE
Importance of Parent/Child Relationships (2/2)
Many design practices are derived from company
standards and need to be considered before
modeling. Some common design practices are:
The Pocket Sketch is
9 Always choose the most stable feature in the The upper Pad Sketch is created on reference Plane
created on reference Plane and independent on the
model as the base feature. and independent on the Upper Pad.
9 Try to avoid creating references to dress-up Base Pad.
features such as fillets and chamfers. These
features may be removed in downstream
applications.
9 Choose the best depth option for the application.
For example, decide if a pocket is required to cut
through the entire model. Creating the pocket with
a dimensional depth is not recommended, On deletion of the Upper Pad, the pocket is not
affected.
because the depth of the feature it is cutting
through may change; instead, create the pocket
with an Up to Last depth.
Copyright DASSAULT SYSTEMES 11
CATIA V5 Mechanical Design Expert
STUDENT GUIDE
Main Tools / Menus (1/2)
Investigating the Model
1 Scan or Define In Work Object: Helps you
review how the model was created, feature by
feature.
2 Parent/Children: Displays the parent and
children of the selected feature and hence
helps to display the relationships that exist in
the model.
3 Define in Work Object: Activates the current
selected feature disabling all child features.
You can use Define in Work Object to review
the feature, edit it or modify the design.
1
Copyright DASSAULT SYSTEMES 12
CATIA V5 Mechanical Design Expert
STUDENT GUIDE
Main Tools / Menus (2/2)
Organizing a Solid Model
1 Body : Inserts a new body feature in the part.
2 Geometrical Set: Inserts a new Geometrical 1
Set in the part.
2
3 Ordered Geometrical Set: Inserts a new 3
Ordered Geometrical Set in the part.
Tools > Options Setting
4 Hybrid Design Option: You can chose to
embed hybrid design in your part by activating
the Enable hybrid design inside part bodies
and bodies option by accessing Tools >
Options > Infrastructure > Part Infrastructure
> Part Document. 4
Copyright DASSAULT SYSTEMES 13
CATIA V5 Mechanical Design Expert
STUDENT GUIDE
Case Study: Introduction
Recap Exercise
40 min
In this exercise you will create a model. The skills needed to create this model
were covered in the Fundamentals course. There are no detailed instructions for
this exercise. Instead a detailed drawing has been provided for your reference.
Copyright DASSAULT SYSTEMES 14
CATIA V5 Mechanical Design Expert
STUDENT GUIDE
Case Study: Hinge
Before you begin to design the model you must analyze what is the best base feature? Which
features will make good parent features? Which features will not make good parent features?
What is the best orientation of the model? Which reference plane will you choose as the
sketch support for the base feature? How will you constraint the base feature?
Consider the following:
• The Hinge is a molded part that is used in an assembly.
• The part is symmetrical.
• The holes are centered on the bearings.
Holes
Bearings
Bearing
Hole
Copyright DASSAULT SYSTEMES 15
CATIA V5 Mechanical Design Expert
STUDENT GUIDE
Do It Yourself: Hinge (1/3)
Copyright DASSAULT SYSTEMES 16
CATIA V5 Mechanical Design Expert
STUDENT GUIDE
Do It Yourself: Hinge (2/3)
The following is a suggested method to design
1 2
the Hinge:
1. Create the base feature.
2. Create the pocket.
3. Create a second pad feature.
4. Create a user pattern.
5. Apply fillets. 3 4
6. Apply drafts.
Copyright DASSAULT SYSTEMES 17
CATIA V5 Mechanical Design Expert
STUDENT GUIDE
Do It Yourself: Hinge (3/3)
The following is a suggested method to design
the Hinge (continued):
7. Create second set of fillets
8. Mirror the model.
9. Create hole. 7
10. Create a user pattern. 8
10
Copyright DASSAULT SYSTEMES 18
CATIA V5 Mechanical Design Expert
STUDENT GUIDE
Case Study: Hinge Recap
9 Determine the best base feature.
9 Determine the best orientation.
9 Determine which parent/child relationships
should be created and which should be
avoided.
9 Determine the best way to organize the
model.
Copyright DASSAULT SYSTEMES 19
CATIA V5 Mechanical Design Expert
STUDENT GUIDE
Design Complex Parts 2
Learning Objectives
Upon completion of this lesson you will be able to
9 Create Advanced Sketch-Based Features.
9 Multi Section solids.
9 Create advanced Drafts.
9 Advanced Dress-Up features.
9 Use the Multi-Body Method.
9 Create Multi-Model Links.
8 Hours
Copyright DASSAULT SYSTEMES 21
CATIA V5 Mechanical Design Expert
STUDENT GUIDE
Case Study
The case study for this lesson is the Bottom Cover of
a CD jewel case.
Design Intent
9 Base feature must include overall dimensions
supplied. Two sketches outlining the overall shape
of the model are supplied to create a solid combine.
9 Create each support as a single feature.
9 Create a cut to simulate the logo using a removed
multi-sections solid.
9 By linking to disk holder and flex opening models,
any changes that occur in the original source files
will update in this file.
9 Linked features must be kept in separate bodies.
9 Do not display indented logo when it goes for
manufacturing.
Stages in the Process
1. Create advanced sketched-based features.
2. Create dress-up features.
3. Use the Multi-Body method.
4. Create Multi-Model links.
Copyright DASSAULT SYSTEMES 22
CATIA V5 Mechanical Design Expert
STUDENT GUIDE
Create Advanced Sketch-Based Features
Rib
Ribs and slots are created by sweeping a profile
along a center curve. Slot
A Solid Combine feature is created by the
intersection of two components. These can be:
Sketches
Solid Combine
Surfaces
Sub-elements of sketches
Profile 1
3D Planar curves Profile 2
Create Advanced Dress Up Features
1
The advanced dress up features are:
1. Thickness: Adds an over thickness to a face;
used before machining the part.
2
2. Remove Faces: Used to simplify the geometry
for downstream applications e.g. machining.
3. Replace Faces: Used to replace the planar solid
surface with the surface.
3
Copyright DASSAULT SYSTEMES 23
CATIA V5 Mechanical Design Expert
STUDENT GUIDE
Create Advanced Draft
Advanced Drafts can be used to create basic line
and reflect line drafts as well as drafts with two
different angle values for complex parts. 1 2
Different types of advanced Drafts are possible:
1. A Standard draft with one side draft
2. A Standard draft with two sides draft
3. A draft using a reflect line 3 4
4. A draft using two reflect lines 3
While creating advanced drafts, the parting
element can be selected. A Parting line represents Parting Element
the location where two halves of the mold meet.
A Parting element can be a line, surface or a face.
Draft using a Parting element
Copyright DASSAULT SYSTEMES 24
CATIA V5 Mechanical Design Expert
STUDENT GUIDE
Create Multi-Sections Solids (1/2)
Profile 2: Hexagon
A Multi-Sections solid can be positive (i.e., add
material) or negative (i.e., subtract material). It is
generated by two or more planar profiles swept along
a spine.
Various types of Multi-Sections Solid are:
Profile 1: Rectangle
1. Simple Multi-Sections Solid: The selection order
of the sections controls the shape of the result.
Guide 1
1 2
2. Multi-Sections Solid using Guide curve: The
guide curves control the shape of the solid
between the profiles. They must intersect the
profile.
3. Multi-Sections Solid using Spine: The spine
curve controls the shape of the features Guide 2
between the profiles.
3 Spine 4
4. Multi-Sections Solid Tangent to adjacent
surfaces: The multi-sections solid is tangential
to the adjacent solids / surfaces. Here the multi-
sections solid acts as a transitional feature.
Copyright DASSAULT SYSTEMES 25
CATIA V5 Mechanical Design Expert
STUDENT GUIDE
Create Multi-Sections Solids (2/2)
5. Multi-Sections Solid using Couplings: The curves
are coupled according to different criteria. These
are as follows: 5
a. Ratio: The ratio of each section’s length.
b. Tangency: Uses tangency discontinuity
points.
c. Tangency then Curvature: uses the tangency
discontinuity points first and then later the 6
curvature discontinuity points.
d. Vertices: Uses the section’s vertices.
e. Manual coupling: Used when various
sections do not have the same number of
vertices.
6. Multi-Sections Solid using Relimitations: By
clearing the Relimitation options in the
Relimitation tab, the result can be extended to
the length of the spine or the guide curves.
Recommendations to avoid twisted surfaces:
9 Choose appropriate Closing Points.
9 Keep consistent directions.
Closing Point and Direction is Closing Point selected is
correct incorrect
Copyright DASSAULT SYSTEMES 26
CATIA V5 Mechanical Design Expert
STUDENT GUIDE
Use the Multi-Body Method
The Multi-Body Method allows you to design a
complex part using simple bodies. Each body acts
independently in the model. The final part is
obtained by combining these bodies using Boolean
operations.
PartBody Body.2 Body.3 Body.4
The advantages of using the Multi-Body method
are as follows:
9 It provides an organized approach to modeling
complex parts.
9 Solid features within a body can be hidden
independently of the rest of the model.
9 Groups of geometry can be de-activated by
de-activating the body.
9 Complex geometry is easier to create within a
focused area of the model.
9 The model will update faster due to the
organized structure.
Copyright DASSAULT SYSTEMES 27
CATIA V5 Mechanical Design Expert
STUDENT GUIDE
Boolean Operations
Body 2
A. Assemble: The result will depend on the
polarity of Body.2. A negative feature (pocket
or groove), will remove material from the A
PartBody, a positive feature will add material.
Part Body
B. Add: A union of Body.2 and PartBody. B
C
C. Remove: Body.2 will cut PartBody.
Body.2
Part Body
D. Intersect: The resulting solid is the material D
common to the intersecting elements.
E. Union Trim: This operation is a union of the Part Body
two bodies with the option to remove or keep Body.2 E
selected faces.
F. Remove Lump: A lump is material that is
completely disconnected from the remainder
Faces to be
of a single body, and may appear after F
removed
certain operations. This operation is used
select the faces to remove.
Copyright DASSAULT SYSTEMES 28
CATIA V5 Mechanical Design Expert
STUDENT GUIDE
Create Multi-model Links
2
The use of Multi-Model Links enable you to design a 1
3
model using elements from another model. This will
enable you to update the part automatically if
changes occur in the source model. To create links:
1. Copy a body in the source model.
2. In the target model, right-click on the Part and
click Paste Special from the contextual menu.
3. Select As Result with Link. The Source It is recommended that copied
elements be published. The shared 4
PartBody is copied into the target model. geometry can be restricted
4. Complete the target model with the new body. to published elements only.
5. Modify the source model.
6. The target model is updated to take into
account changes to the source model.
Choose the Paste Special option that best meets your
design requirements:
5
As Specified in the Part Document: The copied elements 6
can be edited separately in the target part. A surface
cannot be pasted in this way.
Note: If you copy a geometrical
As Result: The copied elements cannot be edited in the set and select the PartBody for
target part and are not linked to the source part. the paste the geometrical set
will be inserted under the Part
As Result with Link: The copied elements cannot be Body and NOT at the same level
edited in the target part but are linked to the source part. as the PartBody.
A geometrical set cannot be pasted in this way.
Copyright DASSAULT SYSTEMES 29
CATIA V5 Mechanical Design Expert
STUDENT GUIDE
Main Tools (1/3)
1
Advanced Sketch Based Features
2
1 Rib: Creates a positive solid from a profile
swept along the center curve.
2 Slot: Creates a negative solid from a profile 3
swept along the center curve.
3 Solid Combine: Creates an intersection solid
from the two extruded profiles.
4
4 Multi-sections Solid: Creates a positive solid
joining multiple sections.
5 Remove Multi-sections Solid: Extrudes a 5
solid up to a surface.
6 Advanced Draft: Creates a basic line and
6
reflect line drafts with two different draft angles
for complex parts.
7 Thickness: Adds / Removes thickness to a 7
selected face or a surface.
8 Remove Face: Removes selected faces to
simplify the geometry for finite element analysis 8
/ downstream applications.
9 Replace Face: Extrudes a solid up to a surface. 9
Copyright DASSAULT SYSTEMES 30
CATIA V5 Mechanical Design Expert
STUDENT GUIDE
Main Tools (2/3)
Boolean Operations
10 Assemble: Creates a union of two bodies, the
union respects the true nature of the bodies.
(Positive features add material, negative 10
features remove material).
11 Add: Creates a union of two bodies.
11
12 Remove: Removes selected body from the
PartBody.
12
13 Intersect: Creates an intersection solid from 13 14
the selected bodies.
15
14 Union Trim: Creates an intersection solid from 12 13
the selected bodies with an option to remove or
keep one side.
15 Remove Lump: Removes selected faces
(lumps and cavities).
Copyright DASSAULT SYSTEMES 31
CATIA V5 Mechanical Design Expert
STUDENT GUIDE
Main Tools (3/3)
16
Multi-Model Links
17
16 Copy: Copies the selected features.
17 Paste Special: Pastes the selected features
into the destination.
As Result
As Result With Link
As specified in
Part Document
As Result
Copyright DASSAULT SYSTEMES 32
CATIA V5 Mechanical Design Expert
STUDENT GUIDE
Exercise: Rib and Slot
Recap Exercise
15 min
In this exercise, you will create a new model and use the tools learned in the lesson
to create a rib and a slot feature. High-level instruction is provided for this exercise.
By the end of this exercise you will be able to:
Create a Rib Feature
Create a Slot Feature
Copyright DASSAULT SYSTEMES 33
CATIA V5 Mechanical Design Expert
STUDENT GUIDE
Do it Yourself (1/4)
1. Create a new part file.
• Create a new part file called Ex8B.
2. Create the center curve sketch.
• Create a positioned sketch as shown for the
center curve.
• Rename the sketch to [Center Curve].
Copyright DASSAULT SYSTEMES 34
CATIA V5 Mechanical Design Expert
STUDENT GUIDE
Do it Yourself (2/4)
3. Create a reference plane.
• Create an offset plane as shown.
4. Create a profile sketch for the rib.
• Create a positioned sketch as shown for
the rib profile.
Copyright DASSAULT SYSTEMES 35
CATIA V5 Mechanical Design Expert
STUDENT GUIDE
Do it Yourself (3/4)
5. Create the rib feature.
• Use the center curve and profile sketch to
create a rib feature.
7. Create a profile sketch for the slot.
• Create a positioned sketch as shown for
the slot profile.
Copyright DASSAULT SYSTEMES 36
CATIA V5 Mechanical Design Expert
STUDENT GUIDE
Do it Yourself (4/4)
8. Create a slot feature.
• Create a slot feature using the sketch
created in the last step as the profile and
the Center Curve sketch as the trajectory.
9. Close the file without saving it.
Copyright DASSAULT SYSTEMES 37
CATIA V5 Mechanical Design Expert
STUDENT GUIDE
Exercise Recap: Rib and Slot
9 Create a rib
9 Create a slot
Copyright DASSAULT SYSTEMES 38
CATIA V5 Mechanical Design Expert
STUDENT GUIDE
Exercise: Rib and Multi-section Solid
Recap Exercise
30 min
In this exercise, you will open an existing model and use the tools learnt in the lesson
to create rib and Multi-sections Solid features. High-level instruction is provided for
this exercise.
By the end of this exercise you will be able to:
Create a Rib Feature
Create a Multi-sections Solid Feature
Copyright DASSAULT SYSTEMES 39
CATIA V5 Mechanical Design Expert
STUDENT GUIDE
Do it Yourself (1/7)
1. Open the existing part file.
• Open Wrench.CATPart. Notice some
features have already been created.
Copyright DASSAULT SYSTEMES 40
CATIA V5 Mechanical Design Expert
STUDENT GUIDE
Do it Yourself (2/7)
2. Create a rib.
• Use Sketch.13 as the profile for a rib feature.
a. Access the Rib Definition dialog box.
b. Select Sketch.13 as the profile.
c. Right-click the Center Curve field and 2c
click Extract from the contextual menu.
d. Select the edge shown. Can the feature
be created? Why not?
2b
2d
Copyright DASSAULT SYSTEMES 41
CATIA V5 Mechanical Design Expert
STUDENT GUIDE
Do it Yourself (3/7)
2. Create a rib (continued).
e. Select the Thick Profile option.
f. Type [4 mm] in the Thickness1 field.
g. Complete the feature.
2f
2g
Copyright DASSAULT SYSTEMES 42
CATIA V5 Mechanical Design Expert
STUDENT GUIDE
Do it Yourself (4/7)
3. Create a profile for the multi-sections solid. 3
• Create the profile as shown using the lower face
of the pad as the sketch support.
4. Create a second profile for the Multi-
sections solid.
• Create a reference plane offset [7mm] from the
lower surface of the pad. Create the sketch
shown using the reference as the sketch
support. The diameter of the sketched circle is
[14.4mm].
• The sketch is created on a user-defined plane.
After the plane is created, if you do not re-
activate the PartBody, the sketch will be created 4
in Geometrical Set.1. Move the sketch back to
the PartBody by clicking Change Geometrical
Set from its contextual menu, and select the
PartBody from the specification tree.
Copyright DASSAULT SYSTEMES 43
CATIA V5 Mechanical Design Expert
STUDENT GUIDE
Do it Yourself (5/7)
5. Create a multi-sections solid.
• Use the profiles and the lower surface of
the shaft feature as the profiles for the
feature. Notice that the feature is
automatically tangent to the shaft.
Copyright DASSAULT SYSTEMES 44
CATIA V5 Mechanical Design Expert
STUDENT GUIDE
Do it Yourself (6/7)
6. Create a second multi-sections solid.
• Create a second multi-sections solid to
complete the handle. Use appropriate
surface of the shaft, sketch.4, sketch.5, and
sketch.6 as the profiles. Use Spine.1 and
Symmetry.1 as guide curves for the feature.
Copyright DASSAULT SYSTEMES 45
CATIA V5 Mechanical Design Expert
STUDENT GUIDE
Do it Yourself (7/7)
7. Create a pocket feature.
• Create a pocket feature to trim away the
excess material from the top of the
wrench. Use the XY plane as the sketch
support for the pocket feature.
8. Clarify the display, save, and close the
model.
• Hide all wireframe and surface elements.
Save and close the model.
Copyright DASSAULT SYSTEMES 46
CATIA V5 Mechanical Design Expert
STUDENT GUIDE
Exercise: Rib and Multi-Section Solid Recap
9 Create a rib
9 Create a multi-sections solid
Copyright DASSAULT SYSTEMES 47
CATIA V5 Mechanical Design Expert
STUDENT GUIDE
Exercise: Advanced Draft
Recap Exercise
20 min
In this exercise, you will open an existing part that contains sketched wireframe
elements and a surface feature. To complete this model you will have to create
several advanced draft features. You will also use pads, variable fillets, and the mirror
operation to complete this model. High-level instruction is provided for this exercise.
By the end of this exercise you will be able to:
Apply advanced draft features
Copyright DASSAULT SYSTEMES 48
CATIA V5 Mechanical Design Expert
STUDENT GUIDE
Do it Yourself (1/6)
1. Load Ex8F.CATPart.
2. Create a pad Feature.
• Use Sketch.1 to create a pad feature with
a depth of [20mm].
Copyright DASSAULT SYSTEMES 49
CATIA V5 Mechanical Design Expert
STUDENT GUIDE
Do it Yourself (2/6)
3. Create a draft.
• Create draft on the outside vertical
wall.
a. Use a draft angle of 2 degrees.
b. Use the positive Y direction as
the pull-direction.
c. Use the right vertical face as the
neutral plane.
3a
3c
3b
Copyright DASSAULT SYSTEMES 50
CATIA V5 Mechanical Design Expert
STUDENT GUIDE
Do it Yourself (3/6)
4. Create a variable radius fillet.
• Apply a variable radius fillet to the
top and bottom outside edges.
Create the fillet from [4mm] to [6mm]
along each side.
Copyright DASSAULT SYSTEMES 51
CATIA V5 Mechanical Design Expert
STUDENT GUIDE
Do it Yourself (4/6)
5. Create an advanced draft.
• Create a two-sided reflect draft.
a. Use the Driving/Driven 5a
dependency option.
b. Set the draft angle to 4 degrees.
c. Use the XY plane as the pulling 5b
direction for the first side.
d. Use the top fillet as the neutral
element for the side one.
e. Select the Extruded surface as the
parting element.
f. Use the bottom fillet as the neutral
element for the side two.
5c
5d
5e
5f
Copyright DASSAULT SYSTEMES 52
CATIA V5 Mechanical Design Expert
STUDENT GUIDE
Do it Yourself (5/6)
6
6. Create two pad features.
• Use Sketch.2 to create a pad feature
with a depth of [30mm].
• Use Sketch.3 to create a pad feature
with a depth of [50mm].
7. Apply an advanced draft.
• Apply an advanced draft feature to
the two pads.
7
a. Create the draft with a 4 degree
draft angle on the first side.
b. Use the XY plane as the pulling
direction for side one.
c. Use a 6 degree draft angle on the
second side.
d. Use Extrude.1 as the parting
element.
e. Set the Neutral element on both
sides equal to the parting
element.
Copyright DASSAULT SYSTEMES 53
CATIA V5 Mechanical Design Expert
STUDENT GUIDE
Do it Yourself (6/6)
8. Mirror the model.
• Complete the model by mirroring the
part body about the YZ plane.
9. Clear the model, save and close it.
• Hide all wireframe and surface
elements and save the model.
Copyright DASSAULT SYSTEMES 54
CATIA V5 Mechanical Design Expert
STUDENT GUIDE
Exercise Recap: Advanced Draft
9 Create an advanced draft
Copyright DASSAULT SYSTEMES 55
CATIA V5 Mechanical Design Expert
STUDENT GUIDE
Exercise: Multi-Body Work
Recap Exercise
15 min
In this exercise, you will open an existing part that contains a single feature. You will
use the tools learned in this lesson to perform a Boolean operation, and create a
multi-model link. High-level instructions for this exercise are provided.
By the end of this exercise you will be able to:
Create Multi-Model links.
Perform Boolean Operations.
Modify Multi-Linked Models.
Copyright DASSAULT SYSTEMES 56
CATIA V5 Mechanical Design Expert
STUDENT GUIDE
Do it Yourself (1/2)
1. Open the part file.
• Open the existing part file,
Bracket_right.CATPart. There are two
bodies in this file.
2. Perform a Union Trim operation on the
PartBody using Body.2.
• Use the union trim operation to trim
Body.2 from the PartBody. Keep the top
surface of Body.2 and the cylindrical
surface from the PartBody.
Copyright DASSAULT SYSTEMES 57
CATIA V5 Mechanical Design Expert
STUDENT GUIDE
Do it Yourself (2/2)
3. Create a new part file.
• Create a new PartBody called
Bracket_Left. Create a multi-model link to
the PartBody in Bracket_right.
4. Transform features.
• Use the symmetry tool to transform the
notches in the Bracket_Left model.
Perform the symmetry operation about the
YZ plane.
5. Modify the hole in Bracket_Right.
• Modify the hole dimension in
Bracket_Right to [5 mm] and update both
the models.
Copyright DASSAULT SYSTEMES 58
CATIA V5 Mechanical Design Expert
STUDENT GUIDE
Exercise: Multi-Body Work Recap
9 Create multi-model links
9 Perform a Union Trim operation
9 Modify multi-model link models
Copyright DASSAULT SYSTEMES 59
CATIA V5 Mechanical Design Expert
STUDENT GUIDE
Case Study: Design Complex Parts
Recap Exercise
15 min
In this exercise you will create the case study model. Recall the design intent of
this model:
9 Base feature must include overall dimensions supplied.
9 Create each support as a single feature.
9 A cut is to be created to simulate the logo. The cut profile varies.
9 Links must be created to the Disk holder and the flex opening models
to ensure conformance to standards.
9 Linked features must be kept in separate bodies.
9 An indented logo should not be displayed when it goes for
manufacturing.
Using the techniques you have learnt in this and previous lessons, create the model
without detailed instructions.
Copyright DASSAULT SYSTEMES 60
CATIA V5 Mechanical Design Expert
STUDENT GUIDE
Do It Yourself: CD Jewel Case (1/7)
You must complete the following tasks:
1. Create a solid combine.
• Load JewelCase.CATPart
• Use the two sketches supplied to create a
solid combine feature.
2. Create a pocket.
• Create a pocket using the dimensions
shown on the front view of the drawing.
Copyright DASSAULT SYSTEMES 61
CATIA V5 Mechanical Design Expert
STUDENT GUIDE
Do It Yourself: CD Jewel Case (2/7)
You must complete the following tasks
(continued):
3. Create a pocket.
• Create a second pocket using the
dimensions shown. The cut is
symmetrical about the ZX plane. This
pocket needs to cut the material such that
only a 0.79mm thickness is left.
0.79mm
Copyright DASSAULT SYSTEMES 62
CATIA V5 Mechanical Design Expert
STUDENT GUIDE
Do It Yourself: CD Jewel Case (3/7)
You must complete the following tasks
(continued):
4. Create a rib feature.
• Create a rib feature using the dimensions
shown on Detail view C and G of the
drawing. The rib is symmetric about the
ZX plane.
5. Create a second rib feature.
• Create a rib feature using the dimensions
shown on Detail view B, E and H of the
drawing. The rib is symmetric about the
ZX plane.
6. Create a third rib feature.
• Create a rib feature using the dimensions
shown on detail view F and the front view
of the drawing.
Copyright DASSAULT SYSTEMES 63
CATIA V5 Mechanical Design Expert
STUDENT GUIDE
Do It Yourself: CD Jewel Case (4/7)
You must complete the following tasks
(continued):
7. Create a removed multi-sections solid.
• Create the logo using a removed multi-
sections solid. The lower profile is created
on a reference plane that is offset 0.45mm
below the top surface of the case. Use
Detail view C and Section view D-D for
the dimensions.
8. Create two pad features.
• Create two pad features using the
dimensions shown on Detail views C and
G. Consider creating only one Pad feature
and mirroring it to create the other.
Copyright DASSAULT SYSTEMES 64
CATIA V5 Mechanical Design Expert
STUDENT GUIDE
Do It Yourself: CD Jewel Case (5/7)
You must complete the following tasks
(continued):
9. Copy the DiskHolder and FlexOpening
bodies.
• Copy the DiskHolder and the
FlexOpening bodies from
JewelCaseSubPart.CATPart using the
Paste Special option As Result With
Link.
10. Assembly the FlexOpening body to the
main body.
11. Use the remove face tool to remove
the logo from display.
Copyright DASSAULT SYSTEMES 65
CATIA V5 Mechanical Design Expert
STUDENT GUIDE
Do It Yourself: CD Jewel Case (6/7)
Copyright DASSAULT SYSTEMES 66
CATIA V5 Mechanical Design Expert
STUDENT GUIDE
Do It Yourself: CD Jewel Case (7/7)
Copyright DASSAULT SYSTEMES 67
CATIA V5 Mechanical Design Expert
STUDENT GUIDE
Case Study: Jewel Case Recap
9 Create a solid combine
9 Create rib features
9 Create a removed multi-
sections solid
9 Create multi-model links
9 Perform Boolean operations
9 Remove a face
Copyright DASSAULT SYSTEMES 68
CATIA V5 Mechanical Design Expert
STUDENT GUIDE
Surface Design 3
Learning Objectives
Upon completion of this lesson you will be able to:
9 Access the Surface Design Workbench
9 Create the Reference Geometry
9 Create the Basic Surface Geometry
9 Create the Complex Surface Geometry
9 Perform Operations on Surfaces
9 Solidify the Model
4 Hours
Copyright DASSAULT SYSTEMES 69
CATIA V5 Mechanical Design Expert
STUDENT GUIDE
Case Study
The case study for this lesson is the Computer Mouse.
Design Intent
9 Model contours are likely to change.
• This model is created from point data so that the Point data and Wireframes
geometry can quickly be changed simply by adjusting
point locations.
9 Wire-frame, surface and solid geometry must be kept
separate. Surface Geometry
• By creating separate Geometrical Sets the model can be
kept organized to help other users quickly identify the
different elements making up the model.
9 Buttons must be built as a separate body but update
when the changes are made to the main body.
• The button geometry can be created in a separate body
will use surfaces from the main body as limiting elements.
Solid Geometry
Stages in the Process
1. Access the Generative Surface Design workbench.
2. Create the wire-frame geometry.
3. Create the surface geometry. Completed model
4. Perform operations.
5. Solidify the model.
Copyright DASSAULT SYSTEMES 70
CATIA V5 Mechanical Design Expert
STUDENT GUIDE
Introduction to Generative Shape Design
Wireframe and surface geometry is created with
Generative Shape Design workbench to define
complex shapes.
9 Can be used by novice as well as advanced users.
9 Provides a set of comprehensive tools for making quick
changes in the preliminary design and keeping the
accuracy needed for the detailed design.
9 Lets you control the propagation of modifications when
designing in context. You can reuse existing surfaces
and other surface models.
9 Datum curves or skins can be used to drive the design
and can be quickly replaced if required.
Surface Design Workbench General Process 2
1. Access the Generative Surface Design workbench. 1
3
2. Create the wireframe geometry.
3. Create the surface geometry.
4
4. Trim and join the body surfaces.
5. Access the Part Design workbench.
6. Create a part body. 5
7
7. Modify geometry as needed. 6
Copyright DASSAULT SYSTEMES 71
CATIA V5 Mechanical Design Expert
STUDENT GUIDE
Create the Reference Geometry
Reference geometries are the basic elements which Side limiting plane
provide a stable geometric support. They can be used
to limit and control the overall size of the part. Examples
are: Points, Lines, Planes, and Axis systems.
CATIA has a fixed coordinate system called the
Absolute Axis System. A point in the model will have
coordinates specific to this axis system.
Local Axis System
You can also define user-defined axis systems known
as Local Axis Systems. These can be anywhere in 3D
space. There can be multiple axis systems in a single
part.
Create Curves
Curves are geometrical elements used as limiting
elements (lines, planes), guides or references to
Reflect Line Intersection Curve Parallel Curve
create other elements. Some examples are: Curve
A. Project-Combine curves (Projection
curve, Reflect Line Curve, Intersection
Curve, Parallel Curve)
Circle Corner Connect Curve
B. Circular-Conic curves (Circle, Corner,
Connect Curve, Conic)
C. Curves (Spline, Helix, Spiral)
Spline Helix Spiral
Copyright DASSAULT SYSTEMES 72
CATIA V5 Mechanical Design Expert
STUDENT GUIDE
Create Curves (continued)
Great care should be taken while constructing the
wire-frame geometry since surfaces inherit any
flaws within the parent curves or wire-frame
geometry,
In a product development cycle a surface would be
further used in downstream operations such as
prototyping, machining, tooling, etc. and the final Curve with small flaw, Curve will always transmit
used to make a surface flaw to the surface
product would be adversely affected.
Create the Basic Surface Geometry
Complex 3D shapes often need to be defined
using surface geometry which is created based on
explicit wire-frame construction geometry.
Surface Geometry Solid Geometry
Some examples of basic surfaces are:
1. Extruded Surface 1 2 3 4
2. Revolve
3. Sphere
4. Cylinder Extrude Revolve Sphere Cylinder
Copyright DASSAULT SYSTEMES 73
CATIA V5 Mechanical Design Expert
STUDENT GUIDE
Create the Complex Surface Geometry
Some examples of complex surfaces are: 1 Sweep
Spine
1. Sweep: A surface generated by sweeping a Guide
profile along a guide curve with respect to a
spine. The profile can be a user-defined or
Profile
pre-defined profile. The shape and quality of
the sweep depends upon the spine.
2. Offset Surface: A surface which is offset from
the reference surface. 2 3 4
3. Fill Surface: Created from a closed boundary.
The boundary can consist of wire-frame
elements or edges of existing surfaces.
Offset Surface Fill Surface Blend Surface
4. Blend Surface: Created between two wire-
frame elements.
Section 1
5
5. Multi-Sections Surface: Computed by passing
through two or more sections along a spine.
The spine defines the shape of the surface
between two sections. Various options for Section 2
Guide Curves
defining multi-sections surface exists - Guides,
Multi-Sections Surface
Spine, Re-limitation, and Canonical elements. using Guide Curves
Copyright DASSAULT SYSTEMES 74
CATIA V5 Mechanical Design Expert
STUDENT GUIDE
Perform Operations on Surfaces
Operations such as trim, join, extrapolate, and
transform are performed to produce the required
finished geometry. Transformations, such as scaling
and affinity, help to resize the part. Transformation
Surface Fillet operation Rotation about Boundary
operations, such as translate and rotate, are required to trim the surfaces axis
on the wireframe elements to change the positioning
of the part in the co-ordinate axis system. Boundary
operation extracts internal or external edge of the
surface. Extract operation extracts sub-elements of a
surface (edge or surface). Healing operation Symmetry Extract
to join the surfaces
Solidify the Model
Split
Completing the geometry in Part Design, with hybrid
modeling capability of V5, enables the complex
surface geometry to shape the solid part. Use the
Part Design workbench to integrate surface Thick
Surface
geometry into a solid part.
You can create the following surface based features
in Part Design using the surface geometry.
Close
Surface
1. Split
2. Thick surface
3. Close surface
4. Sew surface Sew Surface
Copyright DASSAULT SYSTEMES 75
CATIA V5 Mechanical Design Expert
STUDENT GUIDE
Main Tools (1/3)
Wireframe Geometry
1
1 Points: Creates a point or multiple points.
2 Line-Axis: Creates lines, axis or polyline. 2
3 Plane: Creates planes using different options. 3
4 Project-Combine: Projection curve, Combine
4
curve and Reflect Line Curve
5 5
Intersection Curve: Creates a curve at the
intersection of two elements.
6
6 Offset 2D3D: Creates a parallel curve and offset
curve.
7
7 Circle-Conic: Creates circle, corner, connect
curve, and conic curve.
8
8 Curves: Creates a spline, helix, spiral, and spine.
Copyright DASSAULT SYSTEMES 76
CATIA V5 Mechanical Design Expert
STUDENT GUIDE
Main Tools (2/3)
Surfaces
9
9 Extrude-Revolution: Creates extrude,
revolution, sphere, and cylinder surface.
10
10 Offset: Creates an Offset Surface.
11 Sweep: Creates a swept surface. 11
12 Fill: Creates a fill surface. 12
13 Multi-Sections Surface: Creates a surface
passing through multiple sections along the 13
spine.
14
14 Blend Surface: Creates a blend surface
between wireframe elements.
Surface Features 20
20 Split: Splits a solid using a surface.
21
21 Thick Surface: Creates a solid from existing
surface with thickness specified.
22 Close Surface: Creates a solid by closing the 22
sides of the surface.
23 Sew Surface: Creates a Boolean operation and
combines surface and solid. 23
Copyright DASSAULT SYSTEMES 77
CATIA V5 Mechanical Design Expert
STUDENT GUIDE
Main Tools (3/3)
Operations
15 Join: Joins curves or surfaces.
16 Healing: Heals surfaces by filling in small gaps
15
between the surfaces.
17 16
Trim-Split: Creates a Split surface and Trim
surface.
18 Boundary: Creates a boundary from edge of 17
the surface.
18
19 Extract: Extracts a face or a surface edge. 21
18 22
20 Multiple extract: Extracts a group of elements.
19
21 Fillets: Creates various types of surface fillets.
20
22
Transformations: Creates transformation
features – translation, rotation, symmetry,
scaling, affinity, and Axis to axis.
Copyright DASSAULT SYSTEMES 78
CATIA V5 Mechanical Design Expert
STUDENT GUIDE
Exercise: Join, Trim and Close Surface
Recap Exercise
20 min
In this exercise, you will open an existing file that contains the wireframe and surface
geometry necessary to complete the model. You will use the tools learnt in this
lesson to perform operations and solidify the model. High-level instructions for this
exercise are provided.
By the end of this exercise you will be able to:
Join Surfaces
Trim Surfaces
Mirror
Close a Surface
Copyright DASSAULT SYSTEMES 79
CATIA V5 Mechanical Design Expert
STUDENT GUIDE
Do it Yourself (1/5)
2
1. Open part file.
• Open the existing part file,
Operations_Phone.CATPart. The
wireframe and surface geometry has
been created for you.
a. Create a new geometrical set
called Operations.
b. Ensure that the Operation
geometrical set is active.
2. Join the top and side surfaces.
• Join Blend.1, Blend.2 and Sweep.1
to create the top and side surface.
a. Select the Join icon.
b. Select Blend.1, Blend.2, and
Sweep.1.
c. Click OK.
Copyright DASSAULT SYSTEMES 80
CATIA V5 Mechanical Design Expert
STUDENT GUIDE
Do it Yourself (2/5)
3
3. Trim the surfaces.
• Trim the top extrude and the join.
a. Select the Trim icon.
b. Trim Extrude.2, and Join.1
c. Use the Other side of element
buttons to create the trim as
shown.
d. Click OK to complete the
operation.
4
4. Trim the surfaces.
• Trim the bottom extrude and the trim
feature.
a. Select the Trim icon.
b. Trim Extrude.3, and Trim.1.
c. Use the Other side of element
buttons to create the trim.
d. Click OK to complete the
operation.
Copyright DASSAULT SYSTEMES 81
CATIA V5 Mechanical Design Expert
STUDENT GUIDE
Do it Yourself (3/5)
5
5. Mirror the model.
• Use the Symmetry tool to create the
other side of the model.
a. Select the Symmetry icon.
b. Mirror Trim.2 about the ZX plane.
c. Click OK to complete the
operation.
d. Hide Extrude.1 from the Surface
geometrical set.
6. Join the surface.
• Complete the surface model by
joining the two halves.
a. Select the Join icon.
b. Select Trim.2 and Symmetry.1.
6
c. Click OK to complete the
operation.
Copyright DASSAULT SYSTEMES 82
CATIA V5 Mechanical Design Expert
STUDENT GUIDE
Do it Yourself (4/5)
7. Solidify the model. 7c
• Use the Close surface tool to solidify
the model. 7e
a. Access the Part Design
workbench.
b. Activate the PartBody.
c. Select the Close Surface icon.
d. Select Join.2 as the object to
close.
e. Click OK to complete the
operation.
7d
8. Add variable fillets. 8
• Complete the model by adding fillets. In
this step, add variable fillets to the
bottom side edges.
a. Select the Variable Edge Fillet icon.
b. Select both the edges of the bottom of
the model.
c. Create the fillets with a [2mm] radius
at the top and [4mm] radius at the
bottom.
d. Click OK to complete the operation.
Copyright DASSAULT SYSTEMES 83
CATIA V5 Mechanical Design Expert
STUDENT GUIDE
Do it Yourself (5/5)
9. Apply edge fillets.
• Create edge fillets for the top and 9
middle side edges.
a. Select the Edge Fillet icon.
b. Select the top and middle edges
on both sides (four edges).
c. Use a [2mm] radius.
10. Apply edge fillets.
• Complete the model by adding 2mm
edge fillets to the top and bottom
faces of the model.
10
11. Save and close the model.
Copyright DASSAULT SYSTEMES 84
CATIA V5 Mechanical Design Expert
STUDENT GUIDE
Exercise: Join, Trim and Close Surface Recap
9 Join surfaces
9 Trim surfaces
9 Mirror
9 Close a surface
Copyright DASSAULT SYSTEMES 85
CATIA V5 Mechanical Design Expert
STUDENT GUIDE
Case Study: Surface Design
Recap Exercise
40 min
In this exercise, you will create the case study model. Recall the design intent of
this model:
9 Model contours are likely to change.
9 Wireframe, surface, and solid geometry must be kept
separate.
9 Buttons must be built as a separate body, however it must
be updated when changes are made to the main body.
Using the techniques you have learned in this and previous lessons, create the
model with only high-level instruction.
Copyright DASSAULT SYSTEMES 86
CATIA V5 Mechanical Design Expert
STUDENT GUIDE
Do It Yourself: Model of Computer Mouse (1/15)
You must complete the following tasks:
1. Create a new part file.
• Create a new part file. Create a
geometrical set inside the part called
Wireframe and make the Wireframe
geometrical set active. 1
2
2. Create a semi-circle.
• Create a semi-circle.
• Select XY plane as support.
• Create the center-point for the circle at:
X = -44.45, Y = 0, Z = 0.
• Have the circle run though a point located at:
X = 0, Y = 0, Z = 0.
• Create the circle starting at –90deg and
ending at 90deg.
Copyright DASSAULT SYSTEMES 87
CATIA V5 Mechanical Design Expert
STUDENT GUIDE
Do It Yourself: Model of Computer Mouse (2/15)
You must complete the following tasks
(continued):
3. Create a spline.
3
• Create a spline through the following points:
Pt1: X = 6.65, Y =0.00, Z = 12.70.
Pt2: X = -38.10, Y = 0.00, Z = 25.40.
Pt3: X = -69.85, Y = 0.00, Z = 31.75
Pt4: X = -121.92, Y = 0.00, Z = 12.70
Pt 5: X = -139.70, Y = 0.00, Z = 0.00
4. Intersect elements.
• Using the Intersect tool to intersect
the Spline with the YZ plane.
4
Copyright DASSAULT SYSTEMES 88
CATIA V5 Mechanical Design Expert
STUDENT GUIDE
Do It Yourself: Model of Computer Mouse (3/15)
You must complete the following tasks
(continued):
5
5. Project elements.
• Project the semicircle end points
onto the YZ plane.
6. Create trimmed circle.
• Create another circle using the
Trimmed Circle option. Create the circle
through the intersected and projected
points.
Copyright DASSAULT SYSTEMES 89
CATIA V5 Mechanical Design Expert
STUDENT GUIDE
Do It Yourself: Model of Computer Mouse (4/15)
You must complete the following tasks
(continued):
7
7. Create a spline.
• Create a spline through the following
points:
Pt1: X = 0.00, Y =38.10, Z = 0.00.
Pt2: X = -38.10, Y = 38.10, Z = 0.00.
Pt3: X = -68.58, Y = 44.45, Z = 0.00
Pt4: X = -85.09, Y = 50.80, Z = 0.00
Pt 5: X = -114.30, Y = 38.10, Z = 0.00
Pt 6: X = -127.00, Y = 0.00, Z = 0.00
• Create the last point tangent to the ZX
plane.
Copyright DASSAULT SYSTEMES 90
CATIA V5 Mechanical Design Expert
STUDENT GUIDE
Do It Yourself: Model of Computer Mouse (5/15)
You must complete the following tasks
(continued):
9
8. Create a new geometrical set.
• Create a new geometrical set called
Body surfaces and ensure it is
active.
9. Create a swept surface.
• Create a swept surface using
circle.2 as the profile and spline.1 as
the guide curve.
10. Create an extrude.
• Create an extruded surface using
Spline.2 as the profile. Extrude the
surface [24.5mm] in the direction of 10
the XY plane.
Copyright DASSAULT SYSTEMES 91
CATIA V5 Mechanical Design Expert
STUDENT GUIDE
Do It Yourself: Model of Computer Mouse (6/15)
11
You must complete the following tasks
(continued):
11. Create an extrude.
• Create an extruded surface using
Circle.1 as the profile. Extrude the
surface [24.4mm] in the direction of
the XY plane.
12. Create a blend. 12
• Create a blended surface to connect
the two extruded surfaces.
• Apply tensions on the blend as
shown.
12
Copyright DASSAULT SYSTEMES 92
CATIA V5 Mechanical Design Expert
STUDENT GUIDE
Do It Yourself: Model of Computer Mouse (7/15)
You must complete the following tasks
(continued):
13. Create a shape fillet.
• Create a [25.4mm] shape fillet
between the two extruded surfaces.
13
14. Perform a join operation.
• Join Blend.1 and Fillet.1 using the
Join operation.
14
Copyright DASSAULT SYSTEMES 93
CATIA V5 Mechanical Design Expert
STUDENT GUIDE
Do It Yourself: Model of Computer Mouse (8/15)
You must complete the following tasks
(continued):
15. Extrapolate an edge.
• Extrapolate the edge of the sweep
[12.7mm].
Copyright DASSAULT SYSTEMES 94
CATIA V5 Mechanical Design Expert
STUDENT GUIDE
Do It Yourself: Model of Computer Mouse (9/15)
You must complete the following tasks
(continued):
16. Trim surface.
• Trim Join.1 and Extrapol.1.
17. Solidify the model.
• Activate the PartBody and use the
close surface tool to solidify Trim.1.
16
17
Copyright DASSAULT SYSTEMES 95
CATIA V5 Mechanical Design Expert
STUDENT GUIDE
Do It Yourself: Model of Computer Mouse (10/15)
You must complete the following tasks
(continued):
18. Offset a surface.
• Reactivate the Body Surfaces
geometrical set.
• Offset Sweep.1 using the offset tool
[5mm].
19. Extrapolate the boundary. 18
• Extrapolate the edge of the offset 19
surface [12mm].
Copyright DASSAULT SYSTEMES 96
CATIA V5 Mechanical Design Expert
STUDENT GUIDE
Do It Yourself: Model of Computer Mouse (11/15)
You must complete the following tasks
(continued):
20. Create a sketch.
• Create a plane [46mm] above the
XY plane. Use this plane as the
sketch support to create the sketch
shown.
• Project the three curves along the
front of the mouse and create a
vertical line from the lower curve
endpoint to a location on the upper
curve. Use the trim tools to trim the
upper projected line to the vertical
line.
Copyright DASSAULT SYSTEMES 97
CATIA V5 Mechanical Design Expert
STUDENT GUIDE
Do It Yourself: Model of Computer Mouse (12/15)
You must complete the following tasks
(continued):
21. Create a pocket.
• Use the sketch as the profile for a
pocket feature. Extrude the pocket
up to the extrapolated offset surface. 21
• Create the pocket using Thin
Pocket options with 2mm thickness.
22. Add thickness.
• Use the Thickness tool to add [–3mm]
of thickness to the top of the pocket
surface.
22
Copyright DASSAULT SYSTEMES 98
CATIA V5 Mechanical Design Expert
STUDENT GUIDE
Do It Yourself: Model of Computer Mouse (13/15)
You must complete the following tasks
(continued):
23
23. Add thickness.
• Use the Thickness tool to add [–1mm]
to the back surface.
24. Create a new body.
• Create a new body called Button.
25. Create a sketch.
• Copy Sketch.1 from the pocket into 25
the Button body.
• Edit the sketch as shown.
Copyright DASSAULT SYSTEMES 99
CATIA V5 Mechanical Design Expert
STUDENT GUIDE
Do It Yourself: Model of Computer Mouse (14/15)
You must complete the following tasks
(continued):
26
26. Create a pad feature.
• Create a pad feature using the
copied sketch.
• Limit the pad feature between
Sweep1and extrapolate.2.
27. Shell the buttons
• Hide the PartBody and shell the
buttons to a [2mm] inside thickness.
• Click OK to the warning message.
• Remove all the lower and inside
faces from the pad feature.
27
Copyright DASSAULT SYSTEMES 100
CATIA V5 Mechanical Design Expert
STUDENT GUIDE
Do It Yourself: Model of Computer Mouse (15/15)
You must complete the following tasks
(continued):
28. Clarify the display.
• Show the PartBody and the Buttons
body. Hide the Wireframe and Body
Surfaces geometrical sets.
29. Save and close the model.
Copyright DASSAULT SYSTEMES 101
CATIA V5 Mechanical Design Expert
STUDENT GUIDE
Case Study: Surface Design Recap
9 Create points
9 Create splines
9 Create projections
9 Create intersections
9 Create circles
9 Create swept surfaces
9 Create extrudes
9 Create blends
9 Create fillets
9 Perform a join operation
9 Extrapolate a boundary
9 Trim elements
9 Offset elements
9 Close a surface
Copyright DASSAULT SYSTEMES 102
CATIA V5 Mechanical Design Expert
STUDENT GUIDE
Analyze and Annotate Parts 4
Learning Objectives
Upon completion of this lesson you will be able to:
9 Analyze the Part
9 Create 3D Constraints
9 Annotate the Part
3 Hours
Copyright DASSAULT SYSTEMES 103
CATIA V5 Mechanical Design Expert
STUDENT GUIDE
Case Study
The case study for this lesson is a Bracket part.
Design Intent
1. The model needs to be analyzed and scanned
to verify that it follows company policy.
2. The model needs to be constrained. The
creator of this model incorrectly constrained
the holes. You need to make corrections.
3. Notes must be added. Your company policy
requires that you make note of changes that
you have made to the part.
Stages in the Process
1. Analyze the Part
Bracket
2. Create 3D Constraints
3. Annotate the Part
Copyright DASSAULT SYSTEMES 104
CATIA V5 Mechanical Design Expert
STUDENT GUIDE
Analyze the Part
The following types of analysis can be done:
A. Thread and Taps Analysis: Used to visualize A B C
threads and tap information.
B. Draft Analysis: Used to analyze the ability of a
part to be extracted for mold design.
C. Surfacic Curve Analysis: Used to analyze high
quality surfaces. Thread and Tap Draft Analysis Curvature Analysis
Analysis
Create 3D Constraints Select View > Render Style >Customized View and check
the Material option to view the Draft and Curvature Analysis
A 3D constraint is created on the 3D model. There
are two types of 3D Constraints. Regular
Constraints drive the design of the part, and can
be driven if necessary. Reference Constraints are
created and displayed in parentheses in place of
Regular constraints if there a dimension exists
which constrains the same aspect of the part. 3D Constraints
Annotate the Part
Annotations are added to display the additional
information about the part. Some of the
annotations that can be added to the part are
Text, Text with Leader, and Flag Note. A Flag note
links to the information stored in an external file.
Text with Leader Flag Note
Copyright DASSAULT SYSTEMES 105
CATIA V5 Mechanical Design Expert
STUDENT GUIDE
Main Tools
Analysis Toolbar
1
1 Draft Analysis: Analyzes the drafts on a part.
2 Curvature Analysis: Analyzes the curvature.
2
3 Thread and Tap Analysis: Creates planes
using different options.
Constraints 3
4
4 Constraint: Creates a 3D Constraint in a part.
Annotations Toolbar
5 Text with Leader: Creates annotation on a part 5
with a leader.
6 Flag Note: Creates annotation on a part which
links to an additional information stored in an 6
external file.
Copyright DASSAULT SYSTEMES 106
CATIA V5 Mechanical Design Expert
STUDENT GUIDE
Case Study: Analyze and Annotate Parts
Recap Exercise
40 min
In this exercise, you will create the case study model. Recall the design intent of
this model
9 Model needs to be Analyzed
9 Model needs to be constrained
9 Notes must be added
Using the techniques you have learned in this and previous lessons, create the
model without detailed instructions.
Copyright DASSAULT SYSTEMES 107
CATIA V5 Mechanical Design Expert
STUDENT GUIDE
Do It Yourself: Annotate the Bracket (1/3)
3
You must complete the following tasks:
1. Open a part file.
• Open Bracket-complete.CATPart.
2. Scan the part.
• Scan the part using the Scan tool.
3. Perform a Draft Analysis.
• Convert the view mode to Material.
• Perform a Draft Analysis on the part.
a.Use the Quick Analysis mode
b.Select the Color Scale and On The 4
Fly options.
4. Perform a Tap-Thread Analysis.
• Perform a Tap-Thread Analysis on the
part.
a.Clear the Show thread option.
b.Verify that all other options are
selected except for Diameter.
Copyright DASSAULT SYSTEMES 108
CATIA V5 Mechanical Design Expert
STUDENT GUIDE
Do It Yourself: Annotate the Bracket (2/3)
You must complete the following tasks:
5. Constrain the part.
• One of the holes was created too close
to a fillet. Constrain this hole to be
[165mm] away from the other.
6. Annotate the part.
• Create a text note indicating that the
hole has been shifted. Enter the
following text: [Hole was created too
close to fillet. Distance has been
changed from [118mm] to [165mm].
5
6
Copyright DASSAULT SYSTEMES 109
CATIA V5 Mechanical Design Expert
STUDENT GUIDE
Do It Yourself: Annotate the Bracket (3/3)
You must complete the following tasks:
6. Annotate the part (continued).
6
• Create a flag note, referencing a file that
lists the assemblies in which this part
will be used in.
a. Name: Assembly List
b. Link to File or URL:
Assembly_List.xls
c. Modify the notes such that they are
always parallel to the screen.
d. Hide the two view planes that were
created while creating the two
notes.
Copyright DASSAULT SYSTEMES 110
CATIA V5 Mechanical Design Expert
STUDENT GUIDE
Case Study: Analyze and Annotate Parts Recap
9 Scan a Part
9 Perform a Draft Analysis
9 Perform a Tap-Thread Analysis
9 Constrain a Part
9 Annotate a Part
Copyright DASSAULT SYSTEMES 111
CATIA V5 Mechanical Design Expert
STUDENT GUIDE
Sharing Information 5
Learning Objectives
Upon completion of this lesson you will be able to:
9 Create a Power Copy
9 Create Parameters and Formulas
9 Create a Design Table
9 Create a Catalog
4 Hours
Copyright DASSAULT SYSTEMES 113
CATIA V5 Mechanical Design Expert
STUDENT GUIDE
Case Study
The case study for this lesson is the angle bracket
catalog.
Design Intent
1. You must be able to modify the diameter of the
boss hole.
2. The rib of the angle bracket must be related to
the length. Power Copy Bracket
3. A catalog of angle brackets must be available.
Stages in the Process
1. Create a Power Copy
2. Create Parameters and Formulas
3. Create a Design Table
4. Create a Catalog
Catalog of Bracket with various
design configurations
Copyright DASSAULT SYSTEMES 114
CATIA V5 Mechanical Design Expert
STUDENT GUIDE
Create a PowerCopy
A PowerCopy consists of a group of one or more
features that can be re-used in other models. It
differs from a typical copy because it contains
references which enable you to position the
copied features when inserting it in another model.
PowerCopies are stored in the original model or in
a Catalog.
PowerCopy Creation
While instantiating PowerCopies in the destination
documents, you need to specify the necessary
inputs and parameter values which will drive the
feature parameters being instantiated.
An instantiation of a PowerCopy includes all the PowerCopy Instantiation
design specifications that originally made up the
PowerCopy and the features can be modified.
An instantiation of a User Feature hides the
design specifications to preserve confidentiality of
the features.
PowerCopy Userfeature
Copyright DASSAULT SYSTEMES 115
CATIA V5 Mechanical Design Expert
STUDENT GUIDE
Introduction to Knowledgeware
CATIA V5 Knowledgeware is a set of tools to
assist engineering decisions by detecting design
errors and automating design for maximum A
productivity. The following terminology is used:
A. A parameter is a property with a given value
defined as a feature in the specification tree.
B. A relation is a generic name for knowledge B
C
features, such as formulas and design tables.
C. A formula defines how a parameter is
calculated with respect to other parameters. D
E
D. A design table is an MS Excel or text table
constraining a set of parameters. Each
column defines parameter values. Each row
defines a configuration.
E. A configuration is a set of parameter values.
Create Parameters
There are two kinds of parameters: intrinsic and user.
Intrinsic parameters are created automatically. User
parameters are created explicitly by the user.
The Wheel Rim has a number of user parameters.
Parameter values can be defined by relations or used Number_of_Spokes is one such parameter. Above images
show two configurations of the part created by two different
as arguments in a relation. values of the Number_of_Spokes.
Copyright DASSAULT SYSTEMES 116
CATIA V5 Mechanical Design Expert
STUDENT GUIDE
Create Formulas
Formulas are relations used to define or constrain
any parameter. They can be defined with
parameters, operators, and functions. For example
a formula is created the moment you attribute a
user parameter to a feature. The left part of the
relation is the parameter to constrain and the right
part is a statement.
When you are editing a formula, you can use pre-
defined functions, such as measures. The
functions allow you to capture values from the
geometry.
Create a Design Table
The design table provides you with a means to
create and manage component families. These The Bolt Design uses
components can, for example, be mechanical the Design Table.
parts differing in their parameter values. A design Different configurations
of the bolt refer to
table can be created from the CATIA document different rows in the
parameters or from an external file. The values design table. Each row
defining the design table are stored either in a has a set of parameters
that drive the design of
Microsoft ® Excel file or in a tabulated text file. the bolt.
Copyright DASSAULT SYSTEMES 117
CATIA V5 Mechanical Design Expert
STUDENT GUIDE
Create a Catalog
A catalog is a library of stored items used to avoid
having to recreate frequently used geometry. A
Catalogs can be created using the Catalog Editor B
Workbench. A catalog structure consists of the
following elements:
D
A. Document: For example, an ISO Standards
catalog will contain ISO standard parts. C
B. Chapter: Used to group entities with a common
classification. i.e. Fasteners. Chapters may
contain several component families such as
Bolts, Pins and Nuts.
C. Family: A set of components with the same
classification. For example – all types of Bolts.
D. Component: It is a reference to an entity stored
in the catalog. For example – a Screw.
Once the catalogs have been created, the catalog
browser allows you to preview the objects in the
catalog as well as to view and sort the object
descriptions.
Copyright DASSAULT SYSTEMES 118
CATIA V5 Mechanical Design Expert
STUDENT GUIDE
Main Tools (1/2)
PowerCopy Tools
1 PowerCopy / PowerCopy Creation: Creates a
new PowerCopy feature. The exact location of
the PowerCopy tools varies depending on the
active workbench. It can be accessed from 1
Insert > Knowledge Templates menu or
Insert > Advanced Replication Tools Menu.
3
2 Save In Catalog: Saves a PowerCopy feature
in a Catalog.
3 2
Instantiate from Document: Instantiates a
PowerCopy from the existing document.
4 Catalog Browser: Instantiates a PowerCopy
from a Catalog.
Knowledge Toolbar 4
5 Formula: Creates parameter / formula using
the Formula editor.
6 Design Table: Creates a design table.
5 6
Copyright DASSAULT SYSTEMES 119
CATIA V5 Mechanical Design Expert
STUDENT GUIDE
Main Tools (2/2)
Chapter Toolbar
7 Add Chapter: Adds a new Chapter in a
Catalog/active Chapter. 7
8 Add link to Another Catalog: Adds link to 8
another catalog.
9 Add Family: Adds family in a Chapter. 9
10
10 Add Part Family: Creates a Part family.
Data Toolbar
11
11 Add Keyword: Adds a keyword to a
chapter/component family. 12
12 Add Component: Adds a component in a
family.
Browser Toolbar
13 Display With Browser: Displays a catalog
13
browser.
Copyright DASSAULT SYSTEMES 120
CATIA V5 Mechanical Design Expert
STUDENT GUIDE
Exercise: PowerCopy and Catalog
Recap Exercise
10 min
In this exercise, you will create a PowerCopy, save it, and instantiate it. The features
to be included in the PowerCopy have already been constructed for you. Limited
instructions are provided for this exercise.
By the end of this exercise you will be able to:
Create a PowerCopy
Save PowerCopy in a catalog
Instantiate a PowerCopy from a catalog
Copyright DASSAULT SYSTEMES 121
CATIA V5 Mechanical Design Expert
STUDENT GUIDE
Do it Yourself (1/4)
1. Open Ex5BReference.CATPart.
2. Create a PowerCopy of the pocket and its
sketch.
a. Select Pocket.1 and Sketch.2 for the
PowerCopy.
b. Rename the input to [Supporting Face].
2b
c. Publish the following parameters:
DepthDirection1, DepthDirection2,
DistFromBottom, Height, and DistFromSide. 2a
d. Take a screen grab of the pocket.
e. Click OK to complete the PowerCopy.
2c
2d
2e
Copyright DASSAULT SYSTEMES 122
CATIA V5 Mechanical Design Expert
STUDENT GUIDE
Do it Yourself (2/4)
3. Save the PowerCopy in a new catalog.
a. Click Insert > Knowledge Templates > Save In
Catalog. The Catalog Save dialog box appears.
3
b. Click on the… button shown to select a directory
and name for the catalog. The File Selection
dialog box appears.
c. Specify a directory and a name for the catalog.
3b
d. Click Open to accept the directory and name.
e. Click OK to save.
4. Save the document.
5. Close the document.
6. Open Ex5B.CATPart.
Copyright DASSAULT SYSTEMES 123
CATIA V5 Mechanical Design Expert
STUDENT GUIDE
Do it Yourself (3/4)
7. Instantiate the PowerCopy from the catalog.
a. Click the Open Catalog icon.
7a
b. Click the Browse another catalog icon, locate
the saved catalog, select it, and click Open. 7b
c. Double-click on PowerCopy.
d. Double-click on 1 input.
e. Single-click on PowerCopy.1 preview.
f. Double-click on PowerCopy.1 to select this
object for instantiation. The Insert Object dialog
box appears.
7c
7d
7e
Copyright DASSAULT SYSTEMES 124
CATIA V5 Mechanical Design Expert
STUDENT GUIDE
Do it Yourself (4/4)
7. Instantiate the PowerCopy from the catalog
(continued).
g. Select the face shown.
h. Select the Parameters button.
i. Change the value of the Height parameter to
[15mm]. 7g
j. Click Close.
7h
k. Click OK in the Insert Object dialog box.
7k
7i
7j
Copyright DASSAULT SYSTEMES 125
CATIA V5 Mechanical Design Expert
STUDENT GUIDE
Exercise: PowerCopy and Catalog Recap
9 Create a PowerCopy
9 Save a PowerCopy in a catalog
9 Instantiate a PowerCopy from a
catalog
Copyright DASSAULT SYSTEMES 126
CATIA V5 Mechanical Design Expert
STUDENT GUIDE
Case Study: Sharing Information
Recap Exercise
30 min
In this exercise, you will create and add a PowerCopy to the case study model.
Then you will add the case study model to a part family catalog. Recall the
design intent of this model:
9 You must be able to modify the diameter of the boss hole.
9 You must be able to access all features of the template geometry in
the specification tree.
9 The rib of the angle bracket must be related to the length.
9 A catalog of angle brackets must be available.
Using the techniques you have learned in this and previous lessons, create the
model with only high-level instruction.
Copyright DASSAULT SYSTEMES 127
CATIA V5 Mechanical Design Expert
STUDENT GUIDE
Do It Yourself: Angle Bracket Catalog (1/8)
You must complete the following tasks:
1
1. Create a new part file.
• Create a new part file named Boss.
2
2. Create a Pad.
• Create a Pad with dimensions 20mm x
20mm x 1mm.
• Sketch on the XY plane.
• Constrain the lower, left corner of the
square section to the sketch origin.
3. Create a Point.
• Create a point at the center of the top face 3
of the pad.
Copyright DASSAULT SYSTEMES 128
CATIA V5 Mechanical Design Expert
STUDENT GUIDE
Do It Yourself: Angle Bracket Catalog (2/8)
You must complete the following tasks
(continued):
4
4. Create a Pad.
• Select the top of Pad.1 as the sketch
support.
• Create a cylindrical pad and constrain the
circular sketch to Point.1. The face of
Pad.1 and Point.1 should be the only
references selected.
• Enter [5mm] for the diameter of the circle.
• Enter [1mm] for the First Limit.
• Enter [2mm] for the Second Limit.
5. Create a Hole.
• Pre-select the top face of Pad.2 and
Point.1. 5
• Create a 3mm diameter, simple hole that
goes up to last.
Copyright DASSAULT SYSTEMES 129
CATIA V5 Mechanical Design Expert
STUDENT GUIDE
Do It Yourself: Angle Bracket Catalog (3/8)
You must complete the following tasks
(continued):
6
6. Create a Fillet.
• Create a 0.5mm edge fillet on the top and
bottom face of the part.
7. Save the model.
8. Create a PowerCopy
• A PowerCopy is used as all features of
the boss must be accessible.
• Add Pad.2, Hole.1, and EdgeFillet.1
• Rename the following Inputs: 8
– Pad.1\Face.1 = PlaceSurf
– Point.1 = PlacePnt
• Add the following Parameters:
– Radius of circle in the sketch for Pad.2
– Diameter of Hole.1
9. Save the model and close the window.
Copyright DASSAULT SYSTEMES 130
CATIA V5 Mechanical Design Expert
STUDENT GUIDE
Do It Yourself: Angle Bracket Catalog (4/8)
You must complete the following tasks
(continued):
13
10. Open AngleBracket.CATPart.
11. Create a Point.
• Create a Circle / Sphere center point.
12. Create a Parallel Curve.
• Access the Generative Shape Design
workbench.
• Offset the curve by [5mm].
13. Create two Points.
• Create an On curve point at the midpoint.
• Create an On curve point at the endpoint.
12 11
Copyright DASSAULT SYSTEMES 131
CATIA V5 Mechanical Design Expert
STUDENT GUIDE
Do It Yourself: Angle Bracket Catalog (5/8)
You must complete the following tasks
(continued):
14
14. Insert a PowerCopy.
• Access the Part Design Workbench.
• Instantiate from Boss.CATPart.
• Select PlaceSurf and PlacePnt references
to place PowerCopy.1.
15. Insert two PowerCopys.
• Use the Repeat option to insert two
instances of PowerCopy.1 from
Boss.CATPart.
• Modify the parameters:
– Pad radius = [3mm]
– Hole diameters = [4mm]
15
Copyright DASSAULT SYSTEMES 132
CATIA V5 Mechanical Design Expert
STUDENT GUIDE
Do It Yourself: Angle Bracket Catalog (6/8)
You must complete the following tasks 16
(continued):
16. Mirror two PowerCopys.
17. Hide all wireframe elements.
18. Save the model.
19. Create Parameters:
• WallLength = 160mm from Sketch.1
• ShelfLength = 100mm from Sketch.1
• RibWall = RibLimit1 in Geometrical Set.1
• RibShelf = RibLimit2 in Geometrical Set.1
20
20. Create Formulas:
• RibWall = WallLength – (WallLength/10)
• RibShelf = ShelfLength – (ShelfLength/10)
Copyright DASSAULT SYSTEMES 133
CATIA V5 Mechanical Design Expert
STUDENT GUIDE
Do It Yourself: Angle Bracket Catalog (7/8)
You must complete the following tasks
(continued):
21
21. Flex the model.
• Modify WallLength to [200mm].
• Modify ShelfLength to [140mm].
• Update the model.
22. Create a Design Table.
• Create a design table with current
parameter values.
• Add WallLength and ShelfLength
• Edit the table to add PartNumber column 22
and 12 instances.
• Create PartNumber parameter in CATIA
to associate with the PartNumber column
in the design table.
23. Save the model and close the window.
Copyright DASSAULT SYSTEMES 134
CATIA V5 Mechanical Design Expert
STUDENT GUIDE
Do It Yourself: Angle Bracket Catalog (8/8)
You must complete the following tasks
(continued):
24. Create a Catalog. 24
• Rename Chapter.1 to [Bracket].
• Save as Bracket.catalog.
25. Add a Part Family.
• Rename the family to [AngleBracket].
• Add AngleBracket.CATPart.
• Resolve the Part Family.
26. Test the Design Table.
• Open HMR-L007 in a new window.
25
27. Save the catalog and close all
windows.
Copyright DASSAULT SYSTEMES 135
CATIA V5 Mechanical Design Expert
STUDENT GUIDE
Case Study: Sharing Information Recap
9 Create a PowerCopy
9 Instantiate a PowerCopy
9 Modify PowerCopy parameters
9 Mirror a PowerCopy
9 Create Parameters
9 Create Formulas
9 Create a Design Table
9 Add a Part Family to a Catalog
9 Resolve Catalog instances
Copyright DASSAULT SYSTEMES 136
CATIA V5 Mechanical Design Expert
STUDENT GUIDE
Assembly Design 6
Learning Objectives
Upon completion of this lesson you will be able to:
9 Manage the product structure
9 Create flexible sub-assemblies
9 Analyze the assembly
9 Create scenes
9 Create annotations
9 Generate reports
4 Hours
Copyright DASSAULT SYSTEMES 137
CATIA V5 Mechanical Design Expert
STUDENT GUIDE
Case Study
The case study for this lesson is a lighting fixture.
Design Intent
1. You must be familiar with associated files
2. Modify the position of a sub-assembly without
affecting other instances
3. Check for interference
4. Define an exploded state and save it for future Lighting Fixture assembly
use
5. Add textual information
Stages in the Process
1. Manage the product structure.
2. Create flexible sub-assemblies.
3. Analyze the assembly.
4. Create scenes.
5. Create annotations.
6. Generate reports. Lighting Fixture assembly: Flexible
Assembly concept is illustrated in the above
example.
Copyright DASSAULT SYSTEMES 138
CATIA V5 Mechanical Design Expert
STUDENT GUIDE
Manage the Product Structure
An assembly document contains links to all related Product Structure links viewed using File > Desk command
CATIA documents and external files such as text
and Excel files. The File > Desk command can be
used to display and manage the product structure.
1. Visualize the structure of linked components.
2. Load / Unload individual components. Root Product
Child Documents Other linked
3. See the links of CATProduct. documents
4. View the properties of component.
5. Find missing components and re-create links. Product Structure links viewed using Edit > Links command
The Edit > Links command can be used to manage
the product components and the component links.
1. Quickly analyze the broken links.
2. Load / Unload individual components.
3. Activate / Deactivate components.
4. Isolate components.
5. Replace components.
The Generate CATPart from the Product tool is
used to create a non-associative CATPart file
showing all active assembly nodes. The individual
components are replaced by solid features. CATProduct file
CATPart file generated
from the CATProduct.
Copyright DASSAULT SYSTEMES 139
CATIA V5 Mechanical Design Expert
STUDENT GUIDE
Create Flexible Sub- Assemblies
A flexible sub-assembly is a sub-assembly whose Flexible sub-assembly is
child components can be moved without affecting indicated by purple gear
either the child components of other instances of in the specification tree.
the same sub-assembly or referenced CATProduct
of the sub-assembly. In the example shown, by
making each leg sub-assembly flexible, each leg
can be have a different configuration.
If a change is made to a flexible sub-assembly and
the same change needs to be made on the rigid
instances of the same referenced assembly, the
Propagate position to reference option must be
used.
Create Scenes
Scenes enable you to capture assembly
configurations without modifying the root product.
You can do the following:
1. Change the Hide/Show state of components.
Three different states of gear box assembly are represented.
2. Change the color of components.
3. Change the position of components.
4. Change the activation states of representations.
5. Create drafting views based on scenes.
A drawing view is generated from an exploded view.
Copyright DASSAULT SYSTEMES 140
CATIA V5 Mechanical Design Expert
STUDENT GUIDE
Analyze the Assembly
The types of Analysis are as follows: 1
2
1. Component constraints using Analyze >
Constraints.
2. Relationships between components using
Analyze Dependencies.
3. Degrees of freedom using Analyze > 3
Degree(s) of freedom.
4. Minimum distance between components,
products and groups of documents using
Distance and Band Analysis tool.
4 5
5. Assembly Sections using the Section plane.
6. Clash, interference, and clearance in the
assembly using the Clash and Interference
analysis tools. 6
Copyright DASSAULT SYSTEMES 141
CATIA V5 Mechanical Design Expert
STUDENT GUIDE
Create Annotations
Annotations are added to assembly documents to
provide additional information about a part or
product. For example, a brief description of the part,
the material used for the part, the finish or the
hardness requirements. You can add three types of
annotations:
A. Weld Feature: Adds weld symbols and
annotations.
B. Text with leader: Adds a brief description of
the part.
C. Flag note with leader: Adds links to external
documents and/or URLs, such as a link to a
presentation or a specification document.
Generate Reports
Two types of reports can be generated:
A. Bill Of Material: It lists all the assembly
components as well as information such as
quantity, type and description. Bill of Material
B. Listing Report: It lists all the assembly
components. They are displayed in a
hierarchical format.
Listing Report
Copyright DASSAULT SYSTEMES 142
CATIA V5 Mechanical Design Expert
STUDENT GUIDE
Main Tools (1/2)
Manipulating Product Structure
1 File > Desk: Opens a window that displays a
tree with a product and child documents.
2 Edit > Links: Displays the linked components
of the CATProduct / CATPart / CATDrawing.
3 Generate CATPart from Product: Creates a
CATPart from the CATProduct.
1 2
Constraints Toolbar 3
4 Flexible/Rigid Sub-Assembly: Toggles the 4
sub-assembly between flexible and rigid states.
Scenes Toolbar 5
5 Enhanced Scenes: Creates a Scene.
6
6 Scenes Browser: Browses existing scenes.
Annotations Toolbar 7
7 Weld Feature: Creates a weld feature.
8
8 Text with Leader: Creates a text with leader.
9
9 Flag Note with Leader: Creates a flag note
with leader.
Copyright DASSAULT SYSTEMES 143
CATIA V5 Mechanical Design Expert
STUDENT GUIDE
Main Tools (2/2)
Analysis Tools
5 Analyze > Constraints: Analyzes the
constraints of an active product.
5
6 Analyze > Degrees of Freedom: Analyzes
the degrees of freedom of the active product. 6
7
7 Analyze > Dependencies: Displays
relationships between components and
constraints.
8 Analyze > Mechanical Structure: Analyzes
the Mechanical Structure of the product.
9 Compute Clash: Computes clash/contact
between two selected components.
8
10 Clash: Analyzes interference between the
products. 9
11 Sectioning: Creates a section using a section
10
plane.
11
12 Distance and Band Analysis: Computes
minimum distance between selected 12
components and also performs a distance band
analysis.
Copyright DASSAULT SYSTEMES 144
CATIA V5 Mechanical Design Expert
STUDENT GUIDE
Exercise: Flexible Sub-Assembly
Recap Exercise
20 min
In this exercise, you will create flexible sub-assemblies within the top level assembly.
By the end of this exercise you will be able to:
Create flexible sub-assemblies
Manipulate flexible sub-assemblies
Copyright DASSAULT SYSTEMES 145
CATIA V5 Mechanical Design Expert
STUDENT GUIDE
Do it Yourself (1/11)
1. Open a product file.
• The product file has a base component that is 1a
fixed.
a. Open Arms.CATProduct.
2. Assemble a sub-assembly.
• Apply constraints to assemble the sub-assembly.
a. Assemble Links.CATProduct.
b. Apply a coincidence constraint between the
reference planes.
2a
2b
Copyright DASSAULT SYSTEMES 146
CATIA V5 Mechanical Design Expert
STUDENT GUIDE
Do it Yourself (2/11)
3. Add constraints.
Add a contact constraint.The updated
assembly appears as shown below
Copyright DASSAULT SYSTEMES 147
CATIA V5 Mechanical Design Expert
STUDENT GUIDE
Do it Yourself (3/11)
4. Assemble a second instance of a sub-
assembly.
• Both sub-assemblies are rigid by default.
a. Assemble Arms.CATProduct as shown
below.
4a
Copyright DASSAULT SYSTEMES 148
CATIA V5 Mechanical Design Expert
STUDENT GUIDE
Do it Yourself (4/11)
5. Modify a sub-assembly.
• You will modify a rigid sub-assembly, both
instances will be affected.
a. Modify the 90 value of (Links.1) instance to
45deg.
5a
Copyright DASSAULT SYSTEMES 149
CATIA V5 Mechanical Design Expert
STUDENT GUIDE
Do it Yourself (5/11)
6. Update the assembly.
• Modifications are shared between rigid sub-
assemblies.
a. Select the update icon. The assembly
updates as shown below. 6a
Copyright DASSAULT SYSTEMES 150
CATIA V5 Mechanical Design Expert
STUDENT GUIDE
Do it Yourself (6/11)
7. Modify a rigid sub-assembly.
• Modifications to any instance of rigid
sub-assemblies affect all instances of
that sub-assembly.
a. Modify the 120 dimension of
(Links.2) sub-assembly to 90deg.
b. Update the assembly.
7a
7b
Copyright DASSAULT SYSTEMES 151
CATIA V5 Mechanical Design Expert
STUDENT GUIDE
Do it Yourself (7/11)
8. Make a sub-assembly flexible.
• You will make one of the two
Links sub-assemblies flexible.
a. Select Links (Links.2) sub-
assembly from the
specification tree.
b. Select the Flexible/Rigid
Sub-Assembly from the
contextual menu.
c. The sub-assembly is now 8a
flexible, as indicated by the
symbol in the specification 8b
tree.
8c
Copyright DASSAULT SYSTEMES 152
CATIA V5 Mechanical Design Expert
STUDENT GUIDE
Do it Yourself (8/11)
9. Modify a flexible sub-assembly.
• Changes made to a flexible sub-assembly will not
propagate to a rigid instance.
a. Modify the 90deg dimension of (Links.2)
flexible instance to 130deg.
b. The updated assembly appears as shown
below.
9a
9b
Copyright DASSAULT SYSTEMES 153
CATIA V5 Mechanical Design Expert
STUDENT GUIDE
Do it Yourself (9/11)
10. Modify a flexible sub-assembly.
• Changes made to a flexible sub-assembly will not
propagate to a rigid instance.
a. Modify the 45deg dimension of (Links.2)
flexible instance to 10deg.
b. The updated assembly appears as shown
below.
10a
10b
Copyright DASSAULT SYSTEMES 154
CATIA V5 Mechanical Design Expert
STUDENT GUIDE
Do it Yourself (10/11)
11. Propagate position to reference.
• Although the rigid instance doesn’t update
position with the flexible instance, you can
propagate the position to the rigid instance.
a. Select the flexible sub-assembly
(Links.2).
b. Click Propagate position to reference. 11a
c. The rigid (reference) sub-assembly
updates to reflect the position of the
flexible instance. 11b
11c
Copyright DASSAULT SYSTEMES 155
CATIA V5 Mechanical Design Expert
STUDENT GUIDE
Do it Yourself (11/11)
12. Update the assembly. 12a
• The propagation to position from a flexible sub-
assembly to a rigid reference sub-assembly is
temporary.
a. Select the Update icon.
b. The rigid sub-assembly returns to the
reference position. 12b
c. Save the assembly and close the file.
Copyright DASSAULT SYSTEMES 156
CATIA V5 Mechanical Design Expert
STUDENT GUIDE
Exercise: Flexible Sub-Assembly Recap
9 Create flexible sub-assemblies
9 Manipulate flexible sub-assemblies
Copyright DASSAULT SYSTEMES 157
CATIA V5 Mechanical Design Expert
STUDENT GUIDE
Exercise: Desk and Flexible Sub-Assembly
Recap Exercise
20 min
In this exercise, you will use the Desk command to rename a file. You will also create
flexible sub-assemblies to achieve positional requirements.
By the end of this exercise you will be able to:
Create flexible sub-assemblies
Analyze the mechanical structure of an assembly
Copyright DASSAULT SYSTEMES 158
CATIA V5 Mechanical Design Expert
STUDENT GUIDE
Do it Yourself (1/6)
1. Open a product file.
• This assembly is rigid.
a. Open WheelArms.CATProduct. 1a
2. Rename a file using the Desk command.
• You will use the Desk command to rename
a part file.
a. Select the rename icon.
b. Use the Desk command to rename
WheelBase.CATPart part to
WheelBasePlate.CATPart
2a
2b
Copyright DASSAULT SYSTEMES 159
CATIA V5 Mechanical Design Expert
STUDENT GUIDE
Do it Yourself (2/6)
3. Analyze the mechanical structure.
• The mechanical structure that you will
analyze is for a rigid assembly.
a. Click Analyze > Mechanical
Structure. The mechanical
structure is reported in the
Mechanical Structure Tree.
3a
Copyright DASSAULT SYSTEMES 160
CATIA V5 Mechanical Design Expert
STUDENT GUIDE
Do it Yourself (3/6)
4. Make changes to a sub-assembly.
• By default, assemblies are rigid.
a. Modify the 20deg dimension to 35deg.
b. The updated assembly appears as shown 4a
below.
4b
Copyright DASSAULT SYSTEMES 161
CATIA V5 Mechanical Design Expert
STUDENT GUIDE
Do it Yourself (4/6)
5. Make a sub-assembly flexible.
• Think about the hierarchy of the sub-assemblies.
Make the appropriate sub-assembly
flexible so that the 35deg dimension
can be changed to 10deg without
affecting the other instance of the
sub-assembly.
5a
Copyright DASSAULT SYSTEMES 162
CATIA V5 Mechanical Design Expert
STUDENT GUIDE
Do it Yourself (5/6)
6. Make a sub-assembly flexible.
• Think about the hierarchy of the sub-assemblies.
a. Make the appropriate sub-assemblies flexible
so that the dimensions can be changed to
create the positions shown below.
6a
6a
6a
Copyright DASSAULT SYSTEMES 163
CATIA V5 Mechanical Design Expert
STUDENT GUIDE
Do it Yourself (6/6)
7. Analyze the mechanical structure.
• The mechanical structure that you
will analyze is for a flexible assembly.
Notice how different it is to the
mechanical analysis reported when
the assembly was rigid.
a. The mechanical structure is
reported in the Mechanical
Structure Tree.
7a
Copyright DASSAULT SYSTEMES 164
CATIA V5 Mechanical Design Expert
STUDENT GUIDE
Exercise: Desk and Flexible Sub-Assembly Recap
9 Create flexible sub-assemblies
9 Analyze the mechanical
structure of an assembly
Copyright DASSAULT SYSTEMES 165
CATIA V5 Mechanical Design Expert
STUDENT GUIDE
Case Study: Assembly Management
Recap Exercise
40 min
In this exercise, you will create the case study model. Recall the design intent of
this model:
9 You must be familiar with associated files
9 Modify the position of a sub-assembly without affecting other
instances
9 Check for interference
9 Define an exploded state and save it for future use
9 Add textual information
Using the techniques you have learned in this and previous lessons, create the
model without detailed instructions.
Copyright DASSAULT SYSTEMES 166
CATIA V5 Mechanical Design Expert
STUDENT GUIDE
Do It Yourself: Lights (1/8)
You must complete the following tasks:
1. Open existing product file.
• Open Full_Assembly_light.CATProduct.
1
2. View product links.
• Use the Desk command to view all
associated files
Copyright DASSAULT SYSTEMES 167
CATIA V5 Mechanical Design Expert
STUDENT GUIDE
Do It Yourself: Lights (2/8)
You must complete the following tasks (continued):
3. Define a flexible assembly.
• Make the appropriate sub-
assemblies flexible.
• You must achieve the
configuration shown below.
Copyright DASSAULT SYSTEMES 168
CATIA V5 Mechanical Design Expert
STUDENT GUIDE
Do It Yourself: Lights (3/8)
You must complete the following tasks (continued):
4
4. Analyze for Bill of Material
(BOM).
• Analyze BOM.
5. Save the analysis.
• Save the analysis as a *.txt file.
Copyright DASSAULT SYSTEMES 169
CATIA V5 Mechanical Design Expert
STUDENT GUIDE
Do It Yourself: Lights (4/8)
You must complete the following tasks (continued):
6. View the saved text file.
• Open Lesson6.txt.
Copyright DASSAULT SYSTEMES 170
CATIA V5 Mechanical Design Expert
STUDENT GUIDE
Do It Yourself: Lights (5/8)
You must complete the following tasks (continued):
7. Analyze for interference.
• Analyze for Contact and Clash between
all components.
Copyright DASSAULT SYSTEMES 171
CATIA V5 Mechanical Design Expert
STUDENT GUIDE
Do It Yourself: Lights (6/8)
You must complete the following tasks (continued):
8. Create a scene.
• Create a Full overload mode scene called
Exploded State.
• Define Part5 to be the Fixed product
Copyright DASSAULT SYSTEMES 172
CATIA V5 Mechanical Design Expert
STUDENT GUIDE
Do It Yourself: Lights (7/8)
You must complete the following tasks (continued):
9. Apply a scene.
• Apply the Exploded State scene to the
assembly.
Copyright DASSAULT SYSTEMES 173
CATIA V5 Mechanical Design Expert
STUDENT GUIDE
Do It Yourself: Lights (8/8)
You must complete the following tasks (continued):
10. Add annotations.
• Add the text shown below.
• The font size of the text must be 7.00mm
and it should always be parallel to the
screen.
10
Copyright DASSAULT SYSTEMES 174
CATIA V5 Mechanical Design Expert
STUDENT GUIDE
Case Study: Assembly Design Recap
9 View associated files
9 Modify the position of a sub-
assembly without affecting
other instances
9 Check for interference
9 Define an exploded state and
save it for future use
9 Add textual information
Copyright DASSAULT SYSTEMES 175
CATIA V5 Mechanical Design Expert
STUDENT GUIDE
Contextual Design 7
Learning Objectives
Upon completion of this lesson you will be able to:
9 Clarify the display
9 Create Contextual Parts
9 Create Assembly-Level Features
9 Manipulate the Contextual Components
9 Save the Contextual Models
8 Hours
Copyright DASSAULT SYSTEMES 177
CATIA V5 Mechanical Design Expert
STUDENT GUIDE
Case Study
The case study for this lesson is the completion of an
earphone model.
Design Intent
1. Contextual links must be used to ensure that the
ear phone cover references the Housing.
2. Additional components may be added to this
assembly depending on the model. To ensure that
the oval cut intersects all components the cut must
be created at the assembly level.
3. The assembly must be saved to another directory.
4. Using the Send To Directory option you can be Using Projections from Housing part, you will
sure that all files associated with the assembly are design the sketch profile for the Ear Phone cover.
copied to the required directory.
Stages in the Process
1. Clarify the display.
2. Create contextual parts.
3. Create assembly features.
4. Manipulate the contextual components.
5. Save the model.
Copyright DASSAULT SYSTEMES 178
CATIA V5 Mechanical Design Expert
STUDENT GUIDE
Clarify the Display
CATIA performance can be improved for large
assemblies while panning, zooming, updating and 1
saving. The following tools are used:
1. Visualization mode: In this mode only a light
CGR representation of the model is loaded.
Powertrain Assembly Visualization Mode
2. Hide: You can hide components to clarify the 2 3
display and see only desired components.
3. Deactivate representations: Deactivating
representations improves performance by
hiding the components and excluding them
from Mass Property analysis.
4. Deactivate components: It will remove the
Hiding Components Deactivating Representations
component from show and no show space, bill
of Material.
4 5
5. Selective load: Used to load the assembly up
to a required depth and manage progressive
loading of assemblies.
Deactivating Selective Load
Components
Copyright DASSAULT SYSTEMES 179
CATIA V5 Mechanical Design Expert
STUDENT GUIDE
Create Contextual Parts
The green gear and blue
chain indicates the object
is the original instance of
Contextual parts are parts that have their geometry
a part that is contextual.
driven by another component. There are various
ways to create contextual parts: 1
1. Using External Parameters: Contextual links Pin
are created when the part uses a reference of The pin radius
parameters defined in another part. is used as an external
parameter to create the
hole in the housing.
2. Using External References: Contextual links Housing
are created when the part refers to geometrical
elements from another part. Housing
2
3. Using Assembly Features: Contextual links are The hole
created when there are Assembly features from the pin support is
used as an external
(Assembly Split, Remove, Hole) in a part. reference to create the
hole in the base part.
The benefits of using Design in Context: Base
1. Reuses existing geometry.
2. Reuses parameters.
3. The contextual part is automatically updated
3
when the geometry of the referenced part
The pin is used to
changes. create an assembly
remove feature in
the pin supports
and housing.
Copyright DASSAULT SYSTEMES 180
CATIA V5 Mechanical Design Expert
STUDENT GUIDE
Create Assembly-Level Features
Assembly features are features that are applied
not only to a single part (from within the part 1 2 3
design workbench) but to a set of several parts of
an assembly.
The following Assembly features can be created:
1. Split Split: The two parts Hole: The hole feature Pocket: The elliptical
are split by the surface. affects both the parts. pocket feature affects
2. Hole both the parts.
3. Pocket
4. Add
4 5
5. Remove
Add: The elliptical shaped Remove: The central hole
body is added to the two parts. is the result of removing
a shaft feature from the
two bodies.
Copyright DASSAULT SYSTEMES 181
CATIA V5 Mechanical Design Expert
STUDENT GUIDE
Manipulate the Contextual Components
Various operations can be done as follows:
1. Isolate: The contextual links are broken. You
can choose to isolate individual or all
Isolated external references
elements in a contextual part. appear with the broken link,
2. Delete: If the original instance of a driven part
is deleted a new original instance should be
established. When a component that drives a
contextual part is deleted, the option to delete
the contextual components that are driven by
the component is available.
3. Save: After saving a driving CATPart with a
new filename, the driven CATParts and the
parent CATProduct must be saved because
of their reference to the CATPart. After saving
a contextual CATPart with a new filename,
the parent CATProduct will need to be saved
because of its reference to the driving
CATPart. After saving a CATProduct with a
new filename, the contextual CATParts that
were defined in context of the CATProduct
will have to be saved because of the
CATPart’s reference to the CATProduct
4. Copy: Using the Send to > Directory tool, you
can create a copy of the CATProduct along Creating a copy of CATProduct using Send to > Directory.
with all related components.
Copyright DASSAULT SYSTEMES 182
CATIA V5 Mechanical Design Expert
STUDENT GUIDE
Main Tools (1/3)
Tools > Options Settings
1 Work with the cache system: Activates the
visualization mode. 1
2 Do not activate default shapes on Open:
Prevents loading the representation of the
Components in the CATProduct when it is opened.
3 Keep link with selected object: The object 2
created with this option will keep the link with the
original part/reference.
Representation Tools
4 Design Mode: Loads the component in the
design mode. 3
5 Visualization Mode: Loads the component in the
visualization mode.
6 Activate Node: Activates the shape
4
representation of the component.
5
7 Deactivate Node: Displays relationships between 6
components and constraints. 7
View Toolbar 8
8 Hide/Show: Hides/Shows the selected components.
Copyright DASSAULT SYSTEMES 183
CATIA V5 Mechanical Design Expert
STUDENT GUIDE
Main Tools (2/3)
Activate / Deactivate Tools
9 Activate / Deactivate Component:
Activates/Deactivates a selected component.
Product Structure Tools
10 Selective Load: Manages the loading of sub-
9
products level by level.
Knowledge Toolbar 10
11 11
Formula: Creates formulae and parameters
to incorporate design constraints.
Assembly Features
12 Split: Creates an assembly split feature.
13 Hole: Creates an assembly hole feature.
14 Pocket: Creates an assembly pocket feature.
12
15 Add: Creates an assembly add feature and
adds the body to the selected parts. 13
14
16 Remove: Creates an assembly remove feature
and subtracts the body from the selected parts. 15
16
Copyright DASSAULT SYSTEMES 184
CATIA V5 Mechanical Design Expert
STUDENT GUIDE
Main Tools (3/3)
Manipulating Contextual Parts
17 Isolate: Isolates the part by removing
17
contextual links.
18 Delete: Deletes the selected component. 18
Save Tools
19 Save As: Saves the component with a new
name.
20 Send to > Directory: Creates copy of the
component in selected directory.
19
20
Copyright DASSAULT SYSTEMES 185
CATIA V5 Mechanical Design Expert
STUDENT GUIDE
Case Study: Contextual Design
Recap Exercise
40 min
In this exercise you will create the case study model. Recall the design intent of
this model:
9 Contextual links must be used to ensure that changes to the
referenced parts are reflected in the contextual part
9 Contextual links can only reference the housing component
9 The oval cut may need to intersect other component that have not
yet been created
9 Assembly must be saved to another directory in its entirety
Using the techniques you have learnt in this and previous lessons, create the
model with only high-level instruction.
Copyright DASSAULT SYSTEMES 186
CATIA V5 Mechanical Design Expert
STUDENT GUIDE
Do It Yourself: Earphone (1/11)
You must complete the following tasks:
1. Open existing product file.
• Open Earphone_start.CATProduct. 1
2. Create a new part.
• Create a new part named 'Cover'.
3. Constrain the new part.
• Position the new part using reference
elements of Housing component in order to
center it on Bend_Point.
• Create a coincidence between 'Bend_Point'
of Housing and XY plane of Cover.
• Create a coincidence between YZ plane of
Housing and YZ plane of Cover.
• Create a coincidence between ZX plane of
Housing and ZX plane of Cover. 2
Copyright DASSAULT SYSTEMES 187
CATIA V5 Mechanical Design Expert
STUDENT GUIDE
Do It Yourself: Earphone (2/11)
You must complete the following tasks (continued):
4. Unload components.
• Unload the Speaker, Rubber, and Flexible
components.
4
5. Show a sketch.
• In Housing component show 'Sketch.3'.
6. Create a sketch.
• Activate the Cover component.
• In Cover component, create a new sketch
lying on ZX plane.
Copyright DASSAULT SYSTEMES 188
CATIA V5 Mechanical Design Expert
STUDENT GUIDE
Do It Yourself: Earphone (3/11)
You must complete the following tasks (continued):
6. Create a sketch (continued).
• Project the three outlines of
'Sketch.3' in this new sketch. Make
sure the link is kept with Housing
Component.
• Add geometry as shown on the
scheme and exit the sketcher.
Copyright DASSAULT SYSTEMES 189
CATIA V5 Mechanical Design Expert
STUDENT GUIDE
Do It Yourself: Earphone (4/11)
You must complete the following tasks (continued):
7. Create a shaft.
• Create a complete Shaft around Z Axis with 7
the sketch previously created.
8. Create a plane.
• Create a new plane defined with an offset of
1mm from YZ plane. Reverse its direction if
necessary. This plane will be used to split
the shaft feature.
Copyright DASSAULT SYSTEMES 190
CATIA V5 Mechanical Design Expert
STUDENT GUIDE
Do It Yourself: Earphone (5/11)
You must complete the following tasks (continued):
9. Create a split.
• Use this plane to split the current solid. Keep
the biggest part of the solid.
10.Create a fillet. 9
• Define an edge fillet of Radius 2.5mm on the
two corners of the Cover.
10
Copyright DASSAULT SYSTEMES 191
CATIA V5 Mechanical Design Expert
STUDENT GUIDE
Do It Yourself: Earphone (6/11)
You must complete the following tasks (continued):
11. Create a groove. 11
• Create a groove reusing 'Sketch.2' (with
link) from Housing component.
12. Hide component.
• Hide the Housing component for clarity.
13. Create a fillets.
• Create two edge fillets of 5mm to
smooth the edges left by the groove.
13
Copyright DASSAULT SYSTEMES 192
CATIA V5 Mechanical Design Expert
STUDENT GUIDE
Do It Yourself: Earphone (7/11)
You must complete the following tasks (continued):
14. Create a tritangent fillet.
• Create a tritangent fillet to remove
the planar face.
14
Copyright DASSAULT SYSTEMES 193
CATIA V5 Mechanical Design Expert
STUDENT GUIDE
Do It Yourself: Earphone (8/11)
You must complete the following
tasks (continued):
15. Create an assembly level pocket. 15
• Reuse Sketch.8 from the Housing
component to create a Pocket at the
assembly level that cuts through the
Cover component. Use the Up to
Last depth option.
16. Create a fillet.
• Activate the Cover component.
• Fillet the inner face of the pocket
(Radius = 0.2mm).
16
Copyright DASSAULT SYSTEMES 194
CATIA V5 Mechanical Design Expert
STUDENT GUIDE
Do It Yourself: Earphone (9/11)
You must complete the following tasks
(continued):
17
17. Create a sketch.
• Create a new sketch as shown. Use the ZX
plane as the sketch support.
18. Create a pocket.
• Create a pocket using the Up to Last limit 19
type for both the first and second limits.
19. Create a pattern.
• Create a rectangular pattern to duplicate the
pocket.
20. Create fillets.
• Fillet both pockets (Radius 0.1mm)
20
Copyright DASSAULT SYSTEMES 195
CATIA V5 Mechanical Design Expert
STUDENT GUIDE
Do It Yourself: Earphone (10/11)
You must complete the following tasks
(continued):
21. Add color to the part.
• You can apply the material of your
choice (Painting for instance) on Cover
component.
22. Display all components.
• Show the Housing component and Load
the Speaker, Rubber, and Flexible
components.
20
Copyright DASSAULT SYSTEMES 196
CATIA V5 Mechanical Design Expert
STUDENT GUIDE
Do It Yourself: Earphone (11/11)
You must complete the following tasks 23
(continued):
23. Verify links
• Ensure that only the Cover component
has external links to the housing
component.
24. Save the assembly.
25
25. Send the assembly to another
directory.
• Create a new folder called
Earphone_Complete and save the
entire assembly to this directory.
Copyright DASSAULT SYSTEMES 197
CATIA V5 Mechanical Design Expert
STUDENT GUIDE
Case Study: Contextual Design Recap
9 Unload components
9 Create part in context
9 Hide components
9 Create an assembly level
pocket
9 Load components
9 Show components
9 Save the entire assembly to
another directory using the
Send To command
Copyright DASSAULT SYSTEMES 198
CATIA V5 Mechanical Design Expert
STUDENT GUIDE
Complex Assembly Design 8
Learning Objectives
Upon completion of this lesson you will be able to:
9 Stages in the Process
9 Create a Skeleton Model
9 Create the Published Elements
9 Use the Published Elements
4 Hours
Copyright DASSAULT SYSTEMES 199
CATIA V5 Mechanical Design Expert
STUDENT GUIDE
Case Study
The case study for this lesson is a skateboard
assembly.
Design Intent
Skeleton part
1. Component locations must be controlled from
a centralized location using the skeleton
method.
2. Support geometry must update in all
components using the skeleton approach.
3. References must be strictly controlled. Using
published geometry, only published elements
are allowed for selection when creating
external references and assembly
constraints.
Stages in the Process
1. Create a Skeleton model.
2. Create published elements.
3. Use the published elements.
Skateboard design using skeleton approach.
Copyright DASSAULT SYSTEMES 200
CATIA V5 Mechanical Design Expert
STUDENT GUIDE
Create the Skeleton Model
The skeleton method is a top down design
approach used to create and reuse information
stored in a single part to define the underlying
design framework of components and assemblies.
It has the following advantages:
1. Specification-driven design: All important
information related to the design and space
requirements are defined within the skeleton.
2. Design change propagation: It helps manage
high-level design changes and propagate them
throughout the assembly.
3. Collaborative design: Key information stored in
the skeleton model can be associatively copied
into the appropriate components used in the
product. The components can then be edited
separately by different designers. Skeleton
4. Avoids update loops: All are external
references point to a single source: the
skeleton. Since the skeleton model does not
use any external references to define its
geometry update loops are avoided.
Skateboard design using skeleton approach.
Copyright DASSAULT SYSTEMES 201
CATIA V5 Mechanical Design Expert
STUDENT GUIDE
Create Published Geometry
Publishing geometrical elements is the process by
which geometrical features are made available to
different users. It is most applicable to the
geometry and parameters of a skeleton model. It
has the following benefits:
A. Label geometry to give it a name that can be
easily recognized (particularly in the case of
publishing edges, faces, etc.).
B. To make particular geometry easier to
access from the specification tree. Use Publications for creating
C. Control external references. An option is assembly constraints
available that lets you to select as external
reference only ( For the published elements).
D. Easy replacement of one feature of the part
with another.
Use Published Geometry
Published geometry is particularly useful when
replacing components with assembly constraints
or components with external links that have been
designed in context.
Use Publications in contextual design
Copyright DASSAULT SYSTEMES 202
CATIA V5 Mechanical Design Expert
STUDENT GUIDE
Main Tools
Publications
1 Tools > Publication: Creates publications of 1
the selected element.
Tools > Options
Part Workbench
2 Assembly Constraints: You can choose to
select options for using publications while
Assembly Workbench
creating assembly constraints.
3 External References: You can choose options
while creating external references.
Copyright DASSAULT SYSTEMES 203
CATIA V5 Mechanical Design Expert
STUDENT GUIDE
Exercise: Skeleton and Design in Context
Recap Exercise
90 min
In this exercise, you will use the tools learnt in the present and previous lessons to
create an assembly using the skeleton method. You will use a skeleton model to
control a rod and a piston assembly, by referring to its geometry to position
components and design in context. High-level instructions for this exercise are
provided.
By the end of this exercise you will be able to:
Use the skeleton method
Design a part in context using the skeleton model
for external references
Constrain an assembly using a skeleton model
Copyright DASSAULT SYSTEMES 204
CATIA V5 Mechanical Design Expert
STUDENT GUIDE
Do it Yourself (1/14)
1. Create a new product file.
• Name the product 1
[Piston_with_Skeleton].
2
2. Create Skeleton.CATPart.
• Create a new component inside
the assembly called
[Skeleton.CATPart].
3. Fix the skeleton model in the
assembly. 4
4. Create user parameters
• Activate the skeleton component
and create the five user
parameters shown.
• Create the new parameters of
type Length. 3
Copyright DASSAULT SYSTEMES 205
CATIA V5 Mechanical Design Expert
STUDENT GUIDE
Do it Yourself (2/14)
5. Create additional skeleton geometry.
• The main dimensions of a model can be
expressed not only with user parameters
but also with geometry (planes, axis,
points, etc.)
a. Create a point to locate the origin of
the part.
b. Create five planes and rename them
as shown:
i. Pin_Width = [35mm] offset from the
YZ plane
ii. Piston_Inner_Face = [15mm] offset
from the YZ plane
iii. Rod_Pin_Connector_Width = [1mm]
offset from the Piston_Inner_face
iv. Rod_Crankshaft_Highest_Width =
[12mm] from the YZ plane.
v. Rod_Crankshaft_Lowest_Width = 5bi 5biii 5bii 5a
[10mm] offset from the YZ plane.
5biv 5bv
Copyright DASSAULT SYSTEMES 206
CATIA V5 Mechanical Design Expert
STUDENT GUIDE
Do it Yourself (3/14)
6. Create a line.
• Create a line named
[Rod_Main_Axis] using the following
references:
a. Type: Angle/Normal to curve
b. Curve: Z Axis
c. Support: YZ plane
d. Point: Origin
e. Angle: 10deg.
f. Start: 0mm
g. End: Create a formula equal to the
[Rod_Length] parameter. 6
• This line represents the direction of the
rod.
7. Create a point.
• Create a point at the end of the 7
Rod_Main_Axis.
• Name the point
[Rod_Crankshaft_Middle_Point].
Copyright DASSAULT SYSTEMES 207
CATIA V5 Mechanical Design Expert
STUDENT GUIDE
Do it Yourself (4/14)
8. Create a plane.
• Create a plane normal to the
Rod_Main_Axis and through the
Rod_Crankshaft_Middle_Point.
• Rename the point to
[Rod_Crankshaft_Middle_Plane]
9. Create a point.
• Create a point called
[Fixation_Center_Point] using the
following reference:
a. Type: On plane
b. Plane:
Rod_Crankshaft_Middle_Plane
c. H=0 8
d. V = From the contextual menu 9
Edit Formula to be
[Crankshaft_Diameter / 2 +
Fixations_Diameter / 2 + 5mm]
Copyright DASSAULT SYSTEMES 208
CATIA V5 Mechanical Design Expert
STUDENT GUIDE
Do it Yourself (5/14)
10. Create a line.
• Create a line called [Fixation_Axis]
using the following references.
a. Type: Point-Direction
b. Point: Fixation_Center_Point
c. Direction: Rod_Main_Axis
d. Support: YZ plane
e. End: 25mm
f. Select the Mirrored Extent option
10
Copyright DASSAULT SYSTEMES 209
CATIA V5 Mechanical Design Expert
STUDENT GUIDE
Do it Yourself (6/14)
11. Insert an existing component.
• Insert the Rod.CATPart.
• Use the following coincidence
constraints to place the component: 11
a. Rod_Crankshaft_Middle_Plane of
skeleton with XY plane of Rod.
b. Rod_Crankshaft_Middle_Point of
skeleton with ZX plane of Rod.
c. YZ plane of skeleton with YZ plane
of Rod.
12. Insert an existing component.
• Insert the Connector.CATPart into
the assembly.
• Use the following coincidence
constraints to place the component:
a. Rod_Crankshaft_Middle_Plane of
skeleton with XY plane of
Connector.
b. Rod_Crankshaft_Middle_Point of
skeleton with ZX plane of 12
Connector.
c. YZ plane of skeleton with YZ plane
of Connector.
Copyright DASSAULT SYSTEMES 210
CATIA V5 Mechanical Design Expert
STUDENT GUIDE
Do it Yourself (7/14)
13. Insert an existing component.
• Insert the Piston.CATPart into the
assembly.
• Use the following coincidence
13
constraints to place the component:
a. XY plane of the skeleton with XY
plane of the Piston.
b. YZ plane of the skeleton with YZ
plane of the Piston.
c. ZX plane of the skeleton with ZX
plane of the Piston.
Copyright DASSAULT SYSTEMES 211
CATIA V5 Mechanical Design Expert
STUDENT GUIDE
Do it Yourself (8/14)
14. Link the Rod component parameters.
• Activate the rod component and link the rod’s user parameters to the
skeleton’s corresponding user parameters:
a. Pin_Diameter = [Pin_External_Diameter] of skeleton.
b. Crankshaft_Diameter = [Crankshaft_Diameter] of skeleton.
c. Fixations_Diameter = [Fixations_Diameter] of skeleton.
14
Copyright DASSAULT SYSTEMES 212
CATIA V5 Mechanical Design Expert
STUDENT GUIDE
Do it Yourself (9/14)
15. Replace geometrical elements.
• From the geometrical set, replace:
a. [Pin_Grip_Center] by [Origin] of skeleton. 15
b. [Connector_Thickness1] by
[Rod_Crankshaft_Lowest_Width] of skeleton.
c. [Connector_Thickness2] by
[Rod_Crankshaft_Highest_Width] of skeleton.
d. [Pin_Grip_Thickness] by
[Rod_Pin_Connector_Width] of skeleton.
e. [Fixation_Center] by [Fixation_Center_Point] of
skeleton.
Copyright DASSAULT SYSTEMES 213
CATIA V5 Mechanical Design Expert
STUDENT GUIDE
Do it Yourself (10/14)
16. Link the connector parameters.
• Activate the connector component and
link the connector's user parameters to
the skeleton’s corresponding user
parameters:
a. Fixation_Diameter =
[Fixation_Diameter] of skeleton.
b. Crankshaft_Diameter = 16
[Crankshaft_Diameter] of skeleton.
17. Replace geometrical elements.
• From the geometrical set, replace:
a. [Fixation_Center] by
[Fixation_Center_Point] of skeleton.
b. [Connector_Thickness1] by
[Rod_Crankshaft_Lowest_Width] of 17
skeleton.
c. [Connector_Thickness2] by
[Rod_Crankshaft_Highest_Width]
of the skeleton.
Copyright DASSAULT SYSTEMES 214
CATIA V5 Mechanical Design Expert
STUDENT GUIDE
Do it Yourself (11/14)
18. Link the piston parameters.
• Activate the piston component and link
the piston's user parameters to the
skeleton’s corresponding user 18
parameters:
a. Piston_Radius = Piston_Diameter
/2.
19. Replace geometrical elements.
• From the geometrical set, replace:
a. [Left_Face_Plane] by [Pin_Width]
of skeleton.
b. [Left_Inner_Plane] by 19
[Piston_Inner_Face] of skeleton.
Copyright DASSAULT SYSTEMES 215
CATIA V5 Mechanical Design Expert
STUDENT GUIDE
Do it Yourself (12/14)
20. Create a new part.
• Activate the top-level assembly.
• Create a new part named [Pin].
21. Position the pin.
• Constrain the pin component using the
following coincident constraints.
a. XY plane of the skeleton with XY
plane of the Pin.
b. YZ plane of the skeleton with YZ
plane of the Pin.
c. ZX plane of the skeleton with ZX
plane of the Pin.
• Update the assembly to place the
component.
Copyright DASSAULT SYSTEMES 216
CATIA V5 Mechanical Design Expert
STUDENT GUIDE
Do it Yourself (13/14)
22. Create pin geometry.
• Activate the pin component and create the following
contextual geometry.
a. Activate the pin component.
b. Create the sketch shown on the YZ plane. 22b
c. Create a formula to control the external radius. R 10 f(x)
Make the external radius equal to half of the
4
[Pin_External_Diameter] defined in the skeleton.
d. Create a pad feature. Create the pad up to the
[Pin_Width] plane.
e. Create two chamfers [1mm/45deg] on the external
face of the pin.
f. Mirror the pin geometry about the YX plane.
Copyright DASSAULT SYSTEMES 217
CATIA V5 Mechanical Design Expert
STUDENT GUIDE
Do it Yourself (14/14)
23. Edit specifications.
• Now that all the components of the product are linked to the
specifications of the skeleton, we can change the general
specifications of the product just by editing the skeleton.
a. Activate the skeleton component.
b. Change the user parameter values:
a. Piston Diameter = 80mm
b. Pin_External_Diameter = 18mm
c. Rod_Length = 130mm 23
d. Crankshaft_Diameter = 45mm
e. Fixations_Diameter = 6mm
c. Change the value of the offsets for the following
planes:
a. Pin_Width = 32mm
b. Rod_Crankshaft_Highest_Width = 10mm
c. Rod_Crankshaft_Lowest_Width = 8mm
24. Update the top-level assembly.
• Activate the top-level assembly and update it. Notice the
changes made to the skeleton propagate through the entire
assembly. 24
Copyright DASSAULT SYSTEMES 218
CATIA V5 Mechanical Design Expert
STUDENT GUIDE
Exercise: Skeleton and Design in Context Recap
9 Use the skeleton method
9 Design a part in context using
the skeleton model for external
references
9 Constrain an assembly using a
skeleton model
Copyright DASSAULT SYSTEMES 219
CATIA V5 Mechanical Design Expert
STUDENT GUIDE
Exercise: Publication
Recap Exercise
20 min
In this exercise, you will open an existing assembly and replace one of its
components. To ensure constraint references are not lost, you will publish elements
in the replaced and replacing components. High-level instructions for this exercise
are provided.
By the end of this exercise you will be able to:
Create published elements
Replace components
Copyright DASSAULT SYSTEMES 220
CATIA V5 Mechanical Design Expert
STUDENT GUIDE
Do it Yourself (1/4)
1. Open CRIC_SCREW1.CATPart.
2
2. Publish the axis as shown.
3. Publish the face as shown.
Copyright DASSAULT SYSTEMES 221
CATIA V5 Mechanical Design Expert
STUDENT GUIDE
Do it Yourself (2/4)
4. Open CRIC_SCREW2.CATPart.
5. Publish the axis as shown.
6. Publish the face as shown.
Copyright DASSAULT SYSTEMES 222
CATIA V5 Mechanical Design Expert
STUDENT GUIDE
Do it Yourself (3/4)
7. Click Tools > Options > Mechanical
Design > Assembly Design. From the
Constraints tab set the Constraints 7
creation option to Use published
geometry of any level.
8. Open CricFirstAssembly.CATProduct.
9. Expand the CRIC_BRANCH1
component. Notice that two of its
elements are already published.
Copyright DASSAULT SYSTEMES 223
CATIA V5 Mechanical Design Expert
STUDENT GUIDE
Do it Yourself (4/4)
10. Assemble CRIC_SCREW1.CATPart
13
using the published geometry.
11. Create a coincident constraint
between the Axis and the
BRANCH1_AXIS published
elements.
12. Create a surface contact constraint
between the FACE and the
BRANCH1_FACE published
elements.
13. Update the assembly.
14. Replace CRIC_SCREW1.CATPart
with CRIC_SCREW2.CATPART. 15
15. Update the assembly. Notice the
assembly constraints are
automatically replaced because of
the publications.
16. Save and close the assembly and
all associated files.
Copyright DASSAULT SYSTEMES 224
CATIA V5 Mechanical Design Expert
STUDENT GUIDE
Exercise: Publication Recap
9 Create publications
9 Replace components
Copyright DASSAULT SYSTEMES 225
CATIA V5 Mechanical Design Expert
STUDENT GUIDE
Case Study: Complex Assembly Design
Recap Exercise
80 min
In this exercise, you will create the case study model. Recall the design intent of
this model:
9 Component locations must be controlled from a centralized location.
9 Support geometry must be defined contextually.
9 References must be strictly controlled.
Using the techniques you have learnt in this and previous lessons, create the model
with only high-level instruction.
Copyright DASSAULT SYSTEMES 226
CATIA V5 Mechanical Design Expert
STUDENT GUIDE
Do It Yourself: Skateboard (1/17)
You must complete the following tasks: 1
1. Ensure that the options are set
correctly.
• Set the Constraint Creation option to
Use Published Geometry of any level.
• Set the External References options as
shown.
2. Create a new product file.
• Name the product
[Product_for_Support].
3. Insert Skeleton.CATPart.
• This model has been created for you.
Review the created geometry. Notice 2
that the publications have already been
created for you. 3
4. Fix the skeleton model in the assembly. 5
5. Insert a new part called [Support].
6. Activate the support component.
4
Copyright DASSAULT SYSTEMES 227
CATIA V5 Mechanical Design Expert
STUDENT GUIDE
Do It Yourself: Skateboard (2/17)
You must complete the following tasks
(continued):
7. Create a new point.
• Create a new point of coordinates
[0,0,0].
• Rename the point to [Support_Origin].
8. Publish elements 7
• Publish the [Support_Origin] point.
• Publish the XY plane. 8
• Publish the ZX plane.
9. Position the support.
• Position the support in the product by 9
creating the following coincidence
constraints between the published
elements in the support and those of
the skeleton:
a. Support_Origin with
Front_Support_Middle_Point.
b. XY plane with Support _Plane,
choose the opposite orientation.
c. ZX plane with ZX plane.
Copyright DASSAULT SYSTEMES 228
CATIA V5 Mechanical Design Expert
STUDENT GUIDE
Do It Yourself: Skateboard (3/17)
You must complete the following tasks
11b
(continued):
11
10. Insert a body.
• Insert a new body into the Support
component, name the body [Base].
11. Create a sketch.
• Create the sketch shown on the XY
plane. Ensure that all radii are equal.
• Constrain the outside radius shown
to the “first_Hole_Center” point from
the skeleton model.
• You need to create only the top left 12
quarter of the sketch, and mirror it
twice to create the final sketched
geometry.
12. Create a pad.
• Use the sketch to create a [3mm] pad.
Copyright DASSAULT SYSTEMES 229
CATIA V5 Mechanical Design Expert
STUDENT GUIDE
Do It Yourself: Skateboard (4/17)
You must complete the following tasks 17
(continued):
Draft neutral
face
13. Apply draft.
• Create a [2deg] draft on the sides of
the pad. Use the top surface as the
neutral plane. 15
14
14. Create a [1mm] edge fillet on the
upper face of the pad.
2 deg Draft angle 13
15. Create a hole
• Create a M6 threaded-hole centered
on the First_Hole_Center point of
skeleton.
16. Pattern the hole.
• Pattern the hole using the
Fixation_Pattern publication from the
skeleton to locate the instantiations.
17. Create a chamfer.
• Create a [1mm/45deg] chamfer on
the upper edge of the four holes.
Copyright DASSAULT SYSTEMES 230
CATIA V5 Mechanical Design Expert
STUDENT GUIDE
Do It Yourself: Skateboard (5/17)
You must complete the following tasks
(continued):
19b
19a
18. Create a new body 19c
• Create another body in the Support 19d
component called [Shock_support].
19. Create the sketch.
• Create the sketch shown on the ZX
plane.
• You will need to project from the
skeleton model:
a. The Front_Support_Axis 20
b. The Front_Shock_Absorber_axis
c. The Front_Shock1_Start_point
d. The Front_Axle_Connection_point
20. Create a pad.
• Create a pad of type Mirrored extent
dimension. Use a length of [10mm].
Copyright DASSAULT SYSTEMES 231
CATIA V5 Mechanical Design Expert
STUDENT GUIDE
Do It Yourself: Skateboard (6/17)
You must complete the following tasks
(continued):
21. Apply draft.
a. Add a [3deg] draft to the two sides
of the draft.
b. Use the top planar surface as the
neutral plane.
22. Create a tritangent fillet. 22
• Create a tritangent fillet as shown.
21b
21a
Copyright DASSAULT SYSTEMES 232
CATIA V5 Mechanical Design Expert
STUDENT GUIDE
Do It Yourself: Skateboard (7/17)
You must complete the following tasks
(continued):
24b
23. Create a new body.
• Create a new body in the Support 24a
component. 24c
24. Create the sketch.
• Create the sketch shown on the ZX
plane.
• Create the sketch such that:
a. The angled line is perpendicular
to the
Front_Shock_Absorber_axis.
b. The vertex of the horizontal line 25
must be coincident with the
Front_Shock1_Start_Point.
c. The vertical line must be
coincident with the base edge.
25. Create a pad.
• Create a pad from the sketch or type
Mirrored Extend Dimension and of
length [7mm].
Copyright DASSAULT SYSTEMES 233
CATIA V5 Mechanical Design Expert
STUDENT GUIDE
Do It Yourself: Skateboard (8/17)
You must complete the following tasks
(continued): 26
26. Add draft.
• Add draft of [3deg] to both sides of
the pad. Use the XY plane as the
neutral plane.
27. Remove the body.
• Remove the new body from the 28c
Shock_Support body.
28. Create fillets. 28b
• Create three [1mm] edge fillets in the
order shown.
27
28a
Copyright DASSAULT SYSTEMES 234
CATIA V5 Mechanical Design Expert
STUDENT GUIDE
Do It Yourself: Skateboard (9/17)
You must complete the following tasks
(continued):
29
29. Create a sketch.
• Create a sketch with absolute axis
definition on the ZX plane position the
sketch as shown using the following
references:
a. Origin: Front_Shock1_Start_Point 6
b. V Direction:
Front_Shock_Absorber_Axis.
30. Create a groove feature. 31
• Create a groove feature using the
sketch.
31. Add a chamfer.
• Add a [0.5mm/45deg] chamfer to the
edges of the groove.
Copyright DASSAULT SYSTEMES 235
CATIA V5 Mechanical Design Expert
STUDENT GUIDE
Do It Yourself: Skateboard (10/17)
You must complete the following tasks 33
(continued):
32. Create a new body.
• Create a new body in the Support
component called Axle_Support.
6
33. Create a shaft.
• Create the sketch shown.
• Use the following references to
position it:
a. Positioned on the ZX plane
b. Origin:
Front_Axle_Connection_Point 34
c. V-direction:
Front_Support_Axis
34. Split the body with the XY plane.
Copyright DASSAULT SYSTEMES 236
CATIA V5 Mechanical Design Expert
STUDENT GUIDE
Do It Yourself: Skateboard (11/17)
You must complete the following tasks
(continued):
36
35. Create a hole.
• Create a [2mm] hole using Up to Last
option, centered on the
Front_Axle_Connection_Point and in
the direction of the
Front_Support_Axis.
6
36. Create a groove.
• Create a groove feature using the
sketch shown. Position the same as
the last sketch:
a. Positioned: ZX plane 37
b. Origin:
Front_Axle_Connection_Point
c. V-Direction: Front_Support_Axis
37. Create a fillet.
• Apply a [1mm] edge fillet to the top of
the shaft.
Copyright DASSAULT SYSTEMES 237
CATIA V5 Mechanical Design Expert
STUDENT GUIDE
Do It Yourself: Skateboard (12/17)
You must complete the following tasks
(continued): 39
38. Add the three previously designed 40
bodies in the PartBody.
39. Create an edge fillet.
• Create a [1mm] edge fillet.
40. Create an edge fillet.
• Create a [0.7mm] edge fillet.
38
Copyright DASSAULT SYSTEMES 238
CATIA V5 Mechanical Design Expert
STUDENT GUIDE
Do It Yourself: Skateboard (13/17)
You must complete the following tasks
(continued):
41. Open
Skateboard_with_Skeleton.CATProduct.
42. Insert Support.CATPart.
• If you did not complete the Support.CATPart
from the previous steps, insert
Support_Complete.CATPart instead.
43. Position the support component.
• Use published elements from the support
and the skeleton to constrain the support.
43
a. Support_Origin with
Front_Support_Middle_Point.
b. XY plane with Support_Plane, opposite
direction.
c. ZX plane with ZX plane, same
orientation.
Copyright DASSAULT SYSTEMES 239
CATIA V5 Mechanical Design Expert
STUDENT GUIDE
Do It Yourself: Skateboard (14/17)
You must complete the following tasks
(continued):
44. Validate links.
• From the support component's
contextual menu, click Components >
Define Contextual links. Ensure all
links are in connected status and
validate by selecting OK.
45. Insert a new instance.
• Insert a new instance of the Support
part and position it at the rear of the
skateboard using the following
45
coincidence constraints:
a. Support_Origin with
Rear_Support_Middle_Point.
b. XY plane with Support_Plane,
opposite direction.
c. ZX plane with ZX plane, opposite
direction.
Copyright DASSAULT SYSTEMES 240
CATIA V5 Mechanical Design Expert
STUDENT GUIDE
Do It Yourself: Skateboard (15/17)
You must complete the following tasks
(continued):
46. Insert screw component.
• Insert ISO_SCREW_M6x10-Z.CATPart.
47. Position the screw. 47a
• Position the screw by creating the
following constraints between the
published elements:
a. Coincidence constraint between the
Hole of the Support.1 and the axis of
the Screw.
b. Offset of [-3mm] between
Support_Plane in the skeleton and
Mating_Plane in the screw, opposite
orientation.
48. Instantiate the screw.
• Instantiate the screw by reusing the user
pattern created in Support component
during the base conception.
49
Copyright DASSAULT SYSTEMES 241
CATIA V5 Mechanical Design Expert
STUDENT GUIDE
Do It Yourself: Skateboard (16/17)
You must complete the following tasks
(continued):
49. Edit the skeleton. 50
• Change the coordinates of
First_Hole_Center point to:
a. H = 7.5mm.
b. V = 20mm.
• Notice that all the points of the fixation
pattern are recalculated accordingly. 49
50. Edit the skeleton.
• Change the value of
Length_between_Wheel_Axis to 51
[500mm].
• The wheel axes and fixation center is
moved.
51. Update the assembly.
• Update the assembly and notice the
support geometry has been
recalculated and the screws have
been repositioned.
Copyright DASSAULT SYSTEMES 242
CATIA V5 Mechanical Design Expert
STUDENT GUIDE
Do It Yourself: Skateboard (17/17)
You must complete the following tasks
(continued):
52. Edit the skeleton.
• Change the angle of 53
Front_Shook_Absorber_Axis from
[34deg] to [27deg].
53. Edit the skeleton.
• Change the angle of 52
Front_Support_axis from [-3deg] to
[-5deg].
54
54. Update the assembly.
• Update the assembly and notice
that the support's geometry has
been recalculated again. Notice that
the screws have been repositioned
to meet the new design
requirements.
Copyright DASSAULT SYSTEMES 243
CATIA V5 Mechanical Design Expert
STUDENT GUIDE
Case Study: Complex Assembly Design Recap
9 Design in context using the skeleton method
9 Publish geometry
9 Position geometry using the skeleton method
9 Propagate design changes
Copyright DASSAULT SYSTEMES 244
CATIA V5 Mechanical Design Expert
STUDENT GUIDE
Master Project
Lifting Truck
4 Hours
The lifting truck has double poles with a carriage in which geometries and
positions are guided by skeleton. The two forks are to be added for lifting /
handling material. The forks are to be designed in the context of a skeleton so
that they can be easily modified in future. A pneumatic jack will drive the
distance between the two forks. You are provided with V4 data of the pneumatic
jack.
By the end of this Project you will be able to:
Reuse V4 data and manage assembly constraints.
Modify rigid component into flexible to add mechanical constraints.
Create knowledge parameters and 3D specifications in skeleton structures, and use
external references.
Define a skeleton, then design parts in context, and modify parameters to watch
automatic geometry updates.
Analyze the assembly to check for clearance, and modify geometry by editing skeleton
specifications.
Copyright DASSAULT SYSTEMES 245
CATIA V5 Mechanical Design Expert
STUDENT GUIDE
Master Project: Lifting Truck
During this project, you will follow sequential steps from inserting specifications
to mechanical analysis through the design of components in assembly context.
Copyright DASSAULT SYSTEMES 246
CATIA V5 Mechanical Design Expert
STUDENT GUIDE
Master Project: Overview
Double Pole
designed for
elevation
Carriage_Skeleton with
knowledge and geometric
specifications for faster
design modifications
Jack made in CATIA V4
with mobility and clearance
guided by a skeleton
(Steps 1 & 5)
Lifting_Truck
main body
Forks fully designed
with external references
from skeletons
(Steps 2, 3, 4)
Plate with rails to
support forks
Copyright DASSAULT SYSTEMES 247
CATIA V5 Mechanical Design Expert
STUDENT GUIDE
Master Project : Reuse the Existing V4 Jack
Lifting Truck
30 min
The objective of this step is to assemble the jack and to define parameters in the
parent skeleton that will control the mobility of the jack. High-level instruction for
this exercise is provided.
By the end of this step, you will be able to:
• Load a V4 model of the jack and save it as CATProduct.
• Insert this jack into the correct sub-assembly of Lifting
Truck.
• Constrain components of the jack.
• Assemble the jack onto the support plate.
• Instantiate bolts.
• Add geometric specifications driven parameters in the
parent skeleton.
• Make the jack flexible.
Copyright DASSAULT SYSTEMES 248
CATIA V5 Mechanical Design Expert
STUDENT GUIDE
Master Project: Reuse the Existing V4 Jack (1/4)
Here is a list of required tasks to guide you:
1. Open the V4 assembly.
• Open Fork_Jack_V4_Step1.session.
• Save it locally. mobility
2. Add assembly constraints.
• Add constraints between components but
keep the degrees of freedom appropriate for mobility
the actual mobility of a jack.
• Avoid the Fix Together constraint.
Main Body group
Right Rod group
Left Rod group
Copyright DASSAULT SYSTEMES 249
CATIA V5 Mechanical Design Expert
STUDENT GUIDE
Master Project: Reuse the Existing V4 Jack (2/4)
Here is a list of required tasks to guide you
(continued):
3. Open the top-level assembly.
• Open Lifting_Truck_Step1.CATProduct.
• Save it locally.
4. Insert the jack component.
• Insert Fork_Jack_V4 into V4-Jack
Assembled_Carriage sub-assembly.
• Add constraints using planes of
Carriage_Skeleton, and existing holes of
the main plate.
• Instantiate two bolts and constrain them. 2 bolts
Use catalog bolt M8x30 or use the
provided parts.
Main plate
Copyright DASSAULT SYSTEMES 250
CATIA V5 Mechanical Design Expert
STUDENT GUIDE
Master Project: Reuse the Existing V4 Jack (3/4)
Here is a list of required tasks to guide you
(continued):
5. Add specifications to the parent skeleton C
that will be used to control the mobility of
the jack.
A. Edit Carriage_Skeleton, which is in the C
Assembled_Carriage.CATProduct sub-
assembly.
B. Add a parameter called
between_forks_gap.
C. Add two planes offset from the ZX plane
to define the forks’ positions along Y-
axis.
D. Publish these new elements.
E. Drive the plane offsets by adding B
formulas between the parameter and
planes offset values.
Copyright DASSAULT SYSTEMES 251
CATIA V5 Mechanical Design Expert
STUDENT GUIDE
Master Project: Reuse the Existing V4 Jack (4/4)
Here is a list of required tasks to guide you (continued):
6. Constrain the rods of the jack to the parent
skeleton using a flexible sub-assembly.
• Edit Assembled_Carriage.CATProduct.
• Make V4_Jack flexible.
• Add constraints between the rods’ extremity
axes and the new planes of
Carriage_Skeleton.
7. Check the assembly by modifying the
parameter.
• Edit Carriage_Skeleton.CATPart.
• Change the value of between_fork_gap from
600mm to 650mm.
• Edit Assembled_Carriage.CATProduct and
update. Both the rods should follow the
modification.
8. Add range values to the parameter.
• Edit Carriage_Skeleton.CATPart.
• Add range value to the between_fork_gap
parameter (min = 525mm ; max = 750mm).
9. Save all.
Copyright DASSAULT SYSTEMES 252
CATIA V5 Mechanical Design Expert
STUDENT GUIDE
Master Project: Reuse the Existing V4 Jack Recap
9 Load a V4 model of the jack and save it as
CATProduct
9 Insert this jack into the correct sub-assembly
of Lifting_Truck
9 Constrain components of the jack
9 Assemble the jack onto the support plate
9 Instantiate bolts
9 Add geometric specifications driven
parameters in the parent skeleton
9 Make the jack flexible
Copyright DASSAULT SYSTEMES 253
CATIA V5 Mechanical Design Expert
STUDENT GUIDE
Master Project: Preparing for Design in Context
Lifting Truck
60 min
The objective of this step is to create a new skeleton to prepare the design of the
forks in the following steps. High-level instructions for this exercise are provided.
By the end of this step, you will be able to:
• Insert a skeleton in a new product in the carriage assembly.
• Constrain the new skeleton to the parent skeleton.
• Import the carriage assembly specifications from its
skeleton into the new skeleton.
• Create knowledge parameters in the new skeleton.
• Add 3D geometry in the new skeleton using knowledge
formulas.
Copyright DASSAULT SYSTEMES 254
CATIA V5 Mechanical Design Expert
STUDENT GUIDE
Master Project: Preparing for Design in Context (1/8)
Continue with the models used in step 1. If you
did not complete step 1, use
Lifting_Truck_Step2.CATProduct.
Here is a list of required tasks to guide you:
1. Insert a new sub-component in
preparation for design-in-context of the
forks.
• Load Assembled_Carriage.CATProduct.
• Insert a new product with a fixed new
part (the skeleton) as shown in the
specification tree.
• Publish the XY, YZ, ZX planes of the
skeleton.
• Save all locally.
Copyright DASSAULT SYSTEMES 255
CATIA V5 Mechanical Design Expert
STUDENT GUIDE
Master Project: Preparing for Design in Context (2/8)
Here is a list of required tasks to guide you
(continued):
Before constraints:
2. You need to place the forks skeleton on
the carriage skeleton before using
external references for the design in
context. Constrain the fork skeleton’s
origin with respect to the Top Rail contact
planes.
• Edit Assembled_Carriage.CATProduct.
• Add constraints between the forks
skeleton and Carriage_Skeleton as
shown. The forks skeleton will be
superimposed onto the parent skeleton.
• Save all. After constraints:
Copyright DASSAULT SYSTEMES 256
CATIA V5 Mechanical Design Expert
STUDENT GUIDE
Master Project: Preparing for Design in Context (3/8)
Here is a list of required tasks to guide you
(continued):
3. Import the external specifications into the
forks skeleton. a
• Copy the following specifications of
Carriage_Skeleton:
a. Plane_Right_Fork_Position
b. Plane_Left_Fork_Position b
c
c. Plane_Fork_Jack_Height_Position
d. Fork_Rail_height_gap parameter
• Paste them as result with link into the
forks skeleton.
• Publish these external features in the
forks skeleton.
• Save all.
Copyright DASSAULT SYSTEMES 257
CATIA V5 Mechanical Design Expert
STUDENT GUIDE
Master Project: Preparing for Design in Context (4/8)
To help, here is a list of required tasks (continued):
4. Identify the parameters that must be inserted in the forks skeleton.
• Study the dimensions of the assembly. All dimensions are in mm.
• Identify the required parameters that you will insert into the forks skeleton. You will create the
required 3D geometry driven by those parameters.
Copyright DASSAULT SYSTEMES 258
CATIA V5 Mechanical Design Expert
STUDENT GUIDE
Master Project: Preparing for Design in Context (5/8)
To help, here is a list of required tasks
(continued):
5. Create the parameters in the forks
skeleton.
• Create the following tree structure in the
forks skeleton.
a
a. External parameters contain the b
imported parameter from
Carriage_Skeleton.
b. Parameters contain all the
parameters you have to create.
Publish them.
c. External references contain the
geometric specifications imported
from Carriage_Skeleton.
d. You can create new geometrical c
sets in order to sort the geometric
specifications you are about to
create. d
e. Do not forget to publish all the
specifications you will create.
Copyright DASSAULT SYSTEMES 259
CATIA V5 Mechanical Design Expert
STUDENT GUIDE
Master Project: Preparing for Design in Context (6/8)
To help, here is a list of required tasks
(continued):
6. Create the forks skeleton’s 3D geometry. B
A. In the geom_depth_specifications Parts not
geometric set, create four planes using created yet.
the previously given 2D drawing and
depth parameter. B
B. In the geom_rails_height_specifications
geometric set, create seven planes using
the previously given 2D drawing and the
Rail_Height external parameter. A
Fork_Rail_Height + 2mm
gap for spacing between
bottom rails B
Copyright DASSAULT SYSTEMES 260
CATIA V5 Mechanical Design Expert
STUDENT GUIDE
Master Project: Preparing for Design in Context (7/8)
To help, here is a list of required tasks
(continued):
7. Create the forks skeleton’s 3D geometry Fork Width
(continued).
C. In the geom_width_specifications
geometric set, create four planes
using the previously given 2D
drawing, width parameter, and
imported planes.
D. In the geom_length_specifications
geometric set, create two planes C C C C
using the previously given 2D drawing
and parameters.
Fork Length
D
Copyright DASSAULT SYSTEMES 261
CATIA V5 Mechanical Design Expert
STUDENT GUIDE
Master Project: Preparing for Design in Context (8/8)
To help, here is a list of required tasks (continued):
8. Create the forks skeleton’s 3D geometry (continued).
• Upon completion of this step you should get this result.
Width
Length
Rail
Height
Copyright DASSAULT SYSTEMES 262
CATIA V5 Mechanical Design Expert
STUDENT GUIDE
Master Project: Preparing for Design in Context Recap
9 Insert a skeleton in a new product in the
carriage assembly
9 Constrain the new skeleton to the parent
skeleton
9 Import the carriage assembly specifications
from its skeleton into the new skeleton
9 Create knowledge parameters in the new
skeleton
9 Add 3D geometry in the new skeleton using
knowledge formulas
Copyright DASSAULT SYSTEMES 263
CATIA V5 Mechanical Design Expert
STUDENT GUIDE
Master Project: Design of Right Fork Assembly
Lifting Truck
90 min
The objective of this step is to design the right fork assembly by using
specifications of the forks skeleton created in previous step. High-level
instruction for this exercise is provided.
By the end of this step, you will be able to:
• Design new parts in the context of the skeleton.
• Insert additional components.
Copyright DASSAULT SYSTEMES 264
CATIA V5 Mechanical Design Expert
STUDENT GUIDE
Master Project: Design of Right Fork Assembly (1/6)
Continue with the models used in step 2. If you
did not complete step 2, use
Lifting_Truck_Step3.CATProduct.
B
Here is a list of required tasks to guide you:
1. Create a new part in A
Assembled_Forks.CATProduct.
A. Insert a new CATPart called Right_Fork.
B. Publish its planes.
C. Constrain it onto the forks skeleton to
place it on the right side of fork
assembly.
2. Use the Part Design workbench to design
its shape with respect to the skeleton.
C
A. Use a rib with two sketches to create the
profile.
B. Add a tritangent fillet and edge fillets.
C. Apply a shell with a parameterized
thickness.
Copyright DASSAULT SYSTEMES 265
CATIA V5 Mechanical Design Expert
STUDENT GUIDE
Master Project: Design of Right Fork Assembly (2/6)
Here is a list of required tasks to guide you
(continued):
D. Add pockets for placing Fork_Plates and
Fork_Mobile_Axis. D
E. Remove material to obtain the bottom
slope.
F. Use the Part Design workbench to
design its shape with respect to the E
skeleton.
Right_Fork
Origin
Oblong hole
centered onto
Jack_Height
plane
Copyright DASSAULT SYSTEMES 266
CATIA V5 Mechanical Design Expert
STUDENT GUIDE
Master Project: Design of Right Fork Assembly (3/6)
Here is a list of required tasks to guide you
(continued):
3. Design the molded hook up part. Assume B
the design will not be associative with the A
product specification, and therefore does
not require any external references.
• Insert a new CATPart called
Hook_Up.CATPart in
Assembled_Forks.CATProduct.
• Publish its planes.
• Constrain it onto the skeleton to place
A B
it on the right side.
4. Use the Part Design workbench to design
its shape.
A. Create pads.
B. Create drafts and fillets.
C. Create counterbored holes.
D
D. Create a pocket. C
Copyright DASSAULT SYSTEMES 267
CATIA V5 Mechanical Design Expert
STUDENT GUIDE
Master Project: Design of Right Fork Assembly (4/6)
Here is a list of required tasks to guide you
(continued):
4. Use the Part Design workbench to design
its shape (continued).
Copyright DASSAULT SYSTEMES 268
CATIA V5 Mechanical Design Expert
STUDENT GUIDE
Master Project: Design of Right Fork Assembly (5/6)
Here is a list of required tasks to guide you
(continued):
5. Design the the fork plate in the context of
the skeleton created in Step 2.
• Insert a new CATPart called
Fork_Plate.CATPart in
Assembled_Forks.CATProduct.
• Publish its planes.
• Constrain it onto the skeleton to place it
on the right side.
6. Use the Part Design workbench to design
its shape with respect to the skeleton.
• Create a pad.
• Create holes. The position of the holes
should not follow any parameter as
those in Hook_up holes do not. D
Copyright DASSAULT SYSTEMES 269
CATIA V5 Mechanical Design Expert
STUDENT GUIDE
Master Project: Design of Right Fork Assembly (6/6)
Here is a list of required tasks to guide you
(continued):
7. Assemble the remaining components.
A. Insert a screw (M8x25 CHC from
catalog, or use the provided one) and
add constrain it to the existing parts.
B. Repeat this for the four screws.
C. Load Fork_Mobile_Axis.
D. Save it locally.
E. Drag and drop it into Assembled_Fork.
F. Add constraints with respect to the
skeleton.
G. Add two screws.
H. Copy/Paste Fork_Plate, Hook_Up, and
the four screws.
I. Move these components and add
constraints to place them onto the
bottom notch of Right_Fork.
8. Save all.
Copyright DASSAULT SYSTEMES 270
CATIA V5 Mechanical Design Expert
STUDENT GUIDE
Master Project: Design of Right Fork Assembly Recap
9 Design new parts in the context of the
skeleton
9 Insert additional components
Copyright DASSAULT SYSTEMES 271
CATIA V5 Mechanical Design Expert
STUDENT GUIDE
Master Project: Design of Left Fork Assembly
Lifting Truck
45 min
The objective of this step is to design the left fork using the PowerCopy tool
from the right fork. You will then instantiate other components and constrain
them in the assembly. High-level instruction for this exercise is provided.
By the end of this step, you will be able to:
• Insert a new empty part and constrain it onto the skeleton.
• Create the right fork’s geometry PowerCopy.
• Use right fork’s design PowerCopy in this new part by
changing some geometrical references.
• Instantiate all components needed for the assembly.
• Modify Skeleton’s parameters and notice automatic
geometry modifications.
Copyright DASSAULT SYSTEMES 272
CATIA V5 Mechanical Design Expert
STUDENT GUIDE
Master Project: Design of Left Fork Assembly (1/3)
Continue with the models used in step 3. If you did not
complete step 3, use Lifting_Truck_Step4.CATProduct.
Here is a list of required tasks to guide you:
1. Create a new part in Assembled_Forks.
• Insert a new CATPart called Left_Fork.
• Publish its planes and constrain it to the forks skeleton on
the left side.
2. Create a PowerCopy of Right_Fork.
• Edit Right_Fork and PowerCopy all elements of PartBody
(features and sketches) and Relations (formulas).
• Save the PowerCopy in a new local catalog.
3. Use the PowerCopy to design the Left_Fork.
• Edit Left_Fork and use the catalog browser to instantiate
the PowerCopy.
• Replace the external references for the width and length
definitions. Select the same specifications for all other
external references from the skeleton.
• Validate. Left_Fork is now created.
4. Save all.
Copyright DASSAULT SYSTEMES 273
CATIA V5 Mechanical Design Expert
STUDENT GUIDE
Master Project: Design of Left Fork Assembly (2/3)
Here is a list of required tasks to guide you
(continued):
5. Instantiate the elements required for mechanical
assembly. Left_Fork must be exactly like
Right_Fork.
• Instantiate the following in
Assembled_Forks.CATProduct:
• 2 Hook_Up
• 2 Fork_Plate
• 1 Fork_Mobile_Axis
• 6 Screws
• Add constraints.
• Save all.
• Instantiate the following in
Assembled_Carriage.CATProduct:
• 2 washers (M10), are already existing in the
local files
• 2 nuts (M10)
• Add constraints.
• Save all.
Copyright DASSAULT SYSTEMES 274
CATIA V5 Mechanical Design Expert
STUDENT GUIDE
Master Project: Design of Left Fork Assembly (3/3)
Here is a list of required tasks to guide you
(continued):
6. Modify the parameters in the skeleton to
check if the geometry is properly driven by
the wireframe reference elements.
• Note that Fork_Depth must not exceed
Fork_Bottom_Angle_Radius.
• Note that Fork_Bottom_Angle_Radius
must not exceed 50mm as bottom rail
position is not dependant of this
parameter.
• Do not save those last modifications.
Copyright DASSAULT SYSTEMES 275
CATIA V5 Mechanical Design Expert
STUDENT GUIDE
Master Project: Design of Left Fork Assembly Recap
9 Insert a new empty part and constrain it onto
the skeleton
9 Create the right fork’s geometry PowerCopy
9 Use right fork’s design PowerCopy in this
new part by changing some geometrical
references
9 Instantiate all components needed for the
assembly
9 Modify Skeleton’s parameters and notice
automatic geometry modifications
Copyright DASSAULT SYSTEMES 276
CATIA V5 Mechanical Design Expert
STUDENT GUIDE
Master Project: Jack Clearance Check
Lifting Truck
15 min
The objective of this step is to make sure that the 10mm clearance between “V4
Jack” and “top rail” is respected. High-level instruction for this exercise is
provided.
By the end of this step, you will be able to:
• Analyze the clearance between the jack and the fork guide
(i.e., the supporting top rail).
• Perform a modification to the correct skeleton specification
to achieve the clearance.
• Restart the analysis to check the impact of the design
change.
Copyright DASSAULT SYSTEMES 277
CATIA V5 Mechanical Design Expert
STUDENT GUIDE
Master Project: Jack Clearance Check (1/3)
Continue with the models used in Step 4. If you
did not complete Step 4, use
Lifting_Truck_Step5.CATProduct.
Here is a list of required tasks to guide you:
1. Create a clearance analysis in
Assembled_Carriage.CATProduct.
• Create a clearance analysis as shown
using Fork_Guide (Fork_Guide.1) and
Fork_Jack_V4.CATProduct
(Fork_Jack_V4_STEP1________SESSI
ON) as the selections.
• Apply it. You have three results for which
distance values are less than the
required clearance.
• Select one of them. A new window shows
a 3D preview of concerned sub-elements
of the selections.
• Select the interference with the lowest
spacing value.
• Click OK. The spacing value appears in
the 3D view. The analysis appears in the
tree under the Applications branch.
Copyright DASSAULT SYSTEMES 278
CATIA V5 Mechanical Design Expert
STUDENT GUIDE
Master Project: Jack Clearance Check (2/3)
Here is a list of required tasks to guide you
(continued):
2. Use a sectioning view to gain a better
view of the clearance, and of the
geometric modification you will make.
• Create a sectioning view in In
Assembled_Carriage.CATProduct.
• Cut the 3D view along section view.
• Place section view on the gap
dimension.
Copyright DASSAULT SYSTEMES 279
CATIA V5 Mechanical Design Expert
STUDENT GUIDE
Master Project: Jack Clearance Check (3/3)
Here is a list of required tasks to guide you
(continued):
3. Modify one specification in the skeleton to
correct the clearance around V4_Jack.
• In Assembled_Carriage.CATProduct, edit
Carriage_Skeleton and increase the offset
value of Plane_fork_Jack_height_position by
10mm.
• Update the assembly.
• Notice that the following elements have been
automatically modified.
• Fork support plate
• Right fork & left fork
• Jack height position
• Bolts constrained with those elements
• The section view is also updated
• Edit the clearance analysis to re-apply with
the same parameters. No interference must
be detected now. You can use a Distance &
Band Analysis to measure the new distance.
4. Save All
Copyright DASSAULT SYSTEMES 280
CATIA V5 Mechanical Design Expert
STUDENT GUIDE
Master Project: Jack Clearance Check Recap
9 Analyze the clearance between the jack and
the fork guide (i.e., the supporting top rail)
9 Perform a modification to the correct
skeleton specification to achieve the
clearance
9 Restart the analysis to check the impact of
the design change
Copyright DASSAULT SYSTEMES 281
CATIA V5 Mechanical Design Expert
STUDENT GUIDE
Shortcuts
F1 Link to on-line documentation Ctrl + several selections Multiple selection
Shift F1 Contextual help for an icon Shift + 2 selections Selection of all elements
Shift F2 Overview of the specification tree between and including the 2
F3 Hide/Show the specification tree selected elements
Ctrl + Tab Change CATIA V5 window Alt F8 Macros
Ctrl N New file Alt F11 Visual Basic editor
Ctrl O Open file Alt + Enter Properties
Ctrl S Save file Alt + MB1 Pre-selection Navigator
Ctrl P Print Ctrl F11 Pre-selection Navigator
Ctrl Z Undo Up/Down or Left/Right arrow Pre-selection Navigator
Ctrl Y Redo Shift + MB2 Local zoom and change of
Ctrl C Copy viewpoint
Ctrl V Paste Shift + manipulation with Displacement respecting
Ctrl X Cut compass constraints
Ctrl U Update
Ctrl F Find
Copyright DASSAULT SYSTEMES 282
CATIA V5 Mechanical Design Expert
STUDENT GUIDE
Glossary
Activate: It is an operation of making a Boolean operation: It is an operation in which two
component active by double-clicking on it. or more bodies are added, removed, split, trimmed.
Add: It is a Boolean operation in which features Cache: It is an option by which you can enable the
in another body are added to the current body. visualization mode wherein light CGR models will be
loaded while opening the assembly in CATIA.
Affected Part: This is a part which is affected by
the Boolean operation and will undergo change in Center Curve: It is a tangency continuous curve
its geometry as a result of this operation. along which a rib or a slot feature is computed.
Affinity: It is an operation in which an element is CGR: It is a CATIA Graphical Representation (CGR)
transformed by applying X, Y, Z affinity ratios with file type.
respect to a reference axis system.
Child feature: It is a feature originating from an
Assemble: It is a Boolean operation in which a original feature (parent feature).
union will be performed between the two bodies.
Closing Points: It is the end point of the profile
Assembly feature: It is a feature created by Component.
assembly Boolean operations (split, hole, pocket).
Concurrent engineering: It is a practice in which
Associativity: It is a term which represents the design of various parts in an assembly is done
interdependent relationships between entities. concurrently by various designers and final
assembly is created after integrating these parts.
Bill of material: It is a list of data about the
components contained in the active component.
Copyright DASSAULT SYSTEMES 283
CATIA V5 Mechanical Design Expert
STUDENT GUIDE
Glossary
Construction geometry: It is a set of geometric Draft: It is a feature provided with a face with an
elements used in the sketch profile as construction angle and a pulling direction.
elements and are useful in constraining / creating
main sketch profile. Driving part: It is a part whose value is determined
by an external parameter and is driven by this
Coupling: It is an option in Multi-section Solid external parameter.
definition. The coupling decides the shape of the
multi-section solid computed between the two Driving property: It is a property whose value is
sections. determined by an external parameter and is driven
by this external parameter.
Define in work object: It is making the current
feature active. Exploded state: It is a state where the assembly
parts are in an exploded condition.
Degree of freedom: It is a numerical value
indicating the number of ways a part can move in Extrapolate: It is an operation in which an element
the 3D space. is extended a specified amount while respecting
tangency or curvature conditions. Typically a
Design mode: It is a mode in which the geometrical surface boundary can be selected for in order to
representations of the assembly and its parts are extrapolate the surface a specified length.
loaded and accessible for review and modification.
Extrude: It is a surface created by extruding a
Design Table: It is a table containing various 2D/3D Profile within the defined extrusion limits.
configurations of design created by a specifying a
set of parameters for each design.
DMU: It is an abbreviation for Digital Mock-Up.
Copyright DASSAULT SYSTEMES 284
CATIA V5 Mechanical Design Expert
STUDENT GUIDE
Glossary
Feature: It is a component of a part. Load: It is an operation in which the document
(CATPart, CATProduct, XLS) is loaded in CATIA.
Fillet: It is a curved surface of a constant or variable
radius that is tangent to and joins two surfaces. Multi-Body Method: It is an approach where the
Together these three surfaces form either an inner design of a complex part is split into separate bodies
or outer corner. and then the final geometry is obtained by
performing Boolean operations on the bodies.
Healing: It is a process of repairing small gaps
between two adjacent surfaces. Multi-model link: It is a link referring to another
part.
Hybrid Design: It is a design approach where
Wireframe and Surface Geometry and Part Design Multi-section Surface: It is a surface that is
features can be created in the same body. obtained by sweeping two or more planar section
curves along a spine, which may be automatically
IGES: It is a file format named for Initial Graphics computed or user-defined.
Exchange Specifications.
Multi-sections Solid: It is a solid created by
Instantiate: It is an operation of creating a new computing a solid through the profiles in multiple
instance of a component or its features from same planes.
or different documents.
Non-associativity: It is a term which represents no
Join: It is a wireframe or surface created by joining interdependent relationship between entities.
adjacent wireframe or surface elements.
Offset surface: It is a surface that is obtained by
offsetting an existing surface a specified distance.
Copyright DASSAULT SYSTEMES 285
CATIA V5 Mechanical Design Expert
STUDENT GUIDE
Glossary
Parent feature: It is a feature which is hierarchically Scan: It is a process of reviewing the design of the
higher in the order of relationships with other model feature by feature.
features.
Selective load: It is an operation in which the
PartBody: It is a default body created in a CATPart assembly is loaded in CATIA in stages.
Power copyis a feature created in a part which
contains input parameters and features which can Skeleton: It is a part which contains the wireframe
be duplicated in another part quickly. geometry, specifying the design of the assembly.
Published Geometry: It is a geometry which is Sketch: It is a set of geometric elements/profile
exposed and available to external users for created in the Sketcher workbench.
selection during contextual design or applying
constraints in an assembly. Solid Combine: It is a solid created by intersection
of two or more extruded profiles.
Reflect line: It is the neutral line from which the
draft faces will be generated in case of Reflect line Spine: It is a curve which normal planes are used to
drafts. position a profile when creating a surface (lofted or
swept surface for example). The profile does not
Representation: It is a term which describes the necessarily intersect with this spine.
geometrical shape of the part.
Split: It is a feature created by cutting existing
Revolve: It is a surface of revolution created by elements with other geometric elements (planes,
revolving a planar profile about an axis. surfaces, etc.).
Rotate: It is an operation in which an element is
rotated by a specified angle about the given axis.
Copyright DASSAULT SYSTEMES 286
CATIA V5 Mechanical Design Expert
STUDENT GUIDE
Glossary
Swept Surface: It is a surface obtained by Visualization mode: It is a mode in which the
sweeping a profile in planes normal to a spine curve lighter CGR models are loaded in CATIA for
while taking other user-defined parameters (such as visualization purpose. The design features of the
guide curves and reference elements) into account. parts are not seen in this mode.
Symmetry: It is an operation in which an element is VRML: It is a file format named Virtual Reality
transformed by means of a mirror symmetry with Modeling Language.
respect to a reference plane, line or point.
Wireframe element: It is and element such as a
Synchronize: It is an operation of updating the link / point, line or curve that can be used to represent the
assembly /document so that design changes done outline of a 3D object.
in parent document are propagated.
Translate: It is an operation in which an element is
displaced along the specified direction by a specified
distance.
Trim: It is a an operation in which wireframe or
surface are cut mutually.
V4 model: It is a CATIA V4 model.
Vertex: It is a point where more three or more
edges meet.
Copyright DASSAULT SYSTEMES 287
User Companion
CATIA | ENOVIA | DELMIA | SIMULIA | 3DVIA
Your everyday companion!
Companion is an essential tool which allows you to continuously enhance your skills and optimize your performance with
Dassault Systemes products – right at your desk! The Companion includes theory, demonstrations, exercises, and methodology
recommendations that enable you to learn proven ways to perform your daily tasks. Every release the Companion is updated by
Dassault Systemes experts to ensure that your knowledge remains current.
For more details please visit www.3ds.com/education/
Show them what you know!
Get Certified!
Research shows, and industry experts agree, that an IT certification increases your credibility in the Information Technology
workplace. It provides tangible evidence to show that you have the proficiency to provide a higher level of support to your
employer. Are you ready to get certified and affirm the knowledge, skills, and experience you possess and gain a worldwide
recognized credential leading to success?
For complete details please visit http://www.pearsonvue.com/dassaultsystemes/
You might also like
- Math Formulas and TablesDocument9 pagesMath Formulas and TablesChandra PrakashNo ratings yet
- Maths 1B - Chapter Wise Important Questions PDFDocument15 pagesMaths 1B - Chapter Wise Important Questions PDFChakitha85% (174)
- Fusion 360 Projets de conception CAO Partie I: 10 projets de conception CAO de niveau facile à moyen expliqués pour les utilisateurs avancésFrom EverandFusion 360 Projets de conception CAO Partie I: 10 projets de conception CAO de niveau facile à moyen expliqués pour les utilisateurs avancésNo ratings yet
- Grade 9 Math (Unit 1) - Square Roots and Surface AreaDocument24 pagesGrade 9 Math (Unit 1) - Square Roots and Surface AreaZunairah AdnanNo ratings yet
- Trigonometric Identities and Equations PDFDocument71 pagesTrigonometric Identities and Equations PDFChaitanyaPeshin100% (1)
- ML Geometry 1-2 Points Lines and PlanesDocument7 pagesML Geometry 1-2 Points Lines and Planesmadhuraju778797No ratings yet
- Starplan Cabinet Vision Manual BasicDocument48 pagesStarplan Cabinet Vision Manual BasicAlexandra CorcozNo ratings yet
- Fusion 360 | étape par étape: Conception CAO, Simulation FEM & FAO pour les débutants. Le guide complet de la Fusion 360 d'Autodesk !From EverandFusion 360 | étape par étape: Conception CAO, Simulation FEM & FAO pour les débutants. Le guide complet de la Fusion 360 d'Autodesk !No ratings yet
- Mieux maîtriser PowerPoint: Un outil de familiarisation au logiciel de présentation PowerPointFrom EverandMieux maîtriser PowerPoint: Un outil de familiarisation au logiciel de présentation PowerPointNo ratings yet
- Conception & Modélisation CAO: Le guide ultime du débutantFrom EverandConception & Modélisation CAO: Le guide ultime du débutantRating: 5 out of 5 stars5/5 (2)
- FreeCAD | Projets de conception CAO: Construire des modèles CAO avancés étape par étapeFrom EverandFreeCAD | Projets de conception CAO: Construire des modèles CAO avancés étape par étapeNo ratings yet
- Conception & Modélisation CAO: Le guide ultime du débutantFrom EverandConception & Modélisation CAO: Le guide ultime du débutantNo ratings yet
- Bien débuter avec Adobe Acrobat Pro DC: Formation professionnelleFrom EverandBien débuter avec Adobe Acrobat Pro DC: Formation professionnelleNo ratings yet
- Scrum - Le Guide Ultime des Méthodes Agiles Essentielles de Scrum!From EverandScrum - Le Guide Ultime des Méthodes Agiles Essentielles de Scrum!No ratings yet
- FreeCAD | étape par étape: Apprenez à créer des objets 3D, des assemblages et des dessins techniquesFrom EverandFreeCAD | étape par étape: Apprenez à créer des objets 3D, des assemblages et des dessins techniquesNo ratings yet
- Agile Practice Guide (French)From EverandAgile Practice Guide (French)Rating: 4 out of 5 stars4/5 (2)
- 2.deriving A Formula in Finding The Area of A CircleDocument2 pages2.deriving A Formula in Finding The Area of A CircleRiza Pearl LlonaNo ratings yet
- Structure As Architecture Final PDFDocument65 pagesStructure As Architecture Final PDFJumriani JasniNo ratings yet
- Autodesk Inventor | étape par étape: Conception CAO et Simulation FEM avec Autodesk Inventor pour les DébutantsFrom EverandAutodesk Inventor | étape par étape: Conception CAO et Simulation FEM avec Autodesk Inventor pour les DébutantsNo ratings yet
- Detection des collisions dans les jeux video 2D: avec C#5, WPF et Visual Studio 2013From EverandDetection des collisions dans les jeux video 2D: avec C#5, WPF et Visual Studio 2013No ratings yet
- Le diagramme d'Ishikawa: Les liens de cause à effetFrom EverandLe diagramme d'Ishikawa: Les liens de cause à effetRating: 3.5 out of 5 stars3.5/5 (3)
- Adopter SharePoint sans développer: SharePoint, Ms Teams : Une gouvernance efficaceFrom EverandAdopter SharePoint sans développer: SharePoint, Ms Teams : Une gouvernance efficaceNo ratings yet
- Bien débuter avec Sparkle: Développer un site Web sans programmer sur MacFrom EverandBien débuter avec Sparkle: Développer un site Web sans programmer sur MacNo ratings yet
- MAITRISER Python : De l'Apprentissage aux Projets ProfessionnelsFrom EverandMAITRISER Python : De l'Apprentissage aux Projets ProfessionnelsNo ratings yet
- Profession : designer d’intérieur - 2e édition: Manuel de pratique professionnelleFrom EverandProfession : designer d’intérieur - 2e édition: Manuel de pratique professionnelleNo ratings yet
- Conception des systèmes - Pilotage, informations et risques: Méthode "Maze", une méthode pour sortir du labyrinthe de la complexitéFrom EverandConception des systèmes - Pilotage, informations et risques: Méthode "Maze", une méthode pour sortir du labyrinthe de la complexitéNo ratings yet
- Guide pratique pour étudier la faisabilité de projetsFrom EverandGuide pratique pour étudier la faisabilité de projetsRating: 3 out of 5 stars3/5 (1)
- Modélisation géométrique: Explorer la modélisation géométrique en vision par ordinateurFrom EverandModélisation géométrique: Explorer la modélisation géométrique en vision par ordinateurNo ratings yet
- Exploration de la collection d’images: Dévoiler des paysages visuels en vision par ordinateurFrom EverandExploration de la collection d’images: Dévoiler des paysages visuels en vision par ordinateurNo ratings yet
- Projets du Futur : Guide Complet des Méthodes de Conduite InnovantesFrom EverandProjets du Futur : Guide Complet des Méthodes de Conduite InnovantesNo ratings yet
- Détection des piétons: S'il vous plaît, suggérez un sous-titre pour un livre intitulé « Détection des piétons » dans le domaine de la « Vision par ordinateur ». Le sous-titre suggéré ne doit pas contenir de ':'.From EverandDétection des piétons: S'il vous plaît, suggérez un sous-titre pour un livre intitulé « Détection des piétons » dans le domaine de la « Vision par ordinateur ». Le sous-titre suggéré ne doit pas contenir de ':'.No ratings yet
- Génération de maillage: Avancées et applications dans la génération de maillage de vision par ordinateurFrom EverandGénération de maillage: Avancées et applications dans la génération de maillage de vision par ordinateurNo ratings yet
- Maîtriser le Développement Full Stack : Du Front-End Éblouissant au Back-End RobusteFrom EverandMaîtriser le Développement Full Stack : Du Front-End Éblouissant au Back-End RobusteNo ratings yet
- Modèle de sac de mots: Libérer l'intelligence visuelle avec un sac de motsFrom EverandModèle de sac de mots: Libérer l'intelligence visuelle avec un sac de motsNo ratings yet
- Traitement d'image pyramidale: Explorer les profondeurs de l'analyse visuelleFrom EverandTraitement d'image pyramidale: Explorer les profondeurs de l'analyse visuelleNo ratings yet
- Dessin technique: Libérer la perception visuelle dans le dessin techniqueFrom EverandDessin technique: Libérer la perception visuelle dans le dessin techniqueNo ratings yet
- Caméra intelligente: Révolutionner la perception visuelle avec la vision par ordinateurFrom EverandCaméra intelligente: Révolutionner la perception visuelle avec la vision par ordinateurNo ratings yet
- Formation 3D par la pratique avec C#5 et WPF: Modeliser des moleculesFrom EverandFormation 3D par la pratique avec C#5 et WPF: Modeliser des moleculesNo ratings yet
- Infographie tridimensionnelle: Explorer l'intersection de la vision et des mondes virtuelsFrom EverandInfographie tridimensionnelle: Explorer l'intersection de la vision et des mondes virtuelsNo ratings yet
- Détermination des surfaces cachées: Dévoiler les secrets de la vision par ordinateurFrom EverandDétermination des surfaces cachées: Dévoiler les secrets de la vision par ordinateurNo ratings yet
- La maturité en gestion de projet: Améliorer la performance organisationnelleFrom EverandLa maturité en gestion de projet: Améliorer la performance organisationnelleNo ratings yet
- Matrice fondamentale de la vision par ordinateur: S'il vous plaît, suggérez un sous-titre pour un livre intitulé « Matrice fondamentale de la vision par ordinateur » dans le domaine de la « Vision par ordinateur ». Le sous-titre suggéré ne doit pas contenir de ':'.From EverandMatrice fondamentale de la vision par ordinateur: S'il vous plaît, suggérez un sous-titre pour un livre intitulé « Matrice fondamentale de la vision par ordinateur » dans le domaine de la « Vision par ordinateur ». Le sous-titre suggéré ne doit pas contenir de ':'.No ratings yet
- Conception web éco-responsable: Guide pratique pour des sites durablesFrom EverandConception web éco-responsable: Guide pratique pour des sites durablesNo ratings yet
- Coupes de graphiques de vision par ordinateur: Explorer les coupes graphiques en vision par ordinateurFrom EverandCoupes de graphiques de vision par ordinateur: Explorer les coupes graphiques en vision par ordinateurNo ratings yet
- Suite logicielle: Révolutionner la vision par ordinateur avec la suite logicielle ultimeFrom EverandSuite logicielle: Révolutionner la vision par ordinateur avec la suite logicielle ultimeNo ratings yet
- Vancouver Ngineering Design ManualDocument349 pagesVancouver Ngineering Design ManualAlexandra CorcozNo ratings yet
- 01 Altnbalk TahirPublishedversionDocument7 pages01 Altnbalk TahirPublishedversionAlexandra CorcozNo ratings yet
- PPMHandbookVolII PackagingDesign MBKWDocument37 pagesPPMHandbookVolII PackagingDesign MBKWAlexandra CorcozNo ratings yet
- Bled Orthographe PDFDocument190 pagesBled Orthographe PDFAlexandra Corcoz100% (1)
- 14 Suresh Maths Questions (Online Test)Document7 pages14 Suresh Maths Questions (Online Test)Anandh FakeNo ratings yet
- Activity 1: Yeah or Nay: Department of EducationDocument4 pagesActivity 1: Yeah or Nay: Department of EducationSherlene Antenor SolisNo ratings yet
- Developmental Mathematics Through Applications 1st Edition Akst Test Bank 1Document66 pagesDevelopmental Mathematics Through Applications 1st Edition Akst Test Bank 1william100% (36)
- Pages From Asme Viii Div 1-2007Document2 pagesPages From Asme Viii Div 1-2007kaustubh_dec17No ratings yet
- Er 2Document11 pagesEr 2Parveen Sahni ErNo ratings yet
- Physics I (8.012) Fall 2004 Problem Set # 2 SolutionsDocument10 pagesPhysics I (8.012) Fall 2004 Problem Set # 2 Solutionscajama79No ratings yet
- 4 Point Probe ReviewDocument44 pages4 Point Probe ReviewMohit RawatNo ratings yet
- Objective3Document10 pagesObjective3sanjay0% (1)
- Barthel, Riehl, May - Model Categories On DG ModulesDocument68 pagesBarthel, Riehl, May - Model Categories On DG Modulesnevertrustaduck97No ratings yet
- Experimental Study of Ordering of Hard Cubes by ShearingDocument5 pagesExperimental Study of Ordering of Hard Cubes by ShearingJorge OrtegaNo ratings yet
- Domination Σε Διαφορες ΕπιφανειεςDocument25 pagesDomination Σε Διαφορες ΕπιφανειεςIoannis GaroufalidisNo ratings yet
- CONIC SECTION:EllipseDocument20 pagesCONIC SECTION:Ellipsejoralie mendozaNo ratings yet
- Study Guide 1.4 - Conic Sections EllipseDocument10 pagesStudy Guide 1.4 - Conic Sections EllipseKurt Denver QuiranteNo ratings yet
- EuclidDocument20 pagesEuclidLavina NairNo ratings yet
- Lakshay Neet Batch: June 1, 2021 Physics WallahDocument10 pagesLakshay Neet Batch: June 1, 2021 Physics Wallahlalu hackerNo ratings yet
- Analytical Model of The Pressure Variation in The Gerotor Pump ChambersDocument9 pagesAnalytical Model of The Pressure Variation in The Gerotor Pump ChambersBlaza StojanovicNo ratings yet
- Edexcel Igcse Math Book B Trigonometry Unit 9Document12 pagesEdexcel Igcse Math Book B Trigonometry Unit 9kashifmushirukNo ratings yet
- Pages Removed Maths SyllabusDocument40 pagesPages Removed Maths SyllabusZahra RayhanNo ratings yet
- Educational System: Physics - IDocument2 pagesEducational System: Physics - IHCCS FoundationNo ratings yet
- Mathematics P2 Memo March 2010 EngDocument14 pagesMathematics P2 Memo March 2010 EngDean DartNo ratings yet
- Kami Export - Model Answers of Revision Sheet 5th Grade 2nd TermDocument6 pagesKami Export - Model Answers of Revision Sheet 5th Grade 2nd TermShahd AhmedNo ratings yet