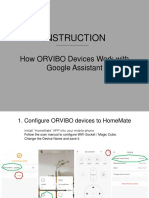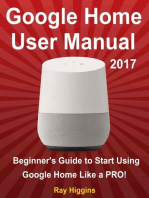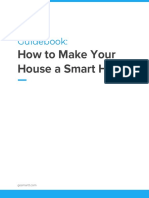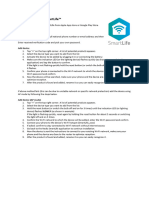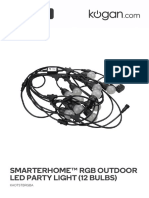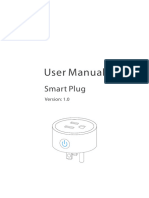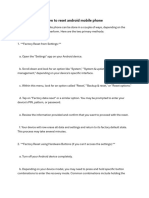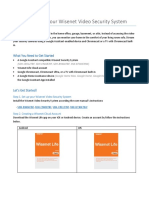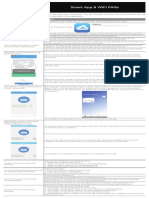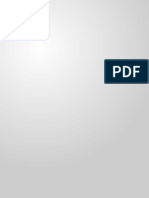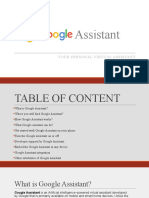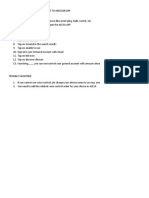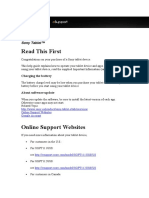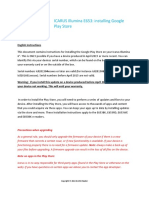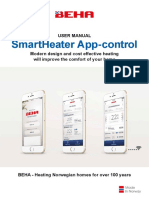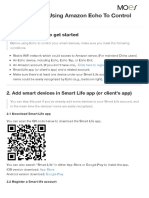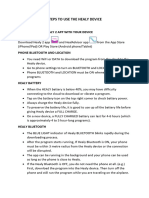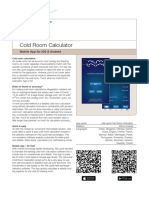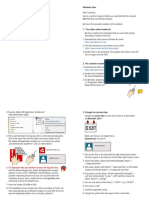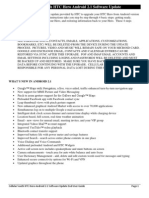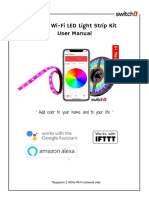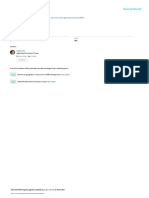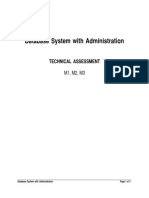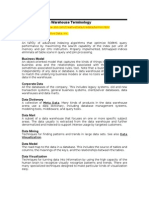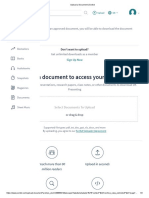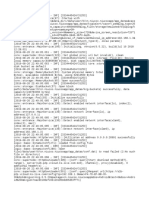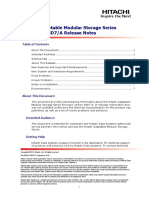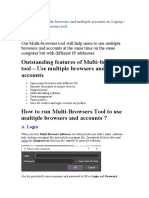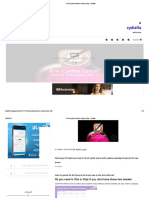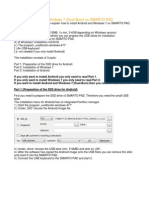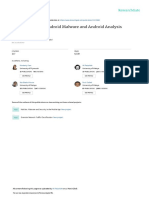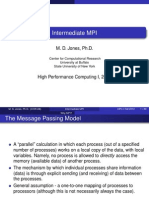Professional Documents
Culture Documents
10k Smart Btu Air Google Home Faq English
10k Smart Btu Air Google Home Faq English
Uploaded by
Nyerhovwo OzahCopyright
Available Formats
Share this document
Did you find this document useful?
Is this content inappropriate?
Report this DocumentCopyright:
Available Formats
10k Smart Btu Air Google Home Faq English
10k Smart Btu Air Google Home Faq English
Uploaded by
Nyerhovwo OzahCopyright:
Available Formats
FAQ
1.How to connect your Hisense home appliances with Google Home?
Supported models:
Portable AC : AP-10CW1SGRS00
Users must have a Hisense Cloud Account through the HiSmart App to use Google
Home with a Hisense Air product. To establish an account, please download the
HiSmart Air APP in the Play Store (Android) or App Store (IOS), and create a Cloud
Account for your Hisense home appliance.
Step 1: Sign-in to the HiSmart Air app
Sign in to HiSmart Air using your HiSmart account. Make sure the account is verified and appliances
which need to be controlled through Google Home should be saved to your account.
Step 2: Set good device names
It’s important to use unique, distinctive names which are easy to remember and discern from your
other connected home products, such as “Bedroom portable” or “cooler”. If product names are
too generic or similar, you may have a difficult time controlling specific devices using your voice.
Try to avoid using similar sounding names or appending numbers to your appliance names. The
name like “dehumidifier 1”,” dehumidifier 2”, etc. may prove challenging to control. Since Google
Home uses trigger words to activate devices, stay away from command verbs in your Hisense home
appliance names.
Step 3: Go to “Smart Home” in your Google Home app
Open the Google Home app on your phone. Tap the menu button in the upper left corner and
select Home control from the list.
Step 4: Tap on “+” in Home control page
Step 5: Select “Hisense Smart Air” with the Hisense icon from the list. On the pop-up page with
Hisense icon, login to your HiSmart account and tape “Sign in”.
Step 6: Assign devices to rooms
Google Home will search for Hisense HiSmart appliances in your HiSmart account. Assigning
devices to rooms will make voice command easier. After that, tap on ”DONE” button in the upper
right corner.
Step 7: Completion, you’re all set!
2. About voice commands
When using the Google Home action, specify by name which appliance to use. There are three
ways to define it/them:
1) Use the home appliance names you have set up. They are shown in the HiSmart Air app and
can be changed, the change will take effect after you reset the connection between Google
Home and your Hisense home appliances;
2) Use room name you have set up.
3) Use the nickname you have set up. Set a nickname for the device in Home control page.
Once the names of devices/appliances are established, you need to start with the wake-word
“OK Google”, and then tell Google Home what action you want the your devices/appliances to
perform.
Current Google Voice Commands for Hisense Home Appliances are as bellow (Stay tuned as we
continue to add more voice commands):
For portable air conditioner:
ON/OFF control:
“OK Google, turn on <appliance name>”
“OK Google, turn off <appliance name>”
Temperature setting: (required in cool and heat mode)
“OK Google, set <appliance name> temperature to (75) degrees”
“OK Google, set <appliance name> to (75) degrees”
Mode setting:
“OK Google, set <appliance name> to cool”
“OK Google, set <appliance name> to heat”
Turn Up/Down the temperature a set amount
“OK Google, increase < appliance name > by (2~4) degrees”
“OK Google, decrease < appliance name > by (2~4) degrees”
Ask the temperature:
-“OK Google, what’s the temperature of < appliance name > ?”
-“OK Google, what’s the < appliance name > set to? ”
FREQUENTLY ASKED QUESTIONS (FAQ)
1. What’s the range of temperature setting?
For Fahrenheit, the temperature is 61°F~90°F; For Celsius, the temperature is 16°C~32°C.
2. How can the temperature be changed between Fahrenheit and Celsius?
1) Open HiSmart Air app;
2) Open Hisense home appliances (Air Conditioner);
3) Find “Temp Type:” in “SETTINGS”, select ON for Fahrenheit, and OFF for Celsius;
4) Reset the connection between Google Home and my Hisense home appliances.
3. How do I delete or reset the connection between Google Home and my Hisense home
appliances?
On the Home Control page, you can delete the connection. Please follow the below steps to delete
the connection:
1) Open the Google Home app on your phone. Tap the menu button in the upper left corner and
select Home control from the list;
2) Tap on “+” in Home control page ;
3) Select “Hisense Smart Air” with the Hisense icon from the list, and click “Unlink acount”;
4) If you want to reconnect, please select “Hisense Smart Air” from the list. On the pop-up page
with Hisense icon, login to your HiSmart account and tape “Sign in”.
4. What should I do when Google Home is saying “It looks like <appliance name> isn't available
right now.”?
The most likely reason is your Hisense HiSmart appliance is offline. Please check your network and
appliance power supply. Login to the HiSmart Air app and ensure your appliance is online.
5. What should I do when Google Home is saying “<appliance name> can't be set to that
temperature.”?
Google Home will follow the minimum and maximum temperatures according to the appliance’s
built-in logic. You will receive an error message in the below cases:
1) If the minimum temperature is 61°F (16°C), and you ask Google Home to set the temperature
to 60°F (15°C) or lower;
2) If the minimum temperature is 61°F (16°C) and current temperature is 62°F (17°C), and you
ask Google Home to decrease temperature by 2 degrees;
3) If the maximum temperature is 90°F (32°C), and you ask Google Home to set the temperature
to 91°F (33°C) or higher;
4) If the maximum temperature is 90°F (32°C), and current temperature is 89°F (31°C) , and you
ask Google Home to increase temperature by 2 degrees.
6. What should I do when Google Home is saying “Sorry, I am not sure how to help with that
Yet.”?
Please speak slowly and clearly, and make sure the background noise as small as possible. You can
also go “Settings-My Activity” and check if the content Google Home has recorded is what you
want to say, if not, you can send more detailed feedback, this called “Voice Training”.
7. What should I do when Google Home is saying “That mode isn't available for the
<appliance name>.”?
For Portable AC, the temperature setting and query must be in cool or heat mode.
8. How can I check if my appliance and my Google Home are connected?
Please go to “Settings-Home control”, in “Devices”, you will find the appliances list.
9. Do my Hisense HiSmart appliances and my Google Home need to be on the same Wi-Fi
network?
There is no need for these two to connect in the same Wi-Fi network, they can be on separate Wi-
Fi networks.
You might also like
- Google Your Home: Setting Up a Network of Nest Devices In Your HomeFrom EverandGoogle Your Home: Setting Up a Network of Nest Devices In Your HomeNo ratings yet
- Excel Shortcuts Full ListDocument7 pagesExcel Shortcuts Full ListAbhijeet KharatNo ratings yet
- Project DashboardDocument2 pagesProject DashboardRamesh RadhakrishnarajaNo ratings yet
- Actitime ScenariosDocument44 pagesActitime Scenariosvivek singh100% (1)
- SolidWorks Case StudiesDocument40 pagesSolidWorks Case StudiesNatarajan Ramamoorthy100% (2)
- How ORVIBO Devices Work With Google Assistant 180312Document7 pagesHow ORVIBO Devices Work With Google Assistant 180312GilqlobroNo ratings yet
- 17 .Using REST Services To Manage WebLogic ServerDocument20 pages17 .Using REST Services To Manage WebLogic ServerAddiNo ratings yet
- Tuya Developer User GuideDocument94 pagesTuya Developer User GuideAndyNo ratings yet
- Google Home User Manual: Beginner's Guide to Start Using Google Home Like a Pro!From EverandGoogle Home User Manual: Beginner's Guide to Start Using Google Home Like a Pro!No ratings yet
- AWS Certified Cloud PractitionerDocument18 pagesAWS Certified Cloud Practitioner李楚楚No ratings yet
- How To Make Your Home SmartDocument17 pagesHow To Make Your Home SmartAde Fajar IPNo ratings yet
- Nedis SmartLife Manual EnglishDocument8 pagesNedis SmartLife Manual EnglishRainer MartikainenNo ratings yet
- Smarterhome™ RGB Outdoor Led Party Light (12 Bulbs) - V2Document16 pagesSmarterhome™ RGB Outdoor Led Party Light (12 Bulbs) - V2Adam NewellNo ratings yet
- HG One STDocument12 pagesHG One STmavenplanningengineerNo ratings yet
- Smart Home - Customer Manual - Ecobee PDFDocument2 pagesSmart Home - Customer Manual - Ecobee PDFYoungLeeNo ratings yet
- Android 6 Marshmallow Quick Start GuideDocument57 pagesAndroid 6 Marshmallow Quick Start Guidecristi13No ratings yet
- Wifiapp 1Document116 pagesWifiapp 1PlacaSolar sevillaNo ratings yet
- Wifi Smart: Thank You For Choosing Our Product. For Proper Operation, Please Read and Keep This Manual CarefullyDocument24 pagesWifi Smart: Thank You For Choosing Our Product. For Proper Operation, Please Read and Keep This Manual Carefullykari.junttilaNo ratings yet
- Taylor 1485 IMDocument19 pagesTaylor 1485 IMPhaike NeighmNo ratings yet
- User Manual: Smart PlugDocument12 pagesUser Manual: Smart Plugjmtrisler21No ratings yet
- Huawei Nexus 6P - Schematic DiagarmDocument57 pagesHuawei Nexus 6P - Schematic DiagarmRechard BroneNo ratings yet
- How To Reset Android Mobile PhoneDocument2 pagesHow To Reset Android Mobile PhoneM.R.TariqNo ratings yet
- Google Assistant Guide For Wisenet Video Security SystemDocument5 pagesGoogle Assistant Guide For Wisenet Video Security SystemJAIME BERMEONo ratings yet
- Gree Alexa Connection GuideDocument12 pagesGree Alexa Connection GuideValamiNo ratings yet
- Home Climate ControlDocument4 pagesHome Climate ControlDavid Adi DharmaNo ratings yet
- The Ridiculously Simple Guide to Google Home Hub: A Practical Guide to Setting Up a Smart HomeFrom EverandThe Ridiculously Simple Guide to Google Home Hub: A Practical Guide to Setting Up a Smart HomeNo ratings yet
- Android 4 User GuideDocument12 pagesAndroid 4 User GuideSandra CarrNo ratings yet
- Brook Stone Smart PlugDocument20 pagesBrook Stone Smart PlugEli SeCaNo ratings yet
- WiFi SMART GARAGE DOOR OPENERDocument1 pageWiFi SMART GARAGE DOOR OPENERvictor ouviñaNo ratings yet
- Carrier WIFI Connect ProcedureDocument11 pagesCarrier WIFI Connect ProcedureCARRIER CCONo ratings yet
- Cielo Breez User ManualDocument16 pagesCielo Breez User Manualrafael_figueroaNo ratings yet
- MideaAir Smart App and Midea U WiFi FAQs (Version-A-04-2020)Document1 pageMideaAir Smart App and Midea U WiFi FAQs (Version-A-04-2020)Mike BrownNo ratings yet
- Can Someone Else Connect To My Google Home - RevDocument1 pageCan Someone Else Connect To My Google Home - RevElias Jako CastilloNo ratings yet
- Schlage Sense App InstructionsDocument9 pagesSchlage Sense App Instructionsmyco samNo ratings yet
- G Tablet Quick Start 1.7.10Document18 pagesG Tablet Quick Start 1.7.10r2d2gizmoNo ratings yet
- Week 7 Lab Tutorial Using ThingsBoardDocument8 pagesWeek 7 Lab Tutorial Using ThingsBoard2022616436No ratings yet
- How To Perform A Factory Reset On Android DeviceDocument16 pagesHow To Perform A Factory Reset On Android Deviceenergetiko15No ratings yet
- Adb Backup Restore InstructionsDocument1 pageAdb Backup Restore InstructionsmslezakNo ratings yet
- ©2012 Ecobee 333 Adelaide Street West - 6Th Floor Toronto - Ontario - M5V 1R5 - Canada Toll Free 1.877.932.6233 Eb-Smartsium-01-Rev1Document44 pages©2012 Ecobee 333 Adelaide Street West - 6Th Floor Toronto - Ontario - M5V 1R5 - Canada Toll Free 1.877.932.6233 Eb-Smartsium-01-Rev1IBJSC.comNo ratings yet
- Nexus 4 GuidebookDocument235 pagesNexus 4 GuidebookNyah KingsleyNo ratings yet
- Assistant: Your Personal Virtual AssistantDocument14 pagesAssistant: Your Personal Virtual AssistantHarshittNo ratings yet
- ServisHero - How To Redeem Your E-VoucherDocument6 pagesServisHero - How To Redeem Your E-VoucherTy LeeNo ratings yet
- Google Nexus 4 Manual GuidebookDocument235 pagesGoogle Nexus 4 Manual GuidebooksuperdavecNo ratings yet
- How To Link You Gosund Account To Amazon AppDocument47 pagesHow To Link You Gosund Account To Amazon AppZaic DianneNo ratings yet
- GCV440 Wifi Manual 2022Document18 pagesGCV440 Wifi Manual 2022Andi TezdaNo ratings yet
- Read This FirstDocument2 pagesRead This FirstEduardo M.No ratings yet
- ICARUS Illumina E653 Only Google Play InstallationDocument5 pagesICARUS Illumina E653 Only Google Play InstallationHerWagnerNo ratings yet
- How To Set Up Your Echo Dot With An Android PhoneDocument4 pagesHow To Set Up Your Echo Dot With An Android PhoneSayedOsmanNo ratings yet
- BEHA User Manual WiFi App Control WebDocument7 pagesBEHA User Manual WiFi App Control WebLjubica LisicicNo ratings yet
- Wi Fi ThermostatDocument186 pagesWi Fi ThermostatMiguel LinaresNo ratings yet
- Quick Guide of Using Amazon Echo To Control Smart Devices: 1 .What You Need To Get StartedDocument9 pagesQuick Guide of Using Amazon Echo To Control Smart Devices: 1 .What You Need To Get StartedFerroelectro CespedesNo ratings yet
- Steps To Use The Healy DeviceDocument2 pagesSteps To Use The Healy DeviceParashuram PatilNo ratings yet
- Biotherm Reptile GuideDocument16 pagesBiotherm Reptile GuideAzon LinharesNo ratings yet
- Handy HeatDocument3 pagesHandy Heatcornelia36No ratings yet
- Cold Room Calculator: Mobile App For iOS & AndroidDocument2 pagesCold Room Calculator: Mobile App For iOS & AndroidPrateekNo ratings yet
- Cold Room Calculator: Mobile App For iOS & AndroidDocument2 pagesCold Room Calculator: Mobile App For iOS & Androidtafadzwa simbiNo ratings yet
- Dear Learners,: Windows UserDocument2 pagesDear Learners,: Windows UserhonemNo ratings yet
- SQDocument4 pagesSQaftab khanNo ratings yet
- Connecting To The Smart Life AppDocument4 pagesConnecting To The Smart Life AppKamal FirmansyahNo ratings yet
- More PicsDocument13 pagesMore Picsapi-302420928No ratings yet
- The Quick Start GuideDocument8 pagesThe Quick Start GuideLAM ANH NGUYENNo ratings yet
- Velocity Micro Cruz T105 Android Tablet ManualDocument37 pagesVelocity Micro Cruz T105 Android Tablet ManualAnonymous DlSBty583No ratings yet
- Personal Organizer: User's GuideDocument36 pagesPersonal Organizer: User's GuideTom Sawyer CruiNo ratings yet
- ReadmeDocument2 pagesReadmethoscarrollNo ratings yet
- Cellular South HTC Hero Android 2.1 Software Update: Important InformationDocument26 pagesCellular South HTC Hero Android 2.1 Software Update: Important InformationBrian WileyNo ratings yet
- S+ Maze User ManualDocument4 pagesS+ Maze User ManualSteven RyanNo ratings yet
- CamScanner 11-20-2022 12.14Document2 pagesCamScanner 11-20-2022 12.14Nyerhovwo OzahNo ratings yet
- Lecture Notes 1 - Software Design Patterns-1Document12 pagesLecture Notes 1 - Software Design Patterns-1Nyerhovwo OzahNo ratings yet
- Getting Started Pairing With Your Phone: HuaweiDocument2 pagesGetting Started Pairing With Your Phone: HuaweiNyerhovwo OzahNo ratings yet
- Linear Algebra II: February 2013Document2 pagesLinear Algebra II: February 2013Nyerhovwo OzahNo ratings yet
- I Will Give Thanks Unto Thee Sheet Music - Kongashare - Com - MDocument11 pagesI Will Give Thanks Unto Thee Sheet Music - Kongashare - Com - MNyerhovwo Ozah75% (12)
- I Will Give Thanks Unto Thee Sheet Music Kongashare - Com MDocument11 pagesI Will Give Thanks Unto Thee Sheet Music Kongashare - Com MNyerhovwo OzahNo ratings yet
- HTML TutorialsDocument10 pagesHTML TutorialsAlessandro GonellaNo ratings yet
- UntitledDocument25 pagesUntitledAndrie Kyle Estrosas ViernesNo ratings yet
- Microsoft Outlook LinkedIn AnswersDocument2 pagesMicrosoft Outlook LinkedIn AnswersMarcel MatuschekNo ratings yet
- Bigip Iruleslx User 13 0 0Document54 pagesBigip Iruleslx User 13 0 0Azzeddine SalemNo ratings yet
- Setari GpsDocument2 pagesSetari GpsxkdginNo ratings yet
- Database System With Administration: Technical AssessmentDocument7 pagesDatabase System With Administration: Technical AssessmentRhea KimNo ratings yet
- DWH TerminologyDocument4 pagesDWH TerminologysamsurisamNo ratings yet
- Upload A Document To Access Your Download: DK PresentingDocument3 pagesUpload A Document To Access Your Download: DK Presentingchondroc11No ratings yet
- Poweredge Idsdm Whitepaper enDocument10 pagesPoweredge Idsdm Whitepaper enCarlos BenitezNo ratings yet
- Portal Admin User Guide: Take Control of Your IOSH CoursesDocument40 pagesPortal Admin User Guide: Take Control of Your IOSH CoursesMuhammad FaiSalNo ratings yet
- Basic Java Interview QuestionsDocument10 pagesBasic Java Interview QuestionsrinkuNo ratings yet
- NarutoDocument12 pagesNarutoYeay BattambongNo ratings yet
- Part 2 InformationDocument6 pagesPart 2 InformationMoi EricksonNo ratings yet
- RN Ams2k 08d7aDocument7 pagesRN Ams2k 08d7acresmakNo ratings yet
- How To Use Multiple Browsers and Multiple Accounts On LaptopDocument13 pagesHow To Use Multiple Browsers and Multiple Accounts On LaptoperanhyzoNo ratings yet
- Fix All Cydia Problems Step by Step - CydiafixDocument19 pagesFix All Cydia Problems Step by Step - CydiafixWIBF KevinNo ratings yet
- Installation Android and Windows7 On SMARTO PADDocument5 pagesInstallation Android and Windows7 On SMARTO PADRoy LawNo ratings yet
- The Evolution of Android Malware and Android Analysis TechniquesDocument42 pagesThe Evolution of Android Malware and Android Analysis TechniquesJhon Michael FerrerNo ratings yet
- L13 Clips TutDocument38 pagesL13 Clips TutBomezzZ EnterprisesNo ratings yet
- Introduction To Information System ReportDocument4 pagesIntroduction To Information System Reportarid zeusNo ratings yet
- Comparison of Software Saving Web Pages For Offline UseDocument2 pagesComparison of Software Saving Web Pages For Offline Uselinda976No ratings yet
- BasiliskII Manual PDFDocument138 pagesBasiliskII Manual PDFmybluemidgethotmailcNo ratings yet
- Service Manager 933 Support MatrixDocument21 pagesService Manager 933 Support MatrixGeorge AnadranistakisNo ratings yet
- Class03 - MPI, Part 1, Intermediate PDFDocument83 pagesClass03 - MPI, Part 1, Intermediate PDFPavan BeharaNo ratings yet