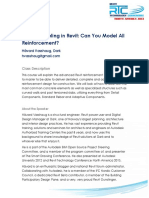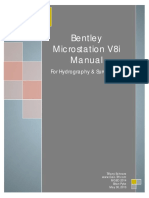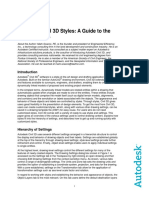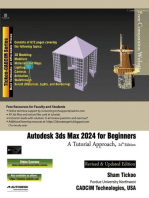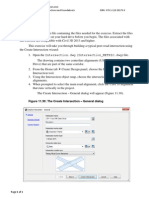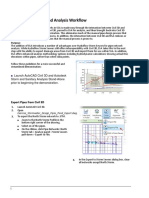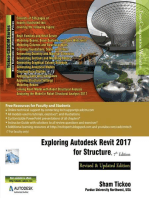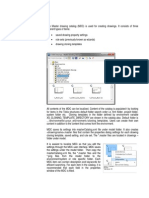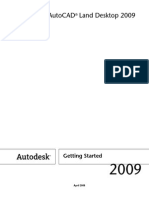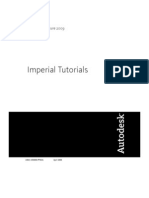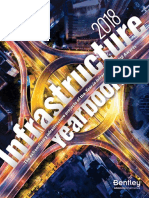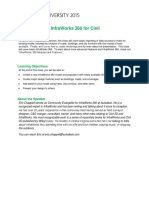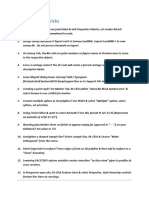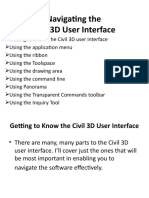Professional Documents
Culture Documents
3d Civil Essentials
3d Civil Essentials
Uploaded by
Jusst X MequertyCopyright
Available Formats
Share this document
Did you find this document useful?
Is this content inappropriate?
Report this DocumentCopyright:
Available Formats
3d Civil Essentials
3d Civil Essentials
Uploaded by
Jusst X MequertyCopyright:
Available Formats
AutoCAD Civil 3D 2010
ESSENTIALS
SDC
PUBLICATIONS
Schroff Development Corporation
www.schroff.com
Better Textbooks. Lower Prices.
AutoCAD Civil 3D 2010 Essentials
Section 2:
Profiles
In this section you learn how to:
Create and manage Profile Views
Create a Profile from a surface and by layout
Work with Profile Transparent Commands
Display existing and proposed Elevations correctly in Profile Bands
4 - 32 © 2009. Do not duplicate.
Alignments and Profiles
Profiles Overview
A profile is the second plane of a roadway design. It is a view of the
alignment from one side of the centerline showing elevations along the
alignment. An AutoCAD Civil 3D profile is a combination of a profile
view and any number of profiles displayed in the view.
A profile view consists of a profile grid and its annotation. The view’s
vertical lines represent alignment stationing and the horizontal lines
represent elevations.
A profile represents a surface or roadway vertical design. A typical
road design profile view contains two profiles: the existing ground and
a proposed vertical design. The existing ground profile represents
elevations along the path of the alignment, usually from a sampled
surface. The proposed vertical defines elevations along the path of the
proposed roadway. You can have any number of existing and proposed
vertical alignments displayed in the same profile view at the same
time.
AutoCAD Civil 3D Profiles are managed by:
Profile View Properties: Settings specific to individual profiles, such
as datum elevation and maximum height.
Profile View Styles: Affect how the grid and its annotation are
displayed.
Profile Styles: Control how the profile linework is displayed.
© 2009. Do not duplicate. 4 - 33
AutoCAD Civil 3D 2010 Essentials
Bands: Control optional, additional annotation that can be displayed
across the top or bottom of a profile view. Bands are grouped into
Band Sets to make it easier to apply multiple, related bands at once.
An example of a profile band is the elevation and station data shown in
the profile below.
Repositioning and Deleting Profile Views
AutoCAD Civil 3D Profile Views are safe to reposition as needed with the
AutoCAD Move command, and copy with the AutoCAD Copy command.
They can also be erased with the AutoCAD Erase command. Erasing a
profile view also erases the profiles inside it if there are no other views
showing that profile.
4 - 34 © 2009. Do not duplicate.
Alignments and Profiles
Create Profiles from Surface
Most profile views display at least one profile based on a surface, such as
from an existing ground terrain model. To do so, go to the Home tab,
Create Design panel, and select Profile>Create Surface Profile. In the
Create Profile from Surface dialog box select the desired Alignment and
Surface (or Surfaces if you want to sample more than one). Then enter a
desired station range. Click Add to sample each surface based on these
settings.
The above creates a profile along the alignment itself. If you want to
sample at an offset from the alignment, select the Sample Offsets option
and enter an offset value (negative for left), and click Add. You can
sample multiple offsets by entering values one at a time and clicking Add
after each.
There are two ways to exit this dialog box (other than clicking Cancel):
If you do not have a profile view of this alignment in the drawing,
click Draw in Profile View. This launches the Create Profile View
dialog box.
If you already have a profile view of this alignment click OK and any
new profiles are added to the existing view. If you clicked OK
accidentally without having a view in which to display the profile, go
to the Home tab, Profile and Section Views panel, and select Profile
View>Create Profile View.
© 2009. Do not duplicate. 4 - 35
AutoCAD Civil 3D 2010 Essentials
Create Profile View Wizard
You can create a profile view at any time using the Profile View>Create
Profile View command. Clicking Draw in Profile View in the Create
Profile from Surface dialog box takes you to the same wizard. All of the
settings selected in the wizard can be reassigned later through Profile
View Properties (except for the alignment they are based on).
The General page in the Create Profile View Wizard enables you to select
the alignment you want to work with and assign the profile view a name,
description, view style, and layer. The Show offset profiles by vertically
stacking profile views option enables you to display offset profiles in the
same view as the centerline profile without overlapping.
4 - 36 © 2009. Do not duplicate.
Alignments and Profiles
The Station Range second page enables you to select the station range you
want to work with. Automatic includes the entire alignment’s length.
The Profile View Height page enables you to select the desired height of
the profile grid.
The Automatic option creates a profile view that is sized to avoid
having to be split.
The User Specified option enables you to assign specific minimum
and maximum heights to the profile view. If a profile in one of these
views had an elevation below or above the specified values the profile
view is split to accommodate it. If a profile needs to be split you can
assign different styles to control the different portions of the split
profile.
© 2009. Do not duplicate. 4 - 37
AutoCAD Civil 3D 2010 Essentials
Below is a profile view that has been split.
The Stacked Profile page enables you to set the number of stacked views,
the gap between those views, and the styles for each one.
The Profile Display Options page enables you to apply specific controls
to profiles that are displayed in the views. Some of the most important
options include:
Draw option: Disabling this prevents the profile from being displayed
in the view.
Style: The profile style to show in the profile.
Labels: Which profile label set should be displayed on the profile.
4 - 38 © 2009. Do not duplicate.
Alignments and Profiles
The Pipe Network Display page is considered later in the Student Guide.
The Data Bands page in the wizard enables you to select the bands you
want to include. Bands are additional profile information that can be
included along the top or bottom of a profile. Bands are applied in this
dialog box through selecting a Band Set.
New to Civil 3D 2010 is the option to hatch the profile according to the
Cut Area, Fill Area, using Multiple boundaries, or From criteria that you
© 2009. Do not duplicate. 4 - 39
AutoCAD Civil 3D 2010 Essentials
import. If you select one of these options, the software will allow you to
specify the upper and lower boundaries for the hatch area.
When satisfied, click Create Profile View to create the profile view. After
the profile view is created these settings can be reviewed and adjusted
through Profile View Properties. One way to open this dialog box is to
select the profile view, right-click and select Profile View Properties.
Practice - Working with Profiles, Part I
Task 1 – Create Surface Profiles
1. Continue working with the drawing from the previous practice or open
Site Design - Mod 4.2.dwg from the following folder:
C:\<Installation Files>\Backup
If used, after opening this file save it as Site Design.dwg in folder
listed below. Overwrite a previous drawing of the same name as
needed.
C:\<Installation Files>
2. Zoom Extents and Pan the drawing so that you have some open
drawing area to the right in which to create profiles.
3. In the Home tab, on the Create Design panel, select Profile – Create
Surface Profile.
4 - 40 © 2009. Do not duplicate.
Alignments and Profiles
4. In the dialog box, select the Jeffries Ranch Rd alignment, highlight
the EG surface and click Add. This samples an existing ground profile
along the centerline, the entire length of Jeffries Ranch Rd. Select the
Sample offsets option and type 33 in the Sample offsets field. Click
Add>> and set the style to Right Sample Profile for the right ROW.
In the Sample offsets field, type -33, click Add>>, and set the style to
Left Sample Profile for the left ROW.
Note: You can also check Sample offsets and enter all three profile
offsets at once, as shown below. Then set the Profile Style as required.
5. Click Draw in Profile View. (If you clicked OK instead, select
Profile View-Create Profile View in the Home tab, on the Profile &
Section Views panel).
© 2009. Do not duplicate. 4 - 41
AutoCAD Civil 3D 2010 Essentials
6. In the Create Profile View wizard, General page, confirm Jeffries
Ranch Rd as the alignment and set the Profile view style to Full Grid.
Leave the Show offset profiles by vertically stacking profile views
option cleared and click Next.
7. Accept the defaults on the Station Range page.
8. Accept the defaults on the Profile View Height page.
9. Accept the defaults on the Profile Display Options page.
10. On the Data Bands page, accept the default EG-FG Elevations and
Stations and click Next.
4 - 42 © 2009. Do not duplicate.
Alignments and Profiles
11. On the Profile Hatch Options page, accept the default of no hatching
and click Create Profile View.
© 2009. Do not duplicate. 4 - 43
AutoCAD Civil 3D 2010 Essentials
12. When prompted, click a point to the right of the plan view to define
the lower left corner of the Profile View.
13. In the Home tab, on the Create Design panel, select Profile – Create
Surface Profile.
14. In the Create Profile from Surface dialog box, select Michelle’s Way
and EG. Click Add>> to transfer your choices to the Profile List and
click Draw in profile view.
15. In the Create Profile View Wizard, General page, confirm Michelle’s
Way as the alignment and Major Grids as the Profile View Style.
Click Next.
4 - 44 © 2009. Do not duplicate.
Alignments and Profiles
16. Accept the defaults on the Station Range page.
17. Accept the defaults on the Profile View Height page.
18. Accept the defaults on the Profile Display Options page.
19. On the Data Bands page, accept the default EG-FG Elevations and
Stations and click Next.
20. On the Profile Hatch Options page, accept the default of no hatching
and click Create Profile View.
21. When prompted, click a point to the right of the plan view and above
the Jeffries Ranch Rd Profile View to define the lower left corner of
the Profile View.
© 2009. Do not duplicate. 4 - 45
AutoCAD Civil 3D 2010 Essentials
22. Locate the two centerline profiles in the Prospector tab under their
respective alignments. To help tell these profiles apart, rename them to
something more obvious.
23. Right-click on the Jeffries Ranch Rd Existing Ground profile and
select Properties. In the Profile Properties Information tab, rename it
to EGCL – Jeffries Ranch Rd and click OK.
24. Right-click on the Michelle’s Way Existing Ground profile and select
Properties. In the Profile Properties Information tab, rename it to
EGCL – Michelle’s Way and click OK.
4 - 46 © 2009. Do not duplicate.
Alignments and Profiles
25. Save the drawing.
Task 2 – Adjust the Profile View
1. On occasion, you may be required to modify some of the choices you
made in the Create Profile View Wizard – in particular, the datum
elevation or grid height. Select the Michelle’s Way centerline profile
view, right-click, and select Profile View Properties.
2. In the Elevations tab, select the User specified height option. Enter a
Minimum of 30 and a Maximum of 100, as shown below. Click OK.
3. Save the drawing.
© 2009. Do not duplicate. 4 - 47
AutoCAD Civil 3D 2010 Essentials
Finished Ground Profiles
Finished ground profiles (also referred to as proposed profiles or proposed
vertical alignments) often are created interactively through the Profile
Layout toolbar, similar to how alignments are created by layout. The
toolbar can be opened going to the Home tab, Create Design panel,
selecting Profile>Profile Creation Tools.
Vertical curves transition a vehicle from one tangent grade to another
and occur in two situations: Crest (top of a hill) and Sag (valley).
There are four types of vertical curves to transition between changing
the tangent grades of a crest or sag: Circular, Parabolic, Asymmetric
Parabolic, and Best Fit. Roadways almost always use parabolic
(equal length) curves. Asymmetric parabolic curves are usually only
used if layout constraints do not permit an equal-length curve. True
circular curves are used in some parts of the world for low-speed rail
design and generally should never be used for roadways (which
otherwise could lead to vehicle vaulting or bottoming out). Best fit
curves follow the most likely path through a series of points.
In the Settings tab, in the Profile heading, the Edit Features Settings
sets the default curve type, styles, and command settings.
Most vertical designs have regulations affecting the minimum and
maximum values for tangent slopes, distances along tangents between
vertical curves, and safety design parameters for passing sight and
stopping sight distances. Refer to local design manuals for more
information on these design constraints.
The points connecting tangents in a finished ground profile are referred to
as a Point of Vertical Intersection (PVI).
4 - 48 © 2009. Do not duplicate.
Alignments and Profiles
Creating and Editing Profiles
Similar to the Alignments Layout toolbar, the Profile Layout toolbar
contains an overall vista (Profile Grid View) and Profile Layout
Parameters (segment data viewer). These vistas enable you to review and
edit the vertical design. The settings used when creating a finished ground
profile can be selected through the Draw Tangents flyout menu in the
toolbar. This toolbar is used to edit any kind of profile, including profiles
created from surfaces.
Other toolbar commands Add, Delete, or Move individual tangent, PVIs,
or vertical curve segments.
When editing a profile in the layout parameters or grid view, editable
parameters appear in black.
You can graphically edit a design profile using grips. As soon as you
select the profile, a new tab appears in the Ribbon that is specific to
that profile.
When graphically editing a vertical alignment, the tangents, PVIs, and
vertical curves display grips that represent specific editing functions.
The red triangular grip moves the PVI to a new station and/or
elevation.
© 2009. Do not duplicate. 4 - 49
AutoCAD Civil 3D 2010 Essentials
The cyan triangles extend the selected tangent, hold its grade, and
modify the grade of the opposite tangent to relocate the PVI.
The middle or end circular grips lengthen or shorten the vertical curve
without affecting the location of the PVI.
When you move the cursor to the original location of the grip, the
cursor snaps to that location.
Transparent Commands
AutoCAD Civil 3D has several transparent commands that can be
extremely helpful when creating or editing a finished ground profile. They
are listed below in the order shown in the Transparent Commands toolbar
(from left to right):
Profile Station from Plan: When creating or adjusting a PVI, this
transparent command enables you to pick a point in plan view next to
the base alignment. AutoCAD Civil 3D then calculates the station
value automatically and prompts you for the elevation to use at that
station.
Profile Station and (surface) Elevation from Plan: This command is
similar except that it enables you to determine elevation from a
surface.
Profile Station and Elevation from COGO Point: Enables you to
determine station and elevation values for a PVI based on the location
of a point object.
Profile Station Elevation: By default, when adding a PVI you are
prompted for a drawing X-,Y-location. If you would rather enter a
station value and elevation, use this transparent command.
Profile Grade Station: Enables you to locate a PVI based on a grade
and an ending station value.
Profile Grade Length: Enables you to locate a PVI based on a grade
and tangent length.
4 - 50 © 2009. Do not duplicate.
Alignments and Profiles
Assigning Profile Band Elevations
Profile band elevations, such as those shown in a previous example, are
assigned through Profile View Properties, Bands tab. When you create a
profile view you should review the band settings and make sure each is
assigned the correct profile in the Profile1 and Profile2 fields. AutoCAD
Civil 3D does not make any assumptions about which profile to use in
either field.
Using the styles supplied with the AutoCAD Civil 3D templates, the
existing ground surface would be assigned the Profile1 field, and the
finished ground profile would be assigned the Profile2 field.
Profile Segment Types
Profile segments created by layout (tangent lines, parabolas, and circular
curves) can be created as fixed, free, or floating.
Profile Labels
Profiles have dynamic labels that are organized into two categories:
Profile labels include labels for Major and Minor Stations, Horizontal
Geometry Points, Profile Grade Breaks, Lines, Crest and Sag curves.
These can be selected when the profile is created and managed later
through right-clicking on a profile and selecting Edit Labels.
© 2009. Do not duplicate. 4 - 51
AutoCAD Civil 3D 2010 Essentials
Profile View labels include a Station & Elevation label type, and a
Depth label type. These are created through Annotate>Add
Labels>Profile View>Add Profile View Labels and can be removed
with the AutoCAD Erase command.
Practice - Working with Profiles, Part II
Task 1 – Create the FG Profile
1. Continue working with the drawing from the previous practice or open
Site Design - Mod 4.3.dwg from the following folder:
C:\<Installation Files>\Backup
If used, after opening this file save it as Site Design.dwg in the folder
listed below. Overwrite a previous drawing of the same name as
needed.
C:\<Installation Files>
2. Zoom to the Jeffries Ranch Rd profile view. In the Home tab, on the
Create Design panel, select Profile – Profile Creation Tools. When
prompted to select a profile view, select the Jeffries Ranch Rd profile
view.
3. In the Create Profile dialog box that follows, enter the following and
click OK.
4 - 52 © 2009. Do not duplicate.
Alignments and Profiles
4. Locate the Transparent Commands toolbar.
5. In the drop-down menu in the Layout toolbar, select Draw Tangents.
AutoCAD Civil 3D prompts you for a start point – the location of the
road’s first PVI.
6. In the Transparent Commands toolbar, click (Profile Station
Elevation).
7. When prompted select any part of the Jeffries Ranch Rd profile view,
enter the starting station of 10267.72 and starting elevation of 63.654.
© 2009. Do not duplicate. 4 - 53
AutoCAD Civil 3D 2010 Essentials
8. The routine then prompts you for another station and elevation value.
If you would rather use another means of layout, such as setting a
grade over a certain distance, press <Esc> once, then click (Profile
Grade Station).
9. When prompted, enter -1.81 for slope (for -1.81%) and 10315 for
station. Press <Esc> twice to end the layout command. Close the
Profile Layout Tools.
10. At any time, you can continue to edit a profile by selecting it,
right-clicking, and selecting Edit Profile Geometry. Select the FGCL
- Jeffries Ranch Rd profile, right-click, and select Edit Profile
Geometry to edit it now.
11. To continue adding PVIs, return to the Profile Layout toolbar and
again select Draw Tangents. Start by snapping to the endpoint of the
last segment you drew.
12. Once again, click (Profile Grade Station), select the Jeffries Ranch
Rd profile view, and enter -0.29 for slope and 10450 for station. Press
<Esc> to exit the Profile Station Grade option.
4 - 54 © 2009. Do not duplicate.
Alignments and Profiles
13. Sketch in two more PVIs by left clicking in the approximate locations
as shown by circles below.
14. For the final PVI, click (Profile Station Elevation) and enter a
station of 11299 and an elevation of 81.4. When done, press Esc> and
<Enter> to finish the command.
15. Save the drawing.
© 2009. Do not duplicate. 4 - 55
AutoCAD Civil 3D 2010 Essentials
Task 3 – Adjust the FG Profile
1. Select the profile you just drew and notice the grips that appear.
Experiment with repositioning the PVI through the grips.
2. The PVIs do not yet have any vertical curves. In the Profile Layout
Toolbar Draw Curves drop-down list, select Free Vertical Curve
(Parameter).
3. When prompted, pick the first and then second tangent in the profile,
enter a curve length of 50’, and press <Enter>.
4. Continue adding vertical curves per the chart below.
4 - 56 © 2009. Do not duplicate.
Alignments and Profiles
Curve Length
1 50
2 125
3 200
4 150
5. Finish the command by pressing <Enter>.
6. Select the grips of the Grade Break and Curve label at the start of the
profile and reposition them as shown below.
7. In the Profile Layout toolbar, click (Profile Grid View) and the
Profile Entities Vista should appear in the Panorama.
8. In Profile Entities Vista, edit the PVI stations, elevations, and curve
lengths to match those shown below. (Tip: Fix PVI stations first, set
Grades Out to match, and set final PVI elevations and curve lengths.)
© 2009. Do not duplicate. 4 - 57
AutoCAD Civil 3D 2010 Essentials
9. Pan to the curve at station 106+30. Work with Entity Based data in the
Profile Layout toolbar by selecting the following:
10. Click (Select Entity) and select the curve at station 106+30. The
Profile Layout Parameters dialog box should be open and the curve’s
current length should be 200.
4 - 58 © 2009. Do not duplicate.
Alignments and Profiles
11. In the Profile Layout Parameters dialog box, assign the curve to have a
K Value of 28. The curve length might not update automatically in the
parameters dialog box. Select the curve again to see the new
parameters based on the K value. (You can design curves based on
sight distances through this dialog box as well). Close this dialog box
and Panorama.
12. Change the Profile Layout toolbar to PVI Based mode, as shown
below, Close the toolbar and save your drawing.
Task 4 – Key in a Finished Ground Profile
Often profiles are defined on paper by other team members. The following
is a simple and quick way to key one in from known PVI information.
1. You will next create a finished ground profile for Michelle’s Way.
Zoom to Michelle’s Way Profile View. In the Home tab, on the Create
Design panel, select Profile – Profile Creation Tools.
2. When prompted for a profile view, select the Michelle’s Way profile
view.
3. In the Create Profile dialog box enter the following and click OK.
© 2009. Do not duplicate. 4 - 59
AutoCAD Civil 3D 2010 Essentials
4. In the Profile Layout toolbar, click (Insert PVIs Tabular). For this
command to be active you must be in PVI-based data mode ( ).
5. In the Insert PVIs dialog box, select the Parabolic curve type.
6. Enter the following values. You can press <Enter> to move between
cells.
4 - 60 © 2009. Do not duplicate.
Alignments and Profiles
7. When done, click OK and close the toolbar. The profile should
resemble the following:
Note: If you press <Enter> after giving the final Curve Length of 0, you
will get an Invalid Input warning. This is because you started another
row and provided no data. Click OK.
8. Save your drawing.
Task 5 – Update Profile Bands
1. The profile views are showing existing ground elevations in both the
existing and proposed slots in the profile bands.
© 2009. Do not duplicate. 4 - 61
AutoCAD Civil 3D 2010 Essentials
2. To update, select the Michelle’s Way profile view, right-click, and
select Profile View Properties. In the Bands tab, assign Profile2 to
reference _FGCL – Michelle’s Way. Click OK to close.
3. Repeat for the Jeffries Ranch Rd profile view.
4. Save your drawing.
4 - 62 © 2009. Do not duplicate.
Alignments and Profiles
Self Check:
Profiles
1. Can you safely relocate profile views in AutoCAD Civil 3D using the
AutoCAD Move command?
2. Name the three types of vertical curves.
3. Which grip do you use to move the PVI to a new station and/or
elevation?
4. What do Profiles 1 and 2 annotate in profile bands?
© 2009. Do not duplicate. 4 - 63
You might also like
- Revit Reinforcement ManualDocument102 pagesRevit Reinforcement ManualamadofirstNo ratings yet
- 12D Super AlignmentsDocument13 pages12D Super Alignmentsjohn_mccartney2333No ratings yet
- Bently Micro Station V 8 I ManualDocument19 pagesBently Micro Station V 8 I ManualPanagiotis StamatisNo ratings yet
- Microstation V8 - Accu Draw BasicsDocument80 pagesMicrostation V8 - Accu Draw BasicsEschtzNo ratings yet
- Civil 3d LessonDocument10 pagesCivil 3d LessonH.Goren100% (4)
- 12d Model Template Modifiers Pre Course Task PDFDocument3 pages12d Model Template Modifiers Pre Course Task PDFZac Francis DaymondNo ratings yet
- Civil 3D StylesDocument17 pagesCivil 3D StylesHojan JanNo ratings yet
- Autodesk AutoCAD Civil 3D Training SyllabusDocument4 pagesAutodesk AutoCAD Civil 3D Training SyllabusPRASHANT INGALENo ratings yet
- Autodesk AutoCAD Civil 3D 2018Document2 pagesAutodesk AutoCAD Civil 3D 2018William Montalvo40% (5)
- Autodesk 3ds Max 2024 for Beginners: A Tutorial Approach, 24th EditionFrom EverandAutodesk 3ds Max 2024 for Beginners: A Tutorial Approach, 24th EditionNo ratings yet
- Intersection Civil3dDocument10 pagesIntersection Civil3dBesart IbrahimiNo ratings yet
- 12d-2S1 Survey Procedures Part 2Document49 pages12d-2S1 Survey Procedures Part 2Ksatrio Pinayung RizqiNo ratings yet
- SSA - 07-System Pipe Design and Analysis Workflow PDFDocument4 pagesSSA - 07-System Pipe Design and Analysis Workflow PDFDanilo CastroNo ratings yet
- Standard-For-Structural-Engineering-2nd-Edition - JSDDocument17 pagesStandard-For-Structural-Engineering-2nd-Edition - JSDMichael MatshonaNo ratings yet
- 12d Range FilesDocument7 pages12d Range FilespennyandjennyNo ratings yet
- Exploring Autodesk Revit 2017 for Structure , 7th EditionFrom EverandExploring Autodesk Revit 2017 for Structure , 7th EditionRating: 1 out of 5 stars1/5 (1)
- DaylightStandard - AutoCAD Civil 3D - Autodesk Knowledge NetworkDocument16 pagesDaylightStandard - AutoCAD Civil 3D - Autodesk Knowledge NetworkMahindra DeshmukhNo ratings yet
- 12d Model ManualDocument231 pages12d Model ManualJun Coraza100% (1)
- Civil 3d Road Design General WorkflowDocument3 pagesCivil 3d Road Design General Workflowayanda monaNo ratings yet
- Guide To Revit 2017 by Anil Suthar PDFDocument20 pagesGuide To Revit 2017 by Anil Suthar PDFBalluNo ratings yet
- Metric Tutorials - AutodeskDocument768 pagesMetric Tutorials - AutodeskMelissa Saavedra LeonNo ratings yet
- Basic Guidelines Planning and Design Highway Using Autocad Land Desktop Companion 2009Document160 pagesBasic Guidelines Planning and Design Highway Using Autocad Land Desktop Companion 2009Welly Pradipta bin Maryulis100% (1)
- Road DesignDocument32 pagesRoad DesignAnonymous zwnFXURJNo ratings yet
- 12d Advanced Storm WaterDocument72 pages12d Advanced Storm WaterTon HoNo ratings yet
- Exploring Autodesk Revit 2017 for Architecture, 13th EditionFrom EverandExploring Autodesk Revit 2017 for Architecture, 13th EditionRating: 5 out of 5 stars5/5 (1)
- 2 1CreateSurveyDataDocument31 pages2 1CreateSurveyDatajotaNo ratings yet
- 12dm Getting Started For SurveyingDocument372 pages12dm Getting Started For SurveyingKala Kutatap Indah MatamuNo ratings yet
- Civil 3DDocument542 pagesCivil 3DAegrine100% (5)
- SubassemblyDocument38 pagesSubassemblyDAVID LOA CACERESNo ratings yet
- Master Drawing CatalogDocument9 pagesMaster Drawing CatalogCraciun Paul100% (1)
- Revit Structure 2011 User GuideDocument1,848 pagesRevit Structure 2011 User Guidegerabaldismith100% (2)
- Code of Practice On Surface Water Drainage - Sep2006-1Document63 pagesCode of Practice On Surface Water Drainage - Sep2006-1JoeNo ratings yet
- Linear Structures Workflow Guide PDFDocument52 pagesLinear Structures Workflow Guide PDFJNo ratings yet
- Land Desktop 2009 TutorialsDocument254 pagesLand Desktop 2009 TutorialsSpica Dim100% (1)
- Creating and Editing Centerline Geometry 2018R4!02!01Document59 pagesCreating and Editing Centerline Geometry 2018R4!02!01Shuvam MukherjeeNo ratings yet
- The Best Rebar Detailing Tools For Revit: Alan Johnson / Joseph PaisDocument32 pagesThe Best Rebar Detailing Tools For Revit: Alan Johnson / Joseph PaisJeni ZosinNo ratings yet
- Revit 2009 TutorialDocument864 pagesRevit 2009 TutorialRashmi Mehadia100% (1)
- Civil 3d 2009 Intersection Design 101Document19 pagesCivil 3d 2009 Intersection Design 101celeste9012No ratings yet
- Using Civil Cells in OpenRoads-Practice Workbook-TRNC01645-10002Document26 pagesUsing Civil Cells in OpenRoads-Practice Workbook-TRNC01645-10002prabhakarsaNo ratings yet
- 2016 Civil 3d Book PDFDocument29 pages2016 Civil 3d Book PDFMessy CoolNo ratings yet
- Training For Civil 3DDocument3 pagesTraining For Civil 3Doseni momoduNo ratings yet
- Autodesk Storm and Sanitary Analysis For Highway P1Document10 pagesAutodesk Storm and Sanitary Analysis For Highway P1dobridorinNo ratings yet
- AutoCAD Civil 3D - Roads Design: 2From EverandAutoCAD Civil 3D - Roads Design: 2Rating: 3.5 out of 5 stars3.5/5 (2)
- Profiles: Autocad Civil 3D 2010 Education Curriculum Unit 3: Land DevelopmentDocument31 pagesProfiles: Autocad Civil 3D 2010 Education Curriculum Unit 3: Land Developmentozcapoeira2000No ratings yet
- 5 5PlanProductionDocument17 pages5 5PlanProductionBilal SaifNo ratings yet
- YearinInfrastructure2018 DL PDFDocument332 pagesYearinInfrastructure2018 DL PDFLovepreet singhNo ratings yet
- AutoCAD® Civil 3D® 2013 For BeginnersDocument23 pagesAutoCAD® Civil 3D® 2013 For Beginnerscherogonya100% (1)
- Introduction of E TabsDocument18 pagesIntroduction of E TabsneerajNo ratings yet
- 12d-2S1 Survey Procedures Part 1Document53 pages12d-2S1 Survey Procedures Part 1Ksatrio Pinayung RizqiNo ratings yet
- InfraWorks For CivilDocument14 pagesInfraWorks For CivilJohn StanleyNo ratings yet
- Civil 3D Tips & TricksDocument5 pagesCivil 3D Tips & TricksMarco Antonio RivasNo ratings yet
- AutoCAD Civil 3D Hydraflow Express Extension. User S GuideDocument84 pagesAutoCAD Civil 3D Hydraflow Express Extension. User S Guidergscribd61No ratings yet
- Study of Barrel Vault: Sarika B. Shinde, P.M.ShimpaleDocument4 pagesStudy of Barrel Vault: Sarika B. Shinde, P.M.ShimpaleLudan AhmedNo ratings yet
- 12d Model Course Notes - Basic Road Design PDFDocument50 pages12d Model Course Notes - Basic Road Design PDFZac Francis DaymondNo ratings yet
- Autocad Civil 3D User InterfaceDocument25 pagesAutocad Civil 3D User InterfaceHarold Jackson Mtyana100% (1)
- Manual Traffic Counting FormDocument2 pagesManual Traffic Counting FormAditya Prasetyo N0% (1)
- Integrating Architectural and Site Design: Autocad Civil 3D 2010 Education Curriculum Unit 4: Sustainable DesignDocument7 pagesIntegrating Architectural and Site Design: Autocad Civil 3D 2010 Education Curriculum Unit 4: Sustainable Designzaheer_kopsNo ratings yet