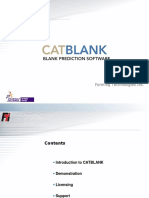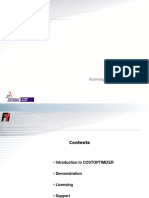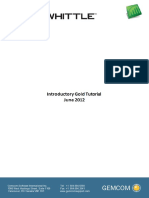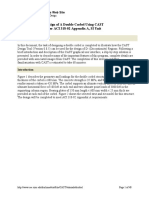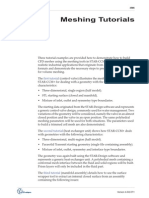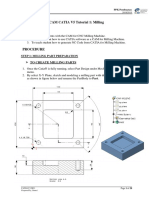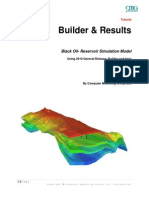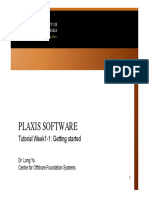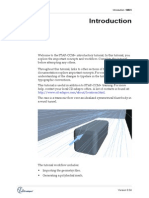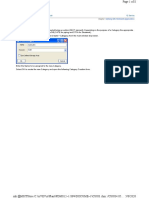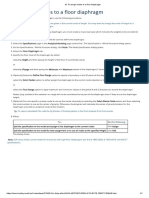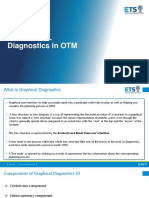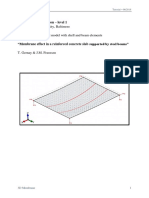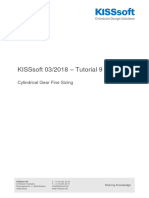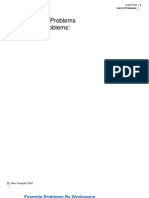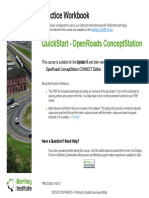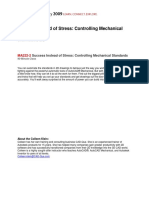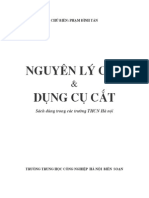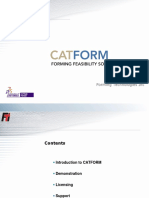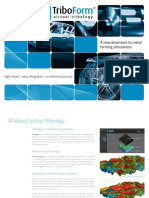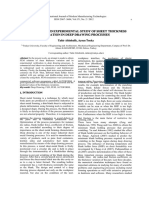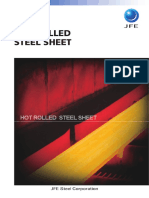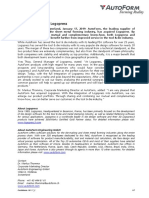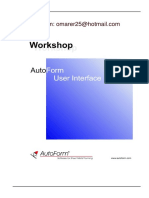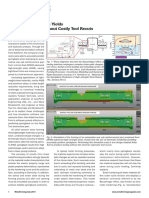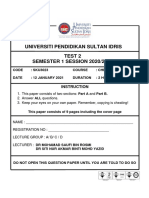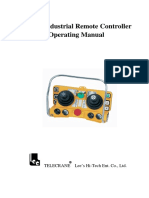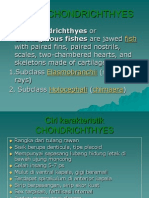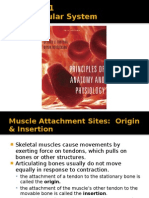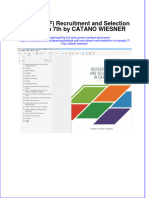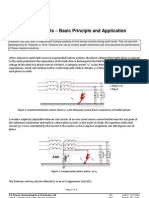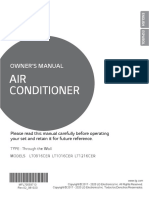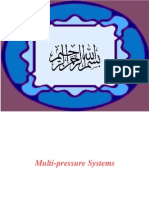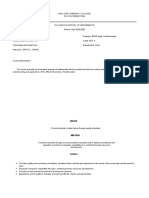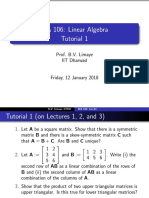Professional Documents
Culture Documents
Forming Technologies Inc
Uploaded by
tuấnOriginal Title
Copyright
Available Formats
Share this document
Did you find this document useful?
Is this content inappropriate?
Report this DocumentCopyright:
Available Formats
Forming Technologies Inc
Uploaded by
tuấnCopyright:
Available Formats
Forming Technologies Inc
Contents
▪ Introduction to CATSTAMP
▪ Demonstration
▪ Installation & Licensing
▪ Support
9/16/2021 © 2008 FTI Confidential
▪ Associative and regenerative
formability analysis tool
▪ Quickly identifies splitting, wrinkling and
thinning
▪ Evaluate alternate part designs and
processing conditions such as pressure
pads, draw beads, and binder layout
▪ Accurately predicts feasibility of binder
and addendum geometry
▪ Substantially reduces process
development time by accurately sizing
blanks
▪ Fully integrated into CATIA V5 native
environment
▪ Complete analyses in minutes
9/16/2021 © 2008 FTI Confidential
CATFORM vs CATSTAMP
CATSTAMP includes all the functionality that is available in CATFORM plus
▪Curved Binder: Analyzes the forming process that starts with a curved binder that creates a curved
blank. The curved blank will typically result in more material being available for the forming operation
▪Draw Beads: This forming condition can be used to simulate the control of material flow into the die
cavity using a draw bead or a lock bead.
▪Safety Margin Plot: Displays the relative strain between the FLC and major strain value at each
node.
▪Forming Displacement Plots (Magnitude, X, Y & Z): Displays the various displacement
components as calculated between the part and blank.
▪Equivalent Stress Plots: The hypothetical stress required to deform the material by the equivalent
Strain amount in a uniaxial tension test.
▪Equivalent Strain Plot: The hypothetical strain representing the sum of the Thickness, Major and
Minor strains values in a uniaxial tension test.
▪Punch Force Calculation: Displays the force required to deform the material.
▪Point Mapping: Allows points to be mapped from the part to the blank shape
9/16/2021 © 2008 FTI Confidential
Demonstration
CATSTAMP Analysis
▪ Setting up the Geometry
▪ Solving
▪ Analyzing the Results
Part Geometry
Binder Geometry
9/16/2021 © 2008 FTI Confidential
Define Geometry
▪ Open the file CATSTAMP.CATPart
CATSTAMP requires a knitted surface model
representing the top, bottom, or mid-surface of the
part. If you are working with a solid model, a surface
model can be extracted using CATIA functionality
such as the Extract and Offset commands.
▪ Select the External View command from the
Tools menu
▪ Select the feature called Healing.1 and
select OK
9/16/2021 © 2008 FTI Confidential
Apply a Material
▪ Select the Apply Material button on the Apply Material toolbar.
▪ Select the Steel from the Library window and drag and drop it onto the part.
▪ Select the OK button in the Library window to apply the material
9/16/2021 © 2008 FTI Confidential
Open a New Forming Analysis
▪ Open a new Forming Analysis by selecting FTI Forming Analysis workbench from the
Start > Analysis & Simulation pulldown.
▪ Specify a CATSTAMP Case in the New Analysis window and
select OK
9/16/2021 © 2008 FTI Confidential
Material Selection
The standard CATIA material library does not support the material properties required to run a forming
analysis, these important properties must be defined in the FTI Forming Analysis workbench. This also
enables us to model different materials in different areas of the part to represent a tailor welded blank.
▪To define a material, select the Material Selection icon from the
Forming toolbar.
▪Select the material CRDQ from the list
▪Select the OK button to accept the material type
9/16/2021 © 2008 FTI Confidential
Material Selection
▪To define the material thickness, double click on the thickness label on the graphic screen and
key in a material thickness of 2 mm in the Shell Property window.
9/16/2021 © 2008 FTI Confidential
Tipping
Most CATIA models are constructed in the assembly position. This is usually not the position the part
will be formed in. For this reason, we must define the press direction prior to running the analysis.
▪ To set the press direction (or “tipping” position), select the Tipping & Symmetry button on
the Forming toolbar.
▪ In the Tipping & Symmetry window check the Auto Tipping option to automatically calculate
tip position for the part.
▪ Select the OK button.
9/16/2021 © 2008 FTI Confidential
Meshing
The Mesh Parameters are automatically defined by CATSTAMP. This step is only required if the user
does not want to use the recommended default mesh size.
▪To view the mesh parameters double click on the Part Mesh in the Specifications
tree as shown below.
The OCTREE Triangular Mesh window will appear with a recommended mesh size and absolute
sag value defined. The size value should typically lie in the range of 10 – 40 mm. The Absolute Sag
should typically be set between 0.1 – 0.5 mm.
9/16/2021 © 2008 FTI Confidential
Curved Binder
The CATSTAMP analysis is performed with a default flat binder. In many cases, the actual forming
starts with a curved binder that creates a curved blank. The curved blank usually results in more
material being available for the forming operation. This extra material has a significant effect on the
results depending on the forming conditions that were applied.
To run a curved binder analysis you must have a surface representing the binder geometry. The
binder shape must be developable and must be large enough to contain the developed blank shape
for the model. A separate mesh must be created for the curved binder geometry.
▪Select the Octree Triangular Mesher icon from the forming toolbar and select the curved binder
geometry called Binder
Binder geometry
▪Select the OK button in the OCTREE Triangular Mesh window to accept the default mesh settings
9/16/2021 © 2008 FTI Confidential
Solving
When the model set up is complete, the final step before viewing the results is meshing and solving. In
CATSTAMP V5, this is combined into one step.
▪Select the Mesh & Compute icon from the Forming toolbar.
▪To start the analysis, set the drop-down box to All and press OK. This will first
mesh the part and then run the solver.
Once you have generated results, any changes to the input geometry or analysis setup will cause the
solver and possibly the mesher to re-run when you try to reactivate a result plot. This update
mechanism ensures that the analysis results are always consistent with the current model.
9/16/2021 © 2008 FTI Confidential
Results
▪Hold down the CTRL key and select each of
the branches in the Specifications tree as
shown.
▪Right click and select the Hide/Show option to
hide each branch.
9/16/2021 © 2008 FTI Confidential
Results: Safety Zone
The Safety Zone plot is a simple and quick qualitative result that can be used to evaluate the
manufacturability of a part. The safety zones can be used to identity areas of splitting and wrinkling.
Each color represents a different zone. The zones are listed in the plot legend.
▪To view the Safety Zone plot, drag and drop the Safety Zone icon from the Forming toolbar to the
CATSTAMP Forming Solution Set folder
9/16/2021 © 2008 FTI Confidential
Results: Safety Zone
To hide the binder geometry in a plot, edit the definition of the plot and turn on the part geometry filter.
▪Right click on the Safety Zone plot in the Specifications tree and select Safety zone object ->
Definition
▪On the Selections tab click on Part Mesh and select OK.
Failure
Wrinkles
9/16/2021 © 2008 FTI Confidential
Multiple Forming Cases
Multiple Forming Scenarios can be analyzed at once to compare the effects of different settings on the
analysis results. Unique tipping positions and forming constraints can be applied to each forming case.
▪To add a second forming case select
Stamping Case from the Insert menu.
Each forming case will be listed as a unique branch in
the Specifications tree. The active forming case will be
underlined. To view the results from the non-active CASE #1
forming case, right click on the forming case and select
Set As Current Case
CASE #2
(active)
9/16/2021 © 2008 FTI Confidential
Tipping
Each Forming Case can have a unique tipping direction. We will use the Auto Tipping command to
define the tipping direction for the new Forming Case.
▪ To set the press direction (or “tipping” position), select the Tipping & Symmetry button on
the Forming toolbar.
▪ In the Tipping & Symmetry window check the Auto Tipping option to automatically calculate
tip position for the part.
▪ Select the OK button.
9/16/2021 © 2008 FTI Confidential
Process Conditions: Blankholder Force
To more accurately simulate the sheet metal forming process, CATSTAMP is capable of simulating
process conditions such as friction, uniform or variable blankholder forces, pressure pads, draw beads
or clamps.
A uniform blankholder force applies a uniform
edge tension to the boundary of the part during
simulation. This will lead to additional stretch in
the model and will help reduce wrinkling.
▪To apply a blankholder force to the part, select the
Friction and Blankholder icon on the Forming
toolbar.
▪Define a Medium blankholder force and select OK
to apply the condition.
Additionally, you can modify the friction
coefficient used during the analysis to simulate
special lubricants or coatings.
9/16/2021 © 2008 FTI Confidential
Process Conditions: Draw Bead
A draw bead is a ridge constructed around a portion of a die cavity to control material flow. A groove in the
mating blank holder allows the die to close. A draw bead is defined in CATSTAMP by a specifying its
location and force.
▪To apply a draw bead to the part, select the Draw
Bead icon on the Forming toolbar.
▪Show the folder called Drawbead Geometry located
under the Links Manager.1 branch
▪Select the polyline on the model as shown and key
in a draw bead force of 500,000 N/m2.
▪Select OK.
9/16/2021 © 2008 FTI Confidential
Solving
When the model set up is complete, the final step before viewing the results is meshing and solving. In
CATSTAMP V5, this is combined into one step.
▪Select the Mesh & Compute icon from the Forming toolbar.
▪To start the analysis, set the drop-down box to All and press OK. This will first
mesh the part and then run the solver.
Once you have generated results, any changes to the input geometry or analysis setup will cause the
solver and possibly the mesher to re-run when you try to reactivate a result plot. This update
mechanism ensures that the analysis results are always consistent with the current model.
9/16/2021 © 2008 FTI Confidential
Results: Safety Zone
▪To view the Safety Zone plot, drag and drop the Safety Zone icon from the Forming toolbar to the
CATSTAMP Forming Solution Set folder
Failure Zone
Note: For this example, all
points of failure occur because
the thinning rate of 23% is
exceeded. See thinning plot
later in this exercise.
Wrinkles reduced
but still present
9/16/2021 © 2008 FTI Confidential
Results: Thickness Strain
The Thickness Strain plot displays the percentage change in material thickness after the forming
process. The percentage change in material thickness can be used to check for excessive thinning
(negative values) or thickening (positive values). Note: typical thinning limit for steel is -23%.
▪To view the Thickness Strain plot, drag and drop the Thickness Strain icon from the Forming
toolbar to the CATSTAMP Forming Solution Set folder
➢ To inverse the color display on
the plot, double click on the
legend and check the option
inverse in the Color Map
Edition dialog
➢ Move the mouse cursor over an
area of the plot to view the
thinning rate in that area.
Minimum thinning rate
of -30%
9/16/2021 © 2008 FTI Confidential
Results: Forming Limit Diagram
The strain distribution for all the nodes on the part can be
displayed on the Forming Limit Diagram (FLD). The FLD
can be used to determine the forming mode and the
formability of the part in a local area.
▪To view the Forming Limit Diagram, select the
Forming Limit Diagram icon on the Forming
toolbar
Thinning Rate is
set to 23%
* The FLD is an interactive diagram if the Safety
Zone plot is activated and a point or group of
points are selected on the FLD their location will
highlight on the Safety Zone plot
9/16/2021 © 2008 FTI Confidential
Results: Blank Shape
CATFORM develops the optimal blank shapes for the part accounting for material stretch and deformation.
▪Select the Deformed Blank icon and drag and drop it to the CATFORM Forming Solution Set
folder in the Specifications tree.
Note: Select the Shading with Edges render style to
display mesh elements on the Blank Shape
9/16/2021 © 2008 FTI Confidential
Results: Blank Shape
▪An associative surface can be created from the blank shape by selecting the Create
Blank Face Feature icon on the Forming toolbar.
▪A non-associative surface can be created from the blank shape by selecting the
Create Blank Face icon on the Forming toolbar.
▪A surface can also be created of the blank shape on the curved binder by selecting
the Create Blank Face on binder icon on the Forming toolbar.
Blank Face on
Binder
Part
9/16/2021 © 2008 FTI Confidential
CATSTAMP Licensing
➢ To obtain a license, you must send Forming Technologies (FTI) your
computers Forming ID number.
➢ To get your Forming ID number double click on the lmformingid.txt file
which can be found in your CATSTAMPV5 directory.
➢ Send an email with your name, company name and Forming ID number to
support@forming.com and a license file will be emailed back to you.
➢ When you receive your license, place it in the C:\FTI\FTICATIAV5Rxx
folder
9/16/2021 © 2008 FTI Confidential
Questions & Answers
▪ Sales & Marketing
sales@forming.com
905-340-2997
▪ Support
support@forming.com
905-340-2997
9/16/2021 © 2008 FTI Confidential
You might also like
- Certified Solidworks Professional Advanced Weldments Exam PreparationFrom EverandCertified Solidworks Professional Advanced Weldments Exam PreparationRating: 5 out of 5 stars5/5 (1)
- Solidworks 2018 Learn by Doing - Part 3: DimXpert and RenderingFrom EverandSolidworks 2018 Learn by Doing - Part 3: DimXpert and RenderingNo ratings yet
- Forming Technologies IncDocument18 pagesForming Technologies InctuấnNo ratings yet
- Forming Technologies IncDocument30 pagesForming Technologies InctuấnNo ratings yet
- Forming Technologies IncDocument16 pagesForming Technologies InctuấnNo ratings yet
- Design of A Double Corbel Using CAST Per ACI 318-02 Appendix A, SI UnitDocument41 pagesDesign of A Double Corbel Using CAST Per ACI 318-02 Appendix A, SI Unityoga arkanNo ratings yet
- Whittle Introductory Poly Metallic TutorialDocument21 pagesWhittle Introductory Poly Metallic Tutorialhenry_mineroNo ratings yet
- GTS 2D Tutorial 18Document17 pagesGTS 2D Tutorial 18rahul20061036No ratings yet
- STRAND7 - Glass Modelling by Brick ElementsDocument19 pagesSTRAND7 - Glass Modelling by Brick Elementslorenzo lilli100% (2)
- Chapter 8: Tandem VaneDocument12 pagesChapter 8: Tandem VanerewmarineNo ratings yet
- Whittle Introductory Gold TutorialDocument43 pagesWhittle Introductory Gold Tutorialhenry_minero100% (1)
- Mesh-Intro 19R2 WS5.4 CFD Workshop Instructions ManifoldDocument16 pagesMesh-Intro 19R2 WS5.4 CFD Workshop Instructions ManifoldAbhishek yadavNo ratings yet
- Edu Cat en FMD FS V5R19Document8 pagesEdu Cat en FMD FS V5R193pherNo ratings yet
- Manual D CorbelDocument40 pagesManual D CorbelCristobal Jimenez MuchoNo ratings yet
- Modeling Finite Elements - TRNC03184Document43 pagesModeling Finite Elements - TRNC03184Kidd TornoNo ratings yet
- Meshing 1Document20 pagesMeshing 1sb aliNo ratings yet
- Cam Catia v5 - Milling Tutorial 2018-2019Document28 pagesCam Catia v5 - Milling Tutorial 2018-2019ayyatjamel100% (1)
- Ws08B HoneycombsolidDocument26 pagesWs08B HoneycombsolidMSC Nastran Beginner100% (1)
- Basic CMG Workflow Course Notes - 2010.10Document80 pagesBasic CMG Workflow Course Notes - 2010.10Mohammad Kazemi100% (5)
- V4 FTA Method PDFDocument21 pagesV4 FTA Method PDFTerence DavisNo ratings yet
- Catia V5 Tips and Tricks: Emmett Ross January 2015Document24 pagesCatia V5 Tips and Tricks: Emmett Ross January 2015swapnil jadhavNo ratings yet
- Tutorial 0Document32 pagesTutorial 0Juan Miguel Gómez PalaciánNo ratings yet
- IAW PREM Sale GalleryDocument43 pagesIAW PREM Sale Gallerythongchai_007No ratings yet
- Introduction 9.04Document93 pagesIntroduction 9.04Wilfredo Nieves OsoriaNo ratings yet
- Create Category: Catalogues and Specifications User Guide 12 SeriesDocument8 pagesCreate Category: Catalogues and Specifications User Guide 12 SeriesPhạm Thái LâmNo ratings yet
- M. To Assign Nodes To A Floor DiaphragmDocument1 pageM. To Assign Nodes To A Floor DiaphragmsvnNo ratings yet
- Variant Configuration - Training DocumentDocument0 pagesVariant Configuration - Training DocumentJesse SoNo ratings yet
- CHAPTER 18 - DP15 - Frame Analysis Using Content Center Structures Structural Design of Aerospace Maintenance PlatformDocument12 pagesCHAPTER 18 - DP15 - Frame Analysis Using Content Center Structures Structural Design of Aerospace Maintenance PlatformPhạm Tuân NguyễnNo ratings yet
- Additive Manufacturing - Question Bank With Answers - May 2023Document13 pagesAdditive Manufacturing - Question Bank With Answers - May 2023Surya100% (2)
- Catia v5 Sheet Metal Design PDFDocument84 pagesCatia v5 Sheet Metal Design PDFFer AltamiranoNo ratings yet
- Catia Sheet Metal Design PDFDocument90 pagesCatia Sheet Metal Design PDFNasos MasourasNo ratings yet
- Graphical Diagonistics in 6.4.3Document22 pagesGraphical Diagonistics in 6.4.3Sreedevi GannaeNo ratings yet
- SolidCAM 2015 Port Machining PDFDocument48 pagesSolidCAM 2015 Port Machining PDFDmitriyNo ratings yet
- Week 12 - Project 2 - Piston Mechanical Event SimulationDocument20 pagesWeek 12 - Project 2 - Piston Mechanical Event SimulationRogério Vilella JunqueiraNo ratings yet
- SAFIR Training 3D Membrane BeamsDocument37 pagesSAFIR Training 3D Membrane BeamsJagoan KentangNo ratings yet
- Whittle Introductory Gold TutorialDocument40 pagesWhittle Introductory Gold Tutorialjunaifa0% (1)
- Staad ProDocument48 pagesStaad ProSanjithRNairNo ratings yet
- Catia v5 Sheet Metal Design 1640342388Document85 pagesCatia v5 Sheet Metal Design 1640342388Mesut GodbNo ratings yet
- Bentley ContextCapture Editor 1 PDFDocument88 pagesBentley ContextCapture Editor 1 PDFBojan KojovicNo ratings yet
- CNC Tutorial Mastercam 1Document9 pagesCNC Tutorial Mastercam 1Chookeat MaNo ratings yet
- Simulating Drilling Processes With DEFORM ComDocument13 pagesSimulating Drilling Processes With DEFORM Comakhila_026No ratings yet
- CATIA - Core e Cavity DesignDocument48 pagesCATIA - Core e Cavity Designvinwma0% (1)
- Autogem Pro eDocument20 pagesAutogem Pro ebrunocontifrancoNo ratings yet
- SolidCAM 2015 IMachining Whats NewDocument16 pagesSolidCAM 2015 IMachining Whats Newhed_panNo ratings yet
- Fabricated Assembly Analysis: DFM Concurrent Costing DfmaDocument6 pagesFabricated Assembly Analysis: DFM Concurrent Costing DfmaAkhil JoseNo ratings yet
- Kisssoft Tut 009 E GearsizingDocument21 pagesKisssoft Tut 009 E Gearsizing为民丁No ratings yet
- CATIAv5 Tips PDFDocument4 pagesCATIAv5 Tips PDFKelvin SudaniNo ratings yet
- Define Structure of Data Screens For Each Screen SequenceDocument4 pagesDefine Structure of Data Screens For Each Screen Sequenceaalex_aalexNo ratings yet
- 08b v5 Gpsfordesigner Ws 8b 030402Document26 pages08b v5 Gpsfordesigner Ws 8b 030402catio000No ratings yet
- SimXpert R3.2 Example ProblemsDocument230 pagesSimXpert R3.2 Example Problemspaulkastle100% (1)
- III. ContinuationDocument17 pagesIII. ContinuationKristelle GinezNo ratings yet
- Quick Start Openroad ConceptstationDocument56 pagesQuick Start Openroad ConceptstationNavajyoti DasNo ratings yet
- Industrial Drill Bit-Step Geometry: 10.1 PrerequisitesDocument41 pagesIndustrial Drill Bit-Step Geometry: 10.1 Prerequisiteswaleed yehiaNo ratings yet
- SolidWorks 2015 Learn by doing-Part 3 (DimXpert and Rendering)From EverandSolidWorks 2015 Learn by doing-Part 3 (DimXpert and Rendering)Rating: 4.5 out of 5 stars4.5/5 (5)
- SolidWorks 2016 Learn by doing 2016 - Part 3From EverandSolidWorks 2016 Learn by doing 2016 - Part 3Rating: 3.5 out of 5 stars3.5/5 (3)
- NX 9 for Beginners - Part 3 (Additional Features and Multibody Parts, Modifying Parts)From EverandNX 9 for Beginners - Part 3 (Additional Features and Multibody Parts, Modifying Parts)No ratings yet
- Dreamcast Architecture: Architecture of Consoles: A Practical Analysis, #9From EverandDreamcast Architecture: Architecture of Consoles: A Practical Analysis, #9No ratings yet
- MA222-2 Success Instead of Stress-Mechanical Standards-Colleen KleinDocument19 pagesMA222-2 Success Instead of Stress-Mechanical Standards-Colleen KleintuấnNo ratings yet
- Cơ Sở Lý Thuyết Và Nguyên Lý Cắt Gọt Kim Loại - Nhiều Tác Giả, 90 TrangDocument129 pagesCơ Sở Lý Thuyết Và Nguyên Lý Cắt Gọt Kim Loại - Nhiều Tác Giả, 90 TrangThuan LeNo ratings yet
- Technical Drawing - Class Handout PDFDocument39 pagesTechnical Drawing - Class Handout PDFRicardo Rincon VegaNo ratings yet
- Giáo trình vật liệu và công nghệ cơ khí - Pgs.Ts.Hoàng TùngDocument162 pagesGiáo trình vật liệu và công nghệ cơ khí - Pgs.Ts.Hoàng TùngtuấnNo ratings yet
- Technical Drawing - Class Handout PDFDocument39 pagesTechnical Drawing - Class Handout PDFRicardo Rincon VegaNo ratings yet
- 127.0.0.1 Downloaded 52573.pdf at Tue Apr 10 17:12:53 ICT 2012Document303 pages127.0.0.1 Downloaded 52573.pdf at Tue Apr 10 17:12:53 ICT 2012tuấnNo ratings yet
- Auto DiefaceDocument5 pagesAuto DiefacevennesravanNo ratings yet
- 4 Autocad Chotudonghoathietke 1744Document164 pages4 Autocad Chotudonghoathietke 1744thoyeuruaNo ratings yet
- Forming Technologies IncDocument28 pagesForming Technologies InctuấnNo ratings yet
- AutoForm OneStepDocument96 pagesAutoForm OneSteptuấnNo ratings yet
- About Triboform®: Market-Leading Expertise High-Value Innovations Trustworthy PartnershipDocument6 pagesAbout Triboform®: Market-Leading Expertise High-Value Innovations Trustworthy PartnershiptuấnNo ratings yet
- Autoform Force PDFDocument8 pagesAutoform Force PDFtuấnNo ratings yet
- Hot-Rolled Steel Sheets and Coils Hot-Rolled Steel Sheets and CoilsDocument16 pagesHot-Rolled Steel Sheets and Coils Hot-Rolled Steel Sheets and CoilstuấnNo ratings yet
- Hot Rolled Steel SheetDocument40 pagesHot Rolled Steel SheetAilynNo ratings yet
- Ming-Liang LI, Da-Sen BI, Jun-Ke HAO: Automotive Sheet Metal SAPH440 and Q235 Formability of Comparative StudyDocument4 pagesMing-Liang LI, Da-Sen BI, Jun-Ke HAO: Automotive Sheet Metal SAPH440 and Q235 Formability of Comparative Studychandru100% (1)
- v5-6r2018 Catia Added Values Summary V2Document35 pagesv5-6r2018 Catia Added Values Summary V2Dejan AntanasijevicNo ratings yet
- Autoform Buy Logopress - 190117 - 02Document3 pagesAutoform Buy Logopress - 190117 - 02tuấnNo ratings yet
- AutoForm ProgSim enDocument2 pagesAutoForm ProgSim entuấnNo ratings yet
- AutoForm UseIntfaceDocument42 pagesAutoForm UseIntfacetuấnNo ratings yet
- Basic Forming Analysis Process: Check FormabilityDocument7 pagesBasic Forming Analysis Process: Check FormabilitytuấnNo ratings yet
- Tech Update: Springback Prediction Yields Automotive Parts Without Costly Tool RecutsDocument2 pagesTech Update: Springback Prediction Yields Automotive Parts Without Costly Tool RecutstuấnNo ratings yet
- Basic Forming Analysis Process: Check FormabilityDocument7 pagesBasic Forming Analysis Process: Check FormabilitytuấnNo ratings yet
- AutoForm UseIntfaceDocument42 pagesAutoForm UseIntfacetuấnNo ratings yet
- Autoform Force PDFDocument8 pagesAutoform Force PDFtuấnNo ratings yet
- AutoForm OneStepDocument96 pagesAutoForm OneSteptuấnNo ratings yet
- AutoForm ProgSim enDocument2 pagesAutoForm ProgSim entuấnNo ratings yet
- Test 2 Sku3023 A201 QuestionDocument8 pagesTest 2 Sku3023 A201 QuestionHafiz HafizanNo ratings yet
- DP November 2017 Examination Schedule en PDFDocument4 pagesDP November 2017 Examination Schedule en PDFSuperlucidoNo ratings yet
- F24 60manual (New)Document14 pagesF24 60manual (New)Robert CumpaNo ratings yet
- A Study On Traditional Medicinal Herbs Used by The Ethnic People of Goalpara District of Assam, North East IndiaDocument6 pagesA Study On Traditional Medicinal Herbs Used by The Ethnic People of Goalpara District of Assam, North East IndiaDr. Krishna N. SharmaNo ratings yet
- SMC VM Eu PDFDocument66 pagesSMC VM Eu PDFjoguvNo ratings yet
- Minimalist KWL Graphic OrganizerDocument2 pagesMinimalist KWL Graphic OrganizerIrish Nicole AlanoNo ratings yet
- Practice For Mounting Buses & Joints-374561Document11 pagesPractice For Mounting Buses & Joints-374561a_sengar1No ratings yet
- Kelas ChondrichtyesDocument15 pagesKelas ChondrichtyesanitagustinawatiNo ratings yet
- BIO 201 Chapter 11 LectureDocument34 pagesBIO 201 Chapter 11 LectureDrPearcyNo ratings yet
- Asme Code Sec Ix Ma Appe 2004Document3 pagesAsme Code Sec Ix Ma Appe 2004Guillermo CamachoNo ratings yet
- Recruitment and Selection in Canada 7Th by Catano Wiesner Full ChapterDocument22 pagesRecruitment and Selection in Canada 7Th by Catano Wiesner Full Chaptermary.jauregui841100% (51)
- GBJ0232 - en GLX 3101 T2Document43 pagesGBJ0232 - en GLX 3101 T2mnbvqwert100% (2)
- Petersen Coils Basic 20principle and ApplicationDocument3 pagesPetersen Coils Basic 20principle and ApplicationasotozuazuaNo ratings yet
- Solar Charge Controller: Solar Car Solar Home Solar Backpack Solar Boat Solar Street Light Solar Power GeneratorDocument4 pagesSolar Charge Controller: Solar Car Solar Home Solar Backpack Solar Boat Solar Street Light Solar Power Generatorluis fernandoNo ratings yet
- Nomenclatura SKFDocument1 pageNomenclatura SKFJuan José MeroNo ratings yet
- Conceptual Artist in Nigeria UNILAGDocument13 pagesConceptual Artist in Nigeria UNILAGAdelekan FortuneNo ratings yet
- Asco Series 238 ASCO Pilot Operated Solenoid Valves (Floating Diaphragm)Document2 pagesAsco Series 238 ASCO Pilot Operated Solenoid Valves (Floating Diaphragm)Khyle Laurenz DuroNo ratings yet
- Line Differential Protection Red670Document8 pagesLine Differential Protection Red670igorsfaceNo ratings yet
- Worksheet - 143760187HS-II, TUTORIAL ON CH-5Document14 pagesWorksheet - 143760187HS-II, TUTORIAL ON CH-5A MusaverNo ratings yet
- AIR Conditioner: Owner'S ManualDocument52 pagesAIR Conditioner: Owner'S Manualashley diazNo ratings yet
- Multi Pressure Refrigeration CyclesDocument41 pagesMulti Pressure Refrigeration CyclesSyed Wajih Ul Hassan80% (10)
- Investigation of Skew Curved Bridges in Combination With Skewed Abutments Under Seismic ResponseDocument5 pagesInvestigation of Skew Curved Bridges in Combination With Skewed Abutments Under Seismic ResponseEditor IJTSRDNo ratings yet
- 3397 - Ciat LDC 300VDocument71 pages3397 - Ciat LDC 300VPeradNo ratings yet
- MC MATH 01 Syllabus SJCCDocument11 pagesMC MATH 01 Syllabus SJCCAcire NonacNo ratings yet
- Haldex-Barnes 2-Stage Pump For Log SplittersDocument2 pagesHaldex-Barnes 2-Stage Pump For Log SplittersPer Akkamaan AgessonNo ratings yet
- Kimi No Na Wa LibropdfDocument150 pagesKimi No Na Wa LibropdfSarangapani BorahNo ratings yet
- CulvertsDocument18 pagesCulvertsAmmar A. Ali100% (1)
- Matters Signified by The Sublord of 11th Cusp in KP SystemDocument2 pagesMatters Signified by The Sublord of 11th Cusp in KP SystemHarry HartNo ratings yet
- VavDocument8 pagesVavkprasad_56900No ratings yet
- MA 106: Linear Algebra Tutorial 1: Prof. B.V. Limaye IIT DharwadDocument4 pagesMA 106: Linear Algebra Tutorial 1: Prof. B.V. Limaye IIT Dharwadamar BaroniaNo ratings yet