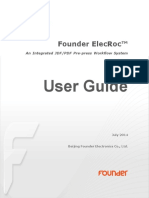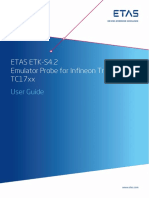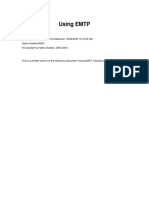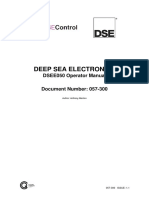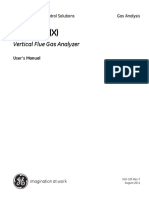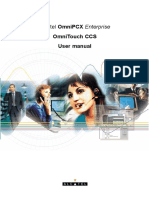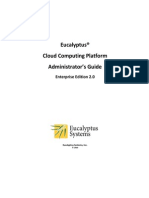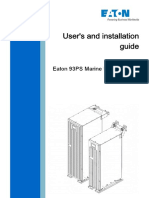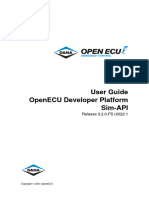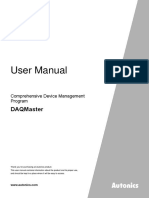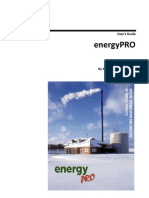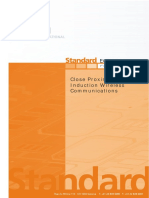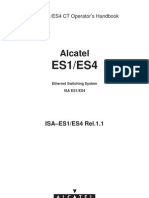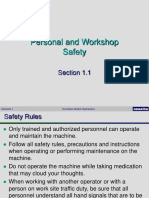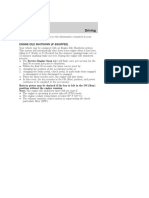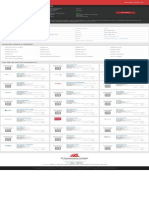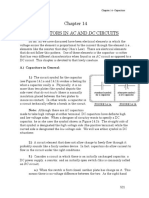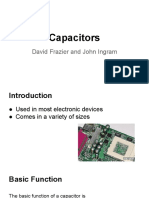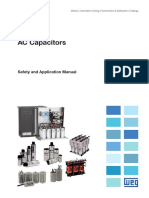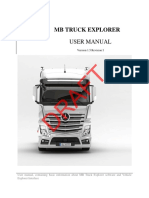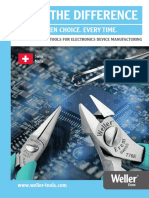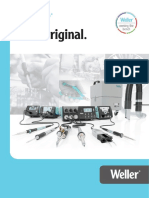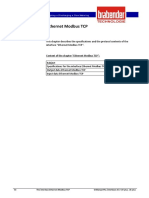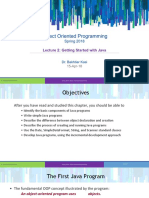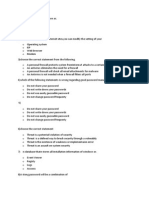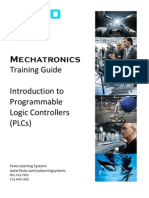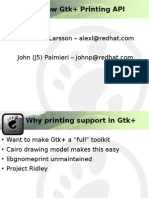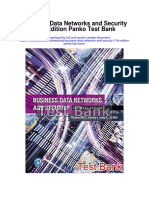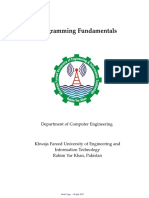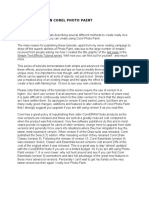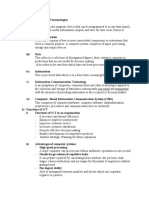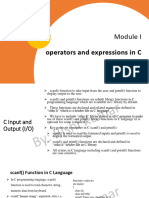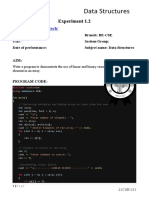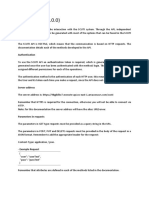Professional Documents
Culture Documents
Ecocal Manual: All Rights Reserved
Uploaded by
h_878236333Original Title
Copyright
Available Formats
Share this document
Did you find this document useful?
Is this content inappropriate?
Report this DocumentCopyright:
Available Formats
Ecocal Manual: All Rights Reserved
Uploaded by
h_878236333Copyright:
Available Formats
EcoCAL Manual
V2.3
Copyright ECOTRON LLC
ALL RIGHTS RESERVED
EcoCAL User Manual for EV
Date Version Note
V1.0
V1.1
Mar. 10, 2016 V1.2
Mar. 17, 2017 V1.3
May. 25, 2017 V1.4
Jun. 30, 2017 V1.5
Sep. 18, 2017 V1.6
Mar.13, 2018 V1.7
V2.0
Jul. 24, 2019 V2.1
Nov. 04, 2019 V2.2 Section 3.5 update
May 11, 2020 V2.3 Contact info update
Contents
1 Copy rights ECOTRON LLC http://www.ecotron.ai
EcoCAL User Manual for EV
Introduction..................................................................................................................... 1
Chapter 1 Basic Operation of EcoCAL ................................................................................. 1
1.1 Installation of EcoCAL ................................................................................................ 1
1.1.1 Download EcoCAL Software ............................................................................... 1
1.1.2 Install EcoCAL...................................................................................................... 2
1.2 Activate EcoCAL ......................................................................................................... 6
1.2.1 Activate EcoCAL by Online license...................................................................... 6
1.2.2 Activate EcoCAL by Dongle ................................................................................. 7
1.3 Start EcoCAL .............................................................................................................. 8
1.3.1 Start EcoCAL Software ........................................................................................ 8
1.3.2 Load the Calibration files .................................................................................... 8
Chapter 2 Connect EcoCAL to VCU/HCU and Quick Measurement Trial ......................... 11
2.1 Connect VCU/HCU to laptop ................................................................................... 11
2.1.1 Communication Setup ...................................................................................... 11
2.1.2 Connect USB CAN Device to VCU ..................................................................... 14
2.1.3 Disconnect EcoCAL from VCU/HCU .................................................................. 15
2.1.4 Common Error Message Diagnose ................................................................... 16
2.1.5 Start Measuring ................................................................................................ 16
2.1.6 Stop Measuring................................................................................................. 18
Chapter 3 Operation for Calibration/Measurement ........................................................ 19
3.1 Add and Delete Calibration Variables ..................................................................... 19
3.1.1 Add Calibration variables.................................................................................. 19
3.1.2 Delete Calibration variables ............................................................................. 22
3.2 Add and Delete Measured Variables ...................................................................... 23
3.2.1 Add Measured Variables .................................................................................. 23
3.2.2 Delete Measured Variables .............................................................................. 26
3.3 Calibration (Tuning) ................................................................................................. 28
3.3.1 Change the Value with Direct Input ................................................................. 29
2 Copy rights ECOTRON LLC http://www.ecotron.ai
EcoCAL User Manual for EV
3.3.2 Change the Value with Formula ....................................................................... 30
3.3.3 Export / Import Calibration Data for Tuning .................................................... 33
3.4 Save as calibration data file..................................................................................... 35
3.5 Burn to VCU and Fetch from VCU ........................................................................... 36
3.5.1 Burn the CAL file to ECU (VCU) ......................................................................... 37
3.5.2 Fetch the CAL file from VCU ............................................................................. 37
Chapter 4 Tuning Help and Support ................................................................................. 38
4.1 Find the Help and Support Window ........................................................................ 38
4.2 Edit the Help and support window ......................................................................... 39
Chapter 5 Advanced Operation of EcoCAL ....................................................................... 40
5.1 High Flexible and Customizable Setting for Operation ........................................... 40
5.1.1 Page Setting ...................................................................................................... 40
5.1.2 Alias Setting ...................................................................................................... 43
5.1.3 Window Name Configuration ........................................................................... 47
5.1.4 Fit Window / Grid ............................................................................................. 48
5.1.5 Smooth Cells ..................................................................................................... 49
5.1.6 Save configuration ............................................................................................ 50
5.1.7 Reset to Default Configuration ......................................................................... 51
5.1.8 Load Configuration ........................................................................................... 52
5.1.9 Language Setting .............................................................................................. 52
5.2 Advanced Function of EcoCAL ................................................................................. 53
5.2.1 Calibrations Data Management........................................................................ 53
5.2.2 Debug................................................................................................................ 56
5.2.3 Decimals Display ............................................................................................... 58
5.2.4 Variable Properties ........................................................................................... 59
5.2.5 Virtual Oscilloscope .......................................................................................... 60
5.2.6 Gauge Monitoring............................................................................................. 62
5.2.7 3D/2D View of Maps......................................................................................... 66
5.2.8 Copy / Paste in Table ........................................................................................ 68
3 Copy rights ECOTRON LLC http://www.ecotron.ai
EcoCAL User Manual for EV
5.2.9 Highlight of Table Cells ..................................................................................... 70
5.2.10 EcoCAN ........................................................................................................... 70
5.2.11 Record Data and Play back ............................................................................. 78
Chapter 6 Exit or Uninstall EcoCAL ................................................................................... 86
6.1 Exit EcoCAL .............................................................................................................. 86
6.2 Uninstall the EcoCAL ............................................................................................... 87
Chapter 7 Diagnose on Failure Connection between ECU and EcoCAL............................ 88
4 Copy rights ECOTRON LLC http://www.ecotron.ai
EcoCAL User Manual
Introduction
EcoCAL is the calibration software of EV/Hybrid system from Ecotron, which can be used
to connect and control the battery/motor states, modify the maps of the driver torque,
verify the threshold of the acceleration/brake pedals, control the auxiliaries etc.
Ecotron HCU/VCU is fully programmable, so if you want to change the setting of
VCU/HCU, you need to connect HCU/VCU to laptop via EcoCAL.
Chapter 1 Basic Operation of EcoCAL
1.1 Installation of EcoCAL
1.1.1 Download EcoCAL Software
Download EcoCAL calibration software from Ecotron website:
https://ecotron.ai/download/
Click the ‘EcoCAL for EV’, and then download the software ‘EcoCAL-Setup.exe’
1 Copy rights ECOTRON LLC http://www.ecotron.ai
EcoCAL User Manual for EV
1.1.2 Install EcoCAL
1) Double-click the icon ‘EcoCAL setup’ to install EcoCAL
2) Click ‘Next’
2 Copy rights ECOTRON LLC http://www.ecotron.ai
EcoCAL User Manual for EV
2) Click ‘Next’ and choose the path to install EcoCAL
3) Click ‘Next’
3 Copy rights ECOTRON LLC http://www.ecotron.ai
EcoCAL User Manual for EV
4) Click ‘Next’
5) Click ‘Next’ and wait
4 Copy rights ECOTRON LLC http://www.ecotron.ai
EcoCAL User Manual for EV
6) Click ‘Finish’
The installation of EcoCAL is complete.
5 Copy rights ECOTRON LLC http://www.ecotron.ai
EcoCAL User Manual for EV
1.2 Activate EcoCAL
1.2.1 Activate EcoCAL by Online License
1.2.1.1 Get the Key File
In EcoCAL: Go to menu-> Advanced-> License Manage-> Create Key File
Please send the key file to ECOTRON at ‘support@ecotron.ai’. (EV customers only,
EcoCAL for EFI/UAV is fully free)
1.2.1.2 Activate EcoCAL
In EcoCAL: Go to menu-> Advanced-> License Manage-> Register License
6 Copy rights ECOTRON LLC http://www.ecotron.ai
EcoCAL User Manual for EV
Select lic file received from Ecotron.
The activation is successful if ‘Message’ window is displayed as following picture.
1.2.2 Activate EcoCAL by Dongle
Plug the dongle into your pc, the software will be activated automatically.
Note: Virtual machine is not supported, please make sure the USB port works properly
first.
7 Copy rights ECOTRON LLC http://www.ecotron.ai
EcoCAL User Manual for EV
1.3 Start EcoCAL
1.3.1 Start EcoCAL Software
1) Double-click the icon ‘EcoCAL’ on the desktop to start the EcoCAL software.
2) When EcoCAL is open for the first time after installation, it will load the Demo files
automatically with the default page setting.
Note: If EcoCAL does not automatically load the default configuration, likely you do not
have the necessary A2L file and CAL file in the installation folder of ‘C:\EcoCAL’.
1.3.2 Load the Calibration Files
1) File types and definitions
MOT/HEX file: Executable file for VCU.
A2L file: this is a VCU/HCU description file that contains variant VCU/HCU info for
EcoCAL to know where to get what, etc.
CAL file: this is a calibration data file that contains parameters users can tune.
8 Copy rights ECOTRON LLC http://www.ecotron.ai
EcoCAL User Manual for EV
Note: Ecotron A2L file follows the ASAP2 standards (defined by the automotive standard
association ASAM).
In EcoCoder ‘Fixed CCP Slave Definition block’, there are 2 options for CCP type, if users
chose ‘Configurable’, then EcoCoder will only export MOT/HEX file and A2L file for
EcoCAL (highly recommended)
For some hardware which does not support this feature or users specially want to
export CAL file, please chose ‘Simple’, then EcoCoder will export MOT file, A2L file and
CAL file for EcoCAL.
Note: MOT/HEX file could be provided by code generation of Simulink or by Ecotron.
The former one is common application software developed by customer, while the
latter one is firmware update file provided by Ecotron at some cost per request of
customized function or feature from customer.
It is enough to have A2Lfile and MOT/HEX/CAL file to run EcoCAL and do the calibration
work.
2) Load the correct A2l and MOT/HEX/CAL files
In EcoCAL, go to menu->File->Open, then choose the correct A2L and CAL file.
9 Copy rights ECOTRON LLC http://www.ecotron.ai
EcoCAL User Manual for EV
Note: You can also click file icon at quick command bar.
10 Copy rights ECOTRON LLC http://www.ecotron.ai
EcoCAL User Manual for EV
Chapter 2 Connect EcoCAL to VCU/HCU and Quick
Measurement Trial
In this chapter, basic setup of both hardware and software is disclosed. Please follow
tutorial of this chapter step by step by avoiding possible trap and get faster in debugging
when get into trouble with EcoCAL.
2.1 Connect VCU/HCU to Laptop
Note: Please make sure that VCU/HCU is powered on, which indicates vehicle is
powered on. In addition, please connect USB CAN device to PC and make sure it is
powered on correctly. Common device would have a power indicator lighting
continuously.
2.1.1 Communication Setup
Please select the communication mode first
1) Go to menu->Settings->Communication Settings:
11 Copy rights ECOTRON LLC http://www.ecotron.ai
EcoCAL User Manual for EV
2) CAN communication mode
Ecotron VCU/HCU supports the calibration/measurement through CCP.
Please select the USB CAN device you use. Kvaser, PeakCAN, EcotronCAN, ECO-USB CAN
are supported by EcoCAL. If you get the CAN device from Ecotron, please choose the
‘EcotronCAN’.
Please choose the CAN device Type and Baud Rate after finish setting. Then click ‘Open
Device’ to open the CAN device.
If you don’t want to use the CAN device, please click ‘Close Device’ to close the CAN
device. Then the USB port connected to adaptor would be released from
communication with EcoCAL.
12 Copy rights ECOTRON LLC http://www.ecotron.ai
EcoCAL User Manual for EV
3) ‘Open device successfully’ Message
If message ‘Open device successfully!’ pops up after clicking ‘Open Device’, you are
good to proceed to next step. If it fails, please check whether USB CAN device is
powered on correctly.
13 Copy rights ECOTRON LLC http://www.ecotron.ai
EcoCAL User Manual for EV
2.1.2 Connect USB CAN Device to VCU
1) Connect USB CAN device to VCU/HCU firstly.
2) Go to menu->Run->Connect
Note: You can also use the shortcut button ( ) by clicking the ‘Connect’ button under
run menu to build up communication between PC and VCU/HCU.
3) ‘Connect successfully’ Message
When communication between PC and VCU/HCU is built successfully, the left lower
corner of window will show ‘Connected’ in green.
14 Copy rights ECOTRON LLC http://www.ecotron.ai
EcoCAL User Manual for EV
2.1.3 Disconnect EcoCAL from VCU/HCU
1) Go to menu->Run->Disconnect
Note: You can also click the shortcut button ( ) to disconnect your PC from
VCU/HCU.
2) Go to menu->Settings->Communication Settings:
15 Copy rights ECOTRON LLC http://www.ecotron.ai
EcoCAL User Manual for EV
Click ‘Close Device’ to stop communication and set free the USB port for other use.
Now, you are free of any hardware concern! Please redo steps of 2.1.1 and 2.1.2 for
data recording preparation.
2.1.4 Common Error Message Diagnose
In this section, a basic error message is analyzed for diagnose. These messages are likely
to pop up right after connection is built.
Please load the correct mot/cal files from the ‘Target_out’ folder (which will pop up
automatically after successful compilation) under your project path.
2.1.5 Start Measuring
If previous sections of this chapter are well followed, EcoCAL will be friendly with you in
the process of calibration/measurement.
Before doing first measurement with EcoCAL, please refer to section 3.2 and section
5.3.5 to add at least one measurement window or one oscilloscope window as shown in
lower second picture.
1) Go to menu->Run->Start Measuring
16 Copy rights ECOTRON LLC http://www.ecotron.ai
EcoCAL User Manual for EV
Then you can see the values of measured variables.
Note: You can also use the shortcut button ( ) by clicking the ‘Start Measuring’
button to measure the value of measured variables.
17 Copy rights ECOTRON LLC http://www.ecotron.ai
EcoCAL User Manual for EV
2.1.6 Stop Measuring
When you finish the test and want to do some other operation, like reading the DTC,
adding measurement variable or burn to /fetch from ECU, you need to stop measuring
first.
Go to menu->Run->Stop Measuring
Note: You can also use the shortcut button ( ) by clicking the ‘Stop Measuring’ button
to stop measure the value of measured variables.
18 Copy rights ECOTRON LLC http://www.ecotron.ai
EcoCAL User Manual for EV
Chapter 3 Operation for Calibration/Measurement
3.1 Add and Delete Calibration Variables
3.1.1 Add Calibration Variables
1) Go to menu->Variables->Add Calibrations
2) Right click on the blank area of the window, click ‘Add Calibrations’
Then ‘Add Advanced Calibrations’ window will pop up.
19 Copy rights ECOTRON LLC http://www.ecotron.ai
EcoCAL User Manual for EV
Select variables to be calibrated to right box.
Note: Above method is to add new calibration window. If you want to add a calibration
variable at an existed calibration window, please use following method:
20 Copy rights ECOTRON LLC http://www.ecotron.ai
EcoCAL User Manual for EV
1) Right click on the calibration window, then click ‘Add Calibrations’
2) Use the same method to add the calibration variables.
If you want to add the ‘MAP’ and ‘CUR’ variables, please right click on blank window to
add the calibration variable. Please refer to section 3.3 for detail of MAP and CUR
variables.
21 Copy rights ECOTRON LLC http://www.ecotron.ai
EcoCAL User Manual for EV
3.1.2 Delete Calibration Variables
1) Choose the calibration variable that you want to delete, right click, and then click
‘Delete’ to delete the calibration variables.
Or click ‘Add’, you can select all the calibration variables you want to delete on the right
side. Click ‘Delete’ button, then click ‘OK’. All the calibration variables you select will be
deleted.
22 Copy rights ECOTRON LLC http://www.ecotron.ai
EcoCAL User Manual for EV
3.2 Add and Delete Measured Variables
3.2.1 Add Measured Variables
1)Go to menu->Variables->Add Measurements
2) Right click on the blank area of window, click ‘Add Measurements’
Then the ‘Add Measurements’ window will pop up
23 Copy rights ECOTRON LLC http://www.ecotron.ai
EcoCAL User Manual for EV
Select the measured variables you will need, then click ‘Add to 100ms’ button. And then
click ‘OK’, the measured window will show up.
Note: Variables can also be added to be ‘Syn’,’20ms’, which is the display frequency.
Here, we also add some other variables as example.
Note: Above method is a way to add new measured variables window. If you want to
add the measured variables at existed window, please use the following method:
1) Right click on the Selected Variables window, and then click ‘Add Measurements’.
24 Copy rights ECOTRON LLC http://www.ecotron.ai
EcoCAL User Manual for EV
25 Copy rights ECOTRON LLC http://www.ecotron.ai
EcoCAL User Manual for EV
3.2.2 Delete Measured Variables
Method 1:
Right click on the Selected Variables, choose ‘Add Measurements’, and then select the
measured variables you want to delete.
26 Copy rights ECOTRON LLC http://www.ecotron.ai
EcoCAL User Manual for EV
Method 2:
Go to menu->Variables-> Show All Selected Variables
Or right click on the blank of window, and then choose ‘Show All Selected Variables’
A window will pop-up, all the selected measured variables will be shown here.
27 Copy rights ECOTRON LLC http://www.ecotron.ai
EcoCAL User Manual for EV
3.3 Calibration
There are three types of calibration variables: values, curves and maps.
Value:
Curve:
Maps:
28 Copy rights ECOTRON LLC http://www.ecotron.ai
EcoCAL User Manual for EV
3.3.1 Change the Value with Direct Input
1) Double click the value cell that you want to modify
2) Input the desired value
Press click Enter to finish it. The modified data will be shown in red.
29 Copy rights ECOTRON LLC http://www.ecotron.ai
EcoCAL User Manual for EV
3.3.2 Change the Value with Formula
EcoCAL supports formula driven calibration.
1) Plus and Minus
a) Select the cell with the value you want to change
b) Input delta (difference) in the box after the Plus button
c) Click the Plus button or Minus button .
For example:
Input 0.1 in the box
Click on the cell with the value you want to change
30 Copy rights ECOTRON LLC http://www.ecotron.ai
EcoCAL User Manual for EV
If you want to increase the stock value by 0.1 step, please click the Plus button .
If you want to decrease the stock value by 0.1 step, please click Minus button .
Note: You can also change the value of multiple cells together by selecting them all.
31 Copy rights ECOTRON LLC http://www.ecotron.ai
EcoCAL User Manual for EV
2) Multiply and divided by
Same as Plus or Minus function, gain could be applied to cell to be changed.
3) Equal to
This function is used to change the value of a cell to a specified value.
Choose the cell or area of cells you want to change, and then input the value which you
want in the box. Press the Enter button on keyboard to input it.
4) Undo / Redo
The user can click the button ‘ ’ /’ ’ to undo or redo the calibration as below.
32 Copy rights ECOTRON LLC http://www.ecotron.ai
EcoCAL User Manual for EV
3.3.3 Export/Import Calibration Data for Tuning
You can also export data export to Excel sheet from EcoCAL and do the further data
modification in Excel. After finishing the modification, you can import data back to
EcoCAL. This is very useful for Curve and Map tables.
Right-Click the parameter window, select the Export option.
The program will pop-up a ‘save as’ dialog window.
If you click save, the program will save CSV file and open it. The default name of the CSV
file is the calibration label name.
The CSV file will be opened automatically. You can choose to open the file by a selected
application from your laptop. The picture below shows that the CSV file is opened as .xls
file by Excel.
It is highly recommended to modify your curve and map tables, revise the data in Excel
and then import them back to EcoCAL. Please do not forget to save the tables after
finish tuning.
33 Copy rights ECOTRON LLC http://www.ecotron.ai
EcoCAL User Manual for EV
If you want to import a saved calibration tables, right-Click the parameter window,
select the Import option.
Import the CSV file you need. The modified cells will be shown in red.
Note: after you change the data, please save the calibration as a new CAL file.
Please refer the following section on how to save the new CAL files.
34 Copy rights ECOTRON LLC http://www.ecotron.ai
EcoCAL User Manual for EV
3.4 Save as Calibration Data File
After you finish the tuning work for VCU/HCU, please save the tuning data before you
exit the EcoCAL. EcoCAL could not save the tuning work automatically.
1) Go to menu->File->Save CAL as
You can save it as a new calibration CAL file.
35 Copy rights ECOTRON LLC http://www.ecotron.ai
EcoCAL User Manual for EV
3.5 Burn to VCU and Fetch from VCU
In some cases, it is useful to be able to transfer calibration data between the PC and the
control unit, such as downloading the data from PC to the unit or uploading the data
from the unit to PC. The ‘Burn to ECU’ function enables user to do so.
Fetch from ECU: Export the calibration file from the control unit to the PC
Activate: Flash the calibration data to the control unit (RAM area)
Burn to ECU: Flash the calibration data to the control unit (ROM area)
36 Copy rights ECOTRON LLC http://www.ecotron.ai
EcoCAL User Manual for EV
3.5.1 Burn the CAL File to ECU (VCU)
After you finish the data tuning, you may be eager to see the performance of VCU/HCU.
Please burn the data to VCU/HCU.
Connect to ECU first, and then click the ‘burn to ECU ‘button to burn the CAL file or data
changed to ECU.
Warning: make sure the 12V battery has enough energy before you do any ‘burn to ECU’
or ‘fetch from ECU’!
During the process of uploading or downloading, users are not allowed to interrupt the
system.
Do not turn off the ECU power or disconnect the serial cable before finishing
upload/download.
3.5.2 Fetch the CAL File from VCU
You can fetch the calibration data from the VCU/HCU if you need to study it or save for
later use.
1) Go to menu->Run->Burn to ECU->Fetch from ECU
Save it as CAL file.
37 Copy rights ECOTRON LLC http://www.ecotron.ai
EcoCAL User Manual for EV
Chapter 4 Tuning Help and Support
4.1 Find the Help and Support Window
In EcoCAL, there are many questions like buttons in the window, you can click on it
to get the details about calibration variables and measure variables. Besides, you can
also get tips of tuning through it.
There is also a help function for each page. Like the picture shown below, you can click
the question mark button in EcoCAL to get the page help.
In different page, the help document is different.
38 Copy rights ECOTRON LLC http://www.ecotron.ai
EcoCAL User Manual for EV
4.2 Edit the Help and support Window
You can edit the blank box for logging.
First, click the question mark button to open the help and support window.
Then check edit box , then you will be able to edit the content by yourself.
For example, add the ‘vehicle speed in limp home mode’ content.
Please click ‘Save’ to save the change. EcoCAL could not save the customized help and
support log automatically.
39 Copy rights ECOTRON LLC http://www.ecotron.ai
EcoCAL User Manual for EV
Chapter 5 Advanced Operation of EcoCAL
5.1 High Flexible and Customizable Setting for Operation
5.1.1 Page Setting
Multiple pages could be created to help organize all calibration/measurement by
category. The name of page is placed on bottom of window shown in red box in picture
below.
1) Go to menu->Advanced->Page setting, the page setting window will pop-up.
40 Copy rights ECOTRON LLC http://www.ecotron.ai
EcoCAL User Manual for EV
Note: you also can right click on page label, and then click the ‘Page setting’.
Page setting window:
41 Copy rights ECOTRON LLC http://www.ecotron.ai
EcoCAL User Manual for EV
2) ‘Up’ and ‘Down’ can be used to change the display order of layers.
42 Copy rights ECOTRON LLC http://www.ecotron.ai
EcoCAL User Manual for EV
5.1.2 Alias Setting
Signal name might not be able to show meaning of calibration variables and
measurement variables sometime. By default, alias name is the same as the variable
name.
How to edit alias
1) Right click variable name.
Window of ‘AliasManage’ will pop-up.
2) Input name of ideal alias to tab shown in red box below. Then, click ‘OK’
43 Copy rights ECOTRON LLC http://www.ecotron.ai
EcoCAL User Manual for EV
3) Alias of ‘drv_linspdLimEv2’ is replace by ‘drv_linspdLimEv’.
Note: If you want to change the Alias of MAP and CUR variables, you need right click on
the table, then choose ‘Change Alias’.
44 Copy rights ECOTRON LLC http://www.ecotron.ai
EcoCAL User Manual for EV
Note: It is supported to manage the alias of all variables at the same window.
45 Copy rights ECOTRON LLC http://www.ecotron.ai
EcoCAL User Manual for EV
1) Go to menu->Advanced->Alias Mange, when it finishes, please click ‘OK’.
46 Copy rights ECOTRON LLC http://www.ecotron.ai
EcoCAL User Manual for EV
5.1.3 Window Name Configuration
Right click on the window, and choose ‘Window Properties’
‘Window Properties’ pops up, change the default ‘Measurement’ to ‘Test’, and then
click ‘OK’.
Then, the name of window is changed as shown in picture below.
47 Copy rights ECOTRON LLC http://www.ecotron.ai
EcoCAL User Manual for EV
5.1.4 Fit Window/Grid
Fit Cell of table to Window or by Word Length
Right click on the cur/map calibration window, click ‘Fit Window’,
Then the width of cell would be adjusted according to width of window.
48 Copy rights ECOTRON LLC http://www.ecotron.ai
EcoCAL User Manual for EV
Right click on the cur/map calibration window, click ‘Fit Grid’, the width of cells will be
adjusted according to the word length.
5.1.5 Smooth Cells
1-D linear interpolation could be implemented to quickly calibrate curve.
This function is open to curve type variable, it will cover map type in the future.
Steps are presented below.
Set ideal calibration value at maximum and minimum index,
Then right click curve window, select ‘Smooth Cells’,
49 Copy rights ECOTRON LLC http://www.ecotron.ai
EcoCAL User Manual for EV
You can see the interpolated data as below.
5.1.6 Save Configuration
When windows are configured by aforementioned methods, it could be saved as a
configuration to be used next time.
Go to menu->File->Save Configuration
You can also save the setting to a new configuration file.
Go to menu->File->Save Configuration as
50 Copy rights ECOTRON LLC http://www.ecotron.ai
EcoCAL User Manual for EV
5.1.7 Reset to Default Configuration
This function can always take you back you to initial clean setting when you go too far.
Go to menu->File->Default configuration Reset
Then, click ‘Yes’.
The current setting is the default configuration setting.
51 Copy rights ECOTRON LLC http://www.ecotron.ai
EcoCAL User Manual for EV
5.1.8 Load Configuration
Go to menu->File->Load configuration
Choose the configuration file then click ‘Open’.
52 Copy rights ECOTRON LLC http://www.ecotron.ai
EcoCAL User Manual for EV
5.2 Advanced Function of EcoCAL
5.2.1 Calibrations Data Management
There are serval conditions that the user might want to use the Calibrations data
management function:
a. The customer might need to update their calibration file to a new version in
order to fit it in the new version of software.
b. Users want to compare two calibration files
In order to do so, please follow the steps below to compare and copy files,
1) Go to menu-> Advanced-> Calibration Data Manger
2) Click ‘Browse’ to open the. CAL/. HEX/.MOT and .A2L files
Source file is the new calibration file. Target file is the old file.
53 Copy rights ECOTRON LLC http://www.ecotron.ai
EcoCAL User Manual for EV
3) Click ‘Compare’ button
All the different variables between the source file and the target file will be shown in the
left part.
Click on the variables you want to know about the details, which will be shown in left
with the different values in red.
4) The left part will only show the name of the relevant variables you check in the
middle. Please note, all the variables are checked by default.
54 Copy rights ECOTRON LLC http://www.ecotron.ai
EcoCAL User Manual for EV
5) After the comparison, the user could use “Copy All” to get a new file with the new
value form the source file for all the different variables and keep the other values same
as the target value.
Or the user can click on the variables that he/she want to change in the right to highlight
them and click the Copy Highlight to get a new file with all the highlighted variables
same as the source file and keep the other values same as the target value.
55 Copy rights ECOTRON LLC http://www.ecotron.ai
EcoCAL User Manual for EV
5.2.2 Debug
The Debug window reads the communication between VCU/HCU and EcoCAL.
Go to menu->Advanced->Debug
56 Copy rights ECOTRON LLC http://www.ecotron.ai
EcoCAL User Manual for EV
57 Copy rights ECOTRON LLC http://www.ecotron.ai
EcoCAL User Manual for EV
5.2.3 Decimals Display
You can change the number of decimal places of the values that are displayed in the
variable window and calibration window.
Right click on the window of calibration variables.
The ‘Display setup’ window pops up
58 Copy rights ECOTRON LLC http://www.ecotron.ai
EcoCAL User Manual for EV
5.2.4 Variable Properties
The detailed properties of the variables can be viewed in the variable property window.
Right click on the variable, choose ‘Variable Properties’, the properties window will pop
up.
Measurement variable properties:
Choose the variable that you want to see, then right click, and choose ‘Variable
Properties’
59 Copy rights ECOTRON LLC http://www.ecotron.ai
EcoCAL User Manual for EV
5.2.5 Virtual Oscilloscope
1) Right click on the blank area of window, click ‘Add Measurements->New
Oscilloscope Window’
You can also ‘go to menu->Variables->Add Measurements->New Oscilloscope Window’,
to add the oscilloscope window.
Note: You can only add one Oscilloscope in each page.
60 Copy rights ECOTRON LLC http://www.ecotron.ai
EcoCAL User Manual for EV
2) Add the measured variables that you want to show in the Oscilloscope window
3) Connect to ECU, then start measuring.
4) Right click on the scope window and then add or delete the variables that you want.
Note: when you add the variable, you should stop measuring first.
61 Copy rights ECOTRON LLC http://www.ecotron.ai
EcoCAL User Manual for EV
5) Change the properties of scope window.
Right click on the scope window, then click ‘Window Properties’. You can change the
Max/ Min value of variable, the lines color etc. Click ‘OK’ when finished.
5.2.6 Gauge Monitoring
Select ‘Variables->Add Measurements->New Gauge Window’ or right click on the table,
then choose ‘New Gauge Window’.
Add the measured variables that you want to show in the Gauge window, here,
‘CANA_nTxTimes’ is selected.
62 Copy rights ECOTRON LLC http://www.ecotron.ai
EcoCAL User Manual for EV
Right click on the Gauge window, and then add or delete the variables that you want.
63 Copy rights ECOTRON LLC http://www.ecotron.ai
EcoCAL User Manual for EV
It is possible to change measuring range.
Right click on the Gauge window, and then click ‘Change Max/Min Value’. You can
change the Max/ Min value of variable, the Scale Numb, etc.
64 Copy rights ECOTRON LLC http://www.ecotron.ai
EcoCAL User Manual for EV
65 Copy rights ECOTRON LLC http://www.ecotron.ai
EcoCAL User Manual for EV
5.2.7 3D/2D View of Maps
This function could help visualize calibration tables.
Right click on the table, then choose ‘3D View’ or ‘2D View’, then you can see the graph.
66 Copy rights ECOTRON LLC http://www.ecotron.ai
EcoCAL User Manual for EV
‘2D View’ window also support graphical based calibration. You can use mouse to drag
one of the points to revise calibration value.
67 Copy rights ECOTRON LLC http://www.ecotron.ai
EcoCAL User Manual for EV
5.2.8 Copy / Paste in Table
Copy and Paste function are supported in CUR and MAP tables, the function is similar to
that to Excel.
Example
Choose the area of cell you want to copy, then right click, and click ‘Copy’.
68 Copy rights ECOTRON LLC http://www.ecotron.ai
EcoCAL User Manual for EV
Click the first cell of area you want to paste, then right click and click ‘Paste’
69 Copy rights ECOTRON LLC http://www.ecotron.ai
EcoCAL User Manual for EV
5.2.9 Highlight of Table Cells
When calibrating curve or map, it is good to know the 1-D / 2-D calibration data
identified with respect to the real time hardware operation point. EcoCAL supports this
function by highlighting the cell of data identified. The measurement variable of
curve/map shall be added to measurement window to enable this function.
5.2.10 EcoCAN
EcoCAN is used for CAN bus monitoring, CAN messages recording and M file generation
(M file is used for EcoCoder CAN blocks definition).
5.2.10.1 Configuration
1) Open EcoCAN:
Go to menu->Advanced->EcoCAN
70 Copy rights ECOTRON LLC http://www.ecotron.ai
EcoCAL User Manual for EV
2) Open .dbc file:
Click the icon to open a .dbc file.
71 Copy rights ECOTRON LLC http://www.ecotron.ai
EcoCAL User Manual for EV
When the dbc file is loaded
Set up communication
1) Click the icon to open setting window.
2) Select a CAN device and configure the correct parameters then click the button
‘OK’. Shown as below:
72 Copy rights ECOTRON LLC http://www.ecotron.ai
EcoCAL User Manual for EV
The EcoCAN window will show the device which you chose.
73 Copy rights ECOTRON LLC http://www.ecotron.ai
EcoCAL User Manual for EV
5.2.10.2 CAN Bus Monitoring
Click the icon to open device.
If succeed, the status bar will show green light.
If CAN device receives data, the software interface will show the values of the variables.
74 Copy rights ECOTRON LLC http://www.ecotron.ai
EcoCAL User Manual for EV
5.2.10.3 CAN Message Recording
1) Click the icon to start record
2) Click the icon to stop record
3) The record file is saved in the ‘record’ folder under EcoCAL installation folder
75 Copy rights ECOTRON LLC http://www.ecotron.ai
EcoCAL User Manual for EV
5.2.10.4 M File Conversion
1) Click the icon to generate M file
2) In the opened window, put name.
76 Copy rights ECOTRON LLC http://www.ecotron.ai
EcoCAL User Manual for EV
3) You can find the M file in the EcoCAL folder.
77 Copy rights ECOTRON LLC http://www.ecotron.ai
EcoCAL User Manual for EV
5.2.11 Record Data and Play-back
5.2.11.1 Record data
You might need to record the data to analyze.
1) Go to menu->Run->Start Recording
Note: You can also use the button ( ) to record the data.
When you click the button, EcoCAL will record the data automatically. And save the
recorded file at the installation path of EcoCAL, ‘C:\EcoCAL\record’. The file would be
named with the time of recording.
78 Copy rights ECOTRON LLC http://www.ecotron.ai
EcoCAL User Manual for EV
For example, the file named ‘2017-5-26-9-55-22-355’ is the one recorded at 2017-5-26-
9:55:22.
79 Copy rights ECOTRON LLC http://www.ecotron.ai
EcoCAL User Manual for EV
2) Go to menu->Run->Stop Measuring
Note: You can also use the button ( ) to stop record the data.
80 Copy rights ECOTRON LLC http://www.ecotron.ai
EcoCAL User Manual for EV
5.2.11.2 Play-back with Data Analyzer
After the data files are recorded, the user can study it in data analyzer.
1) Select ‘Run ->Play Back’ or click the button to play back the data.
The play-back software, ‘Data Analyzer’.
81 Copy rights ECOTRON LLC http://www.ecotron.ai
EcoCAL User Manual for EV
2) Open Data Files
In Data Analyzer, go to ‘File->open’, select the data file you want to analyze.
82 Copy rights ECOTRON LLC http://www.ecotron.ai
EcoCAL User Manual for EV
3) Show/Hide all signals
Click ‘show all signals / hide all signals’ to switch between showing all signals and hiding
all signals.
4) Show/Hide Cursors
Click ‘show cursors / hide cursors’ to switch between showing cursors and hiding
cursors. There are 2 cursors in the scope window. The values of all signals at the 2
cursors will be displayed on the right. Moreover, there will be another variable at the
third list to show the difference value between the two points on two cursors in real
time.
The location of the cursor can be changed by dragging the cursor to the place you like.
83 Copy rights ECOTRON LLC http://www.ecotron.ai
EcoCAL User Manual for EV
5) Line/Step Curve Type
The curve will be shown in different way if the user chooses it differently.
‘Line’ means there will be a straight line between 2 sample points.
‘Step’ means there will be a nonlinear segment between 2 sample points.
84 Copy rights ECOTRON LLC http://www.ecotron.ai
EcoCAL User Manual for EV
6) Zoom in/out X-axis
Users can zoom in/zoom out the X-axis by set the ‘start time’ value and ‘end time’ value.
.
The full time range of the data file can be shown by clicking ‘Show Full Range’.
7) Zoom in/out Y-axis
Double click the ‘Max / Min’ fields in the signal list, the range of the signals can be
modified, which will automatically zoom in/zoom out the Y-axis for the signals.
8) Save the Data Analyzer Configuration
After you spend time to zoom in/out and/or select signals, maybe you want to save
these configurations. Please right click and choose ‘save configuration’ and store it in a
configuration file. Next time you run Data Analyzer, the software will open the
configuration file and load all your settings automatically.
You can click the ‘Load Configuration’ to load saved configuration.
85 Copy rights ECOTRON LLC http://www.ecotron.ai
EcoCAL User Manual for EV
Chapter 6 Exit or Uninstall EcoCAL
6.1 Exit EcoCAL
There are two ways to exit EcoCAL
1) Use the menu to exit the EcoCAL
Go to menu->File->Exit
2) Close the EcoCAL directly on the upper right corner
86 Copy rights ECOTRON LLC http://www.ecotron.ai
EcoCAL User Manual for EV
Note: Software would warn you when you try to exit with change on calibration
unsaved.
6.2 Uninstall the EcoCAL
If you want to uninstall the EcoCAL, please click:
Start->All Programs->EcoCAL->Uninstall EcoCAL.
87 Copy rights ECOTRON LLC http://www.ecotron.ai
EcoCAL User Manual for EV
Chapter 7 Diagnose on Failure Connection between ECU
and EcoCAL
Common failure reason:
1) VCU/HCU power.
2) Check EcoCAL version on your hand with the one on website.
3) Are you connecting the computer to the VCU/HCU via CAN mode?
88 Copy rights ECOTRON LLC http://www.ecotron.ai
You might also like
- Motor Efi Software ManualDocument149 pagesMotor Efi Software ManualwillyhuaNo ratings yet
- EcoCAL User ManualDocument148 pagesEcoCAL User ManualluisNo ratings yet
- Ecocal: User Manual For EvDocument106 pagesEcocal: User Manual For EvHarsha NimjeNo ratings yet
- EcoCoder Manual - 4.9.1Document227 pagesEcoCoder Manual - 4.9.1h_878236333No ratings yet
- Ba Elk 02 - En-UsDocument132 pagesBa Elk 02 - En-UssldksNo ratings yet
- Founder ElecRoc 6 User GuideDocument402 pagesFounder ElecRoc 6 User GuideSergey MorozovNo ratings yet
- Etas Etk-S4.2 Emulator Probe For Infineon Tricore Tc17Xx: User GuideDocument93 pagesEtas Etk-S4.2 Emulator Probe For Infineon Tricore Tc17Xx: User GuideAmine HerbacheNo ratings yet
- Using Emtp RVDocument263 pagesUsing Emtp RVshotorbari100% (1)
- EVRC2A-NT-610 Manual Control Ver1Document443 pagesEVRC2A-NT-610 Manual Control Ver1danh voNo ratings yet
- DSEE050 Operator ManualDocument36 pagesDSEE050 Operator Manualjadan tupuaNo ratings yet
- ECOVARIO Manual en 090408Document77 pagesECOVARIO Manual en 090408alinupNo ratings yet
- 13 22106g - Applikationshandbuch-EK280 - 2018 - 12 - en PDFDocument221 pages13 22106g - Applikationshandbuch-EK280 - 2018 - 12 - en PDFМиланNo ratings yet
- Etmfc 610Document372 pagesEtmfc 610Vebry AndrianNo ratings yet
- Small Engine EFI Tuning GuideDocument189 pagesSmall Engine EFI Tuning GuideFabio GuedesNo ratings yet
- DSE8610 MKII Configuration Suite PC Software ManualDocument269 pagesDSE8610 MKII Configuration Suite PC Software ManualFaizal Aswari100% (1)
- ALFOplus80HD (MN.00318E)Document120 pagesALFOplus80HD (MN.00318E)Al LaNo ratings yet
- Oxy IQ OxigenoDocument70 pagesOxy IQ OxigenoDavidNo ratings yet
- El600x El602xen PDFDocument207 pagesEl600x El602xen PDFN16064501陳琦No ratings yet
- 1511 - 2912 - 02 - 01 - F - 102 - TN - With LinksDocument160 pages1511 - 2912 - 02 - 01 - F - 102 - TN - With LinkssalloumNo ratings yet
- Am-01 01 250-Ap2Document129 pagesAm-01 01 250-Ap2gianfranco100% (6)
- Dse 701 Mkii Data Sheet UsaDocument30 pagesDse 701 Mkii Data Sheet UsamohsenNo ratings yet
- Dse701 Mk2 ManualDocument26 pagesDse701 Mk2 ManualJavadNo ratings yet
- FGA300 V User's GuideDocument172 pagesFGA300 V User's GuideEnrique AntonioNo ratings yet
- Infiniti Vision System - Service Manual PDFDocument262 pagesInfiniti Vision System - Service Manual PDFAnton Guiang100% (2)
- CCS User 03 en PDFDocument252 pagesCCS User 03 en PDFAsnake TegenawNo ratings yet
- Ecocoder Manual: All Rights ReservedDocument125 pagesEcocoder Manual: All Rights ReservedHarsha NimjeNo ratings yet
- Software Manual: AtmotionDocument103 pagesSoftware Manual: AtmotionDuvan RinconNo ratings yet
- peratorls: Downloaded From Manuals Search EngineDocument82 pagesperatorls: Downloaded From Manuals Search EngineLuis Segundo Chuello ChirinosNo ratings yet
- Automatic Start Unit For Gas/Diesel/Gasoline Generators With J1939 Ecus User ManualDocument61 pagesAutomatic Start Unit For Gas/Diesel/Gasoline Generators With J1939 Ecus User Manualhasanien salahNo ratings yet
- SIAE AlfoPlus2 User ManualDocument136 pagesSIAE AlfoPlus2 User ManualConnor MilliganNo ratings yet
- Operation Manual ECOVARIO, ECOSTEP, ECOMPACT. ECO Studio Operation Manual ECOVARIO, ECOSTEP, ECOMPACT. Subject To Change Without Notice!Document172 pagesOperation Manual ECOVARIO, ECOSTEP, ECOMPACT. ECO Studio Operation Manual ECOVARIO, ECOSTEP, ECOMPACT. Subject To Change Without Notice!juan ortegaNo ratings yet
- RUC ControladorDocument42 pagesRUC ControladorLMNNo ratings yet
- Deep Sea Electronics PLC: DSE8660 Operator ManualDocument84 pagesDeep Sea Electronics PLC: DSE8660 Operator Manualjulio cesar navaNo ratings yet
- ALFOplus2 User Manual - Mn00356eDocument150 pagesALFOplus2 User Manual - Mn00356eMacX75% (4)
- CPC 100 Reference ManualDocument326 pagesCPC 100 Reference ManualJuan IbañezNo ratings yet
- EPON OLT EMS ManualDocument65 pagesEPON OLT EMS ManualraphaelrrlNo ratings yet
- Eucalyptus® Cloud Computing Platform Administrator's Guide: Enterprise Edition 2.0Document114 pagesEucalyptus® Cloud Computing Platform Administrator's Guide: Enterprise Edition 2.0Babacar ThiamNo ratings yet
- 910-286B LR PDFDocument253 pages910-286B LR PDFEnrique AntonioNo ratings yet
- Eaton 93ps Marine Ups 8 40 KW Users and Installation GuideDocument106 pagesEaton 93ps Marine Ups 8 40 KW Users and Installation Guidesupri adiNo ratings yet
- Trans-Amf Syncro Eng Man v01Document125 pagesTrans-Amf Syncro Eng Man v01juan pablo GodoyNo ratings yet
- Openecu User Guide SimulinkDocument760 pagesOpenecu User Guide Simulinksaranakom cheecharoenNo ratings yet
- Acopos 1045Document278 pagesAcopos 1045industronicaNo ratings yet
- Autonics Daqmaster ManualDocument210 pagesAutonics Daqmaster ManualkariemNo ratings yet
- energyPROHlpEng MasterDocument228 pagesenergyPROHlpEng MasterviragaNo ratings yet
- Oxy IQ ManualDocument91 pagesOxy IQ ManualBibhu Ranjan MohantyNo ratings yet
- Ot2.6 Am Otclientadmin 8AL90638USAH 1 enDocument199 pagesOt2.6 Am Otclientadmin 8AL90638USAH 1 enJoe GbanugNo ratings yet
- Compact Controller (OCC100) User Guide For Ovation 3.6.0 and Feature Pack 4 OW360 - 50Document195 pagesCompact Controller (OCC100) User Guide For Ovation 3.6.0 and Feature Pack 4 OW360 - 50Adrian ReyesNo ratings yet
- GuideToSyncAndLoadSharePART2 PDFDocument72 pagesGuideToSyncAndLoadSharePART2 PDFJuan Leonardo Riaño100% (1)
- Ecma 398 PDFDocument108 pagesEcma 398 PDFHussein MousaNo ratings yet
- Xmt868i Startupguide Revh EnglishDocument96 pagesXmt868i Startupguide Revh EnglishyogeunysNo ratings yet
- WP ContentuploadsAcuRev 1310 User Manual PDFDocument119 pagesWP ContentuploadsAcuRev 1310 User Manual PDFArief AnugrahNo ratings yet
- Im04r01b01 01enDocument77 pagesIm04r01b01 01endontspamme9299No ratings yet
- ISA - ES1 - ES4 CT Operator's HandbookDocument224 pagesISA - ES1 - ES4 CT Operator's HandbookOrestz100% (1)
- EBPro ManualDocument750 pagesEBPro ManualJose Ortiz MerinoNo ratings yet
- ProBalancer Sport User Manual Rev 1 01Document48 pagesProBalancer Sport User Manual Rev 1 01KaradiasNo ratings yet
- 1MRK514026-UEN - en - M - Installation Manual, 670 Series Version 2.2 IECDocument98 pages1MRK514026-UEN - en - M - Installation Manual, 670 Series Version 2.2 IECJuanNo ratings yet
- El1202 El125xenDocument154 pagesEl1202 El125xenRoee ItzkovitzNo ratings yet
- KUKA Ethernet/IP 2.0: Controller OptionDocument51 pagesKUKA Ethernet/IP 2.0: Controller Optionbrenobenilson santosNo ratings yet
- FP OPC Server: User's ManualDocument96 pagesFP OPC Server: User's ManualPetio MineffNo ratings yet
- Practical Process Control for Engineers and TechniciansFrom EverandPractical Process Control for Engineers and TechniciansRating: 5 out of 5 stars5/5 (3)
- 1.5 ActuatorsDocument18 pages1.5 ActuatorsKevine KhaledNo ratings yet
- TUTORIALDocument15 pagesTUTORIALKevine KhaledNo ratings yet
- Basic Hydraulic Principles. Identify Major Hydraulic ComponentsDocument48 pagesBasic Hydraulic Principles. Identify Major Hydraulic ComponentsЕвгений АбрамовNo ratings yet
- 1.4 Control ValvesDocument18 pages1.4 Control Valvesdoan luc100% (1)
- 1.3 Hydraulic PumpsDocument15 pages1.3 Hydraulic Pumpsdoan lucNo ratings yet
- Shop Manual HD465-7 Dan HD 605-7Document808 pagesShop Manual HD465-7 Dan HD 605-7andra100% (2)
- HM350 M Pen00045-01 PDFDocument273 pagesHM350 M Pen00045-01 PDFДрагиша Небитни ТрифуновићNo ratings yet
- EcoFlash User Manual - v1.1Document21 pagesEcoFlash User Manual - v1.1h_878236333No ratings yet
- HD465 7 Shop Manual SN 7001 Up PDFDocument1,271 pagesHD465 7 Shop Manual SN 7001 Up PDFcandra purnama100% (1)
- Komatsu HM300-2 Articulated Dump Truck - Operation and Maintenance Manual - 287 Pages - Download PDFDocument287 pagesKomatsu HM300-2 Articulated Dump Truck - Operation and Maintenance Manual - 287 Pages - Download PDFLuis Segovia Cortes100% (3)
- 121P Break Out Box: Technical SpecDocument5 pages121P Break Out Box: Technical Spech_878236333No ratings yet
- Ford F-650 2008 Owner's Manual PDFDocument273 pagesFord F-650 2008 Owner's Manual PDFAlex100% (1)
- f1 BH1747NUC E2Document372 pagesf1 BH1747NUC E2h_878236333No ratings yet
- The Specifications of BX6680H: Details PDFDocument1 pageThe Specifications of BX6680H: Details PDFh_878236333No ratings yet
- Capacitors in Ac and DC CircuitsDocument26 pagesCapacitors in Ac and DC CircuitsRobert MarcoliniNo ratings yet
- Capacitors: David Frazier and John IngramDocument25 pagesCapacitors: David Frazier and John Ingramh_878236333No ratings yet
- What Is A CapacitorDocument16 pagesWhat Is A Capacitorarunabh bhattacharyaNo ratings yet
- Calculate Capacitor For Voltage RegulatorDocument11 pagesCalculate Capacitor For Voltage RegulatorSK PNo ratings yet
- WEG 10005056250 Ac Capacitors Safety and Application Manual enDocument32 pagesWEG 10005056250 Ac Capacitors Safety and Application Manual enh_878236333No ratings yet
- WEG 10005056250 Ac Capacitors Safety and Application Manual enDocument32 pagesWEG 10005056250 Ac Capacitors Safety and Application Manual enh_878236333No ratings yet
- wts Knowles - Fundamentals Capacitor book هامDocument52 pageswts Knowles - Fundamentals Capacitor book هامh_878236333No ratings yet
- WT Soldering and Rework: High Flexibility For Versatile ApplicationsDocument11 pagesWT Soldering and Rework: High Flexibility For Versatile Applicationsh_878236333No ratings yet
- Electric Potential and Capacitance: Physics 111NDocument50 pagesElectric Potential and Capacitance: Physics 111NDrDhanwantari G PancholiNo ratings yet
- MB Truck Explorer Manual GB PDFDocument117 pagesMB Truck Explorer Manual GB PDFJoel AgbekponouNo ratings yet
- On-Line Thermograhpic IR Camera: Features and Benefits IntroduceDocument2 pagesOn-Line Thermograhpic IR Camera: Features and Benefits Introduceh_878236333No ratings yet
- Feel The Difference: The Proven Choice. Every TimeDocument10 pagesFeel The Difference: The Proven Choice. Every Timeh_878236333No ratings yet
- Catalogue Weller - 2019Document397 pagesCatalogue Weller - 2019ZorbanfrNo ratings yet
- Feel The Difference: The Proven Choice. Every TimeDocument12 pagesFeel The Difference: The Proven Choice. Every Timeh_878236333No ratings yet
- Wfretry ReqDocument25 pagesWfretry ReqrodolfoNo ratings yet
- Manual MODBUS TCP BrabenderDocument7 pagesManual MODBUS TCP BrabenderotavioalcaldeNo ratings yet
- LAB 5 Compiler ConstructionDocument4 pagesLAB 5 Compiler ConstructionNaveed Akbar MughalNo ratings yet
- Object Oriented Programming: Lecture 2: Getting Started With JavaDocument54 pagesObject Oriented Programming: Lecture 2: Getting Started With Javausman sheikhNo ratings yet
- Cscu Exam PaperDocument8 pagesCscu Exam PaperJay Patel55% (11)
- Fieldserver Quickserver Start-Up Guide Fs-Qs-2X10: Applicability & EffectivityDocument34 pagesFieldserver Quickserver Start-Up Guide Fs-Qs-2X10: Applicability & EffectivityNicol PérezNo ratings yet
- Fingerprint Based E Voting SystemDocument3 pagesFingerprint Based E Voting SystemEditor IJTSRDNo ratings yet
- Mega FoxDocument713 pagesMega Foxrauljrz146No ratings yet
- Management WorkflowsDocument24 pagesManagement WorkflowsSaurabhNo ratings yet
- BaiOMC - v10.2 Data Sheet-01Document6 pagesBaiOMC - v10.2 Data Sheet-01aungnyinyitunNo ratings yet
- Festo Basic PLC ManualDocument43 pagesFesto Basic PLC ManualAlcides Luis Fabián Bráñez100% (1)
- Computer Applications For Managers (Lumen)Document725 pagesComputer Applications For Managers (Lumen)Sheraz AhmedNo ratings yet
- 8086 Datasheet PDFDocument30 pages8086 Datasheet PDFShaurya RakshitNo ratings yet
- Manual Ventsim Ingles Ver. 3.2Document270 pagesManual Ventsim Ingles Ver. 3.2Leslie FanyNo ratings yet
- Algorithm For Grading Index 1. ML Classifier Algorithym 2. Classification Category 3. Grading/Label AlgorithymDocument3 pagesAlgorithm For Grading Index 1. ML Classifier Algorithym 2. Classification Category 3. Grading/Label Algorithymswastik groverNo ratings yet
- The New GTK+ Printing APIDocument42 pagesThe New GTK+ Printing APIZantabara ComZaNo ratings yet
- Business Data Networks and Security 11th Edition Panko Test BankDocument15 pagesBusiness Data Networks and Security 11th Edition Panko Test BankDanielLopezfzio100% (57)
- PF Lab Manual GoodDocument42 pagesPF Lab Manual GoodKhanNo ratings yet
- 8086 Family Assembly Language Programming - : Lecture Note OnDocument6 pages8086 Family Assembly Language Programming - : Lecture Note Onnskprasad89No ratings yet
- Nagarjuna College of Information Technology Tribhuvan University Institute of Science and TechnologyDocument27 pagesNagarjuna College of Information Technology Tribhuvan University Institute of Science and TechnologyprabinkarkiNo ratings yet
- Nitish Upadhyay CVDocument3 pagesNitish Upadhyay CVNitish UpadhyayNo ratings yet
- Frameworks and Controls in SimpleRiskDocument4 pagesFrameworks and Controls in SimpleRiskwalid ElNo ratings yet
- MemoQ Eğitim 1 - Cevirmen KilavuzuDocument8 pagesMemoQ Eğitim 1 - Cevirmen KilavuzuANo ratings yet
- Code Contribution To UidaiDocument3 pagesCode Contribution To UidaiHimanshu RathiNo ratings yet
- Bentley Student SoftwareDocument20 pagesBentley Student SoftwareKaren Johnson0% (1)
- Creating Fire in Corel Photo PaintDocument15 pagesCreating Fire in Corel Photo PaintHumble-Comrade KensonNo ratings yet
- Notes 1Document9 pagesNotes 1Purity Kangogo100% (1)
- Lecture 3 Unit 1 OperatorsDocument22 pagesLecture 3 Unit 1 Operatorsdcnjan23No ratings yet
- DS Worksheet 2 AlassoDocument3 pagesDS Worksheet 2 AlassoAkhilNo ratings yet
- API SCUTI Documentation-En V 1.0.0Document26 pagesAPI SCUTI Documentation-En V 1.0.0Luis Chavez AdalidNo ratings yet