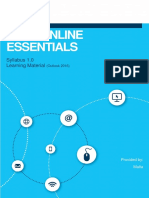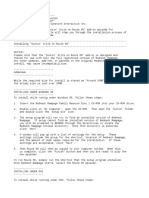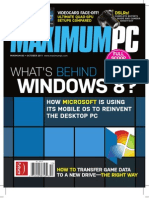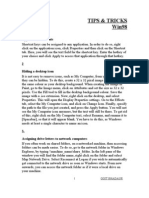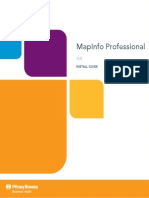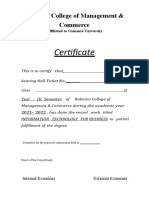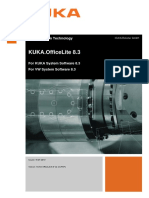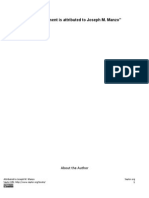Professional Documents
Culture Documents
ECDL Word Processing 2010
Uploaded by
Mohmad TargCopyright
Available Formats
Share this document
Did you find this document useful?
Is this content inappropriate?
Report this DocumentCopyright:
Available Formats
ECDL Word Processing 2010
Uploaded by
Mohmad TargCopyright:
Available Formats
®
ECDL
European Computer Driving Licence®
Word Processing Software
BCS ITQ Level 2
Using Microsoft® Word 2010
Syllabus Version 5.0
This training, which has been approved by BCS, The Chartered Institute
for IT, includes exercise items intended to assist learners in their training
for an ECDL Certification Programme. These exercises are not ECDL
certification tests. For information about Approved Centres in the UK
please visit the BCS website at www.bcs.org/ecdl.
Department of Community Learning and Development
ECDL WORD 2010 Word Processing Software
Published by:
CiA Training Ltd
Business & Innovation Centre
Sunderland Enterprise Park
Sunderland
SR5 2TA
United Kingdom
Tel: +44 (0) 191 549 5002
Fax: +44 (0) 191 549 9005
E-mail: info@ciatraining.co.uk
Web: www.ciatraining.co.uk
Important Note
This guide was written for Microsoft Office 2010 running on Windows 7. If using earlier
versions of Windows some dialog boxes may look and function slightly differently to that
described.
A screen resolution of 1024x768 is assumed. Working at a different resolution (or with an
application window which is not maximised) may change the look of the dynamic Office
2010 Ribbon, which changes to fit the space available.
For example, the Editing Group on a full Ribbon will contain several buttons, but if
space is restricted it may be replaced by an Editing Button (which, when clicked, will
display the full Editing Group).
First published 2010
Copyright © 2010 CiA Training Ltd
All rights reserved. No part of this publication may be reproduced, stored in a
retrieval system, or transmitted in any form or by any means (electronic, mechanical,
photocopying, recording or otherwise) without the prior written permission of CiA
Training Limited.
Microsoft is a registered trademark and Windows is a trademark of the Microsoft
Corporation. Screen images reproduced by permission of the Microsoft Corporation.
All other trademarks in this book are acknowledged as the property of their
respective owners.
2 © CiA Training Ltd 2010
ECDL WORD 2010 Word Processing Software
European Computer Driving Licence, ECDL, International Computer Driving Licence,
ICDL, and related logos are all registered Trade Marks of The European Computer
Driving Licence Foundation Limited (“ECDL Foundation”).
CiA Training Ltd is an entity independent of The British Computer Society using the
name BCS, The Chartered Institute for IT (“BCS”) and is not associated with ECDL
Foundation or BCS in any manner.
This courseware may be used to assist learners to prepare for the ECDL
Certification Programme as titled on the courseware. Neither BCS nor CiA Training
Ltd warrants that the use of this courseware publication will ensure passing of the
tests for that ECDL Certification Programme.
This courseware publication has been independently reviewed and approved by
BCS as covering the learning objectives for the ECDL Certification Programme.
Confirmation of this approval can be obtained by reviewing www.bcs.org/ecdl.
The material contained in this courseware publication has not been reviewed for
technical accuracy and does not guarantee that candidates will pass the test for the
ECDL Certification Programme.
Any and all assessment items and/or performance-based exercises contained in this
courseware relate solely to this publication and do not constitute or imply certification
by BCS or ECDL Foundation in respect of the ECDL Certification Programme or any
other ECDL test.
Irrespective of how the material contained in this courseware is deployed, for
example in a learning management system (LMS) or a customised interface, nothing
should suggest to the candidate that this material constitutes certification or can lead
to certification through any other process than official ECDL certification testing.
For details on sitting a test for an ECDL certification programme in the UK, please
visit the BCS website at www.bcs.org/ecdl.
Learners using this courseware must be registered with BCS before undertaking a
test for ECDL. Without a valid registration, the test(s) cannot be undertaken and no
certificate, nor any other form of recognition, can be given to a learner. Registration
should be undertaken with BCS at an Approved Centre.
3 © CiA Training Ltd 2010
ECDL WORD 2010 Word Processing Software
Aims
To demonstrate the ability to use a word processing application on a personal
computer to produce everyday letters and documents. To understand and
accomplish basic operations associated with creating, formatting and finishing a
word processed document ready for its distribution. To demonstrate some of the
more advanced features covering creating standard tables, using pictures and
images within a document, importing objects and using mail merge tools.
Objectives
After completing the guide the user will be able to:
Work with documents and save them in different file formats
Choose built in options to enhance productivity
Create and edit small word processing documents that will be ready to
share and distribute
Apply different formats to documents to enhance them before distribution;
recognise good practice in choosing the appropriate formatting options
Insert tables, images and drawn objects into documents
Prepare documents for mail merge operations
Adjust document page settings and check and correct spelling before
finally printing documents.
Assessment of Knowledge
At the end of this guide is a section called the Record of Achievement Matrix.
Before the guide is started it is recommended that the user complete the matrix to
measure the level of current knowledge.
Tick boxes are provided for each feature. 1 is for no knowledge, 2 some knowledge
and 3 is for competent.
After working through a section, complete the Record of Achievement matrix for
that section and, when competent in all areas, move on to the next section.
4 © CiA Training Ltd 2010
ECDL WORD 2010 Word Processing Software
Contents
SECTION 1 GETTING STARTED .................................................................................................................. 8
DRIVING LESSON 1 - STARTING W ORD............................................................................................................ 9
DRIVING LESSON 2 - LAYOUT OF THE W ORD SCREEN .................................................................................. 10
DRIVING LESSON 3 - THE RIBBON ................................................................................................................. 12
DRIVING LESSON 4 - QUICK ACCESS TOOLBAR ............................................................................................ 14
DRIVING LESSON 5 - HELP ............................................................................................................................. 15
DRIVING LESSON 6 - REVISION ...................................................................................................................... 17
DRIVING LESSON 7 - REVISION ...................................................................................................................... 18
SECTION 2 DOCUMENTS ............................................................................................................................ 19
DRIVING LESSON 8 - ENTERING TEXT ........................................................................................................... 20
DRIVING LESSON 9 - SAVING DOCUMENTS ................................................................................................... 21
DRIVING LESSON 10 - CLOSING A DOCUMENT/W ORD .................................................................................. 23
DRIVING LESSON 11 - CREATING A NEW DOCUMENT ................................................................................... 24
DRIVING LESSON 12 - OPEN AN EXISTING DOCUMENT ................................................................................. 26
DRIVING LESSON 13 - VIEWS ......................................................................................................................... 27
DRIVING LESSON 14 - SAVING IN A DIFFERENT FORMAT .............................................................................. 28
DRIVING LESSON 15 - SAVING AS A TEMPLATE ............................................................................................. 30
DRIVING LESSON 16 - REVISION .................................................................................................................... 32
DRIVING LESSON 17 - REVISION .................................................................................................................... 33
DRIVING LESSON 18 - REVISION .................................................................................................................... 34
SECTION 3 EDITING TEXT........................................................................................................................... 35
DRIVING LESSON 19 - INSERTING AND DELETING TEXT ................................................................................ 36
DRIVING LESSON 20 - SELECT W ORDS AND SENTENCES............................................................................. 37
DRIVING LESSON 21 - SELECT LINES AND PARAGRAPHS ............................................................................. 38
DRIVING LESSON 22 - SYMBOLS .................................................................................................................... 39
DRIVING LESSON 23 - UNDO AND REDO........................................................................................................ 41
DRIVING LESSON 24 - SHOW/HIDE CHARACTERS ......................................................................................... 42
DRIVING LESSON 25 - SOFT CARRIAGE RETURNS ........................................................................................ 43
DRIVING LESSON 26 - REVISION .................................................................................................................... 44
DRIVING LESSON 27 - REVISION .................................................................................................................... 45
DRIVING LESSON 28 - REVISION .................................................................................................................... 46
SECTION 4 PRINTING ................................................................................................................................... 47
DRIVING LESSON 29 - PREVIEWING A DOCUMENT ........................................................................................ 48
DRIVING LESSON 30 - PRINTING A DOCUMENT ............................................................................................. 50
DRIVING LESSON 31 - REVISION .................................................................................................................... 52
DRIVING LESSON 32 - REVISION .................................................................................................................... 53
SECTION 5 FORMATTING TEXT ................................................................................................................ 54
DRIVING LESSON 33 - UNDERLINE, BOLD AND ITALIC ................................................................................... 55
DRIVING LESSON 34 - FORMATTING OF SELECTED TEXT ............................................................................. 56
DRIVING LESSON 35 - FONTS AND TEXT SIZE ............................................................................................... 57
DRIVING LESSON 36 - CHANGING TEXT APPEARANCE ................................................................................. 58
5 © CiA Training Ltd 2010
ECDL WORD 2010 Word Processing Software
DRIVING LESSON 37 - SUBSCRIPT AND SUPERSCRIPT ................................................................................. 59
DRIVING LESSON 38 - CHANGING CASE ........................................................................................................ 60
DRIVING LESSON 39 - FORMAT PAINTER....................................................................................................... 61
DRIVING LESSON 40 - CUT, COPY AND PASTE.............................................................................................. 62
DRIVING LESSON 41 - REVISION .................................................................................................................... 63
DRIVING LESSON 42 - REVISION .................................................................................................................... 64
DRIVING LESSON 43 - REVISION .................................................................................................................... 65
DRIVING LESSON 44 - REVISION .................................................................................................................... 66
SECTION 6 TOOLS ........................................................................................................................................ 67
DRIVING LESSON 45 - SPELLING CHECKER................................................................................................... 68
DRIVING LESSON 46 - ADD TO DICTIONARY .................................................................................................. 70
DRIVING LESSON 47 - HYPHENATION ............................................................................................................ 71
DRIVING LESSON 48 - SEARCHING A DOCUMENT ......................................................................................... 72
DRIVING LESSON 49 - REPLACE .................................................................................................................... 73
DRIVING LESSON 50 - ZOOM CONTROL ......................................................................................................... 74
DRIVING LESSON 51 - PREFERENCES ........................................................................................................... 75
DRIVING LESSON 52 - REVISION .................................................................................................................... 77
DRIVING LESSON 53 - REVISION .................................................................................................................... 78
SECTION 7 FORMATTING PARAGRAPHS .............................................................................................. 79
DRIVING LESSON 54 - ALIGNMENT................................................................................................................. 80
DRIVING LESSON 55 - INDENTING PARAGRAPHS........................................................................................... 81
DRIVING LESSON 56 - ADVANCED INDENTATION ........................................................................................... 82
DRIVING LESSON 57 - BULLETS AND NUMBERING......................................................................................... 83
DRIVING LESSON 58 - LINE SPACING ............................................................................................................ 85
DRIVING LESSON 59 - SPACING BETWEEN PARAGRAPHS ............................................................................ 86
DRIVING LESSON 60 - TAB SETTINGS ............................................................................................................ 87
DRIVING LESSON 61 - TAB ALIGNMENT ......................................................................................................... 89
DRIVING LESSON 62 - ADDING BORDERS...................................................................................................... 91
DRIVING LESSON 63 - REVISION .................................................................................................................... 93
DRIVING LESSON 64 - REVISION .................................................................................................................... 94
SECTION 8 MULTIPLE DOCUMENTS ....................................................................................................... 95
DRIVING LESSON 65 - SWITCH BETWEEN DOCUMENTS................................................................................ 96
DRIVING LESSON 66 - CUT, COPY, PASTE BETWEEN DOCUMENTS ............................................................. 97
DRIVING LESSON 67 - HEADERS AND FOOTERS ........................................................................................... 98
DRIVING LESSON 68 - PAGE NUMBERING ................................................................................................... 100
DRIVING LESSON 69 - REVISION .................................................................................................................. 101
DRIVING LESSON 70 - REVISION .................................................................................................................. 102
SECTION 9 TABLES .................................................................................................................................... 103
DRIVING LESSON 71 - TABLES ..................................................................................................................... 104
DRIVING LESSON 72 - ENTERING TEXT ....................................................................................................... 105
DRIVING LESSON 73 - SELECTING CELLS.................................................................................................... 106
DRIVING LESSON 74 - CHANGING THE COLUMN W IDTH/ROW HEIGHT....................................................... 107
DRIVING LESSON 75 - INSERTING & DELETING ROWS & COLUMNS ........................................................... 108
DRIVING LESSON 76 - TABLE BORDERS/SHADING ...................................................................................... 109
6 © CiA Training Ltd 2010
ECDL WORD 2010 Word Processing Software
DRIVING LESSON 77 - REVISION .................................................................................................................. 110
DRIVING LESSON 78 - REVISION .................................................................................................................. 111
SECTION 10 DOCUMENT MANIPULATION ........................................................................................... 112
DRIVING LESSON 79 - DOCUMENT SETUP ................................................................................................... 113
DRIVING LESSON 80 - PAGE BREAKS .......................................................................................................... 115
DRIVING LESSON 81 - STYLES ..................................................................................................................... 116
DRIVING LESSON 82 - REVISION .................................................................................................................. 118
SECTION 11 MAIL MERGE ........................................................................................................................ 119
DRIVING LESSON 83 - MAIL MERGE ............................................................................................................ 120
DRIVING LESSON 84 - CREATING THE MAIN DOCUMENT ............................................................................ 121
DRIVING LESSON 85 - CREATING A DATA SOURCE ..................................................................................... 123
DRIVING LESSON 86 - EDITING THE MAIN DOCUMENT ................................................................................ 124
DRIVING LESSON 87 - MERGING .................................................................................................................. 125
DRIVING LESSON 88 - OPEN A DATA SOURCE ............................................................................................ 126
DRIVING LESSON 89 - REVISION .................................................................................................................. 128
DRIVING LESSON 90 - REVISION .................................................................................................................. 129
SECTION 12 OBJECTS ............................................................................................................................... 130
DRIVING LESSON 91 - DRAWN OBJECTS ..................................................................................................... 131
DRIVING LESSON 92 - INSERTING A PICTURE .............................................................................................. 133
DRIVING LESSON 93 - INSERTING CHARTS.................................................................................................. 135
DRIVING LESSON 94 - MOVE AND RESIZE OBJECTS ................................................................................... 136
DRIVING LESSON 95 - COPY AND PASTE OBJECTS..................................................................................... 138
DRIVING LESSON 96 - CUT AND PASTE OBJECTS ....................................................................................... 139
DRIVING LESSON 97 - REVISION .................................................................................................................. 140
ANSWERS ..................................................................................................................................................... 141
GLOSSARY .................................................................................................................................................... 143
INDEX ............................................................................................................................................................ 144
RECORD OF ACHIEVEMENT MATRIX .................................................................................................... 146
7 © CiA Training Ltd 2010
ECDL Section 1 Getting Started
Section 1
Getting Started
By the end of this Section you should be able to:
Start Word
Recognise the Screen Layout
Use the Ribbon and Quick Access Toolbar
Use Help
Exit Word
To gain an understanding of the above features, work through the
Driving Lessons in this Section.
For each Driving Lesson, read the Park and Read instructions, without
touching the keyboard, then work through the numbered steps of the
Manoeuvres on the computer. Complete the Revision Exercise(s) at
the end of the section to test your knowledge.
8 © CiA Training Ltd 2010
ECDL Section 1 Getting Started
Driving Lesson 1 - Starting Word
Park and Read
Word is an extremely useful word processing application with lots of features.
The following exercises introduce you to the application, to help get you started.
There are numerous ways to start the program. The following method is
recommended for beginners.
Manoeuvres
1. Click once on the Start button, (situated at the bottom left of the
screen, on the Taskbar), to show the list of start options available. All
Windows applications can be started from here.
2. Move the mouse pointer to All Programs.
3. Click the Microsoft Office folder to display its contents.
4. Click . The word processing program Word 2010
starts.
If Word has been used recently there may be an entry for it in the Start menu
and it can be started from there by clicking the entry.
9 © CiA Training Ltd 2010
ECDL Section 1 Getting Started
Driving Lesson 2 - Layout of the Word
Screen
Park and Read
When Word starts, the user is presented with a screen with a Ribbon at the top
and a bar along the bottom.
Manoeuvres
1. The Word screen will be similar to the diagram below. Check the captions
and identify the parts on the screen.
Quick Access Toolbar Title Bar
File tab
Ribbon
Insertion point
Document
Window
Scroll Bar
Views
Status Bar Zoom
Task Bar
2. The top line is called the Title Bar and denotes the application and
current document in use.
3. At the top left of the screen is the File tab, . This displays a list of
basic program functions such as; Open, Save, Print and Close.
4. Above this tab is the Quick Access Toolbar.
continued over
10 © CiA Training Ltd 2010
ECDL Section 1 Getting Started
Driving Lesson 2 - Continued
5. By default this contains three buttons, Save, Undo and Repeat or Redo.
Not all buttons are available at this stage and more buttons can be added
later (Customization).
6. Under this toolbar is the Ribbon. All commands are accessed using the
ribbon. The commands are grouped into a range of Tabs, and then into
various Groups within each Tab. Different Tabs contain the command
buttons for different functions. Sometimes the Tab will change
automatically depending on the current task, sometimes it will need to be
changed manually to find the required command.
7. The buttons are used to select an action or basic feature. Move the cursor
over any button but do not click. Read the ToolTip, which gives the name
of that button, with a small description, e.g. Underline in the Font group,
and sometimes a key press alternative for the command, e.g. <Ctrl +U>.
8. The Status Bar runs along the bottom of the window. This displays
messages as tasks are performed. Check that the current message, at the
left, shows:
9. The right of the Status Bar contains Views buttons and a Zoom slider.
10. Along the bottom of the screen is the Taskbar, containing the Start button
at the left. The main part of the Taskbar contains buttons for each active
task. There should be a button there now for Word.
11. Move the cursor over the Word button. All open Word documents will be
displayed.
12. There may be other buttons on the Taskbar. Next to the Start button are
pinned buttons to start some common applications, and on the right there
is a Notification Area which can contain buttons for such things as the
Volume control and the Date/Time indicator.
11 © CiA Training Ltd 2010
ECDL Section 1 Getting Started
Driving Lesson 3 - The Ribbon
Park and Read
In Word 2010 commands are controlled by a Ribbon which is displayed at the
top of the application window. The Ribbon contains buttons and drop down
lists to control the operation of Word. The Ribbon is divided into a series of
Tabs, each one of which has a set of controls specific to a certain function or
process. On each tab, the controls are further divided into separate Groups of
connected functions.
Some tabs can be selected manually, and some only appear when certain
operations are active, for example, when a Picture is active, a Picture Tools
Format tab is displayed on the Ribbon.
In previous versions of Microsoft Office applications, commands were
controlled by a series of menus and toolbars.
Manoeuvres
1. On the Ribbon, the Home tab should be selected. Other basic tabs, are
available.
Part of the Ribbon displaying the Home tab
Any buttons displayed in pale grey are called ghosted and are not available to
be selected at present.
2. Notice how the buttons on the Ribbon are divided into Groups
(Clipboard, Font, Paragraph, etc.).
The display of buttons on the Ribbon is dynamic. That is, it will change
according to how much space there is available. If the window is not maximised
or the screen resolution is anything other than 1024 by 768, the Ribbon will not
always appear as shown in this guide.
The Ribbon can be minimised (hidden) by clicking on the small up arrow
located at the top right of the ribbon, . It can then be restored by clicking
on the small down arrow.
3. Some buttons produce immediate effects, like the Bold, Italic and
Underline buttons in the Font group.
continued over
12 © CiA Training Ltd 2010
ECDL Section 1 Getting Started
Driving Lesson 3 - Continued
4. Buttons with a drop down arrow lead to further options. Click the Select
button, which is found in the Editing group. A list of further options is
displayed.
5. Some options will display a dialog box which needs data to be entered.
Click the Replace button, , the Find and Replace dialog box is
displayed. Click the Cancel button in the dialog box to remove it.
6. Some groups have a dialog box launcher to the right of the group name,
e.g. the Font group. Dialog Box
Launcher
7. Click the Font dialog box launcher to display the Font dialog box.
8. This is a tabbed dialog box, similar to those used in previous versions of
Word. Click Cancel to close the Font dialog box.
9. Display the other basic tabs, one at a time, Insert, Page Layout,
References, Mailings, Review and View to see which other commands
are available.
10. Select the Home tab again.
13 © CiA Training Ltd 2010
ECDL Section 1 Getting Started
Driving Lesson 4 - Quick Access Toolbar
Park and Read
All the available commands are accessed via the Ribbon. Above the Ribbon is
the Quick Access Toolbar which contains a few popular command buttons. By
default this toolbar has three buttons, Save, Undo and Repeat. This toolbar
can be customised by adding further buttons.
Manoeuvres
1. Locate the Quick Access Toolbar.
2. Point at each button and read its ToolTip. Some buttons will be inactive
until text is entered.
3. The third button is the Repeat button. This button has a dual function, it
changes to a Redo button after the Undo button has been used.
4. To the right of the Repeat button is the Customize Quick Access
Toolbar button, . Click the button to display the menu.
5. To add commands not shown, click More Commands. This displays the
Word Options window with the Quick Access Toolbar option selected.
This window is covered later in the Preferences exercise.
6. Click Cancel to close the window.
14 © CiA Training Ltd 2010
ECDL Section 1 Getting Started
Driving Lesson 5 - Help
Park and Read
Word has a comprehensive Help facility. This means that full advantage can be
taken of the features incorporated in the program. Using Help can usually solve
the majority of problems encountered.
Help topics are available either from Office.com via the internet, or from the
content installed on your computer (offline). The method of using Help is the
same in either case but the content may vary slightly.
Manoeuvres
1. Click the Help button, in the upper right corner of the Word window to
display the Word Help window.
Pressing the <F1> key will display the same Help window. The window can be
moved, resized or maximised if required.
2. If the Table of Contents panel is not displayed on the left, as shown
below, click the Show Table of Contents button, , on the Help
toolbar.
Search
Box
Table of
Contents
Search
Scope
3. The Search Scope button at the bottom of the window indicates whether
you are connected to Office.com or not (offline). Click on the button to
see the available options, and make sure Show content from
Office.com is selected.
continued over
15 © CiA Training Ltd 2010
ECDL Section 1 Getting Started
Driving Lesson 5 - Continued
The content and appearance of the information provided by the online Help
system will change over time and may not be exactly as described here.
4. Help can be used in two ways. You can either browse through the listed
topics or type keywords into the Search box.
5. A list of categories is shown on the opening screen in the main display
area. Click on any one that interests you to display a list of relevant
hyperlinked topics.
6. Scan the topics shown and click any that are of interest.
The same information can be found using by navigating the Table of Contents.
7. To move back to a previous screen, click the Back button, , on the
dialog box toolbar. You can then follow another link.
Help topics can be printed for reference by clicking the Print button, .
8. Click the Home button, , on the dialog box toolbar to return directly to
the starting help screen.
9. Another way to find help is to search by keyword. Type shortcuts into the
Search box and click the Search button, .
There may be many topics found for your search and it will be necessary for
you to use your own judgement and select the most appropriate one.
10. Click the Home button, , to return to the starting screen.
The Table of Contents can be hidden by clicking the Hide Table of Contents
button, , on the Help toolbar.
11. Close the Help window by clicking its Close button, .
16 © CiA Training Ltd 2010
ECDL Section 1 Getting Started
Driving Lesson 6 - Revision
This covers the features introduced in this section. Try not to refer to the
preceding Driving Lessons while completing it.
1. Start Word.
2. Using the Search box from Help, find and read the help about how Add a
chart to your document (use chart as the keyword).
3. Return to the Help home page and use Table of Contents to locate help
on Saving and printing. Select the Preview and print a file option to
display the help.
4. Return to the Help home page.
5. In the Search box. ask the following question: How do I save a file?
6. Select Save a file from the list and read the help.
7. Close the Help window.
8. List the ToolTips by placing the mouse pointer over the following buttons
(some of the buttons are located on tabs other than Home):
a) d) g)
b) h)
e)
c) f)
9. Search for Crop using the Help. Find out how to crop a picture. On which
tab would you find the Crop option?
10. Close the Search Results, then close down Word.
Answers are shown in the Answers section at the end of this guide.
17 © CiA Training Ltd 2010
ECDL Section 1 Getting Started
Driving Lesson 7 - Revision
This covers the features introduced in this section. Try not to refer to the
preceding Driving Lessons while completing it.
1. Start Word.
2. On starting Word the Home tab of the Ribbon is displayed. There are
eight tabs by default (excluding the Developer tab that may have been
added). Seven of the tabs are: Home, File, View, References, Review,
Page Layout, Insert. What is the other?
3. There are 2 ways to start Help. One way is to click the Microsoft Word
Help button, , what is the other?
4. Open Help.
5. Search for check spelling.
6. Click to select the first topic Check spelling and grammar and then
display the information for Word.
7. How are potential grammar mistakes flagged?
8. Search the help using any method to find how to Add a cover page.
What is the command for this?
9. Close Help.
10. Close Word.
Answers are shown in the Answers section at the end of this guide.
If you experienced any difficulty completing the Revision, refer back to
the Driving Lessons in this section. Then redo the Revision.
Once you are confident with the features, complete the Record of
Achievement Matrix referring to the section at the end of the guide. Only
when competent move on to the next Section.
18 © CiA Training Ltd 2010
ECDL Section 2 Documents
Section 2
Documents
By the end of this Section you should be able to:
Enter Text
Work in Different Views
Open, Save and Close Documents
Save a Document in Different Formats
Save Documents as Templates
To gain an understanding of the above features, work through the
Driving Lessons in this Section.
For each Driving Lesson, read the Park and Read instructions, without
touching the keyboard, then work through the numbered steps of the
Manoeuvres on the computer. Complete the Revision Exercise(s) at
the end of the section to test your knowledge.
19 © CiA Training Ltd 2010
ECDL Section 2 Documents
Driving Lesson 8 - Entering Text
Park and Read
It is not necessary to press the <Enter> key at the end of each line as the
computer automatically detects the end of a line and starts a new one. This is
called Word Wrap. <Enter> is only used to force a new line, i.e. to end a
paragraph, to add a blank line or to start a new line at any time.
<Shift> is used to enter a capital letter (or <Caps Lock> if a large amount of
text is to be capitalised). <Tab> is used to advance the insertion point to the
next tab stop.
To move the insertion point around a document, either use the mouse and click
or use the Cursor Arrow Keys.
Manoeuvres
1. Start Word. A new, blank document is automatically opened.
At any time, to create a new document, click the File tab, . This
displays a list of basic program functions such as; Open, Save, Print and
Close, from which to choose.
2. Enter the following text (remember to use <Enter> to separate the two
paragraphs):
A computer is an electronic machine that is automatically
controlled; it can store a vast amount of information and
works at fantastically high speeds. Computers do not have
brains, the thinking is done by humans, who feed them
information and program them to perform particular tasks.
The first electronic computers were constructed in the
1940s using valves, which were large and gave off a lot of
heat. The invention of transistors and later the integrated
circuit (silicon chips), led to computers becoming smaller
and smaller with greatly increased power.
This text is saved as Typing in the next Driving Lesson.
Jagged red lines may have appeared under words that are misspelled. Do not
do anything about these, as spell checking will be covered in a later section.
20 © CiA Training Ltd 2010
ECDL Section 2 Documents
Driving Lesson 9 - Saving Documents
Park and Read
If text is to be used again it must be saved. There are two main ways to save a
document: Save As and Save. Save As allows file name, file type and location
to be specified and is therefore always used to save a newly created document,
i.e. a document that has not been named. When a document has already been
saved, i.e. been given a name, Save can be used to save/update the current
changes in that document. If an existing document is to be used as the basis
for a new one, but the original must not be overwritten, then it must be saved
with a new name using Save As, after the changes are made. Both options are
available from the File tab.
When a new document is to be saved, selecting Save displays the same dialog
box as Save As.
Manoeuvres
1. Select the File tab, .
2. Click Save As. The Save As dialog box is displayed.
If a CIA DATA FILES folder is not shown as a folder within Documents then
see page 4, Downloading the Data Files to create the folder containing the
files for this guide.
3. Enter the name of the file in the File name box. In this instance, the file is
to be called Typing.
continued over
21 © CiA Training Ltd 2010
ECDL Section 2 Documents
Driving Lesson 9 - Continued
A file name can be of any length. Choose a meaningful name but do not use
any of the following characters: ><"*?:\ /;|.
4. The location for the save is shown at the top of the dialog box. The
Documents library is selected by default. To select the correct folder
double click on CIA DATA FILES to open the folder.
5. Double click ECDL and finally double click 3 Word Processing.
If the data is to be saved in another location, e.g. a floppy disk or memory stick,
make sure this location is selected at the top of the dialog box.
6. Click Save to complete the save. The file name is now shown in the Title
Bar.
7. At the bottom of the document, press <Enter>. Type in This document
was created by, then enter your name.
8. You need to keep the original document, so you will save the version with
the text added in step 7 with another name. Click the File tab then select
Save As. Change the File name to Typing extra and click Save.
Click the Save button on the Quick Access Toolbar, or use the key
press <Ctrl S> to save the document with the same name, to the same
location, without displaying any dialog box.
22 © CiA Training Ltd 2010
ECDL Section 2 Documents
Driving Lesson 10 - Closing a
Document/Word
Park and Read
To clear all text from the screen and begin working on a new document, the
current document can be closed. If the document has not been previously
saved, or if it has been modified in any way since it was last saved, a prompt to
save it will appear. You do not have to close Word to close a document, but you
should close the application when you’ve finished working with it.
Manoeuvres
1. The text of Typing extra that was saved earlier should still be present on
the screen. Move to the bottom of the document, press <Enter> and type
in today’s date.
2. Click the File tab and choose the Close command. The following
message appears:
3. Three options are given:
Save Automatically saves the document before clearing
it from the window (displays the Save As dialog
box if the document has just been created).
Don’t Save clears the document from the active window, any
changes or additions to the document are lost.
Cancel returns to the document.
4. Click Save. Try typing in some text. Nothing happens because no
documents are open at the moment.
When a single document is open, clicking the Close button, , at the top
right of the Word window, closes the document and Word. When more than one
document is open, this button can be used to close the active document.
5. To close Word, select the File tab and then the Exit button, .
You can also close Word by clicking the Close button at the right of the Title
Bar and with the key press <Alt F4>. If any documents are still open, you will
be prompted to save them.
23 © CiA Training Ltd 2010
ECDL Section 2 Documents
Driving Lesson 11 - Creating a New
Document
Park and Read
A new document can be opened at any time within Word. There are templates
to create a blank document, or various other types of document.
Manoeuvres
1. Start Word. Click the File tab and select New. The New Document
screen is displayed. There is an option to create a blank document or a
new document can be created from a template or from an existing
document.
2. Click Create with the Blank document icon selected under Available
Templates to start a blank document.
3. Close this document without saving.
4. Repeat step 1 to display the New Document screen.
5. To see the available templates, click Sample templates in the Available
Templates section. Scroll down the available template samples.
6. Click the Home button, to return to the original New
Document screen.
7. Type memo into the Search Office.com for templates box and click the
arrow to the right of this. Select Memo (simple design), notice the
preview and then click Download.
If you receive a validation message from Microsoft click Continue.
8. A new document, based on the selected memo template appears. It
contains clear instructions about how and where to enter text.
9. Enter other appropriate text where
indicated.
10. Click the File tab and then select Close
to clear the document from the screen.
Optionally, save the document if you can
see it being used in the future, otherwise
click Don’t save to saving the changes.
11. Templates for other purposes can be
opened and used in the same way as
memos. Display the New Document
screen, under Office.com Templates repeat the steps above to open a
template for Agendas and then one for Faxes.
24 © CiA Training Ltd 2010
ECDL Section 2 Documents
12. Close any open documents.
25 © CiA Training Ltd 2010
ECDL Section 2 Documents
Driving Lesson 12 - Open an Existing
Document
Park and Read
An existing document can be opened at any time, to view or amend.
Manoeuvres
1. The text area of the screen should be clear from the end of the previous
Driving Lesson. If not, clear it now by closing any open documents.
2. Click the File tab and select Open to display the Open dialog box.
Alternatively use the key press <Ctrl O>.
3. The 3 Word Processing folder should be displayed, if not, refer back to
Driving Lesson 9 for the location.
4. Click the Views drop down, and click List to see more of the files.
5. Select the document Warehouse and then click Open. A document can
also be opened by double clicking on its name.
6. Click the File tab then Close to clear the document from the screen.
7. Click the File tab again. The recently opened documents are listed on the
right.
8. Double click on the file name Typing to open the file, then close it again.
26 © CiA Training Ltd 2010
ECDL Section 2 Documents
Driving Lesson 13 - Views
Park and Read
When working in Word there are several different ways to view a document,
they are Print Layout, Full Screen Reading, Web Layout, Outline and Draft.
You can easily switch between these different views.
Manoeuvres
1. Open the document Warehouse. This document is in Print Layout view,
and is shown exactly as it will appear when it is printed.
2. Display the View tab, the Document Views group is the first on the
Ribbon. Change to Draft view by clicking the Draft button.
There are also buttons on the right of the Status Bar to select views.
3. Click Web Layout to see how the document would look as a web page.
4. Click Print Layout to see how the document would look on a printed
page.
5. Click Full Screen Reading to see a view designed for reading documents
easily.
Full Screen Reading view hides the Ribbon and Quick Access Toolbar.
There are Reviewing commands and View Options still available. Documents
can still be edited in this view.
6. This view has to be closed to return to normal use. Click on the
top right. The document is displayed in Print Layout view, by default.
7. Click Outline to see a specialised view of the document which enables
text levels to be easily edited using various outlining tools.
8. Click to close the view and return to Print Layout view.
9. Close the document without saving. An empty area with no open
documents should be on the screen.
27 © CiA Training Ltd 2010
ECDL Section 2 Documents
Driving Lesson 14 - Saving in a Different
Format
Park and Read
Although the usual format for saving a document is as a Word Document (with
a .docx file extension), it is possible to save in many different formats. A
document can be saved as Plain Text (with a .txt file extension). This means
that all formatting, styles and graphics are removed, reducing the file to the
simplest text format, which will be recognised by all word processing software.
To save in a format that can be read by any version of Word, save in Rich Text
Format (.rtf file extension). Documents can also be saved with a format
specific to a particular type of software, such as Works.
Manoeuvres
1. Open the document Scents. Click the File tab and select Save As.
2. The location where the file is to be saved can be changed using the
Navigation pane on the left of the dialog box. Leave the location as 3
Word Processing.
3. Change the File name to Aromas.
4. Click the drop down arrow from the Save as type box and view the
various options and their file name extensions, e.g. Rich Text Format
(*.rtf), Word 97-2003 Document (*.doc), etc.
Document extensions, shown above, may not be shown on your computer.
continued over
28 © CiA Training Ltd 2010
ECDL Section 2 Documents
Driving Lesson 14 - Continued
5. Select Plain Text (*.txt). The file name will change to Aromas.txt.
6. Click Save. The File Conversion dialog box is displayed, click OK.
7. With the document still open display the Save As dialog box again. Use
the same data file location, but change the File name to Best smells and
select Rich Text Format (*.rtf) in Save as type.
8. Click Save and then close the document.
9. Click the File tab and then Open, and make sure the location of the data
files is 3 Word Processing.
10. Ensure that All Files (*.*) is selected in the box to the right of the File
name box so that all file types are listed. Select Aromas and then Open.
11. The File Conversion dialog box is displayed, click OK.
12. Notice how the font has changed, then close the document. Open Best
smells and notice how the Rich Text Format has been kept.
13. To save this document with a file extension specific to another application,
e.g. Works, click the File tab and then select Save As and change the
name to Works Document.
14. Select the file type Works 6 – 9 Document and click Save. If a message
about loss of formatting appears, click Yes. The document is saved in
Works format.
15. Close the document.
29 © CiA Training Ltd 2010
ECDL Section 2 Documents
Driving Lesson 15 - Saving as a Template
Park and Read
If a standard document is to be used many times, it can be saved as a
Template (.dotx file extension).
Manoeuvres
1. Open the document Winelist. To save this as a Template, so that its
basic format can be used repeatedly when stock changes, display the
Save As dialog box.
2. Change the File name to beverages.
3. From Save as type, select Word
Template. For the location, click
Templates in the Navigation pane,
beneath Microsoft Word.
4. Click Save to save the template.
5. Close the document.
6. To use the new template, click the
File tab and then New.
7. In the New Document screen click
My templates. The new template is displayed as an icon in the New
dialog box. Select beverages.dotx, if not selected.
continued over
30 © CiA Training Ltd 2010
ECDL Section 2 Documents
Driving Lesson 15 - Continued
If you have used templates previously these may also be displayed in this
dialog box.
8. To open a document based on the template, with Document selected
under Create New, click OK. Note that the name on the Title Bar is not
beverages, but Document….
9. Close the document without saving. The template is to be deleted, so that
this Driving Lesson can be performed again on the same PC.
10. Display the New Document dialog box and select My templates. Click
with the right mouse button on the beverages icon.
11. Select Delete from the menu, choosing Yes at the prompt.
Take great care when deleting templates. Make sure that the correct one is
deleted.
12. Click Cancel to close the dialog boxes.
13. Open the file Winelist again (if the location is displayed as the Templates
folder, change it back to the 3 Word Processing folder).
14. The director of this company wants to change its name, but is unable to
decide from a choice of three possible names. The company is currently
called THE HOOTCH HOLE. The other possibilities are: THE BEER
BARREL or THE PLONK PALACE. Three versions of this document are
to be saved.
Earlier releases of Word allowed Versions of the same document to be saved
without changing the file name. This is not supported in Word 2010. Versions
have to be saved using different names.
15. Change the title THE HOOTCH HOLE at the top of the document to THE
BEER BARREL (if you have difficulty with this, see Section 3 - Editing
Text).
16. Save the document as Winelist2.
17. Change the name at the top of the document to THE PLONK PALACE.
18. Save the document as Winelist3.
19. Close the document.
31 © CiA Training Ltd 2010
ECDL Section 2 Documents
Driving Lesson 16 - Revision
This covers the features introduced in this section. Try not to refer to the
preceding Driving Lessons while completing it.
1. Open the document named Brothers.
2. Go to the end of the document and start a new line.
3. Press <Enter> again to leave a blank line after the last paragraph.
4. Type your name and the date, then save the document with a new name -
Brothers2.
5. Close the document.
6. Open Brothers2 from the list of Recent Documents to the right of the
File tab menu.
7. Notice that your name and the date have been saved on this document.
8. Close the document.
9. Open the document Errors.
10. Save the document in Plain Text format, as incorrect and close it.
11. Open the document Winelist.
12. Type your name at the top of the document.
13. Save this as a web page, named drinks.
14. Close the document.
15. Create a new document based on the Oriel Letter template, found under
Sample templates.
16. Complete the fields within square brackets with your own details.
This template uses US date formats.
17. Click in the body of the letter to select that entire block of text, and then
overtype it with a short paragraph of your own (simply make one up).
18. Save the document as letter in your data folder. Click OK if a dialog box
appears.
19. Add the details at the end of the letter and then save the changes to the
document.
20. Close the document.
If you experienced any difficulty completing the Revision, refer back to
the Driving Lessons in this section. Then redo the Revision.
32 © CiA Training Ltd 2010
ECDL Section 2 Documents
Driving Lesson 17 - Revision
This covers the features introduced in this section. Try not to refer to the
preceding Driving Lessons while completing it.
1. Start a new document using the Blank document option within the New
Document screen.
2. Type in this text:
There were many factors that led to the downfall of the
French royal family in the late eighteenth century, but
perhaps that most often mentioned is the way of life of
Queen Marie-Antoinette. Her lavish lifestyle and
misunderstanding of the hardships faced by her subjects
must have been too much to take for the French peasants,
who had no means of feeding themselves or their families.
3. Ignore any jagged red lines which may appear under any words which are
misspelled, for this exercise.
4. Save the document as Revolution, then close it.
5. Close Word.
6. Start Word and open the document Revolution.
7. Type your name at the bottom of the document.
8. Save the changes to the file.
9. Close the document Revolution.
If you experienced any difficulty completing the Revision, refer back to
the Driving Lessons in this section. Then redo the Revision.
33 © CiA Training Ltd 2010
ECDL Section 2 Documents
Driving Lesson 18 - Revision
This covers the features introduced in this section. Try not to refer to the
preceding Driving Lessons while completing it.
1. Start a new document and enter the following text.
This year’s business trip to France will take place during
the first week in August. We will be going to Nîmes in the
Gard department, which is in the south of the country
In our spare time we will be visiting sites of historical
interest and a day trip to the Camargue has been arranged.
Half a day will be spent shopping with our French
colleagues.
The trip is subsidised - the cost will be £100 and a deposit
of £10 is required as soon as possible to secure a place.
2. Ignore any jagged red lines which may appear under any words which are
misspelled, for this exercise.
3. Type your name below the last paragraph.
4. Save the document in rich text format, with the file name business trip
and close it.
5. Start a new document.
6. Enter your name on the first line and your address below, using a
separate line for each line of your address.
7. Save the document as a template with the file name address to the
Templates folder.
8. Close all open documents.
9. Start a new document based on the address template.
10. Close the document without saving.
11. Delete the address.dotx template, taking care not to delete any other
templates.
If you experienced any difficulty completing the Revision, refer back to
the Driving Lessons in this section. Then redo the Revision.
Once you are confident with the features, complete the Record of
Achievement Matrix referring to the section at the end of the guide. Only
when competent move on to the next Section.
34 © CiA Training Ltd 2010
ECDL Section 3 Editing Text
Section 3
Editing Text
By the end of this Section you should be able to:
Insert and Delete Text
Select Words and Sentences
Select Lines and Paragraphs
Insert Special Characters and Symbols
Use Undo and Redo
Show and Hide Non Printing Characters
Insert and Delete Soft Carriage Returns
To gain an understanding of the above features, work through the Driving
Lessons in this Section.
For each Driving Lesson, read the Park and Read instructions, without
touching the keyboard, then work through the numbered steps of the
Manoeuvres on the computer. Complete the Revision Exercise(s) at
the end of the section to test your knowledge.
35 © CiA Training Ltd 2010
ECDL Section 3 Editing Text
Driving Lesson 19 - Inserting and Deleting
Text
Park and Read
Both the mouse and the cursor keys can be used to move the insertion point
within a document. Mistakes can be erased, or text inserted wherever required.
You can replace existing text by selecting it and then overtyping.
Manoeuvres
1. Open the document Crime.
2. To erase a mistake, position the insertion point (cursor) to the right of the
mistake with the mouse and click. The <Backspace> key (a left arrow
above <Enter>) is used to delete characters to the left. The <Del> or
<Delete> key can be used to delete characters to the right of the cursor.
Make the following changes to the text, using the mouse and the
keyboard:
3. First paragraph, first sentence: correct seet to seat.
4. To insert a new paragraph, position the cursor at the end of the first
paragraph and press <Enter>
5. Type the following text:
The identity of the injured man is not yet known but, at the current
stage of the investigation, he is not believed to be the owner of the Fiat.
6. To insert text, position the cursor where the text is required, then type in
the text. New characters are inserted to the left of the cursor. Third
paragraph, first sentence: insert a space in 62Pinewood Close.
7. Fourth paragraph, correct fond to found.
8. Fifth paragraph, last sentence; delete the l in managled.
9. Sixth paragraph, insert a space in nightof.
10. Sixth paragraph, first sentence; add his between suspicious of and
story.
11. To leave the original document unchanged, use Save As to save the
amended document, changing the File name to solved.
12. Close the document.
36 © CiA Training Ltd 2010
ECDL Section 3 Editing Text
Driving Lesson 20 - Select Words and
Sentences
Park and Read
Most features of Word work on the basis that text is first selected and an action
is then performed upon it. The text, from one character to an entire document,
can be selected by clicking and dragging. There are quick key presses for
selecting words and sentences.
Manoeuvres
1. Open the document Banking. To select the first sentence of the second
paragraph, click at the beginning of it, hold down the mouse button and
drag to the end of the sentence. The selected text will appear highlighted.
2. To remove the text selection, click once with the mouse away from the
selection.
3. Move to the beginning of the title. To select a single character, hold down
<Shift> and at the same time press the <> key once. Release <Shift>.
This is easier than using click and drag to select such a small amount of
text.
4. To delete words and groups of words, select the text and then press the
<Delete> key. Using this method, delete the word Online in the title.
Double click on a word to select it.
5. In the first sentence, double click the word instantly in take decisions
instantly to select it, then delete it.
6. In the last sentence, remove the as from are as careful... add a full stop
after online. Delete the rest of the sentence.
7. Text can be changed by overtyping. Select the very first sentence, by
holding down <Ctrl> and clicking once inside the sentence.
8. Type in Online banking lets you manage your money quickly and
easily. The previous text is replaced.
Alternatively, overtyping can also be performed by using Overtype Mode. This
needs to be turned on first, click the File tab, then Options, in the Advanced
section, check Use the Insert key to control the overtype mode and finally
click OK. Pressing the <Insert> key will then start Overtype Mode. All key
presses will then overtype the existing text until the <Insert> key is pressed
again to turn it off.
9. Select the first sentence again. Remove the selected text using <Delete>.
10. Delete the first sentence of the third paragraph.
11. Close the document without saving the changes.
37 © CiA Training Ltd 2010
ECDL Section 3 Editing Text
Driving Lesson 21 - Select Lines and
Paragraphs
Park and Read
The Selection Bar, an invisible area at the left margin of the page, is used to
select larger areas of text. Lines, paragraphs and the entire document can be
selected prior to performing further actions, i.e. cut, copy, delete or replace text.
Once text is selected, if any key is pressed, i.e. <Enter>, a, b, etc, the selected
text will be deleted and replaced with the key press.
Manoeuvres
1. Open the document Planning. Select the first line by moving the mouse
to the left of the line until it becomes and then clicking once.
2. Deselect the text.
3. In the fourth paragraph, place the cursor before By constant
monitoring.... Press <Enter> to create a new paragraph. Remove the
sentence beginning By constant monitoring....using the selection
method above.
4. To select a paragraph, position the mouse in the Selection Bar, next to
the paragraph to be selected, and double click. Remove the whole of the
sixth paragraph. Also remove its title and any extra lines.
5. Now paragraph six has been removed, amend the numbering scheme of
the remaining paragraphs accordingly.
6. Delete the last but one line of the document.
7. Select the first two paragraphs by clicking and dragging in the Selection
Bar ( ).
8. Now delete them.
9. To select an entire document, position the mouse in the Selection Bar
then treble click. Click in the document to remove the selection.
10. Another method to select an entire document is to hold down <Ctrl> and
click in the Selection Bar. Select the entire document using this method.
Delete the whole of the remaining text.
The key press <Ctrl A> can also be used to select an entire document.
11. Close the (empty) document, making sure that the changes are not saved.
38 © CiA Training Ltd 2010
ECDL Section 3 Editing Text
Driving Lesson 22 - Symbols
Park and Read
Word has special characters (Symbols) that are not available directly from the
keyboard. Some situations call for special characters, like ™, © or ®.
Manoeuvres
1. Start a new document.
2. Display the Insert tab and click the Symbol button, , in the
Symbol group.
3. The drop down display contains a group of symbols to choose from.
Select More Symbols to display the Symbol dialog box.
continued over
39 © CiA Training Ltd 2010
ECDL Section 3 Editing Text
Driving Lesson 22 - Continued
4. With the Symbols tab selected, click the drop down arrow associated with
Font. Change the Font to view more symbols. Use the scroll bars to view
all the available symbols within a font.
5. To position a symbol in a document at the insertion point, either double
click the symbol, or click once and then click on Insert. Select (normal
text) from the list in the Font box, scroll to find ©.
6. Click on © and click Insert. to place it in the document.
7. A symbol can be double clicked to insert it. Double click the symbol
from the Wingdings font list of symbols.
8. Select each of the fonts in turn and look at the range of available symbols
- there are hundreds. Insert a few.
9. Within the Symbol dialog box, there is an option to select Special
Characters. Click the Special Characters tab. Notice that there is a list
of Shortcut key presses that can be used to insert certain characters.
10. Take a note of the key press for a Trademark character, ™ then close the
dialog box and use the key press to insert it.
11. Use either method to insert a Registered character, ®.
To create a key press for a symbol, click the Symbol, then Shortcut Key. In the
Customize Keyboard dialog box enter a key press, e.g. <Alt T>, then click
Assign.
12. Close this document without saving and open the document Sample.
13. Replace all the character definitions (in bold) with the symbols
themselves.
e acute is the é symbol found within (normal text). Any suitable symbol can be
used as a bullet. From the Font drop down list, the telephone is found within
Wingdings.
14. Use Full Screen Reading view to see the overall appearance of the
document.
15. Close Full Screen Reading view then save the document as sample2
and close it.
40 © CiA Training Ltd 2010
ECDL Section 3 Editing Text
Driving Lesson 23 - Undo and Redo
Park and Read
The Undo command allows the reversal of some of the last actions performed
and Redo allows reversal of the Undo. These commands, Undo and
Redo , can both be accessed via these buttons on the Quick Access
Toolbar.
Manoeuvres
1. Open the document Camera.
2. Select and then delete the first sentence.
3. Oops! That was a mistake. To restore the sentence click the Undo button,
. The sentence is replaced.
The wording in the Undo and Redo tooltips will vary according to the last action
performed.
4. Now click the Redo button to cancel the Undo. Note that because there
are no further actions to redo, the Redo button, , changes to Repeat.
5. Select and delete the second paragraph.
6. Using the Undo button, , restore the paragraph.
7. Select Undo again to restore the first sentence.
8. Are you feeling brave? Select the whole document by holding down the
<Ctrl> key and pressing the <A> key, then press <Delete>. The whole
document should be cleared from the screen.
9. Click Undo to restore the whole document.
If the drop down arrow of Undo, , is clicked, then a list of the actions that
can be Undone appears. To select more than one option, drag down the list.
Multiple actions can be undone by clicking the Undo or Redo buttons as many
times as necessary.
10. Experiment with Undo and Redo.
11. Close the document without saving the changes.
41 © CiA Training Ltd 2010
ECDL Section 3 Editing Text
Driving Lesson 24 - Show/Hide Characters
Park and Read
The Show/Hide feature allows non-printing characters to be viewed on the
screen. This includes paragraph marks, tabs, spaces, etc.
<Enter> is shown by the mark. This is called a paragraph mark or
hard carriage return.
A <Tab> is shown by the mark.
Spaces are shown by . One dot signifies one space.
Viewing these characters can often make manipulating text easier.
Manoeuvres
1. Open the document Maneaters.
2. Click the Show/Hide button, , on the Home tab in the Paragraph
group.
3. Using the down arrow on the scroll bar at the right of the document,
move to page 2
4. Look for the spaces, paragraph marks and tab marks (in the Conclusion
on page 3), as shown in the Park and Read information above.
5. At the end of the document, press <Enter> twice to start a new line and
remove the numbering. Type your name, press <Enter> and then type
your address, all with Show/Hide turned on.
6. Click at the end of your name.
7. Press <Delete> to delete the paragraph mark.
8. Notice how the first line of your address now appears immediately after
your name. You have merged the paragraphs.
9. Using the scroll bar, move to page 1 and place the cursor in front of
Sharks have no bone... in the Body form section.
10. Press <Enter> to create a new paragraph.
11. Click the Show/Hide button to return to the normal document display.
12. Close the document without saving.
42 © CiA Training Ltd 2010
ECDL Section 3 Editing Text
Driving Lesson 25 - Soft Carriage Returns
Park and Read
A soft carriage return, or line break can also be viewed using Show/Hide
and looks like . Soft carriage returns are used when you want text to appear
on two lines, but to be treated as if it were a single line. Another term is manual
line break. For example, look at the section heading for this section of the
guide. This is how it looks in the original document:
Because a soft carriage return has been used after the 3, the two lines are
treated as a single line and appear on a single line in the contents list at the
front of the guide. Had a hard return been used (like after Text), the section
heading would have appeared on two lines in the contents.
Manoeuvres
1. Start a new document and turn on the Show/Hide feature.
2. Type in This demonstrates soft then press <Shift Enter>.
3. The cursor moves to the next line. Type in carriage returns.
4. Now press <Enter> and type This demonstrates hard then press
<Enter>.
5. Type in carriage returns and press <Enter>. Note that Carriage
becomes capitalised and paragraph spacing is applied.
6. Place the cursor anywhere in the first line: This demonstrates soft.
7. Click the Center alignment button, , in the Paragraph group. Notice
how both lines are centred.
8. Now place the cursor within This demonstrates hard.
9. Click . Only the first line is centred because of the hard return.
10. To delete the soft return, position the cursor immediately in front of it and
press <Delete>.
11. The text is now on one line. Turn off the Show/Hide feature.
12. Close the document without saving.
43 © CiA Training Ltd 2010
ECDL Section 3 Editing Text
Driving Lesson 26 - Revision
This covers the features introduced in this section. Try not to refer to the
preceding Driving Lessons while completing it.
1. Start a new document and type the following letter, using symbols to enter
the underlined letters:
Joe’s Car Services
15 Lincoln Lane
Sheepfolds
Norwich
NC3 1BR
Today’s date
Dear Mr René
We have just taken delivery of your new Citroën Saxo and
would be pleased if you could call to arrange collection. Please
telephone the number below at your convenience.
Yours sincerely
Joe Middleton
Manager
0132 5127719
2. Select the third line of the address, Sheepfolds and delete it, as this is
incorrect.
3. The telephone area code has changed to 0232. Make the change.
4. You have just heard that the code has reverted to the original. Undo the
change.
5. Save the letter as delivery and close it.
If you experienced any difficulty completing the Revision, refer back to
the Driving Lessons in this section. Then redo the Revision.
44 © CiA Training Ltd 2010
ECDL Section 3 Editing Text
Driving Lesson 27 - Revision
This covers the features introduced in this section. Try not to refer to the
preceding Driving Lessons while completing it.
1. Open Maneaters.
2. Select the first line of text by clicking and dragging.
3. Click away to deselect the text.
4. Scroll down the document until you can see the subtitle Respiration and
Circulation.
5. Move the cursor to the left of the document. What is this area called?
6. Select this subtitle using .
7. De-select the subtitle.
8. Go to the paragraph named Teeth and select it using .
9. Press <Delete> to remove the paragraph.
10. Undo the deletion.
11. Position the cursor at the front of the document title and enter Facts
About.
12. Undo the typing.
13. Redo the typing.
14. Select the whole document and delete it.
15. Undo the deletion.
16. Save the document as Maneaters2 and close it.
Answers are shown in the Answers section at the end of this guide.
If you experienced any difficulty completing the Revision, refer back to
the Driving Lessons in this section. Then redo the Revision.
45 © CiA Training Ltd 2010
ECDL Section 3 Editing Text
Driving Lesson 28 - Revision
This covers the features introduced in this section. Try not to refer to the
preceding Driving Lessons while completing it.
1. Open the document called Frogs.
2. Insert a manual line break after the words Common Frog and before
(Rana temporaria) so that (Rana temporaria) appears on the next line.
3. Centre both lines of text.
4. In the second paragraph, first line, change the word male to female.
5. In the third paragraph after the sentence ending do the same lecture
next year insert the following text:
Unfortunately, they will not be present as two will be on holiday and
the other told me he always has to go away at certain times of the
year.
6. Insert the special character © below the last paragraph, followed by your
name.
7. Save the document as lecture and close it.
8. Open the document Kingtut.
9. Turn on the Show/Hide feature.
10. In paragraph 2, after the first sentence, enter the following text:
The dig was funded by Lord Caernarvon, who died shortly after
the tomb was opened. Some say this was due to “The Curse of
Tutankhamun.”
11. Delete the very last sentence.
12. Undo the deletion.
13. Save the amended document as Kingtut2.
14. Turn off the Show/Hide feature.
15. Close the document.
If you experienced any difficulty completing the Revision, refer back to
the Driving Lessons in this section. Then redo the Revision.
Once you are confident with the features, complete the Record of
Achievement Matrix referring to the section at the end of the guide. Only
when competent move on to the next Section.
46 © CiA Training Ltd 2010
ECDL Section 4 Printing
Section 4
Printing
By the end of this Section you should be able to:
Preview a Document
Print a Document
Print Parts of a Document
Print Specific Pages
To gain an understanding of the above features, work through the
Driving Lessons in this Section.
For each Driving Lesson, read the Park and Read instructions, without
touching the keyboard, then work through the numbered steps of the
Manoeuvres on the computer. Complete the Revision Exercise(s) at
the end of the section to test your knowledge.
47 © CiA Training Ltd 2010
ECDL Section 4 Printing
Driving Lesson 29 - Previewing a
Document
Park and Read
It is a good idea to check how a document will look before printing it. You can
tell if the margins are adequate and if the document looks generally OK using
Print Preview. Print Preview shows the layout of the document as it will be
printed.
Manoeuvres
1. Open the document Retail.
2. Press <Ctrl Page Down> to move to the second page (check on the
Status Bar that the cursor is within Page 2).
3. To preview your document click the File tab, then click Print.
4. A screen is displayed showing a preview of the document on the right and
a list of print options and page settings on the left.
continued over
48 © CiA Training Ltd 2010
ECDL Section 4 Printing
Driving Lesson 29 - Continued
5. To enlarge or reduce the size of the text shown in the preview, use the
slider, or buttons, on the Zoom scroll bar at the bottom right of the screen.
6. To view more than one page, use the Zoom scroll bar to reduce the size
of the text until two or more pages are shown.
7. Change the view back to 50% so only one page is shown.
8. To move through the document use the scroll bar at the right side of the
screen (note the appearance of the page numbers while scrolling) or click
the arrows next to the page numbers at the bottom of the screen,
.
9. To return to the previous view of your document, click the Home tab.
10. Leave the document open for the next Driving Lesson.
49 © CiA Training Ltd 2010
ECDL Section 4 Printing
Driving Lesson 30 - Printing a Document
Park and Read
Once a document has been previewed, it is ready to be printed. Various print
options are available, such as printing the entire document, printing only a few
pages or printing a selected part.
Manoeuvres
1. The document Retail should be open from the previous lesson. Make
sure that the printer is switched on, is connected to the computer and
loaded with paper.
2. To print a copy of the whole document, click the File tab and move down
to Print. The Print options are displayed.
3. Click the Print button This prints a copy of the document without
displaying the Print dialog box.
continued over
50 © CiA Training Ltd 2010
ECDL Section 4 Printing
Driving Lesson 30 - Continued
4. Selected pages of a document can also be printed. Add a number, on a
separate line, to the top of each page. Click the File tab and then Print to
display the Print screen.
The Print screen can also be displayed by using the quick key press <Ctrl P>.
5. Locate the Settings section and in Pages type 2.
6. In Copies, located opposite the Print button, type 3.
7. Click the Print button to print 3 copies of page 2.
8. Select the first sentence. To print only the selected text, display the Print
screen. Delete 2 from Pages and return Copies to 1.
9. In the Settings section, click on Print All Pages to display a drop down
list of options. Select Print Selection and click the Print button.
To print the current page, i.e. the page the cursor is on, select Print Current
page.
10. To print pages 2 through to the end of the document, in the Pages box in
the Page range area, type 2- then click the Print button.
11. Print pages 1 and 3 only by entering 1,3 in the Pages box and then
clicking the Print button.
12. Close the document without saving.
51 © CiA Training Ltd 2010
ECDL Section 4 Printing
Driving Lesson 31 - Revision
This covers the features introduced in this section. Try not to refer to the
preceding Driving Lessons while completing it.
1. What happens if you press <Ctrl P> with a document open?
2. What is the normal setting for what is printed?
3. What is the normal setting for the Copies?
4. What does Print Preview do?
5. Open the document Canyon.
6. Print Preview the document.
7. Return to the Home tab.
8. Add your name to the end of the document.
9. Print Preview the result and print out one copy of the document.
10. Close the document without saving.
11. Open the document Maneaters.
12. Type your name at the end.
13. Print Preview the document. How many pages does it contain?
14. View all the pages using the Previous Page button, until the first page is
in view.
15. Print only the first page of the document.
16. Close the document without saving.
Answers are shown in the Answers section at the end of this guide.
If you experienced any difficulty completing the Revision, refer back to
the Driving Lessons in this section. Then redo the Revision.
52 © CiA Training Ltd 2010
ECDL Section 4 Printing
Driving Lesson 32 - Revision
This covers the features introduced in this section. Try not to refer to the
preceding Driving Lessons while completing it.
1. Open the document Pc and switch to Draft view.
2. Select the title and the first paragraph and print a copy of this section only.
3. Print page 2 only.
4. Print pages 3 - 4 only.
5. Close the document without saving.
6. Open the document Golf.
7. Preview the document, then quick print one copy.
8. Close Golf without saving.
9. Open the document Maneaters.
10. Type your name and the date at the end of the document.
11. Print Preview the document.
12. Select the section about Senses.
13. Print the selected text only.
14. Print pages 1 and 3 only with a single action, i.e. do not print page 1 and
then open the Print screen again to print page 3. How did you do this?
15. Close the document without saving.
Answers are shown in the Answers section at the end of this guide.
If you experienced any difficulty completing the Revision, refer back to
the Driving Lessons in this section. Then redo the Revision.
Once you are confident with the features, complete the Record of
Achievement Matrix referring to the section at the end of the guide. Only
when competent move on to the next Section.
53 © CiA Training Ltd 2010
ECDL Section 5 Formatting Text
Section 5
Formatting Text
By the end of this Section you should be able to:
Underline, Embolden and Italicise Text
Change Fonts and Text Size
Apply Text Effects, Subscript and Superscript
Use the Format Painter
Cut, Copy and Paste
To gain an understanding of the above features, work through the
Driving Lessons in this Section.
For each Driving Lesson, read the Park and Read instructions, without
touching the keyboard, then work through the numbered steps of the
Manoeuvres on the computer. Complete the Revision Exercise(s) at
the end of the section to test your knowledge.
54 © CiA Training Ltd 2010
ECDL Section 5 Formatting Text
Driving Lesson 33 - Underline, Bold and
Italic
Park and Read
As text is entered into a document, it is possible to format it as it is typed.
Formatting features can be applied from the keyboard, or by clicking command
buttons on the Ribbon.
Manoeuvres
1. Start a new document.
2. Practise activating the features using the mouse. Click once on each of
the Bold, Italic and Underline buttons, , on the Home tab in
the Font group. When a particular feature is in operation, the button on
the Ribbon has an orange background. Turn the selected feature off by
clicking once more on the button.
3. Practise activating, bold, italic and underline features using the key
presses <Ctrl B>, <Ctrl I> and <Ctrl U> respectively. Turn the features
off by pressing <Ctrl Spacebar>, or repeat the key press.
4. Type in the following text using Bold, Underline and Italic, turning the
features on and off as required.
Floppy Disks
Before a disk can be used it needs to be formatted which means that
the tracks on which the computer stores its data need to be put on the
disk. Different computers format disks in different ways. Personal
computers (PCs) all format disks in the same way, making them
compatible with other machines.
It is easy to damage a disk so be careful. Some of the things that can
cause damage include exposing the disk to sunlight, magnets or
moisture, damaging the casing or touching the inner disk film.
5. When finished, scroll back through the text using the left arrow key. Note
that the Underline, Bold and Italic buttons on the toolbar have coloured
shading when they are activated and normal where they are not.
6. Save the document as disks.
7. Print a copy of the document and then close it.
55 © CiA Training Ltd 2010
ECDL Section 5 Formatting Text
Driving Lesson 34 - Formatting of Selected
Text
Park and Read
Text formats are usually applied after text has been typed. This speeds up text
entry and formatting. To change the appearance of text that has already been
entered, first select the text using the mouse and then apply the formatting
feature.
Manoeuvres
1. Open the document Parts.
2. Use click and drag to select the title. Click the Underline button to apply
an underline to the selected text.
3. Underline the three sub headings in the same way.
4. To apply a formatting feature to a single word, position the cursor within
the word and apply the required format. Click anywhere in the text CPU in
the first paragraph and click the Bold button to make the whole word
bold.
5. Change the formatting of the following words to bold:
First paragraph: Control Unit, Memory, ROM, RAM, and
Arithmetic Unit.
Second paragraph: keyboards.
Third paragraph: monitor (twice).
6. Save the document as Parts2.
7. Remove the underlining from the title and return the word keyboards to
its normal appearance.
8. Italicise the word brain in the first paragraph by placing the cursor within
the word, and then click the Italic button, .
9. Italicise the whole of the second paragraph.
10. Preview the document.
11. Continue to experiment with the appearance of the document. For
instance, try applying several of the formatting features at the same time.
12. Close the document without saving the changes.
56 © CiA Training Ltd 2010
ECDL Section 5 Formatting Text
Driving Lesson 35 - Fonts and Text Size
Park and Read
A font is a type or style of print. Examples of fonts are Courier, Times New
Roman, Arial, etc. A combination of the software in use and the selected printer
determines which fonts are available for use. You can choose a font before
starting to type, or you can select text that has already been entered and then
change the font. The size of the font can also be changed. Word defines size in
points - the larger the point size, the larger the character appears.
Manoeuvres
1. Open the document Fonts.
2. Select the first line of text and drop down the Font list from the Font box,
, on the Home tab of the Ribbon.
3. As the cursor moves down the font list the text is displayed in the
highlighted font.
4. Select the appropriate font (Algerian) from the list.
5. Continue to change the fonts to those stated.
To change the font of a single word, position the cursor within the word and
choose the required font.
6. Print a copy, before closing the document without saving.
7. Open the document Sizes. Select each line of text in turn that describes a
different size and from the Size box, , choose the size that the text
describes. The font size changes automatically as the cursor moves over
each size.
8. Try placing the cursor within a word and changing the font size.
9. When all the text has been correctly sized, Print Preview the document to
see the result.
10. Save the document as new text sizes, then close it.
There is also a floating formatting toolbar available, when text is selected.
57 © CiA Training Ltd 2010
ECDL Section 5 Formatting Text
Driving Lesson 36 - Changing Text
Appearance
Park and Read
Different colours can be applied to text, making it more eye-catching. Think
carefully, though, before using too much colour. It might make a document
more difficult to read, or detract from its purpose.
Manoeuvres
1. Open the document Colours. Select the text This text is red.
2. Form the Home tab, click the Font Color button, (the button is red
by default, another colour may be displayed if the feature has been used
already in this working session).
3. A different colour text colour can be added using the drop down arrow to
the right of the Font Color button, . Select the next line and use the
drop down on the button.
4. Change the colour of the selected text to blue.
5. Change the colour of the remaining text as stated in each line (use a light
tint of red for pink and aqua for turquoise, the others are selected from
Standard Colors or Theme Colors).
6. Click the Font Color button and type your name at the bottom of the
document. The text is the same as the colour shown on the button.
7. Now Preview your document to see the results. If a colour printer is
available print a copy of the document.
8. Save this document as Colours2.
9. Close the document.
58 © CiA Training Ltd 2010
ECDL Section 5 Formatting Text
Driving Lesson 37 - Subscript and
Superscript
Park and Read
Superscript
and subscript make the text respectively higher or lower than the other
text on the same line, e.g. in mathematical or chemical terms.
Manoeuvres
1. Start a new document.
2. Type in the following text: The chemical symbol for water is H2O.
3. Select the 2 and then click the Subscript button, in the Font group.
4. With the cursor at the end of the sentence, press <Enter> and type 43 =
64.
5. This is obviously incorrect. Select the 3 and click the Superscript button,
. The calculation is now correct: 4 cubed = 64, i.e. 4x4x4=64
6. Start a new line and type in the following text: 1st 2nd 3rd 4th 5th. Notice
how the superscript feature is automatically activated by Word.
7. Close the document without saving.
59 © CiA Training Ltd 2010
ECDL Section 5 Formatting Text
Driving Lesson 38 - Changing Case
Park and Read
Four different text cases can be used within Word. These are:
Sentence case the first letter of the sentence is uppercase.
lowercase all the letters are in small case.
UPPERCASE all the letters are capitalised.
Capitalize Each Word all words begin with an uppercase letter.
There is a fifth option:
tOGGLE cASE that converts every character to the opposite of
what it is, lowercase to uppercase and vice-
versa.
Manoeuvres
1. In a new document, type the bus was late every morning. Notice that
the first letter is capitalised automatically.
2. Select the text, then click the Change Case button, , in the Font
group to display the Change Case drop down menu.
3. Select UPPERCASE. All the text is capitalised.
4. With the text selected, click , and select lowercase.
5. With the text selected, click , and select Capitalize Each Word.
6. With the text selected, click , and select tOGGLE cASE. The case
of each character is reversed.
7. With the text selected, click , and select Sentence case.
The key press <Shift F3> rotates between some of the available options.
8. Close the document without saving.
60 © CiA Training Ltd 2010
ECDL Section 5 Formatting Text
Driving Lesson 39 - Format Painter
Park and Read
Once part of a document has been formatted you may wish to use the same
format on another part of a document. This can be done using the Format
Painter, which will copy the formatting applied to the original text and apply it to
other text.
Manoeuvres
1. Open the document Scents and select the first paragraph. Make it
underlined, bold and change the Font to any other.
2. With the newly formatted paragraph selected, from the Clipboard group
on the Home tab, click the Format Painter button, . The mouse
pointer changes to a paintbrush .
3. Click and drag to select the second paragraph. Once the mouse has been
released, the paragraph will be formatted in the same manner.
To format more than one selection, double click the Format Painter button.
This will allow text to be selected in several different areas of the document.
Click the Format Painter button again, or press the <Esc> key to turn it off.
4. The mouse pointer returns to its normal state, Format Painter is turned
off.
5. Close the document without saving.
61 © CiA Training Ltd 2010
ECDL Section 5 Formatting Text
Driving Lesson 40 - Cut, Copy and Paste
Park and Read
The Cut, Copy and Paste commands allow text to be moved around a
document, from one place to another, quickly and easily. When text is cut, it is
removed from its original location; when copied, the original is untouched.
When copied or cut, text is placed in a temporary storage area known as the
Clipboard. Up to 24 cut or copied items can be held on the Clipboard.
Manoeuvres
1. Open the document Planning. Click the Clipboard dialog box launcher to
the right of the Clipboard group name, on the Home tab to
view the Clipboard Task Pane. Because the Clipboard is shared
between all Office applications, there may already be some items on it. If
so, click the Clear All button, .
2. Highlight the title Production Planning and its associated paragraph.
Click the Cut button, from the Clipboard group of the Home tab.
3. To place the paragraph of text which is now in the Clipboard at the end of
the document, move the cursor to the correct position, press <Enter> as
required to separate the paragraphs and click the Paste button, (be
careful not to click the text Paste or the drop down arrow, as this displays
the Paste options).
Using key presses: Cut is <Ctrl X>, Copy is <Ctrl C>, Paste is <Ctrl V>.
4. Create another new line at the end of the document, then click the
paragraph as it appears on the Clipboard Task Pane. This also pastes
the paragraph into the document. Undo the last action.
5. Highlight paragraph number 7, including its
title. Click Copy, and this item appears
on the Clipboard, above the item cut earlier.
6. Paste paragraph 7 at the top of the
document, ignore the Paste Options Smart
Tag, , that may appear after it,
then delete the original paragraph.
7. Use Cut, Copy and Paste to reverse the order of the paragraphs so that
the order reads 7, 6, 5, 4, 3, 2, 1. Delete the paragraph numbers and
space the paragraphs as necessary. Clear the Clipboard and close it.
8. Save the document as Planning2 and close it.
62 © CiA Training Ltd 2010
ECDL Section 5 Formatting Text
Driving Lesson 41 - Revision
This covers the features introduced in this section. Try not to refer to the
preceding Driving Lessons while completing it.
1. What effects do the following buttons have if clicked when text is selected:
a) ? b) ? c) ?
2. What is a Font?
3. Open the document Food Chain and apply Bold and Underline
formatting to the title.
4. Increase the font size of the title to 14pt.
5. Apply Italic formatting to the words An example is:
6. Apply Bold formatting to the line Dandelion - rabbit - fox and insert a
blank line below it.
7. Apply Italic formatting to the words Other examples of food chains are:.
8. Apply Bold formatting to the remaining three lines of text.
9. Print one copy of the document, then close it without saving.
10. Open the document Maneaters, change the font size of the title to 26pt.
11. Change the subheadings to 18pt, then change the size of the remaining
text to 14pt.
12. Make the following colour changes:
Introduction heading and text - Dark Red
Body Form heading and text - Light Blue
Respiration and Circulation heading and text - Pink
Teeth heading and text - Light Green
Diet heading and text - Orange
Methods of Reproduction heading and text - Dark Blue
Senses heading and text - Olive Green
Conclusion heading and text - Red
13. Change the font of the title to Tahoma.
14. Select the entire document and change the colour to Automatic.
15. Print a single copy of the document, then close it without saving.
Answers are shown in the Answers section at the end of this guide.
If you experienced any difficulty completing the Revision, refer back to
the Driving Lessons in this section. Then redo the Revision.
63 © CiA Training Ltd 2010
ECDL Section 5 Formatting Text
Driving Lesson 42 - Revision
This covers the features introduced in this section. Try not to refer to the
preceding Driving Lessons while completing it.
1. Open the document Business Trip2.
2. Select all of the text and change the font style to Century Schoolbook,
font size 14.
3. Insert the title Business Trip above the first paragraph, using the font
style Baskerville Old Face, font size 20, font colour Red.
4. Make the sentence The trip is subsidised… bold.
5. Change the names of all places to italics.
6. Change the title to Uppercase.
7. Save the document as Business Trip3 as a Web Page and close it.
8. Open the document called Typist.
9. Rearrange the order of the paragraphs by moving the All documents
accepted DISSERTATIONS, THESES CV’s ETC paragraph down below
the Well qualified and experienced typist paragraph, moving the line of
stars with it.
10. Adjust the spacing, if necessary.
11. Centre all of the text.
12. Change the font of all the text to Bookman Old Style.
13. Change the font colour of the first line of text to blue and the font size to
14pt.
14. Using the Format Painter apply the first line formatting to the text
DISSERTATIONS, THESES CV’s ETC and SATISFACTION
GUARANTEED.
15. Save the document as special effects and close it.
If you experienced any difficulty completing the Revision, refer back to
the Driving Lessons in this section. Then redo the Revision.
64 © CiA Training Ltd 2010
ECDL Section 5 Formatting Text
Driving Lesson 43 - Revision
This covers the features introduced in this section. Try not to refer to the
preceding Driving Lessons while completing it.
1. Open the document Exchange and print one copy.
2. Display the Clipboard Task Pane.
3. If appropriate, clear any existing content from the Clipboard.
4. Select the third paragraph beginning We will be visiting interesting
sites… and Copy the text.
5. Paste the text so that it becomes the second paragraph.
6. Delete the copied paragraph from its original position.
7. Select the final paragraph beginning The following staff… and Cut the
text.
8. Paste the text so that it becomes fourth paragraph.
9. Print a copy of the document in its current form.
10. Ensure that the Clipboard is cleared then select the first paragraph and
Cut it.
11. Select and Cut each of the remaining paragraphs in turn until the
document has no text left in it.
12. Use the Clipboard to Paste the paragraphs back into their original
positions.
13. Close the document without saving.
14. Clear the Clipboard and then close it.
If you experienced any difficulty completing the Revision, refer back to
the Driving Lessons in this section. Then redo the Revision.
65 © CiA Training Ltd 2010
ECDL Section 5 Formatting Text
Driving Lesson 44 - Revision
This covers the features introduced in this section. Try not to refer to the
preceding Driving Lessons while completing it.
1. Open the document Sicklist. Use the Cut and Paste command to put
each employee’s record in ascending alphabetical order, by surname.
2. Make the first six names bold and green, the second six italic and pink
and the remaining names underlined and blue. Change the font of all the
text to Tahoma 9pt (use a different font if necessary).
3. Print the document.
4. Copy all the records and paste them at the end of the document. Change
the font of the last two copied records to Arial and make them purple and
bold.
5. Use the Format Painter to apply this formatting to the remainder of the
list, then close the document without saving.
6. Clear and remove the Clipboard and open the document Penman.
7. Move the last sentence of the third paragraph beginning If you are
interested, to form a new last paragraph.
8. Add in the telephone number Tel.: (0191) 549 5002 between the address
and the date.
9. Highlight the text Penman Walker and The world’s first robotic dog
walker. Embolden the selected text.
10. Underline VERY in at VERY low cost and italicise the word PENMAN in
the third paragraph.
11. Select all of the text and change the font and size to Arial 12pt.
12. Select Penman Walker and change its size to 20.
13. Save the document using the filename Penman2.
14. Print a copy of the document, then close it.
If you experienced any difficulty completing the Revision, refer back to
the Driving Lessons in this section. Then redo the Revision.
Once you are confident with the features, complete the Record of
Achievement Matrix referring to the section at the end of the guide. Only
when competent move on to the next Section.
66 © CiA Training Ltd 2010
ECDL Section 6 Tools
Section 6
Tools
By the end of this Section you should be able to:
Check Spelling
Hyphenate Text
Search for Text
Replace Text
Use the Zoom Control
Change Preferences
To gain an understanding of the above features, work through the
Driving Lessons in this Section.
For each Driving Lesson, read the Park and Read instructions, without
touching the keyboard, then work through the numbered steps of the
Manoeuvres on the computer. Complete the Revision Exercise(s) at
the end of the section to test your knowledge.
67 © CiA Training Ltd 2010
ECDL Section 6 Tools
Driving Lesson 45 - Spelling Checker
Park and Read
Word comes with a large dictionary, to help you check spelling in a document.
Proper names and places can be added to a supplementary dictionary. There
are two main ways of spell checking. Either spell check while typing, or use the
Spelling and Grammar Checker. This feature allows you to delete repeated
words as well as correct spelling errors.
To check spelling while typing, click the File tab and click the Options button,
above Exit. Click Proofing options and make sure Check spelling as you
type is checked. Click OK. Unrecognised words will be underlined in red as
soon as they are entered.
Manoeuvres
1. Open the document Ufo. Add a title UFO in bold.
2. With the cursor at the top of the document, display the Review
tab.
3. Click the Spelling & Grammar button in the Proofing group to
check for spelling errors and deal with them appropriately.
4. The first word to be highlighted is aproached.
5. From the Suggestions, select approached and click on Change
(Change All will change each occurrence of the word in the document).
continued over
68 © CiA Training Ltd 2010
ECDL Section 6 Tools
Driving Lesson 45 - Continued
6. Continue in this way, dealing with each selected word, or grammatical
error, choosing to change, ignore, delete, etc., as required. If the selected
word needs to be added to the dictionary, then Add should be selected.
Some of the errors found will be repeated words.
7. Click the Delete button in the dialog box to remove the second occurrence
of the word.
Notice the Spell Book on the Status Bar. This indicates the current status of
the document. If there are mistakes, appears; if everything is correct,
appears. Double clicking on the book will display a short menu providing
alternatives for a single spelling error. Right clicking an incorrectly spelled word
will also produce a list of suggested alternatives.
8. When the Spelling and Grammar check is complete, a message is
displayed.
9. Click OK.
The spell checker will only highlight words that it does not have in its dictionary.
It will not always detect valid words used incorrectly such as “I like this allot” or
“semi detached horse”. It is always advisable to proof read any important
documents as a final check.
10. Close the document without saving.
69 © CiA Training Ltd 2010
ECDL Section 6 Tools
Driving Lesson 46 - Add to Dictionary
Park and Read
Some words and proper names are not recognised automatically by Word. To
prevent these being marked as an error each time, they can be added to the
dictionary. After these words have been added, they won’t appear again as
errors.
Manoeuvres
1. Open the document Maneaters.
2. Click the Spelling and Grammar button. Move the dialog box by clicking
and dragging its Title Bar if necessary to see the first error.
3. Ensure the Check grammar box is unchecked.
4. The first error found is displayed. Click Ignore Once to ignore the title of
the document.
5. The next error is highlighted. Catshark is a proper name. Click Add to
Dictionary to add the word to the dictionary.
If someone else has worked through this Driving Lesson on your computer, the
word may already be in the dictionary, as it can only be added once.
6. All the remaining words are zoological terms or names. Add them all to
the dictionary. Click OK when the spelling check complete message
appears and move to the end of the document.
7. To ensure the dictionary has been updated type the following words:
oophagy, denticles and swellshark. Notice how the words are not
underlined.
8. Leave the document open.
70 © CiA Training Ltd 2010
ECDL Section 6 Tools
Driving Lesson 47 - Hyphenation
Park and Read
Hyphens help to remove surplus space from justified text and narrow columns
by splitting words on to two lines. Hyphenation can be applied to documents
manually or automatically. If you choose to hyphenate automatically, Word
decides where to place the hyphens; if you choose manual hyphenation, then
you can accept or reject each hyphenation suggested.
Manoeuvres
1. Use the document Maneaters. This document is justified – it has straight
left and right margins.
2. Move to the beginning of the document.
3. Click the Page Layout tab and in the Page Setup group select
Hyphenation.
4. Select Automatic option.
5. Scroll through the document to see where the hyphens have been added.
6. Click Undo to cancel the hyphenation then select Hyphenation again.
7. Select Manual to perform the hyphenation manually. The first suggested
hyphenation is displayed.
8. Click Yes to accept the hyphenation. Accept or reject the remaining
suggestions until hyphenation is complete.
9. Click OK.
10. Close the document without saving.
71 © CiA Training Ltd 2010
ECDL Section 6 Tools
Driving Lesson 48 - Searching a Document
Park and Read
Visually searching for a character, word or phrase in a document can be
tedious. The Find command moves directly to a specific word or string of
characters. You can search for every occurrence of a specified word or phrase.
Manoeuvres
1. Open the document Golf.
2. With the Home tab displayed click the Find button in the Editing group.
The Document Navigation pane is then displayed.
Pressing <Ctrl F> will also display the Document Navigation pane.
3. Enter the word meeting in the Search Document box.
4. Every instance of the word meeting is highlighted in the main view of the
document and is listed in the Document Navigation pane.
5. The total number of occurrences is also displayed on the Document
Navigation pane.
6. To search for a phrase, in the Search Document box delete the existing
text and type delay the appointment. The requested phrase is found in
the last paragraph.
7. Close the Navigation Pane and leave the document open.
72 © CiA Training Ltd 2010
ECDL Section 6 Tools
Driving Lesson 49 - Replace
Park and Read
The Replace facility works in a similar way to Find; it gives the option to
exchange each chosen occurrence of a character, word or phrase with an
alternative.
Manoeuvres
1. Use the document Golf. To replace the name Bloomfield with
Broomfield, place the cursor at the beginning of the document and click
the Replace button from the Editing group on the Home tab.
The Replace tab of the Find and Replace dialog box can also be displayed by
pressing <Ctrl H>.
2. Enter Bloomfield in the Find what box (make sure
it replaces any existing text) and Broomfield in
Replace with box.
3. Select Find Next to identify the first occurrence of
the name then click Replace. Click OK at the end of
the search.
4. Replace the phrase Finance and General Purposes Committee with
Golf Club Directors’, by entering the first phrase in the Find what box
and the second in the Replace with box and then clicking Replace All.
5. Click OK when the message above appears and close the Find and
Replace dialog box by clicking on Close.
6. Use Find to check the changes. Save the document as Golf2 and close it.
7. Open the document Exchange. The exchange trip is actually between
France and the US. All instances of £ must be replaced with $.
8. Click Replace, from the Editing group. In Find what enter £ and in
Replace with enter $ (the dollar sign can be found above the number
keys. Even if there is only a Euro symbol, €, holding down <Shift> while
pressing the key will still create a dollar sign).
9. Click Replace All and click OK at the completed search message. Close
the Find and Replace dialog box.
10. Save the document as American Exchange and close it.
73 © CiA Training Ltd 2010
ECDL Section 6 Tools
Driving Lesson 50 - Zoom Control
Park and Read
Zoom Control is a facility, which allows a document to be viewed in various
magnifications. It will allow the document to be reduced or increased in size
thus allowing more or less of a document to be displayed on screen.
Manoeuvres
1. Open the document Retail.
2. On the Status Bar there is a Zoom slider. Notice the percentage indicator
shows the current zoom level, 100% in this example.
3. Click and drag the slider slightly to the left, the magnification percentage is
reduced, showing more of the page, but making it more difficult to read.
4. Use the on the slider to increase the zoom level to 120%.
5. Display the View tab. The Zoom group contains buttons that control how
the document is displayed.
6. Click to 100% button to return the view to normal.
7. Click the One Page button to display a full page on screen.
8. Click the Two Pages button to display two pages side by side.
9. Click the Page Width button to display a page across the width of the
screen.
10. Click the Zoom button, this displays Zoom dialog box. Select the Many
pages option. Click the drop down on the screen below Many pages.
Select 1 x 3 Pages by clicking and dragging on the diagram. This will
display three pages side by side on screen at the same time.
11. Click OK to apply the view to the document.
12. Change the view of the document back to 100% using any method.
13. Close the document without saving.
74 © CiA Training Ltd 2010
ECDL Section 6 Tools
Driving Lesson 51 - Preferences
Park and Read
Basic options (preferences) can be set in Word, for example the user name,
which is automatically added to certain templates. By default documents are
opened from and saved to the Documents folder. These default locations can
also be changed.
Manoeuvres
1. Close Word and then start Word again. This is so the default settings can
be seen. Click the File tab and select Open and notice that the Open
dialog box shows Documents library as the default location.
As you have been opening files from the 3 Word Processing folder, this would
have been the default folder if the program had not been closed in step 1.
2. Click Cancel to close the dialog box and click on the Quick Access
Toolbar. The Save As dialog box also saves by default to the
Documents library. Click Cancel.
3. To change this file location, click the File tab and then the Options
button. In the Word Options window, display the Save section.
4. To change the Default file location, click Browse to the right of the box.
continued over
75 © CiA Training Ltd 2010
ECDL Section 6 Tools
Driving Lesson 51 - Continued
5. To open and save using the Desktop, expand Favorites from the
navigation pane and select Desktop. Click OK.
Any folder could have been selected in the Modify Location dialog box.
6. Click OK again.
7. Click the File tab and click Open. Notice now that the Desktop is the
default location.
8. Click Cancel. Check the Save As dialog box to see where the document
would be saved to.
9. Cancel the dialog box.
10. To change the file locations back to Documents, click the File tab and
then Options. Click Save and then Browse next to the Default file
location box.
11. Expand Libraries, if necessary and select the Documents folder then
click OK.
12. Select General.
13. To change the user details enter your own name in User name and your
initials in Initials, under Personalize your copy of Microsoft Office.
14. Click OK to accept the changes.
15. Close any open documents.
76 © CiA Training Ltd 2010
ECDL Section 6 Tools
Driving Lesson 52 - Revision
This covers the features introduced in this section. Try not to refer to the
preceding Driving Lessons while completing it.
1. Open the document Mistooks, from the 3 Word Processing data folder.
How many possible spelling errors are identified?
2. Ensure that the cursor is at the beginning of the document and start the
Spelling and Grammar Checker.
3. Use the Spelling and Grammar Checker to correct any spelling
mistakes.
4. Use the Replace facility to change the word cheering to the word
pleasant.
5. Using Replace, change lottery to Lotto.
6. Ensure that the cursor is at the beginning of the document.
7. Use the Find facility to find the first occurrence of the word probability
within the document.
8. How many times matches are found?
9. Close the document without saving changes.
10. Open the document Phone and then change the Zoom to 150%.
11. Underline the title, then change the Zoom to 100%.
12. Read the document through. How many words have jagged red lines
below them?
13. Check the document for spelling. Correct the errors found.
14. The spelling checker does not find the irregular case of DO at the start of
the last sentence or contract which should be contact. Make these
changes manually.
15. Obtain a printed copy of Phone, and close it without saving.
16. Open the document Kingtut.
17. Apply automatic hyphenation to the document.
18. Print the document.
19. Close it without saving.
Answers are shown in the Answers section at the end of this guide.
If you experienced any difficulty completing the Revision, refer back to
the Driving Lessons in this section. Then redo the Revision.
77 © CiA Training Ltd 2010
ECDL Section 6 Tools
Driving Lesson 53 - Revision
This covers the features introduced in this section. Try not to refer to the
preceding Driving Lessons while completing it.
1. Open the document Cat.
2. Apply automatic hyphenation to the document.
3. Replace all occurrences of the name Wanda with Wilma.
4. Replace all occurrences of the name Pyewacket with Grimalkin.
5. Add your name to the end of the text.
6. Print a single copy of the document.
7. Close the document without saving.
8. Start a new document.
9. Change the location from which files are opened by default to the 3 Word
Processing folder (see page 4 Downloading the Data Files for the
location).
10. Check that the preferences have been changed by closing and then
reopening Word, then using Open to view the default location.
11. Change the default open location back to Documents.
12. Close any open documents without saving.
If you experienced any difficulty completing the Revision, refer back to
the Driving Lessons in this section. Then redo the Revision.
Once you are confident with the features, complete the Record of
Achievement Matrix referring to the section at the end of the guide. Only
when competent move on to the next Section.
78 © CiA Training Ltd 2010
ECDL Section 7 Formatting Paragraphs
Section 7
Formatting
Paragraphs
By the end of this Section you should be able to:
Align Text
Indent Paragraphs
Apply Advanced Indentation
Apply Bullets and Numbers
Change Line and Paragraph Spacing
Apply and Change Tab Settings
Change Tab Alignment
Apply Borders and Shading
To gain an understanding of the above features, work through the
Driving Lessons in this Section.
For each Driving Lesson, read the Park and Read instructions, without
touching the keyboard, then work through the numbered steps of the
Manoeuvres on the computer. Complete the Revision Exercise(s) at
the end of the section to test your knowledge.
79 © CiA Training Ltd 2010
ECDL Section 7 Formatting Paragraphs
Driving Lesson 54 - Alignment
Park and Read
Alignment refers to where text appears on each line in relation to the margins.
Word is capable of four types of text alignment: Left - straight left margin,
uneven right margin, Centred - aligned with the centre of the page, Right -
uneven left margin, straight right margin and Justified - straight left and right
margins. It’s often a matter of preference which alignment you use, but justified
text looks much neater. Rather than adding spaces, aligning text using the
Alignment buttons such as; Center, Align Text Right and Justify, is good
practice for achieving consistent results.
Manoeuvres
1. Open the document Cia.
2. Embolden quality in the first paragraph and the names of the founders in
the same paragraph.
3. Alignment selection is made by selecting the alignment buttons which are
found in the Paragraph group on the Home tab.
Align Text Left Justify
Center Align Text Right
4. Highlight the first paragraph. Click the Justify button, . Note that the
text now has straight right and left margins.
5. If only one paragraph is to be aligned, the insertion point needs only to be
placed in the paragraph, for the effect to take place. Position the cursor
within the second paragraph. Right align the text by clicking the Align
Text Right button, .
6. Click in the third paragraph and click the Center button, . The text is
aligned about the centre of each line.
7. With the cursor in the same paragraph, click the Align Text Left button,
. The text returns to its default, left alignment.
8. Print out a copy of the text.
9. Close the document without saving any changes.
80 © CiA Training Ltd 2010
ECDL Section 7 Formatting Paragraphs
Driving Lesson 55 - Indenting Paragraphs
Park and Read
An indented paragraph is one where the left edge of the text is further from the
margin than the other paragraphs. It is possible to indent the first line of a
paragraph by a different amount to the rest of the paragraph (see next Driving
Lesson). The <Tab> key is used to indent just the first line of a paragraph, but
the Increase Indent button, , from the Paragraph group is used to indent a
whole paragraph a set amount (1.27 cm). Each time the button is pressed, the
paragraph is indented to the next tab stop. Indents can also be controlled using
different amounts by using the Paragraph dialog box. As good practice, indents
(or the <Tab> key) should be used to indent paragraphs properly - do not use
the spacebar to add spaces and align text.
Manoeuvres
1. Open the document Warehouse.
2. Fully justify the second paragraph.
3. Indent the third and fourth paragraphs to the first tab stop by selecting
them and using the Increase Indent button, .
Click the Increase Indent or Decrease Indent buttons as many times as
necessary to indent the paragraphs by the required amount.
4. Place the insertion point in the third paragraph and click the Decrease
Indent button, , to remove the indentation.
There are key presses for these functions, Increase Indent <Ctrl M>. Decrease
Indent <Ctrl Shift M>.
5. Indent the fifth paragraph to the second tab stop by selecting it and
clicking the Increase Indent button twice.
6. Place the cursor in the sixth paragraph and click the Paragraph dialog
box launcher. Indents can be controlled to exactly using boxes under Left
and Right. Use the spinner to increase the Left indent to 2 cm.
7. Click OK. The paragraph is indented to 2 cm.
8. Print preview the document to observe the effect of using indents.
9. Close the document without saving the changes that have been made.
81 © CiA Training Ltd 2010
ECDL Section 7 Formatting Paragraphs
Driving Lesson 56 - Advanced Indentation
Park and Read
Right, Left and First Line indent markers are displayed on the ruler. These
enable you to produce customised indents, without the need for re-setting the
tabs.
First Line Indent
Hanging Indent
Left Indent Default Tab Stop Right Indent
Manoeuvres
1. Open Warehouse again and make sure the ruler is visible. If it is not,
display the View tab and check Ruler in the Show group.
2. Position the cursor in the third paragraph.
3. Click and drag the left indent marker (square) on the left of the ruler, to
1cm on the ruler.
4. When the mouse button is released, all lines of the paragraph will be
indented to that position.
5. Click and drag the first line indent marker (top triangle) on the left of the
ruler, to 2cm on the ruler.
6. When the mouse button is released the first line of the paragraph will be
indented to that position.
7. Still in the same paragraph, indent the right side of the paragraph by
selecting and dragging the triangle at the bottom right of the ruler to
13cm. When the mouse button is released the paragraph will be indented
from the right.
By dragging the hanging indent marker (lower triangle) to a position on the
ruler, the whole paragraph will be indented, except the first line which will
remain the same. Hanging indents are not part of this syllabus.
8. Justify the paragraph. Now spend a few minutes experimenting.
9. Close Warehouse without saving.
82 © CiA Training Ltd 2010
ECDL Section 7 Formatting Paragraphs
Driving Lesson 57 - Bullets and Numbering
Park and Read
Word has the ability to automatically number lists and paragraphs. In each
case, a hanging indent will also be applied. This separates the text from the
numbering and improves the appearance of the document. Different styles of
numbering and bullets can be applied to text, using the drop downs on the
buttons.
Manoeuvres
1. Open the document Warehouse again.
2. Select the six paragraphs of text and number them by clicking on the
Numbering button, , from the Paragraph group.
3. Save the numbered document as numbers and preview it.
4. Return to normal view by selecting the Home tab. Position the cursor
within the second paragraph. Click the Numbering button, , to
remove the number. Notice how Word has automatically renumbered the
other paragraphs.
5. Remove all of the paragraph numbering by selecting the numbered
paragraphs and clicking the Numbering button, .
6. Select all the paragraphs and click the Bullets button, .
7. Select the second and third paragraphs. Click the Bullets button again to
remove the bullets.
8. Remove all bullets from the paragraphs and close the document, without
saving the changes.
9. Open the document Books and select the list, but not the headings.
10. Click the drop down arrow on the Numbering button to display the
Numbering Library options, shown overleaf.
continued over
83 © CiA Training Ltd 2010
ECDL Section 7 Formatting Paragraphs
Driving Lesson 57 - Continued
The list may not look exactly like the one above, but a form of roman numerals
should be available.
11. Move the cursor over the Numbering Library options to see the list on
the page change. Finally click on the lower case roman numerals (i, ii,
etc.).
12. With all items still selected, display the Numbering Library options again
and select Define New Number Format.
13. Click the Number Style drop down and select A, B, C. Now click the Font
button and select Verdana (or an alternative). Click OK, then OK again to
apply the customised numbering.
14. With all items still selected, display the Numbering Library options again
and select Set Numbering Value.
15. Amend the Set value to C using the spinner and click OK. The numbering
sequence now starts from C.
16. Select all of the numbered items, then click the Bullets drop down arrow.
Select the check tick, (or another bullet style if this one is not available).
17. Select the Bullets drop down again and select Define New Bullet.
18. Click the Picture button. Select an alternative symbol for the bullet and
click OK, then OK again.
19. Save the document as bulleted and close it.
84 © CiA Training Ltd 2010
ECDL Section 7 Formatting Paragraphs
Driving Lesson 58 - Line Spacing
Park and Read
Line spacing offers a simple way of improving the appearance and readability
of a document. The default setting for line spacing in Word 2010 is 1.15 lines.
Other useful line spacing settings are Double and 1½. However, this may not
be suitable if creating a list, a table, or if a feature such as superscript is used.
Manoeuvres
1. Open the document Camera. Remove the top line and add your own
name to the bottom of the document.
2. Select all the text, then click the Justify button.
3. The Line Spacing has been set to Single, i.e. 1.0, for this document. The
default Line Spacing for Word 2010 documents is 1.15. Place the cursor
in the second paragraph and click the Line Spacing button .
4. Select 1.5 from the drop down list to change the Line spacing to one and
half for the second paragraph.
5. Place the cursor in the third paragraph, click the Line Spacing button and
select 2.0 to change the Line spacing to double.
6. Use the Print Preview facility to check the appearance of the text.
To quickly apply line spacing, position the cursor within a paragraph. Press
<Ctrl 1> for single spacing. Press <Ctrl 5> for one and a half spacing. Press
<Ctrl 2> for double spacing.
7. Save the document as cam2.
8. Practice changing the line spacing for the paragraphs by using the quick
presses for single, one and half and double.
9. Close the document without saving.
85 © CiA Training Ltd 2010
ECDL Section 7 Formatting Paragraphs
Driving Lesson 59 - Spacing Between
Paragraphs
Park and Read
Spacing between paragraphs can also be adjusted. Spacing is measured in pt.
12pt is 1 line for a size 12 font. It’s good practice to use proper paragraph
spacing rather than the <Return> key; do it this way to make sure paragraph
spacing is consistent. The default paragraph spacing for Word 2010 is 10pt
after the paragraph.
Manoeuvres
1. Open the document Warehouse.
2. Remove the blank lines between the paragraphs.
3. Select the entire document and click the Line spacing button.
4. Select Add Space Before Paragraph. This adds by default a 12pt space
before each paragraph.
5. To control exactly how much space is added, click the Line spacing
button and then Line Spacing Options.
6. Under Spacing, increase the Before option to 24 pt.
7. To leave spacing after the paragraphs, increase the After option to 12 pt.
8. Click OK (it is not a normal practice to increase both Before and After for
the same paragraphs).
To change the spacing before a paragraph to single line spacing, press
<Ctrl 0> (zero). If the spacing is currently single line, the same key press will
remove this line spacing before a paragraph.
9. Preview the document.
10. Close the document without saving.
86 © CiA Training Ltd 2010
ECDL Section 7 Formatting Paragraphs
Driving Lesson 60 - Tab Settings
Park and Read
Tabs are a precise measurement for aligning vertical rows of text in a
document. Tabs are set by default every 1.27cm. Tabs, rather than spaces,
should be used to align text properly. New tab settings will only apply to text
that has been selected, or is yet to be typed. Left alignment Tab settings are
displayed as L's on the ruler.
Manoeuvres
1. Start a new document. The ruler should be displayed, if not check Ruler
in the Show/Hide group on the View tab.
2. Click the Paragraph dialog box launcher, on the Home tab.
Dialog Box Launcher
3. The Paragraph dialog box is displayed. Click the Tabs button.
4. Enter 1 cm in the Tab stop position box.
5. Check the Alignment is Left and the Leader is None.
6. Click Set and then click OK. An L appears on the Ruler at 1cm.
7. A quicker, easier way to set Tabs, is to click the required position on the
ruler. Click at 10 on the ruler, an L will appear when it is set.
continued over
87 © CiA Training Ltd 2010
ECDL Section 7 Formatting Paragraphs
Driving Lesson 60 - Continued
8. Tab Positions can be changed by clicking on the L and dragging along
the ruler to the required position. Change the 10cm tab stop to 5cm by
dragging.
Remove tabs by dragging the tab markers down, off the ruler.
9. Type in the following text, using the <Tab> key before each piece of text
to move to the next tab stop and the <Enter> key to start a new line. Start
each new line with a <Tab>.
Salesperson Sales
J Heslop 126.56
M Patel 56
K Lowe 340.75
D Green 9.5
S Evans 1200
A Hargreaves 50.98
10. Save the text as tabs.
11. Select the entire document and clear the tab settings, by dragging the tab
stops off the ruler.
12. With the entire document selected use the mouse and ruler to set tabs at
approximately 2cm and 7cm.
13. Close the document without saving the changes.
14. Open the document Contents.
15. Select the whole document then click the left tab marker and drag to
about 5cm. Release the mouse button. The first column will move.
16. Click the second tab marker and drag it to 11cm.
17. Drag the 5cm tab stop down off the ruler. The text automatically shifts to
the next tab marker.
18. Create a new tab stop at 3cm.
19. Practice using the mouse and ruler to move and remove tab markers.
20. Close the document Contents without saving.
88 © CiA Training Ltd 2010
ECDL Section 7 Formatting Paragraphs
Driving Lesson 61 - Tab Alignment
Park and Read
Word has five types of tab settings. The important four are Left, Centre, Right
and Decimal. Each of these determines how text is aligned at a particular tab
stop position.
Manoeuvres
1. Re-open the document Contents.
2. Select the whole document and use the ruler to move the tab positions to
4cm and 11cm.
3. Point at the 4cm tab position and double click. This displays the Tabs
dialog box. Notice it is left aligned.
4. Select the Right option from the Alignment selections. Click Set.
5. Select the 11cm tab from the Tab stop position box, and make it Center
aligned. Click Set.
6. Click OK and observe the text positioning about the tabs.
Tabs can be set directly from the ruler by clicking on the left end of the
Ruler bar. The tabs alternate between , , , , , and
(Left, Centre, Right, Decimal, Bar, First Line Indent, Hanging Indent). Click the
ruler to place a tab stop of the current type at the position required.
continued over
89 © CiA Training Ltd 2010
ECDL Section 7 Formatting Paragraphs
Driving Lesson 61 - Continued
7. Select the whole document again and experiment by changing the tabs
into right, left and centre tabs. Close the document without saving.
8. Create a new document. Set the Font Size to 10pt and enter the following
text, pressing <Tab> between each piece of text to move it to the next
available tab stop. Click Show/Hide, , to view the tab control
characters (arrows pointing right). These are special, non-printing
characters used by Word to control formatting.
Some tab controls may not be displayed where there is not enough space
between the words. This does not matter.
9. Select the whole document and change the current tab setting by clicking
once on the at the left end of the ruler to change it to a Centre tab,
. Then place a centre tab at 4cm by clicking on the number 4 on the
ruler.
10. Click once on to change it to a Right tab, and place a right tab at
8cm by clicking on 8 on the ruler.
11. Click once on to change it to a Decimal tab, and place a decimal
tab at 10cm by clicking on 10 on the ruler.
12. Click Show/Hide to hide the tab control characters. Examine the
effects of the different types of tab alignment.
13. Close the document without saving.
To change the type of a tab stop, you need to remove the existing one by
dragging it off the ruler, before replacing it with one of the required type.
90 © CiA Training Ltd 2010
ECDL Section 7 Formatting Paragraphs
Driving Lesson 62 - Adding Borders
Park and Read
Borders can be created around text or whole pages. The options are: None -
removes borders, Box - same border around the whole object, Shadow - a
drop shadow around the text. 3-D - offsets and highlights the border, while
Custom allows borders to be applied around any side independent of the other
sides. Shading can also be added to specific paragraphs for emphasis.
Manoeuvres
1. Open Letter1. Select all the text and ensure the Home tab is displayed.
2. In the Paragraph group click the Borders drop down and select
Borders and Shading.
The button’s appearance will show an icon representing its previous setting.
3. From the Borders tab select Box. From the Style options select any
dashed line and then click on OK. A dashed line border should now
surround the text of the document.
4. To remove the border, click the Borders drop down menu and select No
Border.
5. With the whole document selected, click the Borders drop down and
select Borders and Shading.
continued over
91 © CiA Training Ltd 2010
ECDL Section 7 Formatting Paragraphs
Driving Lesson 62 - Continued
6. Click Custom and then click the top and bottom of the Preview diagram
at the right of the dialog box.
7. Click OK. This applies a border to the top and bottom of the text only.
The appearance of the border can be changed by applying different settings
for. Style, Color and Width.
8. Display the Borders and Shading dialog box and select the Page
Border tab. The options here are exactly the same as before but the
settings will apply to the whole page, regardless of content.
9. Select a Box border with a double line style, line width 1½ pt and red
colour. Click OK. Notice the difference between this Page Border around
the whole page and the previous border which applies to the text only.
10. Close the document without saving.
11. Open the document Maneaters.
12. To make the Conclusion stand out, it can be shaded. Click anywhere in
the paragraph immediately under the Conclusion heading.
13. Select Borders and Shading from the Borders drop down and display
the Shading tab.
14. Choose a light shade of grey from the Fill drop down box. Click OK to
apply the shading.
15. Close the document without saving.
92 © CiA Training Ltd 2010
ECDL Section 7 Formatting Paragraphs
Driving Lesson 63 - Revision
This covers the features introduced in this section. Try not to refer to the
preceding Driving Lessons while completing it.
1. Open the document Canyon.
2. Insert the title The Grand Canyon on its own line at the start of the
document and align it centrally.
3. Leave a blank line after the title.
4. Justify the first paragraph.
5. Right align the second paragraph.
6. Centre the third paragraph.
7. Select the final paragraph, it is already left aligned, click the Align Text
Left button and it removes left alignment and justifies the paragraph.
8. Apply left alignment using the button again.
9. Print a copy of the document in its current form.
10. Close the document without saving any changes.
11. Open the document Questions.
12. This contains 14 statements. Use a button to number them.
13. Use the Print Preview facility to check the results.
14. Alter the First Line Indent on the ruler to 2.5cm.
15. Remove all numbering (the indent is changed).
16. Bullet this list using the button.
17. Print preview the document.
18. Save a copy of the document as Questions2.
19. Close the document.
If you experienced any difficulty completing the Revision, refer back to
the Driving Lessons in this section. Then redo the Revision.
93 © CiA Training Ltd 2010
ECDL Section 7 Formatting Paragraphs
Driving Lesson 64 - Revision
This covers the features introduced in this section. Try not to refer to the
preceding Driving Lessons while completing it.
1. Open the document Banking.
2. Increase the size of the text to 18pt and print the document.
3. Right align the first paragraph and apply a border to it.
4. Use justified alignment for the second paragraph.
5. Print a copy of the document, then close it without saving.
6. A printed menu must be produced for lunch. Open a new document and
create a three course lunch of your choice with a small selection for each
course. Separate each course with a row of suitably spaced £ signs.
7. Add a suitable title in bold and underline.
8. Centrally align the menu and adjust the line spacing.
9. Print a copy of your menu, save the document as Lunch then close it.
10. Open the document Books and select all the text except for the title.
11. Apply Numbering to the selected lines of text.
12. The number indent is interfering with the first tab maker. Remove the first
tab marker from the ruler, so that the text is correctly aligned.
13. Print a copy of the document.
14. Remove the Numbering from the lines of text and replace with Bullets.
15. Customise the Bullets by choosing alternative symbols.
16. Print preview the document, then close it without saving any changes.
17. Open Diary. This is a tabbed document with all the tabs set as left tabs.
18. Change the settings for the Time and Activity columns as follows:
Change the Time tab at 6.5cm to a Center tab.
Change the Activity tab at 11.25cm to a Right tab.
19. Change the font of the headings to Comic Sans MS.
20. Print preview the document and print it, then close the document without
saving the changes.
If you experienced any difficulty completing the Revision, refer back to
the Driving Lessons in this section. Then redo the Revision.
Once you are confident with the features, complete the Record of
Achievement Matrix referring to the section at the end of the guide. Only
when competent move on to the next Section.
94 © CiA Training Ltd 2010
ECDL Section 8 Multiple Documents
Section 8
Multiple
Documents
By the end of this Section you should be able to:
Switch between open Documents
Cut, Copy and Paste between Documents
Apply Headers and Footers
Apply Page Numbering
To gain an understanding of the above features, work through the
Driving Lessons in this Section.
For each Driving Lesson, read the Park and Read instructions, without
touching the keyboard, then work through the numbered steps of the
Manoeuvres on the computer. Complete the Revision Exercise(s) at
the end of the section to test your knowledge.
95 © CiA Training Ltd 2010
ECDL Section 8 Multiple Documents
Driving Lesson 65 - Switch Between
Documents
Park and Read
Many documents can be open at the same time using Word. A button on the
Taskbar lists the documents that are open, making it easier to switch between
them. To see the documents that are open, place the mouse over the Word
button on the Taskbar and a list of documents is displayed. The document that
is being currently worked on is known as the active document and is
distinguished from the others by being shaded on the list. If more than one
document can be seen on screen, the active document is said to be present in
the active window and is indicated by darker coloured writing on the Title Bar.
Opening a second document places it on screen in a new window, the
document previously active can still be accessed by using the Word button.
Manoeuvres
1. Open the document Retail and type your name at the start of the
document so that it can be readily identified.
2. Open the document Camera. Both documents are now open.
3. Move the mouse over the Word button on the Taskbar, . A list of
open documents is displayed. Click Retail from the list to display that
window.
4. Open the document Cia. Practice switching between active documents
using the Taskbar.
The Switch Windows button in the Window group on the View tab displays a
list of the documents currently open. A tick indicates the current active
document. Clicking on another document name makes that document active.
5. From the View tab, click the Arrange All button from the Window group.
All the opened documents will be shown on screen. Click on the window
of Camera to make it active.
6. Click on the Retail window. The size of the window for Camera does not
change, although it may be overlapped.
7. Maximise Retail by clicking on the Maximize button, .
8. Close the document Retail. Do not save any changes made to the
document.
9. Close all the remaining documents (the last document may have to be
maximised to show the Ribbon and File tab), leaving Word open.
96 © CiA Training Ltd 2010
ECDL Section 8 Multiple Documents
Driving Lesson 66 - Cut, Copy, Paste
Between Documents
Park and Read
It is a relatively simple process to cut or copy text from one document and
paste it into a new document, or elsewhere in the existing document. A Smart
Tag will appear after pasting to allow Paste Options to be selected.
Manoeuvres
1. Open the document Parts and select the entire document.
2. Change the font of all text to Arial 11pt.
3. Open the document Planning.
4. Select the title Production Planning and its associated paragraph.
5. Click the Cut button, , in the Clipboard group on the Home tab (or
use the key press <Ctrl X>).
6. Use the Word button on the Taskbar to switch to the Parts document.
7. Position the cursor at the end of the document.
8. Click or use the key press <Ctrl V> to paste the paragraph of text
at the end of the document.
9. Click the drop down arrow on the Smart Tag, which
appears after the pasted text to see the paste options.
10. Click Merge Formatting, the second icon, to convert
the pasted text to the same format as the existing text.
11. Press <Enter> to separate the paragraphs as required.
12. Switch back to Planning.
13. Select paragraph number 7, complete with its title. Use the Copy button,
and then the Paste button to copy this to the end of the Parts
document.
14. Adjust the spacing and formatting as necessary.
15. Try moving and/or copying text from the Parts document to Planning.
16. Close both the documents without saving.
97 © CiA Training Ltd 2010
ECDL Section 8 Multiple Documents
Driving Lesson 67 - Headers and Footers
Park and Read
Headers and Footers are common identification lines at the top and/or bottom
of each printed page. You can type into a header or footer, so that it will appear
on every page in the document. When such text is found at the top of a page it
is called a Header; those at the bottom are termed Footers. Headers and
Footers can be placed on alternate pages, or the same header/footer on every
page.
Manoeuvres
1. Open the document Retail. Delete the title line.
2. Display the Insert tab and click Header button in the Header and Footer
group.
3. Select the Alphabet style. The default title was the first line of the original
text - COMPUTERS AND RETAILING.
4. To replace the text, click Title and type a new one. Enter Computers In
Retailing by I. Knowitall.
continued over
98 © CiA Training Ltd 2010
ECDL Section 8 Multiple Documents
Driving Lesson 67 - Continued
5. Select this text, change the font colour to red and the font to Tahoma.
6. Creating a Header adds the Header & Footer Tools Design tab
to the Ribbon. Make sure this tab is displayed then click the Go
to Footer button.
7. Special features such as the date, time and page numbering can
be added by selecting the correct button from the Ribbon.
8. Click the Footer button from the Ribbon and select Blank (Three
Columns).
9. Type your name in the left column, add a space then click the
Date & Time button on the Ribbon. From the Date and Time
dialog box, select the second option that displays the day and
date format. Click OK.
10. Place the cursor in the centre column and click the Page
Number button from the Ribbon. From the list select Current
Position, then Plain Number style from the list.
11. To insert the name of the file, place the cursor in the right column and
click the Quick Parts button. Click Field and select FileName from the list
and First capital from the Format list. Click OK.
12. Click the Close Header and Footer button.
13. Check the appearance of the headers and footers by previewing the
document. Scroll through the document to see them on every page.
The Headers are removed by clicking the Header button and selecting
Remove Header. Footers are removed in a similar way but with Footer and
Remove Footer.
When using any 3 column header or footer, any unused [Type text] areas must
be deleted or they will be printed.
14. Close the document without saving.
99 © CiA Training Ltd 2010
ECDL Section 8 Multiple Documents
Driving Lesson 68 - Page Numbering
Park and Read
Page Numbering is added to documents using the Page Number button as
shown in the last lesson, as part of a footer. Various formats can be applied to
page numbers.
Manoeuvres
1. Open the document Pc.
2. Display the Insert tab and click the Page Number button in the Header &
Footer group. Select Bottom of Page and Plain Number 1.
3. The Design tab for Header & Footer Tools is displayed. Click Page
Number in the Header & Footer group and select Format Page
Numbers from the list.
4. From Number format, select Upper Case Roman (I, II, III…).
5. Other options are controlled by using the Page numbering section. The
numbering can be started at any value. Select Start at and enter or
change the value to II. Click OK. The pages are numbered starting with
two in Roman numerals.
6. Close the document without saving.
Page numbers are removed by clicking the Page Number button and selecting
Remove Page Numbers.
100 © CiA Training Ltd 2010
ECDL Section 8 Multiple Documents
Driving Lesson 69 - Revision
This covers the features introduced in this section. Try not to refer to the
preceding Driving Lessons while completing it.
1. Open the document Canyon.
2. Centre the title and the paragraph sub headings.
3. Justify each paragraph.
4. The final paragraph, starting with Kaibab limestone is to be made into a
list. Remove all of the commas and the word ‘and’ from this paragraph.
5. After each type of rock, press <Enter> to create a list.
6. Add numbering to the list.
7. Add a blank Header to the document and add your name to it.
8. Add the date to the Footer using the Date and Time button in the Insert
group of the Header & Footer Tools Design tab.
9. Print preview the document.
10. Close the document without saving the changes.
11. Open the documents Pc and Warehouse.
12. Copy paragraph 5 from Warehouse – The computer may also…
13. Switch to the document Pc.
14. Paste this text at the end of the Stock Control section on page 4.
15. Adjust the spacing and formatting as required.
16. Add a blank Header to the document.
17. Insert the current date in the centre of the header.
18. Enter your name at the left of the footer.
19. Add page numbers to the right side of the footer, using the style Accent
Bar 2.
20. Save the document as multiples and close it.
21. Close Warehouse.
If you experienced any difficulty completing the Revision, refer back to
the Driving Lessons in this section. Then redo the Revision.
101 © CiA Training Ltd 2010
ECDL Section 8 Multiple Documents
Driving Lesson 70 - Revision
This covers the features introduced in this section. Try not to refer to the
preceding Driving Lessons while completing it.
1. Open the document News.
2. The news articles are to be arranged alphabetically by title. Use the Cut
and Paste buttons to rearrange the articles. Adjust the spacing, if
necessary.
3. Add your name to the Footer.
4. Print one copy of the document.
5. Close the document without saving any changes.
6. Open the document Menu.
7. Centre the whole document.
8. Increase the size of the restaurant’s name, Chez Pascale, to 26pt;
change the font to Lucida Handwriting.
9. Make it green.
10. Increase Menu to 22pt; change the font to Monotype Corsiva (use an
alternative font if this one is not available) and the colour to blue.
11. Change the size of Entrées, Main Meals and Desserts to 18pt and their
colour to red.
12. Increase the size of the meals on the menu to 14pt and make them blue.
13. Add your name to the header and preview the document.
14. Close the document without saving.
If you experienced any difficulty completing the Revision, refer back to
the Driving Lessons in this section. Then redo the Revision.
Once you are confident with the features, complete the Record of
Achievement Matrix referring to the section at the end of the guide. Only
when competent move on to the next Section.
102 © CiA Training Ltd 2010
ECDL Section 9 Tables
Section 9
Tables
By the end of this Section you should be able to:
Insert Tables
Enter Text into Tables
Select Cells
Change Column Width/Row Height
Insert and Delete Cells
Insert and Delete Rows and Columns
Apply Borders and Shading
To gain an understanding of the above features, work through the
Driving Lessons in this Section.
For each Driving Lesson, read the Park and Read instructions, without
touching the keyboard, then work through the numbered steps of the
Manoeuvres on the computer. Complete the Revision Exercise(s) at
the end of the section to test your knowledge.
103 © CiA Training Ltd 2010
ECDL Section 9 Tables
Driving Lesson 71 - Tables
Park and Read
Word provides an easy way to create and edit organised rows and columns of
tabular data (without tabs) using Tables. This feature is also useful for creating
forms such as invoices that need to have a tabular format. Tables consist of
rows, from top to bottom and columns, which run from left to right, to create
cells as in spreadsheets.
Manoeuvres
1. Create a new document. To create a table with 4 rows and 4 columns,
move the cursor to where the table is to begin. Click the Table button on
the Insert tab and then select Insert Table.
2. In the Insert Table dialog box, enter 4 in the Number of columns box
and 4 in the Number of rows box (these numbers can be typed in or the
arrowheads can be clicked to change the numbers).
3. Click OK to create the table, ready for the data to be entered. Note that
Table Tools is now a Ribbon option, with Design and Layout tabs.
4. Leave the document open for the next Driving Lesson.
An alternative way to create a table is to use the Table button from the Insert
tab and on the grid click and drag across for the number of columns and then
down for the number of rows. When the correct number of rows and columns is
displayed, click and the table will be drawn.
104 © CiA Training Ltd 2010
ECDL Section 9 Tables
Driving Lesson 72 - Entering Text
Park and Read
Once a table has been created, it is easy to enter text and move around within
it. Text is edited using the normal methods. It is probably easier to type the text
into the table first and then return to format the table later, i.e. correct column
widths, etc.
Manoeuvres
1. Use the table created in the previous Driving Lesson. Movement forwards
within a table is with <Tab>. Use <Shift Tab> to move backwards
(clicking in the appropriate cell will also place the cursor). When entering
text do not use <Enter>, unless a new line is required within the same
cell, e.g. as in an address.
The cursor keys can be used, but are slow when a table is full of text.
2. Move to the first cell and enter the following text into the table. Pay no
attention to how the table looks, it will be improved later.
Company Share Price Sector Type of Business
Global 1240 Chemicals Petro Chemicals
Biro Bank 300 Banking Corporate Finance
Gibsons 130 Stores Electrical Retailer
As text is entered, the Move, and Adjust, , cursors appear top left and
bottom right of the table in Print Layout view. Move is clicked and dragged to
move the table around the page and Adjust is clicked and dragged to
proportionately increase or decrease the size of the table.
3. The share price for Gibsons has risen by 50 points. To edit the table,
double click on the 130 price.
4. The number is highlighted. Type in 180 to replace the original number.
5. Save the document as table and close it.
105 © CiA Training Ltd 2010
ECDL Section 9 Tables
Driving Lesson 73 - Selecting Cells
Park and Read
To act on a group of cells they must first be selected. To select a cell, or group
of cells use the selection arrow. This is shown when the cursor is placed near a
left cell edge of a row (white) or the top of a column (black).
Manoeuvres
1. In a new document, create a table 5 columns by 5 rows.
2. Select the first cell by moving near to its left edge and clicking the left
mouse button when the arrow is displayed, as in the diagram.
3. Move the mouse down and click again to remove the selection. Select the
second column by moving near to the top edge of the column and clicking
the mouse when the selection arrow is displayed.
4. Select the entire third row by double clicking when the arrow is displayed
at the edge of any cell in the row or by clicking once when the arrow is in
the selection bar on the left.
5. Select the nine cells in the middle of the table by clicking and dragging.
To select cells, position the cursor within the required area then display the
Layout tab and click the Select button, in the Table group.
Make the appropriate selection from the list which includes Select Table for the
entire table.
6. Close the document without saving.
106 © CiA Training Ltd 2010
ECDL Section 9 Tables
Driving Lesson 74 - Changing the Column
Width/Row Height
Park and Read
The most important advantage of the tables feature over the tab stops is the
ability to change the width of the column interactively. Note that the total width
of the table is restricted by the space available between the margins. Reduce
the width of small columns before widening others.
Manoeuvres
1. Open the document table, created in Driving Lesson 71 and saved in
Driving Lesson 72.
2. Select the whole table and increase the font size to 16pt.
3. If the ruler is not displayed, display the View tab and check Ruler in the
Show group.
4. Click inside the table. When the insertion point is inside the table, the ruler
shows the table column divides as symbols within the ruler.
5. A column width can be changed by clicking on the divide, then dragging to
a new position before releasing the mouse button. A double-headed arrow
appears when the mouse pointer is over the division.
6. Reduce the first three columns (make sure Share Price is on two lines).
7. Increase the width of the last column so that each entry of text fits on one
row.
8. Select the Layout tab. Select the whole table and in
the Cell Size group, use the spinner to change the
Table Row Height to 1.5 cm.
9. Row Heights can also be changed using the ruler. In
Print Layout view, use the Vertical Ruler. Hold <Alt> whilst changing the
row height to view the correct measurements on the ruler. Using this
method, adjust the first row to a height if 1.65 cm.
10. Save the document as table1.
11. Leave open for the next Driving Lesson.
107 © CiA Training Ltd 2010
ECDL Section 9 Tables
Driving Lesson 75 - Inserting & Deleting
Rows & Columns
Park and Read
It is possible to change the size of a table by adding or deleting rows and
columns. Rows and columns can be added to or removed from the edges or
the inside of the table, using the buttons in the Rows & Columns group of the
Layout tab.
Manoeuvres
1. Using the document table1, click in the table to display the Layout tab
then place the cursor anywhere in the first column.
2. Click the Insert Left button, , in the Rows & Columns
group to insert one new column at the left edge of the table.
New rows can also be added to a table by placing the cursor in the last cell of
the table and pressing <Tab>.
3. With the column selected, use the Numbering button, , in the
Paragraph group on the Home tab, to number the rows of text.
4. Make the column as small as possible, but ensure the numbers can be
seen.
5. Widen the second column, using the symbols on the ruler. Place the
cursor in the numbered row 2, and insert a new row above by clicking the
Insert Above button from the Layout tab. The rows are automatically
renumbered.
6. To delete the new row, select the row, click Delete from the
Rows and Columns group on the Layout tab, then select
Delete Rows.
7. Select the Sector column and insert a new column to the left.
8. Now delete this column. Make sure it is selected, then select Delete then
Delete Columns.
9. Save the document with the same name.
10. Leave the document open.
Multiple cells that are next to each other in a row or column can be merged into
a single cell by selecting them and then clicking Merge Cells button in the
Merge group.
108 © CiA Training Ltd 2010
ECDL Section 9 Tables
Driving Lesson 76 - Table Borders/Shading
Park and Read
The default border and lines applied to tables can be changed. Various types of
lines, borders and shading can be added to an entire table, or to selected cells,
rows or columns. There are also a number of predefined styles available.
Manoeuvres
1. Use the document table1. Select the second row. Click the Borders
button drop down on the Design tab of Table Tools. Select Borders and
Shading from the menu. With the Borders tab displayed, make sure All
is selected from Setting, select a double line from the Style.
2. Click OK. Select the whole table and remove the lines by choosing No
Border from the Borders button drop down menu.
3. Even with no borders there may still be faint gridlines, defining the table.
If they are not shown click the View Gridlines from the Borders button
drop down menu. These lines are for guidance only when working on the
table, they do not print. To remove, click the View Gridlines option again.
View Gridlines is a separate button on the Layout tab.
4. Select a range of cells within the table and continue to experiment with
different Styles. Try changing the Color and Width of the lines.
5. Select the first row. Use the Borders button to display the Borders and
Shading dialog box. Select the Shading tab. Click on various squares
within the Fill palette and observe the effects in the Preview panel. Select
a Fill option and click OK to apply your chosen background colour to the
cells.
6. Save the document using the same name and close it.
109 © CiA Training Ltd 2010
ECDL Section 9 Tables
Driving Lesson 77 - Revision
This covers the features introduced in this section. Try not to refer to the
preceding Driving Lessons while completing it.
1. Start a new document.
2. Create a table with 3 columns and 11 rows.
3. Enter the following headings in the columns: Author, Title and Type.
4. Open the document books.
5. Print a copy of the document, then close it.
6. Enter the information from the printout into the table.
7. Make all the headings bold.
8. Shade the background of the headings with Dark Blue and shade the rest
of the cells with a light shade of Green.
9. Change the font of the headings to Tahoma (use an alternative font if this
one is not available) and change the Font Color to White.
10. Centre all of the text in the table, take care to centre the text and not the
table, and change the colour of the remaining text to Bright Green.
11. Save the table as my table and close it. Close the books document.
Check the Answers section at the back of this guide for an indication of how
your document should look.
If you experienced any difficulty completing the Revision, refer back to
the Driving Lessons in this section. Then redo the Revision.
110 © CiA Training Ltd 2010
ECDL Section 9 Tables
Driving Lesson 78 - Revision
This covers the features introduced in this section. Try not to refer to the
preceding Driving Lessons while completing it.
1. Start a new document.
2. Create a new table to match the table below, an invoice. You will need to
use Merge Cells.
Multiple cells that are next to each other in a row or column can be merged into
a single larger cell by selecting them and then clicking Merge Cells button in
the Merge group of the Table Tools Layout tab.
3. Save the document as invoice and close it.
4. Start a new document.
5. Create the following table with the text, lines and shading:
Date Order Form Terms
Title Type Licence Price
Number
Total
6. Save the document as order form, then print a copy of the table.
7. To allow room for more orders, insert three new four-column rows into the
main part of the table.
8. Save the changes and then close the document.
If you experienced any difficulty completing the Revision, refer back to
the Driving Lessons in this section. Then redo the Revision.
Once you are confident with the features, complete the Record of
Achievement Matrix referring to the section at the end of the guide. Only
when competent move on to the next Section.
111 © CiA Training Ltd 2010
ECDL Section 10 Document Manipulation
Section 10
Document
Manipulation
By the end of this Section you should be able to:
Select Paper Size
Change Page Orientation
Change Margins
Insert Page Breaks
Apply Styles
To gain an understanding of the above features, work through the
Driving Lessons in this Section.
For each Driving Lesson, read the Park and Read instructions, without
touching the keyboard, then work through the numbered steps of the
Manoeuvres on the computer. Complete the Revision Exercise(s) at
the end of the section to test your knowledge.
112 © CiA Training Ltd 2010
ECDL Section 10 Document Manipulation
Driving Lesson 79 - Document Setup
Park and Read
The default paper size used by Word is A4 but, because some situations call
for the use of non-standard paper sizes, this can be changed. The size selected
will depend upon both the printer and the particular application in use. Page
Orientation can also be changed – a document can be printed in Portrait
or Landscape .
Margins determine the distance between the text and the edges of the paper.
The top and bottom margins are used for features such as headers, footers and
page numbering. A large top margin can be set when working with headed
notepaper. The top and bottom margins are, by default, set to 2.54cm.
Side margins can be changed to allow space for binding (Gutter margin), to
change the length of the document and to improve its readability. By default,
the side margins (left and right) are set at 2.54cm. Word has many predefined
settings for page size and margins available.
Manoeuvres
1. Open the document Retail. At the beginning of the document type the
words Page Size 23cm x 18cm. Press <Enter> twice.
2. Display the Page Layout tab and click the Size button, from
the Page Setup group. Select More Paper Sizes.
continued over
113 © CiA Training Ltd 2010
ECDL Section 10 Document Manipulation
Driving Lesson 79 - Continued
3. Change the width to 18 cm and the height to 23 cm, either by editing the
numbers or by using the up and down arrows. Note that the Paper size
box has changed to Custom size. Click OK.
4. Preview the document. There are now 4 pages where there were 3
before. Close the preview and return the paper size to A4 - using the Size
button to select A4.
5. To change the Orientation of the document to
landscape, click the Orientation button and select
Landscape. Notice that the Ruler across the top of the
page is now much longer.
6. Close the document without saving the changes.
7. Open the document Scents.
8. To change the document margins, display the Page Layout tab and click
the Margins button.
9. Select Custom Margins option at the bottom of the list. The Margins tab
is displayed in the Page Setup dialog box. The Margins settings are
shown.
10. Increase the Top, Bottom, Left and Right margins to 5cm, either by
editing the numbers or by using the up and down arrows. Click OK.
11. Justify the text.
12. Print the document and close it without saving.
114 © CiA Training Ltd 2010
ECDL Section 10 Document Manipulation
Driving Lesson 80 - Page Breaks
Park and Read
It may be necessary to start a new page by choice. This is known as forcing a
new page. Don’t repeatedly use the <Enter> key to create a new page; it’s
good practice to insert a page break. If this is done in Print Layout view, a
new page appears on the screen.
Manoeuvres
1. Open the document Packages.
2. Position the cursor at the beginning of the second paragraph, display the
Page Layout tab and click Breaks, then select Page under Page Breaks.
3. A page break is inserted. Position the cursor at the beginning of the last
paragraph. An alternative method to insert a break is to use a key press.
Press <Ctrl Enter> to insert a page break.
4. Preview the results. Use the Zoom button to view the 3 pages side-by-
side. Click the Home tab to return to the document.
5. To remove a page break click at the beginning of the page, after the break
and press the <Backspace> key twice to delete it. Remove the page
breaks to restore the document to a single page.
6. Check that you have a one page document by checking the Status Bar,
which displays Page 1 of 1.
7. Close the document without saving.
115 © CiA Training Ltd 2010
ECDL Section 10 Document Manipulation
Driving Lesson 81 - Styles
Park and Read
Styles are pre-created formats consisting of paragraph and font formats. When
they are applied, text will be formatted accordingly. Styles also ensure that
formatting is consistent throughout a document.
Manoeuvres
1. Open the document Retail.
2. Highlight the first heading, Computers and Retailing.
3. Display the Home tab and in the Styles group, click the
Heading 1 button. The formatting associated with this style is
applied to the selected text.
4. For Styles that do not appear in the Style group, use the up and down
scroll buttons to display other rows.
Previous row
Next row
More
5. Scroll through the document and highlight the heading 1. Item
Identification. Select the style Subtitle from the Styles group.
6. Scroll through the document, formatting all numbered headings as
Subtitle.
7. Highlight the text A) Bar-Coding.
continued over
116 © CiA Training Ltd 2010
ECDL Section 10 Document Manipulation
Driving Lesson 81 - Continued
8. The More button displays the Quick Styles Galley in full. Click the More
button.
9. Apply the List Paragraph style. Change all the other lettered headings to
the List Paragraph style.
10. A style can be applied to a paragraph of text. Select the first paragraph.
11. Choose the Emphasis style from the Quick Styles Gallery.
12. Scroll down the document until the 1. Item Identification heading is
displayed.
13. Double click the word traditional to select it. This ensures the style will
only be applied to the word rather than the paragraph.
14. Select the Strong style to apply the style to the selected word only.
15. Preview the document.
16. Save the document as styles and then close it.
117 © CiA Training Ltd 2010
ECDL Section 10 Document Manipulation
Driving Lesson 82 - Revision
This covers the features introduced in this section. Try not to refer to the
preceding Driving Lessons while completing it.
1. Open the document References.
2. Take note of the number of pages the document contains.
3. Change the paper size to Legal 21.59 cm x 35.56 cm.
4. What happens to the number of pages?
5. Move to page 4 and insert a page break after the Word Processing
paragraph, so that Real-Time Systems starts page 5.
6. Preview the document and then close it without saving.
7. Open the document Paper.
8. Change the left and right margins to 5cm and change the page orientation
to Landscape.
9. Change all of the bold headings to Heading 1.
10. Change the first sentence after each heading to Heading 2.
11. Print preview the document.
12. Close the document without saving.
13. Open the document headlines.
14. Apply the style Title to all headings in the document.
15. Apply the style Normal to the rest of the text. Preview the document to
see the effects of using the styles.
16. Change the orientation to landscape.
17. Change the margins to the Narrow style.
18. Preview the document.
19. Close the document without saving.
Answers are shown in the Answers section at the end of this guide.
If you experienced any difficulty completing the Revision, refer back to
the Driving Lessons in this section. Then redo the Revision.
Once you are confident with the features, complete the Record of
Achievement Matrix referring to the section at the end of the guide. Only
when competent move on to the next Section.
118 © CiA Training Ltd 2010
ECDL Section 11 Mail Merge
Section 11
Mail Merge
By the end of this Section you should be able to:
Create a Main Document
Create a Data Source
Edit the Main Document
Perform Mail Merge
To gain an understanding of the above features, work through the
Driving Lessons in this Section.
For each Driving Lesson, read the Park and Read instructions, without
touching the keyboard, then work through the numbered steps of the
Manoeuvres on the computer. Complete the Revision Exercise(s) at
the end of the section to test your knowledge.
119 © CiA Training Ltd 2010
ECDL Section 11 Mail Merge
Driving Lesson 83 - Mail Merge
Park and Read
The Merge feature is used to combine a Main Document (a letter, for
example), with a separate list - the Data Source (names and addresses, for
example), into one document. These two files, when merged, create a
personalised copy of the document for everyone on the list. Mailing labels to
the same group of people can be created, if required, using the same
technique.
Two important terms that are used with merging are Field and Record. The
following example shows fields (columns - Surname, First name, Street, Town,
County) and records (rows - information for each person):
Surname First name Street Town County
Chapman Ian 7 The Avenue Boldon Tyne & Wear
Peagram Norma 5 St Georges Morpeth Northumberland
A Data Source is a document containing all the records used in a merged
document in table format. These documents need a great deal of planning as
they can be used for various applications.
It is best to break the information into as many fields as possible. For example,
Name could be a field, but, Surname, First Name and Initial would be more
useful, depending on requirements. Paul French entered in one field cannot be
used in a merged document as P French, Paul, Mr French or Mr P French.
Every record must have exactly the same number of fields, so some fields may
have to be left blank.
Data Source files are used many times. As situations change, it will be
necessary to add new records, change records and delete records. These
changes can be made using the standard editing techniques.
120 © CiA Training Ltd 2010
ECDL Section 11 Mail Merge
Driving Lesson 84 - Creating the Main
Document
Park and Read
The first step in mail merging is to create the Main Document to form the basis
for the merge. A main document can take a range of formats, such as form
letters, mailing labels, envelopes or catalogues. Word gives a great deal of
assistance in the form of the Step by Step Mail Merge Wizard. This comprises
six steps that define the complete Mail Merge process. You can move back
and forth through the steps by using the Next and Previous links.
Manoeuvres
1. Create a new document.
2. Display the Mailings tab and click the Start Mail Merge button.
3. Select Step by Step Mail Merge Wizard. The Mail Merge Task Pane is
displayed.
4. Make sure Letters is selected from the Select document type list.
continued over
121 © CiA Training Ltd 2010
ECDL Section 11 Mail Merge
Driving Lesson 84 - Continued
5. Click to move to step 2.
6. At step 2 choose to Use the current document.
7. The main document can now be created. Display the Insert tab and on
the first line of the blank document, enter the current date, using the Date
and Time button, , in the Text group.
8. From the Available formats, select the date in the format 17 April 2010.
Click OK.
9. Add 2 blank lines. Type the following paragraph.
Dear
This is just a brief reminder that the next annual
conference of the Word Users’ Club is only a few
weeks away. Delegates are limited to 1500 this year,
so please hurry and reserve your place!
Sincerely
Ms M S Word
10. Save the document with the name main.
The writing of the main document can be left until step 4 of the wizard, if
required.
11. Click to move to step 3.
12. Leave the document open.
122 © CiA Training Ltd 2010
ECDL Section 11 Mail Merge
Driving Lesson 85 - Creating a Data Source
Park and Read
An Address List (Data Source) can be used with any number of Main
Documents, so its creation must be well thought out. It can be created before
or after the main document and can be accessed at any time once created.
Manoeuvres
1. There is an option here to use an existing list but for now select Type a
new list then click .
2. Click the Customize Columns button to edit the field names. At the
dialog box, remove field names so that only Title, Last Name, Company
Name, Address Line 1, Address Line 2 and City remain. Do this by
clicking on each field name that is not needed and then Delete, selecting
Yes at the prompt.
3. Click Add to add a new field. Type Initial into the box provided and click
OK. Move it to the appropriate place in the list, above Last Name using
the Move Up button. The field list is complete, click on OK.
4. Using the <Tab> key to move from field to field, enter your own details
and those of 3 other people (fictional if necessary). Select New Entry
after each record. Click OK to finish.
5. When the Save Address List dialog box appears, save it to the 3 Word
Processing folder (or another folder if applicable), with the File name of
data. The data is saved as a Microsoft Office Address List file (*.mdb).
6. The Mail Merge Recipients dialog box appears. The data source can be
edited here at any time. Click OK to close it without making any changes.
7. Click to move on to step 4.
123 © CiA Training Ltd 2010
ECDL Section 11 Mail Merge
Driving Lesson 86 - Editing the Main
Document
Park and Read
After the fields have been decided, they can be incorporated into the Main
Document.
Manoeuvres
1. Add 2 blank lines at the top of the main document, the letter created
earlier.
2. Place the cursor at the top of the document and click the drop down arrow
on the Insert Merge Field.
3. Select Title from the Fields list. The field is added to the letter, <<Title>>.
4. Add a space in the document after the Title field, then click the Insert
Merge Field button. Click Initial. Complete the fields as below
(Remember to add spaces where necessary or press <Enter> to move to
the next line).
<<Title>> <<Initial>> <<Last Name>>
<<Company Name>>
<<Address Line 1>>
<<Address Line 2>>
<<City>>
Adding a standard address block like the one above can be made easier by
using the Address block option in the Task Pane.
5. After Dear in the main part of the document, insert a space then the Title
field followed by another space and then Last Name.
6. Save the document under the same name, main and leave it open.
124 © CiA Training Ltd 2010
ECDL Section 11 Mail Merge
Driving Lesson 87 - Merging
Park and Read
The hardest part of mail merge is the creation of the main and data source
documents. It is easy to merge the two files. After the merge, you can print the
merged letters. You can also save them as a separate file, if you want to use
them again.
Manoeuvres
1. Click in the Task Pane to move to step 5 where
the merged letters can be previewed and printed.
2. Use the chevrons near the top of the Task Pane to move through the final
letters.
There are options on the Mail Merge task pane to edit the recipients list (the
data source) or to individually exclude any particular letter from the merge.
3. Click to complete the merge.
4. Read the information in the Mail Merge task pane then click
to select letters for printing.
5. Make sure All is selected from the Merge to Printer dialog box and click
OK.
6. The merged letters can all be printed by clicking OK, but if you wish to
save paper, click Cancel.
7. To save the merged file, click in the task pane.
8. In the Merge to New Document dialog box, select All and click OK. A
document is opened containing all the individual letters produced by the
merge. Personal messages could now be added to the letters.
9. Save the file as merge and close all documents, saving any changes if
prompted.
125 © CiA Training Ltd 2010
ECDL Section 11 Mail Merge
Driving Lesson 88 - Open a Data Source
Park and Read
You don’t always have to create a data source from scratch. Existing data
source files can be used when performing mail merge.
Manoeuvres
1. Open the document main (click Yes at the prompt to include data).
If the data is not included, the sequence of steps in this lesson will be different.
2. Display the Mailings tab, click Start Mail Merge and select Step by Step
Mail Merge Wizard.
3. As this is already a main document the Mail Merge should start at step 3,
Select recipients. Under Use an existing list select
.
4. In the Select Data Source dialog box, locate and display the location of
the supplied data files. Select Client from the list of files and click Open.
5. The Invalid Merge Field dialog box appears.
6. This suggests that the fields on the letter are not found in the source data.
The dialog box allows fields to be removed from the letter or linked to a
different source field. Drop down the Fields in data source list. There are
only 4 fields in the data source and these must be linked to the letter.
7. The Title field does not appear in the Client source data. Click
. Also remove the Initial field. The next field on the letter is
Last_Name and this can be linked to the Name field in Client. Click OK.
continued over
126 © CiA Training Ltd 2010
ECDL Section 11 Mail Merge
Driving Lesson 88 - Continued
8. Company_Name is the next field on the letter and it can be linked to
Company in Clients. Drop down the list, select Company and then OK.
9. Link Address_Line_1 to Street, remove Address_Line_2 and link City
to Town. Remove the second Title field and link the second Last Name
field to Name.
10. Click OK in the Mail Merge Recipient dialog box
11. Click on , if the main document requires editing, add
any new fields from the Client data source, if required. Preview the letters
before closing all documents without saving.
12. The mail merge feature also makes it easy to create labels for your mass
mailing. Start a new document and display the Mailings tab. To create
labels click on Start Mail Merge and select Labels.
13. At the dialog box, choose the label - Label vendor Avery A4/A5 and
Product number C2160 (a 7x3 A4 sheet of labels). Click OK.
14. Click on the Select Recipients button
and select the Use Existing List option,
then navigate to the supplied data folder
and select Client.
15. Choose . Click the
button to link the fields. This is so that Word can recognise which fields
are to be included in the Block.
16. Note that Word has recognised that Last Name and Name match, as do
the two Company fields.
17. Drop down the Address 1 list and select Street, similarly select Town
from the City list. Click OK then click OK again after checking the
preview.
18. The Address Block field needs to be applied to all other labels. Click
.
19. Preview the results , then Finish and Merge . Select to
Edit Individual Documents, to save paper, otherwise Print Documents.
In either case, select which records to merge, before selecting OK.
20. Close all documents without saving.
127 © CiA Training Ltd 2010
ECDL Section 11 Mail Merge
Driving Lesson 89 - Revision
This covers the features introduced in this section. Try not to refer to the
preceding Driving Lessons while completing it.
1. Create a short letter, which is to be the main document, informing a
company of a visit, using the following text:
Dear
Just to confirm our visit to your company on regarding a health
and safety inspection.
Yours sincerely
Janet Orr
Cleaning Inspector
2. Save the main document as main letter.
3. Create a data source file with 4 records containing the field names Title,
Last Name, Company Name, Address Line 1, City and Date.
4. Save this as data source in the 3 Word Processing data folder.
5. Insert the merge field names in the appropriate places in the main
document.
6. Merge the two files and print a copy of the four letters, saving the merged
document as merged2.
7. Close all open documents without saving.
8. Open the document Buslet; this is a prepared mail merge letter.
9. Display the Mailings tab and select Client.docx as the Recipients file.
10. Use the Edit Recipient List button to view the data attached.
11. Click on OK to return to the Main Document.
12. Use the Finish & Merge button to merge to a new document and prepare
the individual letters. Preview the letters.
13. Close all documents without saving.
If you experienced any difficulty completing the Revision, refer back to
the Driving Lessons in this section. Then redo the Revision.
128 © CiA Training Ltd 2010
ECDL Section 11 Mail Merge
Driving Lesson 90 - Revision
This covers the features introduced in this section. Try not to refer to the
preceding Driving Lessons while completing it.
1. Start a new document and create a mail merge letter from the current
document.
2. Edit the main document by inserting the date (first format) and typing the
following letter:
Dear
I am planning a party for the ghosts of great naval explorers, to be held
on board my ship, the Mary Rose, in the Solent. Please arrive in your
own vessel, the and a rowing boat will transfer you to the party.
I look forward to seeing through you.
Sincerely
Henry VIII
3. Save the main document as explorers.
4. Create a data source document containing these fields: First Name, Last
Name, Country and Vessel.
5. Save this document as shipping list and add the following records:
Christopher Columbus Spain Santa Maria
Francis Drake England Golden Hind
James Cook England Endeavour
6. Add these fields to the top of the main document:
<<First Name>> <<Last Name>>
<<Country>>
7. After Dear add <<First Name>> and after your own vessel, the add
<<Vessel>>.
8. Remove any surplus space if necessary.
9. Save the document under the same name.
10. Merge to a new document, add your name to the header and print the
document. Close the merged documents without saving.
11. Close all documents, saving, if prompted.
If you experienced any difficulty completing the Revision, refer back to
the Driving Lessons in this section. Then redo the Revision.
Once you are confident with the features, complete the Record of
Achievement Matrix referring to the section at the end of the guide. Only
when competent move on to the next Section.
129 © CiA Training Ltd 2010
ECDL Section 12 Objects
Section 12
Objects
By the end of this Section you should be able to:
Insert Drawn Objects
Insert a Picture
Insert an Image from File
Insert Charts
Move and Resize a Picture, Image or Chart
Cut and Paste Objects
To gain an understanding of the above features, work through the
Driving Lessons in this Section.
For each Driving Lesson, read the Park and Read instructions, without
touching the keyboard, then work through the numbered steps of the
Manoeuvres on the computer. Complete the Revision Exercise(s) at
the end of the section to test your knowledge.
130 © CiA Training Ltd 2010
ECDL Section 12 Objects
Driving Lesson 91 - Drawn Objects
Park and Read
Objects include anything that can be imported or drawn onto a page; a table, a
picture a chart or a drawn object. They can all be moved around a page in a
similar manner, with text wrapping around, as required.
Word has numerous shapes and lines that can be drawn directly onto a page.
They can be filled with solid or opaque colours, textures or pictures, with
options for a different coloured border. There is a variety of shapes that can be
used in flowcharts and callouts.
Manoeuvres
1. Start a new document and select the Insert tab.
2. From the Illustrations group, select the Shapes button. A variety of
shapes is shown.
3. From Rectangles, select the first Rectangle. The cursor becomes a
cross hair on the page.
4. Click and drag a rectangle shape. Once the mouse button is released the
shape is drawn and handles appear on each side and in the corners.
Notice that once a shape is drawn the Drawing Tools Format tab becomes
available.
5. Click and drag the bottom right corner down to the right to increase the
size of the rectangle.
6. At the top of the rectangle is a green handle. Move the mouse over it. It
becomes Rotate, .
7. Drag the handle to the right slightly. The rectangle turns about the centre.
8. From Shape Styles select the supplied style, Coloured Fill - Black.
9. The shape is coloured. Click the More button from Shape Styles to reveal
more options. Select red square on row 4 – Subtle Effect – Red, Accent
2.
continued over
131 © CiA Training Ltd 2010
ECDL Section 12 Objects
Driving Lesson 91 - Continued
10. Try other types of styles.
11. From the Insert Shapes group, select an oval and draw the shape away
from the rectangle, whilst holding down <Shift>. The shape will be
symmetrical, i.e. a circle. (The same method used on a rectangle will
produce a square.)
12. Select the drop down arrow of Shape Fill button, from Shape
Styles.
13. Select Light Blue from Standard Colors.
14. With the circle still selected, the Shape Outline drop down,
.
15. Select Dark Red from Standard Colors. The circle now has a thin dark
red border.
16. With the circle still selected, click the Shape Styles dialog box launcher.
The Format Shape dialog box is displayed. Many changes can now be
made at once.
17. Change the Transparency to about 75% by moving the slider.
18. Change the Style of the line to a 4½ pt double line. Click Close.
19. Place the cursor in the middle of the circle. It changes to a four headed
arrow. Drag the circle over a corner of the rectangle. It should be visible
through the circle.
20. Experiment with other shapes and other effects, such as Shadows and
3D.
21. Close the document without saving.
132 © CiA Training Ltd 2010
ECDL Section 12 Objects
Driving Lesson 92 - Inserting a Picture
Park and Read
Any picture or graphic stored on the computer or available online can be placed
at the insertion point on a document. Word is supplied with many pictures in the
Clip Art folder. Other graphics, from other programs can also be incorporated
into documents – providing they are in a format that Word can import.
Manoeuvres
1. Start a new document, and type the text Here is a picture, followed by a
space.
2. Display the Insert tab and click Clip Art in the Illustrations group.
3. The Clip Art task pane is displayed. Type animals in the Search for box
and click Go.
4. A number of relevant images will be displayed in the task pane, (there
may be a slight delay as they load). Select the clip of the Tiger (or an
alternative if this is not available) by clicking on it. It will be inserted into
the document as part of the text line.
5. The handles appear around the image to indicate it is selected, if not click
on the picture to select it. The Picture Tools, Format tab will be
displayed.
continued over
133 © CiA Training Ltd 2010
ECDL Section 12 Objects
Driving Lesson 92 - Continued
Rotate
Handle
Handles
By default the picture is in line with the text and cannot be moved
independently, but this can be changed (covered in a later Driving Lesson).
6. With the picture still selected, press <Delete> to remove it.
7. There should be a large selection of pictures in clipart. Spend some time
searching for and viewing pictures from various categories.
A star , at the bottom right of a clip indicates it is an animated clip. This type
of clip, however, is not animated in Word.
8. Close the Clip Art task pane, using its Close button, .
9. To insert an image from file, click at the end of the text to place the cursor,
display the Insert tab and click Picture in the Illustrations group.
10. In the Insert Picture dialog box, display the location of the supplied data
files and select the cat file.
11. Click Insert. The image is inserted in the document.
12. To select the image and display the handles, click on it.
13. Delete the cat image by pressing <Delete>.
14. Close the document without saving.
134 © CiA Training Ltd 2010
ECDL Section 12 Objects
Driving Lesson 93 - Inserting Charts
Park and Read
A chart can be added to a document to display information professionally. This
could be useful when producing a report containing figures, because
sometimes a visual representation of figures can help to make them easier to
understand.
Manoeuvres
1. Start a new document. Display the Insert tab and click the Chart button in
the Illustrations group.
2. Select a Clustered Column chart type and click OK. A sample chart will
appear in the document, with the datasheet, an Excel worksheet, visible
on the right.
3. In the datasheet, position the mouse over Series 1 and click. Type in Jan.
Press <Tab> to move to the next column and enter Feb. Press <Tab>
again and enter Mar. Click in E1 and enter Apr.
4. Using the above process enter the following information:
Jan Feb Mar Apr
Word 200 150 175 190
Access 300 250 300 50
Excel 220 150 100 275
5. Remove the Category 4 row data by selecting the whole row and deleting
it. Make sure there is no blank row inside the blue border. Drag the blue
border upwards if necessary, by its bottom right corner.
6. Close the Excel window, to remove the datasheet and view the chart.
7. Save the document as objects and leave it open for the next Driving
Lesson.
Click the chart at any time to select it and display the Chart Tools Design tab,
then click the Edit Data button, to display and edit the datasheet in Excel.
135 © CiA Training Ltd 2010
ECDL Section 12 Objects
Driving Lesson 94 - Move and Resize
Objects
Park and Read
Pictures and any other objects can be moved around, if they are floating. Just
click and drag! Resizing is slightly more difficult. After the object is selected,
handles are displayed. By clicking and dragging a handle it is possible to make
the object larger or smaller.
Manoeuvres
1. Use the document objects created in the previous Driving Lesson.
2. To make sure the chart is selected, click on it once. Chart handles are
slightly different from other handles in that they are contained within the
object border and are denoted as dots.
3. Select the bottom right corner of the chart and click and drag in towards
the middle of the chart to decrease the size of the chart.
Dragging the middle handles of an object will deform the shape, i.e. stretch or
squash it. Dragging the corner handles of any object can change its height and
width.
For charts and drawn shapes, holding down <Shift> while dragging a corner
handle will change the size but keeps the relative dimensions the same, i.e. a
square will still be square.
4. To make it possible to move an object, its text wrapping properties must
be amended. Display the Format tab, click the Wrap Text button and
select Square. Move the mouse over a blank part of the chart or its
border. The cursor changes to when it is in a position to move it.
5. Click and drag the chart to a different position on the page and click away
from it to deselect it.
6. In the same document, use the Clip
Art button on the Insert tab. Search
for cars, and insert a clip on the
page.
7. While it is still selected (it may be
partially obscured by the chart), click
the Wrap Text button on the Format
tab and select Square.
continued over
136 © CiA Training Ltd 2010
ECDL Section 12 Objects
Driving Lesson 94 - Continued
8. Click and drag the picture (use the cursor) to another position away
from the chart.
9. Make sure the picture still has handles visible, i.e. it is selected. Move the
pointer over one of the corner handles (the mouse pointer changes).
10. Click and drag inwards to make the picture smaller or outwards to make
the picture larger.
For an image or picture, dragging a corner handle will always maintain the
correct relative dimensions, there is no need to hold down <Shift>.
11. Demonstrate the difference between resizing with the corner handles and
with the middle handles.
12. Finally make the image about half its original size.
13. Select the Insert tab and click Picture, The Insert Picture dialog
box is displayed.
14. Locate the supplied data files, select the image cat and click Insert.
15. To be able to move the image, click the Wrap Text button on the Format
tab and select Square.
16. Click and drag the cat to the top right corner of the page.
17. If the cat obscures the chart, move the chart out of the way.
18. Use a corner handle to resize it, making it half its original size.
19. Save objects using the same name.
20. Open the document Golf.
21. Use clip art to locate a golf picture and insert it on the page. Resize the
picture smaller if it’s a large image.
22. Click on the drop down arrow. Move the cursor around the options
to move the picture around the page. Select one of the options and click
the mouse button. This automatically makes the text wrap square.
23. Experiment, before closing the document without saving.
24. Leave objects open.
137 © CiA Training Ltd 2010
ECDL Section 12 Objects
Driving Lesson 95 - Copy and Paste
Objects
Park and Read
Objects such as images and charts can be copied to a different location within
a document or to a different document. When an object is copied the original is
unchanged.
Manoeuvres
1. Using the document objects, select the chart.
2. Click the Copy button, , on the Home tab or use the key press <Ctrl
C> to copy the chart. Click away from the chart.
3. Click Paste, , or use the key press <Ctrl V> to paste a copy of the
original on top of the first chart.
4. Make the copy about half its original size and drag it to a blank area of the
page.
Take care to click in the Chart Area before attempting to move a chart. The
Plot Area will move the chart within the confines of the Chart Area, i.e. inside
the chart borders.
5. Select the original chart.
6. Press <Delete> to delete it.
Pictures and images are deleted in the same way.
7. Copy the picture of the car and move it away from the original.
8. Paste the copy of the picture into the current document.
9. Start a new document and paste the car picture into it.
10. Insert the cat image from the data files into the new document.
11. Copy the cat and then click away from it to deselect it.
12. Paste the cat into the same document.
13. Use the Taskbar to display the objects document.
14. Paste the cat image into this document.
15. Copy the chart and paste it into the other open document (unsaved).
16. Leave the documents open for the next exercise.
138 © CiA Training Ltd 2010
ECDL Section 12 Objects
Driving Lesson 96 - Cut and Paste Objects
Park and Read
Objects such as images and charts can be removed from their original location
and pasted to a different location within a document or in a different document.
When an object is cut the original is removed.
Manoeuvres
1. Using the same documents as in the previous Driving Lesson, select a cat
image from the unsaved document.
2. Click Cut, ,or use the key press <Ctrl X> to cut the image to remove it
ready to be placed elsewhere.
3. Click Paste, , or use the key press <Ctrl V> to paste the cat back
into the document.
4. Select the cat and cut it again.
5. Switch to the objects document.
6. Paste the cat into this document, making sure nothing else is selected.
7. Move to the other, unsaved document.
8. Cut the car and then paste it back into the same document.
9. Cut the chart and paste it back into the same document.
10. Display the Clipboard pane.
11. Cut the remaining objects from this document and paste them in the
objects document using the Clipboard.
12. Save objects and close it.
13. Close the other document, without saving.
14. Empty the Clipboard and close it.
139 © CiA Training Ltd 2010
ECDL Section 12 Objects
Driving Lesson 97 - Revision
This covers the features introduced in this section. Try not to refer to the
preceding Driving Lessons while completing it.
1. Start a new document.
2. Insert a Clip Art picture of your choice from any Collection.
3. Delete the picture.
4. Insert a different image from Clip Art.
5. Move the picture to the centre of the page.
6. Resize the picture to make it larger.
7. Create a header and add your name to it.
8. Print one copy of the document.
9. Close the document without saving.
10. Open the document cat.
11. Position the cursor at the end of the paragraph finishing with stalked off
and start a new line.
12. Insert the picture cat from the data files.
13. Resize the picture to about half its original size.
14. Add your name and the date to the footer.
15. Preview the document.
16. Close the document without saving.
Check the Answers section at the back of this guide for an indication of how
your document should look.
If you experienced any difficulty completing the Revision, refer back to
the Driving Lessons in this section. Then redo the Revision.
Once you are confident with the features, complete the Record of
Achievement Matrix referring to the section at the end of the guide.
140 © CiA Training Ltd 2010
ECDL Word Processing Software
Answers
Driving Lesson 6
Step 8 a) Show/Hide (Home tab)
b) Save (on the Quick Access Toolbar)
c) Theme Colors (Page Layout tab)
d) Spelling and Grammar (Review tab)
e) Format Painter (Home tab)
f) Bold (Home tab)
g) Insert Table of Authorities (References tab)
h) Numbering (Home tab)
Step 9 Format tab (which is only available when a picture is selected)
Driving Lesson 7
Step 2 Mailings
Step 3 Press F1 key
Step 7 Green squiggly underline
Step 8 On the Insert tab, Pages group, click Cover Page. Click a cover
page layout from the gallery of options
Driving Lesson 27
Step 5 The blank area to the left of the document is the Selection Bar
Driving Lesson 31
Step 1 The Print screen is displayed
Step 2 The normal setting is Print All Pages
Step 3 The normal setting for the Copies is 1
Step 4 Print Preview shows the layout of the document as it will be printed
Step 13 The document contains 3 pages
Driving Lesson 32
Step 14 Enter 1,3 in the Pages box in Settings within the Print screen
Driving Lesson 41
Step 1 a) switches Bold formatting on or off
b) switches Italic formatting on or off
c) switches Underline formatting on or off
Step 2 A Font is a type or style of print.
Driving Lesson 52
Step 1 11 possible spelling mistakes are highlighted in the document
Step 8 There are 5 matches
Step 12 There are 10 possible spelling mistakes indicated within the
document
141 © CiA Training Ltd 2010
ECDL Word Processing Software
Driving Lesson 77
Driving Lesson 82
Step 4 The number of pages is reduced to 5
Driving Lesson 97
142 © CiA Training Ltd 2010
ECDL Word Processing Software
Glossary
Alignment Where text appears on the page in relation to the
margins.
Application A software program such as Word.
Copy & Paste Duplicate text or images, etc. from one place to
another within a document or between documents.
Cut & Paste Remove text or images, etc. from one place and
place them in another.
First Line Indent Move the first line further in from the left margin than
the others in a paragraph.
Font A type or style of print.
Format Change the way a document looks.
Headers & Footers Common identification lines at the top and/or bottom
of each page.
HTML The format of web pages.
Justified Straight left and right margins.
Orientation The way up a page is - Portrait or Landscape.
Mail Merge Combining a main document with a data source.
Print Preview A feature that shows how a document will look before
it is printed.
Save Keep a copy of your file on the hard disk, memory
stick or floppy disk.
Selection Bar A blank area at the left of the page, used to select
text.
Styles Pre-created formats consisting of paragraph and font
formats.
Symbols Special characters that are not on the keyboard.
Tabs A precise measurement for aligning vertical rows of
text.
Template A base document that contains certain elements and
can be used over and over again.
Undo & Redo Features that allow you to reverse or reapply your
last actions.
Web Page Storage facility of internet information.
Word Wrap How the computer automatically detects the end of a
line and starts a new one.
Zoom A feature that either allows the document to be
viewed more closely, or more of the document, but in
less detail.
143 © CiA Training Ltd 2010
ECDL Word Processing Software
Index
Address Block 123,126 Format Painter 60
Alignment 79 Formatting Paragraphs 78
Tab 86, 88 Advanced Indentation 81
Alignment 79
Bold 54
Borders 90
Borders 90, 108
Bullets and Numbering 82
Tables 108
Indenting 80
Bullets 82 Line Spacing 84
Changing Case 59 Paragraph Spacing 85
Charts 134 Formatting Text 53
Inserting 134 Changing Appearance 57
Closing Changing Case 59
Documents 23 Cut, Copy and Paste 61
Word 23 Fonts 56
Format Painter 60
Columns
Selected Text 55
In Tables 106, 107
Subscript 58
Copy Superscript 58
Text 61
Text Size 56
Object 137
Underline, Bold and Italic 54
Cut, Copy and Paste 61, 137, 138 Getting Started 8
Between Documents 96
Headers and Footers 97
Deleting Text 35
Help 15
Document Manipulation 111
Hyphenation 70
Document Setup 112
Margins 112 Indentation 80
Orientation 112 Advanced 81
Page Breaks 114 Inserting Objects 129
Select Paper Size 112 Charts 134
Styles 115 Draw Shapes 130
Documents 19 Move/Resize a Picture 135
Closing 23 Picture 132
Entering Text 20 Inserting Text 35
New 24 Italic 54
Opening 25
Preview 47 Mail Merge 118
Printing 49 Address Block 123
Saving 21 Data Source 122, 125
Saving In Different Formats 27 Edit Main Document 123
Searching 71 Labels 126
Switch between 95 Main Document 120
Views 26 Merging 124
Drawn Objects 130 Margins 112
Editing 34 Multiple Documents 94
Deleting Text 35 Cut, Copy and Paste 96
Inserting Text 35 Headers and Footers 97
Select Lines/Paragraphs 37 Page Numbering 99
Select Words/Sentences 36 Switch between Documents 95
Symbols 38 New Document 24
Undo and Redo 40 Numbering
Find 71 Lists and Paragraphs 82
Format Objects 135 Pages 99
144 © CiA Training Ltd 2010
ECDL Word Processing Software
Objects Screen Layout 10
Inserting 129
Search 71
Moving and Resizing 135
Selecting
Opening Documents 25
Lines and Paragraphs 37
Orientation
Words and Sentences 36
Changing Page 112
Show/Hide 41
Page
Breaks 114
Soft Carriage Returns 42
Numbering 99 Spacing
Range 49 Line 84
Set up 112 Paragraph 85
Paper Size 112 Spell Checker 67
Paragraphs 78 Starting Word 9
Indent 80 Styles 115
Numbering 82
Subscript 58
Select 37
Spacing 85 Superscript 58
Paste Switch between Documents 95
Objects 137, 138 Symbols 38
Text 61, 96
Tables 102
Pictures Apply Borders 108
Copy and Paste 137 Apply Shading 108
Insert 132 Change Column Width 106
Move/Resize 135 Change Row Height 106
Preferences 74 Create 103
Printing 46 Entering Text 104
Document 49 Insert/Delete Rows/Columns 107
Previewing 47 Selecting Cells 105
Range 49 Tabs 86
Selected Text 49 Alignment 88
Quick Access Toolbar 14 Taskbar 95
Redo 40 Text
Changing Appearance 57
Replace 72
Cut, Copy and Paste 61
Revision Deleting 35
Document Manipulation 117 Entering 20
Documents 31-33 Fonts 56
Editing Text 43-45 Inserting 35
Formatting Paragraphs 92, 93 Size 56
Formatting Text 62-65
Tools 66
Getting Started 17, 18
Add to Dictionary 69
Mail Merge 127, 128 Hyphenation 70
Multiple Documents 100, 101 Replace 72
Objects 139 Search 71
Printing 51, 52 Selecting 36, 37
Tables 109-110 Spell Checker 67
Tools 76, 77 Zoom Control 73
Ribbon 12 Underline 54
Saving Undo 40
As a Template 29
Documents 21 Views 26
In Different Formats 27 Zoom Control 73
Print Preview 47
145 © CiA Training Ltd 2010
ECDL Word Processing Software
Record of Achievement
Matrix
This Matrix is to be used to measure your progress
while working through the guide. This is a learning
reinforcement process, you judge when you are
competent.
Tick boxes are provided for each feature. 1 is for no
knowledge, 2 some knowledge and 3 is for
competent. A section is only complete when column
3 is completed for all parts of the section.
146 © CiA Training Ltd 2010
ECDL Word Processing Software
Tick the Relevant Boxes 1: No Knowledge 2: Some Knowledge 3: Competent
Section No. Driving Lesson 1 2 3
1 Getting Started 1 Starting Word
2 Layout of the Word Screen
3 The Ribbon
4 The Quick Access Toolbar
5 Help
2 Documents 8 Entering Text
9 Saving Documents
10 Closing a Document/Word
11 Creating a New Document
12 Open an Existing Document
13 Views
14 Saving in a Different Format
15 Save as a Template
3 Editing Text 19 Inserting and Deleting Text
20 Select Words and Sentences
21 Select Lines and Paragraphs
22 Symbols
23 Undo and Redo
24 Show/Hide Characters
25 Soft Carriage Returns
4 Printing 29 Previewing a Document
30 Printing a Document
5 Formatting Text 33 Underline, Bold and Italic
34 Formatting of Selected Text
35 Fonts and Text Size
36 Changing Text Appearance
37 Subscript and Superscript
38 Changing Case
39 Format Painter
40 Cut, Copy and Paste
6 Tools 45 Spelling Checker
46 Add to Dictionary
47 Hyphenation
48 Searching a Document
49 Replace
50 Zoom Control
51 Preferences
147 © CiA Training Ltd 2010
ECDL Word Processing Software
Tick the Relevant Boxes 1: No Knowledge 2: Some Knowledge 3: Competent
Section No. Driving Lesson 1 2 3
7 Formatting Paragraphs 54 Alignment
55 Indenting Paragraphs
56 Advanced Indentation
57 Bullets and Numbering
58 Line Spacing
59 Spacing Between Paragraphs
60 Tab Settings
61 Tab Alignment
62 Adding Borders
8 Multiple Documents 65 Switch Between Documents
66 Cut, Copy, Paste Between Documents
67 Headers and Footers
68 Page Numbering
9 Tables 71 Tables
72 Entering Text
73 Selecting Cells
74 Changing Column Width/Row Height
75 Inserting and Deleting Rows/Columns
76 Table Borders/Shading
10 Document Manipulation 79 Document Setup
80 Page Breaks
81 Styles
11 Mail Merge 83 Mail Merge
84 Creating the Main Document
85 Creating a Data Source
86 Editing the Main Document
87 Merging
88 Open a Data Source
12 Objects 91 Drawn Objects
92 Inserting a Picture
93 Inserting Charts
94 Move and Resize Objects
95 Copy and Paste Objects
96 Cut and Paste Objects
148 © CiA Training Ltd 2010
You might also like
- The Subtle Art of Not Giving a F*ck: A Counterintuitive Approach to Living a Good LifeFrom EverandThe Subtle Art of Not Giving a F*ck: A Counterintuitive Approach to Living a Good LifeRating: 4 out of 5 stars4/5 (5796)
- The Yellow House: A Memoir (2019 National Book Award Winner)From EverandThe Yellow House: A Memoir (2019 National Book Award Winner)Rating: 4 out of 5 stars4/5 (98)
- ICDL Application Essentials 1.0 SyllabusDocument7 pagesICDL Application Essentials 1.0 SyllabusMohmad TargNo ratings yet
- ECDL Module 3 - Word ProcessingDocument22 pagesECDL Module 3 - Word ProcessingMohmad TargNo ratings yet
- ICDL Word Processing 2016 6.0 - SampleDocument52 pagesICDL Word Processing 2016 6.0 - SampleMohmad Targ100% (2)
- ECDL Standard Online Essentials IE 10 Outlook 2016Document134 pagesECDL Standard Online Essentials IE 10 Outlook 2016Mohmad Targ100% (1)
- Elon Musk: Tesla, SpaceX, and the Quest for a Fantastic FutureFrom EverandElon Musk: Tesla, SpaceX, and the Quest for a Fantastic FutureRating: 4.5 out of 5 stars4.5/5 (474)
- The Little Book of Hygge: Danish Secrets to Happy LivingFrom EverandThe Little Book of Hygge: Danish Secrets to Happy LivingRating: 3.5 out of 5 stars3.5/5 (400)
- Shoe Dog: A Memoir by the Creator of NikeFrom EverandShoe Dog: A Memoir by the Creator of NikeRating: 4.5 out of 5 stars4.5/5 (537)
- Never Split the Difference: Negotiating As If Your Life Depended On ItFrom EverandNever Split the Difference: Negotiating As If Your Life Depended On ItRating: 4.5 out of 5 stars4.5/5 (838)
- Hidden Figures: The American Dream and the Untold Story of the Black Women Mathematicians Who Helped Win the Space RaceFrom EverandHidden Figures: The American Dream and the Untold Story of the Black Women Mathematicians Who Helped Win the Space RaceRating: 4 out of 5 stars4/5 (895)
- A Heartbreaking Work Of Staggering Genius: A Memoir Based on a True StoryFrom EverandA Heartbreaking Work Of Staggering Genius: A Memoir Based on a True StoryRating: 3.5 out of 5 stars3.5/5 (231)
- Grit: The Power of Passion and PerseveranceFrom EverandGrit: The Power of Passion and PerseveranceRating: 4 out of 5 stars4/5 (589)
- The Emperor of All Maladies: A Biography of CancerFrom EverandThe Emperor of All Maladies: A Biography of CancerRating: 4.5 out of 5 stars4.5/5 (271)
- Devil in the Grove: Thurgood Marshall, the Groveland Boys, and the Dawn of a New AmericaFrom EverandDevil in the Grove: Thurgood Marshall, the Groveland Boys, and the Dawn of a New AmericaRating: 4.5 out of 5 stars4.5/5 (266)
- The Gifts of Imperfection: Let Go of Who You Think You're Supposed to Be and Embrace Who You AreFrom EverandThe Gifts of Imperfection: Let Go of Who You Think You're Supposed to Be and Embrace Who You AreRating: 4 out of 5 stars4/5 (1091)
- Team of Rivals: The Political Genius of Abraham LincolnFrom EverandTeam of Rivals: The Political Genius of Abraham LincolnRating: 4.5 out of 5 stars4.5/5 (234)
- On Fire: The (Burning) Case for a Green New DealFrom EverandOn Fire: The (Burning) Case for a Green New DealRating: 4 out of 5 stars4/5 (74)
- The Hard Thing About Hard Things: Building a Business When There Are No Easy AnswersFrom EverandThe Hard Thing About Hard Things: Building a Business When There Are No Easy AnswersRating: 4.5 out of 5 stars4.5/5 (345)
- The World Is Flat 3.0: A Brief History of the Twenty-first CenturyFrom EverandThe World Is Flat 3.0: A Brief History of the Twenty-first CenturyRating: 3.5 out of 5 stars3.5/5 (2259)
- The Unwinding: An Inner History of the New AmericaFrom EverandThe Unwinding: An Inner History of the New AmericaRating: 4 out of 5 stars4/5 (45)
- The Sympathizer: A Novel (Pulitzer Prize for Fiction)From EverandThe Sympathizer: A Novel (Pulitzer Prize for Fiction)Rating: 4.5 out of 5 stars4.5/5 (122)
- Her Body and Other Parties: StoriesFrom EverandHer Body and Other Parties: StoriesRating: 4 out of 5 stars4/5 (821)
- General Steps To Install Metsim With A Software KeyDocument6 pagesGeneral Steps To Install Metsim With A Software KeyBrayan Gonzales SalazarNo ratings yet
- M110 Firmware Upgrade Setup Guide - C - Nov-2012Document9 pagesM110 Firmware Upgrade Setup Guide - C - Nov-2012PierDonneeNo ratings yet
- Real-Time Hardware-In-The-Loop Simulation (HILS) Using VISSIM TutorialDocument23 pagesReal-Time Hardware-In-The-Loop Simulation (HILS) Using VISSIM TutorialFrancisco GranadosNo ratings yet
- EZ Trends HelpDocument19 pagesEZ Trends Helpjeffrey_fay0% (1)
- Teamviewer9 Manual Managementconsole en PDFDocument45 pagesTeamviewer9 Manual Managementconsole en PDFRossy Dinda PratiwiNo ratings yet
- UK Eltrac 471 User Manual 1671751 40 UKDocument24 pagesUK Eltrac 471 User Manual 1671751 40 UKBong Kek Chiew0% (1)
- ODIS Self Study GuideDocument52 pagesODIS Self Study GuideMohammad Shakhzad100% (2)
- Product Information DIGSI V4 84Document44 pagesProduct Information DIGSI V4 84zuyaoNo ratings yet
- Performing Computer Operations (Pco) OldDocument5 pagesPerforming Computer Operations (Pco) OldMARSON ASUNCIONNo ratings yet
- ROUTE66Document8 pagesROUTE66Prior LainNo ratings yet
- Wavionet User Manual SW Version 1.0.0.11 May 2009Document124 pagesWavionet User Manual SW Version 1.0.0.11 May 2009Peter KatongoleNo ratings yet
- Installation Visum13 EngDocument14 pagesInstallation Visum13 EngpomogoNo ratings yet
- MaximumPC October 2011Document72 pagesMaximumPC October 2011qazzart100% (1)
- Powerfactory Installation ManualDocument55 pagesPowerfactory Installation ManualHai LeNo ratings yet
- Tips & Tricks Win98: 1 Application ShortcutsDocument32 pagesTips & Tricks Win98: 1 Application ShortcutsHarvinder DhimanNo ratings yet
- Alcatel TSAPI Passive VoIP Static IP Installation Guide - NPX - 3.0Document210 pagesAlcatel TSAPI Passive VoIP Static IP Installation Guide - NPX - 3.0Isela Var HerNo ratings yet
- Map Info Professional Install GuideDocument66 pagesMap Info Professional Install GuidehassaniNo ratings yet
- Downloaded From Manuals Search EngineDocument26 pagesDownloaded From Manuals Search EngineMarjan MitićNo ratings yet
- Random Test Generator-PRO - Software ManualDocument153 pagesRandom Test Generator-PRO - Software Manualoceanguy100% (2)
- Bba Sem-3 - Itb - Practical Lab Record 2022Document60 pagesBba Sem-3 - Itb - Practical Lab Record 2022Md Feroz100% (2)
- Aspire 8930Document118 pagesAspire 8930tonivi1No ratings yet
- GE EasyOne-CS Spirometer - Service ManualDocument34 pagesGE EasyOne-CS Spirometer - Service ManualfugarisaNo ratings yet
- Sega Mega-Tech SystemDocument48 pagesSega Mega-Tech SystemultraarcadegamesNo ratings yet
- Dm00629856 Stm32cubeide User Guide StmicroelectronicsDocument237 pagesDm00629856 Stm32cubeide User Guide StmicroelectronicsVioletta GonzálezNo ratings yet
- OA Lab Manual Jul-Dec2018-19Document41 pagesOA Lab Manual Jul-Dec2018-19pachchu31No ratings yet
- Word Processing 1Document14 pagesWord Processing 1Fabian MahonaNo ratings yet
- KUKA OfficeLite 83 enDocument41 pagesKUKA OfficeLite 83 enEricUriosNo ratings yet
- HP Pavilion NotebookDocument114 pagesHP Pavilion Notebookengg.aliNo ratings yet
- Free Windows 10 ProductDocument11 pagesFree Windows 10 ProductIvan DimitrovNo ratings yet
- How To Use Microsoft Excel, The Careers in Practice Series - AttributedDocument409 pagesHow To Use Microsoft Excel, The Careers in Practice Series - AttributedAlfonso J Sintjago100% (1)