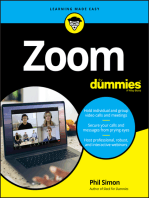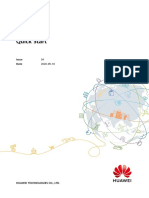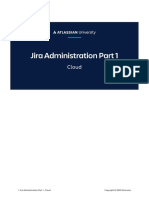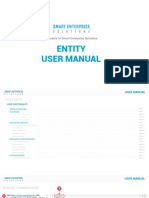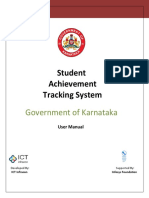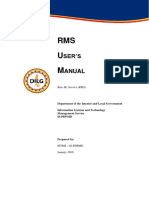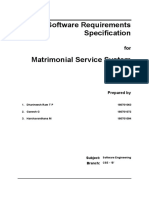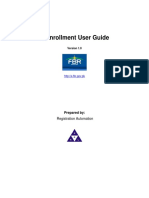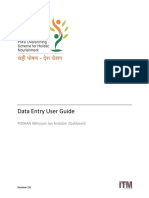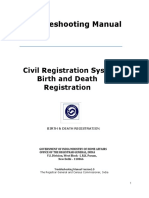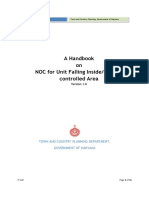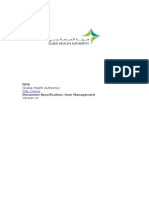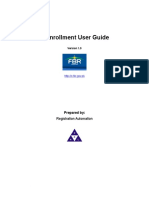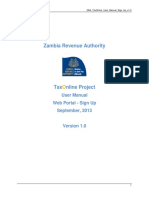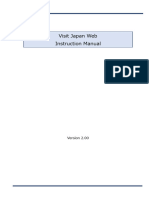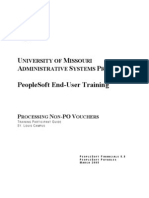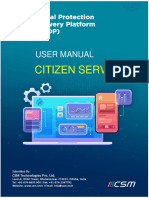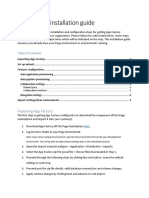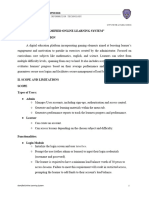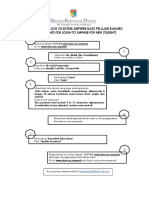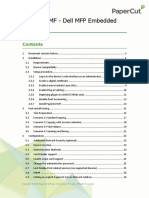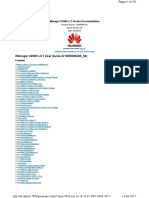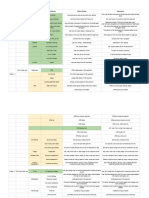Professional Documents
Culture Documents
USSP - Common Registration - User Manual V1.0
USSP - Common Registration - User Manual V1.0
Uploaded by
karpanaiOriginal Title
Copyright
Available Formats
Share this document
Did you find this document useful?
Is this content inappropriate?
Report this DocumentCopyright:
Available Formats
USSP - Common Registration - User Manual V1.0
USSP - Common Registration - User Manual V1.0
Uploaded by
karpanaiCopyright:
Available Formats
Unified Shram Suvidha Portal
User Manual for Common Registration for EPFO & ESIC-
Version 1.0
For,
Ministry of Labour & Employment
Government of India
Prepared by:
Silver Touch Technologies Ltd.
REVISION HISTORY
VERSION REVISION REVISION BY REVIEWED BY DESCRIPTION
DATE
1.0 27-Oct-2017 Syamala Sharma Bhavesh Mistry Initial Copy
Unified Shram Seva Portal Page 1 of 53
Table of Contents…
1 Introduction ........................................................................................................................3
2 Login ...................................................................................................................................3
2.1 Sign Up ...............................................................................................................................4
2.2 Forgot Password .................................................................................................................5
3 Home Page/Dashboard .......................................................................................................6
4 Logged – In User Information ...............................................................................................7
4.1 Language Section ................................................................................................................7
4.2 Logged-In User ....................................................................................................................8
4.3 Switch User .........................................................................................................................8
4.4 Sign Out ..............................................................................................................................8
5 Header Options ...................................................................................................................9
5.1 Home ..................................................................................................................................9
5.2 Know Your LIN ....................................................................................................................9
6 Manage Profile.................................................................................................................. 10
6.1 Personal Details ................................................................................................................ 12
6.2 Update Address................................................................................................................. 13
6.3 Update eContacts .............................................................................................................. 14
6.3.1 Add eContacts ..................................................................................................................... 15
6.3.2 List eContact........................................................................................................................ 15
6.3.3 Delete e-contact.................................................................................................................. 16
6.3.4 Verify e-Contact .................................................................................................................. 17
6.3.5 Make Primary ...................................................................................................................... 19
6.4 Update Identifiers ............................................................................................................. 20
6.4.1 Add Identifier ...................................................................................................................... 20
6.4.2 Delete Identifier .................................................................................................................. 21
6.4.3 Verify Identifier ................................................................................................................... 22
7 Registration ...................................................................................................................... 23
7.1 Registration for EPFO /ESIC ............................................................................................... 23
7.1.1 Common Registration form for ESIC & EPFO ...................................................................... 24
Unified Shram Seva Portal Page 2 of 53
1 Introduction
The Unified Shram Suvidha Portal is developed to facilitate reporting of Inspections, and submission
of Returns. The agencies and establishment will be able to register & apply for ESIC and EPFO. This
document illustrates registration process for the user / establishment and registration process for
ESIC and EPFO.
This manual is intended for the use of Registered Users who wants to register with ESIC1and EPFO2.
2 Login
Enter site URL in the address bar of your internet browser and press enter key.
Login screen will be displayed.
To login with USSP, enter User Id and Password, enter verification code as displayed and
click
Click to rearrange all the details you have written in login form,
Enter User Id, Password and Verification Code as displayed
Click to sign in
Click to rearrange all the details
Figure 2-1
1
Employees’ State Insurance Corporation
2
Employees' Provident Fund Organization
Unified Shram Seva Portal Page 3 of 53
2.1 Sign Up
User can sign up / register in two ways:
Click link
Or click link given on top right side corner of the login page
Click to
signup
Click to sign up
Figure 2-2
To sign up enter the following details:
Name
10 Digit Mobile No
Verification Code as displayed
Click to create your account
Click to rearrange all the details you have written in login form
Unified Shram Seva Portal Page 4 of 53
2.2 Forgot Password
Click in case of forgotten password
Enter the following details:
Enter your User ID
Verification Code
Click to submit the details
Click to discard action
Click to discard
Click to get password
action
Figure 2-3
The following message will be displayed:
Click to close the message
Figure 2-4
Unified Shram Seva Portal Page 5 of 53
3 Home Page/Dashboard
Figure 3-1
Dashboard displays:
- Dashboard
- Language selection
-switch role (you can select role if multiple roles are assigned)
-logout
Unified Shram Seva Portal Page 6 of 53
-Know your LIN
-Know your minimum wages
-Menu
-Registration Forms
- Forms under process
-Linked establishments
-Notifications
4 Logged – In User Information
Figure 4-1
4.1 Language Section
Click the language dropdown menu to change the language i.e. in
English, Hindi, and Gujarati or any other regional language.
Click to change language
Figure 4-2
Unified Shram Seva Portal Page 7 of 53
4.2 Logged-In User
Click to get the login user details, to change password and
update profile and assign default role
Click to get the login user details, to change
password and update profile
Figure 4-3
4.3 Switch User
Click to switch user role
Click to switch user role
Figure 4-4
Select available Roles assigned to you to change Role activities
4.4 Sign Out
Click to sign out from the system
Figure 4-5
Click to sign out
Unified Shram Seva Portal Page 8 of 53
5 Header Options
Figure 5-1
5.1 Home
Click to go to go to Dashboard/Home
Click to go to
dashboard/home
Figure 5-2
5.2 Know Your LIN
Click to know your LIN
To get your LIN enter the following details:
Establishment Name
Select Country from dropdown menu
Select State from dropdown menu
Select District from dropdown menu
Locality/City/Village/Town
Premise Number/Name
Sub Locality/Street/Colony Name\
You can also get your LIN by entering following details
Select your Identifier registered with LIN from dropdown menu
Enter Values of selected Identifier
Unified Shram Seva Portal Page 9 of 53
Verification Code
Click to get the LIN
Click to cancel all the changes
Click to get LIN
Click to cancel
Figure 5-3
Note: If user hasn’t registered your establishment with Labour Identification Number, then Login or
Sign Up for Unified Shram Suvidha Portal account for LIN Registration.
6 Manage Profile
After successful login registered user can navigate to Manage profile page. This page allows register
user to view and modify his/her personal profile.
There are two ways to manage profile
You can go to top where the login user information is displayed and click
Click
Unified Shram Seva Portal Page 10 of 53
Click to update profile
Figure 6-1
In manage profile there are 4 tabs as follows:
Personal Details
Update Address
Update eContacts
Update Identifiers
Figure 6-2
Unified Shram Seva Portal Page 11 of 53
6.1 Personal Details
Click tab to manage the personal details with profile picture
Enter the following information:
Name
Select Date of Birth by clicking on icon
Nationality
Select Gender by clicking on radio button:
Click Registered as EA Employee checkbox if you want to register as EA Employee
To update profile picture click link
Note: The picture should be in JPEG or PNG format with maximum of 250X250 pixels.
Click to update personal details
Click to close manage profile page
Click to continue with next tab
The following message will be displayed:
Unified Shram Seva Portal Page 12 of 53
Click to close the
Click to update
Figure 6-3
6.2 Update Address
Click to update address
Enter the following information:
Name will be displayed automatically
Select Country from dropdown menu
Select State from dropdown menu
Premise Number/Name
Sub Locality/Street/Colony Name
Locality/City/Village/Town
Select District from dropdown menu
Area Code/Pin Code
Geographical co-ordinates
Click to get the Geographical co-ordinates for entered address from
Google maps. System fetches the Latitude and Longitude automatically.
Unified Shram Seva Portal Page 13 of 53
Figure 6-4
Click to update address details
Click to close manage address detail page
Click to move to next tab
Or click to move back to previous tab
The following message will be displayed:
6.3 Update eContacts
Click to update contacts
To update contacts enter the following information:
By default the name of logged-in user name will be displayed automatically
Select eContact from dropdown menu
Enter value according to eContact you have selected
Unified Shram Seva Portal Page 14 of 53
6.3.1 Add eContacts
Click to add eContacts
Click to add eContact
Click to rearrange all the details you have written update eContacts form
Click to add eContacts
Click to rearrange all the details
Figure 6-5
6.3.2 List eContact
The details will be displayed with following column headings:
Sr. No.
eContact Type
Value
Status:
o Verified: This status will be displayed if eContact verified by you
o Unverified: This status will be displayed if eContact is not verified by you
Primary Contact
Unified Shram Seva Portal Page 15 of 53
o Primary: The eContact will be displayed as primary contact if you user makes it primary
Figure 6-6
6.3.3 Delete e-contact
Click to delete eContact
The following message will be displayed:
Click to delete eContacts
Figure 6-7
Click to delete the eContact
The following message will be displayed:
Unified Shram Seva Portal Page 16 of 53
6.3.4 Verify e-Contact
Click to verify eContact
Click to verify eContacts
Figure 6-8
Click to verify eContact
The following message will be displayed:
Figure 6-9
The Email verification link has been sent to the registered user’s email ID, Access your email id and
verifies your email ID
User will get the following email from the system
Unified Shram Seva Portal Page 17 of 53
Click to verify
Figure 6-10
Click link to verify email ID
System displays message on successful verification as:
Unified Shram Seva Portal Page 18 of 53
Verified Status
Figure 6-11
6.3.5 Make Primary
Select record and click to mark specific eContact as “Primary” contact
Click to make eContacts primary
Figure 6-12
The following message will be displayed:
Click to make
eContacts primary
Figure 6-13
Click to verify eContact. System displays message on updating the primary eContact:
Unified Shram Seva Portal Page 19 of 53
The status will be changed as verified for that particular eContact
Figure 6-14
Click to move to the next tab
6.4 Update Identifiers
User can use ID card as identifier like Adhaar No, Driving License, Insured Person No., Pan, Passport
No, UAN, and Voter Id No.
6.4.1 Add Identifier
Click to update Identifiers :
Figure 6-15
Enter the following information to update identifiers
Name
Select Identifier
Unified Shram Seva Portal Page 20 of 53
Identifier Value
Name as on Identifier
Click to update Identifiers
The following message will be displayed:
Click to rearrange all the details you have written in forgot update identifier form
Click to rearrange all the details
Figure 6-16
Click to make eContacts primary
Sr.No
Identifier Type
Value
Name of Identifier
Status:
o Verified: This status will be displayed if Identifiers verified by you
o Unverified: This status will be displayed if eContact is not verified by you
6.4.2 Delete Identifier
Click to delete Identifier
The following message will be displayed:
Unified Shram Seva Portal Page 21 of 53
Click to delete
Identifier
Figure 6-17
Click to delete Identifier
The following message will be displayed:
The status will be displayed as verified
Figure 6-18
6.4.3 Verify Identifier
Click to verify Identifier
Click to verify Identifier
The following message will be displayed:
Unified Shram Seva Portal Page 22 of 53
Click to verify identifier
Figure 6-19
Click to delete Identifier
The following message will be displayed:
7 Registration
7.1 Registration for EPFO /ESIC
Using this option you can register for both EPFO as well as ESIC. This is common form for both.
Select the option from left menu:
Select from left panel.
Figure 7-1
Registration forms, if any will be displayed with following column headings:
Sr. No.
Establishment
Acts Applied For
Unified Shram Seva Portal Page 23 of 53
Submitted Date
Status / Action
ESIC/EPFO Status
ESIC No.
EPFO No.
Click to apply for new registration.
Figure 7-2
Acts list will be displayed. Select Act (ESIC/EPFO)
Select both incase if you want to apply for both, click to continue
registration process
7.1.1 Common Registration form for ESIC & EPFO
You need to fill in all mandatory information. Mandatory fields are displayed with a RED Asterisk
(*).
Unified Shram Seva Portal Page 24 of 53
Figure 7-3
Figure 7-4
Unified Shram Seva Portal Page 25 of 53
ESIC / EPFO Registration Form displays following tabs; you can fill in the detail for the same. Fields
that are not mandated for ESIC / EPFO registration will be disabled. So, you can ignore disabled
fields in case if you are applying/registering for only ESIC;
Following tabs will be displayed:
Establishment Details
eContacts
Contact Persons
Identifiers
Employment Details
Particulars of workers
Branch/Division
Activities
Attachments
7.1.1.1 Establishment Details
Required fields are indicated by an asterisk (*):
Enter following detail:
Name of the Factory/Establishment:* - enter name of the factory or establishment
Work Place Address (Address proof required in attachment)
Address:* - enter address (including locality, sub-locality and town/village name
State:* - select state
District:*- select district
Area Code/Pin Code:*- select area PIN
Nearest Police Station:*- enter nearest Police Station
Setup Date:* select setup date from calendar ( )in DD-MM-YYYY format
Establishment Category:* - Select establishment category from dropdown as shown
below
Unified Shram Seva Portal Page 26 of 53
Figure 7-5
If establishment type is “Factory” then fill following detail:
Figure 7-6
Factory Licensed Under Section:* - factory licensed section
Factory License Number:* -factory license number
Issued By Authority, Place:* - license issued authority and place
Date of License Registration:* - select license registration date
Date of Trial Production, if Factory:*
PAN:*- enter 10 digit PAN number
Sector (Ownership Type):* - select sector ownership as shown below:
Unified Shram Seva Portal Page 27 of 53
Figure 7-7
If Start-up, Specify Start-up Registration Number:
Start Up Number – enter startup registration number in case if it is startup
Startup Registration date:- select startup registration date from calendar( ) in DD-
MM-YYYY format
If Establishment is MSME, Specify MSME Registration Number:
MSME Number: enter MSME number
MSME Registration date: select MSME registration date from calendar( ) in DD-MM-
YYYY format
Click to proceed further to enter eContacts
Unified Shram Seva Portal Page 28 of 53
7.1.1.2 eContacts
Figure 7-8
Enter Primary Email and Primary Mobile number
Select contact type from dropdown list
Figure 7-9
Enter description / value for selection and click button
Figure 7-10
Added contact detail will be displayed in grid below
Click to delete specific eContact
You can add as many eContact details as you wish
Unified Shram Seva Portal Page 29 of 53
Click to continue to fill ESIC / EPFO form, Contact Persons
7.1.1.3 Contact Persons
Figure 7-11
Enter following detail:
PRIMARY MANAGER:
Select representation from dropdown list
Enter name
Select Gender
Unified Shram Seva Portal Page 30 of 53
Figure 7-12
Select Date of Birth in DD-MM-YYYY format from calendar
Enter father’s name
Enter date of joining
Enter designation
Enter PAN number for the Contact
Note: In case of Factory [Establishment Category] Primary Manager Details , Address of Primary
Manager and EContact are Required(*) !
Click to add/edit address of Primary manager
Unified Shram Seva Portal Page 31 of 53
Figure 7-13
Enter premises number /name
Specify sub locality /street / colony name
Select state from dropdown list
Select district from list
Enter locality / city / village / town
Enter are code/pin code
Click button to add address of primary manager
Unified Shram Seva Portal Page 32 of 53
Figure 7-14
Click to add/edit eContact of Primary
Manager
Figure 7-15
Select EContact type and enter value click button to add primary manager’s
eContact
Click button to add eContact of primary Manager
Unified Shram Seva Portal Page 33 of 53
PRIMARY OWNER
Figure 7-16
Enter premises number /name
Specify sub locality /street / colony name
Select state from dropdown list
Select district from list
Enter locality / city / village / town
Enter are code/pin code
Click button to add address of primary owner
Figure 7-17
OTHER CONTACTS
Unified Shram Seva Portal Page 34 of 53
Figure 7-18
Select Contact person’s representation from dropdown list
Enter name of the contact person
Select gender
Select date of birth of contact person
Enter contact person’s father’s name
Select effective Date and enter designation
Enter PAN number
Click to save contact person detail. Add contacts detail will be displayed with
following column headings:
Sr. No.
Contact Person Name
Representing as
Address
eContacts
Unified Shram Seva Portal Page 35 of 53
Figure 7-19
You can add/edit address by selecting link
You can add/edit eContacts by selecting link
Click to delete entered record. Or Click to proceed with Identifiers
7.1.1.4 Identifiers
Figure 7-20
Select identifier type
Enter identifier value
Enter name as on identifier
Select date
Unified Shram Seva Portal Page 36 of 53
Enter issued by and location
Check the checkbox to mark the same as address proof
Click to add identifier record. Added records will be displayed as shown below
Figure 7-21
Click to proceed with Employment Details
7.1.1.5 Employment Details
Enter employment details as shown below:
Employee Details Covered under EPF Act: this will be enabled if the registration is for EPFO or
Both.
Figure 7-22
Unified Shram Seva Portal Page 37 of 53
Figure 7-23
Enter number of workers as on date; male, female, contract workers and other
Enter No. of Employees drawing wages Rs. 21,000 or less*
Select date since when 10/20 or more coverable employees under ESI Act, were
employed for wages *
Figure 7-24
Enter total wages paid in the preceding month to:
a) To employees employed directly by the principal employer
b) To employees employed through immediate contractor
Unified Shram Seva Portal Page 38 of 53
Figure 7-25
Figure 7-26
Figure 7-27
Unified Shram Seva Portal Page 39 of 53
Enter other detail:
Whether the building/premises of factory/Establishment is owned or hired
If hired or there is a change in the name of Unit/ownership
Specify if Leased from and to
Is Establishment Multinational (select value)
ESI Code number if Covered earlier:
Enter Name of Income Tax Ward/Circle/Area
Enter Maximum No. of persons that can be employed on any one day, as per License :
Specify Whether Any work/Business is being carried out through contractor/immediate
employer
Describe work Carried Out
Whether Establishment Is Working With Aid Of Power?
Click to continue with particulars of workers
7.1.1.6 Particulars of workers
Figure 7-28
Unified Shram Seva Portal Page 40 of 53
Figure 7-29
You can download specific format to upload workers detail.
Click to download sample file
of employees with IP
Click to download sample
file of employees without IP
Once you download the format, fill it with employee/workers detail and upload the same.
Click to select filled in workers data file
Click to upload the file
Uploaded file will be displayed with file name, type and action
Figure 7-30
You can download uploaded file by selecting button. Click to
continue with Branch /Division details
Unified Shram Seva Portal Page 41 of 53
7.1.1.7 Branch/Division
Figure 7-31
Figure 7-32
Click to add address of the branch.
Figure 7-33
Enter Branch details like:
Premise Number/Name:*
State:*
Locality / City / Village / Town*
Unified Shram Seva Portal Page 42 of 53
Sub Locality / Street / Colony Name*
District:*
Area Code/Pin Code*
Click to add branch address. Added detail will be displayed as shown below:
Figure 7-34
Click to continue with Activities
Unified Shram Seva Portal Page 43 of 53
7.1.1.8 Activities
Figure 7-35
Figure 7-36
Unified Shram Seva Portal Page 44 of 53
Figure 7-37
Select Primary Business Type, Nature of work and sub category of nature of work from
dropdown
Click to continue with Attachments
Unified Shram Seva Portal Page 45 of 53
7.1.1.9 Attachments
Figure 7-38
Unified Shram Seva Portal Page 46 of 53
Scanned Copy of PAN:*Click to select the scanned copy of PAN and click
to upload the PAN
Attachment as Proof of Address:*
Select document from dropdown
Figure 7-39
Click to select address proof and click to upload the address
proof
Date of Setup Proof Attachment:* Click to select Date of setup of proof and
click to upload the Date of setup of proof
Licence Proof Attachment:* Click to select License proof and click
to upload the license proof
Specimen Signature Attachment:* Click to select specimen signature and
click to upload specimen signature
Scanned copy of Cheque Attachment:* :* Click to select scanned copy of
Cheque and click to upload scanned copy of the cheque
Click button to save the detail
Note: Only jpeg, png, pdf file type allowed.
You can view the summary of the registration form from dashboard:
Unified Shram Seva Portal Page 47 of 53
Figure 7-40
Figure 7-41
Unified Shram Seva Portal Page 48 of 53
Figure 7-42
Unified Shram Seva Portal Page 49 of 53
Click button to submit the registration
Figure 7-43
If you have selected ESIC option above screen will be displayed.
Unified Shram Seva Portal Page 50 of 53
Select ESIC / EPFO Branch Office and ESIC / EPFO Inspection division and click to
finally submit the form.
Following screen will be displayed:
Figure 7-44
Click to Sign the Registration form Digitally!
System displays message
Figure 7-45
Click to continue. System displays message to enter PIN
Unified Shram Seva Portal Page 51 of 53
Figure 7-46
Enter PIN and click button
System displays message on successfully submitting the Registration form
Figure 7-47
You will receive an email from Shram Suvidha:
Unified Shram Seva Portal Page 52 of 53
Figure 7-48
Unified Shram Seva Portal Page 53 of 53
You might also like
- SDG-UAEPASS SP Authentication Integration OAuth Version 1.0Document23 pagesSDG-UAEPASS SP Authentication Integration OAuth Version 1.0abhinavchamoli50% (2)
- 1 How To Setup The Bancnet Egov OnlineDocument15 pages1 How To Setup The Bancnet Egov OnlineEdward Quinto0% (1)
- User Administration in Wincc ProfessionalDocument59 pagesUser Administration in Wincc ProfessionalDario ŠkaronNo ratings yet
- HG8245W5 Quick Start For QR Code 04 PDFDocument15 pagesHG8245W5 Quick Start For QR Code 04 PDFhhhNo ratings yet
- Jira Admin Pt1 Cloud SG APR272020 PDFDocument221 pagesJira Admin Pt1 Cloud SG APR272020 PDFAlina ZhogaNo ratings yet
- Courier Management System SRS 2.0Document19 pagesCourier Management System SRS 2.0Atta Ur Rehman Tariq100% (1)
- Ebo PDFDocument1,512 pagesEbo PDFjacape_777No ratings yet
- Intellicare Agora User GuidelineDocument29 pagesIntellicare Agora User GuidelineVincent John RigorNo ratings yet
- Problem Statement 2 - Food-AppDocument4 pagesProblem Statement 2 - Food-AppKiller ArvNo ratings yet
- USSP - Registration For ESIC - User Manual V1.0Document51 pagesUSSP - Registration For ESIC - User Manual V1.0Vidushi Nitin ChoudharyNo ratings yet
- USSP - Common Registration - User Manual V1.0Document51 pagesUSSP - Common Registration - User Manual V1.0Selva KumarNo ratings yet
- User Manual BOCW RegistrationDocument27 pagesUser Manual BOCW RegistrationramuNo ratings yet
- Manual ePCB EngDocument41 pagesManual ePCB EngfadialkasrawiNo ratings yet
- Pay Play UMDocument32 pagesPay Play UMkalpanapradhan1179No ratings yet
- PAT Registration ProcessDocument52 pagesPAT Registration ProcessRishya ShringaNo ratings yet
- AssessoronetimeDocument16 pagesAssessoronetimeNe En JoviNo ratings yet
- Intellicare Agora User Guideline Version 4Document38 pagesIntellicare Agora User Guideline Version 4Charmaine ManliguezNo ratings yet
- Hand Book DFSDocument28 pagesHand Book DFSjanani aadNo ratings yet
- Entity User Manual: Welcome To Smart Enterprise SolutionsDocument23 pagesEntity User Manual: Welcome To Smart Enterprise SolutionsastuteNo ratings yet
- User Manual V2.03.00: Rev. A - 11/2017 Page 1 of 18Document18 pagesUser Manual V2.03.00: Rev. A - 11/2017 Page 1 of 18Marlos CarapetoNo ratings yet
- eBFP - Manual Employee User Ver1Document19 pageseBFP - Manual Employee User Ver1Herle Lobrino BarriosNo ratings yet
- Smart Services Manual For GDRFA - EnglishDocument50 pagesSmart Services Manual For GDRFA - EnglishMarleneNo ratings yet
- End User Guide - IautoDocument75 pagesEnd User Guide - IautoZool HilmiNo ratings yet
- Assessoronetime PDFDocument16 pagesAssessoronetime PDFGem LifeNo ratings yet
- (I - Incentives) Public User Guide 1.5 PDFDocument29 pages(I - Incentives) Public User Guide 1.5 PDFMinar Uz ZamanNo ratings yet
- Student Achievement Tracking System: Government of KarnatakaDocument52 pagesStudent Achievement Tracking System: Government of Karnatakarudresh pNo ratings yet
- Site User Quick Tips: Account Registration Logging in To The PortalDocument4 pagesSite User Quick Tips: Account Registration Logging in To The PortalZoran SvetozarevićNo ratings yet
- Internet Based Fully Automated Online Trading System Trade Management System User ManualDocument35 pagesInternet Based Fully Automated Online Trading System Trade Management System User ManualPrabhat ChhetriNo ratings yet
- Advanced Reporting GuideDocument16 pagesAdvanced Reporting Guidemagarsa fahik meyra mudanaNo ratings yet
- HR Screening Appointment User ManualDocument17 pagesHR Screening Appointment User ManualLy NaNo ratings yet
- User Manual: - User Manual User Manual User Manual User ManualDocument43 pagesUser Manual: - User Manual User Manual User Manual User ManualBiz InvestNo ratings yet
- Rate My Service - 04222020Document15 pagesRate My Service - 04222020Ill Illi100% (1)
- UM Guru PembimbingDocument30 pagesUM Guru PembimbingRoll MarollNo ratings yet
- User Manual For MPR Finance Module-Opening Balance Recording by SRLMDocument19 pagesUser Manual For MPR Finance Module-Opening Balance Recording by SRLMGurudas PilankarNo ratings yet
- Re-Svayem:: Swami Vivekananda Assam Youth Empowerment YojanaDocument17 pagesRe-Svayem:: Swami Vivekananda Assam Youth Empowerment YojanaMatibar RahmanNo ratings yet
- SRS MatrimonyDocument16 pagesSRS MatrimonyGaneshNo ratings yet
- E-Enrollment User GuideDocument14 pagesE-Enrollment User GuideMuneeb HassanNo ratings yet
- OBPS User Manual - Architect & Technical PersonDocument40 pagesOBPS User Manual - Architect & Technical Persondan barNo ratings yet
- How To Use The Online Data Entry FormDocument28 pagesHow To Use The Online Data Entry FormChetanhar singhNo ratings yet
- User Guide Member EngDocument25 pagesUser Guide Member EnghnfarokhNo ratings yet
- 63728esales (RDO) - Annex Q PDFDocument20 pages63728esales (RDO) - Annex Q PDFgrini gunayanNo ratings yet
- Bhavishya DDODocument25 pagesBhavishya DDORamanathan Srinivasan50% (2)
- E Return - Intermediary Registration ServicesDocument38 pagesE Return - Intermediary Registration ServicesLolitambika NeumannNo ratings yet
- Downloading Permit ManualDocument15 pagesDownloading Permit ManualKelly KiplagatNo ratings yet
- E-Voting Manual - ShareholderDocument18 pagesE-Voting Manual - ShareholderRitik KumarNo ratings yet
- Kalinga Stadium EntryPass ModuleDocument16 pagesKalinga Stadium EntryPass Modulenexoma8724No ratings yet
- DXN Network User Guide You May Use Our ID To Join 310009373Document42 pagesDXN Network User Guide You May Use Our ID To Join 310009373Csikós IlonaNo ratings yet
- House Officer ManualDocument32 pagesHouse Officer Manualmacdominic22No ratings yet
- User Manual: Gulf SQASDocument23 pagesUser Manual: Gulf SQASRavi ShankarNo ratings yet
- Troubleshooting Manual: Civil Registration System Birth and Death RegistrationDocument8 pagesTroubleshooting Manual: Civil Registration System Birth and Death RegistrationPrathyusha PNo ratings yet
- SARAL No Objection Certificate Ver1 - 0 - DocxDocument15 pagesSARAL No Objection Certificate Ver1 - 0 - DocxSadik ArhamNo ratings yet
- UserManagement IndividualDocument6 pagesUserManagement IndividualprofarmahNo ratings yet
- E-Enrollment User GuideDocument14 pagesE-Enrollment User GuideMuhammad Tahir AbbasNo ratings yet
- RMS User Manual v2Document24 pagesRMS User Manual v2navotas dilgNo ratings yet
- Open Text FileDocument50 pagesOpen Text FilePeter Ace John IngelNo ratings yet
- The User Manual For TaxOnline ProjectDocument13 pagesThe User Manual For TaxOnline ProjectEnricoNo ratings yet
- IVAS - DLV - BP User Guide For Reset PasswordDocument6 pagesIVAS - DLV - BP User Guide For Reset PasswordMehedi Hasan MunnaNo ratings yet
- En Visit Japan Web Manual 01Document87 pagesEn Visit Japan Web Manual 01Cerio DuroNo ratings yet
- Non-Povo88 Create Umsl PsDocument27 pagesNon-Povo88 Create Umsl Psvijay1136No ratings yet
- Internet Based Fully Automated Online Trading System Order Management System User ManualDocument34 pagesInternet Based Fully Automated Online Trading System Order Management System User Manualwhite saberNo ratings yet
- SPDP Citizen Um 1.0Document36 pagesSPDP Citizen Um 1.0AshaNo ratings yet
- Dacon System Counsultants User Guide: African Development BankDocument28 pagesDacon System Counsultants User Guide: African Development Bankwalid_hammoud4024No ratings yet
- User Guide For Alumni Portal Resigned EmployeeDocument13 pagesUser Guide For Alumni Portal Resigned EmployeeVivek SharmaNo ratings yet
- E-Voting Manual - IssuerDocument15 pagesE-Voting Manual - IssuerVenkatesh PurushottamNo ratings yet
- Pega App Factory Installation Guide 080601 PDFDocument6 pagesPega App Factory Installation Guide 080601 PDFPriyanshu YadavNo ratings yet
- GWYNETH ANGELI CRUZ Proposal DocumentDocument3 pagesGWYNETH ANGELI CRUZ Proposal DocumentclairecruzieeyNo ratings yet
- Pakistan Single Window: GuideDocument28 pagesPakistan Single Window: GuideAneeq Zafar IqbalNo ratings yet
- Garis Panduan Log in Sistem Smpweb Bagi Pelajar Baharu: Guidelines For Login To Smpweb For New StudentsDocument4 pagesGaris Panduan Log in Sistem Smpweb Bagi Pelajar Baharu: Guidelines For Login To Smpweb For New StudentsKhairaniNo ratings yet
- Install and Setup phpLDAPadmin On Ubuntu 20.04Document1 pageInstall and Setup phpLDAPadmin On Ubuntu 20.04Yasmany Velázquez ZaldivarNo ratings yet
- Papercut MF - Dell MFP Embedded ManualDocument43 pagesPapercut MF - Dell MFP Embedded Manualsaid waelNo ratings yet
- Internship Report Nusrat Rabbani Autm 08Document52 pagesInternship Report Nusrat Rabbani Autm 08Jason SNo ratings yet
- Tallyman - Handover - Quick GuideDocument11 pagesTallyman - Handover - Quick GuideAnup RamtekeNo ratings yet
- Hotel BookingDocument21 pagesHotel BookingDebannik DasNo ratings yet
- U2000 LCT WDM - PTNDocument90 pagesU2000 LCT WDM - PTNaricomenNo ratings yet
- SPM User ManualDocument28 pagesSPM User ManualMohit KumarNo ratings yet
- TR069 Feature List - Google SheetsDocument2 pagesTR069 Feature List - Google Sheetskarim_budeNo ratings yet
- MH ManualDocument53 pagesMH ManualAlexandrescu LucianNo ratings yet
- TeleForm 10.5 Adminstration GuideDocument380 pagesTeleForm 10.5 Adminstration Guidenalz0% (1)
- Testcase Details Project Name Bitcovia Testcase ID BV Total Number of Test Cases 591Document142 pagesTestcase Details Project Name Bitcovia Testcase ID BV Total Number of Test Cases 591sathish kumarNo ratings yet
- RDS DocumentDocument24 pagesRDS DocumentAnagram SwipeNo ratings yet
- CSA PRC State Sponsored Cyber Living Off The LandDocument24 pagesCSA PRC State Sponsored Cyber Living Off The LandHonolulu Star-AdvertiserNo ratings yet
- Erreurs APIDocument14 pagesErreurs APIIsabelle ChapuysNo ratings yet
- HRIS User Guide: Welcome NoteDocument49 pagesHRIS User Guide: Welcome NoteJay PawarNo ratings yet
- Pitstop Questionaire 1Document556 pagesPitstop Questionaire 1Payal Sethi KheraNo ratings yet
- MacOS High Sierra System PreferencesDocument55 pagesMacOS High Sierra System PreferencesRichardLaroyaNo ratings yet
- 16.5.2 Lab - Secure Network Devices - ILMDocument11 pages16.5.2 Lab - Secure Network Devices - ILMArun KumarNo ratings yet
- Virtual Gateway User Report Job Aid Accessing Reports Understanding Report ParametersDocument2 pagesVirtual Gateway User Report Job Aid Accessing Reports Understanding Report ParametersLaura ParkaNo ratings yet