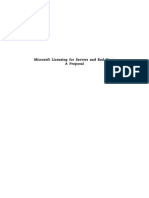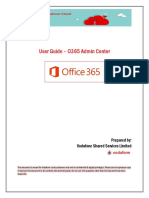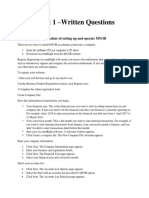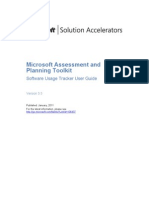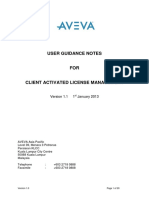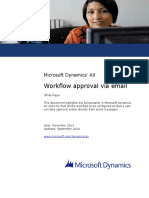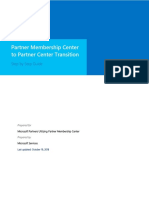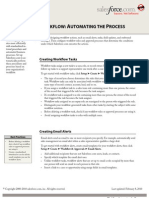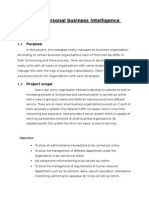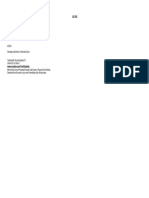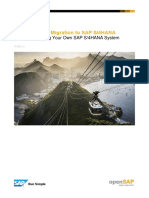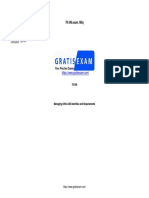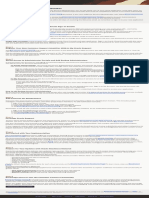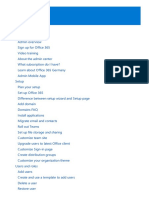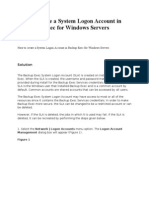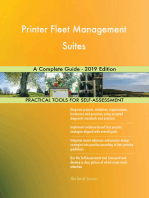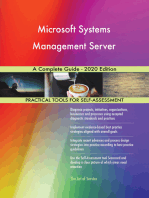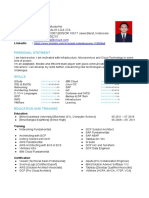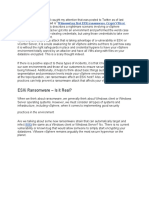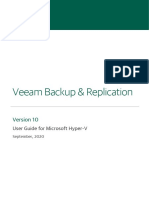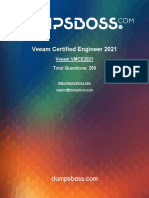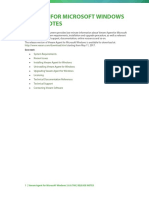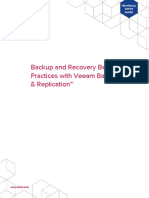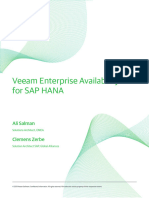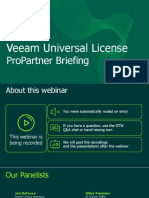Professional Documents
Culture Documents
Licensing options for Veeam Backup for Microsoft Office 365
Uploaded by
faisalfayezOriginal Title
Copyright
Available Formats
Share this document
Did you find this document useful?
Is this content inappropriate?
Report this DocumentCopyright:
Available Formats
Licensing options for Veeam Backup for Microsoft Office 365
Uploaded by
faisalfayezCopyright:
Available Formats
Subscription License
Subscription License is a paid and fully-functional license that expires at the end of the subscription term which
is 1 or 3 years from the contract start date (depending on the subscription length).
License Expired
A grace period of 1 month is granted after the expiration of license for purpose of renewal. During this period,
the program functionality is not limited. After this period, processing of all user accounts in all organizations will
be stopped; scheduled jobs will be terminated with failure. In both cases, a notification message will be shown
to notify you that the license is either about to be expired or has expired.
The restore abilities will continue to function regardless of whether your license has expired or not.
License Exceeded
Additional processing of no more than 10 user accounts or 10% of the license count (whichever is greater) is
granted if you exceed the license limit by up to 10 user accounts or up to 10% of the license count.
If you exceed the license by more than 10 user accounts or more than 10% of the license count (whichever is
greater), Veeam Backup for Microsoft Office 365 lets you process these 10 (or 10%) extra user accounts
according to the FIFO queue logic (that is, "first in — first out"); no additional accounts are allowed.
The grace period in this case is not limited and lasts during the whole term of the subscription.
37 | Veeam Backup for Microsoft Office 365 | User Guide
Rental License
Rental License is a paid and fully-functional license that expires at the end of the contract which is the last day
of the month and normally 1 month from the contract start date. Such a license type is distributed only to
service providers.
Understanding Trial State
A trial state is given to each user account that is being backed up for the first time and lasts until the first day of
the following month. During this period your rental license remains unconsumed by such accounts.
For example, you have three user accounts A, B and C to be backed up and the first session of a backup job is
scheduled on January 13, 2019. In such a scenario, after the backup session, all three user accounts (A, B and C)
will be given a trial state until February 1, 2019. On February 1, 2019, a trial state for each of these accounts will
be automatically reset. After the trial state is reset, upon the next backup job session all three user accounts (A,
B and C) start consuming a rental license immediately.
You can avoid consuming a rental license by trial accounts that you no longer want to process. For example, you
may not want to continue backing up the account B from the example above. To do this, remove this account
from the backup job processing list.
License Expired
A grace period of 2 month is granted after the expiration of license for purpose of renewal. During this period,
the program functionality is not limited. After this period, processing of all user accounts in all organizations will
be stopped; scheduled jobs will be terminated with failure. In both cases, a notification message will be shown
to notify you that the license is either about to be expired or has expired.
The restore abilities will continue to function regardless of whether your license has expired or not.
License Exceeded
Additional processing of no more than 20 user accounts or 20% of the license count (whichever is greater) is
granted if you exceed the license limit by up to 20 user accounts or up to 20% of the license count.
If you exceed the license by more than 20 user accounts or more than 20% of the license count (whichever is
greater), Veeam Backup for Microsoft Office 365 lets you process these 20 (or 20%) extra user accounts
according to the FIFO queue logic (that is, "first in — first out"); no additional accounts are allowed.
The grace period in this case is 2 months. After this period, processing of excessive user accounts (in FIFO
queue) will be stopped; no more extra accounts will be queued for processing.
The restore abilities will continue to function regardless of the grace period state.
38 | Veeam Backup for Microsoft Office 365 | User Guide
Monthly Usage Report
When using a rental license, you can submit a monthly usage report on the first day of each month. Such reports
contain information on processed user accounts per each organization added to the Veeam Backup for Microsoft
Office 365 backup infrastructure.
On the first day of each month and for the next 9 days you will be receiving the following notification message.
You can send the report immediately by clicking the Send button or you can skip this step by clicking Postpone.
In the latter case, on each subsequent launch of the application, the message above will continue to appear for
the next 9 days. After this period, you will not be able to send a monthly usage report using the functionality
described herein, but you can still review the report, as Veeam Backup for Microsoft Office 365 automatically
saves it to the %programdata%\Veeam\Backup365\Reports directory in the PDF and CSV formats.
Managing Reports
To review details of a report, in the Monthly Usage Report window, click Review.
By default, Veeam Backup for Microsoft Office 365 lists each backed-up user account of every organization
added to the application scope.
In the Monthly Usage Report window, you can do the following to manage filters and perform other required
actions:
• To view backed-up accounts of a particular organization, select an organization in the drop-down list in
the upper-left corner.
• To find accounts of the selected organization, use the search field in the upper-right corner.
• To prevent accounts from being added to the report, select such accounts and click Remove, then provide
the removal reason and click OK.
To undo removing, click Reset.
39 | Veeam Backup for Microsoft Office 365 | User Guide
• To save the report as a PDF or CSV file, click Save As in the lower-left corner and specify a location.
40 | Veeam Backup for Microsoft Office 365 | User Guide
Not For Resale License
Not For Resale (NFR) license is a free and fully-functional license that can be used for product demonstration,
training and education.
License Expired
Within a month before the expiration date, you will be receiving a notification message stating that your license
is about to be expired. During this period, the program functionality will not be limited by any means. After your
license has expired, processing of all user accounts will be stopped.
The restore abilities will continue to function regardless of whether your license has expired or not.
License Exceeded
Processing of user accounts that exceed the allowed license count is not possible.
41 | Veeam Backup for Microsoft Office 365 | User Guide
Evaluation License
Evaluation License is a free and fully-functional license that can be used for evaluation and testing purposes
only.
License Expired
Within a month before the expiration date, you will be receiving a notification message stating that your license
is about to be expired. During this period, the program functionality will not be limited by any means. After your
license has expired, processing of all user accounts will be stopped.
The restore abilities will continue to function regardless of whether your license has expired or not.
License Exceeded
Processing of user accounts that exceed the allowed license count is not possible.
42 | Veeam Backup for Microsoft Office 365 | User Guide
Deployment
This section explains how to deploy Veeam Backup for Microsoft Office 365 to your environment.
Consider the following:
• If you have been participating in the public beta testing of Veeam Backup for Microsoft Office 365, make
sure to uninstall the pre-release (BETA) versions of Veeam Backup for Microsoft Office 365 and Veeam
Explorers.
• To use the solution in hybrid Exchange deployment or on-premises organizations with SPN and Kerberos
authentication, make sure to install Veeam Backup for Microsoft Office 365 on a server that is located
within the domain with the source Microsoft Exchange server.
• The solution can be deployed to virtual or physical machines or directly to cloud platforms such as Azure
or Amazon Web Services (AWS).
43 | Veeam Backup for Microsoft Office 365 | User Guide
Downloading Installation Package
You can download the Veeam Backup for Microsoft Office 365 installation package from the official Veeam
website.
The installation package consists of the following MSI files:
• Veeam.Backup365.msi — installs Veeam Backup for Microsoft Office 365 with the following services:
o Veeam Backup for Microsoft Office 365 Service
Controls global configuration settings.
o Veeam Backup Proxy for Microsoft Office 365 Service
Manages backup proxy servers.
o Veeam Backup for Microsoft Office 365 RESTful API Service
Processes RESTful commands. This component is disabled by default and can be enabled, as described
in RESTful API Settings.
• VeeamExplorerForExchange.msi — installs Veeam Explorer for Microsoft Exchange.
For more information, see Veeam Explorer for Microsoft Exchange.
• VeeamExplorerForSharePoint.msi — installs Veeam Explorer for Microsoft SharePoint and Veeam
Explorer for Microsoft OneDrive for Business.
For more information, see Veeam Explorer for Microsoft SharePoint and Veeam Explorer for Microsoft
OneDrive for Business.
• VeeamExplorerForTeams.msi — installs Veeam Explorer for Microsoft Teams.
For more information, see Veeam Explorer for Microsoft Teams.
44 | Veeam Backup for Microsoft Office 365 | User Guide
Installing Veeam Backup for Microsoft
Office 365
To install Veeam Backup for Microsoft Office 365, do the following:
1. Run the Veeam.Backup365.msi file from the Veeam Backup for Microsoft Office 365 distribution
package.
2. Read and accept License Agreement.
45 | Veeam Backup for Microsoft Office 365 | User Guide
3. Select system components to install.
By default, Veeam Backup for Microsoft Office 365 is installed to the C:\Program Files\Veeam\Backup365\
directory. To install to a different location, click Browse and specify a destination directory.
4. Click Install.
5. Click Finish.
46 | Veeam Backup for Microsoft Office 365 | User Guide
You might also like
- Licensing ProposalDocument6 pagesLicensing ProposalKungfu SpartaNo ratings yet
- Sox Internal Controls ChecklistDocument22 pagesSox Internal Controls Checklisttkannab100% (4)
- PDFDocument107 pagesPDFkdr akmNo ratings yet
- User Guide Office365 Admin CenterDocument22 pagesUser Guide Office365 Admin CenterBubanjski Heroji100% (1)
- Assessment 1 - Written Questions: Task 1Document16 pagesAssessment 1 - Written Questions: Task 1Oyunsuvd AmgalanNo ratings yet
- Veeam - Configuracion Backing From Hana - 3 Steps To Protect Your SAP HANA DatabaseDocument27 pagesVeeam - Configuracion Backing From Hana - 3 Steps To Protect Your SAP HANA DatabaseFrancis DelgadoNo ratings yet
- Installing and Updating LicenseDocument5 pagesInstalling and Updating LicensefaisalfayezNo ratings yet
- VLSC Software Assurance GuideDocument11 pagesVLSC Software Assurance Guideangel ludeña marcaquispeNo ratings yet
- Enterprise Agreement True-Up Guide PDFDocument7 pagesEnterprise Agreement True-Up Guide PDFsugunakarNo ratings yet
- PluginDocument2 pagesPluginReshmi jrNo ratings yet
- Microsoft Assessment and Planning Toolkit: Software Usage Tracker User GuideDocument28 pagesMicrosoft Assessment and Planning Toolkit: Software Usage Tracker User GuidemertocamNo ratings yet
- Usage Tracker Guide - enDocument28 pagesUsage Tracker Guide - enukdup2003No ratings yet
- CALM - Client User Guidance Notes (AP)Document20 pagesCALM - Client User Guidance Notes (AP)An leNo ratings yet
- Workflow Approval Via EmailDocument28 pagesWorkflow Approval Via Emailailp19No ratings yet
- VLSC Software Assurance Guide - en USDocument5 pagesVLSC Software Assurance Guide - en USDerek VanderkrukNo ratings yet
- VLSC Software Assurance Guide en USDocument14 pagesVLSC Software Assurance Guide en USmarcjkNo ratings yet
- Getting Started Cloud AdminDocument16 pagesGetting Started Cloud Adminfexcko83No ratings yet
- CA 3 Program GuideDocument27 pagesCA 3 Program GuidekmantillaNo ratings yet
- Analyser Download and Install v5 2020Document11 pagesAnalyser Download and Install v5 2020Ponmanimaran PNo ratings yet
- Support Terms and Service Level Agreements (SLA) of The OutSystems Software - OutSystemsDocument8 pagesSupport Terms and Service Level Agreements (SLA) of The OutSystems Software - OutSystemssaracaro13No ratings yet
- Windows Server Patching Best Practices GuideDocument4 pagesWindows Server Patching Best Practices GuideMillind NagmotiNo ratings yet
- BOIS Base Management Services GuideDocument20 pagesBOIS Base Management Services Guidesubhamay100% (1)
- Software Assurance MSCOM Frequently Asked QuestionsDocument7 pagesSoftware Assurance MSCOM Frequently Asked QuestionsDerek VanderkrukNo ratings yet
- Partner Membership Center To Partner Center TransitionDocument45 pagesPartner Membership Center To Partner Center TransitionGopinath GandhavadiNo ratings yet
- Salesforce Workflow CheatsheetDocument4 pagesSalesforce Workflow CheatsheetbhavadeepraaviNo ratings yet
- VLSC Software Assurance Guide - en US PDFDocument7 pagesVLSC Software Assurance Guide - en US PDFPushpendra SinghNo ratings yet
- Office365 AdminDocument480 pagesOffice365 AdminDoccon PT Synergy100% (3)
- Looking For Real Exam Questions For IT Certification Exams!Document28 pagesLooking For Real Exam Questions For IT Certification Exams!pankaj_subhedarNo ratings yet
- Personal Business Intelligence ServerDocument8 pagesPersonal Business Intelligence ServerBharathJagadeeshNo ratings yet
- What is Actuarial Gain or LossDocument6 pagesWhat is Actuarial Gain or LossAbdul BakiNo ratings yet
- Bank Accounts OUs Ledgers Legal Entities RelationshipDocument7 pagesBank Accounts OUs Ledgers Legal Entities RelationshipSri RishiNo ratings yet
- Onboarding Guide To The Microsoft Azure Enterprise Portal (Indirect Enrollment)Document57 pagesOnboarding Guide To The Microsoft Azure Enterprise Portal (Indirect Enrollment)Juan VarelaNo ratings yet
- Developing Solutions for Microsoft AzureDocument337 pagesDeveloping Solutions for Microsoft AzureViktors PetrinaksNo ratings yet
- Activacion Ambientes Cloud SAPDocument7 pagesActivacion Ambientes Cloud SAPRicardoNo ratings yet
- Tally Erp 9.0 Material Control Centre in Tally Erp 9.0Document27 pagesTally Erp 9.0 Material Control Centre in Tally Erp 9.0Raghavendra yadav KMNo ratings yet
- Data Migration To Sap S/4Hana: OpensapDocument27 pagesData Migration To Sap S/4Hana: OpensapRonit GhoseNo ratings yet
- Solution Manager Change Management and License Management OverviewDocument16 pagesSolution Manager Change Management and License Management Overviewchandra251077No ratings yet
- Invoice Approval WorkflowDocument24 pagesInvoice Approval WorkflowRajendran SureshNo ratings yet
- Dual Write PreviewDocument28 pagesDual Write PreviewKakumanu SivaNo ratings yet
- Exam MicrosftDocument208 pagesExam MicrosftEncik MeatbalzNo ratings yet
- MB-300 Exam QuestionsDocument20 pagesMB-300 Exam QuestionsOcie AbshireNo ratings yet
- User Guide Office365 Admin CenterDocument27 pagesUser Guide Office365 Admin CenterSaravanan ShanmugamNo ratings yet
- Ed-Vantage: Frequently Asked QuestionsDocument4 pagesEd-Vantage: Frequently Asked QuestionsRakesh PlahaNo ratings yet
- examtopics.com-PL-500 Exam Free Actual QampAs Page 13Document11 pagesexamtopics.com-PL-500 Exam Free Actual QampAs Page 13unit3 misNo ratings yet
- Aindumps.70 346.v2019!01!21.by - Nathan.199qDocument176 pagesAindumps.70 346.v2019!01!21.by - Nathan.199qMohammed AnasNo ratings yet
- Zimbra To Office 365 Migration GuideDocument6 pagesZimbra To Office 365 Migration GuideEDSON ARIEL AJÚ GARCÍANo ratings yet
- Service Administrator Action ListDocument1 pageService Administrator Action ListPro HRDNo ratings yet
- PDFDocument431 pagesPDFBogdan ZahariaNo ratings yet
- UIUC Web Hosting SLD/SLA: CITES Service Level Definition/AgreementDocument9 pagesUIUC Web Hosting SLD/SLA: CITES Service Level Definition/AgreementFreeman JacksonNo ratings yet
- Build Big Data Analytics Pipeline with ML, HDInsight & Power BIDocument141 pagesBuild Big Data Analytics Pipeline with ML, HDInsight & Power BIspringleeNo ratings yet
- Receiving/Granting Authority & Required Training: Have Approval From Your Manager To Take CMS Training. CMS HasDocument15 pagesReceiving/Granting Authority & Required Training: Have Approval From Your Manager To Take CMS Training. CMS HasstiejayakusumaNo ratings yet
- SAP Implementation DocumentDocument8 pagesSAP Implementation Documentdeepankar senguptaNo ratings yet
- ManageEngine ServiceDeskPlus 9.0 Help UserGuideDocument94 pagesManageEngine ServiceDeskPlus 9.0 Help UserGuideMarcopoyoNo ratings yet
- Modernbiz: Lab: Getting Started With An Office 365 DeploymentDocument21 pagesModernbiz: Lab: Getting Started With An Office 365 DeploymentjammiziNo ratings yet
- Bizagi Licensing Explained ENGDocument7 pagesBizagi Licensing Explained ENGGuidoNo ratings yet
- Backup Exec For Windows ServersDocument32 pagesBackup Exec For Windows ServersNguyen Cong ThangNo ratings yet
- Higher Ed. Administrator Guide at A GlanceDocument15 pagesHigher Ed. Administrator Guide at A GlanceyoureslteacherNo ratings yet
- Printer Fleet Management Suites A Complete Guide - 2019 EditionFrom EverandPrinter Fleet Management Suites A Complete Guide - 2019 EditionNo ratings yet
- Microsoft Systems Management Server A Complete Guide - 2020 EditionFrom EverandMicrosoft Systems Management Server A Complete Guide - 2020 EditionNo ratings yet
- Veeam Availability Suite 9 5 Editions ComparisonDocument7 pagesVeeam Availability Suite 9 5 Editions ComparisonddoruNo ratings yet
- Best Practices Guide For Dell EMC Unity Storage Integration: Michael CadeDocument39 pagesBest Practices Guide For Dell EMC Unity Storage Integration: Michael CadeManuel DamilNo ratings yet
- #1 Cloud Data Management: Veeam Backup & ReplicationDocument2 pages#1 Cloud Data Management: Veeam Backup & ReplicationanjumNo ratings yet
- Veeam Backup 11 0 User Guide VsphereDocument1,904 pagesVeeam Backup 11 0 User Guide VsphereNameeta DeviNo ratings yet
- Curiculum Vitae (Anggit Inderakusuma) EditableDocument4 pagesCuriculum Vitae (Anggit Inderakusuma) EditableAnggit InderaNo ratings yet
- NFR Keys For VCPsDocument2 pagesNFR Keys For VCPsjose_maria_gonzalezNo ratings yet
- Ransomware Affect An ESXi HostDocument7 pagesRansomware Affect An ESXi HostDu LêNo ratings yet
- Veeam Explorers: User GuideDocument714 pagesVeeam Explorers: User GuideIvan HernandezNo ratings yet
- En Demo Azure Backup NewDocument27 pagesEn Demo Azure Backup NewRachid Ait Mansour100% (1)
- Veeam One 9 5 Deployment GuideDocument184 pagesVeeam One 9 5 Deployment GuideMohamed Amine MakNo ratings yet
- Veeam Backup ReplicationDocument88 pagesVeeam Backup ReplicationgutinNo ratings yet
- Veeam Certified Engineer 9.5 U4Document270 pagesVeeam Certified Engineer 9.5 U4Federico FernandezNo ratings yet
- Veeam Backup 10 0 User Guide HypervDocument1,410 pagesVeeam Backup 10 0 User Guide HypervronanerodriguesNo ratings yet
- Veeam Backup 6 0 Whats NewDocument7 pagesVeeam Backup 6 0 Whats NewRajan GounderNo ratings yet
- Veeam Backup 11 0 Agent Management GuideDocument390 pagesVeeam Backup 11 0 Agent Management GuideBashar ChahedehNo ratings yet
- VMCE2021 PremiumDocument102 pagesVMCE2021 PremiumBruno MeloNo ratings yet
- Veeam Agent For Microsoft Windows 2.0 Release Notes: See NextDocument7 pagesVeeam Agent For Microsoft Windows 2.0 Release Notes: See NextZoran MNo ratings yet
- TR-4471-0218-NetApp E-Series EF-Series Best Practices With VeeamDocument56 pagesTR-4471-0218-NetApp E-Series EF-Series Best Practices With Veeamta cloudNo ratings yet
- RamSoft 60 Platform Specifications 220201 115201Document17 pagesRamSoft 60 Platform Specifications 220201 115201Amilcar Burelo PerezNo ratings yet
- VMCE11 - Student GuideDocument313 pagesVMCE11 - Student GuideMario BlackwoodNo ratings yet
- Veeam Backup 11 0 User Guide HypervDocument1,659 pagesVeeam Backup 11 0 User Guide HyperveftzaeNo ratings yet
- Veeam Backup Replication White PaperDocument28 pagesVeeam Backup Replication White Paperlutung kasarungNo ratings yet
- Veeam Backup 12 Release NotesDocument42 pagesVeeam Backup 12 Release Notesaylbul123No ratings yet
- Docu82564 Data Domain and Veeam Backup and Replication 9.5 Integration GuideDocument88 pagesDocu82564 Data Domain and Veeam Backup and Replication 9.5 Integration GuidealteringNo ratings yet
- Veeam Deal Registration Program EMEADocument12 pagesVeeam Deal Registration Program EMEAyoussef aaiadiNo ratings yet
- Veeam SAP Avilability GuideDocument64 pagesVeeam SAP Avilability Guidemummy206No ratings yet
- Veeam Universal LicenseDocument57 pagesVeeam Universal LicenseKlearhosStratakosNo ratings yet
- Veeam One 10 0 Reporter Guide PDFDocument537 pagesVeeam One 10 0 Reporter Guide PDFBack Office ScannerNo ratings yet
- This Deck Is Not Approved For External Use UntilDocument21 pagesThis Deck Is Not Approved For External Use Untilalfimuhammad47No ratings yet