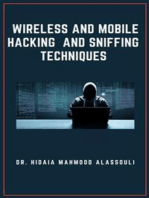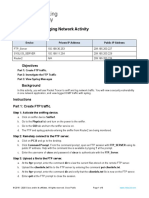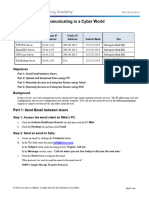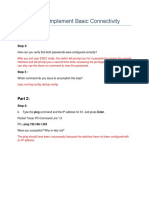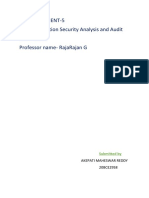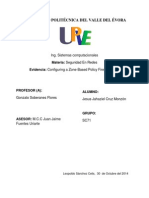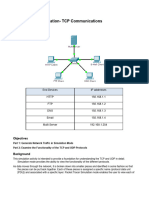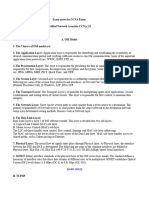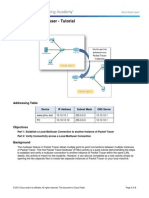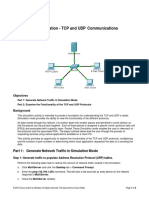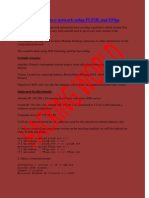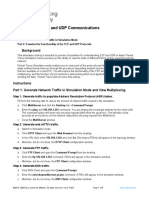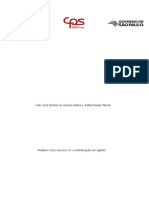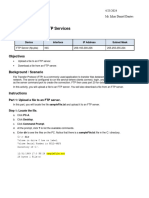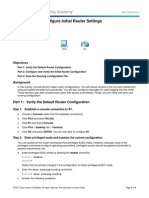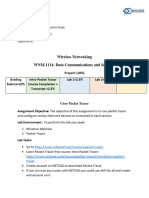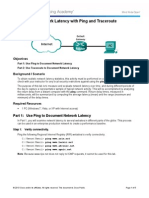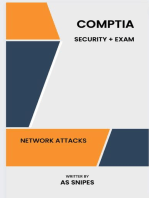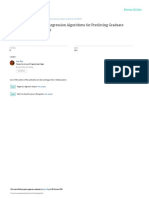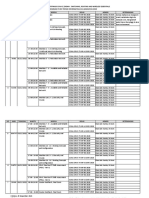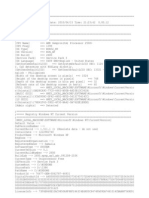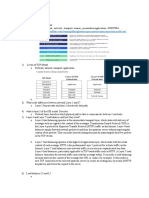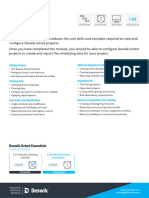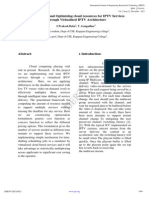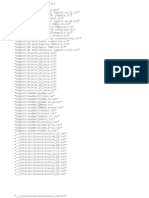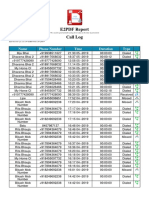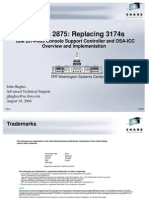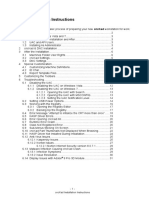Professional Documents
Culture Documents
15.2.7 Packet Tracer - Logging Network Activity
Uploaded by
krisna mulyana0 ratings0% found this document useful (0 votes)
37 views2 pagesCopyright
© © All Rights Reserved
Available Formats
PDF, TXT or read online from Scribd
Share this document
Did you find this document useful?
Is this content inappropriate?
Report this DocumentCopyright:
© All Rights Reserved
Available Formats
Download as PDF, TXT or read online from Scribd
0 ratings0% found this document useful (0 votes)
37 views2 pages15.2.7 Packet Tracer - Logging Network Activity
Uploaded by
krisna mulyanaCopyright:
© All Rights Reserved
Available Formats
Download as PDF, TXT or read online from Scribd
You are on page 1of 2
Objectives
Part 1: Create FTP traffic.
Part 2: Investigate the FTP Traffic
Part 3: View Syslog Messages
Background
In this activity, you will use Packet Tracer to sniff and log network traffic. You will view a security
vulnerability in one network application, and view logged ICMP traffic with syslog.
Instructions
Part 1: Create FTP traffic.
Step 1: Activate the sniffing device.
a. Click on sniffer device Sniffer1.
b. Go to the Physical tab and turn on the power to the sniffer.
c. Go to the GUI tab and turn the sniffer service on.
d. The FTP and syslog packets entering the sniffer from Router2 are being monitored.
Step 2: Remotely connect to the FTP server.
a. Click on PC-B and go to the desktop.
b. Click Command Prompt. From the command prompt, open an FTP session
with FTP_SERVER using its public IP address. Help with the command line is available by
typing ? at the prompt.
c. Enter the username of cisco and password of cisco to authenticate with the FTP_Server.
Step 3: Upload a file to the FTP server.
a. At the ftp> prompt, enter the command dir to view the current files stored on the remote FTP
server.
b. Upload the clientinfo.txt file to the FTP server by entering the command put clientinfo.txt.
c. At the ftp> prompt, enter the command dir and verify that the clientinfo.txt file is now on the
FTP server.
d. Enter quit at the FTP prompt to close the session.
Part 2: Investigate the FTP Traffic
a. Click the Sniffer1 device and then click the GUI tab.
b. Click through some of the first FTP packets in the session. Be sure to scroll down to view the
application layer protocol information in the packet details for each. (This assumes this is your
first FTP session. If you have opened other sessions, clear the window and repeat the login
and file transfer process.)
Questions:
What is the security vulnerability presented by FTP?
Nama pengguna dan kata sandi FTP dikirimkan dalam teks yang jelas
What should be done to mitigate this vulnerability?
Gunakan protokol transfer file yang aman seperti SFTP
Part 3: View syslog Messages
Step 1: Remotely connect to Router2.
a. From the PC-B command line, telnet to Router2.
b. Use the username ADMIN and password CISCO for authentication.
c. Enter the following commands at the router prompt:
Router2# debug ip icmp
d. Type logout at the prompt to close the Telnet session.
Step 2: Generate and View the syslog Messages.
a. Click on the SYSLOG_SERVER device and go to the Services tab.
b. Click the SYSLOG service. Verify that the service is on. Syslog messages will appear here.
c. Go to host PC-B and open the Desktop tab.
d. Open the Command Prompt and ping Router2.
e. Go to host PC-A and open the Desktop tab.
f. Go to the Command Prompt and ping Router2.
g. On the syslog server investigate the logged messages.
h. There should be four messages from PC-A and four PC-B.
Questions:
Can you tell which echo replies are for PC-A and PC-B from the destination addresses?
Explain.
Keduanya harus memiliki alamat tujuan yang sama karena NAT menerjemahkan alamat
pribadi internal ke alamat publik global
i. Ping Router2 from PC-C.
Question:
What will the destination address for the replies be?
Alamatnya akan menjadi alamat pribadi internal PC-l.
You might also like
- CISCO PACKET TRACER LABS: Best practice of configuring or troubleshooting NetworkFrom EverandCISCO PACKET TRACER LABS: Best practice of configuring or troubleshooting NetworkNo ratings yet
- Wireless and Mobile Hacking and Sniffing TechniquesFrom EverandWireless and Mobile Hacking and Sniffing TechniquesNo ratings yet
- ACFrOgAp39gAwlFzOQ1ROu09IF2n LZ TGzDyDcgr7JqhsDwOrRpEBrNjyx1EOlWGbCtZE2Jbc9LO5wGcfEGIp0P4cWnNVDcR805MGtsJ Bdw7US3pn5bNZCWE-yhkDDFskOUd8J2vkeDAvP1odvDocument2 pagesACFrOgAp39gAwlFzOQ1ROu09IF2n LZ TGzDyDcgr7JqhsDwOrRpEBrNjyx1EOlWGbCtZE2Jbc9LO5wGcfEGIp0P4cWnNVDcR805MGtsJ Bdw7US3pn5bNZCWE-yhkDDFskOUd8J2vkeDAvP1odvAli AitazazNo ratings yet
- 15.2.7 Packet Tracer - Logging Network Activity CiscoDocument2 pages15.2.7 Packet Tracer - Logging Network Activity CiscoHenryDíazDHNo ratings yet
- 15.2.7 Packet Tracer - Logging Network ActivityDocument2 pages15.2.7 Packet Tracer - Logging Network ActivitySITI NURHIMAH NASUTIONNo ratings yet
- 23.2.1 Packet Tracer - Logging Network Activity - ITExamAnswers7d09Document3 pages23.2.1 Packet Tracer - Logging Network Activity - ITExamAnswers7d09abdel dalilNo ratings yet
- 15.2.7 Packet Tracer - Logging Network ActivityDocument2 pages15.2.7 Packet Tracer - Logging Network Activitydragonmilenario6000No ratings yet
- 15.2.7 Packet Tracer - Logging Network ActivityDocument5 pages15.2.7 Packet Tracer - Logging Network ActivityKatherine QuilcaNo ratings yet
- 7.1.2.7 Packet Tracer - Logging Network ActivityDocument3 pages7.1.2.7 Packet Tracer - Logging Network ActivitySarinahNo ratings yet
- 7.1.2.7 Packet Tracer - Logging Network ActivityDocument3 pages7.1.2.7 Packet Tracer - Logging Network ActivityIl IasNo ratings yet
- 1.5.3.6 Packet Tracer - Communicating in A Cyber WorldDocument6 pages1.5.3.6 Packet Tracer - Communicating in A Cyber WorldulfaameliaNo ratings yet
- Practice AnswersDocument31 pagesPractice Answersgoosam9992No ratings yet
- 4.3.3.3 Packet Tracer - Configuring VPN Transport ModeDocument3 pages4.3.3.3 Packet Tracer - Configuring VPN Transport ModehecateNo ratings yet
- 4.3.3.3 Packet Tracer - Configuring VPN Transport ModeDocument3 pages4.3.3.3 Packet Tracer - Configuring VPN Transport ModePATNAM VENKATA SAI ISHAN 20BCT0014No ratings yet
- En Security Chp9 PTActA Secure-Network StudentDocument7 pagesEn Security Chp9 PTActA Secure-Network StudentmyropieNo ratings yet
- Imam SyarifDocument4 pagesImam SyarifImam SyarifNo ratings yet
- 20bce2958 Transport VPNDocument9 pages20bce2958 Transport VPNPATNAM VENKATA SAI ISHAN 20BCT0014No ratings yet
- 3.5.5 Packet Tracer Configure VPN For Remote Access Answer KeyDocument6 pages3.5.5 Packet Tracer Configure VPN For Remote Access Answer Keymalaklmawt0000No ratings yet
- Configuring A Zone-Based Policy Firewall (ZPF)Document13 pagesConfiguring A Zone-Based Policy Firewall (ZPF)JahazielCruzMonzon100% (1)
- Packet Tracer - TCP and UDP CommunicationsDocument7 pagesPacket Tracer - TCP and UDP CommunicationsJhohan David Contreras AragónNo ratings yet
- 1.5.3.6 Packet Tracer - Communicating in A Cyber WorldDocument4 pages1.5.3.6 Packet Tracer - Communicating in A Cyber WorldJason BelanoNo ratings yet
- 2.1.9 Packet Tracer Explore File and Date Encryption Answer KeyDocument6 pages2.1.9 Packet Tracer Explore File and Date Encryption Answer Keymalaklmawt0000No ratings yet
- 5-Komunikasdi Data TCP Dan UDPDocument7 pages5-Komunikasdi Data TCP Dan UDPTrioNo ratings yet
- FTP & TFTPDocument51 pagesFTP & TFTPAsit SwainNo ratings yet
- Laporan Praktikum Jaringan Komputer: "Packet Tracer - FTP Servers "Document22 pagesLaporan Praktikum Jaringan Komputer: "Packet Tracer - FTP Servers "Hilma Amalia WafdaNo ratings yet
- 10.2.3.3 Packet Tracer - FTP - ILMDocument3 pages10.2.3.3 Packet Tracer - FTP - ILMyoonghanNo ratings yet
- Lab 9Document8 pagesLab 9Ibrahim MoazzamNo ratings yet
- Cisco HomeDocument42 pagesCisco HomeformycandyNo ratings yet
- Computer Network '07 ExercisesDocument2 pagesComputer Network '07 ExercisesSwarandeep SinghNo ratings yet
- Mamaril - 11 Alt Lab - Isolate Compromised Host Using 5-TupleDocument12 pagesMamaril - 11 Alt Lab - Isolate Compromised Host Using 5-Tupleprplbunny01No ratings yet
- 10.4.1.2 Packet Tracer Multiuser - Tutorial InstructionsDocument3 pages10.4.1.2 Packet Tracer Multiuser - Tutorial InstructionsKamijou SekaiNo ratings yet
- Packet Tracer Simulation - TCP and UDP Communications: Name: Saad Kabir Uddin Matric No: A19EC4056 Section: 08Document6 pagesPacket Tracer Simulation - TCP and UDP Communications: Name: Saad Kabir Uddin Matric No: A19EC4056 Section: 08Saad Kabir ProttoyNo ratings yet
- New Microsoft Word DocumentDocument12 pagesNew Microsoft Word DocumentmaniNo ratings yet
- Configure Nat On MikrotikDocument4 pagesConfigure Nat On Mikrotiknazm basmNo ratings yet
- Pivoting Into A Network Using PLINK and FPipeDocument5 pagesPivoting Into A Network Using PLINK and FPipeVivz_grg56No ratings yet
- 4.3.3.4 Packet Tracer - Configuring VPN Tunnel ModeDocument3 pages4.3.3.4 Packet Tracer - Configuring VPN Tunnel ModeFahadNo ratings yet
- Understanding Firewalls Using Mininet (20 Points)Document10 pagesUnderstanding Firewalls Using Mininet (20 Points)Prakhar Jain0% (1)
- Syed Hasnat 18ktele0564 Data Comm LabsDocument64 pagesSyed Hasnat 18ktele0564 Data Comm LabsAmbreen IqbalNo ratings yet
- 11.2.4.7 Lab - Examining Telnet and SSH in WiresharkDocument9 pages11.2.4.7 Lab - Examining Telnet and SSH in WiresharkParthPatel100% (2)
- Worksheet Exp 2 (CN)Document6 pagesWorksheet Exp 2 (CN)abhi goyalNo ratings yet
- 14.8.1 Packet Tracer - TCP and UDP CommunicationsDocument5 pages14.8.1 Packet Tracer - TCP and UDP CommunicationsAtalya SaragihNo ratings yet
- 4-Komunikasi Data Unicast J Broadcast J and Multicast TrafficDocument5 pages4-Komunikasi Data Unicast J Broadcast J and Multicast TrafficTrioNo ratings yet
- 14.8.1 Packet Tracer - TCP and UDP Communications - Robby AnggaraDocument5 pages14.8.1 Packet Tracer - TCP and UDP Communications - Robby Anggararobby anggaraNo ratings yet
- 27.2.14 Lab - Isolate Compromised Host Using 5-TupleDocument7 pages27.2.14 Lab - Isolate Compromised Host Using 5-TupleRana ElwanNo ratings yet
- Relatório Packet Tracer 14.8.1Document9 pagesRelatório Packet Tracer 14.8.1João DionizioNo ratings yet
- Pes1ug22cs363 Lab 1Document18 pagesPes1ug22cs363 Lab 1Ashish GuptaNo ratings yet
- Cordero 16.5.3Document9 pagesCordero 16.5.3Alliana Hira CorderoNo ratings yet
- 6.4.1.2 Packet Tracer - Configure Initial Router Settings InstructionsDocument4 pages6.4.1.2 Packet Tracer - Configure Initial Router Settings Instructionsslider1188No ratings yet
- 7.2.4.3 Lab - Using Wireshark To Examine FTP and TFTP CapturesDocument14 pages7.2.4.3 Lab - Using Wireshark To Examine FTP and TFTP CapturesÁngel Ocaña0% (1)
- WNW 1114 ProjectDocument4 pagesWNW 1114 ProjectSimran ChumberNo ratings yet
- 11.3.2.3 Lab - Testing Network Latency With Ping and TracerouteDocument5 pages11.3.2.3 Lab - Testing Network Latency With Ping and TracerouteasdfjklNo ratings yet
- 2017 Advanced Computer Networks Homework 1Document6 pages2017 Advanced Computer Networks Homework 1Fadhli RahimNo ratings yet
- CCNA A Spring 2016 7.3.1.2 Packet Tracer Simulation - Exploration of TCP and UDP Instructions IGDocument6 pagesCCNA A Spring 2016 7.3.1.2 Packet Tracer Simulation - Exploration of TCP and UDP Instructions IGJame ChanNo ratings yet
- Ceh v12 Lesson 3 - Netbios, SNMP & Ldap NetworDocument89 pagesCeh v12 Lesson 3 - Netbios, SNMP & Ldap NetworUddesh WaghNo ratings yet
- 11.2.4.5 Lab - Accessing Network Devices With SSHDocument11 pages11.2.4.5 Lab - Accessing Network Devices With SSHDragan Filipovic50% (2)
- Network with Practical Labs Configuration: Step by Step configuration of Router and Switch configurationFrom EverandNetwork with Practical Labs Configuration: Step by Step configuration of Router and Switch configurationNo ratings yet
- Hacking of Computer Networks: Full Course on Hacking of Computer NetworksFrom EverandHacking of Computer Networks: Full Course on Hacking of Computer NetworksNo ratings yet
- Comparitive Study of Regression Models PaperDocument6 pagesComparitive Study of Regression Models PaperVaradNo ratings yet
- 5 6134430565434131541Document2 pages5 6134430565434131541krisna mulyanaNo ratings yet
- 17.2.7 Lab - Reading Server LogsDocument6 pages17.2.7 Lab - Reading Server Logskrisna mulyanaNo ratings yet
- 5 6134430565434131541Document2 pages5 6134430565434131541krisna mulyanaNo ratings yet
- 17.1.7 Lab - Exploring Dns TrafficDocument9 pages17.1.7 Lab - Exploring Dns Traffickrisna mulyanaNo ratings yet
- 17.2.6 Lab - Attacking A Mysql DatabaseDocument7 pages17.2.6 Lab - Attacking A Mysql Databasekrisna mulyanaNo ratings yet
- 15.0.3 Class Activity - What Is Going OnDocument3 pages15.0.3 Class Activity - What Is Going Onkrisna mulyanaNo ratings yet
- 14.2.8 Lab - Social EngineeringDocument2 pages14.2.8 Lab - Social Engineeringkrisna mulyanaNo ratings yet
- 14.1.11 Lab - Anatomy of MalwareDocument1 page14.1.11 Lab - Anatomy of Malwarekrisna mulyanaNo ratings yet
- Wallix Bastion Privileged Access Management POC Pre-Requisites V1.0 Lulu International ExchangeDocument7 pagesWallix Bastion Privileged Access Management POC Pre-Requisites V1.0 Lulu International Exchangerejoy RadhakrishnanNo ratings yet
- Agile Config Operation Manual-V2.0.0Document11 pagesAgile Config Operation Manual-V2.0.0Javier Mosquera Carrillo100% (1)
- Oracle Golden GateDocument69 pagesOracle Golden GateMani Mohan AmamNo ratings yet
- Intel Core M Mobile Comparer ChartDocument1 pageIntel Core M Mobile Comparer ChartUmar KhanNo ratings yet
- Motorola Phone Tools Test InfoDocument29 pagesMotorola Phone Tools Test InfoReltNo ratings yet
- Cisco ONS 15454 SDH Reference ManualDocument670 pagesCisco ONS 15454 SDH Reference ManualAlifikri AbufaizNo ratings yet
- LogDocument64 pagesLogJoe francsNo ratings yet
- MikrotikDocument5 pagesMikrotikAndré AzevedoNo ratings yet
- AWSQuestions StructuredDocument9 pagesAWSQuestions StructuredVeerakishore VellankiNo ratings yet
- Confiden Ial: Servicetechnical ReportDocument5 pagesConfiden Ial: Servicetechnical Reportnhatnguyen101No ratings yet
- Implementation of MPLS L3VPN Using GNS3: Akshay, Pooja AhlawatDocument5 pagesImplementation of MPLS L3VPN Using GNS3: Akshay, Pooja AhlawatDavidNo ratings yet
- WorkCentre 7830-7835 071.Xxx To 073.Xxx Upgrade Instructions v1Document9 pagesWorkCentre 7830-7835 071.Xxx To 073.Xxx Upgrade Instructions v1Ruben Moncada RugelNo ratings yet
- Digiyal IcDocument22 pagesDigiyal IcakhileshNo ratings yet
- 1.03 Deswik - Sched EssentialsDocument1 page1.03 Deswik - Sched EssentialsjorgeNo ratings yet
- Final IptvDocument5 pagesFinal IptvKumarecitNo ratings yet
- ICS Telecom v9 - Install InstructionsDocument2 pagesICS Telecom v9 - Install InstructionstariktarikovNo ratings yet
- Games 23Document8 pagesGames 23AmeerulAimanNo ratings yet
- Lab 4Document21 pagesLab 4Geoff0% (1)
- How To Free Port 80Document4 pagesHow To Free Port 80ethelfajardoNo ratings yet
- E2PDF Report Call Log: Name Phone Number Time Duration TypeDocument2 pagesE2PDF Report Call Log: Name Phone Number Time Duration TypeLipu LikeNo ratings yet
- Emc VNX Snapshots: White PaperDocument57 pagesEmc VNX Snapshots: White Paperskyadav35No ratings yet
- Introduction To Peripherals InterfacingDocument23 pagesIntroduction To Peripherals Interfacingabu sayedNo ratings yet
- Masibus 8040 R4F 1215 DataloggerDocument2 pagesMasibus 8040 R4F 1215 DataloggerVivek PrasadNo ratings yet
- A. Case FansDocument7 pagesA. Case Fansk3lvynNo ratings yet
- An0003 Efm32 Uart BootloaderDocument20 pagesAn0003 Efm32 Uart BootloaderyoxobNo ratings yet
- The AutorunDocument3 pagesThe AutorunHefin DsouzaNo ratings yet
- Nondisruptive Operations For ONTAP 9.5: May 2019 - SL10540 Version 2.1Document47 pagesNondisruptive Operations For ONTAP 9.5: May 2019 - SL10540 Version 2.1Robert BautistaNo ratings yet
- Replacing 3174Document66 pagesReplacing 3174BillcNo ratings yet
- CNC KadDocument32 pagesCNC KadLuis Elisur Arcia0% (1)
- Using MPLS Auto-Bw in MPLS NetworksDocument11 pagesUsing MPLS Auto-Bw in MPLS NetworksThang Doan Minh100% (2)