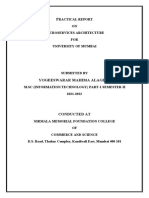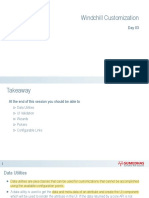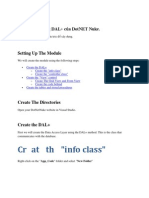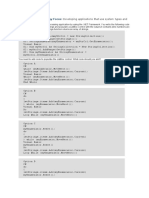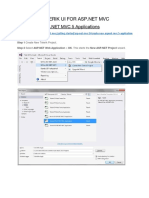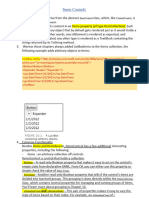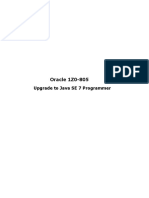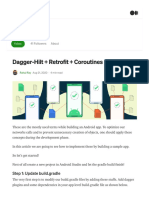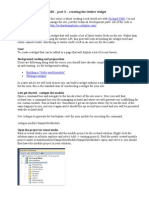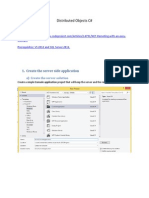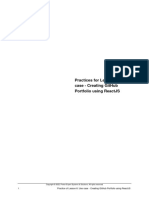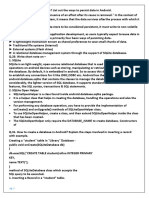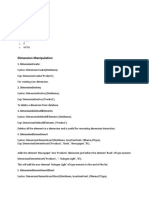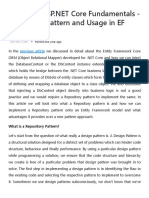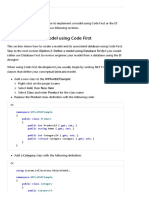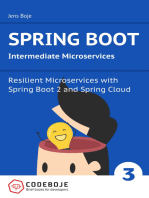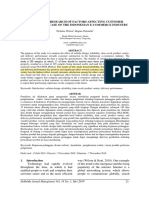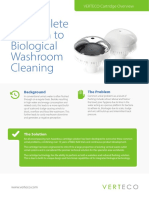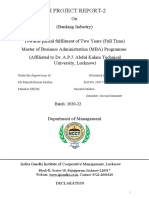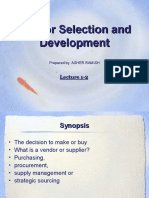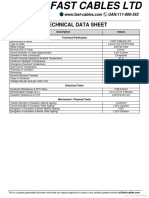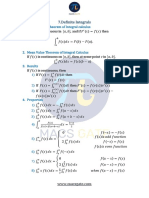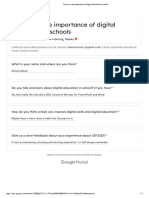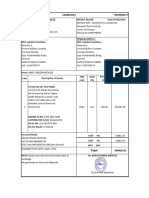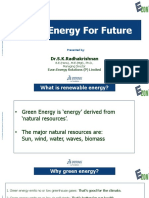Professional Documents
Culture Documents
Microservice: Quick Start Guide
Uploaded by
YNV SupportOriginal Title
Copyright
Available Formats
Share this document
Did you find this document useful?
Is this content inappropriate?
Report this DocumentCopyright:
Available Formats
Microservice: Quick Start Guide
Uploaded by
YNV SupportCopyright:
Available Formats
How To Build Your First .
NET
Microservice
Quick Start Guide
Julio Casal 7/12/21 dotnetmicroservices.com
Introduction
This guide will show you how to build your first microservice with .NET step by step. By the end of the
guide, you will have a fully working .NET 5 microservice with a functional REST API and its own NoSQL
database.
Get the tools
Besides a computer with Windows, macOS or Linux, you only need three things to follow the guide:
1. The .NET 5 SDK
• Get it here: https://dotnet.microsoft.com/download/dotnet/5.0
• Get the SDK download, not the Runtime
• Use the latest version available
2. Docker desktop, available at https://docs.docker.com/get-docker
3. Visual Studio Code, available at https://aka.ms/vscode
Create the project
Open your favorite terminal according to your OS, choose a directory for your new project and type this:
dotnet new webapi -n CatalogService --no-https
That will:
• Generate a few files for a new REST API style project in a new CatalogService directory
• Use CatalogService as the namespace for all C# generated files
• Removes HTTPS enforcement (to keep things simple)
Open VS Code
To start working with the generated files in VS Code, do this:
1. Change dirs to CatalogService
2. Type this to open VS Code at your current directory (notice the dot at the end):
code .
3. Get ready to start coding!
Julio Casal 7/12/21 dotnetmicroservices.com
Install the C# extension
The VS Code C# extension provides many enhancements to your C# coding experience.
To install the C# extension:
1. Click on the Extensions icon in the Activity Bar (on the left side)
2. Search for C#
3. Install the C# for Visual Studio Code extension
Julio Casal 7/12/21 dotnetmicroservices.com
4. After installation, this dialog should popup. Click Yes:
Build the project
Let’s build the project to verify things are working properly.
To build the project:
1. Open a Terminal in VS Code by using the Terminal → New Terminal menu item.
2. Type this:
dotnet build
3. You should get a Build succeeded message:
Delete unneeded files
You can now remove a few files you won’t need for your new project. Delete these files using the
Explorer on the left side:
1. Controllers\WeatherForecastController.cs
2. WeatherForecast.cs
Add the entity class
Since our microservice will manage catalog items, we need a class to represent those items in our
upcoming database.
To create the CatalogItem entity class:
1. Create a new folder called Entities by right clicking on any empty space on the VS Code Explorer and
selecting New Folder
Julio Casal 7/12/21 dotnetmicroservices.com
2. Right click the Entities folder, select New File and enter CatalogItem.cs
3. Add this code to the new file:
using System;
namespace CatalogService.Entities
{
public class CatalogItem
{
public Guid Id { get; set; }
public string Name { get; set; }
public string Description { get; set; }
public decimal Price { get; set; }
public DateTimeOffset CreatedDate { get; set; }
}
}
Create the repository interface
The repository interface will be used by our upcoming controller class to query and store items in the
database. The interface only describes what methods are available to interact with the database, but
not how they are implemented. We will implement them in a future section.
To create the ICatalogItemRepository interface:
1. Add a Repositories directory at the CatalogService root
2. Add an ICatalogItemRepository.cs file under the Repositories directory
3. Add this code to the file:
using System;
using System.Collections.Generic;
using System.Threading.Tasks;
using CatalogService.Entities;
namespace CatalogService.Repositories
{
public interface ICatalogItemRepository
{
Task CreateAsync(CatalogItem entity);
Task<IReadOnlyCollection<CatalogItem>> GetAllAsync();
Task<CatalogItem> GetAsync(Guid id);
}
}
The interface has three methods:
• CreateAsync. Creates a new catalog item.
Julio Casal 7/12/21 dotnetmicroservices.com
• GetAllAsync. Gets all the catalog items in the database.
• GetAsync. Gets a single item from the database based on an id.
Add the Data Transfer Object classes
Data Transfer Objects (or DTOs) are classes used to either receive data into your microservice’s REST API
or to send data back to the caller. You don’t want to use your entity classes for this since that would
expose your database internals and make things harder for you and your service consumers later.
To create the DTOs:
1. Add a Dtos.cs file at the at the CatalogService root
2. Add this code to the file:
using System;
using System.ComponentModel.DataAnnotations;
namespace CatalogService.Dtos
{
public record CatalogItemDto(
Guid Id,
string Name,
string Description,
decimal Price,
DateTimeOffset CreatedDate);
public record CreateCatalogItemDto(
[Required] string Name,
string Description,
[Range(0, 1000)] decimal Price);
}
Notice the following:
1. We added two DTOs:
• CatalogItemDto. Used to return catalog item data to our REST API callers
• CreateCatalogItemDto. Used to receive catalog item data from our callers
2. The CreateCatalogItemDto is using the Required and Range data annotations to ensure we never
receive an empty Name and to ensure the Price is always a value between 0 and 1000.
Add the AsDto extension method
Any time our controller needs to retrieve data from our repository and send it back to our REST API
caller it will need to transform entities into DTOs. Let’s add a simple extension method that can perform
the transformation, so the controller doesn’t have to deal with the transformation details.
To add the AsDto extension method:
Julio Casal 7/12/21 dotnetmicroservices.com
1. Add an Extensions.cs file at the CatalogService root.
2. Add this code to the file:
using CatalogService.Dtos;
using CatalogService.Entities;
namespace CatalogService
{
public static class Extensions
{
public static CatalogItemDto AsDto(this CatalogItem item)
{
return new CatalogItemDto(
item.Id,
item.Name,
item.Description,
item.Price,
item.CreatedDate);
}
}
}
Add the CatalogItem controller
The controller is the class that groups the set of actions that can handle the REST API requests.
To add the CatalogItemController:
1. Add a CatalogItemsController.cs file under the Controllers directory
2. Add this code to the file:
using System;
using System.Collections.Generic;
using System.Linq;
using System.Threading.Tasks;
using CatalogService.Dtos;
using CatalogService.Entities;
using CatalogService.Repositories;
using Microsoft.AspNetCore.Mvc;
namespace CatalogService.Controllers
{
[ApiController]
[Route("items")]
public class CatalogItemsController : ControllerBase
{
private readonly ICatalogItemRepository repository;
public CatalogItemsController(ICatalogItemRepository repository)
{
this.repository = repository;
}
Julio Casal 7/12/21 dotnetmicroservices.com
[HttpGet]
public async Task<IEnumerable<CatalogItemDto>> GetAsync()
{
var itemEntities = await repository.GetAllAsync();
var itemDtos = itemEntities.Select(entity => entity.AsDto());
return itemDtos;
}
[HttpGet("{id}")]
public async Task<ActionResult<CatalogItemDto>> GetByIdAsync(Guid id)
{
var item = await repository.GetAsync(id);
if (item == null)
{
return NotFound();
}
return item.AsDto();
}
[HttpPost]
public async Task<ActionResult<CatalogItemDto>>
PostAsync(CreateCatalogItemDto createItemDto)
{
var item = new CatalogItem
{
Name = createItemDto.Name,
Description = createItemDto.Description,
Price = createItemDto.Price,
CreatedDate = DateTimeOffset.UtcNow
};
await repository.CreateAsync(item);
return CreatedAtAction(
nameof(GetByIdAsync),
new { id = item.Id }, item);
}
}
}
About CatalogItemsController:
• It is configured to map to the /items base route via the Route attribute.
• It receives an instance of the catalog items repository via dependency injection in its constructor.
This is a technique for decoupling classes making our code easier to modify and reuse later.
• The GetAsync and GetByIdAsync methods use the AsDto extension method to map the items
received from the repository to the returned DTOs.
• The GetByIdAsync method returns a 404 (Not Found) error if it can’t find the item.
• After creating the item via the repository, the PostAsync method uses the CreatedAtAction method
to return a 201 (Created) response that includes the route where the created item can be found.
Julio Casal 7/12/21 dotnetmicroservices.com
Add the MongoDB driver NuGet package
For our microservice to talk to MongoDB we need the MongoDB.Driver nuget package.
To add the MongoDB.Driver nuget package:
1. Open your Terminal in VS Code
2. Type this:
dotnet add package MongoDB.Driver
Implement the CatalogItemRepository
It’s time to implement the logic to connect to MongoDB, retrieve items from our database and create
new items on it. This all goes into a new CatalogItemRepository class.
To create the CatalogItemRepository class:
1. Add a new CatalogItemRepository.cs file under the Repositories directory
2. Add this code to the file:
using System;
using System.Collections.Generic;
using System.Threading.Tasks;
using CatalogService.Entities;
using MongoDB.Driver;
namespace CatalogService.Repositories
{
public class CatalogItemRepository : ICatalogItemRepository
{
private const string collectionName = "catalogitems";
private readonly IMongoCollection<CatalogItem> dbCollection;
private readonly FilterDefinitionBuilder<CatalogItem> filterBuilder =
Builders<CatalogItem>.Filter;
public CatalogItemRepository(IMongoDatabase database)
{
dbCollection = database.GetCollection<CatalogItem>(
collectionName);
}
public async Task<IReadOnlyCollection<CatalogItem>> GetAllAsync()
{
return await dbCollection.Find(filterBuilder.Empty)
.ToListAsync();
}
public async Task<CatalogItem> GetAsync(Guid id)
{
FilterDefinition<CatalogItem> filter =
filterBuilder.Eq(catalogItem => catalogItem.Id, id);
return await dbCollection.Find(filter).FirstOrDefaultAsync();
Julio Casal 7/12/21 dotnetmicroservices.com
}
public async Task CreateAsync(CatalogItem catalogItem)
{
if (catalogItem == null)
{
throw new ArgumentNullException(nameof(catalogItem));
}
await dbCollection.InsertOneAsync(catalogItem);
}
}
}
Notice the following in the code above:
• CatalogItemRepository implements ICatalogItemRepository, so it can be used anywhere that
interface is used, like our controller is doing.
• A MongoDB collection named catalogitems will be created in the database to hold the catalog
items. This is like a table in relational databases.
• Dependency injection is used again to provide an IMongoDatabase instance to
CatalogItemRepository via its constructor.
• The GetAllAsync and GetAsync methods use the Find method in the dbCollection object to find
catalog items in the catalogitems collection using filters.
• GetAsync returns null if it can’t find the specified catalog item.
• The CreateAsync method uses the InsertOneAsync method in the dbCollection object to create new
items in the catalogitems collection.
Add the MongoDB connection details
Our microservice needs to know the location and port of the MongoDB server. We will stand up the
server itself in a future section, but for now let’s specify the MongoDB host and port via configuration.
To add MongoDB connection details:
1. Open the appsettings.json file found at the CatalogService root.
2. Add the MongoDBSettings section (in bold below):
{
"Logging": {
"LogLevel": {
"Default": "Information",
"Microsoft": "Warning",
"Microsoft.Hosting.Lifetime": "Information"
Julio Casal 7/12/21 dotnetmicroservices.com
}
},
"MongoDbSettings": {
"Host": "localhost",
"Port": "27017"
},
"AllowedHosts": "*"
}
Notice that credentials to access MongoDB have not been specified in the settings. Connecting via just
host and port works by default with MongoDB, and it should be OK for this quick guide, but you could
later improve this to also require credentials for more secure access to MongoDB.
Add a class to represent MongoDbSettings
The best way to read configuration settings into your C# code is by having a class that represents the
settings.
To add a MongoDbSettings class:
1. Create a Settings directory at the CatalogService root
2. Create a MongoDbSettings.cs file in the new Settings directory
3. Add this code to the new file:
namespace CatalogService.Settings
{
public class MongoDbSettings
{
public string Host { get; init; }
public int Port { get; init; }
public string ConnectionString => $"mongodb://{Host}:{Port}";
}
}
In the code above notice that the MongoDB connection string is being calculated via string interpolation
out of the Host and Port properties.
Register the MongoDB and repository dependencies
It’s time to tell our microservice how to create the ICatalogItemRepository instance used by our
CatalogItemsController and the IMongoDatabase instance used by CatalogItemRepository. For this we
need to perform the proper registration during app startup.
To register the MongoDB and repository dependencies:
1. Open the Startup.cs file found at the CatalogService root.
Julio Casal 7/12/21 dotnetmicroservices.com
2. Add the code in bold below to the ConfigureServices method:
public void ConfigureServices(IServiceCollection services)
{
services.AddSingleton(serviceProvider =>
{
var mongoDbSettings = Configuration
.GetSection(nameof(MongoDbSettings))
.Get<MongoDbSettings>();
var mongoClient = new MongoClient(mongoDbSettings.ConnectionString);
return mongoClient.GetDatabase("Catalog");
})
.AddSingleton<ICatalogItemRepository, CatalogItemRepository>();
services.AddControllers();
services.AddSwaggerGen(c =>
{
c.SwaggerDoc("v1", new OpenApiInfo
{
Title = "CatalogService",
Version = "v1"
});
});
}
Notice the following from the code above:
• The MongoDBSettings in appsettings.json are being read via the Configuration property and the
MongoDbSettings class into the mongoDbSettings variable.
• A MongoClient object is created using MongoDbSettings.ConnectionString. This is the object that
represents the connection to the MongoDB server.
• The GetDatabase method is called on the MongoClient instance to retrieve and register the
IMongoDatabase instance needed by CatalogItemRepository. Here is where we provide the name
for our database (“Catalog”). The database is created the first time our repository tries to write to it,
so you don’t have to worry about creating it manually.
• The AddSingleton method is called to register CatalogItemRepository. By doing this the ASP.NET
Core runtime knows that any time a class (like CatalogItemsController) needs an instance of a class
that implements ICatalogItemRepository, it will try to find such instance in its bag of created
instances and if it can’t find it, it will go ahead and create an instance for us. Next time such instance
is needed, the already created instance will be reused.
Prevent the Async suffix removal on controller action names
By default the ASP.NET Core runtime will remove the Async suffix from your controller methods, like
GetByIdAsync. This means that when your controller’s PostAsync method tries to invoke this line:
return CreatedAtAction(nameof(GetByIdAsync), new { id = item.Id }, item);
Julio Casal 7/12/21 dotnetmicroservices.com
The call will fail, because GetByIdAsync would have been transformed to just GetById. Luckily, this is
easy to address with a small modification to our Startup class.
To prevent the Async suffix removal on controller action names:
1. Open Startup.cs.
2. Modify this call inside the ConfigureServices method:
services.AddControllers();
To read like this:
services.AddControllers(options =>
{
options.SuppressAsyncSuffixInActionNames = false;
});
Build the project (again)
Just like we did before, open the terminal and build the project again to ensure everything is building
properly:
dotnet build
Start the MongoDB server
Our microservice needs a MongoDB server to store and query for catalog items. Fortunately, we don’t
need to install one in our box. We can use docker to get us a server quick.
To stand up the MongoDB server:
1. Open a terminal in VS Code
2. Type this in the terminal:
docker run -d --rm --name mongo -p 27017:27017 -v mongodbdata:/data/db mongo
That line will do the following:
• It pulls down to your box the MongoDB docker image from Docker Hub, where most of the public
docker images live. This might take a few mins depending on your internet connection the very first
time. Next time it will usually be instantaneous.
• Starts a MongoDB docker container with:
Julio Casal 7/12/21 dotnetmicroservices.com
▪ -d: Detached mode, so your terminal is free to run other commands as opposed to stay
connected to the MongoDB container
▪ -rm: Removes the docker container from your box once it is stopped
▪ --name mongo: Gives a meaningful name to the container. Otherwise, you get a random name.
▪ -p 27017:27017: Opens port 27017 in your computer so your microservice can talk to it. It also
maps that port to the same port inside the container, since that is the port that the MongoDB
server running inside the container is listening to. It’s a simple external port to internal port
mapping. We happen to be using the same port externally and internally.
▪ -v mongodbdata:/data/db: Creates a volume (storage space) in your computer so that any time
MongoDB writes to /data/db inside the container, the data is written outside the container, in a
location called mongodbdata. If you don’t do this all the data in the database is gone once you
stop the container.
▪ mongo: The final parameter is just the name of the container image to run.
Run your microservice
Now that you have MongoDB docker container up and running, it’s time to test your new microservice.
There are a few ways you can start the web server and your microservice along with it. Here for a couple
of ways:
1. From the VS Code terminal. Just type this in your terminal:
dotnet run
That should produce an output like this:
Building...
info: Microsoft.Hosting.Lifetime[0]
Now listening on: http://localhost:5000
info: Microsoft.Hosting.Lifetime[0]
Application started. Press Ctrl+C to shut down.
info: Microsoft.Hosting.Lifetime[0]
Hosting environment: Development
info: Microsoft.Hosting.Lifetime[0]
Content root path: D:\Repos\CatalogService
Notice the address of your web server near the top (http://localhost:5000).
2. From the Run View. You can access this view by clicking on the Run icon on the Activity bar:
After clicking on it click on Start Debugging on the top-left or just hit F5:
Julio Casal 7/12/21 dotnetmicroservices.com
The two differences with this second approach are that your web browser will automatically open
and navigate to the address of your web server (http://localhost:5000) and a debugger will get auto
attached to the web server process so you can place break points anywhere in your classes to debug
your code as you try out your microservice operations.
Explore the microservice REST API
Your microservice comes with built in Swagger UI integration. Therefore, you can start exercising its
REST API operations with no additional tooling.
To explore the microservice REST API:
1. In your browser navigate to this URL:
http://localhost:5000/swagger
2. Click on the different sections in the Swagger UI page to explore the description of each method and
the schemas of your DTOs:
Julio Casal 7/12/21 dotnetmicroservices.com
Create an item in the catalog
You can now use the POST operation on Swagger UI to create a new item in your microservice.
To create a new catalog item:
1. Click on the POST operation to expand it.
2. Click on the Try it out button.
3. Fill in a name, description and price for your new catalog item and then click on the Execute button.
Julio Casal 7/12/21 dotnetmicroservices.com
4. Scroll down a bit and you should see this:
5. Notice the following in the above image:
Julio Casal 7/12/21 dotnetmicroservices.com
• Request URL. Shows the full route where the catalog item was posted.
• Code. We got 201 (Created) meaning the catalog item was successfully created.
• Response body. Shows the full body of the created item. Notice this includes an auto generated
ID and the CreatedDate.
• Response headers. Notice the location header. It shows the route where the just created item
can be found.
Query for catalog items
You can now use the GET operations to query for the items created in the microservice’s database.
To query for catalog items:
1. Collapse the POST operation and expand the GET /items/{id} operation
2. Click on the Try it out button, enter the id of the item you created in the previous section and hit
the Execute button.
3. Scroll down a bit and you will see all the details of the catalog item in the Response body section:
Julio Casal 7/12/21 dotnetmicroservices.com
4. Try also creating another item via POST and then using the GET /items operation to retrieve all
items in the microservice’s database:
Julio Casal 7/12/21 dotnetmicroservices.com
That’s it!
You now have fully working .NET 5 microservice with a functional REST API and its own MongoDB
database. Of course, this is only the start, but I hope it gave you enough to get started and hopefully to
get excited about using the .NET platform to build your next microservice.
If you would like to follow a step by step video version of what you found in this guide, please check out
my Building Your First Microservice With .NET online course, where I also cover several other topics like:
• What is a monolith and the typical issues it presents over time
• What are microservices, the problems they solve and when to use them
• A quick view of the building blocks of a .NET microservices based architecture
• How to create a microservice from scratch using .NET 5 and Visual Studio Code
• How to implement the Update and Delete REST API operations in your microservice
• What is Docker and how it allows you to run a database server in your box
• What is dependency injection and how it works in ASP.NET Core apps
• What is and how the ASP.NET Core configuration system works
Thanks for reading! Feel free to email me any questions you might have to
julioc@dotnetmicroservices.com and I’ll try my best to get back to you or perhaps create a video to
answer your question. Please let me know if you think something is missing from this guide.
Best of luck,
Julio
Julio Casal 7/12/21 dotnetmicroservices.com
You might also like
- HOSHIZAKI SERVICE MANUAL Logic Board Settings E1ck-811 PDFDocument118 pagesHOSHIZAKI SERVICE MANUAL Logic Board Settings E1ck-811 PDFLeo50% (2)
- Microservices Architecture Journal!Document38 pagesMicroservices Architecture Journal!Mahima YogeeswararNo ratings yet
- Panasonic VP-7721A Audio Analyzer Instruction ManualDocument74 pagesPanasonic VP-7721A Audio Analyzer Instruction ManualLY ChinNo ratings yet
- Microservices Using ASP - NET CoreDocument33 pagesMicroservices Using ASP - NET CoreYoseph100% (1)
- Day 3 Customization R1Document52 pagesDay 3 Customization R1Vindya PrasadNo ratings yet
- Information Engineering Facility Tool for Software DevelopmentDocument56 pagesInformation Engineering Facility Tool for Software DevelopmentVivianNo ratings yet
- Cyberbully Movie in Class AssignmentDocument5 pagesCyberbully Movie in Class AssignmentHarshini Kengeswaran100% (1)
- Creating A Simple Data-Driven CRUD Microservice - Microsoft DocsDocument18 pagesCreating A Simple Data-Driven CRUD Microservice - Microsoft DocsYosephNo ratings yet
- Microservices Using ASP - Net Core PDFDocument30 pagesMicroservices Using ASP - Net Core PDFLuis Ricardo Soto TrujilloNo ratings yet
- How To Write Simple Todo CRUD ASPDocument28 pagesHow To Write Simple Todo CRUD ASPAnonymous IhmXvCHj3cNo ratings yet
- Microsoft Word - DAL+Document26 pagesMicrosoft Word - DAL+khanh8817No ratings yet
- Asp Net Web Api BasicoDocument19 pagesAsp Net Web Api BasicoAngel ColomboNo ratings yet
- MA JournalDocument35 pagesMA JournalRohit MiryalaNo ratings yet
- QUESTIONS Technology FocusDocument8 pagesQUESTIONS Technology FocusubooshanamNo ratings yet
- Lab01 - EmployeeManagement - Using ASP - NET Core Web APIDocument33 pagesLab01 - EmployeeManagement - Using ASP - NET Core Web APITuấn Linh NguyễnNo ratings yet
- Authenticate Against The AD Using Forms Authentication and VBNetDocument4 pagesAuthenticate Against The AD Using Forms Authentication and VBNeteleazar_lostNo ratings yet
- TreeView Control From The DatabaseDocument5 pagesTreeView Control From The DatabaseJayant ChouguleNo ratings yet
- Connecting To MySQL Database Using CDocument6 pagesConnecting To MySQL Database Using CGuillan PascualNo ratings yet
- Repository and Unit of Work Patterns with EF in ASP.NET MVCDocument19 pagesRepository and Unit of Work Patterns with EF in ASP.NET MVCzoran.matuskoNo ratings yet
- Practical 01Document66 pagesPractical 01Rîtìk TìwarîNo ratings yet
- EntityFrameworkCodeFirst&AspMVC 2.0Document41 pagesEntityFrameworkCodeFirst&AspMVC 2.0Kanoun AhmedNo ratings yet
- ANDROID APP ARCHITECTUREDocument8 pagesANDROID APP ARCHITECTURENaga HariniNo ratings yet
- Correction TPSeance3 EntityFramework Part1Document22 pagesCorrection TPSeance3 EntityFramework Part1Ayari Supras Nadhmi100% (1)
- Correction Multi-CoucheDocument20 pagesCorrection Multi-CoucheSamy NaifarNo ratings yet
- Exam - NET ProgrammerDocument8 pagesExam - NET Programmerpsdku.informatikaNo ratings yet
- This Tutorial Is Divided Into Following Section:: A0109ed2f8a4Document20 pagesThis Tutorial Is Divided Into Following Section:: A0109ed2f8a4Ivxn SanchezNo ratings yet
- Lab13 Web Auth OpenID SAMLDocument8 pagesLab13 Web Auth OpenID SAMLLêDương AnhTuấnNo ratings yet
- Core Web APIDocument7 pagesCore Web APImathy turing moohNo ratings yet
- Create Multi-Level Menus Dynamically in ASP.Net Using CDocument7 pagesCreate Multi-Level Menus Dynamically in ASP.Net Using CKuldeep JagdaNo ratings yet
- Create New Telerik Project. OK Wizard.: Step 1 Step 2Document42 pagesCreate New Telerik Project. OK Wizard.: Step 1 Step 2Miguel MirandaNo ratings yet
- Dot Net Core - Lab-1Document30 pagesDot Net Core - Lab-1Sashank BogatiNo ratings yet
- Angular NotesDocument7 pagesAngular NotesNaman Jain100% (1)
- Items ControlsDocument4 pagesItems ControlsyuvalpNo ratings yet
- C# - Creating A Service To Monitor A DirectoryDocument6 pagesC# - Creating A Service To Monitor A DirectoryMiguel Ángel Macías MartínezNo ratings yet
- New Features of ASP.NET 4 and Visual Studio 2010Document19 pagesNew Features of ASP.NET 4 and Visual Studio 2010nagkhushi_khushi3529No ratings yet
- The Builder Pattern Howto Use Itwith HibernateDocument7 pagesThe Builder Pattern Howto Use Itwith HibernateAdolfNo ratings yet
- Service Oriented Architecture LabDocument39 pagesService Oriented Architecture LabpjxrajNo ratings yet
- Read Latest PHP Codeigniter Interview Questions From Below: Explain What Is Codeigniter?Document11 pagesRead Latest PHP Codeigniter Interview Questions From Below: Explain What Is Codeigniter?Er Rahul BogharaNo ratings yet
- Oracle 1Z0-805 Exam Questions on Java SE 7 UpgradeDocument84 pagesOracle 1Z0-805 Exam Questions on Java SE 7 UpgradejavierNo ratings yet
- Dagger-Hilt + Retrofit + CoroutinesDocument17 pagesDagger-Hilt + Retrofit + CoroutinesMicha AleNo ratings yet
- Android Studio y SQLite Database TutorialDocument10 pagesAndroid Studio y SQLite Database TutorialManuel Panzi UtreraNo ratings yet
- Real World Orchard CMS - Part 3 - Creating The Twitter WidgetDocument9 pagesReal World Orchard CMS - Part 3 - Creating The Twitter WidgetBalvvant Singh BistNo ratings yet
- Automating OPCClient ConfigurationDocument8 pagesAutomating OPCClient ConfigurationvenuNo ratings yet
- PREVIEW Cognos SDK Guide by BI CentreDocument12 pagesPREVIEW Cognos SDK Guide by BI CentreHadi AamirNo ratings yet
- Rules, Scripts and BeanshellDocument7 pagesRules, Scripts and BeanshelltgudyktzxNo ratings yet
- Lab5 Handout COMP3322Document12 pagesLab5 Handout COMP3322MatthewNo ratings yet
- Tutorial Distributed Objects C#Document10 pagesTutorial Distributed Objects C#lakatoszoltan92No ratings yet
- Android SQLite Database - TutorialDocument10 pagesAndroid SQLite Database - TutorialcodesnookerNo ratings yet
- How To Use Higher-Order Components in ReactDocument10 pagesHow To Use Higher-Order Components in ReactMostafa MirbabaieNo ratings yet
- PresentationDocument156 pagesPresentationRaj SNo ratings yet
- Customizing Autodesk® Navisworks® 2013 With The: Learning ObjectivesDocument11 pagesCustomizing Autodesk® Navisworks® 2013 With The: Learning ObjectivesThanga PandiNo ratings yet
- Tutorial 7 - Microservices: SOEN 487 - Web Services and Applications By: Hamed JafarpourDocument29 pagesTutorial 7 - Microservices: SOEN 487 - Web Services and Applications By: Hamed JafarpourBrent LiangNo ratings yet
- Practice Lesson 6-1Document12 pagesPractice Lesson 6-1anandNo ratings yet
- 9.11 Performing Multiple Operations On A List Using FunctorsDocument4 pages9.11 Performing Multiple Operations On A List Using FunctorsMohammadNo ratings yet
- A 2&4Document16 pagesA 2&4tejasbiranje173No ratings yet
- TM1 - Turbo Integrator FuctionsDocument22 pagesTM1 - Turbo Integrator FuctionssomojyotiNo ratings yet
- Pass any IT exams with easier formatting of scoresDocument6 pagesPass any IT exams with easier formatting of scoresakshatahanNo ratings yet
- Exploring ASP - NET Core Fundamentals - Repository Pattern and Usage in EF Core - Referbruv CodeBlogDocument7 pagesExploring ASP - NET Core Fundamentals - Repository Pattern and Usage in EF Core - Referbruv CodeBlogConstantin TurtaNo ratings yet
- Entity Framework Generic RepositoryDocument9 pagesEntity Framework Generic RepositoryZoranMatuškoNo ratings yet
- Define a Model Using Code First or Database First in EFDocument19 pagesDefine a Model Using Code First or Database First in EFKirk KatamansoNo ratings yet
- Software EngineeringDocument6 pagesSoftware Engineeringmedo.tarek1122No ratings yet
- CS547Document11 pagesCS547Usman Suleman AhmadNo ratings yet
- MCTS 70-515 Exam: Web Applications Development with Microsoft .NET Framework 4 (Exam Prep)From EverandMCTS 70-515 Exam: Web Applications Development with Microsoft .NET Framework 4 (Exam Prep)Rating: 4 out of 5 stars4/5 (1)
- Spring Boot Intermediate Microservices: Resilient Microservices with Spring Boot 2 and Spring CloudFrom EverandSpring Boot Intermediate Microservices: Resilient Microservices with Spring Boot 2 and Spring CloudNo ratings yet
- Contratto Di Vendita Barca24 CH - PDFDocument14 pagesContratto Di Vendita Barca24 CH - PDFIonut VoicuNo ratings yet
- Article Review 1Document24 pagesArticle Review 1limap5No ratings yet
- VERTECO Cartridge Overview: Biological Washroom Cleaning SolutionDocument2 pagesVERTECO Cartridge Overview: Biological Washroom Cleaning Solutiontvshow zeeNo ratings yet
- Mini Project 2 Report Mba 2nd Semester 2Document51 pagesMini Project 2 Report Mba 2nd Semester 2Saurav KumarNo ratings yet
- Amna Synopsis-1Document9 pagesAmna Synopsis-1Rehan AhmadNo ratings yet
- Eaton 7.2 KV Motor Control Ampgard Medium Voltage Design Guide Dg020001enDocument46 pagesEaton 7.2 KV Motor Control Ampgard Medium Voltage Design Guide Dg020001enAlvaro Seguel SanhuezaNo ratings yet
- 3 - MT 103 - 202 Base Procedure For Receiver Review and Comments AoDocument4 pages3 - MT 103 - 202 Base Procedure For Receiver Review and Comments Aouink wowNo ratings yet
- Vendor Selection and DevelopmentDocument11 pagesVendor Selection and DevelopmentAsher RamishNo ratings yet
- Technical Data Sheet: Description Technical Particulars ValuesDocument1 pageTechnical Data Sheet: Description Technical Particulars ValuesMuhammad Ali TariqNo ratings yet
- NTDC Metering Data AnalysisDocument110 pagesNTDC Metering Data AnalysisJawad AmjadNo ratings yet
- Catalogo VPFT 4535Document91 pagesCatalogo VPFT 4535PRISCILA FAGUNDESNo ratings yet
- Introduction To ANNDocument47 pagesIntroduction To ANNPritesh RajpurohitNo ratings yet
- Jdegtaddupdate - Text/ Jdegtaddupdate - Textkeystr: SyntaxDocument5 pagesJdegtaddupdate - Text/ Jdegtaddupdate - Textkeystr: SyntaxRaveRaveNo ratings yet
- Definite Integrals and Trigonometric FunctionsDocument4 pagesDefinite Integrals and Trigonometric Functionskartikey papnoiNo ratings yet
- Vertical Turbine Pumps Engineering Data: Effective April 1, 2003Document11 pagesVertical Turbine Pumps Engineering Data: Effective April 1, 2003Israel CastilloNo ratings yet
- Survey On The Importance of Digital Education in SchoolsDocument7 pagesSurvey On The Importance of Digital Education in Schoolsbriello98No ratings yet
- P65-18-XDHHW2-M: Quadruple Broadband AntennaDocument2 pagesP65-18-XDHHW2-M: Quadruple Broadband Antennazeeshanriaz1077No ratings yet
- 15 KVA DG Invoice BillDocument1 page15 KVA DG Invoice Billgouthamj0No ratings yet
- Green Energy For Future - Dr. S.K. RadhakrishnanDocument16 pagesGreen Energy For Future - Dr. S.K. RadhakrishnanAman SainiNo ratings yet
- Convergys X3: 3-Part WBC Differential Hematology AnalyzerDocument2 pagesConvergys X3: 3-Part WBC Differential Hematology AnalyzerPhong Nguyễn Windy100% (1)
- Etrade 1.5M 21082020Document3 pagesEtrade 1.5M 21082020zayar ooNo ratings yet
- Data Sheet Ultrastar DC Ha210Document2 pagesData Sheet Ultrastar DC Ha210Marian DiaconescuNo ratings yet
- Tutorial Wirecut PDFDocument77 pagesTutorial Wirecut PDFmfitri83No ratings yet
- Configuration Andtuning GPFS For Digital Media EnvironmentsDocument272 pagesConfiguration Andtuning GPFS For Digital Media EnvironmentsascrivnerNo ratings yet
- Energy Hakan Aygun MakaleDocument18 pagesEnergy Hakan Aygun MakaleIsmail EkmekciNo ratings yet
- Welcome To The Test and Production Separation Production Separation PresentationDocument73 pagesWelcome To The Test and Production Separation Production Separation PresentationhamdiiiiiiiiiiiiiiiiNo ratings yet