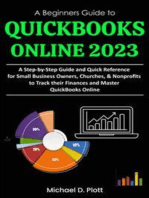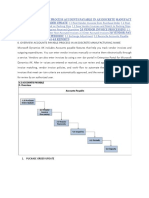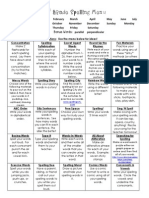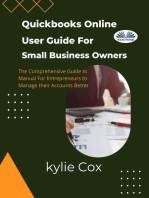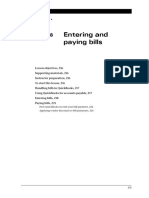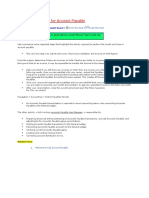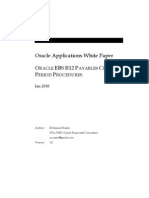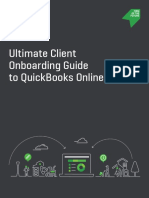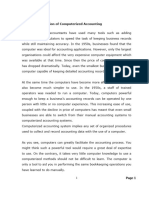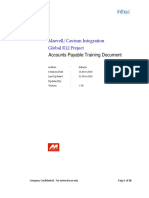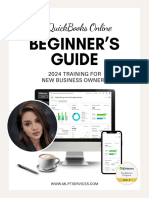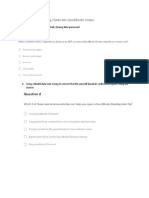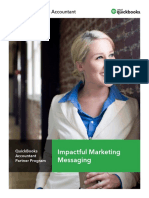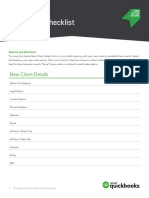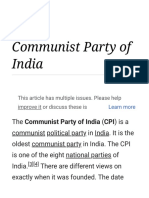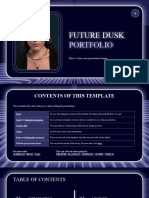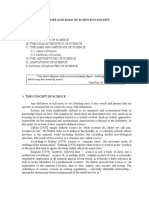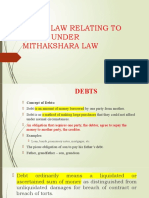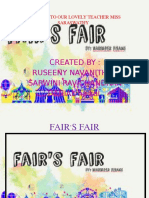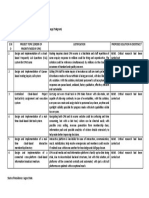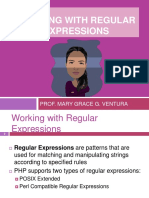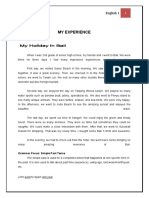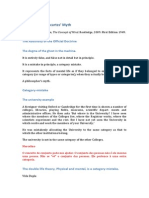Professional Documents
Culture Documents
Quickbooks Online Conversion Checklist
Uploaded by
Hazel F. DizonOriginal Title
Copyright
Available Formats
Share this document
Did you find this document useful?
Is this content inappropriate?
Report this DocumentCopyright:
Available Formats
Quickbooks Online Conversion Checklist
Uploaded by
Hazel F. DizonCopyright:
Available Formats
QuickBooks Online
Conversion Checklist
Pre-Conversion
Create new QuickBooks Online subscription
1. QuickBooks Online Accountant > Quick Create > Client
2. Follow prompts
3. Choose subscription & who will pay the subscription fees
Sign out of QuickBooks Online Accountant
Confirm QuickBooks Desktop file will convert:
1. Open desktop file and run some utilities
2. File ∠ Utilities ∠ Verify Data
3. File ∠ Utilities ∠ Rebuild Data
4. Tap [F2] to verify number of targets is below 350,000
5. Create a backup for pre-conversion archive
NOTE: For MAC conversions please refer to page 7 of The Accountant’s Guide to Moving Clients Online – Part 2
[http://intuit.me/1SM0jYU]
1 QuickBooks Online Conversion Checklist
Conversion
Open the conversion tool and begin conversion
1. Open QuickBooks Desktop
2. Company ∠ Export Company File to QuickBooks Online
NOTE: if you do not see this option, please refer to page 5 of The Accountant’s Guide to Moving Clients Online –
Part 2 [http://intuit.me/1SM0jYU]
3. Click Continue to start the interview
4. Enter your QuickBooks Online Accountant login info and agree to Terms of Service
5. Choose the QuickBooks Online company you created then Continue
6. Intuit will confirm the conversion has started then click OK
7. Intuit will email you when conversion is finished
Post-Conversion
Compare reports
For each of the following reports, open in QuickBooks Online and QuickBooks Desktop and check for
differences:
NOTE: The first three reports in the list below will not match if you are importing inventory due to
recalculations to FIFO.
1. Run Balance Sheet, all dates, accrual basis
2. Run Profit & Loss, all dates, accrual basis
3. Inventory Valuation Summary, all dates (if applicable)
4. Open Invoices
5. Unpaid Bills
2 QuickBooks Online Conversion Checklist
6. Undeposited Funds transaction detail report
7. Sales Tax Liability
8. Payroll Tax Liability
9. Last Reconciliation report
a. Open in QuickBooks Desktop
b. Use to create initial reconciliation in QuickBooks Online
Sales tax payments
1. Taxes ∠ Sales Tax ∠ Record Tax Payment
2. Pre-reconciliation, reissue and replace converted sales tax payments
Payroll set up
1. Employees on left navigation bar
2. Verify “Paid In”. All employees paid in current year are marked YES
3. Click Complete payroll set up
4. Continue through prompts to complete set up
Check inventory conversion (if applicable)
1. Converted to FIFO
2. Conversion tool will send error notifications (if any)
NOTE: Complete and file IRS 3115 if client’s costing method will change
3 QuickBooks Online Conversion Checklist
Set up users and permissions
1. Gear ∠ Your Company ∠ Manage Users
Company information
1. Gear ∠ Your Company ∠ Account and Settings ∠ Company
Reconcile accounts
1. Gear ∠ Tools ∠ Reconcile
2. Perform initial reconciliation in QuickBooks Online based on final reconciliation in Desktop
Add attachments
1. Customer list
2. Vendor list
3. Individual transactions
4. Attachment center located in Gear ∠ Lists ∠ Attachments
Lists
1. Make unwanted list items Inactive
2. Merge duplicate list items
Customize sales templates
1. Gear ∠ Your Company ∠ Account and Settings ∠ Sales
4 QuickBooks Online Conversion Checklist
Recreate memorized reports
1. Reports ∠ My Custom Reports
Connect apps
1. QuickBooks Online Accountant ∠ Apps ∠ Find Apps
Connect QuickBooks payments
1. Gear ∠ Your Company ∠ Account and Settings ∠ Payments
Connect bank feeds
1. Banking ∠ Add Account
NOTE: To avoid duplication, choose appropriate date range for initial download
Set closing date
1. Gear ∠ Your Company ∠ Account and Settings ∠ Advanced
Congratulations! The conversion process is complete.
5 QuickBooks Online Conversion Checklist
You might also like
- Erotic Massage MasteryDocument61 pagesErotic Massage MasteryChristian Omar Marroquin75% (4)
- A Beginners Guide to QuickBooks Online 2023: A Step-by-Step Guide and Quick Reference for Small Business Owners, Churches, & Nonprofits to Track their Finances and Master QuickBooks OnlineFrom EverandA Beginners Guide to QuickBooks Online 2023: A Step-by-Step Guide and Quick Reference for Small Business Owners, Churches, & Nonprofits to Track their Finances and Master QuickBooks OnlineNo ratings yet
- Introduction To QuickBooks For FarmersDocument93 pagesIntroduction To QuickBooks For Farmerspetitmar1No ratings yet
- Invisible Rainbow A History of Electricity and LifeDocument17 pagesInvisible Rainbow A History of Electricity and LifeLarita Nievas100% (3)
- A Beginners Guide to QuickBooks Online: The Quick Reference Guide for Nonprofits and Small BusinessesFrom EverandA Beginners Guide to QuickBooks Online: The Quick Reference Guide for Nonprofits and Small BusinessesNo ratings yet
- AccountsPayable Process AXDocument26 pagesAccountsPayable Process AXనాదెళ్ళ కార్తీక్No ratings yet
- Section 1: Complex ConversionsDocument12 pagesSection 1: Complex Conversionssuruth242No ratings yet
- Spelling Menu Days and MonthsDocument1 pageSpelling Menu Days and MonthsLisl WindhamNo ratings yet
- Chapter 1Document22 pagesChapter 1Severus HadesNo ratings yet
- Quickbooks Online User Guide For Small Business Owners: The Comprehensive Guide For Entrepreneurs To Manage Their Accounts BetterFrom EverandQuickbooks Online User Guide For Small Business Owners: The Comprehensive Guide For Entrepreneurs To Manage Their Accounts BetterNo ratings yet
- Entering and Paying BillsDocument14 pagesEntering and Paying BillsElla MaeNo ratings yet
- Quick Books For Real EstateDocument34 pagesQuick Books For Real EstateKashif KhanNo ratings yet
- Month End Process For Account Payable: April 29th, 2007Document1 pageMonth End Process For Account Payable: April 29th, 2007PERUSENo ratings yet
- Period Closing ActivitiesDocument16 pagesPeriod Closing ActivitiesAshu GroverNo ratings yet
- 11i Oracle PayablesDocument101 pages11i Oracle PayablesSirish PondugulaNo ratings yet
- Oracle AP Training DocumentDocument29 pagesOracle AP Training DocumentMadhu Sudan ReddyNo ratings yet
- Oracle AP Closing ProceduresDocument12 pagesOracle AP Closing ProcedureshupatelNo ratings yet
- Ultimate Client Onboarding Guide To Quickbooks OnlineDocument22 pagesUltimate Client Onboarding Guide To Quickbooks OnlineHazel F. Dizon100% (1)
- QuickBooks SyllabusDocument10 pagesQuickBooks SyllabusNot Going to Argue Jesus is KingNo ratings yet
- Payables-Step by StepDocument72 pagesPayables-Step by StepchelikasNo ratings yet
- QuickBooks Online Training - QuickBooks Desktop MigrationDocument35 pagesQuickBooks Online Training - QuickBooks Desktop MigrationLouiseCuentoNo ratings yet
- AQA Music A LevelDocument10 pagesAQA Music A LevelHindy LaiNo ratings yet
- QB Certification Section 1Document3 pagesQB Certification Section 1Jimmy JamesNo ratings yet
- Interco Transaction Flow and Troubleshooting GuideDocument8 pagesInterco Transaction Flow and Troubleshooting GuideNagarjunaNo ratings yet
- Fusion Ap NoteDocument16 pagesFusion Ap Notepraveen801No ratings yet
- Introduction: The Accounting Process Is A Series of Activities That BeginsDocument20 pagesIntroduction: The Accounting Process Is A Series of Activities That BeginsMiton AlamNo ratings yet
- Quickbooks Pro Advisor Certification GuideDocument5 pagesQuickbooks Pro Advisor Certification GuidePappy Tres100% (1)
- QB Pro ExamDocument6 pagesQB Pro ExamRamij BabuNo ratings yet
- Advising Clients Q1Document8 pagesAdvising Clients Q1Mandela EscaladaNo ratings yet
- Practical Power Plant Engineering A Guide For Early Career Engineers PDFDocument652 pagesPractical Power Plant Engineering A Guide For Early Career Engineers PDFsahli medNo ratings yet
- MakalahDocument14 pagesMakalahImam Ank RezpectorNo ratings yet
- Assessment 1 - Written Questions: Task 1Document16 pagesAssessment 1 - Written Questions: Task 1Oyunsuvd AmgalanNo ratings yet
- QuickBooks Online for Beginners: The Step by Step Guide to Bookkeeping and Financial Accounting for Small Businesses and FreelancersFrom EverandQuickBooks Online for Beginners: The Step by Step Guide to Bookkeeping and Financial Accounting for Small Businesses and FreelancersNo ratings yet
- MYOB Data Import ProcedureDocument3 pagesMYOB Data Import ProcedureAnonymous 7mJIoO1bh4No ratings yet
- Chapter 4Document17 pagesChapter 4Severus HadesNo ratings yet
- شابتر ٧Document36 pagesشابتر ٧Hamza MahmoudNo ratings yet
- Costing and Month End ProcessDocument60 pagesCosting and Month End Processkallol_panda1No ratings yet
- Period End Process in APDocument8 pagesPeriod End Process in APvijaykrishnaNo ratings yet
- Peachtree Accounting: Prepared by Tamiru TsegayeDocument29 pagesPeachtree Accounting: Prepared by Tamiru TsegayeAboneh TeshomeNo ratings yet
- DependenciesDocument12 pagesDependenciesChinnu ChinnuNo ratings yet
- QB Integration GuideDocument9 pagesQB Integration GuideGENIUS1507No ratings yet
- Computerized AccountingDocument55 pagesComputerized AccountingBWAMBALE SALVERI MUZANANo ratings yet
- Quickbooks Month End Close ChecklistDocument2 pagesQuickbooks Month End Close ChecklistNyasha MakoreNo ratings yet
- Acct PayblesDocument60 pagesAcct PayblesRaddyNo ratings yet
- AX2009 Advanced PaymentsDocument54 pagesAX2009 Advanced PaymentsKern Peters0% (1)
- Symptoms of Quickbooks Error Ps077Document5 pagesSymptoms of Quickbooks Error Ps077andrewmoore01No ratings yet
- Acc201 Su2Document5 pagesAcc201 Su2Gwyneth LimNo ratings yet
- Quickbooks 2006 Score Student Guide Analyzing Financial DataDocument31 pagesQuickbooks 2006 Score Student Guide Analyzing Financial DataRamen NoodlesNo ratings yet
- Buffalo Accounting Go-Live ChecklistDocument16 pagesBuffalo Accounting Go-Live ChecklistThach DoanNo ratings yet
- MYOB End of Financial Year Step by Step GuideDocument82 pagesMYOB End of Financial Year Step by Step GuideSusi Bunawan100% (1)
- Marvell/Cavium Integration Global R12 Project: Accounts Payable Training DocumentDocument28 pagesMarvell/Cavium Integration Global R12 Project: Accounts Payable Training DocumentIBT InfotechNo ratings yet
- QBO Prep Time 1Document9 pagesQBO Prep Time 1ENIDNo ratings yet
- Introduction To Computerized Accounting: Unit 1Document88 pagesIntroduction To Computerized Accounting: Unit 1Turyamureeba JuliusNo ratings yet
- AgendaDocument16 pagesAgendazaheer ahamadNo ratings yet
- Calendar Setup: The First Step in The Setting Up of The General Ledger Is The CalendarDocument13 pagesCalendar Setup: The First Step in The Setting Up of The General Ledger Is The CalendarRohit DaswaniNo ratings yet
- Gladvett Tax Help Limited Requirements EmailDocument2 pagesGladvett Tax Help Limited Requirements EmailAnita FaithNo ratings yet
- Quickbooks Setup New Company FileDocument16 pagesQuickbooks Setup New Company FileAsis KoiralaNo ratings yet
- User Guide: Bvi Financial Account Reporting System (Bvifars)Document14 pagesUser Guide: Bvi Financial Account Reporting System (Bvifars)harryNo ratings yet
- QUICKBOOKS ONLINE 2024 BEGINNERS GUIDE-MLPT E-BookDocument43 pagesQUICKBOOKS ONLINE 2024 BEGINNERS GUIDE-MLPT E-Bookjonalee740304No ratings yet
- It App Tools in Business. Qbo ReviewerDocument13 pagesIt App Tools in Business. Qbo ReviewerCenelyn PajarillaNo ratings yet
- Converting and Migrating Clients Into QuickBooks OnlineDocument7 pagesConverting and Migrating Clients Into QuickBooks OnlinelauraNo ratings yet
- Move Your Business: ForwardDocument12 pagesMove Your Business: ForwardHazel F. DizonNo ratings yet
- Impactful Marketing Messaging: Quickbooks Online AccountantDocument4 pagesImpactful Marketing Messaging: Quickbooks Online AccountantHazel F. DizonNo ratings yet
- QBO - Onboarding-New-Client-Checklist - InteractiveDocument4 pagesQBO - Onboarding-New-Client-Checklist - InteractiveHazel F. DizonNo ratings yet
- Why I Want To Be An Army OfficerDocument1 pageWhy I Want To Be An Army OfficercmphalanNo ratings yet
- Communist Party of India - WikipediaDocument104 pagesCommunist Party of India - WikipediaRameshwar ChandravanshiNo ratings yet
- Architecture of Neural NWDocument79 pagesArchitecture of Neural NWapi-3798769No ratings yet
- Future Dusk Portfolio by SlidesgoDocument40 pagesFuture Dusk Portfolio by SlidesgoNATALIA ALSINA MARTINNo ratings yet
- Abcs Booklet Kidney-Stones PDFDocument20 pagesAbcs Booklet Kidney-Stones PDFDendhy Dwi Handana SagitaNo ratings yet
- 02 - Nature and Role of Science in SocietyDocument10 pages02 - Nature and Role of Science in SocietyMarcos Jose AveNo ratings yet
- Current MBA GradesDocument2 pagesCurrent MBA GradesDiptarghya KunduNo ratings yet
- G.R. No. 205307 PEOPLE Vs EDUARDO GOLIDAN y COTO-ONGDocument24 pagesG.R. No. 205307 PEOPLE Vs EDUARDO GOLIDAN y COTO-ONGRuel FernandezNo ratings yet
- Selfishness EssayDocument8 pagesSelfishness Essayuiconvbaf100% (2)
- m100 Resume Portfolio AssignmentDocument1 pagem100 Resume Portfolio Assignmentapi-283396653No ratings yet
- Rulings On MarriageDocument17 pagesRulings On MarriageMOHAMED HAFIZ VYNo ratings yet
- Chap 4 Debts Under Hindu LawDocument26 pagesChap 4 Debts Under Hindu LawKishoore BaskaranNo ratings yet
- YaalDocument25 pagesYaalruseenyNo ratings yet
- Interpret Market Trends and Developments TASk 1Document7 pagesInterpret Market Trends and Developments TASk 1Raí SilveiraNo ratings yet
- CPN Project TopicsDocument1 pageCPN Project TopicsvirginNo ratings yet
- Working With Regular Expressions: Prof. Mary Grace G. VenturaDocument26 pagesWorking With Regular Expressions: Prof. Mary Grace G. VenturaAngela BeatriceNo ratings yet
- Eaap Critical Approaches SamplesDocument2 pagesEaap Critical Approaches SamplesAcsana LucmanNo ratings yet
- Investment Opportunities: Equity MarketsDocument38 pagesInvestment Opportunities: Equity MarketsRanjeet SinghNo ratings yet
- Mag Issue137 PDFDocument141 pagesMag Issue137 PDFShafiq Nezat100% (1)
- Simple Past TenseDocument6 pagesSimple Past Tenseanggun muslimahNo ratings yet
- Father Saturnino Urios University Engineering and Technology Program Butuan CityDocument16 pagesFather Saturnino Urios University Engineering and Technology Program Butuan CityTalal SultanNo ratings yet
- Stripper Bolt, Coil Spring, Dowel PinDocument3 pagesStripper Bolt, Coil Spring, Dowel Pinmuhamad laaliNo ratings yet
- The Concepts and Principles of Equity and HealthDocument18 pagesThe Concepts and Principles of Equity and HealthPaulo César López BarrientosNo ratings yet
- TSH TestDocument5 pagesTSH TestdenalynNo ratings yet
- The Absurdity of The Official DoctrineDocument5 pagesThe Absurdity of The Official DoctrinemarpeqNo ratings yet