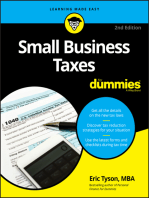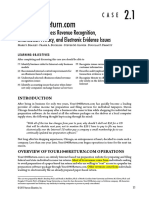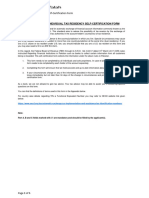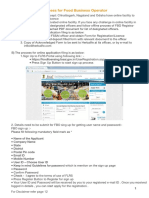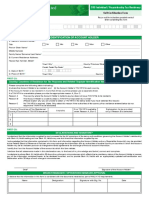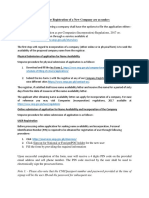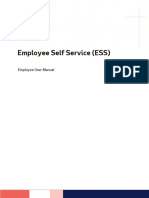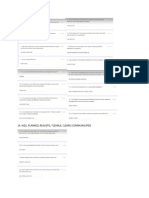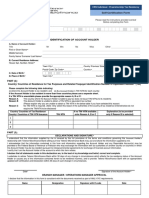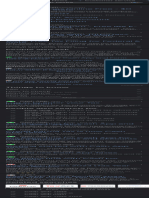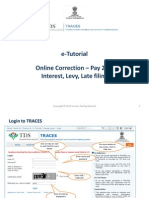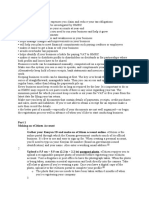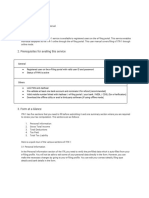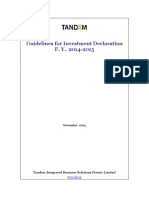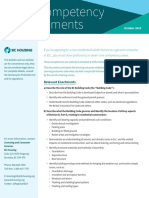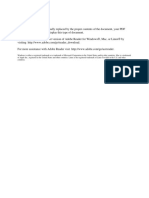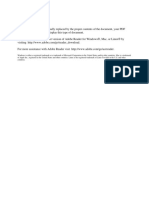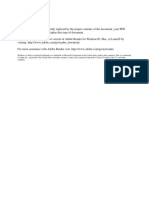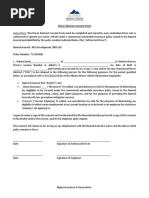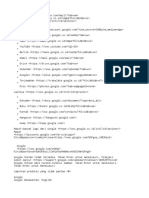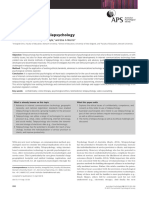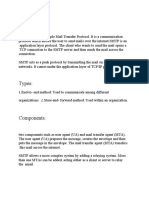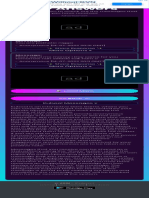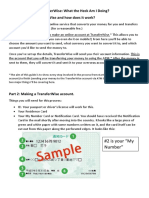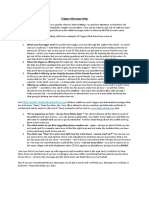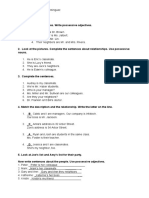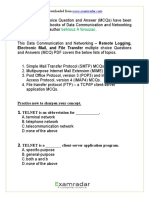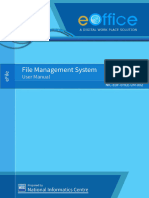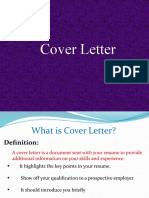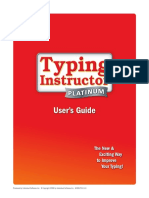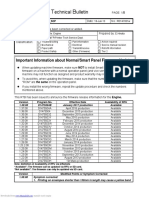Professional Documents
Culture Documents
Online Tax Filing Single User Olbb e
Uploaded by
Gary TattersallOriginal Title
Copyright
Available Formats
Share this document
Did you find this document useful?
Is this content inappropriate?
Report this DocumentCopyright:
Available Formats
Online Tax Filing Single User Olbb e
Uploaded by
Gary TattersallCopyright:
Available Formats
ONLINE TAX FILING
CLIENT GUIDE
SINGLE USER VERSION
ONLINE BANKING FOR BUSINESS
Private and Confidential 1
The information contained in this document is the property of RBC Financial Group and may not
be disclosed to third parties without the prior written consent of RBC Financial Group.
® / ™ Registered trademarks of Royal Bank of Canada. October 2016
Table of Contents
WELCOME TO ONLINE TA X FILING ..................................................................... 3
ADMINISTRATION ............................................................................................. 4
ACCESSING THE SERVICE .................................................................................. 4
COMPANY PROFILE ............................................................................................ 5
PAYMENT TYPES ................................................................................................ 6
MAKING TAX PAYMENTS .................................................................................. 10
VIEWING/CANCELLING F UTURE DATED TRANSACT IONS .................................. 13
S E A R C H I N G T R A N S A C T I O N H I S T O RY . . . . . . . . . . . . . . . . . . . . . . . . . . . . . . . . . . . . . . . . . . . . . . . . . . . . . . . . . . . . . . . 1 5
NEED HELP? ..................................................................................................... 17
Private and Confidential 2
The information contained in this document is the property of RBC Financial Group and may not
be disclosed to third parties without the prior written consent of RBC Financial Group.
® / ™ Registered trademarks of Royal Bank of Canada. October 2016
WELCOME TO ONLINE TAX FILING
For business clients, Online Tax Filing provides a convenient and efficient method for
paying/filing many Federal and Provincial business taxes, including GST/HST, Payroll Source
Deductions and Federal Income Taxes. The service, which is provided by Can-Act Payment
Services LP, can be accessed by following a link in RBC® Online Banking for business.
This Client Guide contains pertinent information to assist you and your business in navigating and
using Online Tax Filing. The document outlines the service and provides a step-by-step guide to
setting up your company profile, registering your tax types and submitting payments.
This Client Guide is available for download; a link can be found at the bottom of the Registered
payments and accounts page within the Online Tax Filing application.
The following tools/resources are also available to assist you with the Online Tax Filing
application:
The Online Tax Filing Client Guide
A list of Available tax types
Frequently asked questions
Client Support Centre – 1-800-769-2535
Private and Confidential 3
The information contained in this document is the property of RBC Financial Group and may not
be disclosed to third parties without the prior written consent of RBC Financial Group.
® / ™ Registered trademarks of Royal Bank of Canada. October 2016
ADMINISTRATION
If you have enrolled in Online Tax Filing via RBC Online Banking for business, you will be using
the Single User version of the product. This version is used for companies that have only one
User and no Administrators (e.g sole proprietors) with only one User ID and one password. This
version does not have multiple approval levels; a single user enters and submits payments on
behalf of the company.
To convert from the Single User version to a Multi User/Admin version of Online Tax Filing, please
contact your RBC representative. **Please note that you will be able to retain all history and
payment types that have previously been set up for this service if you need to change versions.
ACCESSING THE SERVICE
Once you have successfully enrolled your company, access Online Tax Filing via RBC Online
Banking for business by following these steps:
1. Log on to RBC Online Banking for business
2. Select Pay Bills and Transfer Funds under the Banking Tab
3. On the Pay Bills and Transfer Funds screen, click on the Tax Filing Services link.
Private and Confidential 4
The information contained in this document is the property of RBC Financial Group and may not
be disclosed to third parties without the prior written consent of RBC Financial Group.
® / ™ Registered trademarks of Royal Bank of Canada. October 2016
4. When the Tax Filing Services page is displayed, click Continue to leave RBC Online
Banking for business and enter the Can-Act Payment Services site.
Once you have entered the Can-Act site, you will be able to modify your profile, add new
payment types and make tax payments.
COMPANY PROFILE
To access your profile, click on the down arrow on the top right of the screen and select Modify
my profile:
At this point, the following fields can be configured:
Legal business name
The name entered in this field will be displayed on the screens within the Online Tax Filing
application and will accompany your payments in the EDI remittance file.
Profile/Billing language
The language of the application can be changed by switching the Profile/Billing language from
English to Francais or vice versa. Once the change is verified and submitted, the screens will be
displayed in the new language.
Private and Confidential 5
The information contained in this document is the property of RBC Financial Group and may not
be disclosed to third parties without the prior written consent of RBC Financial Group.
® / ™ Registered trademarks of Royal Bank of Canada. October 2016
Billing account
This field will be populated with the Billing Account that was provided on the original Online Tax
Filing Enrolment form. You can select a different billing account from the drop-down menu.
Contact Name/Phone Number/Email Address
This will display the company contact information from the original Online Tax Filing enrolment
form. Any changes entered here will update the records on the Online Tax Filing system. This is
the contact information that will be used should Can-Act need to contact you.
Province
This will display the province your business is based in.
To edit your Company Profile:
1. Modify the fields on your profile and click the Next button.
2. Verify the details and click the Submit button.
3. Your will receive the following message, indicating that your profile has been updated.
4. Click on the Done button to return to the Registered payments and accounts screen.
PAYMENT TYPES
Adding New Payment Types
The Registered payments and accounts screen lists all Payment Types/Account Numbers
that you currently have set up for your company.
To add a new Payment Type:
1. On the Registered payments and accounts screen, click on the Add payment type
button.
2. On the Add payment type screen:
a) Select one of the following payment type categories to narrow your search results:
All tax types
Federal tax
Provincial tax
Private and Confidential 6
The information contained in this document is the property of RBC Financial Group and may not
be disclosed to third parties without the prior written consent of RBC Financial Group.
® / ™ Registered trademarks of Royal Bank of Canada. October 2016
b) If you select Provincial tax, select the appropriate province from the drop down list.
c) Select a payment type from the displayed list and click the Next button.
d) The Add payment type screen will be displayed for the selected payment type.
e) Enter the required payment information and click on the Next button.
f) The following message should display:
g) Click on Done to return to the Registered payments and accounts screen. The
Payment Type you have added should be displayed.
Note: A complete list of the payment types that are currently available for Online Tax Filing can
be found at http://www.royalbank.com/business/services/gov_creditor_list.html
Adding New Payment Types – Important Notes:
Federal – Corporation Tax Payments – the date required is the date your Fiscal Year
begins. If the Fiscal Year End date is used, the default date logic will be incorrect and your
Period End date will be incorrectly calculated on the payment input screen.
Federal – GST/HST Payment – this is not a GST filing. It is to be used for installment or
arrears payments only.
Ontario Family Responsibility Office payment requires a separate transaction setup for each
employee case number. If your company submits payments on behalf of many employees you
may prefer to use the E- CLIPS program. The Ontario Ministry of Community and Social Services
(MCSS) provides this Internet based program free of charge. Information and enrolment
procedures can be obtained from the e-Commerce Coordinator at MCSS-FRO (416) 243- 1900 ext
7042.
Private and Confidential 7
The information contained in this document is the property of RBC Financial Group and may not
be disclosed to third parties without the prior written consent of RBC Financial Group.
® / ™ Registered trademarks of Royal Bank of Canada. October 2016
Editing Payment Types
You are able to edit the information for existing payment types you have set up for Online Tax
Filing.
Note:
Any future dated payments for the payment type will be updated with the new account
information.
Past transaction history will not be affected by the change.
To edit an existing payment type:
1. On the Registered payments and accounts screen, select the radio button beside
the payment type you would like change and click on the Edit button.
2. On the Edit payment type screen, update the payment details and click the Save
button.
3. The following message should be displayed:
4. Click the Done button to return to the Registered payments and accounts screen.
Private and Confidential 8
The information contained in this document is the property of RBC Financial Group and may not
be disclosed to third parties without the prior written consent of RBC Financial Group.
® / ™ Registered trademarks of Royal Bank of Canada. October 2016
Deleting Payment Types/Accounts
You are able to delete payment types/accounts that are no longer required.
Note:
A payment type/account cannot be removed if there are future dated transactions associated
with it; you must either cancel any future dated transactions or wait until they have been
processed to remove the payment type/account.
Past transaction history for the deleted payment type/account will not be affected.
To delete a payment type/account:
1. On the Registered payments and accounts screen, select the radio button beside
the payment type/account you would like delete and click on the Remove button.
2. If you have more than one account number for the payment type, you must select the
account number you would like to delete and click Next.
3. On the Remove payment type screen, highlight the account you would like to delete
and click on the Remove button. Verify the Tax account number that will be deleted
and click on the Remove button.
4. The following message will be displayed:
5. Click on the Done button to return to the Registered payments and accounts
screen.
Private and Confidential 9
The information contained in this document is the property of RBC Financial Group and may not
be disclosed to third parties without the prior written consent of RBC Financial Group.
® / ™ Registered trademarks of Royal Bank of Canada. October 2016
MAKING TAX PAYMENTS
The available Payment Types that have been set up for the Online Tax Filing service will be listed
on the Registered payments and accounts screen.
To make a tax payment:
1. Select the type of payment you would like to make by clicking on the radio button next to the
Payment Type
2. Click on the Pay button.
3. On the Make a payment screen, enter the required payment details and click Next.
Private and Confidential 10
The information contained in this document is the property of RBC Financial Group and may not
be disclosed to third parties without the prior written consent of RBC Financial Group.
® / ™ Registered trademarks of Royal Bank of Canada. October 2016
Note:
The Due Date is the date your payment is due to the government agency. In the case of
most Federal transactions, there is a specific date you are required to remit by.
The Payment Date is the date the payment will actually be made and the funds debited
from your RBC account.
These dates may be the same but you may choose to make a payment prior to the due date.
Note:
The Payment Date will default to the Due Date. If the Payment Date falls on a weekend or
statutory holiday, a warning will be displayed at the top of the screen and the Payment will
be adjusted to the following business day. Please review the default Payment date
carefully to ensure your payment will not be late.
Holidays follow the Canadian Bank Holiday schedule.
Transactions will be processed on provincial holidays (e.g. Family Day, Jean Baptiste Day,
etc.)
Private and Confidential 11
The information contained in this document is the property of RBC Financial Group and may not
be disclosed to third parties without the prior written consent of RBC Financial Group.
® / ™ Registered trademarks of Royal Bank of Canada. October 2016
If the amount of your payment is greater than $100,000, you will receive a warning
message; this will allow you to verify that the payment amount is correct and reduces the
risk of keying errors.
4. Verify the details you have entered are correct and click on Submit.
5. The following message will be displayed with the confirmation number to confirm that your
payment was successfully added.
Your payment transaction has now been submitted for processing. The payment will be
warehoused and processed on the specified payment date.
Once the payment has been processed, the payment confirmation number will appear on
your RBC account statement to assist with account reconciliation.
6. Click the Done button to return to the Registered payments and accounts screen.
Note:
It is very important to review all information for accuracy.
You are responsible for any payment/filing errors.
Funds are remitted directly to the government agency you are paying; neither RBC nor Can-
Private and Confidential 12
The information contained in this document is the property of RBC Financial Group and may not
be disclosed to third parties without the prior written consent of RBC Financial Group.
® / ™ Registered trademarks of Royal Bank of Canada. October 2016
Act will be able to recover funds from the government on behalf of your company. You must
contact the government agency directly for assistance.
Once a payment has been submitted, it cannot be modified. If you need to modify a
payment, it must be cancelled and re-submitted.
Timing of payments
Note: It is important to be aware of the timing of your payment transactions.
Payments must be entered by 11:59pm local time the business day BEFORE the
due date. Local time is determined by the Province that has been selected on your
Company Profile.
The payment date field will default to tomorrow’s date.
Funds will not be withdrawn from your account and paid to the recipient until the Payment
Date you have selected.
All payments entered prior to midnight are processed early in the morning of the payment
date.
If there are insufficient funds in your account on the morning of the payment date, the
payment will not be made and you may incur a government penalty. It is your responsibility
to ensure there are sufficient funds in your account on the payment date.
If you are entering your payment on the due date, it is late and you may be subject to
government penalties.
VIEWING/CANCELLING FUTURE DATED TRANSACTIONS
Tax payments can be entered up to 365 days prior to the due date.
Transactions are ‘future dated’ and can be cancelled up until 11:59pm local time on the day
before the payment due date.
To view your future dated transactions:
1. Click on the Future dated transactions tab at the top of the page.
2. To search for future dated transactions:
a) Enter the Payment Dates you would like to search for and click the Search button
or
b) To enter additional search criteria, click on the Advanced search link, enter the
Private and Confidential 13
The information contained in this document is the property of RBC Financial Group and may not
be disclosed to third parties without the prior written consent of RBC Financial Group.
® / ™ Registered trademarks of Royal Bank of Canada. October 2016
relevant details and click the Search button.
3. The list of transactions matching your search criteria will be displayed, sorted in ascending
order by date.
To sort the transactions in descending order, click on the arrows next to the Payment date
heading.
4. Click on a transaction in the list to view the transaction details.
To cancel a future dated transaction:
1. Click on the transaction in the list of future dated transactions to display the payment details.
2. Click on the Cancel this transaction button. The following message will be displayed:
3. Click OK. The status of the transaction will be updated to ‘Cancellation Request’ and the
Cancel confirmation number will be displayed.
Private and Confidential 14
The information contained in this document is the property of RBC Financial Group and may not
be disclosed to third parties without the prior written consent of RBC Financial Group.
® / ™ Registered trademarks of Royal Bank of Canada. October 2016
4. Click on the Back button; you will return to the list of future dated transactions and the
transaction you cancelled will no longer be displayed.
Note:
Payments can be cancelled up to 11:59pm local time on the day before the
payment date.
Once the cancellation request has been completed, a cancelled payment will be displayed as
two entries in your transaction history. The original payment/confirmation number will be
displayed with a status of ‘Cancelled’ and the request to cancel the payment will have a
status of ‘Cancellation Request’. A different confirmation number is provided for each of
these entries for audit purposes.
SEARCHING TRANSACTION HISTORY
You can view up to 13 months of historical transactions online.
History includes all transactions that have been processed, cancelled, or that have expired.
Each transaction search will return a maximum of 200 payments.
To search transaction history:
1. Click on the Transaction history tab at the top of the page.
2. To search for historical transactions:
a) Enter the Payment Dates you would like to search for and click on the Search button.
or
b) To enter additional search criteria, click on the Advanced search link, enter the
relevant details and click on the Search button.
3. The list of transactions matching your search criteria will be displayed, sorted in ascending
order by date.
Private and Confidential 15
The information contained in this document is the property of RBC Financial Group and may not
be disclosed to third parties without the prior written consent of RBC Financial Group.
® / ™ Registered trademarks of Royal Bank of Canada. October 2016
To sort the transactions in descending order, click on the arrows next to the Payment date
heading.
4. Click on a transaction in the list to view the transaction details.
5. Click on the Back button to return to the list of transactions.
Note:
Any payments to the Federal Government or the Province of Quebec that are returned NSF
will be displayed in the Transaction History.
The original payment transaction will appear with a status of ‘Returned Item’ and the
request will have a status of ‘Returned Item Audit Record’.
Returned payments to other government agencies cannot be tracked and NSF payments will
not be reported in your transaction history.
Private and Confidential 16
The information contained in this document is the property of RBC Financial Group and may not
be disclosed to third parties without the prior written consent of RBC Financial Group.
® / ™ Registered trademarks of Royal Bank of Canada. October 2016
NEED HELP?
Contact your RBC representative if:
If you have inquiries related to your RBC business banking account.
If you would like to convert from the Single User version to a Multi-User version of Online
Tax filing.
General inquiries may also be directed to the Royal Direct Call Centre at 1-800-ROYAL-70.
Contact the Tax Filing Help Desk for:
Technical support issues with the Online Tax Filing service, including Administrator password
resets
Inquiries that are specific to Tax Payment transactions
Tax Filing Help Desk 1-800-206-9444
Hours Monday to Friday
8:00am to 5:00pm (Eastern Time)
(Excluding bank holidays)
Note: The Tax Filing Help Desk is operated by Can-Act and is outside of RBC; the agents will
not be able to assist with account related inquiries or questions regarding other RBC services.
Private and Confidential 17
The information contained in this document is the property of RBC Financial Group and may not
be disclosed to third parties without the prior written consent of RBC Financial Group.
® / ™ Registered trademarks of Royal Bank of Canada. October 2016
You might also like
- Taxes for Small Businesses QuickStart Guide: Understanding Taxes for Your Sole Proprietorship, StartUp & LLCFrom EverandTaxes for Small Businesses QuickStart Guide: Understanding Taxes for Your Sole Proprietorship, StartUp & LLCRating: 4 out of 5 stars4/5 (5)
- PhilgepsDocument11 pagesPhilgepsreivinNo ratings yet
- CRS 421019577252Document5 pagesCRS 421019577252Saad KhanNo ratings yet
- 1.about Us 2.products & Services 3.types of Accounts You Can Have Opened With UsDocument10 pages1.about Us 2.products & Services 3.types of Accounts You Can Have Opened With UsVikrant SinghNo ratings yet
- Notes: Mandatory Electronic Filing and Payment of Income TaxDocument8 pagesNotes: Mandatory Electronic Filing and Payment of Income TaxJose AlexanderNo ratings yet
- Features of All Types of AccountsDocument113 pagesFeatures of All Types of AccountsNahid HossainNo ratings yet
- ITR1 - Part 3 (How To Download 26AS)Document8 pagesITR1 - Part 3 (How To Download 26AS)gaurav gargNo ratings yet
- User Manual For E-RegistrationDocument22 pagesUser Manual For E-RegistrationRakesh SharmaNo ratings yet
- VAT e-Payment GuideDocument14 pagesVAT e-Payment GuidepavanNo ratings yet
- NMS Financial StatementDocument2 pagesNMS Financial Statementvlamuning06No ratings yet
- Case 1Document4 pagesCase 1Mafel LabadanNo ratings yet
- Evaluate Ebusiness Revenue Recognition, Information Privacy, and Electronic Evidence IssueDocument4 pagesEvaluate Ebusiness Revenue Recognition, Information Privacy, and Electronic Evidence IssueNomcangJung'ziizNo ratings yet
- 39 Tds in TallyDocument50 pages39 Tds in TallytalupurumNo ratings yet
- 141121120000amiop CRS IndivisualDocument5 pages141121120000amiop CRS Indivisualdesignify101No ratings yet
- JHCTD Application Portal FAQSDocument11 pagesJHCTD Application Portal FAQSMan OjNo ratings yet
- GST Registration Guide for Normal TaxpayersDocument24 pagesGST Registration Guide for Normal Taxpayersbharat2goodNo ratings yet
- Payroll Management Made Easy: My Payroll Self GuideDocument29 pagesPayroll Management Made Easy: My Payroll Self GuidePrashant TambeNo ratings yet
- FBO Docket Ver6Document11 pagesFBO Docket Ver6pankaj dodaNo ratings yet
- Manual Registration Application Normal Taxpayer/ Composition/ Casual Taxable Person/ Input Service Distributor (ISD) / SEZ Developer/ SEZ UnitDocument29 pagesManual Registration Application Normal Taxpayer/ Composition/ Casual Taxable Person/ Input Service Distributor (ISD) / SEZ Developer/ SEZ UnitshaouluNo ratings yet
- Bank AL Habib Limited: CRS Individual / Proprietorship Tax ResidencyDocument2 pagesBank AL Habib Limited: CRS Individual / Proprietorship Tax ResidencyMitti da PalwaanNo ratings yet
- Guideline On Registrar of FirmsDocument11 pagesGuideline On Registrar of FirmsAnil SaraogiNo ratings yet
- FATCA CORP English - Bank Muscat 1Document17 pagesFATCA CORP English - Bank Muscat 1reema-algheshyanNo ratings yet
- TdsDocument22 pagesTdsFRANCIS JOSEPHNo ratings yet
- Al Islami Business Online TermsDocument7 pagesAl Islami Business Online TermsMomo GueyeNo ratings yet
- Stepwise Procedure For Company IncorporationDocument6 pagesStepwise Procedure For Company IncorporationMalik Mohsin IshtiaqNo ratings yet
- Customer User Guide - BusinessONLINEDocument9 pagesCustomer User Guide - BusinessONLINEDev DarshNo ratings yet
- Employee Self Service (ESS)Document13 pagesEmployee Self Service (ESS)Charanpreet SinghNo ratings yet
- Bank Declaration Form PDFDocument18 pagesBank Declaration Form PDFJhalak BhartiNo ratings yet
- Online Supplier Registration GuidelineDocument21 pagesOnline Supplier Registration GuidelinesuhelNo ratings yet
- ContractPayInformation 011110Document42 pagesContractPayInformation 011110Franseh MuyaNo ratings yet
- Rc4070-09e Guide For Canadian Small BusinessesDocument56 pagesRc4070-09e Guide For Canadian Small Businessesapi-31394357No ratings yet
- Guidelines TaxRelatedDeclarations2022 23 ENCOREDocument24 pagesGuidelines TaxRelatedDeclarations2022 23 ENCOREwishliyaNo ratings yet
- Return Filing Procedure: Things You Need To Know BeforehandDocument10 pagesReturn Filing Procedure: Things You Need To Know BeforehandtalhaNo ratings yet
- 16thFeb2019EIA Skill DetailsDocument19 pages16thFeb2019EIA Skill Detailssubitha samyNo ratings yet
- PF Midterm ReviewerDocument5 pagesPF Midterm ReviewerHannah Nicole CamaraNo ratings yet
- E FillingDocument5 pagesE FillingBoggarapu NikhilNo ratings yet
- Identification of Account Holder: PARTDocument2 pagesIdentification of Account Holder: PARTMuhammad HarisNo ratings yet
- 04 Vendor Registration TrainingDocument16 pages04 Vendor Registration TrainingAhmad Ramin AbasyNo ratings yet
- User Manual For Direct Tax Online Payments: Author: Electronic Banking Solutions Team Date: 23/02/2008Document12 pagesUser Manual For Direct Tax Online Payments: Author: Electronic Banking Solutions Team Date: 23/02/2008HeliumByBGC AccountsNo ratings yet
- Directorate of Income Tax 20 SepDocument4 pagesDirectorate of Income Tax 20 SepOmkar KhanapureNo ratings yet
- New Company Registration Online Guide: WWW - Cipc.co - ZaDocument25 pagesNew Company Registration Online Guide: WWW - Cipc.co - ZaSasha OhlmsNo ratings yet
- Step by Step Guide: Calculating Annual Returns and Filing Annual ReturnsDocument16 pagesStep by Step Guide: Calculating Annual Returns and Filing Annual ReturnsLungisani Lungstar KNo ratings yet
- Cash App Taxes - Google SearchDocument1 pageCash App Taxes - Google Searchcodybrown22No ratings yet
- E-Tutorial - Online Correction - Pay 220I, LP, LD, Interest, Late Filing, LevyDocument38 pagesE-Tutorial - Online Correction - Pay 220I, LP, LD, Interest, Late Filing, LevyRaj Kumar M0% (2)
- Agent Portal ManualDocument30 pagesAgent Portal ManualBarun singhNo ratings yet
- How To Lodge Your PAYG ElectronicallyDocument20 pagesHow To Lodge Your PAYG ElectronicallyDuc Trung NguyenNo ratings yet
- Simply Cleaning: Taxation IssuesDocument10 pagesSimply Cleaning: Taxation IssuesadeelmuzaffaralamNo ratings yet
- Tax. 23Document18 pagesTax. 23RahulNo ratings yet
- Presentation On Taxation of The Microfinance IndustryDocument23 pagesPresentation On Taxation of The Microfinance IndustryFranco DurantNo ratings yet
- Making An Ecitizen Account Gather Your Kenyan Id and Make An Ecitizen Account Online. Ecitizen Is TheDocument9 pagesMaking An Ecitizen Account Gather Your Kenyan Id and Make An Ecitizen Account Online. Ecitizen Is ThePasonatty OngomaNo ratings yet
- SPF Client Compliance Application BG SBLC MTN LTN MonetizationDocument15 pagesSPF Client Compliance Application BG SBLC MTN LTN MonetizationHugo Rogelio CERROSNo ratings yet
- Filing Itr HbookDocument26 pagesFiling Itr HbookRaveendran PmNo ratings yet
- FAQ For RAK Bank CorporateDocument9 pagesFAQ For RAK Bank CorporatesrinandhniNo ratings yet
- File ITR-1 (Sahaj) Online User ManualDocument21 pagesFile ITR-1 (Sahaj) Online User ManualsrtujyuNo ratings yet
- It 48Document40 pagesIt 48Robert Daysor BancifraNo ratings yet
- HBL IPG FAQs PDFDocument5 pagesHBL IPG FAQs PDFAbbas HussainNo ratings yet
- Guidelines Tax Related DeclarationsDocument16 pagesGuidelines Tax Related DeclarationsRaghul MuthuNo ratings yet
- States and Dates: Filing Sales Tax ReturnsDocument10 pagesStates and Dates: Filing Sales Tax ReturnsJonathan ArcherNo ratings yet
- 01.20 Government BusinessDocument48 pages01.20 Government Businessmevrick_guyNo ratings yet
- Residential Tenancies Act: Statutes of Alberta, 2004 Chapter R-17.1Document64 pagesResidential Tenancies Act: Statutes of Alberta, 2004 Chapter R-17.1Gary TattersallNo ratings yet
- CECRA Tenant AttestationDocument5 pagesCECRA Tenant AttestationGary TattersallNo ratings yet
- Core Competency RequirementsDocument7 pagesCore Competency RequirementsGary TattersallNo ratings yet
- Builder Qualifications Pre Screening FormDocument4 pagesBuilder Qualifications Pre Screening FormGary Tattersall100% (1)
- Cts 11420Document1 pageCts 11420Gary TattersallNo ratings yet
- Cts 11415Document1 pageCts 11415Gary TattersallNo ratings yet
- Cts 11422Document1 pageCts 11422Gary TattersallNo ratings yet
- Commercial Driver Abstract Consent FormDocument1 pageCommercial Driver Abstract Consent FormGary TattersallNo ratings yet
- GoogleDocument2 pagesGoogleNetwork Team YMMANo ratings yet
- Gamble, Boyle, Morris (2015) - Ethical Practice in Telepsychology.Document8 pagesGamble, Boyle, Morris (2015) - Ethical Practice in Telepsychology.Juan Sebasatian Rueda SernaNo ratings yet
- Secure Email Gateway: Security Policies: Student Guide - L1Document36 pagesSecure Email Gateway: Security Policies: Student Guide - L1Sandesh ParabNo ratings yet
- Gmail - Booking Confirmation On IRCTC, Train - 12004, 12-Feb-2022, CC, NDLS - LJNDocument1 pageGmail - Booking Confirmation On IRCTC, Train - 12004, 12-Feb-2022, CC, NDLS - LJNKaustavNo ratings yet
- IIT Madras Thesis Synopsis Template 3Document31 pagesIIT Madras Thesis Synopsis Template 3SAGAR RATHEENo ratings yet
- Ling 1Z03 Fall 2021 Course OutlineDocument5 pagesLing 1Z03 Fall 2021 Course OutlineAlina AzizNo ratings yet
- Gmail Recovery After Being Hacked PDFDocument2 pagesGmail Recovery After Being Hacked PDFMd Kamruzzaman KhanNo ratings yet
- SMTP NickDocument4 pagesSMTP NickMiraj Hossain PranNo ratings yet
- Business Proposal For Bulk SMS Gateway KorbaDocument9 pagesBusiness Proposal For Bulk SMS Gateway KorbaSaurabh Gupta33% (3)
- Kavita Mamgai Is Inviting You To A Scheduled Zoom MeetingDocument3 pagesKavita Mamgai Is Inviting You To A Scheduled Zoom Meetingrupesh desaiNo ratings yet
- Analysis of Articel Entitled Menyiapkan CV Penerjemah Yang MenarikDocument14 pagesAnalysis of Articel Entitled Menyiapkan CV Penerjemah Yang MenarikNsfilx AceNo ratings yet
- Open a Zenith Bank account online with ₦0 and get an instant debit cardDocument1 pageOpen a Zenith Bank account online with ₦0 and get an instant debit cardFilani OpemipoNo ratings yet
- TransferWise GuideDocument9 pagesTransferWise GuideJack FeschukNo ratings yet
- Unit 2: Lesson 1 Forms of CommunicationDocument11 pagesUnit 2: Lesson 1 Forms of CommunicationAngel Marie RuleNo ratings yet
- Maintenance Advantage Sub Account Management Guide 2019 04 26Document8 pagesMaintenance Advantage Sub Account Management Guide 2019 04 26fawad55No ratings yet
- High-Ticket Email Templates: Online Business BuilderDocument9 pagesHigh-Ticket Email Templates: Online Business BuilderWaseemNo ratings yet
- Empowerment Technologies: Quarter 1 - Week 2 NetiquettesDocument6 pagesEmpowerment Technologies: Quarter 1 - Week 2 Netiquetteskenrick09No ratings yet
- Tugas 1 Bahasa InggrisDocument5 pagesTugas 1 Bahasa Inggrisawazniola5No ratings yet
- Trigger Message HelpDocument1 pageTrigger Message HelpSahil KhanNo ratings yet
- Activity Unit 2 - Isabela Gomez, Laura SanchezDocument6 pagesActivity Unit 2 - Isabela Gomez, Laura SanchezLAURA NATALIA SANCHEZ DOMINGUEZNo ratings yet
- Annexure 3 - E-GovernmentDocument1 pageAnnexure 3 - E-GovernmentDocumentsZANo ratings yet
- Business Classified Script User: Sign Up/RegisterDocument7 pagesBusiness Classified Script User: Sign Up/RegisterEric PetersonNo ratings yet
- FortiVoice User Guide 7.31 Rev2Document222 pagesFortiVoice User Guide 7.31 Rev2Riadh MadhourNo ratings yet
- CH 26 Remote Logging Electronic Mail and File Transfer Multiple Choice Questions and Answers PDFDocument15 pagesCH 26 Remote Logging Electronic Mail and File Transfer Multiple Choice Questions and Answers PDFnarasimharao P.V.No ratings yet
- EOffice (EFile) User Manual Ver 7.0Document339 pagesEOffice (EFile) User Manual Ver 7.0Arun SNo ratings yet
- FaisalabadDocument55 pagesFaisalabadMuhammad UmarNo ratings yet
- User's Guide: The New & Exciting Way To Improve Your Typing!Document47 pagesUser's Guide: The New & Exciting Way To Improve Your Typing!aksfjoiuNo ratings yet
- Echnical Ulletin: Important Information About Normal/Smart Panel Firmware UpdatesDocument590 pagesEchnical Ulletin: Important Information About Normal/Smart Panel Firmware UpdatesHaii NguyenNo ratings yet
- 1 How To Collect Bank Details-1-1-1 PDFDocument1 page1 How To Collect Bank Details-1-1-1 PDFYusuf adebayoNo ratings yet
- One Time Password Authentication Integration Approach: IndroductionDocument2 pagesOne Time Password Authentication Integration Approach: Indroductionpuneet mishraNo ratings yet