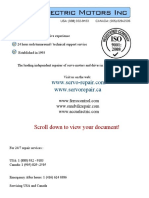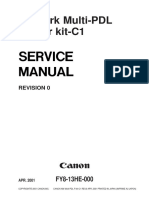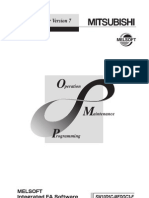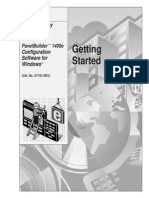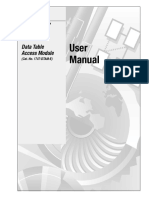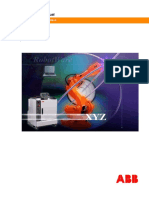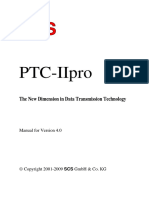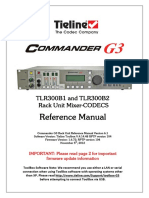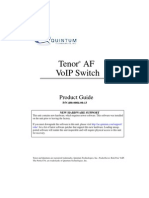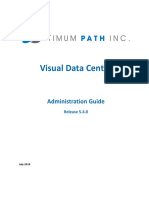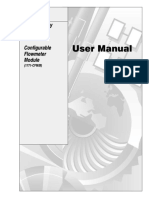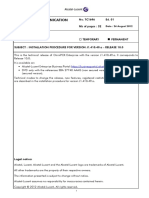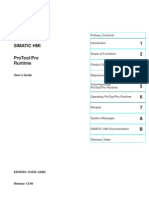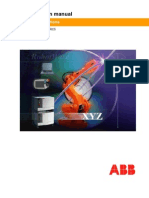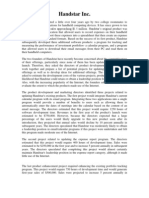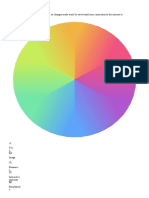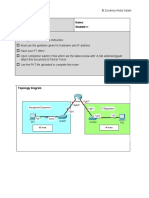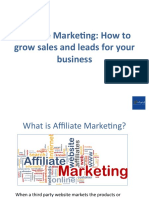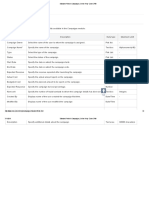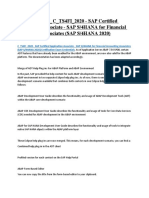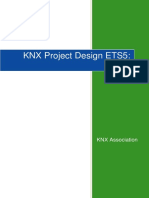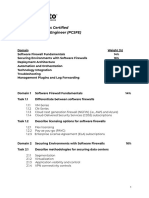Professional Documents
Culture Documents
Operating Manual: APT-COM™ 4 Multi Management Software
Uploaded by
Dedy MaesaOriginal Title
Copyright
Available Formats
Share this document
Did you find this document useful?
Is this content inappropriate?
Report this DocumentCopyright:
Available Formats
Operating Manual: APT-COM™ 4 Multi Management Software
Uploaded by
Dedy MaesaCopyright:
Available Formats
Operating manual
APT-COM™ 4 Multi Management Software
Basic Edition
Professional Edition
GLP Edition
Multi Management Software
for temperature chambers from BINDER GmbH
BINDER GmbH
Address: Postfach 102, 78502 Tuttlingen, Germany Tel.: +49 7462 2005 0
Fax: +49 7462 2005 100 Internet: http://www.binder-world.com E-mail: info@binder-world.com
Service hotline: +49 7462 2005 555 Service Fax +49 7462 2005 93 555
Service e-mail: customerservice@binder-world.com
Service hotline USA: +1 866 885 9794 or +1 631 224 4340 x3
Service hotline Asia Pacific: +852 390 705 04 or +852 390 705 03
Service hotline Russia and CIS: +7 495 988 15 16
Version 11/2020 Art. no. 7001-0378
Notes on the operating manual
The following symbol indicates important information. Please consider these notes for optimal system
function:
! Important note. Please note.
Reference to further information.
This manual was created for the software version current at the time of printing.
Because updates of the software are issued regularly, it is possible that the operation of your software, in
particular following the downloading of updates from the Internet, may deviate from the operation described
here. Correspondingly, deviations in the illustrations are also possible, especially with regard to the
represented version number, as this changes with each update.
The operating manual nonetheless remains valid until the publication of the subsequent edition.
In the event of questions or unclear matters concerning the operation of the software, please contact our
Service.
Service tel. +49 7462-2005-555
Service e-mail: service@binder-world.com
Please feel free to send us suggestions and ideas for corrections by e-mail.
APT-COM 4 11/2020 Page 2/121
Table of contents
1. PRODUCT DESCRIPTION ................................................................................. 6
1.1 Functional description of the APT-COM™4 Multi Management Software ..................................... 6
1.2 Delivery package of the APT-COM™ 4 ......................................................................................... 6
1.3 Program variants BASIC / PROFESSIONAL / GLP Edition .......................................................... 7
1.3.1 APT-COM™ 4 BASIC Edition ................................................................................................... 7
1.3.2 APT-COM™ 4 PROFESSIONAL Edition .................................................................................. 7
1.3.3 APT-COM™ 4 GLP Edition ....................................................................................................... 7
1.4 Reference to previous APT-COM™ versions ................................................................................ 8
1.4.1 Overview of versions ................................................................................................................. 8
1.4.2 New in APT-COM 4 Multi Management Software .................................................................... 9
2. PREPARATION OF THE CHAMBERS FOR NETWORKING .......................... 10
2.1 Addressing of the chambers with RS422 or RS485 interface...................................................... 10
2.2 Chambers with Ethernet interface................................................................................................ 12
2.2.1 Testing addressing on the chamber controller ........................................................................ 12
2.2.2 Display MAC address of the chamber .................................................................................... 13
2.2.3 Identification of the Ethernet interface used ........................................................................... 13
2.2.4 Assignment of the IP address ................................................................................................. 14
3. CONNECTION OF THE CHAMBERS .............................................................. 15
3.1 Vacuum controller CVC 3000 ...................................................................................................... 17
3.2 Chambers with RS422 or RS485 interface .................................................................................. 17
3.2.1 RS232 / RS422 Phoenix converter: Connection to a series RS232 PC interface .................. 17
3.2.2 RS232 / RS422-RS485 W&T converter: Connection to a series RS232 PC interface........... 18
3.2.3 RS485 / RS422 W&T converter: Integration into existing RS422 networks. .......................... 19
3.2.4 USB / RS422-RS485 W&T converter: Connection to a USB interface................................... 19
3.2.5 Ethernet / RS422-RS485 W&T converter: Connection to an Ethernet PC interface or an
Ethernet network ..................................................................................................................... 20
3.2.6 Use of 50 m extension cables ................................................................................................. 20
3.3 Chambers with Ethernet interface................................................................................................ 20
4. INSTALLATION, UPDATES, DEINSTALLATION ........................................... 21
4.1 System requirements ................................................................................................................... 21
4.2 Security aspects and recommendations to be regarded prior to installation ............................... 22
4.3 Installation of APT-COM™ 4 ........................................................................................................ 24
4.3.1 Automatic installation .............................................................................................................. 26
4.3.2 Automatic installation and registration .................................................................................... 26
4.4 Selecting and activating BASIC, PROFESSIONAL, or GLP Edition ........................................... 26
4.4.1 Selecting the edition ................................................................................................................ 26
4.4.2 License activation.................................................................................................................... 27
4.5 Updates of APT-COM™ 4............................................................................................................ 29
4.5.1 Identification of the present version of APT-COM™ 4 ............................................................ 29
4.5.2 Carrying out an update ........................................................................................................... 30
4.5.3 Information on the installed version ........................................................................................ 30
4.6 Data backup and resetting to factory settings .............................................................................. 31
4.6.1 Manual backup ........................................................................................................................ 31
4.6.2 “Automatic backup” ................................................................................................................. 33
4.7 Uninstallation of APT-COM™ 4 ................................................................................................... 33
4.7.1 Manual uninstallation .............................................................................................................. 33
4.7.2 Automatic uninstallation .......................................................................................................... 34
APT-COM 4 11/2020 Page 3/121
5. START, SETTINGS, USER MANAGEMENT ................................................... 34
5.1 Start APT-COM™ 4 ..................................................................................................................... 34
5.2 Password entry ............................................................................................................................ 34
5.3 The overview window ................................................................................................................... 36
5.4 User management and individual configuration ........................................................................... 37
5.4.1 Access rights ........................................................................................................................... 37
5.4.2 General, country-specific settings ........................................................................................... 38
5.4.3 Creating users ......................................................................................................................... 38
5.4.4 E-mail configuration ................................................................................................................ 40
5.4.6 Changing of user data by the administrator ............................................................................ 41
5.4.7 Changing of user data by the user .......................................................................................... 42
5.4.8 Unlocking of users following invalid login attempts................................................................. 42
5.4.9 Deletion of users ..................................................................................................................... 42
5.5 Lock screen .................................................................................................................................. 43
5.5.1 Safety settings......................................................................................................................... 43
5.5.2 Procedure in case of blocked access due to expiration of the password ............................... 44
5.6 Log out user ................................................................................................................................. 44
5.7 End APT-COM™ 4....................................................................................................................... 45
6. CREATING, CONFIGURING, AND DISPLAYING CHAMBERS...................... 46
6.1 Create new chamber .................................................................................................................... 46
6.1.1 “Manual input”: Direct entry of the connection data for the desired chamber ......................... 47
6.1.2 “Automatic search”: Selection of all available chambers ........................................................ 48
6.1.3 Configure selected chamber ................................................................................................... 50
6.2 Display chambers......................................................................................................................... 53
6.2.1 Standard view ......................................................................................................................... 53
6.2.2 List view .................................................................................................................................. 56
6.2.3 Floor plan view ........................................................................................................................ 56
6.3 Archiving and restoring a chamber .............................................................................................. 57
6.4 Delete chamber ............................................................................................................................ 58
6.5 Floor plan ..................................................................................................................................... 59
6.5.1 Create level ............................................................................................................................. 59
6.5.2 Delete level ............................................................................................................................. 60
6.5.3 Layout of the chambers in the room plan ............................................................................... 60
7. RECORDINGS.................................................................................................. 62
7.1 Create and manage recordings ................................................................................................... 62
7.1.1 Create new recording for an active chamber .......................................................................... 63
7.1.2 Create a new recording from data already found in the controller .......................................... 64
7.1.3 Create meta-recording ............................................................................................................ 67
7.1.4 Activating and deactivating the connection to the chamber controller.................................... 68
7.1.5 Archiving and restoring recordings ......................................................................................... 69
7.1.6 Delete recordings .................................................................................................................... 69
7.2 Configuration of the quick recording ............................................................................................ 70
7.3 Start, and stop recordings ............................................................................................................ 70
7.3.1 Start recording......................................................................................................................... 70
7.3.2 Start meta-recording ............................................................................................................... 70
7.3.3 Stop recordings ....................................................................................................................... 71
7.4 Recording window ........................................................................................................................ 72
7.4.1 Graphic view ........................................................................................................................... 72
7.4.2 Tabular view ............................................................................................................................ 76
7.4.3 Close recording window .......................................................................................................... 76
APT-COM 4 11/2020 Page 4/121
8. SYSTEM LOG .................................................................................................. 77
8.1 Display system log ....................................................................................................................... 77
8.1.1 Selection of the display period ................................................................................................ 77
8.2 Issue system log .......................................................................................................................... 78
8.2.1 Print system log....................................................................................................................... 78
8.2.2 Save system log ...................................................................................................................... 78
9. REMINDER AND TIMER FUNCTION .............................................................. 79
10. REPORTS: PROTOCOL ISSUE / DOCUMENTATION.................................... 81
10.1 Configure template ....................................................................................................................... 81
10.2 Create report ................................................................................................................................ 82
10.2.1 “Manual creation” .................................................................................................................... 82
10.2.2 “Automatic generation” ............................................................................................................ 83
11. EVENT OVERVIEW.......................................................................................... 84
11.1 Representation of events ............................................................................................................. 84
11.2 Confirmation of an active alarm ................................................................................................... 85
11.3 Delete event ................................................................................................................................. 85
11.4 Configuration of event messages ................................................................................................ 86
12. TIME PROGRAM FUNCTION .......................................................................... 87
12.1 Program editor ............................................................................................................................. 87
12.1.1 Create new time program ....................................................................................................... 88
12.1.2 Information on program management .................................................................................... 88
12.1.3 Value entry .............................................................................................................................. 90
12.1.4 Copying a program ................................................................................................................. 91
12.2 Program transfer .......................................................................................................................... 92
12.2.1 Program transfer from the chamber controller to APT-COM™ 4 ........................................... 92
12.2.2 Program transfer from APT-COM™ 4 to the chamber controller ........................................... 92
12.2.3 Representation of program transfers in the standard chamber view ...................................... 94
12.3 Starting and executing a program ................................................................................................ 95
12.3.1 Starting and executing a program on the chamber................................................................. 95
12.3.2 Starting and executing a program in APT-COM™ 4............................................................... 96
12.4 Deleting a program ....................................................................................................................... 98
12.4.1 Deleting a program from the chamber controller .................................................................... 98
12.4.2 Deleting a program from APT-COM™ 4 ................................................................................. 98
12.5 Importing and exporting programs ............................................................................................... 98
12.5.1 Importing programs ................................................................................................................. 98
12.5.2 Exporting programs ................................................................................................................. 98
13. IMPORTING RECORDINGS FROM APT-COM™ 3 (GLP-EDITION) .............. 99
13.1 Procedure for importing records .................................................................................................. 99
13.2 Imported records in APT-COM™ 4 ............................................................................................ 101
13.3 Notes on data security ............................................................................................................... 102
13.3.1 Metadata of the imported recording ...................................................................................... 102
13.3.2 Manipulation and access security ......................................................................................... 102
14. MEASURES FOR DATA SECURITY (GLP EDITION) ................................... 103
15. APPENDIX ..................................................................................................... 104
15.1 List of BINDER chambers for configuration in APT-COM™ 4 ................................................... 104
APT-COM 4 11/2020 Page 5/121
1. Product description
1.1 Functional description of the APT-COM™4 Multi Management Software
APT-COM™ 4 is a software for recording, programming and monitoring BINDER simulation chambers.
Editions: Depending upon the requirements, the BASIC, PROFESSIONAL, or GLP edition can be used.
The functional scope extends from simple recording management through the management of up to 100
connected environment simulation chambers to manipulation-proof documentation of the recording values
pursuant to the GLP/GMP guidelines, which correspond to the requirements of the FDA guideline 21 CFR
11.
The chamber overview provides a clear chamber system with several identification filters in a simple,
intuitive menu. Several chambers can be created in one step. Recordings can be started with a click.
The floor plan is easily created by users themselves. The chambers are placed on an image file of the
room in the background and can be quickly found and configured.
All recordings are available at a glance in the recording overview. The graphic representation of the
recordings can be adapted, scaled, supplemented with notes, displays alarms and enables the selection of
a section. The recordings of several chambers can be superimposed on one another as a meta-recording,
and thus compared directly.
Three access hierarchies are available for user management. The assigning of user names and
passwords conforms with 21 CFR 11. A blocking function ensures security against unsupervised software
operation. Every user has the possibility of individual configuration with own profile settings. This
encompasses, for example, the choice of language.
The reminder and timer function allows setting reminders with a comment field. The created comment is
displayed upon expiration of the entered time. In addition, you can stop a recording and / or have a report
created at this time.
The program function offers simple and fast programming possibilities through a graphic interface and
manual entry of values in tabular form. Because the parameters for the chamber system are already
recognized, the exceeding of limit values is eliminated.
Reports can be individually configured and created manually or automatically for the protocol issue of the
recordings. They contain a customer-specific cover sheet and a free selection of graphic and tabular
representations, alarms and notes, as well as the incorporation of photos.
Alarms are protocoled and can be confirmed in the event overview. A GLP-compatible system log
documents all system interventions.
1.2 Delivery package of the APT-COM™ 4
The installation file of the APT-COM™ 4 Multi Management Software is available as a download, or
optionally also a USB stick.
The following is installed:
• APT-COM™ 4 Multi Management Software
• With GLP-Edition: “APT-COM 3-Import-Tool” to import recording data from APT-COM™ 3 into APT-
COM™ 4
• With GLP Edition and optional “Alarm-Kit” (“Alarm Center” software and “Alarm-Kit” hardware):
Monitoring software “Alarm Center.” Installation on the same computer or on a second computer (control
room), from which the chambers are monitored.
Operating manuals (Order numbers in brackets) in pdf format:
• APT-COM™ 4 manual (7001-0378)
• “Converter RS232 / RS422-RS485 W&T” manual (7001-0101)
• “Converter USB / RS422-RS485 W&T” manual (7001-0168)
• “Converter Ethernet / RS422-RS485 W&T” manual (7001-0068)
• “Converter RS485 / RS422 W&T” manual (7001-0332)
• “Alarm-Kit” manual for “Alarm Center” software and “Alarm-Kit” hardware (7001-0379)
APT-COM 4 11/2020 Page 6/121
1.3 Program variants BASIC / PROFESSIONAL / GLP Edition
APT-COM™ 4 Multi Management Software is available in three different equipment variants: Basic Edition,
Professional Edition, and GLP Edition.
1.3.1 APT-COM™ 4 BASIC Edition
The objective of the APT-COM™ 4 Basic Edition is the simple recording of data from 5 BINDER
temperature chambers and the issuing of the recordings (tabular + graphic). The chambers are connected
to a PC for bidirectional data exchange and remote controlled.
• Multilingual user interface (German, English, French, Spanish, Italian)
• Connection of 5 BINDER temperature chambers with interface RS232 (CVC 3000), RS422, RS485, or
Ethernet to a PC or integration into an Ethernet network
• Remote control of the connected chambers: Setpoint value specification via PC
• Chamber management (create, archive, delete) with central chamber overview, graphic, and tabular
• Recording management (create, start, pause, end, archive, delete)
• Graphic and tabular representation of the recording values (temperature, humidity, pressure, CO2 or O2
concentration, fan speed), and alarms
• Graphic and numerical program editor
• Documentation and manual issuing of the recordings as a configurable report
• Documentation in the event that configurable tolerance limits are exceeded
• Block function (software lock) against unsupervised operation
• Optional program execution via APT-COM™
• Saving of the recordings in a manipulation-proof database
• Alarm message via e-mail. E-mail notification in the event that recording value limits are exceeded/not
reached and for a restart of the APT-COM 4
1.3.2 APT-COM™ 4 PROFESSIONAL Edition
All functions of the BASIC Edition, plus:
• Central management of up to 100 connected chambers simultaneously
• Central overview of all chambers in a floor plan
• Web server for displaying the recordings
• Setting of tolerance band limits, including documentation when exceeded
• User management and password protection, various authorizations of users (“Basic,” “Advanced”,
“Administrator”)
• Standards filed as predefined programs, e.g. PV 1200; 2005 (available soon)
• Automatic, timed issue of the recording values
• Reports for subsequent processing/archiving
• Automatic/manual backup and recovery
1.3.3 APT-COM™ 4 GLP Edition
All functions of the BASIC and PROFESSIONAL Editions, plus:
• Documentation of the recording values in a manipulation-proof file pursuant to the GLP/GMP guidelines
• Documentation of all system interventions as part of an audit trail
• GxP-compatible password protection
APT-COM 4 11/2020 Page 7/121
• Validatability pursuant to 21 CFR, Part 11 in the system including validation documents
• Electronic signatures
• Central overview of all chambers and control room functions via TCP/IP with “AlarmCenter.” Parallel
security level due to a second monitoring computer located in the network with independently functioning
monitoring software.
• Remote alarm system via e-mail and/or with alarm kit option: Alarm contact. Documentation and remote
alarms for exceeding of limit values and communication problems. Extensive possibilities for forwarding
trouble reports through alarm contact by way of customer building notification systems, telephone
network and e-mails, as well as remote monitoring of all recordings via web browser.
• These functions are not prescribed for the fulfillment of guideline 21 CFR 11. The usage of these
functions requires possibilities for communication between the recording computer and other computers
in the intranet or in the Internet. Depending upon the security philosophy of the operator and the related
restrictions within the local network and possibilities for connection with the Internet, these functions can
be used or must remain consciously omitted.
• Import of data from APT-COM™ 3
• Backup and recovery function of all data (recordings, system log (=trace file) etc.) on any network drives.
Basic?? Professional??
• Use of existing Ethernet network lines for connection between the recording computer and chambers
with RS422 or RS485 interface through one or more COM servers (optional module).
• System log: documentation of all system interventions with user names and time stamp as an important
part of an audit trail in addition to the commentable recording data
• Access to the APT-COM™ 4 is secured through the assignment of unique user names, each with an
individual and secret password. The recording data and system settings are saved in an encoded,
manipulation-proof database format pursuant to the GLP/GMP guidelines. These functions can be
validated and correspond to the requirements of the FDA guideline 21 CFR, Part 11.
• All system interventions are documented through the creation of an automatic system log.
1.4 Reference to previous APT-COM™ versions
1.4.1 Overview of versions
APT-COM™ 4 Multi Management Software (since 2018)
APT-COM™ 4 Multi Management Software is not an update of APT-COM™ 3 DataControlSystem, but
rather a completely new program.
! Chambers with the controllers SM, DICON 1000 (D2), DICON 1001 (PD2), and RD2 are not
supported by APT-COM™ 4.
In the case of already existing networking of chambers with these controllers, we recommend
retaining the setup with APT-COM™ 2 (RD2) or APT-COM™ 3.
The earlier program versions APT-COM™ 2 and APT-COM™ 3 remain unaffected by the installation of the
APT-COM™ 4 Multi Management Software on the same computer. Simultaneous operation of earlier
versions together with APT-COM™ 4 from the same PC and with the same chambers is, however, not
possible.
GLP-Edition: The program “APT-COM 3-Import-Tool” (Ch. 13) permits importing recording data from APT-
COM™ 3 into APT-COM™ 4.
APT-COM 4 11/2020 Page 8/121
APT-COM™ 3 DataControlSystem (2003-2018)
APT-COM™ 3 DataControlSystem is not an update of APT-COM™ 2, but rather a new program. Previous
APT-COM™ 2 versions remain unaffected by the installation of APT-COM™ 3 on the same PC. A tool for
program import from APT-COM™ 2 into APT-COM™ 3 is available through the program editor. Users of
APT-COM™ 2 must thus receive the software in order to have the raw data created thus ready to call up
at all times. Simultaneous measurement or control operation of APT-COM™ 2 together with measurement
or control operation of APT-COM™ 3 from the same PC and/or with the same chambers is not possible.
Please address questions concerning the status of the further development of the software to
aptcom3@binder-wold.com or inform yourself under www.binder-world.com.
APT-COM™ 2 (1999 – 2002)
For the networking of chambers with RD2 controllers with the APT-COM™ 2, the corresponding hardware
prerequisites for the computer are to be observed. The computer should be an older model in order to
ensure problem-free communication. Recommended here, for example, a computer of the Pentium 2 class
with WINDOWS NT4 as operating system. WINDOWS XP makes high requirements of computer
performance and can therefore not be used. WINDOWS 2000 cannot generally be recommended for use
with APT-COM™ 2. Systems with computers of the Pentium 2 and 3 classes of up to 800 MHz generally
function, but faster systems no longer function.
1.4.2 New in APT-COM 4 Multi Management Software
For improvements see functional overview in Ch. 1.1
• Management of up to 100 environment simulation chambers
• Simple recording management
• Encoded database: High degree of encoding for a high level of security against manipulation
• User management with various access rights: Graduated usage rights for system configuration and
handling for the control and recording data recording of individual chambers
• Automatic system log: All changes to the system configuration are saved with user names and time
stamp in a file. Alarm messages and instructions provided by the system to the user are protocoled. The
system log is saved in an encoded database file and can be secured with the backup function.
• Commentable recording data: Any running recording can be commented by hand at any time. The
comments are an unalterable part of the raw data and are encoded, saved, and backed up together with
this. Together with the automatically created system log, this thus results in a central element of an audit
trail secured against retroactive manipulation.
• Recordings possible through USB camera: can be created automatically and incorporated into the
recording protocol. In this way, changes to the chambers, such as door openings, changes to the
setpoint values, recharging, interruptions of the recording sequence, etc. can be directly commented.
• Parallel security level (GLP Edition): A second computer connected with the recording computer via a
network monitors correct communication between the recording computer and the chambers connected
to it with a special monitoring program, as well as the observance of adjustable limit values for the
recorded recording data. This monitoring computer can issue alarm messages via a building notification
system and send alarm e-mails.
• Expanded backup (GLP Edition): Not only the recording database is backed up, but also the database
of the automatic system log and all system settings that were active at the point in time of the backup.
This makes it possible at any time to reconstruct the system as it was at the point in time at which the
backup was created.
• E-mail service (Professional and GLP Edition): The user can be informed about the progression of his
recordings and any instruction and alarm messages arising by e-mail and SMS. To this purpose you
require an e-mail/SMS gateway, which can be made available by an e-mail provider. Please inquire with
your provider about conditions and possible additional costs.
APT-COM 4 11/2020 Page 9/121
• Web server function (Professional and GLP Edition) : The recording computer can represent the
current progression of the recording on a web page. This means that the progression of the recordings
can be traced on other computers in the intranet via a web browser.
Please feel free to inform us of any other wishes you might have. We always do our best to improve our
products in keeping with the wishes of our customers.
2. Preparation of the chambers for networking
A maximum total of 100 chambers with the RS422/ RS485 or Ethernet interface and the vacuum controller
CVC3000 with the RS232 interface can be connected.
A complete list of all chambers supported by APT-COM 4 can be found at the end of this manual, see Ch.
15.1.
2.1 Addressing of the chambers with RS422 or RS485 interface
All chambers with RS422 or RS485 interfaces are connected with the computer by the same control and
notification lines. In order that the software can address individual chambers in a targeted fashion. You
must provide these with individual addresses in your network. The number of addresses available in the
chamber controller may differ depending upon the controller type. The same address as in the controller
must be assigned on the software side.
The address assigned individually at the controller will later be indicated for the chamber configuration in
APT-COM™ 4. The factory setting for the chamber address is 1.
! The addresses must be assigned on the chamber controller before connection with the APT-COM
computer.
!
Addresses may not be assigned twice.
The procedure for setting the address differs depending upon the controller type.
Chambers with RS422 interface (standard or optional) Controller
BD (E2), BF (E1), ED (E2), FD (E2 to 12/03), FED (E2) R3 / R3.1 / R3.2
CB (E2, E3), KBF (E2, E3, E5x), KBF ICH (E2, E5x), KBF P (E5x), KBF LQC (E5x), MB1
KBWF (E2, E5x), KMF (E5x), M (E2), MDL (E2), MK (E2, E3x), MKT (E1, E3x), MKF
(E1, E3x), MKFT (E3x)
FDL (E2x), FP, KB (E3x, E5x), KBW (E3x, E5x), VD (E2x), VDL (E2x) RD3
CB (E6x), KT (E6x) T 4.12 (BCW)
Chambers with RS485 interface (optional) Controller
CB (E7), KBF (E6), KBF P (E6), KBF LQC (E6), KBW (E6), KBWF (E6), KMF (E6), MB2
MK (E4, E5), MKT (E4, E5), MKF (E4, E5), MKFT (E4, E5)
In the following you will find a brief overview of the address setting of various controller types
Please find the detailed instructions for setting the address in the operating manual of the
respective chamber.
APT-COM 4 11/2020 Page 10/121
R3 / R3.1 / R3.2 controller
Hold key “X/W” pressed for approx. 5 seconds Display alternately shows “unit” and temperature unit
Press “X/W” key again Display alternately shows “rASd” and setpoint value gradients Press “X/W” key
again Display alternately shows “Adr” and the current setting for the chamber address Set the desired
address from 1 to 30 with the arrow keys. The value set is automatically adopted after approx. 2 seconds.
RP1 controller
Normal display Press the “EXIT” and “MODE” keys simultaneously for 3 seconds Select “OP.U” with
arrow keys Press “MODE” key Enter password Press “MODE” key Select operating function
“Ad.r” with arrow keys Enter address (1 to 254)
MB1 controller
Normal display Press “CONFIG” key Menu “User-settings” Select “Instrument data” menu Press
ENTER key Select “Address” Enter address (1 to 254)
MB2 controller
Main menu “Settings” “Serial interfaces” “Chamber address” Enter address (1 to 254) Confirm
entry with
RD3 controller
Normal display Press “X/W” key for 5 sec. Menu “PROGRAM EDITOR” Press “X/W” key for 5 sec.
Menu “USER LEVEL” Press program key Menu “UserCod?” Enter user code Menu “Adress”
Enter address (1 to 254) Press EXIT key or wait 120 sec.
T 4.12 (BCW) controller
Start view Press “Menu” key Select “Settings” menu Select menu point “RS 422 address” Enter
address (1 to 254)
APT-COM 4 11/2020 Page 11/121
2.2 Chambers with Ethernet interface
Several steps are required to integrate BINDER chambers with an internal Ethernet interface into an
Ethernet network.
2.2.1 Testing addressing on the chamber controller
No addressing on the chamber controller needs to be carried out for connection of the chambers with
internal Ethernet interfaces. The chamber address should be 1 (Default setting). It must be identical in APT-
COM™ 4 and on the chamber controller. The chamber is identified by APT-COM™ 4 by way of its MAC
address in the network.
The procedure for checking the address differs depending upon the controller type.
Chambers with Ethernet interface (standard or optional) Controller
BD (E3), ED (E3), FD (E3), BF (E3), FED (E3) R4
C150 (E1 to 12/09), UF V (E1x, E2x). RP1
CB (E3), KBF (E3, E5x, E6), KBF ICH (E3, E5x), KBF P (E5x, E6), KBF LQC (E3, MB1
E5x, E6), KBWF (E5x), KMF (E5x, E6), M (E2), MDL (E2), MK (E3x, E4), MKT (E1,
E3x), MKF (E2, E3x, E4), MKFT (E3x)
KB (E5x), KBW (E5x), RD3
C (E7), CB-S (E7), KBF-S, UF V (E3), VD (E3.1), VDL (E3.1) RD4
CB (E6), KT (E6x): No chamber address check required T 4.12 (BCW)
CB (E7), KBF (E6), KBF P (E6), KBF LQC (E6), KBW (E6), KBWF (E6), KMF (E6), MB2
MK (E4, E5), MKT (E4, E5), MKF (E4, E5), MKFT (E4, E5), VD (E3.1), VDL (E3.1)
In the following you will find a brief overview of the address setting of various controller types
Please find the detailed instructions for setting the dress in the operating manual of the
respective chamber.
RP1 controller
Normal display Press the “EXIT” and “MODE” keys simultaneously for 3 seconds Select “OP.U” with
arrow keys Press “MODE” key Enter password Press “MODE” key Select operating function
“Ad.r” with arrow keys Check address
MB1 controller
Normal display Press “CONFIG” key Menu “User-settings” Select “Instrument data” menu Press
ENTER key Select “Address” Check address.
MB2 controller
Main menu “Settings” “Serial interfaces” “Chamber address” Check address
RD3 controller
Normal display Press “X/W” key for 5 sec. Menu “PROGRAM EDITOR” Press “X/W” key for 5 sec.
Menu “USER-LEVEL” Press program key Menu “UserCod?” Enter user code Menu “Adress”
Check address
APT-COM 4 11/2020 Page 12/121
2.2.2 Display MAC address of the chamber
Each chamber with an Ethernet interface is identified by APT-COM™ 4 by way of its MAC address in the
network.
Chambers with the controllers RP1, MB1, RD3: The MAC address is found on a sticker next to or beneath
the Ethernet interface.
Chambers with the controllers R4, RD4, T 4.12 (BCW), MB2: The MAC address can be found in the
respective controller menu.
In the following you will find a brief overview of the display of the MAC addresses of various controller types
Please find the detailed instructions in the operating manual of the respective chamber.
R4 controller
Normal display 5 x (chambers without fans) or 6 x (chambers with fans) Press up arrow Press OK key
Enter password and press OK key 5 x up arrow “Ethernet” Press OK key “MAC-High” Press
OK key “MAC-Med” Press OK key “MAC-Low”
RD4 controller
Normal display Press 2 x down arrow “Chamber info” Press OK and 4 x down arrow “Ethernet”
Press OK key “MAC address” Press OK key
T 4.12 (BCW) controller
Start view Press “Menu” key Select “Settings” menu Select “Network settings” menu Select menu
point “MAC address”
MB2 controller
Main menu “Chamber info” “Ethernet”
2.2.3 Identification of the Ethernet interface used
BINDER chambers with internal Ethernet interface can contain 2 different components, which can be seen
from the MAC address: The first 6 places of the MAC address describe the identifier of the manufacturer
(OUI = Organizational Unique Identifier):
• In the case of some older chambers with RD3 and MB1 controllers, a W&T interface was used: MAC
address 00-C0-3D-xx-xx-xx. In this case, networking can take place as described under Ch. 3.2.5.
The precise configuration is described in the connection instructions for Art. No. 7001-0068
for the Ethernet / RS422-RS485 W&T converter. Download under www.binder-world.com.
• Lantronix interfaces are generally used with chambers with the RD3 and MB1 controllers: MAC
address 00-20-4A xx-xx-xx
You can use the Lantronix DeviceInstaller with these chambers (Ch. 2.2.4).
BINDER chambers equipped with T4.12 (BCW), MB2, RD4, R4 controllers are equipped with an integrated
network interface without any other components. The IP-address can be set in the corresponding controller
menu.
APT-COM 4 11/2020 Page 13/121
2.2.4 Assignment of the IP address
The assignment of an IP address is required to enable communication with the connected chambers.
Depending upon the existing Ethernet network type (with or without DHCP server), this can occur in several
ways.
! The following settings should be made by the system administrator.
Ethernet network with DHCP server
The DHCP server automatically assigns a valid IP address to the chamber.
Procedure:
1. Connect chamber to the Ethernet network
2. Switch on chamber.
3. The IP address is automatically negotiated between the chamber and the DHCP server. No intervention
on the part of the user is necessary here. Depending upon the load of the DHCP server, this procedure
can take several minutes.
4. Following successful assignment of the address, when creating the chamber in APT-COM™ 4 you will
find the MAC address and the IP address assigned to this chamber in a list box (Ch. 6.1).
Instructions for secure, permanent operation: It must be ensured that the DHCP server always assigns
the same IP address to the BINDER chamber. If the IP address changes during operation, this can result
in disruptions of communication between the chamber and APT-COM™. Ask the system administrator that
administers the DHCP server.
The system administrator generally has at least the following 2 possibilities:
1. Fixed assignment of the IP address to the MAC address in the DHCP server
2. One or several IP addresses are excepted from the automatic IP address assignment of the DHCP
server, meaning they are no longer administered by this. In case of chambers with a RD3 or MB1
controller, these IP addresses can be assigned permanently to the respective MAC address with the
program Lantronix DeviceInstaller (see below). The IP address of chambers equipped with the T4.12
(BCW), MB2, RD4, R4 controllers can be assigned directly via the corresponding menu in the chamber
controller.
Ethernet network without DHCP server
!
The following settings should be made by the system administrator.
1. Manual assignment of an IP address for the APT-COM™ 4 computer in the operating system of the
computer. For Windows® this takes place by way of the control panel.
2. Manual assignment of different IP addresses for each connected chamber. In case of chambers with a
RD3 or MB1 controller, we recommend the program Lantronix DeviceInstaller to create the IP address.
This only applies for the chambers with a Lantronix interface (for identification see Ch. 2.2.3). The IP
address of chambers equipped with the T4.12 (BCW), MB2, RD4, R4 controllers can be assigned
directly via the corresponding menu in the chamber controller.
Assignment of a defined IP address with the Lantronix DeviceInstaller (XPort Installer)
Lantronix DeviceInstaller Software:
http://ltxfaq.custhelp.com/app/answers/detail/a_id/644?_ga=2.54616424.2107418292.1537461880-
1569161374.1537461880
Lantronix DeviceInstaller User Guide: https://www.lantronix.com/wp-
content/uploads/pdf/DeviceInstaller_UG.pdf
In the following you will find an overview of the necessary steps.
APT-COM 4 11/2020 Page 14/121
!
Hint: The program Lantronix DeviceInstaller can be updated at any time. Therefore, always be sure
to follow the instructions of the manufacturer.
Start the DeviceInstaller.
In order to display the chambers, press the “Search” key with the magnifying glass symbol.The interfaces
found are displayed and can be assigned to the chambers on the basis of their hardware addresses (MAC
address). To display the MAC address on the chamber or in the controller, see Ch. 2.2.2.
If the IP address is “0.0.0.0”, or if an existing address is to be changed, mark the chamber and then click
“Assign-IP.”
Select “Assign a specific IP address” (Assignment of a specific IP address). Continue with “Next.” Enter the
desired IP settings in the next step. Continue with “Next.” Then select “Assign.” When the assignment is
completed, click “Finish.”
!
Note the set IP address in order to ensure that no address is assigned twice.
Further settings are not required, the factory settings are appropriate for operation.
3. Connection of the chambers
Vacuum controller CVC 3000
The vacuum controller CVC 3000 with series interface RS232 can be directly connected to a PC or
incorporated into an existing network with suitable converters (Ch. 3.1).
Chambers with RS422 or RS485 interface
Individual chambers can be connected to a PC interface with suitable converters. Converters for connection
to a series COM interface, a USB interface, or an Ethernet interface are available.
In order to connect several chambers, a plug distributor that can be expanded in modules, each with 10
connections per module, is interposed.
Alternatively, connections via existing Ethernet networks are possible. The recording computer in this case
communicates with the Ethernet / RS422-RS485 converter (COM server), to which one or several
chambers with RS422 or RS485 interface can be connected directly or via plug distributors.
Chambers with Ethernet interface
Chambers with an integrated Ethernet interface can be directly connected to a PC with Ethernet card or to
an existing Ethernet network.
Combinations as desired of up to 100 chambers are possible.
! Prior to networking, shut off all chambers and the computer and disconnect the power supply of the
chambers.
APT-COM 4 11/2020 Page 15/121
APT-COM™ 4 network overview
RECORDING- BINDER CHAMBER-
COMPUTER INTERFACES
INTERFACES
Zero-modem cable 3m 3m (5023-0115)
RS 232 RS 232
(COM Port)
Adapter Adapter cable 0.2 m Cable 5m (5023-0035) (included in
(5024-0061) (included in the set) the set) or 50m (5023-0164)
RS422
Set RS 232 / RS 422 Converter Phoenix
(8012-0162 / 230V) (8012-0166 / 115 V)
Zero-Modem cable 3m (5023-0115) Cable 5m (5023-0095) (included in the
(included in the set) set) plus optional cable 50m (5023-0117)
RS422
or
RS 485
Set RS232 / RS422-RS485 Converter W&T
(8012-0556 / 230V) (8012-0557 / 115 V)
USB cable 2m (included in the set)
USB
RS 232
Set USB / RS422-RS485 Converter W&T (reconfigured to USB / RS232)
(8012-0665, bus powered)
USB cable 2m (included in the set)
Set USB / RS422-RS485 Converter W&T (8012-0665, bus powered) RS422
or
3m Patch cable (5023-0097) (included in the set) RS 485
Ethernet
RJ45
Set Ethernet / RS422-RS485 Converter W&T
(8012-0380 / 230V) (8012-0405 / 115 V)
Crossover cable
Ethernet
Ethernet Network
3m Patch cable Ethernet socket Ethernet 3m Patch cable
(5023-0097) (5023-0097)
Cable 5m (5023-0095) Cable 5m (5023-0095) RS485
Optional: plug distributor to (included in the set) (included in the set)
connect several chambers
Set RS422 / RS485 Converter W&T
(8012-0589 / 230V) (8012-0599 / 115 V)
Cable 15m
(5023-0036)
Set plug distributor (8012-0295)
10 x RS 422, extensible
APT-COM 4 11/2020 Page 16/121
3.1 Vacuum controller CVC 3000
The vacuum controller CVC3000 has a RS232 interface. For the connection of the vacuum controller with
a speed-controlled pump stand, please consider the settings on the vacuum controller pursuant to the
original instructions of the vacuum controller, as well as the information in the operating manual of the
vacuum drying chambers VD (E2.1).
You can directly connect the vacuum controller CVC 3000 to a series RS232 PC interface.
Required hardware:
• Zero modem cable 3 m (5023-0115)
Connection takes place from the connection socket on the pump stand PC3004 Vario via the zero modem
cable to the series RS232 PC interface.
APT COM 4
Zero modem cable
3m (5023-0115)
CVC 3000
Series RS232 PC interface
To connect to a USB PC interface, use the USB / RS422-RS485 W&T converter, reconfigured to USB /
RS232.
APT COM 4
Zero modem cable 3m (5023-0115) USB cable 2m
CVC 3000
Converter USB / RS422-RS485 W&T USB PC interface
(reconfigured to USB / RS232)
3.2 Chambers with RS422 or RS485 interface
The chambers can be connected with the existing PC interface or incorporated into existing networks with
suitable converters.
The converters are always to be operated with the provided power adapter.
!
In the case of converters with an external power supply, note the correct mains voltage for the power
adapter of the converter. The converters are available in varying voltage variants (115 V and 230 V).
3.2.1 RS232 / RS422 Phoenix converter: Connection to a series RS232 PC interface
The Phoenix converter is no longer available, but can still be used. It is used for connecting chambers with
an RS422 interface to a series RS232 PC interface.
Required hardware:
• Set converter RS232 / RS422 Phoenix – 230 V (Art. no. 8012-0162 or 115V (Art. no. 8012-0166):
- converter RS232 / RS422 with power adapter
- Adapter cable 20 cm
- Adapter socket 9-pin to 25-pin plug
- Connection cable 5 m for connection from the interface converter to a single chamber or to a plug
distributor RS422 from BINDER, with adapter 25-pin plug-plug
- (Optional: Connection cable 50 m (8012-0164), with adapter 25-pin plug-plug.
APT-COM 4 11/2020 Page 17/121
• For the connection of several chambers: Plug distributor that can be expanded in modules (8012-0295).
Several 15 m cables (5023-0036) to the chamber interfaces.
Adapter 25-pin Cable 5 m (5023-0035). Optional: Adapter cable APT-COM 4
plug-plug Extension cable 50 m (5023-0164) 0.2 m
Temperature chamber withRS232 / RS422 Phoenix converter Series
interface RS422 (8012-0162 / 8012-0166) RS232 PC interface
The converter RS232 / RS422 Phoenix requires a 25-pin plug sub-D connection on the computer. If only a
9-pin connection is present or free, connection can take place via an adapter (9-pin socket to 25-pin plug).
The connections of a possibly existing RS232 expansion port (CPU module) can also be used.
! The sequence shown must absolutely be observed. Deviations result in error messages.
! Check the setting of the sliding switch on the converter RS232 / RS422:
Switch (DCE/DTE) in DTE position.
3.2.2 RS232 / RS422-RS485 W&T converter: Connection to a series RS232 PC interface
The converter RS232 / RS422-RS485 is suitable for networking chambers with an RS422 or RS485
interface via a series RS232 PC interface.
Required hardware:
• Set converter RS232 / RS422-RS485 W&T – 230 V (Art. no. 8012-0556 or 115 V (Art. no. 8012-0557):
- Converter RS232 / RS422-RS485 with original instructions of the manufacturer W&T (only required
for problems with commissioning)
- Zero modem cable 3 m for connection to the RS232 interface
- Connection cable 5 m for connection from the interface converter to a single chamber or to a plug
distributor RS422 from BINDER
- Instructions for connection of interface converter RS232 / RS422-RS485
• Optional: Extension cable 50 m (5023-0117) for connection of the connection cable 5 m to a single
chamber or to a plug distributor RS422 from BINDER
• For the connection of several chambers: Plug distributor that can be expanded with modules (8012-
0295), several 15 m cables (5023-0036) to the chamber interfaces.
Cable 5 m (5023-0095). Optional: Additional Zero modem cable APT-COM 4
extension cable 50 m (5023-0117) 3 m (5023-0115)
Temperature chamber with Converter RS485 / RS422-RS485 Series RS232
interface RS422 or RS485 W&T (8012-0556 / 8012-0557) PC interface
The precise configuration is described in the connection instructions for Art. No. 7001-0101,
which accompany the RS232/ RS422-RS485 converter. Download under www.binder-
world.com.
APT-COM 4 11/2020 Page 18/121
3.2.3 RS485 / RS422 W&T converter: Integration into existing RS422 networks.
The converter RS485 / RS422 is suitable for integrating chambers with RS485 interfaces into existing
RS422 networks.
Required hardware:
• Set converter RS485 / RS422 W&T – 230 V (Art. no. 8012-0589 or 115 V (Art. no. 8012-0599):
- Converter RS485 / RS422 with original instructions of the manufacturer W&T (only required for
problems with commissioning) incl. power adapter
- 2X connection cable 5 m for connection from the interface converter to a single chamber or to a plug
distributor RS422 from BINDER
- Instructions for connection of converter RS485/RS422
The precise configuration is described in the connection instructions for Art. No. 7001-0332,
which accompany the RS485/ RS422 converter. Download under www.binder-world.com.
3.2.4 USB / RS422-RS485 W&T converter: Connection to a USB interface
The converter USB / RS422-RS485 is suitable for networking chambers with an RS422 or RS485 interface
via a USB interface of the computer.
Required hardware:
• Set converter USB / RS422-RS485 W&T (Art. No. 8012-0665)
- Converter USB/RS422-RS485 with original instructions of the manufacturer W&T (only required for
problems with commissioning)
- USB cable 2 m for connection to the USB interface of the computer and CD with driver software for
Windows 2000, XP.
- Connection cable 5 m for connection from the interface converter to a single chamber or to a plug
distributor RS422 from BINDER
- Instructions for connection of interface converter USB/RS422-RS485
• Optional: Extension cable 50 m (5023-0117) for connection of the connection cable 5 m to a single
chamber or to a plug distributor RS422 from BINDER
• For the connection of several chambers: Plug distributor that can be expanded with modules (8012-
0295), several 15 m cables (5023-0036) to the chamber interfaces.
Cable 5 m (5023-0095). Optional: Additional APT-COM 4
extension cable 50 m (5023-0117) USB cable 2 m
Temperature chamber with Converter USB / RS422-RS485 USB interface
interface RS422 or RS485 W&T (8012-0665)
The precise configuration is described in the connection instructions for Art. No. 7001-0168,
which accompany the USB / RS422-RS485 converter. Download under www.binder-
world.com.
APT-COM 4 11/2020 Page 19/121
3.2.5 Ethernet / RS422-RS485 W&T converter: Connection to an Ethernet PC interface or an
Ethernet network
The converter Ethernet / RS422-RS485 is suitable for networking chambers with an RS422 or RS485
interface via an existing Ethernet network. The direct connection of a chamber to an Ethernet-PC interface
is also possible.
Required hardware:
• Set converter Ethernet / RS422-RS485 W&T – 230 V (Art. no. 8012-0380) or 115 V (Art. no. 8012-
0405):
- Interface converter Ethernet / RS422-RS485 with original instructions of the manufacturer W&T (only
required for problems with commissioning) with power adapter
- Patch cable 3 m for connection to the Ethernet network
- Connection cable 5 m for connection from the interface converter to a single chamber or to a plug
distributor RS422 from BINDER
- Instructions for connection of interface converter RS485/RS422
• Optional: Extension cable 50 m (5023-0117) for connection of the connection cable 5 m to a single
chamber or to a plug distributor RS422 from BINDER
• The connection to the Ethernet takes place via a RJ45 CAT5/CAT6 cable. A hub / switch or a crossover
cable may also be required for connection to the Ethernet. Ask your system administrator about this.
Cable 5 m (5023-0095). Optional: Additional APT-COM 4
extension cable 50 m (5023-0117) PATCH cable
Temperature chamber with Converter Ethernet / RS422-RS485 Ethernet interface
interface RS422 or RS485 W&T (8012-0380 / 8012-0405) (network adapter RJ45
The precise configuration is described in the connection instructions for Art. No. 7001-0068,
which accompany the Ethernet / RS422-RS485 converter. Download under www.binder-
world.com.
3.2.6 Use of 50 m extension cables
When connecting several chambers via a plug distributor, the 50 m cable 5023-0017 or 8012-0164 should
principally be installed before and not after the plug distributor. When installing after the plug distributor,
the wave impedance changes, resulting in reflections in the bus system. When the structural circumstances
of the customer allow for nothing else, and the 50 m cable therefore must be installed after the plug
distributor, it is necessary to install a repeater between the plug distributor and the 50 m cable for safe
operation without problems. A repeater is a signal regenerator that receives a signal, prepares it anew and
transmits it again. The RS422 Repeater Art. 5021-0020 “RS422-Isolator Industry (230V)” with cable 5023-
0111 was tested by BINDER in the system.
3.3 Chambers with Ethernet interface
In the case of chambers with MB1 controllers, the RS422 interface is the standard or is replaced optionally
by an internal Ethernet interface. The additional RS422 interface is provided with the “Service only” sticker
and only serves service purposes, meaning not for connection of the chamber to APT-COM 4.
The computer must be equipped with an Ethernet network adapter. Connection to the Ethernet takes place
via a RJ45 CAT5/CAT6 cable analog with the connection of a computer to the Ethernet. Ask your system
administrator about this. If no network is present, please address your questions to BINDER Service.
APT-COM 4 11/2020 Page 20/121
4. Installation, updates, deinstallation
4.1 System requirements
Component Minimum requirement Recommended Note
Operating system Microsoft® Windows® 7 64 Bit Windows® 10 All other operating
(incl. current service pack and systems (e.g. Windows®
patches), Windows® 7 NT 4.0, Windows® 2000,
Professional/Ultima/Enterprise Windows® XP 64 Bit,
Windows® Vista,
Windows® 7 Starter,
Windows® 8, Linux,
Android, Mac OS, IOS,
etc.) are not supported.
Processor Dual-core, e.g. Intel® Core 2 Quad-core No processors from the
Duo or comparable AMD® power class “Intel®
processor Atom™” or similar
Random access 4 GB RAM 8 GB RAM
memory
Network 100 Mbps 1000 Mbps 100 Mbps is adequate for
connection recording of only a few
chambers, dependent
upon the recording
interval, among other
factors
Hard drive HDD with 7200 RPM SSD Minimum requirement for
installation, more
min. 500 MB free min. 500 MB free
memory required for
further operation,
depending upon number
of chambers, recording
intervals, etc.
Screen resolution 1280x720 pixel 1400x1050
Interface COM port or Ethernet or USB for the connection of the
2.0 chambers
Power supply Building power supply Uninterrupted for PC / screen
power supply components and possibly
(UPS) power adapter of the
converter
Depending upon possible additionally installed software on your system, power requirements higher than
the minimum requirements described here may be required. For example, the operation of a virus scanner
may significantly reduce the performance of your computer. This can result in slower processing speeds of
the APT-COM™ 4 processes; when using many (up to 100) chambers, it may no longer be possible to
uphold an update interval of 1 min.
Hints:
Qualification by BINDER can only be carried out with the purchase of the APT-COM™ 4 GLP Edition.
APT-COM™ 4 can also be installed on a network drive. The resulting losses in security and speed are to
be analyzed and evaluated by the customer in advance. Validation of the complete system by BINDER is
in this case no longer possible. We always recommend local installation.
APT-COM 4 11/2020 Page 21/121
The system prerequisites apply both to the recording computer on which APT-COM™ 4 is running, and to
the monitoring computer on which the monitoring software “AlarmCenter” is running.
Inform yourself of potential access restrictions to your PC within your network. You may require
administrator rights for the installation of the APT-COM™ 4 software.
In the event of installation on a network drive, it should be noted that this installation can only be started on
one computer. Simultaneous, multiple use on several computers results in problems. Resulting problems
must be prevented through appropriate access control in the network system.
!
In order to ensure the recording of the recording data without gaps and the continuation of program
operation during and after failure of the power supply, we recommend connecting the PC and the
power adapters of all hardware components to an uninterrupted power supply.
! The power adapters of the accessory (converter, Alarm Kit) have a power input of < 20 W
! BINDER GmbH excludes any liability claims for data losses.
4.2 Security aspects and recommendations to be regarded prior to installation
Depending on the degree of use of APT-COM™ 4 the future APT-COM™ 4 administrator and the system
administrator should agree on the security measures to be taken for the entire system prior to installation.
Regarding the choice of a suitable operating system and other system requirements, see Ch. 4.1.
The following overview summarizes the properties and functionality of APT-COM™ 4 that are to be
considered at this stage.
1. When taking the record of APT-COM™ 4 and, with GLP Edition, Alarm Center installation, some system
modifications need to be considered.
2. APT-COM™ 4 can communicate with the connected BINDER temperature chambers via Ethernet, USB,
or COM port (RS232). Dependant on the interface type, connection to the computer is established via
an interface converter. Interface converters are available at BINDER.
APT-COM™ 4 saves all recording data together with system settings selected by the APT-COM™
administrator or a user to a secured database.
3. If accordingly configured by the APT-COM™ 4 administrator, APT-COM™ 4 GLP Edition can
periodically copy the recording data and configuration settings database to another directory (backup
routine). Backup directories can be created on all sort of storage medium to which the operating system
has access and can create directory structures. Following creation by APT-COM™ 4 the backup
directories can be manually copied to any data medium for security reasons. Backups can be restored.
4. APT-COM™ 4 GLP Edition: Following functions are selectable by the APT-COM™ 4 administrator and
not necessary for the basic functions of the APT-COM™ 4 software.
Recording supervision carried out independently from APT-COM™ 4 and, if desired, from a different
location is offered by the Alarm Center. This program monitors from the same or a second network
computer if the tolerance limits of the parameters of each recording are respected, if the computer is
operating without any error, and if the communication between APT-COM™ 4 and the connected
BINDER chambers runs without any error.
If the Alarm Center is used, data from APT-COM™ 4 are read from the recording computer to the
monitoring computer on which Alarm Center is running.
Recommendation: The recording computer should have access in the local network (intranet) to a server
sufficiently protected according to the security requirements of the user in order to generate backup files
(GLP Edition). Local storage media (e.g., a second hard disk, USB-Stick) can be used as well. It must
be possible for APT-COM™ 4 to generate directory structures and files on those media.
APT-COM 4 11/2020 Page 22/121
5. If accordingly configured by the APT-COM™ 4 administrator APT-COM™ 4 Professional and GLP
Edition offer an e-mail service. APT-COM™ 4 communicates with the internals e-mail server (SMTP
host).
Depending on the configuration of the internal computer network, automatically generated e-Mails can
be sent via Intranet and Internet. The used port is adjustable, not predefined. APT-COM™ 4 will not
receive e-mails. The e-mail messages inform the receiver, depending on the selected configuration,
about the recording course, a leaving of tolerance limits, and error messages.
The monitoring program Alarm Center also provides an e-mail service. Alarm messages are transmitted
independently from APT-COM™ 4 to an e-mail address configured in the Alarm Center. A modified
configuration (chambers, recordings) in APT-COM will also take effect on the AlarmCenter.
Recommendation: By using the Alarm Center monitoring software (GLP Edition) the existence of a
wrong functioning can be automatically transmitted to staff qualified to remove the error cause, e.g., a
service technician. Examples are communication errors between BINDER chambers and the recording
computer or between the recording and monitoring computer or a failure of the APT-COM™ 4 software
or of the recording computer. Other errors are possible wrong functions of the temperature chambers
that lead to exceed the set tolerance limits. Information transfer is done by use of the e-mail system of
the Alarm Center or via the Alarm Kit.
6. APT-COM™ 4 Professional and GLP Edition can generate a web page, thus functioning as a proper
web server. This page informs about the recording course and provides links to pages with a tabular
display of the recording data.
With according sharing of the recording computer allowed by the system administrator this web page
can be accessed via the local network.
Recommendation: If the web server function of APT-COM™ 4 Professional and GLP Edition are used,
it is recommended to protect the recording computer against unauthorized access via the intranet.
It is generally recommended to assure protection of the computer against any influences from outside
and to guarantee adequate network security.
APT-COM 4 11/2020 Page 23/121
4.3 Installation of APT-COM™ 4
!
Secure your data with a system backup, as BINDER GmbH is not liable for potential data losses.
The installation of APT-COM™ 4 should take place in the presence of the system administrator.
Start the computer with the potentially newly installed hardware components (Ch. 3).
In the event that you carry out installation from a USB stick, connect this with the computer.
You can choose between 2 options:
• manual installation via setup assistant (recommended)
• automatic installation
Manual installation with setup assistant
Choose the directory “APT-COM4” and start the file “AptCom4-Installer.exe” there. The setup assistant
opens.
!
Follow the instructions of the wizard. The representation depends on the national language of your
operating system.
(Sample pictures)
Start the installation procedure with
“Next”.
In the following windows you can accept the entries or suggestions respectively with “Next” and continue
the individual steps of the installation or return to the previous step with “Back”.
With “Cancel” you can end the installation at any time. In this case confirm the confirmation message
with “Yes”.
An installation directory is suggested.
You can accept the recommended
directory or enter a different path. To the
next step with “Next”.
APT-COM 4 11/2020 Page 24/121
Confirm the license agreement. To the
next step with “Next”.
Here you can assign a name for the
shortcut in the start menu and on the
desktop.
To the next step with “Next”
The memory required for installation is
displayed. Select “Install”.
The software is installed.
A window subsequently shows the
successful installation of APT-COM 4.
Click “Finish” to end the installation
program.
APT-COM 4 11/2020 Page 25/121
If you want to use the trial version “APT-COM™ 4 DEMO” the installation is now completed.
You can use the trial version for 30 days.
In order to use the purchased edition BASIC, PROFESSIONAL, or GLP you need to select the desired
edition in the APT-COM™ 4 configuration menu “Licenses” and activate it (Ch. 4.4).
4.3.1 Automatic installation
Open the Windows command prompt.
Start the installation program and append the transfer parameter “Auto=on”:
APTCOM4_Installer_xx_yyy_zzzzz.exe Auto=on
After confirming with Enter, the installation is carried out automatically and then terminated.
4.3.2 Automatic installation and registration
Open the Windows command prompt.
Start the installation program and append the transfer parameter “Auto=on” in order to run the installation
automatically and then to exit, and append the registration information:
APTCOM4_Installer_xx_yyy_zzzzz.exe Auto=on LicenceVersion=Basic or
Professional or GLP SerialNumber=xxxxx-xxxxx-xxxxx-xxxxx-xxxxx-xxxxx
"Company=Company Name" Country=NameOfYourCountry EMailAddress=your.email-
address@company.xyz
After confirming with Enter, the installation is carried out automatically and then terminated. When starting
APT-COM™ 4 for the first time, the registration is carried out automatically.
4.4 Selecting and activating BASIC, PROFESSIONAL, or GLP Edition
Following installation of APT-COM™ 4 the license status is the trial version “APT-COM™ 4 DEMO”. To be
able to use the BASIC, PROFESSIONAL or GLP edition you must first change the license status.
Required authorization: Administrator
4.4.1 Selecting the edition
Start up APT-COM™ 4 and enter the password as described in Ch. 5.1 and 5.2. Select the “Configuration”
menu in the overview window (Ch. 5.3) .
Configuration
In the configuration menu “Licenses” the license status “DEMO” is indicated.
Under “Change license” select the desired edition BASIC, PROFESSIONAL or GLP.
APT-COM™ 4 shuts down and a program to activate your license opens up.
APT-COM 4 11/2020 Page 26/121
4.4.2 License activation
Double-click with left mouse button on the “APT-COM4” icon (or selected name) on the desktop or the
corresponding link in the start menu.
Now you can activate the installed product with the
serial number.
In the event that no serial number is present, select
the “Purchase a serial number” button.
To the next step with “Next”
Select the activation method
You have the choice between online activation, for which an Internet connection is required, and activation
by telephone.
Select the desired activation method.
Online activation
Select the activation method. To the next step with Enter the information required for activation. The
“Next” fields marked red are mandatory fields. To the next
step with “Next”
APT-COM 4 11/2020 Page 27/121
The activation starts now. Ensure that an Internet
connection exists. To the next step with “Next”
Activation by telephone
Select the activation method. To the next step Enter the information required for activation. The
with “Next” fields marked red are mandatory fields. To the
next step with “Next”
Select an appropriate phone number and dial it. Now enter the key you received by phone.
Note down the code. To the next step with “Next”. and press “Apply key”. To the next step with
“Next”.
APT-COM 4 11/2020 Page 28/121
Completing activation
Starting APT-COM™ 4 is described in Ch. 5.
Activation is completed. In order to start APT-
COM™ 4, select “Next”.
The start screen appears. Enter the password as described in Ch. 5.2.
Then the desired range of functions is available.
4.5 Updates of APT-COM™ 4
Configuration
Updates of APT-COM™ 4 are published at regular intervals, so that you can bring your version up to the
current state of development and it is ensured that you have access to all features of the software.
! When carrying out an update, the configuration settings for the connected chambers and all
recordings are retained.
4.5.1 Identification of the present version of APT-COM™ 4
Required authorization to display the versions: Basic / Advanced / Administrator
Required authorization for updates: Administrator
Configuration Updates
The current versions of the program components are indicated under “Installed versions”.
Note: To perform the update, APT-COM™ 4 must be closed.
APT-COM 4 11/2020 Page 29/121
4.5.2 Carrying out an update
Required authorization: Administrator
Program updates are provided via the configuration menu “Updates” (Ch. 4.5.1) and on the BINDER
website www.binder-world.com and can be downloaded and installed.
!
Follow the instructions of the wizard. The representation depends on the national language of your
operating system.
(Sample picture)
Starting APT-COM™ 4 after an update might result in the appearance of a notification message that informs
about a necessary update of the internal database. Confirm the notification message.
APT-COM™ 4 will perform the required update and restart automatically.
4.5.3 Information on the installed version
Required authorization: Basic / Advanced / Administrator
Serial number of the APT-COM and current license
Configuration Licenses
In the “Licenses” menu, the edition (BASIC, PROFESSIONAL, or GLP) and the serial numbers of the
software are indicated.
APT-COM 4 11/2020 Page 30/121
Select the “Viewer” button to view further information.
The “Lizenz Betrachter” (Licence viewer) opens (sample image):
This is a purely informational window. Select the “Close” button to close it.
Note: If the window “Lizenz Betrachter” remains open for more than 20 minutes, APT-COM 4 will be closed.
System information
Configuration Updates or Licenses
In the “System information” menu, data is provided for the computer on which APT-COM 4 is installed.
4.6 Data backup and resetting to factory settings
Configuration Backup
Required authorization: Administrator
You can select between manual and automatic backup creation.
4.6.1 Manual backup
In the “Manual backup and restore” menu you can create backups of the entire APT-COM 4 configuration
with all data and restore them. It is also possible to reset the software to the factory settings.
APT-COM 4 11/2020 Page 31/121
• “Create backup”: Select the “Save” button to open the menu “Create backup”.
Enter the path and a password for the
backup file to be created.
Then select the “Start backup” button.
The backup is created. When it is
complete, the message “Backup
successful” briefly appears.
• “Restore backup”: Select the “Restore” button to open the menu “Restore from backup”.
Enter the path and password for the
existing backup file.
Then select the “Start recovery” button.
Confirm the security question with “Yes”.
The recovery starts.
When the recovery is complete, the
message “Recovery successful” appears..
Confirm the note window with “Ok”.
APT-COM 4 shuts down and then
restarts.
• “Factory state”: Select the “Reset” button to reset the entire APT-COM™ 4 to factory settings
Confirm the security question with “Yes”.
All existing data is deleted.
! If you select “Yes”, all chamber data, recordings, programs, and configurations are deleted!
APT-COM 4 11/2020 Page 32/121
4.6.2 “Automatic backup”
In the “Automatic backup” menu you can configure and activate the automatic backup.
• “Mode”: Selection between “deactivated” (no automatic backup) and the intervals “daily,“ “weekly,“
“biweekly,” and “monthly.”
Having selected the desired mode, further setting options are available.
• How to select the desired interval depends on the selected mode.
• “Backup directory”, “Backup password”, “Repeat password”: Enter the path and a password for the
backup files to be created.
• “Keep backups”: Selection between “All” (all backups will be kept), number of backups (only the last
backups up to the desired quantity will be kept) and the backup age in days (older backups will be
deleted).
Select the “Apply” button to apply all settings.
4.7 Uninstallation of APT-COM™ 4
There are two possibilities to uninstall the APT-COM™ 4 software:
• Manual uninstallation via the Windows® control panel
• Automatic uninstallation using an uninstallation program
4.7.1 Manual uninstallation
Uninstall the program APT-COM™ 4 via the Windows® control panel as required.
APT-COM 4 11/2020 Page 33/121
4.7.2 Automatic uninstallation
Go to the Windows command prompt. Call up the uninstallation program, which is located by default in the
“Bin” directory in the APT-COM™ 4 installation directory, and append the transfer parameter
“AutoRemover=on”:
maintenancetool.exe AutoRemover=on
After confirming with Enter, APT-COM™ 4 is uninstalled automatically.
5. Start, settings, user management
5.1 Start APT-COM™ 4
Double-click with left mouse button on the “APT-COM4” icon (or selected name) on the desktop or the
corresponding link in the start menu.
Activation must first take place when starting APT-COM 4 for the first time (Ch. 4.4.2).
5.2 Password entry
!
APT-COM™ 4 cannot be operated prior to entry of the correct password or user name and password.
The login window appears following the start of the program. Enter user name and password.
! The windows may appear in a different language for the very first login.
You can log in as administrator with your previously entered password.
This also applies for other users, insofar as these were created prior in the configuration settings. Confirm
with “Continue”.
!
When calling up the program for the first time:
Enter “admin” as user name and “admin” again as a temporary password and confirm with
“Continue”. You are now prompted to assign a new password.
APT-COM 4 11/2020 Page 34/121
Criteria for a suitable password:
• Upper/lower case letters are differentiated. It must contain at least one upper case letter.
• All ASCII characters can be used, meaning letters, numbers, spaces, and special characters
• The password must have at least 8 characters
• It must contain at least one number.
• If the entered password does not meet the criteria for a suitable password, these criteria are additionally
displayed in red at the bottom of the dialog window.
• Choose a suitable password.
! Please note the position of the caps lock key of your computer keyboard when entering the password.
!
The combination of user name and password fulfills the criteria of an electronic signature pursuant
to the FDA guideline 21 CFR 11, Part C. Pursuant to 21 CFR 11 §11.100 (c) (1), the electronic
signature serves as a replacement for a handwritten signature. Their use is to be submitted in paper
form and with a traditional handwritten signature to the Office of Regional Operations (HFC-100),
5600 Fishers Lane, Rockville, MD 20857.
Error messages:
A corresponding
error message
appears if the
password is
incorrect.
Enter the
password again.
A corresponding
error message
appears when an
incorrect password
is entered three
times.
Close the
program.
Following three false entries of the password, the corresponding user name is identified as locked (“Unlock”)
in the user overview menu and must first be cleared by the administrator. (Ch. 5.4.8).
The overview window appears following a correct login (Ch. 5.3).
Password expiration:
If your password has expired, after logging in with your previous password, a window will appear asking
you to enter a new password.
APT-COM 4 11/2020 Page 35/121
5.3 The overview window
Following the start of APT-COM 4 and a successful login, the overview window appears in the chamber
view.
All program functions can be called up from the overview window. Here you can change the settings of
APT-COM™ 4. Hint: Depending upon your existing APT-COM™ 4 edition (BASIC, PROFESSIONAL, GLP)
and the assigned user rights (“Basic,” “Advanced,” “Administrator”), the number of menus contained in the
program varies. There can also be differences in the individual menus that correspond to the functional
scope of the respective edition.
Hint: When not otherwise indicated, the illustrations in this manual correspond to the APT-COM 4 GLP
version and the authorization “Administrator”.
A menu bar at the left edge of the window allows access to all program functions.
When you click on a symbol, the overview window shows the corresponding view. When you click on the
symbol again, the legend for this is displayed (toggle function, meaning that one click opens the legend and
clicking again closes it again. A double-click would thus mean that the legend opens and closes again
consecutively).
Display legend for the symbols
System log
of the menu bar
Chamber overview
Configuration
Chamber management
Lock screen
Recordings
Entry of password necessary
Time programs Log out user
Event overview
APT-COM 4 11/2020 Page 36/121
5.4 User management and individual configuration
All created users are listed under “User management”. Here the administrator has the possibility to create
new users and to provide them with access rights, assign and change passwords, and to delete users.
Under “General,” the administrator can select the program language and make other country-specific
settings. These are overwritten by individual user settings.
Under “Profile,” any user can select their language in their own profile and make other country-specific
settings.
Configuration
5.4.1 Access rights
APT-COM™ 4 makes three access hierarchies available in normal program operation.
“Basic” and “Advanced” are defined for persons who work with the chambers created by the administrator,
meaning especially, those that carry out recordings. Each user logs in with their own user name and
password and then has access only to those recordings they have created themselves
The “Administrator” configures the software, creates chambers, and manages users. He should not carry
out any recordings himself, in order to maintain the separation between administrator and user level.
Basic
• Create, start, and stop recordings
• Start and stop programs
Advanced
• Create, start, and stop recordings
• Create, start and stop programs
Administrator
• Configuration
• User management: Create user
• Access to the system log
• Configure and create reports
• Create, configure, archive, and delete chambers. Manage room plan
• Create, start, stop, archive, and delete recordings
• Create, start and stop programs
Only one person at a time can work with the APT-COM™ 4 software. So-called simultaneous multi-user
operation isn’t possible.
APT-COM 4 11/2020 Page 37/121
5.4.2 General, country-specific settings
The program language can be chosen and additional country-specific settings made in this menu. These
initially apply for all users. As soon as individual users have made individual settings (Ch. 5.4.4), these are
adopted accordingly following the login.
Required authorization: Administrator
Configuration General
• “Language”: Language choice of German, English, French, Spanish, Italian
• “Temperature unit”: degree Celsius, degree Fahrenheit, Kelvin
• “Humidity unit”: % r.H., % r.F.
• “Decimal separator”: , .
• “Time format”: HH:mm, HH:mm:ss, h:mm AP, h:mm:ss AP
• “Date format”: dd.MM.yy, M/d/yy
Select the “Accept” button to accept changed settings.
5.4.3 Creating users
All created users are listed under the tab “User management” in the configuration menu. Here it is possible
to create new users and to provide them with access rights, assign and change passwords, and to delete
users.
Required authorization: Administrator
Configuration User management
User management
• Add user
• List of users with rights
With the function “ + Add,” new users can be created in the APT-COM™ 4.
Note: When using the Basic Edition, only 1 user can be created.
APT-COM 4 11/2020 Page 38/121
• “Enter name”: Enter a user name
• “E-mail address”: If desired, enter an e-mail address (not required).
• “Enter password” “Repeat password”: Enter a password and repeat the entry.
As soon as the password has been entered twice, the “+ Create user” is active.
Hint: This is a temporary password. When logging in for the first time, the user is prompted to assign a
new password.
• “Choose level”: Select the desired authorization level of the user “Basic,” “Advanced,” “Administrator”.
!
Criteria for a suitable password:
• Upper/lower case letters are differentiated. It must contain at least one upper case letter.
• All ASCII characters can be used, meaning letters, numbers, spaces, and special characters
• The password must have at least 8 characters
• It must contain at least one number.
Select the button “ + Create user”. The new user is displayed in the overview:
Error messages:
Each user name may only be used once. An
appropriate error message appears with
repeated entry.
Confirm the note window with “Ok” and enter
another user name.
An appropriate error message appears in the
event that the password does not correspond
to the entry criteria.
Confirm the note window with “Ok” and enter a
suitable password.
A corresponding error message appears in the
event of a deviation of the first from the
second password entry. Enter the password
again.
APT-COM 4 11/2020 Page 39/121
5.4.4 E-mail configuration
In this menu you can select and configure an e-mail address. As soon as a correct confirmation has been
entered, starting APT-COM™ 4, program start and program end and alarm events (collective alarm,
communication alarm, tolerance limit violation, Ch.11.1) will trigger e-mails to be sent to the address
specified when creating the user (Ch. 4.5.3).
The e-mail is sent to the user who is currently logged in. If no user is logged in, the e-mail is sent to the
administrator.
If no e-mail address has been configured, no e-mail will be sent.
Notification when starting APT-COM™ 4 is only available to users with administrator authorization.
Required authorization: Administrator
Configuration General
In the “User management” menu (Ch. 5.4.3) a valid e-mail address must be entered for the registered user.
• “Host name”: Name or IP address of the customer's e-mail server
• “Server port”: Port of the customer's e-mail server
• “Connection type”: Select between TCP, TLS, SSL
• “User name”, “Password”: Authentication information for the customer's e-mail server
• “Return address”: Freely selectable address (no reply), e.g., APT-COM4@company.com
Select the “Apply” button to apply the settings.
You can use the “Test” button to send a test e-mail.
5.4.5 User-specific settings
In this menu, each user can change his password assigned by the administrator.
Any user can select their language in their own profile and make other country-specific settings. The
settings are adjusted with the login. Changes can be made at any time.
Required authorization: Basic / Advanced / Administrator
Configuration Profile
APT-COM 4 11/2020 Page 40/121
Profile of the logged in user
• Change password
Localization of the logged in user
• “Language”: German, English, French, Spanish,
Italian
• “Temperature unit”: degree Celsius, degree
Fahrenheit, Kelvin
• “Humidity unit”: % r.H., % r.F.
• “Decimal separator”: , .
• “Time format”: HH:mm, HH:mm:ss, h:mm AP,
h:mm:ss AP
• “Date format”: dd.MM.yy, M/d/yy
Select the “Accept” button to accept changed settings.
5.4.6 Changing of user data by the administrator
Required authorization: Administrator
Configuration User management
Edit user
In order to change a password of a user, select a user from the user overview and click on the “Edit user”
button.
This function cannot be applied to the preset
administrator “admin,” and in this case a note
window appears.
Confirm the note with “Ok”.
The “Change user data” window appears. You can
change the e-mail address, password, and
authorization level of the selected user.
Confirm the changes with “Change user”.
APT-COM 4 11/2020 Page 41/121
5.4.7 Changing of user data by the user
Required authorization: Basic / Advanced / Administrator
The password assigned by the administrator when creating a user is a temporary password. When logging
in for the first time, the user is prompted to assign a new password.
Select the “Change” button to change the password.
5.4.8 Unlocking of users following invalid login attempts
Required authorization: Administrator
After the maximum number (3) of login attempts have been exceeded due to incorrect entry of the
password, the user can no longer log in himself.
He is identified in the user overview by the notification “Unlock”.
Select the button “Unlock”. The user is now once again cleared for login and can log in with his password.
5.4.9 Deletion of users
Required authorization: Administrator
Delete user
In order to delete a user, select the user in the user overview and click the button “Delete user”.
Confirm the confirmation message with “Yes”.
The selected user is removed from the user
overview and thus no longer has access
authorization to the APT-COM™ 4.
This function cannot be applied to the preset
administrator “admin,” and in this case a note
window appears.
Confirm the note with “Ok”.
APT-COM 4 11/2020 Page 42/121
5.5 Lock screen
Required authorization: Basic / Advanced / Administrator
Lock screen
After clicking on the symbol “Lock screen,” a window with the note “Locked” appears. Enter the password
and confirm with “Continue”.
!
APT-COM™ 4 cannot be operated prior to entry of the correct password. Previously started
recordings and other processes remain active. This also ensures operation protected against
unauthorized access when the user is absent.
After crash and restart of the APT-COM 4, the recordings will continue automatically, even without user
login.
General information on enabling APT-COM™ 4 auto start after a power failure:
• Change the PC BIOS to enable automatic PC restart after a power failure, according to the PC user
manual
• Configure Windows® for Auto-Login
• Place a link to APTCOM4.exe in the Windows® Auto Start folder
5.5.1 Safety settings
Required authorization: Administrator
In this menu you can enter a period of validity for the user passwords. In addition, an automatic screen lock
after an adjustable time can be activated.
• “Period of validity”: Enter the validity period for passwords in days. Setting range: 30 up to 999 days.
Factory setting: 30 days.
APT-COM 4 11/2020 Page 43/121
Before the validity period expires, a corresponding
message appears after login every time the APT-COM ™ 4
is started.
If the password is not changed within the validity period, the
access will be blocked!
For the procedure in this case, see Ch. 5.5.2
• “Time until automatic screen lock”: Enter the duration in minutes. Once a time has been entered, the
automatic screen lock will be activated.
• “Maximum number of incorrect logins”: Enter the number of permitted incorrect login attempts until
the user is locked. Factory setting: 30 days.
• Basic and Professional Edition: “Access control”: The password function can be switched off. This
gives every user access to APT-COM™ 4 without entering a password. This function is not available in
the GLP edition.
5.5.2 Procedure in case of blocked access due to expiration of the password
If the validity period of the password has expired, access to APT-COM™ 4 will be blocked. If this concerns
the admin password, you can proceed as follows:
• When using a licensed APT-COM™ 4 version (Basic, Professional, GLP) send the serial number of your
APT-COM™ 4 to BINDER Service. BINDER Service will send you a temporary valid password.
• When using the DEMO version send the database ("C:\APT-COM4\Database\apt-com4.sqlite3") to
BINDER Service. BINDER Service is going to reset the locked user and sends the database file back
to you. Then please copy the database to the specified (see above) directory.
Alternatively, you can also uninstall and then reinstall APT-COM™ 4. However, in this case, all
recordings and configurations will be deleted. To do this, first save the license file ("C:\APT-
COM4\Licence\APT-COM4.lic") to another location. After uninstalling and reinstalling APT-COM™ 4
you need to copy the saved license file to the specified directory (see above).
5.6 Log out user
Required authorization: Basic / Advanced / Administrator
Log out user
The login window appears after clicking. The language depends on the configuration settings. In order to
log in again, enter the user name and password and confirm with “Continue.”
(Sample picture)
APT-COM 4 11/2020 Page 44/121
5.7 End APT-COM™ 4
Required authorization: Basic / Advanced / Administrator
In order to end APT-COM™ 4, close the overview window by selecting the “x”
button in the top right corner of the program window.
As soon as at least one recording is running, a confirmation message prevents the accidental closing of
the program window, and thus the interruption of the recordings.
Select “Ok” and initially end the running recordings and/or programs.
APT-COM 4 11/2020 Page 45/121
6. Creating, configuring, and displaying chambers
APT-COM 4 enables a clearly structured chamber system with several identification filters. A simple,
intuitive menu offers easy identification of the chamber (e.g. Via the article number). The representation
appears following selection with an image of the chamber. Multiple selection enables the creation of
several chambers in one step.
Chamber overview
When the program starts, the overview window always opens in the “Chamber overview” view.
Add chamber (Ch. 6.1)
Update recording values (Ch. 7)
6.1 Create new chamber
Required authorization: Administrator
In order to create a new chamber, select the “+ New chamber” button and change to the “Search chamber”
menu.
This menu serves the purpose of creating chambers in APT-COM™ 4. The chambers must be connected
to an interface of the computer via a converter or be available in the network. As soon as a chamber has
been created, it is available to any user for recordings.
Settings for chamber selection
Choose the type of chamber selection under “Search settings.”
Direct entry of the connection data for the desired chamber
Selection out of all available chambers
APT-COM 4 11/2020 Page 46/121
6.1.1 “Manual input”: Direct entry of the connection data for the desired chamber
For this method, you must know the connection data of the chamber (e.g. IP address).
Select the connection type of the chamber:
“IP address”:
Connection via an Ethernet network
“COM port”:
Connection via converter
to an interface of the computer
Example: Manual entry of the IP address
Enter the connection data in keeping with your selection and select the “+ Add” button. The chamber is
added to the results list.
You can
Add further chambers to the results list.
Select the desired chambers by marking the box under “Selection” and select the “Configure selection”
button.
APT-COM 4 11/2020 Page 47/121
6.1.2 “Automatic search”: Selection of all available chambers
Make use of this possibility when you don’t know the connection data (e.g. IP address of the chamber) or
don’t want to enter it manually.
APT-COM 4 carries out an automatic search and displays all connected chambers or chambers available
in the network for selection.
Select “Start searching”
The “Search status” bar indicates that existing COM ports and chambers connected via the Ethernet are
being searched for.
Result list
Shows chambers that are connected via the COM port of the computer or the Ethernet.
In this menu you can either select the appropriate COM port of your computer, to which the selected
chamber is connected, or directly address this chamber via its IP / MAC address, in the event that it is
equipped with an internal Ethernet interface or is connected via the W&T Ethernet / RS422-RS485
converter.
You can select and simultaneously create several chambers.
• Connection of chambers with RS422 / RS485 interface via RS232 / RS422 Phoenix converter,
RS232 / RS422-RS485 W&T converter, or USB / RS422-RS485 W&T converter:
• Select the COM connection of the computer to which the converter is plugged for all chambers.
• The chambers are recognized by their RS422 / RS485 MOD bus addresses
APT-COM 4 11/2020 Page 48/121
• Connection of chambers with RS422 / RS485 interface via the external Ethernet converter W&T
(TCP port 8000):
• Select the MAC address of the converter.
• The chambers are recognized by their RS422 / RS485 MOD bus addresses.
• APT-COM™ 4 uses UDP port 8513 to locate the chambers. A broadcast telegram is sent in the
process. When APT-COM communicates with the chambers through a firewall, it must be ensured
that this port is open.
• Connection of chambers with Ethernet interface and MB1, MB2, RD3, R4, RD4 controller (TCP
port 10001):
• Select the MAC address indicated on the chamber or in the controller.
• The chambers are recognized through their IP addresses.
• APT-COM™ 4 uses UDP port 30718 to locate the chambers. A broadcast telegram is sent in the
process. When APT-COM communicates with the chambers through a firewall, it must be ensured
that this port is open.
• Connection of chambers with Ethernet interface and T4.12 controller (BCW) (TCP Port 9000):
• APT-COM™ 4 uses UDP port 9001 to locate the chambers. A broadcast telegram is sent in the
process. When APT-COM communicates with the chambers through a firewall, it must be ensured
that this port is open.
Note regarding networking via the Ethernet:
APT-COM™ 4 saves the relevant IP address for each chamber. In the event of a changed IP address,
communication with the chamber is no longer possible. It must first be created again.
• The IP address for each chamber must thus be assigned permanently via the DHCP server.
• In the event that no IP address is recognizable for the selection of the IP address (representation IP
0.0.0.0), this means that no IP address has as of yet been assigned for the relevant chamber. In the
case of chambers with an internal Ethernet interface (Lantronix X-Port), you can, for example, assign
the IP address yourself with the Lantronix DeviceInstaller software (Ch. 2.2).
• In the event of a chamber with a T 4.12 controller (BINDER Controller World) with Ethernet interface,
additional information on the chamber type and controller is displayed.
Select the desired chambers by marking the check box under “Selection” and start the configuration with
the “Configure selection” button.
APT-COM 4 11/2020 Page 49/121
6.1.3 Configure selected chamber
Chamber configuration takes place in three steps:
• Entry of chamber information
• Selection of the deice type
• Checking the entered data
For purposes of orientation, the phase you are presently in will be shown to you during these steps at the
top in the window:
With “Continue,” the information is adopted and the configuration is continued. You can cancel the
procedure with the “Finish configuration” button.
1st step: Chamber information
IP address and MAC address of the chamber are displayed. You can enter a chamber name and the serial
number of the chamber.
The Chamber name can be chosen as desired. It can
have a maximum length of 240 characters and may
consist of numbers and letters, as well as empty spaces.
Each name may only be used once.
The Serial number may have the syntax XX-YYYYY or
XXXXYYYYYYYYYY.
To the next step with “Continue.”
2nd step: Chamber selection
A list of all of the BINDER chambers available in APT-COM 4 is shown. Select the appropriate chamber
type by scrolling.
Filter:
Under “Chamber selection” you can enter some information about the chamber into the list in order to find
your chamber quickly:
• Article number (e.g. 9020-0322)
APT-COM 4 11/2020 Page 50/121
• Chamber type (e.g. KBF)
• Chamber size (e.g. 240)
• Development status (e.g. E6)
• Voltage variants (e.g. 200-230 V)
• Controller type (e.g. MB2)
Example: Selection with 1
filter:
Chamber type: KB
Example: Selection with 3
filters:
Chamber type: KBF
Chamber size: 240
Development status: E6
Under “Options” you can select the optional equipment of the chamber. Only chamber types equipped with
these options will be displayed in the chamber list.
Hide options
Show options
Then mark the desired chamber to select it. An illustration of the chamber appears in the “Configuration
list.” The possible equipping of this chamber type is shown to you under “Options.” This also includes
existing program functions of the chamber
Hint: Article numbers that start with “90…” refer to a standard setting of the chamber. Article numbers that
begin with “91…” are assigned to option chambers.
Entry of the chamber address (RS422 or RS485 modbus address)
Depending upon the chamber type, you can enter the chamber address that was previously assigned in
the controller of the chamber under “Modbus address”.
• Chambers with RS422 or RS485 interface: Chambers that are connected via the same COM port must
each receive their own RS422 or RS485 modbus address. This address (Ch. 2.1) individually assigned
at the controller is now entered under “Modbus address.” In the event that the entered address has
already been assigned in combination with the COM port, a corresponding error message appears
during the check.
APT-COM 4 11/2020 Page 51/121
• Chambers with BCW controller T4.12 and Ethernet interface: There is no input window here.
• Chambers with integrated Ethernet interface (except with BCW T4.12 controller): The default setting of
the address in the chamber controller and in APT-COM™ 4 is “1.”
To the next step with “Continue”.
3rd step: Check
The entered data is displayed in the following view. You can carry out a communications test. APT-COM 4
also checks whether the entered data has already been used before and if it is plausible.
Communications test
With the “Communication test” button you can test whether all data has been correctly entered and
whether the computer or APT-COM™ 4 has a connection with the chamber.
To the next step with “Continue”.
Error messages
In the event that the entered chamber information (1st
step) is incorrect, an error message with a reference to the
cause will be issued. In this case, the input window
“Information” (1st Step) appears again. Enter the correct
data.
Possible errors:
• Impermissible syntax of the serial numbers
• Chamber name already used
• IP address already used
Cancel configuration
With the “Finish configuration” button, you can stop the
creation of a new chamber at any time. A confirmation
message follows.
APT-COM 4 11/2020 Page 52/121
Confirmation
A confirmation message appears when all data is correct.
The chamber has been created.
All chambers connected to the APT-COM™ 4 computer are thus configured consecutively and the
connection is tested.
All created chambers are subsequently displayed in the chamber overview. In the event that several
chambers have been configured, you can select any chamber by clicking the line and have the information
displayed.
6.2 Display chambers
Required authorization: Basic / Advanced / Administrator
All created chambers are displayed in the “Chamber overview”.
Chamber overview (Standard view)
Chamber list: Tabular representation
Floor plan, see Ch. 6.5
Open context menu (in the individual chamber windows)
6.2.1 Standard view
This clearly structured representation shows all created chambers in individual chamber windows.
Active chambers (meaning a connection exists between controller and APT-COM) are identified by a
green signal. The actual values are shown directly in the overview representation. A settings menu is called
up by clicking on a value. A quick recording is possible.
To activate and deactivate the connection, please refer to Ch. 7.1.4.
Change to the floor plan view: As soon as a chamber is represented in the room plan, a change to its
representation in the floor plan can be made by clicking on the chamber.
Quick recording: As soon as a connection with the created chamber exists, the immediate recording can
be started with the “REC” button. This takes place with a click, without a recording having to be created.
Archive symbol: Archive chamber
Delete symbol: Delete chamber
APT-COM 4 11/2020 Page 53/121
Establish connection (for non-active chambers)
Disconnect connection (for active chambers)
It is possible to select several chambers and then perform the desired function for these chambers together.
Context menu
Irrespective of whether a connection with the created chamber exists, the available functions in the context
menu differ.
Non-active chamber: no connection Active chamber: controller connection
• Select “Configure actual value display”. The window “Actual value display signal assignment” opens.
You can move the parameters to be displayed in the chamber window by drag-and-drop. Select button
“Apply” to adopt the changes.
• “Programs on chamber”: The window “Programs on chamber” shows the current programs on the
chamber controller. They can be transferred to APT-COM™ 4 (Ch. 12.2.1) and started via APT-COM™
4 in the chamber controller and will then run completely on the chamber (Ch. 12.3.1).
• “Create program”: You go to the menu “Program settings” where you can configure a program
(Ch. 12.1.1).
• Use “Close connection” and “Establish connection” to activate and deactivate the connection to the
chamber controller (Ch. 7.1.4).
• Select “Archive chamber” to archive the chamber (Ch. 6.3).
• Select “Delete chamber” to delete the chamber (Ch. 6.4).
APT-COM 4 11/2020 Page 54/121
Chambers with RD4 / MB1 / MB2 controller:
• When the chamber is in fixed value operating mode, select “Idle mode” to change to “Idle
mode” operating mode. This is then indicated by a standby symbol.
• When the chamber is Idle mode, select “Fixed value operation” to change to fixed value
operating mode. This is then indicated by a hand symbol.
This function is not available for UF V (E3).
Setpoint value entry and definition of limit values
In the case of active chambers, the settings menu for these parameters are called up by clicking on a
parameter in the representation of the actual values. With this, the values can be changed directly in the
overview representation.
• “Setpoint”: Numerical entry or setting with the slider bar
• “Tolerance range”: Entry of limit values (minimum and maximum value). Setpoint values can then no
longer be set outside of these limits.
Example: Temperature
Setting the setpoint value
Example: Humidity:
Setting the setpoint value
and tolerance limits
APT-COM 4 11/2020 Page 55/121
Example: Humidity:
Setting the tolerance limits
absolute and relative
Select button “Apply” to adopt the changes.
6.2.2 List view
Active chambers (meaning a connection exists between controller and APT-COM): These are identified
by a green signal and the chamber status “Online” or “Connecting….”
6.2.3 Floor plan view
For configuration see Ch. 6.5.
APT-COM 4 11/2020 Page 56/121
6.3 Archiving and restoring a chamber
Archive chamber
Show archive
Hide archive
Recordings are always linked with the respective chamber. All related recordings must therefore also be
deleted when deleting a chamber. If you would like to retain the recordings, you can archive the recordings
(Ch. 7.1.5) and the chamber.
Archiving chambers
• In the standard overview representation: Call up the context menu (Ch. 6.2.1) and select “Archive
chamber”.
• In the standard overview representation or list representation: Mark the chamber and
then click on the archive symbol.
The chamber is no longer displayed in the overview list.
Restoring chambers
Select the “Archive” button. The archived chambers are displayed in an overview list.
Mark the desired chamber in the overview list and select the “Restore” button.
APT-COM 4 11/2020 Page 57/121
6.4 Delete chamber
!
End all recordings for this chamber before deleting a chamber, disconnect the connection, and delete
all recordings that use this chamber (Ch.7.1.6)
• In the standard overview representation: Call up the context menu (Ch. 6.2.1) and select “Delete
chamber”.
• In the standard overview representation or list representation: Mark the chamber and
then click on the delete symbol.
You will then be prompted to enter a reason for the deletion
of the chamber. This must be at least 20 characters long,
or an error message will appear. The reason will be saved
in the system log.
Then click on the “Ok” button. The chamber is deleted.
Chambers with an active connection:
As long as there is an active connection to the chamber controller, the chamber cannot be deleted in
APT-COM™ 4.
Deactivate the connection (Ch. 7.1.4). Then you can delete the chamber.
Chambers in current recordings:
A chamber cannot be deleted when it is used in a recording. A corresponding error message appears.
Go to the “Recordings” menu and delete the recording. Then you can delete the chamber.
Chambers with active alarms in the event list:
Active alarms are automatically deleted from the event list. The deleted alarms are recorded in the
system log.
APT-COM 4 11/2020 Page 58/121
6.5 Floor plan
Floor plan
The floor plan can be easily created and configured. Various setup areas (levels) can be created. An image
file (.jpg) is thereby loaded for each room. The chambers can then be placed in this background view. This
makes it possible to quickly find a particular chamber. With a double-click on a chamber in the floor plan it
is possible to configure this in the standard view of the chamber overview. Conversely, from there you can
change back to the representation of the chamber in the floor plan by clicking on the chamber.
In the level view it is possible to create
various rooms or levels.
The created chambers are represented in
the chamber view. They can be placed in
the levels.
Level view Chamber view
6.5.1 Create level
In the level view, select the “ + “ symbol to create a new level and to go to the “Add floor” menu.
• “Floor name”: Enter a name for the setup area.
• “Choose file”: Here you can load the desired background image.
• “Scale”: Choose the desired scale of the illustration.
APT-COM 4 11/2020 Page 59/121
Then select the “Create floor” button.
The level will now be displayed in the level view.
6.5.2 Delete level
In order to delete a level, mark the desired level in the level view
and click on the “Delete” button.
The level is removed from the list.
6.5.3 Layout of the chambers in the room plan
Change to the chamber view. You can see all created chambers on the right side of the window.
Location symbol: Chambers that have already been placed on a level
Level choice symbol: Chambers that cannot yet be placed on arbitrary levels
Already placed chambers are represented under the location
symbol.
Chambers that can still be placed on arbitrary levels in the
floor plan are represented under the level choice symbol
Example: Level 1 Level 2
Place chamber in the room plan
Drag the desired chambers into the plan with the mouse and place them at the desired location.
APT-COM 4 11/2020 Page 60/121
Relocate chamber in the room plan
In order to retroactively relocate a chamber, click on the chamber and
relocate it with the plus symbol.
To delete a chamber, click on the trash can icon.
Display of alarm messages
Display of nominal and actual values
Click on the chamber and select the “i” button.
Remove chamber from the room plan
In order to remove a chamber from the room plan, simply drag it out of the plan. It will then once again be
displayed underneath the level choice symbol on the right side of the window and is available for renewed
placement on any level desired.
APT-COM 4 11/2020 Page 61/121
7. Recordings
Recordings
Functions: Documentation and graphic representation of the recording values for all parameters
(temperature, relative humidity, pressure, CO2, O2, controller outputs…) of up to 100 connected chambers
Graphic representation of the recording values
• Recordings of all chambers, combination via meta-recordings
• Display of the remaining time until the next recording value
• The representation can be chosen freely. Line type and line colors can be set
• Freely scalable
• Range information: Following the selection of two points, the resulting delta, the time and the minimal
and maximal values are displayed.
Comments
• Notes concerning data points can be added to the graphic.
Alarms
• Alarms are represented in the graphic. The period of time is marked
Setting options
• Setpoint values and switching states of the control contacts can be set directly
7.1 Create and manage recordings
In the overview window, change to the “Recordings” view.
Create a new recording
Create a new recording from data already found in the controller
Stop all recordings
Start selected recordings
Stop selected recordings
Archive selected recordings
Delete selected recordings
Create meta-recording from the selected recordings
Create reports for the selected recordings (see Ch. 10.2)
Expand (detail view)
Collapse (overview representation)
APT-COM 4 11/2020 Page 62/121
7.1.1 Create new recording for an active chamber
Required authorization: Basic
This menu serves the purpose of creating recordings in APT-COM™ 4. At least one chamber must be
created prior to this (Ch. 6.1) in order to be available for recordings.
To create a new recording, select the “+ Recording” button in the “Recordings” view and go to the “Create
recording” menu.
Configure recording
Enter the following information to configure the new recording:
• “Name”: Enter the recording under the desired name.
• “Interval”: you can enter how often data is read from the chamber controller and saved (default value:
1 minute). Minimum: 1 minute.
• “Batch number”: Here you can enter any information for the recording
• “Auto. report”: An automatic report is created when you activate the box. See Ch. 10.2.2.
Select chamber
Under “Select chamber,” select the chamber from the list of already created chambers for which the
recording should be created. The selected chamber can be online or offline.
Information about this chamber is displayed under “Selected chamber.”
Then select the button “+ Create recording”.
APT-COM 4 11/2020 Page 63/121
The recording is now displayed in the list of recordings:
Select the “Expand” button to go to the detail view
• “Name”: Name of the recording
• “Rec. start”: Start of the recording
• “Recording”: active / inactive
• “Duration”: Duration of the recording
• “Interval”: Frequency of reading and saving data from the chamber controller
• “User name”: Name of the user who created the recording
• “Batch number”: Any entered information for the recording
• “Camera”: Selection of the USB camera
If access to the camera is prevented by the Windows settings, a corresponding notification message will
be displayed
• “Auto. report”: Creation of an automatic report
7.1.2 Create a new recording from data already found in the controller
Required authorization: Basic
This function is only available for chambers that have controllers with internal memory. The data from this
internal memory is read out and is then available in APT-COM 4 as a recording.
The desired chamber must have already been created (Ch. 6.1) in order to be available for the recording.
To create a new recording, select the “+ Rec. based on controller data” button in the “Recordings” view
and go to the “Create recordings from controller data” menu.
Note: For reasons of data consistency, recordings from controller data can not be continued. The REC
button remains inactive.
APT-COM 4 11/2020 Page 64/121
Configure recording
Enter the following information to configure the new recording:
• “Name”: Enter the recording under the desired name.
• “Start time”: Enter the date and time to define the commencement of the imported recording data.
• “Batch number”: Here you can enter any information for the recording
Select chamber
Under “Select chamber,” select the chamber from the list of already created chambers for which the
recording should be created. The selected chamber can be online or offline.
Information about this chamber is displayed under “Selected chamber.”
Then select the button “ + Create recording”
An information window indicates that the recording creation
has started.
APT-COM 4 11/2020 Page 65/121
Representation of a recording creation in the recording view
During a recording creation from controller data the icon indicating a running recording creation is
highlighted
Select this button. The information window “Creating recording from controller data” opens
and indicates the running data transfers.
An information window indicates that the recording creation
is finished.
The recording is now displayed in the list of recordings:
APT-COM 4 11/2020 Page 66/121
7.1.3 Create meta-recording
In order to be able to directly compare the recordings of several chambers, these can be represented
together in a meta-recording.
Examples:
• The recordings from one vacuum drying chamber and the vacuum pump can be linked with one another
within the meta-recording.
• Several chambers with an identical work flow can be drawn together in one graphic. You can, for
example, superimpose the temperature curves of all recordings on top of one another and determine
any deviations at a glance.
Mark the desired recordings in the overview list and select the “Create meta-recording”
button.
The desired meta-recording is now displayed in the list of recordings:
Select the “Expand” button to go to the detail view
APT-COM 4 11/2020 Page 67/121
7.1.4 Activating and deactivating the connection to the chamber controller
Open context menu
Active connection:
• The green indicator in the
chamber window is lit
• The current values are shown
below in the chamber window
• The “REC” button can be
used to start a recording
No connection:
• The green indicator in the
chamber window is off or
flashing slowly
• No values are shown in the
chamber window
To establish the connection to the chamber controller, select the “Open context menu” button. In the context
menu select “Establish connection”.
To disconnect the connection, select the “Open context menu” button. In the context menu select “Close
connection”.
APT-COM 4 11/2020 Page 68/121
7.1.5 Archiving and restoring recordings
Recordings are always linked with the respective chamber. All related recordings must therefore also be
deleted when deleting a chamber. If you would like to retain the recordings, you can archive the recordings
and the chamber (Ch. 6.3).
Archive recording
Show archive
Hide archive
Archive recordings
Mark the desired recordings in the overview list and select the “Archive selection” button.
Restore recordings
Select the “Archive” button. The archived recordings are displayed in an overview list.
Mark the desired recording in the overview list and select the “Restore” button.
7.1.6 Delete recordings
Mark the desired recordings in the overview list and select the “Delete selection” button.
You will then be prompted to enter a reason for the deletion of
the recording(s). This must be at least 20 characters long, or
an error message will appear. The reason will be saved in the
system log.
If the recording is part of a meta-recording, it can not be
deleted.
First delete the meta-recording.
APT-COM 4 11/2020 Page 69/121
Then click on the “Ok” button. The recording is deleted.
The recording is now no longer displayed in the list of recordings. All of the related recording data has been
deleted!
Hint: All of the recordings belonging to a chamber must be deleted before the chamber can be deleted (Ch.
6.4).
7.2 Configuration of the quick recording
A quick recording can be started from the overview of the recordings with the “REC” button (Ch. 7.3.1). This
takes place in accordance with the implemented configuration.
Required authorization: Administrator
Configuration General
• “Standard interval”: Definition of the recording interval
• “Template for name”: Adjustment of the standard name of the recording
Select the “Apply” button to apply the settings.
7.3 Start, and stop recordings
Required authorization: Basic / Advanced / Administrator
7.3.1 Start recording
In the overview list:
• Select the “REC” button to start a single recording. The chamber status must be
“Online”
• In order to start a single or several recordings, mark the desired recordings and select
the “Start selection” button.
In the recording window:
• The recording window opens when you click on the name of the recording. Select the
“Start recording” button.
7.3.2 Start meta-recording
In order to be able to start the created meta-recording, all chambers for the incorporated individual
recordings must be online.
APT-COM 4 11/2020 Page 70/121
In the overview list:
• You can start the meta-recording directly with the “REC” button.
• Mark the desired meta-recording and select the “Start selection” button.
In the recording window:
• The recording window opens when you click on the name of the recording. Select the
“Start recording” button.
7.3.3 Stop recordings
In the overview list:
• Select the “STOP” button to end a single recording.
• In order to end a single or several recordings, mark the desired recordings and
select the “Stop selection” button.
• In order to end all running recordings simultaneously, select the “Stop all” button.
In the recording window:
• The recording window opens when you click on the name of the recording. Select
the “Stop recording” button.
Confirm the confirmation message with “Yes.”
! Before you can end APT-COM 4, all running records must be stopped.
APT-COM 4 11/2020 Page 71/121
7.4 Recording window
The name of the actual recording is shown at the top of the recording window. You can change to other
active recordings with the arrows:
Start recording
Stop recording
Archive recording
Delete recording
Change to the graphic view (from the tabular view)
Change to the tabular view (from the graphic view)
Record camera image
7.4.1 Graphic view
Configuration of the graphic view
Scale X-axis
Scale Y-axis
Scale X-axis and Y-axis
Activate auto scroll
Deactivate auto scroll
Display curve selector switch
Hide curve selector switch
APT-COM 4 11/2020 Page 72/121
Under “Next data query” the remaining time according to the selected recording interval (Ch. 7.1.1, 7.2) is
indicated, until data is read from the chamber controller and saved (default value: 1 minute).
The time of the next data query is displayed correctly when changing from summer to winter time and vice
versa.
Adjust representation of the graphic view
Select the “Configuration” button to adjust the graphic view in accordance with your wishes.
You change to the “Chart view configuration” menu.
• “General”: You can choose whether limit value violations should be marked with colors and select a
background color for the graphic view.
• “Actual values”: Selection of which values should be displayed
The values in the left field are represented in the graphic. In order to remove a value, mark it and select
the “Delete” symbol. The value is then moved to the right window.
The values in the right field are not represented in the graphic. In order to display a value, move it into
the left window with the mouse.
• “Layout”: Adjust the representation of the individual parameters
Mark the desired value in the left field. You can adjust the line representation in the “Signal editor” menu.
All settings are adopted immediately.
APT-COM 4 11/2020 Page 73/121
Close the menu with the close button in the top right corner or with the “Close” button.
With the “Reset” button, the adjustments made in the currently open tab in the “Chart view configuration”
menu are reset to the factory settings.
When the recording window is closed, the adjustments of the graphic view are saved.
Scaling the graphic view
As soon as the mouse cursor is in the recording window, you can scale the representation via the X-axis
by turning the mouse wheel:
As soon as the mouse cursor is on the Y-axis of the respective parameter (e.g. humidity), you can scale
the representation of this parameter via the Y-axis by turning the mouse wheel:
The displays can also be moved in the window with a pressed mouth button.
For user-defined scaling, select the respective button to scale the graphic view according to your wishes.
Scale X-axis: The desired period of time can be selected:
The scaling takes place in such a way that all recording values are visible.
Scale Y-axis: The scaling takes place in such a way that all recording values are visible.
Scale X-axis and Y-axis
Display of the point of time of individual recording values
When you click on a recording point, you will be shown the related point of time and the parameter value:
Automatic adjustment of the display
In the case of the activated “Autoscroll” function, new recording values are added in the graphic view and
the window excerpt moves automatically in accordance with the chosen scaling, so that the new values are
always visible.
APT-COM 4 11/2020 Page 74/121
Select the “Autoscroll on” button to switch on the Autoscroll function
Select the “Autoscroll off” button to switch off the Autoscroll function again
!
If the “Autoscroll” function is activated, it will be deactivated by manually selecting a value or by
manually moving it with the mouse.
Showing and hiding individual curves
The curves of all parameters and functions are shown in the graphic view as a standard. With this function
you can hide individual curves (e.g. for collective alarm).
Select the “Show curve selector switch” button to activate the selection option. Blue curve
selector switches appear in the window, with which you can show and hide the related curves
individually.
Then use the curve selector switches to show or hide the desired curve in the graphic view.
Curve shown
Curve hidden
Example: In the case of KBF, the curves for the humidity setpoint value and the collective alarm are
activated as a standard. With the curve selector switches “SP_Humid_Relative” or “PV_Collective_Alarm,”
you can show and hide these displays independently of one another.
• Humidity setpoint value display and collective alarm display shown:
Humidity setpoint
General alarm
• Collective alarm display shown, humidity setpoint value display hidden
General alarm
• Humidity setpoint value display and collective alarm display hidden:
When you subsequently deactivate the selection option again, the curve selector switch is no longer visible.
The setting made remains in effect.
Select the “Show curve selector switch” button to deactivate the selection option.
APT-COM 4 11/2020 Page 75/121
7.4.2 Tabular view
Configuration of the graphic view (in the table view without a function)
Only display data points with warning messages
Activate Autoscroll (in the table view without a function)
Deactivate Autoscroll (in the table view without a function)
Collapse: change to the notice view
Expand: Restore standard view
Sorting: Oldest values first
Sorting: Newest values first
Change between standard and notice view
Select the “Collapse” or “Expand” button to change between the standard view and the notice view:
Standard view Notice view
Select the “Sorting” button to change the sequence of the displayed values
7.4.3 Close recording window
You close the recording window with the plus in the top right corner and you will once again see the overview
of all created recordings in the “Recordings” view.
!
Note: When the recording window is closed, the adjustments of the graphic view are reset. They are
not saved.
APT-COM 4 11/2020 Page 76/121
8. System log
System log
The automatically created system log shows an overview of important procedures, which are automatically
documented by the system. This data, together with the commentable recordings, is a central component
of the audit trail. The most recent entry is always displayed when opening the system log window.
No data can be deleted from the system log.
Select display period
Print system log
Save system log (export)
8.1 Display system log
Required authorization: Basic / Advanced / Administrator
8.1.1 Selection of the display period
To select the display period, select the “Display period” button
In the case of the “1 day” selection, the procedures of the last 24 hours are displayed.
APT-COM 4 11/2020 Page 77/121
8.2 Issue system log
You can print out the data of the system log for a desired period of time or save it in a file. Independently
of this, the complete system log is saved encoded with all data and configurations of APT-COM™ 4.
8.2.1 Print system log
For issuing on the Windows standard printer, select the “Print system log” button
In order to print the data of the selected period (Ch. 8.1.1), select the “Create log” button.
• “Period”: Select the desired period of the system log for the printout
8.2.2 Save system log
Save system log
In order to save the data of the selected period (Ch. 8.1.1), select the “Create log” button.
• “Period”: Select the desired period of the system log
• “Format”: Select the file format csv, pdf or html
The system log is stored in the APT-COM™ 4 installation directory in the “Reports” folder under the name
“systemprotocol.xxx” (extension according to the selected file format)
APT-COM 4 11/2020 Page 78/121
9. Reminder and timer function
In this menu, any user can create reminders that appear upon expiration of a selected period of time as a
reminder notification. In addition, you can stop a recording and / or have a report created at this time.
You can activate up to 10 reminders.
Required authorization: Basic / Advanced / Administrator
Configuration Timer
Select the button “ + Add” to open the “Create new timer“ menu and create a new reminder.
• “Hint text”: Enter the desired text for the reminder notification.
• “Duration”: enter the desired duration until the appearance of the reminder notification
• “Stop recording”: Check the box to stop recording when the timer time expires.
• “Report”: Check the box to generate a report when the timer time expires
• “Recording” (visible only if the “Stop recording”: and / or “Report” fields are enabled):
Select the desired recording for these functions.
Note: You can select only active recordings.
Select the button “ + Create timer”.
APT-COM 4 11/2020 Page 79/121
The created reminder is now displayed with some information in the list of created reminders:
• Hint text: entered reminder text
• User name: logged in user who created the reminder
• Start time, Total duration, Remaining time: Information concerning the passage of time
• State:
• Green marking and “Active” message: The time until the reminder message is running
• “Inactive” message: The passage of time has been stopped (pause function)
You can stop the passage of time (pause function) and continue it or delete the reminder:
The reminder is deleted
The passage of time is stopped
The pause ends, the passage of time continues
The reminder notification appears as soon as the entered period of time expires:
Confirm with “Ok.” The reminder is deleted from the list.
APT-COM 4 11/2020 Page 80/121
10. Reports: Protocol issue / documentation
APT-COM 4 offers a GLP-compatible system log that is suitable for the documentation of manipulation-free
data. This documentation with a customer-specific cover sheet can be compiled individually. You can record
graphic representations, values, alarms, notices, and photos and incorporate an electronic signature.
10.1 Configure template
In this menu you can configure the content and format of the reports.
Required authorization: Administrator
Configuration Reports
In the “Report configuration” menu you can make the following settings:
Definition of the file format:
• “Default file format”: pdf, csv, html
• “Default file prefix”: Any text
Selection from the available content
• “Summary”: Overview data of report, user, chamber, and load, recording, notices, alarms.
• “Approvals”: List of employees responsible for the approval of the report, who enter themselves with
name, qualification, creation date of the report, and signature fields.
• “Notes”: List of the values of the entered notices to be defined with indication of date, time of day,
recording value, and notice text
• “Limit deviations”: List of the limit deviations with indication of date, time of day, deviation, and tolerance
limits
• “Alarms”: List of additional alarms with indication of date, time of day, type of alarm, and duration
• “Images”: Photos (recordings can be created automatically with a USB camera and incorporated into
the recording protocol)
• “Diagrams”: Graphics of the writer representation with all selected parameters and indication of the
recording and the period of time
• “Tables”: List of the recording values with all selected parameters and time stamp
Incorporating a logo
• “Choose title image”: Load image file (jpg, png) for the title of the report
APT-COM 4 11/2020 Page 81/121
The name of the generated file is generated automatically:
“%RECORDINGNAME%_%DATE%_%USERNAME%_%REPORTDATE%”
• RECORDINGNAME = Name of the recording
• DATE = Creation date of the recording
• USERNAME = Currently logged in user who is creating the report
• REPORTDATE = Date of the recording
Select the “Apply” button to apply the settings.
When a report is generated from a recording that is still in progress, it is by default marked with a “DRAFT”
watermark. In order not to embed this identification, the corresponding function can be deactivated (unmark
checkbox).
10.2 Create report
After the template has been configured (Ch. 10.1), you can have a report created for all created recordings.
In the overview window, change to the “Recordings” view.
Recordings
Mark the desired recordings in the overview list and select the “Create report” button.
In the “Create report” menu, select the type of creation of the report.
Direct creation of an individual report
Regular, automatic creation of reports
10.2.1 “Manual creation”
A report for the selected recording can be created at any time with this method.
• “Format”: Definition of the file format (Selection: pdf, csv, html). This can deviate from the standard
format of the report template (Ch. 10.1).
• “Report period”: Indicate the date and time of day for the beginning and the end of the period of time
for which the report should be created.
• “Table”: Entry of the decimal places of the recording values (Selection: 0, 1, 2, 3 decimal places)
• “Select images”: Select camera recordings from the list
Select the “Preview” button to see the report in a preview.
Select the “Create report” button to create the report in the desired format.
APT-COM 4 11/2020 Page 82/121
10.2.2 “Automatic generation”
Regular, automatically issued reports for the selected recording can be configured with this method. As
soon as the first report has been created with the “Create report” button, additional reports are automatically
issued at the entered intervals.
• “Format”: Definition of the file format (Selection: pdf, csv, html). This can deviate from the standard
format of the report template (Ch. 10.1).
• “Interval”: Frequency of the automatic issue of reports (Selection: daily, weekly, monthly, when
recording stops)
Select the “Apply” button to save the report settings.
APT-COM 4 checks the selected settings daily at 0.00 pm and then generates the report accordingly:
• If “daily” is selected, the report is generated daily at 0.00 pm.
• If “weekly” is selected, the report is generated every Monday at 0.00 pm.
• If “monthly” is selected, the report is generated on the 1st of each month at 0.00 pm.
APT-COM 4 11/2020 Page 83/121
11. Event overview
Event overview
Alarm symbol Information symbol
Confirm alarm Delete event
Expand (detail view) Collapse (overview representation)
Sort by name Sort by time
11.1 Representation of events
Active alarm (unconfirmed):
• Emphasis of the line in red
• Identification with the alarm symbol
• “Alarm active”: “Yes”
• The “Confirm alarm” button is shown
Confirmed alarm:
• Identification with the information symbol
• “Alarm active”: “Yes”, as long as the cause of the alarm exists
“No”, when the cause of the alarm no longer exists
• The “Confirm alarm” button is no longer shown
APT-COM 4 11/2020 Page 84/121
Display of detail information
The general nature of the alarm is displayed under “Event”. Detailled information is given under “Info”.
Examples:
Event: Tolerance limit violation | Info: Limit violation
Event: Communication Alarm | Info: Communication error
Event: Collective alarm | Info: Chamber alarm
Event | Info
Tolerance limit violation Limit violation
If configured accordingly, an e-mail will be sent (Ch. 5.4.4).
11.2 Confirmation of an active alarm
Confirm individual alarm:
Select the “Confirm alarm” in the message line to confirm the alarm message.
It doesn’t play a role whether the alarm is displayed in the detail view or the overview representation.
Confirm alarms in the overview:
You can confirm individual or multiple alarms in the overview.
Mark the corresponding line(s) and select the “Confirm alarm” button.
Note: In the case of collective alarms, the alarm message is caused and generated by the chamber.
Therefore, it is not sufficient to reset the message only in APT-COM™ 4. Collective alarms must be reset
at the BINDER chambers, too. Otherwise APT-COM 4 will generate a new alarm (display and e-mail, if
configured) after max. 1 minute.
11.3 Delete event
Delete an individual event in the detail view:
You can delete the event as soon as the alarm has been confirmed. To this purpose, select
the “Delete event” button in the detail view.
APT-COM 4 11/2020 Page 85/121
Delete events in the overview:
You can delete individual or multiple events in the overview, irrespective of whether the alarm has been
confirmed.
Mark the corresponding line(s) and select the “Delete event” button.
Delete all events in the overview:
Mark the checkbox in the headline. The checkboxes in all lines are marked simultaneously.
Then select the “Delete event” button.
11.4 Configuration of event messages
Required authorization: Administrator
Activated repetition function (factory setting)
Deactivated repetition function
Activated
Deactivate
d
• “Repeat unacknowledged events”: Activating the repetition function
• “Repetition interval of events”: the entered interval becomes effective when the repetition function is
activated.
Activation:
Set the switch to position “Activated repetition function” and enter the desired interval In.
Select the “Apply” button to apply the settings.
APT-COM 4 11/2020 Page 86/121
12. Time program function
The “Time programs” menu offers a program editor to create programs and transfer them to the chamber
controller.
To control program operation via APT-COM™ 4, there are basically two options:
• Program operation in APT-COM™ 4 (“interpreted program”)
The program runs in APT-COM™ 4, the individual setpoints and other configurations (e.g., switching
states of the operation lines) are sent to the chamber controller in real time at the beginning of the
respective program section. This also allows running programs on chambers that do not bear a program
controller. Another advantage is that in this way larger programs can be executed which exceed the
number of program sections available on the chamber controller.
For VD and VDL with RD4 program controller: with interpreted programs, program tolerances and
repetitions of sections can additionally be used.
The program is started in the “Time programs” menu in the program editor (Ch. 12.3.2).
• Program operation in the chamber controller
The program is located in the chamber controller and is started there via APT-COM™ 4. For this, the
device must have a program controller. After starting the program runs in the controller independent on
the connection to APT-COM™ 4. This connection is required to record the values; and the program can
be stopped via APT-COM™ 4.
The program is started in the view “Chamber overview” via the context menu of the standard view of the
chamber (Ch. 12.3.1).
12.1 Program editor
Time programs
The time program editor offers the possibility to create, change, and save time programs for temperature
chambers and to transfer them to the chamber controller. The creation of the program is thus possible in a
simple, graphic manner or through numerical value entries. Individual program segments can also be
copied or deleted.
Chamber-specific creation of the program: Set those parameters (temperature, humidity, fan rotational
speed, CO2, etc.) and values that are in the performance scope of the chamber.
Limit values therefore can’t be exceeded, as the parameters are preallocated chamber-specific.
Graphic or numerical programming: Simple and quick programming possibility directly in the graphic.
The numerical values can then be adjusted in the table. Manual entry of values in tabular form is also
possible.
Tolerance range: Entry takes place directly in the programming menu.
It is also possible to create, modify and save programs for non-programmable chamber controllers.
APT-COM 4 11/2020 Page 87/121
12.1.1 Create new time program
Required authorization: Advanced / Administrator
Create new time program
In order to create a new time program, select the “ + Program” button and change to the “Create new
program” menu. A program can be configured here, where it is configured and assigned to a chamber type.
The values are entered at a later point in time (Ch. 12.1.3).
You can configure the program in the “Program settings” in the menu:
• “Program name”: Enter a name for the program.
• “Interval”: Entry of the time after the expiration of which the program should be repeated
• “Program duration”: Entire running time of the program and number of program sections
• “Chamber type”: Select the chamber type for which the program should be created. All chambers
appear in the selection list, even when they have not yet been configured in the software.
If you select “Show only configured chambers” only configured chambers will appear in the selection
list.
When the program has been configured, select “+ Create program”.
The program now appears in the list of programs.
It is also possible to create the program directly from the context menu of the standard view. To do this,
selct the menu point “Create program” (Ch. 6.2.1).
12.1.2 Information on program management
Programs can be sorted in ascending or descending order by program name, chamber type or author.
After the program is marked in the list of programs, more information can be displayed by expanding.
Select the “Expand” button to go to the detail view
APT-COM 4 11/2020 Page 88/121
Under “Program information” the program name, chamber type, program duration, number of program
sections, author of the program, controller type, and program options are displayed. Here you will find the
buttons for entering values (Ch. 12.1.3).
Under “Chamber list” the chambers will be shown onto which programs have already been transferred.
Edit program (Ch. 12.1.3)
Start program in APT-COM™ 4 (Ch. 12.3.2)
Transfer program to chamber (Ch. 12.2.2)
Copy program (Ch. 12.1.4)
Export program (Ch. 12.5.2)
Delete program
Save changes
! Newly created, imported and copied programs can be deleted without a security query as long as no
changes or editing have taken place
APT-COM 4 11/2020 Page 89/121
12.1.3 Value entry
Select the “Edit program” button.
The display of the programmable parameters corresponds to the selected chamber type (e.g. temperature,
humidity, fan speed, CO2, O2, anti-condensation…).
You can now enter the program values graphically and/or or numerically into the program window.
Each parameter is represented in graphical form. At the right side of the graphical display, the
corresponding values are listed in a table. Values can be entered either into the graphic by dragging with
the mouse (entry of parameter value and section length) or numerically into the table.
APT-COM 4 11/2020 Page 90/121
The graphical value entry is suitable for the approximate design of the program. For precise input, use the
tabular value entry, which allows entry of further variables concerning the program section
Information on numerical entry (table view):
• “No.”: Section number
• “Duration”: Section duration
• “Ramp/step”: Setpoint course
With controllers RD3, MB1, MB2, the selected setpoint course applies to the entire program.
• “SP_Temp_Interior”: Temperature setpoint
Further parameters depending on the chamber type.
! Save the settings before closing the program window.
Save program
Information on controller type: MB1 / MB2 / RD3
Information on controller type: T4.12 (BCW)
Fold table
Add line
Copy selection
Cut selection
Paste selection
Delete selection. Not all lines of a program can be deleted.
12.1.4 Copying a program
This function is available in the program editor.
Mark the desired program and select the “Expand” button to go to the detail view
Select the “Copy program” button.
The copied program now appears in the list of programs.
APT-COM 4 11/2020 Page 91/121
12.2 Program transfer
12.2.1 Program transfer from the chamber controller to APT-COM™ 4
Chamber overview
In the standard view of the chamber overview: Open the context menu (Ch. 6.2.1) and select “Programs on
chamber”. The window “Programs on chamber” opens.
Under “Programs” the programs on the chamber controller are displayed.
Select the “Download programm from chamber” button.
Note: Each program must be transmitted individually.
In the “Time programs” view the loaded programs appear in the list of programs.
Each program can now be edited with the program editor, transmitted back to the chamber controller,
started in APT-COM™ 4 and executed or deleted.
12.2.2 Program transfer from APT-COM™ 4 to the chamber controller
Time programs
This function is available in the program editor.
Mark the desired program and select the “Expand” button to go to the detail view.
Select the “Transfer program to chamber” button.
APT-COM 4 11/2020 Page 92/121
The menu “Transmit programs to
chamber” opens.
Under “Select chamber” select the
desired chamber to which the program
is to be transferred.
Under “Choose program slot” select the
program slot of the chamber to which
the program is to be transferred. The
memory slot should be marked as
"EMPTY", otherwise the program
existing there will be overwritten.
Select the “Transmit” button. The
program is transferred to the chamber
controller.
An information message indicates the
successful transfer of the program.
APT-COM 4 11/2020 Page 93/121
In the menu “Transmit programs to
chamber” the selected memory slot
now shows the name of the transmitted
program.
12.2.3 Representation of program transfers in the standard chamber view
During a program transfer the icon indicating a running transfer is highlighted.
Select this button. The information window “Active program transfers” opens and indicates
the running transfers.
APT-COM 4 11/2020 Page 94/121
12.3 Starting and executing a program
12.3.1 Starting and executing a program on the chamber
Chamber overview
In the standard view of the chamber overview: Open the context menu (Ch. 6.2.1) and select “Programs on
chamber”. The window “Programs on chamber” opens.
Under “Programs” the programs on the chamber controller are displayed.
!
If the program was created and / or edited in the program editor, it must first be transferred to the
chamber controller (Ch. 12.2.2).
Mark the desired program.
Under “Start configuration” you can make further settings for this program.
If a program is currently running, these settings are inactive. First close the running program (see below).
• “Start delay”: Configure a start delay.
• “Delay time”: Enter a duration after which the program shall start
• “Date/Time”: Enter date and time of the start moment.
• “Recording”: Configure program recording.
• “Quick recording”: Start quick recording
• “Choose recording”: Continue an existing recording
• “Stop recording automatically”: When the program is finished, recording will stop automatically.
• “More”:
• “Start section”: Select the program section for the program start
Select button “Start” to start the program. The program is running on the chamber controller.
APT-COM 4 11/2020 Page 95/121
The window “Programs on chamber” is closed
In the standard view of the chamber overview the program progress is
displayed.
To cancel the program, press the button in the upper right corner
above the progress bar (see illustration).
(sample picture)
12.3.2 Starting and executing a program in APT-COM™ 4
Time programs
This function is available in the program editor.
Mark the desired program and select the “Expand” button to go to the detail view.
Select the “Start program” button.
The “Program start” window opens.
Select the chamber on which the program shall run, under “Select chamber”.
Under “Start configuration” you can make further settings for this program.
• “Delay”: Configure a start delay.
• “Delay time”: Enter a duration aftre which the program shall start
• “Date / Time”: Enter date and time of the start momen.
APT-COM 4 11/2020 Page 96/121
• “Recording” (optional): Configure the program recording.
• “Quick recording”: Start quick recording
• “Choose recording”: Continue an existing recording
• “Stop recording automatically”: When the program is finished, recording will stop automatically.
• “More”:
• “Start section”: Select the program section for the program start.
Select the “Start” button to start the program. The message “Program started” appears briefly.
The program is now executed in APT-COM 4.
The program progress is displayed under “Program information”.
You can pause or stop the program in this view:
Pause program
Stop program
If you try to start a running program again on the same
chamber, an error message appears
If you want to end the program, a confirmation prompt
appears. Confirm with “Yes”.
APT-COM 4 11/2020 Page 97/121
12.4 Deleting a program
12.4.1 Deleting a program from the chamber controller
Chamber overview
In the standard view of the chamber overview: Open the context menu (Ch. 6.2.1) and select “Programs on
chamber”. The window “Programs on chamber” opens.
Under “Programs” the programs on the chamber controller are displayed.
Mark the desired program and select the “Delete program” button.
The program is deleted from the chamber controller.
12.4.2 Deleting a program from APT-COM™ 4
Time programs
This function is available in the program editor.
Mark the desired program and select the “Expand” button to go to the detail view.
Select the “Delete program” button.
The program is deleted from APT-COM 4.
12.5 Importing and exporting programs
12.5.1 Importing programs
This feature is available in the window time programs.
Select the button “Import progr.”.
The program directory opens so you can select the desired program for import.
12.5.2 Exporting programs
This function is available in the program editor.
Mark the desired program and select the “Expand” button to go to the detail view.
Select the “Export program” button.
The program directory opens so you can save the desired program (by default program name).
APT-COM 4 11/2020 Page 98/121
13. Importing recordings from APT-COM™ 3 (GLP-Edition)
The program “APT-COM 3-Import-Tool” can be used to import recordings created with APT-COM™ 3 into
APT-COM™ 4. The data is then available in APT-COM™ 4 and can be viewed and exported as a report.
General procedure
To import recordings, the following steps must be carried out in this order:
• Create the chamber in APT-COM™ 4
• Close APT-COM™ 4
• Start the import tool
• Perform the import
• Close the import tool
• Open APT-COM™ 4
13.1 Procedure for importing records
You can find the import tool in your APT-COM™ 4 installation folder in subdirectory “Bin”. You can create
a shortcut on your desktop or in any directory
Note: Before starting the import tool, APT-COM™ 4 must be closed.
Start the file “APT-COM 3-Import-Tool.exe”.
! The representation takes place in the national language of your operating system.
APT-COM 4 11/2020 Page 99/121
Select the “Open” button to select the installation path of APT-COM™ 3.
• “APT-COM3 installation path”: Select the path of APT-COM™ 3
• “APT-COM3 Recording”: Select the desired recording from APT-COM™ 3
• “APT-COM4 Chamber”: Select a suitable chamber in APT-COM™ 4 to which the recording is to be
assigned
• “Meta data”: In addition, the following information about the recording is displayed:
“User name”: User who created the recording in APT-COM™ 3
“Chamber name”: Name of the chamber on which the recording was created in APT-COM™ 3
“Creation date/time”: Moment of creation of the recording in APT-COM™ 3
“Interval [sec]”: Data recording interval
• „Signals”: Select the desired parameters for which recording data shall be imported.
APT-COM 4 11/2020 Page 100/121
To start importing the recording, select the “Import” button.
You can then exit the import tool and open APT-COM™ 4.
13.2 Imported records in APT-COM™ 4
The imported record is displayed in the “Recordings” window.
The name of the recording contains an indication of APT-COM™ 3, the name of the chamber on which the
recording was made in APT-COM™ 3, and the creation date.
Further metadata will not be imported.
Select the “Expand” button to go to the detail view
APT-COM 4 11/2020 Page 101/121
Click on the name of the recording to open the recording window.
13.3 Notes on data security
13.3.1 Metadata of the imported recording
The name of the recording contains an indication of APT-COM™ 3, the name of the chamber on which the
recording was made in APT-COM™ 3, and the creation date.
Further recording metadata will not be imported.
The name of a recording in APT-COM™ 4 can generally be changed by the administrator.
If you do not want to continue using APT-COM™ 3 in the future, we recommend that you also save the
recording in APT-COM™ 3 using the export function, e.g., as a printout, so that the metadata (creator,
creation date, etc.) can be stored safely.
13.3.2 Manipulation and access security
The import tool reads the data directly from the protected APT-COM™ 3 database. This ensures that only
unmanipulated original data are imported.
Then the imported records are created in APT-COM™ 4. Here they can be viewed by all users and exported
in the form of a report. The administrator can also delete the recordings.
If an access protection of the imported data against other authorized users of the APT-COM™ 4 is desired
(for reasons of confidentiality), the use of the import tool might not be considered appropriate. In this case,
we recommend that you remove or move the import tool from the installation directory of APT-COM™ 4 so
that it is only available to users with the required authorization.
This also applies if APT-COM™ 3 shall continue to be used in the future and APT-COM™ 4 is only used
as a test.
APT-COM 4 11/2020 Page 102/121
14. Measures for data security (GLP Edition)
The following is an overview about the software functions of APT-COM™ 4 GLP Edition that have been
described in this manual, as far as security aspects are concerned as those needed to comply with GMP /
GLP (Good Manufacturing Practice / Good Laboratory Practice) guidelines or with guideline 21 CFR part
11 released by the American “Food and Drug Administration” (FDA).
Admission control: Access to APT-COM™ 4 is limited by determination of a group of authorized users.
Selective assignment of rights of use: Next to the users that can carry out configurations only with
respect to their recordings, an administrator will do all system configurations. Each user has access only to
his own data.
Electronic signature: Every user must authenticate himself by his individual username and secret
password in order to get access to the user interface. The combination of user name and password meets
the conditions of an electronic signature according to FDA guideline 21 CFR 11T part C. According to 21
CFR 11 §11.100 (c) (1), an electronic signature serves to replace a handwritten signature.
Raw data format protected against manipulation: The recording and system data are saved in an
encrypted database format. These databases are protected by a software internal password and encrypted.
Manipulating the raw data by use of an editor is not possible.
Automatic backups of recording and system data: The automatic backup system assures that the
recording data file, the automatically generated system log and all system settings are saved as a backup
in intervals of choice on any network directory. A backup can easily be related to the moment of its creation.
Backup copies allow to restore the backed-up data.
Automatic part of the Audit Trail: Comments can be added to the recording data during the recording
course. These comments become part of the raw data. They are equally encrypted and saved together with
the recording data in the recording database. Actions in the recording important for documentation can thus
be comfortably documented. So, explanations for modification of the software settings can become part of
the raw data. System modifications executed at the software are automatically recorded in an event
database (“trace” file). The commented recording data together with the time synchronous system log form
the part of the des Audit Trail that can be automatically supplied by this sort of documentation software.
Periodically and automatically generated printouts or electronic documents supply protocols easily to
overlook for each recording. The respect of tolerance limits which can be defined as well as alarm events
are already summarized for the reported.
Process security: The continuity of recording data acquisition and the respect of the tolerance limits that
can be defined for each controlled parameter of each recording and connected chamber is monitored by
many supervision and alarm functions. Also, a crash of the recording computer or any communication error
between temperature chambers and the recording computer as well as in the connection of the monitoring
computer will be reported as an alarm.
A second computer with a monitoring program supplies an independent second security level for the data
communication and respect if tolerance limits.
All alarm messages can be actively transmitted in different manners (alarm contact, e-mail) also over long
distances. The automatic generation of a homepage as an information platform of all running recordings
(functions can be added for each individual recording) – if the recording computer or its APT-COM™
partition has been allowed to be shared – allows remote monitoring of the recording by each computer with
a standard browser that is connected to the network.
APT-COM 4 11/2020 Page 103/121
15. Appendix
15.1 List of BINDER chambers for configuration in APT-COM™ 4
If you cannot find your chamber in this list, or if you are not sure, please contact the BINDER Service. This
is especially important if your chamber has been modified with a project not listed here.
Model Article No. Voltage Equipment
AI (E2.1)
AI 300 (E2.1) 9020/9120-0265 200V-240V
AI 300 (E2.1) 9020/9120-0266 200V-240V
AI 300 (E2.2) 9020/9120-0318 200V-240V
AI 300 (E2.2) 9020/9120-0319 200V-240V
C (E2) MB1 controller
C 150 (E2) 9040/9140-0078 230V
C UL 150 (E2) 9040/9140-0079 115V
C 150 (E2) 9040/9140-0080 100V
C 150 (E2) 9040/9140-0081 230V
C UL 150 (E2) 9040/9140-0082 115V
C 150 (E2) 9040/9140-0083 100V
C (E3) MB1 controller
C 170 (E3) 9040/9140-0112 230V
C UL 170 (E3) 9040/9140-0113 120V
C 170 (E3) 9040/9140-0115 230V
C UL 170 (E3) 9040/9140-0116 120V
C RU 150 (E3) 9040/9140-0117 230V
C RU 150 (E3) 9040/9140-0118 230V
C (E7) RD4 controller
C 170 (E7) 9040/9140-0163 230V
C 170 (E7) 9040/9140-0164 120V
CB-S (E7) RD4 controller
CB-S 170 (E7) 9040/9140-0189 230V
CB-S 170 (E7) 9040/9140-0190 120V
CB-S 260 (E7) 9040/9140-0191 230V
CB-S 260 (E7) 9040/9140-0192 120V
CB (E2) MB1 controller
CB 150 (E2) 9040/9140-0012 230V
CB 150 (E2.2) 9040/9140-0014 230V copper
CB UL 150 (E2.2) 9040/9140-0056 115V copper
CB UL 150 (E2) 9040/9140-0016 115V
CB 150 (E2) 9040/9140-0020 230V divided glass door
CB UL 150 (E2) 9040/9140-0024 115V divided glass door
CB UL 150 (E2) 9040/9140-0030 115V Fail-Safe
CB 150 (E2) 9040/9140-0032 100V
CB 210 (E2) 9040/9140-0013 230V
CB 210 (E2) 9040/9140-0015 230V copper
CB UL 210 (E2) 9040/9140-0017 115V
CB 210 (E2) 9040/9140-0021 230V divided glass door
CB UL 210 (E2) 9040/9140-0025 115V divided glass door
CB 210 (E2) 9040/9140-0033 100V
CB O2 150 (E2) 9040/9140-0018 230V O2 control
APT-COM 4 11/2020 Page 104/121
Model Article No. Voltage Equipment
CB O2 UL 150 (E2) 9040/9140-0022 115V O2 control
CB O2 150 (E2) 9040/9140-0026 230V O2 control, divided glass door
CB O2 UL 150 (E2) 9040/9140-0028 115V O2 control, divided glass door
CB O2 210 (E2) 9040/9140-0019 230V O2 control
CB O2 UL 210 (E2) 9040/9140-0023 115V O2 control
CB O2 210 (E2) 9040/9140-0027 230V O2 control divided glass door
CB O2 UL 210 (E2) 9040/9140-0029 115V O2 control, divided glass door
CB (E3) MB1 controller
CB 53 (E3) 9040/9140-0069 230V
CB 53 (E3) 9040/9140-0073 230V divided glass door
CB UL 53 (E3) 9040/9140-0070 100V-120V
CB UL 53 (E3) 9040/9140-0074 100V-120V divided glass door
CB 150 (E3) 9040/9140-0038 230V
CB 150 (E3) 9040/9140-0068 100V
CB 210 (E3) 9040/9140-0039 230V
CB 210 (E3) 9040/9140-0041 100V
CB UL 150 (E3) 9040/9140-0042 115V
CB UL 210 (E3) 9040/9140-0043 115V
CB 150 (E3) 9040/9140-0046 230V divided glass door
CB 210 (E3) 9040/9140-0047 230V divided glass door
CB UL 150 (E3) 9040/9140-0050 115V divided glass door
CB UL 210 (E3) 9040/9140-0051 115V divided glass door
CB O2 53 (E3) 9040/9140-0071 230V O2 control
CB O2 UL 53 (E3) 9040/9140-0072 100V-120V O2 control
CB O2 53 (E3) 9040/9140-0075 230V O2 control, divided glass door
CB O2 UL 53 (E3) 9040/9140-0076 100V-120V O2 control, divided glass door
CB O2 150 (E3) 9040/9140-0044 230V O2 control
CB O2 210 (E3) 9040/9140-0045 230V O2 control
CB O2 UL 150 (E3) 9040/9140-0048 115V O2 control
CB O2 UL 210 (E3) 9040/9140-0049 115V O2 control
CB O2 150 (E3) 9040/9140-0052 230V O2 control, divided glass door
CB O2 210 (E3) 9040/9140-0053 230V O2 control, divided glass door
CB O2 UL 150 (E3) 9040/9140-0054 115V O2 control, divided glass door
CB O2 UL 210 (E3) 9040/9140-0055 115V O2 control, divided glass door
CB (E6 + E6.1) T4.12 (BCW) controller
CB 60 (E6, E6.1) 9040/9140-0088 200V-240V
CB UL 60 (E6, E6.1) 9040/9140-0089 100V-120V
CB O2 60 (E6, E6.1) 9040/9140-0090 200V-240V O2 control
CB O2 UL 60 (E6, E6.1) 9040/9140-0091 100V-120V O2 control
CB 60 (E6, E6.1) 9040/9140-0104 200V-240V divided inner door
CB UL 60 (E6, E6.1) 9040/9140-0105 100V-120V divided inner door
CB O2 60 (E6, E6.1) 9040/9140-0106 200V-240V divided inner door, O2 control
CB O2 UL 60 (E6, E6.1) 9040/9140-0107 100V-120V divided inner door, O2 control
CB 160 (E6, E6.1) 9040/9140-0092 200V-240V
CB UL 160 (E6, E6.1) 9040/9140-0093 100V-120V
CB O2 160 (E6, E6.1) 9040/9140-0094 200V-240V O2 control
CB O2 UL 160 (E6, E6.1) 9040/9140-0095 100V-120V O2 control
CB 160 (E6, E6.1) 9040/9140-0100 200V-240V divided inner door
CB UL 160 (E6, E6.1) 9040/9140-0101 100V-120V divided inner door
CB O2 160 (E6, E6.1) Isolator 9040/9140-0114 230V O2 control
CB O2 160 (E6, E6.1) 9040/9140-0102 200V-240V divided inner door, O2 control
APT-COM 4 11/2020 Page 105/121
Model Article No. Voltage Equipment
CB O2 UL 160 (E6, E6.1) 9040/9140-0103 100V-120V divided inner door, O2 control
CB 220 (E6, 6.1) 9040/9140-0096 200V-240V
CB UL 220 (E6, 6.1) 9040/9140-0097 100V-120V
CB O2 220 (E6, E6.1) 9040/9140-0098 200V-240V O2 control
CB O2 UL 220 (E6, E6.1) 9040/9140-0099 100V-120V O2 control
CB 220 (E6.1) 9040/9140-0108 200V-240V divided inner door
CB UL 220 (E6, E6.1) 9040/9140-0109 100V-120V divided inner door
CB O2 220 (E6, E6.1) 9040/9140-0110 200V-240V divided inner door, O2 control
CB O2 UL 220 (E6, E6.1) 9040/9140-0111 100V-120V divided inner door, O2 control
CB RU 53 (E6, E6.1) 9040/9140-0119 200V-240V
CB RU 53 (E6, E6.1) 9040/9140-0120 200V-240V divided inner door
CB O2 RU 53 (E6, E6.1) 9040/9140-0121 200V-240V divided inner door, O2 control
CB O2 RU 53 (E6, E6.1) 9040/9140-0122 200V-240V O2 control
CB RU 150 (E6, E6.1) 9040/9140-0123 200V-240V
CB RU 150 (E6, E6.1) 9040/9140-0124 200V-240V divided inner door
CB O2 RU 150 (E6, E6.1) 9040/9140-0125 200V-240V divided inner door, O2 control
CB O2 RU 150 (E6, E6.1) 9040/9140-0126 200V-240V O2 control
CB RU 210 (E6, E6.1) 9040/9140-0127 200V-240V
CB RU 210 (E6, E6.1) 9040/9140-0128 200V-240V divided inner door
CB O2 RU 210 (E6, E6.1) 9040/9140-0129 200V-240V divided inner door, O2 control
CB O2 RU 210 (E6, E6.1) 9040/9140-0130 200V-240V O2 control
CB (E7) MB2 controller
CB 56 (E7) 9040/9140-0167 200-230 V
CB O2 56 (E7) 9040/9140-0168 200-230 V O2 control 0-20%
CB 56 (E7) 9040/9140-0169 100-120 V
CB O2 56 (E7) 9040/9140-0170 100-120 V O2 control 0-20%
CB 170 (E7) 9040/9140-0131 200-230 V
CB O2 170 (E7) 9040/9140-0132 200-230 V O2 control 0-20%
CB 170 (E7) 9040/9140-0133 200-230 V Active humidification
Active humidification
CB O2 170 (E7) 9040/9140-0134 200-230 V
O2 control 0-20%
CB RU 150 (E7) 9040/9140-0135 200-230 V
CB O2 RU 150 (E7) 9040/9140-0136 200-230 V O2 control 0-20%
CB RU 150 (E7) 9040/9140-0137 200-230 V Active humidification
Active humidification
CB O2 RU 150 (E7) 9040/9140-0138 200-230 V
O2 control 0-20%
CB 170 (E7) 9040/9140-0139 100-120 V
CB O2 170 (E7) 9040/9140-0140 100-120 V O2 control 0-20%
CB 170 (E7) 9040/9140-0141 100-120 V Active humidification
Active humidification
CB O2 170 (E7) 9040/9140-0142 100-120 V
O2 control 0-20%
CB 260 (E7) 9040/9140-0147 200-230 V
CB O2 260 (E7) 9040/9140-0148 200-230 V O2 control 0-20%
CB 260 (E7) 9040/9140-0149 200-230 V Active humidification
Active humidification
CB O2 260 (E7) 9040/9140-0150 200-230 V
O2 control 0-20%
CB 260 (E7) 9040/9140-0152 100-120 V
CB O2 260 (E7) 9040/9140-0153 100-120 V O2 control 0-20%
CB 260 (E7) 9040/9140-0154 100-120 V Active humidification
Active humidification
CB O2 260 (E7) 9040/9140-0155 100-120 V
O2 control 0-20%
APT-COM 4 11/2020 Page 106/121
Model Article No. Voltage Equipment
Vacuum controller CVC 3000
CVC 3000 (hPa) 230V
CVC 3000 (mbar) 230V
CVC 3000 (hPa) 115V
CVC 3000 (mbar) 115V
BD (E2) R3, R3.2 controller with RS422 interface
BD 23 (E2) 9010/9110-0187 230V
BD UL 23 (E2) 9010/9110-0189 115V
BD 53 (E2) 9010/9110-0081 230V
BD UL 53 (E2) 9010/9110-0179 115V
BD 115 (E2) 9010/9110-0088 230V
BD UL 115 (E2) 9010/9110-0181 115V
BD 240 (E2) 9010/9110-0095 230V
BD UL 240 (E2) 9010/9110-0183 115V
BD 400 (E2) 9010/9110-0073 230V
BD UL 400 (E2) 9010/9110-0176 115V
BD 720 (E2) 9010/9110-0074 230V
BD UL 720 (E2) 9010/9110-0177 115V
BD (E3, E3.1) R4 controller also with optional object
temperature display
BD 56 (E3.1) 9010/9110-0323 230V
BD UL 56 (E3.1) 9010/9110-0324 115V
BD 115 (E3.1) 9010/9110-0325 230V
BD UL 115 (E3.1) 9010/9110-0326 115V
BD 170 (E3) 9010/9110-0327 230V
BD UL 170 (E3) 9010/9110-0328 115V
BD 260 (E3.1) 9010/9110-0329 230V
BD UL 260 (E3.1) 9010/9110-0330 115V
BD 720 (E3.1) 9010/9110-0331 230V
BD UL 720 (E3.1) 9010/9110-0332 240V
BD RU 53 (E3.1) 9010/9110-0350 230V
BD RU 240 (E3.1) 9010/9110-0351 230V
BF (E1) R3.1, R3.2 controller
BF 53 (E1) 9010/9110-0235 230V
BF UL 53 (E1) 9010/9110-0236 115V
BF 115 (E1) 9010/9110-0237 230V
BF UL 115 (E1) 9010/9110-0238 115V
BF 240 (E1) 9010/9110-0239 230V
BF UL 240 (E1) 9010/9110-0240 115V
BF 400 (E1) 9010/9110-0241 230V
BF UL 400 (E1) 9010/9110-0242 115V
BF 720 (E1) 9010/9110-0243 230V
BF UL 720 (E1) 9010/9110-0244 115V
BF (E3, E3.1) R4 controller also with optional object
temperature display
BF 56 (E3.1) 9010/9110-0313 230V
BF UL 56 (E3.1) 9010/9110-0314 115V
BF 115 (E3.1) 9010/9110-0315 230V
APT-COM 4 11/2020 Page 107/121
Model Article No. Voltage Equipment
BF UL 115 (E3.1) 9010/9110-0316 115V
BF 170 (E3) 9010/9110-0317 230V
BF 170 (E3) 9010/9110-0318 120V
BF 260 (E3.1) 9010/9110-0319 230V
BF UL 260 (E3.1) 9010/9110-0320 115V
BF 720 (E3.1) 9010/9110-0321 230V
BF UL 720 (E3.1) 9010/9110-0322 240V
BF RU 53 (E3.1) 9010/9110-0352 230V
BF RU 240 (E3.1) 9010/9110-0353 230V
ED (E2) R3, R3.2 controller with RS422 interface
ED 23 (E2) 9010/9110-0191 230V
ED UL 23 (E2) 9010/9110-0193 115V
ED 53 (E2) 9010/9110-0079 230V
ED UL 53 (E2) 9010/9110-0132 115V
ED 115 (E2) 9010/9110-0097 230V
ED UL 115 (E2) 9010/9110-0165 115V
ED 240 (E2) 9010/9110-0101 230V
ED 240 (E2) Fresenius 9010/9110-0163 230V
ED UL 240 (E2) 9010/9110-0167 208V
ED 400 (E2) 9010/9110-0075 400V
ED UL 400 (E2) 9010/9110-0168 208V
ED 720 (E2) 9010/9110-0076 400V
ED UL 720 (E2) 9010/9110-0169 208V
also with optional object
ED (E3, E3.1) R4 controller
temperature display
ED 56 (E3.1) 9010/9110-0333 230V
ED UL 56 (E3.1) 9010/9110-0334 115V
ED 115 (E3.1) 9010/9110-0335 230V
ED UL 115 (E3.1) 9010/9110-0336 115V
ED 170 (E3) 9010/9110-0337 230V
ED UL 170 (E3) 9010/9110-0338 240V
ED 260 (E3.1) 9010/9110-0339 230V
ED UL 260 (E3.1) 9010/9110-0340 240V
ED 720 (E3.1) 9010/9110-0341 400V
ED RU 53 (E3.1) 9010/9110-0344 230V
ED RU 240 (E3.1) 9010/9110-0345 230V
FD (E2) R3, R3.2 controller with RS422 interface
FD 23 (E2) 9010/9110-0195 230V
FD UL 23 (E2) 9010/9110-0197 115V
FD 53 (E2) 9010/9110-0083 230V
FD UL 53 (E2) 9010/9110-0135 115V
FD 115 (E2) 9010/9110-0103 230V
FD 115 (E2) MTT 9010/9110-0251 230V
FD UL 115 (E2) 9010/9110-0149 115V
FD 240 (E2) 9010/9110-0107 230V
FD 240 (E2) Otto Bock 9010/9110-0198 230V
FD 240 (E2) MTT 9010/9110-0252 230V
FD UL 240 (E2) 9010/9110-0150 208V
APT-COM 4 11/2020 Page 108/121
Model Article No. Voltage Equipment
FD 400 (E2) Otto Bock 9010/9110-0199 400V
FD UL 400 (E2) 9010/9110-0151 208V
FD 720 (E2) MTT 9010/9110-0253 400V
FD 720 (E2) MTT 9010/9110-0254 400V reinforced
FD 720 (E2) Otto Bock 9010/9110-0245 400V
FD UL 720 (E2) 9010/9110-0161 208V
also with optional object
FD (E3, E3.1) R4 controller
temperature display
FD 56 (E3.1) 9010/9110-0303 230V
FD UL 56 (E3.1) 9010/9110-0304 115V
FD 115 (E3.1) 9010/9110-0305 230V
FD UL 115 (E3.1) 9010/9110-0306 115V
FD 170 (E3) 9010/9110-0307 230V
FD UL 170 (E3) 9010/9110-0308 240V
FD 260 (E3.1) 9010/9110-0309 230V
FD 260 (E3.1) Otto Bock 9010/9110-0174 230V
FD UL 260 (E3.1) 9010/9110-0310 240V
FD 720 (E3.1) 9010/9110-0311 400V
FD RU 53 (E3.1) 9010/9110-0346 230V
FD RU 240 (E3.1) 9010/9110-0347 230V
FDL 115 (E2) RD3 controller
FDL 115 (E2) 9010/9110-0269 230V
FDL 115 (E2.1) RD3 controller
FDL 115 (E2.1) 9010/9110-0292 230V 230V
FED (E2) R3.1, R3.2 controller
FED 23 (E2) 9010/9110-0208 230V
FED 23 (E2) 9010/9110-0209 115V
FED 53 (E2) 9010/9110-0210 230V
FED UL 53 (E2) 9010/9110-0211 115V
FED 115 (E2) 9010/9110-0212 230V
FED UL 115 (E2) 9010/9110-0213 115V
FED 240 (E2) 9010/9110-0214 230V
FED UL 240 (E2) 9010/9110-0215 208V
FED 400 (E2) 9010/9110-0216 400V
FED UL 400 (E2) 9010/9110-0217 208V
FED 720 (E2) 9010/9110-0218 400V
FED UL 720 (E2) 9010/9110-0219 208V
FED 240 (E2) Otto Bock 9010/9110-0248 208V
FED 400 (E2) Otto Bock 9010/9110-0249 208V
FED 462 (E2) Otto Bock 9010/9110-0277 400V
FED 720 (E2) PM-DM 9010/9110-0250 230V
FED (E3, E3.1) R4 controller also with optional object
temperature display
FED 56 (E3.1) 9010/9110-0295 230V
FED UL 56 (E3.1) 9010/9110-0296 115V
FED 115 (E3.1) 9010/9110-0293 230V
FED UL 115 (E3.1) 9010/9110-0294 115V
FED 170 (E3) 9010/9110-0297 230 V
APT-COM 4 11/2020 Page 109/121
Model Article No. Voltage Equipment
FED UL? 170 (E3) 9010/9110-0298 240 V
FED 260 (E3.1) 9010/9110-0299 230V
FED UL 260 (E3.1) 9010/9110-0300 240V
FED 720 (E3.1) 9010/9110-0301 400V
FED UL 720 (E3.1) 9010/9110-0302 208V
FED RU 53 (E3.1) 9010/9110-0348 230V
FED RU 240 (E3.1) 9010/9110-0349 230V
FP (E1) RD3 controller without week program timer also with optional object
temperature display
FP 53 (E1) 9010/9110-0225 230V
FP UL 53 (E1) 9010/9110-0226 115V
FP 115 (E1) 9010/9110-0227 230V
FP UL 115 (E1) 9010/9110-0228 115V
FP 240 (E1) 9010/9110-0229 230V
FP UL 240 (E1) 9010/9110-0230 208V
FP 400 (E1) 9010/9110-0231 400V
FP UL 400 (E1) 9010/9110-0232 208V
FP 720 (E1) 9010/9110-0233 400V
FP UL 720 (E1) 9010/9110-0234 208V
FP (E1.1) RD3 controller with week program timer
FP 53 (E1.1) 9010/9110-0153 230V
FP UL 53 (E1.1) 9010/9110-0175 115V
FP 115 (E1.1) 9010/9110-0255 230V
FP 115 (E1.1) TTC 9010/9110-0290 230V
FP UL 115 (E1.1) 9010/9110-0262 115V
FP 240 (E1.1) 9010/9110-0263 230V
FP UL 240 (E1.1) 9010/9110-0264 208V
FP 400 (E1.1) 9010/9110-0265 400V
FP UL 400 (E1.1) 9010/9110-0266 208V
FP 720 (E1.1) 9010/9110-0267 400V
FP UL 720 (E1.1) 9010/9110-0268 208V
KB (E3) RD3 controller
KB 23 (E3) 9020/9120-0095 230V
KB UL 23 (E3) 9020/9120-0098 115V
KB 53 (E3) 9020/9120-0069 230V
KB UL 53 (E3) 9020/9120-0070 115V
KB 115 (E3) 9020/9120-0071 230V
KB UL 115 (E3) 9020/9120-0072 115V
KB 240 (E3) 9020/9120-0073 230V
KB UL 240 (E3) 9020/9120-0074 115V
KB 400 (E3) 9020/9120-0075 230V
KB UL 400 (E3) 9020/9120-0076 115V
KB 720 (E3) 9020/9120-0077 230V
KB 720 (E3) PM-DM 9020/9120-0067 230V
KB UL 720 (E3) 9020/9120-0078 115V
KB (E3.1) RD3 controller with week program timer
KB 23 (E3.1) 9020/9120-0112 230V
KB UL 23 (E3.1) 9020/9120-0113 115V
APT-COM 4 11/2020 Page 110/121
Model Article No. Voltage Equipment
KB 53 (E3.1) 9020/9120-0114 230V
KB 53 (E3.1) 9020/9120-0243 230V
KB UL 53 (E3.1) 9020/9120-0115 115V
KB UL 53 (E3.1) 9020/9120-0252 115V
KB 115 (E3.1) 9020/9120-0116 230V
KB 115 (E3.1) 9020/9120-0242 230V
KB UL 115 (E3.1) 9020/9120-0117 115V
KB UL 115 (E3.1) 9020/9120-0253 115V
KB 240 (E3.1) 9020/9120-0118 230V
KB UL 240 (E3.1) 9020/9120-0119 115V
KB 400 (E3.1) 9020/9120-0120 230V
KB UL 400 (E3.1) 9020/9120-0121 115V
KB 720 (E3.1) 9020/9120-0122 230V
KB 720 (E3.1) PM-DM 9020/9120-0126 115V
KB UL 720 (E3.1) 9020/9120-0123 115V
KB (E4) T4.12 (BCW) controller
KB 53 (E4) 9020/9120-0199 230V
KB UL 53 (E4) 9020/9120-0302 115V
KB 115 (E4) 9020/9120-0397 230V
KB UL 115 (E4) 9020/9120-0398 115V
KB (E5) RD3 controller with week program timer
KB 240 (E5) 9020/9120-0136 200V-240V
KB UL 240 (E5) 9020/9120-0137 100V-120V
KB (E5.1) RD3 controller with week program timer
KB 240 (E5.1) 9020/9120-0162 200V-240V
KB 240 (E5.1) 9020/9120-0241 200V-230V
KB UL 240 (E5.1) 9020/9120-0163 100V-120V
KB UL 240 (E5.1) 9020/9120-0254 100V-120V
KB 400 (E5.1) 9020/9120-0178 200V-230V
KB UL 400 (E5.1) 9020/9120-0179 100V-120V
KB 720 (E5.1) 9020/9120-0111 200V-230V
KB UL 720 (E5.1) 9020/9120-0167 200V-240V 200-240V
KB (E6) T4.12 (BCW) controller
KB 240 (E6) 9020/9120-0202 200V-
KB UL 240 (E6) 9020/9120-0304 100V-120V
KB 400 (E6) 9020/9120-0203 200V-230V
KB UL 400 (E6) 9020/9120-0305 100V-120V
KB 720 (E6) 9020/9120-0204 200V-230V
KB UL 720 (E6) 9020/9120-0306 200V-240V
KBF (E2) MB1 controller without program
with optional program
KBF 115 (E2) 9020/9120-0038 230V controller (8012-0352, 8012-
0352, 8012-0352)
with optional program
KBF 240 (E2) 9020/9120-0039 230V controller (8012-0352, 8012-
0352, 8012-0352)
with optional program
KBF 720 (E2) 9020/9120-0040 230V controller (8012-0352, 8012-
0352, 8012-0352)
APT-COM 4 11/2020 Page 111/121
Model Article No. Voltage Equipment
KBF (E2.1) MB1 controller, program
KBF 115 (E2.1) 9020/9120-0093 230V
KBF UL 115 (E2.1) 9020/9120-0155 115V
KBF 240 (E2.1) 9020/9120-0094 230V
KBF UL 240 (E2.1) 9020/9120-0103 240V
KBF 720 (E2.1) 9020/9120-0096 230V
KBF UL 720 (E2.1) 9020/9120-0153 240V
KBF Datacolor (E2.1) MB1 controller
KBF 115 Datacolor (E2.1) 9020/9120-0097 230V Datacolor with lights
KBF 115 Datacolor (E2.1) 9020/9120-0135 230V Datacolor without lights
KBF Datacolor (E2.2) RP1 controller
KBF 115 Datacolor (E2.2) 9020/9120-0101 230V Datacolor without lights
KBF 115 Datacolor (E2.2) 9020/9120-0102 230V Datacolor with lights
KBF (E3) MB1 controller, program
KBF 240 (E3) 9020/9120-0099 230V
KBF (E5) MB1 controller, program
KBF 240 (E5) 9020/9120-0105 200V-240V
KBF UL 240 (E5) 9020/9120-0144 200V-240V
KBF (E5.1) MB1 controller, program
KBF 240 (E5.1) 9020/9120-0109 200V-240V
KBF UL 240 (E5.2) 9020/9120-0176 200V-240V
KBF (E5.2) MB1 controller, program
KBF 115 (E5.2) 9020/9120-0139 200V-240V
KBF UL 115 (E5.2) 9020/9120-0184 200V-240V
KBF 240 (E5.2) 9020/9120-0150 200V-240V
KBF UL 240 (E5.2) 9020/9120-0176 200V-240V
KBF 720 (E5.2) 9020/9120-0108 200V-240V
KBF UL 720 (E5.2) 9020/9120-0168 200V-240V
KBF (E5.3) MB1 controller, program
KBF 115 (E5.3) 9020/9120-0267 200V-230V
KBF UL 115 (E5.3) 9020/9120-0268 200V-240V
KBF 240 (E5.3) 9020/9120-0269 200V-230V
KBF UL 240 (E5.3) 9020/9120-0270 200V-240V
KBF 720 (E5.3) 9020/9120-0271 200V-230V
KBF UL 720 (E5.3) 9020/9120-0272 200V-240V
KBF 1020 (E5.3) 9020/9120-0264 200V-230V
KBF 1020 (E5.3) 9020/9120-0315 200V-240V USA
KBF (E6) MB2 controller also with optional object
temperature display
KBF 115 (E6) 9020/9120-0320 200V-230V
KBF 115 (E6) Datacolor 9020/9120-0190 200V-240V Datacolor with lights
KBF 115 (E6) Datacolor 9020/9120-0129 200V-240V Datacolor without lights
KBF UL 115 (E6) 9020/9120-0321 200V-240V
KBF 240 (E6) 9020/9120-0322 200V-230V
KBF UL 240 (E6) 9020/9120-0323 200V-240V
KBF 720 (E6) 9020/9120-0324 200V-230V
KBF UL 720 (E6) 9020/9120-0325 200V-240V
KBF 1020 (E6) 9020/9120-0326 200V-230V
APT-COM 4 11/2020 Page 112/121
Model Article No. Voltage Equipment
KBF 1020 (E6) 9020/9120-0327 200V-240V USA
KBF-ICH (E2.1) MB1 controller, program
KBF ICH 240 (E2.1) 9020/9120-0066 230V
KBF ICH UL 240 (E2.1) 9020/9120-0104 240V
KBF ICH 720 (E2.1) 9020/9120-0068 230V
KBF ICH UL 720 (E2.1) 9020/9120-0154 240V
KBF-ICH (E5) MB1 controller, program
KBF ICH 240 (E5) 9020/9120-0133 200V-240V
KBF-ICH (E5.1) MB1 controller, program
KBF ICH 240 (E5.1) 9020/9120-0160 200V-240V
KBF ICH UL 240 (E5.1) 9020/9120-0106 200V-240V
KBF-ICH (E5.2) MB1 controller, program
KBF ICH 240 (E5.2) 9020/9120-0160 200V-240V
KBF ICH UL 240 (E5.2) 9020/9120-0106 200V-240V
KBF ICH 720 (E5.2) 9020/9120-0143 200V-240V
KBF ICH UL 720 (E5.2) 9020/9120-0169 200V-240V
KBF P (E5.2) MB1 controller, program
KBF P 240 (E5.2) 9020/9120-0160 200V-240V
KBF P 240 (E5.2) 9020/9120-0244 200V-240V
KBF P UL 240 (E5.2) 9020/9120-0106 200V-240V
KBF P 720 (E5.2) 9020/9120-0143 200V-240V
KBF P 720 (E5.2) 9020/9120-0246 200V-240V
KBF P UL 720 (E5.2) 9020/9120-0169 200V-240V
KBF P (E5.3) MB1 controller, program
KBF P 240 (E5.3) 9020/9120-0273 200V-230V
KBF P UL 240 (E5.3) 9020/9120-0274 200V-240V
KBF P 720 (E5.3) 9020/9120-0275 200V-230V
KBF P UL 720 (E5.3) 9020/9120-0276 200V-240V
KBF P (E6) MB2 controller also with optional object
temperature display
KBF P 240 (E6) 9020/9120-0328 200V-230V 230 V
KBF P UL 240 (E6) 9020/9120-0329 200V-240V 200-240V
KBF P 720 (E6) 9020/9120-0330 200V-230V 230 V
KBF P UL 720 (E6) 9020/9120-0331 200V-240V 200-240V
KBF ICH (E2.1) with light integration option (8012-0409) MB1
controller, program
KBF ICH 240 (E2.1) 9020/9120-0066 230V
KBF ICH UL 240 (E2.1) 9020/9120-0104 240V
KBF ICH 720 (E2.1) 9020/9120-0068 230V
KBF ICH UL 720 (E2.1) 9020/9120-0154 240V
KBF-LQC (E2.1) MB1 controller, program
KBF LQC 240 (E2.1) 9020/9120-0157 230V
KBF LQC 720 (E2.1) 9020/9120-0158 230V
KBF-LQC (E5) MB1 controller, program
KBF LQC 240 (E5) 9020/9120-0159 200V-240V
KBF-LQC (E5.1) MB1 controller, program
KBF LQC 240 (E5.1) 9020/9120-0177 200V-240V
KBF LQC UL 240 (E5.1) 9020/9120-0161 200V-240V
APT-COM 4 11/2020 Page 113/121
Model Article No. Voltage Equipment
KBF-LQC (E5.2) MB1 controller, program
KBF LQC 240 (E5.2) 9020/9120-0177 200V-240V
KBF LQC 240 (E5.2) 9020/9120-0248 200V-240V
KBF LQC UL 240 (E5.2) 9020/9120-0161 200V-240V
KBF LQC 720 (E5.2) 9020/9120-0171 200V-240V
KBF LQC 720 (E5.2) 9020/9120-0249 200V-240V
KBF LQC UL 720 (E5.2) 9020/9120-0170 200V-240V
KBF-LQC (E5.3) MB1 controller, program
KBF LQC 240 (E5.3) 9020/9120-0277 200V-230V
KBF LQC UL 240 (E5.3) 9020/9120-0278 200V-240V
KBF LQC 720 (E5.3) 9020/9120-0279 200V-230V
KBF LQC UL 720 (E5.3) 9020/9120-0280 200V-240V
KBF-LQC (E6) MB2 controller also with optional object
temperature display
KBF LQC 240 (E6) 9020/9120-0332 200V-230V 230 V
KBF LQC UL 240 (E6) 9020/9120-0333 200V-240V 200-240 V
KBF LQC 720 (E6) 9020/9120-0334 200V-230V 230 V
KBF LQC UL 720 (E6) 9020/9120-0335 200V-240V 200-240 V
KBF S (E6) RD4 controller
KBF S 240 (E6) 9020/9120-0366 200V-230V
KBF S UL 240 (E6) 9020/9120-0367 200V-240V
KBF S 720 (E6) 9020/9120-0368 200V-230V
KBF S UL 720 (E6) 9020/9120-0369 200V-240V
KBF S 115 (E6) 9020/9120-0370 200V-230V
KBF S UL 115 (E6) 9020/9120-0371 200V-240V
KBF S 1020 (E6) 9020/9120-0372 200V-230V
KBF S UL 1020 (E6) 9020/9120-0373 200V-240V
KBW (E3) with light control by 3 operation contacts, RD3 controller
without week program timer illumination 3 steps
KBW 240 (E3) 9020/9120-0084 230V
KBW 240 (E3) 9020/9120-0085 115V
KBW 400 (E3) 9020/9120-0087 230V
KBW 400 (E3) 9020/9120-0088 115V
KBW 720 (E3) 9020/9120-0090 230V
KBW 720 (E3) 9020/9120-0091 115V
KBW (E3) with dimming, RD3 controller without week program timer dimming
KBW 240 (E3) 9020/9120-0086 230V
KBW 400 (E3) 9020/9120-0089 230V
KBW 720 (E3) 9020/9120-0092 230V
KBW (E3.1) RD3 controller with week program timer illumination 3 steps
KBW 240 (E3.1) 9020/9120-0124 230V
KBW 240 (E3.1) 9020/9120-0125 115V
KBW 400 (E3.1) 9020/9120-0127 230V
KBW 400 (E3.1) 9020/9120-0128 115V
KBW 720 (E3.1) 9020/9120-0130 230V
KBW 720 (E3.1) 9020/9120-0131 115V
KBW (E5) RD3 controller with week program timer illumination 3 steps
APT-COM 4 11/2020 Page 114/121
Model Article No. Voltage Equipment
KBW 240 (E5) 9020/9120-0140 200V-240V
KBW UL 240 (E5) 9020/9120-0141 100V-120V
KBW (E5.1) RD3 controller with week program timer illumination 3 steps
KBW 240 (E5.1) 9020/9120-0164 200V-240V
KBW 240 (E5.1) 9020/9120-0256 200V-230V
KBW 400 (E5.1) 9020/9120-0180 200V-230V
KBW 720 (E5.1) 9020/9120-0172 200V-230V
KBW (E6) MB2 controller also with optional object
temperature display
KBW 240 (E6) 9020/9120-0338 200V-230V
KBW 400 (E6) 9020/9120-0339 200V-230V
KBW 720 (E6) 9020/9120-0340 200V-230V
KBWF (E2) MB1 controller, program
KBWF 240 (E2) 9020/9120-0051 230V
KBWF 720 (E2) 9020/9120-0052 230V
KBWF (E5) MB1 controller, program
KBWF 240 (E5) 9020/9120-0149 200V-240V
KBWF (E5.1) MB1 controller, program
KBWF 240 (E5.1) 9020/9120-0166 200V-240V
KBWF (E5.2) MB1 controller, program
KBWF 240 (E5.2) 9020/9120-0166 200V-240V
KBWF 240 (E5.2) 9020/9120-0251 200V-240V
KBWF 720 (E5.2) 9020/9120-0173 200V-240V
KBWF 720 (E5.2) 9020/9120-0247 200V-240V
KBWF (E5.3) MB1 controller, program
KBWF 240 (E5.3) 9020/9120-0281 200V-230V
KBWF 720 (E5.3) 9020/9120-0282 200V-230V
KBWF (E6) MB2 controller also with optional object
temperature display
KBWF 240 (E6) 9020/9120-0336 200V-230V
KBWF 720 (E6) 9020/9120-0337 200V-230V
KMF (E5.1) MB1 controller, program
KMF 240 (E5.1) 9020/9120-0145 200V-240V
KMF UL 240 (E5.1) 9020/9120-0182 200V-240V
KMF (E5.2) MB1 controller, program
KMF 115 (E5.2) 9020/9120-0187 200V-240V
KMF UL 115 (E5.2) 9020/9120-0188 200V-240V
KMF 240 (E5.2) 9020/9120-0145 200V-240V
KMF 240 (E5.2) 9020/9120-0219 200V-240V new refrigeration
KMF UL 240 (E5.2) 9020/9120-0182 200V-240V
KMF 720 (E5.2) 9020/9120-0185 200V-240V
KMF 720 (E5.2) 9020/9120-0245 200V-240V
KMF UL 720 (E5.2) 9020/9120-0186 200V-240V
KMF (E5.3) MB1 controller, program
KMF 720 (E5.3) 9020/9120-0192 200V-240V
KMF (E5.4) MB1 controller, program
KMF 115 (E5.4) 9020/9120-0193 200V-230V
KMF 115 (E5.4) 9020/9120-0307 200V-240V USA
APT-COM 4 11/2020 Page 115/121
Model Article No. Voltage Equipment
KMF 240 (E5.4) 9020/9120-0189 200V-230V
KMF 240 (E5.4) 9020/9120-0308 200V-240V USA
KMF 720 (E5.4) 9020/9120-0191 200V-230V
KMF 720 (E5.4) 9020/9120-0309 200V-240V USA
KMF (E6) MB2 controller also with optional object
temperature display
KMF 115 (E6) 9020/9120-0341 200V-230V
KMF 115 (E6) 9020/9120-0342 200V-240V
KMF 240 (E6) 9020/9120-0343 200V-230V
KMF 240 (E6) 9020/9120-0344 200V-240V
KMF 720 (E6) 9020/9120-0345 200V-230V
KMF 720 (E6) 9020/9120-0346 200V-240V
KT (E6) T4.12 (BCW) controller
KT 53 (E6) 9020/9120-0250 200V-240V
KT UL 53 (E6) 9020/9120-0255 100V-120V
KT 115 (E6) 9020/9120-0209 200V-240V
KT UL 115 (E6) 9020/9120-0227 100V-120V
KT (E6.1) T4.12 (BCW) controller T4.12 (BCW)
KT 53 (E6.1) 9020/9120-0311 200V-230V
KT UL 53 (E6.1) 9020/9120-0312 100V-120V
KT 115 (E6.1) 9020/9120-0313 200V-230V
KT UL 115 (E6.1) 9020/9120-0314 100V-120V
KT 170 (E6.1) 9020/9120-0289 200V-230V
KT UL 170 (E6.1) 9020/9120-0310 100V-120V
LIT MK (E5) MB2 controller
LIT MK 240 9020/9120-0402 400 V
LIT MK 720 9020/9120-0403 400 V
also with optional object
temperature display (8012-
0334)
M (E2) MB1 controller, program also with object temperature
control (cascade control)
(proj. 04-329, 06-165, 04-
186)
M 53 (E2) 9010/9110-0201 230V
M 115 (E2) 9010/9110-0202 230V
M 115-PM (E2) 9010/9110-0247 230V
M 240 (E2) 9010/9110-0203 230V
M 400 (E2) 9010/9110-0204 400V
M 720 (E2) 9010/9110-0205 400V
MDL (E2) MB1 controller, program also with optional object
temperature display
MDL 115 (E2) 9010/9110-0200 400V
also with object temperature
MK (E2, E2.1) MB1 controller, program control (cascade control)
(proj. 04-026, 04-098)
MK 53 (E2) 9020/9120-0006 230V
MK 240 (E2) 9020/9120-0021 400V
MK 720 (E2) 9020/9120-0027 400V
MK (E3) MB1 controller, program
APT-COM 4 11/2020 Page 116/121
Model Article No. Voltage Equipment
MK 115 (E3) 9020/9120-0146 400V
MK 240 (E3) 9020/9120-0148 400V
MK 720 (E3) 9020/9120-0156 400V
MK (E3.1) MB1 controller, program
MK 115 (E3.1) 9020/9120-0175 400V
MK 240 (E3.1) 9020/9120-0181 400V
MK 720 (E3.1) 9020/9120-0197 400V
MK (E4) MB2 controller also with optional object
temperature display
MK 56 (E4) 9020/9120-0316 230V
MK 56 (E4) 9020/9120-0395 240V USA
MK 115 (E4) 9020/9120-0201 400V
MK 240 (E4) 9020/9120-0205 400V
MK 720 (E4) 9020/9120-0206 400V
MK (E5) MB2 controller
MK 56 (E5) 9020/9120-0374 230V
MK 56 (E5) 9020/9120-0388 240V USA
MK 115 (E5) 9020/9120-0375 400V
MK 240 (E5) 9020/9120-0376 400V
MK 720 (E5) 9020/9120-0377 400V
MKF (E2) MB1 controller, program
MKF 240 9020/9120-0100 400 V
also with optional object
temperature display
MKF (E3) MB1 controller, program
also with object temperature
control (cascade control
MKF 240 (E3) 9020/9120-0132 400V
MKF 720 (E3) 9020/9120-0147 400V
also with optional object
temperature display
MKF (E3.1) MB1 controller, program
also with object temperature
control (cascade control
MKF 115 (E3.1) 9020/9120-0107 400V
MKF 240 (E3.1) 9020/9120-0183 400V
MKF 720 (E3.1) 9020/9120-0198 400V
also with optional object
temperature display
MKF (E3.2) MB1 controller, program
also with object temperature
control (cascade control)
MKF 115 (E3.2) 9020/9120-0283 400V
MKF 240 (E3.2) 9020/9120-0285 400V
MKF 720 (E3.2) 9020/9120-0287 400V
MKF (E4) MB2 controller also with optional object
temperature display
MKF 56 (E4) 9020/9120-0317 230V
MKF 56 (E4) 9020/9120-0396 240V
MKF 115 (E4) 9020/9120-0207 400V
MKF 240 (E4) 9020/9120-0208 400V
MKF 720 (E4) 9020/9120-0210 400V
APT-COM 4 11/2020 Page 117/121
Model Article No. Voltage Equipment
MKF (E5) MB2 controller
MKF 56 (E5) 9020/9120-0389 240V
MKF 56 (E5) 9020/9120-0378 230V
MKF 115 (E5) 9020/9120-0379 400V
MKF 240 (E5) 9020/9120-0380 400V
MKF 720 (E5) 9020/9120-0381 400V
MKFT (E3.1) MB1 controller, program
MKFT 115 (E3.1) 9020/9120-0152 400V
MKFT 240 (E3.1) 9020/9120-0080 400V
MKFT 720 (E3.1) 9020/9120-0083 400V
MKFT (E3.2) MB1 controller, program
MKFT 115 (E3.2) 9020/9120-0284 400V
MKFT 240 (E3.2) 9020/9120-0286 400V
MKFT 720 (E3.2) 9020/9120-0288 400V
MKFT (E4) MB2 controller also with optional object
temperature display
MKFT 115 (E4) 9020/9120-0211 400V
MKFT 240 (E4) 9020/9120-0212 400V
MKFT 720 (E4) 9020/9120-0228 400V
MKFT (E5) MB2 controller
MKFT 115 (E5) 9020/9120-0382 400V
MKFT 240 (E5) 9020/9120-0383 400V
MKFT 720 (E5) 9020/9120-0384 400V
MKT (E1) and MKT (E1.1) MB1 controller, program
MKT 240 (E1.1) 9020/9120-0079 400V
MKT (E3) MB1 controller, program
MKT 240 (E3) 9020/9120-0110 400V
MKT (E3.1) MB1 controller, program
MKT 115 (E3.1) 9020/9120-0151 400V
MKT 240 (E3.1) 9020/9120-0196 400V
MKT 720 (E3.1) 9020/9120-0082 400V
MKT (E4) MB2 controller also with optional object
temperature display
MKT 115 (E4) 9020/9120-0229 400V
MKT 240 (E4) 9020/9120-0230 400V
MKT 720 (E4) 9020/9120-0258 400V
MKT (E5) MB2 controller
MKT 115 (E5) 9020/9120-0385 400V
MKT 240 (E5) 9020/9120-0386 400V
MKT 720 (E5) 9020/9120-0387 400V
UF V (E1, E1.1) RP1 controller RP1
UF V 500 (E1) 9020/9120-0174 230V door hinged right
UF V 700 (E1) 9020/9120-0134 230V door hinged right
UF V 700 (E1.1) 9020/9120-0134 230V door hinged right
UF V UL 700 (E1) 9020-0217 115V door hinged right
UF V UL 700 (E1) 9020-0215 208V door hinged right
UF V (E2) RP1 controller RP1
UF V 500 (E2) 9020/9120-0232 230V door hinged right
APT-COM 4 11/2020 Page 118/121
Model Article No. Voltage Equipment
UF V UL 500 (E2) 9020/9120-0221 115V door hinged right
UF V (E2.1) RP1 controller RP1
UF V 500 (E2.1) 9020/9120-0236 230V door hinged right, with RFID
UF V 500 (E2.1) 9020/9120-0213 230V door hinged left, with RFID
UF V 700 (E2.1) 9020/9120-0233 230V door hinged right, with RFID
UF V 700 (E2.1) 9020/9120-0237 230V door hinged left, with RFID
UF V 500 (E2.1) 9020/9120-0259 230V door hinged right, with water
cooling
UF V 500 (E2.1) 9020/9120-0260 230V door hinged left, with water
cooling
UF V 700 (E2.1) 9020/9120-0261 230V door hinged right, with water
cooling
UF V 700 (E2.1) 9020/9120-0262 230V door hinged left, with water
cooling
UF V UL 500 (E2.1) 9020/9120-0235 115V door hinged right
UF V UL 500 (E2.1) 9020/9120-0222 115V door hinged left
UF V UL 500 (E2.1) 9020/9120-0234 208V-240V door hinged right
UF V UL 500 (E2.1) 9020/9120-0220 208V-240V door hinged left
UF V UL 700 (E2.1) 9020/9120-0239 115V door hinged right
UF V UL 700 (E2.1) 9020/9120-0218 115V door hinged left
UF V UL 700 (E2.1) 9020/9120-0238 208V-240V door hinged right
UF V UL 700 (E2.1) 9020/9120-0216 208V-240V door hinged left
UF V 500 (E2.1) 9020/9120-0263 208V Japan
UF V 700 (E2.1) 9020/9120-0138 208V Japan
UF V (E3) RD4 controller
UF V 500 (E3) 9020/9120-0347 230V
UF V 700 (E3) 9020/9120-0348 230V
UF V 500 (E3) 9020/9120-0349 230V
UF V 700 (E3) 9020/9120-0350 230V
UF V UL 500 (E3) 9020/9120-0351 115V
UF V UL 700 (E3) 9020/9120-0352 115V
UF V UL 500 (E3) 9020/9120-0353 208V-230V
UF V UL 700 (E3) 9020/9120-0354 208V-230V
VD (E2) RD3 controller without week program timer also with optional object
temperature display
VD 23 (E2) 9030/9130-0017 230V
VD UL 23 (E2) 9030/9130-0023 115V
VD 23 (E2) 9030/9130-0020 230V acid resistant
VD 53 (E2) 9030/9130-0018 230V
VD UL 53 (E2) 9030/9130-0024 115V
VD 53 (E2) 9030/9130-0021 230V acid resistant
VD 115 (E2) 9030/9130-0019 230V
VD UL 115 (E2) 9030/9130-0025 115V
VD 115 (E2) 9030/9130-0022 230V acid resistant
VD (E2.1) RD3 controller with week program timer also with optional object
temperature display
VD 23 (E2.1) 9030/9130-0029 230V
VD 23 (E2.1) 9030/9130-0032 230V acid resistant
VD 23 (E2.1)-UL 9030/9130-0035 115V
APT-COM 4 11/2020 Page 119/121
Model Article No. Voltage Equipment
VD 23 (E2.1)-UL 9030/9130-0041 115V acid resistant
VD 53 (E2.1) 9030/9130-0030 230V
VD 53 (E2.1) 9030/9130-0033 230V acid resistant
VD 53 (E2.1)-UL 9030/9130-0036 115V
VD 53 (E2.1)-UL 9030/9130-0042 115V acid resistant
VD 115 (E2.1) 9030/9130-0031 230V
VD 115 (E2.1) 9030/9130-0034 230V acid resistant
VD 115 (E2.1)-UL 9030/9130-0037 115V
VD 115 (E2.1)-UL 9030/9130-0043 115V acid resistant
VD (E3) RD4 controller
VD 23 (E3) 9030/9130-0044 230V
VD 53 (E3) 9030/9130-0045 230V
VD 115 (E3) 9030/9130-0046 230V
VD 23 (E3)-UL 9030/9130-0047 120V
VD 53 (E3)-UL 9030/9130-0048 120V
VD 115 (E3)-UL 9030/9130-0049 120V
VD (E3.1) RD4 controller, option MB2
VD 23 (E3.1) 9630-0001 200-230V
VD 53 (E3.1) 9630-0002 200-230V
VD 115 (E3.1) 9630-0003 200-230V
VD 23 (E3.1)-UL 9630-0005 100-120V
VD 53 (E3.1)-UL 9630-0006 100-120V
VD 115 (E3.1)-UL 9630-0007 100-120V
53 + 115 also with optional
VDL (E2) RD3 controller without week program timer object temperature display
All also with EX 2 option
VDL 23 (E2) 9030/9130-0026 230V
VDL 53 (E2) 9030/9130-0027 230V
VDL 115 (E2) 9030/9130-0028 230V
VDL (E2.1) RD3 controller with week program timer also with optional object
temperature display
VDL 23 (E2.1) 9030/9130-0038 230V
VDL 53 (E2.1) 9030/9130-0039 230V
VDL 115 (E2.1) 9030/9130-0040 230V
VDL (E3) RD4 controller
VDL 23 (E3) 9030/9130-0050 230V
VDL 53 (E3) 9030/9130-0051 230V
VDL 115 (E3) 9030/9130-0052 230V
VDL UL 23 (E3) 9030/9130-0053 120V
VDL UL 53 (E3) 9030/9130-0054 120V
VDL UL 115 (E3) 9030/9130-0055 120V
VDL (E3.1) MB2 controller, option RD4
VDL 23 (E3.1) 9630-0009 200-230V
VDL 53 (E3.1) 9630-0010 200-230V
VDL 115 (E3.1) 9630-0011 200-230V
VDL 23 (E3.1)-UL 9630-0013 100-120V
VDL 53 (E3.1)-UL 9630-0014 100-120V
VDL 115 (E3.1)-UL 9630-0015 100-120V
APT-COM 4 11/2020 Page 120/121
Model Article No. Voltage Equipment
VDL EX (E2.1) RD3 controller with week program timer
VDL EX 23 (E2.1) 9030/9130-0002 230V
VDL EX 53 (E2.1) 9030/9130-0003 230V
VDL EX 115 (E2.1) 9030/9130-0005 230V
APT-COM 4 11/2020 Page 121/121
You might also like
- Embedded DSP Processor Design: Application Specific Instruction Set ProcessorsFrom EverandEmbedded DSP Processor Design: Application Specific Instruction Set ProcessorsNo ratings yet
- HP 1810 v2 Switches Software Version PL.1.5 and PM.1.5 Release NotesDocument12 pagesHP 1810 v2 Switches Software Version PL.1.5 and PM.1.5 Release Notesa2217513No ratings yet
- Wago Pfc200maneDocument460 pagesWago Pfc200maneGaurav BhardwajNo ratings yet
- HiPath 3000 Manager ManualDocument664 pagesHiPath 3000 Manager ManualBlaise LembasiNo ratings yet
- 750 ProgDocument147 pages750 ProgMarioNo ratings yet
- Network Multi PDL Printer Kit b1 SMDocument68 pagesNetwork Multi PDL Printer Kit b1 SMremote controlNo ratings yet
- Canon Network Multi-PDL Printer Kit A1Document96 pagesCanon Network Multi-PDL Printer Kit A1Margarita LagoNo ratings yet
- VIPA System 500S: SPEED7 - CPU - 515-2AJ02 - ManualDocument154 pagesVIPA System 500S: SPEED7 - CPU - 515-2AJ02 - ManualAlberto OsunaNo ratings yet
- ProMedia Live Package UserGuide-X2Document196 pagesProMedia Live Package UserGuide-X2RobertNo ratings yet
- TLR300 Commander G3 Rack Unit Main Manual-V.4.1Document383 pagesTLR300 Commander G3 Rack Unit Main Manual-V.4.1Francarlo FogaçaNo ratings yet
- Network Multi PDL C1smDocument66 pagesNetwork Multi PDL C1smAdmin PT. GMCNo ratings yet
- User Manual: Allen-BradleyDocument116 pagesUser Manual: Allen-BradleyEmanuel Nicolas VillarruelNo ratings yet
- GX IEC Developer V7.03 - Reference Manual SH (NA) - 080589-D (11.08)Document786 pagesGX IEC Developer V7.03 - Reference Manual SH (NA) - 080589-D (11.08)Olimpiu StoicutaNo ratings yet
- User Manual: Allen-BradleyDocument106 pagesUser Manual: Allen-BradleyJosé ManuelNo ratings yet
- Controlcare Field Controller: Operating InstructionsDocument64 pagesControlcare Field Controller: Operating InstructionsAlberto FierroNo ratings yet
- Adminmanager User Manual: LGC Wireless ConfidentialDocument130 pagesAdminmanager User Manual: LGC Wireless ConfidentialAntonio AntilefNo ratings yet
- Ethernet Communication Modules: Manual Number H24 - ECOM - MDocument67 pagesEthernet Communication Modules: Manual Number H24 - ECOM - MSilvia Del RioNo ratings yet
- Direct Logic 205 Triple Port Basic Coprocessor F2-Cp128Document46 pagesDirect Logic 205 Triple Port Basic Coprocessor F2-Cp128Silvia Del RioNo ratings yet
- Tenor A Fuser GuideDocument70 pagesTenor A Fuser GuideWilliam RomeroNo ratings yet
- Panel Builder 1400eDocument114 pagesPanel Builder 1400eRodrigo GuzmanNo ratings yet
- SLC 500Document116 pagesSLC 500denarira1404No ratings yet
- WAgo PLC ManDocument506 pagesWAgo PLC ManpaulNo ratings yet
- Manual Profinet 3HAC031975-001 RevC enDocument72 pagesManual Profinet 3HAC031975-001 RevC enHerminio GómezNo ratings yet
- Manual Honeywell 3200Document101 pagesManual Honeywell 3200transfat transnovagNo ratings yet
- Scs Manual Ptc-Iipro 4.0Document298 pagesScs Manual Ptc-Iipro 4.0Md Rodi BidinNo ratings yet
- ST-Developer Release Notes: STEP Tools SoftwareDocument48 pagesST-Developer Release Notes: STEP Tools SoftwareMuhammed A. MahdiNo ratings yet
- Tieline Codec Manual V 6.1Document381 pagesTieline Codec Manual V 6.1Alin DanielNo ratings yet
- Nortel Meridian TechnicalDocument380 pagesNortel Meridian TechnicalBuchec77No ratings yet
- Smart Self-Powered Serial Converter: 1203-SSS (Series B) FRN 3.xxxDocument60 pagesSmart Self-Powered Serial Converter: 1203-SSS (Series B) FRN 3.xxxjulio perezNo ratings yet
- Manual Part 2 Engineering & Technical References: REF 542 PlusDocument248 pagesManual Part 2 Engineering & Technical References: REF 542 PlusHatem HusseinNo ratings yet
- MN Fpwinpro7 Guide Pidsx en PDFDocument174 pagesMN Fpwinpro7 Guide Pidsx en PDFPetio MineffNo ratings yet
- 22comm Um004 - en PDocument166 pages22comm Um004 - en Pbobi156100% (1)
- Tenor AFUser GuideDocument72 pagesTenor AFUser GuidelalormNo ratings yet
- 1747 Dtam e PDFDocument116 pages1747 Dtam e PDFWellington SantanaNo ratings yet
- KST OPC Server 41 enDocument53 pagesKST OPC Server 41 enCharles BarrosNo ratings yet
- GFK 0487 CDocument119 pagesGFK 0487 CJorge Landim CarvalhoNo ratings yet
- VDC v5.4.02 - Administration Guide PDFDocument219 pagesVDC v5.4.02 - Administration Guide PDFMarcelo Mendonça BernardesNo ratings yet
- Stratix 6000 Ethernet Managed Switch: User ManualDocument80 pagesStratix 6000 Ethernet Managed Switch: User ManualAnonymous XS9jAhY1pENo ratings yet
- HFRPADocument225 pagesHFRPAKenneth LeeNo ratings yet
- Manual 250Document520 pagesManual 250Silvia Del RioNo ratings yet
- User Manual: AllenbradleyDocument99 pagesUser Manual: AllenbradleyjamNo ratings yet
- Technical Communication Omnipcx Enterprise: Date: 24 August 2012Document32 pagesTechnical Communication Omnipcx Enterprise: Date: 24 August 2012Humberto Ochoa MendezNo ratings yet
- HF6208 User ManualDocument97 pagesHF6208 User Manualskynet123No ratings yet
- SiemensDocument150 pagesSiemensabirajeshNo ratings yet
- BP-PR600 PlusDocument66 pagesBP-PR600 PlusccotycNo ratings yet
- Network Interface Board NIB 450-E: Owner's ManualDocument72 pagesNetwork Interface Board NIB 450-E: Owner's ManualAivars LīpenītsNo ratings yet
- Fanuc Fapt Ladder II OperatorDocument456 pagesFanuc Fapt Ladder II Operatorsunhuynh67% (3)
- m07508204 XXXXXXXX 0enDocument514 pagesm07508204 XXXXXXXX 0enGolliardNo ratings yet
- OpenScape Alarm Response Professional V3, Server Configuration, Administrator Documentation, Issue 1Document276 pagesOpenScape Alarm Response Professional V3, Server Configuration, Administrator Documentation, Issue 1Vasile Silion0% (1)
- FBxConnect Configuration Software User Manual For The FB1000 and FB2000 Series PDFDocument576 pagesFBxConnect Configuration Software User Manual For The FB1000 and FB2000 Series PDFPedro SantosNo ratings yet
- Amarisoft Software Install GuideDocument21 pagesAmarisoft Software Install GuideJohn olivNo ratings yet
- MFC 400 MFC 400 MFC 400 MFC 400: Signal Converter For Mass FlowmetersDocument56 pagesMFC 400 MFC 400 MFC 400 MFC 400: Signal Converter For Mass FlowmetersghownoNo ratings yet
- 1762 rm001 - en P PDFDocument512 pages1762 rm001 - en P PDFvale_csNo ratings yet
- IRC5 Additional Options 3HAC023668 001 - RevDocument66 pagesIRC5 Additional Options 3HAC023668 001 - RevyangardaixNo ratings yet
- OrangePi 5 Plus RK3588 User Manual v1.6Document548 pagesOrangePi 5 Plus RK3588 User Manual v1.6a. saidiNo ratings yet
- Ethernet/Ip Modules in Logix5000 Control SystemsDocument136 pagesEthernet/Ip Modules in Logix5000 Control SystemsHerry SusiloNo ratings yet
- Installing Processsuite Configuration and Related Software Version 4.30 or HigherDocument20 pagesInstalling Processsuite Configuration and Related Software Version 4.30 or Higherobi SalamNo ratings yet
- Triple Play: Building the converged network for IP, VoIP and IPTVFrom EverandTriple Play: Building the converged network for IP, VoIP and IPTVNo ratings yet
- So You Wanna Be an Embedded Engineer: The Guide to Embedded Engineering, From Consultancy to the Corporate LadderFrom EverandSo You Wanna Be an Embedded Engineer: The Guide to Embedded Engineering, From Consultancy to the Corporate LadderRating: 4 out of 5 stars4/5 (1)
- Case 1 Handstar IncDocument2 pagesCase 1 Handstar IncAshutosh MishraNo ratings yet
- Lec # 19 PHP - IIDocument49 pagesLec # 19 PHP - IIRadhay35335No ratings yet
- Guide To Manually Importing/Transferring Your Livery For FH4/FM7/FH3 PCDocument12 pagesGuide To Manually Importing/Transferring Your Livery For FH4/FM7/FH3 PCLennike SantosNo ratings yet
- Set Up The Network Before You Start: Method ONE: Via TP-Link Tether App Method TWO: Via A Web BrowserDocument2 pagesSet Up The Network Before You Start: Method ONE: Via TP-Link Tether App Method TWO: Via A Web BrowserVeraNo ratings yet
- WHY INTERNET SHOULD BE A BANE - English Debate WorkdocxDocument4 pagesWHY INTERNET SHOULD BE A BANE - English Debate WorkdocxMALINDU FERNANDONo ratings yet
- Tutorial Letter 101/3/2016: Application of Management Accounting TechniquesDocument16 pagesTutorial Letter 101/3/2016: Application of Management Accounting Techniquesngoni mutumeNo ratings yet
- FLORES POSADAS VALDEZ - Child ProtectionDocument29 pagesFLORES POSADAS VALDEZ - Child ProtectionDaniel BrownNo ratings yet
- SFDC 001Document5 pagesSFDC 001CLINICAL LAB SOFTNo ratings yet
- 6AV66467BA220HN0 Datasheet enDocument3 pages6AV66467BA220HN0 Datasheet enlaurentiu floreaNo ratings yet
- Reconnecting... You're Offline Right Now, So Changes Made Won't Be Saved Until Your Connection To The Internet Is ReestablishedDocument30 pagesReconnecting... You're Offline Right Now, So Changes Made Won't Be Saved Until Your Connection To The Internet Is Reestablishedreyza laodeNo ratings yet
- Final - Exam - April2023 - Prashant PillaiDocument4 pagesFinal - Exam - April2023 - Prashant Pillaiprashant pillaiNo ratings yet
- Convertigo Can Connect To SAP ECC Using The SOAP Web Service ConnectorDocument13 pagesConvertigo Can Connect To SAP ECC Using The SOAP Web Service Connectorluishega-1No ratings yet
- Payoneer Checkout Method 2k23Document6 pagesPayoneer Checkout Method 2k23Scam 171100% (1)
- OxLearn Affiliate Marketing Course Dec 15Document41 pagesOxLearn Affiliate Marketing Course Dec 15Ioana Andreea Repede100% (1)
- Behavioral Remarketing System Email Klaviyo ConfigurationV1.2Document27 pagesBehavioral Remarketing System Email Klaviyo ConfigurationV1.2Demetrius SingletonNo ratings yet
- Quectel EC25&EC21 LTE: Module PresentationDocument23 pagesQuectel EC25&EC21 LTE: Module PresentationForrest MengNo ratings yet
- Standard Fields in Campaigns - Online Help - Zoho CRMDocument2 pagesStandard Fields in Campaigns - Online Help - Zoho CRMActive6No ratings yet
- SAC Tutorial 1: iRIC SoftwareDocument9 pagesSAC Tutorial 1: iRIC SoftwareDiego Sebastián Castillo PérezNo ratings yet
- CISM - BOI - 11 - 23 Course InfoDocument16 pagesCISM - BOI - 11 - 23 Course InfoRenaldoNo ratings yet
- Module 1: Let'S Chat: InstagramDocument4 pagesModule 1: Let'S Chat: InstagramWia AfiyaNo ratings yet
- The Ultimate C - C - TS4FI - 2020 - SAP Certified Application Associate - SAP S/4HANA For Financial Accounting Associates (SAP S/4HANA 2020)Document2 pagesThe Ultimate C - C - TS4FI - 2020 - SAP Certified Application Associate - SAP S/4HANA For Financial Accounting Associates (SAP S/4HANA 2020)KirstingNo ratings yet
- ETS5 Planning Basic - EN0115cDocument41 pagesETS5 Planning Basic - EN0115chpemilNo ratings yet
- 100 Tips That Helped Me Make My First $1,000 As A Blogger PDFDocument17 pages100 Tips That Helped Me Make My First $1,000 As A Blogger PDFsembarangan akunNo ratings yet
- Pcsfe BlueprintDocument4 pagesPcsfe Blueprintw.meloNo ratings yet
- App Image KitDocument9 pagesApp Image KityrmacastroNo ratings yet
- MemberPortal UsersGuideDocument19 pagesMemberPortal UsersGuidesaxena20julyNo ratings yet
- Emptech ReviewerrrrrDocument8 pagesEmptech ReviewerrrrrAlliah AbordoNo ratings yet
- 2017 - 10 - 2614 - 00 - 43BS-360E&BS-240Pro&240E - LIS Interface Manual - V1.0 - ENDocument82 pages2017 - 10 - 2614 - 00 - 43BS-360E&BS-240Pro&240E - LIS Interface Manual - V1.0 - ENLABOMEDNo ratings yet
- IGS NT GeCon MARINE SPI 3 5 0 - r1Document295 pagesIGS NT GeCon MARINE SPI 3 5 0 - r1Mohamed MohamedNo ratings yet
- Online Creation Tools and ApplicationsDocument4 pagesOnline Creation Tools and ApplicationsSabel Ross CaliliwNo ratings yet