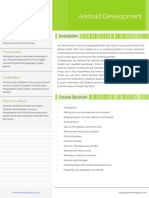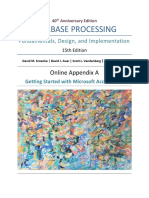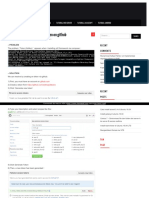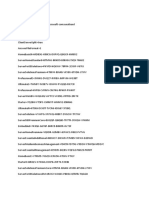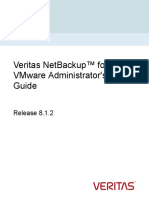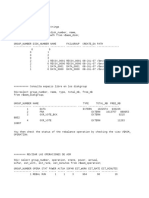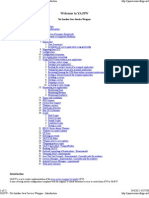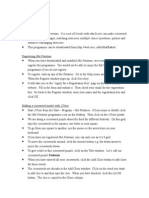Professional Documents
Culture Documents
Using The Navigators Page Types: Xerte Online Toolkits
Using The Navigators Page Types: Xerte Online Toolkits
Uploaded by
David Efraín Jovel FloresOriginal Title
Copyright
Available Formats
Share this document
Did you find this document useful?
Is this content inappropriate?
Report this DocumentCopyright:
Available Formats
Using The Navigators Page Types: Xerte Online Toolkits
Using The Navigators Page Types: Xerte Online Toolkits
Uploaded by
David Efraín Jovel FloresCopyright:
Available Formats
Jisc TechDis
Xerte Online Toolkits
Using the Navigators page types
Introduction
This tutorial covers the use of the various Navigators page
types which provide different means of displaying information
on the same page in smaller and/or separate chunks. This
guide covers both the Column Page and the Tabbed Navigator
however the other three navigators currently available are
also created and used in a very similar way.
Pre-requisites
You should already be familiar with the basic steps required
to create or edit a learning object with Xerte Online Toolkits
before beginning this tutorial. (See relevant tutorials if
necessary)
Context
The navigator page types can be used to present information
in a way which is easier to read and/or navigate. Complex
and comprehensive information can be displayed on the same
page and where appropriate, broken down into separate
panels. The column page provides a more flexible method of
displaying the information in one go and the other navigators
provide different ways to select and view additional Key:
information.
New sequence
1 Sequential steps with screenshots for reference
2
Repeated steps without screenshots
© Jisc TechDis 2013 1 http://www.jisctechdis.ac.uk/xerte
Adding a Column Page
3 In this example we’re going to continue with our
Introduction to Photography with the first page covering the
creation of panoramas. Add a Page Title:
1
Creating panoramas
4 Click New Nested Page
1 6
It’s a quick and easy task to add any Navigator page to
an existing or new learning object. To follow this guide simply
select an
existing LO, or
create a new
project.
2 5 Add a Page Title for the nested page. This doesn’t
2 Select display as part of the published LO but helps identify nested
Insert > pages when authoring:
Navigators > Left
Column Page
to add a new 6 Add the Page Text:
Navigator page. N.B. You can copy and paste this text from the text file
N.B. You can provided as part of the assets zip file which you can download
download the direct if you are viewing this guide online.
assets used in The zip file also contains the images used in the examples we
this guide via will create during this tutorial. We’ll use one of these images
the link on the in the next step…
first page.
© Jisc TechDis 2013 2 http://www.jisctechdis.ac.uk/xerte
9 Browse and select the image: panorama_left.jpg
10
7 Select Image from the Optional Properties menu
8 With Image selected click Add 10 To improve accessibility we also need to add an Image
Tooltip. Select Image Tooltip and click Add.
11
11 Add an appropriate and helpful description of the image to
9
the Image Tooltip text box:
Left hand image of panorama
© Jisc TechDis 2013 3 http://www.jisctechdis.ac.uk/xerte
12
13
12 If we preview (play) our LO as it is now, it will show the
image and text in one column which spans the width of the
page. This will prove a useful option later however for this
first page we’re using the Column Page navigator to display
3 images and 3 blocks of text so we need to add 2 more
nested pages.
14
13 With the first column set add a New Nested Page.
14 Repeat the process for the 2nd (middle) column adding the
Page Title, Page Text, Image and Image Tooltip and then
click New Nested Page again to add the 3rd column.
© Jisc TechDis 2013 4 http://www.jisctechdis.ac.uk/xerte
16 In this example we’ve added an image to each column
but the column page can include a variable number of
columns with some containing optional images and others
not. The images will resize automatically based on the
number of columns and text added.
15
17
17 Add another Column Page
15 Add the Page Title, Page Text, Image and Image
Tooltip for the 3rd column and click Play to preview the
page…
18
16 18 We’re adding a column page, even though we only require
one column, to take advantage of the flexible layout this page
type provides. Add the Page Title, Page Text, Image and
Image Tooltip and click Play to preview the new page…
© Jisc TechDis 2013 5 http://www.jisctechdis.ac.uk/xerte
19 Adding a Tabbed Navigator Page
The other Navigator Pages all provide an option to include
additional panels of information which are displayed when a
tab or button is selected.
21
19 Click next to browse to the new single column page
21 Click Insert > Navigators > Tabbed Navigator
22
20
22 Enter the Page Title and Text (copy and paste from the
notes file) this text will remain on screen regardless of which
20 The image and text fills the page which provides a useful tab is selected. Then click New Nested Page.
option wherever this type of layout is required.
© Jisc TechDis 2013 6 http://www.jisctechdis.ac.uk/xerte
23
23 The new nested page will be our first tab, including text 24
and an image. We’re including a number (1. Film/Sensor) as
part of the Page Title to match the numbered points in the
introduction added in the previous step, but this may not
always be appropriate. Add the Information explaining
Film/Sensor and click New Nested Page.
24 Repeat the process for the other 2 pages covering 2.
Aperture and 3. Shutter.
25 For these two nested pages change the Align Text option
to Bottom. This will display the text below the image for
these two tabs.
25
Once complete click Play to preview and navigate to the new
Tabbed Navigator page…
© Jisc TechDis 2013 7 http://www.jisctechdis.ac.uk/xerte
27
26
26 The 1st nested page/tab displays automatically with the
text above the image as this is the default which we didn’t
change. 28
27 The 2nd tab, when clicked, displays the image and text
explaining Aperture with the image above the text.
28 Likewise the 3rd tab displays the image and text
explaining shutter with the image above the text.
Reducing the amount of information displayed on screen at
any one time can make the content much easier to read,
navigate and ultimately understand. The navigators also
provide options for basic differentiation, where the key
information is displayed automatically but where the user can
choose to navigate to and read additional explanation and
clarification, or simply move on to the next page/topic.
© Jisc TechDis 2013 8 http://www.jisctechdis.ac.uk/xerte
Recap
The Navigator Page Types provide a very easy and flexible
Notes
way of displaying a comprehensive and complex amount of
Make notes here to remind yourself and reflect on any ideas you had, or
information on a single page. As demonstrated, the Column features you discovered, whilst working through this guide.
Page can be used to display one or more columns of
information and the Tabbed Navigator page can be used to
separate and display additional information and explanation.
After trying these first two examples you should also find it
easy to use the Accordion, Slideshow and Button Navigator
pages. Try each of the navigators and make notes of ideas
and features in the panel opposite.
View an interactive version of this tutorial and others at
www.jisctechdis.ac.uk/xerte
Tutorial created by Ron Mitchell mitchellmedia.co.uk for Jisc TechDis service – © Jisc TechDis 2013
© Jisc TechDis 2013 9 http://www.jisctechdis.ac.uk/xerte
You might also like
- A Heartbreaking Work Of Staggering Genius: A Memoir Based on a True StoryFrom EverandA Heartbreaking Work Of Staggering Genius: A Memoir Based on a True StoryRating: 3.5 out of 5 stars3.5/5 (231)
- The Sympathizer: A Novel (Pulitzer Prize for Fiction)From EverandThe Sympathizer: A Novel (Pulitzer Prize for Fiction)Rating: 4.5 out of 5 stars4.5/5 (122)
- Devil in the Grove: Thurgood Marshall, the Groveland Boys, and the Dawn of a New AmericaFrom EverandDevil in the Grove: Thurgood Marshall, the Groveland Boys, and the Dawn of a New AmericaRating: 4.5 out of 5 stars4.5/5 (266)
- The Little Book of Hygge: Danish Secrets to Happy LivingFrom EverandThe Little Book of Hygge: Danish Secrets to Happy LivingRating: 3.5 out of 5 stars3.5/5 (401)
- Grit: The Power of Passion and PerseveranceFrom EverandGrit: The Power of Passion and PerseveranceRating: 4 out of 5 stars4/5 (590)
- Never Split the Difference: Negotiating As If Your Life Depended On ItFrom EverandNever Split the Difference: Negotiating As If Your Life Depended On ItRating: 4.5 out of 5 stars4.5/5 (844)
- The Subtle Art of Not Giving a F*ck: A Counterintuitive Approach to Living a Good LifeFrom EverandThe Subtle Art of Not Giving a F*ck: A Counterintuitive Approach to Living a Good LifeRating: 4 out of 5 stars4/5 (5814)
- Shoe Dog: A Memoir by the Creator of NikeFrom EverandShoe Dog: A Memoir by the Creator of NikeRating: 4.5 out of 5 stars4.5/5 (540)
- Team of Rivals: The Political Genius of Abraham LincolnFrom EverandTeam of Rivals: The Political Genius of Abraham LincolnRating: 4.5 out of 5 stars4.5/5 (234)
- The Hard Thing About Hard Things: Building a Business When There Are No Easy AnswersFrom EverandThe Hard Thing About Hard Things: Building a Business When There Are No Easy AnswersRating: 4.5 out of 5 stars4.5/5 (348)
- The World Is Flat 3.0: A Brief History of the Twenty-first CenturyFrom EverandThe World Is Flat 3.0: A Brief History of the Twenty-first CenturyRating: 3.5 out of 5 stars3.5/5 (2259)
- Her Body and Other Parties: StoriesFrom EverandHer Body and Other Parties: StoriesRating: 4 out of 5 stars4/5 (822)
- Hidden Figures: The American Dream and the Untold Story of the Black Women Mathematicians Who Helped Win the Space RaceFrom EverandHidden Figures: The American Dream and the Untold Story of the Black Women Mathematicians Who Helped Win the Space RaceRating: 4 out of 5 stars4/5 (897)
- The Gifts of Imperfection: Let Go of Who You Think You're Supposed to Be and Embrace Who You AreFrom EverandThe Gifts of Imperfection: Let Go of Who You Think You're Supposed to Be and Embrace Who You AreRating: 4 out of 5 stars4/5 (1092)
- The Emperor of All Maladies: A Biography of CancerFrom EverandThe Emperor of All Maladies: A Biography of CancerRating: 4.5 out of 5 stars4.5/5 (271)
- Elon Musk: Tesla, SpaceX, and the Quest for a Fantastic FutureFrom EverandElon Musk: Tesla, SpaceX, and the Quest for a Fantastic FutureRating: 4.5 out of 5 stars4.5/5 (474)
- On Fire: The (Burning) Case for a Green New DealFrom EverandOn Fire: The (Burning) Case for a Green New DealRating: 4 out of 5 stars4/5 (74)
- Linux Basic CommandsDocument40 pagesLinux Basic CommandsPardeep JogNo ratings yet
- The Yellow House: A Memoir (2019 National Book Award Winner)From EverandThe Yellow House: A Memoir (2019 National Book Award Winner)Rating: 4 out of 5 stars4/5 (98)
- The Unwinding: An Inner History of the New AmericaFrom EverandThe Unwinding: An Inner History of the New AmericaRating: 4 out of 5 stars4/5 (45)
- Top Unix Interview Questions - Part 1Document37 pagesTop Unix Interview Questions - Part 1R GowthamiNo ratings yet
- Active Directory Interview Questions With AnswersDocument367 pagesActive Directory Interview Questions With AnswersKamlesh Kumar MishraNo ratings yet
- Programmer's Technical Reference For MSDOS and The IBM PCDocument226 pagesProgrammer's Technical Reference For MSDOS and The IBM PCridersonthestorm1100% (1)
- Using The Multiple Choice Question Template: Xerte Online ToolkitsDocument7 pagesUsing The Multiple Choice Question Template: Xerte Online ToolkitsDavid Efraín Jovel FloresNo ratings yet
- Punto de Acceso XerteDocument8 pagesPunto de Acceso XerteDavid Efraín Jovel FloresNo ratings yet
- Uso de Páginas de XerteDocument8 pagesUso de Páginas de XerteDavid Efraín Jovel FloresNo ratings yet
- Arrastrar y Soltar XerteDocument7 pagesArrastrar y Soltar XerteDavid Efraín Jovel FloresNo ratings yet
- Xerte Online Toolkit Template: Page Types Quick ReferenceDocument16 pagesXerte Online Toolkit Template: Page Types Quick ReferenceDavid Efraín Jovel FloresNo ratings yet
- Creating Your First Learning Object: Xerte Online ToolkitsDocument13 pagesCreating Your First Learning Object: Xerte Online ToolkitsDavid Efraín Jovel FloresNo ratings yet
- Android Development BrochureDocument2 pagesAndroid Development BrochurejobanNo ratings yet
- Mod 9 Introduction To CISCO IOS ICCNIOS003Document66 pagesMod 9 Introduction To CISCO IOS ICCNIOS003Mao BourichaNo ratings yet
- CSS Summative 1 - Q2Document3 pagesCSS Summative 1 - Q2Janelkris PlazaNo ratings yet
- The Log Stash BookDocument209 pagesThe Log Stash Bookbg9mecrNo ratings yet
- 03-Optimizing Your Plan For Windows ServerDocument9 pages03-Optimizing Your Plan For Windows ServerMoni TafechNo ratings yet
- QEMU Code Overview: Architecture & Internals TourDocument23 pagesQEMU Code Overview: Architecture & Internals TourMehmet Demir100% (1)
- SMAN460/440 - SMAN360 - JL2 Firmware Update Instructions For Website and Update DocsDocument7 pagesSMAN460/440 - SMAN360 - JL2 Firmware Update Instructions For Website and Update DocsbladeMatiasNo ratings yet
- 1035 Biological Indicators For Sterilization PDFDocument1 page1035 Biological Indicators For Sterilization PDFEki Megarani0% (1)
- DBP E15 Appendix ADocument47 pagesDBP E15 Appendix AYede BeNo ratings yet
- Linux Literature ReviewDocument4 pagesLinux Literature Reviewpabup1hebyl2100% (1)
- Excel 2007 Hyperlink To PDF Cannot Open The Specified FileDocument2 pagesExcel 2007 Hyperlink To PDF Cannot Open The Specified FileTylerNo ratings yet
- Composer Problem Token Hidden On GithubDocument6 pagesComposer Problem Token Hidden On GithubkarlashinigamiNo ratings yet
- Serial Number WindowsDocument4 pagesSerial Number Windowsjuli agustonoNo ratings yet
- Veritas Netbackup™ For Vmware Administrator'S Guide: Release 8.1.2Document363 pagesVeritas Netbackup™ For Vmware Administrator'S Guide: Release 8.1.2Jesús Antonio ReyesNo ratings yet
- Web Cast of PowershellDocument37 pagesWeb Cast of Powershellsdhanesh84No ratings yet
- Consultas ASMDocument4 pagesConsultas ASMgertiux123No ratings yet
- Rsa NW 11.5 Nwconsole User GuideDocument29 pagesRsa NW 11.5 Nwconsole User GuideNome SobrenomeNo ratings yet
- YAJSW - Yet Another Java Service Wrapper - IntroductionDocument21 pagesYAJSW - Yet Another Java Service Wrapper - IntroductionGottipati Sree HarshaNo ratings yet
- SQL SERVER - 2008 - Download and Install Samples Database AdventureWorks 2005 - Detail Tutorial SQL Server Journey With SQL ADocument38 pagesSQL SERVER - 2008 - Download and Install Samples Database AdventureWorks 2005 - Detail Tutorial SQL Server Journey With SQL AoisinegNo ratings yet
- Hot Potatoes Is A Freeware. It Is A Set of 6 Tools With Which You Can Make CrosswordDocument12 pagesHot Potatoes Is A Freeware. It Is A Set of 6 Tools With Which You Can Make CrosswordAsmahani RashidNo ratings yet
- Chapter 2 Creating and Editing Screens: 2.1 Scredit (Screen Editor) SetupDocument4 pagesChapter 2 Creating and Editing Screens: 2.1 Scredit (Screen Editor) SetupryoNo ratings yet
- How To Set Up QNAP NAS As A Datastore Via NFS For VMware ESX 4.0 or AboveDocument9 pagesHow To Set Up QNAP NAS As A Datastore Via NFS For VMware ESX 4.0 or Abovekobe_vnuNo ratings yet
- Npbc-V3m Monitoring Um 1 5 enDocument14 pagesNpbc-V3m Monitoring Um 1 5 enMilovan StaničićNo ratings yet
- Honeywell ExperionDocument18 pagesHoneywell ExperionAnonymous NwnJNONo ratings yet
- DepShop Support GuideDocument18 pagesDepShop Support Guidelorenzo.dalsassoNo ratings yet
- ErrorDocument2,638 pagesErrorKristen McfarlandNo ratings yet