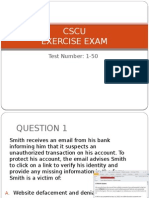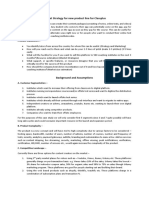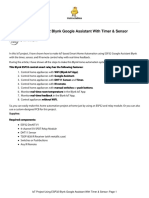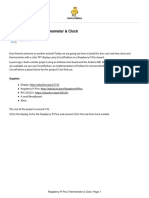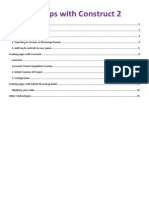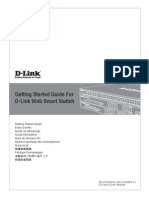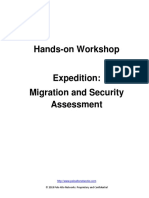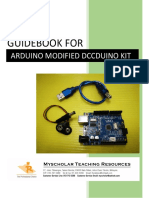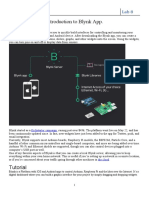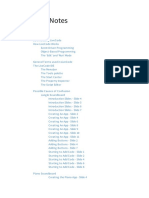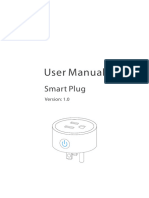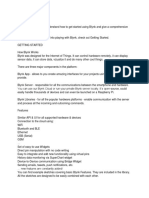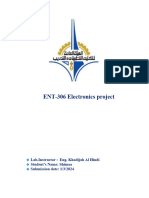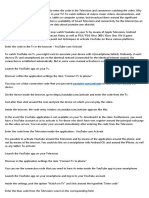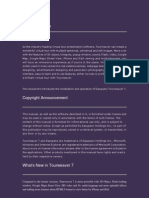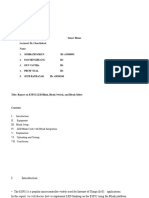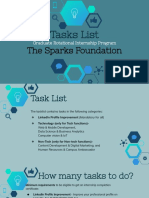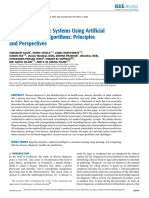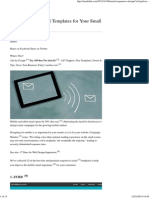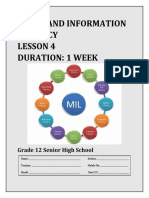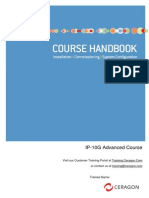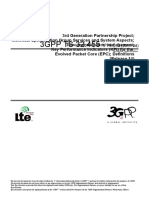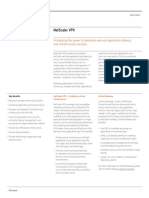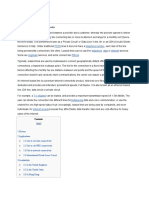Professional Documents
Culture Documents
Creating A Digital Timer Using Blynk: Step 1: Watch The Video
Uploaded by
Padala HarshithaOriginal Title
Copyright
Available Formats
Share this document
Did you find this document useful?
Is this content inappropriate?
Report this DocumentCopyright:
Available Formats
Creating A Digital Timer Using Blynk: Step 1: Watch The Video
Uploaded by
Padala HarshithaCopyright:
Available Formats
instructables
Creating a Digital Timer Using Blynk
by Bnbe_club
In this post, we learn how to get started with Blynk - An IoT platform that is designed to simplify the whole process
for us and which also works with several internet-enabled boards.
Step 1: Watch the Video
ht t ps://www.yout ube.com/embed/MQgavDGHqEA?rel=0
The video above goes over the entire process of creating a digital timer and we cover some additional information
that is not present in this post. I'd recommend watching it rst before proceeding.
Step 2: Set-Up the APP
Creating a Digital Timer Using Blynk: Page 1
Start by downloading the app from the Play Store or address that you have access too as the
App Store, depending on your platform. Follow the authentication token will be sent to it.
onboarding process and make sure you enter an email
Start by creating a new project. Give it a suitable authentication token and we need to add that to the
name, select the correct board - which is WeMos D1 board next.
Mini in our case and then click the "Create Project"
option. You will receive an email with the
Step 3: Prepare the Board
Open up the Arduino IDE and then open up the to add your WiFi network credentials and then upload
library manager from the tools menu. Search for the sketch to the board. You can open up the serial
"Blynk" and install the library. Once done, open up the monitor to view the board status as it connects to
example template for your board - File->Examples- your WiFi network and then connects to the Blynk
>Blynk->Boards_WiFi->NodeMCU. server.
This is the template le and we need to copy/paste Connect an LED to the board at pin D1 by using a
the authentication token from the email that was 330Ohm current limiting resistor as shown in the
received. This token is unique for each project and it is image.
used for identi cation purposes. Once done, be sure
Creating a Digital Timer Using Blynk: Page 2
Step 4: Create the Program
I'd recommend watching the video to get an idea of widgets can be moved around to suit your needs.
the ow of things, but here is a quick summary.
Finally, we need to con gure the eventor widget
which is where all the magic happens. Create a new
Tap the + icon to access the widgets and then add a even to switch ON the GPIO pin by selecting the
Button, Value Display and Eventor widget. Con gure appropriate time zone, time and days. Then, create
the button to act as a switch and then assign pin D1 another event to switch OFF the GPIO pin at your
to it. For the value display widget, con gure it to preferred time. You can keep adding events to trigger
display the state of pin D1. This way, we can tap the di erent actions based on your intentions.
button to manually control the LED and we can also
view its status using the value display widget. The
Creating a Digital Timer Using Blynk: Page 3
Step 5: Test the Schedule
Click the play button within the app so that the con gure multiple events to add to the functionality.
program gets uploaded to the board. That's all you
need to do now. The GPIO pin will automatically
switch ON at the time you have set and it will then Do consider subscribing to our YouTube channel for
switch OFF at the OFF time that was set. You can even more projects like these.
close the app or shut down the phone and it will all
run as expected. Next, you can add a relay or
Creating a Digital Timer Using Blynk: Page 4
You might also like
- CSCU Exercise ExamDocument52 pagesCSCU Exercise ExamAyahnyaAzkaAzmi93% (14)
- How To Clone A USB Key and Make A Back UDocument10 pagesHow To Clone A USB Key and Make A Back UKarto_Polo_7757No ratings yet
- FOX515T Technical Description Rev3Document19 pagesFOX515T Technical Description Rev3Salvador FayssalNo ratings yet
- Market Strategy For New Product Line For ClassplusDocument5 pagesMarket Strategy For New Product Line For ClassplusMayurNo ratings yet
- And Blynk App.: Semester: VI Class / Branch: TE ITDocument6 pagesAnd Blynk App.: Semester: VI Class / Branch: TE ITKaustubh SawantNo ratings yet
- IoT Project Using ESP32 Blynk Google Assistant WitDocument33 pagesIoT Project Using ESP32 Blynk Google Assistant WitTaofik HidayatNo ratings yet
- Ceg GoogleDocument21 pagesCeg GoogleAmit MehraNo ratings yet
- IOT Assignment 3Document10 pagesIOT Assignment 3iit2020211No ratings yet
- YouTube Subscriber Counter for Raspberry PiDocument6 pagesYouTube Subscriber Counter for Raspberry PiJuan Camilo MendezNo ratings yet
- IoT Arduino GoogleDocument9 pagesIoT Arduino GoogleAshish GoelNo ratings yet
- BLYNK ChapterDocument11 pagesBLYNK Chaptersukanya gurramNo ratings yet
- Smart Home Automation Using Ibm CloudDocument94 pagesSmart Home Automation Using Ibm Cloud036 PRANEETHA S SNo ratings yet
- CS8711 CloudComputingLaboratoryDocument90 pagesCS8711 CloudComputingLaboratorymowlikajrNo ratings yet
- Visualtft CTFPDocument16 pagesVisualtft CTFPBala BasurthNo ratings yet
- Temperature Monitoring SystemDocument23 pagesTemperature Monitoring SystemCyrus Fujimoto Masato StephenNo ratings yet
- Simulation and Debugging Techniques in Vivado IP IntegratorDocument22 pagesSimulation and Debugging Techniques in Vivado IP Integratornarasimhan.rsNo ratings yet
- Raspberry Pi Pico Thermometer ClockDocument10 pagesRaspberry Pi Pico Thermometer ClockFranco PalumboNo ratings yet
- Download Keynote for Windows PC Using EmulatorsDocument4 pagesDownload Keynote for Windows PC Using EmulatorsSakshi MishraNo ratings yet
- Construct 2 Apps 18iws16Document15 pagesConstruct 2 Apps 18iws16Atul VasudevNo ratings yet
- Getting Started Guide For D-Link Web Smart SwitchDocument48 pagesGetting Started Guide For D-Link Web Smart SwitchSaiAccountingNo ratings yet
- Expedition Lab GuideDocument40 pagesExpedition Lab GuidebirNo ratings yet
- Lecture 2 - Creating Simple Programs With VB - Net - FallI - 07Document21 pagesLecture 2 - Creating Simple Programs With VB - Net - FallI - 07curlicueNo ratings yet
- Arduino PDFDocument9 pagesArduino PDFMuhammad HazimNo ratings yet
- C+Python Tutorial EnglishDocument323 pagesC+Python Tutorial EnglishivanpianoNo ratings yet
- Appendix A - It Is Time For Fun - Book - PIC Microcontrollers - Programming in CDocument4 pagesAppendix A - It Is Time For Fun - Book - PIC Microcontrollers - Programming in Crudra_1No ratings yet
- Lab 8 (1) IotDocument12 pagesLab 8 (1) IotNAUTASH KHAN100% (1)
- Live Code Teachers NotesDocument18 pagesLive Code Teachers Notesfx0neNo ratings yet
- StepsDocument4 pagesStepsMuhammad ZubairNo ratings yet
- User Manual: Smart PlugDocument12 pagesUser Manual: Smart Plugjmtrisler21No ratings yet
- 0 BlynkDocument4 pages0 Blynkpreethu preethamNo ratings yet
- Blynk Cloud PracticalDocument11 pagesBlynk Cloud PracticalFORD MUSTANGNo ratings yet
- OA200 Instructions ManualDocument32 pagesOA200 Instructions ManualCarlos2034No ratings yet
- Welcome To Zeropc - Your Lifetime Desktop in The Cloud!: Rev. July 2011Document66 pagesWelcome To Zeropc - Your Lifetime Desktop in The Cloud!: Rev. July 2011Rostvil Alexander Calderón VegaNo ratings yet
- Lnu LND LNV5100R V1.4 Om Eng MFL67860003Document61 pagesLnu LND LNV5100R V1.4 Om Eng MFL67860003Electra ZZZNo ratings yet
- Project Report Group 7: Smart Watertank Monitoring SystemDocument7 pagesProject Report Group 7: Smart Watertank Monitoring SystemMuhammed NizarNo ratings yet
- BlynkDocument10 pagesBlynkhadil hawillaNo ratings yet
- Introduction To The Little Bits Fuse App k5ZnBF3FDocument10 pagesIntroduction To The Little Bits Fuse App k5ZnBF3Fquillria11No ratings yet
- 236024how You Can Watch YouTube On Television?Document4 pages236024how You Can Watch YouTube On Television?l2rmwhe231No ratings yet
- Tasks List: The Sparks FoundationDocument42 pagesTasks List: The Sparks FoundationSanket Mhatre100% (1)
- MQTT Alarm Control Panel For Home AssistantDocument9 pagesMQTT Alarm Control Panel For Home AssistantCarlos RogerioNo ratings yet
- LED Control Using Blynk App and Arduino: InstructablesDocument7 pagesLED Control Using Blynk App and Arduino: InstructablesPRABHAKARAN SNo ratings yet
- Tourweaver 7manualDocument173 pagesTourweaver 7manualGilson RamosNo ratings yet
- TSF GRIP Tasks PDFDocument32 pagesTSF GRIP Tasks PDFGeorg PaulNo ratings yet
- Arduino Menu On A Nokia 5110 LCD Using A Rotary EncoderDocument11 pagesArduino Menu On A Nokia 5110 LCD Using A Rotary Encoderlsteva2No ratings yet
- How To Use Buildertrend - Sub ContractorsDocument4 pagesHow To Use Buildertrend - Sub Contractorsjavg2899No ratings yet
- AllPile 02Document7 pagesAllPile 02Tony Hartono BagioNo ratings yet
- Bleed AI Intern Test - Assignment PDFDocument7 pagesBleed AI Intern Test - Assignment PDFsaeed anwarNo ratings yet
- Lenovo Tab M10 (HD) : User GuideDocument22 pagesLenovo Tab M10 (HD) : User GuidearitmeticsNo ratings yet
- The Wii Remote ControllerDocument3 pagesThe Wii Remote ControllerRod UlrichNo ratings yet
- Getting Into World of PLC Part IIDocument35 pagesGetting Into World of PLC Part IIYoussef MessaoudiNo ratings yet
- Mathew Lane TiCo FREE 14 DAY DEMODocument1 pageMathew Lane TiCo FREE 14 DAY DEMOTangoTitsNo ratings yet
- Building Google Assistant With Raspberry Pi: Installation ManualDocument12 pagesBuilding Google Assistant With Raspberry Pi: Installation ManualJANVINo ratings yet
- Linking The Bolt Module To The Bolt CloudDocument7 pagesLinking The Bolt Module To The Bolt CloudVarunNo ratings yet
- Smart HomeDocument11 pagesSmart HomeSeth RathanakNo ratings yet
- Lab - Building An Internet of Things ApplicationDocument19 pagesLab - Building An Internet of Things Applicationgraphicman1060No ratings yet
- StartDocument14 pagesStartBöng Ü Dë LëönNo ratings yet
- SAP Fiori Hands-OnDocument17 pagesSAP Fiori Hands-OnbravevnNo ratings yet
- Learn Insta Cost: A Software For Estimating Project Cost & Tender SOQ InstantlyDocument29 pagesLearn Insta Cost: A Software For Estimating Project Cost & Tender SOQ InstantlypiluNo ratings yet
- Incendo Online How-ToDocument25 pagesIncendo Online How-ToChristina FennellNo ratings yet
- Quick setup guide for Logitech Room Solutions Barco ClickShare ConferenceDocument4 pagesQuick setup guide for Logitech Room Solutions Barco ClickShare ConferenceMorfiusNo ratings yet
- TSF GRIP Tasks Jan'2021 OnwardsDocument42 pagesTSF GRIP Tasks Jan'2021 OnwardsSalim AssalamNo ratings yet
- App Inventor for Android: Build Your Own Apps - No Experience Required!From EverandApp Inventor for Android: Build Your Own Apps - No Experience Required!Rating: 4.5 out of 5 stars4.5/5 (3)
- Raspberry Pi: 40 Outstanding Raspberry Pi Tips and Tricks for Absolute BeginnersFrom EverandRaspberry Pi: 40 Outstanding Raspberry Pi Tips and Tricks for Absolute BeginnersNo ratings yet
- AI Medical Diagnosis System ReviewDocument3 pagesAI Medical Diagnosis System ReviewPadala HarshithaNo ratings yet
- User's Portal:: Project Management PlanDocument31 pagesUser's Portal:: Project Management PlanPadala HarshithaNo ratings yet
- Digital Notes ON Cyber Security (R18A0521) : B.Tech Iii Year - Ii Sem (R18)Document38 pagesDigital Notes ON Cyber Security (R18A0521) : B.Tech Iii Year - Ii Sem (R18)Shyam Sulbhewar100% (1)
- AI Techniques for Medical Diagnostic SystemsDocument21 pagesAI Techniques for Medical Diagnostic Systemsaditya bNo ratings yet
- 32 Responsive Email Templates For Your Small BusinessDocument13 pages32 Responsive Email Templates For Your Small BusinessPrabhul Kumar0% (1)
- Coursera BioinfoMethods-I Lab01 PDFDocument22 pagesCoursera BioinfoMethods-I Lab01 PDFkalaharibNo ratings yet
- T1. Tutorial Questions/ DiscussionDocument2 pagesT1. Tutorial Questions/ DiscussionnikhilNo ratings yet
- Configuring SiteScope To Monitor Oracle RACDocument6 pagesConfiguring SiteScope To Monitor Oracle RACFaizul Abu BakarNo ratings yet
- Two WheelerDocument11 pagesTwo Wheelernmaini1No ratings yet
- Đề Thi Tốt Nghiệp Thpt Năm 2020 Mã Đề 403Document5 pagesĐề Thi Tốt Nghiệp Thpt Năm 2020 Mã Đề 403T.M.V OfficialNo ratings yet
- Server and Network StatusDocument6 pagesServer and Network StatusSandeep PawarNo ratings yet
- Server Resource Kit ToolsDocument14 pagesServer Resource Kit ToolsgreatroomyNo ratings yet
- Settings CacheDocument104 pagesSettings CacheMuhammad SumairNo ratings yet
- LM SHS Media and Information Literacy - Lesson 4Document7 pagesLM SHS Media and Information Literacy - Lesson 4Ver Dnad JacobeNo ratings yet
- Prakash Gopinadham Failover Clustering and HyperVDocument38 pagesPrakash Gopinadham Failover Clustering and HyperVFacer DancerNo ratings yet
- Ceragon RadioDocument416 pagesCeragon RadioEmmanuel Mupinga100% (4)
- LS Retail Mobile Inventory Web ServiceDocument14 pagesLS Retail Mobile Inventory Web ServiceaunNo ratings yet
- Introduction To Computer CrimesDocument63 pagesIntroduction To Computer CrimesgerwinNo ratings yet
- Microsoft Office - Wikipedia, The Free Encyclopedia1Document9 pagesMicrosoft Office - Wikipedia, The Free Encyclopedia1beta2009No ratings yet
- Hindu Panchangam For The WorldDocument11 pagesHindu Panchangam For The WorldAshish Tiwari0% (1)
- IoT Connection Efficiency GuidelinesDocument73 pagesIoT Connection Efficiency GuidelinesMandu CerianoNo ratings yet
- Edu-225 Module 5 Raft Card AssignmentDocument4 pagesEdu-225 Module 5 Raft Card Assignmentapi-281899843No ratings yet
- Synopsis Project Title E-Rto System: College of Management and Computer Sicnece, YavatmalDocument15 pagesSynopsis Project Title E-Rto System: College of Management and Computer Sicnece, YavatmalAshish MOHARENo ratings yet
- Introduction to Ethical Hacking and Types of HackersDocument22 pagesIntroduction to Ethical Hacking and Types of HackersMohammad AbdullahNo ratings yet
- Incidentrequest Closed Monthly NovDocument310 pagesIncidentrequest Closed Monthly Novأحمد أبوعرفهNo ratings yet
- 3GPP TS 32.455: Technical SpecificationDocument15 pages3GPP TS 32.455: Technical Specificationsherif_ali76No ratings yet
- Netscaler VPX Data SheetDocument3 pagesNetscaler VPX Data SheetPetmypets CrNo ratings yet
- Ethical Hacking - Learn Penetration Testing, Cybersecurity WiDocument112 pagesEthical Hacking - Learn Penetration Testing, Cybersecurity WirndNo ratings yet
- LACP and DTDocument60 pagesLACP and DTWK OngNo ratings yet
- Quintus Smyrnaeus The Fall of Troy PDFDocument653 pagesQuintus Smyrnaeus The Fall of Troy PDFLeleScieri100% (1)
- Leased LineDocument5 pagesLeased LineAditya kaushikNo ratings yet