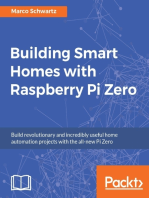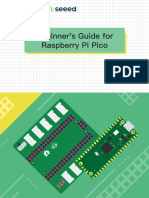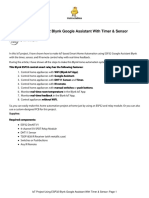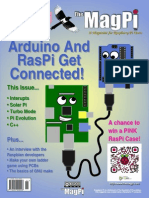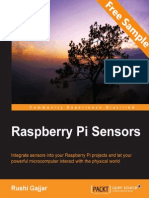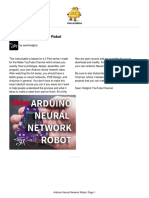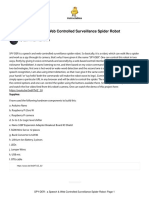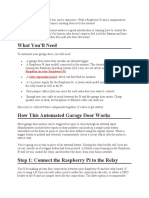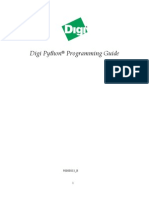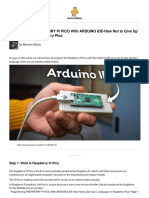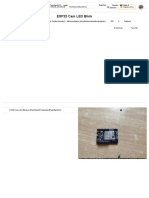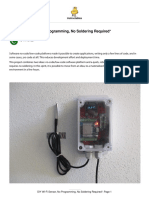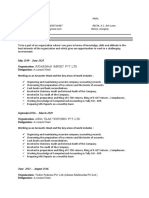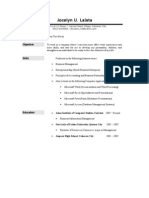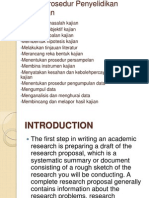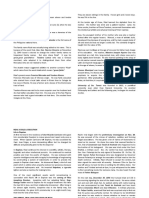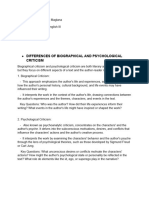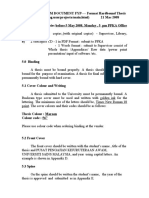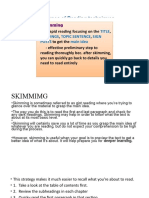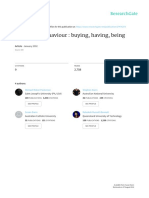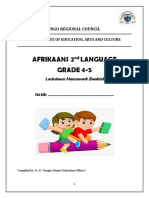Professional Documents
Culture Documents
Raspberry Pi Pico Thermometer Clock
Uploaded by
Franco PalumboOriginal Title
Copyright
Available Formats
Share this document
Did you find this document useful?
Is this content inappropriate?
Report this DocumentCopyright:
Available Formats
Raspberry Pi Pico Thermometer Clock
Uploaded by
Franco PalumboCopyright:
Available Formats
instructables
Raspberry Pi Pico Thermometer & Clock
by educ8s
Dear friends welcome to another tutorial! Today we are going see how to build this low-cost real-time clock and
thermometer with a color TFT display using CircuitPython on a Raspberry Pi Pico board.
6 years ago, I built a similar project using an Arduino Uno board and the Arduino IDE. Now that new, much faster boards
are available, we can use CircuitPython, an implementation of Python for microcontrollers, to build the same project. Is
CircuitPython a good choice for this project? Let’s nd out.
Supplies:
Display: http://educ8s.tv/part/7735
Raspberry Pi Pico: http://educ8s.tv/part/RaspberryPiPico
RTC DS3231: https://educ8s.tv/part/DS3231
A small Breadboard
Wires
The cost of the project is around 14$.
5$ for the display, 6$ for the Raspberry Pi Pico, and around 3$ for the real time clock module.
Raspberry Pi Pico Thermometer & Clock: Page 1
https://www.youtube.com/watch?v=gBofy7MMdIY
Raspberry Pi Pico Thermometer & Clock: Page 2
Step 1: The DS3231 RTC Module
The real time clock module is all we need in order to measure the temperature and get the time and the date. It contains
the DS3231 real time clock chip which also contains a temperature sensor. Let’s now see how to connect all these parts
together.
Raspberry Pi Pico Thermometer & Clock: Page 3
Step 2: Connections
First, we are going to connect the real time clock module. Ground goes to the Raspberry Pi Ground. Vcc goes to The Vbus
pin of the Raspberry Pi Pico which outputs 5Volts. SDA goes to pin GP0. SCL goes to analog pin GP01. Next, we connect
the 1.8’ color TFT display. Please watch my detailed tutorial on how to connect it to a Raspberry Pi Pico or follow the
schematic diagram I have attached in this step.
When all the wires are connected, we are ready to power up the project and see if it is working. OK, as you can see the
project is working ne and it displays the current date and time, the temperature right now and the min and max
temperatures it recorded since powerup. If we compare the temperature readings of our project with a commercial
device you can see the temperature readings are very accurate. I love this real time clock module!
Raspberry Pi Pico Thermometer & Clock: Page 4
https://www.youtube.com/watch?v=KaGHxvVnKQ4
Raspberry Pi Pico Thermometer & Clock: Page 5
Step 3: Code & Libraries
Now let’s take a look at the software side of the project.
I am using Thonny as the development environment with CircuitPython.
Raspberry Pi Pico Thermometer & Clock: Page 6
You can nd the code in this Github repository: https://github.com/educ8s/CircuitPython-Clock-with-DS3231-and-
ST7735-display
We are using a lot of libraries in this project. Some of them are built into CircuitPython so we don’t need to install
them. Some of them are not so we need to install them. So, we need to install 5 libraries: the adafruit_st7735r library for
the display, the adafruit_ds3231 library for the real time clock module, the adafruit_display_text_library, the
adafruit_register library and the adafruit_bitmap_font library. In order to install the libraries, we have to download the
CircuitPython libraries bundle from this link and unzip it on our computer. Since I developed the project using
CircuitPython 8 we need to download the bundle for CircuitPython 8. Now all we have to do, is to locate the needed
libraries and copy and paste them inside the lib folder in the CIRCUITPY drive. Additionally, we also need a font le. In the
CIRCUITPY drive we have to create a fonts folder and inside it copy the terminal font le I am going to share with you in
the Github Repository.
Then you need to update the code.py le with the script of this project.
Raspberry Pi Pico Thermometer & Clock: Page 7
Raspberry Pi Pico Thermometer & Clock: Page 8
Step 4: Set the Time to the RTC Module
The rst time we run the program we have to set the time to the real time clock if it is not already set. To do so, we have
to uncomment lines 57, 58, and 59 and enter the current date and time here. We need to enter the year, the month, the
date, the hour, the minutes, the seconds and the weekday. The last two arguments are not needed.
Now we run the program once. Now, time has been set to the real time clock and it is kept internally with the use of the
small battery on the back of the RTC module. Now, we have to comment these three lines of the code again and hit run
once more. That’s it. The code now runs on the Raspberry Pi Pico and it displays the date, time and temperature at the
display and at the terminal. Cool.
Raspberry Pi Pico Thermometer & Clock: Page 9
Step 5: Comparison With Arduino
As you can see the code of the project is very simple and we needed only 134 lines of code to develop this project. Since I
used Python to develop this project, development was very fast and easy.
CircuitPython is an interpreted language which means that the code does not need compilation before running, we just
hit run on the IDE and the code runs at once on the board. This makes development way faster than Arduino. Testing
things out and debugging is instant which saves a lot of time.
On the other hand, this makes the code run slower on the board, a lot slower. But since we are using a very fast board,
the slower execution of the code is not a problem. As you can see, the display updates instantly, there is no icker at all,
so there is no speed issue with this project.
Also, since Python is a higher-level language, its syntax is much easier than Arduino, which makes coding this project
easier, more fun and faster. Another advantage of CircuitPython.
Of course, using CircuitPython requires knowing how to code in Python, which is another headache if you are not
familiar with Python.
In that case, don’t worry. The fundamentals are very easy to learn. I have prepared a detailed course on my second
channel about Python programming. It will teach you the basics in just a couple of hours. If you are interested in learning
Python or CircuitPython check it out now, by clicking here, I think it will help you a lot.
Thanks for reading this tutorial. If you don’t want to miss any future projects consider following me in Instructables, and I
will see you next time.
Raspberry Pi Pico Thermometer & Clock: Page 10
You might also like
- Beginner's Guide For Raspberry Pi Pico-Seeed (2021) Yimeng Shi, Haixu LiuDocument145 pagesBeginner's Guide For Raspberry Pi Pico-Seeed (2021) Yimeng Shi, Haixu LiuBora TurgutNo ratings yet
- Raspberry Pi: 40 Outstanding Raspberry Pi Tips and Tricks for Absolute BeginnersFrom EverandRaspberry Pi: 40 Outstanding Raspberry Pi Tips and Tricks for Absolute BeginnersNo ratings yet
- Begiinner's Guide For Raspberry Pi PicoDocument148 pagesBegiinner's Guide For Raspberry Pi Picoshohimi harunNo ratings yet
- Beginning Robotics with Raspberry Pi and Arduino: Using Python and OpenCVFrom EverandBeginning Robotics with Raspberry Pi and Arduino: Using Python and OpenCVNo ratings yet
- IoT Project Using ESP32 Blynk Google Assistant WitDocument33 pagesIoT Project Using ESP32 Blynk Google Assistant WitTaofik HidayatNo ratings yet
- Intermediate C Programming for the PIC Microcontroller: Simplifying Embedded ProgrammingFrom EverandIntermediate C Programming for the PIC Microcontroller: Simplifying Embedded ProgrammingNo ratings yet
- The Raspberry Pi Magazine - The MagPi. Issue 17Document40 pagesThe Raspberry Pi Magazine - The MagPi. Issue 17iscrbdi100% (2)
- Raspberry Pi Pico GuideDocument131 pagesRaspberry Pi Pico Guidefpralus100% (1)
- (FreeCourseWeb - Com) Python GUI Develop Android Applications Using Python, QT and PyQt5Document49 pages(FreeCourseWeb - Com) Python GUI Develop Android Applications Using Python, QT and PyQt5Kshow FFNo ratings yet
- Raspberry Pi LED and Display ProjectsDocument57 pagesRaspberry Pi LED and Display Projectslaxman gupttaNo ratings yet
- C+Python Tutorial EnglishDocument323 pagesC+Python Tutorial EnglishivanpianoNo ratings yet
- 10 Great Pico Projects for BeginnersDocument66 pages10 Great Pico Projects for Beginnersnop samNo ratings yet
- Appendix A - It Is Time For Fun - Book - PIC Microcontrollers - Programming in CDocument4 pagesAppendix A - It Is Time For Fun - Book - PIC Microcontrollers - Programming in Crudra_1No ratings yet
- Arduino Raspberry PiDocument2 pagesArduino Raspberry PiEkta RayNo ratings yet
- Peterson, Kathleen - Arduino projects_ The Ultimate Guide For Making The Best Of Your Arduino Programming Projects , 1st Edition (2020)Document207 pagesPeterson, Kathleen - Arduino projects_ The Ultimate Guide For Making The Best Of Your Arduino Programming Projects , 1st Edition (2020)RayNo ratings yet
- Raspberry Pi by Example - Sample ChapterDocument24 pagesRaspberry Pi by Example - Sample ChapterPackt Publishing100% (1)
- Adeept Ultimate Starter Kit For RPi ManualDocument103 pagesAdeept Ultimate Starter Kit For RPi ManualJagadeesh Venugopal100% (1)
- Building Robots With Raspberry Pi and PythonDocument6 pagesBuilding Robots With Raspberry Pi and PythonALAMINo ratings yet
- IoT Based Raspberry Pi Smart Energy MonitorDocument17 pagesIoT Based Raspberry Pi Smart Energy MonitorKoushik Maity100% (1)
- Introduction To The Raspberry Pi: Jani KalasniemiDocument45 pagesIntroduction To The Raspberry Pi: Jani KalasniemiToku NabiebuNo ratings yet
- MagPi07 PDFDocument32 pagesMagPi07 PDFBrian ClarksonNo ratings yet
- Document TutorialDocument10 pagesDocument Tutorialneider salgadoNo ratings yet
- Advanced View of Atmega Microcontroller Projects List ATMega32 AVRDocument249 pagesAdvanced View of Atmega Microcontroller Projects List ATMega32 AVRMagalhães VerdeNo ratings yet
- PIC LAB Project Experiments 1 To 12Document140 pagesPIC LAB Project Experiments 1 To 12Zlatko GrgicNo ratings yet
- Raspberry Pi Python LED Projects Guide for TeenagersDocument60 pagesRaspberry Pi Python LED Projects Guide for TeenagersHeryVandoroNo ratings yet
- Raspberry Practical Manual SachinDocument49 pagesRaspberry Practical Manual SachinVaibhav KarambeNo ratings yet
- M I C R o C o N T R o L A D o R e S P I CDocument3 pagesM I C R o C o N T R o L A D o R e S P I C4gen_7100% (1)
- How To Be A Maker PDFDocument54 pagesHow To Be A Maker PDFledled711100% (1)
- RasPi Issue 6 - 2014 UK (Repost)Document68 pagesRasPi Issue 6 - 2014 UK (Repost)Elena Paulina Alecu100% (1)
- Internet of Things With Raspberry PiDocument48 pagesInternet of Things With Raspberry PiArslan CoskunNo ratings yet
- Raspberry Pi Sensors - Sample ChapterDocument34 pagesRaspberry Pi Sensors - Sample ChapterPackt Publishing100% (1)
- Arduino Sending Sensor Data To MySQL Server (PHPMYADMIN)Document8 pagesArduino Sending Sensor Data To MySQL Server (PHPMYADMIN)robertpearsonNo ratings yet
- Python Project IdeasDocument11 pagesPython Project Ideasbetafilip6910100% (1)
- How To Make A Humanoid RobotDocument9 pagesHow To Make A Humanoid RobotC SYAHBANANo ratings yet
- YouTube Subscriber Counter for Raspberry PiDocument6 pagesYouTube Subscriber Counter for Raspberry PiJuan Camilo MendezNo ratings yet
- Arduino Neural Network RobotDocument11 pagesArduino Neural Network RobotJalal KhatemNo ratings yet
- Raspberry Pi Pico Guide A Complete Newbies To Expert Guide To Master The Use of Raspberry Pi Pico To The MaxDocument171 pagesRaspberry Pi Pico Guide A Complete Newbies To Expert Guide To Master The Use of Raspberry Pi Pico To The Maxprograme info100% (2)
- PythonDocument51 pagesPythonAli Shana'a100% (1)
- Raspberry Pi Networking Cookbook - Second Edition - Sample ChapterDocument55 pagesRaspberry Pi Networking Cookbook - Second Edition - Sample ChapterPackt PublishingNo ratings yet
- Raspberry Pi Dissertation IdeasDocument4 pagesRaspberry Pi Dissertation IdeasBestPaperWritingServiceReviewsSingapore100% (1)
- PhytonDocument2 pagesPhytonAndrew Drummond-MurrayNo ratings yet
- Raspberry Pi Cookbook For Python Programmers Sample ChapterDocument28 pagesRaspberry Pi Cookbook For Python Programmers Sample ChapterPackt PublishingNo ratings yet
- A Introduction To The Picmicro Processor I 165Document99 pagesA Introduction To The Picmicro Processor I 165iulian61100% (2)
- IoT Based Raspberry Pi Home Automation ProjectDocument18 pagesIoT Based Raspberry Pi Home Automation ProjectageesNo ratings yet
- IOT, Sumaiya KhanDocument22 pagesIOT, Sumaiya Khanshashank kumarNo ratings yet
- Application Note On Stopwatch 1Document7 pagesApplication Note On Stopwatch 1bhtan10177224100% (1)
- Speech & Web Controlled Surveillance Spider RobotDocument15 pagesSpeech & Web Controlled Surveillance Spider RobotGCNo ratings yet
- RPi PiPico Digital v10Document139 pagesRPi PiPico Digital v10shulistNo ratings yet
- Thank You For The Support: Tips On Setting Up The MEGA 2560 BoardDocument14 pagesThank You For The Support: Tips On Setting Up The MEGA 2560 BoardAram ShishmanyanNo ratings yet
- ESP32 MicroPython: Get Started with Python Coding on Powerful WiFi & Bluetooth SocDocument347 pagesESP32 MicroPython: Get Started with Python Coding on Powerful WiFi & Bluetooth Socjose moreno100% (6)
- Install OpenCV and Python On Your Raspberry Pi 2 and BDocument41 pagesInstall OpenCV and Python On Your Raspberry Pi 2 and BFranklin Cardeñoso FernándezNo ratings yet
- Control your garage door from anywhere with a Raspberry PiDocument12 pagesControl your garage door from anywhere with a Raspberry Piparamreddy2000No ratings yet
- Digi Python Programming GuideDocument45 pagesDigi Python Programming GuidedaoduyhuyNo ratings yet
- Python and PyQt - Building A GUI Desktop Calculator - Real PythonDocument33 pagesPython and PyQt - Building A GUI Desktop Calculator - Real PythonPraveen Kumar100% (1)
- MikroC PRO For PICDocument20 pagesMikroC PRO For PICandrewinacio1893100% (2)
- IoTES Lab ManualDocument9 pagesIoTES Lab ManualdevrepankajNo ratings yet
- Developing A Pic Based ProgramDocument22 pagesDeveloping A Pic Based ProgramJonathan Jaeger100% (1)
- Pyside QML Article 1.1Document28 pagesPyside QML Article 1.1Luat TranNo ratings yet
- The Internet MonitorDocument24 pagesThe Internet MonitorFranco PalumboNo ratings yet
- Saving Plants DIY Plant Watering DeviceDocument24 pagesSaving Plants DIY Plant Watering DeviceFranco PalumboNo ratings yet
- Programming RASPBERRY PI PICO With ARDUINO IDE HowDocument9 pagesProgramming RASPBERRY PI PICO With ARDUINO IDE HowFranco PalumboNo ratings yet
- Obstacle Avoidance With 4 Sonar SensorsDocument13 pagesObstacle Avoidance With 4 Sonar SensorsFranco PalumboNo ratings yet
- Super Cheap Security Camera With ESP32 CamDocument22 pagesSuper Cheap Security Camera With ESP32 CamFranco PalumboNo ratings yet
- ESP32 Cam LED Blink: Projects (/projects) Contests (/contest) Teachers (/teachers) NewDocument24 pagesESP32 Cam LED Blink: Projects (/projects) Contests (/contest) Teachers (/teachers) NewFranco PalumboNo ratings yet
- Make a Portable Air Conditioner at HomeDocument20 pagesMake a Portable Air Conditioner at HomeFranco PalumboNo ratings yet
- Ethernet To WiFi BridgeDocument17 pagesEthernet To WiFi BridgeFranco PalumboNo ratings yet
- ESP32 Anti Theft Alarm SystemDocument22 pagesESP32 Anti Theft Alarm SystemFranco PalumboNo ratings yet
- ESP32 Cam LED BlinkDocument12 pagesESP32 Cam LED BlinkFranco PalumboNo ratings yet
- Arduino Tips Tricks and TechniquesDocument35 pagesArduino Tips Tricks and TechniquesFranco PalumboNo ratings yet
- DIY Wi Fi Sensor No Programming No Soldering RequiDocument11 pagesDIY Wi Fi Sensor No Programming No Soldering RequiFranco PalumboNo ratings yet
- ContinueDocument2 pagesContinueMeryemNo ratings yet
- Straight LineDocument17 pagesStraight LineAdrita KakotyNo ratings yet
- How To Solve Turtle Logo QuestionsDocument13 pagesHow To Solve Turtle Logo QuestionsSadman SameerNo ratings yet
- Wiedenbach Nursing Theory ApplicationDocument3 pagesWiedenbach Nursing Theory ApplicationKarina LinganNo ratings yet
- Harish Kumar Kandoi: Contact: +91 9874472220/9830714467Document3 pagesHarish Kumar Kandoi: Contact: +91 9874472220/9830714467Sabuj SarkarNo ratings yet
- Reflecting on Project Management SkillsDocument16 pagesReflecting on Project Management Skillsaltalarik AnugrahNo ratings yet
- Impact Conversation 2 TEACHER'S MANUAL: Unit OverviewDocument2 pagesImpact Conversation 2 TEACHER'S MANUAL: Unit OverviewMauroNo ratings yet
- What Is Intelligence - Sam FrymanDocument146 pagesWhat Is Intelligence - Sam Frymandr_ahismaiel100% (2)
- Zhyzhy Updated Resume 09082007Document3 pagesZhyzhy Updated Resume 09082007api-3707882No ratings yet
- Training & Supervision of Various Categories of Health WorkersDocument52 pagesTraining & Supervision of Various Categories of Health WorkersAparna Kingini100% (4)
- Prosedur PenyelidikanDocument38 pagesProsedur PenyelidikanNor ShahirahNo ratings yet
- Rizal PPT 1 4Document6 pagesRizal PPT 1 4Clarenz GalauraNo ratings yet
- 60f9600f27f73 - Mahendrareddy Avula-710750655-CODocument5 pages60f9600f27f73 - Mahendrareddy Avula-710750655-COGoutham SharmaNo ratings yet
- Biographical and PsychologicalDocument2 pagesBiographical and PsychologicalRonnel LozadaNo ratings yet
- Sample Thesis With Likert ScaleDocument8 pagesSample Thesis With Likert Scalef5de9mre100% (2)
- Format Hardbound ThesisDocument5 pagesFormat Hardbound ThesisShelyzatul Suhaila KamarudinNo ratings yet
- Four powerful reading techniques to improve comprehensionDocument11 pagesFour powerful reading techniques to improve comprehensionUsman KaranNo ratings yet
- Consumer Behaviour Buying Having BeingDocument6 pagesConsumer Behaviour Buying Having BeingVeni Cahaya PutriNo ratings yet
- Reflection On My Experience in The Public Health CenterDocument2 pagesReflection On My Experience in The Public Health Centercarpe diem100% (2)
- Sadia Noor Final Stat 701Document12 pagesSadia Noor Final Stat 701Muhammad Naveed100% (1)
- Government College of Engineering, Karad: Placement BrochureDocument22 pagesGovernment College of Engineering, Karad: Placement BrochurePallavi BhartiNo ratings yet
- Prefijo y SufijosDocument3 pagesPrefijo y SufijosAngie SantosNo ratings yet
- Grendel-Tydperk Huiswerboekie Grade 4-5 Afrikaans 2nd LanguageDocument20 pagesGrendel-Tydperk Huiswerboekie Grade 4-5 Afrikaans 2nd LanguageFrancoNo ratings yet
- Syllabus: Cambridge International AS & A Level For Centres in Pakistan Urdu Language 8686 Urdu 9686Document26 pagesSyllabus: Cambridge International AS & A Level For Centres in Pakistan Urdu Language 8686 Urdu 9686bilal shabirNo ratings yet
- LESSON PLAN Shwe Final PmsDocument14 pagesLESSON PLAN Shwe Final PmsSanthu Su100% (1)
- AIESEC in Islamabad Job Catalogue 2014-2015Document38 pagesAIESEC in Islamabad Job Catalogue 2014-2015Pamela WilsonNo ratings yet
- Methods of Training and Development at Mahajan OverseasDocument83 pagesMethods of Training and Development at Mahajan OverseasCA Reena DhawanNo ratings yet
- Staff - Pre-Employment List of Requirement GuidelinesDocument2 pagesStaff - Pre-Employment List of Requirement Guidelinesbey luNo ratings yet
- Head Injury Draft Full Guideline2 PDFDocument283 pagesHead Injury Draft Full Guideline2 PDFDea Sudiyantika PutriNo ratings yet
- AE Introduction Part 2: Use Case: Employee On-Boarding ProcessDocument9 pagesAE Introduction Part 2: Use Case: Employee On-Boarding ProcessRenato SantosNo ratings yet