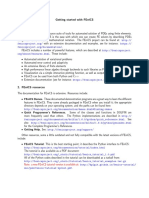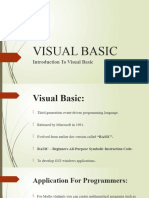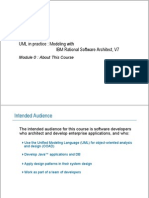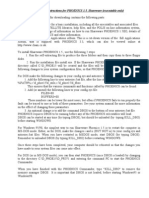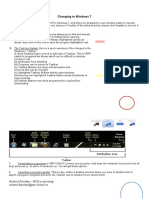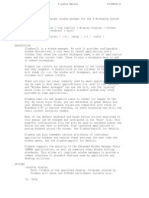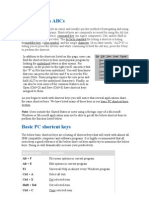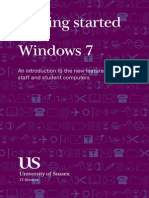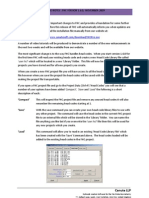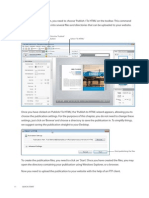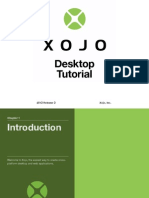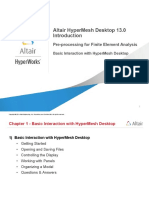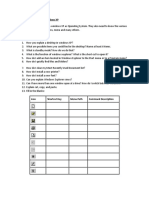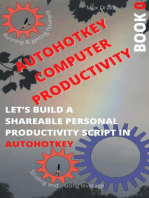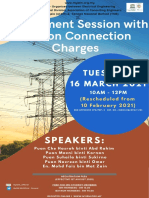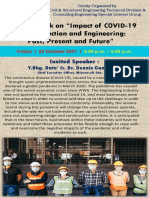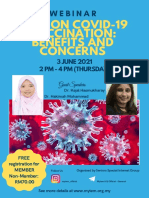Professional Documents
Culture Documents
Lesson 1: Getting Started
Uploaded by
Tan Kang YaoOriginal Description:
Original Title
Copyright
Available Formats
Share this document
Did you find this document useful?
Is this content inappropriate?
Report this DocumentCopyright:
Available Formats
Lesson 1: Getting Started
Uploaded by
Tan Kang YaoCopyright:
Available Formats
Lesson 1 : Getting started
In this first lesson we will explain some of the principles of using the FHC software
•Open a FHC project file
•Find the FHC example projects
•Use the various view commands
•Calculate the system
•Display various properties
Open a FHC project file
Your need to start the FHC program and then go to the menu File -> Open and navigate to the examples folder. When FHC is
installed it creates a folder in the Windows documents called "My FHC" you should be able to easily navigate this using the
standard Windows commands the exact method will vary depending which version of Windows you are using. In Windows 10
it should look something like this 'This PC > documents > My FHC' once you have found this folder will have a sub folder named
Projects open this folder and inside you will find an example folder. You should now open NFPA & EN 12845 folder and select
TEST.FHC project file and Open, you should now be looking at a very simple tree system with 4 sprinklers head like the one
bellow.
Now we have opened the FHC project file we going to introduce some of the simpler commands to help you navigate around
and view various properties. FHC has many different methods of achieving the same thing you can use the drop-down menus
and select the item, directly use the Toolbars and the quickest at all is to use Shortcuts, we will introduce you to the most
frequently used View commands
View Commands
When you open a FHC project is always displayed in plan view but the hydraulic models which you will draw in the FHC
program of 3-D and you can view them in a number of different isometric views try pressing the [F6] key. This is change the
view to an isometric south easterly view, now if you press the [F7] key you view the changed to Northwest.
You can see a full list of all the different view commands by selecting the going to the menu View you should see the following
You might also like
- Fenics Getting StartedDocument3 pagesFenics Getting StartedNurcahya NugrahaNo ratings yet
- Getting Started With Fenics 1. Fenics OverviewDocument4 pagesGetting Started With Fenics 1. Fenics OverviewyhjfhwNo ratings yet
- Delphi TutorialDocument118 pagesDelphi TutorialJay Ryan SantosNo ratings yet
- Delphi IDE Overview for BeginnersDocument97 pagesDelphi IDE Overview for BeginnersKhalid AhmedNo ratings yet
- Visual BasicDocument23 pagesVisual BasicViswanathan SNo ratings yet
- BIOM9450 TUT7 PHP W7 v3Document2 pagesBIOM9450 TUT7 PHP W7 v3TryptophanNo ratings yet
- Chapter 2Document5 pagesChapter 2api-3812977No ratings yet
- How To Start FHC: Appendix ADocument1 pageHow To Start FHC: Appendix ATan Kang YaoNo ratings yet
- ScrivenerDocument29 pagesScrivenerayu astutiNo ratings yet
- Lab 02 - PHP Variables - HTML Input FormDocument13 pagesLab 02 - PHP Variables - HTML Input FormManh Hung HoangNo ratings yet
- HAP HowtoDocument8 pagesHAP HowtoŽeljko SučićNo ratings yet
- Visual FoxproDocument11 pagesVisual FoxprorvsnsatyamNo ratings yet
- Cours SlidesDocument180 pagesCours SlidesJean-Philippe CoëlNo ratings yet
- Readme 15Document1 pageReadme 15Panagiotis PapadopoulosNo ratings yet
- LibFredo6 Shared Library PerformanceDocument12 pagesLibFredo6 Shared Library PerformancecostalandNo ratings yet
- Changes from XP to Windows 7Document2 pagesChanges from XP to Windows 7Richard KnuckeyNo ratings yet
- FluxboxDocument25 pagesFluxboxeldanidanNo ratings yet
- Shortcut Keys ABCsDocument10 pagesShortcut Keys ABCsHarsh SinghNo ratings yet
- Foxit PhantomPDF For HP - Quick GuideDocument30 pagesFoxit PhantomPDF For HP - Quick Guidescribdknox100% (1)
- Creating A Text Editor in Delphi, A TutorialDocument30 pagesCreating A Text Editor in Delphi, A Tutorialapi-3775614100% (5)
- DocFetcher ManualDocument5 pagesDocFetcher Manualsergio_gutmanNo ratings yet
- Getting Started With Windows7Document24 pagesGetting Started With Windows7TarekHemdanNo ratings yet
- Setting Up The Flex 4 SDK With Eclipse IDEDocument6 pagesSetting Up The Flex 4 SDK With Eclipse IDEzzzz_alNo ratings yet
- Release Notes Nov 09Document4 pagesRelease Notes Nov 09adweaNo ratings yet
- Software Specification - VB and AccessDocument12 pagesSoftware Specification - VB and AccessPrakash JayaramanNo ratings yet
- Publishing The Files: Click The "Publish" Button Select "To HTML"Document1 pagePublishing The Files: Click The "Publish" Button Select "To HTML"Angel Ivan AraujoNo ratings yet
- The Quick Tour: Generated On December 31, 2014Document30 pagesThe Quick Tour: Generated On December 31, 2014Manos GladxNo ratings yet
- Word 2010 Basics For PCDocument7 pagesWord 2010 Basics For PCmaanNo ratings yet
- Essential Delphi IDE 10.3 - 1Document32 pagesEssential Delphi IDE 10.3 - 1samorayNo ratings yet
- Unisim® Plate Heat Exchanger Modeler: (Referred To As Unisim® Phe)Document21 pagesUnisim® Plate Heat Exchanger Modeler: (Referred To As Unisim® Phe)Ian MesianoNo ratings yet
- Xojo Web Application TutorialDocument37 pagesXojo Web Application TutorialEduardo Gutierrez De OliveiraNo ratings yet
- Lab Manual FOR Unix Operating System: Ms. A.K. IngaleDocument31 pagesLab Manual FOR Unix Operating System: Ms. A.K. Ingalepranali suryawanshiNo ratings yet
- Introduction To C# Windows Forms ApplicationsDocument3 pagesIntroduction To C# Windows Forms ApplicationsI Don't Know My NameNo ratings yet
- de#4 #&Uhdwlqj#D#6Lpsoh#$Ssolfdwlrq: 2emhfwlyhvDocument8 pagesde#4 #&Uhdwlqj#D#6Lpsoh#$Ssolfdwlrq: 2emhfwlyhvEdgar RamirezNo ratings yet
- Managing Your Delphi Projects v1.3Document36 pagesManaging Your Delphi Projects v1.3lvincent7No ratings yet
- Introduction to MFC Programming with Visual CDocument93 pagesIntroduction to MFC Programming with Visual CCremildo VascoNo ratings yet
- Xojo Desktop App TutorialDocument36 pagesXojo Desktop App TutorialEduardo Gutierrez De OliveiraNo ratings yet
- Visual Studio IDEDocument12 pagesVisual Studio IDEAryan SedqiNo ratings yet
- Farhatul Hasan Rafi - 16304003Document3 pagesFarhatul Hasan Rafi - 16304003Farhatul Hasan RafiNo ratings yet
- The Basics of Visual Studio CodeDocument8 pagesThe Basics of Visual Studio CodeAdhy RizaldyNo ratings yet
- CLASS 9TH - (CHAP 5 Working With Operating System)Document1 pageCLASS 9TH - (CHAP 5 Working With Operating System)Nischith VkNo ratings yet
- Spyder TutorialDocument15 pagesSpyder TutorialSushma RNo ratings yet
- VFP Tutorial - Micorsoft Visual FoxproDocument46 pagesVFP Tutorial - Micorsoft Visual FoxproLino CuestaNo ratings yet
- Fortran Instructions For Visual Fortran 6Document7 pagesFortran Instructions For Visual Fortran 6S MKNo ratings yet
- Quick Start DesktopDocument20 pagesQuick Start DesktopadelarduarteNo ratings yet
- PHP 4 DelphiDocument20 pagesPHP 4 DelphiCristi GheneaNo ratings yet
- Foxit PhantomPDF For HP - Quick GuideDocument31 pagesFoxit PhantomPDF For HP - Quick GuideGuill HerNo ratings yet
- 01 Basics v13Document83 pages01 Basics v13Ahmad HidayatNo ratings yet
- Tutorial Web XojoDocument37 pagesTutorial Web XojoMarcelo Cabrera GutierrezNo ratings yet
- Lecture No 1Document35 pagesLecture No 1johnNo ratings yet
- CSC204 - Windows XP Lab 1: Desktop, Explorer, PrintingDocument1 pageCSC204 - Windows XP Lab 1: Desktop, Explorer, PrintingHaniNo ratings yet
- Mastering Power ShellDocument567 pagesMastering Power ShellNoorzafar100% (1)
- AutoHotKey Computer Productivity Book 0: AutoHotKey productivity, #0From EverandAutoHotKey Computer Productivity Book 0: AutoHotKey productivity, #0No ratings yet
- FUTURE TRENDS IN PROJECT MANAGEMENT WEBINARDocument3 pagesFUTURE TRENDS IN PROJECT MANAGEMENT WEBINARTan Kang YaoNo ratings yet
- Wealth Management and Retirement: Webinar 30th March 2021 Tuesday 10:00 A.M. - 12:00 P.MDocument2 pagesWealth Management and Retirement: Webinar 30th March 2021 Tuesday 10:00 A.M. - 12:00 P.MTan Kang YaoNo ratings yet
- Webinar On Introduction To Hazardous Location and Gma Services (Iecex, Atex, Ukca, CCC) Speaker: Mr. RD VenkataramDocument2 pagesWebinar On Introduction To Hazardous Location and Gma Services (Iecex, Atex, Ukca, CCC) Speaker: Mr. RD VenkataramTan Kang YaoNo ratings yet
- Engagement Session With TNB On Connection Charges: Tuesday, 1 6 M A R C H 2 0 2 1Document2 pagesEngagement Session With TNB On Connection Charges: Tuesday, 1 6 M A R C H 2 0 2 1Tan Kang YaoNo ratings yet
- Webinar: Saturday - 11 SEPTEMBER 2021 - 11:30 AM - 01:30 PMDocument2 pagesWebinar: Saturday - 11 SEPTEMBER 2021 - 11:30 AM - 01:30 PMTan Kang YaoNo ratings yet
- IEM CPD Webinar: Grounding Systems Under High Impulse ConditionsDocument2 pagesIEM CPD Webinar: Grounding Systems Under High Impulse ConditionsTan Kang YaoNo ratings yet
- Qualitative and Quantitative Risk Assessment in Project ManagementDocument3 pagesQualitative and Quantitative Risk Assessment in Project ManagementTan Kang YaoNo ratings yet
- WEBINAR Talk On "Impact of COVID-19 On Construction and Engineering: Past, Present and Future"Document2 pagesWEBINAR Talk On "Impact of COVID-19 On Construction and Engineering: Past, Present and Future"Tan Kang YaoNo ratings yet
- WEBINAR Talk On "Industrial Building System:: The Future of Home BuildingDocument1 pageWEBINAR Talk On "Industrial Building System:: The Future of Home BuildingTan Kang YaoNo ratings yet
- Webinar On Practical Consideration in Pre-Contract Dispute AvoidanceDocument1 pageWebinar On Practical Consideration in Pre-Contract Dispute AvoidanceTan Kang YaoNo ratings yet
- Tuesday 26 OCTOBER 2021 10.00 AM - 12.00 PMDocument3 pagesTuesday 26 OCTOBER 2021 10.00 AM - 12.00 PMTan Kang YaoNo ratings yet
- Qualitative and Quantitative Risk Assessment in Project ManagementDocument3 pagesQualitative and Quantitative Risk Assessment in Project ManagementTan Kang YaoNo ratings yet
- Do You Want To Be An ARBITRATOR?: 14 April 2021 (Wednesday) 2.00 PM To 3:00 PMDocument1 pageDo You Want To Be An ARBITRATOR?: 14 April 2021 (Wednesday) 2.00 PM To 3:00 PMTan Kang YaoNo ratings yet
- Webinar: Saturday - 11 SEPTEMBER 2021 - 11:30 AM - 01:30 PMDocument2 pagesWebinar: Saturday - 11 SEPTEMBER 2021 - 11:30 AM - 01:30 PMTan Kang YaoNo ratings yet
- Rate Amount RS RS DIVISION 15a: Mechanical Plumbing Systems Water Supply Works Item Description Unit QuantityDocument1 pageRate Amount RS RS DIVISION 15a: Mechanical Plumbing Systems Water Supply Works Item Description Unit QuantityTan Kang YaoNo ratings yet
- Qualitative and Quantitative Risk Assessment in Project ManagementDocument3 pagesQualitative and Quantitative Risk Assessment in Project ManagementTan Kang YaoNo ratings yet
- Rate Amount RS RS Item Description Unit Quantity Drainage, Waste & Vent WorksDocument1 pageRate Amount RS RS Item Description Unit Quantity Drainage, Waste & Vent WorksTan Kang YaoNo ratings yet
- Mep Boq 1Document1 pageMep Boq 1Tan Kang YaoNo ratings yet
- Binder6 4Document1 pageBinder6 4Tan Kang YaoNo ratings yet
- Rate Amount RS RS Item Description Unit QuantityDocument1 pageRate Amount RS RS Item Description Unit QuantityTan Kang YaoNo ratings yet
- View - Pipe Properties or You Can Use The Shortcut Key (CTRL+V)Document1 pageView - Pipe Properties or You Can Use The Shortcut Key (CTRL+V)Tan Kang YaoNo ratings yet
- How To Start FHC: Appendix ADocument1 pageHow To Start FHC: Appendix ATan Kang YaoNo ratings yet
- IEM CPD Webinar: Grounding Systems Under High Impulse ConditionsDocument2 pagesIEM CPD Webinar: Grounding Systems Under High Impulse ConditionsTan Kang YaoNo ratings yet
- Webinar On Introduction To Hazardous Location and Gma Services (Iecex, Atex, Ukca, CCC) Speaker: Mr. RD VenkataramDocument2 pagesWebinar On Introduction To Hazardous Location and Gma Services (Iecex, Atex, Ukca, CCC) Speaker: Mr. RD VenkataramTan Kang YaoNo ratings yet
- Life Cycle Cost of Green Projects Virtual CourseDocument4 pagesLife Cycle Cost of Green Projects Virtual CourseTan Kang YaoNo ratings yet
- Talk On Covid-19 Vaccination: Benefits and Concerns: WebinarDocument2 pagesTalk On Covid-19 Vaccination: Benefits and Concerns: WebinarTan Kang YaoNo ratings yet
- Binder6 2Document1 pageBinder6 2Tan Kang YaoNo ratings yet
- Talk On Covid-19 Vaccination: Benefits and Concerns: WebinarDocument2 pagesTalk On Covid-19 Vaccination: Benefits and Concerns: WebinarTan Kang YaoNo ratings yet
- Myiem - Official: BEM Approved CPD/PDP Hours: 2 Ref No.: IEM21/HQ/286/T (W)Document2 pagesMyiem - Official: BEM Approved CPD/PDP Hours: 2 Ref No.: IEM21/HQ/286/T (W)Tan Kang YaoNo ratings yet