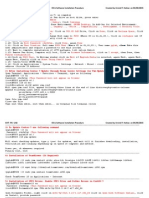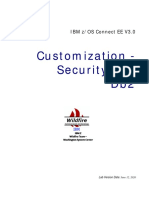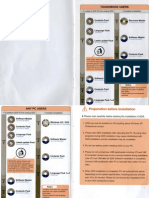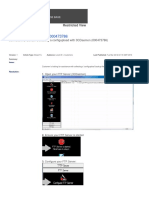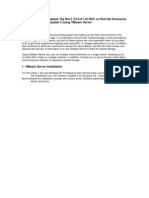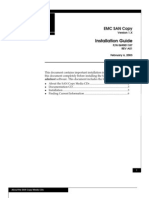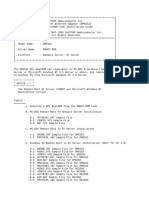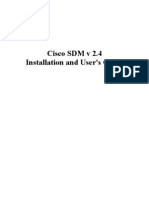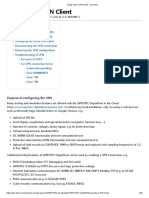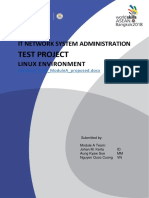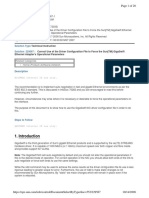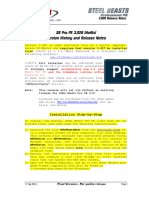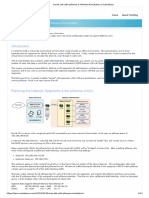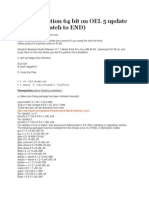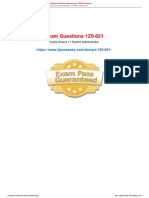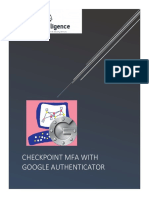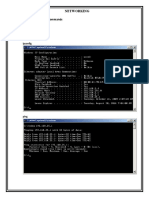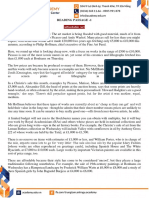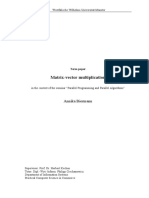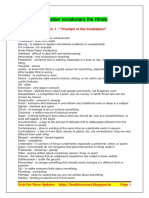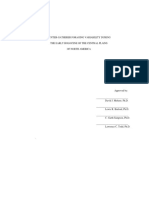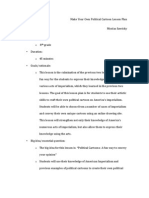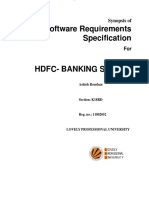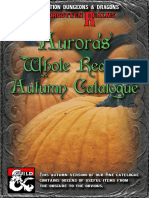Professional Documents
Culture Documents
Xe SM # C SNCS (E)
Uploaded by
АлексейOriginal Description:
Original Title
Copyright
Available Formats
Share this document
Did you find this document useful?
Is this content inappropriate?
Report this DocumentCopyright:
Available Formats
Xe SM # C SNCS (E)
Uploaded by
АлексейCopyright:
Available Formats
Appendix C SNCS 102
C.1 Preparations for Installation of Questra Service Agent ....................................................... 1
C.1.1 Installing the Certificate file ........................................................................................... 1
C.1.2 Confirming your environment ....................................................................................... 4
C.2 Installation of Questra Service Agent.................................................................................. 5
C.3 Setting for Applications ..................................................................................................... 13
C.3.1 Update Questra setting file ......................................................................................... 13
C.3.2 Confirming Questra Operation.................................................................................... 17
C.3.3 Installation of UltraVNC .............................................................................................. 18
C.3.4 Setting of INI file.......................................................................................................... 21
C.4 Operation Manual for Remote Access .............................................................................. 22
C4.1 Operation Procedure .................................................................................................. 22
C.5 Procedure when not using Questra .................................................................................. 29
C.5.1 Setting for Outlook Express ........................................................................................ 29
C.5.2 Editing SmtpSend.ini (File Transfer Program) ............................................................ 29
C.5.3 Setting of INI file.......................................................................................................... 31
C.5.4 Installation of Ultra VNC ............................................................................................. 31
Note 1: This Appendix C SNCS section is not used in the American markets.
Note 2: This Appendix C SNCS section applies to the XE-5000 only.
XE-series S/M December 13, 2007
Appendix C SNCS
Recommended method (procedure)
1. Using Questra and UltraVNC (Step C.1 through C.5)
- Installation
- Setting
- Remote Access operation
2. When Questra is not used. (Dial-up communication) (Step C.6)
- Setting for Outlook Express
- Other setting
C.1 Preparations for Installation of Questra Service Agent
Confirm that Internet can be accessed from the IPU computer. If not, consult your network
administrator.
C.1.1 Installing the Certificate file
(1) Logon to Windows as an administrator.
(2) Create a folder name cert on the root of C drive.
(3) In the Internet Explorer, select Tools Æ Internet Options Æ Content.
(4) Click Certificates. Click “Trusted Root Certification Authorities” tab.
(5) Click Secure Server Certification Authority in the row of “Issued To.”
XE-series S/M C-1 December 13, 2007
(6) Click Export.
(7) When below screen appears, click Next.
(8) When below screen appears, select Base-64 encoded X.509 and click Next.
XE-series S/M C-2 December 13, 2007
(9) When below screen appears, click Browse and select/open the folder created in step 1.
(10) Enter “ca.cer” in the File name and click Save.
(11) Click “Next” in the Certificate Export Wizard screen and click Finish.
(12) When the below screen appears, click OK.
XE-series S/M C-3 December 13, 2007
(13) Click Close in the Certificates screen and click OK in the Internet Options screen.
C.1.2 Confirming your environment
(1) Check the PC environment and values in the following sheet prior to installation.
Item Value Status
Device Name Mandatory
(explanatory [Instrument name]^[PS code]^[Serial Number]
note) e.g.XE5K^06375917^ZZZZZ
Device Password sysmex Fixed
(2) If the PC is connected to the internet via Proxy server, check the following values in the table.
Item Value Status
Hostname (Depend on your
environment)
Port (Depend on your
environment)
User name (Depend on your
(if required) environment)
Password (Depend on your
(if required) environment)
XE-series S/M C-4 December 13, 2007
C.2 Installation of Questra Service Agent
Reference:
The entry characters used in the installation steps, such as installation key or server host name,
are included in the “information.txt” in the XE-5000 program CD. It is easy to copy and paste the
entry text from the file.
(1) Logoff the Windows and logon to Windows as “sysmex” (password “c” “9” “.” “0”). Insert the
Questra Smart Service (QSS) TotalAccess Ver.5.1 CD onto the CD-ROM drive. (QSS TOTAL
ACCESS SOFTWARE COMP. P/N: 063-3221-5)
(2) Run <CD-ROM drive letter>:\windows\setup.exe.
XE-series S/M C-5 December 13, 2007
(3) In the Welcome window appears, click Next.
(4) When the Installation Key window appears, type “6D2A-08CB” and click Next.
XE-series S/M C-6 December 13, 2007
(5) When the screen appears, mark “I accept the terms of the license agreement” and click
Next.
(6) When the install directory window appears, click Next.
XE-series S/M C-7 December 13, 2007
(7) When the select the features window appears, confirm “Desktop Server” is not marked and
click Next.
(8) In the Enterprise Server setting window, follow the following steps.
Protocol: Select https.
Enterprise Server hostname: Type rs-ws.sncs-web.jp.
Enterprise Server port: Type 443.
Proxy server: Click the checkbox if it is necessary to connect to the internet via a proxy server.
Click Next..
XE-series S/M C-8 December 13, 2007
(9) When a proxy server is not used, skip to step 10.
In the Server Connector Agent panel, type the following:
Hostname: Type your proxy server name.
Port: Type a port number for your proxy server.
Authentication: Select authentication scheme for the proxy server.
Click Next.
(10) When the certification setting for Enterprise Server screen appears, type C:\cert\ca.cer. (or
use Browse… button.) Click Next.
XE-series S/M C-9 December 13, 2007
(11) When the device setting window appears, follow the following steps.
Device Name: Type the device identification information.
Password: Type the password for this device. (sysmex)
Click Next.
(12) When the Enterprise Tunnel Server setting window appears, follow the following steps.
Protocol: Select https.
Enterprise Tunnel hostname: Type rs-rd.sncs-web.jp.
Enterprise Tunnel port: Type 443.
Proxy server: Click the checkbox if it is necessary to connect to the internet via a proxy server
on your environment.
Click Next.
XE-series S/M C-10 December 13, 2007
(13) When confirm the install windows location appears, click Next.
(14) Installation will start.
XE-series S/M C-11 December 13, 2007
(15) When finish window appears, click Finish to finish the installation.
XE-series S/M C-12 December 13, 2007
C.3 Setting for Applications
C.3.1 Update Questra setting file
(1) Open C:\Program Files\Questra\5.1\qsa\etc\qsaconfig.xml with text editor.
(2) Search <FileRepository> tag.
(3) Replace the content from <FileRepository> to </FileRepository> with the content in the
FileRepository.txt as follows.
a) Open FileRepository.txt with notepad.exe.
b) Select all contents in the FileRepository.txt by pressing Ctrl + A keys.
c) Select Copy from the Edit menu.
d) Select content from <FileRepository> to </FileRepository> in the qsaconfig.xml.
XE-series S/M C-13 December 13, 2007
XE-series S/M C-14 December 13, 2007
e) Select Paste from Edit menu.
(4) Save the qsaconfig.xml by overwriting it.
(5) Copy XE CD-ROM\QSS-XE5K\117V(220V or 240V)\hscds.xml to C:\Program
Files\Questra\5.1\qsa\etc by overwriting it. (The “hscds.xml” is included in the XE-5000
program CD.)
(6) Open copied hscds.xml using notepad.exe. Select Edit Æ Replace. Enter “ZZZZZ” into the
Find what and Enter “Instrument serial number” into the Replace with. Click Replace All.
(7) Open the qsaconfig.xml again.
(8) Locate </OCM> tag and copy text from <SslCaFile> to </ProxyServerAddress> as shown.
XE-series S/M C-15 December 13, 2007
(9) Locate <ConnectionType>VNC</ConnectionType> in the hscds.xml. Paste the text copied in
step (8) to just after the above tag.
(10) Locate <ConnectionType>pcAnywhere</ConnectionType in the hscds.xml. Paste the text
copied in step (8) to just after the above tag.
(11)Save the hscds.xml by overwriting it.
(12) Restart the PC.
XE-series S/M C-16 December 13, 2007
C.3.2 Confirming Questra Operation
(1) Douible-click the test.bat in the XE-5000 CD-ROM\QSS-XE5K\117V(220V or 240V).
(2) When the Questra operates properly, following screen appears. Type “q” and press enter
key.
Questra SA Command Menu
-----------------------
D - Display current assets
S - Display asset schedules
F <asset> - Force poll for specified asset number.
H or ? - Display this menu
L <loglevel> - Set log level to TRACE, INFO, WARN, ERROR, or FORCE
V - Display Service Agent software version
C - Display Service Agent config version
R - Restart Service Agent
Q - Quit
-->
(3) When “Press any key to continue …” appears, press any key.
(4) If Questra is not installed properly, “Questa Service Agent does not work properly” will be
displayed and err.log will be generated in C:\Program Files\Questra\5.1\qsa\etc.
(5) After generating err.log, “Press any key to continue …” will be displayed. Press any key to
quit the test.bat.
(6) You can check where the problem is by observing err.log. You can correct the problem by
editing qsaconfig.xml or hacds.xml.
XE-series S/M C-17 December 13, 2007
C.3.3 Installation of UltraVNC
(1) Double-click CD-ROM drive\WINDOWS\ULTRAVNC\UVNC101.EXE
(2) When Select Setup Language screen appear, Select “English” and click OK. When the
Welcome screen appears, click Next.
(3) In the License Agreement screen, select I accept the agreement and then click Next.
(4) In the Information screen, click Next.
(5) In the Select Destination Location screen, click Next.
(6) In the Select Components screen, select Server Only and then click Next.
(7) In the Select Start Menu Folder screen, click Next.
XE-series S/M C-18 December 13, 2007
(8) In the Select Additional Tasks screen, check Clean old VNC registry keys. Then click Next.
(9) In the Ready to Install screen, click Install.
(10) In the Information screen, click Next.
(11) When the installation is finished, the Completing screen is displayed. Then click Finish.
(12) Change the account type of “XE-5000” user to “Computer administrator” by selecting
“Start“ Æ “Control Panel” Æ “User Accounts.”
(13) Log off Windows, then log on with user name “XE-5000.”
XE-series S/M C-19 December 13, 2007
(14) Select “Start” Æ “All Program” Æ “UltraVNC” Æ “ UltraVNC Server.”
(15) In the Current User Properties window, check Allow Loopback Connections and
enter ”sysmex” as a password in VNC Password. Then click Apply, and click OK to close
the window.
(16) Log off Windows, then log on with user name “sysmex”.
(17) Set back the account type of “XE-5000” user to “Limited” by selecting “Start“ Æ “Control
Panel” Æ “User Accounts.”
XE-series S/M C-20 December 13, 2007
C.3.4 Setting of INI file
(1) Open C:\ProgramFiles\sysmex\IPU\ORG_INI\IPU.ini.
(2) Locate “OnlineQC=OFF” in the [SNCS] tag (bottom in the file) and change it to
“OnlineQC=ON”.
NOTE: When revising INI file, use only capital letters, “ON” or
“OFF”. If you use lower-case letters, “On”, “on”, “Off” or
“off”, the changed setting will not work properly.
(3) Change the “RemoteMainte=OFF” to “RemoteMainte=ON”.
(4) Change the “VNC=OFF” to “VNC=ON”.
(5) Save the file with overwriting it.
XE-series S/M C-21 December 13, 2007
C.4 Operation Manual for Remote Access
Accessing to a client PC is possible through Questra Smart Service site. This site is designed to
work with Flash Player. Requirements for using remote access are as follows:
(1) Flash Player 7+ or higher must be installed.
(2) CPU must be Pentium III or faster.
Note:
When executing Remote Access, ask to the customer to
start up the Remote_Start menu. (Start menu Æ Programs
Æ XE Æ Remote_Start.) This is to secure the customer’s
compliance for remote access.
C4.1 Operation Procedure
(1) Visit the web site of Questra Smart Service (QSS);
URL: https://rs.sncs-web.jp/qss/
(2) When security alert screen appears, mark the box of “In the future, do not show this warning”
and click OK.
XE-series S/M C-22 December 13, 2007
(3) In the Security Information dialog, click No.
NOTE
* If the screen loading does not stop and logon screen does not appear, check the
requirements for PC.
(4) In the logon screen, enter User Name and Password, and then click Login.
XE-series S/M C-23 December 13, 2007
(5) When below screen appears, click DEVICE TYPES.
(6) Click Questra Service Agent, locate the target Device in Devices list and click it.
NOTE
* The icons of the Devices list show their connection status. Accessing is possible when the icon
is green.
- Green arrow: Online with Fast connect (LAN, broad-band)
- Green circle: Online
- Yellow circle: Online suspected Æ Refresh the screen to check the current status.
- Red circle: Offline
XE-series S/M C-24 December 13, 2007
(7) If the target device shows green, click Connect to device.
XE-series S/M C-25 December 13, 2007
(8) When Total Access Session screen appears, click Connect and wait for the session to be
established.
NOTE:
* If it is the first visit, installation of Active X might be indicated. Click the top bar and select
“Install Active X Control...”. When below screen appears, click Install.
XE-series S/M C-26 December 13, 2007
(9) When the session is established, Proxy Config dialog appears. Enter the address
information and then click OK.
(10) When Allow Command dialog appears click OK.
NOTE
* This is only notification that Questra is calling the program for remote access. When the
confirmation is not needed, check the box for “Do not ask about this command again.”
XE-series S/M C-27 December 13, 2007
(11) VNC Authentication dialog will appear after VNC Viewer status appears at the upper left.
Enter “sysmex” in the Password box and click Log On.
(12) When VNC window appears, the desktop of the device can be shared.
(13) When the remote access is finished, right-click WinVNC icon (as shown below) on the task
tray and select “Close VNC.” If “Close VNC” is not selected, the computer will be remote
accessed until the computer is restarted.
XE-series S/M C-28 December 13, 2007
C.5 Procedure when not using Questra
C.5.1 Setting for Outlook Express
XE transfers files with Outlook Express.
Note:
This setting must be performed on both “XE-5000” and “sysmex” accounts.
(1) Run Outlook Express.
(2) Select Tools Æ Accounts.
(3) Select Add Æ Mail.
(4) When Internet Connection Wizard screen appears, enter “sncs” to Display name and click
Next.
(5) Enter E-mail address.
(6) When E-mail Server Names screen appears, enter server address into Incoming mail and
Outgoing mail servers.
(7) When Internet Mail Logon screen appears, enter password.
(8) When Congratulations screen appears, click Finish.
(9) Select Tools Æ Accounts and confirm that the created sncs is at default. If not, click Set as
Default.
(10) Select Tools Æ Options.
(11) Unmark all check boxes in the General tab.
(12) Confirm that the “This application is the default mail handler” is displayed in the Default
Messaging Programs.
(13) Select Send tab and unmark the check box of “Save copy of sent messages in the ‘Sent
Items’ folder”.
(14) Select Security and unmark the check box of “Warn me when other applications try to send
mail as me”.
(15) Click OK to close Options screen.
C.5.2 Editing SmtpSend.ini (File Transfer Program)
(1) Logon to Windows as sysmex and open C:\Program Files\Sysmex\RMTMNT\SmtpSend.ini
with Notepad.
(2) Edit the file by referring to the following example as a reference.
XE-series S/M C-29 December 13, 2007
[RemoteMainte] Enter E-mail address.
ServerAddress = sncs.sysmex.co.jp
ClientAddress = IPU
From = E-mail address
To = E-mail address
Cc =
Bcc =
Subject =XE5K^06375917^11045
Folder = C:\Program Files\Sysmex\IPU\ORG_INI,C:\Program
Files\Sysmex\IPU\ORG_INI\XE,C:\Program
Files\Sysmex\IPU\CRN_INI
Files
=IPU.ini,XS.ini,ShxData1.ini,IPUSettingData.ini,XE-5000^11045.
cal,Error.log,XE5K^06375917^11045.ver,XE5K^06375917^1104
5.set,XE5K^06375917^11045.cnt
AttachMents = ON Enter E-mail address.
SendWindow = ON
[OnLineQC]
ServerAddress = sncs.sysmex.co.jp
ClientAddress = IPU
From =E-mail address
To = E-mail address
Cc =
Bcc =
Subject = QC DATA
Folder = C:\Program Files\Sysmex\RmtMnt
Files = OnlineQC*.txt
AttachMents = ON
SendWindow=ON
[SystemSetting]
SendWindowTime=5
WaitTime=10
RetryNum=10
XE-series S/M C-30 December 13, 2007
C.5.3 Setting of INI file
(1) Open C:\ProgramFiles\sysmex\IPU\ORG_INI\IPU.ini.
(2) Locate “OnlineQC=OFF” in the [SNCS] tag (bottom in the file) and change it to
“OnlineQC=ON”.
NOTE: When revising INI file, use only capital letters, “ON” or
“OFF”. If you use lower-case letters, “On”, “on”, “Off” or
“off”, the changed setting will not work properly.
(3) Change the “RemoteMainte=OFF” to “RemoteMainte=ON”.
(4) Change the “VNC=OFF” to “VNC=ON”.
(5) Save the file with overwriting it.
C.5.4 Installation of Ultra VNC
Install Ultra VNC by referring to C.3.3 Installation of UltraVNC.
XE-series S/M C-31 December 13, 2007
You might also like
- Windows and ESX Server Build Document ChecklistDocument7 pagesWindows and ESX Server Build Document ChecklistClaudio PalmeiraNo ratings yet
- NEMO-Q Software Installation ManualDocument36 pagesNEMO-Q Software Installation Manualatif38533% (3)
- Emc284241 - Procedure For Manually Configuring Proxy ARP and Fusing The File OE To The Unified Domain (I.e., Bypassing Via) - 1Document5 pagesEmc284241 - Procedure For Manually Configuring Proxy ARP and Fusing The File OE To The Unified Domain (I.e., Bypassing Via) - 1especularNo ratings yet
- Cabal Server Guide by FatalDocument61 pagesCabal Server Guide by FatalCipp MarianNo ratings yet
- Program Book ICHVEPS 2019 1 PDFDocument41 pagesProgram Book ICHVEPS 2019 1 PDFkuncoroNo ratings yet
- Magnetic Memory Method 1029Document17 pagesMagnetic Memory Method 1029asoooomi_11No ratings yet
- Centos 7 InstallationDocument11 pagesCentos 7 Installationbalaji_gawalwad9857No ratings yet
- R12 DMZ ConfigurationDocument6 pagesR12 DMZ ConfigurationMuhd QNo ratings yet
- IMS-ZXUN CG-BC-EN-Installation and Commissioning-Software Installation-1-201010-PPT-98newDocument98 pagesIMS-ZXUN CG-BC-EN-Installation and Commissioning-Software Installation-1-201010-PPT-98newBSSNo ratings yet
- zCEE Customization Security and DB2 PDFDocument47 pageszCEE Customization Security and DB2 PDFapmountNo ratings yet
- Gds Installation ManualDocument9 pagesGds Installation ManualClaudia Mariela Ramos DiazNo ratings yet
- ENDPOINT 3CXServer-Installation, Configuration and SetupDocument9 pagesENDPOINT 3CXServer-Installation, Configuration and SetuptotinoNo ratings yet
- Instalação Sun Solaris 10Document141 pagesInstalação Sun Solaris 10Bruno OliveiraNo ratings yet
- Brocade Configupload Procedure PDFDocument4 pagesBrocade Configupload Procedure PDFSanjoy MukherjeeNo ratings yet
- Asterisk Step-By-Step Installation: HistoryDocument3 pagesAsterisk Step-By-Step Installation: HistoryLuis G. AlarconNo ratings yet
- RAC On VMwareDocument111 pagesRAC On VMwareMuhammad Qasim HussainNo ratings yet
- Installation DS NOCDocument19 pagesInstallation DS NOCPatrice TanoNo ratings yet
- Installation Guide: Emc SanDocument6 pagesInstallation Guide: Emc SanWoddan BaderNo ratings yet
- CT LFC Procedure 07mw11Document64 pagesCT LFC Procedure 07mw11VremedSoluCiones100% (2)
- Ids Hotel Software Server InstallationDocument32 pagesIds Hotel Software Server Installationkrishan100% (2)
- Comet Backup Installation - Comet DocumentationDocument20 pagesComet Backup Installation - Comet DocumentationFabianoNo ratings yet
- BOOTROM DAVICOM Semiconductor Inc. PCI Fast Ethernet Adapter (DM9102) - RPL BootROM Code Installation GuideDocument22 pagesBOOTROM DAVICOM Semiconductor Inc. PCI Fast Ethernet Adapter (DM9102) - RPL BootROM Code Installation GuidennNo ratings yet
- How To Install Oracle EBS R12 in PCDocument8 pagesHow To Install Oracle EBS R12 in PCnmughal20006484No ratings yet
- Powerpath Installation GuideDocument12 pagesPowerpath Installation GuideDivesh GopinathNo ratings yet
- SDM Download and Install InstructionsDocument16 pagesSDM Download and Install InstructionsAbdus SalamNo ratings yet
- 1 Setup Azure VPN ClientDocument20 pages1 Setup Azure VPN ClientskmillosNo ratings yet
- DownloadDocument10 pagesDownloadFrancisca Claudia Melo MeloNo ratings yet
- ASC2018 Skill39 ModuleA 20180828Document15 pagesASC2018 Skill39 ModuleA 20180828Co YiskāhNo ratings yet
- PNMSJ On Windows Virtual Server Installation ManualDocument27 pagesPNMSJ On Windows Virtual Server Installation ManualpubregNo ratings yet
- BULATS Computer Test:: Network Notes & Installation InstructionsDocument19 pagesBULATS Computer Test:: Network Notes & Installation InstructionsmanamkalvanNo ratings yet
- NetSentinel Security ServerDocument9 pagesNetSentinel Security ServerKiran DasNo ratings yet
- IMS-ZXUN CG-BC-EN-Installation and Commissioning-Software Installation Guide-1-201011-PPT-102Document102 pagesIMS-ZXUN CG-BC-EN-Installation and Commissioning-Software Installation Guide-1-201011-PPT-102BSSNo ratings yet
- SOA 12c Installation Guide PDFDocument38 pagesSOA 12c Installation Guide PDFNTGDNNo ratings yet
- Zimbra Mail ServerDocument32 pagesZimbra Mail ServerluchoalcoNo ratings yet
- Ce - Conf UsageDocument20 pagesCe - Conf UsageRakesh SinghNo ratings yet
- Citrix InstallDocument12 pagesCitrix InstallmcemceNo ratings yet
- SBProPE 3-028 RNDocument36 pagesSBProPE 3-028 RNMr. PicklesNo ratings yet
- How To Install A TwinStar-based Asterisk Cluster On Two Elastix 1.6 Servers PDFDocument10 pagesHow To Install A TwinStar-based Asterisk Cluster On Two Elastix 1.6 Servers PDFDroservicio LtdaNo ratings yet
- Pro/Ii Process Engineering Silent Installation GuideDocument7 pagesPro/Ii Process Engineering Silent Installation GuideKrishna RamaNo ratings yet
- InstallationChecklist - Primtech - R16 - EN PDFDocument7 pagesInstallationChecklist - Primtech - R16 - EN PDFarafinNo ratings yet
- Home Lab With Pfsense & VMware Workstation - OutsideSysDocument13 pagesHome Lab With Pfsense & VMware Workstation - OutsideSysnoahkrpgNo ratings yet
- Catia v6 2012x Installation GuideDocument13 pagesCatia v6 2012x Installation GuideShirley MansonNo ratings yet
- ArmorNMS Instructions PDFDocument4 pagesArmorNMS Instructions PDFaristidezzNo ratings yet
- UCCE Trace Settings and Log CollectionDocument10 pagesUCCE Trace Settings and Log Collectionsumit rustagiNo ratings yet
- CLi Command Submode ToDocument18 pagesCLi Command Submode ToSaif Ullah100% (2)
- Installation Oracle Applications DBADocument7 pagesInstallation Oracle Applications DBAlucky10101No ratings yet
- Oracle Applications On Linux 4.5Document14 pagesOracle Applications On Linux 4.5Prabhu DevNo ratings yet
- HowToInstallEM12cOnODA asPDFDocument21 pagesHowToInstallEM12cOnODA asPDFastn98No ratings yet
- R12 Installation 64 Bit On OEL 5 Update 5Document18 pagesR12 Installation 64 Bit On OEL 5 Update 5kkpareekNo ratings yet
- Computer Profile Summary: Click Here For Belarc's PC Management Products, For Large and Small CompaniesDocument4 pagesComputer Profile Summary: Click Here For Belarc's PC Management Products, For Large and Small CompaniesHarry Harshaw100% (1)
- Installation: RequirementsDocument11 pagesInstallation: RequirementstrinaathmiriiyalaNo ratings yet
- How To Install Oracle Developer Suite 10g and Setup ListenerDocument7 pagesHow To Install Oracle Developer Suite 10g and Setup ListenernishkhanNo ratings yet
- Oracle Pass4sure 1Z0-821 Vce Download V2019-Aug-20 by Kelly 116q VceDocument35 pagesOracle Pass4sure 1Z0-821 Vce Download V2019-Aug-20 by Kelly 116q VceIki ArifNo ratings yet
- Check Point MFA With Google Authenticator 2Document42 pagesCheck Point MFA With Google Authenticator 2Jose Pulgar Santa MariaNo ratings yet
- Networking: Ipconfig Ping FC CHKDSK Net AccountsDocument27 pagesNetworking: Ipconfig Ping FC CHKDSK Net Accountsshivsharma330No ratings yet
- The Perfect Server - CentOS 6-1Document11 pagesThe Perfect Server - CentOS 6-1GemilangParhadiyanNo ratings yet
- NXD 7.5Document93 pagesNXD 7.5Chatchawan PhatthanasantiNo ratings yet
- Evaluation of Some Intrusion Detection and Vulnerability Assessment ToolsFrom EverandEvaluation of Some Intrusion Detection and Vulnerability Assessment ToolsNo ratings yet
- Evaluation of Some Windows and Linux Intrusion Detection ToolsFrom EverandEvaluation of Some Windows and Linux Intrusion Detection ToolsNo ratings yet
- CISCO PACKET TRACER LABS: Best practice of configuring or troubleshooting NetworkFrom EverandCISCO PACKET TRACER LABS: Best practice of configuring or troubleshooting NetworkNo ratings yet
- Build your own Blockchain: Make your own blockchain and trading bot on your pcFrom EverandBuild your own Blockchain: Make your own blockchain and trading bot on your pcNo ratings yet
- HD-Mechanical Engineering-Calculus II-Final Examination-3 May 2021-fDocument3 pagesHD-Mechanical Engineering-Calculus II-Final Examination-3 May 2021-fmuh amarNo ratings yet
- Reading Passage - 1: Affordable ArtDocument3 pagesReading Passage - 1: Affordable ArtHân BảoNo ratings yet
- Mathematics of Neural Networks. Models, Algorithms and Applications (PDFDrive)Document423 pagesMathematics of Neural Networks. Models, Algorithms and Applications (PDFDrive)Roy RoyzNo ratings yet
- Ra-9165 ReviewerDocument10 pagesRa-9165 ReviewerEMMANUEL CHARLES ADRIAN BAUTISTANo ratings yet
- UCON Quenchants Users Manual 2015Document43 pagesUCON Quenchants Users Manual 2015rubens07250% (2)
- KP06 - KP06 - Primary Cost Planning On Cost Centers: Cost Center Accounting Cost Center AccountingDocument8 pagesKP06 - KP06 - Primary Cost Planning On Cost Centers: Cost Center Accounting Cost Center AccountingbiggyjengNo ratings yet
- Troubleshooting: Paper GuillotineDocument21 pagesTroubleshooting: Paper GuillotineAmro FaisalNo ratings yet
- Access Modifiers in JavaDocument5 pagesAccess Modifiers in JavaVenu DNo ratings yet
- Portfolio EssayDocument3 pagesPortfolio Essayapi-547515381No ratings yet
- Hien - Motivational LetterDocument2 pagesHien - Motivational Letterqhuyvu0% (1)
- Exercise 1Document47 pagesExercise 1asthaNo ratings yet
- MSG.05.Equations and InequalitiesDocument7 pagesMSG.05.Equations and InequalitiesNicola NichelleNo ratings yet
- Strategy Management Case StudyDocument22 pagesStrategy Management Case StudyechozhangNo ratings yet
- AstanDocument4 pagesAstanAbdirahmanNo ratings yet
- Matrix-Vector Multiplication: Annika BiermannDocument34 pagesMatrix-Vector Multiplication: Annika BiermannSur3nNo ratings yet
- A Comparison of The Ideal States of PlatDocument16 pagesA Comparison of The Ideal States of PlatSajid Mahsud100% (1)
- McDonaldMoon Ho2002 PDFDocument19 pagesMcDonaldMoon Ho2002 PDFValarrmathi SrinivasanNo ratings yet
- NSE5 FortiAnalyzer 6.2Document10 pagesNSE5 FortiAnalyzer 6.2IslamMohamedNo ratings yet
- October Month Vocabulary The Hindu Editorial Part-1Document10 pagesOctober Month Vocabulary The Hindu Editorial Part-1sauravNo ratings yet
- Hunter-Gatherer Foraging Variability Dur PDFDocument367 pagesHunter-Gatherer Foraging Variability Dur PDFAleks GarcíaNo ratings yet
- Political Cartoon Lesson PlanDocument9 pagesPolitical Cartoon Lesson PlanNicolas SawickyNo ratings yet
- HDFC Software Requirement Specification SrsDocument24 pagesHDFC Software Requirement Specification SrsAshish Roushan100% (1)
- Unit: 5 Meaning of Accounting StandardsDocument13 pagesUnit: 5 Meaning of Accounting Standardsrajapriya 41No ratings yet
- Trend-Graph-Đã Chuyển ĐổiDocument8 pagesTrend-Graph-Đã Chuyển ĐổiNguyễn Minh ChâuNo ratings yet
- Chapter 6Document10 pagesChapter 6Elynn TanNo ratings yet
- University of Okara: 4th Merit List Department:School of Law Admissions:FALL 2020Document2 pagesUniversity of Okara: 4th Merit List Department:School of Law Admissions:FALL 2020Saghar Asi AwanNo ratings yet
- Auroras Whole Realms Autumn CatalogueDocument50 pagesAuroras Whole Realms Autumn CatalogueDiss onanceNo ratings yet
- Calculation Storm PipeDocument10 pagesCalculation Storm PipesenghouNo ratings yet