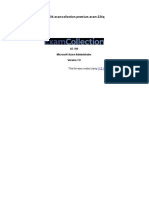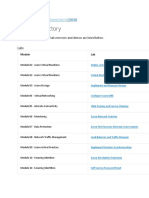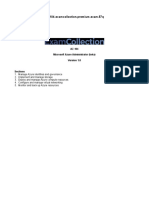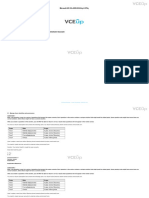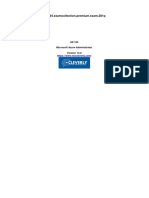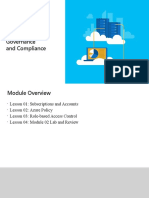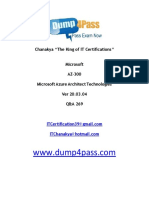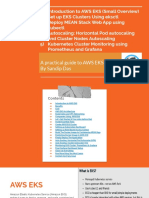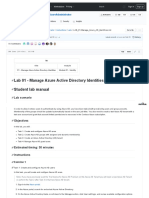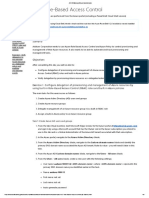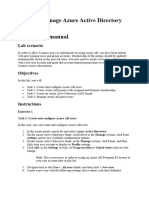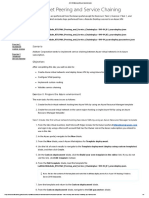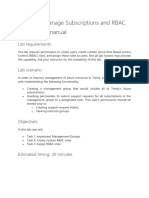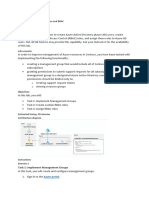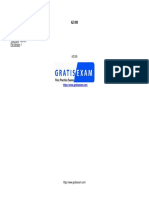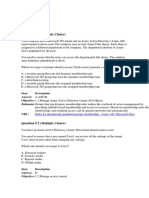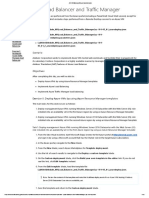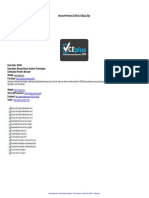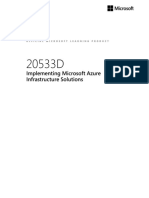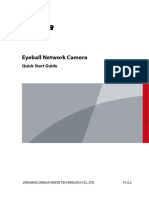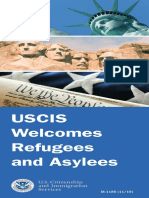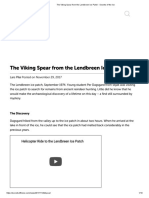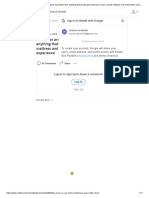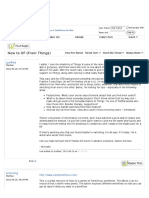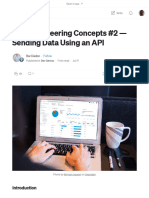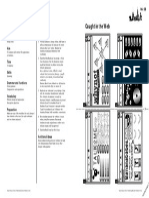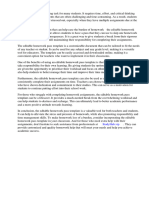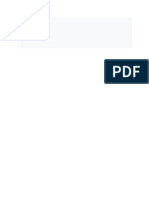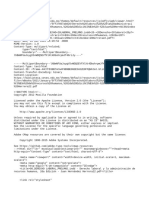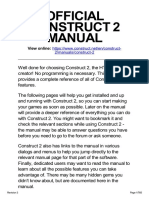Professional Documents
Culture Documents
Mod 10 A - Lab - Self-Service Password Reset
Uploaded by
jacob600Original Title
Copyright
Available Formats
Share this document
Did you find this document useful?
Is this content inappropriate?
Report this DocumentCopyright:
Available Formats
Mod 10 A - Lab - Self-Service Password Reset
Uploaded by
jacob600Copyright:
Available Formats
1/25/2021 AZ-103-MicrosoftAzureAdministrator
Scenario
Lab: Self-Service Password Reset
All tasks in this lab are performed from the Azure portal
Objectives
Lab files: none
Exercise 1:
Manage Azure
AD users and
Scenario
groups
Adatum Corporation wants to take advantage of Azure AD Premium features
Exercise 2:
Manage Azure
AD-integrated
SaaS
Objectives
applications
After completing this lab, you will be able to:
Manage Azure AD users and groups
Manage Azure AD-integrated SaaS applications
Exercise 1: Manage Azure AD users and groups
The main tasks for this exercise are as follows:
1. Create a new Azure AD tenant
2. Activate Azure AD Premium v2 trial
3. Create and configure Azure AD users
4. Assign Azure AD Premium v2 licenses to Azure AD users
5. Manage Azure AD group membership
6. Configure self-service password reset functionality
7. Validate self-service password reset functionality
Task 1: Create a new Azure AD tenant
1. From the lab virtual machine, start Microsoft Edge, browse to the Azure portal at http://portal.azure.com
and sign in by using a Microsoft account that has the Owner role in the Azure subscription you intend to
use in this lab.
2. In the Azure portal, navigate to the New blade.
3. From the New blade, search Azure Marketplace for Azure Active Directory.
4. Use the list of search results to navigate to the Create directory blade.
5. From the Create directory blade, create a new Azure AD tenant with the following settings:
Organization name: AdatumLab100-5b
Initial domain name: a unique name consisting of a combination of letters and digits.
Country or region: United States
❕ Note: Take a note of the initial domain name. You will need it later in this lab.
Task 2: Activate Azure AD Premium v2 trial
1. In the Azure portal, set the Directory + subscription filter to the newly created Azure AD tenant.
https://microsoftlearning.github.io/AZ-103-MicrosoftAzureAdministrator/Instructions/Labs/10b - Self-Service Password Reset (az-100-05b).html 1/7
1/25/2021 AZ-103-MicrosoftAzureAdministrator
❕ Note: The Directory + subscription filter appears to the right of the Cloud Shell icon in the toolbar of the Azure
portal
❕ Note: You might need to refresh the browser window if the AdatumLab100-5b entry does not appear in the
Directory + subscription filter list.
2. In the Azure portal, navigate to the AdatumLab100-5b - Overview blade.
3. From the AdatumLab100-5b - Overview blade, navigate to the Licenses - Overview blade.
4. From the Licenses - Overview blade, navigate to the Products blade.
5. From the Licenses - All products blade, click Try/Buy. Under Azure AD Premium P2 expand Free trial,
and then click Activate.
Task 3: Create and configure Azure AD users
1. In the Azure portal, navigate to the Users - All users blade of the AdatumLab100-5b Azure AD tenant.
2. From the Users - All users blade, create a new user with the following settings:
User name: aaduser1@<DNS-domain-name>.onmicrosoft.com where <DNS-domain-name>
represents the initial domain name you specified in the first task of this exercise.
❕ Note: Take a note of this user name. You will need it later in this lab.
Name: aaduser1
Password: select the checkbox Show Password and note the string appearing in the Password text
box. You will need it later in this lab.
Groups and roles:
Groups: 0 groups selected
Roles: User
Settings:
Usage location: United States
❕ Note: In order to assign Azure AD Premium v2 licenses to Azure AD users, you first have to set their
location attribute.
Job info:
Department: Sales
3. From the Users - All users blade, create a new user with the following settings:
User name: aaduser2@<DNS-domain-name>.onmicrosoft.com where <DNS-domain-name>
represents the initial domain name you specified in the first task of this exercise.
❕ Note: Take a note of this user name. You will need it later in this lab.
Name: aaduser2
Password: select the checkbox Show Password and note the string appearing in the Password text
box. You will need it later in this lab.
https://microsoftlearning.github.io/AZ-103-MicrosoftAzureAdministrator/Instructions/Labs/10b - Self-Service Password Reset (az-100-05b).html 2/7
1/25/2021 AZ-103-MicrosoftAzureAdministrator
Groups and roles:
Groups: 0 groups selected
Roles: User
Settings:
Usage location: United States
❕ Note: In order to assign Azure AD Premium v2 licenses to Azure AD users, you first have to set their
location attribute.
Job info:
Department: Finance
Task 4: Assign Azure AD Premium v2 licenses to Azure AD users
1. Return to the Users - All users blade, navigate to the aaduser1 - Licenses blade and assign to the user an
Azure Active Directory Premium P2 license with all licensing options enabled.
2. Return to the Users - All users blade, navigate to the aaduser2 - Licenses blade and assign to the user an
Azure Active Directory Premium P2 license with all licensing options enabled.
3. Return to the Users - All users blade, navigate to the Profile entry of your user account and set the Usage
location to United States.
❕ Note: In order to assign Azure AD Premium v2 licenses to Azure AD users, you first have to set their location attribute.
4. Navigate to Licenses blade of your user account and assign to it an Azure Active Directory Premium P2
license with all licensing options enabled.
5. Sign out from the portal and sign back in using the same account you are using for this lab.
❕ Note: This step is necessary in order for the license assignment to take effect.
Task 5: Manage Azure AD group membership
1. In the Azure portal, navigate to the Groups - All groups blade of the AdatumLab100-5b directory.
2. From the Groups - All groups blade, create a new group with the following settings:
Group type: Security
Group name: Sales
Group description: All users in the Sales department
Membership type: Dynamic User
Owners: No owners selected
Dynamic user members:
Click Add dynamic query and create a rule with the following settings:
Property: department
Operator: Equals
Value: Sales
3. From the Groups - All groups blade, create a new group with the following settings:
https://microsoftlearning.github.io/AZ-103-MicrosoftAzureAdministrator/Instructions/Labs/10b - Self-Service Password Reset (az-100-05b).html 3/7
1/25/2021 AZ-103-MicrosoftAzureAdministrator
Group type: Security
Group name: Sales and Finance
Group description: All users in the Sales and Finance departments
Membership type: Dynamic User
Owners: No owners selected
Dynamic user members:
Click Add dynamic query and create a rule with the following settings:
Property: department
Operator: Equals
Value: Sales
Click Add expression
And/Or: Or
Property: department
Operator: Equals
Value: Finance
❕ Note: The Rule syntax should show: (user.department -eq “Sales”) or (user.department -eq
“Finance”)
4. From the Groups - All groups blade, navigate to the blades of Sales and Sales and Finance groups, and
note that the group membership evaluation is in progress. Wait until the evalution completes, then
navigate to the Members blade, and verify that the group membership is correct.
Task 6: Configure self-service password reset functionality
1. In the Azure portal, navigate to the AdatumLab100-5b - Overview blade.
2. From the AdatumLab100-5b - Overview blade, navigate to the Password reset - Properties blade.
3. On the Password reset - Properties blade, configure the following settings:
Self service password reset enabled: Selected
Selected group: Sales
4. From the Password reset - Properties blade, navigate to the Password reset - Authentication methods
blade, configure and save the following settings:
Number of methods required to reset: 1
Methods available to users:
Mobile phone
Security questions
Number of security questions required to register: 5
Number of security questions required to reset: 3
Select security questions: select Predefined and add any combination of 5 predefined security
questions
https://microsoftlearning.github.io/AZ-103-MicrosoftAzureAdministrator/Instructions/Labs/10b - Self-Service Password Reset (az-100-05b).html 4/7
1/25/2021 AZ-103-MicrosoftAzureAdministrator
5. From the Password reset - Authentication methods blade, navigate to the Password reset -
Registration blade, and ensure that the following settings are configured:
Require users to register when signing in?: Yes
Number of days before users are asked to re-confirm their authentication information: 180
Task 7: Validate self-service password reset functionality
1. Open an InPrivate Microsoft Edge window.
2. In the new browser window, navigate to the Azure portal and sign in using the aaduser1 user account.
When prompted, change the password to a new value.
❕ Note: You will need to provide a fully qualified name: aaduser1@<DNS-domain-name>.onmicrosoft.com where
<DNS-domain-name> represents the initial domain name you specified in the first task of this exercise.
3. When prompted with the More information required message, click Next to continue to the don’t lose
access to your account page.
4. On the don’t lose access to your account page, note that you need to set up at least one of the following
options:
Authentication Phone
Authentication Email
Security Questions
5. From the don’t lose access to your account page, configure answers to 5 security questions you selected
in the previous task
❕ Note: Take note of these answers; You will need them in the next steps.
6. Verify that you successfully signed in to the Azure portal.
7. Sign out as aaduser1 and close the InPrivate browser window.
8. Open an InPrivate Microsoft Edge window.
9. In the new browser window, navigate to the Azure portal and, on the Pick an account page, type in:
aaduser1@<DNS-domain-name>.onmicrosoft.com where <DNS-domain-name> represents the initial
domain name you specified in the first task of this exercise.
10. On the Enter password page, click the Forgot my password link.
11. On the Get back into your account page, verify the User ID, enter the characters in the picture or the
words in the audio, and proceed to the next page.
12. On the next page, provide answers to three security questions using answers you specified in the previous
task.
13. On the next page, enter twice a new password and complete the password reset process.
14. Verify that you can sign in to the Azure portal by using the newly reset password.
15. Sign out as aaduser1 and close the InPrivate browser window.
❕ Result: After you completed this exercise, you have created a new Azure AD tenant, activated Azure AD Premium v2 trial,
created and configured Azure AD users, assigned Azure AD Premium v2 licenses to Azure AD users, managed Azure AD
group membership, as well as configured and validated self-service password reset functionality
Exercise 2: Manage Azure AD-integrated SaaS applications
https://microsoftlearning.github.io/AZ-103-MicrosoftAzureAdministrator/Instructions/Labs/10b - Self-Service Password Reset (az-100-05b).html 5/7
1/25/2021 AZ-103-MicrosoftAzureAdministrator
The main tasks for this exercise are as follows:
1. Add an application from the Azure AD gallery
2. Configure the application for a single sign-on
3. Assign users to the application
4. Validate single sign-on for the application
Task 1: Add an application from the Azure AD gallery
1. In the Azure portal, navigate to the AdatumLab100-5b - Overview blade.
2. From the AdatumLab100-5b - Overview blade, navigate to the Enterprise applications - All
applications blade.
3. From the Enterprise applications - All applications blade, click New application.
4. On the Add an application blade, search the application gallery for the Microsoft OneDrive.
5. Use the list of search results to navigate to the Microsoft OneDrive add app blade and add the app.
Task 2: Configure the application for a single sign-on
1. On the Microsoft OneDrive - Overview blade, select Set up single sign on.
2. On the Microsoft OneDrive - Single sign-on blade, select the Password-based option and Save the
configuration.
Task 3: Assign users to the application
1. Navigate to the Microsoft OneDrive - Overview blade and click Assign users and groups
2. From the Users and groups blade for Microsoft OneDrive, navigate to the Add Assignment blade and
add the following assignment:
Users and groups: Sales and Finance
Select role: Default access
Assign Credentials:
Assign credentials to be shared among all group members: Yes
loginfmt: the name of the Microsoft Account you are using for this lab
passwd: the password of the Microsoft Account you are using for this lab
3. Sign out from the Azure portal and close the Microsoft Edge window.
Task 4: Validate single sign-on for the application
1. Open a Microsoft Edge window.
2. In the Microsoft Edge window, navigate to the Application Access Panel at http://myapps.microsoft.com
and sign in by using the aaduser2 user account. When prompted, change the password to a new value.
❕ Note: You will need to provide a fully qualified name: aaduser2@<DNS-domain-name>.onmicrosoft.com where
<DNS-domain-name> represents the initial domain name you specified in the first task of this exercise.
3. On the Access Panel Applications page, click the Microsoft OneDrive icon.
4. When prompted, add the My Apps Secure Sign-in Extension and enable it, including the Allow for
InPrivate browsing option.
https://microsoftlearning.github.io/AZ-103-MicrosoftAzureAdministrator/Instructions/Labs/10b - Self-Service Password Reset (az-100-05b).html 6/7
1/25/2021 AZ-103-MicrosoftAzureAdministrator
5. Navigate again to the Application Access Panel at http://myapps.microsoft.com and sign in by using the
aaduser2 user account.
6. On the Access Panel Applications page, click the Microsoft OneDrive icon.
7. Verify that you have successfully accessed the Microsoft OneDrive application without having to re-
authenticate.
8. Sign out from the Application Access Panel and close the Microsoft Edge window.
❕ Note: Make sure to launch Microsoft Edge again, browse to the Azure portal, sign in by using the Microsoft account
that has the Owner role in the Azure subscription you were using in this lab, and use the Directory + subscription
filter to switch to your Default Domain Azure AD tenant once you complete this lab.
❕ Result: After you completed this exercise, you have added an application from the Azure AD gallery, configured the
application for a single sign-on, assigned users to the application, and validated single sign-on for the application.
Exercise 3: Remove lab resources
Task 1: Remove Azure AD tenant
1. In the Azure portal, sign in to the Azure AD tenant you created in this lab as the user account you used to
provision it.
2. Cancel and then delete the Premium P2 licenses. (Note that it make take up to 72 hours for this change to
take effect.)
3. Cancel and delete the AAD P2 trial using the store for businesses at https://go.microsoft.com/fwlink/?
linkid=2101580 (note that this will required a work or school account in the Azure AD tenant).
4. Delete all managed Azure AD user accounts.
5. Delete all Azure AD groups.
6. Delete all Enterprise App Registrations.
7. Delete the Azure AD tenant. (Note that this cannot be done until the deletion of the licenses takes effect.)
https://microsoftlearning.github.io/AZ-103-MicrosoftAzureAdministrator/Instructions/Labs/10b - Self-Service Password Reset (az-100-05b).html 7/7
You might also like
- Microsoft AZ-104 ExamDocument274 pagesMicrosoft AZ-104 ExamAbrarNo ratings yet
- AZ-500 DumpsDocument12 pagesAZ-500 Dumpss4 hanaNo ratings yet
- Az 104Document22 pagesAz 104Venkata Minama ReddyNo ratings yet
- Stressed Out and Confused About Sex With Wife - NoFap®Document19 pagesStressed Out and Confused About Sex With Wife - NoFap®jacob600No ratings yet
- Az 103 MicrosoftazureadministratorDocument174 pagesAz 103 MicrosoftazureadministratorJyoti PatelNo ratings yet
- Make Her Make MoveDocument32 pagesMake Her Make MoveAlfredo GomezNo ratings yet
- B 0018 Goldstein Findley Psychlogical Operations PDFDocument378 pagesB 0018 Goldstein Findley Psychlogical Operations PDFshekinah888No ratings yet
- Az 1042 PDFDocument57 pagesAz 1042 PDFJavier CamachoNo ratings yet
- Microsoft Azure Administrator Practice ExamDocument172 pagesMicrosoft Azure Administrator Practice ExamJavier Camacho100% (2)
- Microsoft AZ-104 v2022-05-03 by - Pe - 270qDocument284 pagesMicrosoft AZ-104 v2022-05-03 by - Pe - 270qBogdan Ionuț50% (2)
- Mass Control - Engineering Human Consciousness - Jim KeithDocument32 pagesMass Control - Engineering Human Consciousness - Jim Keithvimesara1105100% (4)
- AZ-104 Premium Exam 281 QuestionsDocument300 pagesAZ-104 Premium Exam 281 QuestionsNoor HabibNo ratings yet
- CCNA Exam v1.0 (200-301) OverviewDocument4 pagesCCNA Exam v1.0 (200-301) Overviewwilly c100% (3)
- CCNA Exam v1.0 (200-301) OverviewDocument4 pagesCCNA Exam v1.0 (200-301) Overviewwilly c100% (3)
- AZ-104 1 ValidDocument258 pagesAZ-104 1 ValidDeepa R NairNo ratings yet
- Workshopplus Microsoft Azure Infrastructure As A Service (Iaas)Document26 pagesWorkshopplus Microsoft Azure Infrastructure As A Service (Iaas)Surja MitraNo ratings yet
- Az-104 June21Document288 pagesAz-104 June21Noor HabibNo ratings yet
- Lab 01 - Manage Azure Active Directory IdentitiesDocument9 pagesLab 01 - Manage Azure Active Directory IdentitiesAKNo ratings yet
- Lab 3 - Enabling Team Based Data Science With Azure DatabricksDocument18 pagesLab 3 - Enabling Team Based Data Science With Azure DatabricksMangesh AbnaveNo ratings yet
- AZ-500 Exam - Free Actual Q&as, Page 7 - ExamTopicsDocument13 pagesAZ-500 Exam - Free Actual Q&as, Page 7 - ExamTopicscotit93331No ratings yet
- AZ-104T00A Governance and ComplianceDocument34 pagesAZ-104T00A Governance and ComplianceJohan Johan100% (1)
- MICROSOFT AZURE ADMINISTRATOR EXAM PREP(AZ-104) Part-1: AZ 104 EXAM STUDY GUIDEFrom EverandMICROSOFT AZURE ADMINISTRATOR EXAM PREP(AZ-104) Part-1: AZ 104 EXAM STUDY GUIDENo ratings yet
- AZ-104-Version 10.0Document296 pagesAZ-104-Version 10.0smile2me2012100% (1)
- Az 300 D4PV20.03.04 269qaDocument522 pagesAz 300 D4PV20.03.04 269qaKushal BholaNo ratings yet
- 15) Azure AD and IAMDocument33 pages15) Azure AD and IAMhanuman challisaNo ratings yet
- AZ-104-MicrosoftAzureAdministrator LAB 01-Manage Azure AD IdentitiesDocument10 pagesAZ-104-MicrosoftAzureAdministrator LAB 01-Manage Azure AD IdentitiesgvroctaNo ratings yet
- Azure for .NET Core Developers: Implementing Microsoft Azure Solutions Using .NET Core FrameworkFrom EverandAzure for .NET Core Developers: Implementing Microsoft Azure Solutions Using .NET Core FrameworkNo ratings yet
- Get command documentationDocument8 pagesGet command documentationjai LakhinanaNo ratings yet
- AWS EKS in ActionDocument23 pagesAWS EKS in ActionMarius StefanNo ratings yet
- PowerPoint TemplateDocument11 pagesPowerPoint TemplateIndra Suhendra100% (1)
- SC-300 ReviewerDocument23 pagesSC-300 ReviewerRia Angela RoxasNo ratings yet
- Mod 10 - Lab - Azure AD Identity ProtectionDocument8 pagesMod 10 - Lab - Azure AD Identity Protectionjacob600No ratings yet
- AZ-104-MicrosoftAzureAdministrator LAB 02a Manage Subscriptions and RBACDocument7 pagesAZ-104-MicrosoftAzureAdministrator LAB 02a Manage Subscriptions and RBACgvroctaNo ratings yet
- Lab 01 - Manage Azure Active Directory Identities Student Lab ManualDocument10 pagesLab 01 - Manage Azure Active Directory Identities Student Lab ManualbalajismithNo ratings yet
- RBAC ROLESDocument6 pagesRBAC ROLESjacob600No ratings yet
- LAB 01-Manage Azure AD IdentitiesDocument6 pagesLAB 01-Manage Azure AD IdentitiesMoussa Yasbah100% (1)
- Mod 5 - Lab - VNet Peering and Service ChainingDocument7 pagesMod 5 - Lab - VNet Peering and Service Chainingjacob600No ratings yet
- Mod 6 - Lab - Use Azure Network Watcher For Monitoring and Troubleshooting Network ConnectivityDocument10 pagesMod 6 - Lab - Use Azure Network Watcher For Monitoring and Troubleshooting Network Connectivityjacob600No ratings yet
- Lab 02aDocument7 pagesLab 02a88awscloudNo ratings yet
- Lab 02a - Manage Subscriptions and RBAC L Lab Requirements: Task 1: Implement Management GroupsDocument5 pagesLab 02a - Manage Subscriptions and RBAC L Lab Requirements: Task 1: Implement Management GroupssidraNo ratings yet
- Implement Azure File Sync with ARM templateDocument8 pagesImplement Azure File Sync with ARM templatejacob600No ratings yet
- ExamTopic Set2Document70 pagesExamTopic Set2chamrajp1No ratings yet
- AZ-104-MicrosoftAzureAdministrator LAB 02b-Manage Governance Via Azure PolicyDocument9 pagesAZ-104-MicrosoftAzureAdministrator LAB 02b-Manage Governance Via Azure PolicygvroctaNo ratings yet
- Azure Identity Management Lab AND Quiz - WEEK3Document13 pagesAzure Identity Management Lab AND Quiz - WEEK3Priyangka Deka0% (1)
- Aindumps AZ-300 v2020-06-02 by Eva 157qDocument176 pagesAindumps AZ-300 v2020-06-02 by Eva 157qarban bNo ratings yet
- Questions Az 104Document16 pagesQuestions Az 104Eduardo ChicaNo ratings yet
- Lesson 5 Enable End-User Self-ServiceDocument46 pagesLesson 5 Enable End-User Self-ServiceMarian RNo ratings yet
- AZ-103-LB-TMDocument12 pagesAZ-103-LB-TMjacob600No ratings yet
- Deploy and Configure Infrastructure (AZ-300Document163 pagesDeploy and Configure Infrastructure (AZ-300hafizurahmanNo ratings yet
- Deploy and Manage VMs in AzureDocument12 pagesDeploy and Manage VMs in Azurejacob600No ratings yet
- Az-303 1 PDFDocument265 pagesAz-303 1 PDFRavi Chandra0% (2)
- 20533D PDFDocument159 pages20533D PDFfibowop325No ratings yet
- Microsoft - Premium.az 300.by - Vceplus.269qDocument501 pagesMicrosoft - Premium.az 300.by - Vceplus.269qAO RicaNo ratings yet
- Reference Solution For Microsoft - Questionspaper.az-104.v2020-09-18.by - Ximena.53q.vceDocument18 pagesReference Solution For Microsoft - Questionspaper.az-104.v2020-09-18.by - Ximena.53q.vceFelipe BarbosaNo ratings yet
- AZ-300 VCEplus 283q ExamDocument507 pagesAZ-300 VCEplus 283q ExamRobert ChewNo ratings yet
- AZ 300 Exam 151 200 of 237Document102 pagesAZ 300 Exam 151 200 of 237Christian LuchavezNo ratings yet
- Expert Veri Ed, Online, Free.: Microsoft AZ-104 Exam Actual QuestionsDocument1 pageExpert Veri Ed, Online, Free.: Microsoft AZ-104 Exam Actual Questionsadipt1660No ratings yet
- Lesson - 02 - Manage Azure IdentitiesDocument83 pagesLesson - 02 - Manage Azure IdentitiesBhushan LaddadNo ratings yet
- Mslearn dp100 01Document3 pagesMslearn dp100 01Emily RapaniNo ratings yet
- Azure Databricks for Data ScienceDocument18 pagesAzure Databricks for Data ScienceMangesh AbnaveNo ratings yet
- Az - 104 - 4Document172 pagesAz - 104 - 4Srinivas GorantlaNo ratings yet
- AZ-104.examcollection - Premium.exam.103q: Number: AZ-104 Passing Score: 800 Time Limit: 120 Min File Version: 2.0Document112 pagesAZ-104.examcollection - Premium.exam.103q: Number: AZ-104 Passing Score: 800 Time Limit: 120 Min File Version: 2.0Srinidhi NidhiNo ratings yet
- Microsoft Prep4sure Az-103 v2019-11-03 by Tyler 88qDocument107 pagesMicrosoft Prep4sure Az-103 v2019-11-03 by Tyler 88qEdison CardonaNo ratings yet
- GettingMoreJiraWorkflows CLD LW 2020-12-03-LabDocument88 pagesGettingMoreJiraWorkflows CLD LW 2020-12-03-LabNicu ChirtesNo ratings yet
- Microsoft Actualtests AZ-301 v2019-09-18 by Margaret 95qDocument86 pagesMicrosoft Actualtests AZ-301 v2019-09-18 by Margaret 95qRajeshNo ratings yet
- LAB 02a Manage Subscriptions and RBACDocument5 pagesLAB 02a Manage Subscriptions and RBACSec AboutNo ratings yet
- (2020-November-New) Braindump2go AZ-104 PDF Dumps and AZ-104 VCE Dumps (322-332)Document7 pages(2020-November-New) Braindump2go AZ-104 PDF Dumps and AZ-104 VCE Dumps (322-332)arihaNo ratings yet
- CertyIQ AZ-900 UpdatedExam Dumps - 2022 Part 3Document29 pagesCertyIQ AZ-900 UpdatedExam Dumps - 2022 Part 3Marcio ArrudaNo ratings yet
- Mod 4 - Lab - Configure Azure DNSDocument6 pagesMod 4 - Lab - Configure Azure DNSjacob600No ratings yet
- Dahua-Eyeball-Network-Camera_Quick-Start-Guide_V1.0.2Document17 pagesDahua-Eyeball-Network-Camera_Quick-Start-Guide_V1.0.2jacob600No ratings yet
- WD Purple Pro vs WD Gold for Video Recording _ Overclock.netDocument7 pagesWD Purple Pro vs WD Gold for Video Recording _ Overclock.netjacob600No ratings yet
- Singularity Operating System Coverage enDocument2 pagesSingularity Operating System Coverage enandini eldanantyNo ratings yet
- Pan Os AdminDocument1,538 pagesPan Os Adminjacob600No ratings yet
- Is the WD120EMFZ (12TB Easystore) a firmware-locked 14TB drive_ Evidence and theory inside. _ DataHoarderDocument16 pagesIs the WD120EMFZ (12TB Easystore) a firmware-locked 14TB drive_ Evidence and theory inside. _ DataHoarderjacob600No ratings yet
- capture_client-deep_visibilityDocument14 pagescapture_client-deep_visibilityjacob600No ratings yet
- admin_2Document336 pagesadmin_2jacob600No ratings yet
- Worksheet For Jocko Willink - The Winning Example of Extreme Ownership (Episode 608)Document12 pagesWorksheet For Jocko Willink - The Winning Example of Extreme Ownership (Episode 608)jacob600No ratings yet
- Uscis Welcomes Refugees and AsyleesDocument20 pagesUscis Welcomes Refugees and Asyleesjacob600No ratings yet
- Remote Mind Control TechnologyDocument19 pagesRemote Mind Control Technologyjacob600No ratings yet
- The Viking Spear From The Lendbreen Ice Patch - Secrets of The IceDocument10 pagesThe Viking Spear From The Lendbreen Ice Patch - Secrets of The Icejacob600No ratings yet
- Fashioning An Effective Negotiation Style: Choosing Between Good Practices, Tactics, and TricksDocument26 pagesFashioning An Effective Negotiation Style: Choosing Between Good Practices, Tactics, and Tricksjacob600No ratings yet
- The Handbook of Basic Clinical Manipulation PDFDocument227 pagesThe Handbook of Basic Clinical Manipulation PDFalexcese100% (1)
- EWS Indoor Access Point User Manual v1.3Document61 pagesEWS Indoor Access Point User Manual v1.3jacob600No ratings yet
- Keys To The VIP - WikipediaDocument7 pagesKeys To The VIP - Wikipediajacob600No ratings yet
- Service Manual HP 9480m PDFDocument136 pagesService Manual HP 9480m PDFDaniel OlmedoNo ratings yet
- Inside Mexican Beauty Contest Where Drug Lords Like El Chapo Pick Brides & Queens Are Kidnapped, Murdered & Shot by CopsDocument17 pagesInside Mexican Beauty Contest Where Drug Lords Like El Chapo Pick Brides & Queens Are Kidnapped, Murdered & Shot by Copsjacob600No ratings yet
- Are hotel mattresses better than what people buyDocument11 pagesAre hotel mattresses better than what people buyjacob600No ratings yet
- Overcoming The Resistance of Life - Energy VampiresDocument9 pagesOvercoming The Resistance of Life - Energy Vampiresjacob600No ratings yet
- The Texas Department of Motor Vehicles' Smart Buyer Series Odometer FraudDocument6 pagesThe Texas Department of Motor Vehicles' Smart Buyer Series Odometer Fraudjacob600No ratings yet
- Inside Mexican Beauty Contest Where Drug Lords Like El Chapo Pick Brides & Queens Are Kidnapped, Murdered & Shot by CopsDocument17 pagesInside Mexican Beauty Contest Where Drug Lords Like El Chapo Pick Brides & Queens Are Kidnapped, Murdered & Shot by Copsjacob600No ratings yet
- Uscis Welcomes Refugees and AsyleesDocument20 pagesUscis Welcomes Refugees and Asyleesjacob600No ratings yet
- Ideagasms - General Discussion - The Dao BumsDocument12 pagesIdeagasms - General Discussion - The Dao Bumsjacob600No ratings yet
- Overcoming The Resistance of Life - Energy VampiresDocument9 pagesOvercoming The Resistance of Life - Energy Vampiresjacob600No ratings yet
- Omnifocus - The Omni Group ForumsDocument9 pagesOmnifocus - The Omni Group ForumsjgravisNo ratings yet
- PegaDocument6 pagesPegaAbhishek JadhavNo ratings yet
- DSE Assistant Data SheetDocument1 pageDSE Assistant Data SheetEduardo David Castillo QuijandriaNo ratings yet
- 5 - POSTMAN DocumentationDocument13 pages5 - POSTMAN Documentationkanaki.rakeshNo ratings yet
- Data Engineering Concepts #2 - Sending Data Using An API - by Bar Dadon - Dev GeniusDocument14 pagesData Engineering Concepts #2 - Sending Data Using An API - by Bar Dadon - Dev GeniusteoNo ratings yet
- Important Tables SAP BW BIDocument7 pagesImportant Tables SAP BW BIRibana Bianca IonescuNo ratings yet
- Caught in The Web Level 4Document1 pageCaught in The Web Level 4grammarandNo ratings yet
- Likhit Guguloth: Software EngineerDocument2 pagesLikhit Guguloth: Software EngineerVasila HyseNo ratings yet
- Editable Homework Pass TemplateDocument7 pagesEditable Homework Pass Templateafnadzztkqmfrt100% (1)
- Unit 2Document11 pagesUnit 2Kavya AgarwalNo ratings yet
- Owl - Component - MD at Master Odoo - OwlDocument17 pagesOwl - Component - MD at Master Odoo - OwlPascal InoznopNo ratings yet
- IEDScout Whats New ENUDocument7 pagesIEDScout Whats New ENUKislan MislaNo ratings yet
- INTERNETDocument13 pagesINTERNETAndrelyn Joy NavaltaNo ratings yet
- AXIS Camera Companion - Internet AccessDocument11 pagesAXIS Camera Companion - Internet AccessYuda YudaNo ratings yet
- Industrial Training (Cse 4389) : Submitted byDocument33 pagesIndustrial Training (Cse 4389) : Submitted byHalfNo ratings yet
- Application To Support The Acceptance Test of The Safety Integrated Functions of Sinamics G120Document34 pagesApplication To Support The Acceptance Test of The Safety Integrated Functions of Sinamics G120Felipe Polix BarbosaNo ratings yet
- Oracle: Question & AnswersDocument6 pagesOracle: Question & Answerssherif adfNo ratings yet
- Commerce Cloud - Customer Steps To Address High Time To First ByteDocument5 pagesCommerce Cloud - Customer Steps To Address High Time To First ByteTitiNo ratings yet
- The Accidental Administrator Linux Server Step by Configuration GuideDocument158 pagesThe Accidental Administrator Linux Server Step by Configuration GuideAkomolede GabrielNo ratings yet
- Beginning Fly TyingDocument268 pagesBeginning Fly Tyingcharles blairNo ratings yet
- CompleteDocument54 pagesCompleteSayyam ChNo ratings yet
- Android Development With Kotlin: Types of Mobile AppsDocument4 pagesAndroid Development With Kotlin: Types of Mobile AppsInderdeep SinghNo ratings yet
- Employee Leave Management System: FUDMA Journal of Sciences July 2020Document7 pagesEmployee Leave Management System: FUDMA Journal of Sciences July 2020MOHAMMED ASHICKNo ratings yet
- 00 - DERECHO LABORAL - PRELMNS - Indd - Derecho Laboral y La Administración de Recursos Humanos, 2da Edición - Juan Hernández Herrera22Document241 pages00 - DERECHO LABORAL - PRELMNS - Indd - Derecho Laboral y La Administración de Recursos Humanos, 2da Edición - Juan Hernández Herrera22Asdzáa Naáshje PhotoğrafçıNo ratings yet
- Construct 2Document765 pagesConstruct 2siwon cNo ratings yet
- Web Based Recruitment: A Software Requirements Specification OnDocument34 pagesWeb Based Recruitment: A Software Requirements Specification OnTushar BatraNo ratings yet
- 2023 AMS Design Challenge WXCCDocument127 pages2023 AMS Design Challenge WXCCing.nizarNo ratings yet