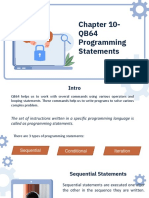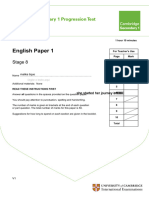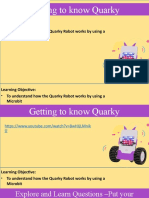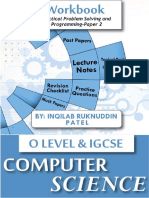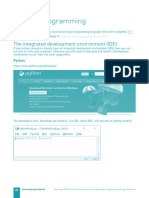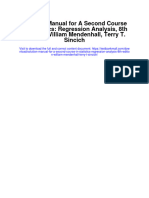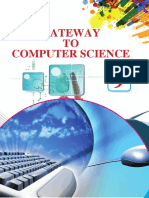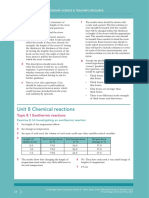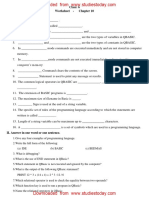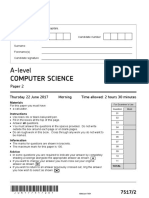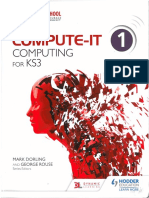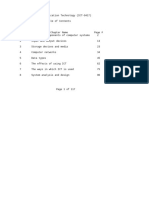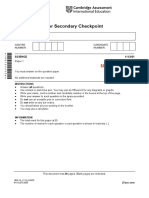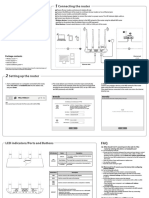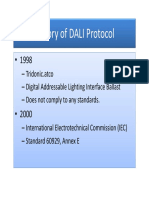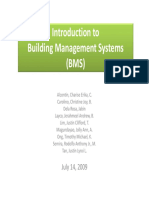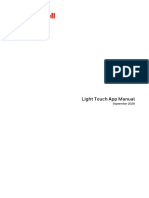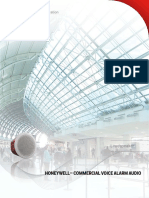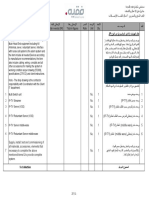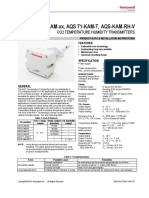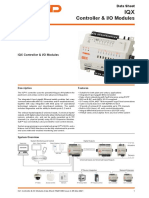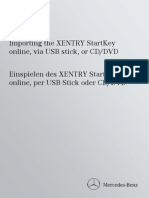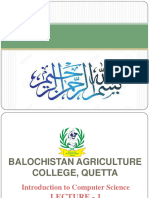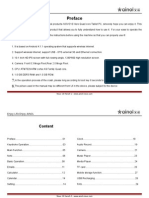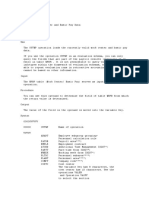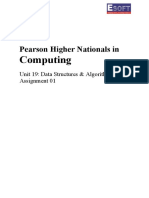Professional Documents
Culture Documents
Quick Startup Guide: Step 1: Preparing To Start Up Step 2: Connecting Devices
Uploaded by
Anonymous XYAPaxjbYOriginal Title
Copyright
Available Formats
Share this document
Did you find this document useful?
Is this content inappropriate?
Report this DocumentCopyright:
Available Formats
Quick Startup Guide: Step 1: Preparing To Start Up Step 2: Connecting Devices
Uploaded by
Anonymous XYAPaxjbYCopyright:
Available Formats
Step 1: Preparing to Start Up Step 2: Connecting Devices Step 3: Powering up
WAN/LAN 1 WAN/LAN 1 WAN/LAN 1
1
2 2
MPA2 1 3
4
Quick Startup Guide 3
Access Control System MPA2 1
5
This document describes the basic setup, wiring, and configu-
ration steps for getting started with a MPA2 access control
panel.
Setup Process
Step 1. Preparing to Start Up 1. Power Up the Panel (13, 8 V PSU or PoE (+)).
4 4
Step 2. Connecting Devices 2 2. Check Power LEDs on Mains/on PoE.
Step 3. Powering Up 3. Observe Power Up sequence (Heart Beat LED Green).
Step 4. Connecting to the Web Server 4. Test Reader(s) (OSDP/Wiegand).
Step 5. "Logging In" to the System 1. Select/Check the power PSU 13, 8 V DC or PoE(+). 1. Check the Input/Output devices (Door Status / Door Con-
tact) connections (P10/P18 or RJ45). 5. Test Input devices (Door Status / Door Contact).
Step 6. Configuring the System 2. Select/Check the Host connection IP (Ethernet) or USB.
3. Check DIP-Switch default status. (DIP Switch 3 and 9 are 2. Check/Select the your Reader connections (OSDP/Wiegand
ON). - RJ45).
For default IP, Ethernet host connection (LAN/WAN1), set
Note: a. For OSDP readers Dip Switch 1 & 10 are ON.
DIP-Switch 4 to ‘ON’. (See Step 5:2)
b. For Wiegand readers Dip Switch 1 & 10 are OFF.
Doc: 800-25470 4. Check the Relay configuration.
06/2019
Step 4: Connecting to the Web Server Step 5: “Logging In” to the System 3. Click Advanced. A detailed message about the connection is 4. Click Proceed to 192.168.1.150. The Sign In page is
displayed. displayed.
Note: These steps are for computers with Windows 7 operating 1. Launch the Internet browser.
system or higher. The steps for other operating systems
might be slightly different. Note: Honeywell recommends Google Chrome™.
2. Enter the panel’s IP address in the address box.
• IP/Ethernet > https://192.168.1.150 (DIP-Switch 4 to ‘ON’
1. Click Start > Control Panel.
Position) or USB > https://192.168.2.150 (fixed)
2. Click Network and Sharing Center. A message warns that the connection is not private. a
3. Click Change adapter settings.
4. Identify your local Ethernet connection (Local Area b
Connection) and double-click on the link.
5. Click Properties.
6. Highlight the Internet Protocol (TCP/IPv4).
7. Click Properties. View your system’s current IP properties. a. Enter admin in both Username and Password fields.
8. Select Use the following IP address. b. Change the Password for better security.
9. Enter 192.168.1.10 in the IP address field.
10. Enter 255.255.255.0 in the Subnet Mask field.
11. Click OK; OK; Close
3. Click SIGN IN. The MPA2 Dashboard appears. Step 6: Configuring the System Step 6.2: Set the Time Step 6.3: Create Schedules
1. Set the Communication
2. Set the Time
3. Create Schedules
4. Configure Spaces and Doors
5. Add People and Cards
6. Create Access Groups
Step 6.1: Set the Communication
Note: EVL mode is preferred. If you switch to EVL mode, the
panel automatically reboots.
Step 6.4: Configure Spaces and Doors Step 6.5: Adding People and Cards Step 6.6: Creating Access Groups Technical Support
Hours of Operation | Monday through Friday, 9:00 am – 7:00 pm EST
Phone Support | 1.800.323.4576 Technical Support, Option 2
MyWebTech Customer Portal | https://mywebtech.honeywell.com
E-mail Support | https://www.honeywellsystems.com/ss/techsupp/
index.html
Schedule Support | https://www.honeywellsystems.com/ss/
scheduleSupport/index.html
Online Training | www.HoneywellDiscoverTraining.com
www.honeywellaccess.com
1 800 323 4576 Option 2 (North America only)
https://mytechweb.honeywell.com | Document 800-25470 - Apr 2019
Honeywell Access Systems | 2700 Blankenbaker Pkwy. Suite 150, Louis-
ville, KY 40299
© 2019 Honeywell International. All rights reserved.
Scan the below QR Code for Disclaimer Information.
You might also like
- Chapter 10 QB64 Programming StatementsDocument22 pagesChapter 10 QB64 Programming StatementsIxchel FlorenxuNo ratings yet
- Secondary Progression Test Stage 8 English Paper 1Document12 pagesSecondary Progression Test Stage 8 English Paper 1martajambalaoNo ratings yet
- Sayfol International School: Subject Type Isbn Price Per Unit NoDocument1 pageSayfol International School: Subject Type Isbn Price Per Unit NoMainur RahmanNo ratings yet
- Computer Science 2D ArrayDocument2 pagesComputer Science 2D ArrayBrandon Pard100% (1)
- Cambridge IGCSE: Global Perspectives 0457/13Document4 pagesCambridge IGCSE: Global Perspectives 0457/13Asnehdeep SudanNo ratings yet
- 0417 m17 Ms 21Document29 pages0417 m17 Ms 21Mohammed MaGdy100% (1)
- Cambridge - Maths - LB2 - COVERDocument1 pageCambridge - Maths - LB2 - COVERsabbar designNo ratings yet
- Wesley YEAR 7 BooklistDocument2 pagesWesley YEAR 7 BooklistLeeHoai Chai100% (1)
- UntitledDocument13 pagesUntitledHarsha JayawardanaNo ratings yet
- Draft Lower Secondary Curriculum FrameworkDocument156 pagesDraft Lower Secondary Curriculum FrameworkMitu MuktarNo ratings yet
- Quarky Introduction 2023 (Autosaved)Document6 pagesQuarky Introduction 2023 (Autosaved)Madhavi Kutty CNo ratings yet
- Scheme of Work: Cambridge IGCSE Information and Communication Technology 0417Document62 pagesScheme of Work: Cambridge IGCSE Information and Communication Technology 0417iGNATIOUSNo ratings yet
- Digital Literacy Cambridge Progression Test p1 - St1 (2022)Document12 pagesDigital Literacy Cambridge Progression Test p1 - St1 (2022)Givemore MuromboNo ratings yet
- Comprehensive Computer Science WorkbookDocument70 pagesComprehensive Computer Science Workbookmuiz hassanNo ratings yet
- Checkpoint Notes Year 8Document130 pagesCheckpoint Notes Year 8Oxford CenterNo ratings yet
- Syllabus: Cambridge IGCSE (9-1) First Language English 0990Document35 pagesSyllabus: Cambridge IGCSE (9-1) First Language English 0990Epicmaster27No ratings yet
- Classless AddressingDocument9 pagesClassless AddressingBurim PlakolliNo ratings yet
- Class XI Chemistry SyllabusDocument7 pagesClass XI Chemistry SyllabusM JeevanNo ratings yet
- Cambridge IGCSE™: Co-Ordinated Sciences 0654/41Document15 pagesCambridge IGCSE™: Co-Ordinated Sciences 0654/41TimNo ratings yet
- Ris Scheme of Work Maths Grade 6 Stage 7Document18 pagesRis Scheme of Work Maths Grade 6 Stage 7monica wanjiruNo ratings yet
- IGCSE Coordinated Sciences Biological MoleculesDocument9 pagesIGCSE Coordinated Sciences Biological MoleculesSeonaid McDonaldNo ratings yet
- S3 Level 2 Assessment 1 Term 2 2009: Section A: MCQ (1 Mark Each)Document5 pagesS3 Level 2 Assessment 1 Term 2 2009: Section A: MCQ (1 Mark Each)Zna101No ratings yet
- Workshop P2Document126 pagesWorkshop P2meuNo ratings yet
- WB Chapter 8 ProgrammingDocument29 pagesWB Chapter 8 ProgrammingRiaz KhanNo ratings yet
- 0417 - Scheme - of - Work - Information and Communication TechnologyDocument64 pages0417 - Scheme - of - Work - Information and Communication TechnologyRico C. FranszNo ratings yet
- IGCSE ICT Chapter 9, 12Document7 pagesIGCSE ICT Chapter 9, 12rahimuddinNo ratings yet
- Solution Manual For A Second Course in Statistics Regression Analysis 8th Edition William Mendenhall Terry T SincichDocument106 pagesSolution Manual For A Second Course in Statistics Regression Analysis 8th Edition William Mendenhall Terry T SincichphongphuongoifooNo ratings yet
- ALSRobot Introduction 2019Document32 pagesALSRobot Introduction 2019mnamkyNo ratings yet
- AS Computer Science 9618 P2Document34 pagesAS Computer Science 9618 P2NayabNo ratings yet
- New Gateway To Computer Science 9Document301 pagesNew Gateway To Computer Science 9Labu Rai100% (1)
- KS3 Year 8 Maths 2011 - Paper 1 - Level 4-6Document28 pagesKS3 Year 8 Maths 2011 - Paper 1 - Level 4-6Kalaiyarasy KanagalingamNo ratings yet
- Unit 8 Chemical ReactionsDocument5 pagesUnit 8 Chemical ReactionsNixon GrahamNo ratings yet
- Opportunities For Ict in Stage 1 Cambridge Primary Science Guide p.110Document1 pageOpportunities For Ict in Stage 1 Cambridge Primary Science Guide p.110YAS Learning Center SchoolNo ratings yet
- Class 6 Chapter 6 More On Excel 2010Document2 pagesClass 6 Chapter 6 More On Excel 2010Premchand V.P.No ratings yet
- Building Java Programs: SortingDocument25 pagesBuilding Java Programs: SortingFrancisco ReinaNo ratings yet
- The Development Stage: QuestionsDocument3 pagesThe Development Stage: Questionskhalid lodaNo ratings yet
- Submit For Assessment Administrative GuideDocument9 pagesSubmit For Assessment Administrative GuideNadia F. ZoppasNo ratings yet
- 0460 Scheme of Work (For Examination From 2020)Document70 pages0460 Scheme of Work (For Examination From 2020)Thomas FiromumweNo ratings yet
- QP - 1 - Binary System and HexadecimalDocument19 pagesQP - 1 - Binary System and HexadecimalJorifNo ratings yet
- o Level Igcse Computer p2 Workbook by Inqilab PatelDocument210 pageso Level Igcse Computer p2 Workbook by Inqilab PatelPerdu100% (1)
- 9702 w22 Ms 43 PDFDocument15 pages9702 w22 Ms 43 PDFsangdeepNo ratings yet
- Class: 6 Worksheet - Chapter 10 I. Fill in The BlanksDocument2 pagesClass: 6 Worksheet - Chapter 10 I. Fill in The Blankssifat mongaNo ratings yet
- Aqa 75172 QP Jun17Document28 pagesAqa 75172 QP Jun17Jeff NippardNo ratings yet
- IGSCE Business Studies Question PaperDocument12 pagesIGSCE Business Studies Question PaperLamarNo ratings yet
- ICT Grade 6 1Document173 pagesICT Grade 6 1Isaac heineken100% (1)
- 1.2 Communication and Internet Technologies Workbook by Inqilab Patel PDFDocument97 pages1.2 Communication and Internet Technologies Workbook by Inqilab Patel PDFAditya GhoseNo ratings yet
- Labels ClassifiedDocument3 pagesLabels Classifiedd9919ea3No ratings yet
- Audience WorksheetDocument3 pagesAudience WorksheetWaney JelihiNo ratings yet
- CS9608 1.1 Number Representation NotesDocument17 pagesCS9608 1.1 Number Representation NotesHussain SajidNo ratings yet
- ICT Grade 4Document139 pagesICT Grade 4Oun DaNo ratings yet
- Cambridge Primary Science Scheme of Work Learning Objectives Stage 2Document4 pagesCambridge Primary Science Scheme of Work Learning Objectives Stage 2Carolyne AchiengNo ratings yet
- Syllabus: Cambridge O Level Additional Mathematics 4037Document22 pagesSyllabus: Cambridge O Level Additional Mathematics 4037Shahid AbbasNo ratings yet
- Compute-It: Computing KS3Document159 pagesCompute-It: Computing KS3GamePlay Aslan ggNo ratings yet
- 9626 Learner Guide (For Examination From 2022)Document27 pages9626 Learner Guide (For Examination From 2022)gabkaimviNo ratings yet
- Algorithms NotesDocument93 pagesAlgorithms NotesPrajakta BagalNo ratings yet
- Classified ICTDocument118 pagesClassified ICTEnas MujaliNo ratings yet
- Oct 2020 p1 QP 1113Document20 pagesOct 2020 p1 QP 1113Lee Jia Bao BerniceNo ratings yet
- Computer Science 2022-Practical FileDocument32 pagesComputer Science 2022-Practical FileThupten ChoedupNo ratings yet
- Quick Installation Guide: Connecting The RouterDocument2 pagesQuick Installation Guide: Connecting The RouterHadiNo ratings yet
- MF Series CatalogueDocument2 pagesMF Series Cataloguegs narpala2No ratings yet
- Introduction To BMS Part-3Document6 pagesIntroduction To BMS Part-3Anonymous XYAPaxjbYNo ratings yet
- Introduction To BMS Part-2Document7 pagesIntroduction To BMS Part-2Anonymous XYAPaxjbYNo ratings yet
- D2025 DS DALI64 DALITP-TouchDocument2 pagesD2025 DS DALI64 DALITP-TouchAnonymous XYAPaxjbYNo ratings yet
- Introduction To BMS Part-5Document4 pagesIntroduction To BMS Part-5Anonymous XYAPaxjbYNo ratings yet
- Introduction To BMS Part-1Document6 pagesIntroduction To BMS Part-1Anonymous XYAPaxjbYNo ratings yet
- 53-002 ENG Brochure SBC DLS-DALIDocument8 pages53-002 ENG Brochure SBC DLS-DALIAnonymous XYAPaxjbYNo ratings yet
- Notifier BACNETDocument2 pagesNotifier BACNETAnonymous XYAPaxjbYNo ratings yet
- HoneyWell BroucheDocument67 pagesHoneyWell BroucheÚt TriệuNo ratings yet
- Quickcontrol Programmer: For Use With Infrared-Enabled Ex-Or Lightspot SensorsDocument4 pagesQuickcontrol Programmer: For Use With Infrared-Enabled Ex-Or Lightspot SensorsAnonymous XYAPaxjbYNo ratings yet
- IQ4/... /XNC/... : InterfaceDocument8 pagesIQ4/... /XNC/... : InterfaceAnonymous XYAPaxjbYNo ratings yet
- Light Touch App ManualDocument90 pagesLight Touch App ManualAnonymous XYAPaxjbYNo ratings yet
- Dls-Dali Lighting Controls SystemDocument2 pagesDls-Dali Lighting Controls SystemAnonymous XYAPaxjbYNo ratings yet
- UnitronUC32 Building Management System ArchitectureDocument1 pageUnitronUC32 Building Management System ArchitectureAnonymous XYAPaxjbYNo ratings yet
- O & M FasDocument1 pageO & M FasAnonymous XYAPaxjbYNo ratings yet
- Honeywell - Commercial Voice Alarm Audio: NotificationDocument20 pagesHoneywell - Commercial Voice Alarm Audio: NotificationAnonymous XYAPaxjbYNo ratings yet
- Ip Television System (Iptv)Document1 pageIp Television System (Iptv)Anonymous XYAPaxjbYNo ratings yet
- Gent FACP BACnet Gateway InstallationDocument4 pagesGent FACP BACnet Gateway InstallationAnonymous XYAPaxjbYNo ratings yet
- Series Controllers: Important: Retain These InstructionsDocument12 pagesSeries Controllers: Important: Retain These InstructionsAnonymous XYAPaxjbYNo ratings yet
- AQS-KAM-xx, AQS 71-KAM-T, AQS-KAM-RH-V: Co2 Temperature Humidity TransmittersDocument4 pagesAQS-KAM-xx, AQS 71-KAM-T, AQS-KAM-RH-V: Co2 Temperature Humidity TransmittersAnonymous XYAPaxjbYNo ratings yet
- VF10-1B54NW Water Temperature Sensor, NTC 10k ImmersionDocument3 pagesVF10-1B54NW Water Temperature Sensor, NTC 10k ImmersionAnonymous XYAPaxjbYNo ratings yet
- B3 - CablesDocument2 pagesB3 - CablesMichalis AltousNo ratings yet
- Trend Open Network NodeDocument12 pagesTrend Open Network NodeAnonymous XYAPaxjbYNo ratings yet
- Jack Plate: Roaming HandsetDocument2 pagesJack Plate: Roaming HandsetAnonymous XYAPaxjbYNo ratings yet
- RS-WMB, RD-WMB: Room DisplayDocument8 pagesRS-WMB, RD-WMB: Room DisplayAnonymous XYAPaxjbYNo ratings yet
- IQX Controller & I/O ModulesDocument12 pagesIQX Controller & I/O ModulesAnonymous XYAPaxjbYNo ratings yet
- IQ4/IO/..: I/O Expansion ModulesDocument12 pagesIQ4/IO/..: I/O Expansion ModulesRaviNo ratings yet
- Iqecovav/.., Iqeco39: Bacnet MS/TP Terminal Unit ControllerDocument16 pagesIqecovav/.., Iqeco39: Bacnet MS/TP Terminal Unit ControllerAnonymous XYAPaxjbYNo ratings yet
- LFH10-2B65 (Air Temp Humidity)Document4 pagesLFH10-2B65 (Air Temp Humidity)Anonymous XYAPaxjbYNo ratings yet
- Wind Sensor: MountingDocument14 pagesWind Sensor: MountingAnonymous XYAPaxjbYNo ratings yet
- Mu0b0560 Ge51r0707Document4 pagesMu0b0560 Ge51r0707Marco ReNo ratings yet
- Import XENTRY StartKey Online, USB, CDDocument15 pagesImport XENTRY StartKey Online, USB, CDEssam SelimNo ratings yet
- 06 Nutiny-Nuc029 PWMDocument25 pages06 Nutiny-Nuc029 PWMDharmendra SavaliyaNo ratings yet
- Admin PbcsDocument474 pagesAdmin PbcsBiswanath NandaNo ratings yet
- ResumeDocument3 pagesResumeTajuddin ShaikNo ratings yet
- Python Code ExamplesDocument30 pagesPython Code ExamplesAsaf KatzNo ratings yet
- HDL Lab Manual For VTU Syllabus (10ECL48)Document64 pagesHDL Lab Manual For VTU Syllabus (10ECL48)Ravikiran B A100% (4)
- Internship Report Front Page - SyedDocument28 pagesInternship Report Front Page - Syedsam881343No ratings yet
- PCS 7 - Configuration Manual Operator StationDocument326 pagesPCS 7 - Configuration Manual Operator StationvannhatquanNo ratings yet
- Utility ComputingDocument5 pagesUtility ComputingMinni NarayananNo ratings yet
- High-Performance Cybersecurity For Network-Attached StoragesDocument2 pagesHigh-Performance Cybersecurity For Network-Attached StoragesmeimNo ratings yet
- Oil & Gas Geophysicist ResumeDocument3 pagesOil & Gas Geophysicist ResumePyla SrinivasaraoNo ratings yet
- 1 - Computer and Its GenerationDocument41 pages1 - Computer and Its GenerationJan AlamNo ratings yet
- Novo10 Hero II User ManualDocument37 pagesNovo10 Hero II User ManualSilvia Mabel AlvarezNo ratings yet
- Setting Dolphin EmulatorDocument3 pagesSetting Dolphin EmulatorFarhanNo ratings yet
- OutwppaysbDocument3 pagesOutwppaysbzafer nadeemNo ratings yet
- MDSA AsdignmentDocument30 pagesMDSA AsdignmentRaishaNo ratings yet
- InfoDocument57 pagesInfoChickem' BrNo ratings yet
- Aws SDK DocumentationDocument160 pagesAws SDK DocumentationYimmy Quispe YujraNo ratings yet
- Online Banking System Requirements DocDocument4 pagesOnline Banking System Requirements DocVamsi KrishnaNo ratings yet
- Kako Zameniti HDD Na RT4Document3 pagesKako Zameniti HDD Na RT4jovanicmarijaNo ratings yet
- Module 1.2 Data and NetworkingDocument40 pagesModule 1.2 Data and NetworkingSamaya KhanalNo ratings yet
- SPSS TrainingDocument22 pagesSPSS TrainingDesiree D.V. AgcaoiliNo ratings yet
- EBPro User ManualDocument727 pagesEBPro User ManualHữu ĐứcNo ratings yet
- Microsoft Windows Server Administration OverviewDocument3 pagesMicrosoft Windows Server Administration Overviewsahanashetty.9891No ratings yet
- Features:: All-in-One Biometric Security Advanced SolutionsDocument3 pagesFeatures:: All-in-One Biometric Security Advanced Solutionsdaniel181084No ratings yet
- RUTX10 Datasheet-V1.0Document13 pagesRUTX10 Datasheet-V1.0justeSayzNo ratings yet
- Data Input Manual PRODocument221 pagesData Input Manual PROLeonardo Faúndez GNo ratings yet
- FileIO & Exception Handling TutorialDocument7 pagesFileIO & Exception Handling TutorialHaris UmarNo ratings yet
- 01-19 ERPS (G 8032) ConfigurationDocument82 pages01-19 ERPS (G 8032) ConfigurationMartine OneNo ratings yet