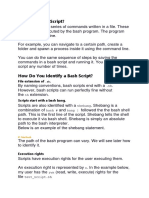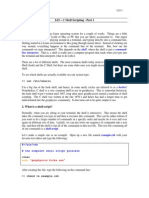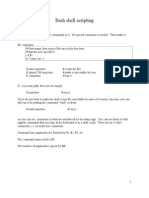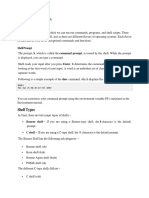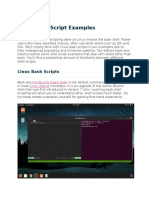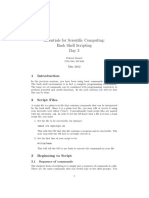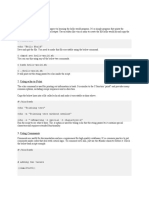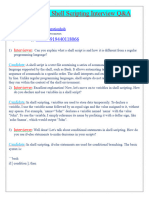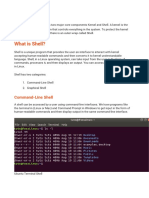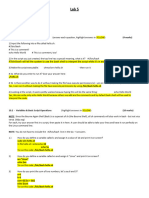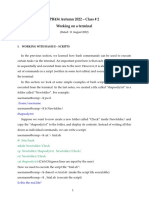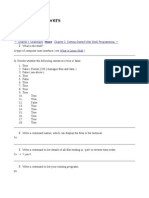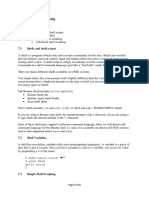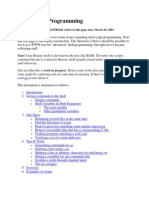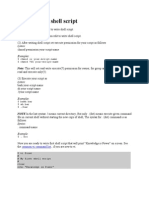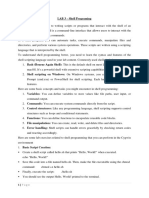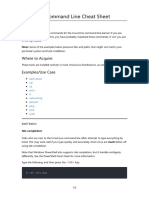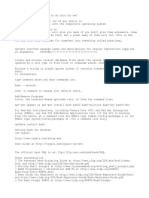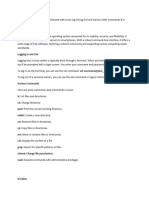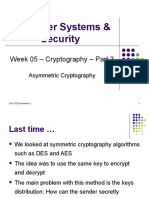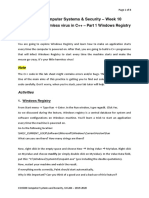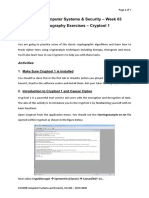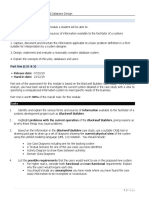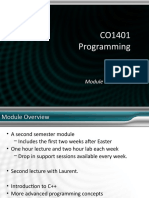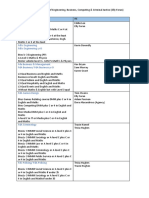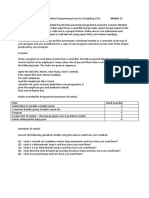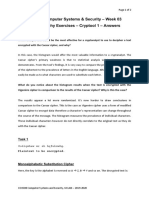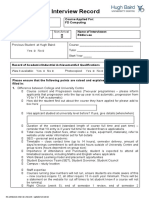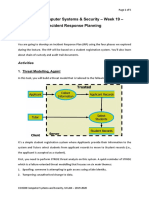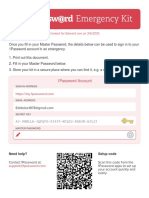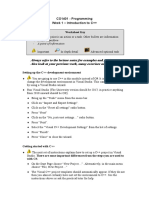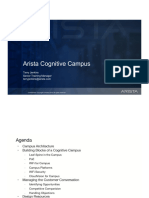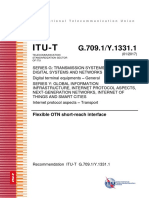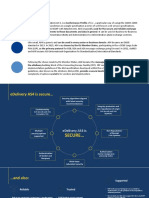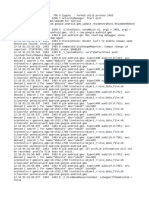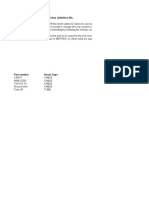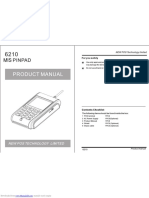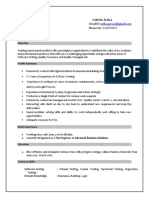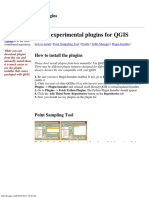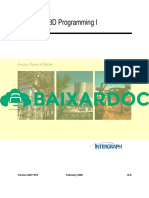Professional Documents
Culture Documents
CO1508 Practical 15
Uploaded by
Edward LeeCopyright
Available Formats
Share this document
Did you find this document useful?
Is this content inappropriate?
Report this DocumentCopyright:
Available Formats
CO1508 Practical 15
Uploaded by
Edward LeeCopyright:
Available Formats
Page 1 of 11
CO1508 Computer Systems & Security – Week 15 – Linux
Bash Scripting and Advanced Commands
Summary
You are going to explore more advanced commands in Linux and learn how to write a bash
script.
Activities
1. Linux terminal – Advanced Commands
Open a web browser and go to http://webminal.org and sign into your account. If you still
don’t have one, you’ll need to create an account with the website (click where it says
‘Register’), then when you are logged in you can access the remote machine.
Click on the ‘Terminal’ link in the menu on the webminal page. You can now log in to the
remote machine using your username and password. When you have done so, you should
see a welcome message appear, and then the command prompt.
1.1 Advanced Commands – find
find command searches for files in a given directory. Let’s try it:
$cd /etc
$find *.conf
The output should all files that has .conf extension. If you want to find more about it, try the
manual
$man find
1.2 Advanced Commands – grep
First, create a text file like this in your home directory:
$cd
$man find > manfind.txt
Now, let’s try and find lines in this text files that contain the word ‘name’:
$grep name manfind.txt
CO1508 Computer Systems and Security, UCLAN – 2019-2020
Page 2 of 11
Let’s check how many times ‘name’ occurs in manfind.txt (-w for word, -c for count):
$grep -wc name manfind.txt
grep is a very powerful command. Let’s explore it further.
$cd /usr/share/licenses/gmp-6.0.0
$grep -i "license" COPYING
As you can see, the result shows the word ‘license’ in any case (-i means ignore case). Now,
let’s try to find all lines (numbered) that do NOT contain the word ‘license’
$grep -vn "license" COPYING
-v invert match while -n gives a line number.
1.3 Advanced Commands – Regular Expressions
Regular expressions are very useful when searching (or in any context where you’ve to
handle input/output). A regular expression is a string that describes a search pattern. Let’s
merge it with grep:
$grep -i "^license" COPYING
This is called Anchor matching. It’ll only display lines that start with the word ‘license’
regardless of its case.
Now, let’s try the ‘.’ matcher:
$grep "..cept" COPYING
This will show all lines with words that has two characters and then ‘cept’ 😊
Let’s move on to bracket expressions:
$grep "t[ow]o" COPYING
This will match any words that contain either ‘too’ or ‘two’
Now, let’s do this:
$grep "^[A-Z]" COPYING
What happened?
Let’s do more:
$grep "([A-Za-z ]*)" COPYING
CO1508 Computer Systems and Security, UCLAN – 2019-2020
Page 3 of 11
This will find each line that contained an opening and closing parenthesis, with only letters
and single spaces in between!
Let’s try to find all words that have triple-vowels:
$grep -E "[AEIOUaeiou]{3}" COPYING
Okay, enough with this for now! The point is: regular expressions are very powerful
instrument. Make sure you learn it in your own time.
1.4 Advanced Commands – history
If you want to find out the record of all executed commands so far, use this:
$history
It shows you all the commands you’ve executed. You can use the arrow keys to call
commands from history and save time if you just need to change a small parameter.
1.5 Advanced Commands – cal
This command will show the calendar.
$cal
A good use is to check past and future calendars. For example, check November 1916 to find
out which day was the 18th
$cal 11 1916
Do you know what happened on 18th of November 1916?
P.S. you can look into future calendars too … find our when is your birthday in 2050 ☺
1.6 Advanced Commands – alias
alias will help you building your own short commands instead of writing long ones. For
example:
$alias l=’ls -l’
$l
You assigned l to the command ‘ls -l’ so you only have to write l every time you want
to list files/folders in detail. It becomes handy with grep and regular expression commands.
To remove the alias, do this:
$unalias l
CO1508 Computer Systems and Security, UCLAN – 2019-2020
Page 4 of 11
1.7 Advanced Commands – cmp
To compare two files, you can use the cmp command. By default, cmp returns 0 if the files
are the same; if they differ, the byte and line number at which the first difference occurred
is reported. Assuming you still have the manfind.txt in your home directory:
$cd
$touch myfile.txt
$nano myfile.txt (write something here, save and close)
$cmp manfind.txt myfile.txt
The output should tell you the first line and the first line differ between these two files.
1.8 Advanced Commands – echo
As the name suggests, it echoes a text on the standard output.
$echo “This is an echo test”
You can direct the output to a file like this:
$echo “This is an echo test” > myfile.txt
echo is mainly used in interactive scripts. Let’s create our first bash script.
Create a file named myfirstscript.sh
$touch myfirstscript.sh
Open myfirstscript.sh using nano and write the following:
#!/bin/bash
echo "Please enter your name:"
read name
echo "Welcome to Linux $name"
Save and exit. We need now to make this file executable by changing its permissions.
$chmod 777 myfirstscript.sh
Now, execute it as follows:
$bash myfirstscript.sh
Note
When it comes to Linux bash scripts below, spaces are not optional. If you see a space in a
script, then it’s a space. If there’s no space, then there’s no space! Make sure to copy the
scripts in the lab sheet correctly.
CO1508 Computer Systems and Security, UCLAN – 2019-2020
Page 5 of 11
2. Linux Bash Scripting
Shell scripts are a great way to put many commands together to do a specific job. Let’s try
this. Open your myfirstscript.sh and change to:
#!/bin/bash
# A comment. Other than #!, anything starting with # is ignored
# List current director and REDIRECT the output to a file called
# listing.txt
ls -l > listing.txt
Save, close then execute.
$bash myfirstscript.sh
2.1 Linux Bash Scripting – Variables
Create a new script called vars.sh and write the following:
#!/bin/bash
var1=15
var2=90
echo $var1 $var2
Save, close and execute.
Let’s try to put commands in variables. Open the file again and replace the contents with
this:
#!/bin/bash
DATE=$(date)
PWD=$(pwd)
echo “Date and time is: $DATE”
echo “Your current directory is: $PWD”
Save, close and execute.
2.2 Linux Bash Scripting – Loops and Sequences (for)
A loop is a block of code that iterates a list of commands as long as the loop control
condition is true. In bash scripting, loops have the following syntax:
CO1508 Computer Systems and Security, UCLAN – 2019-2020
Page 6 of 11
for arg in [list]
do
command(s)
done
Create a new bash script file called loops.sh and write this into it:
#!/bin/bash
for num in 1 2 3
do
echo “we are on number: $num”
done
Save, close and execute. [Don’t forget to give loops.sh an executable permission!]
Now, let’s try with a sequence. Open the file again and modify the loop as follows:
#!/bin/bash
for num in {1..3}
do
echo “we are on number: $num”
done
Save, close and execute
Another way to do it is this:
#!/bin/bash
for num in $(seq 1 3)
do
echo “we are on number: $num”
done
Save, close and execute
2.3 Linux Bash Scripting – Script Parameters
A bash script can have parameters. Let’s have a look. Create a new bash script file called
parameters.sh and write this into it:
#!/bin/bash
echo The first argument is $1
echo The second argument is $2
CO1508 Computer Systems and Security, UCLAN – 2019-2020
Page 7 of 11
echo The third argument is $3
echo Total number of arguments $#
echo All arguments $* all the arguments
Save, close and execute like this:
$bash parameters.sh one two three
Modify the script to include this line of code:
echo my name is $0
Save, close and execute like this:
$bash parameters.sh one two three
$0 displays the name of the script itself.
How about making sure a specific number of parameters is passed to the script? We need to
learn about if statement first. It has the following syntax:
if [condition]
then
fi
open parameters.sh and replace everything with this code:
if [ "$#" == "0" ]
then
echo You have to give at least one parameter.
exit 1
fi
while (( $# ))
do
echo You gave me $1
shift
done
Save, close and execute like this:
$bash parameters.sh one two three
CO1508 Computer Systems and Security, UCLAN – 2019-2020
Page 8 of 11
Then
$bash parameters.sh one two three 1508 “CO1508”
Then
$bash parameters.sh
Ah by the way, you just learnt a special case of while loop! I’m pretty sure you know what
shift does in this context ☺ Let’s have more on while loop.
2.4 Linux Bash Scripting – While loop
The while loop in bash scripting has the following syntax:
while [ condition ]
do
done
Let’s write a bash script that calculate factorial using while loop. Create a new bash script
file called factorial.sh and write this into it:
#!/bin/bash
counter=$1
factorial=1
while [ $counter -gt 0 ]
do
factorial=$(( $factorial * $counter ))
counter=$(( $counter - 1 ))
done
echo $factorial
Save it, close and execute like this: (again, don’t forget to give it executable permission)
$bash factorial.sh 5
Did you notice -gt ? it means greater than. If you try to use the symbol > it won’t work
because > is used for directing output. If you want to use > you’ve to put within double
parenthesis. Open the file again and replace the while condition with this:
while (( $counter > 0 ))
CO1508 Computer Systems and Security, UCLAN – 2019-2020
Page 9 of 11
The following explain integer comparison operators in bash scripting:
-eq
is equal to
if [ "$a" -eq "$b" ]
-ne
is not equal to
if [ "$a" -ne "$b" ]
-gt
is greater than
if [ "$a" -gt "$b" ]
-ge
is greater than or equal to
if [ "$a" -ge "$b" ]
-lt
is less than
if [ "$a" -lt "$b" ]
-le
is less than or equal to
if [ "$a" -le "$b" ]
<
is less than (within double parentheses)
(("$a" < "$b"))
<=
is less than or equal to (within double parentheses)
(("$a" <= "$b"))
>
is greater than (within double parentheses)
(("$a" > "$b"))
>=
is greater than or equal to (within double parentheses)
(("$a" >= "$b"))
CO1508 Computer Systems and Security, UCLAN – 2019-2020
Page 10 of 11
Let’s write a script that will take two numbers, add them together and show the result as
long as the user doesn’t give -1 to exit. Create a new bash script file called whilebreak.sh
and write this into it:
#!/bin/bash
while :
do
read -p "Enter two numbers ( - 1 to quit ) : " a b
if [ $a -eq -1 ]
then
break
fi
answer=$(( a + b ))
echo $answer
done
Save it, close and execute like this: (again, don’t forget to give it executable permission)
$bash whilebreak.sh 4 9
Then
$bash whilebreak.sh -4 -9
Then
$bash whilebreak.sh -1
2.5 Linux Bash Scripting – if then elif
If we want to nest if else statements, we can use elif as follows. Create a new bash script file
called elif.sh and write this into it:
#!/bin/bash
read -p "Enter a number " num
if [ $num -eq 50 ]
then
echo "You did it! 50 is correct."
elif [ $num -gt 50 ]
then
echo "Too much."
else
echo "Not enough."
fi
CO1508 Computer Systems and Security, UCLAN – 2019-2020
Page 11 of 11
Save, close and execute like this:
$bash elif.sh 40
Then
$bash elif.sh 70
Then
$bash elif.sh 50
Now, modify the code above to make it a guessing game where the user has to guess a
number between 1 and 100. Your script should guide the user until he/she gets right. Your
script will stop only when the users guesses the right number. [Hint: use while loop]
Once you’re done, show it to your tutor.
h script solution
CO1508 Computer Systems and Security, UCLAN – 2019-2020
You might also like
- 30 Bash Script ExamplesDocument23 pages30 Bash Script ExamplesPhoenix Liebe JeffNo ratings yet
- Smart ManufacturingDocument7 pagesSmart ManufacturingSajidAliNo ratings yet
- Shell Scripting LinuxDocument15 pagesShell Scripting LinuxMehdiNo ratings yet
- Bash Shell Script Part 1Document9 pagesBash Shell Script Part 1priysen9010No ratings yet
- L03 - C Shell Scripting - Part 1 1. What Is A Shell?: Shell Command-Line InterpreterDocument8 pagesL03 - C Shell Scripting - Part 1 1. What Is A Shell?: Shell Command-Line InterpreterRavi Krishna MalkaNo ratings yet
- Bash Shell ScriptingDocument8 pagesBash Shell ScriptingShashi Kant RawatNo ratings yet
- 30 Bash Script ExamplesDocument19 pages30 Bash Script ExamplesExam SubmitNo ratings yet
- Bash Shell Scripting - 10 Seconds Guide - All About LinuxDocument7 pagesBash Shell Scripting - 10 Seconds Guide - All About LinuxFábio KöppNo ratings yet
- Bash SHELL Script in LinuxDocument6 pagesBash SHELL Script in LinuxHesti WidyaNo ratings yet
- Linux Shell Script ExamplesDocument30 pagesLinux Shell Script Examplesprachinpatil19No ratings yet
- CyberAces Module3-Bash 5 PracticalUsesDocument16 pagesCyberAces Module3-Bash 5 PracticalUsesPedro FreitasNo ratings yet
- Unit V LinuxDocument18 pagesUnit V LinuxParas PatidarNo ratings yet
- Introduction To UNIX: Lecture Eight: 8.1 ObjectivesDocument9 pagesIntroduction To UNIX: Lecture Eight: 8.1 Objectivesmanishbhardwaj8131No ratings yet
- Keerthi Krishna - Linux Shell Script ExamplesDocument29 pagesKeerthi Krishna - Linux Shell Script Exampleskiruthika100% (1)
- Linux Day 3 - Bash Shell ScriptingDocument7 pagesLinux Day 3 - Bash Shell Scriptingichbin1199No ratings yet
- Os LabDocument29 pagesOs LabJyotsna SuraydevaraNo ratings yet
- Hello WorldDocument23 pagesHello WorldSomnath SinhaNo ratings yet
- Linux Shell ScriptingDocument19 pagesLinux Shell Scriptingpremsoni0143No ratings yet
- OslabwinDocument11 pagesOslabwinPraneetha KothaNo ratings yet
- Exp Shell Scrit Interview Q & ADocument25 pagesExp Shell Scrit Interview Q & AChalama ReddyNo ratings yet
- Writing Shell Scripts in UNIXDocument8 pagesWriting Shell Scripts in UNIXwald007No ratings yet
- Bash ShellDocument35 pagesBash ShellPalak GandhiNo ratings yet
- CSE 390a: Intro To Shell ScriptingDocument22 pagesCSE 390a: Intro To Shell ScriptingRajendra KumarNo ratings yet
- Bash Scripting Tutorial GuideDocument91 pagesBash Scripting Tutorial GuideMohammad ZakwanNo ratings yet
- L04 Cshell Part2Document9 pagesL04 Cshell Part2Vương Cao VănNo ratings yet
- Scripting (Tkakabin)Document15 pagesScripting (Tkakabin)Tipia KakabinNo ratings yet
- UNIX FromDocument17 pagesUNIX FromDhanush BevaraNo ratings yet
- Summer 2021 Lab 5Document21 pagesSummer 2021 Lab 5mannNo ratings yet
- Notes 2 Working On A Terminal 11aug2022Document10 pagesNotes 2 Working On A Terminal 11aug2022jeremyNo ratings yet
- Lecture 4: Writing Shell Scripts: Your First Shell ScriptDocument10 pagesLecture 4: Writing Shell Scripts: Your First Shell ScriptVipul JainNo ratings yet
- E - L Boyd: Loop ProblemsDocument3 pagesE - L Boyd: Loop Problemsrai_ajeetNo ratings yet
- Passing Arguments To A Shell ScriptDocument13 pagesPassing Arguments To A Shell ScriptMohapatra SaradaNo ratings yet
- Answers ShellDocument16 pagesAnswers Shellacharya_s2005No ratings yet
- 7 - Shell ProgrammingDocument6 pages7 - Shell Programmingtonnysylvester5No ratings yet
- Q Shell ExamplesDocument6 pagesQ Shell ExamplessosputaNo ratings yet
- Shell Script ProgrammingDocument14 pagesShell Script ProgrammingSumanta KarNo ratings yet
- LEARN SHELL SCRIPT STEP BY STEP - Sanka Dharmarathna - Medium - Reader ViewDocument9 pagesLEARN SHELL SCRIPT STEP BY STEP - Sanka Dharmarathna - Medium - Reader ViewAjayNo ratings yet
- Unix LabDocument54 pagesUnix LabMuhammad Zuhair KhanNo ratings yet
- Bash Scripting TutorialDocument23 pagesBash Scripting TutorialArun ANo ratings yet
- Basic Unix and Linux Commands With ExamplesDocument168 pagesBasic Unix and Linux Commands With ExamplesSundeep ByraganiNo ratings yet
- BASH ProgrammingDocument19 pagesBASH ProgrammingSebaNo ratings yet
- Explain Grep Command.: Grep (Options) Pattern (Files) $ Grep - C "Linux" InterviewDocument2 pagesExplain Grep Command.: Grep (Options) Pattern (Files) $ Grep - C "Linux" InterviewYogeshNo ratings yet
- How To Write Shell ScriptDocument14 pagesHow To Write Shell Scriptgauravgupta151988100% (1)
- Shell Scripting For Beginners: Jeremy Mills School of Molecular Sciences and The Biodesign InstituteDocument42 pagesShell Scripting For Beginners: Jeremy Mills School of Molecular Sciences and The Biodesign Institutejerielseguido-1No ratings yet
- LAB 3 - Shell ProgrammingDocument4 pagesLAB 3 - Shell Programmingdinkujosy14No ratings yet
- Introduction To Shell Scripting: © J. Banfelder, L. Skrabanek, Weill Cornell Medical College, 2013Document6 pagesIntroduction To Shell Scripting: © J. Banfelder, L. Skrabanek, Weill Cornell Medical College, 2013Rakesh ParkourNo ratings yet
- Shell Scripting: Jeremy Sanders October 2009Document6 pagesShell Scripting: Jeremy Sanders October 2009Sneha AgrawalNo ratings yet
- BASH Programming - Introduction HOW-ToDocument20 pagesBASH Programming - Introduction HOW-ToDenis MkwatiNo ratings yet
- Linux 101 Command Line Cheat Sheet: Bash BasicsDocument5 pagesLinux 101 Command Line Cheat Sheet: Bash BasicshoadiNo ratings yet
- P CCCC CCCCC CCCCC: JC JCDocument13 pagesP CCCC CCCCC CCCCC: JC JCJagdissh MattaNo ratings yet
- Bash CookbookDocument21 pagesBash CookbookReiko11No ratings yet
- Lab 05 - Scripting (W2022)Document10 pagesLab 05 - Scripting (W2022)Preet DhillonNo ratings yet
- C Shell Tutorial: Section 1Document14 pagesC Shell Tutorial: Section 1Shankaracharya SinghNo ratings yet
- Useful Bash CommandsDocument55 pagesUseful Bash CommandsjosimNo ratings yet
- Bash Scripting Advanced - MDDocument8 pagesBash Scripting Advanced - MDAlaa BaraziNo ratings yet
- Linux Lab PracticalDocument20 pagesLinux Lab Practicalkartavya.2201303006No ratings yet
- Unix Shell ScriptingDocument46 pagesUnix Shell ScriptingShazib Shabir100% (1)
- Screenshot 2023-11-21 at 10.57.56 PMDocument21 pagesScreenshot 2023-11-21 at 10.57.56 PMsimransinghh2120No ratings yet
- Unix Lab FileDocument34 pagesUnix Lab FileKapil Garg0% (1)
- 06 Linux Shell ProgrammingDocument59 pages06 Linux Shell ProgrammingUjjwalNo ratings yet
- Web Proposal ExampleDocument9 pagesWeb Proposal ExampleEdward LeeNo ratings yet
- CO1508 - Week 05Document28 pagesCO1508 - Week 05Edward LeeNo ratings yet
- 2019-20 Assignment 1 Part 2: Blackwell BuildersDocument3 pages2019-20 Assignment 1 Part 2: Blackwell BuildersEdward LeeNo ratings yet
- CO1508 Computer Systems & Security - Week 07 Cryptography - Hash Functions & Digital SignaturesDocument7 pagesCO1508 Computer Systems & Security - Week 07 Cryptography - Hash Functions & Digital SignaturesEdward LeeNo ratings yet
- CO1508 Computer Systems & Security - Week 09 - Fork Bomb, Windows Pranks and Keyloggers!Document9 pagesCO1508 Computer Systems & Security - Week 09 - Fork Bomb, Windows Pranks and Keyloggers!Edward LeeNo ratings yet
- Assignment Part 1 - Nomal FeedbackDocument3 pagesAssignment Part 1 - Nomal FeedbackEdward LeeNo ratings yet
- Assignment Part 1 - Nomal - UpdatedDocument3 pagesAssignment Part 1 - Nomal - UpdatedEdward LeeNo ratings yet
- CO1508 Computer Systems & Security - Week 10: Building Your Harmless Virus in C++ - Part 1 Windows RegistryDocument8 pagesCO1508 Computer Systems & Security - Week 10: Building Your Harmless Virus in C++ - Part 1 Windows RegistryEdward LeeNo ratings yet
- CO1508 Computer Systems & Security - Week 03 Cryptography Exercises - Cryptool 1Document7 pagesCO1508 Computer Systems & Security - Week 03 Cryptography Exercises - Cryptool 1Edward LeeNo ratings yet
- CO1508 Computer Systems & Security - Week 14 - Linux Tour, Basic Commands and Text EditingDocument10 pagesCO1508 Computer Systems & Security - Week 14 - Linux Tour, Basic Commands and Text EditingEdward LeeNo ratings yet
- 2019-20 Assignment 1 Part 1: TasksDocument3 pages2019-20 Assignment 1 Part 1: TasksEdward LeeNo ratings yet
- CO1401 Week 1 LectureDocument41 pagesCO1401 Week 1 LectureEdward LeeNo ratings yet
- Course Mapping FE To HE Progression - Engineering Business and ComputingDocument2 pagesCourse Mapping FE To HE Progression - Engineering Business and ComputingEdward LeeNo ratings yet
- CO1508 Computer Systems & Security - Week 09 - Fork Bomb, Windows Pranks and Keyloggers!Document9 pagesCO1508 Computer Systems & Security - Week 09 - Fork Bomb, Windows Pranks and Keyloggers!Edward LeeNo ratings yet
- FilesDocument2 pagesFilesEdward LeeNo ratings yet
- IanOneil Ass2 BMI 15Document3 pagesIanOneil Ass2 BMI 15Edward LeeNo ratings yet
- CO1508 Computer Systems & Security - Week 03 Cryptography Exercises - Cryptool 1 - AnswersDocument2 pagesCO1508 Computer Systems & Security - Week 03 Cryptography Exercises - Cryptool 1 - AnswersEdward LeeNo ratings yet
- CO1508 Computer Systems & Security - Week 02 - Passwords, Patches and Mandatory Access Control (MAC)Document8 pagesCO1508 Computer Systems & Security - Week 02 - Passwords, Patches and Mandatory Access Control (MAC)Edward LeeNo ratings yet
- CO1508 Computer Systems & Security - Week 11 C++ Pointers and More For Your Virus/Anti-virus - Part 2Document12 pagesCO1508 Computer Systems & Security - Week 11 C++ Pointers and More For Your Virus/Anti-virus - Part 2Edward LeeNo ratings yet
- HE Admissions Interview Record Checklist 2021 Updated NPDocument4 pagesHE Admissions Interview Record Checklist 2021 Updated NPEdward LeeNo ratings yet
- CO1508 Computer Systems & Security - Week 19 - Incident Response PlanningDocument5 pagesCO1508 Computer Systems & Security - Week 19 - Incident Response PlanningEdward LeeNo ratings yet
- HE Admissions Interview Record Checklist 2021 Updated NPDocument4 pagesHE Admissions Interview Record Checklist 2021 Updated NPEdward LeeNo ratings yet
- CO1508 Computer Systems & Security - Week 20 Cryptography Pro Stuff and Reassessment Support!Document3 pagesCO1508 Computer Systems & Security - Week 20 Cryptography Pro Stuff and Reassessment Support!Edward LeeNo ratings yet
- 1password Emergency KitDocument1 page1password Emergency KitEdward LeeNo ratings yet
- CO1401 Week 1 LectureDocument41 pagesCO1401 Week 1 LectureEdward LeeNo ratings yet
- CO1401 Week 1 LabDocument6 pagesCO1401 Week 1 LabEdward LeeNo ratings yet
- CO1508 Computer Systems & Security - Week 13 Windows CMD, Batch Scripting and Some Tricks!Document10 pagesCO1508 Computer Systems & Security - Week 13 Windows CMD, Batch Scripting and Some Tricks!Edward LeeNo ratings yet
- CO1508 Computer Systems & Security - Week 10: Building Your Harmless Virus in C++ - Part 1 Windows RegistryDocument8 pagesCO1508 Computer Systems & Security - Week 10: Building Your Harmless Virus in C++ - Part 1 Windows RegistryEdward LeeNo ratings yet
- CO1508 Practical 10 Instructor NotesDocument2 pagesCO1508 Practical 10 Instructor NotesEdward LeeNo ratings yet
- Certified Kubernetes Administrator (CKA) Exam Curriculum: A Cloud Native Computing Foundation (CNCF) Publication CNCF - IoDocument4 pagesCertified Kubernetes Administrator (CKA) Exam Curriculum: A Cloud Native Computing Foundation (CNCF) Publication CNCF - IomohammedNo ratings yet
- Cognitive Campus Resource GuideDocument133 pagesCognitive Campus Resource GuideYeruel BirkuNo ratings yet
- Sample CodeDocument8 pagesSample CodeDudhipala Deepak ReddyNo ratings yet
- T Rec G.709.1 201701 S!!PDF eDocument30 pagesT Rec G.709.1 201701 S!!PDF eRajeev Kumar GangwarNo ratings yet
- S10Gexport Sys ConfigDocument24 pagesS10Gexport Sys ConfigLesther Alba Dela CruzNo ratings yet
- Socket Programming To Send and Receive Webcam..Document5 pagesSocket Programming To Send and Receive Webcam..Buzatu GianiNo ratings yet
- WRF - 02 - Setup & Running (Compatibility Mode)Document35 pagesWRF - 02 - Setup & Running (Compatibility Mode)Alci DgNo ratings yet
- Interpretation of Field Tests Into The Soil ProfilesDocument13 pagesInterpretation of Field Tests Into The Soil ProfilesmussariNo ratings yet
- AS4 EdeliveryDocument4 pagesAS4 EdeliveryAli SaeedNo ratings yet
- Chapter 5: Process Synchronization: Silberschatz, Galvin and Gagne ©2013 Operating System Concepts - 9 EditionDocument70 pagesChapter 5: Process Synchronization: Silberschatz, Galvin and Gagne ©2013 Operating System Concepts - 9 EditionHuy NguyễnNo ratings yet
- LogDocument59 pagesLogJumhariNo ratings yet
- Web Application Development StreamlitDocument498 pagesWeb Application Development StreamlitradovanthethirdNo ratings yet
- Standard Cables and TubesDocument6 pagesStandard Cables and TubesNicolas Recio Fdez-TresguerresNo ratings yet
- AACS2284 Tut 4 QuestionDocument8 pagesAACS2284 Tut 4 QuestionTEOH YING JINGNo ratings yet
- Secure File Storage On Cloud Using CryptographyDocument13 pagesSecure File Storage On Cloud Using CryptographyIJRASETPublicationsNo ratings yet
- Manual For NEW6210Document7 pagesManual For NEW6210Victor M PirelaNo ratings yet
- Jatila Gorusu - 4+years - BangaloreDocument6 pagesJatila Gorusu - 4+years - BangaloresrividyamullapudiNo ratings yet
- 100 Projetcs For MERN Full Stack DevelopmentDocument5 pages100 Projetcs For MERN Full Stack Developmentlalit amitNo ratings yet
- Artificial Intelligence and Robotics MCQ SPPU Questions and AnswersDocument1 pageArtificial Intelligence and Robotics MCQ SPPU Questions and AnswersAvadesh KumarNo ratings yet
- Table of Contents: Lexmark X925Document488 pagesTable of Contents: Lexmark X925Panait Daniel IonutNo ratings yet
- Ieee Research Paper On Security in Cloud ComputingDocument7 pagesIeee Research Paper On Security in Cloud Computingafeeotove100% (1)
- MBot V1 1 Blue STD Shuo Ming Shu en D1 2 2-7-40 4100 Edit 1 CCDocument24 pagesMBot V1 1 Blue STD Shuo Ming Shu en D1 2 2-7-40 4100 Edit 1 CCToan VuNo ratings yet
- A Few Experimental Plugins For QGISDocument2 pagesA Few Experimental Plugins For QGISdidinrukmanaNo ratings yet
- Image Based Password Using RSA AlgorithmDocument3 pagesImage Based Password Using RSA AlgorithmiirNo ratings yet
- Phases of Linear Sequential Model: AnalysisDocument20 pagesPhases of Linear Sequential Model: Analysisniravmehtait21No ratings yet
- Konicaminolta Bizhub c220 c280 c360 Service Manual FreeDocument47 pagesKonicaminolta Bizhub c220 c280 c360 Service Manual FreeАлексей ПросвирнинNo ratings yet
- Smart Plant 3d Programming I Labs v7 sp4Document10 pagesSmart Plant 3d Programming I Labs v7 sp4Rohan JoshiNo ratings yet
- 20220728Document64 pages20220728Dhidy EffendyNo ratings yet
- Review of Byrne's Signal Processing - A Mathematical Approach (1st Ed) - Goras (???)Document1 pageReview of Byrne's Signal Processing - A Mathematical Approach (1st Ed) - Goras (???)Linden JavaScriptNo ratings yet