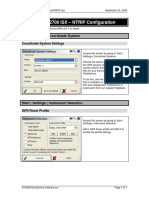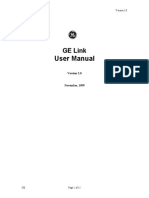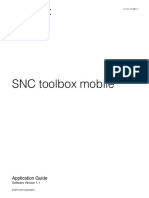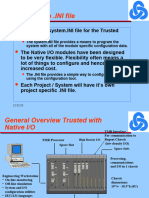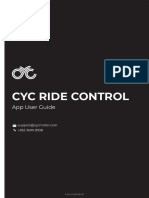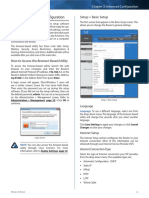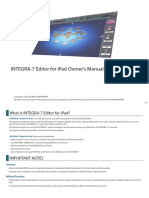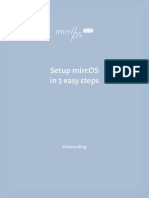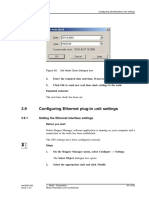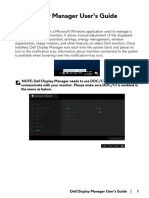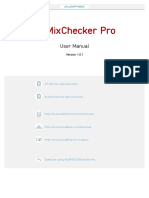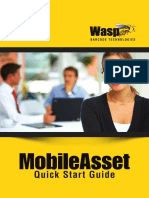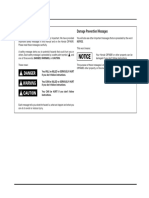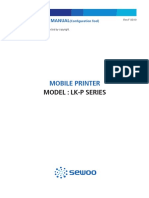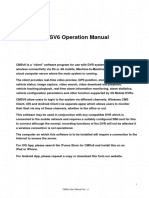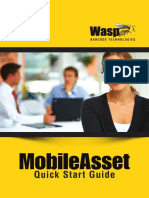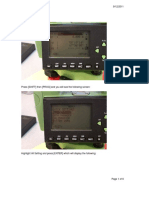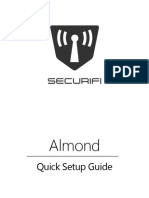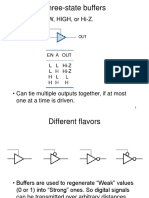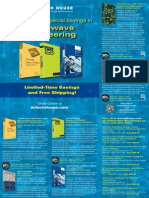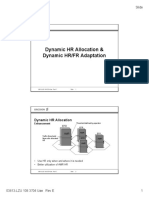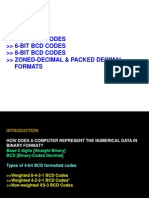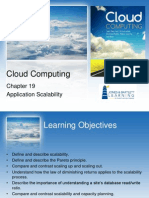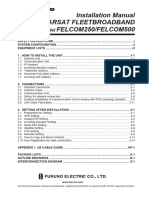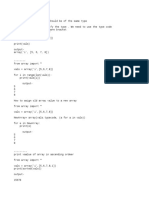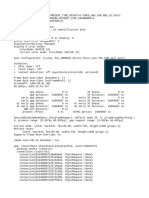Professional Documents
Culture Documents
Javad Triumph - Configure Rover NTRIP: Coordinate System Settings
Uploaded by
Laylson Henrique0 ratings0% found this document useful (0 votes)
19 views6 pagesOriginal Title
ntrip javad
Copyright
© © All Rights Reserved
Available Formats
PDF, TXT or read online from Scribd
Share this document
Did you find this document useful?
Is this content inappropriate?
Report this DocumentCopyright:
© All Rights Reserved
Available Formats
Download as PDF, TXT or read online from Scribd
0 ratings0% found this document useful (0 votes)
19 views6 pagesJavad Triumph - Configure Rover NTRIP: Coordinate System Settings
Uploaded by
Laylson HenriqueCopyright:
© All Rights Reserved
Available Formats
Download as PDF, TXT or read online from Scribd
You are on page 1of 6
Javad_Triumph_Rover_Radio_NTRIP.
docx November 19, 2012
Javad Triumph – Configure Rover NTRIP
You must be using FieldGenius 2010 v4.3.0 or newer.
This document was written using FieldGenius 2010 v4.3.0.7
Coordinate System Settings
Coordinate System Settings
Access this screen by going to Start | Settings |
Coordinate Systems.
Choose the datum settings for the area the GPS
receiver is in. Note: You usually need to extract the
grid (geoid) files for your area before using
FieldGenius.
To do this, use the Datum Grid Editor that is available
on the FieldGenius CD that was shipped with
FieldGenius or download it from our Support
Helpdesk.
But Ellipsoidal is fine when you are testing.
© 2012 MicroSurvey Software Inc. Page 1 of 6
Javad_Triumph_Rover_Radio_NTRIP.docx November 19, 2012
Instrument Selection Settings
GPS Reference Profile
Access this screen by going to Start | Settings |
Instrument Selection.
To Add or Edit a GPS Reference profile that you
created during your Instrument Profile Setup
You should now press Edit it to access the profile
settings.
GPS Profile
GPS Profile Settings
In the following menus you will be able to setup
or modify your Model and Communication
settings, the three various Tolerance Setting
Modes, your Antenna Height and the Auto
recording feature.
You can return to this menu after each
individual selection by tapping the “close”
button
To begin editing your profile, tap on each of the
Tolerance Settings
© 2012 MicroSurvey Software Inc. Page 2 of 6
Javad_Triumph_Rover_Radio_NTRIP.docx November 19, 2012
Tolerance Modes
There are three different tolerance modes that
can be set.
Configure the three tolerance modes based on
your needs.
Once connected you can switch between them
on the GPS Control menu.
Active Tolerance Mode
Under the Active Tolerance menu you
can set the default tolerance mode when
you first connect to the rover.
Once connected you can switch
between them on the GPS Control
menu.
© 2012 MicroSurvey Software Inc. Page 3 of 6
Javad_Triumph_Rover_Radio_NTRIP.docx November 19, 2012
Antenna Height
Select the correct antenna model from the list.
You should always confirm the antenna offsets
to those published for your receiver.
Select User Defined to enter your own offsets if
required.
Pick the Javad Triumph from the Model Menu drop
down. Choose your desired communications port
COM 1 through COM 10 or Bluetooth connection.
Consult your instruments setup guide to find out
which COM port your device works best with, and
match this setting.
Typical serial cable connection will use COM 1.
In this example we’re using a Bluetooth connection.
If you have not already done so you can initiate a
Bluetooth connection search by tapping “Bluetooth
Search”. This will allow you to find all active devices
within connection range.
Choose “Connect” to establish your connection.
Once connected it will skip the instrument settings
menu below taking you directly into the “Link
Configure Menu”
© 2012 MicroSurvey Software Inc. Page 4 of 6
Javad_Triumph_Rover_Radio_NTRIP.docx November 19, 2012
Correction Link
Select Mobile or Radio as your Link Device.
In the GPS Port field select Internal Device to use
the Javad internal radio or an appropriate port if you
are connecting to an external radio.
See your radio documentation for any further
settings in the Link Communication screen.
Set your Data Format to match the message type
from your base or link connection.
Press the Setup button to set the Radio Settings
or your mobile Network Settings
Radio Settings For a Base/Rover Combination:
Radio Settings
*CRITICAL STEP: Both the base and rover must be
set to the same frequency. Javad range is typically
between 406 and 470 MHz
Chose an Rx Protocol for a rover. Javad default is
Simplex.
Should you choose to scramble your radio signal
you can choose anywhere in the range from 1 to
255
You can adjust your desired radio wattage from the
drop down menu as required. Most Javad radios will
function in the .3 to 1w range
© 2012 MicroSurvey Software Inc. Page 5 of 6
Javad_Triumph_Rover_Radio_NTRIP.docx November 19, 2012
Network Settings – NTRIP
Network Settings NTRIP
If you choose “mobile” under the link device in your
Link Configuration menu and click Setup you will
find this menu.
Select NTRIP as the Connection Method at the top
of the screen.
Under Network Options, enter the login information
which is used to connect your modem to the
internet.
If you have a password it can be entered in the
UserID2 field.
(If required, scroll down so you do not miss any
settings further down the page).
You can access the Link Configuration
menu from the “Instrument Settings” Icon on
the Map Screen
Note: most of the following menus can only
be accessed once you’ve connected to your
instrument.
From this menu you will be able to affect all of
your Modem and Radio configurations/settings
• Tap on the “Link Configure” menu to
begin.
© 2012 MicroSurvey Software Inc. Page 6 of 6
You might also like
- SOUND BUL - HUT (Basic) .: SOUND SYSYTEM ZIRNA (Training Paper) K.VanlalneiaDocument17 pagesSOUND BUL - HUT (Basic) .: SOUND SYSYTEM ZIRNA (Training Paper) K.VanlalneiaJoel Guite100% (8)
- Logitech Capture User GuideDocument17 pagesLogitech Capture User Guideubirajara3fernandes3No ratings yet
- GuideWare UserGuideDocument94 pagesGuideWare UserGuidesurendraNo ratings yet
- Sokkia GSR 2700 ISX - NTRIP Configuration: Start - Settings - Coordinate SystemDocument7 pagesSokkia GSR 2700 ISX - NTRIP Configuration: Start - Settings - Coordinate Systemmasterat0rNo ratings yet
- GELinkDocument12 pagesGELinkMoises VergaraNo ratings yet
- SNC Toolbox Mobile: Application GuideDocument7 pagesSNC Toolbox Mobile: Application GuideWildan AbdatNo ratings yet
- Trusted INI FileDocument21 pagesTrusted INI FileHoussam BahriNo ratings yet
- CYC Ride Control App User Guide For Website 06012023Document12 pagesCYC Ride Control App User Guide For Website 06012023naimadnbNo ratings yet
- Chapter 3: Advanced Configuration: Setup Basic SetupDocument1 pageChapter 3: Advanced Configuration: Setup Basic SetupJeffreyNo ratings yet
- User Manual Modi5Document22 pagesUser Manual Modi5MJ AvalardNo ratings yet
- Integra-7 Editor For Ipad Owner'S ManualDocument17 pagesIntegra-7 Editor For Ipad Owner'S ManualChelloNo ratings yet
- Blazepod Manual Eng.Document15 pagesBlazepod Manual Eng.IrfanNo ratings yet
- CUCM BK C95ABA82 00 Admin-Guide-100 Chapter 01010011Document6 pagesCUCM BK C95ABA82 00 Admin-Guide-100 Chapter 01010011Anghelina Cristian-FlorinNo ratings yet
- Compact NSX Communication: Functions and CharacteristicsDocument1 pageCompact NSX Communication: Functions and CharacteristicsBassem MostafaNo ratings yet
- MixChecker Pro ManualDocument20 pagesMixChecker Pro ManualaaaNo ratings yet
- Onboarding-Glancr ENDocument4 pagesOnboarding-Glancr ENw4c0dnfc3No ratings yet
- Dryer: Samsung Smart Home User ManualDocument4 pagesDryer: Samsung Smart Home User ManualRony JamesNo ratings yet
- Leica gs15 Gps GSM Profile and Bluetooth Guide PDFDocument23 pagesLeica gs15 Gps GSM Profile and Bluetooth Guide PDFebs payNo ratings yet
- 3.9 Configuring Ethernet Plug-In Unit SettingsDocument8 pages3.9 Configuring Ethernet Plug-In Unit SettingsAl LaNo ratings yet
- Leica rx1250 tps1200 Robot PDFDocument13 pagesLeica rx1250 tps1200 Robot PDFSergio Martinez AbolafiaNo ratings yet
- Leica Rx1250 Tps1200 RobotDocument13 pagesLeica Rx1250 Tps1200 RobotSergio Martinez AbolafiaNo ratings yet
- SWOOD Design - Edgebands Included in Connector InterferenceDocument4 pagesSWOOD Design - Edgebands Included in Connector InterferenceAchimMariusVasileNo ratings yet
- Juniper Product Configurator: Quick How To' User Guide April 2004Document22 pagesJuniper Product Configurator: Quick How To' User Guide April 2004Kurniawan DarmantoNo ratings yet
- Infinity Connect Mobile Userguide V1.10.aDocument17 pagesInfinity Connect Mobile Userguide V1.10.alybrakissNo ratings yet
- ProComSol DevCom2000 User ManualDocument83 pagesProComSol DevCom2000 User ManualadamNo ratings yet
- v100NX Ka - QG-KU0030-V1.2 - HC - 210219 2Document2 pagesv100NX Ka - QG-KU0030-V1.2 - HC - 210219 2hyungsup2No ratings yet
- Dell-S2415h Display User GuideDocument4 pagesDell-S2415h Display User GuideNik YouseffNo ratings yet
- Tutorials Proflt ENDocument59 pagesTutorials Proflt ENDedi Setyawan100% (1)
- RTL8187 User ManualDocument21 pagesRTL8187 User ManualRodrigo IslasNo ratings yet
- Adjusting The NetworkDocument22 pagesAdjusting The NetworkW1CHM4NNo ratings yet
- Installing ISPSoft and COMMGRDocument3 pagesInstalling ISPSoft and COMMGRAntonio LucasNo ratings yet
- Dell Display Manager User's GuideDocument7 pagesDell Display Manager User's GuideRimon IslamNo ratings yet
- MixChecker Pro ManualDocument20 pagesMixChecker Pro ManualGiorgio MassiNo ratings yet
- User Guide: Guarddraw 5.1 For Windows Guarddraw 5.1 For WindowsDocument90 pagesUser Guide: Guarddraw 5.1 For Windows Guarddraw 5.1 For WindowsRuben CuevasNo ratings yet
- ATOLL User - Manual-751-800Document50 pagesATOLL User - Manual-751-800Mohamed Aly SowNo ratings yet
- Vitas d720 v2.0 User ManualDocument17 pagesVitas d720 v2.0 User ManualPrasanth NairNo ratings yet
- Gei-100271 System Database (SDB) Browser PDFDocument18 pagesGei-100271 System Database (SDB) Browser PDFMohamed AmineNo ratings yet
- Element Manager Setup Guide-Rev BDocument5 pagesElement Manager Setup Guide-Rev BSaif AbdullahNo ratings yet
- Tutorial To SurvCE - WM6 - v1.7Document29 pagesTutorial To SurvCE - WM6 - v1.7Joerg SchittenhelmNo ratings yet
- 06 DM - OC2505 - E01 - 1 OTN ODUK1+1 Protection Configuration 31PDocument31 pages06 DM - OC2505 - E01 - 1 OTN ODUK1+1 Protection Configuration 31PhammadNo ratings yet
- Dell s2817q Monitor Setup Guide2 en UsDocument10 pagesDell s2817q Monitor Setup Guide2 en UsMauricio SuarezNo ratings yet
- CODEV Chapter10Document20 pagesCODEV Chapter10Sadegh SobhiNo ratings yet
- B 04 02 Operation Guide Preferences System SettingsDocument12 pagesB 04 02 Operation Guide Preferences System SettingsCdcArduino ArduinoNo ratings yet
- Software Guide (Windows, Mac)Document9 pagesSoftware Guide (Windows, Mac)Kumar ShashankNo ratings yet
- Mobile Asset Quick Start Guide PDFDocument21 pagesMobile Asset Quick Start Guide PDFBiomedicaNo ratings yet
- Owner's Manual: May 2013 190-01609-00 - 0A Printed in TaiwanDocument10 pagesOwner's Manual: May 2013 190-01609-00 - 0A Printed in TaiwanEdwin NyangeNo ratings yet
- USB Firmware Update Operation-WindowsDocument14 pagesUSB Firmware Update Operation-WindowsBruno AleNo ratings yet
- Palm Wireless Keyboard - MANUAL000037609Document20 pagesPalm Wireless Keyboard - MANUAL000037609JohnNo ratings yet
- DH XVR4x08-I MultiLang V4.002.0000000.1.R.231103 Release NotesDocument11 pagesDH XVR4x08-I MultiLang V4.002.0000000.1.R.231103 Release NotesCalfin JustinusNo ratings yet
- VirtualDJ User ManualDocument285 pagesVirtualDJ User ManualWen FexNo ratings yet
- ProComSol DevCom2000 User ManualDocument76 pagesProComSol DevCom2000 User ManualSILVA VILA FERNANDO ALEXISNo ratings yet
- Alineacion y CalibracionDocument54 pagesAlineacion y CalibracionLuis LizamaNo ratings yet
- Safety Messages Damage Prevention Messages: NoticeDocument31 pagesSafety Messages Damage Prevention Messages: Noticeserg perNo ratings yet
- CONFIGURATION MANUAL (LK-P Series - SEWOO) ENG REV.F 0519Document20 pagesCONFIGURATION MANUAL (LK-P Series - SEWOO) ENG REV.F 0519Claudio ChilenoNo ratings yet
- CMSV6 Operation Manual V1-1Document25 pagesCMSV6 Operation Manual V1-1Bryam Gutierrez (Soluciones Técnicas)No ratings yet
- MobileAsset Quick Start GuideDocument23 pagesMobileAsset Quick Start Guideroyal31607No ratings yet
- Leica TCR307 Settings PDFDocument6 pagesLeica TCR307 Settings PDFMark TravisNo ratings yet
- Immersion Manager: User ManualDocument13 pagesImmersion Manager: User ManualPhilip JacksonNo ratings yet
- Almond Quick GuideDocument29 pagesAlmond Quick GuideMahdi FarhatNo ratings yet
- Chandler Limited Zener Limiter ManualDocument15 pagesChandler Limited Zener Limiter ManualdemonclaenerNo ratings yet
- Iphone 14 User Guide: A Complete Step by Step Picture Manual for Beginners and Seniors (The Most Comprehensive and Intuitive Guide on How to Use Your New Iphone 14 With Tips and Tricks)From EverandIphone 14 User Guide: A Complete Step by Step Picture Manual for Beginners and Seniors (The Most Comprehensive and Intuitive Guide on How to Use Your New Iphone 14 With Tips and Tricks)No ratings yet
- Assignment_1_GANESH_2020HT01092.pdfDocument12 pagesAssignment_1_GANESH_2020HT01092.pdf2023ht01580No ratings yet
- ROBT308Lecture24Spring16 PDFDocument28 pagesROBT308Lecture24Spring16 PDFrightheartedNo ratings yet
- Three-State Buffers: - Output LOW, HIGH, or Hi-ZDocument30 pagesThree-State Buffers: - Output LOW, HIGH, or Hi-ZYunus TorunNo ratings yet
- Online Agriculture SystemDocument37 pagesOnline Agriculture SystemUDAY SOLUTIONSNo ratings yet
- MW EngineeringDocument2 pagesMW EngineeringBrzata PticaNo ratings yet
- Command InjectionDocument9 pagesCommand InjectionlimingNo ratings yet
- Dynamic HR Allocation & Dynamic HR/FR Adaptation: SlideDocument5 pagesDynamic HR Allocation & Dynamic HR/FR Adaptation: SlidebeniNo ratings yet
- IEEE PaperDocument10 pagesIEEE Paperabb acNo ratings yet
- BCD Code 1Document15 pagesBCD Code 1Ikah YuyuNo ratings yet
- كهرباء من الميش الى السوبر بوزشنDocument33 pagesكهرباء من الميش الى السوبر بوزشنljjb100% (1)
- Cloud Computing Chapter 19Document31 pagesCloud Computing Chapter 19ghar_dashNo ratings yet
- Oracle® E-Business Suite: Mobile Apps Administrator's Guide Release 12.1 and 12.2Document230 pagesOracle® E-Business Suite: Mobile Apps Administrator's Guide Release 12.1 and 12.2Utsav ThakkarNo ratings yet
- Datasheet IES-2042PA v1.1Document3 pagesDatasheet IES-2042PA v1.1oring2012No ratings yet
- Ritisha CS IPDocument28 pagesRitisha CS IPritisharathoNo ratings yet
- Felcom250 500 Installation ManualDocument71 pagesFelcom250 500 Installation Manualguanglin siNo ratings yet
- Related LiteratureDocument2 pagesRelated LiteratureLaurence Anthony MercadoNo ratings yet
- Myv5 1.2 TutorialDocument27 pagesMyv5 1.2 TutorialzarasettNo ratings yet
- Berry DG15 Discrete/UMA Schematics Document ArrandaleDocument92 pagesBerry DG15 Discrete/UMA Schematics Document ArrandaleRonaldo de JesusNo ratings yet
- Aphy 103. Electronic Circuits SyllabusDocument3 pagesAphy 103. Electronic Circuits SyllabuslorenNo ratings yet
- PHP Interview Questions and AnswersDocument53 pagesPHP Interview Questions and Answersiimet_grrasNo ratings yet
- Data Flow DiagramDocument2 pagesData Flow DiagramSreedivya KsNo ratings yet
- Mg1264 User Manual v1 1Document250 pagesMg1264 User Manual v1 1cgruNo ratings yet
- Python Practice ArrayDocument4 pagesPython Practice Arraysneha fateNo ratings yet
- 1 TO6 Semesters W.E.F. Academic Year 2020-21 and Onwards UnderDocument37 pages1 TO6 Semesters W.E.F. Academic Year 2020-21 and Onwards Under4068Bhavesh MalhotraNo ratings yet
- SF DumpDocument13 pagesSF DumpJesús SnaydeerNo ratings yet
- EEE 121 Structured Programming Language: Instructor: Moonmoon Shanta Fall 2013Document32 pagesEEE 121 Structured Programming Language: Instructor: Moonmoon Shanta Fall 2013Assasinator FazNo ratings yet
- Sauter TVL Manual Test Stand Data SheetDocument2 pagesSauter TVL Manual Test Stand Data SheetasfsdfNo ratings yet
- Comparator Kick Back Noise PaperDocument8 pagesComparator Kick Back Noise Papergr8minds4allNo ratings yet