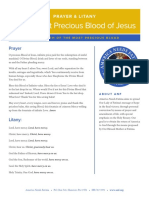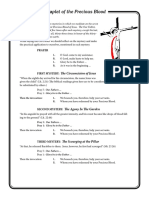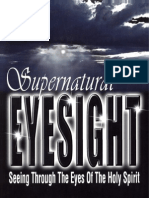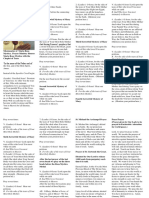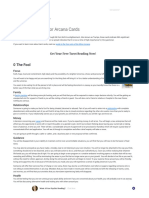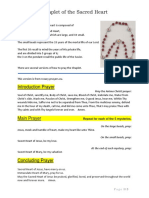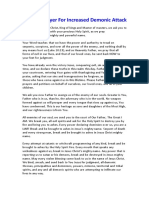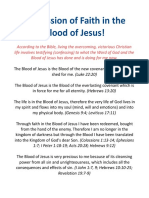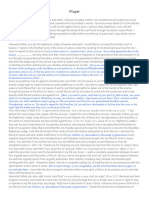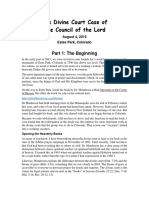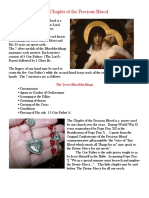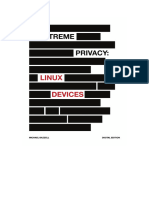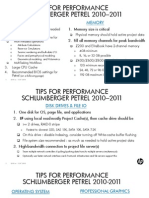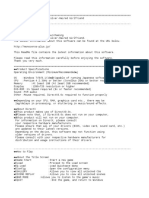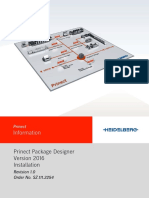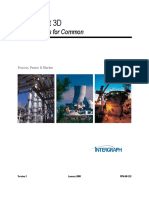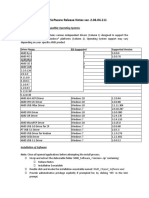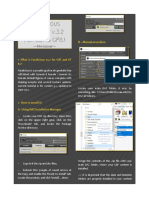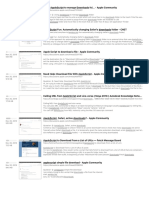Professional Documents
Culture Documents
Powerpoint 2016 Intermediate Quick Reference
Uploaded by
mazzagraCopyright
Available Formats
Share this document
Did you find this document useful?
Is this content inappropriate?
Report this DocumentCopyright:
Available Formats
Powerpoint 2016 Intermediate Quick Reference
Uploaded by
mazzagraCopyright:
Available Formats
Microsoft®
PowerPoint 2016 Intermediate
Quick Reference Guide Free Cheat Sheets
Visit ref.customguide.com
Animations Tab & Pane Styles
Animation Styles
Preview Slide Show/Hide Copy/Paste Text or object appears on the
Animations Animation Pane Animations slide.
Text or object fades into view.
Animations
Tab
Animat Text or object flies in from the
specified direction.
Reorder
Animations
Transition/ Text or object floats in from a
Animation specified direction and
Indicator becomes visible.
Text or object becomes whole
Animation as its halves unite from a
Pane specified direction.
Text or object is wiped on from
a specified direction.
Text or object fills in from the
Animation Order edges of a specified shape
and appears.
Transitions and Animations Formatting and Themes Text or object rotates around
a central hub and gradually
Apply a Slide Transition: Select the slide(s) where Change the Font: Select the text you want to comes into view.
you want to add a transition. Click the change, click the Font list arrow on the Home
Transitions tab on the ribbon and click the tab, and select a new font.
Transition Styles
More button in the Transition to This Slide
group. Select the transition you want to use. Change the Font Size: Select the text you want to
change, click the Font Size list arrow on the The previous slide fades
Modify a Transition: Click the Transitions tab on Home tab, and select a new font size. away, revealing the current
the ribbon and click the Effect Options button. slide.
Select an effect option in the menu. Change the Font Color: Select the text you want to
change, click the Font Color list arrow, and The previous slide pushes the
Apply an Animation: Select the text or object you select a new color. current slide into view.
want to animate and click the Animations tab on
the ribbon. Click the Animation Styles button Modify the Slide Background: Click the Design tab The previous slide disappears
and select the animation you want to use. Click on the ribbon and click the Format Background quickly as the current slide
the Add Animation button to add additional button. Make the desired changes in the Format rolls over it.
animations to the same object. Background pane.
The previous slide divides at a
Modify an Animation: Click the Animations tab Apply a Presentation Theme: Click the Design tab center point and disappears,
on the ribbon and click the Effect Options on the ribbon. Click the More button in the revealing the current slide.
button. Select an option for the applied Themes group and select a theme. The previous slide disappears
animation. almost instantly and the
Modify Theme Elements: Click the Design tab on current slide pops into view.
Copy Animations: Select an object with an the ribbon and click the More button in the
animation applied. Click the Animations tab and Variants group. Click Colors, Fonts, or Effects to The previous slide moves out
click the Animation Painter button. Select expand the menu and select a new style that of the way quickly, revealing
the object you want the animation applied to. coordinates with the current theme. the current slide.
The previous slide disappears
Display the Animation Pane: Click the Change the Slide Size: Click the Design tab, click
in a bright flash and the
Animations tab on the ribbon and click the the Slide Size button in the Customize group,
current slide eases into view.
Animation Pane button. View and edit the and select a slide size.
timeline for animations on the current slide. The previous slide flutters
Use a Presentation Template: Click the File tab on slowly and then blows away,
the ribbon and select New. Select a template in revealing the current slide.
the list and click Create.
© 2021 CustomGuide, Inc.
Click the topic links for free lessons!
Contact Us: sales@customguide.com
Pictures Graphics Slide Masters
Insert a Picture Using Content Placeholders: Insert WordArt: Click the Insert tab on the Open Slide Master View: Click the View tab on
Click a content slide’s Pictures or Online ribbon and click the WordArt button in the the ribbon and click the Slide Master
Pictures button. Navigate to the picture you Text group. Select a WordArt style in the menu button.
want to use and select it, then click Insert. and replace the placeholder text.
Edit a Slide Master Layout: While in Slide
Insert from the Ribbon: Click the Insert tab on Insert SmartArt: Click the Insert tab on the Master view, select the layout you want to edit
the ribbon. Click the Pictures or Online ribbon and click the SmartArt button in the in the Thumbnails pane at the left. Modify
Pictures button. Navigate to the picture you Illustrations group. Select a graphic in the existing placeholders, or add new ones using
want to use and select it, then click Insert. dialog box and click OK. the Master Layout group on the Slide Master
tab of the ribbon.
Resize a Picture: Select a picture. Click and Insert a Chart: Click the Insert Chart
drag a resize handle around the outer edge to button in a slide’s content placeholder, or click Close Slide Master View: While in Slide Master
make the picture larger or smaller. the Insert tab and click the Insert Chart view, click the Slide Master tab on the ribbon
button. Select a chart type in the dialog box and click the Close Master View button.
Crop a Picture: Select the picture you want to and click OK.
crop. Click the Picture Tools Format tab on the Create a Custom Slide Layout: While in Slide
ribbon and click the Crop button. Click and Insert a Table: Click the Insert Table Master view, click in between two existing slide
drag the crop handles to remove any unwanted button in a slide’s content placeholder, or click layouts in the Thumbnails pane. Click the
areas, then click the Crop button again. the Insert tab and click the Insert Table Insert Layout button on the Slide Master
button. Specify the number of rows and tab of the ribbon. Insert and format the desired
Insert a Screenshot: Click the Insert tab on the columns for the table and click OK. slide placeholders.
ribbon and click the Screenshot button.
Choose an open window to capture, or select Import Charts, Tables, or Graphics: Click the Add a Master Footer: While in Slide Master
Screen Clipping. Insert tab on the ribbon and click the Object view, select the slide layout where you want to
button in the Text group. Select Create add a footer. Click the Insert tab on the ribbon
Remove a Picture’s Background: Select a from file at the left and click Browse to locate and click the Header & Footer button.
picture, click the Picture Tools Format tab on the file containing the graphic. Click OK, then Modify the footer options and click Apply.
the ribbon, and click the Remove Background click OK again.
button. Resize the bounding box around Modify a Master or Layout Background: While
what you want to keep. If needed, use the
Self-Run Presentations in Slide Master view, select a slide master or
Refine group to mark specific areas to remove layout to edit. Right-click the thumbnail and
or keep, then click the Keep Changes Insert a Video: Click the Insert tab on the select Format Background. Modify the
button. ribbon and click the Video button in the options in the Format Background pane at the
Media group. Select either Online Video or right, then close the pane when you’re finished
Apply Picture Adjustments: Select a picture,
Video on My PC. Locate and select the video making changes.
then click the Picture Tools Format tab on the
and click the Insert button.
ribbon. In the Adjust group, click the Apply a Master Theme: While in Slide Master
Corrections , Color , and/or Artistic Modify Video Playback Options: Select a video view, select a slide master. Click the Themes
Effects button and select an adjustment and click the Video Tools Playback tab on the button on the Slide Master tab and select a
from the menu. ribbon. Use the options on this tab to perform theme to apply to the selected master and all
tasks such as trimming the video, adding a its layouts.
Reset Picture Formatting: Select a picture. Click
fade in and out, and controlling how the video
the Picture Tools Format tab on the ribbon and Insert an Additional Slide Master: While in Slide
behaves in a live presentation.
click the Reset Picture button. Master view, click the Slide Master tab on the
Insert an Audio Clip: Click the Insert tab on ribbon and click the Insert Slide Master
Apply a Picture Style: Select a picture, then
the ribbon and click the Audio button in the button.
click the Picture Tools Format tab on the
Media group. Select Audio on My PC to
ribbon. Select a style in the Picture Styles Rename a Slide Master or Layout: While in
locate an existing audio clip, or Record Audio
gallery. Slide Master view, select a slide master or
to create a custom clip right within PowerPoint.
layout to rename. Click the Rename button
Graphics Insert Action Buttons: Click the Insert tab on on the Slide Master tab of the ribbon. Type a
the ribbon and click the Shapes button. In new name and click the Rename button.
Insert a Text Box: Click the Insert tab on the the menu, select a button in the Action Buttons
ribbon and click the Text Box button. The category. Click and drag the cursor on the Delete a Slide Master or Layout: While in Slide
cursor changes to a crosshair; click and drag to slide to place the button in the desired Master view, select a slide master or layout to
place the text box on the slide. location. delete. Right-click the thumbnail and select
Delete Master or Delete Layout.
Insert a Shape: Click the Insert tab on the Record Narration and Timing: Click the Slide
ribbon and click the Shapes button. Select Show tab, click Record Slide Show, and Edit the Handout Master: Click the View tab
the shape you want to use in the menu. Click click the Start Recording button. The on the ribbon and click the Handout Master
and drag to place the shape on the slide. presentation starts, recording narration and button. Modify the handout master using the
timing for each slide as you move through the options on the Handout Master tab of the
Merge Shapes: Select two or more shapes to presentation. When you’re done recording, ribbon, then click the Close Master View
merge. Click the Drawing Tools Format tab on click the Options button and select End button.
the ribbon and click the Merge Shapes Show,
button. Select a merge option in the menu. Edit the Notes Master: Click the View tab on
Set up a Slide Show: Click the Slide Show tab the ribbon and click the Notes Master
Apply a Shape Style: Select a shape, then click on the ribbon and click the Set Up Slide button. Modify the notes master using the
the click Drawing Tools Format tab on the Show button. Modify the options in the options on the Notes Master tab of the ribbon,
ribbon and select a style in the Shape Styles dialog box to specify how you want the slide then click the Close Master View button.
gallery. show to run and click OK.
© 2021 CustomGuide, Inc.
Click the topic links for free lessons!
Contact Us: sales@customguide.com
Get More Free Quick References!
Visit ref.customguide.com to download.
Microsoft Google OS Soft Skills
Access Gmail macOS Business Writing
Excel Google Classroom Windows 10 Email Etiquette
Office 365 Google Docs Manage Meetings
OneNote Google Drive Productivity Presentations
Outlook Google Meet Computer Basics Security Basics
PowerPoint Google Sheets Salesforce SMART Goals
Teams Google Slides Zoom
Word Google Workspace + more, including Spanish versions
Loved by Learners, Trusted by Trainers
Please consider our other training products!
Interactive eLearning Customizable Courseware
Get hands-on training with bite-sized tutorials that Why write training materials when we’ve done it
recreate the experience of using actual software. for you? Training manuals with unlimited printing
SCORM-compatible lessons. rights!
Over 3,000 Organizations Rely on CustomGuide
“ The toughest part [in training] is creating the material, which CustomGuide has
done for us. Employees have found the courses easy to follow and, most
importantly, they were able to use what they learned immediately.
Contact Us! sales@customguide.com 612.871.5004
You might also like
- ANF Prayer and Litany Most Precious BloodDocument2 pagesANF Prayer and Litany Most Precious BloodmazzagraNo ratings yet
- Adipose Tissue Branched-Chain Amino AcidDocument19 pagesAdipose Tissue Branched-Chain Amino AcidmazzagraNo ratings yet
- Chaplet of The Precious BloodDocument2 pagesChaplet of The Precious BloodmazzagraNo ratings yet
- Amino Acids in Human Nutrition and Health (PDFDrive)Document579 pagesAmino Acids in Human Nutrition and Health (PDFDrive)Arthur TourinhoNo ratings yet
- Protection PrayerDocument2 pagesProtection PrayerRajan Xaxa100% (1)
- Drug Herb Interactions PDFDocument549 pagesDrug Herb Interactions PDFKknow Ddrug100% (1)
- Morris Cerullo - Supernatural Eyesight PDFDocument173 pagesMorris Cerullo - Supernatural Eyesight PDFEduardo Garcia90% (21)
- Chaplet of Tears-NewDocument2 pagesChaplet of Tears-NewmazzagraNo ratings yet
- Tarot Eileen ConnollyDocument241 pagesTarot Eileen ConnollyKathy Vergara70% (47)
- Tarot Cards - 22 Major Arcana Cards (Complete Guide)Document21 pagesTarot Cards - 22 Major Arcana Cards (Complete Guide)mazzagraNo ratings yet
- Cyndy Trimm Healing PrayerDocument5 pagesCyndy Trimm Healing Prayermazzagra100% (3)
- Archdiocese of St. Louis Office of Sacred Worship Prayer Divina Chaplets ChapletsDocument46 pagesArchdiocese of St. Louis Office of Sacred Worship Prayer Divina Chaplets ChapletsmazzagraNo ratings yet
- Courts of HeavenDocument2 pagesCourts of HeavenmazzagraNo ratings yet
- Chaplet of St. MonicaDocument2 pagesChaplet of St. MonicamazzagraNo ratings yet
- Chaplet of The Sacred HeartDocument3 pagesChaplet of The Sacred HeartmazzagraNo ratings yet
- Precious Blood of Jesus PrayersDocument6 pagesPrecious Blood of Jesus Prayersmazzagra100% (1)
- Chaplet of The Precious BloodDocument2 pagesChaplet of The Precious BloodmazzagraNo ratings yet
- Plead The BloodDocument2 pagesPlead The BloodmazzagraNo ratings yet
- Confession of The Blood of JesusDocument4 pagesConfession of The Blood of JesusmazzagraNo ratings yet
- Courts of Heaven PetitionDocument4 pagesCourts of Heaven Petitionmazzagra100% (2)
- Court of HeavenDocument3 pagesCourt of HeavenmazzagraNo ratings yet
- Release From Sexual Spirits and StrongholdsDocument4 pagesRelease From Sexual Spirits and StrongholdsmazzagraNo ratings yet
- Accessing Outer Courts of HeavenDocument24 pagesAccessing Outer Courts of Heavenmazzagra100% (3)
- PrayersDocument26 pagesPrayersmazzagra100% (1)
- Restoration Court CaseDocument27 pagesRestoration Court Casemaria1grazia1mazzaNo ratings yet
- Warfare Prayer6Document10 pagesWarfare Prayer6mazzagraNo ratings yet
- Warfare Prayers2Document3 pagesWarfare Prayers2mazzagraNo ratings yet
- The Books of Enoch, A Complete Volume Translated by Joseph B. Lumpkin, 2009Document440 pagesThe Books of Enoch, A Complete Volume Translated by Joseph B. Lumpkin, 2009Preparados PreparacionistasNo ratings yet
- The Chaplet of The Precious BloodDocument3 pagesThe Chaplet of The Precious Bloodmbogo markNo ratings yet
- St. Patrick's Breastplate and ReflectionDocument2 pagesSt. Patrick's Breastplate and ReflectionRon BayaniNo ratings yet
- Hidden Figures: The American Dream and the Untold Story of the Black Women Mathematicians Who Helped Win the Space RaceFrom EverandHidden Figures: The American Dream and the Untold Story of the Black Women Mathematicians Who Helped Win the Space RaceRating: 4 out of 5 stars4/5 (895)
- The Subtle Art of Not Giving a F*ck: A Counterintuitive Approach to Living a Good LifeFrom EverandThe Subtle Art of Not Giving a F*ck: A Counterintuitive Approach to Living a Good LifeRating: 4 out of 5 stars4/5 (5794)
- The Yellow House: A Memoir (2019 National Book Award Winner)From EverandThe Yellow House: A Memoir (2019 National Book Award Winner)Rating: 4 out of 5 stars4/5 (98)
- Elon Musk: Tesla, SpaceX, and the Quest for a Fantastic FutureFrom EverandElon Musk: Tesla, SpaceX, and the Quest for a Fantastic FutureRating: 4.5 out of 5 stars4.5/5 (474)
- Shoe Dog: A Memoir by the Creator of NikeFrom EverandShoe Dog: A Memoir by the Creator of NikeRating: 4.5 out of 5 stars4.5/5 (537)
- The Little Book of Hygge: Danish Secrets to Happy LivingFrom EverandThe Little Book of Hygge: Danish Secrets to Happy LivingRating: 3.5 out of 5 stars3.5/5 (399)
- On Fire: The (Burning) Case for a Green New DealFrom EverandOn Fire: The (Burning) Case for a Green New DealRating: 4 out of 5 stars4/5 (73)
- Never Split the Difference: Negotiating As If Your Life Depended On ItFrom EverandNever Split the Difference: Negotiating As If Your Life Depended On ItRating: 4.5 out of 5 stars4.5/5 (838)
- Grit: The Power of Passion and PerseveranceFrom EverandGrit: The Power of Passion and PerseveranceRating: 4 out of 5 stars4/5 (588)
- A Heartbreaking Work Of Staggering Genius: A Memoir Based on a True StoryFrom EverandA Heartbreaking Work Of Staggering Genius: A Memoir Based on a True StoryRating: 3.5 out of 5 stars3.5/5 (231)
- Devil in the Grove: Thurgood Marshall, the Groveland Boys, and the Dawn of a New AmericaFrom EverandDevil in the Grove: Thurgood Marshall, the Groveland Boys, and the Dawn of a New AmericaRating: 4.5 out of 5 stars4.5/5 (266)
- The Hard Thing About Hard Things: Building a Business When There Are No Easy AnswersFrom EverandThe Hard Thing About Hard Things: Building a Business When There Are No Easy AnswersRating: 4.5 out of 5 stars4.5/5 (344)
- The Emperor of All Maladies: A Biography of CancerFrom EverandThe Emperor of All Maladies: A Biography of CancerRating: 4.5 out of 5 stars4.5/5 (271)
- Team of Rivals: The Political Genius of Abraham LincolnFrom EverandTeam of Rivals: The Political Genius of Abraham LincolnRating: 4.5 out of 5 stars4.5/5 (234)
- The Gifts of Imperfection: Let Go of Who You Think You're Supposed to Be and Embrace Who You AreFrom EverandThe Gifts of Imperfection: Let Go of Who You Think You're Supposed to Be and Embrace Who You AreRating: 4 out of 5 stars4/5 (1090)
- The Unwinding: An Inner History of the New AmericaFrom EverandThe Unwinding: An Inner History of the New AmericaRating: 4 out of 5 stars4/5 (45)
- The World Is Flat 3.0: A Brief History of the Twenty-first CenturyFrom EverandThe World Is Flat 3.0: A Brief History of the Twenty-first CenturyRating: 3.5 out of 5 stars3.5/5 (2259)
- The Sympathizer: A Novel (Pulitzer Prize for Fiction)From EverandThe Sympathizer: A Novel (Pulitzer Prize for Fiction)Rating: 4.5 out of 5 stars4.5/5 (120)
- Her Body and Other Parties: StoriesFrom EverandHer Body and Other Parties: StoriesRating: 4 out of 5 stars4/5 (821)
- Nine User GuideDocument59 pagesNine User Guidemgfdez_651679433No ratings yet
- CajaterrazaDocument8 pagesCajaterrazaFelix Malo ANo ratings yet
- ADX CommissioningDocument76 pagesADX CommissioningSayan ChakrabortyNo ratings yet
- Grade 9 Q1 W5 W6 Access Information FOR STUDENTDocument20 pagesGrade 9 Q1 W5 W6 Access Information FOR STUDENTRou GeeNo ratings yet
- Extreme Privacy - Linux Devices (Michael Bazzell)Document90 pagesExtreme Privacy - Linux Devices (Michael Bazzell)Eu SonNo ratings yet
- ResultsDocument12 pagesResultsarnoldtikus2No ratings yet
- Readme WinDocument1 pageReadme WinConstantin LeonardNo ratings yet
- Using The Catalina Loader On An ImacDocument14 pagesUsing The Catalina Loader On An Imacman_ariefNo ratings yet
- Ad-64 InfoDocument3 pagesAd-64 InfoLee WolfNo ratings yet
- Nginx Vs ApacheDocument4 pagesNginx Vs ApacheSaimir Astrit HydiNo ratings yet
- Petrel Tips2Document4 pagesPetrel Tips2blacklotus21No ratings yet
- Mw2 Shawtys v5 Read MeDocument6 pagesMw2 Shawtys v5 Read MeRembXNo ratings yet
- Amayakase ReadMe enDocument3 pagesAmayakase ReadMe enzukijaNo ratings yet
- What Is A Trusted System?Document46 pagesWhat Is A Trusted System?Noreen Nyauchi SaraiNo ratings yet
- Windows Command Line Cheat Sheet PDF Hackr - IoDocument27 pagesWindows Command Line Cheat Sheet PDF Hackr - IoDawood AhmedNo ratings yet
- Prinect Package Designer InstallationDocument24 pagesPrinect Package Designer InstallationAndrés Febres-CorderoNo ratings yet
- Deltek Process ManagerDocument30 pagesDeltek Process ManagerKevin La BrieNo ratings yet
- Kernel AnalysisDocument71 pagesKernel Analysissantind2007No ratings yet
- Smartplant 3D: Practice Labs For CommonDocument32 pagesSmartplant 3D: Practice Labs For CommonJavier GarcíaNo ratings yet
- What Is Figma (HCI Course)Document34 pagesWhat Is Figma (HCI Course)Ishaq UDİN100% (1)
- AMD Software Release Notes Ver. 2.04.04.111: Package Contents and Compatible Operating SystemsDocument2 pagesAMD Software Release Notes Ver. 2.04.04.111: Package Contents and Compatible Operating SystemsJulio Martínez J MNo ratings yet
- Futalicious Genitalia v.3.2 For G8F & GF8.1: B - Manual ProcedureDocument5 pagesFutalicious Genitalia v.3.2 For G8F & GF8.1: B - Manual ProcedureAuroraNo ratings yet
- SuperMicro IPMI 2.0 Solution Installation - GuideDocument13 pagesSuperMicro IPMI 2.0 Solution Installation - Guidehassan5555No ratings yet
- Changing Your Initial Default Network Password + Enrolling in Multi-Factor Authentication (MFA)Document1 pageChanging Your Initial Default Network Password + Enrolling in Multi-Factor Authentication (MFA)eugeniaNo ratings yet
- CS325 Operating Systems Spring 2021: Computer-System StructuresDocument25 pagesCS325 Operating Systems Spring 2021: Computer-System StructuresAftab JahangirNo ratings yet
- BIND 9 DevelopmentHuntOARC32Document38 pagesBIND 9 DevelopmentHuntOARC32Nb A DungNo ratings yet
- Applescript DownloadsDocument9 pagesApplescript Downloadsmy_portfolioNo ratings yet
- Manual Mikrotik Rb450gx4Document3 pagesManual Mikrotik Rb450gx4um4irNo ratings yet
- CardWizardAdministrator UserManual v6.3Document57 pagesCardWizardAdministrator UserManual v6.3jediboricuaNo ratings yet
- SOLAAR Series Software Manual PDFDocument106 pagesSOLAAR Series Software Manual PDFCiroHernándezNo ratings yet