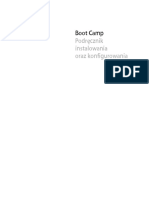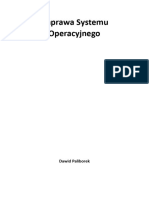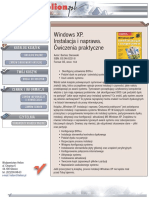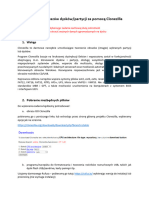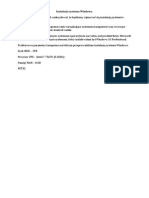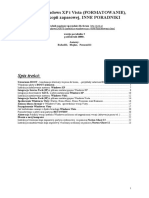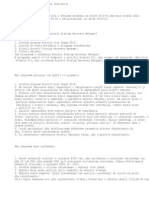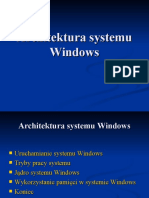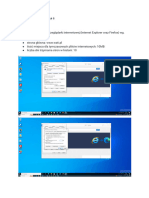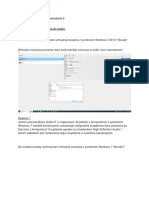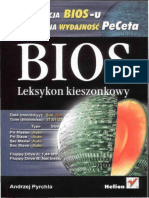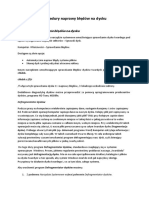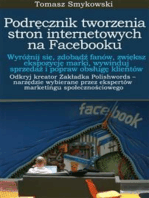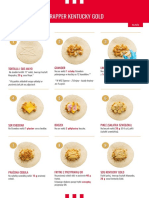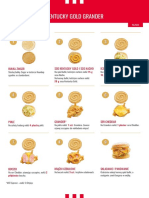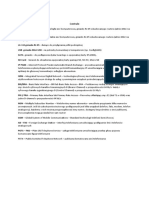Professional Documents
Culture Documents
Instrukcja Instalacji Windows 10
Uploaded by
Mat3uszOriginal Title
Copyright
Available Formats
Share this document
Did you find this document useful?
Is this content inappropriate?
Report this DocumentCopyright:
Available Formats
Instrukcja Instalacji Windows 10
Uploaded by
Mat3uszCopyright:
Available Formats
Instalacja: Windows 10
Zainstaluj i aktywuj system Windows 10
1. Utwórz dysk instalacyjny
• Microsoft zapewnia własne narzędzie do tworzenia nośników instalacyjnych dla systemu Windows 10. Dzięki
temu możesz utworzyć dysk DVD lub pamięć USB do instalacji dla zakupionej wersji systemu Windows.
• Nośnik powinien mieć co najmniej 8 GB przestrzeni dyskowej.
• Jeśli wystąpią problemy podczas tworzenia pamięci USB do instalacji, dezaktywuj program antywirusowy.
• Więcej informacji i link do pobrania narzędzia Media Creation Tool można znaleźć pod poniższym linkiem:
https://www.microsoft.com/pl-pl/software-download/windows10
• Kliknij: 'Pobierz narzędzie' i otwórz pobrany plik.
• Zaakceptuj warunki licencji i wybierz nośnik instalacyjny.
• Pamiętaj, aby użyć pustego nośnika, gdyż dane na nim zapisane zostaną usunięte, a urządzenie zostanie
sformatowane.
Strona 1 z 6 Kluczesoft.pl © 2021 Wszelkie prawa zastrzeżone.
Instalacja: Windows 10
Zainstaluj i aktywuj system Windows 10
• Wybierz język, edycję i architekturę (32-bitową lub 64-bitową). Możesz także wybrać oba.
• Następnie wybierz nośnik, którego chcesz użyć (w naszym przykładzie pamięć USB).
• Windows 10 jest teraz pobierany, pobieranie jest sprawdzane i tworzone są multimedia. To może chwilę
potrwać. Nośnik instalacyjny jest teraz gotowy.
• Teraz możesz włożyć dysk instalacyjny do komputera, gdzie system będzie instalowany i uruchomić PC.
2. Utwórz kopię zapasową danych na zewnętrznym nośniku
• Jeśli dokonujesz czystej instalacji, włącznie z formatowaniem dysku możesz zrobić kopię danych ze swojego
komputera.
• Skopiuj swoje pliki na zewnętrzny nośnik, taki jak dysk twardy USB, aby uniknąć ryzyka utraty danych podczas
instalacji.
• Zabezpiecz także klucze licencyjne dla innego zainstalowanego oprogramowania. Zazwyczaj należy je
ponownie zainstalować i aktywować po instalacji. Więcej informacji można uzyskać od producenta
oprogramowania.
Strona 2 z 6 Kluczesoft.pl © 2021 Wszelkie prawa zastrzeżone.
Instalacja: Windows 10
Zainstaluj i aktywuj system Windows 10
3. Uruchom instalację Windows
• Po uruchomieniu PC z podłączonym dyskiem instalacyjnym, komputer powinien sam zacząć instalację. Jeśli
tak się nie dzieje konieczna może być zmiana ustawień w BIOS, w takim przypadku:
• Najpierw należy dostosować kolejność rozruchu w systemie BIOS, aby komputer uruchomił się z nośnika
instalacyjnego.
• Aby wprowadzić ustawienia BIOS, naciśnij jeden z następujących klawiszy podczas uruchamiania komputera,
zanim pojawi się logo systemu Windows:
F12 F11 F10 F9 DEL
Różnią się one w zależności od producenta. Spróbuj przycisków powyżej, aby przejść do ustawień BIOS-u
lub zajrzyj do instrukcji obsługi płyty głównej / komputera. Istnieje również szczegółowy opis dostosowania
kolejności rozruchu.
Aby uzyskać więcej informacji na temat systemu BIOS i sposobu przełączania nośnika
rozruchowego, zobacz także:
https://spece.it/zmiana-kolejnosci-bootowania-w-roznych-wersjach-biosu/
Zapisz ustawienia na koniec i uruchom ponownie komputer. Teraz system Windows rozpocznie instalację
4. Wybór języka systemu, czasu i formatu klawiatury
• Otworzy się okno konfiguracji, w którym można ustawić język instalacji, format godziny i waluty oraz metodę
klawiatury lub wprowadzania. Następnie kliknij przycisk Dalej.
• Kliknij Zainstaluj teraz w następnym oknie.
Strona 3 z 6 Kluczesoft.pl © 2021 Wszelkie prawa zastrzeżone.
Instalacja: Windows 10
Zainstaluj i aktywuj system Windows 10
• Teraz wprowadź zakupiony klucz licencyjny w polu wejściowym i kliknij Dalej. W przypadku problemów
możesz pominąć wprowadzanie klucza aktywacyjnego, wybierając opcję Nie mam klucza produktu.
• Zaakceptuj warunki licencji i ponownie kliknij przycisk Dalej.
• Teraz wybierz, czy chcesz przeprowadzić aktualizację, czy nową instalację (instalacja niestandardowa).
Zalecamy wykonanie niestandardowej instalacji, ponieważ spowoduje to usunięcie wszystkich danych z
dysku twardego i ponowną instalację systemu Windows.
Strona 4 z 6 Kluczesoft.pl © 2021 Wszelkie prawa zastrzeżone.
Instalacja: Windows 10
Zainstaluj i aktywuj system Windows 10
5. Skonfiguruj komputer
• Aby uzyskać nowo zainstalowany system bez rdzeni plików, usuń wszystkie partycje.
• Wybierz partycję z nieprzydzielonym miejscem, a następnie kliknij Dalej, a system Windows zostanie
zainstalowany. To może chwilę potrwać.
• Teraz komputer uruchomi się ponownie: teraz odłącz lub zmień nośnik rozruchowy na dysk twardy, na
którym zainstalowałeś system Windows 10, jak opisano w kroku 3.
Strona 5 z 6 Kluczesoft.pl © 2021 Wszelkie prawa zastrzeżone.
Instalacja: Windows 10
Zainstaluj i aktywuj system Windows 10
6. Zdefiniuj ustawienia
• Teraz możesz określić ustawienia, które możesz zmienić w dowolnym momencie. Wybierz pomiędzy
dostosowaniem a ekspresowym. (W tym przykładzie wybieramy ustawienia ekspresowe).
• W następnym kroku określ, do kogo należy komputer lub kto korzysta z komputera.
• Utwórz konto Microsoft lub pomiń ten krok.
• W obszarze Informacje o bezpieczeństwie ustaw hasło lub PIN. Windows 10 oferuje kilka rodzajów ochrony
hasłem.
Windows 10 jest teraz pomyślnie zainstalowany!
Aktywacja powinna być teraz zakończona pomyślnie. Jeśli tak nie jest, prześlij nam zrzut ekranu lub zdjęcie komunikatu o
błędzie. Na przykład możesz użyć wstępnie zainstalowanego narzędzia do wycinania obrazu systemu Windows.
Skorzystaj z naszego formularza kontaktowego lub wyślij nam e-mail z informacją o zamówieniu na kontakt@kluczesoft.pl.
Skopiuj cały pulpit, jeśli to możliwe. Ponadto możesz wysłać więcej zdjęć, aby bardziej szczegółowo wyjaśnić problem.
Umożliwi nam to dokładniejsze zidentyfikowanie problemu i szybkie znalezienie rozwiązania.
Strona 6 z 6 Kluczesoft.pl © 2021 Wszelkie prawa zastrzeżone.
You might also like
- Instrukcja Instalacji Microsoft Windows 7 ProfessionalDocument8 pagesInstrukcja Instalacji Microsoft Windows 7 Professionalfenix1233No ratings yet
- Windows 10 PrzewodnikDocument75 pagesWindows 10 PrzewodnikLudwik OlekNo ratings yet
- Instalacja Systemu Windows 10 Za Pomocą Zbootowanego PendriveDocument6 pagesInstalacja Systemu Windows 10 Za Pomocą Zbootowanego Pendrivetomek.poloczek2009No ratings yet
- Boot Camp Install-Setup 10.7 PLDocument14 pagesBoot Camp Install-Setup 10.7 PLRadosław RatyńskiNo ratings yet
- Instalacja I Konfigurowanie Boot CampDocument14 pagesInstalacja I Konfigurowanie Boot Campahl70214No ratings yet
- Instalowanie Systemów Operacyjnych I Oprogramowania UżytkowegoDocument15 pagesInstalowanie Systemów Operacyjnych I Oprogramowania UżytkowegoxShiroNo ratings yet
- T03 - Instalacja Serwera I Klienta WindowsDocument14 pagesT03 - Instalacja Serwera I Klienta WindowsOliwier JanoszczykNo ratings yet
- Dokument 14Document15 pagesDokument 14tomekproblem23No ratings yet
- Installation Guide PolishDocument23 pagesInstallation Guide Polishbioserviceltda2022No ratings yet
- Windows XP. Instalacja I Naprawa. Ćwiczenia PraktyczneDocument9 pagesWindows XP. Instalacja I Naprawa. Ćwiczenia PraktycznehelionsaNo ratings yet
- InstalacjaWindowsXPzUSB Pendrive-AlubkartypamięciflashDocument11 pagesInstalacjaWindowsXPzUSB Pendrive-Alubkartypamięciflash98fg09nm56sdNo ratings yet
- Clonezilla_ver04_stacjonarnieDocument17 pagesClonezilla_ver04_stacjonarniestandioczarekNo ratings yet
- Instalacja Systemu WindowsDocument7 pagesInstalacja Systemu WindowsJan MakaraNo ratings yet
- Finale 2008 Instalacja I WprowadzenieDocument56 pagesFinale 2008 Instalacja I WprowadzenieDaveNo ratings yet
- Bootowalny Pendrive USB Z WindowsDocument7 pagesBootowalny Pendrive USB Z WindowsmanunuNo ratings yet
- 434-1-Instalacja Windows XP Z USB, Pendrive-A Lub Karty Pamięci FlashDocument11 pages434-1-Instalacja Windows XP Z USB, Pendrive-A Lub Karty Pamięci FlashpcxlukNo ratings yet
- Informator Techniczny Wonderware 171Document22 pagesInformator Techniczny Wonderware 171fahim47No ratings yet
- Program iVMS320Document28 pagesProgram iVMS320adamNo ratings yet
- Statystyka MatematycznaDocument130 pagesStatystyka Matematyczna110406No ratings yet
- Bazy SpdatenDocument5 pagesBazy SpdatenczessNo ratings yet
- Czynności Poinstalacyjne-Cz1Document18 pagesCzynności Poinstalacyjne-Cz1SDANo ratings yet
- Poradnik Komp. v.2 (Czarno-Biale)Document23 pagesPoradnik Komp. v.2 (Czarno-Biale)Alfred KwasNo ratings yet
- Obsluga Programu Virtual Floppy Drive 2.1 PDFDocument8 pagesObsluga Programu Virtual Floppy Drive 2.1 PDFjkogutNo ratings yet
- Instrukcja InstalacjiDocument1 pageInstrukcja InstalacjiMarek ChmielewskiNo ratings yet
- Instrukcje Instalacji PDFDocument3 pagesInstrukcje Instalacji PDFMatthew MokNo ratings yet
- Przewodnik Zabezpieczen Systemu Windows 7 SP1Document27 pagesPrzewodnik Zabezpieczen Systemu Windows 7 SP1rrtczygigzhgoljyouNo ratings yet
- ABC Systemu Windows 7 PLDocument30 pagesABC Systemu Windows 7 PLhelionsaNo ratings yet
- Obraz Windows Instrukcja Acronis True ImageDocument2 pagesObraz Windows Instrukcja Acronis True ImagekrisNo ratings yet
- Windows 7 PL. Ćwiczenia PraktyczneDocument22 pagesWindows 7 PL. Ćwiczenia PraktycznehelionsaNo ratings yet
- 2005 PORAD DLA PECETA (PCFormat) PORADNIKDocument60 pages2005 PORAD DLA PECETA (PCFormat) PORADNIKKamilNo ratings yet
- UEFI - I Dlaczego Tak Bardzo Go Nienawidzę - AriowieDocument2 pagesUEFI - I Dlaczego Tak Bardzo Go Nienawidzę - Ariowiemrme44No ratings yet
- Architektura Systemu WindowsDocument77 pagesArchitektura Systemu WindowsKacper TomaszewskiNo ratings yet
- Windows 7 PL. Optymalizacja I Dostosowywanie SystemuDocument42 pagesWindows 7 PL. Optymalizacja I Dostosowywanie SystemuhelionsaNo ratings yet
- Realnych Życiowych Lekcji Na Temat Legalne LicencjeDocument4 pagesRealnych Życiowych Lekcji Na Temat Legalne Licencjej1mmoqk697No ratings yet
- WIP Konfiguracja StanowiskaDocument3 pagesWIP Konfiguracja StanowiskaSofía DazaNo ratings yet
- 0409 SO Zad - GUI - Zarzadzanie SO LinuxDocument6 pages0409 SO Zad - GUI - Zarzadzanie SO LinuxxShiroNo ratings yet
- SprawdzianDocument4 pagesSprawdzianMateusz PietrzakNo ratings yet
- Nagrywanie Na PendriveDocument1 pageNagrywanie Na PendriveMateusz MorgałaNo ratings yet
- Alliance-Odinstalowanie Oraz AktualizacjaDocument10 pagesAlliance-Odinstalowanie Oraz AktualizacjaTOMASZ SZYPULSKINo ratings yet
- Systemy KlienckieDocument46 pagesSystemy KlienckieAnna KuźmaNo ratings yet
- Adam Szczotka 1ADI Moduł 6Document7 pagesAdam Szczotka 1ADI Moduł 6adam.szczotka0No ratings yet
- Instrukcja Obsługi Komputera PC Actina: ACTINA PC Operation Manual Bedienungsanleitung Für ACTINA ComputerDocument48 pagesInstrukcja Obsługi Komputera PC Actina: ACTINA PC Operation Manual Bedienungsanleitung Für ACTINA Computer†Dream†No ratings yet
- Do Zadań Należy Wykorzystać Wirtualną Maszynę Z Systemem Windows 7/8/10 "Nowak"Document15 pagesDo Zadań Należy Wykorzystać Wirtualną Maszynę Z Systemem Windows 7/8/10 "Nowak"adam.szczotka0No ratings yet
- Jak Poprawnie Polaczyc Odbiornik Z Windows Mobile Z Komputerem Z Windows 10Document4 pagesJak Poprawnie Polaczyc Odbiornik Z Windows Mobile Z Komputerem Z Windows 10TomaszNo ratings yet
- ! Instrukcja Instalacji DiagBoxDocument12 pages! Instrukcja Instalacji DiagBoxt77No ratings yet
- BIOS - Leksykon Kieszonkowy - Andrzej PrychlaDocument105 pagesBIOS - Leksykon Kieszonkowy - Andrzej PrychlaPiotr LaskowskiNo ratings yet
- TestDisk & PhotoRecDocument10 pagesTestDisk & PhotoRecRafał ZajęckiNo ratings yet
- Usr GuideDocument9 pagesUsr GuideShani KaydarNo ratings yet
- Prezentacja - Uruchomienie Komputera Od Włączenia Do Ekranu LogowaniaDocument36 pagesPrezentacja - Uruchomienie Komputera Od Włączenia Do Ekranu LogowaniaJakubNo ratings yet
- Instrukcja Instalacji Delphi TechnologiesDocument15 pagesInstrukcja Instalacji Delphi TechnologiesÂngelo NogueiraNo ratings yet
- Poradnik Komputerowy Dla Każdego v.4 KolorDocument312 pagesPoradnik Komputerowy Dla Każdego v.4 KolorRafael2212No ratings yet
- Sprawdzanie Dysku Na Obecność BłędówDocument4 pagesSprawdzanie Dysku Na Obecność BłędówEnigamNo ratings yet
- Instrukcja BMW USBDocument17 pagesInstrukcja BMW USBkarolNo ratings yet
- 10 Porad Bezpieczeństwa Od NiebezpiecznikaDocument12 pages10 Porad Bezpieczeństwa Od NiebezpiecznikaGregNo ratings yet
- Jak Odblokować NaviDocument7 pagesJak Odblokować Naviszmurelko_359971965No ratings yet
- Sztuczki I Triki W Windows XP/VistaDocument23 pagesSztuczki I Triki W Windows XP/VistahelionsaNo ratings yet
- Instrukcja pracy zdalnejDocument7 pagesInstrukcja pracy zdalnejpiotoroNo ratings yet
- Własna Ukryta Partycja RecoveryDocument14 pagesWłasna Ukryta Partycja RecoveryDawid BocianNo ratings yet
- Diagnostyka i naprawa płyt głównych laptopów. Podstawy, metody, przykłady.From EverandDiagnostyka i naprawa płyt głównych laptopów. Podstawy, metody, przykłady.No ratings yet
- KFCPL Wrapper Kentucky Gold 10.2022Document2 pagesKFCPL Wrapper Kentucky Gold 10.2022Mat3uszNo ratings yet
- Obraz Rewolucji W EmcitePrzedwioDocument30 pagesObraz Rewolucji W EmcitePrzedwioMat3uszNo ratings yet
- KFCPL Grander Kentucky Gold 10.2022Document1 pageKFCPL Grander Kentucky Gold 10.2022Mat3uszNo ratings yet
- Tomcio SprawdzianDocument3 pagesTomcio SprawdzianMat3uszNo ratings yet
- GLO PL HYPER Online USGWOA SUS 01 1Document12 pagesGLO PL HYPER Online USGWOA SUS 01 1Mat3uszNo ratings yet
- Leyk Aleksandra, Wawrzyniak Joanna - Cięcia. Mówiona Historia TransformacjiDocument618 pagesLeyk Aleksandra, Wawrzyniak Joanna - Cięcia. Mówiona Historia TransformacjiMat3uszNo ratings yet
- Potop NotatkaDocument12 pagesPotop NotatkaMat3uszNo ratings yet