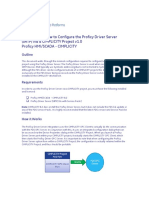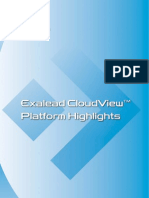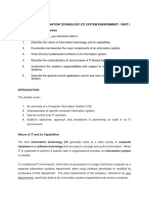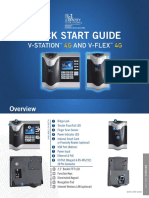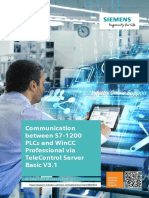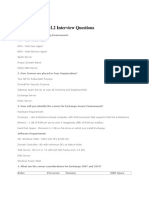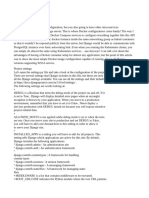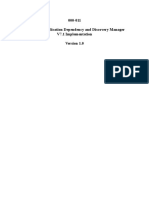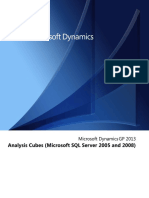Professional Documents
Culture Documents
Installing and Licensing MPLAB XC C Compilers: Notice To Development Tools Customers
Uploaded by
Jose AparicioOriginal Title
Copyright
Available Formats
Share this document
Did you find this document useful?
Is this content inappropriate?
Report this DocumentCopyright:
Available Formats
Installing and Licensing MPLAB XC C Compilers: Notice To Development Tools Customers
Uploaded by
Jose AparicioCopyright:
Available Formats
Installing and Licensing MPLAB XC C Compilers
Notice to Development Tools Customers
Important:
All documentation becomes dated, and Development Tools manuals are no exception. Our tools and
documentation are constantly evolving to meet customer needs, so some actual dialogs and/or tool
descriptions may differ from those in this document. Please refer to our website (www.microchip.com) to
obtain the latest version of the document.
Documents are identified with a DS number located on the bottom of each page. The DS format is
DS<DocumentNumber><Version>, where <DocumentNumber> is an 8-digit number and <Version> is an
uppercase letter.
For the most up-to-date information, see the WebHelp version of this document at
onlinedocs.microchip.com/.
© 2020 Microchip Technology Inc. Manual DS50002059L-page 1
Table of Contents
Notice to Development Tools Customers....................................................................................................... 1
1. About the Installer and License Manager................................................................................................3
2. Installing Your Compiler.......................................................................................................................... 4
2.1. Basic Compiler Installation........................................................................................................... 4
2.2. Workstation Installation.............................................................................................................. 13
2.3. Network Client Installation..........................................................................................................14
2.4. Upgrading the Compiler............................................................................................................. 17
2.5. Uninstalling the Compiler........................................................................................................... 17
2.6. Dongle Compiler License........................................................................................................... 18
3. Licensing Your Compiler....................................................................................................................... 19
3.1. Purchase a PRO License........................................................................................................... 19
3.2. Acquire a Free 60-day Evaluation of PRO................................................................................. 19
3.3. Activate Your License.................................................................................................................19
3.4. Purchase and Activate Your License via Distribution................................................................. 23
3.5. Purchase an Add-On License.................................................................................................... 23
3.6. Renew or Apply Your HPA..........................................................................................................23
3.7. Move a License Between Accounts........................................................................................... 24
4. Document Revision History...................................................................................................................25
The Microchip Website.................................................................................................................................26
Product Change Notification Service............................................................................................................26
Customer Support........................................................................................................................................ 26
Microchip Devices Code Protection Feature................................................................................................ 26
Legal Notice................................................................................................................................................. 27
Trademarks.................................................................................................................................................. 27
Quality Management System....................................................................................................................... 28
Worldwide Sales and Service.......................................................................................................................29
© 2020 Microchip Technology Inc. Manual DS50002059L-page 2
About the Installer and License Manager
1. About the Installer and License Manager
®
This topic introduces the installers and license managers used in conjunction with MPLAB XC C Compilers.
MPLAB XC C Compilers
Please see the MPLAB XC C compiler web page on the Microchip website for downloads and documentation
concerning these compilers. The PRO compiler license gives you increased levels of code optimization.
www.microchip.com/mplab/compilers
XC Installer
The GUI installer will install a FREE compiler on your PC. After the installation, you can license the compiler for use
to enable:
• PRO: advanced optimizations and other features.
• Functional Safety: functional safety operation.
• MPLAB Code Coverage: full code coverage.
The installer is supported by the operating systems supported by the compilers. See your compiler documentation
(release notes/readme) for supported operating systems.
FAQs
For a list of frequently asked questions (FAQs) concerning compiler installation and licensing, please see the
following links:
FAQs section of page - microchip.wikidot.com/xc8:start.
Compiler FAQs tab - www.microchip.com/mplab/compilers.
© 2020 Microchip Technology Inc. Manual DS50002059L-page 3
Installing Your Compiler
2. Installing Your Compiler
When you install an MPLAB XC C compiler, you are installing an unlicensed (free) compiler. This means that you
have access to the basic amount of code optimization and support. For greater optimization and support, navigate to
the licensing site (listed near the end of the installation), acquire a PRO or evaluation license, and activate the
license.
2.1 Basic Compiler Installation
This section describes the basic flow of the compiler installation. Specific installs are referenced in other sections.
2.1.1 Installation Considerations
Considerations for installing a compiler on certain operating systems are listed below. For operating system support
for your compiler, see the release notes/readme.
Windows® 8 Customers
If you have trouble running the installer, you can try running in Windows® 7 Compatibility mode. To set this mode:
1. Right click on the installer executable.
2. In the File Properties window, click on the Compatibility tab.
3. Under Compatibility mode, click the “Run the program in compatibility mode for” check box and select
“Windows 7.”
Linux® Customers
You may need to make the installer file executable. In a terminal window, go to the directory where you downloaded
the installer and run the command:
chmod u+x xc8-vX.XX-linux-installer.run
Then as root or using sudo, run the installer:
sudo ./xc8-vX.XX-linux-installer.run
Follow the installer dialogs to complete the installation.
macOS® Customers
Go to the location where you downloaded the installer. Double click on the downloaded file to unpack it and run the
installer:
xc8-vX.XX-osx.app
You may get a warning message window. You can click on “Open” to continue.
Your computer's login and password need to be entered if you have enabled that protection for new installations. If
you don't have a password enabled you can just click on OK to continue.
Follow the dialogs to complete the installation.
2.1.2 Welcome
Launch the compiler installation executable. A compiler splash screen briefly displays and then the Welcome screen.
Click the Next button to continue.
© 2020 Microchip Technology Inc. Manual DS50002059L-page 4
Installing Your Compiler
Figure 2-1. Welcome Screen
2.1.3 License Agreement
Read and accept the license agreement. Once enabled, click the Next button to continue.
If you do not agree, the installation terminates.
A copy of this agreement is also available under the compiler installation directory as License.txt.
© 2020 Microchip Technology Inc. Manual DS50002059L-page 5
Installing Your Compiler
Figure 2-2. License Agreement Screen
2.1.4 License Type
The License Type screen determines how your compiler is installed.
License types appear grayed out until you click the radio button next to that type.
A Functional Safety license or MPLAB Code Coverage may be installed on a workstation only, so that is the only type
available for these licenses. Therefore this screen does not appear.
© 2020 Microchip Technology Inc. Manual DS50002059L-page 6
Installing Your Compiler
Figure 2-3. License Type Screen
For each type of license:
• Free - No license required. Continue to the next section.
• Workstation - License required. See “Workstation Installation,” then return to the next section in this flow when
you have finished.
• Network Client - License required. See “Network Client Installation,” then return to the next section in this flow
when you have finished.
2.1.5 Installation Directory
Enter or browse to a location to install your compiler. It is recommended to use the default location displayed in the
dialog. Click the Next button to continue.
© 2020 Microchip Technology Inc. Manual DS50002059L-page 7
Installing Your Compiler
Figure 2-4. Installation Directory Screen
2.1.6 Compiler Settings
You now have the opportunity to select compiler settings. Select any options you need.
In general, if this is the first time you are installing this compiler on your machine, let the installer modify any PATH or
environmental variables to ensure correct compiler operation.
The Linux installer, by default, does not update the PATH variable. However, if the “Add xc8 to the PATH environment
variable” check box is selected, then PATH is updated to include paths to the new executables being installed. If the
installer is run via “sudo,” the default option will update the PATH of the user executing the sudo command. If the
installer is run by root, it is not necessary to use the sudo command, but the default will update root's PATH and not
the path of other users. When installing while logged in as root, a better choice is the option to update all user PATH
variables, or to skip updating the PATH variable in the installer, and to update the PATH variables of users who will
use the software manually.
Click the Next button to continue.
© 2020 Microchip Technology Inc. Manual DS50002059L-page 8
Installing Your Compiler
Figure 2-5. Compiler Settings Screen
2.1.7 Ready to Install and Installing
You are now set up to install the compiler. If you need to make changes to the compiler settings, use the Back
button. Once you are ready to install, click the Next button to continue.
The next dialog box shows the progress of the installation. When it is complete, click the Next button to continue.
© 2020 Microchip Technology Inc. Manual DS50002059L-page 9
Installing Your Compiler
Figure 2-6. Ready to Install Screen
© 2020 Microchip Technology Inc. Manual DS50002059L-page 10
Installing Your Compiler
Figure 2-7. Installing Screen
2.1.8 Licensing Information
The compiler has now been installed. If you want more code optimizations, you need to license your compiler. Click
one of the links on this screen to complete the following tasks:
• Purchase a PRO License
• Acquire a Free 60-day Evaluation of PRO
• Activate Your License
Click the Next button to continue.
Note: If you install your compiler as FREE, you can license it later. See 3. Licensing Your Compiler.
© 2020 Microchip Technology Inc. Manual DS50002059L-page 11
Installing Your Compiler
Figure 2-8. Licensing Information Screen
Note: Standard licenses are no longer sold. However, they are still supported.
2.1.9 Completing Setup
The compiler has now been installed. Click the Finish button to complete the installation.
To make changes, you can run the installer again and update your installation.
© 2020 Microchip Technology Inc. Manual DS50002059L-page 12
Installing Your Compiler
Figure 2-9. Completing Setup Screen
Different compilers and compiler versions can be installed on the same computer, as they are installed in a versioned
directory structure. For example:
C:\Program Files\Microchip\xc8\v2.20
C:\Program Files\Microchip\xc16\v1.60
C:\Program Files\Microchip\xc32\v2.40
2.2 Workstation Installation
Install an MPLAB XC C compiler on a local PC. Once the compiler is installed, you can acquire a license. The license
can be used for compiler installations on up to three workstations.
There are several kinds of workstation licenses:
• PRO - Advanced optimizations plus other support features with yearly renewal. The license activation key allows
you to create 3 license files for 3 computers.
• Subscription - PRO with month-to-month renewal. The license activation key allows you to create 1 license file
for 1 computer.
• Dongle - PRO that is portable. The license activation key allows you to create 1 license file, but you can plug the
dongle into any supported computer. See 2.6 Dongle Compiler License.
To install, follow the instructions in 2.1 Basic Compiler Installation until you encounter the 2.1.4 License Type
screen. Select the radio button next to Workstation as shown below. Click the Next button to continue. Return to
2.1.5 Installation Directory to complete the installation.
© 2020 Microchip Technology Inc. Manual DS50002059L-page 13
Installing Your Compiler
Figure 2-10. License Type Screen
2.3 Network Client Installation
The installation of a network client is covered in this section. For details on installing a network server, refer to the
©
“MPLAB XC License Server Manual” (DS50002334) on the Documentation tab of the MPLAB XC C Compiler
webpage:
www.microchip.com/mplab/compilers
2.3.1 Network Server/Client Overview
You may use a computer network to set up a license server and client(s). To do this, use one computer to host the
license server and license files. Other network computers can contain compilers and license managers that are
configured to acquire licenses from the license server.
©
To install the license server, install the network license and start the server. For details, refer to the “MPLAB XC
License Server Manual.”
To install a license client, follow the steps in the next section. This installation process asks for details about the
network license server. The operating system for the client does not have to be the same one used for the server, but
it must be supported.
Once configured, compiler executions on the network license client will connect to the network license server to
check out a license. This license will be available for immediate use. If you have a shared license, when the compiler
is exited, there is a 60-minute delay before the server license can be used by other clients. If you have a site license,
there is no delay.
© 2020 Microchip Technology Inc. Manual DS50002059L-page 14
Installing Your Compiler
Figure 2-11. Network License Client/Server Model
2.3.2 Install a Compiler and Connect Network Client to Network Server
When the compiler runs on the network license client, the license manager will check out licenses from the network
license server. There are two kinds of network client licenses:
• shared
• site
For more information, refer to the Additional Information tab on the MPLAB XC Compilers web page:
www.microchip.com/mplab/compilers
License Type
To install the compiler, follow the instructions in 2.1 Basic Compiler Installation. Once you encounter 2.1.4 License
Type, select the Network Client radio button as shown below. Click the Next button to continue.
© 2020 Microchip Technology Inc. Manual DS50002059L-page 15
Installing Your Compiler
Figure 2-12. License Type Screen
Network License Server Information
Enter basic information about the network license server here.
• “Server Name” refers to the IP address or host name of the network license server from which licenses are
hosted.
• “Port Number” is the port that the network server will use to distribute licenses. The default port number is 5053.
The network license server will always run on this port, unless otherwise specified.
This information can be provided by your local network administrator.
©
For more information about the License Server, see the “MPLAB XC License Server Manual.”
Click the Next button to continue. Network configuration will commence. A dialog box displays when complete. Click
the OK button.
Return to 2.1.5 Installation Directory to complete the installation.
© 2020 Microchip Technology Inc. Manual DS50002059L-page 16
Installing Your Compiler
Figure 2-13. Network License Server Screen
2.4 Upgrading the Compiler
To upgrade your compiler, simply install the new compiler (as you installed the previous one), but skip the “Installation
Complete - Licensing Information” screen by clicking the Next button. The new compiler will get installed in a
versioned directory, e.g.,
C:\Program Files\Microchip\xc8\v2.20
Because you already have a license, there is no need to activate or obtain a new license, provided the HPA on the
Activation key for your license is still active. You can check the status of the HPA in your MySoftware account. To
access this account, see 3. Licensing Your Compiler.
If the HPA is expired, you will need to renew the HPA in your MySoftware account where the Activation key is
registered and Apply the new HPA to that key. Then download a new copy of the license file to get support for new
®
versions of the compiler and to keep PRO optimizations unlocked for all versions of compilers. See “MPLAB XC
HPA Renewal Instructions” (DS50002208) on the Documentation tab of the MPLAB XC C Compiler webpage:
www.microchip.com/mplab/compilers
2.5 Uninstalling the Compiler
To uninstall the compiler, complete the following instructions.
Launch Uninstaller
Go to the compiler installation directory and click “Uninstall MPLAB XC C Compiler.” When prompted to uninstall,
click the Yes button.
Uninstalling
© 2020 Microchip Technology Inc. Manual DS50002059L-page 17
Installing Your Compiler
The uninstaller removes all the compiler-related files from your system.
Uninstall Complete
When the uninstall is done, an “Uninstallation Complete” message is displayed. Click OK to finish.
Note: The uninstaller does not remove directory structure or path references.
2.6 Dongle Compiler License
®
The MPLAB XC Dongle License is a plug-and-play PRO compiler license that can be used interchangeably among
workstations and users.
• License file is installed on a dongle (USB flash drive).
• Intended for multiple users and mobile use – plug into the workstation’s USB and go*.
• Includes unlimited updates to new compiler versions without the need for HPA (perpetual license).
• One dongle license is needed for each compiler type – MPLAB XC8, MPLAB XC16 and MPLAB XC32/XC32++.
* If you have a license file for a previous version of a compiler, you will need to remove this file from the license
directory; otherwise, MPLAB X IDE will not recognize the Dongle:
• Windows 7/8/10 - %SystemDrive%\ProgramData\Microchip\xclm\license
• Linux - /opt/microchip/xclm/license
• Mac - /Library/Application\ Support/microchip/xclm/license
More information can be found on the MPLAB XC Dongle License pages:
• MPLAB XC8 PRO License Dongle
• MPLAB XC16 PRO License Dongle
• MPLAB XC32/XC32++ PRO License Dongle
Figure 2-14. MPLAB XC PRO License Dongle
© 2020 Microchip Technology Inc. Manual DS50002059L-page 18
Licensing Your Compiler
3. Licensing Your Compiler
After installing the compiler, the installer will present you with the options on the 2.1.8 Licensing Information screen.
In addition to the installer options, you may purchase and activate a license via a distributor, purchase an add-on
license to add functionality, renew or apply your HPA or move licenses between accounts.
3.1 Purchase a PRO License
To license your installed compiler, go to the installer 2.1.8 Licensing Information screen and click on the “Click to
purchase a PRO license” link. The link will direct you to the “Microchip Purchasing and Client Services” web page:
https://www.microchipdirect.com/
There you can select a compiler license to purchase.
Note: Standard licenses are no longer sold. However, they are still supported.
There are several types of licenses available. For details on available types and configurations, refer to the
Additional Information tab on the MPLAB XC Compilers web page:
www.microchip.com/mplab/compilers
3.2 Acquire a Free 60-day Evaluation of PRO
To acquire a 60-day evaluation of the PRO license (maximum optimizations and support), go to the installer 2.1.8
Licensing Information screen and click on the “Click here to get a free 60-day evaluation of PRO” link. The link directs
you to a web page where you can acquire a 60-day PRO license.
For more information on the evaluation license, refer to the Additional Information tab on the MPLAB XC Compilers
web page:
www.microchip.com/mplab/compilers
3.3 Activate Your License
After you purchase or acquire a compiler license, you need to activate it. Do this from your MySoftware account. If
you do not have a MySoftware account, you can register in the same area as the login.
Click on the “Click here to activate your license” link, on the installer 2.1.8 Licensing Information screen, to access
the MySoftware page. Otherwise, you can access your MySoftware account from MPLAB X IDE, the Microchip
Purchasing and Client Services website, or direct link.
3.3.1 Access MySoftware from MPLAB X IDE
®
On the MPLAB X IDE desktop, go to Start Page, My MPLAB X IDE tab, “Microchip Login”. When logged in, click on
“View My Development Tools.”
© 2020 Microchip Technology Inc. Manual DS50002059L-page 19
Licensing Your Compiler
Figure 3-1. MPLAB X IDE Login or Register Section
Figure 3-2. MPLAB X IDE - Click to MySoftware
3.3.2 Access MySoftware Directly
Go to the MySoftware URL:
www.microchip.com/mysoftware
3.3.3 Download Compiler and Begin License Download
From the MySoftware page:
© 2020 Microchip Technology Inc. Manual DS50002059L-page 20
Licensing Your Compiler
1. Find the MPLAB XC C Compiler that you have recently purchased.
2. Click on the “Download Software” link if you have not already downloaded the compiler.
3. Click on the “Download License” button.
Figure 3-3. MySoftware Web Page
3.3.4 Activate License and Download License File
From the MPLAB Software Activation page:
1. You will need your host ID. See the instruction on the activation screen for details*. Enter this information
where specified.
2. Click the Get XC License button. A pop-up window will open. Choose one of the following options:
– Open and run the file if it is already on the machine with the associated compiler and host ID.
– Save the file to install it on the machine with the associated compiler and host ID.
* Alternatively, you can get the host ID by opening a command prompt on your machine, redirecting to the bin folder
of compiler installation directory (where xclm resides) and running the following command to display the host ID:
xclm –hostinfo
Copy and paste the host ID to activate the license.
© 2020 Microchip Technology Inc. Manual DS50002059L-page 21
Licensing Your Compiler
Figure 3-4. Activation and Registration
When you have downloaded or received the license file:
0. Unzip the file. After the file is unzipped, there will be three install scripts: windows.bat, linux.sh, and
®
mac.sh. Run the script that is appropriate for your operating system in a Command window (for a Windows
® ®
operating system) or a Terminal window (for a macOS or Linux operating system) to install the license.
1. The one-year HPA starts on the date it is applied to the compiler. See 3.6 Renew or Apply Your HPA.
© 2020 Microchip Technology Inc. Manual DS50002059L-page 22
Licensing Your Compiler
Figure 3-5. Zip File Contents
3.4 Purchase and Activate Your License via Distribution
Instead of purchasing your compiler license from Microchip, you can purchase a license through a distributor. You will
then receive either:
• An email with your activation key.
• A hard copy of the compiler and an insert with an activation key on it.
To activate the compiler:
1. Access your MySoftware account. Click on “Activate and Register MPLAB Software.”
2. Follow the information provided in the 3.3.4 Activate License and Download License File section.
3.5 Purchase an Add-On License
You may wish to purchase an add-on license for your compiler. Just as with a compiler license, you purchase,
download, install and activate the add-on license.
Currently available add-on license:
®
• MPLAB Code Coverage (SW006026-COV)
3.6 Renew or Apply Your HPA
The HPA may be renewed and applied from either a MySoftware account or a paper copy.
Note: HPA isn't available for Subscription or Dongle Licenses.
®
For more on HPA, see “MPLAB XC HPA Renewal Instructions” (DS50002208) on the Documentation tab of the
MPLAB XC C Compiler webpage:
www.microchip.com/mplab/compilers
HPA Renewal on MySoftware
To purchase/renew your HPA:
1. On the MySoftware page, find your compiler.
2. Click the Renew button to purchase HPA for another year.
To apply your HPA to a compiler:
1. On the MySoftware page, click the Apply HPA button.
2. Click the Download License button for a new copy of the license file.
HPA Renewal via Paper Copy
To purchase/renew your HPA:
© 2020 Microchip Technology Inc. Manual DS50002059L-page 23
Licensing Your Compiler
1. Purchase HPA through distribution or “Microchip Purchasing and Client Services.”
2. Receive an activation key.
To apply your HPA to a compiler:
1. On the MySoftware page, find your compiler.
2. Click “Apply MPLAB XC HPA from a Paper Copy.” Enter your HPA Activation Key and select the "XC compiler
to Renew" from the drop down list of registered compiler licenses.
3. Click the Renew button.
4. Download a new copy of the license file.
Figure 3-6. Activation by Paper
3.7 Move a License Between Accounts
To move your license from one mySoftware account to another, the "Activate and Register MPLAB Software” link can
be used.
The mySoftware URL is:
www.microchip.com/mysoftware
1. Access MySoftware Account. Click on “Activate and Register MPLAB Software”
2. Complete the steps on the form using the 12-digit activation key for the compiler license to be moved.
3. Click on “Get License.”
4. Click on “Downloads, Keys and Licensing" to view the moved compiler license information.
© 2020 Microchip Technology Inc. Manual DS50002059L-page 24
Document Revision History
4. Document Revision History
Revision A (September 2020)
• Initial release of this document.
© 2020 Microchip Technology Inc. Manual DS50002059L-page 25
The Microchip Website
Microchip provides online support via our website at www.microchip.com/. This website is used to make files and
information easily available to customers. Some of the content available includes:
• Product Support – Data sheets and errata, application notes and sample programs, design resources, user’s
guides and hardware support documents, latest software releases and archived software
• General Technical Support – Frequently Asked Questions (FAQs), technical support requests, online
discussion groups, Microchip design partner program member listing
• Business of Microchip – Product selector and ordering guides, latest Microchip press releases, listing of
seminars and events, listings of Microchip sales offices, distributors and factory representatives
Product Change Notification Service
Microchip’s product change notification service helps keep customers current on Microchip products. Subscribers will
receive email notification whenever there are changes, updates, revisions or errata related to a specified product
family or development tool of interest.
To register, go to www.microchip.com/pcn and follow the registration instructions.
Customer Support
Users of Microchip products can receive assistance through several channels:
• Distributor or Representative
• Local Sales Office
• Embedded Solutions Engineer (ESE)
• Technical Support
Customers should contact their distributor, representative or ESE for support. Local sales offices are also available to
help customers. A listing of sales offices and locations is included in this document.
Technical support is available through the website at: www.microchip.com/support
Microchip Devices Code Protection Feature
Note the following details of the code protection feature on Microchip devices:
• Microchip products meet the specifications contained in their particular Microchip Data Sheet.
• Microchip believes that its family of products is secure when used in the intended manner and under normal
conditions.
• There are dishonest and possibly illegal methods being used in attempts to breach the code protection features
of the Microchip devices. We believe that these methods require using the Microchip products in a manner
outside the operating specifications contained in Microchip’s Data Sheets. Attempts to breach these code
protection features, most likely, cannot be accomplished without violating Microchip’s intellectual property rights.
• Microchip is willing to work with any customer who is concerned about the integrity of its code.
• Neither Microchip nor any other semiconductor manufacturer can guarantee the security of its code. Code
protection does not mean that we are guaranteeing the product is “unbreakable.” Code protection is constantly
evolving. We at Microchip are committed to continuously improving the code protection features of our products.
Attempts to break Microchip’s code protection feature may be a violation of the Digital Millennium Copyright Act.
If such acts allow unauthorized access to your software or other copyrighted work, you may have a right to sue
for relief under that Act.
© 2020 Microchip Technology Inc. Manual DS50002059L-page 26
Legal Notice
Information contained in this publication is provided for the sole purpose of designing with and using Microchip
products. Information regarding device applications and the like is provided only for your convenience and may be
superseded by updates. It is your responsibility to ensure that your application meets with your specifications.
THIS INFORMATION IS PROVIDED BY MICROCHIP “AS IS”. MICROCHIP MAKES NO REPRESENTATIONS OR
WARRANTIES OF ANY KIND WHETHER EXPRESS OR IMPLIED, WRITTEN OR ORAL, STATUTORY OR
OTHERWISE, RELATED TO THE INFORMATION INCLUDING BUT NOT LIMITED TO ANY IMPLIED
WARRANTIES OF NON-INFRINGEMENT, MERCHANTABILITY, AND FITNESS FOR A PARTICULAR PURPOSE
OR WARRANTIES RELATED TO ITS CONDITION, QUALITY, OR PERFORMANCE.
IN NO EVENT WILL MICROCHIP BE LIABLE FOR ANY INDIRECT, SPECIAL, PUNITIVE, INCIDENTAL OR
CONSEQUENTIAL LOSS, DAMAGE, COST OR EXPENSE OF ANY KIND WHATSOEVER RELATED TO THE
INFORMATION OR ITS USE, HOWEVER CAUSED, EVEN IF MICROCHIP HAS BEEN ADVISED OF THE
POSSIBILITY OR THE DAMAGES ARE FORESEEABLE. TO THE FULLEST EXTENT ALLOWED BY LAW,
MICROCHIP'S TOTAL LIABILITY ON ALL CLAIMS IN ANY WAY RELATED TO THE INFORMATION OR ITS USE
WILL NOT EXCEED THE AMOUNT OF FEES, IF ANY, THAT YOU HAVE PAID DIRECTLY TO MICROCHIP FOR
THE INFORMATION. Use of Microchip devices in life support and/or safety applications is entirely at the buyer’s risk,
and the buyer agrees to defend, indemnify and hold harmless Microchip from any and all damages, claims, suits, or
expenses resulting from such use. No licenses are conveyed, implicitly or otherwise, under any Microchip intellectual
property rights unless otherwise stated.
Trademarks
The Microchip name and logo, the Microchip logo, Adaptec, AnyRate, AVR, AVR logo, AVR Freaks, BesTime,
BitCloud, chipKIT, chipKIT logo, CryptoMemory, CryptoRF, dsPIC, FlashFlex, flexPWR, HELDO, IGLOO, JukeBlox,
KeeLoq, Kleer, LANCheck, LinkMD, maXStylus, maXTouch, MediaLB, megaAVR, Microsemi, Microsemi logo, MOST,
MOST logo, MPLAB, OptoLyzer, PackeTime, PIC, picoPower, PICSTART, PIC32 logo, PolarFire, Prochip Designer,
QTouch, SAM-BA, SenGenuity, SpyNIC, SST, SST Logo, SuperFlash, Symmetricom, SyncServer, Tachyon,
TempTrackr, TimeSource, tinyAVR, UNI/O, Vectron, and XMEGA are registered trademarks of Microchip Technology
Incorporated in the U.S.A. and other countries.
APT, ClockWorks, The Embedded Control Solutions Company, EtherSynch, FlashTec, Hyper Speed Control,
HyperLight Load, IntelliMOS, Libero, motorBench, mTouch, Powermite 3, Precision Edge, ProASIC, ProASIC Plus,
ProASIC Plus logo, Quiet-Wire, SmartFusion, SyncWorld, Temux, TimeCesium, TimeHub, TimePictra, TimeProvider,
Vite, WinPath, and ZL are registered trademarks of Microchip Technology Incorporated in the U.S.A.
Adjacent Key Suppression, AKS, Analog-for-the-Digital Age, Any Capacitor, AnyIn, AnyOut, BlueSky, BodyCom,
CodeGuard, CryptoAuthentication, CryptoAutomotive, CryptoCompanion, CryptoController, dsPICDEM,
dsPICDEM.net, Dynamic Average Matching, DAM, ECAN, EtherGREEN, In-Circuit Serial Programming, ICSP,
INICnet, Inter-Chip Connectivity, JitterBlocker, KleerNet, KleerNet logo, memBrain, Mindi, MiWi, MPASM, MPF,
MPLAB Certified logo, MPLIB, MPLINK, MultiTRAK, NetDetach, Omniscient Code Generation, PICDEM,
PICDEM.net, PICkit, PICtail, PowerSmart, PureSilicon, QMatrix, REAL ICE, Ripple Blocker, SAM-ICE, Serial Quad
I/O, SMART-I.S., SQI, SuperSwitcher, SuperSwitcher II, Total Endurance, TSHARC, USBCheck, VariSense,
ViewSpan, WiperLock, Wireless DNA, and ZENA are trademarks of Microchip Technology Incorporated in the U.S.A.
and other countries.
SQTP is a service mark of Microchip Technology Incorporated in the U.S.A.
The Adaptec logo, Frequency on Demand, Silicon Storage Technology, and Symmcom are registered trademarks of
Microchip Technology Inc. in other countries.
GestIC is a registered trademark of Microchip Technology Germany II GmbH & Co. KG, a subsidiary of Microchip
Technology Inc., in other countries.
All other trademarks mentioned herein are property of their respective companies.
© 2020, Microchip Technology Incorporated, Printed in the U.S.A., All Rights Reserved.
ISBN: 978-1-5224-6754-0
© 2020 Microchip Technology Inc. Manual DS50002059L-page 27
Quality Management System
For information regarding Microchip’s Quality Management Systems, please visit www.microchip.com/quality.
© 2020 Microchip Technology Inc. Manual DS50002059L-page 28
Worldwide Sales and Service
AMERICAS ASIA/PACIFIC ASIA/PACIFIC EUROPE
Corporate Office Australia - Sydney India - Bangalore Austria - Wels
2355 West Chandler Blvd. Tel: 61-2-9868-6733 Tel: 91-80-3090-4444 Tel: 43-7242-2244-39
Chandler, AZ 85224-6199 China - Beijing India - New Delhi Fax: 43-7242-2244-393
Tel: 480-792-7200 Tel: 86-10-8569-7000 Tel: 91-11-4160-8631 Denmark - Copenhagen
Fax: 480-792-7277 China - Chengdu India - Pune Tel: 45-4485-5910
Technical Support: Tel: 86-28-8665-5511 Tel: 91-20-4121-0141 Fax: 45-4485-2829
www.microchip.com/support China - Chongqing Japan - Osaka Finland - Espoo
Web Address: Tel: 86-23-8980-9588 Tel: 81-6-6152-7160 Tel: 358-9-4520-820
www.microchip.com China - Dongguan Japan - Tokyo France - Paris
Atlanta Tel: 86-769-8702-9880 Tel: 81-3-6880- 3770 Tel: 33-1-69-53-63-20
Duluth, GA China - Guangzhou Korea - Daegu Fax: 33-1-69-30-90-79
Tel: 678-957-9614 Tel: 86-20-8755-8029 Tel: 82-53-744-4301 Germany - Garching
Fax: 678-957-1455 China - Hangzhou Korea - Seoul Tel: 49-8931-9700
Austin, TX Tel: 86-571-8792-8115 Tel: 82-2-554-7200 Germany - Haan
Tel: 512-257-3370 China - Hong Kong SAR Malaysia - Kuala Lumpur Tel: 49-2129-3766400
Boston Tel: 852-2943-5100 Tel: 60-3-7651-7906 Germany - Heilbronn
Westborough, MA China - Nanjing Malaysia - Penang Tel: 49-7131-72400
Tel: 774-760-0087 Tel: 86-25-8473-2460 Tel: 60-4-227-8870 Germany - Karlsruhe
Fax: 774-760-0088 China - Qingdao Philippines - Manila Tel: 49-721-625370
Chicago Tel: 86-532-8502-7355 Tel: 63-2-634-9065 Germany - Munich
Itasca, IL China - Shanghai Singapore Tel: 49-89-627-144-0
Tel: 630-285-0071 Tel: 86-21-3326-8000 Tel: 65-6334-8870 Fax: 49-89-627-144-44
Fax: 630-285-0075 China - Shenyang Taiwan - Hsin Chu Germany - Rosenheim
Dallas Tel: 86-24-2334-2829 Tel: 886-3-577-8366 Tel: 49-8031-354-560
Addison, TX China - Shenzhen Taiwan - Kaohsiung Israel - Ra’anana
Tel: 972-818-7423 Tel: 86-755-8864-2200 Tel: 886-7-213-7830 Tel: 972-9-744-7705
Fax: 972-818-2924 China - Suzhou Taiwan - Taipei Italy - Milan
Detroit Tel: 86-186-6233-1526 Tel: 886-2-2508-8600 Tel: 39-0331-742611
Novi, MI China - Wuhan Thailand - Bangkok Fax: 39-0331-466781
Tel: 248-848-4000 Tel: 86-27-5980-5300 Tel: 66-2-694-1351 Italy - Padova
Houston, TX China - Xian Vietnam - Ho Chi Minh Tel: 39-049-7625286
Tel: 281-894-5983 Tel: 86-29-8833-7252 Tel: 84-28-5448-2100 Netherlands - Drunen
Indianapolis China - Xiamen Tel: 31-416-690399
Noblesville, IN Tel: 86-592-2388138 Fax: 31-416-690340
Tel: 317-773-8323 China - Zhuhai Norway - Trondheim
Fax: 317-773-5453 Tel: 86-756-3210040 Tel: 47-72884388
Tel: 317-536-2380 Poland - Warsaw
Los Angeles Tel: 48-22-3325737
Mission Viejo, CA Romania - Bucharest
Tel: 949-462-9523 Tel: 40-21-407-87-50
Fax: 949-462-9608 Spain - Madrid
Tel: 951-273-7800 Tel: 34-91-708-08-90
Raleigh, NC Fax: 34-91-708-08-91
Tel: 919-844-7510 Sweden - Gothenberg
New York, NY Tel: 46-31-704-60-40
Tel: 631-435-6000 Sweden - Stockholm
San Jose, CA Tel: 46-8-5090-4654
Tel: 408-735-9110 UK - Wokingham
Tel: 408-436-4270 Tel: 44-118-921-5800
Canada - Toronto Fax: 44-118-921-5820
Tel: 905-695-1980
Fax: 905-695-2078
© 2020 Microchip Technology Inc. Manual DS50002059L-page 29
You might also like
- The Sympathizer: A Novel (Pulitzer Prize for Fiction)From EverandThe Sympathizer: A Novel (Pulitzer Prize for Fiction)Rating: 4.5 out of 5 stars4.5/5 (122)
- A Heartbreaking Work Of Staggering Genius: A Memoir Based on a True StoryFrom EverandA Heartbreaking Work Of Staggering Genius: A Memoir Based on a True StoryRating: 3.5 out of 5 stars3.5/5 (231)
- Grit: The Power of Passion and PerseveranceFrom EverandGrit: The Power of Passion and PerseveranceRating: 4 out of 5 stars4/5 (589)
- The Little Book of Hygge: Danish Secrets to Happy LivingFrom EverandThe Little Book of Hygge: Danish Secrets to Happy LivingRating: 3.5 out of 5 stars3.5/5 (401)
- Shoe Dog: A Memoir by the Creator of NikeFrom EverandShoe Dog: A Memoir by the Creator of NikeRating: 4.5 out of 5 stars4.5/5 (537)
- Never Split the Difference: Negotiating As If Your Life Depended On ItFrom EverandNever Split the Difference: Negotiating As If Your Life Depended On ItRating: 4.5 out of 5 stars4.5/5 (842)
- Hidden Figures: The American Dream and the Untold Story of the Black Women Mathematicians Who Helped Win the Space RaceFrom EverandHidden Figures: The American Dream and the Untold Story of the Black Women Mathematicians Who Helped Win the Space RaceRating: 4 out of 5 stars4/5 (897)
- The Subtle Art of Not Giving a F*ck: A Counterintuitive Approach to Living a Good LifeFrom EverandThe Subtle Art of Not Giving a F*ck: A Counterintuitive Approach to Living a Good LifeRating: 4 out of 5 stars4/5 (5806)
- The Hard Thing About Hard Things: Building a Business When There Are No Easy AnswersFrom EverandThe Hard Thing About Hard Things: Building a Business When There Are No Easy AnswersRating: 4.5 out of 5 stars4.5/5 (345)
- Devil in the Grove: Thurgood Marshall, the Groveland Boys, and the Dawn of a New AmericaFrom EverandDevil in the Grove: Thurgood Marshall, the Groveland Boys, and the Dawn of a New AmericaRating: 4.5 out of 5 stars4.5/5 (266)
- The Emperor of All Maladies: A Biography of CancerFrom EverandThe Emperor of All Maladies: A Biography of CancerRating: 4.5 out of 5 stars4.5/5 (271)
- Team of Rivals: The Political Genius of Abraham LincolnFrom EverandTeam of Rivals: The Political Genius of Abraham LincolnRating: 4.5 out of 5 stars4.5/5 (234)
- The World Is Flat 3.0: A Brief History of the Twenty-first CenturyFrom EverandThe World Is Flat 3.0: A Brief History of the Twenty-first CenturyRating: 3.5 out of 5 stars3.5/5 (2259)
- Her Body and Other Parties: StoriesFrom EverandHer Body and Other Parties: StoriesRating: 4 out of 5 stars4/5 (821)
- The Gifts of Imperfection: Let Go of Who You Think You're Supposed to Be and Embrace Who You AreFrom EverandThe Gifts of Imperfection: Let Go of Who You Think You're Supposed to Be and Embrace Who You AreRating: 4 out of 5 stars4/5 (1091)
- Elon Musk: Tesla, SpaceX, and the Quest for a Fantastic FutureFrom EverandElon Musk: Tesla, SpaceX, and the Quest for a Fantastic FutureRating: 4.5 out of 5 stars4.5/5 (474)
- On Fire: The (Burning) Case for a Green New DealFrom EverandOn Fire: The (Burning) Case for a Green New DealRating: 4 out of 5 stars4/5 (74)
- The Yellow House: A Memoir (2019 National Book Award Winner)From EverandThe Yellow House: A Memoir (2019 National Book Award Winner)Rating: 4 out of 5 stars4/5 (98)
- The Unwinding: An Inner History of the New AmericaFrom EverandThe Unwinding: An Inner History of the New AmericaRating: 4 out of 5 stars4/5 (45)
- Windows Server Interview QuestionsDocument7 pagesWindows Server Interview QuestionsRizwana Rizwana BegamNo ratings yet
- Installing and Configuring Oracle WebLogic Server and Coherence - WLSIGDocument72 pagesInstalling and Configuring Oracle WebLogic Server and Coherence - WLSIGSandeep KulkarniNo ratings yet
- Big-Ip Dns (Previously GTM) : F5 Partner Technical Boot CampDocument45 pagesBig-Ip Dns (Previously GTM) : F5 Partner Technical Boot CampNuruz ZamanNo ratings yet
- U2000 Troubleshooting V100R008C00 06 PDFDocument513 pagesU2000 Troubleshooting V100R008C00 06 PDFediicediicNo ratings yet
- How To Configure GE-PDSDocument15 pagesHow To Configure GE-PDSmihirandesilvaNo ratings yet
- Cloud Computing NotesDocument134 pagesCloud Computing NotesSohail KhanNo ratings yet
- Exalead Cloudview Platform HighlightsDocument24 pagesExalead Cloudview Platform HighlightsCesar ArriolaNo ratings yet
- Server Network SetupDocument21 pagesServer Network Setupdh_kumarNo ratings yet
- Sapbasis Config Server Tec enDocument146 pagesSapbasis Config Server Tec entardio pozoNo ratings yet
- Fujitsu Siemens BX630 S2Document2 pagesFujitsu Siemens BX630 S2kamalessahibiNo ratings yet
- Zero Trust Solution Brief PDFDocument11 pagesZero Trust Solution Brief PDFSofiene CHOUCHENENo ratings yet
- Cherian Thomas ResumeDocument4 pagesCherian Thomas ResumenaveedahmedkwNo ratings yet
- Smart Fox Server ClusteringDocument30 pagesSmart Fox Server ClusteringLekhaj ReddyNo ratings yet
- Auditing in A Cis Environment-Part 1Document17 pagesAuditing in A Cis Environment-Part 1Aira ArabitNo ratings yet
- Remote Method Invocation (RMI)Document30 pagesRemote Method Invocation (RMI)cybergrave7No ratings yet
- Quick Start GuideDocument24 pagesQuick Start GuideBladimir ArandaNo ratings yet
- S7 1200 WinCC Prof DOC V12 enDocument65 pagesS7 1200 WinCC Prof DOC V12 enJavier Eusebio Quiroz MoraNo ratings yet
- Active Directory Interview Questions and AnswersDocument5 pagesActive Directory Interview Questions and AnswersMohitNo ratings yet
- Django 2Document2 pagesDjango 2duvaj kuracNo ratings yet
- 72gd Dev Dotnet-ToolkitDocument56 pages72gd Dev Dotnet-ToolkitBryon BrewerNo ratings yet
- WSUSOperations GuideDocument107 pagesWSUSOperations GuideAdrian VegaNo ratings yet
- 0a8ef9662fed08eb750854f075f6cdf4Document242 pages0a8ef9662fed08eb750854f075f6cdf4////No ratings yet
- 000-011 1-0Document29 pages000-011 1-0Kamran MusaNo ratings yet
- Analysis CubesDocument58 pagesAnalysis Cubesjose pachecoNo ratings yet
- Ultimate RLM Floating License ServerDocument11 pagesUltimate RLM Floating License ServerAgustin MiguezNo ratings yet
- HSQR Getting Started PDFDocument388 pagesHSQR Getting Started PDFAr AnnemNo ratings yet
- Operating Systems: Lecture NotesDocument222 pagesOperating Systems: Lecture NotesMinuJose JojyNo ratings yet
- SYS600 - Java Programming InterfacDocument94 pagesSYS600 - Java Programming InterfacLuis Angel Huaratazo HuallpaNo ratings yet
- Rajesh Indrajeet Mourya Nov 2022Document4 pagesRajesh Indrajeet Mourya Nov 2022Tejas ChavanNo ratings yet
- Internet BroadcastingDocument30 pagesInternet Broadcastingapi-19737094No ratings yet