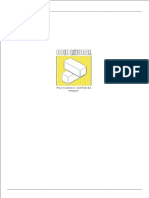Professional Documents
Culture Documents
Curso QGIS - Parte 4
Curso QGIS - Parte 4
Uploaded by
Pedro Saura0 ratings0% found this document useful (0 votes)
14 views28 pagesOriginal Title
Curso QGIS- Parte 4
Copyright
© © All Rights Reserved
Available Formats
PDF or read online from Scribd
Share this document
Did you find this document useful?
Is this content inappropriate?
Report this DocumentCopyright:
© All Rights Reserved
Available Formats
Download as PDF or read online from Scribd
0 ratings0% found this document useful (0 votes)
14 views28 pagesCurso QGIS - Parte 4
Curso QGIS - Parte 4
Uploaded by
Pedro SauraCopyright:
© All Rights Reserved
Available Formats
Download as PDF or read online from Scribd
You are on page 1of 28
13.CALCULADORA DE CAMPOS
La Calculadora de Campos de QGIS es una herramienta a la que podemos
acceder desde la tabla de atributos o desde la barra de herramientas de atributos
buscando este simbolo Ei Y, que nos permite realizar cdlculos sobre los valores
recogidos en campos de la misma. Por ejemplo, calcular el drea de un poligono, las
coordenadas X e Y de un punto, asi como otras caracteristicas geométricas. Los
resultados se pueden escribir en una nueva columna de atributos o pueden utilizarse para
actualizar los valores en una columna ya existente.
Para poder activar la herramienta Calculadora de Campos es necesario encontrarse en
una modo de edicién, ésta puede abrirse desde el ment Edicién > Conmutar edicién o a
4
través del boton
En la sesién de edicién debemos abrir la tabla de atributos de la capa sobre la que se
desea editar la informacién alfanumérica y hacemos clic sobre el botén Calculadora de
campos
Aparecera el siguiente cuadro de didlogo:
Figura 79. Calculadora de Campos
Pagina78
En este didlogo hay que indicar si queremos:
+ Actualizar los elementos seleccionados, es decir, editar y corregir tnicamente los
registros de aquellas entidades seleccionadas.
+ Crear un campo nuevo, introduce nueva informacién alfanumérica sobre un campo
que se creara por el usuario directamente desde la ventana Calculadora de campos
(debes de indicar el nombre de! campo, su tipo, anchura y precisién) * Es importante
tener claro qué tipo de campo necesitamos en funcién del tipo de informacién que
vayamos calcular.
+ Actualizar campo existente, el programa calculard los nuevos valores para el
campo que seleccionemos en el desplegable,
La seccién Lista de funciones contiene las funciones asi como los campos y valores. Si
pinchamos sobre un conjunto de funciones de la lista en la parte derecha, Ayuda de la
funcién seleccionada, tendremos una descripcin de su contenido. Mientras que si
pinchamos sobre una funcién en concreto, tendremos la descripcién de la misma,
La lista de funciones se divide en varios conjuntos, entre otros, Operadores nos
proporciona operadores matematicos, Conversiones incorpora funciones que transforman
un tipo de datos a otro, Cadena lo componen funciones para cadenas de texto o
Geometria que nos ofrece funciones para célculos geométricos (4rea, perimetro,
coordenadas
Para incorporar una funcién en la seccién Expresién de la Calculadora de campos
debemos hacer doble clic sobre ella en Lista de funciones.
Vamos a ver esto con un ejemplo de funcionamiento de la Calculadora de campos,
calculando el area de las diferentes clasificaciones del suelo de la capa Ambitos_Pub.
1. Abre un nuevo proyecto en QGIS y carga la capa que acabamos de descargar.
2. Abre una sesién de edicién.
3. Abre la tabla de atributos y haz clic sobre el botén de la Calculadora de Campos.
4, Vamos a calcular el drea de cada poligono. Para ello vamos a Crear un campo y lo
vamos a llamar Area.
5. Tipo de campo de salida: Numero decimal (real)
Pagina79
6. Anchura del campo de salida:
7. Precision: 2
En Lista de funciones accede al desplegable de Geometria y haz doble clic sobre la
funcién $area
9. Pulsa el botén Aceptar.
Si abres la tabla de atributos de la capa podrés comprobar que se ha creado el campo
Area,
Nota: El Sistema de Coordenadas de la capa Ambitos_Pub.shp es ED50 UTM Zone 30N,
por lo tanto, los valores calculados se dan en metros.
[7 Tetedesttaoe- Amita: Pb Oboe tle 2 dor KE ceorsee HITE =O
(s\so\aonteePao nee te
is Te —aaarae | etameee|
a
FE 7a sara — ae aa ae re
Figura 80, Area caleulada con Ia calculadora de campos
Ahora, si quisiéramos calcular el area en Km’, deberemos introducir la conversion de m? a
Km? en la funcién. Podemos llamar al nuevo campo Area_km2 y calcular su valor con la
expresion: $area/1.000.000
Calcula el érea en Km? para el ejemplo anterior. De qué otra manera podemos hacerlo
ademas de que la expresi6n $area/1.000.0007.
Pagina80
En el siguiente enlace encontramos mas informacién sobre los operadores y funciones de
la calculadora de campos:
http://docs.qgis.org/2.8/es/docs/user_manual/working_with_vector/expression,html#vector-
expressions
EJERCICIO 24: Repite el proceso de crear un campo nuevo con el valor de la fecha de
hoy. Lama el nuevo campo como “fecha’, Busca la funcién apropiada para obtener la
fecha
EJERCICIO 25: Calcular la variacién de poblacién en las provincias espafiolas entre 1998
y 2015
1. Abrimos el fichero que contiene los datos Prov_espa de la carpeta EJERCICIO20
2. Abrimos la Tabla de atributos de las provincias.
3. Creamos un nuevo campo y configuramos el nuevo campo con los parémetros
siguientes:
Nombre 99.2017
comentario | atitontes)
Tee Nimaro entero entero) +
Too de proveedor integer
Longitud 10 3
Acentar Cancelar
4. Calculamos la variacién de la poblacién entre 1998 y 2017. Para ello, en la
calculadora de campos activamos la casilla Actualizar campo existente ¢
introducimos la operacién matematica tal y como sigue:
Paginas1
7 eae scree
too
a tcp ce entre tan sop vx nae
coca cca
5. Cuando tengamos la variacién de la poblacién calculada guardamos los cambios
con el botén Guardar edicién 5
6. Cerramos la edicién pulsando en el botén Conmutar edicién w
7. Realiza un mapa representando la variacién calculada.
EJERCICIO 26: Cargas las capas de Espafia y Aeropuertos de Espafia que encontraras en
la carpeta EJERCICIO26. Modifica la simbologia a tu gusto. Afiade ahora las coordenadas
x ey al shapefile de puntos Aeropuertos_esp.shp. Ayuda: Hay que seguir las mismas
instrucciones que en el EJERCICIO 23 pero utiizando la funcién $x e $y.
Paginas2
14, BUSQUEDAS Y SELECCIONES
a. Busquedas por atributos
Con una seleccién por atributos podemos realizar, agregar, actualizar o quitar una
seleccién en una capa o vista de tabla basandonos en una consulta de atributos.
Para ello tenemos que dirigimos al Panel de Capas y seleccionar la capa sobre la que
queremos realizar la seleccién (utiliza la capa Ambitos_Pub_URB.shp que encontrards en
la carpeta de BUSQUEDAS Y SELECCIONES). Abrimos la tabla de atributos.
Una vez esté abierta la tabla de atributos hacemos clic sobre el botén Seleccionar objetos
&
espaciales usando una expresién:
Figura 81. Bot6n de Calculadora de Campos en a Tabla de Atributos
Se nos abrird el siguiente didlogo:
Paginas3
También podemos llegar a este cuadro de didlogo a través del mismo botén Se de la
Barra de Herramientas.
En Ia parte inferior del cuadro de didlogo Seleccionar encontramos las diferentes
posibilidades de seleccién:
Fst yee doin A ,
Figura 83. Diferentes tipos de seleccién
Asi tenemos:
* Seleccionar: Realiza una seleccién nueva
* Afjadir a la seleccién: Afiade nuevos registros seleccionados a una seleccién previa
* Elimina de la seleccién: Se deseleccionan los registros que cumplan el registro
especificado.
* Seleccionar dentro de la seleccién: Se realiza una nueva seleccién sobre los
registros previamente seleccionados.
Para realizar la seleccién por atributos debemos escribir la expresién que describa el
ctiterio de seleccién. Vamos a verlo con un ejemplo. Cargamos la capa Ambitos_Pub_URB
que encontraremos en la carpeta BUSQUEDAS_SELECCIONES.
Abrimos al cuadro de didlogo de Seleccién usando una expresién. Ahora vamos
seleccionar todos los registros que cumplan la condicién de ser suelo SUE. Vamos a
construir la expresién:
Paginas4
Desplegamos el ment: de Campos y valores, Buscamos el campo denominado Cod_suelo
y hacemos doble clic sobre él. Y cargamos los posibles valores que puede tener este
‘campo con el botén todos los tinicos.
jo-—- [sees]
Seecore F Cam
Figura 64. Obtencién de los valores tnicos del campo Cod_suelo
A continuacién formamos la siguiente expresién: (utiliza para ello el ratén, haciendo clic
sobre el nombre de los campos, los operadores ldgicos y los valores): “Cod_suelo” = “SUE”
oo om
Figura 85. Seleccén por expresi6n.
En la parte superior de la tabla de atributos nos aparece dice que son 49 los registros
seleccionados y vemos en el mapa los registros seleccionados:
Pagina85
Figura 86. Registros seleccionados con Cod_suelo de valor SUE
EJERCICIO 27: Ahora busca los registros que tengan Cod_suelo igual a SUE y
Cod_ambito sea NPDB. {Cudntos registros son en total los que cumplen esa condicién?
Ahora queremos afiadir a esta seleccién los registros que cumplan la siguiente condicién
Cod_suelo = SUE y Cod_ambito = NPDA. {Cuéntos registros tenemos seleccionados
ahora en total?
EJERCICIO 28: Ahora necesitamos buscar todos los registros que tengan Cod_sue y que
su valor de Cod_ambito no sea NNR.
EJERCICIO 29: Abre la carpeta del EJERCICIO29 y carga la capa de municipios
(recintos_municipales_inspire_peninbal_etrs89.shp). Vamos a seleccionar los municipios
de nombre Homachuelos, Cangas del Narcea, Brihuega, Jumilla, Madrid, Tords y Caceres
(Ayuda: Si queremos seleccionar mas de un municipio, hay construir una expresién del tipo
que se muestra a continuacién:
"NOMBRE" = ‘Murcia’ OR "NOMBRE" = 'Pliego' OR "NOMBRE" = 'Mula’)
Afiade ahora a esa seleccién los municipios de la provincia con cédigo CODNUT2= ES53.
Elimina de esa seleccidn los municipios cuyo NATCODE es 34040707063, 34040707060 y
Jumilla.
Paginas6
b, Guardar selecciones como archivo independiente.
Si nos interesa guardar una seleccién de una capa como un archivo independiente,
podemos hacerlo al seleccionar la capa de interés en el panel de capas y desde el botén
derecho seleccionar Guardar seleccién como... Y activando la casilla Guarda sélo los
objetos espaciales seleccionados
EJERCICIO 30: Carga la capa de municipios del ejercicio 29. Crea una nueva capa que se
lame Municipios_Murcia con los municipios de a Regién de Murcia y guardala en la
carpeta EJERCICIO30.
c. Busquedas por localizacion
Con esta opcién se seleccionan entidades en una capa con base en una relacién
espacial con las entidades de otra capa, y por ejemplo podemos hacer una seleccién que
nos indique que poligonos de la una capa que contienen a los otra. Esto se hard de la
siguiente forma:
TEEeaT| Réster Gave de dtoe Wad Process
Caniura de cordenadas
Cororcbader de topos
Conta espacial
Dxtasho
os
rao de ruts
pensteetp
|i Heramantas ce anaes
—
| revraneras ce ceopaceso
(@ reramenes de ceameria
1B eramentas ce gestén de detea
fo ig Seleccinalestoia,
"gj Ssleccinsleatoris dentro de cubconjuntes,
2 Puntesaleatorios
Puntos regulars
Cuil vectorial
IR, Povigonoarantrde ecension dele capa
Figura 87. Acceso al didlogo de Seleccionar por localizacién.
Aparecerd un didlogo como este:
Pagina87
e 7 mr
asec |Get ate amass i. | Select by location
Condelnestecre espana
[=] 2] |Pasrcerct
Figura 88. Dislogo Seleccionar por localizacin.
Se establece la capa sobre la que se realiza la seleccién y la que determina la misma
(capa adicional: capa de interseccién). Podemos ver las diferentes posibilidades de
seleccién en la seccién predicado. Debemos escoger la que mas se ajuste a nuestras
necesidades y, se hace clic en Aceptar.
EJERCICIO 31: Seleccionar los usuarios situados dentro de un radio de 300 metros en
tomo a dos equipamientos sanitarios.
1. Abrir el archivo que contiene los datos: Ejercicio_dist1.qgs
2. Alrededor de los centros de salud denominados “Chopera’ y “Blas de Otero”
se ha descrito un area de 300 m de radio.
3. Selecciona los usuarios dentro de la distancia definida a esos dos centros de
salud. Para ello abrimos la herramienta Seleccién por localizacin
Paginass
ie BBB RONAN
& Seeccioneporlacleacién
seleconaebosepaies e
ge msec an cts esacles de
nur err eopcns ce race que leascnle str epee de seen
Indurojer emacs ce rade atc tar expacen de cn
Indu ets espace ce nade am sspnfumn sets execs teen
2 ir perros ce aad cnet drs ee objet maces ela celnén
Seo abptn eee sdeconaes
Figura 89. Mend Seleccionar por lo
Aceptamos y cerramos el didlogo de Seleccionar por localizacién. Debemos
obtener un resultado como el siguiente:
Figura 90. Resultado para laselecci6n por localizaci6n.
4. Cudntos usuarios se han seleccionado? (Para saber cudntos usuarios se
han seleccionado abre la tabla de atributos.)
5. Muestra en la tabla de atributos sélo los registros seleccionados. (Pista:
Investiga el mend desplegable en la parte inferior izquierda de la Tabla de
atributos)
Paginas9
EJERCICIO 32: En la carpeta EJERCICIO32 tienes los datos necesarios para realizar este
ejercicio, Selecciona todas las manzanas que se encuentren dentro del cédigo postal
30528. Luego selecciona todos los portales que queden dentro de esas manzanas y crea
una nueva capa con ellos, Ildmala portales_30528.shp. Queremos saber cudntos portales
no hay dentro de esas manzanas. 4Cémo lo harias utilizando la herramienta de seleccién
por localizacién? (Revisa la barra de herramientas de la Tabla de atributos).
Paginago
15,UNIONES ENTRE TABLAS
Unir tablas en QGIS (el término Join en inglés es el usado habitualmente para referimos
a esta accién) es muy facil
Esta operacién se utiliza para incorporar y tratar informacién contenida en una tabla (de
formato .dbf) mediante una unién de tablas con la tabla de atributos de un shapefile. En
una unién (Join) los campos de una tabla son afiadidos a los de otra, y si esta ultima es la
tabla de atributos de un shapefile, puede utilizarse para etiquetar elementos, realizar
mapas tematicos 0 generar busquedas y analisis.
Cuando se realiza una unién entre tablas, todos los campos de una de ellas, la tabla
origen, seran afiadidos a la otra, la tabla de destino, que generalmente es la tabla de
atributos de una capa. La unién entre ambas se basa en la existencia de un campo cuyos
valores sean comunes a las dos. El nombre del campo puede ser diferente, pero su
contenido y el tipo de datos (numérico, fecha o texto) deben de ser los mismos.
Resumiendo, se deben de cumplir estas dos condiciones:
1. Existencia de un campo cuyos valores sean comunes
2. El tipo de datos del campo debe de ser igual
Una vez que tenemos esto claro sélo nos falta establecer claramente cual va a ser la tabla
de destino, es decir, la tabla donde se unirdn los datos. A esto lo llamamos direccién de la
unién, cual es la tabla que va a aumentar el nuimero de campos gracias a la anexién de
otra tabla.
Para entender el proceso, vamos a realizar un ejercicio que deberds seguir paso a paso.
EJERCICIO 33: Genera una unién entre la tabla de atributos de la capa de provincias
espajiolas y un fichero de datos. Abre la carpeta UNIONES_TABLAS/EJERCICIO33:
1, Carga la capa Prov_espa. Shp.
2. Carga también la tabla dbf llamada provincias. En QGis no hay un botén
exclusivamente para incorporar tablas al proyecto, para ello se utiliza el también el
Pagina91
botén Afiadir capa vectorial y en el selector de tipo de archivo seleccionar
Todos los archivos (*), de ésta forma QGIS reconocerd el formato .dbf
Figura 91. Hay que marcar Todos los archivos para que reconozca el formato dbf
En la Tabla de Contenidos la tabla .dbf aparecerd de la siguiente forma:
putes SECIS
oe =
Figura 92. Tabla provincias y capa Prov_espa afiadidas en QGis
3. Accedemos a las propiedades de la capa prov_espa y, en Propiedades de la capa,
seleccionamos el apartado Uniones (Joins).
Paginag2
[ete [ements [oenemes Ince [eee
Figura 93. Pestafa Uniones del mend Propiedades de la capa
4. Para establecer una Unién de tablas (“Join"), presione el botén de adicién (cruz
verde) en la parte inferior de la ventana de Propiedades de la capa.
@ es
sdeterminado| Guardar como
Apareceré en pantalla la ventana Aftadir unién vectorial. en la que se deberdn de
introducir los parametros para llevar a cabo dicha unién.
+ Unir capa: provincias.dbf
+ Unir campo : ID
+ Campo objetivo : ID
x en Cachear capa de unién en memoria virtual
x en Crear indice de atributos en el campo unién, éste indice se utiliza para acelerar
las biisquedas.
Paginag3
of Mhacivanién vectorial
urreape
usr eanpo
arco objet
19 Coches cap de rn en rei tl
[ crsrindee de abuts an lance uncn
| Pret deronbre de once persaatzade
Figura 94. Configuracion para realizar la Uni6n
SF soadirunion vectorial
Come atv
1 canner ca denen rmenora aru
1M Create de abuts ere campo unde
YM Bla wd conpce seinen
fue
| Nowane
|= surenrc
| poate
|= postisss
|e venicuLos
cop cena
[| Pre de nares cane enone
Figura 95. Configuracién de la Unign para el ejercicio 33
Tabla que vamos a unir
Campo en la tabla que
vamos a unir
Campo en la Tabla de
atributos del shp
Tras pulsar el bot6én Aceptar aparecera registrada dicha unién en las
Propiedades de la capa:
Paginao4
Figura 96. Cuando se ha realizado la configuracién de la Uni6n aparece en la ventana de Uniones. S6lo falta Aceptar.
5. Para completar la unién de tablas aplicamos y aceptamos los cambios.
Abriendo la tabla de atributos de la capa prov_espa se puede observar que la Unién se ha
realizado satisfactoriamente (la denominacién de los campos nuevos aparece en forma
‘compuesta por el nombre de la tabla origen y el nombre que éstos poseian en ella)
Hasta el momento se trata de una “unién virtual” entre tablas, para que la unién sea
definitiva es necesario quardar la nueva capa generada. Para ello, con un clic del botén
secundario del ratén sobre la capa desplegamos sus opciones y seleccionamos Guardar
como.
[Danscomonawan
Figura 97. Para mantener la unién permanentemente debemos guardarla en una capa nueva
Paginag5
Indicamos un directorio en el que ésta nueva capa quedaré guardada, asi como el Sistema
de Coordenadas (opcional). Aceptamos y listo.
Cuando tenemos atin la “union virtual” podemos eliminar la unién con el simbolo menos:
“/ Pras slaps Poy a8 nner = 8
Figura 98. Para eliminar la unién virtual sélo debemos eliminarla con el signo menos que aparece en la pestafia de Uniones.
La unién se elimina y se mantiene la tabla de atributos inicial
EJERCICIO 34: Carga la capa de comunidades auténomas. Calcula la densidad de
poblacién (por km?) en el afio 2015 y 2014 y establece si hay diferencia. Puedes ayudarte
de los pasos que se describen a continuacién y de los apuntes anteriores.
1, Carga la capa llamada ccaa_espafia.shp que encontrarés en la carpeta
EJERCICIO34.
Abre la tabla de atributos y examinala.
3. Abre las tablas de poblacién.
Crea un campo en la tabla de atributos de ccaa.shp que nos sirva para unirlo con
las tablas de poblacién
a. Para crear un campo tienes que abrir la tabla de atributos e iniciar la edicién.
Entonces crea un campo nuevo. Fijate que debe de ser del mismo tipo de
campo (texto, numérico o fecha) que el campo con el que se va a realizar la
unién.
5. Haz una unién para la tabla de poblacién 2014, Haz otra unién para la tabla de
poblacién de 2015, Guarda la capa con el nombre ccaa_densidad.shp
Paginag6
a. Recuerda que para hacer uniones tienes que abrir el ment de Propiedades
de la capa e ira la pestafia UNIONES.
b, Antes de realizar la unién ten claro cual es la capa origen y destino y cual es
el campo por el que vas a realizar la unién.
c. También debes tener claro el campo que quieres incorporar a la tabla de
destino.
d. La unién sera virtual hasta que la guardes en una capa nueva. Guarda la
capa y dale el nombre ccaa_densidad.
6. Crea un campo nuevo de tipo real. Usando la calculadora de campos calcula el
Area de cada comunidad auténoma. Como esa capa esté en UTM el area se
expresara en m?, Conviértelo a km?.
a. Para crear un campo nuevo debes iniciar la edicién y posteriormente hacer
clic sobre la herramienta Afiadir campo.
b, Debes configurar el campo segtin tus necesidades. Piensa que lo vas a
utilizar para calcular un area y posiblemente el resultado tenga decimales.
c. Para calcular el drea de un registro debes usar la calculadora de campos.
Vas a actualizar un campo nuevo. Utiliza la funcién $area de Geometria.
7. Crea un nuevo campo que se llame den_14 de tipo decimal. Crea otro al que
llamarés den_15. Usando la calculadora de campos calcula la densidad de
poblacién,
8. Representa los datos de poblacién por intervalos.
EJERCICIO 35: Utilizando los datos del EJERCICIO32. de la carpeta
Busquedas_Selecciones, calcula la tasa de motorizacién existente en cada provincia a
finales del afio 1998. Represéntalo usando colores graduados. (Crea una carpeta llamada
EJERCICIO 35 para guardar la capa de resultados y el proyecto con la simbologia).
(Tasa de motorizacién = vehiculos por cada 1000 habitantes)
16.OTRAS RELACIONES ENTRE TABLAS: RELACIONES 1:M
Las anteriores uniones se basan en relaciones de tipo 1:1, aquellas en las que cada
valor de una tabla se relaciona con tinico valor de la otra tabla, pero qué ocurre sin vez de
un valor por cada registro de la tabla con geometrias tenemos varios en la otra tabla? Por
ejemplo, pensad en una tabla de Conductores donde tenemos los datos personales y otra
Paginag7
de Coches y los datos asociados. Una persona puede tener de 1 a M coches y un coche
pertenece a una Unica persona. Pues bien, ni mas ni menos que este seria el argumento
de una relacion MUCHOS A UNO.
Vamos a practicar esto con el siguiente ejercicio.
EJERCICIO 36: En la carpeta del EJERCICIO36 encontrareis una capa de paises
(PAISES_EU.shp), una capa de capitales (CAPITALES_EU.shp) y una tabla de traduccién
de los nombres en varios idiomas. En la tabla de idiomas tendremos el campo IdCiudad, el
campo Idioma, y el campo valor. Asi, para una ciudad tenemos 4 valores.
idCiuded idioma taduccion
A Ten London
i Tyee Londres
5 tit once
Fj 1 onaras
fi 2 en Paris
5 2e8 Paris
a 2% Pariah
a 2h Paris
5 Sen Rome
Fay aes ona
FF st oma
Fa cg Fone
ial en ‘Copenhagen
PA aes Copeniague
fa ait ‘Copenhagen
Para resolver esta relacién lo haremos de la siguiente manera:
Paginags
* Iremos al meni PROYECTO > PROPIEADES, y a la pestaria de RELACIONES.
aes)
8 iat) (teh
Bie ec
Notre
opsderetarena ona) >
carp dereteeras 2
operetta Pst) =
care refrac =]
Figura 99. Mend Proyecto - Propiedades del Proyecto: Pestafia Relaciones.
idioma.
Le damos un nombre a la relacién por ejemplo,
Establecemos como capa de referencia Hija la tabla de los nombres de las ciudades
y el campo con el que se relaciona con la tabla principial.
Establecemos como capa de referencia (Padre) la capa de ciudades y el campo por
el que se relaciona con la tabla hija.
Una vez hecho esto, si abrimos la tabla de valores de la capa de ciudades, y lo
ponemos en modo formulario, entonces veremos al ir cambiando de ciudad como
aparecerdn los distintos valores para cada idioma.
Paginagg
Esto es lo que en informatica se llama una relacién uno a muchos, 0
Grae ee uals Woe ime rear
Bescmoeeesrsericoses
iro atari
Seen z
—— sone ens
Bienen com ener
tow pam
5 ae Eeaoe
tm — -
ot eo aad
as Seinen
an 5 sein
tet
te
[Ferenc]
Figura 100. Figura que muestra las relaciones de uno a muchos.
Pagina100
17.OPERACIONES DE GEOPROCESAMIENTO
Las herramientas de geoprocesamiento en Qgis se tratan de una serie de
herramientas de andlisis basadas en el procesamiento de la informacién geografica.
Este conjunto de herramientas establecen relaciones y andlisis entre dos o mas capas y
realizan pequefias operaciones, pero fundamentales, en los datos geograficos, tales como
extraer o superponer datos, cortar o intersectar capas.
(EEGs) ister Bnsece datos We Presse Ayu
Capt de oardewdee
Conprabacer de tpsocts
orate epoca
bxtaiho
os
raf de rae
‘opensteenrap
Af Herramientas de ands
1@ Exvohenteld) convac.
1B Heranentas ceceenetio > ute
[SS reramenias ecertendedoie |) inteneccén
1 Unisn,
1 Senet
© Cora.
Difference.
Diferencia
@ Dioivs.
1 Siminar poligonos sta.
Figura 101, Herramientas de geoproceso
a. Envolvente Convex:
Define el poligono convexo minimo, es decir, el poligono de menor area, que
contiene todos los puntos que representan a través de su localizacién geogréfica la
ocurrencia de un determinado fenémeno, Este tipo de geoprocesamiento resulta de utilidad
en el trabajo de analisis con SIG ya que permite, por ejemplo, calcular superficies minimas
de afectacién o generar zonas de influencia a partir de los datos que recibe como entrada.
Pagina101
b. Buffer:
Crea poligonos de zona de influencia alrededor de entidades de entrada a una
distancia especificada. Se puede realizar el buffer sobre puntos, lineas o poligonos.
c. Interseccién:
Las entidades o partes de entidades que se superponen entre las capas se escriben en la
clase de entidad de salida. Los atributos de las dos capas de origen se copian en la nueva
capa.
Capa de entrada
Capa de salida
SS
Capa de interseccién
d. Uni
Crea una nueva capa con la combinacién de las dos capas de origen. Se produce una
unién geométrica de las entidades de entrada y une los atributos de una entidad con otra
los de otra. Todas las entidades y sus atributos se escribiran en la clase de entidad de
salida.
Capa de entrada Capa de salida
>
Capa de entrada 2
Pagina1o2
e. Symmetrical Difference:
Crea una nueva capa donde se escribiran las entidades o partes de entidades de las
entidades de entrada que no se superpongan.
-
Capa de entrada 2 Capa de salida
Capa de entrada
f. Cortar:
Corta una capa basada en los limites de las areas otra capa. La nueva capa recoge
el drea de la capa de entrada superpuesta con la capa de recorte.
.O-®
Capa de recorte
La diferencia entre Interseccién y Cortar est en los atributos de los resultados.
Cuando se usa la herramienta Cortar solo los atributos de las entidades de la capa de
entrada (y no los de la capa de recorte) estard en la capa de salida, mientras que cuando
se usa la herramienta Interseccién los atributos de las dos capas que intervienen en el
proceso se encuentran en la capa de salida.
g. Diferencia:
Crea una nueva capa mediante la superposicién de la capa de entrada con los
poligonos de borrado. Solo las partes de las entidades de entrada que no quedan
comprendidas en los limites exteros de las entidades de borrado se copiaran en la clase
de entidad de salida
Pagina103
Capa de entrada Capa de salida
h. Disolver:
Disuelve entidades basandose en atributos especificados.
| 2
Ae &
Capa de entrada Capa de salida
EJERCICIO 37: En la carpeta GEOPROCESAMIENTO encontraras los datos del
EJERCICIO37. Carga la capa que se llama Estaciones_Ferrocaril.shp. Esta capa muestra
la localizacién de las estaciones de tren en la Regién. Selecciona aquellas que se
encuentren en el municipio de Cartagena y calcula su envolvente convexa. Caleula
también el area de esta envolvente convexa.
EJERCICIO 38: Crea el buffer de distancia de 350 metros en torno a los hogares del
jubilado.
Repite el proceso y ahora marca la opcién Disolver resultados de buffer. En qué se
diferencian?
EJERCICIO 39: Localiza en la capa Callejero_municipal.shp del ejercicio anterior las
calles: Manuel Gomez Oria y Pintor Ribera.
Crea tres corredores de distancia de 50, 150 y 200 metros que nos serviran para
establecer las diferentes zonas de fumigacién para eliminar el mosquito tigre, ya que es en
esas dos calles donde se han localizado los principales focos. La primera zona sera de
fumigacién prioritaria, la segunda recibiré una fumigacién menos agresiva ya que es una
Pagina104
zona de transicién y la tercera una fumigacién por prevencién al ser considerada como
zona de amortiguacién. Calcula el érea de cada una de las zonas y luego calcula el
presupuesto para la actuacién si se estima un coste de 126 €/m? para la zona de
fumigacién prioritaria, de 70 € m? para la zona de transicién y de 23 €/m? para la zona de
amortiguacién. Guarda las capas creadas en la carpeta EJERCICIO39.
EJERCICIO 40: Sobre un mapa de los limites municipales de la Regién de Murcia se
pretende extraer y delimitar los limites de los municipios que tienen representacién en una
de las hojas del Mapa Topografico Nacional de escala 1:50.00, en concreto la hoja 0912
de Molina de Segura. Para ello contamos con los poligonos de las cuadriculas de las hojas
del Mapa Topogréfico Nacional. Debemos obtener una nueva capa delimitada por el
recténgulo de la hoja 0912 en cuyo interior estaran los municipios alli incluidos (algunos
aparecerén cortados, cerrados e incompletos). {Qué municipios son los que contempla la
hoja 0912?
EJERCICIO 41: Crea una capa en la que tengamos tanto los limites municipales como los
nicleos de poblacién de la Regién de Murcia con la herramienta de geoproceso Unién. La
capa con los niicleos de poblacién de la Regién de Murcia se llama
BCN200_0501S_NUC_POB.shp.
EJERCICIO 42: Tenemos una capa con los nticleos de poblacién de la provincia de Murcia
denominada BCN200_0501S_NUC_POB.shp y otra con los limites municipales de toda
Espajia. Consigue una nueva capa en la que sélo estén los niicleos de poblacién del
municipio de Murcia.
EJERCICIO 43: Sobre el mapa de Europa que encontraras en la carpeta EJERCICIO43
deberas generar un nuevo mapa que contenga el conjunto territorial de los paises
pertenecientes a la Unién Europea basandote en la tabla de atributos. El campo UE_COD
tiene valor 1 para los paises de la Europa de los 28 y un 2 para los restantes. Genera una
nueva capa llamada Europa_28 en la que haya dos registros, uno con los paises de la
Unién Europea y otro con los demas.
EJERCICIO 44: En la carpeta EJERCICIO44 encontraras las lineas limite de los
municipios de Espafia. Analiza la tabla de atributos y crea dos capas nuevas, una de las.
provincias de Espafia y otra de las comunidades auténomas a partir de la de municipios.
Pagina105
You might also like
- The Subtle Art of Not Giving a F*ck: A Counterintuitive Approach to Living a Good LifeFrom EverandThe Subtle Art of Not Giving a F*ck: A Counterintuitive Approach to Living a Good LifeRating: 4 out of 5 stars4/5 (5819)
- The Gifts of Imperfection: Let Go of Who You Think You're Supposed to Be and Embrace Who You AreFrom EverandThe Gifts of Imperfection: Let Go of Who You Think You're Supposed to Be and Embrace Who You AreRating: 4 out of 5 stars4/5 (1092)
- Never Split the Difference: Negotiating As If Your Life Depended On ItFrom EverandNever Split the Difference: Negotiating As If Your Life Depended On ItRating: 4.5 out of 5 stars4.5/5 (845)
- Grit: The Power of Passion and PerseveranceFrom EverandGrit: The Power of Passion and PerseveranceRating: 4 out of 5 stars4/5 (590)
- Hidden Figures: The American Dream and the Untold Story of the Black Women Mathematicians Who Helped Win the Space RaceFrom EverandHidden Figures: The American Dream and the Untold Story of the Black Women Mathematicians Who Helped Win the Space RaceRating: 4 out of 5 stars4/5 (897)
- Shoe Dog: A Memoir by the Creator of NikeFrom EverandShoe Dog: A Memoir by the Creator of NikeRating: 4.5 out of 5 stars4.5/5 (540)
- The Hard Thing About Hard Things: Building a Business When There Are No Easy AnswersFrom EverandThe Hard Thing About Hard Things: Building a Business When There Are No Easy AnswersRating: 4.5 out of 5 stars4.5/5 (348)
- Elon Musk: Tesla, SpaceX, and the Quest for a Fantastic FutureFrom EverandElon Musk: Tesla, SpaceX, and the Quest for a Fantastic FutureRating: 4.5 out of 5 stars4.5/5 (474)
- Her Body and Other Parties: StoriesFrom EverandHer Body and Other Parties: StoriesRating: 4 out of 5 stars4/5 (822)
- The Emperor of All Maladies: A Biography of CancerFrom EverandThe Emperor of All Maladies: A Biography of CancerRating: 4.5 out of 5 stars4.5/5 (271)
- The Sympathizer: A Novel (Pulitzer Prize for Fiction)From EverandThe Sympathizer: A Novel (Pulitzer Prize for Fiction)Rating: 4.5 out of 5 stars4.5/5 (122)
- The Little Book of Hygge: Danish Secrets to Happy LivingFrom EverandThe Little Book of Hygge: Danish Secrets to Happy LivingRating: 3.5 out of 5 stars3.5/5 (401)
- The World Is Flat 3.0: A Brief History of the Twenty-first CenturyFrom EverandThe World Is Flat 3.0: A Brief History of the Twenty-first CenturyRating: 3.5 out of 5 stars3.5/5 (2259)
- The Yellow House: A Memoir (2019 National Book Award Winner)From EverandThe Yellow House: A Memoir (2019 National Book Award Winner)Rating: 4 out of 5 stars4/5 (98)
- Devil in the Grove: Thurgood Marshall, the Groveland Boys, and the Dawn of a New AmericaFrom EverandDevil in the Grove: Thurgood Marshall, the Groveland Boys, and the Dawn of a New AmericaRating: 4.5 out of 5 stars4.5/5 (266)
- A Heartbreaking Work Of Staggering Genius: A Memoir Based on a True StoryFrom EverandA Heartbreaking Work Of Staggering Genius: A Memoir Based on a True StoryRating: 3.5 out of 5 stars3.5/5 (231)
- Team of Rivals: The Political Genius of Abraham LincolnFrom EverandTeam of Rivals: The Political Genius of Abraham LincolnRating: 4.5 out of 5 stars4.5/5 (234)
- On Fire: The (Burning) Case for a Green New DealFrom EverandOn Fire: The (Burning) Case for a Green New DealRating: 4 out of 5 stars4/5 (74)
- The Unwinding: An Inner History of the New AmericaFrom EverandThe Unwinding: An Inner History of the New AmericaRating: 4 out of 5 stars4/5 (45)
- Per FilesDocument31 pagesPer FilesPedro SauraNo ratings yet
- Curso QGIS - Parte 5Document28 pagesCurso QGIS - Parte 5Pedro SauraNo ratings yet
- Curso QgisDocument140 pagesCurso QgisPedro SauraNo ratings yet
- NEUFERT-Arte de Proyectar en Arquitectura - GG 14 Ed Neufert 1995Document593 pagesNEUFERT-Arte de Proyectar en Arquitectura - GG 14 Ed Neufert 1995Pedro SauraNo ratings yet
- Matriz de RevestimientosDocument13 pagesMatriz de RevestimientosPedro SauraNo ratings yet
- Proyecto Edificio Publico Con ContainersDocument9 pagesProyecto Edificio Publico Con ContainersPedro SauraNo ratings yet