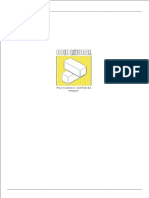Professional Documents
Culture Documents
Curso QGIS - Parte 2
Curso QGIS - Parte 2
Uploaded by
Pedro Saura0 ratings0% found this document useful (0 votes)
15 views29 pagesOriginal Title
Curso QGIS- Parte 2
Copyright
© © All Rights Reserved
Available Formats
PDF or read online from Scribd
Share this document
Did you find this document useful?
Is this content inappropriate?
Report this DocumentCopyright:
© All Rights Reserved
Available Formats
Download as PDF or read online from Scribd
0 ratings0% found this document useful (0 votes)
15 views29 pagesCurso QGIS - Parte 2
Curso QGIS - Parte 2
Uploaded by
Pedro SauraCopyright:
© All Rights Reserved
Available Formats
Download as PDF or read online from Scribd
You are on page 1of 29
6, CREACION DE UN DOCUMENTO CARTOGRAFICO NUEVO,
a. Cargar un capa vectorial: shp
Busca el botén Afiadir Capa Vectorial que lo encontraremos en la barra de
herramientas laterals, Haz cic para abrir el siguiente dialogo:
Aad capa vectonal 7 x
‘ipo de origen
© arhwa Drectoio fase de datos Drorecala
Cedfiadén (UF
Fuente
connate de datos psplcrar
Aber cancer Ayuda
Figura 11. Afadir capa vectorial
Haz clic en el botén Explorar y navega al archivo que quieras abrir(. Con este archivo
seleccionado, clica en Abrir, Ya tenemos un nuevo mapa basico. Para guardar el trabajo
=)
haz clic en el botén Guardar como =U
b. Cargar un capa: dxf
Para cargar una capa en formato cad debemos realizar el mismo proceso que para
cargar un shape.
¢. Conectar a una base de datos
Tal y como hemos comentado existen diferentes bases de datos espaciales y, por
tanto, diferentes herramientas para conectarse a cada una de ellas y afiadir sus capas.
En la Barra de Herramientas Lateral encontramos el botén que abre el ment de conexién a
las bases de datos:
Buscamos el Botén Afiadir capas PostGis ~~“ Y nos saldré el siguiente didlogo.
Pagina21
[Aad copes Posts coo
DR afaciceps espacial de MSSQL.... Ctrl
[D, sfade caps 062 Spat
|@, sedi cope espacial de Orede
Figura 12. Cuadro de dislogo para elegir el origen de los datos a afadir
\Vemos diferentes tipos de bases de datos, y entre ellas las de tipo PostGIS. Escogemos
esa opcién y nos aparece lo siguiente:
mm
(Cemmcar] twee | eta || sc Sa
oe ba ee a ee
aL
clones de biseueda
Figura 13. Nueva conexién a una base de datos PostGis
Hacemos clic sobre el botén Nueva y en la ventana que se abre introducimos los
pardmetros de conexién.
Pagina22
ear ana roe conan Poss ? x
Pets ee |
see as
ane |
urwikacin | confgsncres
nce caps bergence ps
Norbert de caterer saree (EOMERL)
Figura 14. Parémetros de conexién a una base de datos PostGiS
Una vez introducidos, hacemos clic sobre el botén Probar conexién, Si todo es correcto
obtendremos el siguiente mensaje:
La conexién a world tuvo éxito
ceptor
Figura 15. Prueba de conexién realizada con éxito,
Pinchamos sobre el boton Aceptar En este momento la informacién de conexién se
guardaré con el nombre que le hemos asignado en la lista de conexiones.
A continuacién pinchamos en el botén Conectar y obtenemos un listado de las tablas
espaciales de la base de datos.
Seleccionamos las capas que queremos afiadir y hacemos clic en el botén Afiadir. Las
capas se cargaran en la vista de QGIS.
Pagina23
1) Otras bases de datos:
Como hemos comentado hay mas opciones para conectar con bases de datos, como por
ejemplo para conectar con una Oracle spatiai
QGIS también soporta el uso de capas MSSQL: z
2) Geodatabase de ESRI
Una de las funciones mas interesantes en QGIS es que permite trabajar con capas de
geodatabases personales de ESRI (ArcGIS es el programa software de GIS de referencia a
nivel global). Es muy probable que nos encontremos con este tipo de GeoDatabases. Para
poder cargar capas de GeoDatabases personales de ESRI tenemos que ir a Aftadir Capa
Vectorial “© y configurar como sigue el cuadro de didlogo que aparece:
TIPO DE ORIGEN: Directorio
TIPO: AbrirArchivoGDB
CONJUNTO DE DATOS: Con el botén explorar buscamos la carpeta de la GDB de ESRI
Aad cepa vectorial ad
“ipo de ongen
ceases Base de dats Proto
coifcadin UTS =
Fuente
Comite de datos Eqlrar
Aer carcoer Ayuda
d. Convertir formato .dxf o .dwq a shp:
Pagina24
Para convertir un formato en otro tenemos que seleccionar la capa deseada (para
seleccionarla debe estar sombreada en el Panel de capas) y con el botén derecho del
ratén localizar la herramienta Guardar como... Se abriré entonces el siguiente didlogo:
> cami tet cep)
Figura 16. Transformar un shp end
En el menti desplegable de Formato encontramos los diferentes formatos en los que se
pueden guardar las capas. En Guardar como debemos especifica el nombre y el lugar
donde almacenaremos la nueva capa. Elegimos el formato que deseemos y completamos
el campo de SRC y aceptamos.
e. Convertir a formato KMZ/KML
Seguimos los mismos pasos que antes, pero ahora en el menti desplegable de
Formato escogemos Keyhole Markup Language (KML). Especificamos el Sistema de
Referencia de coordenadas, seleccionamos la carpeta donde queremos guardarlo y
hacemos clic en Aceptar
Pagina25
catecin Eo
2 sturcrcin dete
estan cere
enna ct pg)
Figura 17, Transformar a KML
Pero lo interesante de este formato es ver que podemos utilizar esa capa con Google
Earth. Para ello, buscamos la capa en nuestro explorador de archivos y hacemos doble clic
sobre ella, se nos abrira la aplicacién Google Earth y veremos nuestra capa:
fomenr
Figura 28, Vista en Google Earth de la capa transformada a formato KML
Pagina26
f. Guardar el documento de mapa
Un proyecto de QGis tiene la extensién .qgs y guarda la composicién de capas,
tablas y simbologia tal y como esta en el momento de guardar.
Estos archivos cartograficos (con extensién .qgs) no contienen fisicamente los ficheros
utilizados, sino que almacenan referencias a la posicién en el disco duro de dichas fuentes
de datos, de tal forma que los mismos datos se pueden utilizar en muchos documentos sin
necesidad de duplicarlos.
Como estos archivos sélo almacenan referencias a la posicién de los ficheros empleados,
si estos tltimos cambian de posicién o son eliminados, cuando se abre el documento, QGis.
avisaré que determinadas capas, tablas, etc. no pueden mostrarse. Si se quiere trabajar
con esas fuentes de datos, deberemos reconstruir la nueva ruta de acceso a los mismos.
Una vez que hemos compuesto un documento de mapa se puede guardar desde el ment
Proyecto > Guardar como
El tipo de informacién guardada en el archivo de proyecto incluye:
+ Las capas afiadidas
+ Las propiedades de las capas, incluyendo la simbologia
+ Proyeccién de /a vista del mapa
+ Ultima extensién vista
iCémo conocemos el sistema de referencia de los datos geograficos?
Para conocer el Sistema de Referencia de los datos geogréficos con los que
estamos trabajando tenemos que acceder al ment: Propiedades de Ja capa y, en la
pestafia SRC encontramos la informacién sobre el sistema de referencia en la etiqueta
SRC seleccionado
Pagina27
= ere]
1 lofoemecie ob capo
nbre dela capa | ananos parce vrosrada ce |Mincpor taroe
ante delacaa | cevrabgcecURSOcGIsyeveln spurs 20ISEERCICIOSYarence MICS cho
cadfcactn dela unt cate UTE 8 :
‘y Sicteme de referencia de coononados
(Visita depeninte de a exeala
eee
1 Fito de objeto det proveedor
eele > aver) crear | [a yea
Figura 19. Sistema de Referencia de Coordenadas de una capa geogrifica
Se pueden dar varios casos en una capa de informacién geografica. Estos casos pueden
ser:
i. Iniciar una nueva representacién vectorial a la que debemos afiadir la informacién
relativa a una determinada proyeccién.
ii. Disponer de cartografia bajo un sistema de coordenadas, normalmente UTM, sin
proyeccién asignada al documento
ili, Realizar transformaciones entre sistemas de coordenadas distintos
Para los casos i y iii, actuamos de la siguiente forma:
+ Haz clic derecho en la capa elegida en la Lista de capas.
+ Selecciona Guardar como... en el menii que aparece. Veras el cuadro de didlogo
Guardar capa vectorial como.
+ Haz clic en el botén Explorar junto al campo Guardar como.
+ Navega hasta la carpeta donde la vayas a guardar y especifica el nombre de la
nueva capa y su formato.
+ Ellje en Codificacién el valor UTF-8
Pagina28
+ Cambia el valor del menti desplegable SRC de la capa a SRC seleccionado.
+ Haz clic en el botén Explorar bajo el ment desplegable.
+ El cuadro de didlogo Seleccionar SRC aparecera.
+ Escoge el sistema de la lista que necesites.
+ Deja Exportacién de simbologia sin cambiar.
El cuadro de didlogo Guardar capa vectorial como... tendra este aspecto:
jualdar cap ne Pl )
Formato [Artie shape de ESRI >
Fle name Belera:
Lever nan
SRC | SRC eleedenade (EPSG:25020,EDSO /TM zone 3) =[@]
Seleccione campos a exportary sus opciones de exportacisa
1% Afedr arco guardade al mapa
‘on iec de snobs Shsinoiale 7
autemica -
> 7) tenet (acta appa) $$
¥ Opciones de copa 4
ezsier | | Cancer Aude
Figura 20. Guardar capa vectorial con un nuevo Sistema de Referencia de Coordenadas.
Para el caso ii, debemos asignar la proyeccién actual con la herramienta Definir la
proyeccién actual:
Pagina29
A esta herramienta llegamos desde el menti Vector
mins RR
eam | ead co ec
——
Figura 21. Cuadro de didlogo de Definir la proyeccién actual.
Comprcbade’ de topdiogis
Consuita espacial .
Dxftshp _
es ,
Grafo deruta ,
Opensteetvap ,
wo .
Herramientas deinvestgecn*
Herramientas de ceorreceso*
Herramientas cegeonetia +
Herramientas deandise
F Dir cape vectra
18> niratrbutos por ocszain
BF Grearirdce emacal
2) Conbar caps veterisles
Figura 22, Definila proyeccin actual
de la barra superior de menus:
Pagina30
h, Como _establecer_el_ sistema de referencia de coordenadas_en_un
FO}
to
Fea
T) me cn
|e a cules
tare etre ta ;
Aerraiote i
| cme ese
fl corse oe cise
[3 Gace cow ren
Crevccaies dort, con
| 2 parieraer de dota
Decades deirpresin :
sake 9at8 erg
Figura 23. Como establecer el Sistema de Referencia de Coordenadas en un proyecto
Se abrira entonces el siguiente cuadro:
‘A Propidedes dl proyecto | SRC
el eae
Sta defen cra ude detente
eee
ae Se
aie Boe
ia
=<
a
Spat arene fbn on2eH0.5.0/0 hen io se
Figura 24, Ventana de eleccién del Sistema de Referencia de Coordenadas
Pagina31
Seleccionaremos el Sistema de Referencia de Coordenadas y le daremos a Aceptar.
Hecho esto habremos establecido el sistema de referencia para nuestro proyecto y todas
las capas que afiadamos se visualizaran en ese Sistema de Referencia.
Pero puede ocurrir que no se muestren en este Sistema de Referencia si no tenemos
activado la casilla de Activar la transformacién de SRC al vuelo. Tenemos que prestar
atencién a esta casilla y activaria en caso de que no lo esté y, ser cociente de que puede
que algunos de nuestros datos estén almacenados en otro sistema de coordenadas
aunque se muestren con el sistema de coordenadas del proyecto. Es decir, que aunque los
propios datos estén en otro SRC, QGIS puede proyectarlos como si estuviera en un SRC
de tu eleccion.
7x
Zaz
ee
anne aes
a
ne ae a
imo me
=
aero ————
“Sisters ce referencia de coordenscins [De i etoile io)
Se ee
Se ae
Bein, Bee |
Baie = BES
—
A eee z
ce
sat eeecenado: (ETRE / IM ore 3
Soin saae=52 ebeoGRSE0 sones84—0.00,9006 nen Hel
rial ace eel
Figura 25. Transformacién de Sistema de Referencia de Coordenadas al vuelo
EJERCICIO 1: Busca el shape de las comunidades auténomas (ccaa_esp.shp) en la
carpeta EJERCICIO( de la carpeta EJERCICIOS Y EJEMPLOS/PRIMERA_PARTE. ¢Cual
Pagina32
es su Sistema de Referencia de Coordenadas? Reproyecta la capa al Sistema de
Referencia de Coordenadas EPSG:25830 ETRS89/UTM ZONE 30.
EJERCICIO 2: Carga la capa Base.dgn en la carpeta EJERCICIO2 de los datos y asignale
el Sistema de Referencia (SRC) EPSG:25830 ETRS89/UTM ZONE 30.
EJERCICIO 3: Carga la capa manzanas_PUB.shp de la carpeta EJERCICIO3.
Reproyectala a EPSG:25830 ETRS89/UTM ZONE 30. Guardala como kml y abrela en
GoogleEarth
EJERCICIO 4: Carga la capa que encontraras en la carpeta EJERCICIO4. Crea una nueva
capa y llémala term_municipales con EPSG:25830 ETRS89/UTM ZONE 30.
EJERCICIO 5: En la carpeta ESRI_GDB encontraras una base de datos de tecnologia
ESRI. ;Cuantas capas hay? Carga las capas de esa GeoDataBase en Qagis,
EJERCICIO 6: En la carpeta EJERCICIO6 encontraras una base de datos de tipo PostGIS.
Carga las diferentes capas que tiene esa base de datos.
Pagina33
7. REJILLA OFICIAL DE CAMBIO DE DATUM EDS50 A ETRS89 DEL IGN
La rejilla de transformacién de datum constituye la herramienta oficial para la
transformacién de datum entre EDS0 y ETRS89 en Espajia.
Consta de dos rejillas, una para la peninsula PENR2009.gsb y otra para Baleares
denominada BALR2009.gsb. Ambas ejillas estan en formato NTV2 y contienen los
incrementos en longitud y latitud entre estos dos datums, Esta transformacién no destruye
topologia alguna, es eficiente y continua con una grado de acuerdo de solo algunos
centimetros sobre todo el territorio.
a) Proceso de transformacién con [a rejilla del ign
Aqui se describen los pasos para poder incorporar la rejlla oficial de cambio de Datum a Qgis (para
esta y para sucesivas versiones). Es un proceso en el que hay que seguir los pasos de manera
estricta, Son los siguientes:
1. Descargar la rejilla oficial de la pagina del IGN
Para ello vamos a www.ign.es, buscamos la pestafia ACTIVIDADES y de ese menti
desplegable elegimos Geodesia.
Nos desplazamos por la pagina y en la seccién RECURSOS elegimos Rejilla cambio de Datum
entre ED50 y ETRS89 (formato NTV2)
Geografico Nacional
Figura 26. Pagina web del IGN para descargar Ia reila oficial de cambio de datum con formato NTv2
Pagina34
2. Guardamos el archivo
Descomprimimos el archivo PENR2009.zip y guardamos PERN2009.gsb en el directorio
adecuado. Este directorio es:
C:\Program Files\QGIS 2.18\share\proj
(en caso de que tengamos otra versién del programa QGIS deberiamos cambiar QGIS 2.18 por
el correspondiente de la nueva versién, que puede que sea el niimero de versién o el nombre
de la versién.)
3. QIS no posee la transformacién de ED50 a ETRS89 a través de la Rejilla por lo que
tenemos que crear un Sistema de Referencia que posea esa rejilla.
Para hacer esto seguimos los siguientes pasos:
a) Vamos al ment Configuracién > SRC Personalizado
b) Afladimos un nuevo SRC
1 Oat de a ren eer pane 7 x
Step a ae Caen
ee
Jr fae gsi
seme (came) | tnt
Figura 27. Cuadro de didlogo para afadir un nuevo Sistema de Referencia de Coordenadas
Ahora le damos como nombre: ED50-ETRS89 REJILLA NTv2
Y en pardmetros escribimos’
Pagina35
‘+proj=utm +zone=30 +ellp
itl +nadgrids=C:\Program Files\QGIS.
2.18\share\proflPENR2009.gsb +units=m +wktext +no_defs
(AQUI DEBEMOS PRESTAR ATENCION A LA RUTA DE ALMACENAMIENTO DE LA REJILLA, EN ESTE CASO PONE,
CAProgram Files\QGIS 2.18\share\proj\ Y DEBEMOS RECORDAR QUE SI NUESTRA VERSION ES DIFERENTE ESTA
RUTA DEBE SER DIFERENTE TAL Y COMO SE HA EXPLICADO ANTERIORMENTE)
Ahora realizamos la transformacién propiamente dicha:
4,
PND
Lo primero es establecer el Sistema de Referencia de Coordenadas del Proyecto a través
del meni Proyecto > Propiedades del Proyecto.
Elegimos ETRS89/UTM zone 30
Nos aseguramos de activar la casilla de Transformacién al vuelo
Cargamos las capas en EDSO que queramos transformar
Se define el Sistema de Referencia de esta capa (0 capas). Esto lo podemos hacer de dos
maneras
a. Menti Capa > Establecer SRC de la capa o,
b. Clic derecho sobre la capa en el Panel de Capas > Establecer SRC de la capa
Se abrir el Selector de
tema de referencia de coordenadas y, elegiremos el
sistema de referencia personalizado que hemos creado en el primer paso: ED50-
ETRS89 REJILLA IGN
= =a Ore
Figura 28. Le asignamos el SRC personalizado que hemos creado
Pagina36
9. Ahora sélo tenemos que guardar la capa con el nuevo sistema de referen:
Guardar Como y lo configuraremos de la siguiente manera:
con el ment
Formato: Archivo shape de ESRI
Guardar como: NOMBRE_DE_LA_CAPA
SRC: SRC del proyecto (EPSG:25830 -ETRS89 / UTM zone 30N)
Sumber caper come 7 x
Garton poem FRED ker
Ris
) Detecsentedet ert
1 oncom pesenataaes
ete] crear | Ate
Figura 29, Para terminar el proceso de cambio guardamos la capa con otro nombre y con el SRC del proyecto
10. Ahora tienes que devolver la capa original a su SRC original. Como ya sabes esto lo
podemos hacer de dos maneras:
a. Ment Capa > Establecer SRC de la capa o,
b. Clic derecho sobre la capa en el Panel de Capas > Establecer SRC de la capa
Se abrira el Selector de sistema de referencia de coordenadas y, elegiremos el sistema de
referencia original que es ED50.
EJERCICIO 7: En la carpeta REJILLA_NTV2 encontrarés una capa de la provincia de Huelva con
SRC ED50 UTM Zone 30. Reproyecta esta capa a ETRS89 mediante la rejilla de cambio oficial del
Pagina37
ay
IGN. ZQué distancia de desplazamiento observas? (Pista: utiliza la herramienta “™
esta distancia),
para medir
EJERCICIO 8: Los datos de las Directrices del Litoral que nos han proporcionado desde la Unidad
de Informacién Territorial continéan en EDS0. En la carpeta del Ejercicio8 encontraras la capa que
define el ambito de aplicacién de las directrices del litoral. Reproyecta la capa a ETRS89 con la
rejilla oficial
Pagina38
8. ABRIR UN DOCUMENTO DE MAPA YA EXISTENTE
Nuevo 3 part de plantla
es
B svecer
euscar one
By Guardar come imagen,
Exportaciin a XE
LD Propiedaces de! proyecto,
4) Mueve disefiador de mpresén
{ Admincrador de doeiacores
Disefadares deingresiin
1D saree gas
Figura 30. Mend Proyecto para abrir un documento de mapa ya existente,
En el menti Proyecto, encontramos varios comandos. Entre ellos el de Abrir. Para abrir un
documento de Mapa ya existente sélo tenemos que hacer clic sobre Abrir y buscar la
ubicacién donde tengamos alojado nuestro documento de mapa.
Buscamos el documento Directrices_del_|
itoral.qgs y aceptamos.
Una vez abierto este documento de mapa, nos aparece en el Panel de Capas todas las
capas que componen este documento de mapa:
a 1 a ae
Figura 31. Vista del proyecto Direcrices_del_Litora.ags
Pagina39
Podemos modificar el orden de las capas de la composicién del mapa seleccionando una
de las capas y arrastrandola arriba 0 abajo.
a. Propiedades del proyecto
En el ment Archivo > Propiedades del Proyecto (0 a través de Proyecto >
Propiedades), puedes configurar algunas especificaciones para tu proyecto. Entre
opciones encontramos:
+ En la pestafia General, podemos establecer el titulo del proyecto, el color de
seleccién y fondo, las unidades de la capa, la precisién y la opcién de guardar rutas
relativas a las capas se pueden definir. Si la trasformacién SRC esta activada, se
puede elegir un elipsoide para calculos de distancia, Se pueden definir las unidades
del lienzo (sélo se utiliza cuando la transformacién SRC esta desactivada) y la
precision de decimales a utilizar. También se puede definir una series de escalas
para el proyecto.
+ Enla pestafia SRC se establece el Sistema de Referencia de Coordenadas para el
proyecto, y para se puede activar la reproyeccién al vuelo de capas raster y
vectoriales cuando se encuentran en un SRC diferente.
+ Con la tercera pestafia Identificar capas, se establece (0 deshabilita) las capas que
responderdn a la herramienta de identificar objetos espaciales.
EJERCICIO 9: En la carpeta del curso encontrarés una carpeta denominada
DOCUMENTO_DE_MAPA y ahi el EJERCICIO 9. Modifica la posicién de las capas en el
mapa para permitir su completa visualizacién e introduce nombres mas significativos para
identificarlas.
1. Abrir el fichero que contiene los datos.
a. Selecciona Archivo / Abrir desde el meni principal
b. Busca el archivo denominado ejercicio9.qgs
c. Examina su contenido, Como se puede ver esta compuesto por cuatro capas
de informacién. Una de tipo poligono representando el municipio de Méstoles
(muni_mostoles), otra de tipo lineal mostrando el callejero (mostiecm) y dos
capas de puntos que nos indican la posicién de tres establecimientos
(establecimiento) y sus clientes (clientes).
Pagina4o
~am,
2. Modificamos la posicién de las capas.
‘a. Subir la capa que representa el callejero encima de la capa de! municipio,
Para ello arrastrala con el ratén a la primera posicién en el panel de capas.
b. Realiza la misma operacién con las capas de establecimientos y clientes.
Colécalas encima de la capa de calles.
c. Observa el resultado obtenido con los cambios. Ahora se pueden visualizar
todas las capas de informacién que componen dicho mapa
3. Modificar el nombre de la capa de calles, editandolo en el panel de capas.
a. Sitdate sobre el nombre actual de la capa de calles
b. Para editar el nombre, pulsa otra vez encima del mismo con el botén
izquierdo del ratén o bien presionando la tecla F2
4. Cambiar el nombre de la capa que representa el municipio a través de! cuadro de
propiedades de la misma.
a. Selecciona la capa a la que vamos a modificar el nombre: muni_mostoles
b. Abre su cuadro de propiedades. Para ello, sobre la capa, pulsa el botén
derecho del ratén y, del desplegable, selecciona Propiedades.
c. Enel didlogo abierto, selecciona la pestafia General.
d. Modifica el nombre introduciendo Limite de! municipio en el recuadro de
Nombre de la capa.
e. Observa el resultado final en el mapa.
5. Guarda los cambios introducidos en el ejercicio.
a, Guarda el mapa y asignale el nombre Ejercicio_capas2.qgs.
aan oo awe
Paginad1
9. SIMBOLOGIA
La simbologia de una capa es su apariencia visual en el mapa. Uno de los puntos
fuertes de un SIG sobre otras formas de representacién de datos espaciales es que con el
SIG, puedes obtener una representacién visual dinamica de los datos con los que estas
trabajando.
a. Cambiando colores
Para cambiar la simbologia de una capa, abrimos Propiedades de la capa. Para
ello hacemos clic con el botén derecho sobre la capa en la lista de capas. Seleccionamos
Propiedades en el menii que aparece. Seleccionamos la pestafia Estilo que aparece a la
izquierda
Figura 32, Pestafia Estilo en Propledades de la capa. Desde aqui se puede cambiar la apariencia de la capa
Con la versién 2.18 de QGis podemos acceder a la ventana de estilo de manera
mucho
mas facil y rapida:
Pagina42
Ce BASS AOS FFP RPPARBOS 6-H e-RE BT SPO oO
FIBAGBROMGH MOMABITT EH StEOy
Mone IOIRIARKe Ree
Chichi GGT MA
GQ a
Ee
Figura 33. Stuacién de la herramienta ESTILO DE CAPAS
BOS S06 2572 PP AAEM O6-R-a- RAED SP
GBR OE
G SOSusit t= arcOr
Figura 34, Panel de ESTILO DE CAPA situado ala inquierda del lento
Hacemos clic en el botén de seleccién del color al lado de la etiqueta Color. Un dialogo
estandar de color aparecera. Escoge un color y clic en Aceptar. Clic de nuevo en Aceptar
ena ventana Propiedades de la capa, y veras el cambio de color en la capa.
Pagina43
Cambiando Ia estructura del simbolo
No sélo el color es Ia simbologia. Hay mas simbologia en una capa ademas del
color.
Abre la ventana Propiedades de /a capa para la capa. Bajo la pestafia Estilo, veras el
mismo tipo de didlogo que antes. Esta vez, sin embargo, haras mas que cambiar
répidamente el color. Expande el desplegable Fill (si es necesario) y selecciona la opcién
Relleno sencillo.
Explora las diferentes opciones que aparecen en el panel de la izquierda. Compén la
simbologia a tu gusto.
¢. Clasificacién
+ Simbolo Unico: Un solo estilo es aplicado a cada objeto en la capa.
* Categorizado: Los objetos dentro de la capa son mostrados con diferente simbologia
clasificados por los valores de un campo particular.
* Graduado: La simbologia de color graduada se utiliza para mostrar una diferencia
cuantitativa entre las entidades representadas mediante la variacién del color de los
simbolos. Los datos se clasifican en rangos y a cada uno de ellos se le asigna un
color diferente de un esquema de color para representar el rango. Por ejemplo, si su
esquema de clasificacién tiene cinco clases, se asignan cinco colores de simbolos
diferentes. El tamario de los simbolos no varia. Los mapas cuyo color varia de esta
manera se suelen denominar mapas de coropletas. Normalmente se elige un
esquema de color continuo para aplicar diferentes sombras del mismo color, de modo
que las sombras mas suaves coincidan con los valores de datos mas bajos y las
sombras mas oscuras con los valores mas altos.
+ Basado en reglas: Se establecen reglas para la simbologia
+ Poligonos invertidos: Lo veremos con un ejemplo.
* — 2.5D: efecto 2.5 para aquellos objetos espaciales que lo requieran.
Paginaa4
Z reprint arate abate 7x
Figura 3. Diferents formas de clasificacién
Como hemos visto existen diferentes formas de clasificacién de los datos en la Simbologia
Y esto lo vamos a ver con un ejemplo. Vamos a utilizar la capa Ambitos_Pub.shp. La
encontraras en la carpeta SIMBOLOGIA.
Abrir el cuadro de didlogo Propiedades de fa Capa para la capa Ambitos_Pub. Vamos ala
pestajia Estilo o desde la herramienta del Panel de capas que abre el didlogo de Estilo de
capa “ . Hacemos clic sobre la lista desplegable que dice Simbolo Unico y lo
cambiamos a Categorizado.
En el nuevo panel, cambiar Columna por Cod_suelo y Rampa de color por source (por
ejemplo). Clic el botén Clasificar, Hacemos Clic en Aceptar.
Verds algo como esto:
Pagina45
eonmy oO 0-4 e-
Figura 36. Clasficacién por Cod_suelo y rampa de color source
Ahora nuestros poligonos de usos del territorio estén correctamente coloreados y
clasificados, pudiendo diferenciar graficamente los diferentes tipos de suelo.
EJERCICIO 10: Busca en la carpeta SIMBOLOGIA los datos para el EJERCICIO 10.
Modifica los colores y los simbolos en las capas de un mapa.
1. Abre el archivo Ejercicio9.qgs del ejercicio anterior.
2. Modifica el color que representa al municipio de Méstoles, desplegando una paleta
minima de colores
a. Pulsa con el botén derecho del ratén, sobre el simbolo que representa a esta
capa y abre el didlogo de propiedades. También puedes hacer doble clic
sobre el nombre de la capa para abrir el cuadro de Propiedades.
b. En el lateral de! cuadro de Propiedades selecciona Estilo. Ya sabes que
también puedes acceder al didlogo de Estilo desde el panel de capas y el
botén © .
c. Despliega el menti de Color. Ahi puedes escoger entre colores estandar u
otros utllizados recientemente. Si escoges Seleccionar color podras explorar
diferentes opciones para elegir el color.
Pagina46
Figura 37. Opciones para la simbologia
Como dato curioso puedes ver que con la herramienta Selector de color
me
«| plScestor de color
podemos capturar cualquier color representado en la
pantalla para incluirlo en nuestra paleta.
d, Escoge un nuevo color para el municipio de Méstoles.
3. Modifica el color y el tipo de simbolo que representa a los establecimientos.
a. SitUate sobre la capa de establecimientos, despliega el ment y selecciona
Propiedades (botén derecho > Propiedades~ Estilo).
b. Elige como simbolo para los establecimientos el “diamond”. Cémbiale el color
a tu gusto. Cambia su tamajfio a 5.
4, Modificar el color del simbolo que representa a los clientes.
Siguiendo el mismo procedimiento anterior cambia el simbolo y el color para los
establecimientos. Guarda los cambios y cierra el mapa.
EJERCICIO 11: Busca la carpeta del ejercicio 11. Vamos a trabajar con la simbologia:
1. Carga el archivo Paises.shp
Vamos a crear un efecto de simbologia con representacién de tipo Poligonos
invertidos. De este modo, por ejemplo, podemos crear el efecto de los mares y
océanos que rodean los paises para una composicién de mapa. Sigue los pasos
descritos a continuacién.
Pagina47
2. Modifica el color que representa los paises del mundo.
a. Pulsa con el botén derecho del ratén, sobre el simbolo que representa a esta
capa y abre el didlogo de propiedades. También puedes hacer doble clic
sobre el nombre de la capa para abrir el cuadro de Propiedades.
b. Enel lateral del cuadro de Propiedades selecciona Estilo.
c. Despliega el ment de Color. Ahi escoge el color "Land”.
3. Para conseguir el efecto de mares y océanos en primer lugar, has de crear un
duplicado de la capa que otorgara el efecto a la composicién y renombrarla. Para
ello, selecciona la capa en el Panel de capas y pulsa el botén derecho. Elige
Duplicar, Renombra la nueva capa con el nombre Mares.
representacién:
En sus propiedades, pestafia Estilo, indica Poligonos invertidos en el modo de
mes coker es eee)
recocenerca ecb aac tr al
steer dee
nr ven eden digs
ea apa) | Gate
Figura 38. Crear poligonos invertidos para la simbologia
Pagina4s,
5. Crea un tipo de simbolo Relleno Shapeburst otorgando los colores que creas mas
oportunos, puedes copiar la configuracién de la imagen siguiente:
Figura 40. Configuracion de Shapeburstfil
Pagina4g
You might also like
- The Subtle Art of Not Giving a F*ck: A Counterintuitive Approach to Living a Good LifeFrom EverandThe Subtle Art of Not Giving a F*ck: A Counterintuitive Approach to Living a Good LifeRating: 4 out of 5 stars4/5 (5819)
- The Gifts of Imperfection: Let Go of Who You Think You're Supposed to Be and Embrace Who You AreFrom EverandThe Gifts of Imperfection: Let Go of Who You Think You're Supposed to Be and Embrace Who You AreRating: 4 out of 5 stars4/5 (1092)
- Never Split the Difference: Negotiating As If Your Life Depended On ItFrom EverandNever Split the Difference: Negotiating As If Your Life Depended On ItRating: 4.5 out of 5 stars4.5/5 (845)
- Grit: The Power of Passion and PerseveranceFrom EverandGrit: The Power of Passion and PerseveranceRating: 4 out of 5 stars4/5 (590)
- Hidden Figures: The American Dream and the Untold Story of the Black Women Mathematicians Who Helped Win the Space RaceFrom EverandHidden Figures: The American Dream and the Untold Story of the Black Women Mathematicians Who Helped Win the Space RaceRating: 4 out of 5 stars4/5 (897)
- Shoe Dog: A Memoir by the Creator of NikeFrom EverandShoe Dog: A Memoir by the Creator of NikeRating: 4.5 out of 5 stars4.5/5 (540)
- The Hard Thing About Hard Things: Building a Business When There Are No Easy AnswersFrom EverandThe Hard Thing About Hard Things: Building a Business When There Are No Easy AnswersRating: 4.5 out of 5 stars4.5/5 (348)
- Elon Musk: Tesla, SpaceX, and the Quest for a Fantastic FutureFrom EverandElon Musk: Tesla, SpaceX, and the Quest for a Fantastic FutureRating: 4.5 out of 5 stars4.5/5 (474)
- Her Body and Other Parties: StoriesFrom EverandHer Body and Other Parties: StoriesRating: 4 out of 5 stars4/5 (822)
- The Emperor of All Maladies: A Biography of CancerFrom EverandThe Emperor of All Maladies: A Biography of CancerRating: 4.5 out of 5 stars4.5/5 (271)
- The Sympathizer: A Novel (Pulitzer Prize for Fiction)From EverandThe Sympathizer: A Novel (Pulitzer Prize for Fiction)Rating: 4.5 out of 5 stars4.5/5 (122)
- The Little Book of Hygge: Danish Secrets to Happy LivingFrom EverandThe Little Book of Hygge: Danish Secrets to Happy LivingRating: 3.5 out of 5 stars3.5/5 (401)
- The World Is Flat 3.0: A Brief History of the Twenty-first CenturyFrom EverandThe World Is Flat 3.0: A Brief History of the Twenty-first CenturyRating: 3.5 out of 5 stars3.5/5 (2259)
- The Yellow House: A Memoir (2019 National Book Award Winner)From EverandThe Yellow House: A Memoir (2019 National Book Award Winner)Rating: 4 out of 5 stars4/5 (98)
- Devil in the Grove: Thurgood Marshall, the Groveland Boys, and the Dawn of a New AmericaFrom EverandDevil in the Grove: Thurgood Marshall, the Groveland Boys, and the Dawn of a New AmericaRating: 4.5 out of 5 stars4.5/5 (266)
- A Heartbreaking Work Of Staggering Genius: A Memoir Based on a True StoryFrom EverandA Heartbreaking Work Of Staggering Genius: A Memoir Based on a True StoryRating: 3.5 out of 5 stars3.5/5 (231)
- Team of Rivals: The Political Genius of Abraham LincolnFrom EverandTeam of Rivals: The Political Genius of Abraham LincolnRating: 4.5 out of 5 stars4.5/5 (234)
- On Fire: The (Burning) Case for a Green New DealFrom EverandOn Fire: The (Burning) Case for a Green New DealRating: 4 out of 5 stars4/5 (74)
- The Unwinding: An Inner History of the New AmericaFrom EverandThe Unwinding: An Inner History of the New AmericaRating: 4 out of 5 stars4/5 (45)
- Per FilesDocument31 pagesPer FilesPedro SauraNo ratings yet
- Curso QGIS - Parte 5Document28 pagesCurso QGIS - Parte 5Pedro SauraNo ratings yet
- Curso QgisDocument140 pagesCurso QgisPedro SauraNo ratings yet
- NEUFERT-Arte de Proyectar en Arquitectura - GG 14 Ed Neufert 1995Document593 pagesNEUFERT-Arte de Proyectar en Arquitectura - GG 14 Ed Neufert 1995Pedro SauraNo ratings yet
- Matriz de RevestimientosDocument13 pagesMatriz de RevestimientosPedro SauraNo ratings yet
- Proyecto Edificio Publico Con ContainersDocument9 pagesProyecto Edificio Publico Con ContainersPedro SauraNo ratings yet