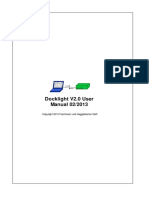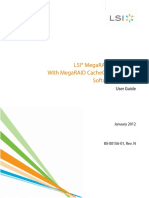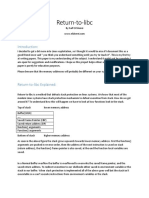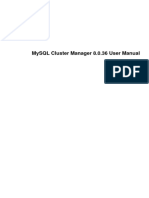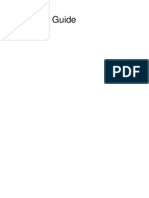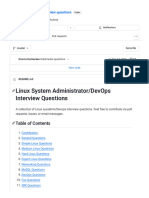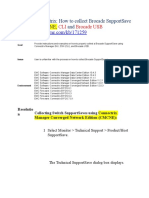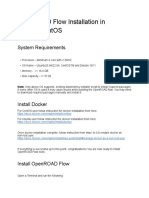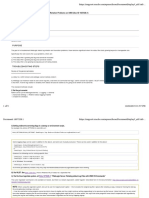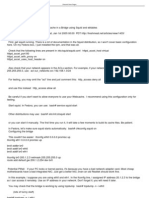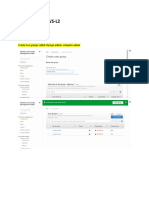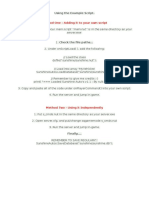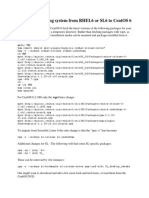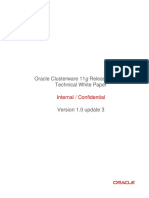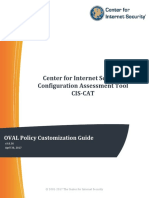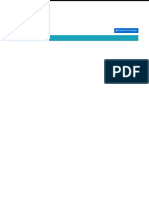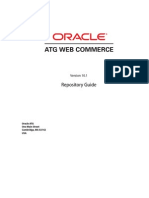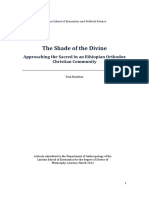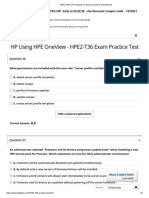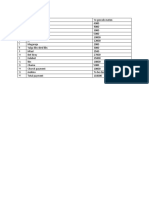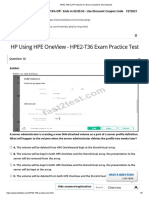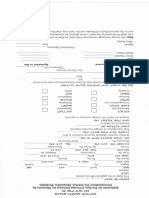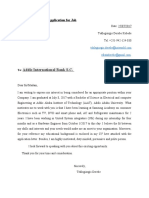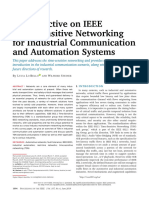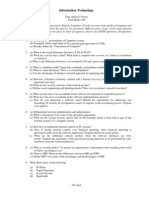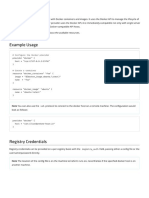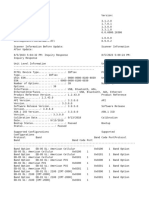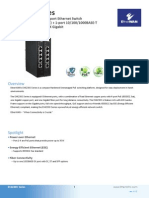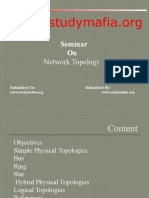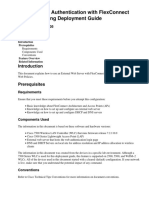Professional Documents
Culture Documents
Practice: Deploy An OKE Cluster Using Cloud Shell
Practice: Deploy An OKE Cluster Using Cloud Shell
Uploaded by
glkshankarOriginal Title
Copyright
Available Formats
Share this document
Did you find this document useful?
Is this content inappropriate?
Report this DocumentCopyright:
Available Formats
Practice: Deploy An OKE Cluster Using Cloud Shell
Practice: Deploy An OKE Cluster Using Cloud Shell
Uploaded by
glkshankarCopyright:
Available Formats
Practice: Deploy an OKE Cluster Using Cloud Shell
Try this hands-on lab with the Oracle Cloud 30-day Free Trial account or your
own tenancy. If you do not have a free account, click here to get one.
Overview
You will perform the following tasks in this practice:
• Launch Cloud Shell
• Generate an ssh Key
• Create a Kubernetes Cluster
• Deploy a Sample Nginx App on the Cluster Using kubectl
Copyright © 2021, Oracle and/or its affiliates.
Practices for Developing Cloud Native Applications 1
Practice: Launching Cloud Shell
Overview
In this practice, you will launch a Cloud Shell session for the OCI user account assigned to you
in preparation for the upcoming practices.
Cloud Shell
Oracle Cloud Infrastructure (OCI) Cloud Shell is a web browser–based terminal accessible from
the Oracle Cloud Console. Cloud Shell is free to use (within monthly tenancy limits), and
provides access to a Linux shell with a pre-authenticated OCI CLI and other useful tools.
It provides:
• An ephemeral machine to use as a host for a Linux shell, preconfigured with the latest
version of the OCI CLI and several useful tools
• 5 GB of storage for your home directory
• A persistent frame of the Console which stays active as you navigate to different
pages of the Console
Note:
• The OCI CLI will execute commands against the region selected in the Console's
Region selection menu when the Cloud Shell is started. Changing the region selection
in the Console will not change the region for existing Cloud Shell instances; you will
need to open a new Cloud Shell instance to change regions.
• Cloud Shell sessions have a maximum length of 24 hours, and time out after 20
minutes of inactivity. However, this should not impact this practice.
Tasks
1. Log in to your Oracle Cloud Account.
2. Log in as administrator.
3. Click the Cloud Shell icon in the OCI Console header, highlighted in the following
screenshot:
Copyright © 2021, Oracle and/or its affiliates.
2 Practices for Developing Cloud Native Applications
4. This will launch the Cloud Shell in a “drawer” at the bottom of the Console. When it is
ready, you will see the terminal.
5. You can use the icons in the upper-right corner of the Cloud Shell window to minimize,
maximize, and close your Cloud Shell session.
You can also use the menu icon in the upper-left corner of the Cloud Shell window to
upload or download files, restart the Console, and use different setting options.
6. For clipboard operations:
• Windows users can use Ctrl-C or Ctrl-Insert to copy, and Ctrl-V or Shift-
Insert to paste.
• For Mac OS users, use Cmd-C to copy and Cmd-V to paste.
7. To get started with Cloud Shell, you can run the following OCI CLI command. Your Cloud
Shell comes with the OCI CLI pre-authenticated, so there is no setup to perform before
you can start using it.
This command will display the namespace of your OCI Tenant.
$ oci os ns get
{
"data": "bm6rwnfgnfbj"
}
This completes the task of launching Cloud Shell. Keep this session active for the next
practice.
Copyright © 2021, Oracle and/or its affiliates.
Practices for Developing Cloud Native Applications 3
Practice: Generating an ssh Key
Overview
Instances use an ssh key pair instead of a password to authenticate a remote user. A key pair
file contains a private key and a public key. You keep the private key on your computer and
provide the public key every time you launch an instance. In this practice, you will generate an
ssh key to be used later while launching an instance.
Tasks
1. Launch the Cloud Shell session as described in the previous practice.
2. Execute the following commands to generate an ssh-key, which will be used to create a
Compute instance. As long as an id_rsa and id_rsa.pub keypair is present, they can
be reused. By default, these are stored in ~/.ssh/ directly.
$ ssh-keygen
Generating public/private rsa key pair.
Enter file in which to save the key
(/home/ocilabs_us/.ssh/id_rsa):
Created directory '/home/ocilabs_us/.ssh'.
Enter passphrase (empty for no passphrase):
Enter same passphrase again:
Your identification has been saved in
/home/ocilabs_us/.ssh/id_rsa.
Your public key has been saved in
/home/ocilabs_us/.ssh/id_rsa.pub.
The key fingerprint is:
SHA256:zxQogNbEvQJIAbJb+3x1r8QEJN8ZWlUYHHyZge5lZ10
ocilabs_us@804708cc8ef6
The key's randomart image is:
+---[RSA 2048]----+
|=+.=o.. . o++*o+ |
|o.+ o..+ = o= + E|
|.... ..= +. . o|
| o .. .. . .. o +|
|. . . S +. o o |
| o . B .. |
| o . = . |
| . . . |
| . |
+----[SHA256]-----+
Copyright © 2021, Oracle and/or its affiliates.
4 Practices for Developing Cloud Native Applications
3. Make sure permissions are restricted because sometimes ssh fails if private keys have
permissive file permissions.
$ chmod 0700 ~/.ssh
$ chmod 0600 ~/.ssh/id_rsa
$ chmod 0644 ~/.ssh/id_rsa.pub
$ ls -l ~/.ssh
total 8
-rw-------. 1 ocilabs_us oci 1675 Jun 29 17:10 id_rsa
-rw-r--r--. 1 ocilabs_us oci 405 Jun 29 17:10 id_rsa.pub
4. Copy the contents of ~/.ssh/id_rsa.pub to Notepad. This is your ssh key to connect
to the instances.
$ cat ~/.ssh/id_rsa.pub
ssh-rsa
AAAAB3NzaC1yc2EAAAADAQABAAABAQDEUsgq5R/5PcdS1+Mws2Y6vli0HcCw9g3l
uI0x/yFDwE+stlnfyzv4c73+uS35VD6kgFMo5izZKx3fV0JpqhUPjwtwuyigP9jc
6cgJmWjYhkbCHD8r8bFvrdVv0KuUPi+oKQUI4Zr4EtuTao3kkLywWz6aEJgS6GY2
19JSXqBH27QjgGk4l4sdeb9VuTuQ07Z7VyzyAUfKK5oqlJfLC6a/JhdfTLYnv++W
y3lnVZUojEQK57bOD7jVDTTErs0PSWXzMedretrEXtsBU+Tm1DZBe7QWoqghMTkI
a3hegu1qIwVxujfy7xDNPE1FHR/LG0978CyJwAfRShjXAYQtSwMF
ocilabs_us@804708cc8ef6
This completes the task of creating the ssh key.
Copyright © 2021, Oracle and/or its affiliates.
Practices for Developing Cloud Native Applications 5
Practice: Creating a Kubernetes Cluster
Tasks
1. From the OCI Services menu, click Kubernetes Clusters (OKE) under Developer Services.
2. Under List Scope, select the compartment in which you would like to create a cluster.
3. Click Create Cluster. Select Quick Create and click Launch Workflow.
NAME: Provide a name (oke-cluster in this example)
COMPARTMENT: Choose your compartment
Kubernetes Endpoint: Public Endpoint
Kubernetes Worker Nodes: Public Workers
SHAPE: Choose a VM shape
NUMBER OF NODES: 1
Copyright © 2021, Oracle and/or its affiliates.
6 Practices for Developing Cloud Native Applications
4. Click Next and Create Cluster.
You now have an OKE cluster with one node and a Virtual Cloud Network with all the
necessary resources and configuration needed.
Copyright © 2021, Oracle and/or its affiliates.
Practices for Developing Cloud Native Applications 7
Practice: Deploying a Sample Nginx App on the Cluster
Using kubectl
Overview
To access a cluster using kubectl, you have to set up a Kubernetes configuration
file (commonly known as a “kubeconfig” file) for the cluster. The kubeconfig file
(by default named config and stored in the $HOME/.kube directory) provides the
necessary details to access the cluster. Having set up the kubeconfig file, you
can start using kubectl to manage the cluster.
Tasks
1. In the Console, open the navigation menu and click Developer Services.
Under Containers, click Kubernetes Clusters (OKE).
2. Select a Compartment you have permission to work in.
3. On the Cluster List page, click the name of the cluster you want to access using kubectl.
The Cluster page shows details of the cluster.
4. Click the Access Cluster button to display the Access Your Cluster dialog box.
5. Click Cloud Shell Access.
6. Click Launch Cloud Shell to display the Cloud Shell window.
Copyright © 2021, Oracle and/or its affiliates.
8 Practices for Developing Cloud Native Applications
7. Run the Oracle Cloud Infrastructure CLI command to set up the kubeconfig file and
save it in a location accessible to kubectl. Paste the command copied from Step 6 into
Cloud Shell.
$ oci ce cluster create-kubeconfig --cluster-id
ocid1.cluster.oc1.iad.aaaaaaaamkbdtu3nljj54hotnaalbxddzix5asl2qf
ntzu6a3cjh3glwchfa --file $HOME/.kube/config --region us-
ashburn-1 --token-version 2.0.0 --kube-endpoint PUBLIC_ENDPOINT
New config written to the Kubeconfig file
/home/lab_user16/.kube/config
8. Set the value of the KUBECONFIG environment variable to point to the name and location
of the kubeconfig file.
$ export KUBECONFIG=$HOME/.kube/config
9. Verify that kubectl can connect to the cluster.
$ kubectl get nodes
NAME STATUS ROLES AGE VERSION
10.0.10.19 Ready node 6m42s v1.20.8
Copyright © 2021, Oracle and/or its affiliates.
Practices for Developing Cloud Native Applications 9
10. Switch to the OCI Console window and navigate to your cluster. In the Cluster detail
window, scroll down and click Quick Start, under Resources. Follow the steps under
the Quick Start section.
11. Follow the steps in Quick Start.
$ kubectl version
Client Version: version.Info{Major:"1", Minor:"19",
GitVersion:"v1.19.12",
GitCommit:"ea17fb43b3d97f55c2170b2dbaff407831dcc78e",
GitTreeState:"clean", BuildDate:"2021-07-23T10:21:50Z",
GoVersion:"go1.15.13 BoringCrypto", Compiler:"gc",
Platform:"linux/amd64"}
Server Version: version.Info{Major:"1", Minor:"20",
GitVersion:"v1.20.8",
GitCommit:"50317190d44dbdb51ae7ff430917b32ba96188b5",
GitTreeState:"clean", BuildDate:"2021-06-30T14:20:31Z",
GoVersion:"go1.15.13 BoringCrypto", Compiler:"gc",
Platform:"linux/amd64"}
$ kubectl create –f
https://k8s.io/examples/application/deployment.yaml
deployment.apps/nginx-deployment created
Copyright © 2021, Oracle and/or its affiliates.
10 Practices for Developing Cloud Native Applications
12. Get Deployment and Pods data.
$ kubectl get deployments
NAME READY UP-TO-DATE AVAILABLE AGE
nginx-deployment 2/2 2 2 2m24s
$ kubectl get pods -o wide
NAME READY STATUS RESTARTS
AGE IP NODE NOMINATED NODE READINESS
GATES
nginx-deployment-66b6c48dd5-qg422 1/1 Running 0
2m44s 10.244.0.4 10.0.10.19 <none> <none>
nginx-deployment-66b6c48dd5-zsb52 1/1 Running 0
2m44s 10.244.0.5 10.0.10.19 <none> <none>
13. Create a service to expose the application. The cluster is integrated with OCI Cloud
Controller Manager (CCM). As a result, creating a service of type --type=LoadBalancer will
expose the pods to the Internet using an OCI Load Balancer.
$ kubectl expose deployment nginx-deployment --port=80 --
type=LoadBalancer
service/nginx-deployment exposed
14. Switch to the OCI Console window. From the OCI Services menu, click Networking and
then Load Balancers. A new OCI LB should be getting provisioned.
15. Note down its Public IP address.
16. Open a new browser tab and enter the URL http://<Load-Balancer-Public-
IP> .The Nginx welcome screen should be displayed.
This completes the task of deploying a sample app using kubectl.
Terminate the Load Balancer, OKE Cluster, and VCN that are created as part of the practice.
Copyright © 2021, Oracle and/or its affiliates.
Practices for Developing Cloud Native Applications 11
You might also like
- CS8711 Cloud Computing Lab ManualDocument47 pagesCS8711 Cloud Computing Lab ManualASDNo ratings yet
- 12.2 To 12.2.3Document14 pages12.2 To 12.2.3yakubpasha.mohdNo ratings yet
- ADMIN Lab Guide - Q4 - 2015 - 67C PDFDocument88 pagesADMIN Lab Guide - Q4 - 2015 - 67C PDFSixto ClutarioNo ratings yet
- Sun Grid Engine TutorialDocument14 pagesSun Grid Engine TutorialoligoelementoNo ratings yet
- Installing Cacti Alongside XIDocument4 pagesInstalling Cacti Alongside XIFreddy ZedRagerNo ratings yet
- Docklight ManualDocument55 pagesDocklight ManualHector Ivan Urzua VargasNo ratings yet
- Readme Imx6 LinuxDocument14 pagesReadme Imx6 LinuxIvanAponteNo ratings yet
- Azure Container RegistryDocument6 pagesAzure Container RegistryHassan SalviNo ratings yet
- Nagios Event Handler Example - To Restart A Service PDFDocument2 pagesNagios Event Handler Example - To Restart A Service PDFBakiyaraj BalasubramaniamNo ratings yet
- VDCF DatasheetDocument2 pagesVDCF DatasheetMarcel HofstetterNo ratings yet
- Writing CSH Shell ScriptsDocument36 pagesWriting CSH Shell ScriptsMuhidin DelomarNo ratings yet
- Oracle Enterprise Manager 12c Agent Installation GuideDocument39 pagesOracle Enterprise Manager 12c Agent Installation GuideKoszufNo ratings yet
- Upgrading OracleAS 10g 10.1.3.5Document6 pagesUpgrading OracleAS 10g 10.1.3.5Praveen KumarNo ratings yet
- Agent Status ProductionDocument8 pagesAgent Status ProductionSumitNo ratings yet
- Megaraid Cachecade User GuideDocument387 pagesMegaraid Cachecade User GuideBobNo ratings yet
- Return To LibcDocument13 pagesReturn To Libcdarkasterion2009No ratings yet
- Mysql Cluster Manager 8.0 En.a4Document188 pagesMysql Cluster Manager 8.0 En.a4tigreroroberto7No ratings yet
- Install OMV On Iomega HMNHD Cloud Edition With Disk Image - v05Document4 pagesInstall OMV On Iomega HMNHD Cloud Edition With Disk Image - v05KApps KAppsNo ratings yet
- ZK 6.0.0 Style GuideDocument213 pagesZK 6.0.0 Style GuideĐoàn Vĩnh TháiNo ratings yet
- Top 5 Grid Infrastructure Startup IssuesDocument6 pagesTop 5 Grid Infrastructure Startup Issuesbaraka08No ratings yet
- Workbench enDocument454 pagesWorkbench enpaulo fonsecaNo ratings yet
- NetBackup102 WebUIGuide MySQLAdminDocument38 pagesNetBackup102 WebUIGuide MySQLAdmindixade1732No ratings yet
- Sysadmin InterviewDocument32 pagesSysadmin InterviewROHIT RAWATNo ratings yet
- How To Specify A Directory For Export Dump in WindowsDocument4 pagesHow To Specify A Directory For Export Dump in WindowsSHAHID FAROOQNo ratings yet
- Seek Thermal SDK Quick Start GuideDocument5 pagesSeek Thermal SDK Quick Start GuideOrhan DenizliNo ratings yet
- SupportSave Logs Collection Using Brocade - CMCNE - CLI - USBDocument8 pagesSupportSave Logs Collection Using Brocade - CMCNE - CLI - USBsatya.chennojuNo ratings yet
- Sunshine Autos - Method2Document3 pagesSunshine Autos - Method2Luke Page100% (1)
- Message Flow Security: IBM Integration BusDocument54 pagesMessage Flow Security: IBM Integration BusdivaNo ratings yet
- OpenROAD Installation Ubuntu CentosDocument4 pagesOpenROAD Installation Ubuntu Centoswin100% (1)
- Weblogic Stdout Rotaion ProblemsDocument5 pagesWeblogic Stdout Rotaion Problemsvali07No ratings yet
- EbtablesDocument2 pagesEbtablesYunianto HermawanNo ratings yet
- HPUX by ShrikantDocument21 pagesHPUX by ShrikantmanmohanmirkarNo ratings yet
- Cloud Computing Lab FileDocument1 pageCloud Computing Lab FilehridaykagalkarNo ratings yet
- Remaster Kit DocumentationDocument4 pagesRemaster Kit DocumentationestudiocodecNo ratings yet
- How To Pvmove RHELDocument2 pagesHow To Pvmove RHELJhun PogiNo ratings yet
- KL 002.11.1 en Labs v2.1.5 PDFDocument145 pagesKL 002.11.1 en Labs v2.1.5 PDFhappy girlNo ratings yet
- Hands-On On AWS-L2: Case1Document51 pagesHands-On On AWS-L2: Case1PAMIDIPATI GEETHIKA (N140722)100% (1)
- Create New Java Red5 Application - TsavoDocument38 pagesCreate New Java Red5 Application - TsavoFabrizio TorelliNo ratings yet
- SUNSHINE AUTOS - Example ScriptDocument1 pageSUNSHINE AUTOS - Example ScriptLuke PageNo ratings yet
- Disassembly Monito 20106122290Document33 pagesDisassembly Monito 20106122290Andy WilsonNo ratings yet
- Migrate An Existing System From RHEL6 or SL6 To CentOS 6Document2 pagesMigrate An Existing System From RHEL6 or SL6 To CentOS 6Zhou Yupeng Paul100% (1)
- Cluster InfoDocument16 pagesCluster InfoVeeru SreNo ratings yet
- (Linux) Apache Web Server Admi 84492Document117 pages(Linux) Apache Web Server Admi 84492Sajid Ali LaghariNo ratings yet
- 11gR2 Clusterware Technical WP PDFDocument108 pages11gR2 Clusterware Technical WP PDFpavan0927No ratings yet
- Docker Notes - 2023Document7 pagesDocker Notes - 2023suresh chaudharyNo ratings yet
- CIS-CAT OVAL Customization GuideDocument24 pagesCIS-CAT OVAL Customization GuidenoneNo ratings yet
- Zabbix Installation Manual (Centos 5)Document6 pagesZabbix Installation Manual (Centos 5)Anil KumarNo ratings yet
- Describe Android Application Architecture? 10 Marks 2. A. Explain Activity Life Cycle in Android? 7 Marks B. What Is An Intent? Define Types of Intents? 3 MarksDocument8 pagesDescribe Android Application Architecture? 10 Marks 2. A. Explain Activity Life Cycle in Android? 7 Marks B. What Is An Intent? Define Types of Intents? 3 MarksNaga HariniNo ratings yet
- Review Questions CompellentDocument6 pagesReview Questions CompellentOscar ZuñigaNo ratings yet
- Expert Veri Ed, Online, Free.: Topic 1 - Question Set 1Document59 pagesExpert Veri Ed, Online, Free.: Topic 1 - Question Set 1aviral khedeNo ratings yet
- Deep Insights 21-26-00 User GuideDocument228 pagesDeep Insights 21-26-00 User GuideRogerLeeNo ratings yet
- Prashanth Dollu: Page 1 of 4Document4 pagesPrashanth Dollu: Page 1 of 4Karthik ReddyNo ratings yet
- Atg Repository GuideDocument344 pagesAtg Repository GuiderajapugalNo ratings yet
- Practice Test: Microsoft 70-647Document132 pagesPractice Test: Microsoft 70-647Kasha Vinay KumarNo ratings yet
- Practices: Create A Compute InstanceDocument7 pagesPractices: Create A Compute InstanceMuludil AbyuNo ratings yet
- Docker Tutorial for Beginners: Learn Programming, Containers, Data Structures, Software Engineering, and CodingFrom EverandDocker Tutorial for Beginners: Learn Programming, Containers, Data Structures, Software Engineering, and CodingRating: 5 out of 5 stars5/5 (1)
- Kubernetes: Build and Deploy Modern Applications in a Scalable Infrastructure. The Complete Guide to the Most Modern Scalable Software Infrastructure.: Docker & Kubernetes, #2From EverandKubernetes: Build and Deploy Modern Applications in a Scalable Infrastructure. The Complete Guide to the Most Modern Scalable Software Infrastructure.: Docker & Kubernetes, #2No ratings yet
- Orchestrating The Cloud With KubernetesDocument26 pagesOrchestrating The Cloud With KubernetesEdgar MartínezNo ratings yet
- Devops CI CD ProjectDocument18 pagesDevops CI CD ProjectAditya TidkeNo ratings yet
- Docker Lab ENG v3 020424Document10 pagesDocker Lab ENG v3 020424temporal034No ratings yet
- Coc PDFDocument40 pagesCoc PDFnafnati91% (23)
- The Shade of The Divine: Approaching The Sacred in An Ethiopian Orthodox Christian CommunityDocument268 pagesThe Shade of The Divine: Approaching The Sacred in An Ethiopian Orthodox Christian CommunityefrataNo ratings yet
- Oracle: Question & AnswersDocument5 pagesOracle: Question & Answersefrata0% (1)
- HPE Solutions For Qumulo: No More Data BlindnessDocument65 pagesHPE Solutions For Qumulo: No More Data BlindnessefrataNo ratings yet
- HPE2-T36 by HP Actual Free Exam Questions and Answers8Document4 pagesHPE2-T36 by HP Actual Free Exam Questions and Answers8efrataNo ratings yet
- Oracle: Question & AnswersDocument5 pagesOracle: Question & Answersefrata0% (1)
- Oracle: Question & AnswersDocument5 pagesOracle: Question & Answersefrata0% (1)
- Wechi MegaratDocument1 pageWechi MegaratefrataNo ratings yet
- Method in Dogmatic Theology: Protology (First Revelatory Mystery at Creation) To Eschatology (Last RedemptiveDocument62 pagesMethod in Dogmatic Theology: Protology (First Revelatory Mystery at Creation) To Eschatology (Last RedemptiveefrataNo ratings yet
- HPE2-T36 by HP Actual Free Exam Questions and Answers3Document4 pagesHPE2-T36 by HP Actual Free Exam Questions and Answers3efrataNo ratings yet
- HPE2-T36 by HP Actual Free Exam Questions and Answers5Document5 pagesHPE2-T36 by HP Actual Free Exam Questions and Answers5efrataNo ratings yet
- ScorereportDocument2 pagesScorereportefrataNo ratings yet
- Toaz - Info Hphpe0 s54v2018 09 30q23 PRDocument8 pagesToaz - Info Hphpe0 s54v2018 09 30q23 PRefrataNo ratings yet
- HP Practicetest Hpe0-S54 PDF Download 2020-Jul-28 by Morton 43q VceDocument8 pagesHP Practicetest Hpe0-S54 PDF Download 2020-Jul-28 by Morton 43q VceefrataNo ratings yet
- Img015 PDFDocument1 pageImg015 PDFefrataNo ratings yet
- An0971g01 PDFDocument71 pagesAn0971g01 PDFefrataNo ratings yet
- New Doc 16 PDFDocument6 pagesNew Doc 16 PDFefrataNo ratings yet
- Img015 PDFDocument1 pageImg015 PDFefrataNo ratings yet
- Application Letter and CVDocument1 pageApplication Letter and CVefrataNo ratings yet
- Addis International Bank S.C.: Subject: Application For JobDocument3 pagesAddis International Bank S.C.: Subject: Application For Jobefrata100% (1)
- PDFDocument8 pagesPDFefrataNo ratings yet
- Begosew MulugetaDocument3 pagesBegosew MulugetaefrataNo ratings yet
- Home Ccatcracker Pyapps Ccatcracker Ccatcracker Networking PDFDocument92 pagesHome Ccatcracker Pyapps Ccatcracker Ccatcracker Networking PDFTejas RaneNo ratings yet
- Intra-Site Automatic Tunnel Addressing Protocol (ISATAP) GuideDocument17 pagesIntra-Site Automatic Tunnel Addressing Protocol (ISATAP) GuideAhmad YahyaNo ratings yet
- Aws Engineer: Resume Examples & SamplesDocument4 pagesAws Engineer: Resume Examples & SamplesmadhubaddapuriNo ratings yet
- A Perspective On IEEE Time-Sensitive Networking For Industrial Communication and Automation SystemsDocument27 pagesA Perspective On IEEE Time-Sensitive Networking For Industrial Communication and Automation Systemssmyethdrath24No ratings yet
- PDF CYBERTECH CyberTech ALCATEL CTI For Active Passive RecordingDocument2 pagesPDF CYBERTECH CyberTech ALCATEL CTI For Active Passive RecordingOscar Elliu Romero MarencoNo ratings yet
- Information Technology-P1 - (NOV-08), ICABDocument1 pageInformation Technology-P1 - (NOV-08), ICABgundapolaNo ratings yet
- ICTNWK422 Learner GuideDocument87 pagesICTNWK422 Learner GuidegfieldmnNo ratings yet
- 4.5.1.1 Packet Tracer - Skills Integration Challenge - ILMDocument16 pages4.5.1.1 Packet Tracer - Skills Integration Challenge - ILMlilianaNo ratings yet
- Final Year Project WIFI CONTROLLED RC CAR - Formatted Paper PDFDocument4 pagesFinal Year Project WIFI CONTROLLED RC CAR - Formatted Paper PDFNayaaNo ratings yet
- 3PAR RMC Student GuideDocument101 pages3PAR RMC Student Guidesc425000No ratings yet
- CCNA Question & Answers Blog 640 - 802 - CCNA AnswersDocument22 pagesCCNA Question & Answers Blog 640 - 802 - CCNA AnswersZodila MariusNo ratings yet
- 10.1.4.4 Packet Tracer A - Identify MAC and IP Addresses InstructionsDocument3 pages10.1.4.4 Packet Tracer A - Identify MAC and IP Addresses InstructionsGlennOpleAvendañoNo ratings yet
- Configuring l2ckt To l3vpnDocument26 pagesConfiguring l2ckt To l3vpnBon Tran HongNo ratings yet
- Part I: Network Routing: Basics and FoundationsDocument12 pagesPart I: Network Routing: Basics and FoundationsNguyen Trung KienNo ratings yet
- Docker Provider: Example UsageDocument34 pagesDocker Provider: Example UsageBalakrishna manjulaNo ratings yet
- Osi Layer and Communication Between Two Node in A NetworkDocument11 pagesOsi Layer and Communication Between Two Node in A NetworkAbhishek BohraNo ratings yet
- Ciena SubmarineoverviewDocument13 pagesCiena SubmarineoverviewAshNo ratings yet
- HP Networking Guide To Hardening Comware-Based DevicesDocument40 pagesHP Networking Guide To Hardening Comware-Based Devicesjc_fleuryNo ratings yet
- AZ-900 Certificate: Azure FundamentalsDocument27 pagesAZ-900 Certificate: Azure Fundamentalskumarvicky87No ratings yet
- How To Install WordPress With Cyberpanel On LinodeDocument7 pagesHow To Install WordPress With Cyberpanel On LinodeSahil DadwalNo ratings yet
- ERICSSON Business Objects KPIs Generation Process DocumentationDocument13 pagesERICSSON Business Objects KPIs Generation Process DocumentationAbhishek Sharma100% (2)
- Eps Scanner 81806039Document14 pagesEps Scanner 81806039ahsan.oman1103No ratings yet
- Cisco Live 2022 Learning V1Document39 pagesCisco Live 2022 Learning V1brun0t0rreNo ratings yet
- Trellix Network Detection and Response Solution BriefDocument7 pagesTrellix Network Detection and Response Solution BriefOSAMAH ABU BAKERNo ratings yet
- BMC Atrium SSO 8 1Document389 pagesBMC Atrium SSO 8 1mrinalsinha08No ratings yet
- IPv6 Summarization Discuss MaterialDocument20 pagesIPv6 Summarization Discuss MaterialTrkNo ratings yet
- EtherWAN EX42305 Data SheetDocument3 pagesEtherWAN EX42305 Data SheetJMAC SupplyNo ratings yet
- Network TopologyDocument30 pagesNetwork TopologyShonu MdNo ratings yet
- Ethernet PDFDocument2 pagesEthernet PDFRhettNo ratings yet
- External Web Authentication With Flexconnect Local Switching Deployment GuideDocument7 pagesExternal Web Authentication With Flexconnect Local Switching Deployment GuidephamvanhaNo ratings yet