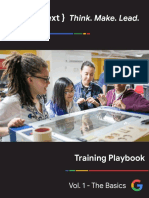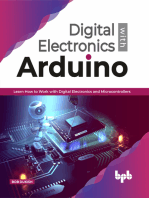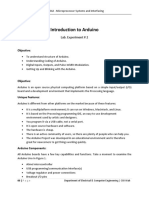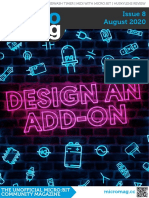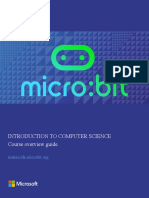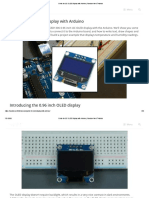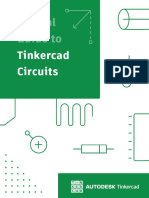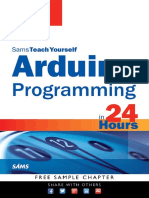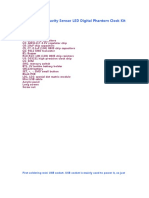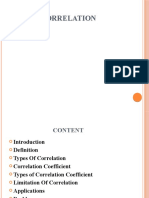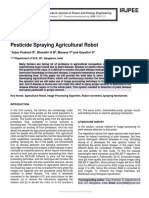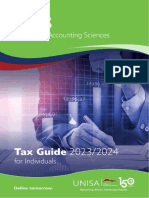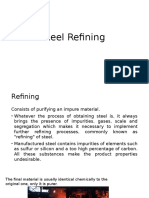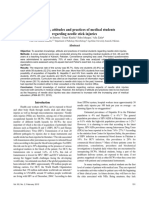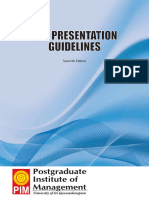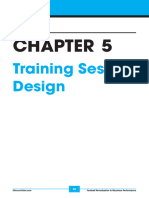Professional Documents
Culture Documents
Electronic Circuit Basics With Tinkercad: by Alex Reyes
Electronic Circuit Basics With Tinkercad: by Alex Reyes
Uploaded by
Tukser Dalibor SmetiškoOriginal Title
Copyright
Available Formats
Share this document
Did you find this document useful?
Is this content inappropriate?
Report this DocumentCopyright:
Available Formats
Electronic Circuit Basics With Tinkercad: by Alex Reyes
Electronic Circuit Basics With Tinkercad: by Alex Reyes
Uploaded by
Tukser Dalibor SmetiškoCopyright:
Available Formats
Electronic Circuit
Basics
With
Tinkercad
By Alex Reyes
Digital Maestro Magazine
digitalmaestro.org
Electric Circuits with Tinker CAD and STEM Integration
Table of Contents
Table of Contents ……………………………………………………………………….2
Electronic Circuit Basics with TinkerCAD …………………………………………..3
Closed Circuit with an LED ..........................................................................6
The TinkerCad Pushbutton ........................................................................12
An LED Circuit with A Push Button …………………………………………………14
Troubleshooting the Switch ........................................................................15
The Switch Solution ................................................................................... 16
Using A Slide Switch in Circuits …………………………………………………….17
Circuits and Resistors ………………………………………………………………..22
Links to resources ......................................................................................28
Project Properties……………………………………………………………………..29
A Circuit with An LED and Resistor ………………………………………………..31
Circuits with A Potentiometer ……………………………………………………….36
Potentiometer Resistance Value ................................................................38
Student Activities .......................................................................................40
Circuits with Capacitors ……………………………………………………………..41
Charging and Discharging the Capacitor ...................................................44
Student Activity: ........................................................................................45
Circuits with Arduino………………………………………………………………….46
Blinking LED ...............................................................................................51
Page 2 : Digital Maestro Magazine : digitalmaestro.org
Electric Circuits with Tinker CAD and STEM Integration
Electronic Circuit Basics with TinkerCAD
TinkerCAD is a free online service for creating
basic 3D shapes and developing digital pro-
totypes of electronic components. These pro-
totypes include basic circuits with LED lights,
buzzers, switches, and even light sensors.
These prototypes can include a microproces-
sor as part of the design. Microprocessors !
are the simplest form of computer that can be
programmed. They can be programmed to Go to the left side of the page after logging in
manipulate electronic components like LED and click the circuits menu option.
lights and buzzers. Microprocessors can be
programmed to gather information from sen-
sors and interpret that information. They are
used in a variety of devices all around us.
They are in microwaves, refrigerators, cars,
computers and many other electronic de-
vices.
!
The process used in TinkerCAD is often used
for rapid prototyping. Prototyping is a process Click the create button to build a new circuit.
where we can develop components in a flexi-
ble manner than can be quickly updated and
modified to test a variety of options when de-
veloping a project or product. We will use this
process of prototyping to learn how to create
basic electronic circuits.
Go over to https://tinkercad.com and create
a free account. Tinkercad integrates with So- !
cial Media services like Facebook. It also In- A circuit project is created and opened. A cir-
tegrates with services like Microsoft and cuit project includes a variety of electronic
Google. Students can use their district ac- components. Electronic components include
counts to log into Tinkercad if your district LEDs, buttons, resistors, and a power source.
uses active directory accounts with Google or The components we can use are displayed in
Microsoft. a panel at the bottom of the page.
Page 3 : Digital Maestro Magazine : digitalmaestro.org
Electric Circuits with Tinker CAD and STEM Integration
! !
Components are commonly assembled using The Breadboard has a grid of thirty by ten
a Breadboard. A Breadboard is a piece of holes in the main area. The rows are num-
plastic that has several holes. These holes are bered 1 to 30 and the columns are labeled
used to hold different components. Find the with the letters A through J. The columns A
Breadboard component and click on it once. through E are separated from columns F
through J by a piece of plastic.
!
!
The Breadboard will be selected and tem-
porarily attached to the mouse pointer. Move The edges of the board contain two columns
the mouse pointer onto the workspace and with the same number of rows. These col-
click the mouse button to place the Bread- umns have negative and positive symbols.
board onto the workspace. These columns and holes are used for the
power supply. The components in the center
part of the board will tap into these columns
to draw electric current.
!
The Breadboard might appear too small or
too large in the work area. Click on the zoom
!
to fit button so the Breadboard is centered
and magnified.
Page 4 : Digital Maestro Magazine : digitalmaestro.org
Electric Circuits with Tinker CAD and STEM Integration
Move your mouse pointer over one of the
holes in the center part of the board. The hole
beneath will be identified with a red square
and a black border. The other holes will be
identified with green circles. These green cir-
cles indicate that each hole in the row is con-
nected to each other hole in the row. There is
a wire linking any connection within the same !
row. We will use this linking to help develop Let’s jump in and build our first circuit.
connect components.
Page 5 : Digital Maestro Magazine : digitalmaestro.org
Electric Circuits with Tinker CAD and STEM Integration
Closed Circuit with an LED
Our first project will create a basic closed cir- An LED has connections that make it different
cuit with a light. Our light will be supplied by a from a regular light bulb. An LED has one
Light Emitting Diode, LED. Click the Compo- connection called a Cathode and another
nents button to open the components drawer called an Anode. The Anode lead is usually
if it isn’t already open. longer than the cathode. This distinction is
important because the anode must be con-
nected to the positive end of an electric cir-
cuit. Current flows in only one direction
through an LED.
!
Click the LED component. It will attach itself
to the mouse pointer.
!
The LED anode in our circuit is identified by a
bent lead. This is where the positive current
must connect.
!
Place the LED onto the board so that each
wire of the LED is in a hole. The wire coming
from a component is often called a lead. It is
pronounced like the word lead in leader and
!
not the soft metal lead.
We need a power source to power the LED.
Open the components panel and find a bat-
tery. We will use the AA battery with 1.5 volts
for our first circuit.
Page 6 : Digital Maestro Magazine : digitalmaestro.org
Electric Circuits with Tinker CAD and STEM Integration
We can zoom in and out of our project using
the scroll wheel on our mouse or touch ges-
tures on a track pad, but that can be difficult.
It might be easier to use these short cut key
combinations. If you are on a Windows or
Chromebook computer, hold the Control key
and press the Plus key to zoom in or the mi-
! nus key to zoom out. On a Mac, hold the
Place the battery along the left side of the Command key and use the Plus to zoom in
Breadboard. or the minus to zoom out. Tap the plus or minus
key a couple of times.
Zoom out of the project so you can see the
battery alongside the Breadboard.
!
Click the active components button to close
the components panel.
!
The terminals for the battery are at right an-
gles to the Breadboard connectors. Battery
terminals are the negative and positive con-
nections. The terminals in this example, are
pointing up.
Page 7 : Digital Maestro Magazine : digitalmaestro.org
Electric Circuits with Tinker CAD and STEM Integration
I find it useful for the terminals to be directly We need to connect the battery to the
across from the connectors. We can rotate Breadboard so it supplies voltage to our LED.
the battery so the connections are easier. We connect components to one another
Click the battery once to make sure it is se- when they are not on the same row with Lead
lected. A blue border appears around select- wires or Jumper wires. These are wires coat-
ed components. ed with a plastic and exposed end that can
be used to jump from one component to an-
other. This is one reason they are called
jumper wires.
Move your mouse pointer over the top termi-
nal. A square will appear over the terminal
and a label will appear identifying the terminal
as the negative battery terminal.
!
Click the rotate button in the button bar. This
will rotate the component clockwise in small
increments of about 30 degrees each. Click
the button three times to rotate the battery
90-degrees clockwise.
!
Click once on the terminal and move the
mouse pointer to the first hole in the negative
column. Click once on the hole to complete
the connection. This is how we create jumper
wire connections. All the other holes in the
! negative column are identified with a green
The terminals should be facing the Bread- circle. This means that all these holes are
board. joined and can be used to connect the nega-
tive end of wires or components.
!
!
Page 8 : Digital Maestro Magazine : digitalmaestro.org
Electric Circuits with Tinker CAD and STEM Integration
Repeat the process with the positive terminal Select the red color.
and place the jumper wire onto the positive
hole on the breadboard. When a connection
is completed the ends of the wire will be iden-
tified with circles.
!
Repeat the process for the negative terminal
wire and change the wire color to black.
!
This is a simple circuit with only a few wires
but circuits can get complicated very quickly
with many wires jumping from one location to
another. It is usually a good idea to identify
these wires with colors. There are some stan-
dard colors that are used in electronics. Red !
is usually used for positive connections and
black for negative connections in DC circuits. One of the benefits of using a Breadboard is
Sometimes green is used. that components can be easily moved around
to form new connections or to make room for
Make sure the positive terminal wire is still se- other components. Click and drag the LED to
lected. A Breadboard wire configuration panel column f.
is located on the right side of the page. Click
the color selector.
Page 9 : Digital Maestro Magazine : digitalmaestro.org
Electric Circuits with Tinker CAD and STEM Integration
The LED will light up when we have a closed In the simulation, nothing happens until we
circuit. This circuit isn’t closed yet. We need run the simulation. Click the Start Simulation
two wires to close the circuit. One wire for the button.
positive and one for negative. The positive
current must flow through the anode in our
LED. Click on Row 4 Column J to begin a
jumper wire. Connect the other end of the
wire to the positive column.
!
The LED on the Breadboard will change to a
lighter color to simulate that the LED has
turned on.
!
Connect another wire from Row 3 Column J
to the negative terminal column.
!
The LED doesn’t appear all that bright. That
isn’t because of the program but because of
the voltage being supplied to the LED. The
!
single battery we used in the circuit is supply-
Our circuit is now complete. We should ing a low voltage. In this example, we want a
change the color or our wires so they match low voltage because LEDs have a limit. Too
the polarities. much voltage and the LED will blow out and
stop working. This is where a simulator is very
useful. In a real-world application, we
wouldn’t want to burn out our LED.
Page 10 : Digital Maestro Magazine : digitalmaestro.org
Electric Circuits with Tinker CAD and STEM Integration
Click the battery once. Start the simulation and observe what hap-
pens to the LED. The star over the LED indi-
cates that the LED blew out. In the physical
world, this would mean that our LED is no
longer good and needs to be replaced. LEDs
are not very expensive but if you start blowing
out several at a time it can get expensive. In a
future lesson, we will learn how to use resis-
! tors so the LED doesn’t get damaged.
Go to the battery configuration panel and
click the battery count selector.
!
Click the battery component and return the
! number of batteries to one.
Select two batteries. In this lesson, we created a circuit and used
the Simulate button to turn the LED ON or
OFF. In the physical world, we use switches
and in the next lesson we will use a switch to
turn the LED ON and OFF.
Page 11 : Digital Maestro Magazine : digitalmaestro.org
Electric Circuits with Tinker CAD and STEM Integration
The TinkerCad Pushbutton
In this lesson, we will be using a pushbutton Looking at the button from the side we see
to complete a circuit with an LED. Before cre- that the button floats above the two wires
ating the circuit with the pushbutton, let’s take with a spring. The spring isn’t shown in the
a look at how the pushbutton works. The image. When the button is above the wires as
pushbutton is a temporary connection. Click- shown in the illustration, the electric current
ing the mouse button on your computer over cannot flow through the circuit. The current is
the pushbutton will simulate pushing a button shown in the image uses a red dashed arrow
and closing a circuit. The mechanism for do- pointing up.
ing this is not visible so I have created illustra-
tions to help explain.
The button has one large circle in the center
that is used to close the circuit. There are four
connectors on the pushbutton. There is one
connector on each corner of the button.
!
When the button is pressed, the circuit clos-
es. The arrow with the dashed lines in the im-
age represents current flowing from one end
of the switch to the other.
!
Looking inside the button just under the
cover, we see that the left and right connec-
tors are really two wires. One wire on each
side of the button.
!
If we connect a circuit from one side of the
switch to the same side of the switch on the
other end, then the wire within the switch will
allow current to flow through when the button
is not pressed.
!
Page 12 : Digital Maestro Magazine : digitalmaestro.org
Electric Circuits with Tinker CAD and STEM Integration
Connections can also be made at the oppo-
site end from the other connection as shown
in the image below.
!
When connecting components, we need to
make sure that the connections are made at
opposite ends of the switch. A connection !
can be made to diagonally opposite ends as
Connecting to the proper ends of the button
shown in the image below.
is important to make sure the circuit works as
intended.
Page 13 : Digital Maestro Magazine : digitalmaestro.org
Electric Circuits with Tinker CAD and STEM Integration
An LED Circuit with A Push Button
Circuits usually have a button that is used to The closed circuit will include the button.
open and close the circuit. We will be using Placing the button where one end of the but-
the same circuit constructed in the previous ton’s connector is on f3 forms part of our
lesson and add a button. closed circuit. Remember that everything in a
numbered row is connected. This means that
the button is connected to one end of the
LED, and the jumper wire running from j3 is
connected to the negative rail. We need to
move the jumper wire from the positive termi-
nal so it connects to the other side of the but-
ton. This will complete the circuit.
!
Open the components panel and find the
Pushbutton component.
!
Click once on the positive terminal jump wire.
This will select the wire so we can remove it
! from the circuit. We don’t need the wire here
and it’s a good idea to keep things organized
Place the Pushbutton component so that one and free of extra wiring. Press the delete key
end is on column F and the other end is on on your keyboard after selecting the wire.
column E. In this switch, the diagonal termi-
nals represent the opposite ends of the
switch. This means that the current will flow
from E5 to F3, as represented in the diagram
below.
Page 14 : Digital Maestro Magazine : digitalmaestro.org
Electric Circuits with Tinker CAD and STEM Integration
We need the positive connection to be made
on the other side of the button. The bread-
board has positive and negative rails on both
ends. We will reconnect the positive end of
our battery pack to the other end of the
breadboard. Click the positive terminal wire.
!
Connect a jumper wire from the positive rail to
the row that matches the opposite side of the
button.
!
Move the mouse pointer to the end of the
wire that is connected to the breadboard. The
connection point of the wire will highlight and
a white dot will appear where the wire con-
nects to the breadboard. Click on this white !
dot to detach and drag the wire to another Troubleshooting the Switch
location.
I don’t like to solve problems for my audience
during presentations and I won’t solve the
problem for you here either. Run the simula-
tion and press the button. Does the LED turn
on? What do you think is the reason for the
LED not working as we intended? I’ll give you
a hint. The anode on the LED must be con-
nected to the positive connection of the elec-
!
tric current flow.
Click and drag the end of the wire to the oth- I really did make this mistake and it took me a couple of
er side of the breadboard and connect it to minutes to realize what I had done. I was going to start
the positive side of the rail. all over again but I realized this is a good teachable mo-
ment. You are likely to make this mistake yourself and
leaving it in seemed like a great teaching opportunity.
Page 15 : Digital Maestro Magazine : digitalmaestro.org
Electric Circuits with Tinker CAD and STEM Integration
Stop the simulation before proceeding to the
solution. We cannot move components while
the simulation is running. Just like you should
not move components when electric current
is flowing through them in a real circuit.
Teachers might want to relate this to a real-world situa-
tion. For example, turning off the electricity to a section of
!
their home if they ever intend on working on electric cir-
cuits and discuss the dangers of electrocution. Run the simulation and press the push button
with the mouse pointer. The LED will remain lit
while the button is pressed. Release the but-
ton and the LED will turn OFF.
!
The Switch Solution
Move the LED so the anode is connected to !
the push button terminal. This means moving This is the completed circuit.
the LED one row up to row 2.
!
!
Buttons are a common way of controlling the
After moving the LED, the negative jumper flow of electricity through a circuit. In future
wire is no longer connected to the cathode lessons, we will explore other switch options
end of the LED. We don’t need to delete the that are controlled by physical switches and
jumper wire. Existing jumper wires can be computers.
moved. Click once on the jumper wire and
move one end so it connects the cathode of
the LED.
Page 16 : Digital Maestro Magazine : digitalmaestro.org
Electric Circuits with Tinker CAD and STEM Integration
Using A Slide Switch in Circuits
In the previous lesson, we used a Pushbutton
to pass voltage to the LED. The Pushbutton
is a temporary button. When the button is re-
leased, so is the connection that closes the
circuit. A Slide Switch is more permanent be-
cause it will continue to maintain either an
open or close circuit without the user having
to keep a finger on the switch. !
To create a new project for this circuit we Find the Slideswitch component and place it
need to return to the main TinkerCad page. on the breadboard.
Click the TinkerCad icon located in the top
left side of the web page.
!
Place the switch in the bottom half of the
! breadboard. Leave at least one column
Create a new circuit. above and below the switch for jumper wires.
! !
Find the small breadboard component in the
components panel. Click on it once and place
it on the workspace.
Page 17 : Digital Maestro Magazine : digitalmaestro.org
Electric Circuits with Tinker CAD and STEM Integration
Get an LED to place on the breadboard.
!
! Connect the negative and positive battery
terminals to the corresponding holes on the
Place the LED in the upper half of the bread-
breadboard. Don’t forget to change the
board and leave space for jumper wires.
jumper wire colors.
!
!
Get a 1.5-volt battery and place it near the
Let’s talk a little about the switch. The switch
lower half of the breadboard on the left side.
has three wires that connect to the bread-
board. Only two of the wires are used to cre-
ate a closed circuit. The center wire is always
part of the circuit. The left or right wire com-
ing from the switch is used to complete the
circuit. The wires coming from the switch are
called leads. The part of the switch that slides
has lines or ridges like a real switch.
!
Rotate the battery so the terminals are facing
the breadboard near the negative and posi-
tive rails.
Page 18 : Digital Maestro Magazine : digitalmaestro.org
Electric Circuits with Tinker CAD and STEM Integration
Connect a jumper wire from the positive rail to Click the “Start Simulation” button.
the center lead on the switch.
!
!
The LED is not lit because the switch is in the
Connect a jumper wire from the negative rail OFF position. Click the switch once to move it
to the left lead on the switch. to the ON position.
! !
Connect jumper wires to connect the positive The LED will light and remain lit until we click
row of the button to the row that connects the switch again to move the Slideswitch or
the LED Anode. Remember that the Anode of stop the simulation. Click the switch to open
an LED must be connected to the positive the circuit and turn the LED OFF.
wire. Connect the Cathode side of the LED to
the negative row of the switch.
Page 19 : Digital Maestro Magazine : digitalmaestro.org
Electric Circuits with Tinker CAD and STEM Integration
Stop the simulation so we can rewire the
switch.
!
Move your mouse pointer over the bottom
! end of the wire. The end of the wire will
change to a white dot. Click and drag this dot
Click once on the jumper wire coming from
to move this end of the wire to a new loca-
the negative rail. Press the Delete button on
tion.
your keyboard to delete the wire.
!
!
Connect the wire to the row that connects
Connect the right side of the switch to the
the right side of the switch lead.
negative rail with a jumper wire.
!
!
The Cathode side of the LED needs to be
connected to the negative side of the switch
to close the circuit when the switch is flipped.
Click once on the jumper wire for the LED
Cathode.
Page 20 : Digital Maestro Magazine : digitalmaestro.org
Electric Circuits with Tinker CAD and STEM Integration
Press the “Start Simulation” button. Notice
the position of the switch in our circuit and
the status of the LED light. Changing the side
that the wires connect to the Switch also
changes the side that the Switch must be
moved in order for the circuit to be closed.
Click the Switch once to open the circuit.
!
We can use one side or the other of the
Switch to complete a circuit. We cannot use
both sides of this switch at the same time. Try
connecting a jumper wire to both sides of the
switch and see what happens.
!
The circuit is open and the light is not receiv-
ing current or voltage.
!
You will find that the LED will not light at all.
Page 21 : Digital Maestro Magazine : digitalmaestro.org
Electric Circuits with Tinker CAD and STEM Integration
Circuits and Resistors
In the previous lessons, we created a circuit Ohm’s Law states that we can calculate the
that lit an LED. In one of the lessons we amount of voltage in a circuit by multiplying
added two batteries to the circuit and the the electrical current by the resistance in the
LED was damaged. The LED was damaged circuit. In the formula, we use the letter “I” for
because it received too much voltage. LEDs Current. The letter “I” is used in honor of the
are low voltage or low wattage components man who formulated Ampère's force law by
and don’t need much electricity to get them which we measure current and made electric
to emit light. This is one of the reasons they motors possible from electro magnets. An-
are so useful for lighting homes, businesses, dré-Marie Ampère, who was French, used it
and even cities. Their low power consumption in a French phrase, “intensité de courant,
makes them ideal when conserving energy. (current intensity)”. So, the letter “I” actually
Power sources like batteries are designed to stands for Intensity.
produce large voltages and generate current
to power energy hungry components. In the
past, one of these energy hungry compo-
nents was the Incandescent Light Bulb,
which requires more voltage than an LED.
When constructing circuits, we have a variety
of components that require different voltages
and current. We will learn how resistors are !
used to restrict the flow of current to electrical The formula can be manipulated to find the
components. Electrical current is measured in current in a circuit. To find the current in a cir-
Amps. In this lesson, we will learn about cuit we divide the Voltage by the Resistance.
Ohm’s Law and how we use it to understand
what is going on when we use resistors in a
circuit.
!
We can use the formula to find the resistance
in a circuit. To solve for resistance, we divide
voltage by the current.
Page 22 : Digital Maestro Magazine : digitalmaestro.org
Electric Circuits with Tinker CAD and STEM Integration
Teaching: Student should work out how we arrived as
these formulas. It is a good idea to introduce or revisit
formulas and how we can manipulate them to solve for
different solutions.
!
Go to the battery options panel and change
the battery count from one to four.
!
Create a new circuit. Return to the main Tin-
kercad Circuit page by clicking the TinkerCad
logo. Click the “Create new Circuit” button.
!
Scroll to the bottom of the components list
and find the Multi-meter component.
!
Find the small Breadboard component and
place it on the canvas.
!
Find the battery component and place it on
the canvas to the left of the breadboard.
Page 23 : Digital Maestro Magazine : digitalmaestro.org
Electric Circuits with Tinker CAD and STEM Integration
Place the Multi-meter near the center of the Connect jumper wires from the negative bat-
breadboard in the upper half. Make sure to tery terminal to the negative rail on the bread-
leave columns f and g available so we can board and connect a jumper wire from the
make jumper wire connections. positive battery terminal to the positive rail on
the breadboard.
!
!
Click on the battery pack so it is selected and
click the rotate button so the terminals on the Change the color of the wires so they are
battery pack are facing the breadboard. black for negative and red for positive.
! !
Move the battery pack so the terminals are Add a jumper wire that connects the negative
near the positive and negative rails at the bot- end of the Multi-meter across the gap to the
tom of the breadboard. other side of the breadboard.
! !
Page 24 : Digital Maestro Magazine : digitalmaestro.org
Electric Circuits with Tinker CAD and STEM Integration
Connect two more jumper wires. One wire will
connect the positive terminal of the Multi-me-
ter to the lower half of the bread board. The
other jumper wire will connect the negative
rail to the multi-meter along one of the rows.
In the image below that would be along row
14.
!
We will be using this setup to learn about cur-
rent flow across a resistor. While the resistor
is still selected we can see that the resistance
of this resistor is measured at 1 Kilo-Ohm.
The symbol next to the letter k is the Greek
letter Omega(Ω). The Omega symbol is used
! because the “Om” in Omega sounds similar
to Ohm. One Kilo-Ohm is 1000 Ohms.
Click the Components button to open the
components panel.
!
! Click the symbol selector to see other mea-
surement symbols for Ohms. There is a total
Find the resistor.
of eight. We won’t be using most of these
measurement symbols. I want to point out a
few that will be used in this and other chap-
ters.
!
Place the resistor on the breadboard so that
one end connects to the positive rail and the
other end is opposite the positive terminal for
the Multi-meter.
Page 25 : Digital Maestro Magazine : digitalmaestro.org
Electric Circuits with Tinker CAD and STEM Integration
The Omega symbol by itself represents one
Ohm. The symbol above the Omega with the
lower case “m” before it is a measurement in
milli-ohms. The Symbol before milli-ohms with
the “u” before it is micro-ohms. In our circuits,
we will be using Ohms, milli-ohms and kilo-
ohms.
!
Click on the letter “V” on the meter. The meter
indicates that there is 6 volts going through
the circuit.
!
Make sure the resistance unit of measure is
set to kilo-ohms and click the Start Simulation
button.
!
Click on the letter “R” on the meter. The me-
ter displays an error message. We are getting
this error because the connection to measure
resistance across a resistor is different from
the one we are currently using.
The error message doesn’t mean much in
!
this example because we know that the resis-
The meter measures that there is 5.99 mili- tance value is 1 kilo-ohm. We know this be-
amps flowing through the circuit. The Multi- cause we set the value on the resistor config-
meter has three measurement options. The uration panel.
“A” is selected on the meter. This means it is
set to measure Amps or Current.
Page 26 : Digital Maestro Magazine : digitalmaestro.org
Electric Circuits with Tinker CAD and STEM Integration
There are other ways of knowing the resis-
tance of a resistor. Each resistor comes with
a set of color bands. These color bands tell
us the resistance value of the resistor. To
know the value, we need to know what the
color bands mean. In this example, we know
that the colors brown, black, and red desig-
nate a resistor with 1 kilo-ohm. !
There is another color that is as close to the Another way to find the resistance value of
other colors. This color is used to inform us of the resistor is to use Ohms Law. To find the
the tolerance of the resistor. Resistors are resistance we divide voltage by the current.
made out of a variety of materials. These ma- The meter provides this information for us.
terials include carbon and metal. The materi- The voltage is 6 and the current is 5.99 amps.
als are not perfect and the amount of resis- Dividing 6 by 5.99 comes very close to 1, and
tance in these materials can vary. A gold 1 kilo-ohm is the value of our resistor.
band informs us that the resistor has a toler-
ance of plus or minus 5 percent. This means
that the resistance can be five-percent more
or less than the value designated by the color
bands.
This color band is not so important when we
are working with TinkerCad because in a
!
simulation the values are mathematically pre-
cise. In real world applications, this tolerance This process works even if we change the
may be very important. It all depends on the value of the voltage. Select the battery pack
circuit or component we are designing. and change the number of batteries from 4 to
Teachable moment: Discuss the difference between models 3.
and real-world applications.
To understand the meaning of the colors of
these bands we need to have access to a ta-
ble that lists the hundreds of possible resis-
tors. There are web pages that have down-
loadable tables. There are web pages that al-
low us to select the color bands and it pro- !
vides the necessary information. There are
also apps that can be used on mobile de-
vices.
Page 27 : Digital Maestro Magazine : digitalmaestro.org
Electric Circuits with Tinker CAD and STEM Integration
Click the letter “A” on the meter to read the
value for the amount of current going through
the meter. The image below shows we have a
current of 4.49 mili-amps.
!
Click on the letter “A” in the meter to measure
the current. The current measures 2.25 milli-
ohms. Dividing the voltage, 4.5 volts, by 2.25
! amps gives us 2 kilo-ohms resistance.
Click on the letter “V” on the meter to read
the voltage. The voltage is 4.50. Dividing
these two numbers will give us 1 kilo-ohm.
Teachable Moment: This example is very simple, try
changing the value of the resistor to other values like 1.5
or 1.75 and verify these values with the meter and Ohm’s
Law.
!
We will be using resistors in most of our cir-
cuits. In the next lesson, we will use the same
circuit to power an LED with a resistor.
Save this project and call it Circuits and Re-
sistors. We will return to this project in the fu-
ture to test the current, voltage and resis-
! tance across other components.
The value of the resistor can be changed in Return to the TinkerCad main page to create
the configuration panel. Click once on the re- a new project
sistor and change the value from 1 to 2 kilo-
Links to resources
ohms.
Link to online Resistor calculator
Link to online resistor color code calculator
Ohms Law calculator
Ampère's force law
André-Marie Ampère
Electric Current
Ohm’s Law
Page 28 : Digital Maestro Magazine : digitalmaestro.org
Electric Circuits with Tinker CAD and STEM Integration
Project Properties
It is a good idea to keep track of our projects
in TinkerCad. Throughout these lessons we
will be creating a variety of projects and many
of them will look very similar. The preview im-
age in the main page doesn’t always help.
This is why it is important to provide a de-
scriptive name to each project.
!
Go to the TinkerCad circuit main page by
clicking the TinkerCad logo at the top of the A properties configuration box will open. In
page. this box, we can change the name of the
project. We can also provide a description for
the design. Providing a description here is
very important as designs get more elaborate.
A good description can distinguish one of
your designs from another.
Teacher Tip: Students should use the Design Description
box to provide at least a one paragraph description of their
! circuit design. The description should include the purpose
for the design.
Move your mouse cursor over the last project
we created. A button that reads “Tinker This”
will appear. Clicking this button will open the
project and we can begin working on the
project. On the right corner of the preview
box is a gear icon. Click once on this icon.
!
In the properties box, we can choose to in-
clude Tags. Tags in TinkerCad are like cate-
gories. These categories can be useful when
organizing and searching projects. The other
! options include privacy settings. Projects are
private, meaning they can only be viewed by
A menu will open with several options. The
the creator unless made public. When they
menu options include Properties, Duplicate,
are public then anyone can view the project.
Move to Project…, and Delete. Click the
Properties option.
Page 29 : Digital Maestro Magazine : digitalmaestro.org
Electric Circuits with Tinker CAD and STEM Integration
The license option provides several license
options that fall under the Creative Commons
license. One includes the option to make the
project part of the public domain.
Teacher Tip: This is a good opportunity to have students
research and write their thoughts about copyright. You
might have students write a paragraph about copyright,
!
one on public domain, and one on Creative Commons. As
an extension, you might have students debate the merits of Click on the button to save changes to the
each form of copyright. Have students write which license project properties.
they will choose for their projects and why they made that
choice. Think about why only these two licenses are avail-
able when sharing.
Page 30 : Digital Maestro Magazine : digitalmaestro.org
Electric Circuits with Tinker CAD and STEM Integration
A Circuit with An LED and Resistor
We know that an LED will stop working and
can be damaged if we apply too much volt-
age. In the previous chapter, we learned that
resistors are used to limit the flow of current
through a circuit. Resistors like these are of-
ten called “limiting resistors”. We will use the
same circuit from the previous lesson to ex-
plore how a resistor works in an LED circuit to !
assure the LED doesn’t get damaged. Move your mouse over the project and click
Hover your mouse over the preview of the the gear icon. Click the properties option
previous project and click on the gear icon. when the menu appears.
! !
Select the option to duplicate the design. Name the design “Resistor and LED circuit”.
Click the Save Changes button.
!
!
A duplicate of the project will be created and
placed in the TinkerCad main page. The word
“Copy” will be attached to the beginning of
the project.
Page 31 : Digital Maestro Magazine : digitalmaestro.org
Electric Circuits with Tinker CAD and STEM Integration
Move your mouse over the design preview
box and click the button that reads “Tinker
This”.
!
Click the Start Simulation button. The meter
will read 2.25 mA(milliamps). This is the same
! current we measured in the last lesson with
the same project. The project is using a 2
Click the Components button when the de-
kilo-ohm resistor.
sign opens.
!
!
Take a look at the LED in the circuit. The LED
Find the LED component and click it once.
isn’t lit. We didn’t make a mistake this time.
This time we introduced a Multi-meter into the
circuit. A multi-meter usually doesn’t interfere
with the voltage and current flowing through
the circuit. In this simulator, the meter is
shorting out the circuit and the LED doesn’t
light.
!
Place the LED above the resistor so the An-
ode of the LED is in the same row as the re-
sistor. Remember that the Anode must be
connected to the positive voltage. The Anode
is the one with the bent wire.
!
Page 32 : Digital Maestro Magazine : digitalmaestro.org
Electric Circuits with Tinker CAD and STEM Integration
Click on the letter “V” in the meter to measure
the voltage. The meter will read that the volt-
age going through the circuit is 1.88 volts.
The circuit is powered by three 1.5 volt bat-
teries in a battery pack. This provides a total
of 4.5 volts to the circuit. The meter is telling
us that we have dropped 2.62 volts across
the circuit. To get this measurement in !
dropped voltage all we need to do is subtract Take a look at the LED. The LED is lit be-
the supplied voltage of 4.5 from the metered cause we opened a switch in the meter that
voltage of 1.84. allowed voltage to pass through.
The current we read is the same as it was be-
fore we applied the LED from the previous
lesson. The voltage, however dropped. This is
because current is not affected by the LED
but it does affect the voltage in a circuit. Re-
sistors affect current and components like
LEDs affect voltage or the power consumed
in a circuit. Most components in a circuit will !
affect either voltage or current. In most in-
The resistor prevented damage to the LED. In
stances, the current or voltage will drop
real applications, the use of resistors in an
across a component. These are known as
LED circuit can either shorten or lengthen
voltage or current drops. Voltage and current
their lives. The goal is to lengthen the life of
drops are very important with more compli-
any LED in a circuit while maintaining LED
cated circuits.
brightness. There is a way to figure out the
Teachable Moment: Ask students how a voltage or current optimal resistor to use for an LED. There is a
drop at the beginning of a circuit might affect other com- formula to help us determine the resistor that
ponents in a circuit. This re-enforces the concept of cause will prevent damage to the LED. This formula
and effect for younger students. It also re-enforces the un- will not give us the resistor that will provide
derstanding of how cause and effect are important in a the brightest LED display nor the dimmest,
closed system. This can be related to the plant cycle, life but it will give us a place to start and we can
cycle and environmental cycle. adjust the resistance from there.
Page 33 : Digital Maestro Magazine : digitalmaestro.org
Electric Circuits with Tinker CAD and STEM Integration
To determine the resistor, we need to know
the voltage being applied to the LED and the
tolerances for the LED. These tolerances are
usually supplied when LEDs are purchased.
TinkerCad does not provide this information
in a direct way but we can get their toler-
ances from standards used in real LEDs. We
know the voltage applied is 4.5 volts. !
Calculating the resistor, we need requires the In this example, we will subtract 2.62 from
LED voltage tolerance and the current toler- 4.5 volts to get 1.9 volts. This answer is then
ance. Most LEDs have a voltage tolerance of divided by 20mA to get “.095”. This gives us
2.62 volts. This just so happens to be the the answer for a resistor of 95 Ohms. Multiply
voltage drop in our circuit. The forward volt- the answer by 1,000 to get the Ohms value.
age is how much voltage the LED needs to The resistor requirement is close to 1 Kilo-
light. Voltage tolerances in LED information Ohm.
sheets usually provides a range of voltages
known as forward voltage. We also need to
know the forward current. This is the current
tolerance for the LED, or how much current
the LED can tolerate before it is damaged.
This is also the manufacturer’s forward cur-
rent recommendation. Most LEDs have a
forward current of 20mA to 30mA. The for- !
ward current for this LED is 20mA.
Click once on the resistor and change the
Teachable Moment: Ask students why we are using the value from 2 to 1.
terms forward voltage and forward current. Does this re-
late to the path taken by electricity through a circuit? Does
this relate to the anode and cathode orientation of the
LED?
With this information, we can calculate the
resistor value needed. To determine the resis-
tor value, we subtract the voltage supply and
the forward voltage requirement. This value is !
then divided by the forward current. The for-
mula is shown in the image below.
Page 34 : Digital Maestro Magazine : digitalmaestro.org
Electric Circuits with Tinker CAD and STEM Integration
The LED on the breadboard is lit without ex- The image below was taken from a kit of
ceeding the voltage tolerance. LEDs I purchased. The LEDs come in a vari-
ety of colors and each has a voltage toler-
ance range. The yellow LED in the image has
a voltage tolerance between 1.8 to 2.2 volts.
The White LED has a tolerance between 2.8
and 3.2 volts. Different LEDs have different
voltage tolerances. Another way to think of
voltage tolerances is to think of these volt-
! ages as the minimum and maximum voltages
required to light the LED properly. We should
stay away from the maximum voltage so the
LED lasts longer.
!
Page 35 : Digital Maestro Magazine : digitalmaestro.org
Electric Circuits with Tinker CAD and STEM Integration
Circuits with A Potentiometer
A potentiometer is a dial with three connec-
tors. The dial is used to vary the amount of
voltage that flows through the potentiometer
and sent to a circuit or component. Poten-
tiometers are used as volume controls on au-
dio equipment and usually don’t handle a lot
of voltage.
!
Inside the potentiometer is a resistive material
where one end of the circuit connects. The Find the 9 Volt battery in the components
amount of resistance applied to the current panel and place it to the right of the bread-
changes as the dial is turned. We will use a board.
potentiometer to control the amount of volt-
age applied to and LED. We will use the po-
tentiometer instead of a resistor, but we can
also use it with a resistor to prevent the LED
from being damaged if the potentiometer
cannot limit enough of the voltage being sup-
plied to the LED.
!
Click the TinkerCad icon to return to the main
page if you are not already there. Create a Find the potentiometer in the components
new project by clicking the “Create New Cir- panel and place it on the top half of the
cuit” button. breadboard.
! !
Place a small breadboard onto the work area.
Page 36 : Digital Maestro Magazine : digitalmaestro.org
Electric Circuits with Tinker CAD and STEM Integration
Make sure to leave one or two columns be- Connect jumper wires from the center and left
low the potentiometer for jumper wires. potentiometer to the LED. The center con-
nector on the potentiometer will be used for
the positive flow.
!
Get an LED and place it in the lower half of
!
the breadboard. Align the Anode of the LED
with the center connector of the potentiome- The potentiometer is large and connecting
ter. This will make things easier when con- the jumper wires from the railing to the poten-
necting jumper wires. tiometer rows is difficult. Move the poten-
tiometer module to the left or right so the
connector rows are visible.
!
Find the 9-volt battery in the components
!
panel and place the battery near the upper
half of the breadboard and connect the bat- Connect jumper wires from the negative and
tery terminals to the breadboard positive and positive rails to the matching wires that con-
negative rails. nect to the left and right ends of the poten-
tiometer. Move the potentiometer back into
place.
Page 37 : Digital Maestro Magazine : digitalmaestro.org
Electric Circuits with Tinker CAD and STEM Integration
Click the “Start Simulation” button. The dial
on the potentiometer is all the way to the left
and no voltage is being sent to the LED.
Move the dial slowly to the right until the LED
lights.
!
Turn the dial all the way. This time we send
too much voltage and the LED has been
damaged.
!
The LED will light a little after the dial passes
the first marker on the dial.
!
Potentiometer Resistance Value
The potentiometer has a level of resistance
like the resistor we used in an earlier lesson.
!
Stop the simulation and click once on the po-
Turn the dial half way and the LED might look tentiometer. A configuration box for the po-
a little brighter. tentiometer will open. The maximum resis-
tance for the potentiometer is 250 kilo-ohms.
That is a lot. We used a 1 kilo-ohm resistor
with the push button and LED.
!
Turn the dial until it reaches the second to the
last mark on the dial. It might look a little
!
brighter.
Page 38 : Digital Maestro Magazine : digitalmaestro.org
Electric Circuits with Tinker CAD and STEM Integration
Change the resistance value to 1 kilo-ohms
and start the simulation again.
!
If we turn the dial all the way to the right we
! still run the risk of damaging the LED. We
could raise the resistance of the potentiome-
Turn the dial gradually to the left and watch
ter but this will reduce its efficiency and still
as the light dims.
not prevent the LED from being damaged. It
is always a good idea to place a resistor be-
tween a power source and LED to prevent
damage.
Stop the simulation and replace the jumper
wire for the LED Anode with a 1 kilo-ohm re-
sistor. Start the simulation again and turn the
! dial all the way to the right. The LED will
gradually illuminate and it will not be dam-
Turn the dial back to the right until an excla- aged when the dial is all the way to the right.
mation mark appears to the right of the LED. Placing a resistor to limit the amount of volt-
Move the mouse pointer over the LED. An in- age being applied to an LED is known as a
formation box will display the warming infor- voltage limiting resistor.
mation related the LED. The message is in-
forming us that the current through the LED is
currently 44.8 mA (milliamps) and that the
maximum recommended current is 20 mA.
The maximum recommended current for the
LED is useful when we are looking for a resis-
tor to limit the amount of voltage send to the
LED. We figured this out in a previous lesson.
!
Page 39 : Digital Maestro Magazine : digitalmaestro.org
Electric Circuits with Tinker CAD and STEM Integration
We are done with this project. Return to the Student Activities
main page and use the properties box to give
1. Ask students to explain why a vari-
this project a name. Call it Potentiometer Cir-
able resistor might be better than a
cuit.
regular resistor.
2. Ask students to explain why we need
to add a voltage limiting resistor to the
circuit.
3. Ask students to think of various ex-
amples of potentiometers.
Page 40 : Digital Maestro Magazine : digitalmaestro.org
Electric Circuits with Tinker CAD and STEM Integration
Circuits with Capacitors
A capacitor is a component that stores elec- Create a new circuit project.
trostatic energy. This is a form of potential en-
ergy. Capacitors contain two electrical con-
ductors and are separated by an insulator.
The conductors are thin films of metal. The
insulators can be glass, ceramic, plastic, or
air. When a capacitor is connected to a bat-
tery positive charges collect on one plate and
negative charges collect on the other plate. !
When the capacitor is filled with an electric
charge it will not allow current to flow through Place a small breadboard onto the work area.
the capacitor. The electric charge can be re- Place a 9-volt battery on the right side of the
leased by the capacitor into a circuit. Capaci- breadboard and place a push button switch
tors store electrical energy as potential energy to connect the top half of the breadboard
and release it into a circuit as voltage and with the lower half.
current.
Teachable Moment: Take a look at the various materials
used as insulators and think about which material might
provide the best resistance. What makes a good resistor?
Most capacitors use air for the capacitor because air is a
much better resistor. Why is air a much better resistor?
Think about the properties of air and the other resistor
materials. !
Click the All Components section to search
In this circuit, we will create a circuit that uses
for the capacitor. The capacitor we will use in
a capacitor to store the energy from a battery
this circuit is not part of the basic compo-
and then discharge that energy into an LED.
nents.
To do this we will need two buttons to control
the flow of voltage to the capacitor and to the
LED. One button will allow us to send elec-
tricity to the capacitor while the other will pre-
vent the electricity from going to the compo-
nent until we are ready.
Page 41 : Digital Maestro Magazine : digitalmaestro.org
Electric Circuits with Tinker CAD and STEM Integration
Look for the Polarized Capacitor. Connect a jumper wire from the positive rail to
the push button. Remember, the opposite
end of the switch is used to connect circuits.
!
Place the Polarized capacitor in the top half of
!
the breadboard. Leave three columns to con-
nect jumper wires. This capacitor is polarized, We need to connect the negative connector
so that means that it has a positive and a of the capacitor to the negative rail but it is
negative terminal. The negative terminal is the too large to see the connector row.
one that has a strip above the terminal wire.
Align the positive side of the capacitor to the
left side of the switch.
!
Move the capacitor to the left or right and
connect a jumper wire to the row where the
!
negative connector for the capacitor would
Connect the negative part of the battery to be.
the top of the breadboard and the positive
part of the battery to the bottom of the
breadboard rails.
!
Move the capacitor back into place. Make
sure to leave two columns between the
!
switch and the capacitor for jumper wires.
Page 42 : Digital Maestro Magazine : digitalmaestro.org
Electric Circuits with Tinker CAD and STEM Integration
The capacitor is not connected into a circuit.
Pressing the button will send current to the
capacitor. The capacitor will collect this cur-
rent until it is full. It is possible to overfill a ca-
pacitor and that would damage the capacitor
and could be dangerous. Capacitors store
lots of energy like a battery.
!
Go to the components panel and find another
push button switch. Place the switch so that
the left side of the switch aligns with the LED
anode.
!
To discharge the capacitor, we need a com-
ponent. We will use the trusty LED to help us
see the capacitor’s discharge. Place an LED
in the lower half of the breadboard. You might
need to go back to the Basic Components !
section to get the LED. Shorten the positive jumper wire so it con-
nects with the first push button connector.
!
Connect jumper wires to other rows on the !
left side of the capacitor. We will use these
rows to connect to the LED on the lower half
of the breadboard with more jumper wires.
Align the wires to the Anode and Cathode
rows on the LED.
Page 43 : Digital Maestro Magazine : digitalmaestro.org
Electric Circuits with Tinker CAD and STEM Integration
Use a jumper wire to connect the negative Press the other button and you will see the
voltage from the capacitor to the cathode of LED light for a few seconds and then dim
the LED. away. The LED dims away because the elec-
trostatic discharge from the capacitor drains
away. If we could maintain the button pressed
on the right side then the LED would remain
lit. The capacitor will receive a continuous
charge which it would then release to the
LED. Capacitors are used to store large
amounts of electricity to feed the needs of
! large components.
The circuit is complete. Start the simulation
then click the button on the right. This part of
the circuit sends electricity to the capacitor.
The other button is not pressed so that part
of the circuit is open and does not allow elec-
tricity to flow.
Charging and Discharging the Capacitor !
Hold the button down for a few seconds. Two Capacitors are used with devices like ampli-
to three seconds would be good. This simu- fiers so that they can supply large voltage
lates voltage being passed to the capacitor. when needed. They are used to start equip-
We don’t actually see the capacitor charging. ment that requires large amounts of current.
Capacitors charge very quickly so in a real-
Stop the simulation and click on the capaci-
world capacitor the capacitor would be
tor. Look at the capacitor information panel.
charged as soon as the button was pressed.
The capacitor is rated to store 16 volts. Dif-
The capacitor is now charged and will hold
ferent capacitors are constructed to handle
the electrostatic charge. Release the button
different voltages.
to open the circuit to the capacitor.
!
!
Page 44 : Digital Maestro Magazine : digitalmaestro.org
Electric Circuits with Tinker CAD and STEM Integration
Capacitors have a capacitance. Without get-
ting very technical, this is amount of charge
the capacitor can hold. The amount of capac-
itance is measured in Farads in honor of
Michael Faraday. We won’t go into the com-
plexities related to calculating the capacitance
of a capacitor. This information is provided on
capacitors or on an information sheet when !
capacitors are purchased. Student Activity:
To demonstrate capacitance, change the ca- 1. Ask students to explain what is going
pacitance to 2 in the capacitor configuration on when the LED takes longer to turn
panel. The “u” in front of the letter “F” repre- OFF.
sents micro. A micro represents one millionth.
This capacitor has a capacitance of 2 micro- 2. Have the students create a table with
farads or 2 millionths of a farad. This is a very the headings Capacitance and Time.
tiny amount but more than enough for our List the capacitance from 1 to 10
circuit. down the column. Have students
change the capacitance to each value
Start the simulation and charge the capacitor. and record the time it took for the
Press the button to release the charge into LED to turn off.
the LED. Not that the LED remains lit longer.
The LED will remain lit for about five seconds. 3. Have the students look at the data
collected and ask them to determine
if the time increase is consistent.
4. Is there a relationship between the
capacitance and the time it takes for
the capacitor to discharge and the
LED to turn off?
5. Ask students to compare and con-
! trast a capacitor and a battery.
The image below is an example of an infor-
6. When would a capacitor be more
mation sheet that comes when capacitors are
useful than a battery?
ordered. The capacitor outlined in red has a
capacitance of 46 micro-farads with a toler- 7. Ask the students to change the volt-
ance of 10 volts. age rating from 16 to 3 and charge
the capacitor. What happened? Why
did it happen? Why didn’t this happen
when the voltage rating was at 16?
Page 45 : Digital Maestro Magazine : digitalmaestro.org
Electric Circuits with Tinker CAD and STEM Integration
Circuits with Arduino
The Arduino board is a micro controller. A mi- Place the micro controller to the left of the
cro controller is a very simple computer that Breadboard. There are several components
accepts basic code and translates that code that are part of the Arduino board. Let’s look
into instructions that interact with the physical at a couple of these components.
world. In this lesson, we will use a micro con-
troller to take the place of a switch. The micro
controller will do more than take the place of
the switch. We will use the micro controller to
augment what can be done with the circuit
and a push button.
Create a new circuit and place a breadboard
onto the canvas. Place one LED on the !
Breadboard and place two jump wires. Make The holes along both sides of the board are
sure to connect the anode wire to the positive called GPIO pins. This stands for General
lead and the cathode wire to the negative Purpose Input/Output. Each is a connector
lead. that can be linked to our Breadboard with a
jumper wire. Most of these are marked with a
number. These numbers are used to identify
the pins in the code we will write to control
the LED. Code we develop on the board can
reference these pins as either input or output.
There is one connector labeled GND. This is
the ground connector or the negative terminal
! in our circuit. The GND is the same as the
negative terminal on a battery. The other con-
Click the Components button and find the
nectors marked with a number are the same
Arduino Uno R3 micro controller. You will find
as the positive terminal on a battery. An Ar-
it next to the small breadboard.
duino is different from a battery in that it does
not produce electricity but passes along elec-
tricity from a power source. The Arduino can
only output between 3 and 5 volts to a circuit.
If we need to power a component that needs
more than this voltage we will need to use a
transistor or capacitor.
Page 46 : Digital Maestro Magazine : digitalmaestro.org
Electric Circuits with Tinker CAD and STEM Integration
A physical Arduino board is connected to a Connect a jumper wire from the GND con-
five-volt power supply from a computer USB nector to the negative column. Take another
port or from a battery pack. The Arduino itself jumper wire and connect it from the number 3
can supply the same 5 volts to our compo- connector to the positive column. There is
nents. For some components, this is too nothing special about the number 3 in this
many volts or more accurately too much cur- example. We could have selected any of the
rent. In our example, the 5 volts will destroy other numbered connector on the board. I
the LED on the Breadboard. We will be moved the board slightly so you could see
adding a resistor to limit the amount of cur- the connections. I also color coded the wires.
rent going to the LED.
!
!
This isn’t enough to turn on the LED. We
The solid rectangle on the board with con- need to do a few more things. Click on the
nectors coming out of the sides is the actual Code Editor button.
micro controller. This is the component that
handles all of our instructions and sends
them to other components.
Page 47 : Digital Maestro Magazine : digitalmaestro.org
Electric Circuits with Tinker CAD and STEM Integration
A coding panel will open at the bottom of the
page. This coding panel uses puzzle blocks
to develop code. This is very similar to blocks
used in Code.org or Scratch. This the stan-
dard block of code included each time we
place an Arduino board onto the work space.
This block of code will cause the LED on the
Arduino board to blink. But this is not the LED !
on our Breadboard. The Arduino has a small We need a little more room to code. Move
LED on the board itself. Click the Start Simu- your mouse pointer to the top edge of the
lation button to see the LED blink on the coding panel until you see the arrow change.
board. Click and drag up to expand the coding pan-
el.
!
The blinking LED can be seen on the left side !
of the Arduino logo. Stop the simulation. The coding panel has different sections of
code. We will be using code blocks in the
Output section. Drag the set pin code onto
the coding canvas.
!
We don’t need this code because we want to
use the LED located on the Breadboard. Click
and drag the code onto the trash can icon. !
Click the first code block and drag it to the
trash can icon.
Page 48 : Digital Maestro Magazine : digitalmaestro.org
Electric Circuits with Tinker CAD and STEM Integration
Most code blocks have options that can be
changed. This code block includes a pin
number and a state. The PIN number refer-
ences the connector we used to send current
to the Breadboard. This is the positive jumper
wire we connected earlier. We connected the
wire to pin 3. The options in the code block
are called arguments. The term argument !
comes from mathematics. The argument of a The LED will change color to indicate that it is
function is a specific input to the function. It is on. There is an exclamation mark next to the
an independent variable like the pin in our LED. This exclamation mark is a warning. The
code block. This code block has two argu- current going through the LED is too high. In
ments. the simulation, we get a warning. In a physi-
cal board with a real LED the LED might be
damaged and will not work again. This is why
testing or prototyping on digital breadboards
can be very useful. LEDs aren’t expensive but
expensive enough that you don’t want to be
burning them out regularly.
To avoid burning out LEDs we need to use
!
resistors. Resistors restrict the flow of current
Change the pin argument to 3. The second to components. Every circuit includes voltage,
argument has two states. A state has one of resistance, and current. Current is the part of
two options. A state can be on or off. In this the equation that does all the work. Think of
code block, the state is set to high. A high current like water flowing through a river or
state is the same as an ON state. The other stream. Resistance is the width of the river or
option is a low state. This is the same as OFF. stream. Narrow streams have more resis-
Computers read everything as either ON or tance than wide streams.
OFF or ones and zeros. Binary numbers like
one and zero are at the heart of all comput-
ers.
That’s all we need to get started. Click the
Start Simulation button. Resize the code
block panel to see the LED.
Page 49 : Digital Maestro Magazine : digitalmaestro.org
Electric Circuits with Tinker CAD and STEM Integration
Stop the simulation and close the code editor. You might have already figured it out but I
We need to make room of the resistor. Move want to test your understanding anyway. Run
the LED to the other side of the board and the simulation. Why didn’t the LED turn on?
place it in column A. We need to leave room Hint, is there a complete circuit?
for the jumper wire and to see the connection
The row connections do not span across the
in our illustration.
board between E and F. We can either place
a jumper wire from F to E or place a jumper
wire directly from the negative terminal col-
umn to row E. I added another jumper wire to
complete the circuit.
!
Open the components panel and find the re-
sistor.
!
Run the simulation and the LED should light
without a warning.
!
Place the resistor so it bridges the gap be-
tween the two halves of the board. Make sure
the resistor is in the same row as the anode
and the positive jumper wire. !
!
Ok Time for Another Troubleshooting Problem
Page 50 : Digital Maestro Magazine : digitalmaestro.org
Electric Circuits with Tinker CAD and STEM Integration
Blinking LED Set the pin argument value to 3 and the state
to low. Low will turn the light OFF. Run the
The code we used in the previous example
simulation. The LED will turn on and off but
turned the Arduino into a glorified switch. We
the OFF state is too short. Arduino is a very
can do so much more with Arduino and in
simple computer but it is still very fast and
this lesson, we will take a closer look at what
processes our instructions in fractions of a
can be done with code and the same LED.
second. We need to instruct the code to slow
Click the code editor button to open the cod- things down so we have time to see the
ing panel. Click the Control code block cate- changes.
gory and look for the wait code block.
!
!
Go to the scripts panel and find a wait code
Place the wait code block below the set pin block. Add a wait code block after the last pin
code block. The wait argument is set to one code blocks. Leave the wait argument at the
second. Leave the argument at this value. Go value of 1. Run the simulation again. This time
back to the Output code block category and the LED in the simulation will turn on and off
place another set pin code block onto the repeatedly. The code we write does not in-
canvas below the wait code block. clude a loop function but the Arduino repeats
the code anyway. Arduino is built to repeat
coded instructions until it is turned OFF.
Page 51 : Digital Maestro Magazine : digitalmaestro.org
Electric Circuits with Tinker CAD and STEM Integration
The code blocks we use are representations
of written code. The written code is shown on
the right side. The code has two main sec-
tions or functions. The void setup function is
used to set pin 3 as the output pin for the in-
structions. The void loop function is where we
write the main part of our code. The void loop
repeats the code within the function until the
simulation stops or until the power is turned
off in a physical Arduino board.
!
The void loop instructs the board to set the
power to pin 3 to high or ON then wait one
second. After one second the power to pin 3
is set to low or turned off and then wait one
second. The instructions repeat all over again
until we stop it by removing power from the
Arduino board.
Page 52 : Digital Maestro Magazine : digitalmaestro.org
Electric Circuits with Tinker CAD and STEM Integration
If you like this book then
you might like these
books too.
Sphero for STEM
Code Sphero and teach your students STEM concepts.
Teach students to apply geometry skills like angles, shapes,
and perimeter. Apply science skills of mass, motion, and
acceleration.
Wirecast Live Streaming
Use the free version of Wirecast to live stream events over
YouTube. Create studio quality video that integrates a vari-
ety of media and different camera shots. Start your own
television studio with very little and stream live content at
your campus.
Microsoft Class Notebook
With a Microsoft Office 365 account available to school dis-
tricts you can create classroom notebooks. Classroom
notebooks are great for distributing and collecting a variety
of written exercises from students. Class Notebook uses
the free OneNote app which is available for a variety of mo-
bile devices.
Page 53 : Digital Maestro Magazine : digitalmaestro.org
Electric Circuits with Tinker CAD and STEM Integration
Thinking Maps with Google Drawings
Use Google Drawings to create online thinking maps. Thinking
maps can be created by students or shared by teachers with stu-
dents. Learn to create circle, bubble, flow, brace, and double-bub-
ble thinking maps. Students will not only learn to use thinking
maps but they will also learn the skills it takes to build the thinking
maps by manipulating graphic objects in Google Drawing.
Interactive Stories with Google Slides
Google slides can be used to create interactive stories. In this
book you will learn how to add interactive elements like buttons
and links. You will also learn how to add voice over audio for stu-
dents with reading difficulties. You will learn how to add animated
Gifs to a presentation for something a little more interesting than
simple slide in and slide out transitions.
Screencast with Screencastify
Screencastify is a free screen recording app for the Google
browser and Chromebook. In this book you will learn how to use
Screencastify to record web pages, computer desktops, and con-
tent captured with an external camera like a webcam. You will also
learn how to upload your video to YouTube and share them with
the world. Students can create video and share them with you and
other students through Google Drive.
Page 54 : Digital Maestro Magazine : digitalmaestro.org
You might also like
- Contents - FreeRTOS For ESP32-ArduinoDocument12 pagesContents - FreeRTOS For ESP32-ArduinoaaaaNo ratings yet
- 3c - Tinkercad Arduino Simulator TutorialDocument15 pages3c - Tinkercad Arduino Simulator TutorialTran Ngoc Hong Quan (K16HL)No ratings yet
- nRF52840 PS v1.5Document631 pagesnRF52840 PS v1.5Benyamin Farzaneh AghajarieNo ratings yet
- 4 Digits 7 Segment Display ENGDocument16 pages4 Digits 7 Segment Display ENGC R.No ratings yet
- Standard Scale Up Principles Calculations-6Document87 pagesStandard Scale Up Principles Calculations-6Kranthi KumarNo ratings yet
- What Is Tinkercad and What Is It Used For?Document14 pagesWhat Is Tinkercad and What Is It Used For?Prabakaran SNo ratings yet
- Code Next, Volume 1: The BasicsDocument30 pagesCode Next, Volume 1: The BasicsMary Jo Madda0% (1)
- Activity Coefficients in Electrolyte Solutions, 2nd Edition (2018) PDFDocument553 pagesActivity Coefficients in Electrolyte Solutions, 2nd Edition (2018) PDFMiguel_RomeroNo ratings yet
- Receipt of Lab Report Submission (To Be Kept by Student)Document4 pagesReceipt of Lab Report Submission (To Be Kept by Student)Dylan YongNo ratings yet
- Multiple Choice Questions-Acid Base BalanceDocument6 pagesMultiple Choice Questions-Acid Base BalanceIdrissa Conteh100% (2)
- Simulate Circuits Online: Circuit Simulation Made SimpleDocument4 pagesSimulate Circuits Online: Circuit Simulation Made SimpleMAN4 BANTULNo ratings yet
- Digital Electronics with Arduino: Learn How To Work With Digital Electronics And MicroControllersFrom EverandDigital Electronics with Arduino: Learn How To Work With Digital Electronics And MicroControllersRating: 5 out of 5 stars5/5 (1)
- Arduino TutorialDocument280 pagesArduino TutorialRohitNo ratings yet
- Edublocks TutorialDocument2 pagesEdublocks TutorialSanthosh V PillaiNo ratings yet
- Arduino Programming - The Ultimate GuideDocument75 pagesArduino Programming - The Ultimate GuideJorge Jockyman JuniorNo ratings yet
- Lab 2 - Introduction To Arduino & Its CodingDocument7 pagesLab 2 - Introduction To Arduino & Its CodingSaif UllahNo ratings yet
- How Kids Can Start Learning IoTDocument2 pagesHow Kids Can Start Learning IoTSulagna ChowdhuryNo ratings yet
- Arduino "Getting Started" Tutorial: HardwareDocument7 pagesArduino "Getting Started" Tutorial: HardwareMax dos santos ramosNo ratings yet
- Contents - Learning Python With Raspberry PiDocument7 pagesContents - Learning Python With Raspberry PiaaaaNo ratings yet
- Course Overview Guide - Intro To CS MakeCode MicrobitDocument26 pagesCourse Overview Guide - Intro To CS MakeCode MicrobitWilliam GuzmanNo ratings yet
- Computing With M BotDocument129 pagesComputing With M BotLuis De Oliveira GuerraNo ratings yet
- Introduction To Arduino PDFDocument13 pagesIntroduction To Arduino PDFAbhinav ChoudharyNo ratings yet
- Programming STM32F103C8 Using Keil UvisionDocument20 pagesProgramming STM32F103C8 Using Keil Uvisioncholacha100% (1)
- Issue 8 August 2020: The Unofficial Micro:Bit Community MagazineDocument44 pagesIssue 8 August 2020: The Unofficial Micro:Bit Community MagazineDorian LoveNo ratings yet
- Raspberry Jam Worksheets PDFDocument24 pagesRaspberry Jam Worksheets PDFTrexNo ratings yet
- SIK GuideDocument80 pagesSIK GuideRadu MartinNo ratings yet
- 28 Project Learning Kit User GuideDocument88 pages28 Project Learning Kit User GuidemayankdgaurNo ratings yet
- MicroBit Final TaskDocument8 pagesMicroBit Final TaskChuhan LiuNo ratings yet
- Arduino BreadBoard Advance Kit User Guide v2.1 r2Document23 pagesArduino BreadBoard Advance Kit User Guide v2.1 r2Theodore Meimarakis100% (1)
- A Short and Simple Guide To Bootloading The Attiny-85 or 45Document4 pagesA Short and Simple Guide To Bootloading The Attiny-85 or 45StephanieAnnRosales100% (1)
- Arduino Programming Part1 NotesDocument7 pagesArduino Programming Part1 Notesnortheix100% (1)
- Advanced View Arduino Projects List - Use Arduino For Projects (2)Document50 pagesAdvanced View Arduino Projects List - Use Arduino For Projects (2)Bilal AfzalNo ratings yet
- Tronixstuff Arduino-Tutorials PDFDocument12 pagesTronixstuff Arduino-Tutorials PDFAnonymous MVHQ97KEoPNo ratings yet
- Course Overview Guide - Intro To CS MakeCode MicrobitDocument26 pagesCourse Overview Guide - Intro To CS MakeCode MicrobitUmair AbdullahNo ratings yet
- 10×8 LED Matrix + Arduino PDFDocument4 pages10×8 LED Matrix + Arduino PDFkostas2428No ratings yet
- ES ES SPIKE Prime Python ProgramsDocument31 pagesES ES SPIKE Prime Python ProgramsBrick iesousNo ratings yet
- LPC2148Document45 pagesLPC2148communicationNo ratings yet
- Fundamentals of Arduino A Guide To Arduino For Beginners: I. ObjectivesDocument8 pagesFundamentals of Arduino A Guide To Arduino For Beginners: I. ObjectivesJunardNo ratings yet
- Arduino UnoDocument3 pagesArduino UnoDebi BoleNo ratings yet
- Guide For I2C OLED Display With Arduino - Random Nerd TutorialsDocument99 pagesGuide For I2C OLED Display With Arduino - Random Nerd TutorialsNick Karaiskos100% (1)
- Micro:bit Quick Start Guide For TeachersDocument36 pagesMicro:bit Quick Start Guide For Teachersjoanapaulopardal100% (2)
- SETUP of Mega2560+ESP8266-2Document6 pagesSETUP of Mega2560+ESP8266-2CyrusNo ratings yet
- Programming ESP8266 MicroPythonDocument51 pagesProgramming ESP8266 MicroPythonWilmer Yesid Granados Jaimes100% (3)
- Microbit Block Programming Shining Sunbeam CFDocument7 pagesMicrobit Block Programming Shining Sunbeam CFapi-329048260No ratings yet
- Esp 32 Web Server Step by StepDocument28 pagesEsp 32 Web Server Step by StepPedro Alexander Nashnato CuritimaNo ratings yet
- Grove Starter KitDocument21 pagesGrove Starter KitJavier De La CruzNo ratings yet
- Tinkercad Guides - Circuits PrintableDocument28 pagesTinkercad Guides - Circuits PrintableLola LópezNo ratings yet
- Neopixels For Attiny85Document1 pageNeopixels For Attiny85lvolders4833No ratings yet
- Arduino PDFDocument51 pagesArduino PDFJeffrey GeNo ratings yet
- Adeept Ultimate Kit For Arduino MEGA 2560Document133 pagesAdeept Ultimate Kit For Arduino MEGA 2560ashishmanyan100% (2)
- SKU268989 ManualDocument18 pagesSKU268989 ManualeslochNo ratings yet
- Coding With Minecraft - Curriculum OverviewDocument22 pagesCoding With Minecraft - Curriculum OverviewKamogelo MmakolaNo ratings yet
- Arduino 101 Pt1Document6 pagesArduino 101 Pt1xernoxian100% (1)
- Introduction Arduino (A Demonstration Video)Document54 pagesIntroduction Arduino (A Demonstration Video)Nashucha MNo ratings yet
- Kids Books For PythonDocument1 pageKids Books For PythonVinohar RaphealNo ratings yet
- Study Arduino Interfacing With LCD 7-Seg Serial CommDocument11 pagesStudy Arduino Interfacing With LCD 7-Seg Serial CommDeepak KumbharNo ratings yet
- IoT WORKSHOPDocument38 pagesIoT WORKSHOPumeshNo ratings yet
- Maqueen & Microbit Graphical ProgrammingDocument158 pagesMaqueen & Microbit Graphical ProgrammingFedericoAlvarezRoldánNo ratings yet
- Arduino: Potentiometer Diagrams & CodeDocument11 pagesArduino: Potentiometer Diagrams & CoderadosavNo ratings yet
- Esp32 Wroom 32d - Esp32 Wroom 32u - Datasheet - enDocument28 pagesEsp32 Wroom 32d - Esp32 Wroom 32u - Datasheet - enFranco Rivadeneyra100% (1)
- M Block PDFDocument45 pagesM Block PDFKristina ViskovićNo ratings yet
- Computer Science Witth BBC MicrobitDocument239 pagesComputer Science Witth BBC MicrobitSer GaTeNo ratings yet
- Module 7 CorrelationDocument24 pagesModule 7 CorrelationLavanya ShettyNo ratings yet
- Excel Test - 2022Document1,456 pagesExcel Test - 2022e.pinto10No ratings yet
- Why Dentistry Fails The 10 Must Know Factors of Occlusion The Dawson Academy 2021 WhitepaperDocument3 pagesWhy Dentistry Fails The 10 Must Know Factors of Occlusion The Dawson Academy 2021 WhitepaperManuel CastilloNo ratings yet
- SK 60Document7 pagesSK 60João Matheus Armeci P.No ratings yet
- Yet Not I But Through Christ in Me (E Major)Document12 pagesYet Not I But Through Christ in Me (E Major)Lidya LukitoNo ratings yet
- Havells IndustrialSwitchgear Price ListDocument48 pagesHavells IndustrialSwitchgear Price ListKevin MaldeNo ratings yet
- Scope of Anatomy and Physiology Chapter 1 Notes NoteskartsDocument7 pagesScope of Anatomy and Physiology Chapter 1 Notes NoteskartsManish BudhrajaNo ratings yet
- Gujarat Technological UniversityDocument1 pageGujarat Technological UniversityJainam JoshiNo ratings yet
- Third Space Learning Sample Space GCSE WorksheetDocument15 pagesThird Space Learning Sample Space GCSE Worksheetkucing sanguNo ratings yet
- A Micro-Project Report On ": Metal Detector Circuit"Document34 pagesA Micro-Project Report On ": Metal Detector Circuit"Om PawarNo ratings yet
- Pesticide Spraying Agricultural RobotDocument5 pagesPesticide Spraying Agricultural RobotPremier Publishers100% (1)
- TAX Guide 2023 - 2024 For IndividualsDocument13 pagesTAX Guide 2023 - 2024 For IndividualsAbdullahNo ratings yet
- Tube Repair and Protection For DamageDocument112 pagesTube Repair and Protection For Damagesandipwarbhe1234100% (1)
- ChichewaDocument62 pagesChichewafazo nestaNo ratings yet
- Gigabyte Technology Gigabyte Technology Gigabyte Technology: GA-G31M-S2C GA-G31M-S2C GA-G31M-S2CDocument33 pagesGigabyte Technology Gigabyte Technology Gigabyte Technology: GA-G31M-S2C GA-G31M-S2C GA-G31M-S2CWilvert ChumaceroNo ratings yet
- Steel RefiningDocument10 pagesSteel RefiningDiana Bracamonte DyckNo ratings yet
- Knowledge Attitudes and Practices of Medical StudeDocument6 pagesKnowledge Attitudes and Practices of Medical StudeDinie BidiNo ratings yet
- Retail Bond Paper.Document1 pageRetail Bond Paper.dharam singhNo ratings yet
- Items and Inventory:: Serial Numbers and BatchesDocument12 pagesItems and Inventory:: Serial Numbers and BatchesabdeltifNo ratings yet
- 01-VAQ Book Final - 140818 - OptDocument115 pages01-VAQ Book Final - 140818 - OptVishnu Chandrababu SNo ratings yet
- Artago '17 - Complete CatalogDocument32 pagesArtago '17 - Complete CatalogNodas kolovosNo ratings yet
- PIM Presentation Guidelines-Seventh EditionDocument138 pagesPIM Presentation Guidelines-Seventh EditiondharmapriyaussNo ratings yet
- Covidien ForceTriad ESU - Service Manual PDFDocument212 pagesCovidien ForceTriad ESU - Service Manual PDFsergio ribeiroNo ratings yet
- ISE328 QlikSense (Part A) - 18102021Document19 pagesISE328 QlikSense (Part A) - 18102021LIAONo ratings yet
- CHAPTER 5. Training Session Design. Football Periodization To Maximise PerformanceDocument16 pagesCHAPTER 5. Training Session Design. Football Periodization To Maximise PerformanceILO 007No ratings yet