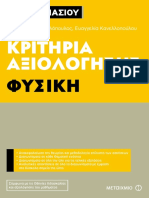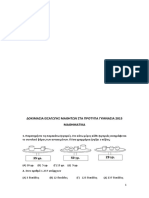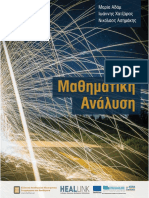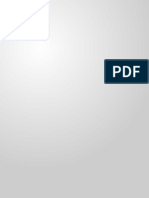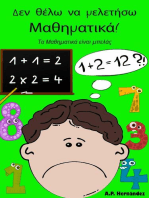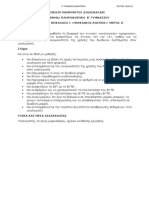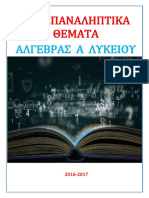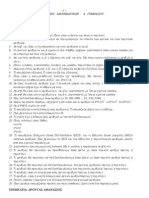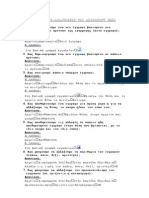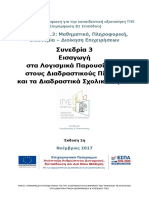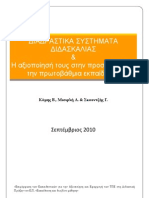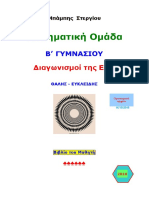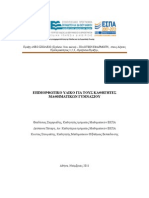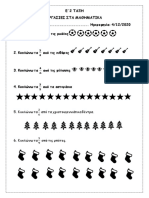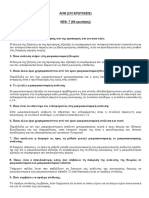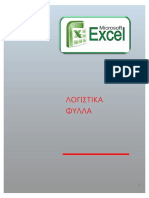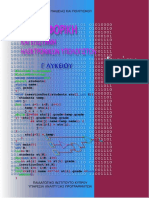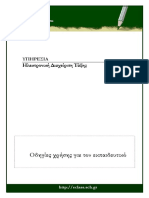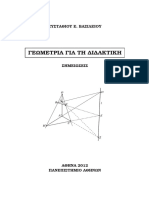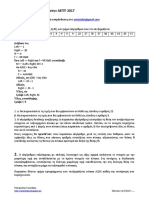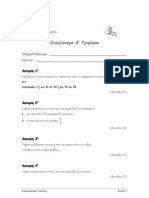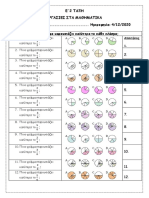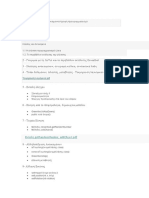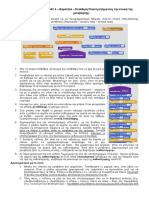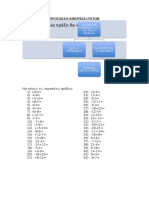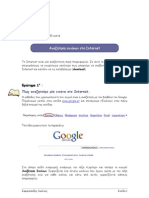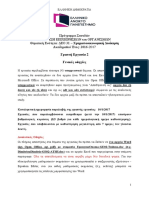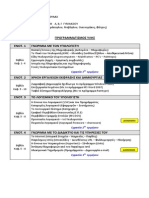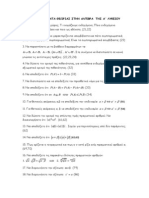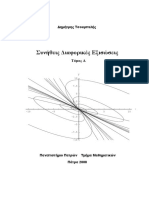Professional Documents
Culture Documents
Μάθε Το Scratch 3 Εύκολα Και Γρήγορα
Uploaded by
dimitris lazaridisCopyright
Available Formats
Share this document
Did you find this document useful?
Is this content inappropriate?
Report this DocumentCopyright:
Available Formats
Μάθε Το Scratch 3 Εύκολα Και Γρήγορα
Uploaded by
dimitris lazaridisCopyright:
Available Formats
Μάθε το Scratch 3.
0
εύκολα και γρήγορα
ISBN : 978-618-00-2626-9
Δημιουργία Σεναρίων με το Scratch
Συγγραφή : Γιώργος Κυριακού
Ιανουάριος 2021
Οι Εικόνες και τα Logo είναι Copyright © του scratch.mit.edu
Δημιουργία Σεναρίων με το Scratch
στις μονάκριβες κόρες μου
Συντάκτης: Γιώργος Κυριακού kyrgeo.sites.sch.gr 1
Δημιουργία Σεναρίων με το Scratch
Περιεχόμενα
Ενότητα 1η ............................................................................................................................................................ 7
Το Προγραμματιστικό Περιβάλλον του Scratch...................................................................................................... 7
Τι είναι το Scratch .................................................................................................................................................. 8
Το Προγραμματιστικό Περιβάλλον του Scratch .................................................................................................. 9
Scratch και Προγραμματισμός ......................................................................................................................... 10
Scratch και Εκπαίδευση ................................................................................................................................... 11
Χαρακτηριστικά και Παιδαγωγική αξία ............................................................................................................ 13
Scratch και Διδακτικές Προσεγγίσεις ............................................................................................................... 15
Περιβάλλον Προγραμματισμού Sctatch 3 ........................................................................................................... 18
Αντικείμενα, συμπεριφορές, γεγονότα ............................................................................................................ 18
Γρήγορη ξενάγηση στο Περιβάλλον Εργασίας .................................................................................................. 18
Οι ηθοποιοί ..................................................................................................................................................... 19
Πληροφορίες Ενεργής Μορφής ....................................................................................................................... 22
Διαχείριση Ενδυμασιών ................................................................................................................................... 23
Διαχείριση Σκηνής ........................................................................................................................................... 25
Διαχείριση Ήχων .............................................................................................................................................. 27
Οι Εντολές ....................................................................................................................................................... 28
ΠΑΡΑΡΤΗΜΑ : Εκδόσεις του Scratch και Χρήση ................................................................................................... 33
Ενότητα 2η .......................................................................................................................................................... 39
Γνωριμία με τις Εντολές ....................................................................................................................................... 39
Γνωριμία με τις εντολές του Scratch .................................................................................................................... 40
Οι πιο συνηθισμένες εντολές ανά κατηγορία....................................................................................................... 40
Κίνηση ............................................................................................................................................................. 40
Αλλάζοντας όψεις ............................................................................................................................................ 41
Διάλογοι .......................................................................................................................................................... 41
Εντολές ελέγχου .............................................................................................................................................. 41
Ζωγραφίζοντας ................................................................................................................................................ 44
Δραστηριότητα 1η – Κίνηση ................................................................................................................................ 45
Δραστηριότητα 2η – Εισαγωγή Μουσικής ........................................................................................................... 46
Δραστηριότητα 3η – Επανάληψη ενεργειών ........................................................................................................ 49
Δραστηριότητα 5η – Έλεγχος από το πληκτρολόγιο ............................................................................................. 52
Δραστηριότητα 6η - Προσθήκη αντικειμένου ...................................................................................................... 53
Δραστηριότητα 7η - Το αντικείμενο μιλάει .......................................................................................................... 54
Συντάκτης: Γιώργος Κυριακού kyrgeo.sites.sch.gr 2
Δημιουργία Σεναρίων με το Scratch
Δραστηριότητα 8η - Εφέ αντικειμένου................................................................................................................. 54
Δραστηριότητα 9η - Προσθήκη ήχου ................................................................................................................... 55
Δραστηριότητα 10η - Κινούμενη εικόνα - animation............................................................................................ 57
Δραστηριότητα 11η – Αλλαγή σκηνικού .............................................................................................................. 58
Άσκηση 1 – Ανεμόμυλος με πουλί.................................................................................................................... 61
Ενότητα 3η .......................................................................................................................................................... 62
Κίνηση ................................................................................................................................................................. 62
Κίνηση στο Scratch .............................................................................................................................................. 63
Λίγα Λόγια για την Κίνηση: .............................................................................................................................. 63
Δραστηριότητα 1η – Εντολές Κίνησης .............................................................................................................. 70
Δραστηριότητα 2η – Ο σκύλος βγήκε βόλτα .................................................................................................... 74
Δραστηριότητα 3η – Το αγόρι περπατάει ........................................................................................................ 79
Λίγα λόγια για τις παράλληλα σενάρια: ........................................................................................................... 81
Δραστηριότητα 4η – Το τουκάν πετάει ............................................................................................................ 82
Λίγα λόγια για τους Αισθητήρες:...................................................................................................................... 85
Δραστηριότητα 5η – Οδήγησε το ελικόπτερο................................................................................................... 86
Γρίφος 1 – Η γάτα μας περιστρέφεται ; ............................................................................................................ 91
Γρίφος 2 – Η γάτα μας περπατάει σε τετράγωνο ; ............................................................................................ 91
Άσκηση 1 – Κίνηση προς όλες τις κατευθύνσεις ............................................................................................... 92
Άσκηση 2 – Αλλαγής κατεύθυνσης της μπάλας ................................................................................................ 92
Άσκηση 3 – Κίνηση σκύλου-γάτας-ποντικιού ................................................................................................... 92
Άσκηση 4 – Ο σκύλος βγήκε βόλτα .................................................................................................................. 93
Άσκηση 5 – Ο σκύλος βγήκε βόλτα .................................................................................................................. 93
Ενότητα 4η .......................................................................................................................................................... 95
Διάλογοι και Κίνηση στην Κάμερα στο Scratch..................................................................................................... 95
Διάλογοι στο scratch ........................................................................................................................................... 96
Λίγα Λόγια για τους διαλόγους: ....................................................................................................................... 96
Λίγα Λόγια για την επικοινωνία ....................................................................................................................... 97
Λίγα Λόγια για τη θέση των χαρακτήρων στη σκηνή: ..................................................................................... 101
Δραστηριότητα 1η – Γνωριμία - Διάλογοι μεταξύ 2 μορφών (με συγχρονισμό) .............................................. 102
Δραστηριότητα 2η – Γνωριμία - Διάλογοι μεταξύ 2 μορφών (με μηνύματα) .................................................. 106
Λίγα Λόγια για τα Εφέ .................................................................................................................................... 110
Λίγα Λόγια για τα Υπόβαθρα ......................................................................................................................... 110
Δραστηριότητα 3η – Καλωσήρθες στη Ζαχαρούπολη - Διάλογος με χρήστη .................................................. 111
Συντάκτης: Γιώργος Κυριακού kyrgeo.sites.sch.gr 3
Δημιουργία Σεναρίων με το Scratch
Λίγα Λόγια για τις Μεταβλητές: ..................................................................................................................... 116
Δραστηριότητα 4η - Καλωσήρθες στη Ζαχαρούπολη - Διάλογος με χρήστη (με μεταβλητές) . 118
Δραστηριότητα 5η – Γνωριμία - Διάλογοι μεταξύ 2 μορφών (με μηνύματα) (in english) ................................ 120
Δραστηριότητα 6η - Γνωριμία - Διάλογοι μεταξύ 2 μορφών (με μηνύματα) (in english) (with vocals)............. 121
Άσκηση 1 – Ο γρίφος του σερβιτόρου (Που πήγε το 1 €)................................................................................ 122
Άσκηση 2 – Ο μάγος εξαφανίζει το τραπουλόχαρτο ....................................................................................... 123
Άσκηση 3 – Ο μάγος εξαφανίζει ένα τετραγωνάκι.......................................................................................... 123
Κίνηση με την κάμερα στο scratch ..................................................................................................................... 124
Λίγα Λόγια για την Κίνηση στην Κάμερα: ....................................................................................................... 124
Δραστηριότητα 1η – Κίνηση μπάλας με τα χέρια ........................................................................................... 126
Λίγα Λόγια για τους Κλώνους:........................................................................................................................ 128
Δραστηριότητα 2η – Κίνηση μπαλών με τα χέρια (με Κλώνους) ..................................................................... 129
Δραστηριότητα 3η – Κίνηση μπαλών με τα χέρια και σκάσιμο τους (με Κλώνους) ......................................... 130
Ενότητα 5η ........................................................................................................................................................ 132
Ήχοι, Μουσική ................................................................................................................................................... 132
και Σχεδίαση στο Scratch ................................................................................................................................... 132
Ήχοι και Μουσική στο Scratch ........................................................................................................................... 133
Λίγα Λόγια για τους Ήχους: ............................................................................................................................ 133
Δραστηριότητα 1η - Γνωριμία - Διάλογοι μεταξύ 2 μορφών (με μηνύματα) (με ήχο) ..................................... 134
Λίγα Λόγια για τη Μουσική: ........................................................................................................................... 135
Δραστηριότητα 2η – Παίζω μουσική (με πιάνο) ............................................................................................. 136
Περισσότερα Λόγια για τις Μεταβλητές (Πλαίσιο Εμφάνισης): ...................................................................... 138
Άσκηση 1 – Παίζω μουσική (με διάφορα όργανα).......................................................................................... 139
Σχεδίαση στο Scratch ......................................................................................................................................... 141
Λίγα Λόγια για την Πένα: ............................................................................................................................... 141
Δραστηριότητα 1η - Σχεδίαση Γεωμετρικών Σχημάτων .................................................................................. 142
Δραστηριότητα 2η - Σχεδίαση ν-γώνου .......................................................................................................... 146
Λίγα Λόγια για τις Διαδικασίες:...................................................................................................................... 146
Δραστηριότητα 2η - Σχεδίαση ν-γώνου (με ρυθμιστικό)................................................................................. 148
Περισσότερα Λόγια για την Πένα (Στάμπες): .................................................................................................. 150
Δραστηριότητα 3η – Σχεδίαση με στάμπες .................................................................................................... 151
Άσκηση 1η – Αλλαγή Μεγέθους και Χρώματος Πένας.................................................................................... 153
Άσκηση 2η – Σχεδίαση Σπιτιού....................................................................................................................... 155
Άσκηση 3η – Σχεδίαση Σπείρας ...................................................................................................................... 156
Συντάκτης: Γιώργος Κυριακού kyrgeo.sites.sch.gr 4
Δημιουργία Σεναρίων με το Scratch
Άσκηση 4η – Σχεδίαση λουλουδιών από πολύγωνα ....................................................................................... 157
Άσκηση 5η – Σχεδίαση πολλών πολυγώνων ................................................................................................... 161
Άσκηση 6η – Σχεδίαση Αστεριών ................................................................................................................... 163
Ενότητα 6η ........................................................................................................................................................ 164
Πράξεις και Τελεστές στο Scratch ...................................................................................................................... 164
Πράξεις και Τελεστές στο Scratch ...................................................................................................................... 165
Λίγα Λόγια για τους Τελεστές: ....................................................................................................................... 165
Λίγα Λόγια για τις Δομές Επιλογής: ................................................................................................................ 166
Λίγα Λόγια για τις Δομές Επανάληψης:.......................................................................................................... 170
Διαφορές ανάμεσα στις Δομές Επανάληψης : ................................................................................................ 173
Δραστηριότητα 1η – Αριθμητικές πράξεις...................................................................................................... 174
Δραστηριότητα 2η – Επίλυση εξισώσεων....................................................................................................... 178
Λίγα Λόγια για τις Λίστες: .............................................................................................................................. 181
Δραστηριότητα 3η – Ταξινόμηση Ονομάτων .................................................................................................. 185
Άσκηση 1η – Ο μάγος κάνει πράξεις .............................................................................................................. 191
Άσκηση 2η – Μάντεψε τον αριθμό ................................................................................................................ 192
Άσκηση 3η – Η μάγισσα διαβάζει τη σκέψη σου ............................................................................................ 192
Ενότητα 7η ........................................................................................................................................................ 193
Σύνθετες Δραστηριότητες.................................................................................................................................. 193
Κίνηση στο Scratch ............................................................................................................................................ 194
Δραστηριότητα 6η - Η νυχτερίδα έρχεται....................................................................................................... 194
Κίνηση στο Scratch ........................................................................................................................................... 194
Δραστηριότητα 6η - Η νυχτερίδα έρχεται....................................................................................................... 194
Δραστηριότητα 7η - Ακολουθώντας τη διαδρομή .......................................................................................... 197
Άσκηση 6 – Παιχνίδι Κυνήγι πεταλούδας ....................................................................................................... 203
Άσκηση 7 – Παιχνίδι Λαβύρινθος ................................................................................................................... 205
Άσκηση 8 – Παιχνίδι Βυθός ............................................................................................................................ 208
Άσκηση 9 – Παιχνίδι Η μαϊμού και οι μπανάνες ............................................................................................. 209
Άσκηση 10 – Παιχνίδι Pong ............................................................................................................................ 210
Διάλογοι στο Scratch ......................................................................................................................................... 211
Δραστηριότητα 7η - Παραμύθι με σπόρους σιταριού .................................................................................... 211
Σχεδίαση στο Scratch ......................................................................................................................................... 212
Δραστηριότητα 4η – Σχεδίαση με αναδρομή ................................................................................................. 212
Δραστηριότητα 5η – Σχεδίαση Γραφικών παραστάσεων ................................................................................ 216
Συντάκτης: Γιώργος Κυριακού kyrgeo.sites.sch.gr 5
Δημιουργία Σεναρίων με το Scratch
Άσκηση 7η – Σχεδίαση γραφικών παραστάσεων............................................................................................ 218
Άσκηση 8η – Προσομοιώσεις κινήσεων ......................................................................................................... 220
Άσκηση 9η – Το πλανητικό Σύστημα του Πτολεμαίου .................................................................................... 222
Άσκηση 10η – Παραμετρική Σχεδίαση Λουλουδιού ....................................................................................... 226
Πράξεις και Τελεστές στο Scratch ...................................................................................................................... 228
Άσκηση 4η – Επίλυση Εξισώσεων .................................................................................................................. 228
Άσκηση 5η – Απομόνωση ψηφίων ................................................................................................................. 229
Άσκηση 6η – Μαθηματικά Προβλήματα ........................................................................................................ 229
Άσκηση 7η – Ταξινόμηση Ονομάτων.............................................................................................................. 230
Συντάκτης: Γιώργος Κυριακού kyrgeo.sites.sch.gr 6
Δημιουργία Σεναρίων με το Scratch
Ενότητα 1η
Το Προγραμματιστικό Περιβάλλον του Scratch
Συντάκτης: Γιώργος Κυριακού kyrgeo.sites.sch.gr 7
Δημιουργία Σεναρίων με το Scratch
Τι είναι το Scratch
Το Scratch είναι μια σχετικά καινούργια γλώσσα
προγραμματισμού, στην οποία δε χρειάζεται να
πληκτρολογήσεις ούτε μια γραμμή κώδικα για να
γράψεις ένα πρόγραμμα. Σχεδιάστηκε για να είναι
διασκεδαστικό, εκπαιδευτικό κι εύκολο στη διδασκαλία του προγραμματισμού. Διαθέτει εργαλεία για
τη δημιουργία διαδραστικών ιστοριών, παιχνιδιών, προσομοιώσεων, παρουσιάσεων, κινούμενων
σχεδίων και πολλών άλλων έργων.
Πρόκειται για μία δυναμική οπτική γλώσσα προγραμματισμού, η οποία δημιουργήθηκε το 2007 από το
τμήμα Lifelong Kindergarten Group του πανεπιστημίου της Μασαχουσέτης MIT. Χρησιμοποιείται
κυρίως στην εκπαίδευση για την εκμάθηση των εννοιών του προγραμματισμού και καθιστά τον
προγραμματισμό μία εύκολη διαδικασία, προσιτή για όλους.
Πρωτοεμφανίστηκε το καλοκαίρι του 2007. Μπορεί κανείς να δουλέψει στο περιβάλλον του,
διαδικτυακά (on-line) στην ιστοσελίδα http://scratch.mit.edu/. Εναλλακτικά, μπορεί όποιος θέλει να το
κατεβάσει δωρεάν και να το εγκαταστήσει σε υπολογιστές με λειτουργικό σύστημα
Windows, Mac OS X ή Linux. Έχει ελάχιστες απαιτήσεις συστήματος και υπάρχουν
πολλά, παραδείγματα (tutorials) και άλλα βοηθήματα για την εύκολη εκμάθηση του.
Η τελευταία έκδοση του είναι το Scratch 3.
Διαθέτει μία μεγάλη διαδικτυακή κοινότητα κι ο καθένας μπορεί να μοιραστεί τις δημιουργίες του. Ο
κώδικας των έργων που περιλαμβάνονται στον ιστότοπο του Scratch είναι διαθέσιμος σε όλους για να
τον τροποποιήσουν και να τον προσαρμόσουν. Έτσι λοιπόν δίνεται η δυνατότητα στον καθένα, να
χρησιμοποιήσει και να κατεβάσει κάποιο κώδικα ή ολοκληρωμένο έργο, μαθαίνοντας νέες τεχνικές ή
να τροποποιήσει κατάλληλα ένα έργο δημιουργώντας τα δικά το έργα.
Άλλωστε το όνομα Scratch παραπέμπει στην τεχνική του scratching στα παλαιά πικάπ, και αναφέρεται τόσο στη
γλώσσα όσο και στην υλοποίηση της. Η ομοιότητα προς το scratching στη μουσική είναι η εύκολη
επαναχρησιμοποίηση κομματιών: στο Scratch όλα τα αλληλεπιδραστικά αντικείμενα, γραφικά και ήχοι μπορούν
εύκολα να εισαχθούν σε ένα νέο πρόγραμμα και να συνδυαστούν με νέους τρόπους. Έτσι οι αρχάριοι χρήστες
Συντάκτης: Γιώργος Κυριακού kyrgeo.sites.sch.gr 8
Δημιουργία Σεναρίων με το Scratch
μπορούν να δημιουργήσουν άμεσα και γρήγορα το πρώτο τους έργο και με αυτόν τον τρόπο αποκτούν
κίνητρο να προσπαθήσουν περαιτέρω.
Η έμφαση στο μοίρασμα είναι σημαντικό μέρος της παιδαγωγικής αξίας του Scratch: τα προγράμματα
δεν θεωρούνται μαύρα κουτιά, αλλά αντικείμενα που μπορούν να αναμιχθούν για τη δημιουργία νέων
έργων. Εξάλλου το σλόγκαν του Scratch είναι "Φαντάσου · Προγραμμάτισε · Μοιράσου".
Με τη χρήση του ειδικού λογισμικού Scratch Player (πρόκειται για μικροεφαρμογή Java) τα
προγράμματα του Scratch μπορούν να εκτελεστούν από σχεδόν οποιαδήποτε φυλλομετρητή
ιστοσελίδων (Browser).
Η διάδοσή του είναι ταχύτατη σε όλο τον κόσμο, εκπαιδευτικό και μη. Είναι παγκοσμίως γνωστό και
είναι διαθέσιμο σε πολλές γλώσσες.
Το Προγραμματιστικό Περιβάλλον του Scratch
Στο περιβάλλον προγραμματισμού του Scratch ο χρήστης εργάζεται όπως οι σκηνοθέτες που
ανεβάζουν ένα θεατρικό έργο:
Έχει στη διάθεση του μια σκηνή (κεντρική οθόνη της εφαρμογής) στην οποία δημιουργεί
και τοποθετεί αντικείμενα (ηθοποιοί και σκηνικά) επιλέγοντας από μια συλλογή ή
ζωγραφίζοντας τα δικά τους. Τα αντικείμενα της σκηνής μπορούν να αλληλεπιδρούν
μεταξύ τους αλλά και με τον χρήστη με βάση μία προκαθορισμένη συμπεριφορά
(σενάριο) που ορίζει ο χρήστης-προγραμματιστής. Η συμπεριφορά των αντικειμένων καθορίζεται
σύμφωνα με τις οδηγίες που δίνει ο χρήστης μετακινώντας (drag & drop)
έναν αριθμό εντολών, που εμφανίζονται ως αποσπώμενα τουβλάκια (blocks)
και δημιουργώντας (με τον ίδιο τρόπο που κάνουμε ένα παζλ) στήλες από
Συντάκτης: Γιώργος Κυριακού kyrgeo.sites.sch.gr 9
Δημιουργία Σεναρίων με το Scratch
συνεχόμενες εντολές, τα σενάρια. Τα σενάρια που δημιουργεί ο χρήστης συνθέτουν ένα πρόγραμμα
(έργο) στο scratch.
Τα έργα που αναπτύσσει κανείς με το Scratch μπορούν να είναι πλούσια σε πολυμέσα και να
χρησιμοποιούν γραφικά, κινούμενα σχέδια, μουσική και ήχους. Το
Scratch δίνει τη δυνατότητα δημιουργίας ηλεκτρονικών παιχνιδιών,
κινουμένων σχεδίων, γραφικών αναπαραστάσεων, αλληλεπιδραστικών
ιστοριών, εκπαιδευτικών εφαρμογών κ.α.
Δίνει τη δυνατότητα να συνδεθεί και να χρησιμοποιηθεί ως περιβάλλον προγραμματισμού σε
άλλο εκπαιδευτικό υλικό, όπως Arduino, Lego WeDo Lego Mindstorms, Raspberry Pi, Micro:bit κα.
Scratch και Προγραμματισμός
Η επαφή με το Scratch βοηθάει τα παιδιά να κατανοήσουν τη λειτουργία των νέων τεχνολογιών τις
οποίες είναι αναγκαίο να ενστερνιστούν για να έχουν την ικανότητα να τις αξιοποιήσουν
αποτελεσματικά στη μελλοντική τους πορεία. Η δημιουργία εργασιών με Scratch φέρνει τα παιδιά σε
επαφή με τη ψηφιακή τεχνολογία, έτσι ώστε μαθαίνουν όχι μόνο να αλληλεπιδρούν με τον
υπολογιστή, αλλά να μπορούν να δημιουργούν με αυτόν.
Το να χρησιμοποιούμε τεχνολογία αλλά το να μη μπορούμε να
δημιουργήσουμε, μοιάζει με το να είμαστε σε θέση να
διαβάζουμε αλλά να μη μπορούμε να γράψουμε. Όπως
αναφέρεται και στο ιστότοπο του Scratch «Η ικανότητα
συγγραφής κώδικα προγραμμάτων υπολογιστή αποτελεί
σημαντικό στοιχείο γραμματισμού στη σημερινή κοινωνία. Όταν
οι άνθρωποι μαθαίνουν να προγραμματίζουν στο Scratch
μαθαίνουν σημαντικές στρατηγικές για την επίλυση
προβλημάτων, τον σχεδιασμό έργων και τη μετάδοση ιδεών».
Συντάκτης: Γιώργος Κυριακού kyrgeo.sites.sch.gr 10
Δημιουργία Σεναρίων με το Scratch
Scratch και Εκπαίδευση
Το Scratch είναι ιδιαίτερα δημοφιλές στον τομέα της εκπαίδευσης, κυρίως λόγω της ευκολίας στη
χρήση του και την άμεση δημιουργία προγραμμάτων. Οι εντολές είναι απλές και γραμμένες στην
καθομιλουμένη και η δομή του προγράμματος μπορεί να παρομοιαστεί με παζλ, όπου "αποσπώμενα
κομμάτια" κώδικα μπορούν να μετακινηθούν και προσαρμοστούν μαζί.
Όπως αναφέρεται και στο ιστότοπο του Scratch «Το Scratch βοηθά τους νέους να μάθουν να
σκέφτονται δημιουργικά, να συμπεραίνουν μεθοδικά και να συνεργάζονται — ουσιώδεις δεξιότητες
για τη ζωή στον 21ο αιώνα».
Με το Scratch ο προγραμματισμός γίνεται μια σχετικά απλή διαδικασία. Ένα από τα πιο σημαντικά
χαρακτηριστικά του Scratch είναι ότι δίνει άμεση ανατροφοδότηση, η οποία είναι καίριας σημασίας
στη συγγραφή κώδικα προγραμμάτων. Αν ένα παιδί προγραμματίσει ένα αντικείμενο ώστε να
μετακινηθεί με ένα συγκεκριμένο τρόπο και στη συνέχεια αμέσως βλέπει τα αποτελέσματα που θέλει,
τότε ξέρει ότι χειρίστηκε τον κώδικα σωστά. Αυτός ο τύπος άμεσης επιβράβευσης είναι ένα απίστευτα
ισχυρό εκπαιδευτικό εργαλείο.
Ο προγραμματισμός στο Scratch αποτελεί μία ευχάριστη δραστηριότητα όπου ο μαθητής θα
πειραματίζεται και θα ανακαλύπτει λύσεις σε ένα πρόβλημα χωρίς να προκαλείται σύγχυση και
απογοήτευση.
Το Scratch, παρόλο που προσφέρεται και για ψυχαγωγία είναι προσανατολισμένο στην εκπαίδευση.
Σήμερα χρησιμοποιείται ευρέως για τη διδασκαλία του προγραμματισμού αλλά μπορεί να αξιοποιηθεί
κάλλιστα και για τη διδασκαλία των Μαθηματικών, της Φυσικής, της Βιολογίας, της Μελέτης
Περιβάλλοντος και σε άλλα διδακτικά αντικείμενα. Το Scratch είναι σχεδιασμένο να βοηθάει τους
μαθητές να δημιουργήσουν τα δικά τους έργα (προγράμματα) με τρόπο διασκεδαστικό, σαν παιχνίδι.
Πολλοί εκπαιδευτικοί χρησιμοποιούν το Scratch και στις δύο μορφές μάθησης παραδοσιακή και άτυπη
μορφή μάθησης.
Το Scratch ενθαρρύνει τη δημιουργικότητα. Οι μαθητές μπαίνουν στη διαδικασία να σκεφτούν
καινούριες ιδέες για έργα και τρόπους για να ξεπεραστούν οι δυσκολίες κατά την υλοποίηση των
εφαρμογών. Στο Scratch αναζητούνται καινοτόμες λύσεις στα προβλήματα. Δεν επιδιώκεται απλώς
Συντάκτης: Γιώργος Κυριακού kyrgeo.sites.sch.gr 11
Δημιουργία Σεναρίων με το Scratch
η επίλυση του προβλήματος, αλλά κυρίως οι μαθητές να χρησιμοποιούν τις ιδέες τους προκειμένου
να εφευρίσκουν νέες λύσεις.
Οι μαθητές εξοικειώνονται με τα πολυμέσα αφού με το Scratch μαθαίνουν να διαχειρίζονται
πολλαπλές μορφές δεδομένων. Υπάρχουν πολλοί και διαφορετικοί τύποι έργων που μπορούν να
υλοποιηθούν: κινούμενα σχέδια, παιχνίδια, διαδραστικές εφαρμογές, ιστορίες, κάρτες,
παρουσιάσεις, προσομοιώσεις και άλλα. Μουσική μπορεί να προστεθεί ή να γραφεί ακόμα και
μέσα από το Scratch. Φωτογραφίες και γραφικά μπορούν να εισαχθούν, να επεξεργαστούν, ακόμη
και να δημιουργηθούν από τους ίδιους τους μαθητές.
Όπως αναφέρεται στο δικτυακό τόπο του Scratch «Χρησιμοποιούν γραφικά, κινούμενα σχέδια,
μουσική και ήχους για να κατασκευάσουν διαδραστικές ιστορίες, τα δικά τους παιχνίδια, όπως
επίσης και κινούμενα σχέδια». Εκτός από εκπαίδευση, είναι σίγουρα και ψυχαγωγία, γι’ αυτό
αρέσει τόσο στα παιδιά.
Έχει αναγνωριστεί διεθνώς ότι η μάθηση μέσα από το παιχνίδι έχει πολύ θετικά αποτελέσματα και
ότι οι μαθητές μαθαίνουν καλύτερα όταν έχει ενδιαφέρον αυτό που κάνουν και όταν έχει άμεσο
αποτέλεσμα.
Προγραμματίζοντας με το Scratch καλλιεργείται η κριτική και δημιουργική σκέψη των μαθητών.
Καθώς οι μαθητές μαθαίνουν να προγραμματίζουν από το μηδέν αναπτύσσουν παράλληλα και την
κριτική ικανότητα.
Με το Scratch μαθαίνουν να σχεδιάζουν εναλλακτικές λύσεις ενός προβλήματος,
αξιολογώντας τα δεδομένα και παίρνοντας την κατάλληλη απόφαση κάθε φορά και
αναπτύσσουν δεξιότητες επίλυσης προβλημάτων. Η δημιουργία ενός έργου στο
Scratch απαιτεί αρχικά τη σκέψη μιας ιδέας, το χωρισμό του προβλήματος σε
βήματα, το σχεδιασμό της λύσης σύμφωνα με τις ανάγκες του έργου και υλοποίησή του.
Οικοδομούν τη γνώση, κομμάτι κομμάτι, επαναχρησιμοποιώντας μικρότερα τμήματα κώδικα σε πιο
σύνθετα προβλήματα και έτσι παρέχεται η δυνατότητα καλλιέργειας δεξιοτήτων συνεργασίας και
ομαδικότητας.
Το Scratch ενθαρρύνει τη συνεργασία και την ανταλλαγή. Οι μαθητές συνεργάζονται, βοηθούν ο
ένας τον άλλο και μοιράζονται τις ιδέες τους και τα τελικά τα σενάρια τους. Στο Scratch δίνεται η
δυνατότητα σπασίματος του ολικού προγράμματος σε επιμέρους τμήματα που μπορεί να
Συντάκτης: Γιώργος Κυριακού kyrgeo.sites.sch.gr 12
Δημιουργία Σεναρίων με το Scratch
αναλαμβάνει κάθε παιδί ξεχωριστά και στο τέλος να ενωθούν και να δώσουν ένα ολοκληρωμένο
έργο.
Χαρακτηριστικά και Παιδαγωγική αξία
Η γλώσσα προγραμματισμού Scratch και το περιβάλλον ανάπτυξής της έχουν σχεδιαστεί για να
μαθαίνεται εύκολα από τα παιδιά χωρίς προηγούμενη εμπειρία στον προγραμματισμό. Μπορούν
να φτιάξουν τις δικές τους διαδραστικές ιστορίες, τα δικά τους παιχνίδια εύκολα και γρήγορα, ενώ
παράλληλα θα μαθαίνουν για τις βασικές αρχές του προγραμματισμού. Η μορφή των εντολών του
είναι πλήρως κατανοητή. Έτσι η γραφή του πρώτου ολοκληρωμένου έργου είναι εύκολη με εμφανή
άμεσα αποτελέσματα (π.χ. δημιουργία κάποιου κινούμενου σχεδίου) σε αντίθεση με άλλες
γλώσσες προγραμματισμού, όπου πρέπει να διδαχθούν σημαντικό πλήθος εντολών και να
ολοκληρωθούν αρκετές ώρες διδασκαλίας πριν από τη δημιουργία ενός ολοκληρωμένου έργου από
τους μαθητές. Με τον οπτικό προγραμματισμό που παρέχει, οι μαθητές κατανοούν ευκολότερα τον
τρόπο με τον οποίο εκτελείται ένα πρόγραμμα.
Η ευκολία οφείλεται στο γεγονός ότι οι εντολές, που είναι τα δομικά συστατικά ενός
προγράμματος, στο Scratch, αναπαριστώνται ως τουβλάκια. Τα τουβλάκια, συνθέτονται σε στοίβες
με προκαθορισμένη σειρά και συνιστούν τα σενάρια ενεργειών. Όλες αυτές οι στοίβες από
τουβλάκια δημιουργούν τελικά το ολοκληρωμένο πρόγραμμα.
Πιο αναλυτικά το Scratch βασίζεται σε ήρωες (μορφές ή χαρακτήρες - sprites) που μπορούν να
μετακινούνται, να μιλούν, να αλλάζουν μορφή ή γενικότερα να κάνουν ότι θέλει ο
προγραμματιστής. Οι εντολές οργανώνονται σε κατηγορίες - ομάδες εντολών, τις παλέτες εντολών.
Κάθε παλέτα εντολών έχει το δικό της χρώμα και με αυτόν τον τρόπο γίνεται ευκολότερη η εύρεση
της κατάλληλης κάθε φορά εντολής. Τα ονόματα των παλετών και των εντολών έχουν επιλεχθεί
ώστε να είναι άμεσα κατανοητό σε τι χρησιμεύουν. Επίσης μπορεί κανείς να δει άμεσα και εύκολα
το αποτέλεσμα οποιασδήποτε εντολής, με ένα κλικ με το ποντίκι πάνω στην εντολή (ακόμη και
μέσα στην παλέτα). Τα μπλοκ μπορούν να συρθούν στην περιοχή σεναρίων και να συνθέσουν
σενάρια για κάθε χαρακτήρα.
Συντάκτης: Γιώργος Κυριακού kyrgeo.sites.sch.gr 13
Δημιουργία Σεναρίων με το Scratch
Οι εντολές οι οποίες είναι σε μορφή εικόνων ως ‘τουβλάκια’
(blocks) μετακινούνται, αντί να συντάσσονται. Η σύνταξη των
εντολών είναι πολύ εύκολη, καθώς δεν απαιτείται
πληκτρολόγηση, αλλά τα κομμάτια του κώδικα σχηματίζονται με
γραφικό τρόπο, οπότε αποφεύγονται τα συντακτικά λάθη και η
δομή του προγράμματος σε συνδυασμό και με τα διαφορετικά χρώματα είναι πιο εύκολα κατανοητή.
Τα συντακτικά λάθη αποφεύγονται επίσης και από το γεγονός ότι τα μπλοκ έχουν ειδικά σχήματα με
κοιλότητες και εξογκώματα για να εφαρμόζουν σε συνδυασμό με άλλα μπλοκ, όπως σε ένα πάζλ –
puzzle, επιτρέποντας στους χρήστες να επικεντρωθούν σε ενδιαφέροντα προβλήματα αμέσως.
Το Scratch έχει σχεδιαστεί έτσι, ώστε οι μαθητές να μπορούν να αλλάζουν δυναμικά τα κομμάτια του
κώδικα, να βλέπουν αμέσως τα αποτελέσματα και ανάλογα με αυτά, να τροποποιούν τις εντολές. Έτσι,
καθ 'όλη τη διαδικασία υλοποίησης, οι μαθητές πειραματίζονται με τον κώδικα, οπότε κάνοντας
εκσφαλμάτωση (debugging) ολοκληρώνεται και η φάση του Ελέγχου του τελικού προϊόντος. Ο έλεγχος
της εκτέλεσης του κώδικα είναι μία εύκολη διαδικασία καθώς δίνεται η δυνατότητα να εμφανιστούν οι
μεταβλητές στην οθόνη, κάτι που βοηθάει στη διόρθωση και την κατανόηση του πώς δουλεύει το
σενάριο.
Σε ένα έργο Scratch συμμετέχουν το σκηνικό και οι μορφές που μπορούν να προγραμματιστούν και να
εκτελούν τα σενάρια τους ταυτόχρονα. Ο «ταυτόχρονος προγραμματισμός» έχει ιδιαίτερη
εκπαιδευτική αξία αφού επιτρέπει προσομοίωση καταστάσεων της πραγματικότητας όπου έχουμε
οντότητες που δρουν παράλληλα και αυτόνομα. Επίσης μία μορφή μπορεί να εκτελεί ταυτόχρονα
πολλά σενάρια.
Οι μορφές και το σκηνικό έχουν τη δυνατότητα να μεταδίδουν και να λαμβάνουν μηνύματα τα οποία
μπορεί να είναι απαρχή νέων σεναρίων. Με τον τρόπο αυτό επιτυγχάνεται η επικοινωνία και ο
συντονισμός των ενεργειών των μορφών.
Το Scratch διαθέτει εντολές για χειρισμό ήχου και όψεων. Ο
χρήστης μπορεί να εισάγει εικόνες ως ενδυμασίες μορφών
ή υπόβαθρα του σκηνικού, καθώς και ήχους από μία
μεγάλη βιβλιοθήκη που συνοδεύει το Scratch, αλλά και από
Συντάκτης: Γιώργος Κυριακού kyrgeo.sites.sch.gr 14
Δημιουργία Σεναρίων με το Scratch
εξωτερικές πηγές. Έτσι δίνεται η δυνατότητα δημιουργίας μεγάλης ποικιλίας έργων όπως διαδραστικές
ιστορίες και παιχνίδια, δίνοντας ένα επιπλέον κίνητρο στους προγραμματιστές νεαρής ηλικίας.
Περιλαμβάνει ένα μεγάλο αριθμό αισθητήρων που είναι σε θέση να αντιλαμβάνονται τις ενέργειες που
πραγματοποιούμε από το πληκτρολόγιο, το ποντίκι και μία σειρά συμβάντων.
Δίνει τη δυνατότητα της εμφάνισης της τιμής των μεταβλητών στην οθόνη καθώς και της μεταβολής
τους μέσω γραμμής κύλισης. Υποστηρίζει ακόμα και την τεχνική της αναδρομής. Η τελευταία έκδοση
του Scratch υποστηρίζει τη δημιουργία διαδικασιών με παραμέτρους καθώς και την αλληλεπίδραση
των μορφών με το χρήστη μέσω κάμερας.
Δίνει τη δυνατότητα προσθήκης εξωτερικών επεκτάσεων ρομποτικής και προγραμματισμού τους.
Όλα τα παραπάνω καθιστούν το Scratch ένα ιδανικό εκπαιδευτικό λογισμικό που υποστηρίζει με τον
καλύτερο τρόπο τις αρχές του εποικοδομισμού (Papert – Piaget) της ανακαλυπτικής μάθησης (Bruner)
αλλά και των κοινωνιογνωστικών θεωριών μάθησης (Vygotsky).
Scratch και Διδακτικές Προσεγγίσεις
Το περιβάλλον του Scratch έχει χαρακτήρα παιγνιώδη, επιτρέπει τον πειραματισμό με τα
στοιχεία του προγραμματιστικού περιβάλλοντος με ενεργητική συμμετοχή και δίνει τη
δυνατότητα ανάπτυξης ισχυρής αλληλεπίδρασης μεταξύ των μαθητών. Έτσι προτιμάται μια πιο
μαθητοκεντρική προσέγγιση, με τους μαθητές να δουλεύουν σε ομάδες ή ανά δύο με τα έργα
της επιλογής τους. Ευνοείται λοιπόν ιδιαίτερα η δημιουργία ενός τυπικού περιβάλλοντος
κοινωνιο-κονστρουκτιβιστικού.
Το Scratch παρέχει τη δυνατότητα να υιοθετηθούν οι βασικές ιδέες του Piaget και του Papert: «Ο
διδάσκων οφείλει να δημιουργεί κατάλληλες συνθήκες για να μπορέσουν οι μαθητές να οικοδομήσουν
τις γνώσεις τους». Η μάθηση προκύπτει όταν με βάση τις εμπειρίες μας κατασκευάζουμε τη δική μας
κατανόηση για τον κόσμο στον οποίο ζούμε. Καθένας δημιουργεί τους δικούς του κανόνες και νοητικά
μοντέλα και η μάθηση προκύπτει ως προσαρμογή αυτών των μοντέλων για την αφομοίωση των νέων
εμπειριών. Οι μαθητές, στο περιβάλλον του Scratch αλληλεπιδρούν με το λογισμικό προκειμένου να
Συντάκτης: Γιώργος Κυριακού kyrgeo.sites.sch.gr 15
Δημιουργία Σεναρίων με το Scratch
δημιουργήσουν τη δική τους γνώση για τον προγραμματισμό. Σύμφωνα με τον Piaget «η μάθηση δε
μεταδίδεται αλλά οικοδομείται μέσα από την ενεργητική συνεργασία μεταξύ του εκπαιδευτικού και
των μαθητών αλλά και των μαθητών μεταξύ τους». Η διδασκαλία πρέπει να προσαρμόζεται στο
επίπεδο νοητικής κατάστασης του κάθε μαθητή και δεν πρέπει να στοχεύει στην αύξηση των γνώσεων
αλλά στη δημιουργία ικανοτήτων στον μαθητή να ανακαλύπτει και να επινοεί.
Επίσης το scratch είναι κατάλληλο να χρησιμοποιηθεί με σκοπό την επίλυση προβλημάτων στα πλαίσια
των μαθητοκεντρικών μεθόδων που υποστηρίζουν τη συνεργατική μάθηση. Με την κατάλληλη
διοργάνωση του μαθήματος, μπορούν ακόμη να δημιουργηθούν συνθήκες κατάλληλες για
συνεργατική μάθηση υποστηριζόμενη από υπολογιστή (CSCL - Computer Supported Collaborative
Learning).
Όπως υποστηρίζουν οι θεωρητικές αρχές του Vygotsky, η μάθηση δημιουργείται μέσα από την
αλληλεπίδραση του ατόμου με άλλα άτομα, μέσω υλοποίησης κοινών δραστηριοτήτων (εργασία σε
ομάδες). Έτσι οι μαθητές, εργαζόμενοι σε ομάδες έχουν τη δυνατότητα να αλληλεπιδράσουν σε μεγάλο
βαθμό με τους συμμαθητές τους να αντιμετωπίσουν κοινωνιογνωστικές συγκρούσεις και έτσι να
αναγκαστούν να διατυπώσουν τη γνώμη τους, να εκφράσουν απόψεις, να επιχειρηματολογήσουν, να
διαφωνήσουν και να εμπλουτίσουν - επεκτείνουν τις αρχικές τους αντιλήψεις και να
ανακατασκευάσουν τις απόψεις τους και τις αρχικές στάσεις ώστε να κατακτήσουν τη νέα γνώση. Ο
ρόλος του εκπαιδευτικού είναι συμβουλευτικός και καθοδηγητικός. Εμψυχώνει, συμβουλεύει και
καθοδηγεί τις ομάδες προκειμένου να πειραματιστούν με το λογισμικό, να συζητήσουν και να
συνάγουν συμπεράσματα.
Η συνεργασία ομάδων βοηθάει στην ανάπτυξη της ικανότητας επικοινωνίας, στην ένταξη των
μοναχικών μαθητών στο κοινωνικό σύνολο του σχολείου και εξασφαλίζει την ενεργό συμμετοχή των
μαθητών στη μαθησιακή διαδικασία με φυσικό και αβίαστο τρόπο. Η εργασία σε ομάδες περιορίζει την
ανταγωνιστικότητα μεταξύ των μαθητών και συγχρόνως κάνει τους μαθητές να αισθάνονται υπεύθυνα
και σημαντικά άτομα, ικανά να αναλάβουν αρμοδιότητες και να συμβάλλουν στην ολοκλήρωση μιας
κοινής εργασίας. Μία κατάλληλη μέθοδος για την εκπόνηση ομαδικών συνθετικών εργασιών είναι η
μέθοδος Project ή η μέθοδος των σχεδίων.
To Scratch προσφέρεται επίσης και για την υλοποίηση της ανακαλυπτικής θεωρίας μάθησης του J.
Bruner, σύμφωνα με την οποία, οι μαθητές ανακαλύπτουν τη γνώση μέσα από ανακαλυπτικές
διαδικασίες όπως είναι η εκτέλεση ενός έτοιμου προγράμματος. Η ιδέα της σταδιακής ανακάλυψης
Συντάκτης: Γιώργος Κυριακού kyrgeo.sites.sch.gr 16
Δημιουργία Σεναρίων με το Scratch
μπορεί να αποτελέσει ένα ιδιαίτερα σημαντικό κίνητρο για το μαθητή, τον οποίο μπορεί να βοηθήσει ή
και να καθοδηγήσει ο εκπαιδευτικός (καθοδηγούμενη ανακάλυψη). Ο ρόλος του εκπαιδευτικού είναι
αυτός του εμψυχωτή, βοηθού και καθοδηγητή στη διαδικασία της ανακάλυψης.
Το Scratch επιτρέπει επίσης να χρησιμοποιηθεί η προσέγγιση εργασίας κατά ζεύγη όπως προτείνεται
από σύγχρονες μεθοδολογίες όπως το Extreme Programming (XP). Οι μαθητές που αποτελούν μία
ομάδα αναλαμβάνουν συγκεκριμένους ρόλους και εργάζονται ανά δύο στον ίδιο υπολογιστή. Ο ένας
χειρίζεται τον υπολογιστή, ενώ ο άλλος επιβλέπει την εργασία και παρεμβαίνει συνέχεια. Σε τακτά
χρονικά διαστήματα εναλλάσσουν τους ρόλους αυτούς.
Τέλος ενδείκνυται για τη μάθηση μέσω παιχνιδιού ή παιχνιδοκεντρική μάθηση «game based learning»,
αφού οι μαθητές καλούνται να δημιουργήσουν οι ίδιοι παιχνίδια ή παιγνιώδεις καταστάσεις, γεγονός
που προκαλεί πάντα το ενδιαφέρον των μαθητών αλλά και τους δημιουργεί κίνητρα να ασχοληθούν με
αυτού του είδους τις δραστηριότητες.
Συντάκτης: Γιώργος Κυριακού kyrgeo.sites.sch.gr 17
Δημιουργία Σεναρίων με το Scratch
Περιβάλλον Προγραμματισμού Sctatch 3
Το Scratch είναι μια γλώσσα οπτικού προγραμματισμού, οδηγούμενου από γεγονότα.
Τα έργα (project) στο Scratch φτιάχνονται με αντικείμενα που λέγονται μορφές (sprite).
Μπορούμε να αλλάξουμε την εμφάνιση μιας μορφής δίνοντάς της μια διαφορετική ενδυμασία
(costume). Μπορούμε να την κάνουμε να μοιάζει με άνθρωπο, με τρένο, με πεταλούδα ή με οτιδήποτε
άλλο. Κάθε μορφή μπορεί να έχει μία ή περισσότερες ενδυμασίες.
Αφού δημιουργήσουμε τις μορφές και τους δώσουμε τις επιπλέον ενδυμασίες, μπορούμε να δώσουμε
οδηγίες σε κάθε μία μορφή ώστε να κινηθεί, να παίξει μουσική, να κάνει υπολογισμούς ή να
αλληλεπιδράσει με άλλες μορφές.
Αντικείμενα, συμπεριφορές, γεγονότα
Αντικείμενο : Οποιαδήποτε μορφή - ήρωας που πρωταγωνιστεί στο πρόγραμμα μας ή το σκηνικό.
Συμπεριφορά : Μία σειρά εντολών που δίνουμε σε ένα αντικείμενο, η οποία ονομάζεται Σενάριο.
Γεγονός : Ένα συμβάν που αναγνωρίζεται από το αντικείμενο και για το οποίο, το αντικείμενο
αντιδράμε μία συγκεκριμένη συμπεριφορά.
Γρήγορη ξενάγηση στο Περιβάλλον Εργασίας
Στο πάνω μέρος, όπως σε κάθε εφαρμογή, βρίσκεται η Γραμμή τίτλου και η Γραμμή μενού. Στο
περιβάλλον προγραμματισμού του Scratch η οθόνη χωρίζεται σε τέσσερεις περιοχές: [Παλέτες
Εντολών] και [Περιοχή Εντολών], [Περιοχή σεναρίων], [Σκηνή] και [Πληροφορίες Ενεργής Μορφής],
[Λίστα Μορφών] και [Υπόβαθρα]. Στο πάνω μέρος, όπως σε κάθε εφαρμογή, βρίσκεται η Γραμμή
τίτλου και η Γραμμή μενού.
Η εικόνα που ακολουθεί παρουσιάζει τις βασικές περιοχές του περιβάλλοντος εργασίας του Scratch. Η
περιοχή με τη φωτογραφία της πόλης στα δεξιά είναι η σκηνή, ο χώρος δράσης των μορφών. Ακριβώς
από κάτω βρίσκεται η λίστα μορφών και σκηνικών. Στο κέντρο του παραθύρου βρίσκεται ο χώρος στον
οποίο εισάγουμε τις εντολές για κάθε αντικείμενο, ενώ στα αριστερά βλέπουμε τις παλέτες εντολών με
τις διαθέσιμες εντολές.
ΓΡΑΜΜΗ ΜΕΝΟΥ
ΚΑΡΤΕΛΕΣ ΜΟΡΦΗΣ
ΠΑΛΕΤΕΣ ΕΝΤΟΛΩΝ
ΣΚΗΝΗ
ΣΕΝΑΡΙΩΝ
ΛΙΣΤΑ ΜΟΡΦΩΝ
Συντάκτης: Γιώργος Κυριακού kyrgeo.sites.sch.gr 18
Δημιουργία Σεναρίων με το Scratch
Η Σκηνή είναι ο χώρος όπου ζωντανεύουν οι ιστορίες μας, τα παιχνίδια και τα κινούμενα σχέδια. Οι
μορφές κινούνται και αλληλεπιδρούν μεταξύ τους επάνω στη σκηνή. Είναι ο χώρος όπου βλέπουμε το
αποτέλεσμα του προγράμματός μας. Περιέχει τα αντικείμενά μας και το σκηνικό.
Πατώντας το κουμπί , από τα κουμπιά προβολής που βρίσκονται πάνω
δεξιά από τη [Σκηνή] μεγαλώνει ο χώρος της σκηνής και ‘ εξαφανίζονται ‘ οι εργαλειοθήκες. Με τα
άλλα δύο κουμπιά επαναφέρουμε τη σκηνή στο αρχικό τα μέγεθος ή σε κάποιο ενδιάμεσο μέγεθος.
Με τα κουμπιά που βρίσκονται πάνω αριστερά από τη [Σκηνή] ξεκινάει η εκτέλεση ή
σταματάει να εκτελείται το έργο μας.
Η Σκηνή έχει πλάτος 480 μονάδες και ύψος 360 μονάδες. Για να ορίζουμε σε ποιο σημείο βρίσκεται μία
μορφή μας και πώς κινείται στο χώρο, χωρίζουμε τη σκηνή σε τέσσερα τεταρτημόρια. Η θέση του κάθε
αντικείμενου περιγράφεται από δύο τιμές, x και y. Το x μπορεί να πάρει τιμές από -240 έως +240 και το
y από -180 έως +180. Το κέντρο της Σκηνής έχει συντεταγμένες x=0 και y=0.
Για να πούμε στη μορφή τι να κάνει, σέρνουμε εντολές (που μοιάζουν με τουβλάκια - blocks) από την
[Περιοχή Εντολών] προς την [Περιοχή Σεναρίων]. Τις εντολές αυτές τις συνενώνουμε σε στοίβες που
ονομάζονται (σενάρια, κώδικες - scripts). Όταν σέρνουμε μία εντολή μέσα στην [Περιοχή Σεναρίων],
μία γκρίζα σκιά υποδεικνύει πού μπορούμε να την αφήσουμε ώστε να δημιουργήσει μια σωστή ένωση
με άλλη εντολή. Για να εκτελεστεί μια εντολή, κάνουμε ΄κλικ΄ επάνω της. Όταν κάνουμε ΄κλικ΄ σε ένα
σενάριο, το Scratch ‘ τρέχει ‘ τις εντολές από την κορυφή του σεναρίου έως το τέλος. Το σύνολο των
μορφών με τα σενάρια που έχουμε φτιάξει για ένα συγκεκριμένο σκοπό αποτελούν ένα έργο
(Πρόγραμμα) γραμμένο σε Scratch
Το Scratch είναι μια γλώσσα που προωθεί τον παράλληλο προγραμματισμό καθώς ένα έργο μπορεί να
περιέχει πολλά σενάρια και άρα εντολές που τρέχουν ξεχωριστά και παράλληλα για κάθε αντικείμενο.
Η [Λίστα Μορφών] παρουσιάζει μικρογραφίες όλων των μορφών του έργου. Το όνομα της κάθε
μορφής εμφανίζεται κάτω από τη μικρογραφία της. Για να δούμε ή να επεξεργαστούμε τα σενάρια
(κώδικας), τις ενδυμασίες και τους ήχους μιας μορφής, κάνουμε ΄κλικ΄ πάνω στη μικρογραφία της,
στη Λίστα Μορφών ή κάνουμε ΄διπλό κλικ΄ πάνω στην ίδια τη μορφή μέσα στη σκηνή. (Η επιλεγμένη
– ενεργή μορφή επισημαίνεται με μπλε περίγραμμα μέσα στη Λίστα Μορφών)
Οι ηθοποιοί
Στο Scratch τοποθετούμε στη σκηνή μία σειρά από χαρακτήρες – μορφές.
Συντάκτης: Γιώργος Κυριακού kyrgeo.sites.sch.gr 19
Δημιουργία Σεναρίων με το Scratch
Για τη δημιουργία μιας μορφής χρησιμοποιούμε το κουμπί «Επίλεξε ένα Αντικείμενο»
Μόλις κάνουμε ΄κλικ΄ πάνω του εμφανίζεται το παρακάτω παράθυρο:
στο οποίο βλέπουμε όλες τις μορφές – αντικείμενα που είναι διαθέσιμα στο scratch και τις οποίες
μπορούμε να προβάλουμε ανά κατηγορία χρησιμοποιώντας τα μπλε κουμπιά στο πάνω μέρος του
παραθύρου.
Για κάθε μορφή ορίζουμε ένα ή περισσότερα σενάρια - κώδικα που θα εκτελέσει. Με αυτό τον τρόπο
της δίνουμε ένα συγκεκριμένο ρόλο – συμπεριφορά.
Παρατήρηση: Περνώντας απλώς με το ποντίκι πάνω από τα αντικείμενα, τα περισσότερα από αυτά
κινούνται και μας δείχνουν τις πόζες που μπορούν να λάβουν (τις ενδυμασίες που διαθέτουν) σε
animation.
Κάθε μορφή μπορεί να εμφανίζεται στη σκηνή μας με διαφορετικά κουστούμια - ενδυμασίες και να
αναπαράγει διαφορετικούς ήχους. Τις δυνατές ενδυμασίες των μορφών μπορούμε να τις δείτε και να
τις επεξεργαστούμε από την καρτέλα {Ενδυμασίες} στις [Καρτέλες Μορφής]. Μία ενδυμασία μπορεί να
παριστάνει κάποιο άλλο ντύσιμο ή κάποια άλλη στάση του σώματος της μορφή μας.
Για ενδυμασία μπορούμε να χρησιμοποιήσουμε κάποια από τις έτοιμες φιγούρες που διαθέτει το
scratch ή οποιαδήποτε άλλη εικόνα : μπορούμε να δημιουργήσουμε μια εικόνα στον Επεξεργαστή
Ζωγραφικής, να εισάγουμε μια από τον σκληρό σας δίσκο ή μια που έχουμε κατεβάσει από το
διαδίκτυο.
Συντάκτης: Γιώργος Κυριακού kyrgeo.sites.sch.gr 20
Δημιουργία Σεναρίων με το Scratch
Από εδώ μπορούμε να δούμε τις διαθέσιμες ενδυμασίες για την τρέχουσα μορφή, να τις
διαχειριστούμε, να τροποποιήσουμε αυτές που υπάρχουν, να διαγράψουμε αυτές που δε
χρειαζόμαστε, να εισάγουμε μία νέα ενδυμασία από ένα κατάλογο έτοιμων ενδυμασιών ή να
σχεδιάσουμε μία δική μας.
Παρατήρηση: Με την εκκίνηση του scratch, η αρχική μορφή της γάτας είναι εφοδιασμένη με δύο
ενδυμασίες.
Από την καρτέλα {Ήχοι} στις [Καρτέλες Μορφής] μπορούμε να δούμε και να επεξεργαστούμε τους
ήχους που μπορούν να αναπαραχθούν από την τρέχουσα μορφή μας.
Συντάκτης: Γιώργος Κυριακού kyrgeo.sites.sch.gr 21
Δημιουργία Σεναρίων με το Scratch
Από εδώ μπορούμε να δούμε τους διαθέσιμους ήχους για την τρέχουσα μορφή, να τους
διαχειριστούμε, να τροποποιήσουμε αυτούς που υπάρχουν, να διαγράψουμε αυτούς που δε
χρειαζόμαστε, να εισάγουμε ένα νέο ήχο από ένα κατάλογο έτοιμων ήχων ή να ηχογραφήσουμε ένα
δικό μας.
Παρατήρηση: Με την εκκίνηση του scratch, η αρχική μορφή της γάτας είναι εφοδιασμένη με τον ήχο
‘Νιάου’
Πληροφορίες Ενεργής Μορφής
Οι πληροφορίες ενεργής μορφής δείχνουν το όνομα
της μορφής, τη x, y θέση της μέσα στη [Σκηνή], την
κατεύθυνσή της, το μέγεθος και το αν θα είναι
ορατή ή όχι.
Μπορούμε να πληκτρολογήσουμε ένα νέο όνομα
για τη μορφή κάνοντας ΄κλικ΄ μέσα στο πλαίσιο ΄΄Αντικείμενο΄΄.
Η κατεύθυνση καθορίζει προς τα πού θα κινηθεί η μορφή όταν τρέξετε μια εντολή
κίνησης (0=πάνω, 90=δεξιά, 180=κάτω, -90=αριστερά). Την κατεύθυνση αυτή
μπορούμε να τη δούμε από το λευκό βελάκι, κάνοντας ΄κλικ΄ στο πλαίσιο της
κατεύθυνσης. Μπορούμε να σύρουμε κυκλικά το λευκό βελάκι για να αλλάξουμε την
κατεύθυνση της μορφής ή να πληκτρολογήσουμε μία συγκεκριμένη τιμή στο πλαίσιο.
Κάνοντας ΄κλικ΄ στα κουμπιά «Στυλ Στροφής» μπορούμε να ελέγξουμε πώς θα
συμπεριφέρεται η ενδυμασία καθώς η μορφή αλλάζει την κατεύθυνσή της
Περιστρέψιμο: Η ενδυμασία περιστρέφεται, καθώς η μορφή αλλάζει κατεύθυνση:
Αναποδογυρίζει όταν αλλάξει κατεύθυνση δηλ το κεφάλι πηγαίνει προς κάτω
Πρόσωπο αριστερά-δεξιά: Η ενδυμασία στρέφεται είτε προς τα αριστερά είτε προς τα δεξιά
ανάλογα με την κατεύθυνση κίνησης: Φυσιολογική συμπεριφορά.
Χωρίς περιστροφή: Η ενδυμασία δεν περιστρέφεται ποτέ (ούτε όταν αλλάζει κατεύθυνση):
Προχωράει με την όπισθεν όταν αλλάζει κατεύθυνση.
Παρατήρηση: Με την εκκίνηση του scratch, η κατεύθυνση έχει την τιμή ‘90’ (κίνηση στα δεξιά) και το
στυλ στροφής είναι στην επιλογή ‘Περιστρέψιμο’ δηλ. όταν η μορφή αναπηδήσει συνεχίζει να κινείται
προς τα πίσω ανεστραμμένο.
Διαχείριση Μορφών
Είδαμε ότι για τη δημιουργία ενός αντικειμένου αρκεί να κάνουμε ΄κλικ΄ στο κουμπί «Επίλεξε ένα
Αντικείμενο»
Συντάκτης: Γιώργος Κυριακού kyrgeo.sites.sch.gr 22
Δημιουργία Σεναρίων με το Scratch
Για να προσθέσουμε ένα νέο δικό μας αντικείμενο αρκεί να δείξουμε με το δείκτη του ποντικιού το
κουμπί «Επιλέξτε ένα Αντικείμενο» ,
που βρίσκεται στην περιοχή [Λίστα Μορφών] δεξιά, και να επιλέξουμε μία από τις διαθέσιμες
δυνατότητες.
Μπορούμε να προσθέσουμε, όπως είδαμε και παραπάνω, ένα νέο από τα έτοιμα αντικείμενο που
διαθέτει στη βιβλιοθήκη του, το scratch, να ζωγραφίσουμε ένα δικό μας αντικείμενο, να αφήσουμε στο
scratch να μας εισάγει στην τύχη ένα αντικείμενο από τη βιβλιοθήκη του, κάνοντας ΄κλικ΄ στην επιλογή
‘Έκπληξη’ ή να μεταφορτώσουμε ένα αρχείο εικόνας από το σκληρό μας δίσκο.
Για να διαγράψουμε ένα αντικείμενο, επιλέγουμε το αντίστοιχο εικονίδιο του στην περιοχή [Λίστα
Μορφών] και κάνουμε ΄κλικ΄ στον κάδο απορριμμάτων πάνω δεξιά από το εικονίδιο του.
Διαχείριση Ενδυμασιών
Κάθε μορφή στο Scratch μπορεί να έχει μία ή και περισσότερες ενδυμασίες. Οι ενδυμασίες μιας
μορφής, είναι τα διαφορετικά κοστούμια που θα θέλαμε να φοράει ο χαρακτήρας μας σε διαφορετικές
χρονικές στιγμές του έργο μας.
Για να διαγράψουμε μία ενδυμασία, αφού την επιλέξουμε, κάνουμε ΄κλικ΄ στον κάδο απορριμμάτων
πάνω δεξιά από το εικονίδιο της.
Για να προσθέσουμε μία νέα δικιά μας εκδοχή μιας υπάρχουσας ενδυμασία κάνουμε ΄δεξί κλικ΄ σε μία
από τις διαθέσιμες ενδυμασίες, επιλέγουμε ‘διπλασιασμός’ από την αναδιπλούμενη λίστα, και
προχωρούμε στην τροποποίηση της με τα διαθέσιμα εργαλεία ζωγραφικής που υπάρχουν.
Για να προσθέσουμε μία νέα δικιά μας ενδυμασία αρκεί να δείξουμε με το δείκτη του ποντικιού το
κουμπί «Επιλέξτε Ενδυμασία» ,
που βρίσκεται κάτω αριστερά στην καρτέλα {Ενδυμασίες} της τρέχουσας μορφής, και να επιλέξουμε
μία από τις διαθέσιμες δυνατότητες.
Συντάκτης: Γιώργος Κυριακού kyrgeo.sites.sch.gr 23
Δημιουργία Σεναρίων με το Scratch
Μπορούμε να προσθέσουμε μία νέα από τις έτοιμες ενδυμασίες που διαθέτει στη βιβλιοθήκη του, το
scratch, να ζωγραφίσαμε μία δικό μας ενδυμασία, να μεταφορτώσουμε ένα αρχείο εικόνας από το
σκληρό μας δίσκο ή να εισάγουμε μία φωτογραφία από τη ψηφιακή μας κάμερα.
Ειδικά για να προσθέσουμε στην τρέχουσα μορφή μία νέα, από τις έτοιμες ενδυμασίες που διαθέτει
στη βιβλιοθήκη του, το scratch, αρκεί να κάνουμε ΄κλικ΄ στο κουμπί «Επιλέξτε Ενδυμασία»
οπότε και εμφανίζεται το παρακάτω παράθυρο:
στο οποίο βλέπουμε όλες τις ενδυμασίες που είναι διαθέσιμες στο scratch και τις οποίες μπορούμε να
προβάλουμε ανά κατηγορία χρησιμοποιώντας τα μπλε κουμπιά στο πάνω μέρος του παραθύρου.
Παρατήρηση: Το scratch μπορεί να αναγνωρίσει διαφορετικά είδη εικόνων, όπως είναι: JPG, BMP, PNG
και GIF (συμπεριλαμβανομένου και του animated GIF).
Το σκηνικό - Φόντο
Στο Scratch υπάρχει εκτός από τις μορφές και η σκηνή, δηλαδή το φόντο μπροστά από το οποίο οι
πρωταγωνιστές μας εκτελούν τις εντολές μας.
Μια μορφή αντιπροσωπεύει ένα χαρακτήρα. Αντίθετα το σκηνικό αποτελεί το χώρο μέσα στον οποίο
δραστηριοποιείται ο χαρακτήρας. Οι μορφές κινούνται και δρουν μέσα στο σκηνικό.
Το σκηνικό είναι μοναδικό αλλά μπορεί να πάρει διαφορετικά υπόβαθρα – τοπία. Το σκηνικό, όπως
συμβαίνει και με τις μορφές, έχει και αυτό σενάρια, ήχους και αντί για ενδυμασίες, υπόβαθρα.
Από εδώ μπορούμε να δούμε τα διαθέσιμα υπόβαθρα για έργο μας, να τα διαχειριστούμε, να
τροποποιήσουμε αυτά που υπάρχουν, να διαγράψουμε αυτά που δε χρειαζόμαστε, να εισάγουμε ένα
νέο υπόβαθρο από ένα κατάλογο έτοιμων υποβάθρων ή να σχεδιάσουμε ένα δικό μας.
Για να διαγράψουμε ένα υπόβαθρο, αφού το επιλέξουμε, κάνουμε ΄κλικ΄ στον κάδο απορριμμάτων
πάνω δεξιά από το εικονίδιο του.
Συντάκτης: Γιώργος Κυριακού kyrgeo.sites.sch.gr 24
Δημιουργία Σεναρίων με το Scratch
Για να προσθέσουμε μία νέα δικιά μας εκδοχή ενός υπάρχοντος υποβάθρου κάνουμε ΄δεξί κλικ΄ σε μία
από τις διαθέσιμες που υπάρχουν, επιλέγουμε ‘διπλασιασμός’ από την αναδιπλούμενη λίστα, και
προχωρούμε στην τροποποίηση του με τα διαθέσιμα εργαλεία ζωγραφικής που υπάρχουν.
Παρατήρηση: Με την εκκίνηση του scratch, υπάρχει μόνο ένα λευκό υπόβαθρο. Για να το διαγράψουμε
θα πρέπει πρώτα να προσθέσουμε κάποιο άλλο.
Διαχείριση Σκηνής
Στο Scratch μπορούμε να τοποθετήσουμε στη σκηνή ένα διαφορετικό τοπίο - φόντο.
Το σκηνικό στο Scratch, όπως είπαμε, μπορεί να έχει ένα ή και περισσότερα υπόβαθρα-τοπία. Με αυτό
τον τρόπο μπορούμε να αλλάξουμε το τοπίο κατά τη διάρκεια εκτέλεσης ενός σεναρίου.
Πατώντας πάνω στην περιοχή [Σκηνή] ή στο εικονίδιο του συγκεκριμένου Υπόβαθρου εμφανίζονται
στην περιοχή [Καρτέλες Μορφών] οι αντίστοιχες καρτέλες με αυτές των μορφών μας – αντικειμένων
({Κώδικας}, {Υπόβαθρα} αντί για {Ενδυμασίες} και {Ήχοι}). Παρατηρούμε ότι και η σκηνή, όπως και τα
αντικείμενα στο scratch, μπορεί να έχει το δικό της κώδικα, τους δικούς της ήχους και τα δικά της
υπόβαθρα – τοπία τα οποία και να εναλλάσσονται κατά την εκτέλεση του σεναρίου μας, όπως ακριβώς
γίνεται και με τους ήρωες μας. Με αυτό τον τρόπο και με τις κατάλληλες προσαρμογές μπορούμε να
μεταφέρουμε τον ήρωα μας σε άλλο εικονικό χώρο ή να μεταφερόμαστε γενικά σε άλλο χώρο.
Συντάκτης: Γιώργος Κυριακού kyrgeo.sites.sch.gr 25
Δημιουργία Σεναρίων με το Scratch
Για να προσθέσουμε ένα νέο δικό μας υπόβαθρο αρκεί να δείξουμε με το δείκτη του ποντικιού το
κουμπί «Επιλέξτε Υπόβαθρο» ,
που βρίσκεται κάτω αριστερά στην καρτέλα {Υπόβαθρα}, (εναλλακτικά μπορούμε να δείξουμε το
αντίστοιχο κουμπί που βρίσκεται κάτω δεξιά από τη [Σκηνή]) και να επιλέξουμε μία από τις διαθέσιμες
δυνατότητες.
Μπορούμε να προσθέσουμε ένα νέο, από τα έτοιμα υπόβαθρα που διαθέτει στη βιβλιοθήκη του, το
scratch, να ζωγραφίσουμε ένα δικό μας υπόβαθρο, να μεταφορτώσουμε ένα αρχείο εικόνας από το
σκληρό μας δίσκο ή να εισάγουμε μία φωτογραφία από τη ψηφιακή μας κάμερα.
Ειδικά για να προσθέσουμε ένα νέο από τα έτοιμα υπόβαθρα που διαθέτει στη βιβλιοθήκη του το
scratch, αρκεί να κάνουμε ΄κλικ΄ στο κουμπί «Επιλέξτε Υπόβαθρο» οπότε και εμφανίζεται το
παρακάτω παράθυρο:
Συντάκτης: Γιώργος Κυριακού kyrgeo.sites.sch.gr 26
Δημιουργία Σεναρίων με το Scratch
στο οποίο βλέπουμε όλα τα φόντα που είναι διαθέσιμα στο scratch και τα οποία μπορούμε να
προβάλουμε ανά κατηγορία χρησιμοποιώντας τα μπλε κουμπιά στο πάνω μέρος του παραθύρου.
Η σκηνή περιλαμβάνει εκτός από την καρτέλα {Υπόβαθρα} και τις καρτέλες {Κώδικας} και {Ήχοι}, τις
οποίες μπορούμε να διαχειριστούμε όπως ακριβώς κάνουμε και με τις μορφές.
Παρατήρηση: Με την εκκίνηση του scratch, το λευκό υπόβαθρο είναι εφοδιασμένο με τον ήχο ‘Pop’
Παρατήρηση: Το scratch μπορεί να αναγνωρίσει διαφορετικά είδη εικόνων, όπως είναι: JPG, BMP, PNG
και GIF (συμπεριλαμβανομένου και του animated GIF).
Διαχείριση Ήχων
Κάθε μορφή αλλά και το σκηνικό έχει τους δικούς του ήχους τους οποίους μπορούμε και να
αναπαράγουμε με τη χρήση κατάλληλων εντολών. Για να χρησιμοποιήσουμε έναν ήχο για μία μορφή,
θα πρέπει πρώτα να τον εισάγουμε στην καρτέλα {Ήχοι} της αντίστοιχης μορφής ή της σκηνής.
Για να διαγράψουμε έναν ήχο, αφού τον επιλέξουμε κάνουμε ΄κλικ΄ στον κάδο απορριμμάτων πάνω
δεξιά από το εικονίδιο του.
Για να προσθέσουμε ένα νέο δικό μας ήχο αρκεί να δείξουμε με το δείκτη του ποντικιού το κουμπί
«Διάλεξε Ήχο». ,
που βρίσκεται κάτω αριστερά στην καρτέλα {Ήχοι} της τρέχουσας μορφής, και να επιλέξουμε μία από
τις διαθέσιμες δυνατότητες. Μπορούμε να προσθέσουμε ένα νέο από τους έτοιμους ήχους που
διαθέτει στη βιβλιοθήκη του, το scratch, να ηχογραφήσουμε ένα δικό μας ήχο ή να μεταφορτώσουμε
ένα αρχείο ήχου από το σκληρό μας δίσκο.
Ειδικά για να προσθέσουμε ένα νέο από τους έτοιμους ήχους που διαθέτει στη βιβλιοθήκη του, το
scratch για την τρέχουσα μορφή, αρκεί να κάνουμε ΄κλικ΄ στο κουμπί «Διάλεξε Ήχο» οπότε
και εμφανίζεται το παρακάτω παράθυρο:
Συντάκτης: Γιώργος Κυριακού kyrgeo.sites.sch.gr 27
Δημιουργία Σεναρίων με το Scratch
στο οποίο βλέπουμε όλους τους ήχους που είναι διαθέσιμοι στο scratch και τους οποίους μπορούμε να
προβάλουμε ανά κατηγορία χρησιμοποιώντας τα μπλε κουμπιά στο πάνω μέρος του παραθύρου.
Παρατήρηση: Το scratch μπορεί να χειριστεί αρχεία MP3, ασυμπίεστα WAV, AIF και AU αρχεία
(κωδικοποιημένα σε 8 bits ή 16 bits ανά δείγμα, αλλά όχι 24 bits ανά δείγμα)
Οι Εντολές
Οι μορφές μας και το υπόβαθρο που χρησιμοποιούμε ‘ ζωντανεύουν ‘ μέσα από τις εντολές που τους
δίνουμε. Στο Scratch οι εντολές μοιάζουν με τουβλάκια, που ενώνεται το ένα με το άλλο,
δημιουργώντας μία στοίβα εντολών, το σενάριο ενεργειών.
Μπορούμε να δώσουμε ζωή στις δημιουργίες μας, αλλά και στο σκηνικό μας, τοποθετώντας εντολές
στο χώρο των σεναρίων κάθε αντικειμένου. Πρώτα επιλέγουμε το αντικείμενο και μετά εισάγουμε
εντολές για αυτό. Ανάλογα με το αν έχουμε επιλέξει αντικείμενο ή υπόβαθρο, εμφανίζονται
διαφορετικές επιλογές.
Για να εισάγουμε εντολές πρέπει να χρησιμοποιήσουμε τις παλέτες εντολών που μας παρέχει το
Scratch. Οι παλέτες εντολών περιέχουν όλες τις διαθέσιμες εντολές που υπάρχουν στο πρόγραμμα,
ταξινομημένες ανάλογα με τις ενέργειες που προκαλούν. Πατώντας σε κάθε κατηγορία, εμφανίζονται
οι αντίστοιχες εντολές. Τα ονόματα των εντολών έχουν επιλεχθεί ώστε να μπορούμε εύκολα να
καταλάβουμε τί κάνει κάθε εντολή. Επίσης για λόγους ευκολίας, η κάθε κατηγορία εντολών
διαφοροποιείται από τις άλλες και στο χρώμα που χρησιμοποιείται.
Πατώντας σε μία κατηγορία, εμφανίζονται από δίπλα οι αντίστοιχες διαθέσιμες εντολές. Μπορούμε να
σύρουμε τις εντολές από την [Περιοχή Εντολών] στο χώρο της [Περιοχής Σεναρίων] και συνενώνοντάς
τες να σχηματίσουμε σενάρια.
Συντάκτης: Γιώργος Κυριακού kyrgeo.sites.sch.gr 28
Δημιουργία Σεναρίων με το Scratch
Μπορούμε να κάνουμε ΄κλικ΄ στις εντολές στην [Περιοχή Σεναρίων] ή ΄διπλό κλικ΄ μέσα στις [Παλέτες
Εντολών] για να δούμε τι επίδραση θα έχουν στο επιλεγμένο αντικείμενο.
Για να διαγράψουμε μία εντολή (ή ένα σωρό εντολών) κάνουμε ΄δεξί κλικ΄ πάνω της και επιλέγουμε
‘Διαγραφή Εντολής’ (εναλλακτικά μπορούμε να τη σύρουμε πίσω στο χώρο [Παλέτες Εντολών]).
Με τον ίδιο τρόπο μπορούμε να δημιουργήσουμε ένα αντίγραφο μίας εντολή (ή ενός σωρού εντολών)
επιλέγοντας ‘Διπλασιασμός’ το οποίο να χρησιμοποιήσουμε σε κάποιο άλλο σημείο του κώδικα μας.
Επίσης, μπορούμε να προσθέσουμε σχόλια από την επιλογή ‘Προσθήκη Σχολίου’ ώστε να θυμόμαστε
το λόγο της προσθήκης κάποιας συγκεκριμένης εντολή (ή ενός σωρού εντολών).
Σχόλια μπορούμε να προσθέσουμε και για ολόκληρο τον κώδικα μας κάνοντας ΄δεξί κλικ΄ πάνω σε ένα
κενό χώρο της [Περιοχής Σεναρίων] και επιλέγοντας ‘Προσθήκη Σχολίου’
Συντάκτης: Γιώργος Κυριακού kyrgeo.sites.sch.gr 29
Δημιουργία Σεναρίων με το Scratch
Από την ίδια περιοχή μπορούμε να διαγράψουμε όλες τις εντολές και τα σενάρια που αφορούν στη
συγκεκριμένο αντικείμενο ή να τα τακτοποιήσουμε αν δεν είναι καλά στοιχισμένα μεταξύ τους.
Επίσης από εδώ μπορούμε να κάνουμε αναίρεση σε μία ενέργειας μας κατά τη διάρκεια της
συγγραφής του κώδικα ή να επαναφέρουμε μία ενέργεια την οποία είχαμε προηγουμένως αναιρέσει
(εναλλακτικά για την Αναίρεση μιας ενέργειας μας, μπορούμε να κάνουμε χρήση της συντόμευσης Ctrl
+ Z).
Για να αντιγράψουμε μία συμπεριφορά από ένα αντικείμενο σε ένα δεύτερο αντικείμενο μέσα στο ίδιο
έργο, αρκεί να σύρουμε το σενάριο των εντολών που επιθυμούμε να αντιγράψουμε από την [Περιοχή
Σεναρίων] του πρώτου αντικειμένου στο εικονίδιο του δεύτερου αντικειμένου στην περιοχή [Λίστα
Μορφών]. Τη στιγμή που βρισκόμαστε με το δείκτη του ποντικιού πάνω στο δεύτερο αντικείμενο θα το
δούμε να μαρκάρετε με μπλε χρώμα και να πάλλεται για λίγο.
Για να αντιγράψουμε μία συμπεριφορά ενός αντικείμενο κάποιου έργου, σε ένα άλλο έργο, πρώτα
κάνουμε εξαγωγή του αντικειμένου από το πρώτο έργο και στη συνέχεια το εισάγουμε σε όποιο άλλο
έργο επιθυμούμε. Για να εξάγουμε ένα αντικείμενο κάνουμε ΄δεξί κλικ΄ πάνω του και επιλέγουμε
‘εξαγωγή’
Το αντικείμενο μας αποθηκεύεται ως αρχείο με το όνομα του αντικειμένου και την κατάληξη .sprite3.
Στο αρχείο αυτό εκτός από τη μορφή του αντικειμένου μας αποθηκεύονται, και όλες οι ενδυμασίες και
οι ήχοι της μορφής μας καθώς και ο κώδικας που αυτή περιείχε στο έργο. Τώρα μπορούμε να την
εισάγουμε σε όποιο άλλο έργο θέλουμε. Από το ίδιο μενού μπορούμε να διαλέξουμε να
δημιουργήσουμε ένα αντίγραφο του αντικειμένου μας (επιλέγοντας ‘διπλασιασμό’) στο ίδιο έργο ή να
το διαγράψουμε.
Συντάκτης: Γιώργος Κυριακού kyrgeo.sites.sch.gr 30
Δημιουργία Σεναρίων με το Scratch
Ας δούμε τις διαθέσιμες κατηγορίες εντολών:
: εντολές που κινούν τα αντικείμενα, αλλάζουν την κατεύθυνσή τους και καθορίζουν τη
δέση τους στο σκηνικό.
: εντολές που αφορούν τη διαχείριση της εμφάνιση των αντικειμένων, όπως π.χ. την
αλλαγή του μεγέθους ή της ενδυμασίας του αντικειμένου.
: εντολές που αναπαράγουν αρχεία ήχου ή δικές μας ηχογραφήσεις που έχουν εισαχθεί στο
επιλεγμένο αντικείμενο.
: εντολές που καθορίζουν πότε θα τρέξει ένα σύνολο εντολών.
: εντολές που καθορίζουν αν και πόσες φορές θα εκτελεστεί ένα σύνολο εντολών.
: εντολές που επιτρέπουν στο αντικείμενο να αντιλαμβάνεται το περιβάλλον του, όπως π.χ.
το αν αγγίζει άλλα αντικείμενα ή χρώματα, και να αντιδρά ανάλογα.
: εντολές που βοηθούν τα αντικείμενα να κάνουν μαθηματικές πράξεις, συγκρίσεις,
υπολογισμούς κτλ.
: εντολές που αφορούν τιμές που αποθηκεύουμε για να τις χρησιμοποιήσουμε αργότερα
μέσα στο πρόγραμμα μας, όπως π.χ. το σκορ, ή τις ζωές του χρήστη σε ένα παιχνίδι. Από
εδώ μπορούμε να δημιουργήσουμε και λίστες.
Στο Scratch Desktop 3.0 υπάρχει η ευχέρεια να προσθέσουμε επιπλέον δυνατότητες, τις επεκτάσεις, οι
οποίες προσθέτουν επιπλέον κατηγορίες εντολών :
: εντολές που επιτρέπουν στο αντικείμενο να ζωγραφίζει στη σκηνή καθώς κινείται, δηλαδή
να αφήνει ένα ίχνος στις θέσεις πάνω από τις οποίες κινείται.
: εντολές που επιτρέπουν την αναπαραγωγή νοτών από συγκεκριμένα μουσικά όργανα.
: εντολές που επιτρέπουν να αλληλοεπιδράσουμε με τα αντικείμενα μας με τη βοήθεια μίας
κάμερας συνδεδεμένης στον υπολογιστή μας.
: εντολές που μας δίνουν τη δυνατότητα να μεταφράζουμε κείμενα σε άλλες γλώσσες (και
στα ελληνικά).
: εντολές που μας δίνουν τη δυνατότητα να μετατρέπουμε το κείμενο σε ομιλία (δεν
υποστηρίζεται ακόμη η ελληνική γλώσσα).
: εντολές που μας επιτρέπουν να ελέγξουμε μία ρομποτική κατασκευή της Lego Mindstorms
EV3.
Συντάκτης: Γιώργος Κυριακού kyrgeo.sites.sch.gr 31
Δημιουργία Σεναρίων με το Scratch
Μελλοντικά αναμένεται να προστεθούν και άλλες επεκτάσεις. Με τις επεκτάσεις κατορθώνουμε τη
διασύνδεση των μορφών μας με τον εξωτερικό κόσμο (όπως, για παράδειγμα με διάφορα ρομποτάκια
και υπηρεσίες στο διαδίκτυο), κάτι που ολοκληρώνει και απογειώνει το Scratch.
Για να προσθέσουμε μία επιπλέον δυνατότητα χρησιμοποιούμε το κουμπί «Προσθήκη Επέκτασης»
που βρίσκεται στο κάτω μέρος της [Παλέτας Εντολών].
Θα εμφανιστεί το παρακάτω παράθυρο:
στο οποίο βλέπουμε όλες τις επεκτάσεις που είναι διαθέσιμες στο Scratch. Μετά την επιλογή μιας
επέκτασης, εμφανίζεται στην [Παλέτες Εντολών] ένα κουμπί επιπλέον, για την επέκταση που
επιλέξαμε.
Παρατήρηση: Με την εκκίνηση του scratch, οι επιπλέον επεκτάσεις που είχαμε προσθέσει δεν
εμφανίζονται και θα πρέπει να τις προσθέσουμε ξανά, αν θέλουμε να τις χρησιμοποιήσουμε και πάλι.
Οι επιπλέον παλέτες θα διατηρηθούν στις [Παλέτες Εντολών], μόνο αν αποθηκεύσουμε ένα έργο στο
οποίο έχουμε χρησιμοποιήσει εντολές από αυτές.
Συντάκτης: Γιώργος Κυριακού kyrgeo.sites.sch.gr 32
Δημιουργία Σεναρίων με το Scratch
ΠΑΡΑΡΤΗΜΑ : Εκδόσεις του Scratch και Χρήση
Αυτή τη στιγμή υπάρχουν 3 βασικές εκδόσεις του Scratch:
Scratch 1.4
Scratch 2.0
Scratch 3.0
με πιο καινούρια την Scratch 3.0. Την έκδοση αυτή, όπως γινόταν και με την προηγούμενη, μπορείτε
είτε α) να την τρέξετε απευθείας (on-line) από την ιστοσελίδα scratch.mit.edu, είτε β) να την
κατεβάσετε και να την εγκαταστήσετε στον υπολογιστή σας,
Α. Για να χρησιμοποιήσετε το Scratch 3.0 απευθείας από την ιστοσελίδα scratch.mit.edu θα πρέπει
πρώτα να δημιουργήσετε ένα λογαριασμό :
Αφού εμφανίσετε την ιστοσελίδα πατήστε στο κουμπί «Εγγραφή στο Scratch»
και στο καρτελάκι που θα εμφανιστεί
πληκτρολογήστε ένα όνομα χρήστη και ένα κωδικό και συνεχίστε με τα βήματα που θα σας ζητηθούν
Συντάκτης: Γιώργος Κυριακού kyrgeo.sites.sch.gr 33
Δημιουργία Σεναρίων με το Scratch
Για να επιβεβαιωθεί ο λογαριασμός, εισάγουμε το email μας (ή του κηδεμόνα). Στο μήνυμα που θα σας
σταλεί, πατάμε στο κουμπί «Επιβεβαίωση ηλεκτρονικής διεύθυνσης» (ή στον σύνδεσμο).
Διευκρίνιση: Δεν είναι απαραίτητο να κάνει κάποιος εγγραφή προκειμένου να χρησιμοποιήσει την
online έκδοση του Scratch. Σε αυτήν την περίπτωση όμως δεν θα μπορεί να αποθηκεύει στη
συγκεκριμένη ιστοσελίδα τα έργα που δημιουργεί.
Για να δημιουργήσετε τα δικά σας προγράμματα συνδεθείτε, πατώντας στο κουμπί «Σύνδεση» και
πληκτρολογώντας το όνομα και τον κωδικό σας. Στο νέο περιβάλλον που θα εμφανιστεί πατήστε στην
καρτέλα «Δημιούργησε». Είστε έτοιμοι να αρχίσετε :
Μπορείτε να ξεκινήσετε με το Scratch παρακολουθώντας τα ενσωματωμένα εισαγωγικά βίντεο με
ελληνικούς υπότιτλους, πατώντας από το μενού στη επιλογή «Ιδέες» (scratch.mit.edu/ideas) και
επιλέγοντας «Επιλέξτε ένα εκπαιδευτικό υλικό» (scratch.mit.edu/projects/editor/?tutorial=all) :
Συντάκτης: Γιώργος Κυριακού kyrgeo.sites.sch.gr 34
Δημιουργία Σεναρίων με το Scratch
Μπορείτε να εξοικειωθείτε με το Scratch βλέποντας τα εισαγωγικά έργα (scratch.mit.edu/starter-
projects) :
Β. Για να κατεβάσετε το Scratch :
για την έκδοση Scratch 3.0 Desktop υπάρχουν οι επιλογές της λήψης μέσω του Microsoft Store ή της
απευθείας λήψης.
Για να κατεβάσετε κάποια από τις επίσημες εκδόσεις του Scratch, πηγαίνετε στην ιστοσελίδα
scratch.mit.edu/download. Διαθέτει υποστήριξη και για την ελληνική γλώσσα.
Για να κατεβάσετε κάποια στις παλιότερες εκδόσεις :
Συντάκτης: Γιώργος Κυριακού kyrgeo.sites.sch.gr 35
Δημιουργία Σεναρίων με το Scratch
Για τα πρώτα βήματα
Εξερεύνησε το Εκπαιδευτικό Υλικό Scratch
(https://scratch.mit.edu/projects/editor/?tutorial=all) για να ανακαλύψεις πώς μπορείς να
δημιουργήσεις ιστορίες, κινούμενα σχέδια, παιχνίδια, και άλλα!
Κατέβασε και εκτύπωσε τις Κάρτες
Κώδικα (https://resources.scratch.mit.edu/www/cards/en/scratch-cards-all.pdf) για οδηγίες
βήμα-βήμα για μια ποικιλία έργων. Επιπλέον με τους Οδηγούς Εκπαιδευτικών
(https://resources.scratch.mit.edu/www/guides/en/EducatorGuidesAll.pdf) θα δεις πώς να
προετοιμάσεις και να οργανώσεις μαθήματα και εργαστήρια Scratch
Επισκέψου τη Σελίδα με Ιδέες (http://scratch.mit.edu/ideas) για περισσότερο υλικό από την
Ομάδα του Scratch
Επισκέψου τη Λέσχη Κώδικα (https://projects.raspberrypi.org/en/codeclub/scratch-module-1)
για να έχεις πρόσβαση σε παραπάνω από 30 δωρεάν έργα που εμπλέκουν τους μαθητές στη
μάθηση δημιουργίας αλληλεπιδραστικών ιστοριών, παιχνιδιών, και κινούμενων σχεδίων.
Συντάκτης: Γιώργος Κυριακού kyrgeo.sites.sch.gr 36
Δημιουργία Σεναρίων με το Scratch
Παρόμοιες Εκδόσεις
Υπάρχουν και ειδικές ή εξειδικευμένες εκδόσεις του Scratch
ScratchJr (Scratch Junior) η οποία απευθύνεται σε παιδιά προσχολικής ηλικίας. Θα τη βρείτε στην
ιστοσελίδα www.scratchjr.org για τα κινητά και στην ιστοσελίδα jfo8000.github.io/ScratchJr-Desktop
για υπολογιστές.
Scratch4A (Scratch for Arduino) με την οποία μπορεί κανείς να ελέγξει έναν μικροεπεξεργαστή Arduino.
Θα τη βρείτε στην ιστοσελίδα s4a.cat.
Στην scratchx.org (Scratch eXtensions) θα βρείτε αρκετές επεκτάσεις για το Scratch.
Συντάκτης: Γιώργος Κυριακού kyrgeo.sites.sch.gr 37
Δημιουργία Σεναρίων με το Scratch
Ένα παρόμοιο λογισμικό με το Scratch είναι Snap! (παλιότερα αναφερόταν ως BYOB), το οποίο θα
βρείτε στην ιστοσελίδα snap.berkeley.edu
Συντάκτης: Γιώργος Κυριακού kyrgeo.sites.sch.gr 38
Δημιουργία Σεναρίων με το Scratch
Ενότητα 2η
Γνωριμία με τις Εντολές
Συντάκτης: Γιώργος Κυριακού kyrgeo.sites.sch.gr 39
Δημιουργία Σεναρίων με το Scratch
Γνωριμία με τις εντολές του Scratch
Οι πιο συνηθισμένες εντολές ανά κατηγορία
Κίνηση
Το Scratch μας παρέχει τρεις διαφορετικούς τρόπους κίνησης των μορφών μας :
σχετική μετακίνηση (με συγκεκριμένο αριθμός βημάτων)
μετακίνηση σε συγκεκριμένο σημείο (βάσει συντεταγμένων)
ομαλή μετακίνηση σε συγκεκριμένο σημείο
Η βασική και πιο απλή εντολή κίνησης είναι η . Η εντολή αυτή, μετατοπίζει τη
μορφή κατά όσα βήματα ορίσετε εσείς (το ένα βήμα αντιστοιχεί σε λίγα χιλιοστά).
Κάθε μορφή έχει συγκεκριμένη κατεύθυνση, προς την οποία και θα κινηθεί.
Η μετακίνηση είναι ακαριαία.
Η εντολή η οποία επιτρέπει σε μία μορφή να πάρει κατεύθυνση κίνησης
προς οποιοδήποτε άλλη μορφή στο έργο μας.
Με την εντολή , όταν η μορφή αγγίξει τα όρια της οθόνης, κάνει μεταβολή δηλαδή
αλλάζει η κατεύθυνσή της κατά 180 μοίρες. Έτσι συνεχίζει να κινείται εντός των ορίων της σκηνής.
Με την εντολή η επιλεγμένη μορφή μεταβαίνει στις συντεταγμένες (x, y)
που ορίζουμε.
Η σκηνή του Scratch έχει πλάτος 240 x 2 = 480 βήματα και ύψος 200 Χ 2 = 360 βήματα.
Στα οριζόντια άκρα, οι τιμές του x είναι οι -240 στο αριστερό όριο και 240 στο δεξί όριο,
και στα κάθετα άκρα, οι τιμές του y είναι οι 180 στο πάνω όριο και -180 στο κάτω όριο.
Το κέντρο της σκηνής έχει συντεταγμένες x=0, y=0.
Η εντολή μας δίνει τρείς δυνατότητες:
α) να πούμε στη μορφή μας να μετακινηθεί σε μία τυχαία θέση στη σκηνή,
β) να πούμε στη μορφή μας να μετακινηθεί στη θέση του δείκτη του ποντικιού, και
γ) να πούμε στη μορφή μας να πάει στη θέση κάποιας άλλης μορφής που βρίσκεται στη σκηνή.
Με την εντολή ορίζουμε όχι μόνο που επιθυμούμε να πάει
η μορφή μας, αλλά και σε πόσο χρόνο.
και το ίδιο συμβαίνει και με την αντίστοιχη εντολή
Συντάκτης: Γιώργος Κυριακού kyrgeo.sites.sch.gr 40
Δημιουργία Σεναρίων με το Scratch
Αλλάζοντας όψεις
Οι μορφές που δημιουργούμε στο Scratch μπορούν να έχουν διαφορετικές ενδυμασίες, τις οποίες είναι
σε θέση να ‘ φορέσουν ’ σε διαφορετικές στιγμές εκτέλεσης των έργων μας.
Η εντολή που βρίσκεται στην παλέτα εντολών , μας επιτρέπει
να επιλέξουμε την ενδυμασία που θέλουμε να ‘ φορέσει ‘ η μορφή μας,
Διάλογοι
Εντολές ’’Πες’’ και ’’Σκέψου το’’
Για να κάνουμε στο Scratch μια μορφή να ‘ μιλήσει ’, υπάρχει η εντολή η οποία εμφανίζει
ένα μπαλονάκι κειμένου πάνω από τον χαρακτήρα μας. Το κείμενο που εμφανίζεται μέσα στο
μπαλονάκι το καθορίζουμε εμείς, αλλάζοντας την προεπιλεγμένη έκφραση (Γεια σου!).
Η εντολή εμφανίζει ένα συννεφάκι πάνω ακριβώς από τη μορφή- χαρακτήρα. Το
κείμενο που περιέχει το συννεφάκι είναι αυτό που συμπληρώνουμε στο λευκό κουτάκι της εντολής που
έχει ως προεπιλογή τη λέξη: (Χμμ).
Εντολή ‘’Ρώτησε .... και Περίμενε’’
Μια εντολή που επιτρέπει στο έργο μας να αλληλεπιδράσει με το χρήστη, είναι η
που βρίσκεται στην παλέτα εντολών .
Με την εντολή αυτή μπορούμε να βάλουμε τη μορφή μας να κάνει μία ερώτηση στον χρήστη και να
περιμένει για την απάντηση του.
Το σενάριο θα συνεχίσει να εκτελείται μόλις ο χρήστης εισάγει την απάντηση του στο έργο μας (η
απάντηση δίνεται πληκτρολογώντας την).
Σε συνδυασμό με τη μεταβλητή στην οποία αποθηκεύεται αυτόματα η απάντηση που δίνει
ο χρήστης μπορούμε να έχουμε μία πιο ενδιαφέρουσα κουβεντούλα.
Εντολές ελέγχου
Εντολή ’’όταν το πλήκτρο ... πατηθεί’’
Η εντολή που μας επιτρέπει να προσδιορίσουμε διάφορες συμπεριφορές στα πλήκτρα μας είναι η
που βρίσκεται στην παλέτα εντολών .
Εντολές ‘’για πάντα’’ και ‘’Επανάλαβε’’
Με τη χρήση της εντολής που βρίσκεται στην παλέτα εντολών , δίνεται η
δυνατότητα να επαναλαμβάνεται διαρκώς μια ακολουθία εντολών. Στο εσωτερικό μέρος της εντολής
Συντάκτης: Γιώργος Κυριακού kyrgeo.sites.sch.gr 41
Δημιουργία Σεναρίων με το Scratch
τοποθετούμε την ακολουθία εντολών που θέλουμε να εκτελούνται διαρκώς, με τη συγκεκριμένη σειρά
που επιθυμούμε.
Η εντολή λειτουργεί με τον ίδιο ακριβώς τρόπο με την εντολή ‘’για πάντα’’ με τη
διαφορά ότι σε αυτήν την περίπτωση, οι επαναλήψεις των εντολών που περιέχονται μέσα στο
εσωτερικό μέρος της, είναι συγκεκριμένες. Ο αριθμός των επαναλήψεων προσδιορίζεται από το
νούμερο που συμπληρώνουμε στο λευκό κουτάκι.
Εντολή ‘’εάν... αλλιώς...’’
Στον προγραμματισμό μπορούμε να επιλέξουμε την υπό συνθήκη εκτέλεση ορισμένων εντολών,
δηλαδή να προσδιορίσουμε ότι κάποιες εντολές θα τρέχουν μόνο εφόσον ισχύει μια συνθήκη.
Η δομή της εντολής ‘’εάν…’’ στον προγραμματισμό είναι η ακόλουθη: ’’εάν (συνθήκη) (εντολές)’’
Η συνθήκη μπορεί να έχει ως αποτέλεσμα μία λογική τιμή είτε αληθής (δηλαδή να ισχύει) είτε ψευδής
(δηλαδή να μην ισχύει). Σε περίπτωση που η συνθήκη είναι αληθής, τότε θα εκτελεστούν οι εντολές
που περιέχει στο εσωτερικό της μέρος, ενώ αν είναι ψευδής δεν θα εκτελεστούν και το πρόγραμμα θα
συνεχίσει στις επόμενες εντολές.
Όταν θέλουμε στο Scratch να προσδιορίσουμε τη συμπεριφορά ενός αντικειμένου ανάλογα με το τι
συμβαίνει γύρω του, τότε χρησιμοποιούμε τις εντολές και από
την παλέτα εντολών .
Στην περίπτωση αυτή θα χρειαστεί να τοποθετήσουμε τουλάχιστον μια συνθήκη που μπορεί να αφορά
σε κίνητρα, ανάγκες, υποχρεώσεις μας κτλ.
Το άδειο εξάγωνο που ακολουθεί την ετικέτα εάν, είναι το σημείο μέσα στο οποίο πρέπει να
προσδιορίσουμε τις συνθήκες, οι και οποίες θα ελεγχθούν πριν εκτελεστούν οι εντολές που
περιέχονται στο εσωτερικό μέρος της ‘’εάν... αλλιώς...’’. Αν η συνθήκη αποτιμηθεί ως αληθής κατά την
εκτέλεση του έργου μας (δηλαδή ισχύει), τότε το σύνολο εντολών που ακολουθούν την εάν θα
εκτελεστεί. Στην αντίθετη περίπτωση, αν δηλαδή η συνθήκη είναι ψευδής, θα εκτελεστεί το σύνολο
εντολών που ακολουθούν την αλλιώς.
Ως συνθήκη μπορούμε να τοποθετήσουμε μία παράμετρο από τις παλέτες εντολών ,
και .
Μπορούμε στη συνθήκη να χρησιμοποιήσουμε και συνδυασμούς παραμέτων με τη χρήση των
τελεστών από την παλέτα εντολών . Οι τελεστές χωρίζονται στους τελεστές σύγκρισης
Συντάκτης: Γιώργος Κυριακού kyrgeo.sites.sch.gr 42
Δημιουργία Σεναρίων με το Scratch
, και και στους λογικούς τελεστές ,
και
Για να πετύχουμε αλληλεπίδραση ανάμεσα στα αντικείμενα μπορούμε να τοποθετήσουμε ως συνθήκη
τον αισθητήρα (από την παλέτα εντολών ) το οποίο γίνεται
αληθές όταν το αντικείμενο αγγίζει το στοιχείο που έχουμε επιλέξει από την αντίστοιχη λίστα ή το
όρισμα το οποίο ελέγχει αν και πότε κάποιο σημείο του αντικείμενου μας αγγίζει
το χρώμα που έχουμε προσδιορίσει. Το χρώμα αυτό μπορεί να βρίσκεται είτε στο σκηνικό είτε σε πάνω
σε κάποιον άλλο χαρακτήρα.
Ο αισθητήρας μας δίνει τη δυνατότητα να ελέγξουμε αν τα σημεία
του αντικειμένου μας που έχουν ένα συγκεκριμένο χρώμα αγγίζουν κάποιο άλλο χρώμα.
Σημείωση: Σε οποιαδήποτε εντολή που δέχεται ως παραμέτρους αριθμητικές τιμές μπορούμε να
τοποθετήσουμε στη θέση τους κάποιον τελεστή ή αισθητήρα ή μεταβλητή ή οποιοδήποτε συνδυασμό
αυτών. Για παράδειγμα : ή
Δομή ‘’επανέλαβε ώσπου…’’
Στον προγραμματισμό υπάρχουν κάποιες ενέργειες που επαναλαμβάνονται εφόσον ισχύουν ορισμένες
συνθήκες και για το λόγο αυτό δε γνωρίζουμε εκ των προτέρων τον αριθμό των επαναλήψεων που θα
συμβούν.
Σε αυτές τις περιπτώσεις στο scratch χρησιμοποιούμε την εντολή από την
παλέτα εντολών . Μέσω αυτής της εντολής μπορούμε να εξασφαλίσουμε τη συνεχή
επανάληψη εντολών ώσπου η συνθήκη ελέγχου να γίνει αληθής. Με την εντολή αυτή οι εντολές που
βρίσκονται στο εσωτερικό μέρος της θα εκτελεστούν τουλάχιστον μία φορά.
Δομή ‘’για πάντα εάν…’’
Τη δομή αυτήν στο scratch τη συντάσσουμε με το συνδυασμό των εντολών
. Η δομή αυτή συμπεριφέρεται όπως περίπου μια εντολή ‘’για πάντα’’ που
περιέχει μέσα της μια ‘’εάν…’’ και μας επιτρέπει να εκτελούμε ένα σύνολο εντολών κάθε φορά που
ισχύει μια συνθήκη.
Συντάκτης: Γιώργος Κυριακού kyrgeo.sites.sch.gr 43
Δημιουργία Σεναρίων με το Scratch
Εντολή ‘’περίμενε ώσπου…’’
Υπάρχουν φορές στον προγραμματισμό που θέλουμε να σταματήσει η εκτέλεση ενός σεναρίου μέχρι
να συμβεί κάτι.
Για το λόγο αυτό, το Scratch μας προσφέρει την εντολή η οποία σταματά την
εκτέλεση της ροής ενός σεναρίου, μέχρι η συνθήκη που περιέχεται στην εντολή να γίνει αληθής. Η
εντολή ‘’περίμενε ώσπου’’ δεν περιέχει στο εσωτερικό της άλλες εντολές. Όλες οι εντολές που την
ακολουθούν, θα εκτελεστούν εφόσον η συνθήκη της γίνει αληθής
Εντολές ‘’μετάδωσε...’’ και ‘’όταν λάβω....’’
Στο scratch με τις εντολές και οι οποίες βρίσκονται στην
παλέτα εντολών , τα αντικείμενα μπορούν να στέλνουν μηνύματα μεταξύ τους, και με αυτό τον
τρόπο να πετύχουμε το συγχρονισμό της συμπεριφοράς τους.
Ζωγραφίζοντας
Η εντολή από την παλέτα εντολών , μετατρέπει το αντικείμενό μας σε ένα
μολύβι-μαρκαδόρο έτσι ώστε καθώς το κινούμε, μας δίνει τη δυνατότητα να ζωγραφίζουμε.
Για να ' σηκώσουμε το μολύβι από το χαρτί ’ χρησιμοποιούμε την εντολή
Στη σχεδίαση με το Scratch, όταν εκτελούμε το έργο μας από την αρχή, τα σχέδιά μας που είχαν γίνει
μέχρι εκείνη τη στιγμή, δε διαγράφονται αυτόματα. Συνεπώς, η οθόνη μας μουτζουρώνεται συνεχώς!
Για αυτό το λόγο συνίσταται η χρήση της στην αρχή κάθε έργου που περιλαμβάνει
τη σχεδίαση.
Συντάκτης: Γιώργος Κυριακού kyrgeo.sites.sch.gr 44
Δημιουργία Σεναρίων με το Scratch
Δραστηριότητα 1η – Κίνηση
Τρέξε το scratch. Το παράθυρο που εμφανίζεται είναι το παρακάτω :
Σύρε την εντολή και μετέφερε την στη [Περιοχή Σεναρίων].
Συντάκτης: Γιώργος Κυριακού kyrgeo.sites.sch.gr 45
Δημιουργία Σεναρίων με το Scratch
Για να κάνεις τη γάτα να κινηθεί κάνε ’κλικ’ στην εντολή.
Δραστηριότητα 2η – Εισαγωγή Μουσικής
Για να προσθέσουμε μουσική στο scratch θα πρέπει πρώτα να έχουμε προσθέσει μία επέκταση, η
οποία και θα μας δώσει τις επιπλέον δυνατότητες που χρειαζόμαστε για να εισάγουμε μουσικά
κομμάτια. Οι δυνατότητες αυτές θα εμφανιστούν ως εντολές σε μια νέα παλέτα εντολών, την παλέτα
εντολών .
Κάνε ’κλικ’ στο κουμπί «Προσθήκη Επέκτασης» που βρίσκεται στο κάτω μέρος της
[Παλέτες Εντολών]
Θα εμφανιστεί το παρακάτω παράθυρο:
Συντάκτης: Γιώργος Κυριακού kyrgeo.sites.sch.gr 46
Δημιουργία Σεναρίων με το Scratch
στο οποίο βλέπουμε όλες τις επεκτάσεις που είναι διαθέσιμες στο scratch. Μετά την επιλογή μιας
επέκτασης, εμφανίζεται στις [Παλέτες Εντολών] ένα κουμπί επιπλέον, για την επέκταση που επιλέξαμε.
Επέλεξε την επέκταση για Μουσική και από τη νέα παλέτα εντολών που θα εμφανιστεί
σύρε την εντολή και τοποθέτησε έτσι ώστε να
κουμπώσει κάτω από την εντολή
Διάλεξε για μουσικό όργανο, από τη διαθέσιμη λίστα της εντολής με τα όργανα, ‘το ντέφι’
κάνοντας ‘κλικ’ πάνω στην αντίστοιχη επιλογή.
Συντάκτης: Γιώργος Κυριακού kyrgeo.sites.sch.gr 47
Δημιουργία Σεναρίων με το Scratch
Κάνε ’κλικ’ στην εντολή, και δες τι θα συμβεί.
Πρόσθεσε ακόμη μια εντολή και πληκτρολόγησε την αρνητική τιμή (-10)
Κάνε ’κλικ’ οπουδήποτε στο σωρό των εντολών.
Πρόσθεσε ακόμα μια εντολή και άφησε ως
παράμετρο το ‘Ταμπούρο’, που είναι και το εξ’ ορισμού όργανο.
Κάνε πάλι ’κλικ’.
Συντάκτης: Γιώργος Κυριακού kyrgeo.sites.sch.gr 48
Δημιουργία Σεναρίων με το Scratch
Δραστηριότητα 3η – Επανάληψη ενεργειών
Σύρε την εντολή από την παλέτα εντολών και τοποθέτησε τη με
τέτοιο τρόπο ώστε να γραπώσει στο εσωτερικό της, το σωρό των εντολών.
Εναλλακτικά, αν σε βολεύει περισσότερο, μπορείς πρώτα να σύρεις την εντολή "για πάντα’’ σε
ένα κενό μέρος της περιοχή εντολών και στη συνέχεια να βάλεις το σωρό των εντολών στο
εσωτερικό μέρος της εντολής
Για να σύρεις το σωρό αρκεί να σύρεις την πρώτη από τις εντολές που περιλαμβάνει.
Συντάκτης: Γιώργος Κυριακού kyrgeo.sites.sch.gr 49
Δημιουργία Σεναρίων με το Scratch
Το σενάριο σου τώρα έγινε:
Κάνε ’κλικ’ στο σωρό των εντολών. Τι παρατηρείς ;
Η γάτα μας κινείται συνεχώς πίσω – μπρος με μουσική υπόκρουση.
Για να σταματήσει η εκτέλεση των εντολών κάνε ξανά ’κλικ’ στο σωρό των εντολών.
Εναλλακτικά μπορείς να σταματήσεις την εκτέλεση ενός σεναρίου κάνοντας ’κλικ’ στο κόκκινο
κουμπί που βρίσκεται πάνω και δεξιά της [Σκηνής].
Από την παλέτα εντολών σύρε έξω την εντολή και τοποθέτησέ τη
στην κορυφή του σωρού των εντολών, ώστε να κουμπώσει.
Συντάκτης: Γιώργος Κυριακού kyrgeo.sites.sch.gr 50
Δημιουργία Σεναρίων με το Scratch
Όποτε κάνεις ’κλικ’ στο κουμπί με την πράσινη σημαία που βρίσκεται πάνω και δεξιά της
σκηνής οι εντολές σου θα ξεκινήσουν να εκτελούνται.
Για να σταματήσουν κάνε ’κλικ’ στο κουμπί που βρίσκεται δίπλα του.
Δραστηριότητα 4η - Αλλαγή εφέ
Σύρε την εντολή από την παλέτα εντολών .
Κάνε ’κλικ’ πάνω στην εντολή αυτή για να δεις τι κάνει.
Συντάκτης: Γιώργος Κυριακού kyrgeo.sites.sch.gr 51
Δημιουργία Σεναρίων με το Scratch
Δραστηριότητα 5η – Έλεγχος από το πληκτρολόγιο
Σύρε την εντολή από την παλέτα εντολών και
τοποθέτησέ την πάνω από την εντολή ‘’άλλαξε εφέ (χρώματος)‘’.
Πίεσε το πλήκτρο ’κενό’ από το πληκτρολόγιο.
Μπορείς να διαλέξεις ένα διαφορετικό πλήκτρο από το μενού.
Συντάκτης: Γιώργος Κυριακού kyrgeo.sites.sch.gr 52
Δημιουργία Σεναρίων με το Scratch
Αποθήκευσε το σενάριο δίνοντας το όνομα ‘’ Δραστηριότητα 5η – Γνωριμία με το scratch 1’’
Το πρόγραμμα σου πρέπει να μοιάζει όπως αυτό:
https://scratch.mit.edu/projects/425397223/editor
Δραστηριότητα 6η - Προσθήκη αντικειμένου
Για να προσθέσεις ένα νέο αντικείμενο - μορφή κάνε ’κλικ’ στο κουμπί «Επιλέξτε ένα
Αντικείμενο» που βρίσκεται ακριβώς κάτω από το σκηνή.
Κάνε ’κλικ’ στην κατηγορία [Άνθρωποι] και επέλεξε το εικονίδιο ΄Cassy Dance΄
Συντάκτης: Γιώργος Κυριακού kyrgeo.sites.sch.gr 53
Δημιουργία Σεναρίων με το Scratch
Για να διαγράψεις τη γάτα κάνε ΄κλικ΄ πάνω στο εικονίδιο «Αντικείμενο1» στην περιοχή
[Λίστα Μορφών] και στη συνέχεια κάνε ’κλικ’ στο κάδο απορριμμάτων πάνω δεξιά από το
εικονίδιο του.
Για να αλλάξεις το μέγεθος της ‘Cassy’ κάνε ’κλικ’ στο πλαίσιο ‘’Μέγεθος‘’ και πληκτρολόγησε
την επιθυμητή τιμή.
Εναλλακτικά, σύρε την εντολή , γράψε την επιθυμητή τιμή ως παράμετρο
της και τρέξε την.
Δραστηριότητα 7η - Το αντικείμενο μιλάει
Σύρε την εντολή από την παλέτα εντολών .
Κάνε ’κλικ’ πάνω στο πεδίο ‘’Γεια! ‘’ μέσα στην εντολή, και πληκτρολόγησε την πρόταση που
θέλεις για να αλλάξεις το κείμενο.
Δραστηριότητα 8η - Εφέ αντικειμένου
Σύρε την εντολή από την καρτέλα .
Στην εντολή αυτή διάλεξε ως παράμετρο της, ένα διαφορετικό εφέ.
Κάνε ’κλικ’ στην εντολή για να την εκτελέσεις.
Συντάκτης: Γιώργος Κυριακού kyrgeo.sites.sch.gr 54
Δημιουργία Σεναρίων με το Scratch
Για να καθαρίσεις τα εφέ πάτα το κόκκινο κουμπί , πάνω και δεξιά από τη σκηνή.
Εναλλακτικά, σύρε την εντολή και τρέξε την.
Δραστηριότητα 9η - Προσθήκη ήχου
Για να δεις τους διαθέσιμους ήχους για την τρέχουσα μορφή αλλά και για να προσθέσεις ένα
νέο ήχο, πήγαινε στην καρτέλα {Ήχοι} :
Συντάκτης: Γιώργος Κυριακού kyrgeo.sites.sch.gr 55
Δημιουργία Σεναρίων με το Scratch
Από εδώ, αν θέλουμε, μπορούμε να διαχειριστούμε τους διαθέσιμες ήχους για την τρέχουσα μορφή
μας, να διαγράψουμε αυτούς που δε χρειαζόμαστε, να ηχογραφήσουμε και να προσθέσουμε και
κάποιους δικούς μας ήχους.
Εισήγαγε έναν νέο ήχο πατώντας το κουμπί «Διαλέξτε Ήχο» που βρίσκεται κάτω
δεξιά
Θα εμφανιστεί το παρακάτω παράθυρο:
στο οποίο βλέπουμε όλες τους ήχους που είναι διαθέσιμοι στο scratch.
Κάνε ’κλικ’ στην κατηγορία [Διάστημα] και επέλεξε τον ήχο ’Teleport’.
Γύρισε στην καρτέλα {Κώδικας} και χρησιμοποίησε την εντολή για να
ακούσεις τον ήχο.
Συντάκτης: Γιώργος Κυριακού kyrgeo.sites.sch.gr 56
Δημιουργία Σεναρίων με το Scratch
Δραστηριότητα 10η - Κινούμενη εικόνα - animation
Για να δεις τις διαθέσιμες ενδυμασίες για την τρέχουσα μορφή αλλά και για να προσθέσεις μια
ενδυμασία, πήγαινε στην καρτέλα {Ενδυμασίες},
Από εδώ, αν θέλουμε, μπορούμε να διαχειριστούμε τις διαθέσιμες ενδυμασίες για την τρέχουσα
μορφή μας , να διαγράψουμε αυτές που δε χρειαζόμαστε, να ζωγραφίσουμε και να προσθέσουμε και
κάποια δικιά μας ενδυμασία.
Μπορείς αν θέλεις να προσθέσεις μία νέα ενδυμασία πατώντας το κουμπί «Επιλέξτε Ενδυμασία»
Θα εμφανιστεί το παρακάτω παράθυρο:
Συντάκτης: Γιώργος Κυριακού kyrgeo.sites.sch.gr 57
Δημιουργία Σεναρίων με το Scratch
στο οποίο βλέπουμε όλες τις ενδυμασίες που είναι διαθέσιμες στο scratch.
Τώρα γύρισε στην καρτέλα {Κώδικας} και δημιούργησε ένα σενάριο στο οποίο να αλλάζεις τις
ενδυμασίες, όπως το παραπάνω:
Δραστηριότητα 11η – Αλλαγή σκηνικού
Στο Scratch μπορούμε να τοποθετήσουμε στη σκηνή ένα διαφορετικό τοπίο.
Για να προσθέσεις ένα νέο σκηνικό κάνε ’κλικ’ στο κουμπί «Επιλέξτε Υπόβαθρο» , το
οποίο βρίσκεται στην περιοχή [Λίστα Μορφών] κάτω από τη σκηνή.
Συντάκτης: Γιώργος Κυριακού kyrgeo.sites.sch.gr 58
Δημιουργία Σεναρίων με το Scratch
Θα εμφανιστεί το παρακάτω παράθυρο:
στο οποίο βλέπουμε όλα τα φόντα που είναι διαθέσιμα στο scratch και τα οποία μπορούμε να
προβάλουμε ανά κατηγορία, χρησιμοποιώντας τα μπλε κουμπιά στο πάνω μέρος του παραθύρου.
Κάνε ’κλικ’ στην κατηγορία [Εσωτερικοί Χώροι] και επέλεξε το υπόβαθρο ’Bedroom 3’.
Είναι σημαντικό να καταλάβεις ότι η σκηνή μας είναι μοναδική. Μπορεί όμως αυτή να έχει ένα πλήθος
από υπόβαθρα, τα οποία μπορούν να εναλλάσσονται κατά τη διάρκεια εκτέλεσης του σεναρίου μας. Τα
υπόβαθρα αυτά μπορούμε να τα δούμε αν επιλέξουμε την περιοχή της σκηνής:
Συντάκτης: Γιώργος Κυριακού kyrgeo.sites.sch.gr 59
Δημιουργία Σεναρίων με το Scratch
και κάνουμε ΄κλικ΄ στην καρτέλα {Υπόβαθρα}
Από εδώ μπορούμε να διαγράψουμε τα υπόβαθρα τα οποία προσθέσαμε για δοκιμή και δε μας
χρειάζονται πλέον.
Συντάκτης: Γιώργος Κυριακού kyrgeo.sites.sch.gr 60
Δημιουργία Σεναρίων με το Scratch
Για να διαγράψεις το λευκό υπόβαθρο επέλεξε το εικονίδιο «υπόβαθρο1», και κάνε ’κλικ’ στο
κάδο απορριμμάτων πάνω δεξιά από το εικονίδιο του.
Αποθήκευσε το σενάριο δίνοντας το όνομα ‘’ Δραστηριότητα 11η – Γνωριμία με το scratch 2’’
Το πρόγραμμα σου πρέπει να μοιάζει όπως αυτό:
https://scratch.mit.edu/projects/425428675/editor
Συγχαρητήρια!!!
Ολοκλήρωσες το 1ο Φύλλο Δραστηριοτήτων.
Και τώρα, αναλαμβάνεις εσύ.
Άσκηση 1 – Ανεμόμυλος με πουλί
Από το scratchplay.gr
Τρέξε το scratch και φόρτωσε το αρχείο ‘’Άσκηση 1η - Ανεμόμυλος με πουλί’’:
https://scratch.mit.edu/projects/427293983/editor
Προσπάθησε να καταλάβεις τον κώδικα.
Συντάκτης: Γιώργος Κυριακού kyrgeo.sites.sch.gr 61
Δημιουργία Σεναρίων με το Scratch
Ενότητα 3η
Κίνηση
Συντάκτης: Γιώργος Κυριακού kyrgeo.sites.sch.gr 62
Δημιουργία Σεναρίων με το Scratch
Σκοπός των εκπαιδευτικών σημειώσεων που ακολουθούν στις επόμενες ενότητες, είναι η εκμάθηση
των εντολών και των χαρακτηριστικών του Scratch και γενικότερα της χρήσης του, μέσα από μία σειρά
δραστηριοτήτων και παράλληλα η εκμάθηση βασικών προγραμματιστικών τεχνικών.
Κίνηση στο Scratch
Λίγα Λόγια για την Κίνηση:
Κάθε μορφή μπορεί να κινηθεί μέσα στη σκηνή και να βρεθεί σε διάφορες θέσεις, με βάση ένα
σύστημα συντεταγμένων που φαίνεται στο παραπάνω σχήμα:
Η οθόνη του Scratch έχει πλάτος 240 Χ 2 = 480 βήματα και ύψος 180 Χ 2 = 360 βήματα.
Στα οριζόντια άκρα, οι τιμές του x είναι οι -240 στο αριστερό όριο και 240 στο δεξί όριο,
και στα κάθετα άκρα, οι τιμές του y είναι οι -180 στο κάτω όριο και 180 στο πάνω όριο.
Η θέση της κάθε μορφής περιγράφεται από δύο τιμές, τις x και y. Το κέντρο της σκηνής έχει
συντεταγμένες (X=0,Y=0) ενώ η πάνω δεξιά γωνία (X=240,Y=180). Η σκηνή έχει πλάτος 480 βήματα και
ύψος 360 βήματα.
Συντάκτης: Γιώργος Κυριακού kyrgeo.sites.sch.gr 63
Δημιουργία Σεναρίων με το Scratch
Υπάρχουν αρκετές εντολές που μας δίνουν τη δυνατότητα να κινήσουμε τις μορφές μας και όλες
βρίσκονται στην παλέτα εντολών .
Το Scratch μας παρέχει τέσσερεις διαφορετικούς τρόπους κίνησης των αντικειμένων μας :
1. σχετική μετακίνηση (με συγκεκριμένο αριθμό βημάτων)
2. μετακίνηση σε συγκεκριμένο σημείο (βάσει συντεταγμένων)
είτε α) στιγμιαία είτε β) ομαλά
3. μετακίνηση προς το δείκτη του ποντικιού ή προς ένα άλλο αντικείμενο
4. μετακίνηση σε τυχαία θέση είτε α) στιγμιαία είτε β) ομαλά
1. Η σχετική μετακίνηση υλοποιείται με τις εντολές :
Η βασική και πιο απλή εντολή κίνησης είναι η .
Η εντολή αυτή, μετακινεί τη μορφή τόσα βήματα όσα πληκτρολογήσουμε στο λευκό πεδίο της. (το ένα
βήμα αντιστοιχεί σε λίγα χιλιοστά). Η μετακίνηση γίνεται προς την κατεύθυνση που είναι κάθε φορά
ορισμένη.
Για να μετακινήσουμε τη μορφή μας οριζόντια (στον άξονα των x) κατά ένα αριθμό βημάτων
χρησιμοποιούμε την εντολή .
Για να μετακινήσουμε τη μορφή μας κατακόρυφα (στον άξονα των y) κατά ένα αριθμό βημάτων
χρησιμοποιούμε την εντολή .
2. Η μετακίνηση βάσει συντεταγμένων υλοποιείται με τις εντολές:
α) για στιγμιαία μετακίνηση:
Με την εντολή η μορφή μας μεταβαίνει ακαριαία σε ένα συγκεκριμένο
σημείο της σκηνής με βάση τις συντεταγμένες (x, y) που ορίζουμε.
Για να μετακινήσουμε ακαριαία τη μορφή μας οριζόντια σε ένα συγκεκριμένο σημείο στον άξονα των x
τοποθετούμε την εντολή .
Συντάκτης: Γιώργος Κυριακού kyrgeo.sites.sch.gr 64
Δημιουργία Σεναρίων με το Scratch
Για να μετακινήσουμε ακαριαία τη μορφή μας κατακόρυφα σε ένα συγκεκριμένο σημείο στον άξονα
των y τοποθετούμε την εντολή .
β) για ομαλή μετακίνηση:
Με την εντολή ορίζουμε όχι μόνο σε ποιο συγκεκριμένο
σημείο να πάει η μορφή μας, αλλά και πόσο χρόνο (σε δευτερόλεπτα) θα διαρκέσει αυτή η κίνηση. Η
εντολή αυτή έχει το ίδιο τελικό αποτέλεσμα με την εντολή με τη
διαφορά ότι η μετακίνηση γίνεται ομαλά και όχι ακαριαία. Η μορφή λοιπόν ολισθαίνει προς ένα
συγκεκριμένο.
3. Η μετακίνηση προς τον δείκτη του ποντικιού υλοποιείται με την εντολή
ή οποία μας δίνει τρεις δυνατότητες:
α) να πούμε στη μορφή μας να πάει σε μία τυχαία θέση μέσα στη σκηνή.
β) να πούμε στη μορφή μας να μετακινηθεί στη θέση που βρίσκεται ο δείκτης του ποντικιού.
γ) να πούμε στη μορφή μας να πάει στη θέση που βρίσκεται κάποια άλλη μορφή που βρίσκεται στη
σκηνή.
Για να μετακινήσουμε τον ήρωα μας στο σημείο που βρίσκεται ο δείκτης του ποντικιού
χρησιμοποιούμε την εντολή .
Για την υλοποίηση της εντολής αυτής παίρνουμε την εντολή στην οποία
αλλάζουμε την παράμετρο σε ΄΄δείκτη ποντικιού΄΄.
Με την εντολή αυτή σε συνδυασμό με την εντολή αναγκάζουμε τον ήρωα μας να
ακολουθεί τις κινήσεις που κάνουμε εμείς με το ποντίκι. Έτσι μπορούμε να κατευθύνουμε άμεσα τον
ήρωα μας κατά τη διάρκεια της εκτέλεσης του σεναρίου μας.
Συντάκτης: Γιώργος Κυριακού kyrgeo.sites.sch.gr 65
Δημιουργία Σεναρίων με το Scratch
Με την ίδια εντολή υλοποιείται και η μετακίνηση προς ένα άλλο αντικείμενο.
Στην περίπτωση αυτήν αλλάζουμε την παράμετρο της εντολής, ορίζοντας το
αντικείμενο που επιθυμούμε να ακολουθεί ο ήρωας μας.
4. Η τυχαία μετακίνηση υλοποιείται με τις εντολές :
α) για στιγμιαία μετακίνηση:
Για να μετακινήσουμε απότομα τον ήρωα μας σε ένα τυχαίο σημείο του σκηνικού χρησιμοποιούμε την
εντολή .
β) για ομαλή μετακίνηση:
με την οποία κατορθώνουμε ο ήρωας μας να μετακινηθεί
ομαλά σε ένα τυχαίο σημείο, μέσα σε συγκεκριμένο χρονικό διάστημα (σε δευτερόλεπτα).
Την κατεύθυνση κατά την οποία θα κινηθεί ο ήρωας μας μπορούμε να την ελέγξουμε με τις εντολές
ή για να στρίψει ο ήρωας μας αριστερά η δεξιά
κατά συγκεκριμένες μοίρες.
για να ορίσουμε την κατεύθυνση στην οποία θα κινείται ο ήρωας μας
από εδώ και πέρα. Στην περίπτωση αυτή ο ήρωας μας δεν συστρέφει καθόλου το σώμα του.
για να ορίσουμε ως κατεύθυνση στην οποία θα κινείται ο ήρωας
μας προς τη θέση που βρίσκεται κάθε στιγμή ο δείκτης του ποντικιού.
Με την ίδια εντολή μπορούμε να ορίσουμε ως κατεύθυνση κίνησης,
την κατεύθυνση προς την οποία βρίσκεται οποιοδήποτε άλλο αντικείμενο. Στην περίπτωση
αυτήν ορίζουμε ως παράμετρο, το αντικείμενο που επιθυμούμε να ακολουθεί ο ήρωας μας.
Η κατεύθυνση καθορίζει προς τα πού θα κινηθεί η μορφή όταν τρέξετε μια εντολή κίνησης (0=πάνω,
90=δεξιά, 180=κάτω, -90=αριστερά).
Συντάκτης: Γιώργος Κυριακού kyrgeo.sites.sch.gr 66
Δημιουργία Σεναρίων με το Scratch
Την κατεύθυνση αυτή μπορούμε να τη δούμε από το λευκό βελάκι, κάνοντας ‘κλικ’ στο πλαίσιο
΄΄Κατεύθυνση΄΄ που βρίσκεται στην περιοχή [Πληροφοριών Ενεργής Μορφής], ακριβώς κάτω από τη
σκηνή.
Στην ίδια περιοχή και στα πλαίσια ΄΄x΄΄ και ΄΄y΄΄ μπορούμε να βλέπουμε ανά πάσα στιγμή και το σημείο
της σκηνής που βρίσκεται η μορφής μας (συντεταγμένες x,y).
Όταν ο ήρωας μας φτάσει σε μία άκρη του σκηνικού μας και εμείς
συνεχίσουμε να του λέμε να κινηθεί προς την ίδια κατεύθυνση, τότε ό ήρωας
μας θα παραμείνει κολλημένος στο ίδιο σημείο. Για να ξεκολλήσει, θα πρέπει να
ορίσουμε μία άλλη κατεύθυνση κίνησης. Όταν όμως δε γνωρίζουμε εκ των προτέρων το πότε ο ήρωας
μας θα φτάσει σε κάποιο από τα όρια του σκηνικού μας για να τον ξεκολλήσουμε, μπορούμε να
χρησιμοποιήσουμε την εντολή , με την οποία ο ήρωας μας όταν αγγίξει κάποιο
όριο της σκηνής θα κάνει μεταβολή δηλαδή θα αλλάξει την κατεύθυνσή του κατά 180 μοίρες, οπότε και
θα συνεχίσει να κινείται εντός των ορίων της σκηνής. Ο τρόπος με τον οποίο θα κάνει μεταβολή
καθορίζεται από τα παρακάτω κουμπιά «Στυλ Στροφής»
, κάνοντας ‘κλικ’ στο πλαίσιο ΄΄Κατεύθυνση΄΄ της ενεργής μορφής ως εξής:
Αναποδογυρίζει.
Αλλάξει φορά δεξιά-αριστερά.
Διατηρεί την ίδια φορά και απλά κινείται ανάποδα.
Συντάκτης: Γιώργος Κυριακού kyrgeo.sites.sch.gr 67
Δημιουργία Σεναρίων με το Scratch
Κίνηση στο Scratch
Σχετική Κίνηση
Τυχαία Κίνηση
1) Στιγμιαία Μετατόπιση
2) Ομαλή Μετατόπιση
Κίνηση σε συγκεκριμένο σημείο
με Απόλυτες Συντεταγμένες
Κίνηση προς Αντικείμενο
1) Στιγμιαία Μετατόπιση
2) Ομαλή Μετατόπιση
Συντάκτης: Γιώργος Κυριακού kyrgeo.sites.sch.gr 68
Δημιουργία Σεναρίων με το Scratch
Κατεύθυνση στο Scratch
Καθορισμός
Τρόπου Περιστροφής
Σχετική Κατεύθυνση
Κατεύθυνση προς Αντικείμενο
Κατεύθυνση με
Απόλυτες Τιμές
Συντάκτης: Γιώργος Κυριακού kyrgeo.sites.sch.gr 69
Δημιουργία Σεναρίων με το Scratch
Δραστηριότητα 1η – Εντολές Κίνησης
Τρέξε το scratch.
Πήγαινε στην περιοχή [Πληροφορίες Ενεργής Μορφής] και άλλαξε το όνομα της γάτας από
’’Αντικείμενο1’’ σε ‘’γάτα’’
Καθόρισε το μέγεθος που θα έχει η γάτα μας κάνοντας ’κλικ’ στο πλαίσιο ’’Μέγεθος’’ και
πληκτρολογώντας την επιθυμητή τιμή.
Καθόρισε προς τα πού θα κινηθεί η μορφή όταν τρέξετε μια εντολή κίνησης
(0=πάνω, 90=δεξιά, 180=κάτω, -90=αριστερά). Την κατεύθυνση αυτή μπορούμε να
τη δούμε από το λευκό βελάκι, κάνοντας ‘κλικ’ στο πλαίσιο ’’Κατεύθυνση‘’. Μπορούμε
να σύρουμε κυκλικά το λευκό βελάκι για να αλλάξουμε την κατεύθυνση της μορφής.
Από το ίδιο σημείο, στο κάτω μέρος με τα τρία κουμπάκια, μπορούμε να ορίσουμε και
τον τρόπο που θα αναπηδά η μορφή μας όταν φτάσει σε ένα από τα όρια της οθόνης.
Συντάκτης: Γιώργος Κυριακού kyrgeo.sites.sch.gr 70
Δημιουργία Σεναρίων με το Scratch
1. Σχετική μετακίνηση
α.
Σύρε την εντολή στην [Περιοχή Σεναρίων]
2. Σχετική μετακίνηση
α.
Άλλαξε τον αριθμό των βημάτων σε (80).
Κάνε ’κλικ’ πάνω στην εντολή για να την εκτελέσεις.
Η μορφή μας μετακινείται απότομα προς τα μπροστά.
Άλλαξε τον αριθμό των βημάτων σε (-80).
Η μορφή μας μετακινείται προς τα πίσω.
Υπόδειξη: Για να σβήσουμε μία εντολή πατάμε το πλήκτρο delete από το πληκτρολόγιο μας αφού
πρώτα την έχουμε επιλέξει κάνοντας ΄κλικ΄ πάνω της ή σέρνουμε τη συγκεκριμένη εντολή πίσω στην
περιοχή των εντολών.
β.
Μετακίνησε τη γάτα 40 βήματα προς τα αριστερά.
Μετακίνησε τη γάτα 20 βήματα προς τα δεξιά.
Μετακίνησε τη γάτα 30 βήματα προς τα πάνω.
Μετακίνησε τη γάτα 20 βήματα προς τα κάτω.
Συντάκτης: Γιώργος Κυριακού kyrgeo.sites.sch.gr 71
Δημιουργία Σεναρίων με το Scratch
2. Μετακίνηση σε συγκεκριμένο σημείο
α.
Με την εντολή η μορφή μας μεταβαίνει σε ένα συγκεκριμένο σημείο της
σκηνής με βάση τις συντεταγμένες (x, y) που ορίζουμε.
Μετακίνησε τη γάτα στην κάτω δεξιά γωνία (συντεταγμένες x=-250, y=-200)
Μετακίνησε τη γάτα στην κέντρο της σκηνής (συντεταγμένες x=0, y=0)
β.
Μετακίνησε τη γάτα οριζόντια στο σημείο στο σημείο με x=150.
Μετακίνησε τη γάτα κατακόρυφα στο σημείο στο σημείο με y=100.
γ.
Εισήγαγε μία νέα μορφή από το κουμπί «Επιλέξτε ένα Αντικείμενο» που βρίσκεται
ακριβώς κάτω από το σκηνή.
Κάνε ’κλικ’ στην κατηγορία [Ζώα] και επέλεξε το εικονίδιο ’dog2’.
Μετακίνησε το σκύλο κάτω αριστερά στο σημείο x=-150, y=-100.
Μετακίνησε το σκύλο στο σημείο που βρίσκεται η γάτα (δηλαδή πάνω στη γάτα).
Στην περίπτωση που έχουμε στη σκηνή μας περισσότερες από μία μορφές, για να δώσουμε εντολές σε
κάποια μορφή από αυτές, πρέπει πρώτα να την επιλέξουμε ώστε να αποκτήσουμε πρόσβαση στο δικό
της χώρο σεναρίων. Για να επιλέξουμε μία συγκεκριμένη μορφή κάνουμε ‘διπλό κλικ’ στο εικονίδιο της
πάω στη σκηνή ή ‘κλικ’ στη μικρογραφία της στην περιοχή της Λίστας των μορφών που βρίσκεται
ακριβώς κάτω από τη σκηνή. Η επιλεγμένη μορφή είναι μαρκαρισμένη με μπλε περίγραμμα μέσα
στη Λίστα των μορφών.
Τώρα επέλεξε τη γάτα από τη Λίστα των μορφών.
Συντάκτης: Γιώργος Κυριακού kyrgeo.sites.sch.gr 72
Δημιουργία Σεναρίων με το Scratch
Σύρε την εντολή και ως παράμετρο της, επέλεξε το (δείκτη ποντικιού)
Από την παλέτα εντολών σύρε την εντολή .
Τοποθέτησε την εντολή ’’πήγαινε σε’’ στην κοιλότητα της εντολής ’’για πάντα’’
.
Η εντολή ’’για πάντα’’ έχει ως αποτέλεσμα οι εντολές που τοποθετούνται εντός της, να εκτελούνται
συνέχεια. Δημιουργεί έναν ατέρμονα βρόχο. Για να σταματήσει η εκτέλεση της πρέπει να διακόψουμε
την εκτέλεση του σεναρίου πατώντας στο κόκκινο κουμπί που βρίσκεται πάνω και δεξιά της
σκηνής.
Τρέξε την εντολή και κούνα το δείκτη του ποντικιού μέσα στη σκηνή.
3. Ομαλή κίνηση σε συγκεκριμένο σημείο
Μετακίνησε ομαλά το σκύλο στην αριστερή πλευρά οριζόντια (-150, 100) για 2 δευτερόλεπτα.
Πειραματίσου με τις εντολές και .
Για να μπορέσεις να υλοποιήσεις τις εντολές και
εισήγαγε και άλλη μία φιγούρα από το κουμπί που βρίσκεται ακριβώς κάτω από το
σκηνικό.
Συντάκτης: Γιώργος Κυριακού kyrgeo.sites.sch.gr 73
Δημιουργία Σεναρίων με το Scratch
Δραστηριότητα 2η – Ο σκύλος βγήκε βόλτα
Παρότι μάθαμε να κινούμε ένα αντικείμενο, η κίνησή του μέχρι τώρα σήμαινε απλά την αλλαγή της
θέσης του στην οθόνη του Scratch.
Αν θέλουμε η κίνηση να είναι φυσική θα πρέπει καθώς κινείται η μορφή, να δημιουργείται η εντύπωση
πως περπατάει. Γνωρίζετε ότι τα κινούμενα σχέδια που παρακολουθούμε στην τηλεόραση είναι μια
σειρά από εικόνες οι οποίες αλλάζουν πολύ γρήγορα για να δημιουργηθεί η ψευδαίσθηση της κίνησης;
Το Scratch μας δίνει τη δυνατότητα να κάνουμε κάτι αντίστοιχο.
Πώς όμως μπορούμε να κάνουμε ένα αντικείμενο μας να περπατάει;
Απλά, θα πρέπει να δημιουργήσουμε διαφορετικές όψεις της μορφής (διαφορετικές εικόνες) και με το
συνδυασμό κατάλληλου χρονισμού και σωστής εναλλαγής ενδυμασιών (με τη χρήση της εντολής
ή της από την παλέτα εντολών )
συνεχόμενα (με τη χρήση της εντολής από την παλέτα εντολών ) μπορούμε
να πετύχουμε το επιθυμητό αποτέλεσμα.
Τρέξε το scratch.
Κάνε ’κλικ’ στο κουμπί «Επιλέξτε Υπόβαθρο» , το οποίο βρίσκεται στην περιοχή
[Υπόβαθρα] κάτω δεξιά από τη σκηνή.
Στο παράθυρο με τα υπόβαθρα που θα εμφανιστεί, κάνε εισαγωγή του υπόβαθρου ’Wall 1’. Θα
το βρεις στην κατηγορία [Εξωτερικοί Χώροι]
Κάνε ’κλικ’ στην περιοχή [Υπόβαθρα] κάτω δεξιά από τη σκηνή.
Μετονόμασε το νέο υπόβαθρο σε ‘πεζοδρόμιο’ πληκτρολογώντας το, αφού πρώτα κάνεις ’κλικ’
στο πλαίσιο πάνω αριστερά.
Διέγραψε το παλιό υπόβαθρο «υπόβαθρο1» κάνοντας ’κλικ’ αρχικά πάνω στο εικονίδιο του και
στη συνέχεια στο κάδο απορριμμάτων που βρίσκεται πάνω δεξιά στο εικονίδιο του.
Παρατήρηση: Δεν μπορείς να διαγράψεις ένα σκηνικό χωρίς να προσθέσεις πρώτα ένα άλλο.
Διέγραψε τη φιγούρα της γάτας κάνοντας ’κλικ’ αρχικά πάνω στο εικονίδιο της μορφής στην
περιοχή [Λίστα Μορφών] και στη συνέχεια στο κάδο απορριμμάτων που βρίσκεται πάνω
δεξιά στο εικονίδιο της.
Εναλλακτικά μπορείς να διαγράψεις ένα υπόβαθρο ή ένα αντικείμενο κάνοντας ΄δεξί κλικ΄ πάνω του
και επιλέγοντας διαγραφή.
Συντάκτης: Γιώργος Κυριακού kyrgeo.sites.sch.gr 74
Δημιουργία Σεναρίων με το Scratch
Κάνε ’κλικ’ στο κουμπί «Επιλέξτε ένα Αντικείμενο» , το οποίο βρίσκεται στην περιοχή
[Λίστα Μορφών] κάτω από τη σκηνή.
Κάνε εισαγωγή της φιγούρας ’Dog2’. Θα τη βρεις στην κατηγορία [Ζώα].
Μετονόμασε την σε ’σκύλος’ πληκτρολογώντας το, αφού πρώτα κάνεις ‘κλικ’ στο πλαίσιο
‘’Αντικείμενο‘’ μέσα στην περιοχή [Πληροφορίες Ενεργής Μορφής].
Από την ίδια περιοχή Μίκρυνέ τη φιγούρα του σκύλου, ώστε να ταιριάζει στο σκηνικό. Όρισε το
μέγεθος του Σκύλου στην τιμή (50) ή τόσο, όσο εσύ νομίζεις, πληκτρολογώντας την στο πλαίσιο
‘’Μέγεθος‘’.
Στην περιοχή [Σκηνή] μετακίνησε τη φιγούρα σέρνοντας την πάνω στο πεζοδρόμιο.
Εναλλακτικά μπορείς να τοποθετήσεις ένα αντικείμενο σε συγκεκριμένη θέση μέσα στη σκηνή
πληκτρολογώντας κατάλληλες αριθμητικές τιμές στα πλαίσια ΄΄x΄΄ και ΄΄y΄΄ στην περιοχή [Πληροφορίες
Ενεργής Μορφής]
Πειραματίσου πληκτρολογώντας τις τιμές (-110) στο πλαίσιο ‘’x‘’ και (-80) στο πλαίσιο ‘’y‘’ ή
όποιες άλλες εσύ νομίζεις.
Ήρθε η ώρα να δώσεις ζωή στο σκύλο μας.
Από την παλέτα εντολών , σύρε στην [Περιοχή Σεναρίων] την εντολή
Στη συνέχεια από την παλέτα εντολών , σύρε την εντολή .
Τοποθέτησε την εντολή ’’κινήσου 10 βήματα’’ μέσα στην κοιλότητα της εντολής ’’για πάντα’’.
Συντάκτης: Γιώργος Κυριακού kyrgeo.sites.sch.gr 75
Δημιουργία Σεναρίων με το Scratch
Η εντολή έχει ως αποτέλεσμα οι εντολές που τοποθετούνται εντός της, να
εκτελούνται συνέχεια. Δημιουργείται με αυτόν τον τρόπο ένας ατέρμονας βρόχος.
Κάνε ’διπλό κλικ’ στην εντολή ’’για πάντα’’. Τι παρατηρείς ;
Ο σκύλος κινήθηκε μέχρι που έφτασε στο όριο του σκηνικού και κόλλησε.
Για να επιστρέφει πίσω ο σκύλος μας τοποθετούμε μέσα στο βρόχο την εντολή
ακριβώς από κάτω από την εντολή ’’κινήσου … βήματα’’.
Τρέξε το σενάριο. Τι παρατηρείς ;
Ο σκύλος μόλις φτάσει στα όρια επιστρέφει αλλά το πρόβλημα είναι ότι αναποδογυρίζει.
Για μην αναποδογυρίζει ο σκύλος μας, αλλά να επιστρέφει γυρίζοντας κανονικά από την άλλη
μεριά κάνε ’κλικ’ στο πλαίσιο κατεύθυνση μέσα στην περιοχή [Πληροφορίες Ενεργής Μορφής].
Στο εικονίδιο που θα εμφανιστεί κάνε ’κλικ’ στο κουμπί ’’Στυλ Στροφής’’
«Πρόσωπο αριστερά-δεξιά» για να το ενεργοποιήσεις.
Η ενδυμασία στρέφεται τώρα φυσιολογικά είτε προς τα αριστερά είτε προς τα δεξιά ανάλογα με την
κατεύθυνση κίνησης.
Ο σκύλος μας κινείται τώρα πέρα – δώθε αλλά η κίνηση του δε μοιάζει φυσική αλλά μοιάζει σαν
αν ολισθαίνει.
Κάθε μορφή μπορεί να εμφανίζεται στη σκηνή μας με διαφορετικά κουστούμια - ενδυμασίες και να
αναπαράγει διαφορετικούς ήχους. Τις δυνατές ενδυμασίες των μορφών μπορούμε να τις δείτε και να
Συντάκτης: Γιώργος Κυριακού kyrgeo.sites.sch.gr 76
Δημιουργία Σεναρίων με το Scratch
τις επεξεργαστούμε από την καρτέλα {Ενδυμασίες} στις [Καρτέλες Μορφής]. Μία ενδυμασία μπορεί να
παριστάνει κάποιο άλλο ντύσιμο ή κάποια άλλη στάση του σώματος. Μπορούμε να πούμε ότι είναι τα
διαφορετικά κοστούμια που θα θέλαμε να φοράει ο χαρακτήρας μας, σε διαφορετικές χρονικές στιγμές
του έργο μας.
Οι μορφές, λοιπόν, που δημιουργούμε στο Scratch μπορούν να έχουν διαφορετικές ενδυμασίες, τις
οποίες είναι σε θέση να ‘ φορέσουν ‘, σε διαφορετικές στιγμές εκτέλεσης των έργων μας.
Η εντολή που βρίσκεται στην παλέτα εντολών , μας επιτρέπει
να επιλέξουμε την ενδυμασία που θέλουμε να ‘ φορέσει ‘ η μορφή μας,
Για να κάνεις τον σκύλο μας να περπατάει φυσιολογικά, τοποθέτησε μέσα στο βρόχο την εντολή
. Θα τη βρεις στην παλέτα εντολών .
Τώρα ο σκύλος μας εναλλάσσει τις ενδυμασίες του αλλά υπάρχει μία ενδυμασία που δεν
ταιριάζει : αυτή που ο σκύλος σταματάει και σκέφτεται.
Πήγαινε λοιπόν, στην καρτέλα {Ενδυμασίες} και διέγραψε την ενδυμασία ’Dog2-c’. Για να το
κάνεις, όπως έχουμε ήδη πει, κάνε ΄κλικ΄ πάνω στο εικονίδιο της και στη συνέχεια κάνε ’κλικ’
στο κάδο απορριμμάτων πάνω δεξιά από το εικονίδιο του.
Ο σκύλος μας τώρα κινείται αλλάζοντας στάση αλλά κινείται υπερβολικά γρήγορα. Για να κάνεις
το σκύλο να κινείται με φυσιολογικό ρυθμό τοποθέτησε μέσα στο βρόχο την εντολή
. Θα τη βρεις στην παλέτα εντολών . Άλλαξε την παράμετρο
της διάρκειας πληκτρολογώντας την τιμή (0.1).
Συντάκτης: Γιώργος Κυριακού kyrgeo.sites.sch.gr 77
Δημιουργία Σεναρίων με το Scratch
Για να ελέγξεις το ρυθμό της κίνησης πειραματίσου με τις τιμές των παραμέτρων στις εντολές
’’κινήσου … βήματα’’ και ’’περίμενε … δευτερόλεπτα’’.
Για να εκτελείται το σενάριο όταν πατάς την πράσινη σημαία πρόσθεσε στην αρχή του σωρού
την εντολή . Θα τη βρεις στην παλέτα εντολών .
Παρατηρούμε ότι κάθε φορά ο σκύλος συνεχίζει από το σημείο που είχε σταματήσει. Αν θέλουμε ο
σκύλος μας κάθε φορά που τρέχουμε το σενάριο, να ξεκινάει από μία συγκεκριμένη θέση θα πρέπει να
τοποθετήσουμε κάποιες εντολές οι οποίες να αρχικοποιούν το σενάριο μας.
Τοποθέτησε τις εντολές στην οποία πληκτρολόγησε ως παράμετρο την τιμή
(-110), με παράμετρο την τιμή (-80) και με παράμετρο
την τιμή (90), πριν από το βρόχο.
Αποθήκευσε το σενάριο σου, δίνοντας το όνομα ‘’Δραστηριότητα 2η - Ο σκύλος βγήκε βόλτα’’
Το έργο σου πρέπει να μοιάζει όπως αυτό:
https://scratch.mit.edu/projects/425431177/editor
Συντάκτης: Γιώργος Κυριακού kyrgeo.sites.sch.gr 78
Δημιουργία Σεναρίων με το Scratch
Δραστηριότητα 3η – Το αγόρι περπατάει
Τρέξε το scratch.
Κάνε ’κλικ’ στο κουμπί «Επιλέξτε Υπόβαθρο» , το οποίο βρίσκεται στην περιοχή
[Υπόβαθρα] κάτω δεξιά από τη σκηνή.
Στο παράθυρο με τα υπόβαθρα που θα εμφανιστεί, κάνε εισαγωγή του υπόβαθρου ’Wall 2’. Θα
το βρεις στην κατηγορία [Εξωτερικοί Χώροι]
Κάνε ’κλικ’ στην περιοχή [Υπόβαθρα] κάτω δεξιά από τη σκηνή.
Μετονόμασε το νέο υπόβαθρο σε ‘αυλή’ πληκτρολογώντας το, αφού πρώτα κάνεις ’κλικ’ στο
πλαίσιο πάνω αριστερά.
Διέγραψε το παλιό υπόβαθρο «υπόβαθρο1» κάνοντας ‘κλικ’ αρχικά πάνω στο εικονίδιο του και
στη συνέχεια στο κάδο απορριμμάτων που βρίσκεται πάνω δεξιά στο εικονίδιο του.
Διέγραψε τη φιγούρα της γάτας κάνοντας ‘δεξί κλικ’ πάνω στο εικονίδιο της μορφής της και
επιλέγοντας διαγραφή.
Κάνε εισαγωγή της φιγούρας ‘Jamie’. Θα τη βρεις στην κατηγορία [Άνθρωποι].
Μετονόμασε την σε ‘αγόρι’.
Μίκρυνέ την τόσο, ώστε να ταιριάζει στο σκηνικό, και μετακίνησε την πάνω στην αυλή.
Από την καρτέλα {Ενδυμασίες}, διέγραψε τις ενδυμασίες ‘jamie-a’ και ‘jamie-b’ .
Για μην αναποδογυρίζει το αγόρι μας, αλλά να επιστρέφει γυρίζοντας κανονικά από την άλλη
μεριά κάνε ’κλικ’ στο ’’Στυλ Στροφής’’ «Πρόσωπο αριστερά-δεξιά» για να το
ενεργοποιήσεις.
Ήρθε η ώρα να βάλεις το αγόρι μας να περπατάει.
Συντάκτης: Γιώργος Κυριακού kyrgeo.sites.sch.gr 79
Δημιουργία Σεναρίων με το Scratch
Τοποθέτησε στην περιοχή σεναρίου τις παρακάτω εντολές :
Αποθήκευσε το σενάριο σου, δίνοντας το όνομα ‘’Δραστηριότητα 3η - Το αγόρι περπατάει’’
Το έργο σου πρέπει να μοιάζει όπως αυτό:
https://scratch.mit.edu/projects/425432640/editor
Εκτέλεσε το σενάριο.
Τροποποίησε τώρα το σενάριο όπως παρακάτω:
Συντάκτης: Γιώργος Κυριακού kyrgeo.sites.sch.gr 80
Δημιουργία Σεναρίων με το Scratch
Υπόδειξη
Στο σενάριο αυτό κάνουμε χρήση της εντολής .
Για να αυξήσουμε κατάλληλα την τιμή της μεταβλητής x, κάνουμε χρήση της ενσωματωμένης
μεταβλητής ‘ , την οποία αυξάνουμε κατάλληλα τοποθετώντας μία εντολή αθροίσματος
από την παλέτα εντολών .
Επίσης χρησιμοποιούμε μία εντολή από την παλέτα εντολών με παράμετρο
τον τελεστή σύγκρισης από την παλέτα εντολών . Με τον τελεστή σύγκρισης
συγκρίνουμε την τρέχουσα κατεύθυνση με την κατεύθυνση των 90 μοιρών. Την τρέχουσα κατεύθυνση
τη λαμβάνουμε από την ενσωματωμένη μεταβλητή .
Εκτέλεσε το σενάριο. Τι παρατηρείς ;
Έχουμε πιο αρμονική κίνηση αφού με τη χρήση της εντολής ’’ολίσθησε για … δεύτ. στη θέση x:… y:…’’
πετυχαίνουμε ομαλή μετάβαση από ένα σημείο σε άλλο.
Αποθήκευσε το σενάριο, δίνοντας το όνομα ‘’Δραστηριότητα 3η β. – Το αγόρι περπατάει’’
Το έργο σου πρέπει να μοιάζει όπως αυτό:
https://scratch.mit.edu/projects/425433658/editor
Λίγα λόγια για τις παράλληλα σενάρια:
Μέχρι τώρα τα προγράμματα που δημιουργήσαμε περιείχαν μόνο ένα σενάριο, δηλαδή μία σειρά
εντολών. Το scratch όμως είναι σε θέση να εκτελεί περισσότερα από ένα διαφορετικά σενάρια
ταυτόχρονα, είτε για διαφορετικές μορφές είτε και στην ίδια μορφή.
Συντάκτης: Γιώργος Κυριακού kyrgeo.sites.sch.gr 81
Δημιουργία Σεναρίων με το Scratch
Δραστηριότητα 4η – Το τουκάν πετάει
Τρέξε το scratch.
Κάνε ’κλικ’ στο κουμπί «Επιλέξτε Υπόβαθρο» , το οποίο βρίσκεται στην περιοχή
[Υπόβαθρα] κάτω δεξιά από τη σκηνή.
Στο παράθυρο με τα υπόβαθρα που θα εμφανιστεί, κάνε εισαγωγή του υπόβαθρου ’Forest’. Θα
το βρεις στην κατηγορία [Εξωτερικοί Χώροι]
Κάνε ’κλικ’ στην περιοχή [Υπόβαθρα] κάτω δεξιά από τη σκηνή.
Μετονόμασε το νέο υπόβαθρο σε ‘δάσος’ πληκτρολογώντας το, αφού πρώτα κάνεις ’κλικ’ στο
πλαίσιο πάνω αριστερά.
Διέγραψε το παλιό υπόβαθρο «υπόβαθρο1» κάνοντας ’κλικ’ αρχικά πάνω στο εικονίδιο του και
στη συνέχεια στο κάδο απορριμμάτων που βρίσκεται πάνω δεξιά στο εικονίδιο του.
Διέγραψε τη φιγούρα της γάτας κάνοντας ’δεξί κλικ’ πάνω στο εικονίδιο της μορφής της και
επιλέγοντας ‘διαγραφή’.
Κάνε εισαγωγή της φιγούρας ‘Tucan’. Θα τη βρεις στην κατηγορία [Ζώα].
Μετονόμασε την σε ‘πουλί’.
Μίκρυνέ την τόσο, ώστε να ταιριάζει στο σκηνικό, και μετακίνησε την κατάλληλα πάνω από τα
δέντρα.
Για μην αναποδογυρίζει το πουλί μας, αλλά να επιστρέφει γυρίζοντας κανονικά από την άλλη
μεριά κάνε ’κλικ’ στο ’’Στυλ Στροφής’’ «Πρόσωπο αριστερά-δεξιά» για να το
ενεργοποιήσεις.
Συντάκτης: Γιώργος Κυριακού kyrgeo.sites.sch.gr 82
Δημιουργία Σεναρίων με το Scratch
Ήρθε η ώρα να βάλεις το πουλί να πετάει.
Για να ελέγξουμε εμείς την κίνηση ενός ήρωα με το πάτημα κάθε ενός από τα βελάκια του
πληκτρολογίου, χρησιμοποιούμε την εντολή .
Τοποθέτησε τις κατάλληλες εντολές από την παλέτα εντολών
, ώστε
1) αν πατηθεί το πλήκτρο ΄΄δεξί βέλος΄΄, το πουλί να μετακινείται προς τα δεξιά.
2) αν πατηθεί το πλήκτρο ΄΄αριστερό βέλος΄΄, το πουλί να μετακινείται προς τα αριστερά.
3) αν πατηθεί το πλήκτρο ΄΄πάνω βέλος΄΄, το πουλί να αυξάνει το ύψος του.
4) αν πατηθεί το πλήκτρο ΄΄κάτω βέλος΄΄, το πουλί να κατεβαίνει προς το έδαφος.
Τοποθέτησε στην περιοχή σεναρίου τις παρακάτω εντολές :
Συντάκτης: Γιώργος Κυριακού kyrgeo.sites.sch.gr 83
Δημιουργία Σεναρίων με το Scratch
Εκτέλεσε το σενάριο.
Το πουλί μας κινείται όπως ακριβώς το έχουμε προγραμματίσει, αλλά όταν δε πατάμε κανένα
από τα βελάκια το σκηνικό μοιάζει αφύσικο, αφού το πουλί μας στέκεται ψηλά χωρίς να κουνάει
καθόλου τα φτερά του.
Για να προσδώσουμε στο σενάριο μας φυσικότητα θα βάλουμε το τουκάν να κουνάει τα φτερά του.
Επίσης για μεγαλύτερη φυσικότητα θα βάλουμε το τουκάν να κουνιέται πλησίον της τρέχουσας θέσης
του. Αυτό μπορούμε να το πετύχουμε κάνοντας χρήση της εντολής , από την
παλέτα εντολών .
Πρόσθεσε τις παρακάτω εντολές για να γίνει το έργο σου, πιο ολοκληρωμένο :
Αποθήκευσε το έργο σου, δίνοντας το όνομα ‘’Δραστηριότητα 4η - Το τουκάν πετάει’’
Το έργο σου πρέπει να μοιάζει όπως αυτό:
https://scratch.mit.edu/projects/425433995/editor
Συντάκτης: Γιώργος Κυριακού kyrgeo.sites.sch.gr 84
Δημιουργία Σεναρίων με το Scratch
Λίγα λόγια για τους Αισθητήρες:
Οι μορφές μας διαθέτουν “αισθητήρια όργανα” και μπορούν για παράδειγμα να αναγνωρίζουν, αν
αγγίζουν κάποιο άλλο αντικείμενο από το χρώμα του, ποια μορφή τους αγγίζει, αν πατήθηκε κάποιο
κουμπί του πληκτρολογίου ή του ποντικιού και να δρουν ανάλογα.
Αν θέλουμε να ελέγξουμε τί “αισθάνεται” η μορφή μας μπορούμε να χρησιμοποιήσουμε τις παρακάτω
εντολές από την παλέτα εντολών .
Για να διαπιστώσουμε αν ένα αντικείμενο αγγίζει κάποιο χρώμα ενός άλλου αντικειμένου ή του
σκηνικού μας, κάνουμε χρήση του τελεστή . Με την εντολή
παρόμοια μπορούμε να ελέγξουμε αν κάποιο χρώμα ενός
αντικειμένου αγγίζει κάποιο άλλο χρώμα ενός άλλου αντικειμένου ή του σκηνικού.
Με την εντολή μπορεί η μορφή μας να ‘ καταλάβει ‘ πότε βρίσκεται σε ένα από τα
όρια της σκηνής μας, οπότε και να συμπεριφερθεί ανάλογα (Αν βέβαια θέλουμε απλά να αναπηδά
μπορούμε να χρησιμοποιήσουμε την εντολή από την παλέτα εντολών ).
Με την ίδια εντολή η μορφή μας μπορεί να ‘ καταλάβει ‘ πότε αγγίζει κάποιο ένα άλλο αντικείμενο ή το
δείκτη του ποντικιού.
Για να δούμε αν ο δείκτης του ποντικιού περνάει πάνω από το αντικείμενο μας θα χρησιμοποιούμε την
προηγούμενη εντολή με παράμετρο τον “δείκτη ποντικιού“. . Η εντολή αυτή
μπορεί να χρησιμοποιηθεί και σε συνδυασμό με την εντολή για να δούμε
πότε ο χρήστης κάνει ΄κλικ΄ με το ποντίκι πάνω σε ένα αντικείμενο.
Για να δούμε αντίστοιχα πότε πατιέται κάποιο πλήκτρο του πληκτρολογίου χρησιμοποιούμε την εντολή
Ένας ακόμη χρήσιμος αισθητήρας είναι ο αισθητήρας του χρονομέτρου που μας επιτρέπει
να ελέγχουμε τον χρόνο που πέρασε (π.χ. να δίνουμε συγκεκριμένο χρόνο για την ολοκλήρωση μιας
πίστας ενός παιγνιδιού). Το χρονόμετρο ξεκινάει να μετράει τον χρόνο σε δευτερόλεπτα, από τη στιγμή
που ανοίγουμε το Scratch.
Με την εντολή μπορούμε να μηδενίσουμε το χρονόμετρο μας.
Συντάκτης: Γιώργος Κυριακού kyrgeo.sites.sch.gr 85
Δημιουργία Σεναρίων με το Scratch
Δραστηριότητα 5η – Οδήγησε το ελικόπτερο
Από το scratchplay.gr
Ζητούμενό μας είναι ο χρήστης να μπορεί να ελέγχει ένα ελικόπτερο που πρέπει να απογειώνεται από
μια συγκεκριμένη θέση (από την ταράτσα ενός κίτρινου ουρανοξύστη) με στόχο να το προσγειώσει σε
ένα μπλε ελικοδρόμιο, οπότε και τερματίζει το παιχνίδι με επιτυχία.
Πιο συγκεκριμένα, το ελικόπτερο θα πρέπει να κινείται προς τα πάνω όταν πατάμε το πάνω βελάκι του
πληκτρολογίου, ενώ αν δεν το πατάμε (και το ελικόπτερο δεν βρίσκεται πάνω στον κίτρινο
ουρανοξύστη) θα χάνει ύψος.
Όταν πατάμε το δεξί βελάκι θα μετακινείται προς τα δεξιά, ενώ έλεγχος προς τα πίσω με το αριστερό
βελάκι δεν θα υπάρχει!
Όσο κινείται στον αέρα θα πρέπει να ακούγεται αντίστοιχος ήχος για τον έλικα, ενώ όταν ακουμπήσει
τη μπλε πλατφόρμα θα πρέπει να εμφανίζει το μήνυμα ‘’Τέλος παιχνιδιού’’ για 1 δευτερόλεπτο και να
τελειώνει η εκτέλεση του έργου μας.
Αν ακουμπήσει σύννεφο, τότε θα πρέπει να γυρίζει στο σημείο εκκίνησης εμφανίζοντας το μήνυμα
‘’Προσπάθησε ξανά!’’ για 1 δευτερόλεπτο.
Για να δημιουργήσεις το σκηνικό χρησιμοποίησε τον επεξεργαστή ζωγραφικής :
Χρειαζόμαστε ένα γκρι ανοιχτό φόντο, ένα κίτρινο ουρανοξύστη στην κάτω αριστερή γωνία, ένα
μπλε ελικοδρόμιο στην κάτω δεξιά και τρία σύννεφα χρώματος γκρι σκούρο διάσπαρτα στον
ουρανό. Το ολοκληρωμένο σκηνικό μαζί με το ελικόπτερο φαίνονται στην επόμενη εικόνα.
Κατέβασε από το διαδίκτυο, στο σκληρό δίσκο του υπολογιστή σου, μία ζωγραφιά ελικοπτέρου,
μορφής .png και διαστάσεων περίπου 420 x 300. Μετονόμασε την σε ‘ελικοπτεράκι’
Εισήγαγε τη φιγούρα του ελικόπτερο από το σκληρό δίσκο δείχνοντας με το δείκτη του
ποντικιού το κουμπί «Επιλέξτε ένα Αντικείμενο» που βρίσκεται ακριβώς κάτω από
το σκηνή.
Συντάκτης: Γιώργος Κυριακού kyrgeo.sites.sch.gr 86
Δημιουργία Σεναρίων με το Scratch
Στο πτυσσόμενο μενού που θα αναδυθεί κάνε ’κλικ’ στην
επιλογή ‘Μεταφόρτωση Αντικειμένου’ και εισήγαγε από το σκληρό σου δίσκο το αρχείο εικόνας
που κατέβασες προηγουμένως.
Μίκρυνέ το τόσο, ώστε να ταιριάζει στο σκηνικό.
Κατέβασε από το διαδίκτυο, στο σκληρό δίσκο του υπολογιστή σου, ένα αρχείο ήχου για το
θόρυβο του ελικοπτέρου κατά την πτήση, τύπου .wav. Μετονόμασε τον σε ‘helicoper’.
Για να χρησιμοποιήσεις ένα ήχο ή μία ενδυμασία σε ένα αντικείμενο ή στη σκηνή θα πρέπει πρώτα να
τα εισάγεις στο σενάριο σου.
Για να εισάγεις το αρχείο ήχου στη μορφή του ελικοπτέρου πήγαινε στην καρτέλα {Ενδυμασίες}
της μορφής του ελικοπτέρου και δείξε με το δείκτη του ποντικιού το κουμπί «Διάλεξε Ήχο»
που βρίσκεται κάτω αριστερά.
Στο πτυσσόμενο μενού που θα αναδυθεί κάνε ’κλικ’ στην
επιλογή ‘Μεταφόρτωση Ήχου’ και εισήγαγε από το σκληρό σου δίσκο το αρχείο ήχου που
κατέβασες προηγουμένως.’
Εναλλακτικά μπορείς αν εισάγεις τον ήχο ‘Sewing Machine’ από τη βιβλιοθήκη ήχων του
scratch κάνοντας ’κλικ’ πάνω στο κουμπί «Διάλεξε Ήχο» από την καρτέλα {Ήχοι}.
Θα τον βρεις στην κατηγορία [Εφέ].
Συντάκτης: Γιώργος Κυριακού kyrgeo.sites.sch.gr 87
Δημιουργία Σεναρίων με το Scratch
Τοποθέτησε αρχικά το ελικόπτερο σέρνοντας το πάνω στην κίτρινη πολυκατοικία,.
Η συμπεριφορά του ελικοπτέρου είναι σχετικά απλή. Για την ανοδική κίνηση θα πρέπει να αυξάνουμε
τη συντεταγμένη y της θέσης του, ενώ για την κίνηση προς τα δεξιά θα πρέπει να αυξάνουμε τη
συντεταγμένη x της θέσης του. Για να πέφτει το ελικόπτερο θα μειώνουμε τη συντεταγμένη y της θέσης
του.
Τοποθέτησε τις κατάλληλες εντολές από την παλέτα εντολών
, ώστε
1) αν πατηθεί το πλήκτρο ΄΄πάνω βέλος΄΄, το ελικόπτερο να αυξάνει το ύψος του.
2) αν πατηθεί το πλήκτρο ΄΄δεξί βέλος΄΄, το ελικόπτερο να μετακινείται προς τα δεξιά.
Με το συνδυασμό των εντολών και έλεγξε όλες τις παραπάνω
συνθήκες:
1) αν το ελικόπτερο αγγίζει το κίτρινο χρώμα, δηλαδή αν βρίσκεται πάνω στην πολυκατοικία, όπου δεν
πρέπει να ακούγεται ο ήχος του έλικα,
2) αν το ελικόπτερο δεν αγγίζει το κίτρινο χρώμα, δηλαδή αν βρίσκεται στον αέρα, οπότε πρέπει να
χάνει λίγο ύψος και να ακούγεται ο ήχος του έλικα,
3) αν το ελικόπτερο αγγίζει το μπλε χρώμα, οπότε πρέπει να βγει το αντίστοιχο μήνυμα τέλους και να
ολοκληρωθεί το έργο μας,
4) αν το ελικόπτερο αγγίζει το γκρι χρώμα, οπότε πρέπει να βγει το αντίστοιχο μήνυμα ΄΄προσπάθησε
ξανά΄΄ και να ξαναγυρίσει το ελικόπτερο στην αφετηρία.
Αποθήκευσε το έργο σου, δίνοντας το όνομα ‘’Δραστηριότητα 5η - Οδήγησε το ελικόπτερο’’
Το έργο σου πρέπει να μοιάζει όπως αυτό:
https://scratch.mit.edu/projects/425434774/editor
Συντάκτης: Γιώργος Κυριακού kyrgeo.sites.sch.gr 88
Δημιουργία Σεναρίων με το Scratch
Συντάκτης: Γιώργος Κυριακού kyrgeo.sites.sch.gr 89
Δημιουργία Σεναρίων με το Scratch
Για κάθε σενάριο υπάρχουν περισσότερες από μία υλοποιήσεις
Τροποποίησε το σενάριο στην παρακάτω μορφή :
Αποθήκευσε το έργο σου, δίνοντας το όνομα ‘’Δραστηριότητα 5η β. - Οδήγησε το ελικόπτερο’’
Το έργο σου πρέπει να μοιάζει όπως αυτό:
https://scratch.mit.edu/projects/425434982/editor
Ποια μορφή θεωρείς πιο κατάλληλη και γιατί ;
Συγχαρητήρια!!!
Ολοκλήρωσες το 2ο Φύλλο Δραστηριοτήτων.
Συντάκτης: Γιώργος Κυριακού kyrgeo.sites.sch.gr 90
Δημιουργία Σεναρίων με το Scratch
Και τώρα, αναλαμβάνεις εσύ.
Γρίφος 1 – Η γάτα μας περιστρέφεται ;
Τρέξε το scratch.
Τοποθέτησε στην [Περιοχή Σεναρίων] τις παρακάτω εντολές :
Σε αυτό το σενάριο λέμε στη γάτα να περιστραφεί γύρω από τον εαυτό της.
Τρέξε το σενάριο που μόλις έφτιαξες.
Γιατί η γάτα δεν περιστράφηκε;
Γρίφος 2 – Η γάτα μας περπατάει σε τετράγωνο ;
Τρέξε το scratch.
Τοποθέτησε στην [Περιοχή Σεναρίων] τις παρακάτω εντολές :
Σε αυτό το σενάριο λέμε στη γάτα να περπατήσει ακολουθώντας τη διαδρομή ενός τετραγώνου.
Τρέξε το σενάριο που μόλις έφτιαξες.
Γιατί η γάτα δεν περπάτησε στη διαδρομή που της δώσαμε;
Συντάκτης: Γιώργος Κυριακού kyrgeo.sites.sch.gr 91
Δημιουργία Σεναρίων με το Scratch
Άσκηση 1 – Κίνηση προς όλες τις κατευθύνσεις
Τρέξε το scratch και δημιούργησε ένα νέο σενάριο στο οποίο η γάτα να κινείται προς όλες τις
κατευθύνσεις
1) Όταν πατηθεί το πλήκτρο ΄΄δεξί βέλος΄΄, ο σκύλος να μετακινείται 10 βήματα προς τα δεξιά.
2) Όταν πατηθεί το πλήκτρο ΄΄αριστερό βέλος, ο σκύλος να μετακινείται 10 βήματα προς τα αριστερά.
3) Όταν πατηθεί το πλήκτρο ΄΄πάνω βέλος΄΄, ο σκύλος να μετακινείται 10 βήματα προς τα πάνω.
4) Όταν πατηθεί το πλήκτρο ΄΄κάτω βέλος, ο σκύλος να μετακινείται 10 βήματα προς τα κάτω.
5) Όταν φτάνει στο όριο να αναπηδάει.
Δες αν το έργο σου μοιάζει όπως αυτό : ‘’Κίνηση προς όλες τις κατευθύνσεις’’:
https://scratch.mit.edu/projects/427296137/editor
Άσκηση 2 – Αλλαγής κατεύθυνσης της μπάλας
Τρέξε το scratch και δημιούργησε ένα νέο σενάριο στο οποίο μία μπάλα να ξεκινάει να κινείται
με τυχαία κατεύθυνση και να κινείται συνεχώς (όταν φτάνει στο όριο θα αναπηδάει) . Αν θέλεις
χρησιμοποίησε τη φιγούρα ‘ball’
Δες αν το έργο σου μοιάζει όπως αυτό ‘’Αλλαγή κατεύθυνσης της μπάλας’’:
https://scratch.mit.edu/projects/427296271/editor
Άσκηση 3 – Κίνηση σκύλου-γάτας-ποντικιού
Τρέξε το scratch. Πρόσθεσε τις φιγούρες του ποντικιού ’Mouse1’ και του σκύλου ’Dog2’ και
κάνε να κινούνται και τα 3 ζωάκια.
Δες αν το έργο σου μοιάζει όπως αυτό ‘’Κίνηση σκύλου-γάτας-ποντικιού’’:
https://scratch.mit.edu/projects/427295701/editor
Συντάκτης: Γιώργος Κυριακού kyrgeo.sites.sch.gr 92
Δημιουργία Σεναρίων με το Scratch
Άσκηση 4 – Ο σκύλος βγήκε βόλτα
Τρέξε το scratch και φόρτωσε το αρχείο ‘’Δραστηριότητα 2η - Ο σκύλος βγήκε βόλτα’’.
Τροποποίησε τον κώδικα ώστε να κατευθύνεις τον σκύλος μας από το πληκτρολόγιο, με τα
βελάκια :
1) Όταν πατηθεί το πλήκτρο ΄΄δεξί βέλος΄΄, ο σκύλος να μετακινείται 5 βήματα προς τα δεξιά.
2) Όταν πατηθεί το πλήκτρο ΄΄αριστερό βέλος, ο σκύλος να μετακινείται 5 βήματα προς τα αριστερά.
3) Όταν πατηθεί το πλήκτρο ΄΄πάνω βέλος΄΄, ο σκύλος να πηδάει 20 βήματα προς τα πάνω και να
επανέρχεται.
Δες αν το έργο σου μοιάζει όπως αυτό ‘’Δραστηριότητα 2η - Ο σκύλος βγήκε βόλτα (με τα
βελάκια)’’:
https://scratch.mit.edu/projects/425431796/editor
Άσκηση 5 – Ο σκύλος βγήκε βόλτα
Α) Τρέξε το scratch και φόρτωσε το αρχείο ‘’Δραστηριότητα 2η - Ο σκύλος βγήκε βόλτα (με τα
βελάκια και στάση)’’: https://scratch.mit.edu/projects/425430582/editor
Στο πρόγραμμα αυτό έχει προστεθεί και η ενδυμασία ’Dog2-c’. Αυτό που συμβαίνει είναι ότι όταν ο
σκύλος μας σταματάει να κινείται (όταν δεν πατάμε κανένα πλήκτρο), παίρνει στάση σαν να περιμένει
ή να σκέφτεται.
Προσπάθησε να καταλάβεις τον κώδικα.
Β) Τρέξε το scratch και φόρτωσε το αρχείο ‘’Δραστηριότητα 2η - Ο σκύλος βγήκε βόλτα (με τα
βελάκια και στάση) (2η έκδοση)’’ : https://scratch.mit.edu/projects/425429471/editor
Στο πρόγραμμα αυτό συμβαίνει το ίδιο όπως και προηγουμένως , με τη διαφορά ότι έχει
ανεξαρτητοποιηθεί η κίνηση του σκύλου μας από την αλλαγή της ενδυμασίας του . Για να το πετύχουμε
αυτό υλοποιούμε 2 σενάρια τα οποία τρέχουν ταυτόχρονα.
Προσπάθησε να καταλάβεις τον κώδικα.
Συντάκτης: Γιώργος Κυριακού kyrgeo.sites.sch.gr 93
Δημιουργία Σεναρίων με το Scratch
Απαντήσεις στους γρίφους
Γρίφος 1 – Η γάτα μας περιστρέφεται
Η γάτα περιστράφηκε αλλά το έκανε τόσο γρήγορα που δεν πρόλαβες να το δεις
Τοποθέτησε μερικές εντολές αναμονής :
Τώρα φαίνεται ξεκάθαρα ότι η γάτα μας περιστρέφεται.
Γρίφος 2 – Η γάτα μας περπατάει σε τετράγωνο
Η γάτα περπάτησε στη διαδρομή του τετραγώνου που της δώσαμε αλλά το έκανε τόσο γρήγορα που
δεν πρόλαβες να το δεις
Τοποθέτησε μία εντολή αναμονής μέσα στο βρόχο επανάληψης:
Τώρα φαίνεται ξεκάθαρα ότι η γάτα μας περπάτησε στη διαδρομή που της δώσαμε
Συντάκτης: Γιώργος Κυριακού kyrgeo.sites.sch.gr 94
Δημιουργία Σεναρίων με το Scratch
Ενότητα 4η
Διάλογοι και Κίνηση στην Κάμερα στο Scratch
Συντάκτης: Γιώργος Κυριακού kyrgeo.sites.sch.gr 95
Δημιουργία Σεναρίων με το Scratch
Διάλογοι στο scratch
Λίγα Λόγια για τους διαλόγους:
Το Scratch μας παρέχει 3 τρόπους να κάνουμε τους ήρωες μας να μιλάνε και να κάνουν διαλόγους :
1. Μπορούμε να βάλουμε τους ήρωες να μιλάνε (ή να σκέφτονται) με συννεφάκια.
2. Μπορούμε να ηχογραφήσουμε μία ομιλία μας και να βάλουμε τους ήρωες μας να
αναπαράγουν το αρχείο ήχου που δημιουργήσαμε.
3. Μπορούμε να βάλουμε τους ήρωες να μιλάνε με ήχο, μετατρέποντας το κείμενο που
ορίζουμε κατευθείαν σε ήχο.
1. Το Scratch μας δίνει τη δυνατότητα να βάλουμε τις μορφές μας να εμφανίζουν μηνύματα και
σκέψεις τους με τη χρήση των εντολών εξόδου.
Για να κάνουμε στο Scratch μια μορφή να ‘ πει ‘ κάτι, υπάρχει η εντολή η οποία
εμφανίζει ένα μπαλονάκι κειμένου πάνω από τον χαρακτήρα μας. Το κείμενο που εμφανίζεται μέσα
στο μπαλονάκι το καθορίζουμε εμείς, αλλάζοντας την προεπιλεγμένη έκφραση (Γεια σου!).
Για να βάλουμε κάποιον ήρωα να μιλήσει με συννεφάκι από την παλέτα εντολών :
μπορούμε να χρησιμοποιήσουμε την εντολή . Η εντολή αυτή
εμφανίζει ένα συννεφάκι, με το κείμενο που έχουμε γράψει, πάνω από τον ήρωα μας, για το
χρονικό διάστημα που έχουμε ορίσει. Η επόμενη εντολή θα εκτελεστεί αφού ολοκληρωθεί το
χρονικό διάστημα αυτό. Ακριβώς με τον ίδιο τρόπο συμπεριφέρεται και η εντολή
, με τη διαφορά ότι το συννεφάκι μοιάζει με αυτό που
υπάρχει στα κόμικς, όταν ο ήρωας σκέφτεται.
Με την εντολή θα εμφανιστεί, όπως και προηγουμένως, ένα συννεφάκι με το
κείμενο που έχουμε γράψει πάνω από τον ήρωα μας. Το κείμενο που περιέχει το συννεφάκι
είναι αυτό που συμπληρώνουμε στο λευκό πλαίσιο της εντολής που έχει ως προεπιλογή τη
λέξη: (Χμμ). Με την εντολή ’’πες …’’ όμως, το σενάριο θα περάσει αμέσως στην εκτέλεση της
επόμενης εντολής. Το συννεφάκι με το συγκεκριμένο κείμενο θα εμφανίζεται μέχρι να
εκτελεσθεί μία παρόμοια εντολή ’’πες …’’ ή ’’πες … για Ν δευτερόλεπτα’’. Ακριβώς με τον ίδιο
τρόπο συμπεριφέρεται και η εντολή . Το κείμενο που περιέχει το συννεφάκι
είναι αυτό που συμπληρώνουμε στο λευκό πλαίσιο της εντολής που έχει ως προεπιλογή τη
λέξη: (Χμμ).
Συντάκτης: Γιώργος Κυριακού kyrgeo.sites.sch.gr 96
Δημιουργία Σεναρίων με το Scratch
Υποδείξεις:
Τις εντολές εξόδου ’’πες …’’ και ’’σκέψου …’’ μπορούμε να τις χρησιμοποιήσουμε σε
συνδυασμό με τους τελεστές για να βάλουμε τη μορφή μας να κάνει πράξεις και να μας
εμφανίζει το αποτέλεσμα στην οθόνη, ως μήνυμα ή σκέψη.
Τις εντολές αυτές μπορούμε να τις χρησιμοποιήσουμε σε συνδυασμό με το όρισμα
από την παλέτα εντολών για να βάλουμε τον
ήρωα μας να μιλάει με συννεφάκια σε μία άλλη γλώσσα που εμείς δε γνωρίζουμε.
2. Για να βάλουμε κάποιον ήρωα να αναπαράγει ένα αρχείο ήχου που έχουμε ηχογραφήσει εμείς ή το
έχουμε κατεβάσει από το διαδίκτυο, από την παλέτα εντολών ,
μπορούμε να χρησιμοποιήσουμε την εντολή . Η εντολή αυτή
αναπαράγει τον ήχο που έχουμε ορίσει. Η επόμενη εντολή θα εκτελεστεί αφού ολοκληρωθεί το
ηχητικό αυτό κομμάτι.
Με την εντολή ο ήχος που έχουμε ορίσει θα αρχίσει να αναπαράγεται,
όπως και προηγουμένως. Όμως, το σενάριο θα περάσει αμέσως στην εκτέλεση της επόμενης
εντολής χωρίς να περιμένει να ολοκληρωθεί πρώτα το ηχητικό κομμάτι.
3. Για να βάλουμε τους ήρωες να μιλάνε με ήχο, μετατρέποντας το κείμενο απευθείας σε ήχο
μπορούμε να χρησιμοποιήσουμε την εντολή από την παλέτα εντολών .
Δυστυχώς αυτή η εντολή, για την ώρα, δεν υποστηρίζει την ελληνική γλώσσα.
Λίγα Λόγια για την επικοινωνία
Το Scratch μας παρέχει 3 τρόπους ώστε οι ήρωες μας να επικοινωνούν με το χρήστη ή και μεταξύ τους
(ή και με το σκηνικό) :
1. Μπορούμε να βάλουμε κάποιον ήρωα να μας κάνει μία ερώτηση και να αποθηκεύει την
απάντηση μας. (Εντολή εισόδου)
2. Μπορούμε να βάλουμε τους ήρωες μας να επικοινωνούν, ανταλλάσσοντας μηνύματα μεταξύ
τους ή και με το σκηνικό.
3. Μπορούμε να χρησιμοποιήσουμε μία κάμερα (στους φορητούς υπολογιστές υπάρχει
ενσωματωμένη πάνω από την οθόνη) για να αλληλεπιδρούμε με τους ήρωες μας.
Συντάκτης: Γιώργος Κυριακού kyrgeo.sites.sch.gr 97
Δημιουργία Σεναρίων με το Scratch
1. Το scratch μας δίνει τη δυνατότητα να πραγματοποιούμε διαλόγους με ερωταποκρίσεις. Με τη
βοήθεια των εντολών εισόδου-εξόδου, ο χρήστης έχει τη δυνατότητα να αλληλεπιδρά με τον
υπολογιστή.
Μια εντολή που επιτρέπει στον ήρωα μας να αλληλεπιδράσει με τον χρήστη,
είναι η που βρίσκεται στην παλέτα εντολών .
Με την εντολή αυτή μπορούμε να βάλουμε τη μορφή μας να κάνει μία ερώτηση στον χρήστη και να
περιμένει για την απάντηση του. Η εκτέλεση του σεναρίου μας θα συνεχίσει μόνο όταν ο χρήστης
εισαγάγει την απάντηση του στο έργο μας (η απάντηση δίνεται πληκτρολογώντας).
Σε συνδυασμό με τη μεταβλητή στην οποία αποθηκεύεται αυτόματα η απάντηση που
δίνει ο χρήστης μπορούμε να έχουμε μία ενδιαφέρουσα κουβεντούλα.
Για να βάλουμε κάποιον ήρωα να μας κάνει μία ερώτηση, από την παλέτα εντολών ,
χρησιμοποιούμε την εντολή .
Η εντολή αυτή εμφανίζει στο κάτω μέρος της σκηνής ένα πλαίσιο κειμένου.
Η εκτέλεση του σεναρίου διακόπτεται μέχρι να πληκτρολογήσουμε την απάντηση μας, στο πλαίσιο
κειμένου και να πατήσουμε το πλήκτρο ΄΄Enter΄΄ από το πληκτρολόγιο μας. Η απάντηση μας
αποθηκεύεται προσωρινά σε συγκεκριμένο χώρο στη μνήμη του υπολογιστή μας και μπορούμε να
την ανακτήσουμε χρησιμοποιώντας το όρισμα .
2. Για να βάλουμε τους ήρωες μας να επικοινωνούν ανταλλάσσοντας μηνύματα μεταξύ τους ή και με
το σκηνικό χρησιμοποιούμε τις εντολές από την παλέτα εντολών :
Η εντολή αποστέλλει το μήνυμα που θα ορίσουμε, σε όλες τις
μορφές του προγράμματος μας συμπεριλαμβανομένου και του σκηνικού και περιμένει μέχρι
όλες οι μορφές ή το σκηνικό εκτελέσουν το σενάριο κάτω από την εντολή ,
πριν προχωρήσει στην εκτέλεση των επόμενων εντολών.
Για να ορίσουμε ένα νέο μήνυμα κάνουμε ’κλικ’ στην
παράμετρο της εντολής μετάδοσης και στη συνέχεια ’κλικ’
στην επιλογή ’Νέο μήνυμα’
Συντάκτης: Γιώργος Κυριακού kyrgeo.sites.sch.gr 98
Δημιουργία Σεναρίων με το Scratch
Θα εμφανιστεί το παρακάτω παράθυρο στο οποίο πληκτρολογούμε το όνομα του νέου
μηνύματος.
Για να είναι σε θέση μία μορφή να λάβει ένα συγκεκριμένο μήνυμα χρησιμοποιούμε την εντολή
Η εντολή όπως και προηγουμένως, αποστέλλει το μήνυμα που θα
ορίσουμε σε όλες τις μορφές του προγράμματος μας συμπεριλαμβανομένου και του σκηνικού.
Με την εντολή ’’μετάδωσε (μήνυμα)’’ όμως, το σενάριο θα περάσει αμέσως στην εκτέλεση της
επόμενης εντολής χωρίς να περιμένει όλες οι μορφές που έλαβαν το μήνυμα να ολοκληρώσουν
τα ανάλογα σενάρια, τα οποία και θα εκτελεσθούν ταυτόχρονα.
Τα μηνύματα μπορούμε να τα φανταστούμε και ως διαταγές που δίνει η μία μορφή μας σε άλλες
και στο σκηνικό και μπορούν να χρησιμοποιηθούν:
1. Για τον συγχρονισμό των διαλόγων ανάμεσα σε μορφές.
2. Για τον συγχρονισμό των κινήσεων διαφόρων μορφών.
3. Μπορούμε να στείλουμε ένα μήνυμα στο σκηνικό να αλλάξει υπόβαθρο.
4. Για την κλήση σεναρίων που χρησιμοποιούνται πολλές φορές κατά την εκτέλεση ενός
προγράμματος (τα σενάρια αυτά ονομάζονται Διαδικασίες)
5. Μπορούμε να έχουμε διάφορα αντικείμενα - μορφές (π.χ. κουμπιά) στα οποία όταν ο χρήστης
κάνει ‘κλικ’ πάνω τους, να ειδοποιούν την κεντρική μορφή για το συγκεκριμένο συμβάν.
6. Όταν μία μορφή στείλει ένα μήνυμα είναι σε θέση να το λάβει και η ίδια. Μπορούμε να
βάλουμε τη μορφή να στείλει ένα μήνυμα στον εαυτό της ώστε να ξεκινήσει να τρέχει ένα
συγκεκριμένο σενάριο.
3. Για να βάλουμε τους ήρωες μας να αντιδρούν σε οποιαδήποτε κίνηση ανιχνεύεται από την κάμερα
του υπολογιστή μας χρησιμοποιούμε την εντολή από την παλέτα
εντολών .
Συντάκτης: Γιώργος Κυριακού kyrgeo.sites.sch.gr 99
Δημιουργία Σεναρίων με το Scratch
Διάλογοι στο Scratch
Διάλογοι με συννεφάκια
Διάλογοι με Ήχο
Ομιλία από κείμενο
με μετάφραση
Επικοινωνία στο Scratch
Διάδραση με το χρήστη Ανταλλαγή μηνυμάτων
Αντίδραση στην κίνηση του χρήστη
Συντάκτης: Γιώργος Κυριακού kyrgeo.sites.sch.gr 100
Δημιουργία Σεναρίων με το Scratch
Λίγα Λόγια για τη θέση των χαρακτήρων στη σκηνή:
Αν θέλουμε να μην μπορεί ο χρήστης να μετακινήσει με το ποντίκι μία μορφή μας κατά τη διάρκεια
εκτέλεσης του σεναρίου τοποθετούμε στην αρχή του σεναρίου την εντολή
από την παλέτα εντολών και αλλάζουμε τη ρύθμιση σε μη
συρόμενο.
Για να καθορίσουμε ποια μορφή θα βρίσκεται πιο μπροστά από μία άλλη, ώστε αύτη να μην κρύβεται
χρησιμοποιούμε μία από τις εντολές ή
από την παλέτα εντολών . Εναλλακτικά μπορούμε αν θέλουμε να τοποθετήσουμε αρχικά
κάποια μορφή μπροστά από μία άλλη, για όλη την εξέλιξη του έργου μας, αρκεί να τη σύρουμε με το
ποντίκι ελαφρώς και να την αφήσουμε πάλι μέσα στη σκηνή στη θέση που θέλουμε.
Συντάκτης: Γιώργος Κυριακού kyrgeo.sites.sch.gr 101
Δημιουργία Σεναρίων με το Scratch
Δραστηριότητα 1η – Γνωριμία - Διάλογοι μεταξύ 2 μορφών (με συγχρονισμό)
Τρέξε το scratch.
Κάνε ’κλικ’ στο κουμπί «Επιλέξτε Υπόβαθρο» , το οποίο βρίσκεται στην περιοχή
[Υπόβαθρα] κάτω δεξιά από τη σκηνή.
Στο παράθυρο με τα υπόβαθρα που θα εμφανιστεί, κάνε εισαγωγή του υπόβαθρου ’Beach
Malibu’. Θα το βρεις στην κατηγορία [Εξωτερικοί Χώροι].
Διέγραψε τη φιγούρα της γάτας κάνοντας ’κλικ’ αρχικά πάνω στο εικονίδιο της μορφής στην
περιοχή [Λίστα Μορφών] και στη συνέχεια στο κάδο απορριμμάτων που βρίσκεται πάνω
δεξιά στο εικονίδιο της.
Κάνε ’κλικ’ στο κουμπί «Επιλέξτε ένα Αντικείμενο» , το οποίο βρίσκεται στην περιοχή
[Λίστα Μορφών] κάτω από τη σκηνή.
Κάνε εισαγωγή της φιγούρας ’Abby’. Θα τη βρεις στην κατηγορία [Άνθρωποι].
Όρισε την κατεύθυνση της στην τιμή (-90) .
Με τον ίδιο τρόπο κάνε εισαγωγή της φιγούρας ’Dee’ από την ίδια κατηγορία.
Αυτό που θέλουμε να κάνουμε είναι να φτιάξουμε μία ιστορία με τη γνωριμία δύο νέων, ενός
κοριτσιού και ενός αγοριού.
Συντάκτης: Γιώργος Κυριακού kyrgeo.sites.sch.gr 102
Δημιουργία Σεναρίων με το Scratch
Κάνε ’κλικ’ στη μορφή της ’Abby’ και στην καρτέλα {Κώδικας} τοποθέτησε τις παρακάτω
εντολές:
Κάνε ’κλικ’ στη μορφή του ’Dee’ και στην καρτέλα {Κώδικας} τοποθέτησε τις παρακάτω εντολές:
Οι πρώτες 3 εντολές (μέχρι και την ’’άλλαξε ενδυμασία’’) χρησιμεύουν για την αρχικοποίηση των
δεδομένων. Με την αρχικοποίηση διασφαλίζεται ότι κάθε φορά που θα τρέχουμε το πρόγραμμα που
φτιάξαμε, αυτό θα ξεκινάει ακριβώς με τον ίδιο τρόπο. Σε διαφορετική περίπτωση, μετά από την
εξέλιξη του σεναρίου, οι ήρωες μας θα έχουν διαφορετική θέση, ενδυμασία, μέγεθος και άλλες
παραμέτρους τους, με αποτέλεσμα το σενάριο να ξεκινήσει με αυτές τις παραμέτρους.
Συντάκτης: Γιώργος Κυριακού kyrgeo.sites.sch.gr 103
Δημιουργία Σεναρίων με το Scratch
Για να εμφανίζονται τα λόγια που θέλουμε να λέει ή να σκέφτεται το κορίτσι και το αγόρι
τοποθέτησε τις εντολές ή . Σε
αυτές πληκτρολόγησε το κείμενο που θέλουμε. Επίσης όρισε και την παράμετρο για το χρονικό
διάστημα που θέλουμε να μένει ορατό το συννεφάκι με το κείμενο μας.
Για να περιμένει η μία μορφή, όσο η άλλη ‘’μιλάει’’, τοποθέτησε την αντίστοιχη εντολή αναμονής
στην οποία όρισε το χρονικό διάστημα της αναμονής που θέλουμε.
Με την τοποθέτηση εντολών αναμονής μπορούμε να πετύχουμε το συγχρονισμό του διαλόγου μας.
Πειραματίσου με τις τιμές των δευτερολέπτων για την ομιλία και την αναμονή.
Πως πιστεύεις ότι θα εξελιχθεί ο διάλογος των δύο παιδιών; Χρησιμοποίησε τη φαντασία σου
και συνέχισε το σενάριο.
Αποθήκευσε το έργο σου, δίνοντας το όνομα ‘’Δραστηριότητα 1η - Γνωριμία - Διάλογοι μεταξύ 2
μορφών (με συγχρονισμό)’’
Μια ενδεικτική πρόταση είναι η παρακάτω:
https://scratch.mit.edu/projects/425438675/editor
Συντάκτης: Γιώργος Κυριακού kyrgeo.sites.sch.gr 104
Δημιουργία Σεναρίων με το Scratch
Λόγια της Abby Λόγια του Dee
Συντάκτης: Γιώργος Κυριακού kyrgeo.sites.sch.gr 105
Δημιουργία Σεναρίων με το Scratch
Δραστηριότητα 2η – Γνωριμία - Διάλογοι μεταξύ 2 μορφών (με μηνύματα)
Τρέξε το scratch.
Στο έργο αυτό θα χρησιμοποιήσουμε τους ήρωες, το σκηνικό και τα σενάρια που φτιάξαμε στην
προηγούμενη δραστηριότητα.
Άνοιξε το αρχείο με το όνομα ‘’Δραστηριότητα 1η - Γνωριμία - Διάλογοι μεταξύ 2 μορφών (με
συγχρονισμό)’’ : https://scratch.mit.edu/projects/425438675/editor
Στο προηγούμενο έργο μας σίγουρα θα διαπίστωσες ότι για να φτιάξουμε ιστορίες με διαλόγους
προσέχοντας για τη σειρά και τον χρονισμό των κειμένων ώστε να μην υπάρχει αλληλοεπικάλυψη,
είναι μία σχετικά επίπονη διαδικασία. Εδώ θα δούμε έναν εναλλακτικό τρόπο για να γλιτώσουμε από
αυτήν τη φασαρία. Τη λύση στο παραπάνω πρόβλημα μας, μας τη δίνει η δυνατότητα του scratch για
ανταλλαγή μηνυμάτων ανάμεσα στις μορφές μας και στο σκηνικό.
Προσπάθησε να κόψεις τα σενάρια για το κορίτσι και για το αγόρι σε μικρά κομμάτια, ώστε να
επιτευχθεί πιο εύκολα ο συγχρονισμός. Φτιάξε μία χρονολογική σειρά για τα κομμάτια,
ανάμικτα, και του κοριτσιού και του αγοριού. Για κάθε κομμάτι τοποθέτησε στο τέλος του, μία
εντολή δίνοντας ένα ξεχωριστό όνομα για το μήνυμα, και στην
αρχή του επόμενου χρονολογικά κομματιού μία εντολή με το ίδιο όνομα ως
παράμετρο στο μήνυμα.
Ενδεικτικά η αρχή του κώδικα για το κορίτσι είναι :
και για το αγόρι είναι :
Συντάκτης: Γιώργος Κυριακού kyrgeo.sites.sch.gr 106
Δημιουργία Σεναρίων με το Scratch
Αποθήκευσε το έργο σου, δίνοντας το όνομα ‘’Δραστηριότητα 2η - Γνωριμία - Διάλογοι μεταξύ 2
μορφών (με μηνύματα)’’
Μια ενδεικτική πρόταση είναι η παρακάτω:
https://scratch.mit.edu/projects/425441396/editor
Λόγια της Abby Λόγια του Dee
Συντάκτης: Γιώργος Κυριακού kyrgeo.sites.sch.gr 107
Δημιουργία Σεναρίων με το Scratch
Συντάκτης: Γιώργος Κυριακού kyrgeo.sites.sch.gr 108
Δημιουργία Σεναρίων με το Scratch
Συντάκτης: Γιώργος Κυριακού kyrgeo.sites.sch.gr 109
Δημιουργία Σεναρίων με το Scratch
Λίγα Λόγια για τα Εφέ
Αρκετές φορές, (π.χ. όταν θέλουμε να φτιάξουμε ιστορίες) υπάρχει η ανάγκη, ο ήρωας μας να
αποχωρεί από το σκηνικό μας (να εξαφανίζεται από το προσκήνιο) ή να εμφανίζεται και πάλι, ή κάποια
μορφή μας πρέπει να είναι κρυμμένη αρχικά μέχρι να έρθει ή ώρα να εμφανιστεί στη σκηνή.
Για το σκοπό αυτό χρησιμοποιούμε τις εντολές και από την παλέτα εντολών
.
Από την ίδια παλέτα εντολών μπορούμε να ορίσουμε διάφορα εφέ στους ήρωες μας με την εμφάνιση
τους ή πριν την εξαφάνιση τους ή κατά την εξέλιξη της ιστορίας μας. Για το σκοπό αυτό υπάρχουν μία
σειρά από εντολές όπως:
και με τις οποίες μπορούμε να αλλάξουμε το μέγεθος
της μορφής μέσα από τον κώδικα,
και , οι οποίες περιλαμβάνουν διάφορες
επιλογές: εκτός από το χρώμα μπορούμε να ελέγξουμε τη φωτεινότητα και τα εφέ κυρτότητας, δίνης,
εικονοστοιχειοποίησης, ψηφιδωτού και φαντάσματος. Το εφέ π.χ. του φαντάσματος έχει ως
αποτέλεσμα η μορφή μας να εμφανίζεται αχνά.
Υπόδειξη: Πρέπει να τρέξουμε την εντολή (Αρχικοποίηση) αν θέλουμε να μην
έχουμε προβλήματα κατά την επανεκτέλεση του σεναρίου μας.
Λίγα Λόγια για τα Υπόβαθρα
Για να αλλάξουμε σκηνικό σε μία ιστορία χρησιμοποιούμε την εντολή ή την
από την παλέτα εντολών . Για να τα χρησιμοποιήσουμε θα
πρέπει προηγουμένως να έχουμε προσθέσει τα διάφορα υπόβαθρα για τη σκηνή μας.
Συντάκτης: Γιώργος Κυριακού kyrgeo.sites.sch.gr 110
Δημιουργία Σεναρίων με το Scratch
Δραστηριότητα 3η – Καλωσήρθες στη Ζαχαρούπολη - Διάλογος με χρήστη
Τρέξε το scratch.
Το έργο αυτό διαθέτει και 2 υπόβαθρο με το οποίο μπορούμε να μεταφέρουμε εικονικά τους ήρωες
μας σε άλλο χώρο.
Κάνε ’κλικ’ στο κουμπί «Επιλέξτε Υπόβαθρο» , το οποίο βρίσκεται στην περιοχή
[Υπόβαθρα] κάτω δεξιά από τη σκηνή.
Στο παράθυρο με τα υπόβαθρα που θα εμφανιστεί, κάνε εισαγωγή του υπόβαθρου ’Woods And
Bench’. Θα το βρεις στην κατηγορία [Εξωτερικοί Χώροι]
Με τον ίδιο τρόπο κάνε εισαγωγή και του υπόβαθρου ’Colorful City’ από την ίδια κατηγορία.
Διέγραψε τη φιγούρα της γάτας κάνοντας ’κλικ’ αρχικά πάνω στο εικονίδιο της μορφής στην
περιοχή [Λίστα Μορφών] και στη συνέχεια στο κάδο απορριμμάτων που βρίσκεται πάνω
δεξιά στο εικονίδιο της.
Κάνε ’κλικ’ στο κουμπί «Επιλέξτε ένα Αντικείμενο» , το οποίο βρίσκεται στην περιοχή
[Λίστα Μορφών] κάτω από τη σκηνή.
Κάνε εισαγωγή της φιγούρας ’Elf’. Θα τη βρεις στην κατηγορία [Άνθρωποι].
Με τον ίδιο τρόπο κάνε εισαγωγή της φιγούρας του βατράχου ’Wizard-toad’ από την κατηγορία
[Ζώα].
Όρισε την κατεύθυνση του στην τιμή (-90) .
Αυτό που θέλουμε να κάνουμε είναι να ζητήσουμε από τον χρήστη να μας απαντήσει σε κάποιες
ερωτήσεις.
Κάνε ’κλικ’ στη μορφή του ’Elf’ και στην καρτέλα {Κώδικας} τοποθέτησε τις παρακάτω εντολές:
Συντάκτης: Γιώργος Κυριακού kyrgeo.sites.sch.gr 111
Δημιουργία Σεναρίων με το Scratch
Οι πρώτες 3 εντολές (μέχρι και την άλλαξε υπόβαθρο) χρησιμεύουν για την αρχικοποίηση των
δεδομένων.
Κάνε ’κλικ’ στη μορφή του βατράχου και στην καρτέλα {Κώδικας} τοποθέτησε τις παρακάτω
εντολές :
Οι εντολές αυτές χρησιμεύουν για την αρχικοποίηση των δεδομένων. Μπορείς να παρατηρήσεις ότι ο
βάτραχος με την αρχή του σεναρίου ενώ υπάρχει ως μορφή δεν εμφανίζεται. Για να πετύχουμε πότε
ένας ήρωας μας θα εμφανιστεί στη σκηνή και πότε θα είναι εξαφανισμένος χρησιμοποιούμε τις
εντολές και από την παλέτα εντολών .
Τοποθέτησε στον κώδικα του ’Elf’ την εντολή κάτω από τις ήδη
υπάρχουσες εντολές. Την εντολή αυτή θα τη βρεις στην παλέτα εντολών . Στη
συνέχεια πρόσθεσε τον παρακάτω κώδικα (περιέχει και την εντολή που μόλις έβαλες):
Συντάκτης: Γιώργος Κυριακού kyrgeo.sites.sch.gr 112
Δημιουργία Σεναρίων με το Scratch
Το όρισμα της παλέτας εντολών , χρησιμοποιείται για να ενώσουμε
κείμενο με άλλες παραμέτρους και είναι κάτι που χρησιμοποιείται αρκετά συχνά.
Το όρισμα της παλέτας εντολών περιέχει την τελευταία κάθε φορά, απάντηση που
έχουμε συμπληρώσει ως απάντηση στην εντολή . Με τη χρήση των
παραπάνω εντολών δίνεται η εντύπωση στον χρήστη ότι προσέχουμε και συμμετέχουμε στον διάλογο
που γίνεται με αυτόν.
Συμπλήρωσε τον κώδικα για τον ’Elf’ όπως παρακάτω :
Συντάκτης: Γιώργος Κυριακού kyrgeo.sites.sch.gr 113
Δημιουργία Σεναρίων με το Scratch
Επίσης συμπλήρωσε τον κώδικα για τον βάτραχο, φτιάχνοντας ένα νέο σενάριο όπως παρακάτω
Συντάκτης: Γιώργος Κυριακού kyrgeo.sites.sch.gr 114
Δημιουργία Σεναρίων με το Scratch
Το σκηνικό στο scratch είναι μοναδικό αλλά μπορεί να πάρει διαφορετικά υπόβαθρα – τοπία. Το
σκηνικό, όπως συμβαίνει και με τις μορφές, έχει και αυτό σενάρια, ήχους και υπόβαθρα αντί για
ενδυμασίες.
Στο Scratch μπορούμε να τοποθετήσουμε στη σκηνή ένα διαφορετικό τοπίο - φόντο.
Με αυτό τον τρόπο μπορούμε να αλλάξουμε το τοπίο κατά τη διάρκεια εκτέλεσης ενός σεναρίου.
Την εντολή από την παλέτα εντολών τη χρησιμοποιούμε με
τον ίδιο τρόπο όπως και στις ενδυμασίες για να αλλάξουμε το τοπίο του σκηνικού μας.
Αποθήκευσε το έργο σου, δίνοντας το όνομα ‘’Δραστηριότητα 3η - Καλωσήρθες στη Ζαχαρούπολη -
Διάλογος με χρήστη’’
Το έργο σου πρέπει να μοιάζει όπως αυτό:
https://scratch.mit.edu/projects/425441604/editor
Συντάκτης: Γιώργος Κυριακού kyrgeo.sites.sch.gr 115
Δημιουργία Σεναρίων με το Scratch
Λίγα Λόγια για τις Μεταβλητές:
Αυτά που είδαμε στις προηγούμενες δραστηριότητες αρκούν για να υλοποιήσουμε απλές εφαρμογές,
ακόμα και πολύ απλά παιγνίδια. Ωστόσο αν θέλουμε να δημιουργήσουμε πιο περίπλοκες εφαρμογές
θα πρέπει να χρησιμοποιήσουμε μεταβλητές. Αν θέλουμε για παράδειγμα να δημιουργήσουμε ένα
παιγνίδι το οποίο θα μετράει το σκορ, πρέπει να το αποθηκεύσουμε κάπου. Θα το αποθηκεύσουμε
λοιπόν σε μια μεταβλητή. Μπορούμε να φανταστούμε τις μεταβλητές σαν κουτάκια που έχουν ένα
όνομα και μέσα τους βάζουμε μια τιμή. Κάθε μεταβλητή μπορεί να περιέχει μια μόνο τιμή. Αν
αλλάξουμε αυτή την τιμή, η προηγούμενη θα χαθεί. Οι τιμές αυτές μπορούν να αλλάξουν, να
διαβαστούν, ή να αντιγραφούν.
Οι μεταβλητές είναι συμβολικά ονόματα που αντιστοιχούν σε θέσεις μνήμης του υπολογιστή.
Οι μεταβλητές χρησιμοποιούνται για την αποθήκευση και διαχείριση δεδομένων σε ένα πρόγραμμα
(π.χ. σε μια μεταβλητή μπορούμε να κρατάμε το σκορ ενός παιχνιδιού). Έχουν μία συγκεκριμένη τιμή
κάθε στιγμή (στην οποία αναφερόμαστε με το όνομα που έχουμε δώσει στη μεταβλητή), η οποία όμως
μπορεί να μεταβάλλεται κατά τη διάρκεια εκτέλεσης του προγράμματος μας.
Για να χρησιμοποιήσουμε μια μεταβλητή πρέπει πρώτα να τη δημιουργήσουμε.
Παρατηρήσεις:
Μια μεταβλητή (δηλαδή μια θέση μνήμης) μπορεί να έχει μόνο μια τιμή κάθε φορά.
Η τιμή μιας μεταβλητής είναι η τελευταία που έχουμε εκχωρήσει σε αυτή. Η προηγούμενη τιμή,
καθώς και όλες που υπήρχαν πριν από αυτή, χάνονται.
Οι μεταβλητές τοποθετούνται ως ορίσματα σε όλες τις άλλες εντολές.
Μία μεταβλητή μπορεί να δεχτεί ως όρισμα μία άλλη μεταβλητή.
Για να δημιουργήσουμε στο scratch μία μεταβλητή πηγαίνουμε στην παλέτα εντολών , όπου
βλέπουμε ότι υπάρχει ήδη μία μεταβλητή εξ’ ορισμού, με το όνομα ΄΄η μεταβλητή μου΄΄.
Υπόδειξη: Την εξ’ ορισμού μεταβλητή, καλό είναι, για λόγους σωστής οργάνωσης, να μηΝ τη
χρησιμοποιήσουμε με το όνομα ΄΄η μεταβλητή μου΄΄ που έχει από το Scratch, ώστε σε μία μελλοντική
αναφορά στο έργο μας, να είναι κατανοητό αυτό που αντιπροσωπεύει.
Συντάκτης: Γιώργος Κυριακού kyrgeo.sites.sch.gr 116
Δημιουργία Σεναρίων με το Scratch
Κάνοντας ΄δεξί κλικ΄ πάνω σε μία μεταβλητή εμφανίζεται το μενού:
από όπου μπορούμε να μετονομάσουμε ή να διαγράψουμε τη συγκεκριμένη μεταβλητή.
Για να δημιουργήσουμε μία καινούρια μεταβλητή αρκεί να κάνουμε ΄κλικ΄ στο κουμπί «Δημιουργία
Μεταβλητής». Θα εμφανιστεί το παρακάτω παράθυρο στο οποίο πληκτρολογούμε το όνομα της νέας
μεταβλητής.
Πριν πατήσουμε στο κουμπί «ΟΚ» επιλέγουμε αν η νέα μεταβλητή μαςθέλουμε να είναι προσπελάσιμη
μόνο από το συγκεκριμένο αντικείμενο ή από όλα τα αντικείμενα. Στην περίπτωση που τη δηλώσουμε
να είναι προσπελάσιμη από όλα τα αντικείμενα τότε θα μπορούμε να μεταφέρουμε τις τιμές της από
το ένα αντικείμενο σε άλλο ή άλλα. Για παράδειγμα μπορεί μία τιμή να την αντιστοιχίσουμε σε ένα
χαρακτηριστικό ενός ήρωα μας και με αυτό τον τρόπο να γνωρίζουν και όλοι οι υπόλοιποι ήρωες την
κατάσταση στην οποία βρίσκεται κάθε στιγμή.
Για να αποδώσουμε μία τιμή σε μία μεταβλητή χρησιμοποιούμε την εντολή
ενώ για να αλλάξουμε την τιμή της κατά ένα συγκεκριμένο ποσό, την
εντολή .
Για να αναφερθούμε στην τιμή μιας μεταβλητής χρησιμοποιούμε το όρισμα .
Σημείωση: Ένας εναλλακτικός τρόπος για να εισάγουμε δεδομένα στο scratch, πέρα από την εντολή
εισόδου είναι να δημιουργήσουμε μεταβλητές και ορίσουμε να
εμφανίζεται το πλαίσιο εμφάνισης στην περιοχή της [Σκηνής] ως ρυθμιστικό. Από το ρυθμιστικό αυτό ο
χρήστης θα μπορεί να καθορίσει την τιμή που επιθυμεί.
Συντάκτης: Γιώργος Κυριακού kyrgeo.sites.sch.gr 117
Δημιουργία Σεναρίων με το Scratch
Δραστηριότητα 4η - Καλωσήρθες στη Ζαχαρούπολη - Διάλογος με χρήστη
(με μεταβλητές)
Στο προηγούμενο έργο μας είπαμε ότι το όρισμα κρατάει μόνο την τελευταία, κάθε φορά,
απάντηση του χρήστη. Τί μπορούμε να κάνουμε αν θέλουμε να κρατήσουμε περισσότερες από μία
απαντήσεις από αυτές που δίνει ο χρήστης, ώστε να τις χρησιμοποιήσουμε αργότερα στο έργο μας; Σε
αυτές τις περιπτώσεις καταφεύγουμε στη χρήση μεταβλητών.
Τρέξε το scratch.
Στο έργο αυτό θα χρησιμοποιήσουμε τους ήρωες, το σκηνικό και τα σενάρια που φτιάξαμε στην
προηγούμενη δραστηριότητα.
Άνοιξε το αρχείο με το όνομα ‘’Δραστηριότητα 3η - Καλωσήρθες στη Ζαχαρούπολη - Διάλογος με
χρήστη’’: https://scratch.mit.edu/projects/425441604/editor
Στον κώδικα του ’Elf’ δημιούργησε τρεις μεταβλητές (Η μία μπορεί να προκύψει από
μετονομασία της εξορισμού μεταβλητής ’’η μεταβλητή μου’’ που υπάρχει στο Scratch). Στη
συνέχεια απέδωσε σε κάθε μία από αυτέ τις μεταβλητές, την απάντηση σε κάθε μία αντίστοιχη
ερώτηση, που θα περιέχεται κάθε φορά στο όρισμα . Η απόδοση τιμής σε μία
μεταβλητή γίνεται με τη χρήση της εντολής , όπου στο πλαίσιο της
αριθμητικής τιμής (0) θα βάζεις το όρισμα , που θα περιέχει την κατάλληλη κάθε
φορά απάντηση.
Στο τέλος θέλουμε ο ’Elf’ να κάνει μία ανακεφαλαίωση, με το προφίλ του χρήστη, καθώς τον
καλωσορίζει στη Ζαχαρούπολη.
Αποθήκευσε το έργο σου, δίνοντας το όνομα ‘’Δραστηριότητα 4η - Καλωσήρθες στη Ζαχαρούπολη -
Διάλογος με χρήστη (με μεταβλητές)’’
Το έργο σου πρέπει να μοιάζει όπως αυτό:
https://scratch.mit.edu/projects/425441853/editor
Συντάκτης: Γιώργος Κυριακού kyrgeo.sites.sch.gr 118
Δημιουργία Σεναρίων με το Scratch
Το σενάριο του ’Elf’ :
Συντάκτης: Γιώργος Κυριακού kyrgeo.sites.sch.gr 119
Δημιουργία Σεναρίων με το Scratch
Δραστηριότητα 5η – Γνωριμία - Διάλογοι μεταξύ 2 μορφών (με μηνύματα) (in english)
Στο έργο αυτό οι διάλογοι μεταφράζονται αυτόματα στην αγγλική γλώσσα. Με αυτήν τη δυνατότητα
μπορούμε να βάλουμε τους ήρωες μας να ‘ μιλάνε ‘ με συννεφάκια σε οποιαδήποτε γλώσσα χωρίς καν,
εμείς να τη γνωρίζουμε.
Για να έχουμε τη δυνατότητα να μεταφράζουμε κείμενα σε άλλες γλώσσες, θα πρέπει πρώτα να
προσθέσουμε στο Scratch την αντίστοιχη επέκταση.
Για να προσθέσουμε μία επιπλέον παλέτα εντολών χρησιμοποιούμε το κουμπί «Προσθήκη Επέκτασης»
που βρίσκεται στο κάτω μέρος της περιοχής [Παλέτες Εντολών]. Στο παράθυρο που
εμφανίζεται, επιλέγουμε την επέκταση [Μετάφρασε] και πλέον στην περιοχή
[Παλέτες Εντολών] έχουμε διαθέσιμη και την παλέτα εντολών .
Άνοιξε το αρχείο με το όνομα ‘’Δραστηριότητα 1η - Γνωριμία - Διάλογοι μεταξύ 2 μορφών (με
μηνύματα)’’: https://scratch.mit.edu/projects/425441396/editor
Τοποθέτησε σε όλες τις εντολές διαλόγου και
και στο πλαίσιο κειμένου τοποθέτησε το όρισμα
, από την παλέτα εντολών , στο οποίο ρύθμισε τη
γλώσσα σε αγγλικά. Τα λόγια του διαλόγου τοποθέτησέ τα, μέσα στην παράμετρο του ορίσματος
μετάφρασε.
Αποθήκευσε το έργο σου, δίνοντας το όνομα ‘’Δραστηριότητα 1η - Γνωριμία - Διάλογοι μεταξύ 2
μορφών (με μηνύματα) (in english)’’.
Το έργο σου πρέπει να μοιάζει όπως αυτό:
https://scratch.mit.edu/projects/425445297/editor
Συντάκτης: Γιώργος Κυριακού kyrgeo.sites.sch.gr 120
Δημιουργία Σεναρίων με το Scratch
Δραστηριότητα 6η - Γνωριμία - Διάλογοι μεταξύ 2 μορφών (με μηνύματα) (in english)
(with vocals)
Στο έργο αυτό οι διάλογοι μετατρέπονται αυτόματα σε ομιλία. Με αυτήν τη δυνατότητα μπορούμε να
βάλουμε τους ήρωες μας να μιλάνε οποιαδήποτε γλώσσα.
Δυστυχώς, αυτή τη στιγμή δεν υποστηρίζεται ακόμα η ελληνική γλώσσα. Γι’ αυτό το λόγο σε αυτό το
σενάριο θα χρησιμοποιήσουμε το προηγούμενο έργο στο οποίο έχουμε κάνει μετάφραση των
διαλόγων στα αγγλικά.
Για να έχουμε τη δυνατότητα να μετατρέπουμε το κείμενο σε ομιλία, θα πρέπει πρώτα να
προσθέσουμε στο Scratch την αντίστοιχη επέκταση.
Για να προσθέσουμε μία επιπλέον παλέτα εντολών χρησιμοποιούμε το κουμπί «Προσθήκη Επέκτασης»
που βρίσκεται στο κάτω μέρος της περιοχής [Παλέτες Εντολών]. Στο παράθυρο που
εμφανίζεται, επιλέγουμε την επέκταση [Κείμενο σε ομιλία] και πλέον στην
περιοχή [Παλέτες Εντολών] έχουμε διαθέσιμη και την παλέτα εντολών .
Άνοιξε το αρχείο με το όνομα ‘‘’Δραστηριότητα 1η - Γνωριμία - Διάλογοι μεταξύ 2 μορφών (με
μηνύματα) (in english)’’: https://scratch.mit.edu/projects/425445297/editor
Αντικατέστησε όλες τις εντολές διαλόγου και
με την εντολή , από την παλέτα εντολών
. Μέσα στο πλαίσιο κειμένου της, τοποθέτησε το όρισμα
που υπάρχει ήδη στο έργο μας.
Στην αρχή του έργου, τοποθέτησε στο σενάριο του κοριτσιού και του αγοριού, τις εντολές
και . Τη φωνή για το αγόρι ρύθμισε
την σε (τενόρος), ενώ για το κορίτσι άφησε την σε (άλτο).
Συντάκτης: Γιώργος Κυριακού kyrgeo.sites.sch.gr 121
Δημιουργία Σεναρίων με το Scratch
Αποθήκευσε το έργο σου, δίνοντας το όνομα ‘’Δραστηριότητα 1η - Γνωριμία - Διάλογοι μεταξύ 2
μορφών (με μηνύματα) (in english) (with vocals)’’.
Το έργο σου πρέπει να μοιάζει όπως αυτό:
https://scratch.mit.edu/projects/425445481/editor
Συγχαρητήρια!!!
Ολοκλήρωσες το 3ο Φύλλο Δραστηριοτήτων.
Και τώρα, αναλαμβάνεις εσύ.
Άσκηση 1 – Ο γρίφος του σερβιτόρου (Που πήγε το 1 €)
Τρέξε το scratch και φόρτωσε το αρχείο ‘’Άσκηση 1η - Ο γρίφος του σερβιτόρου (Που πήγε το 1
€)’’ : https://scratch.mit.edu/projects/425442018/editor
Προσπάθησε να καταλάβεις τον κώδικα.
Συντάκτης: Γιώργος Κυριακού kyrgeo.sites.sch.gr 122
Δημιουργία Σεναρίων με το Scratch
Άσκηση 2 – Ο μάγος εξαφανίζει το τραπουλόχαρτο
Τρέξε το scratch και φόρτωσε το αρχείο ‘’ ’Άσκηση 2η - Ο μάγος εξαφανίζει το τραπουλόχαρτο’’:
https://scratch.mit.edu/projects/425442386/editor
Προσπάθησε να καταλάβεις τον κώδικα.
Άσκηση 3 – Ο μάγος εξαφανίζει ένα τετραγωνάκι
Τρέξε το scratch και φόρτωσε το αρχείο ‘’ ’Άσκηση 3η - Ο μάγος εξαφανίζει ένα τετραγωνάκι’’:
https://scratch.mit.edu/projects/425442579/editor
Προσπάθησε να καταλάβεις τον κώδικα.
Συντάκτης: Γιώργος Κυριακού kyrgeo.sites.sch.gr 123
Δημιουργία Σεναρίων με το Scratch
Κίνηση με την κάμερα στο scratch
Λίγα Λόγια για την Κίνηση στην Κάμερα:
Μία νέα δυνατότητα που μας δίνει το scratch είναι να αλληλεπιδρούμε με τις μορφές μας με τη
βοήθεια μίας κάμερα συνδεδεμένης στον υπολογιστή μας (στους φορητούς υπολογιστές υπάρχει
ενσωματωμένη κάμερα), κάνοντας αντίστοιχες κινήσεις των χεριών ή του σώματος μας.
Για να το πετύχουμε αυτό στο scratch χρησιμοποιούμε τις εντολές από την παλέτα εντολών .
Για να προσθέσουμε μία επιπλέον παλέτα εντολών χρησιμοποιούμε το κουμπί «Προσθήκη Επέκτασης»
που βρίσκεται στο κάτω μέρος της περιοχής [Παλέτες Εντολών]. Στο παράθυρο που
εμφανίζεται επιλέγουμε την επέκταση [Προβολή από Κάμερα] και πλέον στην
περιοχή [Παλέτες Εντολών] έχουμε διαθέσιμη και την παλέτα εντολών .
Για να χρησιμοποιήσουμε σε ένα σενάριο μας τη δυνατότητα της καταγραφής της κίνησης μας με μία
κάμερα, θα πρέπει πρώτα να ενεργοποιήσουμε τη λειτουργία της κάμερας που έχουμε συνδεδεμένη
στον υπολογιστή μας, χρησιμοποιώντας την εντολή και στη συνέχεια να
ορίζουμε μία διαφάνεια για το σκηνικό που έχουμε καθορίσει με την εντολή
Με το που ενεργοποιούμε την κάμερα εμφανίζεται στην περιοχή της [Σκηνής] η εικόνα που λαμβάνει η
κάμερα, αν βέβαια έχουμε ορίσει μία κατάλληλη τιμή για τη διαφάνεια του βίντεο. Ορίζοντας τη
διαφάνεια για την εικόνα που στέλνει η κάμερα μας στην τιμή (100) δε θα βλέπουμε καθόλου εικόνα
από την κάμερα παρά μόνο το σκηνικό, ενώ για την τιμή (0) θα βλέπουμε μόνο ό,τι στέλνει εκείνη τη
στιγμή η κάμερα καθώς και τις μορφές που παίρνουν μέρος στο έργο μας, σκεπάζοντας όμως εντελώς
το σκηνικό μας.
Συντάκτης: Γιώργος Κυριακού kyrgeo.sites.sch.gr 124
Δημιουργία Σεναρίων με το Scratch
Για την αλληλεπίδραση μας με τους ήρωες του scratch χρησιμοποιούμε την εντολή
καθώς και το όρισμα με την επιλογή είτε για την κίνηση
είτε για να την κατεύθυνση
μιας συγκεκριμένης μορφής μας ή της σκηνής που
επιλέγουμε στο όρισμα στην επιλογή για το αντικείμενο.
Συντάκτης: Γιώργος Κυριακού kyrgeo.sites.sch.gr 125
Δημιουργία Σεναρίων με το Scratch
Δραστηριότητα 1η – Κίνηση μπάλας με τα χέρια
Τρέξε το scratch.
Κάνε ’κλικ’ στην περιοχή [Υπόβαθρα] κάτω δεξιά από τη σκηνή και επέλεξε την καρτέλα
{Υπόβαθρα}. Στο λευκό υπόβαθρο που υπάρχει άλλαξε το λευκό χρώμα με κάποια ανοικτή
απόχρωση ενός χρώματος της αρεσκείας σου
Διέγραψε τη φιγούρα της γάτας κάνοντας ’κλικ’ αρχικά πάνω στο εικονίδιο της μορφής στην
περιοχή [Λίστα Μορφών] και στη συνέχεια στο κάδο απορριμμάτων που βρίσκεται πάνω
δεξιά στο εικονίδιο της.
Κάνε ’κλικ’ στο κουμπί «Επιλέξτε ένα Αντικείμενο» , το οποίο βρίσκεται στην περιοχή
[Λίστα Μορφών] κάτω από τη σκηνή.
Κάνε εισαγωγή της φιγούρας ’Ball’. Θα τη βρεις στην κατηγορία [Όλα].
Αυτό που θέλουμε να κάνουμε είναι να γράψουμε κώδικα για να ελέγχουμε τη μπάλα με την κίνηση
των χεριών μας.
Για να έχουμε τη δυνατότητα της προβολής από Κάμερα, θα πρέπει πρώτα να προσθέσουμε στο
Scratch την αντίστοιχη επέκταση.
Αρχικά τοποθέτησε στο σενάριο για τη μπάλα μία εντολή για να
τοποθετήσεις τη μπάλα στο κέντρο της οθόνης (σημείο x : 0, y : 0).
Συντάκτης: Γιώργος Κυριακού kyrgeo.sites.sch.gr 126
Δημιουργία Σεναρίων με το Scratch
Στη συνέχεια ενεργοποίησε την κάμερα τοποθετώντας την εντολή
και όρισε τη διαφάνεια στην τιμή (25) με την εντολή .
Επειδή θέλουμε κάθε φορά που κινούμε τα χέρια μας η μπάλα μας να κινείται προς την
κατεύθυνση που θα κινήσουμε εμείς τα χέρια μας και με την ένταση της κίνησης των χεριών
μας (δηλ. τα βήματα που θα μετακινείται η μπάλα να είναι ανάλογα με την ταχύτητα που θα
κινήσουμε τα χέρια μας) τοποθέτησε μέσα σε έναν ατέρμονα βρόχο επανάληψης
τις εντολές και
για να καθορίσεις την κατεύθυνση και τα
βήματα που θα κινείται η μπάλα μας ανάλογα με την κίνηση κάθε φορά των χεριών μας. Μην
ξεχάσεις να βάλεις και μία εντολή , ώστε η μπάλα να αναπηδάει κάθε φορά
που θα αγγίζει το όριο της οθόνης.
Αποθήκευσε το έργο σου, δίνοντας το όνομα ‘’Δραστηριότητα 1η – Κίνηση μπάλας με τα χέρια’’
Το έργο σου πρέπει να μοιάζει όπως αυτό:
https://scratch.mit.edu/projects/425445623/editor
Συντάκτης: Γιώργος Κυριακού kyrgeo.sites.sch.gr 127
Δημιουργία Σεναρίων με το Scratch
Λίγα Λόγια για τους Κλώνους:
Όταν έχουμε αρκετές μορφές που είναι παρόμοιες στην εμφάνιση αλλά και στη συμπεριφορά, τότε
καταφεύγουμε στην δημιουργία κλώνων.
Για να δημιουργήσουμε έναν κλώνο χρησιμοποιούμε την εντολή και
για να διαγράψουμε έναν κλώνο χρησιμοποιούμε την εντολή από την παλέτα
εντολών .
Έτσι π.χ. για να δημιουργήσουμε 100 κλώνους μίας μορφής θα τοποθετήσουμε την εντολή για τη
δημιουργία των κλώνων μέσα σε ένα βρόχο επανάληψης :
Για να καθορίσουμε πως θα συμπεριφέρεται ο κάθε κλώνος που θα δημιουργηθεί, τοποθετούμε την
εντολή ελέγχου και ακριβώς από κάτω της τοποθετούμε τις κατάλληλες εντολές
για να περιγράψουμε τη συμπεριφορά του κάθε κλώνου μας.
Η αρχική μορφή που θα χρησιμοποιήσουμε θα παραμείνει ουδέτερη, εκτός αν της προσθέσουμε
κάποια άλλη ή την ίδια συμπεριφορά με τους κλώνους της. Είναι προτιμότερο όμως, αν δεν υπάρχει
κάποιος ιδιαίτερος λόγος, να προχωράμε στην εξαφάνιση της αρχικής μορφής με την εντολή
από την παλέτα εντολών και στη συνέχεια με τη δημιουργία κάθε κλώνου, να
εμφανίζουμε αυτό τον κλώνο με την εντολή . Ένα παράδειγμα με δημιουργία κλώνων είναι
το παρακάτω :
Συντάκτης: Γιώργος Κυριακού kyrgeo.sites.sch.gr 128
Δημιουργία Σεναρίων με το Scratch
Δραστηριότητα 2η – Κίνηση μπαλών με τα χέρια (με Κλώνους)
Τώρα θέλουμε να κάνουμε το ίδιο με πριν, αλλά θέλουμε να ελέγχουμε με τα χέρια μας, όχι μία, αλλά
ένα πλήθος από μπάλες. Για να το πετύχουμε αυτό θα δημιουργήσουμε κλώνους της αρχικής μας
μπάλας.
Άνοιξε το έργο με το όνομα ‘’Δραστηριότητα 1η – Κίνηση μπάλας με τα χέρια’’:
https://scratch.mit.edu/projects/425445623/editor
και τροποποίησε το, ώστε να δημιουργούνται 100 κλώνους της μπάλας. Τοποθέτησε την εντολή
για τη δημιουργία των κλώνων μέσα σε ένα βρόχο επανάληψης :
Τοποθέτησε μία εντολή και σύρε από κάτω τις εντολές που καθορίζουν τη
συμπεριφορά της μπάλας του προηγούμενου σεναρίου.
Βάλε τους κλώνους να εμφανίζονται ο καθένας σε τυχαία θέση, τοποθετώντας την εντολή
από την παλέτα εντολών .
Μη ξεχάσεις να τοποθετήσεις μία εντολή από την παλέτα εντολών στην
αρχή του σεναρίου, πριν από τη δημιουργία των κλώνων ώστε αποκρύψεις την αρχική μπάλα
μας. Διαφορετικά αυτή παρόλο που θα εμφανίζεται στο σκηνικό μας δε θα ανταποκρίνεται στις
κινήσεις των χεριών μας. Επίσης τοποθέτησε μία εντολή αμέσως μετά την εντολή
για να εμφανίζονται οι κλώνοι που δημιουργούνται.
Αποθήκευσε το έργο σου, δίνοντας το όνομα ‘‘Δραστηριότητα 1η – Κίνηση μπάλας με τα χέρια (με
Κλώνους)’’.
Το έργο σου πρέπει να μοιάζει όπως αυτό:
https://scratch.mit.edu/projects/425445929/editor
Συντάκτης: Γιώργος Κυριακού kyrgeo.sites.sch.gr 129
Δημιουργία Σεναρίων με το Scratch
Δραστηριότητα 3η – Κίνηση μπαλών με τα χέρια και σκάσιμο τους (με Κλώνους)
Τι θα λέγατε αν όταν κουνάμε τα χέρια μας απότομα δίπλα σε μία μπάλα, αυτήν να εξαφανίζεται σαν
να τη σκάσαμε;
Άνοιξε το έργο με το όνομα ‘’Δραστηριότητα 2η – Κίνηση μπαλών με τα χέρια (με Κλώνους)’’:
https://scratch.mit.edu/projects/425445623/editor
και τροποποίησε το, ώστε αν η κίνηση των χεριών σου είναι απότομη τότε η μπάλα να
εξαφανίζεται.
Για να το πετύχεις αυτό βάλε μέσα στον βρόχο της αέναης επανάληψης κάτω από τις ήδη
υπάρχουσες εντολές μία εντολή επιλογής , στην οποία ως συνθήκη
τοποθέτησε ένα τελεστή ο οποίος να συγκρίνει τον τελεστή για την κίνηση από
την κάμερα, με την τιμή (99). Αν η κίνηση που κάνουμε μπροστά από την κάμερα, ξεπεράσει την
τιμή (99) τότε θέλουμε οι μπάλες που είναι κοντά στα χέρια μας να σκάσουν. Για να συμβαίνει
αυτό, τοποθέτησε μέσα στην εντολή επιλογής την εντολή . Πιο μπροστά
τοποθέτησε μία εντολή αναπαραγωγής κάποιου ήχου, που να ακούγεται
όπως ένα μπαλόνι που σκάει. (Για τη μορφή της μπάλας υπάρχει ήδη διαθέσιμος ο ήχος ’pop’.
Διαφορετικά αν θέλεις να χρησιμοποιήσεις κάποιο άλλο ήχο θα πρέπει πρώτα να πάς στην
καρτέλα [Ήχοι] και να τον προσθέσεις από το πλήκτρο «Διάλεξε Ήχο»).
Συντάκτης: Γιώργος Κυριακού kyrgeo.sites.sch.gr 130
Δημιουργία Σεναρίων με το Scratch
Αν θέλεις τοποθέτησε και μία εντολή σε μία κατάλληλη ενδυμασία
ώστε να φαίνεται ότι μπάλα σκάει. (Για τη μορφή της μπάλας υπάρχουν και άλλες ενδυμασίες
στις οποίες η μπάλα έχει άλλο χρώμα. Μπορείς όμως αν θέλεις να δημιουργήσεις μία δική σου
ενδυμασία από την καρτέλα [Ενδυμασίες]).
Αποθήκευσε το έργο σου, δίνοντας το όνομα ‘‘Δραστηριότητα 3η – Κίνηση μπαλών με τα χέρια και
σκάσιμο τους (με Κλώνους)’’.
Το έργο σου πρέπει να μοιάζει όπως αυτό:
https://scratch.mit.edu/projects/425446176/editor
Συγχαρητήρια!!!
Ολοκλήρωσες το 4ο Φύλλο Δραστηριοτήτων.
Συντάκτης: Γιώργος Κυριακού kyrgeo.sites.sch.gr 131
Δημιουργία Σεναρίων με το Scratch
Ενότητα 5η
Ήχοι, Μουσική
και Σχεδίαση στο Scratch
Συντάκτης: Γιώργος Κυριακού kyrgeo.sites.sch.gr 132
Δημιουργία Σεναρίων με το Scratch
Ήχοι και Μουσική στο Scratch
Λίγα Λόγια για τους Ήχους:
Για να κάνουμε στο Scratch μια μορφή να αναπαράγει ένα αρχείο ήχου ή τις δικές μας ηχογραφήσεις,
υπάρχουν οι εντολές και από την παλέτα
εντολών .
Στην πρώτη περίπτωση το σενάριο θα περάσει αμέσως στην εκτέλεση της επόμενης εντολής, ενώ
ταυτόχρονα θα ακούγεται και ο ήχος που επιλέξαμε μέχρι να τελειώσει. Στη δεύτερη περίπτωση, η
επόμενη εντολή θα εκτελεστεί αφού πρώτα ολοκληρωθεί η αναπαραγωγή του ήχου που επιλέξαμε,
δηλαδή θα γίνει πρώτα η αναπαραγωγή του ηχητικού κομματιού μας και το πρόγραμμα θα συνεχίσει
με την επόμενη εντολή όταν τελειώσει η αναπαραγωγή ολόκληρου του ηχητικού κομματιού.
Για να σταματήσουμε όλους τους ήχους χρησιμοποιούμε την εντολή .
Με τις εντολές και μπορούμε να ρυθμίσουμε την ένταση
του ήχου, ενώ με τις μπορούμε να
αλλοιώσουμε τον αρχικό ήχο πειράζοντας τον τόνο (συχνότητα) και τη χρονική μετατόπιση (φάση). Για
να επαναφέρουμε τον αρχικό ήχο στη φυσιολογική του κατάσταση (για να ακυρώσουμε τα εφέ που
ορίσαμε προηγουμένως) χρησιμοποιούμε την εντολή .
Συντάκτης: Γιώργος Κυριακού kyrgeo.sites.sch.gr 133
Δημιουργία Σεναρίων με το Scratch
Δραστηριότητα 1η - Γνωριμία - Διάλογοι μεταξύ 2 μορφών (με μηνύματα) (με ήχο)
Στο έργο αυτό θα χρησιμοποιήσουμε τους ήρωες, το σκηνικό και τα σενάρια που φτιάξαμε σε
προηγούμενη δραστηριότητα.
Τρέξε το scratch.
Άνοιξε το αρχείο με το όνομα ‘’Δραστηριότητα 1η - Γνωριμία - Διάλογοι μεταξύ 2 μορφών (με
μηνύματα)’’: https://scratch.mit.edu/projects/425441396/editor
Ηχογράφησε τα λόγια που λένε το αγόρι και το κορίτσι, σε ξεχωριστά αρχεία ήχου. Μπορείς να
χρησιμοποιήσεις γι αυτήν τη δουλειά το ελεύθερο λογισμικό ‘’audacity’’. Μπορείς να το
κατεβάσεις από τη διεύθυνση https://www.audacityteam.org/download/windows/
Αντικατέστησε όλες τις εντολές διαλόγου και
με την εντολή , από την παλέτα
εντολών , επιλέγοντας τα αντίστοιχα αρχείου ήχου που έφτιαξες.
Αποθήκευσε το έργο σου, δίνοντας το όνομα ‘’Δραστηριότητα 1η - Γνωριμία - Διάλογοι μεταξύ 2
μορφών (με μηνύματα) (με ήχο)’’.
Μια ενδεικτική πρόταση είναι η παρακάτω:
https://scratch.mit.edu/projects/428612638/editor
Συντάκτης: Γιώργος Κυριακού kyrgeo.sites.sch.gr 134
Δημιουργία Σεναρίων με το Scratch
Λίγα Λόγια για τη Μουσική:
Στο Scratch υπάρχει η δυνατότητα εκτός από την αναπαραγωγή ήχων να παίξουμε μία σειρά από νότες
σε κάποιο μουσικό όργανο.
Για να έχουμε τη δυνατότητα να παίξουμε νότες σε κάποιο μουσικό όργανο, θα πρέπει πρώτα να
προσθέσουμε στο Scratch την αντίστοιχη επέκταση.
Για να προσθέσουμε μία επιπλέον παλέτα εντολών χρησιμοποιούμε το κουμπί «Προσθήκη Επέκτασης»
που βρίσκεται στο κάτω μέρος της περιοχής [Παλέτες Εντολών]. Στο παράθυρο που
εμφανίζεται επιλέγουμε την επέκταση [Μουσική] και πλέον στην περιοχή
[Παλέτες Εντολών] έχουμε διαθέσιμη και την παλέτα εντολών .
Για να παίξουμε μουσική με νότες στο Scratch χρησιμοποιούμε τις
εντολές σε συνδυασμό με τις
και . Για να καθορίσουμε τον ρυθμό υπάρχουν οι
εντολές και .
Συντάκτης: Γιώργος Κυριακού kyrgeo.sites.sch.gr 135
Δημιουργία Σεναρίων με το Scratch
Δραστηριότητα 2η – Παίζω μουσική (με πιάνο)
Τρέξε το scratch.
Κάνε ’κλικ’ στην περιοχή [Υπόβαθρα] κάτω δεξιά από τη σκηνή και επέλεξε την καρτέλα
{Υπόβαθρα}. Στο λευκό υπόβαθρο που υπάρχει άλλαξε το λευκό χρώμα με κάποια ανοικτή
απόχρωση ενός χρώματος της αρεσκείας σου
Διέγραψε τη φιγούρα της γάτας κάνοντας ’κλικ’ αρχικά πάνω στο εικονίδιο της μορφής στην
περιοχή [Λίστα Μορφών] και στη συνέχεια στον κάδο απορριμμάτων που βρίσκεται
πάνω δεξιά στο εικονίδιο της.
Τώρα θα πρέπει να εισάγει έναν αριθμό από εικόνες πλήκτρων του πιάνου, και να τις βάλεις
στη σειρά, όπως φαίνεται στην εικόνα :
Εναλλακτικά για να μην καθυστερείς μπορείς να φορτώσεις το αρχείο ‘’Σκηνικό του Παίζω
μουσική (με πιάνο)’’: https://scratch.mit.edu/projects/432458128/editor
Αυτό που θέλουμε να κάνουμε είναι να γράψουμε κώδικα ώστε όταν ο χρήστης πατάει κάποιο πλήκτρο
του πιάνου να ακούγεται η αντίστοιχη νότα. Για να το κάνει βέβαια, κάποιος αυτό πρέπει να έχει και τις
αντίστοιχες νότες. Μην ανησυχείς εμείς θα δούμε μόνο το προγραμματιστικό κομμάτι.
Ξεκίνησε με τη μορφή του πρώτου πλήκτρο στα αριστερά.
Θέλουμε τα πλήκτρα να παίξουν την κατάλληλη μουσική νότα όταν ο χρήστης κάνει ’κλικ’ πάνω
του. Για το σκοπό αυτό, τοποθέτησε την εντολή συμβάντων από
την παλέτα εντολών , ώστε το πλήκτρο μας να εκτελεί τον κώδικα που θα ακολουθεί.
Αν προσέξεις θα δεις ότι κάθε μορφή του πλήκτρου έχει και μία δεύτερη ενδυμασία, την οποία
θα χρησιμοποιήσουμε για να φαίνεται το πλήκτρο μας πατημένο. Τοποθέτησε μία εντολή
Συντάκτης: Γιώργος Κυριακού kyrgeo.sites.sch.gr 136
Δημιουργία Σεναρίων με το Scratch
από την παλέτα εντολών , και στη συνέχεια μετά από μία
μικρή αναμονή (τοποθετώντας μία εντολή ) τοποθέτησε άλλη μία
εντολή για να επαναφέρεις το πλήκτρο στην αρχική του
ενδυμασία.
Τοποθέτησε τώρα μία εντολή για να ορίσεις ως όργανο που θα
παίζει μουσική, το πιάνο και μία εντολή για να δηλώσεις τη
νότα που θέλεις να παίζει. Διατήρησε την αριθμητική τιμή (60) για τη νότα, αλλά άλλαξε την
τιμή για τους κτύπους που καθορίζει τη διάρκεια της νότας σε (0.5) δευτερόλεπτα.
Το σενάριο που έφτιαξε για το πρώτο πλήκτρο αντέγραψε το και στις μορφές όλων των άλλων
πλήκτρων. Για να το πετύχεις αυτό, σύρε το σενάριο του πρώτου πλήκτρου, στο εικονίδιο της
επόμενης μορφής που υπάρχει κάτω από τη σκηνή, στην περιοχή της [Λίστας Μορφών] μέχρι
το εικονίδιο να ταλαντευτεί ελαφρώς. Κάνε το ίδιο για όλες τις υπόλοιπες μορφές των
πλήκτρων.
Τέλος για κάθε πλήκτρο άλλαξε τις ρυθμίσεις της αριθμητικής τιμής για κάθε νότα στην εντολή
, πληκτρολογώντας τα νούμερα από την τιμή (61) και πάνω
συνεχόμενα.
Αποθήκευσε το σενάριο σου, δίνοντας το όνομα ‘’Δραστηριότητα 1η - Παίζω μουσική (με πιάνο)’’
Το έργο σου πρέπει να μοιάζει όπως αυτό:
https://scratch.mit.edu/projects/432457903/editor
Σενάριο για το κάθε πλήκτρο
Συντάκτης: Γιώργος Κυριακού kyrgeo.sites.sch.gr 137
Δημιουργία Σεναρίων με το Scratch
Συγχαρητήρια!!!
Ολοκλήρωσες το 5ο Φύλλο Δραστηριοτήτων.
Και τώρα, αναλαμβάνεις εσύ.
Περισσότερα Λόγια για τις Μεταβλητές (Πλαίσιο Εμφάνισης):
Αφού δημιουργήσουμε μία μεταβλητή μπορούμε να ζητήσουμε να εμφανίζεται συνέχεια στην περιοχή
της [Σκηνής] ώστε να είναι συνέχεια ορατή, η τιμή που λαμβάνει καθώς εξελίσσεται το έργο μας. Αυτό
είναι βολικό π.χ. αν θέλουμε να εμφανίζεται το σκορ ή οι ζωές του ήρωα ή το επίπεδο δυσκολίας σε
ένα παιχνίδι που θα φτιάξουμε. Για να το πετύχουμε αυτό κάνουμε ΄κλικ΄ στο πλαίσιο αριστερά από το
όνομα της μεταβλητής στην παλέτα εντολών .
Με τον τρόπο αυτόν θα εμφανιστεί στην περιοχή της [Σκηνής] το πλαίσιο εμφάνισης της μεταβλητής:
.
Στην περίπτωση αυτή μπορούμε να τροποποιήσουμε τον τρόπο εμφάνισης του πλαισίου της
μεταβλητής στην οθόνη μας κάνοντας ΄δεξί κλικ΄ πάνω στο πλαίσιο εμφάνισης της, οπότε και
εμφανίζεται το μενού :
και το πλαίσιο εμφάνισης της μεταβλητής θα έχει τη μορφή :
για κανονική προβολή
για μεγάλη προβολή
για την προβολή ως γραμμή κύλισης
Αν επιλέξουμε λοιπόν, τη μορφή εμφάνισης ΄΄γραμμή κύλισης΄΄ δίνεται η δυνατότητα στο χρήστη να
ορίζει ο ίδιος την τιμή που θα λαμβάνει η μεταβλητή. Με αυτό τον τρόπο είναι σε θέση να παρεμβαίνει
σε άμεσο χρόνο, αλλάζοντας χειροκίνητα την τιμή της μεταβλητής, ακόμη και κατά την εκτέλεση του
κώδικας μας.
Σε περίπτωση μάλιστα που επιλέξουμε τη μορφή εμφάνισης ΄΄γραμμή κύλισης΄΄, ξανακάνοντας ΄δεξί
κλικ΄ πάνω σε πλαίσιο της μεταβλητής εμφανίζεται το διευρυμένο μενού:
Συντάκτης: Γιώργος Κυριακού kyrgeo.sites.sch.gr 138
Δημιουργία Σεναρίων με το Scratch
στο οποίο αν επιλέξουμε το ΄΄αλλαγή εύρους γραμμής κλίμακας΄΄ εμφανίζεται το πλαίσιο εισαγωγής :
στο οποίο μπορούμε να ρυθμίσουμε και το εύρος των τιμών που θα λαμβάνει η μεταβλητή μας.
Την εμφάνιση ή όχι του πλαισίου της μεταβλητής στην οθόνη μας, μέσα από το έργο μας, την
ελέγχουμε με τις εντολές και .
Άσκηση 1 – Παίζω μουσική (με διάφορα όργανα)
Τώρα αυτό που θέλουμε είναι να επεκτείνουμε το προηγούμενο έργο μας ώστε ο χρήστης να μπορεί να
επιλέγει και το μουσικό όργανο, με το οποίο θα ακούγεται το μουσικό κομμάτι που θα παίζει
χρησιμοποιώντας ένα πλαίσιο εμφάνισης της μεταβλητής που θα χρησιμοποιήσουμε, ‘γραμμής
κύλισης’ με εύρος τιμών από το 0 ως το 100.
Άνοιξε το αρχείο με το όνομα ‘’Δραστηριότητα 2η - Παίζω μουσική (με πιάνο)’’:
https://scratch.mit.edu/projects/432457903/editor
Τροποποίησε το έργο αυτό ώστε να μπορεί ο χρήστης να επιλέγει το όργανο που θα παίζει
σέρνοντας ένα ρυθμιστικό πάνω στη οθόνη.
Συντάκτης: Γιώργος Κυριακού kyrgeo.sites.sch.gr 139
Δημιουργία Σεναρίων με το Scratch
Δημιουργήσει μία νέα μεταβλητή με το όνομα ‘Μουσικό όργανο’ και ρύθμισε το πλαίσιο
εμφάνισης της στην οθόνη ως ‘γραμμής κύλισης’ με εύρος τιμών από το 0 ως το 100.
Στη συνέχεια τοποθέτησε τη μεταβλητή αυτή ως όρισμα στην εντολή
σε κάθε μορφή των πλήκτρων.
Αποθήκευσε το σενάριο σου, δίνοντας το όνομα ‘’Δραστηριότητα 2η - Παίζω μουσική (με διάφορα
όργανα)’’
Το έργο σου πρέπει να μοιάζει όπως αυτό:
https://scratch.mit.edu/projects/432454009/editor
Σενάριο για το κάθε πλήκτρο
Συντάκτης: Γιώργος Κυριακού kyrgeo.sites.sch.gr 140
Δημιουργία Σεναρίων με το Scratch
Σχεδίαση στο Scratch
Λίγα Λόγια για την Πένα:
Το Scratch μας δίνει τη δυνατότητα να σχεδιάζουμε στην οθόνη, την πορεία που ακολουθεί μία μορφή
κατά την κίνηση της. Για να σχεδιάσουμε, αρκεί να δώσουμε πρώτα την εντολή και
μετά να κινήσουμε τη μορφή κατάλληλα ώστε να σχεδιάσει αυτό που θέλουμε.
Οι εντολές για τη σχεδίαση βρίσκονται σε μία ξεχωριστή παλέτα εντολών, την οποία (σε αντίθεση με τις
προηγούμενες που είδαμε και ήταν άμεσα διαθέσιμες), πρέπει πρώτα να ενεργοποιήσουμε.
Για να προσθέσουμε μία επιπλέον παλέτα εντολών χρησιμοποιούμε το κουμπί «Προσθήκη Επέκτασης»
που βρίσκεται στο κάτω μέρος της περιοχής [Παλέτες Εντολών]. Στο παράθυρο που
εμφανίζεται, επιλέγουμε την επέκταση [Πένα] και πλέον στην περιοχή
[Παλέτες Εντολών] έχουμε διαθέσιμη και την παλέτα εντολών .
Με την εντολή σταματάμε τη σχεδίαση από τη μορφή μας. Αν θέλουμε να
καθαρίσουμε από την οθόνη από τα σχέδια που έχουν δημιουργηθεί μέχρι εκείνη τη στιγμή
χρησιμοποιούμε την εντολή .
Για να ορίσουμε το είδος της πένας αρχικά στο έργο μας χρησιμοποιούμε τις εντολές
για το χρώμα της πένας και για το
μέγεθος της. Ειδικά η εντολή μας επιτρέπει εκτός από το χρώμα να
ελέγξουμε και τον κορεσμό, τη φωτεινότητα και τη διαφάνεια της πένας.
Στη συνέχεια μπορούμε να μεταβάλλουμε αυτές τις τιμές μέσα στον κώδικα μας με τις εντολές
και
Συντάκτης: Γιώργος Κυριακού kyrgeo.sites.sch.gr 141
Δημιουργία Σεναρίων με το Scratch
Δραστηριότητα 1η - Σχεδίαση Γεωμετρικών Σχημάτων
Τρέξε το scratch.
Διέγραψε τη φιγούρα της γάτας κάνοντας ’κλικ’ αρχικά πάνω στο εικονίδιο της μορφής στην
περιοχή [Λίστα Μορφών] και στη συνέχεια στον κάδο απορριμμάτων που βρίσκεται
πάνω δεξιά στο εικονίδιο της.
Κάνε ’κλικ’ στο κουμπί «Επιλέξτε ένα Αντικείμενο» , το οποίο βρίσκεται στην περιοχή
[Λίστα Μορφών] κάτω από τη σκηνή.
Κάνε εισαγωγή της φιγούρας ’Pencil’. Θα τη βρεις στην κατηγορία [Όλα].
Πήγαινε στην καρτέλα {Ενδυμασία} της μορφής ’Pencil’. Επέλεξε την ενδυμασία ’Pencil-a’ και
στο πλαίσιο ζωγραφικής μετακίνησε το σχέδιο του μολυβιού ώστε η μύτη του να βρεθεί στο
κέντρο του πλαισίου. Για να το πετύχεις αυτό, επέλεξε με το βελάκι όλο το σχέδιο του
μολυβιού και σύρε το στο επιθυμητό σημείο.
Αυτό που θέλουμε να κάνουμε είναι να γράψουμε κώδικα ώστε να σχεδιάσουμε ένα τετράγωνο.
Κάνε ’κλικ’ στη μορφή του μολυβιού και στην καρτέλα {Κώδικας} τοποθέτησε τις παρακάτω
εντολές :
Συντάκτης: Γιώργος Κυριακού kyrgeo.sites.sch.gr 142
Δημιουργία Σεναρίων με το Scratch
Οι πρώτες 5 εντολές (μέχρι και την «όρισε μέγεθος πένας σε (3)») χρησιμεύουν για την
αρχικοποίηση των δεδομένων. Ο ήρωας μας, όπως είναι φυσικό ξεκινάει να σχεδιάζει με την
εντολή και σταματάει να σχεδιάζει με την εντολή . Οι 2
τελευταίες εντολές απλά απομακρύνουν τον ήρωα μας από αυτό που σχεδίασε για να μη
κρύβεται κάποιο μέρος του σχεδίου μας από αυτόν.
Στον βρόχο της επανάληψης βρίσκονται οι εντολές ώστε ο ήρωας μας να κινηθεί διαγράφοντας
μία πορεία σε τετράγωνο.
Η εντολή της αναμονής χρησιμοποιείται εδώ, απλά για να μας δοθεί ο απαραίτητος χρόνος
ώστε να βλέπουμε τη σχεδίαση του σχήματος μπροστά μας. Διαφορετικά χωρίς αυτήν την
αναμονή το τετράγωνο θα σχεδιαζόταν ακαριαία.
Αποθήκευσε το έργο σου, δίνοντας το όνομα ‘’Δραστηριότητα 1η – Σχεδίαση Τετραγώνου’’
Το έργο σου πρέπει να μοιάζει όπως αυτό:
https://scratch.mit.edu/projects/425677903/editor
Συντάκτης: Γιώργος Κυριακού kyrgeo.sites.sch.gr 143
Δημιουργία Σεναρίων με το Scratch
Χρησιμοποιώντας τον παραπάνω κώδικα που έγραψες, και κάνοντας τις κατάλληλες
τροποποιήσεις στο κύριο μέρος του (με το βρόχο της επανάληψης που αφορά στη σχεδίαση),
προσπάθησε τώρα να σχεδιάσεις ένα :
i. Τρίγωνο (ισόπλευρο)
ii. Κανονικό Πεντάγωνο
iii. Κανονικό Εξάγωνο
iv. Κανονικό Οκτάγωνο
Υπόδειξη για την υλοποίηση κανονικών πολύγωνων :
Ο αριθμός των πλευρών ν καθορίζεται από τον αριθμό των επαναλήψεων.
Το μήκος των πλευρών καθορίζεται από τον αριθμό των βημάτων κίνηση της μορφής.
Η γωνία που στρίβει η μορφή μας, καθορίζεται από τη σχέση 360ο – ( 360ο / ν ), όπου ν ο αριθμός
των πλευρών.
…και λίγα μαθηματικά :
Η κεντρική γωνία ενός κανονικού πολυγώνου ορίζεται ως ω = 360 / ν, όπου ν είναι ο αριθμός των
πλευρών του πολυγώνου.
Η γωνία φ του κανονικού πολυγώνου ορίζεται ως φ = 180 – ω = 180 – ( 360 / ν)
Πειραματίσου λιγάκι με τις παραπάνω παραμέτρους.
Αποθήκευσε τα έργα σου. Τα έργο σου πρέπει να μοιάζει όπως αυτά:
‘’Δραστηριότητα 1η – Σχεδίαση Τριγώνου’’
https://scratch.mit.edu/projects/425677819/editor
‘’Δραστηριότητα 1η – Σχεδίαση Πενταγώνου’’
https://scratch.mit.edu/projects/425678013/editor
Συντάκτης: Γιώργος Κυριακού kyrgeo.sites.sch.gr 144
Δημιουργία Σεναρίων με το Scratch
‘’Δραστηριότητα 1η – Σχεδίαση Εξαγώνου’’
https://scratch.mit.edu/projects/425678091/editor
‘’Δραστηριότητα 1η – Σχεδίαση Οκταγώνου’’
https://scratch.mit.edu/projects/425678201/editor
Τι γίνεται όμως με τον κύκλο;
Ο κύκλος προσομοιώνεται με ένα κανονικό πολύγωνο με άπειρες πλευρές.
Αρκεί στην πράξη να σχεδιάσεις ένα πολύγωνο με 360 πλευρές, οπότε η μορφή μας θα στρίβει κατά
359ο ή κατά 1ο προς την αντίθετη κατεύθυνση.
Προσπάθησε τώρα να σχεδιάσεις έναν κύκλο.
Αποθήκευσε το έργο σου. Το έργο σου πρέπει να μοιάζει όπως αυτό:
‘’Δραστηριότητα 1η – Σχεδίαση Κύκλου’’
https://scratch.mit.edu/projects/425678303/editor
Συντάκτης: Γιώργος Κυριακού kyrgeo.sites.sch.gr 145
Δημιουργία Σεναρίων με το Scratch
Δραστηριότητα 2η - Σχεδίαση ν-γώνου
Τρέξε το scratch.
Προσπάθησε τώρα να φτιάξεις τον κώδικα ώστε η μορφή του scratch να ρωτάει τον χρήστη
για τον αριθμό των πλευρών ενός κανονικού πολυγώνου που επιθυμεί, και στη συνέχεια να
σχεδιάζει το πολύγωνο αυτό.
Αποθήκευσε το έργο σου. Το έργο σου πρέπει να μοιάζει όπως αυτό:
‘’Δραστηριότητα 2η – Σχεδίαση ν-γώνου’’
https://scratch.mit.edu/projects/425678405/editor
Λίγα Λόγια για τις Διαδικασίες:
Το scratch μας δίνει τη δυνατότητα να γίνουμε και εμείς προγραμματιστές και να δημιουργήσουμε τις
δικές μας εντολές, ώστε να μπορούμε να εκτελούμε μία σειρά ενεργειών, με τη χρήση μιας μόνο
εντολής (της νέας εντολής που δημιουργήσαμε).
Στην περίπτωση που μέσα σε ένα πρόγραμμα χρειάζεται να επαναλάβουμε αρκετές φορές ένα μέρος
του κώδικα, καταφεύγουμε στη χρήση των διαδικασιών (αποτελεί μία μορφή υπορουτίνας) :
Δηλώνουμε στο πρόγραμμα μας ξεχωριστά την ύπαρξη της διαδικασίας καθώς και τα ορίσματα που
αυτή δέχεται, και στο μέρος αυτό γράφουμε, μόνο μία φορά, το μέρος του κώδικα που
επαναλαμβάνεται στο πρόγραμμα μου. Όταν θέλουμε να χρησιμοποιήσουμε κάπου στο πρόγραμμα
μας το κομμάτι του κώδικα που απομονώσαμε, αρκεί να κάνουμε κλήση της διαδικασίας μας με τις
κατάλληλες κάθε φορά παραμέτρους.
Μια διαδικασία είναι ένα σύνολο εντολών που εκτελούν μια εργασία. Με τον τρόπο αυτό
δημιουργούμε νέες δικές μας εντολές. Γράφοντας τις εντολές ομαδοποιημένες μέσα σε μια διαδικασία
αντί κατευθείαν στην [Περιοχή Σεναρίων], μπορούμε να τις καλούμε απλά με το όνομά τους στο
κώδικα μας όποτε τις χρειαζόμαστε, χωρίς να ξαναγράφουμε όλες τις εντολές από την αρχή.
Συντάκτης: Γιώργος Κυριακού kyrgeo.sites.sch.gr 146
Δημιουργία Σεναρίων με το Scratch
Τις διαδικασίες μπορούμε και να τις χρησιμοποιήσουμε και για λόγους εύκολης κατανόησης του
προγράμματος μας. Μπορούμε να σπάσουμε τον κώδικα σε επιμέρους κομμάτια και να
δημιουργήσουμε από μία διαδικασία για κάθε ένα από αυτά, και ας μην επαναλαμβάνονται κάπου
αλλού μέσα στο πρόγραμμα μας.
Για να δημιουργήσουμε μία νέα διαδικασία πηγαίνουμε στην παλέτα εντολών
και κάνουμε ΄κλικ΄ στο κουμπί «Δημιουργία Εντολής» .
Θα εμφανιστεί το παρακάτω παράθυρο στο οποίο πληκτρολογούμε το όνομα της νέας εντολής :
Πριν πατήσουμε στο κουμπί «ΟΚ» επιλέγουμε αν η νέα εντολή μας θέλουμε να είναι εκτελείται χωρίς
να ανανεώνεται η οθόνης μας.
Τι είναι οι παράμετροι;
Συντάκτης: Γιώργος Κυριακού kyrgeo.sites.sch.gr 147
Δημιουργία Σεναρίων με το Scratch
Μία διαδικασία μπορεί να δέχεται ως ορίσματα αριθμητικές ή λογικές τιμές ή κείμενο. Οι παράμετροι
αυτοί είναι και το μέσο επικοινωνίας (ανταλλαγής τιμών) μεταξύ της διαδικασίας μας και του κυρίως
προγράμματος. Η παράμετρος είναι μια μεταβλητή στην επικεφαλίδα της διαδικασίας μέσω της οποίας
‘ περνάμε ’ τιμές (αριθμούς, λέξεις, λίστες) στη διαδικασία. Τις παραμέτρους αυτές μπορούμε να τις
χρησιμοποιήσουμε ως μεταβλητές μέσα στον κώδικα που περιγράφει τη διαδικασία.
Για να ορίσουμε παραμέτρους που θα δέχεται η εντολή μας, κάνουμε ΄κλικ΄ σε ένα από τα κουμπιά ή
σε συνδυασμό αυτών :
Πρόσθεσε είσοδο δεδομένων (αριθμός η κείμενο).
Πρόσθεσε είσοδο δεδομένων (λογική τιμή).
Πρόσθεσε ετικέτα: (τη χρησιμοποιήσουμε όχι για να περάσουμε τιμές αλλά για λόγους
οργάνωσης : π.χ. μπορούμε να γράψουμε μία επεξήγηση)
και πληκτρολογούμε τα όνομα που θέλουμε να έχουν οι παράμετροι μας κάθε φορά.
Μόλις δημιουργήσουμε τη νέα μας αυτή εντολή, θα εμφανίζεται πλέον στην παλέτα εντολών
και στην περιοχή {Κώδικας} της μορφή μας, η επικεφαλίδα της π.χ. :
στην οποία μπορούμε να γράψουμε από κάτω τον κώδικα για τη συγκεκριμένη διαδικασία που
θέλουμε.
Για να διαγράψουμε μία διαδικασία αρκεί να σύρουμε την επικεφαλίδα της (με τον ορισμό της από
κάτω) πίσω στην περιοχή με τις [Παλετες Εντολών].
Κάνοντας ΄δεξί κλικ΄ πάνω σε μία εντολή εμφανίζεται το μενού :
από όπου μπορούμε να επεξεργαστούμε τη συγκεκριμένη εντολή.
Δραστηριότητα 2η - Σχεδίαση ν-γώνου (με ρυθμιστικό)
Στο προηγούμενο έργο που έφτιαξες, πήγαινε στην παλέτα εντολών και δημιούργησε
μία νέα μεταβλητή. Ονόμασε την ΄πλευρές΄.
Κάνε ’κλικ’ στο κουτάκι δίπλα στη μεταβλητή σου για να εμφανιστεί το πλαίσιο εμφάνισης της
μεταβλητής στην περιοχή της [Σκηνής].
Πήγαινε πάνω στο πλαίσιο εμφάνισης της μεταβλητής και κάνε ΄δεξί κλικ’ πάνω του. Επέλεξε
τον τρόπο εμφάνισης ως ’’γραμμή κύλισης’’.
Συντάκτης: Γιώργος Κυριακού kyrgeo.sites.sch.gr 148
Δημιουργία Σεναρίων με το Scratch
Δημιούργησε ακόμα μία μεταβλητή την οποία και ονόμασε την ΄γωνία΄. Δεν είναι απαραίτητη
αλλά θα σε διευκολύνει στην υλοποίηση του κώδικα σου.
Τροποποίησε το προηγούμενο έργο ώστε ο χρήστης να εισάγει τον αριθμό των πλευρών του
κανονικού πολυγώνου, από το ρυθμιστικό της μεταβλητής ΄πλευρές΄ στην περιοχή της
[Σκηνής].
Αποθήκευσε το έργο σου, δίνοντας το όνομα ‘’Δραστηριότητα 2η - Σχεδίαση ν-γώνου (με
ρυθμιστικό)’’
Το έργο σου πρέπει να μοιάζει όπως αυτό:
https://scratch.mit.edu/projects/425678520/editor
Τι γίνεται όμως, αν θέλω στο ίδιο κώδικα να σχεδιάσω πάνω από ένα πολύγωνα;
Ο τρόπος για να το κάνω για καθένα από αυτά, είναι παρόμοιος (αφού αλλάζω όπως είδαμε
μόνο τις παραμέτρους) με αποτέλεσμα να γράψω ένα παρόμοιο κομμάτι κώδικα, πολλές φορές
μέσα στο έργο μου.
Τρέξε το scratch.
Φόρτωσε το αρχείο με το όνομα ‘’Δραστηριότητα 2η - Σχεδίαση ν-γώνου’’:
https://scratch.mit.edu/projects/425678405/editor
Τροποποίησε το έργο αυτό, τοποθετώντας τον κώδικα για τη σχεδίαση του κανονικού
πολυγώνου. Για το σκοπό αυτό δημιούργησε μία εντολή με το όνομα «ν-γωνο» με μία παράμετρο
η οποία να δέχεται αριθμητικές τιμές. Αντέγραψε το κομμάτι του κώδικα που αντιστοιχεί στη
σχεδίαση του πολυγώνου στον ορισμό της εντολής σου «ν-γωνο».
Αποθήκευσε το έργο σου, δίνοντας το όνομα ‘’Δραστηριότητα 2η - Σχεδίαση ν-γώνου (με
Διαδικασίες)’’
Το έργο σου πρέπει να μοιάζει όπως αυτό:
https://scratch.mit.edu/projects/425678682/editor
Συντάκτης: Γιώργος Κυριακού kyrgeo.sites.sch.gr 149
Δημιουργία Σεναρίων με το Scratch
Περισσότερα Λόγια για την Πένα (Στάμπες):
Εκτός από τη σχεδίαση με συνεχόμενο ίχνος που αφήνουν οι ήρωες στο scratch, υπάρχει και η
δυνατότητα οι ήρωες μας να αφήνουν μία σφραγίδα (πρόκειται για ένα αντίγραφο της μορφής τους, το
οποίο αποτυπώνεται στην οθόνη, στο σημείο που βρίσκεται η πραγματική μορφή, εκείνη τη στιγμή.
Έχουμε δηλ. μία στάμπα, αντίγραφο του ήρωα μας, η οποία γίνεται μέρος του σκηνικού μας αλλά δεν
μπορεί να αλληλοεπιδράσει όμως με το υπόλοιπο περιβάλλον του scratch).
Για να δημιουργήσουμε μία στάμπα χρησιμοποιούμε την εντολή από την παλέτα
εντολών .
Συντάκτης: Γιώργος Κυριακού kyrgeo.sites.sch.gr 150
Δημιουργία Σεναρίων με το Scratch
Δραστηριότητα 3η – Σχεδίαση με στάμπες
Τρέξε το scratch.
Άνοιξε το αρχείο με το όνομα ‘’Δραστηριότητα 1η – Σχεδίαση Οκταγώνου’’:
https://scratch.mit.edu/projects/425678201/editor
Τροποποίησε το κατάλληλα ώστε να σχεδιάζεται ένα κανονικό 12-γωνο.
Κάνε ’κλικ’ στο κουμπί «Επιλέξτε ένα Αντικείμενο» , το οποίο βρίσκεται στην περιοχή
[Λίστα Μορφών] κάτω από τη σκηνή.
Κάνε εισαγωγή της φιγούρας ’ Ladybug1’. Θα τη βρεις στην κατηγορία [Ζώα].
Όρισε το μέγεθος της στην τιμή (30).
Αντέγραψε τον κώδικα του μολυβιού στη νέα μορφή της πασχαλίτσας, που εισήγαγες
προηγουμένως.
Για να αντιγράψουμε ένα σενάριο από μια μορφή του scratch σε μία άλλη, το σέρνουμε από την
[Περιοχή Εντολών] της πρώτης μορφής, στο εικονίδιο της άλλης μορφής, στην περιοχή της [Λίστας
Μορφών] μέχρι το εικονίδιο αυτό να ταλαντευτεί δεξιά αριστερά.
Σιγουρέψου ότι έγινε η αντιγραφή του σεναρίου στη μορφή της πασχαλίτσας και στη συνέχεια
διέγραψε τη φιγούρα του μολυβιού κάνοντας ’κλικ’ αρχικά πάνω στο εικονίδιο της μορφής στην
περιοχή [Λίστα Μορφών] και στη συνέχεια στο κάδο απορριμμάτων που βρίσκεται πάνω
δεξιά στο εικονίδιο της.
Τροποποίησε το έργο αυτό τοποθετώντας τον κώδικα, ώστε η πασχαλίτσα μας να διαγράφει μία
τροχιά 12-γώνου και σε κάθε κορυφή του να αφήνει μία σφραγίδα της. Για να αφήσει τη
σφραγίδα της, όταν βρεθεί σε μία κορυφή του 12-γώνου τοποθέτησε την εντολή
που βρίσκεται στην παλέτα εντολών .
Συντάκτης: Γιώργος Κυριακού kyrgeo.sites.sch.gr 151
Δημιουργία Σεναρίων με το Scratch
Αποθήκευσε το έργο σου, δίνοντας το όνομα ‘’Δραστηριότητα 3η - Σχεδίαση 12 Στάμπες’’
Το έργο σου πρέπει να μοιάζει όπως αυτό:
https://scratch.mit.edu/projects/425679472/editor
Τροποποίησε το προηγούμενο έργο ώστε ο χρήστης να επιλέγει τον αριθμό των σφραγίδων που
θα αποτυπώσει στην οθόνη η πασχαλίτσα μας, διαγράφοντας ένα αντίστοιχο κανονικό
πολύγωνο.
Εναλλακτικά, για να πετύχεις το ίδιο αποτέλεσμα, μπορείς να ξεκινήσεις από το αρχείο
‘’Δραστηριότητα 2η – Σχεδίαση ν-γώνου’’: https://scratch.mit.edu/projects/425678405/editor,
το οποίο τροποποίησε το κατάλληλα.
Αποθήκευσε το έργο σου, δίνοντας το όνομα ‘’Δραστηριότητα 3η - Σχεδίαση ν Στάμπες’’
Το έργο σου πρέπει να μοιάζει όπως αυτό:
https://scratch.mit.edu/projects/425679547/editor
Συντάκτης: Γιώργος Κυριακού kyrgeo.sites.sch.gr 152
Δημιουργία Σεναρίων με το Scratch
Συγχαρητήρια!!!
Ολοκλήρωσες το 6ο Φύλλο Δραστηριοτήτων.
Και τώρα, αναλαμβάνεις εσύ.
Άσκηση 1η – Αλλαγή Μεγέθους και Χρώματος Πένας
Τρέξε το scratch και δημιούργησε ένα νέο σενάριο με έναν ήρωα που θα διαλέξεις εσύ, στο
οποίο ο ήρωας σου να σχεδιάζει μία απλή ευθεία γραμμή ή μία κυκλική καμπύλη ή όποια άλλη
καμπύλη επιθυμείς, στην οποία όμως το πάχος της να μεταβάλλεται σταδιακά (να αυξάνεται
καθώς το μολύβι μας κινείται).
Για να το πετύχεις αυτό χρησιμοποίησε την εντολή . Θα τη
βρεις στην παλέτα εντολών . Επίσης αρχικά χρησιμοποίησε την
ώστε να ορίσεις μία αρχική τιμή για το μέγεθος της πένας
(αρχικοποίηση των δεδομένων).
Αποθήκευσε το έργο σου, δίνοντας το όνομα ‘’Άσκηση 1η α. - Σχεδίαση Γραμμής με αλλαγή
μεγέθους’’
Ένα ενδεικτικό σενάριο είναι το παρακάτω:
https://scratch.mit.edu/projects/425670890/editor
Συντάκτης: Γιώργος Κυριακού kyrgeo.sites.sch.gr 153
Δημιουργία Σεναρίων με το Scratch
Τώρα κάνε το ίδιο, αλλά αυτή τη φορά αντί για το πάχος της γραμμής να αλλάζει το χρώμα της
πένας, ώστε να προκύψει μία πολύχρωμη καμπύλη γραμμή.
Για να το πετύχεις αυτό, από την παλέτα εντολών χρησιμοποίησε τις εντολές
ή εναλλακτικά για να ορίσεις μία
αρχική τιμή για το χρώμα της πένας ( αρχικοποίηση δεδομένων) και την
για να μεταβάλλεται αυτό σταδιακά.
Όπως θα παρατήρησες στις παραπάνω 2 από τις 3 εντολές, εκτός από το χρώμα της πένας
μπορούμε να καθορίσουμε και άλλες παραμέτρους, όπως τη ’’φωτεινότητα’’, τον ’’κορεσμό’’ και
τη ’’διαφάνεια’’. Πρόσθεσε λοιπόν επιπλέον τέτοιες εντολές και πειραματίσου με αυτές.
Αποθήκευσε το έργο σου, δίνοντας το όνομα ‘’Άσκηση 1η β. - Σχεδίαση Γραμμής με αλλαγή
χρώματος’’
Ένα ενδεικτικό σενάριο είναι το παρακάτω:
https://scratch.mit.edu/projects/425677726/editor
Συντάκτης: Γιώργος Κυριακού kyrgeo.sites.sch.gr 154
Δημιουργία Σεναρίων με το Scratch
Αν θέλεις, πειραματίσου και με τον συνδυασμό αλλαγής μεγέθους, χρώματος και άλλων
παραμέτρων και δημιούργησε τα δικά σου αριστουργήματα.
Άσκηση 2η – Σχεδίαση Σπιτιού
α. Τρέξε το scratch και δημιούργησε ένα νέο σενάριο το οποίο θα σχεδιάζει ένα σπίτι της
αρεσκείας σου.
Για να το πετύχεις αυτό δημιούργησε μία σειρά από δικές σου εντολές (διαδικασίες) μέσα από
την παλέτα εντολών οι οποίες να σχεδιάζουν τα επιμέρους στοιχεία ενός σπιτιού
(Φέρε στο μυαλό σου πως μοιάζει ένα σπίτι : ένα τετράγωνο ή ορθογώνιο με μία τρίγωνη σκεπή,
μία μικρή ορθογώνια πόρτα και δύο τετράγωνα παράθυρα. Στη συνέχεια δημιούργησε ακόμα μία
νέα εντολή, με όνομα «Σπίτι», στην οποία θα καλείς κατάλληλα όλες τις προηγούμενες, ώστε
να σχεδιαστεί ένα σπίτι. Στο κυρίως σενάριο, αυτό που θα χρειαστεί να κάνεις είναι, μόνο να
ορίσεις τις αρχικές τιμές και να καλέσεις την εντολή «Σπίτι», που δημιούργησες εσύ. (Όλες οι
εντολές που θα δημιουργήσεις δεν απαιτούν καμία παράμετρο.)
Αποθήκευσε το έργο σου, δίνοντας το όνομα ‘’Άσκηση 2η α. - Σχεδίαση Σπιτιού (με Διαδικασίες)’’
Ένα ενδεικτικό σενάριο είναι το παρακάτω:
https://scratch.mit.edu/projects/425679292/editor
β. Στο προηγούμενο έργο σου, πρόσθεσε κώδικα ώστε να σχεδιάζει ένα πλήθος από ίδια σπίτια
(10 σπίτια είναι αρκετά, αλλά αν θέλεις μπορείς να βάλεις και παραπάνω). Κάθε σπίτι να είναι
όμοιο με τα υπόλοιπα, αλλά να βρίσκεται σε διαφορετική, τυχαία κάθε φορά θέση, στην οθόνη
και με διαφορετικό τυχαίο χρώμα. Για να ορίσεις μία τυχαία τιμή, τοποθέτησε στη θέση της
παραμέτρου σε μία εντολή, τον τελεστή από την παλέτα εντολών
Συντάκτης: Γιώργος Κυριακού kyrgeo.sites.sch.gr 155
Δημιουργία Σεναρίων με το Scratch
Αποθήκευσε το έργο σου, δίνοντας το όνομα ‘’Άσκηση 2η β. - Σχεδίαση Χωριού (με Διαδικασίες)’’
Ένα ενδεικτικό σενάριο είναι το παρακάτω:
https://scratch.mit.edu/projects/425679405/editor
Άσκηση 3η – Σχεδίαση Σπείρας
Τρέξε το scratch.
Άνοιξε το αρχείο ‘’Δραστηριότητα 1η – Σχεδίαση Κύκλου’’
https://scratch.mit.edu/projects/425678303/editor
Τροποποίησε το κατάλληλα ώστε να σχεδιάζεται μία σπείρα.
Υπόδειξη: Για να σχεδιάσουμε μία σπείρα αρκεί να μεγαλώνουμε βαθμιαία το βήμα στην κίνηση του
μολυβιού, καθώς σχεδιάζεται ένας κύκλος.
Για να μεγαλώσεις σταδιακά το βήμα στην κίνηση του μολυβιού χρησιμοποίησε μία μεταβλητή.
Για να αυξήσεις την τιμή στη μεταβλητή σε κάθε επανάληψη του βρόχου, πρόσθεσε μία σταθερή
τιμή στην τιμή που έχει κάθε φορά η μεταβλητή μας με τη χρήστη του τελεστή αθροίσματος
από την παλέτα εντολών .
Συντάκτης: Γιώργος Κυριακού kyrgeo.sites.sch.gr 156
Δημιουργία Σεναρίων με το Scratch
Αποθήκευσε το έργο σου, δίνοντας το όνομα ‘’Άσκηση 3η - Σχεδίαση Σπείρας’’
Το έργο σου πρέπει να μοιάζει όπως αυτό:
https://scratch.mit.edu/projects/425679975/editor
Τώρα φόρτωσε το αρχείο ‘’Άσκηση 3η - Σχεδίαση Σπείρας (δισκόμπαλα)’’:
https://scratch.mit.edu/projects/425680262/editor
Προσπάθησε να καταλάβεις τον κώδικα.
Άσκηση 4η – Σχεδίαση λουλουδιών από πολύγωνα
Παρακάτω θα ανακαλύψετε πόσο όμορφα πράγματα μπορώ να βάλω το scratch να μου σχεδιάσει και
να πάρετε διάφορες ιδέες, ώστε να υλοποιήσετε ότι φαντάζεστε.
α. Τρέξε το scratch και φόρτωσε το αρχείο ‘’Άσκηση 4η - Σχεδίαση λουλουδιών από τετράγωνα’’:
https://scratch.mit.edu/projects/425680460/editor
Συντάκτης: Γιώργος Κυριακού kyrgeo.sites.sch.gr 157
Δημιουργία Σεναρίων με το Scratch
Προσπάθησε να καταλάβεις τον κώδικα.
β. Τρέξε το scratch και φόρτωσε το αρχείο ‘’Άσκηση 4η - Σχεδίαση λουλουδιών από τετράγωνα
(2η έκδοση)’’: https://scratch.mit.edu/projects/425680617/editor
Προσπάθησε να καταλάβεις τον κώδικα.
γ. Τρέξε το scratch και φόρτωσε το αρχείο ‘’Άσκηση 4η - Σχεδίαση λουλουδιών από εξάγωνα’’:
https://scratch.mit.edu/projects/425681000/editor
Προσπάθησε να καταλάβεις τον κώδικα.
Συντάκτης: Γιώργος Κυριακού kyrgeo.sites.sch.gr 158
Δημιουργία Σεναρίων με το Scratch
δ. Τρέξε το scratch και φόρτωσε το αρχείο ‘’Άσκηση 4η - Σχεδίαση λουλουδιών από περίπου
εξάγωνα (2η έκδοση)’’: https://scratch.mit.edu/projects/425681075/editor
Προσπάθησε να καταλάβεις τον κώδικα.
ε. Τρέξε το scratch και φόρτωσε το αρχείο ‘’Άσκηση 4η - Σχεδίαση λουλουδιών από περίπου
εξάγωνα (3η έκδοση)’’: https://scratch.mit.edu/projects/425681153/editor
Προσπάθησε να καταλάβεις τον κώδικα.
ζ. Τρέξε το scratch και φόρτωσε το αρχείο ‘’Άσκηση 4η - Σχεδίαση λουλουδιών από περίπου
εξάγωνα (4η έκδοση - κοχλίας)’’ : https://scratch.mit.edu/projects/425681238/editor
Προσπάθησε να καταλάβεις τον κώδικα.
Συντάκτης: Γιώργος Κυριακού kyrgeo.sites.sch.gr 159
Δημιουργία Σεναρίων με το Scratch
η. Τρέξε το scratch και φόρτωσε το αρχείο ‘’Άσκηση 4η - Σχεδίαση λουλουδιών από περίπου
εξάγωνα (5η έκδοση - γαρίφαλο)’’ : https://scratch.mit.edu/projects/425681406/editor
Προσπάθησε να καταλάβεις τον κώδικα.
θ. Ένα έργο που περιλαμβάνει όλα τα παραπάνω είναι το ‘’Άσκηση 4η - Σχεδίαση Λουλουδιού από
Πολύγωνα με συστροφή’’ : https://scratch.mit.edu/projects/467733829/editor
ι. Τρέξε το scratch και φόρτωσε το αρχείο ‘’Άσκηση 4η - Σχεδίαση ημιτονοειδούς καμπύλης από
Τετράγωνα’’ : https://scratch.mit.edu/projects/425680335/editor
Προσπάθησε να καταλάβεις τον κώδικα.
Συντάκτης: Γιώργος Κυριακού kyrgeo.sites.sch.gr 160
Δημιουργία Σεναρίων με το Scratch
Άσκηση 5η – Σχεδίαση πολλών πολυγώνων
α. Τρέξε το scratch και φόρτωσε το αρχείο ‘’Άσκηση 5η - Σχεδίαση 4 πολυγώνων (με
Διαδικασίες)’’: https://scratch.mit.edu/projects/425679190/editor
Προσπάθησε να καταλάβεις τον κώδικα.
β. Τρέξε το scratch και φόρτωσε το αρχείο ‘’Άσκηση 5η - Σχεδίαση πολλών ν-γώνων’’:
https://scratch.mit.edu/projects/425679075/editor
Προσπάθησε να καταλάβεις τον κώδικα.
γ. Τρέξε το scratch και φόρτωσε το αρχείο ‘’Άσκηση 5η - Σχεδίαση πολλών ν-γώνων (με
Διαδικασίες)’’: https://scratch.mit.edu/projects/429804355/editor
Προσπάθησε να καταλάβεις τον κώδικα.
Συντάκτης: Γιώργος Κυριακού kyrgeo.sites.sch.gr 161
Δημιουργία Σεναρίων με το Scratch
δ. Τρέξε το scratch και φόρτωσε το αρχείο ‘’Άσκηση 5η - Σχεδίαση Πολυγώνων με συστροφή’’:
https://scratch.mit.edu/projects/467733986/editor
Προσπάθησε να καταλάβεις τον κώδικα.
ε. Τρέξε το scratch και φόρτωσε το αρχείο ‘’Άσκηση 5η - Σχεδίαση Σχεδίου με πολλά πολύγωνα
(με ρυθμιστικό και επιλογή χρώματος)’’: https://scratch.mit.edu/projects/425678779/editor
Πρόκειται για μία τροποποιημένη πρόταση από το Γυμνάσιο Ευόσμου
Προσπάθησε να καταλάβεις τον κώδικα.
Συντάκτης: Γιώργος Κυριακού kyrgeo.sites.sch.gr 162
Δημιουργία Σεναρίων με το Scratch
Άσκηση 6η – Σχεδίαση Αστεριών
α. Τρέξε το scratch και φόρτωσε το αρχείο ‘’Άσκηση 6η - Σχεδίαση Πεντάκτινου’’:
https://scratch.mit.edu/projects/425679635/editor
Προσπάθησε να καταλάβεις τον κώδικα.
β. Τρέξε το scratch και φόρτωσε το αρχείο ‘’Άσκηση 6η - Σχεδίαση Εξάκτινου’’:
https://scratch.mit.edu/projects/425679714/editor
Προσπάθησε να καταλάβεις τον κώδικα.
γ. Τρέξε το scratch και φόρτωσε το αρχείο ‘’Άσκηση 6η - Σχεδίαση Οκτάκτινου’’ :
https://scratch.mit.edu/projects/425679795/editor
Προσπάθησε να καταλάβεις τον κώδικα.
Συντάκτης: Γιώργος Κυριακού kyrgeo.sites.sch.gr 163
Δημιουργία Σεναρίων με το Scratch
Ενότητα 6η
Πράξεις και Τελεστές στο Scratch
Συντάκτης: Γιώργος Κυριακού kyrgeo.sites.sch.gr 164
Δημιουργία Σεναρίων με το Scratch
Πράξεις και Τελεστές στο Scratch
Λίγα Λόγια για τους Τελεστές:
Με το Scratch μπορούμε να κάνουμε υπολογισμούς (αριθμητικές και λογικές πράξεις ) αφού διαθέτει
μία αντίστοιχη σειρά εντολών στην παλέτα εντολών .
Μπορούμε να κάνουμε αριθμητικές πράξεις χρησιμοποιώντας τις τελεστές πρόσθεσης
, αφαίρεσης , πολλαπλασιασμού και διαίρεσης .
Επίσης με την εντολή μπορούμε να υπολογίσουμε το ακέραιο πηλίκο μίας
διαίρεσης. Τους τελεστές αυτούς τους τοποθετούμε κατάλληλα μέσα σε μία εντολή που αφορούν
μεταβλητές, π.χ. .
Μπορούμε να κάνουμε συγκρίσεις με τους συγκριτικούς τελεστές ,
και . Τους τελεστές αυτούς τους τοποθετούμε ως συνθήκη μέσα στις εντολές
ελέγχου, π.χ.
Οι τελεστές σύγκρισης χρησιμοποιούνται για να ελέγχουν δύο ή περισσότερες τιμές ως προς τη
σειρά κατάταξης τους. Μετά τη σύγκριση επιστρέφεται μία λογική τιμή (Αληθής ή Ψευδής). Έχουμε
να κάνουμε με μία λογική έκφραση.
Μπορούμε να κάνουμε λογικές πράξεις με τους λογικούς τελεστές ,
και . Τους τελεστές αυτούς τους τοποθετούμε ως συνθήκη μέσα στις εντολές ελέγχου
ως συνδυασμό λογικών συγκρίσεων, π.χ.
Οι λογικοί τελεστές χρησιμοποιούνται για να ελέγχουν το συνδυασμό δύο ή περισσοτέρων λογικών
εκφράσεων. Μετά τη σύγκριση επιστρέφεται και πάλι μία λογική τιμή (Αληθής ή Ψευδής).
Συντάκτης: Γιώργος Κυριακού kyrgeo.sites.sch.gr 165
Δημιουργία Σεναρίων με το Scratch
Μπορούμε να υπολογίσουμε το αποτέλεσμα μίας απλής συνάρτησης με τον τελεστή
, στον οποίο περιλαμβάνονται οι συναρτήσεις: απόλυτο | x |, στρογγυλοποίηση
προς τα πάνω και προς τα κάτω, δύναμη του 10x τετραγωνική ρίζα √x, ημ(x), συν(x), εφ(x) κ.α. Για
τη στρογγυλοποίηση υπάρχει και ο τελεστής : κάνει αποκοπή του δεκαδικού στην
περίπτωση που αυτό είναι μικρότερο του 0,5 και προσθέτει μία μονάδα στην περίπτωση που το
δεκαδικό μέρος είναι ίσο ή μεγαλύτερο του 0,5.
Το scratch διαθέτει και τελεστές για την επεξεργασία κειμένων ,
, και . Τον
τον χρησιμοποιούμε πολύ συχνά στις εντολές διαλόγου π.χ.
Ιδιαίτερη σημασία, ειδικά στη δημιουργία παιχνιδιών έχει ο τελεστής ,ο
οποίος επιστρέφει έναν τυχαίο αριθμό ανάμεσα στα όρια των τιμών που του θέτουμε. Τη
δυνατότητα για τυχαία συμπεριφορά την είδαμε και στις εντολές κίνησης:
και .
Λίγα Λόγια για τις Δομές Επιλογής:
Συχνά μέσα σε ένα πρόγραμμα χρειάζεται να πούμε στη μορφή μας τι να κάνει όταν συναντήσει μία
μελλοντική κατάσταση, την οποία δεν μπορούμε να ξέρουμε από πριν, αν θα τη συναντήσει και πότε,
π.χ. να ακουμπήσει μία άλλη μορφή ή ένα σημείο του σκηνικού μας. Σε αυτήν την περίπτωση θα
πρέπει να έχουμε προγραμματίσει τη μορφή μας κατάλληλα, ώστε να είναι σε θέση τη στιγμή εκείνη να
πάρει μια απόφαση για τι θα κάνει, στηριζόμενη στην τιμή κάποιας παραμέτρου, η οποία μπορεί να
είναι η τιμή μίας μεταβλητής ή ενός αισθητήρα ή ένα χρονικό διάστημα και την οποία συγκρίνουμε με
μία συγκεκριμένη τιμή.
Η δομή επιλογής χρησιμοποιείται σε προβλήματα όπου χρειάζεται να ληφθούν κάποιες αποφάσεις με
βάση κάποια συνθήκη, που μπορεί να είναι διαφορετική για κάθε πρόβλημα (δηλ. λύση του
προβλήματος με διαφορετικά δεδομένα εισόδου). Η διαδικασία της επιλογής περιλαμβάνει τον έλεγχο
κάποιας συνθήκης με δύο δυνατές τιμές (Αληθής ή Ψευδής) και στη συνέχεια την απόφαση εκτέλεσης
κάποιας εντολής
Για να το πετύχουμε αυτό χρησιμοποιούμε μία δομή επιλογής. Με μία εντολή επιλογής
δημιουργούνται μέσα στο πρόγραμμα δύο πιθανές διαδρομές (κλάδοι) τις οποίες μπορεί ακολουθήσει
το πρόγραμμα μας. Από τους δύο κλάδους αυτούς, το πρόγραμμα θα ακολουθήσει μόνο το ένα,
ανάλογα με την κατάσταση που θα έχει διαμορφωθεί εκείνη τη στιγμή, μετά από την πραγματοποίηση
ενός ελέγχου.
Συντάκτης: Γιώργος Κυριακού kyrgeo.sites.sch.gr 166
Δημιουργία Σεναρίων με το Scratch
Οι δομές επιλογής διακρίνονται στις εξής μορφές :
• Δομή απλής επιλογής
• Δομή σύνθετης επιλογής
• Δομή πολλαπλής επιλογής
• Δομή εμφωλευμένης επιλογής
Το scratch μας δίνει τη δυνατότητα να υλοποιήσουμε τις παρακάτω δομές επιλογής :
Απλή Επιλογή (Αν συνθήκη Τότε): με την οποία αν τη στιγμή του ελέγχου της συνθήκης αυτή
είναι ΑΛΗΘΗΣ θα εκτελεστούν οι εντολές που βρίσκονται στο εσωτερικό της εντολής αυτής.
Διαφορετικά το πρόγραμμα θα τις αγνοήσεις και θα συνεχίσει με την εκτέλεση των εντολών που
βρίσκονται αμέσως μετά την εντολή της απλής επιλογής. Συντάσσεται με την εντολή :
ΑΝ <συνθήκη> ΤΟΤΕ
Εντολές
ΤΕΛΟΣ ΑΝ
Σύνθετη Επιλογή (Αν συνθήκη Τότε - Αλλιώς): με την οποία αν τη στιγμή του ελέγχου της
συνθήκης αυτή είναι ΑΛΗΘΗΣ θα εκτελεστούν οι εντολές που βρίσκονται στο επάνω άνοιγμα
της εντολής (δηλ. ανάμεσα στο τότε και στο αλλιώς). Στην αντίθετη περίπτωση (αν η συνθήκη
είναι ΨΕΥΔΗΣ, δηλ δεν ισχύει) θα εκτελεστούν οι εντολές που βρίσκονται στο κάτω άνοιγμα της
εντολής (δηλ. από το αλλιώς και κάτω). Συντάσσεται με την εντολή :
ΑΝ <συνθήκη> ΤΟΤΕ
Εντολές_1
ΑΛΛΙΩΣ
Εντολές_2
ΤΕΛΟΣ ΑΝ
Συντάκτης: Γιώργος Κυριακού kyrgeo.sites.sch.gr 167
Δημιουργία Σεναρίων με το Scratch
Πολλαπλή Επιλογή
Όταν οι εναλλακτικές περιπτώσεις είναι περισσότερες από δύο, τότε μπορούν να
χρησιμοποιηθούν πολλές δομές επιλογής κάθε μία μέσα στο δεύτερο κλάδο (τον κλάδο αλλιώς
στην περίπτωση που η συνθήκη είναι ΨΕΥΔΗΣ) της άλλης, η πολλαπλή δομή επιλογής. Για τη
σύνταξη αυτής της δομής χρησιμοποιούμε τον παρακάτω συνδυασμό από Απλές Δομές
Επιλογής
ΑΝ <συνθήκη_1> ΤΟΤΕ
Εντολές_1
ΑΛΛΙΩΣ_ΑΝ <συνθήκη_2> ΤΟΤΕ
Εντολές_2
ΑΛΛΙΩΣ_ΑΝ <συνθήκη_ν> ΤΟΤΕ
Εντολές_ν
ΑΛΛΙΩΣ
Εντολές_ν+1
ΤΕΛΟΣ_ΑΝ
Συντάκτης: Γιώργος Κυριακού kyrgeo.sites.sch.gr 168
Δημιουργία Σεναρίων με το Scratch
Εμφωλευμένη Επιλογή
Όταν οι εναλλακτικές περιπτώσεις είναι περισσότερες από δύο, τότε μπορούν να
χρησιμοποιηθούν πολλές δομές επιλογής η μία μέσα στην άλλη, η εμφωλευμένη δομή
επιλογής. Για τη σύνταξη αυτής της δομής χρησιμοποιούμε τον παρακάτω συνδυασμό από
Απλές Δομές Επιλογής
ΑΝ <συνθήκη_1> ΤΟΤΕ
ΑΝ <συνθήκη_2> ΤΟΤΕ
Εντολές_α1
ΑΛΛΙΩΣ
Εντολές_α2
ΤΕΛΟΣ_ΑΝ
ΑΛΛΙΩΣ
ΑΝ <συνθήκη_2> ΤΟΤΕ
Εντολές_β1
ΑΛΛΙΩΣ
Εντολές_β2
ΤΕΛΟΣ_ΑΝ
ΤΕΛΟΣ_ΑΝ
Συντάκτης: Γιώργος Κυριακού kyrgeo.sites.sch.gr 169
Δημιουργία Σεναρίων με το Scratch
Λίγα Λόγια για τις Δομές Επανάληψης:
Συχνά μέσα στο πρόγραμμα χρειάζεται να πούμε στη μορφή μας να επαναλάβει μια συγκεκριμένη
σειρά ενεργειών περισσότερες από μία φορές.
Για να το πετύχουμε αυτό χρησιμοποιούμε μία από τις βασικές δομές στον προγραμματισμό, τη δομή
επανάληψης, η οποία μας δίνει τη δυνατότητα να επαναλάβουμε μία ή περισσότερες ενέργειές μας,
που τις εσωκλείουμε σε αυτή τη δομή.
Το scratch μας δίνει τη δυνατότητα να υλοποιήσουμε τις παρακάτω δομές επανάληψης :
Δομή Επανάληψης (Για Πάντα)
Δομή Επανάληψης (ν φορές)
Δομή Επανάληψης (Μέχρι ότου)
Δομή Επανάληψης (Όσο)
Δομή Επανάληψης (Για )
Δομή Επανάληψης (Για Πάντα) - (αέναος βρόχος):
Συντάσσεται με την εντολή : , με την οποία οι εντολές που βρίσκονται στο
εσωτερικό της εντολής αυτής θα εκτελούνται συνεχώς, μέχρι εμείς να σταματήσουμε την
εκτέλεση του προγράμματος. Με τον τρόπο αυτό προσδίδουμε μία μόνιμη συμπεριφορά σε μία
μορφή μας.
Αν παρόλο αυτά θέλουμε να διακοπεί υπό προϋποθέσεις η επαναλαμβανόμενη εκτέλεση των
εντολών, μπορούμε να τοποθετήσουμε μία εντολή μέσα σε μία δομή
επιλογής στην οποία θα ορίσουμε τη συνθήκη για να σταματήσει η εκτέλεση
του ατέρμονα βρόχου.
Δομή Επανάληψης (ν φορές)
Πολλές φορές σε ένα πρόγραμμα θέλουμε μία σειρά ενεργειών να επαναληφθεί ένα
συγκεκριμένο αριθμό φορών και όχι να επαναλαμβάνονται συνεχώς έως ότου διακόψουμε
εμείς την εκτέλεση του προγράμματος. Στην περίπτωση αυτή γνωρίζουμε εκ των προτέρων τον
αριθμό των επαναλήψεων που πρέπει να γίνουν. Συντάσσεται με την εντολή :
Συντάκτης: Γιώργος Κυριακού kyrgeo.sites.sch.gr 170
Δημιουργία Σεναρίων με το Scratch
Δομή Επανάληψης (Μέχρι ότου)
Μία ακόμη περίπτωση επανάληψης έχουμε όταν θέλουμε μία σειρά ενεργειών να
επαναλαμβάνεται συνέχεια όχι όμως για πάντα, αλλά μέχρι να ικανοποιηθεί ένας στόχος δηλ.
να επαληθευτεί μία συνθήκη. Στην περίπτωση αυτή δε γνωρίζουμε από πιο μπροστά τον αριθμό
των επαναλήψεων που θα συμβούν. Συντάσσεται με την
εντολή :
ΑΡΧΗ_ΕΠΑΝΑΛΗΨΗΣ
Εντολές
ΜΕΧΡΙΣ_ΟΤΟΥ <συνθήκη>
Οι εντολές που βρίσκονται στο εσωτερικό της εντολής αυτής
θα εκτελούνται κάθε φορά που η συνθήκη δεν ισχύει (είναι
Ψευδής) και θα σταματήσουν να εκτελούνται μόλις η
συνθήκη πραγματοποιηθεί (γίνει Αληθής).
Σημείωση: Στη δομή αυτή οι εντολές που βρίσκονται στο εσωτερικό της μπορεί να μην
εκτελεστούν καμία φορά αν η συνθήκη είναι αληθής από την αρχή. Οι εντολές θα εκτελεσθούν
μόνο αν η συνθήκη είναι ψευδής στην αρχή, και θα εκτελούνται μέχρι η συνθήκη να γίνει
αληθής.
Σχετική εντολή είναι και η , με την οποία η μορφή μας θα περιμένει μέχρι
να ικανοποιηθεί ένας στόχος δηλ. να επαληθευτεί μία συνθήκη, οπότε και συνεχίζει την
εκτέλεση των εντολών που ακολουθούν.
Για τον έλεγχο ενός προγράμματος μπορούμε να χρησιμοποιήσουμε στο πρόγραμμα μας και
τον αισθητήρα (από την παλέτα εντολών ) ως ένας τρόπος να ελέγξουμε
τη ροή του προγράμματος χρησιμοποιώντας την παράμετρο του χρόνου που πέρασε.
Μπορούμε να βάλουμε τη μορφή μας να περιμένει μέχρι να περάσει ένα καθορισμένο χρονικό
διάστημα, προτού συνεχίσει με την εκτέλεση της επόμενης εντολής. Είναι σημαντικό να
μηδενίζουμε το χρονόμετρο προτού να ξεκινήσουμε με την εντολή .
Δομή Επανάληψης (Όσο)
Σε αυτήν την περίπτωση επανάληψης θέλουμε μία σειρά ενεργειών να επαναλαμβάνεται
συνέχεια όχι όμως για πάντα, αλλά για όσο διάστημα υπάρχει μία δεδομένη κατάσταση δηλ.
ικανοποιείται μία συνθήκη. Μπορεί να υλοποιηθεί με το συνδυασμό των εντολών :
Συντάκτης: Γιώργος Κυριακού kyrgeo.sites.sch.gr 171
Δημιουργία Σεναρίων με το Scratch
ΟΣΟ <συνθήκη> ΕΠΑΝΑΛΑΒΕ
Εντολές
ΤΕΛΟΣ ΕΠΑΝΑΛΗΨΗΣ
όπου αν ισχύει η συνθήκη εκτελούνται οι εντολές που βρίσκονται στο επάνω άνοιγμα της
εντολής (δηλ. ανάμεσα στο τότε και στο αλλιώς), διαφορετικά θα μεταδοθεί ένα μήνυμα ώστε
να εκτελεστεί ένα άλλο κομμάτι του κώδικα που θα αρχίσει μετά από μία εντολή
, και το συγκεκριμένο σενάριο θα σταματήσει.
Σημείωση: Στη δομή αυτή οι εντολές που βρίσκονται στο εσωτερικό της μπορεί να μην
εκτελεστούν καμία φορά αν η συνθήκη είναι ψευδής από την αρχή. Οι εντολές θα εκτελεσθούν
μόνο αν η συνθήκη είναι αληθής στην αρχή, και θα εκτελούνται μέχρι η συνθήκη να γίνει
ψευδή.
Δομή Επανάληψης (Για )
Πρόκειται και πάλι για μία εντολή επανάληψης ένα συγκεκριμένο αριθμό φορών. Συνήθως
ορίζουμε μία μεταβλητή i την οποία χρησιμοποιούμε για την εκτέλεση πράξεων σε κάθε κύκλο
με την τιμή που έχει εκείνη τη στιγμή. Τη μεταβλητή αυτήν την αρχικοποιούμε έξω από τον
βρόχο και την αυξάνουμε κατά μία συγκεκριμένη τιμή μέσα στο βρόχο, ως τελευταία εντολή,
πριν να ξεκινήσει η επανάληψη και πάλι των ενεργειών που θέλουμε .
Μπορεί να υλοποιηθεί με το συνδυασμό των εντολών :
ΓΙΑ i ΑΠΟ k ΜΕΧΡΙ n ΜΕ_ΒΗΜΑ j
Εντολές
ΤΕΛΟΣ ΕΠΑΝΑΛΗΨΗΣ
Συντάκτης: Γιώργος Κυριακού kyrgeo.sites.sch.gr 172
Δημιουργία Σεναρίων με το Scratch
ή πιο απλά :
Διαφορές ανάμεσα στις Δομές Επανάληψης :
1) Στην ΟΣΟ η λογική συνθήκη ελέγχεται στην αρχή, ενώ στην ΑΡΧΗ ΕΠΑΝΑΛΗΨΗΣ στο τέλος.
2) Στην ΟΣΟ οι εντολές εκτελούνται όταν η λογική συνθήκη είναι αληθής και σταματάνε όταν γίνει
ψευδής, ενώ στην ΑΡΧΗ ΕΠΑΝΑΛΗΨΗΣ εκτελούνται όταν η λογική συνθήκη είναι ψευδής και
σταματάνε όταν γίνει αληθής. Δηλαδή δουλεύουν συμπληρωματικά.
3) Η ΟΣΟ εκτελείται από μηδέν φορές ως άγνωστο αριθμό, ενώ η ΑΡΧΗ ΕΠΑΝΑΛΗΨΗΣ από μία φορά
ως άγνωστο αριθμό.
Συντάκτης: Γιώργος Κυριακού kyrgeo.sites.sch.gr 173
Δημιουργία Σεναρίων με το Scratch
Δραστηριότητα 1η – Αριθμητικές πράξεις
Τρέξε το scratch.
Κάνε ’κλικ’ στο κουμπί «Επιλέξτε Υπόβαθρο» , το οποίο βρίσκεται στην περιοχή
[Υπόβαθρα] κάτω δεξιά από τη σκηνή.
Στο παράθυρο με τα υπόβαθρα που θα εμφανιστεί, κάνε εισαγωγή του υπόβαθρου
’Chalkboard’. Θα το βρεις στην κατηγορία [Εσωτερικοί Χώροι]
Διέγραψε το παλιό υπόβαθρο «υπόβαθρο1» κάνοντας ’κλικ’ αρχικά πάνω στο εικονίδιο του και
στη συνέχεια στο κάδο απορριμμάτων που βρίσκεται πάνω δεξιά στο εικονίδιο του.
Διέγραψε τη φιγούρα της γάτας κάνοντας ’κλικ’ αρχικά πάνω στο εικονίδιο της μορφής στην
περιοχή [Λίστα Μορφών] και στη συνέχεια στο κάδο απορριμμάτων που βρίσκεται πάνω
δεξιά στο εικονίδιο της.
Κάνε ’κλικ’ στο κουμπί «Επιλέξτε ένα Αντικείμενο» , το οποίο βρίσκεται στην περιοχή
[Λίστα Μορφών] κάτω από τη σκηνή.
Κάνε εισαγωγή της φιγούρας ’Avery’. Θα τη βρεις στην κατηγορία [Άνθρωποι].
Αυτό που θέλουμε να κάνουμε είναι να γράψουμε κώδικα ο οποίος να υπολογίζει το εμβαδό ενός
τριγώνου.
Για να υπολογίσεις το εμβαδό ενός τριγώνου θα χρειαστεί να δημιουργήσεις δύο μεταβλητές για
τη ΄βάση΄ και το ΄ύψος΄ του τριγώνου και μία για να αποθηκεύσουμε το ΄εμβαδό΄ του. Για να
περάσει ο χρήστης τις τιμές για ένα συγκεκριμένο τρίγωνο χρησιμοποίησε την εντολή εισόδου
από την παλέτα εντολών .
Συντάκτης: Γιώργος Κυριακού kyrgeo.sites.sch.gr 174
Δημιουργία Σεναρίων με το Scratch
Αποθήκευσε το έργο σου, δίνοντας το όνομα ‘’Δραστηριότητα 1η – Υπολογισμός Εμβαδού
Τριγώνου’’
Το έργο σου πρέπει να μοιάζει όπως αυτό:
https://scratch.mit.edu/projects/425684825/editor
Τι γίνεται όμως αν ο χρήστης μπερδευτεί και δώσει κάποια αρνητική τιμή για τη βάση ή το ύψος του
τριγώνου. Γνωρίζεις πολύ καλά ότι το μέγεθος της απόστασης παίρνει μόνο θετικές τιμές.
Πρόσθεσε στο παραπάνω πρόγραμμα και ένα έλεγχο ώστε το πρόγραμμα μας να ελέγχει τις
τιμές που εισάγει ο χρήστης, να του επισημάνει το λάθος και να επιμένει μέχρι ο χρήστης να
δώσει μία σωστή τιμή. Για να κάνεις τον έλεγχο της σωστής τιμής χρησιμοποίησε μία εντολή
από την παλέτα εντολών .
Αποθήκευσε το έργο σου, δίνοντας το όνομα ‘’Δραστηριότητα 1η – Υπολογισμός Εμβαδού
Τριγώνου 2η έκδοση – με έλεγχο εισόδου’’
Το έργο σου πρέπει να μοιάζει όπως αυτό:
https://scratch.mit.edu/projects/425684916/editor
Συντάκτης: Γιώργος Κυριακού kyrgeo.sites.sch.gr 175
Δημιουργία Σεναρίων με το Scratch
Τροποποίησε τώρα το προηγούμενο πρόγραμμα ώστε να υπολογίζει το εμβαδό και το μήκος
(την περιφέρεια) ενός κύκλου.
Το μήκος ενός κύκλου υπολογίζεται από τη σχέση L = 2*π*R και το εμβαδό από τη σχέση E = π * R2,
όπου π =3,1415.
Αποθήκευσε το έργο σου, δίνοντας το όνομα ‘’Δραστηριότητα 1η – Υπολογισμός Μήκους και
Εμβαδού Κύκλου’’
Το έργο σου πρέπει να μοιάζει όπως αυτό:
https://scratch.mit.edu/projects/425684977/editor
β. Στο έργο αυτό θα χρησιμοποιήσουμε τη μορφή και το σκηνικό που φτιάξαμε αρχικά.
Αυτό που θέλουμε τώρα να κάνουμε είναι να γράψουμε κώδικα ο οποίος να υπολογίζει τη
δύναμη ενός αριθμού σε έναν θετικό ακέραιο εκθέτη.
Όπως ίσως θα διαπιστώσατε, στο scratch δεν υπάρχει κάποια έτοιμη συνάρτηση για να υπολογίσουμε
δυνάμεις ενός αριθμού. Μπορούμε, όμως εύκολα να ξεπεράσουμε το πρόβλημα αυτό φτιάχνοντας μία
δική μας συνάρτηση, με τη δημιουργία μίας αντίστοιχης διαδικασίας. Για να υπολογίσουμε τη δύναμη
ενός αριθμού σε ένα θετικό ακέραιο εκθέτη, αρκεί να πολλαπλασιάσουμε τον αριθμό αυτό με τον
Συντάκτης: Γιώργος Κυριακού kyrgeo.sites.sch.gr 176
Δημιουργία Σεναρίων με το Scratch
εαυτό του, τόσες φορές όσες καθορίζει ο εκθέτης. Αρχικά δίνουμε στη συνάρτηση μία αρχική τιμή ίση
με το 1 (αντιστοιχεί στην ύψωση ενός αριθμού στη μηδενική δύναμη) και στη συνέχεια
πολλαπλασιάζουμε τον αριθμό μας στο προηγούμενο αποτέλεσμα, όσες φορές καθορίζει ο εκθέτης.
Για να μπορέσεις να υπολογίσεις τη δύναμη xn, δημιούργησε δύο μεταβλητές τις ‘x΄ και ΄n΄ και
ακόμα μία μεταβλητή ΄power΄ για τη δύναμη στην οποία και απόδωσε ως αρχική τιμή το (1) με
την εντολή από την παλέτα εντολών . Στη συνέχεια τοποθέτησε
ένα βρόχο επανάληψης για συγκεκριμένο αριθμό επαναλήψεων ΄n΄, στον οποίο θα
τοποθετήσεις την εντολή απόδοσης τιμής η οποία θα υπολογίζει το γινόμενο της προηγούμενης
τιμής της ΄power΄ με το ΄x΄ και θα το τοποθετεί ως νέα τιμή στη μεταβλητή power:
Αποθήκευσε το έργο σου, δίνοντας το όνομα ‘’Δραστηριότητα 1η – Ύψωση σε Δύναμη’’
Το έργο σου πρέπει να μοιάζει όπως αυτό:
https://scratch.mit.edu/projects/425686045/editor
Τροποποίησε τώρα, τον κώδικα ώστε να υπολογίζεται η δύναμη ενός αριθμού, με τη χρήση μιας
διαδικασίας. Για το σκοπό αυτό δημιούργησε μία νέα εντολή «Ύψωση σε δύναμη» στον ορισμό
της οποίας, αντέγραψε τις εντολές που αντιστοιχούν στη διαδικασία αυτή. Στη θέση τους, στο
κυρίως πρόγραμμα κάλεσε απλά, τη νέα σου εντολή.
Αποθήκευσε το έργο σου, δίνοντας το όνομα ‘’Δραστηριότητα 1η – Ύψωση σε Δύναμη (με
Διαδικασίες)’’
Το έργο σου πρέπει να μοιάζει όπως αυτό:
https://scratch.mit.edu/projects/425686112/editor
Συντάκτης: Γιώργος Κυριακού kyrgeo.sites.sch.gr 177
Δημιουργία Σεναρίων με το Scratch
Δραστηριότητα 2η – Επίλυση εξισώσεων
Τρέξε το scratch.
Στο έργο αυτό θα χρησιμοποιήσουμε πάλι τη μορφή και το σκηνικό από την προηγούμενη
δραστηριότητα.
Αυτό που θέλουμε να κάνουμε είναι να γράψουμε κώδικα ο οποίος να βρίσκει τη λύση μίας
οποιασδήποτε πρωτοβάθμιας εξίσωσης της μορφής α * x + β = 0, όπου οι σταθεροί αριθμοί α
και β, θα δίνονται από τον χρήστη και το πρόγραμμα μας θα υπολογίζει την τιμή του x ώστε να
επαληθεύεται η δοσμένη εξίσωση.
Για να υπολογίσεις τη λύση της πρωτοβάθμιας εξίσωσης, δημιούργησε 3 μεταβλητές, τις ΄α΄ ,
΄β΄ και ΄x΄.
Για να λύσουμε μία πρωτοβάθμια εξίσωση της μορφής α * x + β = 0, ελέγχουμε πρώτα τον συντελεστή
του x. Αν αυτός είναι ίσος με μηδέν (αν α = 0) τότε ελέγχουμε και τον σταθερό αριθμό β. Αν ο β είναι
και αυτός μηδέν (α = 0 και β = 0), τότε η εξίσωση είναι αόριστη, επαληθεύεται δηλαδή για
οποιαδήποτε τιμή του x. Αν ο β είναι διαφορετικός από το 0 (αν α = 0 και β ≠ 0), τότε η εξίσωση είναι
αδύνατη, αφού δεν υπάρχει καμία τιμή που να μπορεί να πάρει ο x, ώστε να επαληθευτεί η εξίσωση
αυτή. Μόνο στην περίπτωση που ο α είναι διαφορετικός από το 0 (αν α ≠ 0), τότε η εξίσωση έχει μία
λύση την x = - β / α
Αποθήκευσε το έργο σου, δίνοντας το όνομα ‘’Δραστηριότητα 2η – Επίλυση Πρωτοβάθμιας
Εξίσωσης’’
Το έργο σου πρέπει να μοιάζει όπως αυτό:
https://scratch.mit.edu/projects/429900731/editor
Συντάκτης: Γιώργος Κυριακού kyrgeo.sites.sch.gr 178
Δημιουργία Σεναρίων με το Scratch
Συντάκτης: Γιώργος Κυριακού kyrgeo.sites.sch.gr 179
Δημιουργία Σεναρίων με το Scratch
Θέλουμε τώρα να δώσουμε την ευκαιρία στον χρήστη, αν το επιθυμεί, να συνεχίσει να λύνει και
άλλες εξισώσεις. Για το σκοπό αυτό συμπλήρωσε τον προηγούμενο κώδικα ώστε η μορφή να
ρωτάει τον χρήστη αν θέλει να συνεχίσει, τοποθετώντας μία εντολή
από την παλέτα εντολών
.
Όλες οι εντολές μετά την αρχικοποίηση και τον πρόλογο πρέπει να μπουν μέσα σε μία εντολή
αέναου βρόχου από την παλέτα εντολών . Ανάλογα με την απάντηση
του χρήστη, το πρόγραμμα να τερματίζει την εκτέλεση του, τοποθετώντας την εντολή
από την ίδια παλέτα εντολών, η οποία και τερματίσει τον βρόχο ή να ξεκινάει
από την αρχή επαναλαμβάνοντας τον κώδικα της επίλυσης της εξίσωσης μας αφού πρώτα
αρχικοποιήσει ξανά τις μεταβλητές μας.
Η μεγάλη πρόκληση σε αυτό το έργο είναι να τοποθετήσεις επιπλέον, τις κατάλληλες εντολές ώστε να
γίνεται έλεγχος της τιμής που δίνει ο χρήστης σαν απάντηση. Μπορεί ο χρήστης να μην
πληκτρολογήσει κεφαλαίο (Ν ) ή Ο αλλά πεζό (ν) ή (ο) ή στα αγγλικά (N) ή (O) ή (n) ή (o). Μπορεί
επίσης να μπερδευτεί και να πληκτρολογήσει ένα άλλο χαρακτήρα. Πρέπει λοιπόν να ελέγξουμε πρώτα
αν έχει πληκτρολογήσει ένα από τα (Ν ), (ν), αγγλικό (N), (n), (Ο), (ο) , αγγλικό (O) ή αγγλικό (o) και στη
συνέχεια να βάλουμε κώδικα μας να αποφασίσει τη διαδρομή που θα ακολουθησει, τοποθετώντας μία
εντολή.
Στη συνέχεια αφού σιγουρευτούμε ότι ο χρήστη έχει δώσει μία έγκυρη απάντηση πρέπει να
τοποθετήσουμε μία εντολή επιλογής
με συνθήκη αν η απάντηση είναι ένα από τα (Ν ), (ν), αγγλικό (N), (n) ή όχι, οπότε ο χρήστης
έχει πληκτρολογήσει ένα από τα (Ο), (ο) , αγγλικό (O) ή αγγλικό (o).
Συντάκτης: Γιώργος Κυριακού kyrgeo.sites.sch.gr 180
Δημιουργία Σεναρίων με το Scratch
Αποθήκευσε το έργο σου, δίνοντας το όνομα ‘’Δραστηριότητα 2η – Επίλυση Πρωτοβάθμιας
Εξίσωσης (με αέναο βρόχο)’’
Το έργο σου πρέπει να μοιάζει όπως αυτό:
https://scratch.mit.edu/projects/425685056/editor
Λίγα Λόγια για τις Λίστες:
Όταν σε ένα πρόγραμμα έχουμε να διαχειριστούμε πάρα πολλές τιμές δεν είναι βολικό να
χρησιμοποιήσουμε μεταβλητές. Στην περίπτωση αυτή καταφεύγουμε στις λίστες.
Οι λίστες είναι ένας συνεχόμενος χώρος, μέσα στον οποίο, μπορούμε να αναφερθούμε σε μία
συγκεκριμένη θέση χρησιμοποιώντας έναν αριθμό που αντιστοιχεί στην αύξουσα αριθμητική σειρά
καταχώρησης της τιμής αυτής, στη λίστα μας. Στη θέση 1 θεωρούμε ότι έχουμε καταχωρήσει την τιμή:
στοιχείο1, στη θέση 2 την τιμή: στοιχείο2 και ούτω το καθεξής. Σε μια λίστα, λοιπόν, μπορούμε να
αποθηκεύσουμε πολλές τιμές και να αναφερόμαστε σε αυτές με ένα κοινό όνομα, ακολουθούμενο από
τον αριθμό μίας θέσης σε αυτήν.
Στην επιστήμη των υπολογιστών η λίστα ανήκει στην κατηγορία των δομών δεδομένων. Μια δομή
δεδομένων είναι ένας τρόπος οργάνωσης και αποθήκευσης δεδομένων μέσα σε έναν υπολογιστή,
ώστε τα δεδομένα αυτά να μπορούν να χρησιμοποιηθούν αποδοτικά (Οι πίνακες είναι μία μορφή
λίστας στην οποία όμως αποθηκεύουμε τιμές του ίδιου τύπου, π.χ. ακέραιες ή κείμενο). Οι δομές
δεδομένων χρησιμοποιούνται σχεδόν σε κάθε πρόγραμμα.
Το scratch μας δίνει τη δυνατότητα να χρησιμοποιήσουμε λίστες.
Για να δημιουργήσουμε στο scratch μία λίστα πηγαίνουμε στην εντολών
Συντάκτης: Γιώργος Κυριακού kyrgeo.sites.sch.gr 181
Δημιουργία Σεναρίων με το Scratch
και κάνουμε ΄κλικ΄ στο κουμπί «Δημιουργία Λίστας». Θα εμφανιστεί το παρακάτω παράθυρο στο
οποίο πληκτρολογούμε το όνομα της νέας λίστας:
Πριν πατήσουμε στο κουμπί «ΟΚ» επιλέγουμε αν η νέα λίστα μας, θέλουμε να είναι προσπελάσιμη
μόνο από το συγκεκριμένο αντικείμενο ή από όλα τα αντικείμενα. Στην περίπτωση που τη δηλώσουμε
να είναι προσπελάσιμη από όλα τα αντικείμενα τότε θα μπορούμε να μεταφέρουμε τις τιμές της από
το ένα αντικείμενο σε άλλο ή άλλα. Για παράδειγμα, μπορεί ένας πλήθος τιμών της λίστας να την
αντιστοιχίσουμε σε ένα χαρακτηριστικό ενός ήρωα μας και με αυτό τον τρόπο να γνωρίζουν και όλοι οι
υπόλοιποι ήρωες την κατάσταση στην οποία βρίσκεται κάθε στιγμή.
Κάνοντας ΄δεξί κλικ΄ πάνω σε μία μεταβλητή εμφανίζεται το μενού:
από όπου μπορούμε να μετονομάσουμε ή να διαγράψουμε τη συγκεκριμένη λίστα.
Συντάκτης: Γιώργος Κυριακού kyrgeo.sites.sch.gr 182
Δημιουργία Σεναρίων με το Scratch
Για να προσθέσουμε μία νέο στοιχείο σε μία συγκεκριμένη θέση σε μία λίστα χρησιμοποιούμε την
εντολή ενώ για να διαγράψουμε το στοιχείο μιας
συγκεκριμένη θέσης της λίστας, την . Αν θέλουμε αντίθετα να
διαγράψουμε όλα τα στοιχεία μιας λίστας χρησιμοποιούμε την εντολή
Αν θέλουμε, απλά να αντικαταστήσουμε την τιμή ενός στοιχείου σε μία λίστα, χωρίς να προσθέσουμε
καινούριο στοιχείο, χρησιμοποιούμε την εντολή
Αφού δημιουργήσουμε μία λίστα μπορούμε να ζητήσουμε να εμφανίζεται συνέχεια στην περιοχή της
[Σκηνής] ώστε να είναι συνέχεια ορατή η τιμή που λαμβάνει καθώς εξελίσσεται το έργο μας. Αυτό είναι
βολικό π.χ. αν θέλουμε να βλέπουμε τα περιεχόμενα της λίστας ανά πάσα στιγμή. Για να το πετύχουμε
αυτό κάνουμε ΄κλικ΄ στο πλαίσιο, αριστερά από το όνομα της λίστας, στην παλέτα εντολών .
Με τον τρόπο αυτόν θα εμφανιστεί στην περιοχή της [Σκηνής] το πλαίσιο εμφάνισης της λίστας:
Στην περίπτωση αυτήν κάνοντας ΄δεξί κλικ΄ πάνω σε πλαίσιο εμφάνισης της:
Συντάκτης: Γιώργος Κυριακού kyrgeo.sites.sch.gr 183
Δημιουργία Σεναρίων με το Scratch
μπορούμε να εισάγουμε απευθείας στη λίστα μας, τιμές από ένα αρχείο μη μορφοποιημένο κείμενο
ASCII τύπου .txt, στο οποίο οι τιμές είναι διαχωρισμένες με αλλαγή γραμμής. Επίσης μπορούμε να
εξάγουμε τις τιμές από τη λίστα σε ένα αρχείο κειμένου τύπου .txt.
Την εμφάνιση ή όχι του πλαισίου της λίστας στην οθόνη μας, μέσα από το έργο μας, την ελέγχουμε με
τις εντολές και .
Για την εμφάνιση της τιμής ενός στοιχείου σε μία θέση της λίστας μας χρησιμοποιούμε το όρισμα
και για την εμφάνιση της θέσης ενός στοιχείου με συγκεκριμένη τιμή
το ενώ για να δούμε το μήκος της λίστας μας, μιας και αυτή
αναπτύσσεται δυναμικά το όρισμα . Επίσης για την εύρεση μίας τιμής, το
όρισμα .
Συντάκτης: Γιώργος Κυριακού kyrgeo.sites.sch.gr 184
Δημιουργία Σεναρίων με το Scratch
Δραστηριότητα 3η – Ταξινόμηση Ονομάτων
α. Τρέξε το scratch.
Κάνε ’κλικ’ στο κουμπί «Επιλέξτε Υπόβαθρο» , το οποίο βρίσκεται στην περιοχή
[Υπόβαθρα] κάτω δεξιά από τη σκηνή.
Στο παράθυρο με τα υπόβαθρα που θα εμφανιστεί, κάνε εισαγωγή του υπόβαθρου
’Chalkboard’. Θα το βρεις στην κατηγορία [Εσωτερικοί Χώροι]
Διέγραψε το παλιό υπόβαθρο «υπόβαθρο1» κάνοντας ’κλικ’ αρχικά πάνω στο εικονίδιο του και
στη συνέχεια στον κάδο απορριμμάτων που βρίσκεται πάνω δεξιά στο εικονίδιο του.
Διέγραψε τη φιγούρα της γάτας κάνοντας ’κλικ’ αρχικά πάνω στο εικονίδιο της μορφής στην
περιοχή [Λίστα Μορφών] και στη συνέχεια στον κάδο απορριμμάτων που βρίσκεται
πάνω δεξιά στο εικονίδιο της.
Κάνε ’κλικ’ στο κουμπί «Επιλέξτε ένα Αντικείμενο» , το οποίο βρίσκεται στην περιοχή
[Λίστα Μορφών] κάτω από τη σκηνή.
Κάνε εισαγωγή της φιγούρας ’Devin’. Θα τη βρεις στην κατηγορία [Άνθρωποι].
Αυτό που θέλουμε να κάνουμε είναι να γράψουμε κώδικα ο οποίος να ταξινομεί αλφαβητικά 3
ονόματα.
Για αυτόν το σκοπό δημιούργησε 3 μεταβλητές ΄α΄, ΄β΄ και ΄γ΄ και άλλη μία ΄προσωρινή΄
στην οποία θα αποθηκεύουμε προσωρινά ένα από τα ονόματα όταν θα κάνουμε αντιμετάθεση
(εναλλαγή) των ονομάτων ανάμεσα σε δύο μεταβλητές.
Συντάκτης: Γιώργος Κυριακού kyrgeo.sites.sch.gr 185
Δημιουργία Σεναρίων με το Scratch
Για να ταξινομήσουμε 3 ονόματα, συγκρίνουμε το 1ο με το 2ο και αν δεν είναι στη σωστή σειρά
κάνουμε αντιμετάθεση τους. Στη συνέχεια συγκρίνουμε το 1ο με το 3ο και αν δεν είναι στη σωστή σειρά
κάνουμε αντιμετάθεση τους. Τέλος συγκρίνουμε το 2ο με το 3ο και αν δεν είναι στη σωστή σειρά
κάνουμε αντιμετάθεση τους. Για την αντιμετάθεση δύο ονομάτων χρησιμοποιούμε μία μεταβλητή
΄προσωρινή΄, για την προσωρινή αποθήκευση ονομάτων. Η διαδικασία της αντιμετάθεσης γίνεται σε 3
βήματα.
1. Τοποθετούμε την τιμή της μεταβλητής ΄α΄ στη μεταβλητή ΄προσωρινή΄
2. Τοποθετούμε την τιμή της μεταβλητής ΄β΄ στη μεταβλητή ΄α΄
3. Τοποθετούμε την τιμή της μεταβλητής ΄ προσωρινή ΄ στη μεταβλητή ΄β΄
Αποθήκευσε το έργο σου, δίνοντας το όνομα ‘’Δραστηριότητα 3η – Ταξινόμηση 3 ονομάτων’’
Το έργο σου πρέπει να μοιάζει όπως αυτό:
https://scratch.mit.edu/projects/425686461/editor
Συντάκτης: Γιώργος Κυριακού kyrgeo.sites.sch.gr 186
Δημιουργία Σεναρίων με το Scratch
Συντάκτης: Γιώργος Κυριακού kyrgeo.sites.sch.gr 187
Δημιουργία Σεναρίων με το Scratch
β. Στο έργο αυτό θα χρησιμοποιήσουμε τη μορφή και το σκηνικό που φτιάξαμε προηγουμένως.
Αυτό που θέλουμε να κάνουμε είναι να γράψουμε κώδικα ο οποίος να ταξινομεί αλφαβητικά ένα
πλήθος από ονόματα.
Πήγαινε στην παλέτα εντολών και δημιούργησε μία νέα λίστα. Ονόμασε την
΄Ονόματα΄.
Κάνε ΄κλικ’ στο κουτάκι δίπλα στη λίστα σου για να εμφανιστεί το πλαίσιο εμφάνισης της λίστας
στην περιοχή της [Σκηνής].
Προσπάθησε τώρα να φτιάξεις τον κώδικα, ο οποίος σε πρώτη φάση θα συμπληρώνει τη λίστα
΄Ονόματα΄ με τα ονόματα που θα του εισάγει ο χρήστης. Για να ξέρει το πρόγραμμα πότε θα
τελειώσουν τα δεδομένα, βάλε τη μορφή να ζητάει από τον χρήστη να πληκτρολογήσει ένα
καινούριο όνομα ή το ψηφίο (0) για να δηλώσει το τέλος των ονομάτων, τοποθετώντας την
εντολή , οπότε να αρχίσει η
διαδικασία της ταξινόμησης τους.
Στο έργο αυτό βάλε τη διαδικασία της εισαγωγής των δεδομένων σε ένα ατέρμονα βρόχο, ο
οποίος να τερματίζει όταν η χρήστης πληκτρολογήσει το ψηφίο (0). Επίσης δημιούργησε μία
μεταβλητή ΄μετρητής΄ η οποία να μετράει το πλήθος των στοιχείων που δίνει ο χρήστης
Συντάκτης: Γιώργος Κυριακού kyrgeo.sites.sch.gr 188
Δημιουργία Σεναρίων με το Scratch
Αφού το πρόγραμμα διαπιστώσει το τέλος των καταχωρήσεων από τον χρήστη, να αρχίσει την
ταξινόμηση τους με την παρακάτω μέθοδο, τη μέθοδο της επιλογής (αποτελεί μία επέκταση της
ταξινόμησης που είδαμε με τα 3 ονόματα ): Θα αρχίσει να συγκρίνει το πρώτο στοιχείο της λίστας με
όλα τα υπόλοιπα μέχρι το τέλος και θα βάλει στην πρώτη θέση το μικρότερο από όλα,
αντιμεταθέτοντας το με το πρώτο. Στη συνέχεια θα πάρει το δεύτερο στοιχείο και θα το συγκρίνει με
όλα τα υπόλοιπα που βρίσκονται από κάτω του μέχρι το τέλος και θα βάλει στη δεύτερη θέση το
μικρότερο από όλα, αντιμεταθέτοντας το με το δεύτερο και ούτω καθεξής μέχρι να φτάσει στο
προτελευταίο στοιχείο της λίστας, το οποίο και θα συγκρίνει με το τελευταίο και αν χρειαστεί θα τα
αντιμεταθέσει.
Προσπάθησε να υλοποιήσεις την παρακάτω διαδικασία στην αρχή μιας εντολής
από την παλέτα εντολών .
Αν δεν τα καταφέρεις μην απελπίζεσαι, γιατί δεν είναι κάτι εύκολο.
Αποθήκευσε το έργο σου, δίνοντας το όνομα ‘’Δραστηριότητα 3η - Ταξινόμηση ονομάτων
(απευθείας επιλογή με Λίστες)’’
Το έργο σου πρέπει να μοιάζει όπως αυτό:
https://scratch.mit.edu/projects/429967271/editor
Συντάκτης: Γιώργος Κυριακού kyrgeo.sites.sch.gr 189
Δημιουργία Σεναρίων με το Scratch
Συγχαρητήρια!!!
Ολοκλήρωσες το 7ο Φύλλο Δραστηριοτήτων.
Συντάκτης: Γιώργος Κυριακού kyrgeo.sites.sch.gr 190
Δημιουργία Σεναρίων με το Scratch
Και τώρα, αναλαμβάνεις εσύ.
Άσκηση 1η – Ο μάγος κάνει πράξεις
Α. Τρέξε το scratch και δημιούργησε ένα νέο σενάριο το οποίο θα εκτελεί αριθμητικές πράξεις.
Θα ζητάει από το χρήστη το είδος της πράξης (πρόσθεση, αφαίρεση, πολλαπλασιασμό και
διαίρεση). Στο τέλος θα ρωτάει το χρήστη αν θέλει να υπολογίσει το αποτέλεσμα μίας νέας
πράξης, όπως έκανες και στη 2η δραστηριότητα με την επίλυση εξισώσεων.
Για να το υλοποιήσεις, ξεκίνα με το σκηνικό και τη μορφή του μάγου και των πλήκτρων για τις 4
πράξεις, που περιέχονται στο αρχείο με το όνομα ‘’Άσκηση 1η - Σκηνικό του Ο μάγος κάνει
πράξεις’’:https://scratch.mit.edu/projects/429874893/editor
Αποθήκευσε το έργο σου, δίνοντας το όνομα ‘’Άσκηση 1η – Ο μάγος κάνει πράξεις’’
Ένα ενδεικτικό σενάριο είναι το παρακάτω:
https://scratch.mit.edu/projects/425683822/editor
Β. Τώρα κάνε το ίδιο, αλλά αυτή τη φορά βάλε τον μάγο να ρωτάει για την πράξη και να ζητάει
από τον χρήστη να γράψει το αποτέλεσμα της αντίστοιχης πράξης με 2 αριθμούς που θα
καθορίζονται τυχαία από το πρόγραμμα.
Αποθήκευσε το έργο σου, δίνοντας το όνομα ‘’Άσκηση 1η - Βρες το αποτέλεσμα (με επιλογή
πράξης)’’
Ένα ενδεικτικό σενάριο είναι το παρακάτω:
https://scratch.mit.edu/projects/425683959/editor
Γ. Τώρα κάνε το ίδιο, αλλά αυτή τη φορά βάλε τον μάγο να ζητάει από τον χρήστη να γράψει το
αποτέλεσμα μίας τυχαίας πράξης με 2 αριθμούς που θα καθορίζονται τυχαία από το
πρόγραμμα.
Αποθήκευσε το έργο σου, δίνοντας το όνομα ‘’Άσκηση 1η - Βρες το αποτέλεσμα (με τυχαία πράξη)’’
Ένα ενδεικτικό σενάριο είναι το παρακάτω:
https://scratch.mit.edu/projects/425684053/editor
Συντάκτης: Γιώργος Κυριακού kyrgeo.sites.sch.gr 191
Δημιουργία Σεναρίων με το Scratch
Άσκηση 2η – Μάντεψε τον αριθμό
Άνοιξε το έργο με το όνομα ‘’Άσκηση 2η – Μάντεψε τον αριθμό’’:
https://scratch.mit.edu/projects/425684136/editor
Προσπάθησε να καταλάβεις τον κώδικα.
Άσκηση 3η – Η μάγισσα διαβάζει τη σκέψη σου
Α. Άνοιξε το έργο με το όνομα ‘’Άσκηση 3η – Η μάγισσα διαβάζει τη σκέψη σου (Αφαίρεση του
αθροίσματος των ψηφίων)’’:
https://scratch.mit.edu/projects/425684419/editor
Προσπάθησε να καταλάβεις τον κώδικα.
Β. Άνοιξε το έργο με το όνομα ‘’Άσκηση 3η – Η μάγισσα διαβάζει τη σκέψη σου (Διπλασιασμός και
πρόσθεση του 8)’’:
https://scratch.mit.edu/projects/425684286/editor
Προσπάθησε να καταλάβεις τον κώδικα.
Γ. Άνοιξε το έργο με το όνομα ‘’Άσκηση 3η – Η μάγισσα διαβάζει τη σκέψη σου (Τετράγωνα
αθροίσματος και διαφοράς) - (2η έκδοση - με αναμονή)’’:
https://scratch.mit.edu/projects/425684665/editor
Προσπάθησε να καταλάβεις τον κώδικα.
Συντάκτης: Γιώργος Κυριακού kyrgeo.sites.sch.gr 192
Δημιουργία Σεναρίων με το Scratch
Ενότητα 7η
Σύνθετες Δραστηριότητες
Συντάκτης: Γιώργος Κυριακού kyrgeo.sites.sch.gr 193
Δημιουργία Σεναρίων με το Scratch
Κίνηση στο Scratch
Δραστηριότητα 6η - Η νυχτερίδα έρχεται
Εμβάθυνση στα εφέ.
Τρέξε το scratch.
Κάνε ’κλικ’ στο κουμπί «Επιλέξτε Υπόβαθρο» , το οποίο βρίσκεται στην περιοχή
[Υπόβαθρα] κάτω δεξιά από τη σκηνή.
Στο παράθυρο με τα υπόβαθρα που θα εμφανιστεί, κάνε εισαγωγή του υπόβαθρου ’Hall’. Θα το
βρεις στην κατηγορία [Εσωτερικοί Χώροι]
Κάνε ’κλικ’ στην περιοχή [Υπόβαθρα] κάτω δεξιά από τη σκηνή.
Διέγραψε το παλιό υπόβαθρο «υπόβαθρο1» κάνοντας ’κλικ’ αρχικά πάνω στο εικονίδιο του και
στη συνέχεια στον κάδο απορριμμάτων που βρίσκεται πάνω δεξιά στο εικονίδιο του.
Διέγραψε τη φιγούρα της γάτας κάνοντας ’δεξί κλικ’ πάνω στο εικονίδιο της μορφής της και
επιλέγοντας διαγραφή.
Κάνε εισαγωγή της φιγούρας ‘Bat’. Θα τη βρεις στην κατηγορία [Ζώα].
Μετονόμασε την σε ‘νυκτερίδα’.
Κίνηση στο Scratch
Δραστηριότητα 6η - Η νυχτερίδα έρχεται
Εμβάθυνση στα εφέ.
Τρέξε το scratch.
Κάνε ’κλικ’ στο κουμπί «Επιλέξτε Υπόβαθρο»
, το οποίο βρίσκεται στην περιοχή
[Υπόβαθρα] κάτω δεξιά από τη σκηνή.
Στο παράθυρο με τα υπόβαθρα που θα εμφανιστεί, κάνε εισαγωγή του υπόβαθρου ’Hall’. Θα το
βρεις στην κατηγορία [Εσωτερικοί Χώροι]
Κάνε ’κλικ’ στην περιοχή [Υπόβαθρα] κάτω δεξιά από τη σκηνή.
Διέγραψε το παλιό υπόβαθρο «υπόβαθρο1» κάνοντας ’κλικ’ αρχικά πάνω στο εικονίδιο του και
στη συνέχεια στον κάδο απορριμμάτων που βρίσκεται πάνω δεξιά στο εικονίδιο του.
Συντάκτης: Γιώργος Κυριακού kyrgeo.sites.sch.gr 194
Δημιουργία Σεναρίων με το Scratch
Διέγραψε τη φιγούρα της γάτας κάνοντας ’δεξί κλικ’ πάνω στο εικονίδιο της μορφής της και
επιλέγοντας διαγραφή.
Κάνε εισαγωγή της φιγούρας ‘Bat’. Θα τη βρεις στην κατηγορία [Ζώα].
Μετονόμασε την σε ‘νυκτερίδα’.
Στο έργο αυτό θέλουμε να δώσουμε την εντύπωση ότι η νυχτερίδα μας ξεκινάει από το βάθος του
σκηνικού και έρχεται προς το μέρος μας.
Για να το πετύχουμε αυτό ξεκινάμε ορίζοντας για τη νυχτερίδα ένα πολύ μικρό μέγεθος και στη
συνέχεια αυξάνουμε σταδιακά το μέγεθος αυτό. Ταυτόχρονα εναλλάσσουμε τις ενδυμασίες για να
δώσουμε την εντύπωση ότι η νυχτερίδα μας πετάει.
Όρισε το μέγεθος της νυχτερίδας στο ( 1% ) χρησιμοποιώντας την εντολή
από την παλέτα εντολών . Στη συνέχεια μέσα σε ένα βρόχο
εντολών τοποθέτησε την εντολή , στην οποία όρισε την
τιμή για την αλλαγή του μεγέθους σε ( 1 ). Ρύθμισε κατάλληλα τον αριθμό των επαναλήψεων
στον επιθυμητό αριθμό π.χ. ( 94).
Ταυτόχρονα κάνε τη νυχτερίδα μας να φαίνεται ότι πετάει χρησιμοποιώντας 2 φορές την
εντολή τοποθετώντας ενδιάμεσα μία μικρή χρονική καθυστέρηση
( 0.1 ) δευτερολέπτων, με την εντολή .
Παρατήρησε ότι η νυχτερίδα διαθέτει 4 ενδυμασίες αλλά στο έργο αυτό μας βολεύουν μόνο οι 2
πρώτες ενδυμασίες.
Συντάκτης: Γιώργος Κυριακού kyrgeo.sites.sch.gr 195
Δημιουργία Σεναρίων με το Scratch
Θα μπορούσαμε να χρησιμοποιήσουμε εναλλακτικά την εντολή , αν διαγράφαμε
προηγουμένως τις 2 τελευταίες ενδυμασίες που δε χρειαζόμασταν.
Αποθήκευσε το έργο σου, δίνοντας το όνομα ‘’Δραστηριότητα 6η - Η νυχτερίδα έρχεται’’
Το έργο σου πρέπει να μοιάζει όπως αυτό:
https://scratch.mit.edu/projects/425435264/editor
Συντάκτης: Γιώργος Κυριακού kyrgeo.sites.sch.gr 196
Δημιουργία Σεναρίων με το Scratch
Δραστηριότητα 7η - Ακολουθώντας τη διαδρομή
Εμβάθυνση στους αισθητήρες.
Τρέξε το scratch.
Α. Στο έργο αυτό θα χρειαστεί να ζωγραφίσεις μέσα στο λευκό υπόβαθρο μία κλειστή διαδρομή
με μαύρη γραμμή πάχους 30 ή και περισσότερων μονάδων.
Διέγραψε τη φιγούρα της γάτας κάνοντας ’δεξί κλικ’ πάνω στο εικονίδιο της μορφής της και
επιλέγοντας διαγραφή.
Κατέβασε από το Internet μία φιγούρα αυτοκινήτου σε κάτοψη, της αρεσκείας σου ή ζωγράφισε
μία δική σου. Για να ζωγραφίσεις μία δική σου φιγούρα πήγαινε με το δείκτη του ποντικιού στο
κουμπί «Επιλέξτε ένα Αντικείμενο» που βρίσκεται ακριβώς κάτω από το σκηνή, και
από το μενού που θα αναδυθεί , κάνε ’κλικ’ στη επιλογή
‘’ζωγραφική’’.
Μπροστά από το αυτοκινητάκι ζωγράφισε μία κόκκινη κουκίδα.
Εναλλακτικά για να μην καθυστερείς μπορείς να φορτώσεις το αρχείο ‘’Σκηνικό του
Ακολουθώντας τη διαδρομή (με 1 αισθητήρα)’’:
https://scratch.mit.edu/projects/429693466/editor
Θέλουμε το αυτοκινητάκι μας να τρέχει συνέχεια εντός της πίστας, δηλαδή να ακολουθεί τη μαύρη
γραμμή.
Συντάκτης: Γιώργος Κυριακού kyrgeo.sites.sch.gr 197
Δημιουργία Σεναρίων με το Scratch
Για να το πετύχεις αυτό, χρησιμοποίησε τον αισθητήρα από την
παλέτα εντολών .
Ξεκινάμε βάζοντας το αυτοκινητάκι μας να στρίψει προς την κατεύθυνση που βρίσκεται η μαύρη
γραμμή. Μόλις τη συναντήσει (ο αισθητήρας θα ανιχνεύσει το μαύρο χρώμα) του δίνουμε εντολή να
απομακρυνθεί από τη γραμμή στρίβοντας προς την άλλη μεριά μέχρι να συναντήσει τη λευκή πίστα (ο
αισθητήρας θα ανιχνεύσει το άσπρο χρώμα) και μετά να ξαναεπιστρέψει προς αυτήν.
Ο κύκλος αυτός θέλουμε να επαναλαμβάνεται συνεχώς μέχρι να σταματήσουμε το πρόγραμμα
Τοποθέτησε μία εντολή σύνθετης επιλογής για το αυτοκινητάκι μας στην
οποία τοποθέτησε ως συνθήκη τον αισθητήρα από την παλέτα
εντολών με την οποία:
να στρίβει αριστερά όταν η κόκκινη κουκίδα που σχεδιάσαμε στο μπροστινό του μέρος
ανιχνεύει την πίστα δηλαδή μαύρο χρώμα και να κινείται για πολύ λίγο προς τα εμπρός,
ενώ διαφορετικά (όταν δηλ. ανιχνεύει λευκό χρώμα) να στρίβει δεξιά να κινείται και πάλι
για πολύ λίγο προς τα εμπρός.
Τοποθέτησε την εντολή επιλογής μέσα σε μία εντολή αφού θέλουμε η
συμπεριφορά που δώσαμε προηγουμένως να επαναλαμβάνεται συνεχώς μέχρι να σταματήσουμε
το πρόγραμμα.
Συντάκτης: Γιώργος Κυριακού kyrgeo.sites.sch.gr 198
Δημιουργία Σεναρίων με το Scratch
Αποθήκευσε το έργο σου, δίνοντας το όνομα ‘’Δραστηριότητα 6η - Ακολουθώντας τη διαδρομή (με
1 αισθητήρα)’’
Το έργο σου πρέπει να μοιάζει όπως αυτό:
https://scratch.mit.edu/projects/425436948/editor
Μία βελτιωμένη του έκδοση είναι η παρακάτω: ‘’Δραστηριότητα 6η - Ακολουθώντας τη διαδρομή
(με 1 αισθητήρα από τυχαίο σημείο)’’, στην οποία το αυτοκινητάκι ξεκινάει από οποιοδήποτε
τυχαίο σημείο και βρίσκει μόνο του τη διαδρομή: https://scratch.mit.edu/projects/425437640/editor
Β. Θα πρόσεξες ότι στο προηγούμενο έργο το αυτοκινητάκι μας κάνει αφύσικες κινήσεις στρίβοντας
απότομα προς τα δεξιά και αριστερά. Τώρα δοκίμασε να βελτιώσεις το προηγούμενο έργο ώστε η
κίνηση του αυτοκινήτου μας να γίνεται πιο ομαλά.
Για το σκοπό αυτό θέλουμε το αυτοκινητάκι μας να διαθέτει δύο κουκίδες. Στη φιγούρα του
αυτοκινήτου που κατέβασες προηγουμένως, ζωγράφισε τώρα δύο κουκίδες μπροστά του, μία
κόκκινη στο δεξιό του και μια ακόμη λιγότερη κόκκινη, με διαφορετική απόχρωση από την
προηγούμενη, στο αριστερό του μέρος.
Τοποθέτησε το αυτοκινητάκι μας πάνω στη μαύρη γραμμή, ώστε οι κόκκινες κουκίδες να
βρίσκονται δεξιά και αριστερά της μαύρης γραμμής.
Εναλλακτικά για να μην καθυστερείς μπορείς να φορτώσεις το αρχείο ‘’Σκηνικό του
Ακολουθώντας τη διαδρομή (με 2 αισθητήρες)’’:
https://scratch.mit.edu/projects/429693781/editor
Συντάκτης: Γιώργος Κυριακού kyrgeo.sites.sch.gr 199
Δημιουργία Σεναρίων με το Scratch
Τοποθέτησε μία εντολή αφού θέλουμε η συμπεριφορά που θα δώσουμε στη
συνέχεια να επαναλαμβάνεται συνεχώς μέχρι να σταματήσουμε το πρόγραμμα. Μέσα στην
εντολή επανάληψης τοποθέτησε τώρα 3 εντολές επιλογής με συνθήκη τον
αισθητήρα από την παλέτα εντολών και για τις τρεις
περιπτώσεις. Στην πρώτη περίπτωση το αυτοκινητάκι να στρίβει δεξιά όταν η κόκκινη κουκίδα
που σχεδιάσαμε στο δεξιό μπροστινό του μέρος ανιχνεύει την πίστα δηλαδή μαύρο χρώμα.
Στη δεύτερη περίπτωση το αυτοκινητάκι να στρίβει αριστερά όταν η λιγότερο κόκκινη κουκίδα
που σχεδιάσαμε στο αριστερό μπροστινό του μέρος ανιχνεύει την πίστα δηλαδή μαύρο χρώμα.
Στην τρίτη περίπτωση το αυτοκινητάκι να προχωράει ευθεία μπροστά όταν η το πράσινο χρώμα
του μέρος ανιχνεύει την πίστα δηλαδή μαύρο χρώμα.
Στον παρακάτω πίνακα περιγράφεται η επιθυμητή συμπεριφορά του αυτοκινήτου μας για τους
διαφορετικούς συνδυασμούς με τη θέση των κουκίδων μας.
Κόκκινη Λιγότερο
κουκίδα στα κόκκινη
Συμπεριφορά κίνησης
δεξιά του κουκίδα στα
αριστερά του
ΛΕΥΚΟ ΜΑΥΡΟ Στροφή αριστερά
ΜΑΥΡΟ ΛΕΥΚΟ Στροφή δεξιά
ΛΕΥΚΟ ΛΕΥΚΟ Κίνηση ευθεία
Συντάκτης: Γιώργος Κυριακού kyrgeo.sites.sch.gr 200
Δημιουργία Σεναρίων με το Scratch
Αποθήκευσε το έργο σου, δίνοντας το όνομα ‘’Δραστηριότητα 6η - Ακολουθώντας τη διαδρομή (με
2 αισθητήρες)’’.
Το έργο σου πρέπει να μοιάζει όπως αυτό:
https://scratch.mit.edu/projects/425437786/editor
Μία βελτιωμένη του έκδοση είναι η παρακάτω: ‘’Δραστηριότητα 6η - Ακολουθώντας τη διαδρομή
(με 2 αισθητήρες από τυχαίο σημείο)’’, στην οποία το αυτοκινητάκι ξεκινάει από οποιοδήποτε
τυχαίο σημείο και βρίσκει μόνο του τη διαδρομή:
https://scratch.mit.edu/projects/425437950/editor
Γ. Τροποποίησε το προηγούμενο έργο ώστε αντί για τη μορφή του αυτοκινήτου να υπάρχει η
φιγούρα από ένα καβουράκι.
Κάνε εισαγωγή της φιγούρας ‘Crab’. Θα τη βρεις στην κατηγορία [Ζώα].
Μετονόμασε την σε ‘καβουράκι’.
Τροποποίησε τη φιγούρα από το καβουράκι και για τις δύο ενδυμασίες ως εξής :
1. στρέψε τη φιγούρα κατά 90 μοίρες δεξιά
2. άλλαξε το χρώμα σε κάποιο άλλο, που νομίζεις ότι ταιριάζει, εκτός από τις δύο δαγκάνες
που τις θέλουμε κόκκινες (τη δεξιά δαγκάνα του κόκκινη και την αριστερή δαγκάνα του
πάλι κόκκινη, με διαφορετική απόχρωση από την προηγούμενη,.
Συντάκτης: Γιώργος Κυριακού kyrgeo.sites.sch.gr 201
Δημιουργία Σεναρίων με το Scratch
Αντέγραψε τον κώδικα από το αυτοκινητάκι στη νέα μορφή του κάβουρα, που εισήγαγες
προηγουμένως.
Για να αντιγράψουμε ένα σενάριο από μια μορφή του scratch σε μία άλλη, το σέρνουμε από την
[Περιοχή Εντολών] της πρώτης μορφής, στο εικονίδιο της άλλης μορφής, στην περιοχή της [Λίστας
Μορφών] μέχρι το εικονίδιο αυτό να ταλαντευτεί δεξιά αριστερά.
Σιγουρέψου ότι έγινε η αντιγραφή του σεναρίου στη μορφή από το καβουράκι μας και στη
συνέχεια διέγραψε τη φιγούρα του αυτοκινήτου κάνοντας ’κλικ’ αρχικά πάνω στο εικονίδιο της
μορφής στην περιοχή [Λίστα Μορφών] και στη συνέχεια στον κάδο απορριμμάτων που
βρίσκεται πάνω δεξιά στο εικονίδιο της.
Εναλλακτικά για να μην καθυστερείς μπορείς να φορτώσεις το αρχείο ‘’Σκηνικό και αρχικός
κώδικας του Το καβουράκι περπα-πατάει)’’:
https://scratch.mit.edu/projects/429750304/editor
Τροποποίησε τον κώδικα ώστε το καβουράκι μας να φαίνεται ότι περπατάει, τοποθετώντας μία
εντολή από την παλέτα εντολών .
Αποθήκευσε το έργο σου, δίνοντας το όνομα ‘’Δραστηριότητα 6η – Το καβουράκι περπα-πατάει’’.
Το έργο σου πρέπει να μοιάζει όπως αυτό:
https://scratch.mit.edu/projects/425438258/editor
Συντάκτης: Γιώργος Κυριακού kyrgeo.sites.sch.gr 202
Δημιουργία Σεναρίων με το Scratch
Και τώρα, αναλαμβάνεις εσύ.
Άσκηση 6 – Παιχνίδι Κυνήγι πεταλούδας
Εξάσκηση με τις μεταβλητές, τους τελεστές και τους αισθητήρες.
Τρέξε το scratch.
Κάνε ’κλικ’ στο κουμπί «Επιλέξτε Υπόβαθρο» , το οποίο βρίσκεται στην περιοχή
[Υπόβαθρα] κάτω δεξιά από τη σκηνή.
Στο παράθυρο με τα υπόβαθρα που θα εμφανιστεί, κάνε εισαγωγή του υπόβαθρου ’Colorful
City’. Θα το βρεις στην κατηγορία [Εξωτερικοί Χώροι]
Κάνε ’κλικ’ στην περιοχή [Υπόβαθρα] κάτω δεξιά από τη σκηνή.
Συντάκτης: Γιώργος Κυριακού kyrgeo.sites.sch.gr 203
Δημιουργία Σεναρίων με το Scratch
Διέγραψε το παλιό υπόβαθρο «υπόβαθρο1» κάνοντας ‘κλικ’ αρχικά πάνω στο εικονίδιο του και
στη συνέχεια στον κάδο απορριμμάτων που βρίσκεται πάνω δεξιά στο εικονίδιο του.
Διέγραψε τη φιγούρα της γάτας κάνοντας ‘δεξί κλικ’ πάνω στο εικονίδιο της μορφής της και
επιλέγοντας διαγραφή.
Κάνε εισαγωγή της φιγούρας ‘Butterfly 2’. Θα τη βρεις στην κατηγορία [Ζώα].
Μετονόμασε την σε ‘πεταλούδα’.
Μίκρυνέ την τόσο, ώστε να ταιριάζει στο σκηνικό.
Βάλε την πεταλούδα να κινείται με τυχαίο τρόπο.
Θα χρειαστείς τον τελεστή από την παλέτα εντολών για να
το ορίσεις μία τυχαία κατεύθυνση και την εντολή για την τυχαία κίνηση.
Δημιούργησε ένα παιχνίδι στο οποίο ο παίκτης να προσπαθεί να κάνει κλικ πάνω στην
πεταλούδα και κάθε φορά που το πετυχαίνει να κερδίζει από ένα πόντο.
Θα χρειαστείς τους αισθητήρες και από
την παλέτα εντολών , και τον τελεστή από την παλέτα εντολών
για να συνδυάσεις τους δύο προηγούμενους αισθητήρες.
Δες αν το έργο σου μοιάζει όπως αυτό ‘’Παιχνίδι Κυνήγι πεταλούδας’’:
https://scratch.mit.edu/projects/425687854/editor
Συντάκτης: Γιώργος Κυριακού kyrgeo.sites.sch.gr 204
Δημιουργία Σεναρίων με το Scratch
Άσκηση 7 – Παιχνίδι Λαβύρινθος
Εξάσκηση τους αισθητήρες.
Τρέξε το scratch.
Α. Φόρτωσε το αρχείο ‘’Σκηνικό του Παιχνίδι Λαβύρινθος’’:
https://scratch.mit.edu/projects/429754454/editor
Συντάκτης: Γιώργος Κυριακού kyrgeo.sites.sch.gr 205
Δημιουργία Σεναρίων με το Scratch
Γράψε τον κώδικα ώστε η μπάλα όταν αγγίζει τις μαύρες γραμμές του λαβυρίνθου να
επιστρέφει στην αρχή του λαβυρίνθου. Για να το πετύχεις αυτό, χρησιμοποίησε τον αισθητήρα
από την παλέτα εντολών .
Γράψε επίσης τον κώδικα ώστε η μπάλα να κινείται από τα βελάκια του πληκτρολογίου
χρησιμοποιώντας την εντολή από την παλέτα εντολών ,
για τα βελάκια του πληκτρολογίου .
Δες αν το έργο σου μοιάζει όπως αυτό ‘’Παιχνίδι Λαβύρινθος’’:
https://scratch.mit.edu/projects/425686780/editor
Συντάκτης: Γιώργος Κυριακού kyrgeo.sites.sch.gr 206
Δημιουργία Σεναρίων με το Scratch
Β. Φτιάξε τώρα μία πιο βελτιωμένη έκδοση του λαβύρινθου. Για το σκοπό αυτό φόρτωσε το
αρχείο ‘’Σκηνικό του Παιχνίδι Λαβύρινθος (2η έκδοση)’’:
https://scratch.mit.edu/projects/429754536/editor
Δες αν το έργο σου μοιάζει όπως αυτό ‘’Παιχνίδι Λαβύρινθος (2η έκδοση)’’:
https://scratch.mit.edu/projects/425687444/editor
Συντάκτης: Γιώργος Κυριακού kyrgeo.sites.sch.gr 207
Δημιουργία Σεναρίων με το Scratch
Άσκηση 8 – Παιχνίδι Βυθός
Εξάσκηση με τις μεταβλητές, τους τελεστές και τους αισθητήρες.
Α. Τρέξε το scratch και φόρτωσε το αρχείο ‘’Παιχνίδι Βυθός’’ :
https://scratch.mit.edu/projects/425687921/editor
Προσπάθησε να καταλάβεις τον κώδικα.
Β. Τρέξε το scratch και φόρτωσε το αρχείο ‘’Παιχνίδι Βυθός με πόντους’’ :
https://scratch.mit.edu/projects/425687993/editor
Προσπάθησε να καταλάβεις τον κώδικα.
Εξάσκηση με τους κλώνους.
Γ. Τρέξε το scratch και φόρτωσε το αρχείο ‘’Παιχνίδι Βυθός με πόντους’’:
https://scratch.mit.edu/projects/425687993/editor
Στο έργο αυτό υπάρχουν αρκετές όμοιες μορφές (5 ψάρια μορφής 1, 4 ψάρια μορφής 2, 3 ψάρια
μορφής 3) που όμως συμπεριφέρονται με τον ίδιο ακριβώς τρόπο. Αυτό έχει ως αποτέλεσμα να
αντιγράφουμε τον ίδιο κώδικα για κάθε μία από αυτές τις μορφές, και όταν θέλουμε να
Συντάκτης: Γιώργος Κυριακού kyrgeo.sites.sch.gr 208
Δημιουργία Σεναρίων με το Scratch
αναφερθούμε στο έργο μας σε ένα πλήθος από όμοιες μορφές (π.χ. ψάρι21, ψάρι22, ψάρι23 και
ψάρι24) θα πρέπει να συμπεριλάβουμε τον ίδιο κώδικα γι αυτές για κάθε μία από τις όμοιες
αυτές μορφές και υπάρχει ο κίνδυνος να μπερδευτούμε ή να ξεχάσουμε κάποια από αυτές.
Στις περιπτώσεις που σε ένα έργο του scratch θέλουμε να συμπεριλάβουμε πολλά όμοια αντίγραφα
μίας μορφής (π.χ. πολλές όμοιες μπάλες, πολλοί όμοιοι επιδρομείς σε ένα παιχνίδι, πολλά αστέρια), τα
οποία δε θέλουμε να είναι απλά αντίγραφα μίας αρχικής μορφής, ως στάμπες, αλλά να έχουν ενεργό
ρόλο στο έργο μας, δηλαδή να αλληλεπιδρούν με τα υπόλοιπα αντικείμενα τότε δημιουργούμε
αντίγραφα της αρχικής μορφής ως κλώνους.
Διέγραψε τις πάνω από μία, όμοιες μορφές των ψαριών, κρατώντας μόνο μία μορφή για κάθε
διαφορετικό ψάρι (δηλ. διέγραψε τα ψάρια ψάρι12 - ψάρι15, ψάρι22 – ψάρι24 και ψάρι32 –
ψάρι33 και το ψάρι02).
Τροποποίησε το σενάριο του καρχαρία διαγράφοντας τον κώδικα που αναφέρεται στις μορφές
των ψαριών που έχεις διαγράψει.
Για κάθε ψάρι τοποθέτησε τον κώδικα ώστε να δημιουργείται ένας συγκεκριμένος αριθμός από
κλώνους τους: 10 κλώνοι για το ψάρι11, 4 κλώνοι για το ψάρι21, 3 κλώνοι για το ψάρι31 και 3
κλώνοι για το ψάρι01. Μην ξεχάσεις να τοποθετήσεις μία εντολή εξαφάνισης του πρωτότυπου
πριν τη δημιουργία των κλώνων του, καθώς και μία εντολή εμφάνισης
κατά τη δημιουργία κάθε κλώνου.
Αποθήκευσε το έργο σου, δίνοντας το όνομα ‘‘Δραστηριότητα 8η - Παιχνίδι Βυθός με πόντους (με
Κλώνους)’’.
Το έργο σου πρέπει να μοιάζει όπως αυτό:
https://scratch.mit.edu/projects/430550614/editor
Άσκηση 9 – Παιχνίδι Η μαϊμού και οι μπανάνες
Εξάσκηση με τους κλώνους
Προσπάθησε να φτιάξεις ένα παιχνίδι όπου μία μαϊμού θα προσπαθεί να πιάσει όσες
περισσότερες μπανάνες μπορεί. Οι μπανάνες αυτές θα αποτελούν κλώνους μίας αρχικής και θα
πέφτουν συνεχόμενα σε τυχαίες χρονικές στιγμές και από τυχαία θέση. Την μαϊμού θα τη κινεί
ο παίκτης δεξιά και αριστερά με τα βελάκια από το πληκτρολόγιο. Μία μεταβλητή θα
καταγράφει το πλήθος από τις μπανάνες τις οποίες πιάνει η μαϊμού μας.
Αν δε θέλεις να επιλέξεις τους ήρωες και το σκηνικό σου της επιλογής σου μπορείς να
φορτώσεις το αρχείο ‘’Σκηνικό του Παιχνίδι Η μαϊμού και οι μπανάνες (με Κλώνους)’’:
https://scratch.mit.edu/projects/469226289/editor
Συντάκτης: Γιώργος Κυριακού kyrgeo.sites.sch.gr 209
Δημιουργία Σεναρίων με το Scratch
Δες αν το έργο σου μοιάζει όπως αυτό ‘’Παιχνίδι Η μαϊμού και οι μπανάνες (με Κλώνους)’’:
https://scratch.mit.edu/projects/469047431/editor
Αν θέλεις το παιχνίδι σου να αποκτήσει μεγαλύτερο ενδιαφέρον, μπορείς να προσθέσεις κάποιο
άλλο φρούτο, δηλητηριώδες αυτή τη φορά. Προγραμμάτισε το φρούτο αυτό να πέφτει
ταυτόχρονα με τις μπανάνες και με το που θα το ακουμπήσει η μαϊμού μας να τελειώνει το
παιχνίδι.
Άσκηση 10 – Παιχνίδι Pong
Εξάσκηση με τις μεταβλητές, τους τελεστές και τους αισθητήρες.
Α. Τρέξε το scratch και φόρτωσε το αρχείο ‘’Παιχνίδι Pong (από το πληκτρολόγιο)’’:
https://scratch.mit.edu/projects/425688244/editor
Προσπάθησε να καταλάβεις τον κώδικα.
Β. Τρέξε το scratch και φόρτωσε το αρχείο ‘’Παιχνίδι Pong (με το ποντίκι)’’:
https://scratch.mit.edu/projects/425688303/editor
Προσπάθησε να καταλάβεις τον κώδικα.
Συντάκτης: Γιώργος Κυριακού kyrgeo.sites.sch.gr 210
Δημιουργία Σεναρίων με το Scratch
Διάλογοι στο Scratch
Δραστηριότητα 7η - Παραμύθι με σπόρους σιταριού
Εξάσκηση με τις μεταβλητές, τους τελεστές και τις διαδικασίες.
Οδηγίες για να φτιάξετε μία ιστορία ή ένα παραμύθι.
1. Επιλέξτε πρώτα τις διαφορετικές σκηνές από το παραμύθι (ως υπόβαθρα στη σκηνή μας) και
τοποθετείστε τες μία σε σειρά για να μεταφέρετε το παραμύθι σε ψηφιακή μορφή.
2. Να θυμάστε ότι το σκηνικό μπορεί να αλλάξει εμφάνιση όπως αλλάζουν ενδυμασία και οι ήρωες
με τη διαφορά ότι το σκηνικό δεν κινείται.
3. Για τον συγχρονισμό των ηρώων και των υποβάθρων χρησιμοποιήστε τις εντολές για τη μετάδοση
και τη λήψη μηνυμάτων.
Τρέξε το scratch και φόρτωσε το αρχείο ‘’Δραστηριότητα 6η - Παραμύθι με σπόρους σιταριού’’:
https://scratch.mit.edu/projects/425686373/editor
Προσπάθησε να καταλάβεις τον κώδικα.
Συντάκτης: Γιώργος Κυριακού kyrgeo.sites.sch.gr 211
Δημιουργία Σεναρίων με το Scratch
Σχεδίαση στο Scratch
Δραστηριότητα 4η – Σχεδίαση με αναδρομή
Οι παρακάτω ασκήσεις χρησιμοποιούν την προγραμματιστική τεχνική της αναδρομής Μπορείς
να ρίξεις μία ματιά αλλά αν δεν τις καταλάβεις δε χρειάζεται να απελπίζεσαι.
Τρέξε το scratch.
Α. Άνοιξε το αρχείο με το όνομα ‘’Δραστηριότητα 4η – Σχεδίαση δακτυλίου’’:
https://scratch.mit.edu/projects/469235166/editor
Στο έργο αυτό χρησιμοποιήσαμε τη διαδικασία για τη σχεδίαση ενός τριγώνου και τον κώδικα ώστε να
σχεδιάζονται συνεχόμενα τρίγωνα μέχρι να ολοκληρωθεί μία κυκλική πορεία.
Συντάκτης: Γιώργος Κυριακού kyrgeo.sites.sch.gr 212
Δημιουργία Σεναρίων με το Scratch
Στο έργο ‘’Δραστηριότητα 4η – Σχεδίαση δακτυλίου (με Αναδρομή)’’:
https://scratch.mit.edu/projects/469048160/editor
μπορείτε να δείτε τον κώδικα με τον οποίο μπορούμε να έχουμε το ίδιο αποτέλεσμα χρησιμοποιώντας
την προχωρημένη τεχνική προγραμματισμού που ονομάζεται αναδρομή. Στην τεχνική της Αναδρομής
καλούμε μία διαδικασία μέσα στην ίδια διαδικασία.
Συντάκτης: Γιώργος Κυριακού kyrgeo.sites.sch.gr 213
Δημιουργία Σεναρίων με το Scratch
Β. Άνοιξε το αρχείο με το όνομα ‘’Δραστηριότητα 4η – Σχεδίαση ναυτίλου (με Αναδρομή)’’:
https://scratch.mit.edu/projects/469049192/editor
Στο έργο αυτό χρησιμοποιήθηκε η τεχνική της αναδρομής.
Προσπάθησε να καταλάβεις τον κώδικα του.
Συντάκτης: Γιώργος Κυριακού kyrgeo.sites.sch.gr 214
Δημιουργία Σεναρίων με το Scratch
Γ. Άνοιξε το αρχείο με το όνομα ‘’Δραστηριότητα 4η – Σχεδίαση Δέντρου (με αναδρομή)’’:
https://scratch.mit.edu/projects/425678201/editor
Εκτέλεσε το σενάριο και θα δεις να σχηματίζεται στο παρακάτω εκπληκτικό σχέδιο:
Το σχέδιο αυτό ανήκει σε ένα από τα μοτίβα που ονομάζεται fractals που είναι συνηθισμένα στη φύση.
Για να σχεδιάσουμε ένα fractal χρησιμοποιούμε την τεχνική της αναδρομής δηλαδή τρέχουμε μία
διαδικασία, μέσα στην οποία κάνουμε κλήση της ίδιας διαδικασίας.
Προσπάθησε να καταλάβεις τον κώδικα του.
Συντάκτης: Γιώργος Κυριακού kyrgeo.sites.sch.gr 215
Δημιουργία Σεναρίων με το Scratch
Δραστηριότητα 5η – Σχεδίαση Γραφικών παραστάσεων
Εξάσκηση με τους τελεστές.
Οι παρακάτω δραστηριότητες προϋποθέτουν κάποιες γνώσεις μαθηματικών. Μπορείς να ρίξεις
μία ματιά αλλά αν δεν τις καταλάβεις δε χρειάζεται να απελπίζεσαι.
Τρέξε το scratch.
Άνοιξε το αρχείο με το όνομα ‘’Δραστηριότητα 5η – Σκηνικό του Σχεδίαση Γραφικών παραστάσεων’’
https://scratch.mit.edu/projects/429794914/editor
Το σκηνικό αυτό μας δίνει ένα ορθοκανονικό σύστημα συντεταγμένων :
Προσπάθησε να σχεδιάσεις τη γραφική παράσταση της συνάρτησης του ημιτόνου y = ημ (x), δηλ
μία ημιτονοειδή κυματομορφή.
Για να το πετύχεις αυτό χρησιμοποίησε τον τελεστή για τις συναρτήσεις , από
την παλέτα εντολών , στον οποίο άλλαξε την επιλογή από (απόλυτο) σε (ημ).
Όρισε μία μεταβλητή ‘x’ η οποία θα αλλάζει τιμές κατά μία μονάδα, στην περιοχή τιμών από -
360 έως +360. Βάλε την πένα να κινείται στη διαδρομή (x, 100 * ημ(x) ). Το 100
αντιπροσωπεύει το πλάτος της γραφικής παράστασης μας.
Συντάκτης: Γιώργος Κυριακού kyrgeo.sites.sch.gr 216
Δημιουργία Σεναρίων με το Scratch
Αποθήκευσε το έργο σου, δίνοντας το όνομα ‘’Δραστηριότητα 5η –Σχεδίαση Ημιτόνου’’.
Το έργο σου πρέπει να μοιάζει όπως αυτό:
https://scratch.mit.edu/projects/425686196/editor
Άλλαξε τη επιλογή της συνάρτησης στον τελεστή από (ημ) σε (συν) για να
σχεδιάσεις τη γραφική παράσταση της συνάρτησης του συνημιτόνου y = συν (x), μία ακόμη
ημιτονοειδή κυματομορφή.
Αποθήκευσε το έργο σου, δίνοντας το όνομα ‘’Δραστηριότητα 5η –Σχεδίαση Συνημιτόνου’’.
Το έργο σου πρέπει να μοιάζει όπως αυτό:
https://scratch.mit.edu/projects/425686282/editor
Συντάκτης: Γιώργος Κυριακού kyrgeo.sites.sch.gr 217
Δημιουργία Σεναρίων με το Scratch
Άσκηση 7η – Σχεδίαση γραφικών παραστάσεων
Οι παρακάτω ασκήσεις προϋποθέτουν κάποιες γνώσεις μαθηματικών. Μπορείς να ρίξεις μία
ματιά αλλά αν δεν τις καταλάβεις δε χρειάζεται να απελπίζεσαι.
Τρέξε το scratch.
Α. Άνοιξε το αρχείο με το όνομα ‘’Άσκηση 7η – Σχεδίαση Κύκλου (παραμετρική)’’ :
https://scratch.mit.edu/projects/467734082/editor
Στο έργο αυτό σχεδιάζεται ένας κύκλος χρησιμοποιώντας τις παραμετρικές εξισώσεις του :
x = R συνφ
y = R ημφ
Προσπάθησε να καταλάβεις τον κώδικα.
Β. Άνοιξε το αρχείο με το όνομα ‘’Άσκηση 7η – Σχεδίαση Έλλειψης (παραμετρική)’’
https://scratch.mit.edu/projects/467734298/editor
Στο έργο αυτό σχεδιάζεται μία έλλειψη χρησιμοποιώντας τις παραμετρικές εξισώσεις της :
x = a συνφ
y = b ημφ
Προσπάθησε να καταλάβεις τον κώδικα.
Συντάκτης: Γιώργος Κυριακού kyrgeo.sites.sch.gr 218
Δημιουργία Σεναρίων με το Scratch
Γ. Άνοιξε το αρχείο με το όνομα ‘’Άσκηση 7η – Σχεδίαση Παραβολής’’ :
https://scratch.mit.edu/projects/467734371/editor
Στο έργο αυτό σχεδιάζεται μία παραβολή χρησιμοποιώντας τη συνάρτηση της :
y = a x2
Προσπάθησε να καταλάβεις τον κώδικα.
Δ. Άνοιξε το αρχείο με το όνομα ‘’Άσκηση 7η – Σχεδίαση Υπερβολής’’ :
https://scratch.mit.edu/projects/467734490/editor
Στο έργο αυτό σχεδιάζεται μία υπερβολή χρησιμοποιώντας τη συνάρτηση της :
y = a / x
Προσπάθησε να καταλάβεις τον κώδικα.
Συντάκτης: Γιώργος Κυριακού kyrgeo.sites.sch.gr 219
Δημιουργία Σεναρίων με το Scratch
Άσκηση 8η – Προσομοιώσεις κινήσεων
Οι παρακάτω ασκήσεις προϋποθέτουν κάποιες γνώσεις φυσικής. Μπορείς να ρίξεις μία ματιά
αλλά αν δεν τις καταλάβεις δε χρειάζεται να απελπίζεσαι.
Τρέξε το scratch.
Α. Άνοιξε το αρχείο με το όνομα ‘’Άσκηση 8η – Ελεύθερη πτώση’’ :
https://scratch.mit.edu/projects/467734547/editor
Στο έργο αυτό προσομοιώνεται η ελεύθερη πτώση χρησιμοποιώντας την εξίσωση της :
s = ½ g t2 , όπου g = 9,81 η επιτάχυνση της βαρύτητας και t ο χρόνος.
Η μετατόπιση της μπάλας από το ύψος h ισούται με y = h - s
Προσπάθησε να καταλάβεις τον κώδικα.
Β. Άνοιξε το αρχείο με το όνομα ‘’Άσκηση 8η – Οριζόντια βολή’’ :
https://scratch.mit.edu/projects/467734751/editor
Στο έργο αυτό προσομοιώνεται η οριζόντια βολή (μπλε μπάλες) αναλύοντας την στις επιμέρους
κινήσεις :
i) ευθύγραμμη ομαλή κίνηση (πράσινες μπάλες) χρησιμοποιώντας την εξίσωση της :
x = ux t , όπου ux η οριζόντια ταχύτητα και t ο χρόνος.
ii) ευθύγραμμη ομαλή κίνηση (μωβ μπάλες) χρησιμοποιώντας την εξίσωση της :
y = ½ g t2 , όπου g = 9,81 η επιτάχυνση της βαρύτητας και t ο χρόνος.
Προσπάθησε να καταλάβεις τον κώδικα.
Συντάκτης: Γιώργος Κυριακού kyrgeo.sites.sch.gr 220
Δημιουργία Σεναρίων με το Scratch
Γ. Άνοιξε το αρχείο με το όνομα ‘’Άσκηση 8η – Βολή κανονιού’’
https://scratch.mit.edu/projects/467734842/editor
Στο έργο αυτό προσομοιώνεται η βολή ενός κανονιού.
Αρχικά δίνουμε τη γωνία του κανονιού και την ταχύτητα με την οποία φεύγει η μπάλα από το
κανόνι.
Από τα δεδομένα αυτά υπολογίζονται η οριζόντια και η κατακόρυφη ταχύτητα της μπάλας :
ux = u συνθ και uy = u ημθ.
Στη συνέχεια υπολογίζονται το μέγιστο ύψος που θα φτάσει η μπάλα καθώς και τη διάρκεια που
αυτή θα κινείται ανοδικά μέχρι να σταματήσει και να αρχίσει να κατεβαίνει :
h = uy2 / 2g και t = uy / g , όπου g = 9,81 η επιτάχυνση της βαρύτητας.
Προσπάθησε να καταλάβεις τον κώδικα.
Δ. Άνοιξε το αρχείο με το όνομα ‘’Άσκηση 8η – Βολή κανονιού (με στόχο)’’ :
https://scratch.mit.edu/projects/467734931/editor
Στο έργο αυτό χρησιμοποιείται ο κώδικας από το προηγούμενο έργο για να φτιάξουμε ένα
ρεαλιστικό παιχνίδι όπου ο παίκτης θα προσπαθεί να χτυπήσει ένα στόχο (τον ιππότη) με
βολές από ένα κανόνι.
Προσπάθησε να καταλάβεις τον κώδικα.
Συντάκτης: Γιώργος Κυριακού kyrgeo.sites.sch.gr 221
Δημιουργία Σεναρίων με το Scratch
Άσκηση 9η – Το πλανητικό Σύστημα του Πτολεμαίου
Οι παρακάτω υλοποιήσεις είναι εμπνευσμένες από τον Νίκο Δαπόντε
Οι παρακάτω ασκήσεις προϋποθέτουν κάποιες γνώσεις φυσικής. Μπορείς να ρίξεις μία ματιά
αλλά αν δεν τις καταλάβεις δε χρειάζεται να απελπίζεσαι.
Τρέξε το scratch.
Α. Άνοιξε το αρχείο με το όνομα ‘’Άσκηση 9η – Σύστημα Πτολεμαίου’’ :
https://scratch.mit.edu/projects/467735012/editor
Το παραπάνω έργο στηρίζεται στις εξισώσεις του μαθηματικού Κλαύδιου Πτολεμαίου για το
γεωκεντρικό αστρονομικό μοντέλο που υποστήριζε (Δείτε τα παρακάτω βίντεο :
https://www.youtube.com/watch?v=EpSy0Lkm3zM), οι οποίες εξισώσεις εφαρμόζονται και σήμερα
στην αναπαράσταση απλών πλανητικών μοντέλων.
Με αυτό λοιπόν μπορούμε να περιγράψουμε σε γενικές γραμμές την κίνηση των πλανητών και
των δορυφόρων τους γύρω από ένα αστέρι.
Η κίνηση ενός πλανήτη, όπως πχ η Γη γύρω από τον Ήλιο μπορεί να εκφραστεί με τις
παραμετρικές εξισώσεις ενός κύκλου : x1 = R συν(c1t) και y1 = R ημ(c1t) , όπου R η ακτίνα
περιστροφής του πλανήτη γύρω από το αστέρι και c1 παράμετρος που εκφράζει τον αριθμό των
περιστροφών που εκτελούνται από τον πλανήτη σε 360 ημέρες (πχ για τη γη c1 = 1).
Την ίδια στιγμή με τις ίδιες παραμετρικές εξισώσεις κινείται και ένας δορυφόρος, όπως πχ η
Σελήνη γύρω από τη Γη : x2 = r συν(c2t) και y2 = r ημ(c2t) , όπου r η ακτίνα περιστροφής
του δορυφόρου γύρω από τον πλανήτη και c2 παράμετρος που εκφράζει τον αριθμό των
περιστροφών που εκτελούνται από το δορυφόρο σε 360 ημέρες (πχ για το φεγγάρι c2 = 13).
Έτσι η συνδυασμένη κίνηση του δορυφόρου δίνεται από τις παραμετρικές εξισώσεις :
x = R συν(c1t) + r συν(c2t) και y = R ημ(c1t) + r ημ(c2t)
Παρόμοιο είναι και το έργο με το όνομα ‘’Άσκηση 9η – Σύστημα Πτολεμαίου (με ελλειπτική
κίνηση)’’: https://scratch.mit.edu/projects/467735873/editor
όπου η κίνηση του πλανήτη είναι ελλειπτική, αν θέλουμε να είμαστε περισσότερο ακριβείς.
Συντάκτης: Γιώργος Κυριακού kyrgeo.sites.sch.gr 222
Δημιουργία Σεναρίων με το Scratch
Προσπάθησε να καταλάβεις τον κώδικα.
Β. Άνοιξε το αρχείο με το όνομα ‘’Άσκηση 9η – Σύστημα Πτολεμαίου με 2 δορυφόρους’’ :
https://scratch.mit.edu/projects/467735938/editor
Στο έργο αυτό έχει προστεθεί και ένας δεύτερος δορυφόρος
Προσπάθησε να καταλάβεις τον κώδικα.
Γ. Άνοιξε το αρχείο με το όνομα ‘’Άσκηση 9η – Σύστημα Πτολεμαίου με δορυφόρο σε δορυφόρο’’ :
https://scratch.mit.edu/projects/467736038/editor
Στο έργο αυτό έχουμε το φανταστικό σενάριο ότι ο δορυφόρος έχει με τη σειρά του και αυτός
τον δορυφόρο του. Προσπάθησε να καταλάβεις τον κώδικα.
Συντάκτης: Γιώργος Κυριακού kyrgeo.sites.sch.gr 223
Δημιουργία Σεναρίων με το Scratch
Δ. Άνοιξε το αρχείο με το όνομα ‘’Άσκηση 9η – Σχεδίαση με το Σύστημα Πτολεμαίου’’ :
https://scratch.mit.edu/projects/467736090/editor
Στο έργο αυτό έχει τροποποιηθεί το αρχείο ’’Άσκηση 9η – Σύστημα Πτολεμαίου’’ αφήνοντας
ορατή μόνο την τροχιά του δορυφόρου. Παίζοντας με τα ρυθμιστικά για το αριθμό των
περιφορών και την ακτίνα της τροχιάς γύρω από τον πλανήτη προκύπτουν τα παρακάτω
εντυπωσιακά σχέδια.
Συντάκτης: Γιώργος Κυριακού kyrgeo.sites.sch.gr 224
Δημιουργία Σεναρίων με το Scratch
Συντάκτης: Γιώργος Κυριακού kyrgeo.sites.sch.gr 225
Δημιουργία Σεναρίων με το Scratch
Άσκηση 10η – Παραμετρική Σχεδίαση Λουλουδιού
Οι παρακάτω ασκήσεις προϋποθέτουν προχωρημένες γνώσεις μαθηματικών. Μπορείς να ρίξεις
μία ματιά αλλά αν δεν τις καταλάβεις δε χρειάζεται να απελπίζεσαι.
Τρέξε το scratch.
Άνοιξε το αρχείο με το όνομα ‘’Άσκηση 10η – Σχεδίαση Λουλουδιού (παραμετρική)’’ :
https://scratch.mit.edu/projects/469049564/editor
(Το έργο ‘’Άσκηση 10η – Σχεδίαση Λουλουδιού με γέμισμα (παραμετρική)’’ :
https://scratch.mit.edu/projects/469049718/editor είναι παρόμοιο με τη διαφορά ότι η πένα
κατεβαίνει πριν από την εντολή της κίνησης και όχι μετά)
Προσπάθησε να καταλάβεις τον κώδικα.
Συντάκτης: Γιώργος Κυριακού kyrgeo.sites.sch.gr 226
Δημιουργία Σεναρίων με το Scratch
Συντάκτης: Γιώργος Κυριακού kyrgeo.sites.sch.gr 227
Δημιουργία Σεναρίων με το Scratch
Πράξεις και Τελεστές στο Scratch
Οι παρακάτω δραστηριότητες προϋποθέτουν κάποιες γνώσεις μαθηματικών. Μπορείς να ρίξεις
μία ματιά αλλά αν δεν τις καταλάβεις δε χρειάζεται να απελπίζεσαι.
Άσκηση 4η – Επίλυση Εξισώσεων
Τρέξε το scratch.
Α. Άνοιξε το έργο με το όνομα ‘’Δραστηριότητα 2η – Επίλυση Πρωτοβάθμιας Εξίσωσης (με αέναο
βρόχο)’’ :
https://scratch.mit.edu/projects/425685056/editor
Αν έχεις τις μαθηματικές γνώσεις, τροποποίησε το, ώστε να επιλύει μία Δευτεροβάθμια
Εξίσωση.
Αποθήκευσε το έργο σου, δίνοντας το όνομα ‘’Άσκηση 4η– Επίλυση Δευτεροβάθμιας Εξίσωσης’’.
Ένα ενδεικτικό σενάριο είναι το παρακάτω:
https://scratch.mit.edu/projects/425685134/editor
Διαφορετικά μην απογοητεύεσαι. Απλά προσπάθησε να καταλάβεις τον κώδικα του παραπάνω
σεναρίου.
Β. Άνοιξε το έργο με το όνομα ‘’Άσκηση 4η – Διοφαντική Επίλυση Πρωτοβάθμιας Εξίσωσης με 3
αγνώστους’’:
https://scratch.mit.edu/projects/425685215/editor
Προσπάθησε να καταλάβεις τον κώδικα.
Συντάκτης: Γιώργος Κυριακού kyrgeo.sites.sch.gr 228
Δημιουργία Σεναρίων με το Scratch
Άσκηση 5η – Απομόνωση ψηφίων
Τρέξε το scratch.
Α. Άνοιξε το έργο με το όνομα ‘’Άσκηση 5η – Απομόνωση ψηφίων 3-ψήφιου αριθμού’’:
https://scratch.mit.edu/projects/425685315/editor
Προσπάθησε να καταλάβεις τον κώδικα.
Β. Άνοιξε το έργο με το όνομα ‘’Άσκηση 5η – Απομόνωση ψηφίων οποιουδήποτε αριθμού’’:
https://scratch.mit.edu/projects/425685541/editor
Προσπάθησε να καταλάβεις τον κώδικα.
Γ. Άνοιξε το έργο με το όνομα ‘’Άσκηση 5η – Απομόνωση ψηφίων οποιουδήποτε αριθμού και
Άθροισμα ψηφίων’’:
https://scratch.mit.edu/projects/425685638/editor
Προσπάθησε να καταλάβεις τον κώδικα.
Άσκηση 6η – Μαθηματικά Προβλήματα
Τρέξε το scratch.
Α. Άνοιξε το έργο με το όνομα ‘’Άσκηση 6η – Διαιρέτες οποιουδήποτε αριθμού’’:
https://scratch.mit.edu/projects/425685716/editor
Προσπάθησε να καταλάβεις τον κώδικα.
Β. Άνοιξε το έργο με το όνομα ‘’Άσκηση 6η – Εύρεση ΕΚΠ’’:
https://scratch.mit.edu/projects/425685801/editor
Προσπάθησε να καταλάβεις τον κώδικα.
Γ. Άνοιξε το έργο με το όνομα ‘’Άσκηση 6η – Εύρεση ΜΚΔ’’:
https://scratch.mit.edu/projects/425685873/editor
Προσπάθησε να καταλάβεις τον κώδικα.
Δ) Άνοιξε το έργο με το όνομα ‘’Άσκηση 6η – Εύρεση ΜΚΔ (Εναλλακτικά κατά Ευκλείδη)’’:
https://scratch.mit.edu/projects/425685954/editor
Προσπάθησε να καταλάβεις τον κώδικα.
Συντάκτης: Γιώργος Κυριακού kyrgeo.sites.sch.gr 229
Δημιουργία Σεναρίων με το Scratch
E. Άνοιξε το έργο με το όνομα ‘’Άσκηση 6η – Παραγοντικό αριθμού’’:
https://scratch.mit.edu/projects/429988097/editor
Προσπάθησε να καταλάβεις τον κώδικα.
Άσκηση 7η – Ταξινόμηση Ονομάτων
Τρέξε το scratch.
Άνοιξε το έργο με το όνομα ‘’Άσκηση 7η – Ταξινόμηση ονομάτων (φυσαλίδα με λίστα)’’:
https://scratch.mit.edu/projects/425686527/editor
Πρόκειται για την υλοποίηση μιας γρήγορης μεθόδου ταξινόμησης ονομάτων, γνωστής ως ταξινόμηση
φυσαλίδας ή ευθείας ανταλλαγής.
Στην ταξινόμηση φυσαλίδας γίνονται μία σειρά από περάσματα στα στοιχεία της λίστας. Το κάθε
πέραμα ξεκινάει από το τελευταίο στοιχείο της λίστας προς τα πάνω και σε κάθε πέρασμα το κάθε
στοιχείο της λίστας συγκρίνεται με το αμέσως προηγούμενο του, και αν είναι μικρότερο ανεβαίνει προς
τα πάνω, όπως γίνεται και με τις φυσαλίδες.
Προσπάθησε να καταλάβεις τον κώδικα.
Συντάκτης: Γιώργος Κυριακού kyrgeo.sites.sch.gr 230
Δημιουργία Σεναρίων με το Scratch
Βιβλιογραφία
Αράπογλου, Α., Μαβόγλου, Χ., Οικονομάκος, Η. & Φύτρος, Κ. (2007). Πληροφορική Α’ , Β’, Γ’ Γυμνασίου.
Αθήνα: Ο.Ε. .Β.
Επιμορφωτικό υλικό για την επιμόρφωση των εκπαιδευτικών στα Κέντρα Στήριξης Επιμόρφωσης, Τεύχος 1:
Γενικό μέρος κλάδων, Γ' έκδοση, Πάτρα, 2013.
Επιμορφωτικό υλικό για την επιμόρφωση των εκπαιδευτικών στα Κέντρα Στήριξης Επιμόρφωσης, Τεύχος 6Α:
Ειδικό μέρος κλάδων ΠΕ19/20 Θεωρία διδακτικής της Πληροφορικής, Α' έκδοση, Πάτρα, 2013.
Κόμης, Β. (2004). Εισαγωγή στις εκπαιδευτικές εφαρμογές των Τεχνολογιών της Πληροφορίας και των
Επικοινωνιών, Εκδόσεις Νέων Τεχνολογιών Αθήνα.
Κόμης, Β. (2005). Εισαγωγή στη Διδακτική της Πληροφορικής, Εκδόσεις Κλειδάριθμος Αθήνα
Κόμης, Β. Ι. (2005b). Παιδαγωγικές Δραστηριότητες με (και για) Υπολογιστές στην Προσχολική και την Πρώτη
Σχολική Ηλικία. Πανεπιστημιακές Παραδόσεις, 2η Έκδοση, Πάτρα.
Μπακόπουλος, Ν. (2014). Η συμβολή της γλώσσας προγραμματισμού Scratch, στην οικοδόμηση της δομής
επιλογής κατά τη διδασκαλία του προγραμματισμού σε μαθητές του Δημοτικού, στο πλαίσιο της
υλοποίησης του Νέου Αναλυτικού Προγράμματος Σπουδών για τις ΤΠΕ (Διπλωματική εργασία). Τμήμα
Επιστημών της Εκπαίδευσης και της αγωγής στην προσχολική ηλικία Πανεπιστημίου Πατρών
Νικολός, Δ., Κόμης, Β. (2010). Μια διδακτική πρόταση για τη γλώσσα προγραμματισμού scratch. 5υ
Πανελλήνιου Συνέδριο Αθήνας – Διδακτική της Πληροφορικής, Ενότητα ΙΙ Διδακτικές Προσεγγίσεις για
τον Προγραμματισμό, 9-11 Απριλίου 2010 (σ.σ. 15-24). Αθήνα
Συγγραφική ομάδα τμήματος Μηχανικών Η/Υ Δικτύων και Τηλεπικοινωνιών Πανεπιστημίου Θεσσαλίας
(2010). Δημιουργώ παιχνίδια στο Scratch.
Φεσάκης, Γ., Σεραφείμ, Κ. (2009). Επίδραση της εξοικείωσης με το περιβάλλον «SCRATCH» σε απόψεις και
στάσεις εκκολαπτόμενων εκπαιδευτικών.5ο Πανελλήνιο Συνέδριο των Εκπαιδευτικών για τις ΤΠΕ –
Αξιοποίηση Τεχνολογιών της Πληροφορίας και της Επικοινωνίας (ΤΠΕ) στη διδακτική Πράξη, 8-10 Μαΐου
2009. Σύρος
Φεσάκης, Γ., Δημητρακοπούλου, Α., Σεραφείμ, Κ., Ζαφειροπούλου, Α., Ντούνη, Μ., & Τούκα, Β. (2008).
Γνωριμία με το εκπαιδευτικό περιβάλλον προγραμματισμού Scratch. Στο Β. Κόμης (Επιμ.), 4o Πανελλήνιο
Συνέδριο Διδακτικής της Πληροφορικής, (σελ. 615-617). Πάτρα.
Brennan, K. (2011). Computational Thinking Concepts: March 2011 Webinar. Διαθέσιμο στο
http://scratched.media.mit.edu/resources/computational-thinking-concepts-march-2011- webinar.
(Τελευταία Ανάκτηση 01/10/2020).
Lifelong Kindergarten Group, MIT Media Lab. Creating with Scratch.
Lifelong Kindergarten Group,(n.d).Programming with Scratch.
Lifelong Kindergarten Group.(n.d) Creating with Scratch. Διαθέσιμο στον δικτυακό τόπο:
http://users.sch.gr//vapapado/scratch/index_chm/programming_with_scratch.pdf (Τελευταία Ανάκτηση
01/10/2020)
Συντάκτης: Γιώργος Κυριακού kyrgeo.sites.sch.gr 231
Δημιουργία Σεναρίων με το Scratch
Lifelong Kindergarten Group, (n.d). Learning with Scratch. Διαθέσιμο στον δικτυακό τόπο:
http://users.sch.gr//vapapado/scratch/index_chm/learning_with_scratch.pdf (Τελευταία Ανάκτηση
01/10/2020)
Lifelong Kindergarten Group,(n.d). Learning by Designing. Διαθέσιμο στον δικτυακό τόπο:
http://users.sch.gr//vapapado/scratch/index_chm/design-v6.pdf (Τελευταία Ανάκτηση 01/10/2020)
Lifelong Kindergarten Group,(n.d). Programming Concepts and Skills Supported in Scratch. Διαθέσιμο στον
δικτυακό τόπο: http://users.sch.gr//vapapado/scratch/index_chm/programming-concepts-1.3.pdf
(Τελευταία Ανάκτηση 01/10/2020)
Lifelong Kindergarten Group,(n.d). Why teach Scratch.
Maloney, J., Burd, L., Kafai, Y., Rusk, N., Silverman, B., and Resnick, M. (2004) SCRATCH: A Sneak Preview. Second
International Conference on Creating, Connecting, and Collaborating through Computing. Kyoto, Japan, pp.
104-109. Διαθέσιμο στον δικτυακό τόπο: http://journal.webscience.org/253/ (Τελευταία Ανάκτηση
01/10/2020)
Monroy-Hernandez, A. and Resnick, M. (2008). Empowering kids to create and share programmable media.
interactions 15, 2 (Mar. 2008), 50-53. Διαθέσιμο στον δικτυακό τόπο:
http://mags.acm.org/interactions/20080304/?pg=53#pg53 (Τελευταία Ανάκτηση 01/10/2020)
Monroy-Hernandez, A. (2009) Designing a website for creative learning. In: Proceedings of the WebSci'09: Society
On-Line, 18-20 March 2009, Athens, Greece
Resnick, M., Kafai, Y., Maloney, J., Rusk, N., Burd, L., & Silverman, B. (2003). A Networked, Media-Rich
Programming Environment to Enhance Technological Fluency at After-School Centers in Economically-
Disadvantaged Communities. Proposal to National Science Foundation. Διαθέσιμο στον δικτυακό τόπο:
https://web.media.mit.edu/~mres/papers/scratch-proposal.pdf (Τελευταία Ανάκτηση 01/10/2020)
Resnick, M., Maloney, J., Monroy-Hernandez, A., Rusk, N., Eastmond, E., Brennan, K., Millner, A., Rosenbaum,
E., Silver, J., Silverman, B., Kafai, Y. (2009). Scratch: Programming for All. Communications of the ACM, 52
(11), pp. 60-67.
Resnick, M., Maloney, J., & Rusk, N. (2006). SCRATCH and technological fluency (Powerpoint slide 2.5MB).
Rusk N. Resnick M. and Maloney J, Lifelong Kindergarten Group, Learning with Scratch, 21st Century Learning
Skills. Διαθέσιμο στον δικτυακό τόπο: http://users.sch.gr//vapapado/scratch/index_chm/Scratch-
21stCenturySkills.pdf (Τελευταία Ανάκτηση 01/10/2020)
Papert, S. (1991) Situating Constructionism. In S.Papert and I.Harel (eds.). Constructionism, Norwood, NJ, Ablex
Publishing Corporation.
Papert, S. (1991). Νοητικές θύελλες-Παιδιά, ηλεκτρονικοί υπολογιστές και δυναμικές ιδέες, Εκδόσεις Οδυσσέας,
Αθήνα.
Peppler, K., & Kafai, Y. (2005). Creative coding: The role of art and programming in the K-12 educational context.
Piaget, J. (1974), To Understand Is To Invent. N.Y.: Basic Books.
Συντάκτης: Γιώργος Κυριακού kyrgeo.sites.sch.gr 232
Δημιουργία Σεναρίων με το Scratch
Ηλεκτρονικές Πηγές
Wikipedia : https://el.wikipedia.org/wiki/Γλώσσα_προγραμματισμού_Scratch
Επίσημος Ιστότοπος του Scratch: https://scratch.mit.edu/
Σχετικά με το Scratch: https://scratch.mit.edu/about/
Εισαγωγικά Έργα στο Scratch: https://scratch.mit.edu/starter-projects
Ιδέες για το Scratch: https://scratch.mit.edu/ideas
Εκπαιδευτικά Βίντεο για το Scratch: https://scratch.mit.edu/help/videos/
Οδηγός για εκπαιδευτικούς: https://resources.scratch.mit.edu/www/guides/en/EducatorGuidesAll.pdf
Κάρτες του Scratch 3 : https://resources.scratch.mit.edu/www/cards/en/scratch-cards-all.pdf
Κάρτες του Scratch 2 : https://cdn.scratch.mit.edu/scratchr2/static/
__709da8e5f3d72129538a4ccdbcbf5f2a__/pdfs/help/Scratch2Cards.pdf
Ένα βιβλίο για τη δημιουργία παιχνιδιών στο Scratch: http://www.scratchplay.gr/
Προσαρμογή του σχολικού βιβλίου Πληροφορικής Γ' Γυμνασίου στο περιβάλλον προγραμματισμού Scratch:
http://dide.zak.sch.gr/keplinet/yliko/Scratch_Xaralampidis.pdf
Υλικό για εκπαιδευτικούς: http://scratchdaygr.blogspot.com/2009/04/scratch-mit.html
Μαθαίνω να προγραμματίζω με το Scratch! : http://robotics-edu.gr/scratch/
Δραστηριότητες μηχανικής μάθησης : https://machinelearningforkids.co.uk/#!/worksheets
Εισαγωγικό Βίντεο: https://vimeo.com/80961102
Οδηγός για το ξεκίνημα με το Scratch 3 : https://docs.google.com/presentation/d/1-
LU3rTvqwfgwa3eqrMrSzM_46FqOIHML0qYioxHLnrE/edit#slide=id.g844f479cd0_3_34
Έργα για το Scratch: https://projects.raspberrypi.org/en/codeclub/scratch-module-1
Μαθήματα και για το scratch: https://coyotelearner.co/el/courses/
Μαθήματα και για το scratch http://seed-robotics.gr/quactivties/
Εντολές του scratch: https://en.scratch-wiki.info/wiki/Blocks#Hat_blocks
Οδηγός Εκκίνησης Scratch 2.0 (Ελληνικά): https://cdn.scratch.mit.edu/scratchr2/static/
__709da8e5f3d72129538a4ccdbcbf5f2a__/pdfs/help/Getting-Started-Guide-Scratch2.pdf
Οδηγός για Αρχαρίους Scratch 1.4 (Ελληνικά): http://blogs.sch.gr/9gympeir/files/
2012/09/Scratch_el_Arxarioi.pdf
Οδηγός Χρήσης Scratch 1.4 (Ελληνικά): http://scratchplay.gr/scratchguide_el.pdf
Βιντεομαθήματα Scratch για παιδιά δημοτικού (του Γιάννη Αρβανιτάκη) :
https://www.youtube.com/playlist?list=PLzmL0GLkP3aHD7aWkxeaZ6ZV4NddvbWty
Δημιουργική Χρήση Υπολογιστή με το Scratch : http://scratched.gse.harvard.edu/resources/ Δημιουργική-
Χρήση-Υπολογιστή-με-το-scratch-μετάφραση-στα-Ελληνικά-του-scratch-curriculum-g
και http://prezi.com/u1fm58lenugr/creative-computing-scratch/
Σενάρια Διδασκαλίας σε Περιβάλλοντα Οπτικού Προγραμματισμού με Πλακίδια
https://portal.opendiscoveryspace.eu/en/blog/gpap67/20140603-670485
Συντάκτης: Γιώργος Κυριακού kyrgeo.sites.sch.gr 233
You might also like
- Fysikh A GymnDocument22 pagesFysikh A GymnAnastasiaVlachouNo ratings yet
- Mathimatika 2015 PDFDocument4 pagesMathimatika 2015 PDFpyrovolosNo ratings yet
- AnalysisDocument413 pagesAnalysisscorober87No ratings yet
- Python TutorialDocument187 pagesPython Tutorialsailor7No ratings yet
- μακροοικονομιαDocument29 pagesμακροοικονομιαyliapi82No ratings yet
- Trapeza Thematon STHN Episthmh Hy B Lykeioy Kata KefalaioDocument52 pagesTrapeza Thematon STHN Episthmh Hy B Lykeioy Kata KefalaioConstantinos KostoulakisNo ratings yet
- DP Studies e Book Excel 2016Document103 pagesDP Studies e Book Excel 2016δημητρης στρουμπακηςNo ratings yet
- ́ Êàä Âäà Ê Äëà Ë Ë Ü É Ü Ä 11Document15 pageś Êàä Âäà Ê Äëà Ë Ë Ü É Ü Ä 11Γιώργης ΠαπαδοκωστάκηςNo ratings yet
- Aoth20years PDFDocument200 pagesAoth20years PDFArgiris BakalisNo ratings yet
- δ δημοτικουDocument5 pagesδ δημοτικουΓιώτα ΜυτακίδουNo ratings yet
- Diagonismata Fysika E DimDocument103 pagesDiagonismata Fysika E DimeBooks4GreeksgrNo ratings yet
- ΑΟΘ ΚΕΦΑΛΑΙΟ 1 ΕΡΩΤΗΣΕΙΣ ΑΠΑΝΤΗΣΕΙΣDocument3 pagesΑΟΘ ΚΕΦΑΛΑΙΟ 1 ΕΡΩΤΗΣΕΙΣ ΑΠΑΝΤΗΣΕΙΣzoethal100% (1)
- Geometria 13-180414130944Document137 pagesGeometria 13-180414130944kkakosimNo ratings yet
- Fifo 2Document1 pageFifo 2petNo ratings yet
- ΣΧΕΔΙΟ Β ΓΥΜΝ ΚΕΦ 1 2019Document4 pagesΣΧΕΔΙΟ Β ΓΥΜΝ ΚΕΦ 1 2019Vangelis Bakos100% (1)
- Dianismata Ask4math Ekdosi 1 PDFDocument172 pagesDianismata Ask4math Ekdosi 1 PDFAnonymous 8bfB9pQkeNo ratings yet
- Ράπτης - 200 Θέματα Εξετάσεων ΑΛΑΛΓ LisariDocument33 pagesΡάπτης - 200 Θέματα Εξετάσεων ΑΛΑΛΓ LisarianimalismsNo ratings yet
- Α ΓΥΜΝΑΣΙΟΥDocument29 pagesΑ ΓΥΜΝΑΣΙΟΥΘανάσης Δρούγας100% (1)
- ΕΡΩΤΗΣΕΙΣ-ΑΠΑΝΤΗΣΕΙΣ ΣΤΟ MICROSOFT WORD ECDLDocument18 pagesΕΡΩΤΗΣΕΙΣ-ΑΠΑΝΤΗΣΕΙΣ ΣΤΟ MICROSOFT WORD ECDLkatiatsr67% (3)
- Συν. 3 Επιμ. Υλ. Λογισμικά Παρουσίασης Διαδραστ. Πίνακες Και Σχολ. ΒιβλίαDocument35 pagesΣυν. 3 Επιμ. Υλ. Λογισμικά Παρουσίασης Διαδραστ. Πίνακες Και Σχολ. ΒιβλίαMARIANo ratings yet
- ΔΙΑΔΡΑΣΤΙΚΟΙ ΠΙΝΑΚΕΣ ΣΤΗΝ ΠΡΩΤΟΒΑΘΜΙΑ ΕΚΠΑΙΔΕΥΣΗDocument45 pagesΔΙΑΔΡΑΣΤΙΚΟΙ ΠΙΝΑΚΕΣ ΣΤΗΝ ΠΡΩΤΟΒΑΘΜΙΑ ΕΚΠΑΙΔΕΥΣΗgregor65100% (1)
- 0000-Στεργιου-θαλησ b' ΓυμνασιουDocument53 pages0000-Στεργιου-θαλησ b' ΓυμνασιουAnastasiaVlachouNo ratings yet
- Επιμορφωτικό Υλικό ΜαθηματικώνDocument104 pagesΕπιμορφωτικό Υλικό ΜαθηματικώνΘανάσης ΔρούγαςNo ratings yet
- Συναρτήσεις - Όρια - ΣυνέχειαDocument190 pagesΣυναρτήσεις - Όρια - ΣυνέχειαΒασίλης ΜάρκοςNo ratings yet
- MWPro - Θέματα Εξετάσεων (2009)Document3 pagesMWPro - Θέματα Εξετάσεων (2009)Σαρημπαλίδης ΙωάννηςNo ratings yet
- Κλάσματα - ΕργασίεςDocument1 pageΚλάσματα - ΕργασίεςLamprini StasinouNo ratings yet
- 2019 Mathimatika Proagogikes BgimnasiouDocument371 pages2019 Mathimatika Proagogikes BgimnasiouΒάσιλης ΝτάτηςNo ratings yet
- Erotiseis Apantiseis Aoth II Epal PDFDocument30 pagesErotiseis Apantiseis Aoth II Epal PDFγιαννης παπαςNo ratings yet
- ΛΟΓΙΣΤΙΚΑ ΦΥΛΛΑDocument28 pagesΛΟΓΙΣΤΙΚΑ ΦΥΛΛΑΓΕΩΡΓΙΟΣ ΚΑΜΠΕΡΟΓΙΑΝΝΗΣNo ratings yet
- Δημιουργία παρουσίασης με το PreziDocument10 pagesΔημιουργία παρουσίασης με το PreziΣαρημπαλίδης ΙωάννηςNo ratings yet
- Pliroforiki Epistimi C I y Lyk PDFDocument384 pagesPliroforiki Epistimi C I y Lyk PDFandreas20028No ratings yet
- E-class ΟΔΗΓΙΕΣ ΧΡΗΣΗΣ ΓΙΑ ΕΚΠΑΙΔΕΥΤΙΚΟΥΣDocument50 pagesE-class ΟΔΗΓΙΕΣ ΧΡΗΣΗΣ ΓΙΑ ΕΚΠΑΙΔΕΥΤΙΚΟΥΣIraklia School LibraryNo ratings yet
- Εφαρμογές Οικονομικών-Μαθηματικών με χρήση excel 2003. Θεωρία και πράξη.Document17 pagesΕφαρμογές Οικονομικών-Μαθηματικών με χρήση excel 2003. Θεωρία και πράξη.stratos goumas100% (3)
- DidaDocument146 pagesDidaleondar6_96345687No ratings yet
- 2006 ΦΥΣΙΚΗΣ ΑΓΩΓΗΣ ΑΠΟΤΥΧΟΝΤΕΣDocument93 pages2006 ΦΥΣΙΚΗΣ ΑΓΩΓΗΣ ΑΠΟΤΥΧΟΝΤΕΣEugenia MatthaiouNo ratings yet
- ΕΠΑΝΑΛΗΠΤΙΚΑ ΘΕΜΑΤΑ ΟΕΦΕ 2012Document429 pagesΕΠΑΝΑΛΗΠΤΙΚΑ ΘΕΜΑΤΑ ΟΕΦΕ 2012Κωνσταντίνος ΑντωνίουNo ratings yet
- Επιστήμη των Η - Υ - ΚΕΦ2.2ver5 PDFDocument56 pagesΕπιστήμη των Η - Υ - ΚΕΦ2.2ver5 PDFkiriakougr100% (1)
- 2.2-2.3 αλγεβρα α λυκειουDocument5 pages2.2-2.3 αλγεβρα α λυκειουΜαρια ΓκουνταροπουλουNo ratings yet
- Τελικο Φυλλάδιο Αεππ 2017Document4 pagesΤελικο Φυλλάδιο Αεππ 2017paliouras11No ratings yet
- υποδειγμα σεναριουDocument13 pagesυποδειγμα σεναριουaggeloskonst4513No ratings yet
- MWPro - Διαγώνισμα Α' ΤριμήνουDocument2 pagesMWPro - Διαγώνισμα Α' ΤριμήνουΣαρημπαλίδης Ιωάννης100% (1)
- Εργασία - κλάσματαDocument1 pageΕργασία - κλάσματαLamprini StasinouNo ratings yet
- ΜαθηματικαDocument6 pagesΜαθηματικαParaskevas StavNo ratings yet
- Eπαναλ. Λυμένες ασκήσεις ΑΝ.ΕΦDocument93 pagesEπαναλ. Λυμένες ασκήσεις ΑΝ.ΕΦΜαρίνος ΨωμάςNo ratings yet
- πολλαπλασιασμος κλασματωνDocument5 pagesπολλαπλασιασμος κλασματωνKleanthis XenitidisNo ratings yet
- Ειδικά Θέματα Προγραμματισμό Εισαγωγή Στο GreenfootDocument2 pagesΕιδικά Θέματα Προγραμματισμό Εισαγωγή Στο GreenfootΝΙΚΟΛΑΟΣ ΓΑΡΙΤΣΗΣNo ratings yet
- Scratch- Βαρύτητα - Ελεύθερη Πτώση (εξηγώντας την έννοια της μεταβλητής)Document2 pagesScratch- Βαρύτητα - Ελεύθερη Πτώση (εξηγώντας την έννοια της μεταβλητής)kiriakougrNo ratings yet
- ΤΕΛΙΚΟ ΑΕΠΠDocument7 pagesΤΕΛΙΚΟ ΑΕΠΠΚώστας ΑγόρηςNo ratings yet
- ΠΡΟΣΘΕΣΗ-ΑΦΑΙΡΕΣΗ ΡΗΤΩΝDocument3 pagesΠΡΟΣΘΕΣΗ-ΑΦΑΙΡΕΣΗ ΡΗΤΩΝΓιώταΓ.No ratings yet
- Αναζήτηση εικόνων στο InternetDocument4 pagesΑναζήτηση εικόνων στο InternetΣαρημπαλίδης ΙωάννηςNo ratings yet
- ΣΧΕΔΙΟ ΜΑΘΗΜΑΤΟΣ Γ ΛΥΚΕΙΟΥDocument5 pagesΣΧΕΔΙΟ ΜΑΘΗΜΑΤΟΣ Γ ΛΥΚΕΙΟΥsugar_krNo ratings yet
- 2η ΓΕ - ΔΕΟ31 - 2016-17 - Εκφωνήσεις - ΑπαντήσειςDocument16 pages2η ΓΕ - ΔΕΟ31 - 2016-17 - Εκφωνήσεις - ΑπαντήσειςnanaNo ratings yet
- Ylh A GymnasiouDocument1 pageYlh A GymnasiouNapoleon MaouNo ratings yet
- ΕΡΩΤΗΣΕΙΣ ΘΕΩΡΙΑΣ Α΄ ΛΥΚΕΙΟΥDocument2 pagesΕΡΩΤΗΣΕΙΣ ΘΕΩΡΙΑΣ Α΄ ΛΥΚΕΙΟΥporia05100% (1)
- Mini Python Notebook PDFDocument60 pagesMini Python Notebook PDFchriskromNo ratings yet
- Συνήθεις διαφορικές εξισώσεις Ι - Τσουμπελής PDFDocument303 pagesΣυνήθεις διαφορικές εξισώσεις Ι - Τσουμπελής PDFGeorge ❼ Misirlis0% (1)