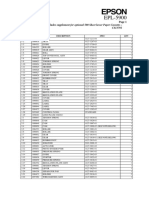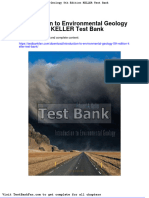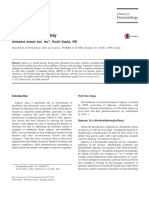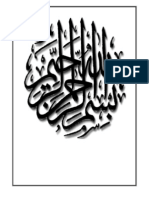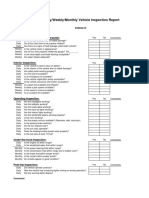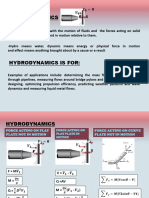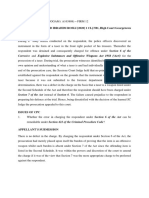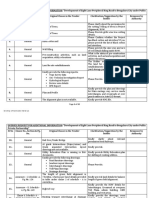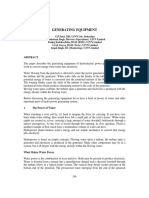Professional Documents
Culture Documents
Ricoh Support - Parallell Port Adapter Installation and Loading Microcode - v1.0
Uploaded by
Marco CatenaOriginal Title
Copyright
Available Formats
Share this document
Did you find this document useful?
Is this content inappropriate?
Report this DocumentCopyright:
Available Formats
Ricoh Support - Parallell Port Adapter Installation and Loading Microcode - v1.0
Uploaded by
Marco CatenaCopyright:
Available Formats
Technical Training & Development
Ricoh Support:
Parallel Port Adapter,
Installation and Usage Guide
Version 2012.03.23
Laptop PC to Industrial Impact Printer, interface for
reloading Microcode
Software & Hardware Install Overview
Troubleshooting Information
Parallel Port Adapter Install Guide
Parallel Port Adapter
Table of Contents
Installation Preliminary ............................................................... 3
Overview of Computer Configurations ..................................................... 3
Determine your Operating System version .............................................. 3
Determine your Computer Model ............................................................. 4
Determine your Card Slot type ................................................................. 5
Determine your Adapter Card Manufacturer ............................................ 7
Installation Procedures .............................................................. 8
All Configurations Start Here: Obtain the Correct Driver Package....... 8
Select the Correct Installation Sequence ............................................... 10
Sequence # 1: Windows XP, Syba or StarTech ................................ 11
Sequence # 2: Windows 7, PCMCIA, Syba Only ............................... 23
Sequence # 3: Windows 7, Express Card, Syba or StarTech .......... 31
Sequence # 4: Windows 7, PCMCIA, StarTech Only ........................ 39
Testing & Troubleshooting ...................................................... 48
Accessing the Command Prompt in Windows XP .................................. 48
Accessing the Command Prompt in Windows 7..................................... 49
Tips for Loading Microcode & Specific Printers ...................................... 50
Removing a Faulty Installation ............................................................... 52
Ricoh Support - Parallell Port Adapter Installation and Loading Microcode 3-23-2012.docx
2 Genuine Technical Training & Development, Fujifilm U.S.A. Genuine Technical Training & Development, Fujifilm U.S.A. Genuine Technical Training & Development, Fujifilm U.S.A. Genuine Technical Training & Development, Fujifilm U.S.A. Genuine Technical Training & Development, Fujifilm U.S.A. Genuine Technical Training & Development, Fu jifilm U.S.A. Genuine Technical Training & Development, Fujifilm U.S.A. Genuine Technical Training & Development, Fujifilm U. S.A. Genuine Technical Training & Development, Fujifilm U.S.A. Genuine Technical Training & Development, Fujifilm U.S.A. Genuine Technical Training & Development, Fujifilm U.S.A. Genuine Technical Training & Development, Fujifilm U.S.A. Genuine Technical T raining & Development, Fujifilm U.S.A. Genuine Technical Training & Development, Fujifilm U.S.A.
Copyright © Technical Training & Development Department, Fujifilm N.A.C.
Parallel Port Adapter
Installation Preliminary
Installation Preliminary
Overview of Computer Configurations
Your computer configuration will be one combination of four variables: Operating
System version, Computer Model, Card Slot type, and Card Manufacturer.
Determine your Operating System version
Windows XP and Windows 7 look and behave differently. In order to install the proper
drivers for the adapter card, you must know what version of Windows you have.
Discovering your Operating System version can usually be accomplished by the
following:
1. Left-click the “Start” button, in the lower-left corner of the desktop screen
2. Right-click the “My Computer” icon in the Start Menu
3. Left-click the “Properties” option, from the pop-up context menu
4. Left-click the “General” tab in the new “System Properties” window
Ricoh Support - Parallell Port Adapter Installation and Loading Microcode 3-23-2012.docx
Genuine Technical Training & Development, Fujifilm U.S.A. Genuine Technical Training & Development, Fujifilm U.S.A. Genuine Technical Training & Development, Fujifilm U.S.A. Genuine Technical Training & Development, Fujifilm U.S.A. Genuin e Technical Training & Development, Fujifilm U.S.A. Genuine Technical Training & Development, Fujifilm U.S.A. Genuine Technic al Training & Development, Fujifilm U.S.A. Genuine Technical Training & Development, Fujifilm U.S.A. Genuine Technical Traini ng & Development, Fujifilm U.S.A. Genuine Technical Training & Development, Fujifilm U.S.A. Genuine Technical Training & Developmen t, Fujifilm U.S.A. Genuine Technical Training & Development, Fujifilm U.S.A. Genuine Technical Training & Development, Fujifi lm U.S.A. Genuine Technical Training & Development, Fujifilm U.S.A.
Copyright © Technical Training & Development Department, Fujifilm N.A.C.
3
Parallel Port Adapter
Displayed somewhere in that tabbed window (or on the window that opens – Win 7) will
be the name of the Operating System in use on your PC.
Determine your Computer Model
At CES, various PC models have been deployed over the last few years. These include
several Dell, and a few IBM Lenovo models. Typically, the name of the Manufacturer is
very conspicuous on the PC case somewhere. The Model number may be just as
conspicuous, or may be found on a label on the bottom of the PC.
Available Card Type
PCMCIA Express
Dell D610 Y N
Dell D620 Y N
Dell D630 Y N
IBM Lenovo T410 Y Y
IBM Lenovo T420 Y Y
Dell 6410 Y Y
Dell 6420 Y Y
Dell 6510 Y Y
Dell 6520 Y Y
Ricoh Support - Parallell Port Adapter Installation and Loading Microcode 3-23-2012.docx
4 Genuine Technical Training & Development, Fujifilm U.S.A. Genuine Technical Training & Development, Fujifilm U.S.A. Genuine Technical Training & Development, Fujifilm U.S.A. Genuine Technical Training & Development, Fujifilm U.S.A. Genuine Technical Training & Development, Fujifilm U.S.A. Genuine Technical Training & Development, Fu jifilm U.S.A. Genuine Technical Training & Development, Fujifilm U.S.A. Genuine Technical Training & Development, Fujifilm U. S.A. Genuine Technical Training & Development, Fujifilm U.S.A. Genuine Technical Training & Development, Fujifilm U.S.A. Genuine Technical Training & Development, Fujifilm U.S.A. Genuine Technical Training & Development, Fujifilm U.S.A. Genuine Technical T raining & Development, Fujifilm U.S.A. Genuine Technical Training & Development, Fujifilm U.S.A.
Copyright © Technical Training & Development Department, Fujifilm N.A.C.
Parallel Port Adapter
Determine your Card Slot type
In addition, these models do not all have the same type of adapter card slot – some
have a PCMCIA (also called “PC card”) slot, while others have a newer “Express Card”
slot.
Left: Wide Express Card slot (spring-loaded slot plug) – notice the letters “EC” next to
the slot. Right: Narrow Express Card slot (upper - plugged) – notice the icon.
Above: PCMCIA slots usually have a reciprocating plunger (“eject”) button.
Below: The shape of the protective plug/insert removed from the card slot (if you still
have it) also gives a clue to the type of card slot you have:
Express Wide PCMCIA Express Narrow
Ricoh Support - Parallell Port Adapter Installation and Loading Microcode 3-23-2012.docx
Genuine Technical Training & Development, Fujifilm U.S.A. Genuine Technical Training & Development, Fujifilm U.S.A. Genuine Technical Training & Development, Fujifilm U.S.A. Genuine Technical Training & Development, Fujifilm U.S.A. Genuin e Technical Training & Development, Fujifilm U.S.A. Genuine Technical Training & Development, Fujifilm U.S.A. Genuine Technic al Training & Development, Fujifilm U.S.A. Genuine Technical Training & Development, Fujifilm U.S.A. Genuine Technical Traini ng & Development, Fujifilm U.S.A. Genuine Technical Training & Development, Fujifilm U.S.A. Genuine Technical Training & Developmen t, Fujifilm U.S.A. Genuine Technical Training & Development, Fujifilm U.S.A. Genuine Technical Training & Development, Fujifi lm U.S.A. Genuine Technical Training & Development, Fujifilm U.S.A.
Copyright © Technical Training & Development Department, Fujifilm N.A.C.
5
Parallel Port Adapter
Card Insertion: DO NOT insert your card with the computer powered ON until you
have performed the installation sequence described later on in this document!
Your PC may look different than those shown below, but the slot location is typically on
either the left or right side. The cards shown are not fully seated, so that you can see
the fit has no gaps at the opening – fit should match.
Express Card (narrow) Express Card (wide)
PCMCIA (“PC Card”) Express “Narrow to Wide Adapter”
Remember: The “ejection” button A narrow express card can be used
should always be secured “IN” when in a wide slot if the side plug is attached,
inserting the adapter card. although the connection may not be as
stable – when inserting, slide the left
side of the card against the left side of
the slot.
Ricoh Support - Parallell Port Adapter Installation and Loading Microcode 3-23-2012.docx
6 Genuine Technical Training & Development, Fujifilm U.S.A. Genuine Technical Training & Development, Fujifilm U.S.A. Genuine Technical Training & Development, Fujifilm U.S.A. Genuine Technical Training & Development, Fujifilm U.S.A. Genuine Technical Training & Development, Fujifilm U.S.A. Genuine Technical Training & Development, Fu jifilm U.S.A. Genuine Technical Training & Development, Fujifilm U.S.A. Genuine Technical Training & Development, Fujifilm U. S.A. Genuine Technical Training & Development, Fujifilm U.S.A. Genuine Technical Training & Development, Fujifilm U.S.A. Genuine Technical Training & Development, Fujifilm U.S.A. Genuine Technical Training & Development, Fujifilm U.S.A. Genuine Technical T raining & Development, Fujifilm U.S.A. Genuine Technical Training & Development, Fujifilm U.S.A.
Copyright © Technical Training & Development Department, Fujifilm N.A.C.
Parallel Port Adapter
Determine your Adapter Card Manufacturer
Presently, there are 5 models of computer port to Parallel Port adapter cards in use,
from two different manufacturers: Syba Technology and StarTech.
PCMCIA Express Card (Narrow) Express Card (Wide)
Syba
(Blue-colored N/A
labels)
StarTech
(Orange,
Yellow, or
Brown-colored
labels)
Syba is no longer manufacturing the original cards that CES provided to Technicians,
but instructions for installing them are provided here as the cards continue to function (If
you have one of this brand, there is no need to switch to StarTech until the older card
fails).
Installation procedures are nearly the same between the two manufacturers. However,
the filename of the driver package will differ and subtle differences in text on installer
screens and driver windows will appear. Be certain to identify and use the correct driver
package file.
Ricoh Support - Parallell Port Adapter Installation and Loading Microcode 3-23-2012.docx
Genuine Technical Training & Development, Fujifilm U.S.A. Genuine Technical Training & Development, Fujifilm U.S.A. Genuine Technical Training & Development, Fujifilm U.S.A. Genuine Technical Training & Development, Fujifilm U.S.A. Genuin e Technical Training & Development, Fujifilm U.S.A. Genuine Technical Training & Development, Fujifilm U.S.A. Genuine Technic al Training & Development, Fujifilm U.S.A. Genuine Technical Training & Development, Fujifilm U.S.A. Genuine Technical Traini ng & Development, Fujifilm U.S.A. Genuine Technical Training & Development, Fujifilm U.S.A. Genuine Technical Training & Developmen t, Fujifilm U.S.A. Genuine Technical Training & Development, Fujifilm U.S.A. Genuine Technical Training & Development, Fujifi lm U.S.A. Genuine Technical Training & Development, Fujifilm U.S.A.
Copyright © Technical Training & Development Department, Fujifilm N.A.C.
7
Parallel Port Adapter
Installation Procedures
Installation Procedures
All Configurations Start Here: Obtain the Correct Driver Package
Windows drivers, needed to operate the card, must be available prior to plugging the
card into the PC’s Card slot. All configurations will perform the steps, below:
1. DO NOT plug your card into the
slot until you reach the step
below where you are instructed
to do so. (If you did, with the power
on, you may have to remove the
installation, as described in the
Troubleshooting section of this
All Configurations: Obtain the Correct Driver Package
document.)
2. The driver installer file is located
on FSR Support Website.
Login to the site.
3. Enter the Resource Center, then
navigate the path Machine Files
> Ricoh - IPS >Microcode >
Microcode Load.
Ricoh Support - Parallell Port Adapter Installation and Loading Microcode 3-23-2012.docx
8 Genuine Technical Training & Development, Fujifilm U.S.A. Genuine Technical Training & Development, Fujifilm U.S.A. Genuine Technical Training & Development, Fujifilm U.S.A. Genuine Technical Training & Development, Fujifilm U.S.A. Genuine Technical Training & Development, Fujifilm U.S.A. Genuine Technical Training & Development, Fu jifilm U.S.A. Genuine Technical Training & Development, Fujifilm U.S.A. Genuine Technical Training & Development, Fujifilm U. S.A. Genuine Technical Training & Development, Fujifilm U.S.A. Genuine Technical Training & Development, Fujifilm U.S.A. Genuine Technical Training & Development, Fujifilm U.S.A. Genuine Technical Training & Development, Fujifilm U.S.A. Genuine Technical T raining & Development, Fujifilm U.S.A. Genuine Technical Training & Development, Fujifilm U.S.A.
Copyright © Technical Training & Development Department, Fujifilm N.A.C.
Parallel Port Adapter
4. Locate the correct file, for your
operating system, card type and
manufacturer:
WinXP_32Bit_PCMCIA_Syba.zip
WinXP_32Bit_PCMCIA_StarTech.zip
WinXP_32Bit_Express_Narrow_Syba.zip
WinXP_32Bit_Express_Narrow_StarTech.zip
WinXP_32Bit_Express_Wide_StarTech.zip
Win7_32Bit_PCMCIA_Syba.zip
Win7_32Bit_PCMCIA_StarTech.zip
Win7_32Bit_Express_Narrow_Syba.zip
Win7_32Bit_Express_Narrow_StarTech.zip
Win7_32Bit_Express_Wide_StarTech.zip
Right-click the link for the file.
Choose “Save Target As”,
choose a location on your local
All Configurations: Obtain the Correct Driver Package
hard drive (desktop), click
“Save”. The file will download.
5. Navigate to the compressed .zip
file just saved. Right-click it, and
choose “WinZip”, then “Extract
to here”. A folder is created,
with the same name as the
zipped file. (Note: the name shown
at left is only an example; the name
you see will differ.)
6. Drivers are now available.
Proceed to the next page,
“Select the Correct
Installation Sequence”, to
continue the installation.
Ricoh Support - Parallell Port Adapter Installation and Loading Microcode 3-23-2012.docx
Genuine Technical Training & Development, Fujifilm U.S.A. Genuine Technical Training & Development, Fujifilm U.S.A. Genuine Technical Training & Development, Fujifilm U.S.A. Genuine Technical Training & Development, Fujifilm U.S.A. Genuin e Technical Training & Development, Fujifilm U.S.A. Genuine Technical Training & Development, Fujifilm U.S.A. Genuine Technic al Training & Development, Fujifilm U.S.A. Genuine Technical Training & Development, Fujifilm U.S.A. Genuine Technical Traini ng & Development, Fujifilm U.S.A. Genuine Technical Training & Development, Fujifilm U.S.A. Genuine Technical Training & Developmen t, Fujifilm U.S.A. Genuine Technical Training & Development, Fujifilm U.S.A. Genuine Technical Training & Development, Fujifi lm U.S.A. Genuine Technical Training & Development, Fujifilm U.S.A.
Copyright © Technical Training & Development Department, Fujifilm N.A.C.
9
Parallel Port Adapter
Select the Correct Installation Sequence
To know where you should continue within this document, examine the table below.
First, locate your card in the table, below. Then, beneath each picture are two numbers;
identify which number cross-references to your Windows Operating System, named on
the left-hand side. This number will be the installation sequence number for the
procedures you must follow.
Click the sequence number in the table to navigate to the appropriate section in this
guide. Color-coded page margins in each sequence match the color of the cell, below.
All Configurations: Select the Correct Installation Sequence
PCMCIA Express Card (Narrow) Express Card (Wide)
Syba
(Blue-colored N/A
labels)
Win XP 1 1
Win 7 2 3
StarTech
(Orange,
Yellow, or
Brown-colored
labels)
Win XP 1 1 1
Win 7 4 3 3
Ricoh Support - Parallell Port Adapter Installation and Loading Microcode 3-23-2012.docx
10 Genuine Technical Training & Development, Fujifilm U.S.A. Genuine Technical Training & Development, Fujifilm U.S.A. Genuine Technical Training & Development, Fujifilm U.S.A. Genuine Technical Training & Development, Fujifilm U.S.A. Genuine Technical Training & Development, Fujifilm U.S.A. Genuine Technical Training & Development, Fu jifilm U.S.A. Genuine Technical Training & Development, Fujifilm U.S.A. Genuine Technical Training & Development, Fujifilm U. S.A. Genuine Technical Training & Development, Fujifilm U.S.A. Genuine Technical Training & Development, Fujifilm U.S.A. Genuine Technical Training & Development, Fujifilm U.S.A. Genuine Technical Training & Development, Fujifilm U.S.A. Genuine Technical T raining & Development, Fujifilm U.S.A. Genuine Technical Training & Development, Fujifilm U.S.A.
Copyright © Technical Training & Development Department, Fujifilm N.A.C.
Parallel Port Adapter
Sequence # 1: Windows XP, Syba or StarTech
Windows drivers, needed to operate the card, must be available (either downloaded or
on CD) prior to plugging the card into the PC’s Card slot. Perform the driver installation
and additional steps, below:
7. After obtaining the Driver files
(as described before), plug the
adapter card into the proper slot
on the PC.
Sequence
Sequence##1:1: All
8. When the “Found New
Hardware Wizard” appears,
select “Install from a list or
specific location [Advanced]”
radio button.
Windows
Windows
9. Click Next.
XP,
XP,
Syba
Syba
or or
10. In the next window, select
StarTech
Search for the best driver in
StarTech
these locations radio button,
and check Include this location
in the search:
11. Click the Browse button.
Ricoh Support - Parallell Port Adapter Installation and Loading Microcode 3-23-2012.docx
Genuine Technical Training & Development, Fujifilm U.S.A. Genuine Technical Training & Development, Fujifilm U.S.A. Genuine Technical Training & Development, Fujifilm U.S.A. Genuine Technical Training & Development, Fujifilm U.S.A. Genuin e Technical Training & Development, Fujifilm U.S.A. Genuine Technical Training & Development, Fujifilm U.S.A. Genuine Technic al Training & Development, Fujifilm U.S.A. Genuine Technical Training & Development, Fujifilm U.S.A. Genuine Technical Traini ng & Development, Fujifilm U.S.A. Genuine Technical Training & Development, Fujifilm U.S.A. Genuine Technical Training & Developmen t, Fujifilm U.S.A. Genuine Technical Training & Development, Fujifilm U.S.A. Genuine Technical Training & Development, Fujifi lm U.S.A. Genuine Technical Training & Development, Fujifilm U.S.A.
Copyright © Technical Training & Development Department, Fujifilm N.A.C.
11
Parallel Port Adapter
12. Navigate to the folder extracted
earlier to your desktop or other
location. (Note: If installing from
a manufacturer’s CD, choose
the correct XP folder on the CD).
13. Click OK.
14. Click Next.
Sequence # 1: Windows XP, Syba or StarTech
15. If a warning regarding driver
compatibility displays, click
Continue Anyway.
Ricoh Support - Parallell Port Adapter Installation and Loading Microcode 3-23-2012.docx
12 Genuine Technical Training & Development, Fujifilm U.S.A. Genuine Technical Training & Development, Fujifilm U.S.A. Genuine Technical Training & Development, Fujifilm U.S.A. Genuine Technical Training & Development, Fujifilm U.S.A. Genuine Technical Training & Development, Fujifilm U.S.A. Genuine Technical Training & Development, Fu jifilm U.S.A. Genuine Technical Training & Development, Fujifilm U.S.A. Genuine Technical Training & Development, Fujifilm U. S.A. Genuine Technical Training & Development, Fujifilm U.S.A. Genuine Technical Training & Development, Fujifilm U.S.A. Genuine Technical Training & Development, Fujifilm U.S.A. Genuine Technical Training & Development, Fujifilm U.S.A. Genuine Technical T raining & Development, Fujifilm U.S.A. Genuine Technical Training & Development, Fujifilm U.S.A.
Copyright © Technical Training & Development Department, Fujifilm N.A.C.
Parallel Port Adapter
16. File transfer occurs.
17. Click Finish.
Sequence # 1: Windows XP, Syba or StarTech
18. The “Found New Hardware
Wizard” appears AGAIN. Select
“Install from a list or specific
location [Advanced]” radio
button, as before.
19. Click Next.
Ricoh Support - Parallell Port Adapter Installation and Loading Microcode 3-23-2012.docx
Genuine Technical Training & Development, Fujifilm U.S.A. Genuine Technical Training & Development, Fujifilm U.S.A. Genuine Technical Training & Development, Fujifilm U.S.A. Genuine Technical Training & Development, Fujifilm U.S.A. Genuin e Technical Training & Development, Fujifilm U.S.A. Genuine Technical Training & Development, Fujifilm U.S.A. Genuine Technic al Training & Development, Fujifilm U.S.A. Genuine Technical Training & Development, Fujifilm U.S.A. Genuine Technical Traini ng & Development, Fujifilm U.S.A. Genuine Technical Training & Development, Fujifilm U.S.A. Genuine Technical Training & Developmen t, Fujifilm U.S.A. Genuine Technical Training & Development, Fujifilm U.S.A. Genuine Technical Training & Development, Fujifi lm U.S.A. Genuine Technical Training & Development, Fujifilm U.S.A.
Copyright © Technical Training & Development Department, Fujifilm N.A.C.
13
Parallel Port Adapter
20. Use the same settings as
before.
21. Click Next.
22. If a warning regarding driver
compatibility displays, click
Continue Anyway.
23. File transfer occurs.
Sequence # 1: Windows XP, Syba or StarTech
24. Click Finish.
25. A Text Bubble appears above
the tray, indicating your new
hardware is ready to use.
Ricoh Support - Parallell Port Adapter Installation and Loading Microcode 3-23-2012.docx
14 Genuine Technical Training & Development, Fujifilm U.S.A. Genuine Technical Training & Development, Fujifilm U.S.A. Genuine Technical Training & Development, Fujifilm U.S.A. Genuine Technical Training & Development, Fujifilm U.S.A. Genuine Technical Training & Development, Fujifilm U.S.A. Genuine Technical Training & Development, Fu jifilm U.S.A. Genuine Technical Training & Development, Fujifilm U.S.A. Genuine Technical Training & Development, Fujifilm U. S.A. Genuine Technical Training & Development, Fujifilm U.S.A. Genuine Technical Training & Development, Fujifilm U.S.A. Genuine Technical Training & Development, Fujifilm U.S.A. Genuine Technical Training & Development, Fujifilm U.S.A. Genuine Technical T raining & Development, Fujifilm U.S.A. Genuine Technical Training & Development, Fujifilm U.S.A.
Copyright © Technical Training & Development Department, Fujifilm N.A.C.
Parallel Port Adapter
26. Right-click the My Computer
icon on the desktop or Start
Menu area. Then click “Device
Manager”.
27. In “Device Manager”, scroll
Sequence # 1: Windows XP, Syba or StarTech
down to locate, then expand
(click “+” next to) Ports (COM &
LPT).
28. The “. . . Parallel Port” must be
reassigned to LPT1, as follows:
29. Right-click “ECP Printer Port“.
Click “Properties” in the popup
menu.
Ricoh Support - Parallell Port Adapter Installation and Loading Microcode 3-23-2012.docx
Genuine Technical Training & Development, Fujifilm U.S.A. Genuine Technical Training & Development, Fujifilm U.S.A. Genuine Technical Training & Development, Fujifilm U.S.A. Genuine Technical Training & Development, Fujifilm U.S.A. Genuin e Technical Training & Development, Fujifilm U.S.A. Genuine Technical Training & Development, Fujifilm U.S.A. Genuine Technic al Training & Development, Fujifilm U.S.A. Genuine Technical Training & Development, Fujifilm U.S.A. Genuine Technical Traini ng & Development, Fujifilm U.S.A. Genuine Technical Training & Development, Fujifilm U.S.A. Genuine Technical Training & Developmen t, Fujifilm U.S.A. Genuine Technical Training & Development, Fujifilm U.S.A. Genuine Technical Training & Development, Fujifi lm U.S.A. Genuine Technical Training & Development, Fujifilm U.S.A.
Copyright © Technical Training & Development Department, Fujifilm N.A.C.
15
Parallel Port Adapter
30. Click the “Port Settings” tab.
Sequence # 1: Windows XP, Syba or StarTech
31. Click the “LPT Port Number”
drop-down selector. Reassign
this port to “LPT2”, or any
available port other than LPT1.
Then, click OK button.
32. Right-click “. . . Parallel Port”.
Click “Properties” in the popup
menu.
Ricoh Support - Parallell Port Adapter Installation and Loading Microcode 3-23-2012.docx
16 Genuine Technical Training & Development, Fujifilm U.S.A. Genuine Technical Training & Development, Fujifilm U.S.A. Genuine Technical Training & Development, Fujifilm U.S.A. Genuine Technical Training & Development, Fujifilm U.S.A. Genuine Technical Training & Development, Fujifilm U.S.A. Genuine Technical Training & Development, Fu jifilm U.S.A. Genuine Technical Training & Development, Fujifilm U.S.A. Genuine Technical Training & Development, Fujifilm U. S.A. Genuine Technical Training & Development, Fujifilm U.S.A. Genuine Technical Training & Development, Fujifilm U.S.A. Genuine Technical Training & Development, Fujifilm U.S.A. Genuine Technical Training & Development, Fujifilm U.S.A. Genuine Technical T raining & Development, Fujifilm U.S.A. Genuine Technical Training & Development, Fujifilm U.S.A.
Copyright © Technical Training & Development Department, Fujifilm N.A.C.
Parallel Port Adapter
33. Click the “Port Settings” tab.
34. Click the “LPT Port Number”
drop-down selector. Reassign
this port to “LPT1”.
35. Then, click OK button.
Sequence # 1: Windows XP, Syba or StarTech
36. Verify that LPT1 is now
assigned to your Parallel port,
similar to that shown at left.
Then, close the entire Device
Manager window.
37. Click the Window’s Start
Button.
38. Then, click Printers and Faxes.
39. In the “Printers and Faxes”
window, click the “Add a
printer” button, either in “Printer
Tasks” pane, or listed with
existing printers.
Ricoh Support - Parallell Port Adapter Installation and Loading Microcode 3-23-2012.docx
Genuine Technical Training & Development, Fujifilm U.S.A. Genuine Technical Training & Development, Fujifilm U.S.A. Genuine Technical Training & Development, Fujifilm U.S.A. Genuine Technical Training & Development, Fujifilm U.S.A. Genuin e Technical Training & Development, Fujifilm U.S.A. Genuine Technical Training & Development, Fujifilm U.S.A. Genuine Technic al Training & Development, Fujifilm U.S.A. Genuine Technical Training & Development, Fujifilm U.S.A. Genuine Technical Traini ng & Development, Fujifilm U.S.A. Genuine Technical Training & Development, Fujifilm U.S.A. Genuine Technical Training & Developmen t, Fujifilm U.S.A. Genuine Technical Training & Development, Fujifilm U.S.A. Genuine Technical Training & Development, Fujifi lm U.S.A. Genuine Technical Training & Development, Fujifilm U.S.A.
Copyright © Technical Training & Development Department, Fujifilm N.A.C.
17
Parallel Port Adapter
40. The “Add Printer Wizard”
appears. Click Next.
41. Click on Local printer attached
to this computer. UN-check
Sequence # 1: Windows XP, Syba or StarTech
the “Automatically detect and
install my Plug and Play printer”
42. Click Next.
43. Click the radio button for “Use
the following port”. From the
drop-down selector, choose
“LPT1: (Recommended Printer
Port)”. Then, click “Next”.
Ricoh Support - Parallell Port Adapter Installation and Loading Microcode 3-23-2012.docx
18 Genuine Technical Training & Development, Fujifilm U.S.A. Genuine Technical Training & Development, Fujifilm U.S.A. Genuine Technical Training & Development, Fujifilm U.S.A. Genuine Technical Training & Development, Fujifilm U.S.A. Genuine Technical Training & Development, Fujifilm U.S.A. Genuine Technical Training & Development, Fu jifilm U.S.A. Genuine Technical Training & Development, Fujifilm U.S.A. Genuine Technical Training & Development, Fujifilm U. S.A. Genuine Technical Training & Development, Fujifilm U.S.A. Genuine Technical Training & Development, Fujifilm U.S.A. Genuine Technical Training & Development, Fujifilm U.S.A. Genuine Technical Training & Development, Fujifilm U.S.A. Genuine Technical T raining & Development, Fujifilm U.S.A. Genuine Technical Training & Development, Fujifilm U.S.A.
Copyright © Technical Training & Development Department, Fujifilm N.A.C.
Parallel Port Adapter
44. Under Manufacturer, choose
“Generic”. Under Printers,
choose “Generic / Text Only”.
Then, click “Next”.
45. Keep the printer name as
“Generic / Text Only”. You may
Sequence # 1: Windows XP, Syba or StarTech
keep this as a “default printer”,
or make it default later on, when
using it to load microcode.
46. Then, click “Next”.
47. Select “Do not share this
printer”, then click Next.
Ricoh Support - Parallell Port Adapter Installation and Loading Microcode 3-23-2012.docx
Genuine Technical Training & Development, Fujifilm U.S.A. Genuine Technical Training & Development, Fujifilm U.S.A. Genuine Technical Training & Development, Fujifilm U.S.A. Genuine Technical Training & Development, Fujifilm U.S.A. Genuin e Technical Training & Development, Fujifilm U.S.A. Genuine Technical Training & Development, Fujifilm U.S.A. Genuine Technic al Training & Development, Fujifilm U.S.A. Genuine Technical Training & Development, Fujifilm U.S.A. Genuine Technical Traini ng & Development, Fujifilm U.S.A. Genuine Technical Training & Development, Fujifilm U.S.A. Genuine Technical Training & Developmen t, Fujifilm U.S.A. Genuine Technical Training & Development, Fujifilm U.S.A. Genuine Technical Training & Development, Fujifi lm U.S.A. Genuine Technical Training & Development, Fujifilm U.S.A.
Copyright © Technical Training & Development Department, Fujifilm N.A.C.
19
Parallel Port Adapter
48. Select No to printing a test page,
then click Next.
49. The window at left appears.
Click “Finish”.
Sequence # 1: Windows XP, Syba or StarTech
50. A Copying files progress bar
appears and dismisses.
51. A new printer appears in the
listing. The checkmark indicates
that it is the “Default” printer for
output. If desired, right-click any
other printer listed, and choose
“Set as Default Printer”, as the
printer of first choice for
Windows.
52. Right-click the “Generic / Text
Only” printer entry. In the pop-
up menu, click Properties.
Ricoh Support - Parallell Port Adapter Installation and Loading Microcode 3-23-2012.docx
20 Genuine Technical Training & Development, Fujifilm U.S.A. Genuine Technical Training & Development, Fujifilm U.S.A. Genuine Technical Training & Development, Fujifilm U.S.A. Genuine Technical Training & Development, Fujifilm U.S.A. Genuine Technical Training & Development, Fujifilm U.S.A. Genuine Technical Training & Development, Fu jifilm U.S.A. Genuine Technical Training & Development, Fujifilm U.S.A. Genuine Technical Training & Development, Fujifilm U. S.A. Genuine Technical Training & Development, Fujifilm U.S.A. Genuine Technical Training & Development, Fujifilm U.S.A. Genuine Technical Training & Development, Fujifilm U.S.A. Genuine Technical Training & Development, Fujifilm U.S.A. Genuine Technical T raining & Development, Fujifilm U.S.A. Genuine Technical Training & Development, Fujifilm U.S.A.
Copyright © Technical Training & Development Department, Fujifilm N.A.C.
Parallel Port Adapter
53. Click on the Advanced tab.
Click the radio button to Print
directly to the printer.
54. Click Apply, then OK.
55. Close the Printers and Faxes
window.
Sequence # 1: Windows XP, Syba or StarTech
56. Although many cards are “hot-
pluggable”, it is safer to click the
Safe Removal icon in the tray,
and click the card entry.
57. The “Safe to Remove” text
bubble appears, and the card
can be pulled from the slot.
Ricoh Support - Parallell Port Adapter Installation and Loading Microcode 3-23-2012.docx
Genuine Technical Training & Development, Fujifilm U.S.A. Genuine Technical Training & Development, Fujifilm U.S.A. Genuine Technical Training & Development, Fujifilm U.S.A. Genuine Technical Training & Development, Fujifilm U.S.A. Genuin e Technical Training & Development, Fujifilm U.S.A. Genuine Technical Training & Development, Fujifilm U.S.A. Genuine Technic al Training & Development, Fujifilm U.S.A. Genuine Technical Training & Development, Fujifilm U.S.A. Genuine Technical Traini ng & Development, Fujifilm U.S.A. Genuine Technical Training & Development, Fujifilm U.S.A. Genuine Technical Training & Developmen t, Fujifilm U.S.A. Genuine Technical Training & Development, Fujifilm U.S.A. Genuine Technical Training & Development, Fujifi lm U.S.A. Genuine Technical Training & Development, Fujifilm U.S.A.
Copyright © Technical Training & Development Department, Fujifilm N.A.C.
21
Parallel Port Adapter
58. Device installation is complete.
Proceed to the “Testing &
Troubleshooting” section in
this document to test output to
the device.
Sequence # 1: Windows XP, Syba or StarTech
Ricoh Support - Parallell Port Adapter Installation and Loading Microcode 3-23-2012.docx
22 Genuine Technical Training & Development, Fujifilm U.S.A. Genuine Technical Training & Development, Fujifilm U.S.A. Genuine Technical Training & Development, Fujifilm U.S.A. Genuine Technical Training & Development, Fujifilm U.S.A. Genuine Technical Training & Development, Fujifilm U.S.A. Genuine Technical Training & Development, Fu jifilm U.S.A. Genuine Technical Training & Development, Fujifilm U.S.A. Genuine Technical Training & Development, Fujifilm U. S.A. Genuine Technical Training & Development, Fujifilm U.S.A. Genuine Technical Training & Development, Fujifilm U.S.A. Genuine Technical Training & Development, Fujifilm U.S.A. Genuine Technical Training & Development, Fujifilm U.S.A. Genuine Technical T raining & Development, Fujifilm U.S.A. Genuine Technical Training & Development, Fujifilm U.S.A.
Copyright © Technical Training & Development Department, Fujifilm N.A.C.
Parallel Port Adapter
Sequence # 2: Windows 7, PCMCIA, Syba Only
Windows drivers, needed to operate the card, must be installed prior to plugging the
card into the PC’s PCMCIA Card slot. Perform the driver installation and additional
steps, below:
7. After obtaining the Driver files
(as described before), open the
folder created. Double-click the
installer file “MOSCHIP_Setup”.
Sequence # 2: Windows 7, PCMCIA, Syba Only
8. Click the “Install” button.
9. When installation completes,
press the “Exit” button.
10. To update the Windows registry,
restart your PC.
Ricoh Support - Parallell Port Adapter Installation and Loading Microcode 3-23-2012.docx
Genuine Technical Training & Development, Fujifilm U.S.A. Genuine Technical Training & Development, Fujifilm U.S.A. Genuine Technical Training & Development, Fujifilm U.S.A. Genuine Technical Training & Development, Fujifilm U.S.A. Genuin e Technical Training & Development, Fujifilm U.S.A. Genuine Technical Training & Development, Fujifilm U.S.A. Genuine Technic al Training & Development, Fujifilm U.S.A. Genuine Technical Training & Development, Fujifilm U.S.A. Genuine Technical Traini ng & Development, Fujifilm U.S.A. Genuine Technical Training & Development, Fujifilm U.S.A. Genuine Technical Training & Developmen t, Fujifilm U.S.A. Genuine Technical Training & Development, Fujifilm U.S.A. Genuine Technical Training & Development, Fujifi lm U.S.A. Genuine Technical Training & Development, Fujifilm U.S.A.
Copyright © Technical Training & Development Department, Fujifilm N.A.C.
23
Parallel Port Adapter
11. When the PC reboot is
complete, plug the adapter card
into the PCMCIA slot on the PC.
12. An animated icon and message
“Installing Device Driver
Software” appears in the
desktop tray area.
13. When installation completes, the
Sequence # 2: Windows 7, PCMCIA, Syba Only
icon will contain a “checkmark”:
and “Your Device is
Ready to Use” message will
appear.
(Note: If a Wizard window appears on the
screen, the driver may not have installed
correctly. If so, proceed from step 5 again.)
14. Right-click the Computer icon
on the desktop or Start Menu
area. Then click “Manage”.
Ricoh Support - Parallell Port Adapter Installation and Loading Microcode 3-23-2012.docx
24 Genuine Technical Training & Development, Fujifilm U.S.A. Genuine Technical Training & Development, Fujifilm U.S.A. Genuine Technical Training & Development, Fujifilm U.S.A. Genuine Technical Training & Development, Fujifilm U.S.A. Genuine Technical Training & Development, Fujifilm U.S.A. Genuine Technical Training & Development, Fu jifilm U.S.A. Genuine Technical Training & Development, Fujifilm U.S.A. Genuine Technical Training & Development, Fujifilm U. S.A. Genuine Technical Training & Development, Fujifilm U.S.A. Genuine Technical Training & Development, Fujifilm U.S.A. Genuine Technical Training & Development, Fujifilm U.S.A. Genuine Technical Training & Development, Fujifilm U.S.A. Genuine Technical T raining & Development, Fujifilm U.S.A. Genuine Technical Training & Development, Fujifilm U.S.A.
Copyright © Technical Training & Development Department, Fujifilm N.A.C.
Parallel Port Adapter
15. Click Device Manager in the left
column.
Sequence # 2: Windows 7, PCMCIA, Syba Only
16. Then, expand the Ports (COM &
LPT) list, in the right column.
“PCI Parallel Port” must be
reassigned to LPT1, as follows:
17. Right-click “ECP Printer Port“.
Click “Properties” in the popup
menu.
Ricoh Support - Parallell Port Adapter Installation and Loading Microcode 3-23-2012.docx
Genuine Technical Training & Development, Fujifilm U.S.A. Genuine Technical Training & Development, Fujifilm U.S.A. Genuine Technical Training & Development, Fujifilm U.S.A. Genuine Technical Training & Development, Fujifilm U.S.A. Genuin e Technical Training & Development, Fujifilm U.S.A. Genuine Technical Training & Development, Fujifilm U.S.A. Genuine Technic al Training & Development, Fujifilm U.S.A. Genuine Technical Training & Development, Fujifilm U.S.A. Genuine Technical Traini ng & Development, Fujifilm U.S.A. Genuine Technical Training & Development, Fujifilm U.S.A. Genuine Technical Training & Developmen t, Fujifilm U.S.A. Genuine Technical Training & Development, Fujifilm U.S.A. Genuine Technical Training & Development, Fujifi lm U.S.A. Genuine Technical Training & Development, Fujifilm U.S.A.
Copyright © Technical Training & Development Department, Fujifilm N.A.C.
25
Parallel Port Adapter
18. Click the “Port Settings” tab.
Sequence # 2: Windows 7, PCMCIA, Syba Only
19. Click the “LPT Port Number”
drop-down selector. Reassign
this port to “LPT2”, or any
available port other than LPT1.
Then, click OK button.
20. Right-click “PCI Parallel Port”.
Click “Properties” in the popup
menu.
Ricoh Support - Parallell Port Adapter Installation and Loading Microcode 3-23-2012.docx
26 Genuine Technical Training & Development, Fujifilm U.S.A. Genuine Technical Training & Development, Fujifilm U.S.A. Genuine Technical Training & Development, Fujifilm U.S.A. Genuine Technical Training & Development, Fujifilm U.S.A. Genuine Technical Training & Development, Fujifilm U.S.A. Genuine Technical Training & Development, Fu jifilm U.S.A. Genuine Technical Training & Development, Fujifilm U.S.A. Genuine Technical Training & Development, Fujifilm U. S.A. Genuine Technical Training & Development, Fujifilm U.S.A. Genuine Technical Training & Development, Fujifilm U.S.A. Genuine Technical Training & Development, Fujifilm U.S.A. Genuine Technical Training & Development, Fujifilm U.S.A. Genuine Technical T raining & Development, Fujifilm U.S.A. Genuine Technical Training & Development, Fujifilm U.S.A.
Copyright © Technical Training & Development Department, Fujifilm N.A.C.
Parallel Port Adapter
21. Click the “Port Settings” tab.
22. Click the “LPT Port Number”
drop-down selector. Reassign
this port to “LPT1”. Then, click
OK button.
Sequence # 2: Windows 7, PCMCIA, Syba Only
23. Verify the LPT1 is now assigned
to your Parallel port, similar to
that shown at left. Then, close
the entire Device Manager
window.
24. Click the Window’s Start
Button.
25. Then, click Devices and
Printers.
26. Scroll to show “Printers and
Faxes” already installed. Near
the top of the window, click the
“Add a printer” button.
Ricoh Support - Parallell Port Adapter Installation and Loading Microcode 3-23-2012.docx
Genuine Technical Training & Development, Fujifilm U.S.A. Genuine Technical Training & Development, Fujifilm U.S.A. Genuine Technical Training & Development, Fujifilm U.S.A. Genuine Technical Training & Development, Fujifilm U.S.A. Genuin e Technical Training & Development, Fujifilm U.S.A. Genuine Technical Training & Development, Fujifilm U.S.A. Genuine Technic al Training & Development, Fujifilm U.S.A. Genuine Technical Training & Development, Fujifilm U.S.A. Genuine Technical Traini ng & Development, Fujifilm U.S.A. Genuine Technical Training & Development, Fujifilm U.S.A. Genuine Technical Training & Developmen t, Fujifilm U.S.A. Genuine Technical Training & Development, Fujifilm U.S.A. Genuine Technical Training & Development, Fujifi lm U.S.A. Genuine Technical Training & Development, Fujifilm U.S.A.
Copyright © Technical Training & Development Department, Fujifilm N.A.C.
27
Parallel Port Adapter
27. Click on “Add a local Printer”.
28. Click the radio button for “Use
an existing port”. From the
Sequence # 2: Windows 7, PCMCIA, Syba Only
drop-down selector, choose
“LPT1: (Printer Port)”. Then,
click “Next”.
29. Under Manufacturer, choose
“Generic”. Under Printers,
choose “Generic / Text Only”.
Then, click “Next”.
Ricoh Support - Parallell Port Adapter Installation and Loading Microcode 3-23-2012.docx
28 Genuine Technical Training & Development, Fujifilm U.S.A. Genuine Technical Training & Development, Fujifilm U.S.A. Genuine Technical Training & Development, Fujifilm U.S.A. Genuine Technical Training & Development, Fujifilm U.S.A. Genuine Technical Training & Development, Fujifilm U.S.A. Genuine Technical Training & Development, Fu jifilm U.S.A. Genuine Technical Training & Development, Fujifilm U.S.A. Genuine Technical Training & Development, Fujifilm U. S.A. Genuine Technical Training & Development, Fujifilm U.S.A. Genuine Technical Training & Development, Fujifilm U.S.A. Genuine Technical Training & Development, Fujifilm U.S.A. Genuine Technical Training & Development, Fujifilm U.S.A. Genuine Technical T raining & Development, Fujifilm U.S.A. Genuine Technical Training & Development, Fujifilm U.S.A.
Copyright © Technical Training & Development Department, Fujifilm N.A.C.
Parallel Port Adapter
30. Keep the printer name as
“Generic / Text Only”. Then,
click “Next”.
31. A progress bar appears. Once
installation completes, the
Sequence # 2: Windows 7, PCMCIA, Syba Only
window at left appears. Click
“Finish”.
32. A new printer appears in the
device lineup. The green
checkmark indicates that it is the
“Default” printer for output. If
desired, right-click any other
printer listed, and choose “Make
Default”, as the printer of first
choice for Windows.
Ricoh Support - Parallell Port Adapter Installation and Loading Microcode 3-23-2012.docx
Genuine Technical Training & Development, Fujifilm U.S.A. Genuine Technical Training & Development, Fujifilm U.S.A. Genuine Technical Training & Development, Fujifilm U.S.A. Genuine Technical Training & Development, Fujifilm U.S.A. Genuin e Technical Training & Development, Fujifilm U.S.A. Genuine Technical Training & Development, Fujifilm U.S.A. Genuine Technic al Training & Development, Fujifilm U.S.A. Genuine Technical Training & Development, Fujifilm U.S.A. Genuine Technical Traini ng & Development, Fujifilm U.S.A. Genuine Technical Training & Development, Fujifilm U.S.A. Genuine Technical Training & Developmen t, Fujifilm U.S.A. Genuine Technical Training & Development, Fujifilm U.S.A. Genuine Technical Training & Development, Fujifi lm U.S.A. Genuine Technical Training & Development, Fujifilm U.S.A.
Copyright © Technical Training & Development Department, Fujifilm N.A.C.
29
Parallel Port Adapter
33. Right-click the Generic / Text
Only printer icon.
34. In the popup menu, click Printer
Properties.
35. Click on the Advanced tab.
Click the radio button to Print
directly to the printer.
Sequence # 2: Windows 7, PCMCIA, Syba Only
36. Click Apply, then OK.
37. Device installation is complete.
Proceed to the “Testing &
Troubleshooting” section in
this document to test output to
the device.
Ricoh Support - Parallell Port Adapter Installation and Loading Microcode 3-23-2012.docx
30 Genuine Technical Training & Development, Fujifilm U.S.A. Genuine Technical Training & Development, Fujifilm U.S.A. Genuine Technical Training & Development, Fujifilm U.S.A. Genuine Technical Training & Development, Fujifilm U.S.A. Genuine Technical Training & Development, Fujifilm U.S.A. Genuine Technical Training & Development, Fu jifilm U.S.A. Genuine Technical Training & Development, Fujifilm U.S.A. Genuine Technical Training & Development, Fujifilm U. S.A. Genuine Technical Training & Development, Fujifilm U.S.A. Genuine Technical Training & Development, Fujifilm U.S.A. Genuine Technical Training & Development, Fujifilm U.S.A. Genuine Technical Training & Development, Fujifilm U.S.A. Genuine Technical T raining & Development, Fujifilm U.S.A. Genuine Technical Training & Development, Fujifilm U.S.A.
Copyright © Technical Training & Development Department, Fujifilm N.A.C.
Parallel Port Adapter
Sequence # 3: Windows 7, Express Card, Syba or StarTech
Windows drivers, needed to operate the card, must be installed prior to plugging the
card into the PC’s Express Card slot. Perform the driver installation and additional
steps, below:
7. After obtaining the Driver files
(as described before), open the
folder created. Double-click the
installer file:
“PCIeSetup32” for a Syba or
Sequence # 3: Windows 7, Express Card, Syba or StarTech
StarTech Narrow,
OR
“StnSetup” for a StarTech Wide
card.
8. Click the “Install” button.
9. When installation completes,
press the “Exit” button.
10. To update the Windows registry,
restart your PC.
Ricoh Support - Parallell Port Adapter Installation and Loading Microcode 3-23-2012.docx
Genuine Technical Training & Development, Fujifilm U.S.A. Genuine Technical Training & Development, Fujifilm U.S.A. Genuine Technical Training & Development, Fujifilm U.S.A. Genuine Technical Training & Development, Fujifilm U.S.A. Genuin e Technical Training & Development, Fujifilm U.S.A. Genuine Technical Training & Development, Fujifilm U.S.A. Genuine Technic al Training & Development, Fujifilm U.S.A. Genuine Technical Training & Development, Fujifilm U.S.A. Genuine Technical Traini ng & Development, Fujifilm U.S.A. Genuine Technical Training & Development, Fujifilm U.S.A. Genuine Technical Training & Developmen t, Fujifilm U.S.A. Genuine Technical Training & Development, Fujifilm U.S.A. Genuine Technical Training & Development, Fujifi lm U.S.A. Genuine Technical Training & Development, Fujifilm U.S.A.
Copyright © Technical Training & Development Department, Fujifilm N.A.C.
31
Parallel Port Adapter
11. When the PC reboot is
complete, plug the adapter card
into the Express Card slot on the
PC. (The additional cables do
not need to be attached at this
time.)
12. An animated icon and message
“Installing Device Driver
Software” appears in the
desktop tray area.
Sequence # 3: Windows 7, Express Card, Syba or StarTech
13. When installation completes, the
icon will contain a “checkmark”:
and “Your Device is
Ready to Use” message will
appear.
(Note: If a Wizard window appears on the
screen, the driver may not have installed
correctly. If so, proceed from step 5 again.)
14. Right-click the Computer icon
on the desktop or Start Menu
area. Then click “Manage”.
Ricoh Support - Parallell Port Adapter Installation and Loading Microcode 3-23-2012.docx
32 Genuine Technical Training & Development, Fujifilm U.S.A. Genuine Technical Training & Development, Fujifilm U.S.A. Genuine Technical Training & Development, Fujifilm U.S.A. Genuine Technical Training & Development, Fujifilm U.S.A. Genuine Technical Training & Development, Fujifilm U.S.A. Genuine Technical Training & Development, Fu jifilm U.S.A. Genuine Technical Training & Development, Fujifilm U.S.A. Genuine Technical Training & Development, Fujifilm U. S.A. Genuine Technical Training & Development, Fujifilm U.S.A. Genuine Technical Training & Development, Fujifilm U.S.A. Genuine Technical Training & Development, Fujifilm U.S.A. Genuine Technical Training & Development, Fujifilm U.S.A. Genuine Technical T raining & Development, Fujifilm U.S.A. Genuine Technical Training & Development, Fujifilm U.S.A.
Copyright © Technical Training & Development Department, Fujifilm N.A.C.
Parallel Port Adapter
15. Click Device Manager in the left
column.
Sequence
Sequence ## 3:
16. Then, expand the Ports (COM &
LPT) list, in the right column.
3: Windows
“PCIe . . . Parallel Port” must be
Windows 7,
reassigned to LPT1, as follows:
17. Right-click “ECP Printer Port”.
Click “Properties” in the popup
7, Express
menu.
Express Card,
Card, Syba
18. Click the “Port Settings” tab.
Syba or
or StarTech
StarTech
Ricoh Support - Parallell Port Adapter Installation and Loading Microcode 3-23-2012.docx
Genuine Technical Training & Development, Fujifilm U.S.A. Genuine Technical Training & Development, Fujifilm U.S.A. Genuine Technical Training & Development, Fujifilm U.S.A. Genuine Technical Training & Development, Fujifilm U.S.A. Genuin e Technical Training & Development, Fujifilm U.S.A. Genuine Technical Training & Development, Fujifilm U.S.A. Genuine Technic al Training & Development, Fujifilm U.S.A. Genuine Technical Training & Development, Fujifilm U.S.A. Genuine Technical Traini ng & Development, Fujifilm U.S.A. Genuine Technical Training & Development, Fujifilm U.S.A. Genuine Technical Training & Developmen t, Fujifilm U.S.A. Genuine Technical Training & Development, Fujifilm U.S.A. Genuine Technical Training & Development, Fujifi lm U.S.A. Genuine Technical Training & Development, Fujifilm U.S.A.
Copyright © Technical Training & Development Department, Fujifilm N.A.C.
33
Parallel Port Adapter
19. Click the “LPT Port Number”
drop-down selector. Reassign
this port to “LPT3”, or any
available port other than LPT1.
Then, click OK button.
20. Right-click “PCIe . . . Parallel
Sequence # 3: Windows 7, Express Card, Syba or StarTech
Port”. Click “Properties” in the
popup menu.
21. Click the “Port Settings” tab.
22. Click the “LPT Port Number”
drop-down selector. Reassign
this port to “LPT1”.
23. Click the “Use any interrupt ...
“radio button.
24. Then, click OK button.
25. Verify the LPT1 is now assigned
to your Parallel port, similar to
that shown at left. Then, close
the entire Device Manager
window.
Ricoh Support - Parallell Port Adapter Installation and Loading Microcode 3-23-2012.docx
34 Genuine Technical Training & Development, Fujifilm U.S.A. Genuine Technical Training & Development, Fujifilm U.S.A. Genuine Technical Training & Development, Fujifilm U.S.A. Genuine Technical Training & Development, Fujifilm U.S.A. Genuine Technical Training & Development, Fujifilm U.S.A. Genuine Technical Training & Development, Fu jifilm U.S.A. Genuine Technical Training & Development, Fujifilm U.S.A. Genuine Technical Training & Development, Fujifilm U. S.A. Genuine Technical Training & Development, Fujifilm U.S.A. Genuine Technical Training & Development, Fujifilm U.S.A. Genuine Technical Training & Development, Fujifilm U.S.A. Genuine Technical Training & Development, Fujifilm U.S.A. Genuine Technical T raining & Development, Fujifilm U.S.A. Genuine Technical Training & Development, Fujifilm U.S.A.
Copyright © Technical Training & Development Department, Fujifilm N.A.C.
Parallel Port Adapter
26. Click the Window’s Start
Button.
27. Then, click Devices and
Printers.
28. Scroll to show “Printers and
Faxes” already installed. Near
the top of the window, click the
“Add a printer” button.
Sequence # 3: Windows 7, Express Card, Syba or StarTech
29. Click on “Add a local Printer”.
30. Click the radio button for “Use
an existing port”. From the
drop-down selector, choose
“LPT1: (Printer Port)”. Then,
click “Next”.
Ricoh Support - Parallell Port Adapter Installation and Loading Microcode 3-23-2012.docx
Genuine Technical Training & Development, Fujifilm U.S.A. Genuine Technical Training & Development, Fujifilm U.S.A. Genuine Technical Training & Development, Fujifilm U.S.A. Genuine Technical Training & Development, Fujifilm U.S.A. Genuin e Technical Training & Development, Fujifilm U.S.A. Genuine Technical Training & Development, Fujifilm U.S.A. Genuine Technic al Training & Development, Fujifilm U.S.A. Genuine Technical Training & Development, Fujifilm U.S.A. Genuine Technical Traini ng & Development, Fujifilm U.S.A. Genuine Technical Training & Development, Fujifilm U.S.A. Genuine Technical Training & Developmen t, Fujifilm U.S.A. Genuine Technical Training & Development, Fujifilm U.S.A. Genuine Technical Training & Development, Fujifi lm U.S.A. Genuine Technical Training & Development, Fujifilm U.S.A.
Copyright © Technical Training & Development Department, Fujifilm N.A.C.
35
Parallel Port Adapter
31. Under Manufacturer, choose
“Generic”. Under Printers,
choose “Generic / Text Only”.
Then, click “Next”.
Sequence # 3: Windows 7, Express Card, Syba or StarTech
32. Keep the printer name as
“Generic / Text Only”. Then,
click “Next”.
33. A progress bar appears. Once
installation completes, the
window at left appears. Click
“Finish”.
Ricoh Support - Parallell Port Adapter Installation and Loading Microcode 3-23-2012.docx
36 Genuine Technical Training & Development, Fujifilm U.S.A. Genuine Technical Training & Development, Fujifilm U.S.A. Genuine Technical Training & Development, Fujifilm U.S.A. Genuine Technical Training & Development, Fujifilm U.S.A. Genuine Technical Training & Development, Fujifilm U.S.A. Genuine Technical Training & Development, Fu jifilm U.S.A. Genuine Technical Training & Development, Fujifilm U.S.A. Genuine Technical Training & Development, Fujifilm U. S.A. Genuine Technical Training & Development, Fujifilm U.S.A. Genuine Technical Training & Development, Fujifilm U.S.A. Genuine Technical Training & Development, Fujifilm U.S.A. Genuine Technical Training & Development, Fujifilm U.S.A. Genuine Technical T raining & Development, Fujifilm U.S.A. Genuine Technical Training & Development, Fujifilm U.S.A.
Copyright © Technical Training & Development Department, Fujifilm N.A.C.
Parallel Port Adapter
34. A new printer appears in the
device lineup. The green
checkmark indicates that it is the
“Default” printer for output. If
desired, right-click any other
printer listed, and choose “Make
Default”, as the printer of first
choice for Windows.
35. Right-click the Generic / Text
Only printer icon.
Sequence # 3: Windows 7, Express Card, Syba or StarTech
36. In the popup menu, click Printer
Properties.
37. Click on the Advanced tab.
Click the radio button to Print
directly to the printer.
38. Click Apply, then OK.
Ricoh Support - Parallell Port Adapter Installation and Loading Microcode 3-23-2012.docx
Genuine Technical Training & Development, Fujifilm U.S.A. Genuine Technical Training & Development, Fujifilm U.S.A. Genuine Technical Training & Development, Fujifilm U.S.A. Genuine Technical Training & Development, Fujifilm U.S.A. Genuin e Technical Training & Development, Fujifilm U.S.A. Genuine Technical Training & Development, Fujifilm U.S.A. Genuine Technic al Training & Development, Fujifilm U.S.A. Genuine Technical Training & Development, Fujifilm U.S.A. Genuine Technical Traini ng & Development, Fujifilm U.S.A. Genuine Technical Training & Development, Fujifilm U.S.A. Genuine Technical Training & Developmen t, Fujifilm U.S.A. Genuine Technical Training & Development, Fujifilm U.S.A. Genuine Technical Training & Development, Fujifi lm U.S.A. Genuine Technical Training & Development, Fujifilm U.S.A.
Copyright © Technical Training & Development Department, Fujifilm N.A.C.
37
Parallel Port Adapter
39. Device installation is complete.
Proceed to the “Testing &
Troubleshooting” section in
this document to test output to
the device.
Sequence # 3: Windows 7, Express Card, Syba or StarTech
Ricoh Support - Parallell Port Adapter Installation and Loading Microcode 3-23-2012.docx
38 Genuine Technical Training & Development, Fujifilm U.S.A. Genuine Technical Training & Development, Fujifilm U.S.A. Genuine Technical Training & Development, Fujifilm U.S.A. Genuine Technical Training & Development, Fujifilm U.S.A. Genuine Technical Training & Development, Fujifilm U.S.A. Genuine Technical Training & Development, Fu jifilm U.S.A. Genuine Technical Training & Development, Fujifilm U.S.A. Genuine Technical Training & Development, Fujifilm U. S.A. Genuine Technical Training & Development, Fujifilm U.S.A. Genuine Technical Training & Development, Fujifilm U.S.A. Genuine Technical Training & Development, Fujifilm U.S.A. Genuine Technical Training & Development, Fujifilm U.S.A. Genuine Technical T raining & Development, Fujifilm U.S.A. Genuine Technical Training & Development, Fujifilm U.S.A.
Copyright © Technical Training & Development Department, Fujifilm N.A.C.
Parallel Port Adapter
Sequence # 4: Windows 7, PCMCIA, StarTech Only
Windows drivers, needed to operate the card, must be available prior to plugging the
card into the PC’s Card slot. Perform the driver installation and additional steps, below:
7. Disconnect your PC from the
Network (Air Card, Cat5, Wi-Fi,
etc.), so that the Internet is NOT
available.
Sequence # 4: Windows 7, PCMCIA, StarTech Only
8. After obtaining the Driver files
(as described before), plug the
adapter card into the PCMCIA
slot on the PC.
9. An animated icon and message
“Installing Device Driver
Software” appears in the
desktop tray area.
10. The installation fails and “Device
driver software was not
successfully installed” will
appear. (Note: If this message does
not appear, but installation appears
successful, you may have obtained
substitute drivers via an internet
connection. Proceed with the following
steps, anyway.)
Ricoh Support - Parallell Port Adapter Installation and Loading Microcode 3-23-2012.docx
Genuine Technical Training & Development, Fujifilm U.S.A. Genuine Technical Training & Development, Fujifilm U.S.A. Genuine Technical Training & Development, Fujifilm U.S.A. Genuine Technical Training & Development, Fujifilm U.S.A. Genuin e Technical Training & Development, Fujifilm U.S.A. Genuine Technical Training & Development, Fujifilm U.S.A. Genuine Technic al Training & Development, Fujifilm U.S.A. Genuine Technical Training & Development, Fujifilm U.S.A. Genuine Technical Traini ng & Development, Fujifilm U.S.A. Genuine Technical Training & Development, Fujifilm U.S.A. Genuine Technical Training & Developmen t, Fujifilm U.S.A. Genuine Technical Training & Development, Fujifilm U.S.A. Genuine Technical Training & Development, Fujifi lm U.S.A. Genuine Technical Training & Development, Fujifilm U.S.A.
Copyright © Technical Training & Development Department, Fujifilm N.A.C.
39
Parallel Port Adapter
11. Right-click the Computer icon
on the desktop or Start Menu
area. Then click “Manage”.
12. Click Device Manager in the left
Sequence
Sequence ## 4:
column.
4: Windows
Windows 7,
7, PCMCIA,
PCMCIA, StarTech
StarTech Only
13. In the right column, under Other
Devices, device names appear
with “attention” placards. The
names may appear as at left, or
Only
you might see “Multifunction
Device” in the listing.
14. Begin with the Multifunction
Device, if present. Or, if not,
select PCI Device, as shown in
the previous step. Right-click
the entry, then click Update
Driver Software.
Ricoh Support - Parallell Port Adapter Installation and Loading Microcode 3-23-2012.docx
40 Genuine Technical Training & Development, Fujifilm U.S.A. Genuine Technical Training & Development, Fujifilm U.S.A. Genuine Technical Training & Development, Fujifilm U.S.A. Genuine Technical Training & Development, Fujifilm U.S.A. Genuine Technical Training & Development, Fujifilm U.S.A. Genuine Technical Training & Development, Fu jifilm U.S.A. Genuine Technical Training & Development, Fujifilm U.S.A. Genuine Technical Training & Development, Fujifilm U. S.A. Genuine Technical Training & Development, Fujifilm U.S.A. Genuine Technical Training & Development, Fujifilm U.S.A. Genuine Technical Training & Development, Fujifilm U.S.A. Genuine Technical Training & Development, Fujifilm U.S.A. Genuine Technical T raining & Development, Fujifilm U.S.A. Genuine Technical Training & Development, Fujifilm U.S.A.
Copyright © Technical Training & Development Department, Fujifilm N.A.C.
Parallel Port Adapter
15. Click Browse my computer for
driver software.
16. The local search path is shown.
Click Browse.
Sequence # 4: Windows 7, PCMCIA, StarTech Only
17. Browse to and select the
location of the
Win7_32Bit_PCMCIA_StarTech
folder that you created earlier
(Desktop). Click OK.
18. Be sure the Include subfolders
checkbox is checked. Click
Next.
Ricoh Support - Parallell Port Adapter Installation and Loading Microcode 3-23-2012.docx
Genuine Technical Training & Development, Fujifilm U.S.A. Genuine Technical Training & Development, Fujifilm U.S.A. Genuine Technical Training & Development, Fujifilm U.S.A. Genuine Technical Training & Development, Fujifilm U.S.A. Genuin e Technical Training & Development, Fujifilm U.S.A. Genuine Technical Training & Development, Fujifilm U.S.A. Genuine Technic al Training & Development, Fujifilm U.S.A. Genuine Technical Training & Development, Fujifilm U.S.A. Genuine Technical Traini ng & Development, Fujifilm U.S.A. Genuine Technical Training & Development, Fujifilm U.S.A. Genuine Technical Training & Developmen t, Fujifilm U.S.A. Genuine Technical Training & Development, Fujifilm U.S.A. Genuine Technical Training & Development, Fujifi lm U.S.A. Genuine Technical Training & Development, Fujifilm U.S.A.
Copyright © Technical Training & Development Department, Fujifilm N.A.C.
41
Parallel Port Adapter
19. A progress bar appears.
20. After Windows reports
Sequence # 4: Windows 7, PCMCIA, StarTech Only
successful update of the driver
software, click Close.
21. Recheck the Other Devices
listing, in Device Manager.
Repeat steps 13 – 20, for any
additional placarded devices that
may appear, having “PCI” or
“Multifunction” in their name.
(Work the first (top) device shown
in the listing, each time. If no more
devices are listed, proceed to step
22.)
22. Then, expand the Ports (COM &
LPT) list. The “. . . PCI Parallel
Port” must be reassigned to
LPT1, as follows:
(Note: Do not be concerned that the
name contains “Windows XP”, as it still
works).
Ricoh Support - Parallell Port Adapter Installation and Loading Microcode 3-23-2012.docx
42 Genuine Technical Training & Development, Fujifilm U.S.A. Genuine Technical Training & Development, Fujifilm U.S.A. Genuine Technical Training & Development, Fujifilm U.S.A. Genuine Technical Training & Development, Fujifilm U.S.A. Genuine Technical Training & Development, Fujifilm U.S.A. Genuine Technical Training & Development, Fu jifilm U.S.A. Genuine Technical Training & Development, Fujifilm U.S.A. Genuine Technical Training & Development, Fujifilm U. S.A. Genuine Technical Training & Development, Fujifilm U.S.A. Genuine Technical Training & Development, Fujifilm U.S.A. Genuine Technical Training & Development, Fujifilm U.S.A. Genuine Technical Training & Development, Fujifilm U.S.A. Genuine Technical T raining & Development, Fujifilm U.S.A. Genuine Technical Training & Development, Fujifilm U.S.A.
Copyright © Technical Training & Development Department, Fujifilm N.A.C.
Parallel Port Adapter
23. Right-click “ECP Printer Port“.
Click “Properties” in the popup
menu.
24. Click the “Port Settings” tab.
Sequence # 4: Windows 7, PCMCIA, StarTech Only
25. Click the “LPT Port Number”
drop-down selector. Reassign
this port to “LPT2”, or any
available port other than LPT1.
Then, click OK button.
26. Right-click the “. . . PCI Parallel
Port”. Click “Properties” in the
popup menu.
Ricoh Support - Parallell Port Adapter Installation and Loading Microcode 3-23-2012.docx
Genuine Technical Training & Development, Fujifilm U.S.A. Genuine Technical Training & Development, Fujifilm U.S.A. Genuine Technical Training & Development, Fujifilm U.S.A. Genuine Technical Training & Development, Fujifilm U.S.A. Genuin e Technical Training & Development, Fujifilm U.S.A. Genuine Technical Training & Development, Fujifilm U.S.A. Genuine Technic al Training & Development, Fujifilm U.S.A. Genuine Technical Training & Development, Fujifilm U.S.A. Genuine Technical Traini ng & Development, Fujifilm U.S.A. Genuine Technical Training & Development, Fujifilm U.S.A. Genuine Technical Training & Developmen t, Fujifilm U.S.A. Genuine Technical Training & Development, Fujifilm U.S.A. Genuine Technical Training & Development, Fujifi lm U.S.A. Genuine Technical Training & Development, Fujifilm U.S.A.
Copyright © Technical Training & Development Department, Fujifilm N.A.C.
43
Parallel Port Adapter
27. Click the “Port Settings” tab.
28. Click the “LPT Port Number”
drop-down selector. Reassign
this port to “LPT1”. Then, click
OK button.
Sequence # 4: Windows 7, PCMCIA, StarTech Only
29. Verify the LPT1 is now assigned
to your Parallel port, similar to
that shown at left. Then, close
the entire Device Manager
window.
30. Click the Window’s Start
Button.
31. Then, click Devices and
Printers.
Ricoh Support - Parallell Port Adapter Installation and Loading Microcode 3-23-2012.docx
44 Genuine Technical Training & Development, Fujifilm U.S.A. Genuine Technical Training & Development, Fujifilm U.S.A. Genuine Technical Training & Development, Fujifilm U.S.A. Genuine Technical Training & Development, Fujifilm U.S.A. Genuine Technical Training & Development, Fujifilm U.S.A. Genuine Technical Training & Development, Fu jifilm U.S.A. Genuine Technical Training & Development, Fujifilm U.S.A. Genuine Technical Training & Development, Fujifilm U. S.A. Genuine Technical Training & Development, Fujifilm U.S.A. Genuine Technical Training & Development, Fujifilm U.S.A. Genuine Technical Training & Development, Fujifilm U.S.A. Genuine Technical Training & Development, Fujifilm U.S.A. Genuine Technical T raining & Development, Fujifilm U.S.A. Genuine Technical Training & Development, Fujifilm U.S.A.
Copyright © Technical Training & Development Department, Fujifilm N.A.C.
Parallel Port Adapter
32. Scroll to show “Printers and
Faxes” already installed. Near
the top of the window, click the
“Add a printer” button.
33. Click on “Add a local Printer”.
Sequence # 4: Windows 7, PCMCIA, StarTech Only
34. Click the radio button for “Use
an existing port”. From the
drop-down selector, choose
“LPT1: (Printer Port)”. Then,
click “Next”.
Ricoh Support - Parallell Port Adapter Installation and Loading Microcode 3-23-2012.docx
Genuine Technical Training & Development, Fujifilm U.S.A. Genuine Technical Training & Development, Fujifilm U.S.A. Genuine Technical Training & Development, Fujifilm U.S.A. Genuine Technical Training & Development, Fujifilm U.S.A. Genuin e Technical Training & Development, Fujifilm U.S.A. Genuine Technical Training & Development, Fujifilm U.S.A. Genuine Technic al Training & Development, Fujifilm U.S.A. Genuine Technical Training & Development, Fujifilm U.S.A. Genuine Technical Traini ng & Development, Fujifilm U.S.A. Genuine Technical Training & Development, Fujifilm U.S.A. Genuine Technical Training & Developmen t, Fujifilm U.S.A. Genuine Technical Training & Development, Fujifilm U.S.A. Genuine Technical Training & Development, Fujifi lm U.S.A. Genuine Technical Training & Development, Fujifilm U.S.A.
Copyright © Technical Training & Development Department, Fujifilm N.A.C.
45
Parallel Port Adapter
35. Under Manufacturer, choose
“Generic”. Under Printers,
choose “Generic / Text Only”.
Then, click “Next”.
36. Keep the printer name as
Sequence # 4: Windows 7, PCMCIA, StarTech Only
“Generic / Text Only”. Then,
click “Next”.
37. A progress bar appears. Once
installation completes, the
window at left appears. Click
“Finish”.
Ricoh Support - Parallell Port Adapter Installation and Loading Microcode 3-23-2012.docx
46 Genuine Technical Training & Development, Fujifilm U.S.A. Genuine Technical Training & Development, Fujifilm U.S.A. Genuine Technical Training & Development, Fujifilm U.S.A. Genuine Technical Training & Development, Fujifilm U.S.A. Genuine Technical Training & Development, Fujifilm U.S.A. Genuine Technical Training & Development, Fu jifilm U.S.A. Genuine Technical Training & Development, Fujifilm U.S.A. Genuine Technical Training & Development, Fujifilm U. S.A. Genuine Technical Training & Development, Fujifilm U.S.A. Genuine Technical Training & Development, Fujifilm U.S.A. Genuine Technical Training & Development, Fujifilm U.S.A. Genuine Technical Training & Development, Fujifilm U.S.A. Genuine Technical T raining & Development, Fujifilm U.S.A. Genuine Technical Training & Development, Fujifilm U.S.A.
Copyright © Technical Training & Development Department, Fujifilm N.A.C.
Parallel Port Adapter
38. A new printer appears in the
device lineup. The green
checkmark indicates that it is the
“Default” printer for output. If
desired, right-click any other
printer listed, and choose “Make
Default”, as the printer of first
choice for Windows.
39. Right-click the Generic / Text
Only printer icon.
40. In the popup menu, click Printer
Properties.
Sequence # 4: Windows 7, PCMCIA, StarTech Only
41. Click on the Advanced tab.
Click the radio button to Print
directly to the printer.
42. Click Apply, then OK.
43. Device installation is complete.
Proceed to the “Testing &
Troubleshooting” section in
this document to test output to
the device.
Ricoh Support - Parallell Port Adapter Installation and Loading Microcode 3-23-2012.docx
Genuine Technical Training & Development, Fujifilm U.S.A. Genuine Technical Training & Development, Fujifilm U.S.A. Genuine Technical Training & Development, Fujifilm U.S.A. Genuine Technical Training & Development, Fujifilm U.S.A. Genuin e Technical Training & Development, Fujifilm U.S.A. Genuine Technical Training & Development, Fujifilm U.S.A. Genuine Technic al Training & Development, Fujifilm U.S.A. Genuine Technical Training & Development, Fujifilm U.S.A. Genuine Technical Traini ng & Development, Fujifilm U.S.A. Genuine Technical Training & Development, Fujifilm U.S.A. Genuine Technical Training & Developmen t, Fujifilm U.S.A. Genuine Technical Training & Development, Fujifilm U.S.A. Genuine Technical Training & Development, Fujifi lm U.S.A. Genuine Technical Training & Development, Fujifilm U.S.A.
Copyright © Technical Training & Development Department, Fujifilm N.A.C.
47
Parallel Port Adapter
Testing &&Troubleshooting
Testing Troubleshooting
Accessing the Command Prompt in Windows XP
Microcode installation from your laptop to an impact printer is performed from a
Windows Command Prompt window. Follow the instructions below to access and test
microcode output through the newly installed card:
1. Click the Windows Start button.
2. Click the Run button.
3. In the Open: text box, type
“cmd”, and click OK.
4. A Command Prompt Window
opens. To test your installation,
proceed with the instructions in
the next section for Windows 7,
step 4.
Ricoh Support - Parallell Port Adapter Installation and Loading Microcode 3-23-2012.docx
48 Genuine Technical Training & Development, Fujifilm U.S.A. Genuine Technical Training & Development, Fujifilm U.S.A. Genuine Technical Training & Development, Fujifilm U.S.A. Genuine Technical Training & Development, Fujifilm U.S.A. Genuine Technical Training & Development, Fujifilm U.S.A. Genuine Technical Training & Development, Fu jifilm U.S.A. Genuine Technical Training & Development, Fujifilm U.S.A. Genuine Technical Training & Development, Fujifilm U. S.A. Genuine Technical Training & Development, Fujifilm U.S.A. Genuine Technical Training & Development, Fujifilm U.S.A. Genuine Technical Training & Development, Fujifilm U.S.A. Genuine Technical Training & Development, Fujifilm U.S.A. Genuine Technical T raining & Development, Fujifilm U.S.A. Genuine Technical Training & Development, Fujifilm U.S.A.
Copyright © Technical Training & Development Department, Fujifilm N.A.C.
Parallel Port Adapter
Accessing the Command Prompt in Windows 7
Microcode installation from your laptop to an impact printer is performed from a
Windows Command Prompt window. Follow the instructions below to access and test
microcode output through the newly installed card:
1. Click the Windows Start button.
2. In the Search textbox, type
“cmd”. Windows will locate the
program and display the launch
icon above.
3. Click the icon labeled “cmd” to
open the Command Prompt
window.
4. In the Command Prompt
window, type “cd\”, then [Enter]
key. CD\ is the command to
“change directories” and “\”
(back slash) indicates to the
“root” directory on the current
“C:\” drive.
5. Microcode installers reside on
your local HDD in a folder called
“IPS”. To run an installer, for
example, after the C:\>, type
“ips/359452.exe –pb”, where
the numbers are the microcode
version, and –pb means to
extract and output to the printer.
Ricoh Support - Parallell Port Adapter Installation and Loading Microcode 3-23-2012.docx
Genuine Technical Training & Development, Fujifilm U.S.A. Genuine Technical Training & Development, Fujifilm U.S.A. Genuine Technical Training & Development, Fujifilm U.S.A. Genuine Technical Training & Development, Fujifilm U.S.A. Genuin e Technical Training & Development, Fujifilm U.S.A. Genuine Technical Training & Development, Fujifilm U.S.A. Genuine Technic al Training & Development, Fujifilm U.S.A. Genuine Technical Training & Development, Fujifilm U.S.A. Genuine Technical Traini ng & Development, Fujifilm U.S.A. Genuine Technical Training & Development, Fujifilm U.S.A. Genuine Technical Training & Developmen t, Fujifilm U.S.A. Genuine Technical Training & Development, Fujifilm U.S.A. Genuine Technical Training & Development, Fujifi lm U.S.A. Genuine Technical Training & Development, Fujifilm U.S.A.
Copyright © Technical Training & Development Department, Fujifilm N.A.C.
49
Parallel Port Adapter
6. Ordinarily, when output to the
LPT1 port is finished, the C:\>
prompt returns. Without a
printer attached, or when the
parallel port has not been
properly assigned to LPT1, an
error occurs.
7. To close the Command
Prompt window, either type
“Exit” at the prompt and [Enter],
or click the “X” button on the
window corner.
Tips for Loading Microcode & Specific Printers
The definitive guide on how to load microcode for a specific printer will be the
printer’s own manual.
You should consult the manual for specific instructions and the “Syntax” (format)
of the command line, and any switches (e.g., -pb, /d) to type in when running the
microcode installer file from your PC.
You will sometimes find these instructions stated under loading “Firmware”,
meaning it remains resident usually in flash memory on a printed circuit board
within the printer. Sometimes searching the manual document for the keyword
“Firmware” will bring up the instructions quickly.
Another critical piece to understand is the proper use of the cabling supplied to you,
in order to connect with the printer.
You have been provided a Centronics-36 male (36-pin) to DB-25 male (25-pin)
connector parallel printer extension cable. The Centronics-end typically mates
with the attachment card of the printer, and the DB-25 connects with a parallel
data port on your computer (or adapter card).
DB-25 female
Centronics-36 male DB-25 male
Ricoh Support - Parallell Port Adapter Installation and Loading Microcode 3-23-2012.docx
50 Genuine Technical Training & Development, Fujifilm U.S.A. Genuine Technical Training & Development, Fujifilm U.S.A. Genuine Technical Training & Development, Fujifilm U.S.A. Genuine Technical Training & Development, Fujifilm U.S.A. Genuine Technical Training & Development, Fujifilm U.S.A. Genuine Technical Training & Development, Fu jifilm U.S.A. Genuine Technical Training & Development, Fujifilm U.S.A. Genuine Technical Training & Development, Fujifilm U. S.A. Genuine Technical Training & Development, Fujifilm U.S.A. Genuine Technical Training & Development, Fujifilm U.S.A. Genuine Technical Training & Development, Fujifilm U.S.A. Genuine Technical Training & Development, Fujifilm U.S.A. Genuine Technical T raining & Development, Fujifilm U.S.A. Genuine Technical Training & Development, Fujifilm U.S.A.
Copyright © Technical Training & Development Department, Fujifilm N.A.C.
Parallel Port Adapter
In all cases, where your Express card has a multi-port splitter cable, providing a
standard DB-25 parallel printer connector and one or more 9-pin d-sub serial port
connector(s), you must USE IT between your card and the extension cable to
the printer. The Express card alone may have more than 25 pin-sockets (3 rows)
and will not mate with the extension cable.
DB-25
Express
Card Extension Cable Printer
Multi-port Splitter
DB-9
The printer-side connection is usually to an external Centronics-36 female
connector, as shown in these examples:
However, in the case of some printers (e.g. model 6400), the connector you need
may be INSIDE the printer’s case, requiring panel removal and attachment card
disconnection, so that you can connect your extension cable, as shown below:
Ricoh Support - Parallell Port Adapter Installation and Loading Microcode 3-23-2012.docx
Genuine Technical Training & Development, Fujifilm U.S.A. Genuine Technical Training & Development, Fujifilm U.S.A. Genuine Technical Training & Development, Fujifilm U.S.A. Genuine Technical Training & Development, Fujifilm U.S.A. Genuin e Technical Training & Development, Fujifilm U.S.A. Genuine Technical Training & Development, Fujifilm U.S.A. Genuine Technic al Training & Development, Fujifilm U.S.A. Genuine Technical Training & Development, Fujifilm U.S.A. Genuine Technical Traini ng & Development, Fujifilm U.S.A. Genuine Technical Training & Development, Fujifilm U.S.A. Genuine Technical Training & Developmen t, Fujifilm U.S.A. Genuine Technical Training & Development, Fujifilm U.S.A. Genuine Technical Training & Development, Fujifi lm U.S.A. Genuine Technical Training & Development, Fujifilm U.S.A.
Copyright © Technical Training & Development Department, Fujifilm N.A.C.
51
Parallel Port Adapter
Removing a Faulty Installation
If the installation was not performed in the correct sequence (i.e. plugging-in the card
without having driver files available), or the installation has somehow been corrupted,
follow these steps below:
1. Plug-in the Card that is
experiencing a problem.
2. Right-click the Computer icon
on the desktop or Start Menu
area. Click “Manage”, then
“Device Manager”.
For Win XP, right-click the My
Computer icon on the desktop
or Start Menu area. Then click
“Device Manager”.
3. In the right column, under Other
Devices or PCMCIA adapters,
names appearing with “attention”
placards indicate a faulty
installation or device, or missing
drivers.
Ricoh Support - Parallell Port Adapter Installation and Loading Microcode 3-23-2012.docx
52 Genuine Technical Training & Development, Fujifilm U.S.A. Genuine Technical Training & Development, Fujifilm U.S.A. Genuine Technical Training & Development, Fujifilm U.S.A. Genuine Technical Training & Development, Fujifilm U.S.A. Genuine Technical Training & Development, Fujifilm U.S.A. Genuine Technical Training & Development, Fu jifilm U.S.A. Genuine Technical Training & Development, Fujifilm U.S.A. Genuine Technical Training & Development, Fujifilm U. S.A. Genuine Technical Training & Development, Fujifilm U.S.A. Genuine Technical Training & Development, Fujifilm U.S.A. Genuine Technical Training & Development, Fujifilm U.S.A. Genuine Technical Training & Development, Fujifilm U.S.A. Genuine Technical T raining & Development, Fujifilm U.S.A. Genuine Technical Training & Development, Fujifilm U.S.A.
Copyright © Technical Training & Development Department, Fujifilm N.A.C.
Parallel Port Adapter
4. Right-click the device entry
thought faulty, and then click
Uninstall.
5. Check the Delete the driver
software for this device
checkbox, to remove any faulty
driver files.
6. Click OK.
7. Remove the device from the PC.
8. Restart your PC, to update the
Windows registry. When it
reboots, attempt to reinstall the
card, following the correct
sequence within this guide.
If your driver files were installed first, via a “setup” or “.exe”, application, follow these
steps below, to remove the driver installation and device:
9. Click the Windows Start button.
10. Click on “Control Panel”.
Ricoh Support - Parallell Port Adapter Installation and Loading Microcode 3-23-2012.docx
Genuine Technical Training & Development, Fujifilm U.S.A. Genuine Technical Training & Development, Fujifilm U.S.A. Genuine Technical Training & Development, Fujifilm U.S.A. Genuine Technical Training & Development, Fujifilm U.S.A. Genuin e Technical Training & Development, Fujifilm U.S.A. Genuine Technical Training & Development, Fujifilm U.S.A. Genuine Technic al Training & Development, Fujifilm U.S.A. Genuine Technical Training & Development, Fujifilm U.S.A. Genuine Technical Traini ng & Development, Fujifilm U.S.A. Genuine Technical Training & Development, Fujifilm U.S.A. Genuine Technical Training & Developmen t, Fujifilm U.S.A. Genuine Technical Training & Development, Fujifilm U.S.A. Genuine Technical Training & Development, Fujifi lm U.S.A. Genuine Technical Training & Development, Fujifilm U.S.A.
Copyright © Technical Training & Development Department, Fujifilm N.A.C.
53
Parallel Port Adapter
11. Click on “Programs”. The
installed programs window will
populate.
12. Scroll to locate “PCI . . . Multi-IO
Controller”, then right-click it.
13. Click on “Uninstall/Change”.
14. Confirm any additional prompts
to delete the program from the
PC.
15. After deletion, click the “X”
button on the window corner, to
close it.
16. Restart PC.
17. Attempt to reinstall the drivers
and card again, following the
procedures outlined earlier in
this guide.
Copyright © 2012 FUJIFILM North America Corporation, and Customer Engineering Services.
Any duplication or distribution of this material, except as expressly authorized by FUJIFILM N.A.C. is
strictly prohibited. In addition, FUJIFILM N.A.C. and Customer Engineering Services reserves all rights to
any of its intellectual property contained herein. Ricoh, Syba Technologies, StarTech Industries,
Microsoft, Windows XP, Windows 7, mentioned herein, are registered marks of their respective
companies, who also reserve all rights to any of their intellectual property contained herein.
Ricoh Support - Parallell Port Adapter Installation and Loading Microcode 3-23-2012.docx
54 Genuine Technical Training & Development, Fujifilm U.S.A. Genuine Technical Training & Development, Fujifilm U.S.A. Genuine Technical Training & Development, Fujifilm U.S.A. Genuine Technical Training & Development, Fujifilm U.S.A. Genuine Technical Training & Development, Fujifilm U.S.A. Genuine Technical Training & Development, Fu jifilm U.S.A. Genuine Technical Training & Development, Fujifilm U.S.A. Genuine Technical Training & Development, Fujifilm U. S.A. Genuine Technical Training & Development, Fujifilm U.S.A. Genuine Technical Training & Development, Fujifilm U.S.A. Genuine Technical Training & Development, Fujifilm U.S.A. Genuine Technical Training & Development, Fujifilm U.S.A. Genuine Technical T raining & Development, Fujifilm U.S.A. Genuine Technical Training & Development, Fujifilm U.S.A.
Copyright © Technical Training & Development Department, Fujifilm N.A.C.
You might also like
- The Subtle Art of Not Giving a F*ck: A Counterintuitive Approach to Living a Good LifeFrom EverandThe Subtle Art of Not Giving a F*ck: A Counterintuitive Approach to Living a Good LifeRating: 4 out of 5 stars4/5 (5796)
- Shoe Dog: A Memoir by the Creator of NikeFrom EverandShoe Dog: A Memoir by the Creator of NikeRating: 4.5 out of 5 stars4.5/5 (537)
- Express Card To Parallel & Serial Port Adapter, Windows 7 Installation GuideDocument13 pagesExpress Card To Parallel & Serial Port Adapter, Windows 7 Installation GuideMarco CatenaNo ratings yet
- PCMCIA To Parallel Port Adapter, Windows 7 Installation GuideDocument13 pagesPCMCIA To Parallel Port Adapter, Windows 7 Installation GuideMarco CatenaNo ratings yet
- Epson EPL - 5900 Parts CatalogDocument8 pagesEpson EPL - 5900 Parts CatalogMarco CatenaNo ratings yet
- ACULASER - C4100 Parts CatalogDocument35 pagesACULASER - C4100 Parts CatalogMarco CatenaNo ratings yet
- Hidden Figures: The American Dream and the Untold Story of the Black Women Mathematicians Who Helped Win the Space RaceFrom EverandHidden Figures: The American Dream and the Untold Story of the Black Women Mathematicians Who Helped Win the Space RaceRating: 4 out of 5 stars4/5 (895)
- The Yellow House: A Memoir (2019 National Book Award Winner)From EverandThe Yellow House: A Memoir (2019 National Book Award Winner)Rating: 4 out of 5 stars4/5 (98)
- On Fire: The (Burning) Case for a Green New DealFrom EverandOn Fire: The (Burning) Case for a Green New DealRating: 4 out of 5 stars4/5 (74)
- Never Split the Difference: Negotiating As If Your Life Depended On ItFrom EverandNever Split the Difference: Negotiating As If Your Life Depended On ItRating: 4.5 out of 5 stars4.5/5 (838)
- The Little Book of Hygge: Danish Secrets to Happy LivingFrom EverandThe Little Book of Hygge: Danish Secrets to Happy LivingRating: 3.5 out of 5 stars3.5/5 (400)
- The Emperor of All Maladies: A Biography of CancerFrom EverandThe Emperor of All Maladies: A Biography of CancerRating: 4.5 out of 5 stars4.5/5 (271)
- Grit: The Power of Passion and PerseveranceFrom EverandGrit: The Power of Passion and PerseveranceRating: 4 out of 5 stars4/5 (589)
- A Heartbreaking Work Of Staggering Genius: A Memoir Based on a True StoryFrom EverandA Heartbreaking Work Of Staggering Genius: A Memoir Based on a True StoryRating: 3.5 out of 5 stars3.5/5 (231)
- Team of Rivals: The Political Genius of Abraham LincolnFrom EverandTeam of Rivals: The Political Genius of Abraham LincolnRating: 4.5 out of 5 stars4.5/5 (234)
- Devil in the Grove: Thurgood Marshall, the Groveland Boys, and the Dawn of a New AmericaFrom EverandDevil in the Grove: Thurgood Marshall, the Groveland Boys, and the Dawn of a New AmericaRating: 4.5 out of 5 stars4.5/5 (266)
- Elon Musk: Tesla, SpaceX, and the Quest for a Fantastic FutureFrom EverandElon Musk: Tesla, SpaceX, and the Quest for a Fantastic FutureRating: 4.5 out of 5 stars4.5/5 (474)
- The Hard Thing About Hard Things: Building a Business When There Are No Easy AnswersFrom EverandThe Hard Thing About Hard Things: Building a Business When There Are No Easy AnswersRating: 4.5 out of 5 stars4.5/5 (345)
- The World Is Flat 3.0: A Brief History of the Twenty-first CenturyFrom EverandThe World Is Flat 3.0: A Brief History of the Twenty-first CenturyRating: 3.5 out of 5 stars3.5/5 (2259)
- The Unwinding: An Inner History of the New AmericaFrom EverandThe Unwinding: An Inner History of the New AmericaRating: 4 out of 5 stars4/5 (45)
- The Gifts of Imperfection: Let Go of Who You Think You're Supposed to Be and Embrace Who You AreFrom EverandThe Gifts of Imperfection: Let Go of Who You Think You're Supposed to Be and Embrace Who You AreRating: 4 out of 5 stars4/5 (1091)
- The Sympathizer: A Novel (Pulitzer Prize for Fiction)From EverandThe Sympathizer: A Novel (Pulitzer Prize for Fiction)Rating: 4.5 out of 5 stars4.5/5 (122)
- Her Body and Other Parties: StoriesFrom EverandHer Body and Other Parties: StoriesRating: 4 out of 5 stars4/5 (821)
- NCPFORMATstudentcopy 2Document4 pagesNCPFORMATstudentcopy 2Reinhardt MostolesNo ratings yet
- Types of Forces: Previously in This LessonDocument3 pagesTypes of Forces: Previously in This LessonRayyanNo ratings yet
- TABLE OF SPECIFICATIONS - Grade-10 (4th Grading)Document4 pagesTABLE OF SPECIFICATIONS - Grade-10 (4th Grading)Aljon Jay Sulit SiadanNo ratings yet
- Time SchedjuleDocument1 pageTime Schedjulebass_121085477No ratings yet
- Ann Charlton - Steamy DecemberDocument203 pagesAnn Charlton - Steamy Decembershrutigarodia95% (22)
- KHKJHKDocument8 pagesKHKJHKMD. Naimul Isalm ShovonNo ratings yet
- Dwnload Full Introduction To Environmental Geology 5th Edition Keller Test Bank PDFDocument35 pagesDwnload Full Introduction To Environmental Geology 5th Edition Keller Test Bank PDFgilmadelaurentis100% (12)
- Treatment of LeprosyDocument11 pagesTreatment of LeprosyFajar YuniftiadiNo ratings yet
- Answer The Following Questions in Not Less Than 5 SentencesDocument2 pagesAnswer The Following Questions in Not Less Than 5 SentencesAlfred OcampoNo ratings yet
- Pressure Screen Fundamentals 2020 2013.1.261Document43 pagesPressure Screen Fundamentals 2020 2013.1.261RajanbabuNo ratings yet
- 1015Document11 pages1015Crystal Audrey Malinda NelsonNo ratings yet
- Soda Ash MsdsDocument4 pagesSoda Ash MsdsDave ToExtremeNo ratings yet
- Prof Manzoor Iqbal Awan-S11-BU-BBA VII C-Comparative Management-Student Projects-23 May 11Document991 pagesProf Manzoor Iqbal Awan-S11-BU-BBA VII C-Comparative Management-Student Projects-23 May 11Manzoor Awan100% (1)
- DSD DM BrochureDocument38 pagesDSD DM BrochureMonu SinghNo ratings yet
- Nadi Astrology PDFDocument3 pagesNadi Astrology PDFabhi16No ratings yet
- Driver Safety ChecklistDocument1 pageDriver Safety ChecklistAkhtar QuddusNo ratings yet
- Q4 HEALTH 9 MODULE 3 WEEK 3 and 4.BetaTestedDocument22 pagesQ4 HEALTH 9 MODULE 3 WEEK 3 and 4.BetaTestedCyris Gay AdolfoNo ratings yet
- Covid ThesisDocument15 pagesCovid ThesisMadagascarNo ratings yet
- Hydraulics 11Document11 pagesHydraulics 11Gerald OrtizNo ratings yet
- 1964 1obli ChronicleDocument12 pages1964 1obli Chronicleapi-198872914No ratings yet
- Tuto 4 CPCDocument2 pagesTuto 4 CPCPrabakaran LinggamNo ratings yet
- CNC - How To Build A - Router Part 1, 2 and 3 PDFDocument11 pagesCNC - How To Build A - Router Part 1, 2 and 3 PDFfjagorNo ratings yet
- Running Head: Nurse Leadership and Effective Communication 1Document5 pagesRunning Head: Nurse Leadership and Effective Communication 1Maria O'ConnorNo ratings yet
- Impact of Health Information Technology Adoption and Its Drivers On Quality of Care & Patient Safety in The Health Care Sector of PakistanDocument18 pagesImpact of Health Information Technology Adoption and Its Drivers On Quality of Care & Patient Safety in The Health Care Sector of PakistanRima RaisyiahNo ratings yet
- Pre-Test - Science 4Document4 pagesPre-Test - Science 4Jonalyn AntonioNo ratings yet
- L&T - PBQ - 8 L Bengaluru Ring Road Project - HighwaysDocument12 pagesL&T - PBQ - 8 L Bengaluru Ring Road Project - HighwayskanagarajodishaNo ratings yet
- Mcqs On Virology by Misango Da Phd.Document101 pagesMcqs On Virology by Misango Da Phd.Musa yohana100% (2)
- Komatsu PC800-8 Electrical SystemDocument7 pagesKomatsu PC800-8 Electrical Systemgire_3pich2005No ratings yet
- Copernican RevolutionDocument27 pagesCopernican RevolutionAnonymous OzIYtbjZNo ratings yet
- Generating EquipmentDocument15 pagesGenerating EquipmentRajendra Lal ShresthaNo ratings yet