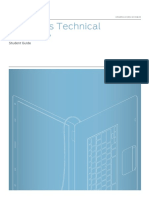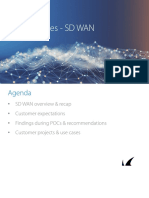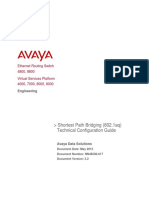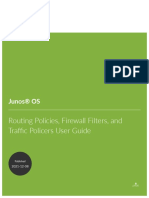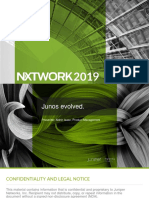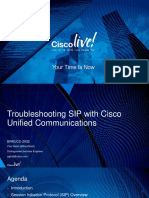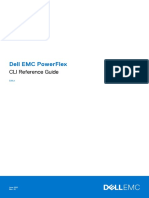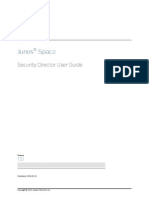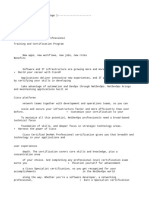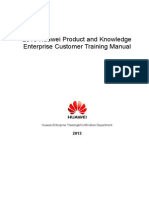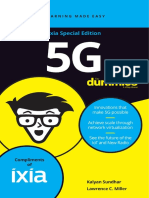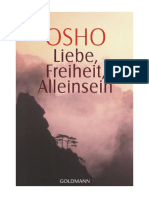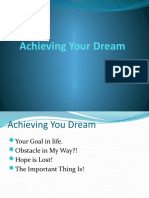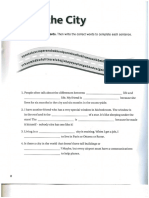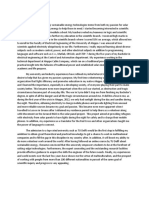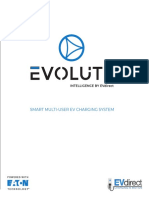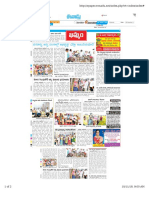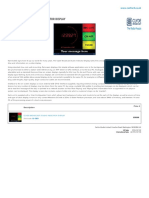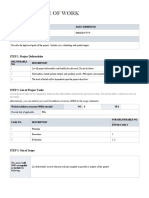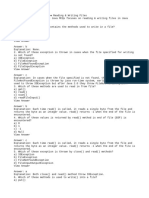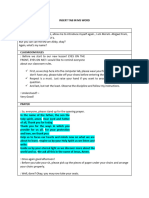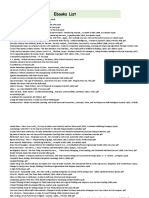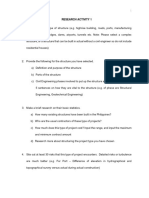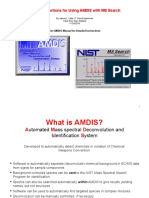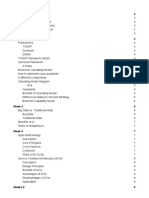Professional Documents
Culture Documents
VSM 7 12 Vsom
Uploaded by
Gasan BaalbakyOriginal Title
Copyright
Available Formats
Share this document
Did you find this document useful?
Is this content inappropriate?
Report this DocumentCopyright:
Available Formats
VSM 7 12 Vsom
Uploaded by
Gasan BaalbakyCopyright:
Available Formats
Cisco Video Surveillance Operations
Manager User Guide
Release 7.12
Cisco Systems, Inc.
www.cisco.com
Cisco has more than 200 offices worldwide.
Addresses, phone numbers, and fax numbers
are listed on the Cisco website at
www.cisco.com/go/offices.
THE SPECIFICATIONS AND INFORMATION REGARDING THE PRODUCTS IN THIS MANUAL ARE SUBJECT TO CHANGE WITHOUT NOTICE. ALL
STATEMENTS, INFORMATION, AND RECOMMENDATIONS IN THIS MANUAL ARE BELIEVED TO BE ACCURATE BUT ARE PRESENTED WITHOUT
WARRANTY OF ANY KIND, EXPRESS OR IMPLIED. USERS MUST TAKE FULL RESPONSIBILITY FOR THEIR APPLICATION OF ANY PRODUCTS.
THE SOFTWARE LICENSE AND LIMITED WARRANTY FOR THE ACCOMPANYING PRODUCT ARE SET FORTH IN THE INFORMATION PACKET THAT
SHIPPED WITH THE PRODUCT AND ARE INCORPORATED HEREIN BY THIS REFERENCE. IF YOU ARE UNABLE TO LOCATE THE SOFTWARE LICENSE
OR LIMITED WARRANTY, CONTACT YOUR CISCO REPRESENTATIVE FOR A COPY.
The Cisco implementation of TCP header compression is an adaptation of a program developed by the University of California, Berkeley (UCB) as part of UCB’s public
domain version of the UNIX operating system. All rights reserved. Copyright © 1981, Regents of the University of California.
NOTWITHSTANDING ANY OTHER WARRANTY HEREIN, ALL DOCUMENT FILES AND SOFTWARE OF THESE SUPPLIERS ARE PROVIDED “AS IS” WITH
ALL FAULTS. CISCO AND THE ABOVE-NAMED SUPPLIERS DISCLAIM ALL WARRANTIES, EXPRESSED OR IMPLIED, INCLUDING, WITHOUT
LIMITATION, THOSE OF MERCHANTABILITY, FITNESS FOR A PARTICULAR PURPOSE AND NONINFRINGEMENT OR ARISING FROM A COURSE OF
DEALING, USAGE, OR TRADE PRACTICE.
IN NO EVENT SHALL CISCO OR ITS SUPPLIERS BE LIABLE FOR ANY INDIRECT, SPECIAL, CONSEQUENTIAL, OR INCIDENTAL DAMAGES, INCLUDING,
WITHOUT LIMITATION, LOST PROFITS OR LOSS OR DAMAGE TO DATA ARISING OUT OF THE USE OR INABILITY TO USE THIS MANUAL, EVEN IF CISCO
OR ITS SUPPLIERS HAVE BEEN ADVISED OF THE POSSIBILITY OF SUCH DAMAGES.
Cisco and the Cisco logo are trademarks or registered trademarks of Cisco and/or its affiliates in the U.S. and other countries. To view a list of Cisco trademarks, go to this
URL: www.cisco.com/go/trademarks. Third-party trademarks mentioned are the property of their respective owners. The use of the word partner does not imply a partnership
relationship between Cisco and any other company. (1721R)
Any Internet Protocol (IP) addresses and phone numbers used in this document are not intended to be actual addresses and phone numbers. Any examples, command display
output, network topology diagrams, and other figures included in the document are shown for illustrative purposes only. Any use of actual IP addresses or phone numbers in
illustrative content is unintentional and coincidental.
Cisco Video Surveillance Operations Manager User Guide, Release 7.12
©2012- 2018 Cisco Systems, Inc. All rights reserved.
Preface
Revised: August 17, 2018
This document, the Cisco Video Surveillance Operations Manager User Guide provides an overview of
Cisco Video Surveillance Operations Manager Release 7.12, including basic procedures that should be
performed when you first start to use the system, and detailed information about advanced features and
configurations.
See the Release Notes for information about the new and revised features in this release.
Related Documentation
See the Cisco Video Surveillance 7 Documentation Roadmap for descriptions and links to Cisco Video
Surveillance documentation, server and storage platform documentation, and other related
documentation.
Obtaining Documentation, Obtaining Support, and Security
Guidelines
For information on obtaining documentation, using the Cisco Bug Search Tool (BST), submitting a
service request, and gathering additional information, see What’s New in Cisco Product Documentation.
To receive new and revised Cisco technical content directly to your desktop, you can subscribe to
the What’s New in Cisco Product Documentation RSS feed. The RSS feeds are a free service.
Tip See Related Documentation for more information and links to Cisco Video Surveillance documentation.
Cisco Video Surveillance Operations Manager User Guide
iii
Cisco Video Surveillance Operations Manager User Guide
iv
CONTENTS
Preface iii
Related Documentation iii
Obtaining Documentation, Obtaining Support, and Security Guidelines iii
CHAPTER 1 Overview 1-1
Operations Manager Feature Summary 1-2
Requirements 1-4
Main Elements of the User Interface 1-6
Summary Steps: Basic Configuration 1-8
Summary Steps: Advanced Configuration 1-16
Logging In and Managing Passwords 1-17
Logging In 1-17
Understanding Dual Login 1-19
Default User Accounts and Passwords 1-21
Changing Your Password 1-22
Manage Your Security Questions 1-23
Changing Another User’s Password 1-24
Understanding and Changing Your “Site” 1-24
Using Find 1-27
Understanding Maintenance Mode 1-28
CHAPTER 2 Installing and Managing Licenses 2-1
Overview 2-2
License Management 2-3
Using Traditional Licensing 2-4
Traditional Licensing Usage Notes 2-4
License Part Numbers 2-5
Obtaining and Installing Licenses 2-5
Displaying License Information 2-6
Deleting Licenses 2-7
Using Smart Software Licensing 2-7
Enable Smart Software Licensing 2-7
Cisco Video Surveillance Operations Manager User Guide
iii
Contents
Register VSM with Cisco Smart Software Licensing 2-8
CHAPTER 3 Monitoring Video Using Internet Explorer 3-1
Understanding the Video Viewing Options 3-2
Operations Manager Requirements 3-3
Using the Monitor Video Page 3-3
Selecting a Multi-Pane “View” 3-4
View Video from a Panoramic Multi-lens Camera 3-6
Controlling Live and Recorded Video 3-9
Overview 3-9
Viewing Live Video 3-10
Viewing Recorded Video 3-13
Creating a Repeat Segment 3-17
Using the Pop-Up Menu 3-17
Understanding Video Pane Border Colors 3-19
Using the Privacy Mask 3-20
Using the Smooth Video Options When Viewing Live Video 3-24
Synchronizing Video Playback in Multiple Panes 3-25
Using Pan, Tilt, and Zoom (PTZ) Controls 3-29
Viewing a Thumbnail Summary of Video Archives 3-35
Using Thumbnail Search 3-37
Create Video Clips 3-40
Creating and Viewing Video Clips From a Single Camera 3-40
Create Clips From Multiple Cameras (Bulk Clipping) 3-50
Find and Download Clips (Clip Search) 3-54
CHAPTER 4 Monitor Video Using HTML5 Enabled Browsers 4-1
Supported Browsers 4-1
Supported Features 4-2
Limitations 4-2
Log In and Access Video 4-3
Viewing Video Using an HTML5-enabled Browser 4-4
Adding Browser Security Certificates 4-6
CHAPTER 5 Configuring Video Viewing Options 5-1
Setting the Default View 5-1
Creating Video Views 5-4
Cisco Video Surveillance Operations Manager User Guide
iv
Contents
Configuring Video Walls 5-9
Hide Video From Users (Covert Cameras) 5-11
Enabling On-Demand Recording 5-14
Display or Hide Camera Health Information 5-16
CHAPTER 6 Adding Users, User Groups, and Permissions 6-1
Overview 6-2
Understanding Roles, Groups and Users 6-3
Understanding the System-Defined User Roles, Groups and Accounts 6-4
Understanding Permissions 6-4
Understanding the Impact of a User’s Location 6-10
Understanding the Super Admin 6-10
Example Roles For Different Types of Users 6-11
Defining User Roles 6-12
Adding User Groups 6-14
Adding Users 6-20
Defining Password Rules and Security Questions 6-22
Viewing and Logging Out Active Users 6-22
CHAPTER 7 Adding Users from an LDAP Server 7-1
LDAP Usage Notes 7-1
LDAP Configuration Procedure 7-2
LDAP Server Settings 7-6
User Group Filter 7-9
LDAP Search Filters 7-9
User Name List 7-10
Look up the Access Permissions for an LDAP User 7-11
LDAP Configuration Examples 7-13
CHAPTER 8 Creating the Location Hierarchy 8-1
Overview 8-2
Summary Steps 8-2
Understanding Permission-Based and Partition-Based Resources 8-3
Simple Deployments (User Access to All Devices and Resources) 8-4
Permission-Based Resources: Limiting User Access to Devices 8-4
Examples: Locations in Simple vs. Large Deployments 8-7
Understanding a Camera’s Installed Location Vs. the Pointed Location 8-9
Cisco Video Surveillance Operations Manager User Guide
v
Contents
Creating and Editing the Location Hierarchy 8-10
Importing the Location Hierarchy Using a CSV File 8-13
Impact of Device Location Changes on Alerts 8-16
Deleting a Location 8-17
CHAPTER 9 Configuring Servers 9-1
Understanding Server Services 9-3
Requirements 9-7
Summary Steps to Add or Revise a Server 9-8
Server Settings 9-10
Server System Settings 9-10
Server Network Settings 9-12
Adding or Editing Servers 9-16
Overview 9-16
Pre-Provisioning Servers 9-17
Prerequisites 9-17
Adding or Editing a Single Server 9-17
Importing or Updating Servers Using a CSV File 9-20
Deleting a Server 9-24
Bulk Actions: Revising Multiple Servers 9-26
Viewing Server Status 9-29
Device Status 9-29
Server Status History and Service Jobs 9-30
Enable the “Unknown” State for Servers in a Transportation Environment 9-31
Resetting the Server Device State 9-33
Repairing the Configuration or Restarting the Server 9-33
Operations Manager Advanced Settings 9-34
SMTP Management Settings 9-34
CHAPTER 10 Adding and Managing Cameras 10-1
Overview 10-3
Understanding Network and Analog Cameras 10-3
Requirements 10-3
Summary Steps 10-4
Viewing Cameras 10-5
Viewing a List of Supported Cameras 10-7
Manually Adding Cameras 10-8
Cisco Video Surveillance Operations Manager User Guide
vi
Contents
Overview 10-8
Manually Adding a Single Camera 10-10
Adding Onvif Cameras 10-16
Importing or Updating Cameras or Encoders Using a CSV File 10-20
Configuring Panoramic Multi-lens Cameras 10-27
Configuring 360° (Fisheye) Cameras 10-33
Creating and Applying Preset Camera Settings 10-35
Zipstream compression support for Axis Cameras 10-38
Managing Cameras with Duplicate IP Addresses 10-40
Adding Cameras from an Existing Media Server 10-41
Adding Cameras From a 6.x or 7.x Media Server 10-41
Adding Unknown Cameras During a Media Server Synchronization 10-42
Blacklisting Cameras 10-43
Blacklisting a Camera 10-43
Viewing Cameras in the Blacklist 10-43
Removing a Camera From the Blacklist 10-43
Camera Settings 10-45
Accessing the Camera Settings 10-45
General Settings 10-47
Streaming, Recording and Event Settings 10-55
Using Custom Video Quality Settings 10-61
Zipstream compression support for Axis Cameras 10-62
Image Settings 10-64
Camera Apps 10-64
Configuring the High Availability Options for a Camera or Template 10-65
Display Text and Time in a Cisco Camera’s Video View 10-66
Enabling Panoramic Mode 10-67
Deleting Cameras 10-69
Rebooting Cameras 10-71
Reboot a Single Camera 10-71
Reboot Multiple Cameras 10-71
Changing the Camera or Encoder Access Settings (Address and Credentials) 10-72
Camera Status 10-74
Device Status 10-75
Status History 10-76
Service Jobs (Cameras) 10-77
Camera Events 10-79
Repairing Configuration Errors 10-80
Cisco Video Surveillance Operations Manager User Guide
vii
Contents
Configuring Camera PTZ Controls, Presets, and Tours 10-81
PTZ Requirements 10-82
PTZ Camera Configuration Summary 10-83
Defining the User Group PTZ Priority 10-85
Using Camera PTZ Controls 10-86
Configuring PTZ Presets 10-87
Configuring PTZ Tours 10-89
Configuring Advanced Settings 10-91
Configuring a PTZ “Return to Home” Countdown 10-93
Configuring Motion Detection 10-96
Motion Detection Overview 10-97
Motion Detection Settings 10-98
Configuring Motion Detection 10-99
Enabling Motion Detection on All Existing Cameras (Bulk Actions) 10-101
Enabling Motion Detection on ONVIF Cameras 10-102
Replacing a Camera 10-103
Bulk Actions: Revising Multiple Cameras 10-108
CHAPTER 11 Understanding NTP Configuration 11-1
Recommended (and Default) NTP Configuration 11-2
NTP Usage Notes 11-3
Configuring Media Servers with a User-Defined NTP Server 11-4
Changing the NTP Server for a Single Media Server 11-5
Changing the NTP Server for Multiple Media Servers 11-6
Configuring Cameras with a User-Defined NTP Server 11-8
Changing the NTP Settings for a Single Camera 11-9
Changing the NTP Server for Multiple Cameras 11-10
Defining the NTP Setting During Camera Auto-Discovery 11-11
CHAPTER 12 Discovering Cameras on the Network 12-1
Understanding Discovery 12-2
Camera Discovery Process 12-3
Enabling the Auto Configuration Defaults for a Camera Model 12-6
Cameras Pending Approval List 12-9
Understanding Camera Conflicts During Discovery 12-10
CHAPTER 13 Configuring Media Server Services 13-1
Overview 13-2
Cisco Video Surveillance Operations Manager User Guide
viii
Contents
Requirements 13-3
Summary Steps to Add, Activate, and Configure a Media Server 13-4
Media Server Settings 13-5
Accessing the Media Server Advanced Settings 13-5
High Availability Options 13-6
Partition Settings 13-6
Media Server Mode (Dynamic Proxy) 13-7
Media Server Properties 13-7
Storage Management Settings 13-8
Viewing Media Server Status 13-9
Device Status 13-10
Status History 13-10
Service Jobs (Media Server) 13-11
CHAPTER 14 Defining Schedules 14-1
CHAPTER 15 Adding and Editing Camera Templates 15-1
Overview 15-2
Creating or Modifying a Template 15-3
Creating a Custom Template for a Single Camera 15-5
Configuring Video Recording 15-6
Summary of Recording Options 15-6
Configuring Continuous, Scheduled, and Motion Recordings 15-7
Merging Video Streams (Smart Stream Selection) 15-11
Configuring Multicast Video Streaming 15-15
CHAPTER 16 Monitoring and Managing Storage 16-1
Storage Retention and Recording Dashboard Overview 16-1
Using the Actual Bitrate to Estimate Storage 16-2
View Storage and Bitrate Information in the Storage Retention Dashboard 16-5
Usage Notes 16-6
How disk space is estimated using VBR 16-7
Configure Storage Retention Status Warnings and Emails 16-7
CHAPTER 17 Video Analytics and Advanced Events 17-1
Enabling Video Analytics 17-2
Supported Analytics Metadata Tracks 17-2
Cisco Video Surveillance Operations Manager User Guide
ix
Contents
Metadata Requirements 17-3
Metadata Summary Steps 17-4
Metadata Detailed Steps 17-4
Viewing the Registered Metadata Types 17-6
Using Advanced Events to Trigger Actions 17-7
Configuration Overview 17-8
Configuration Summary 17-9
Trigger and Action Descriptions 17-9
Configuring Soft Triggers 17-13
Creating Custom Event Types and Sub Types 17-16
CHAPTER 18 Integrate External Sensors 18-1
Add Sensor Types 18-1
Add Sensor Templates 18-2
Add or Import Sensors 18-2
CHAPTER 19 Managing Camera Apps 19-1
Prerequisites 19-2
Requirements 19-2
Supported Apps 19-4
IP Cameras That Support Apps 19-4
Obtaining and Installing App Licenses 19-5
Obtaining Camera Apps 19-6
Managing Camera Apps Using the Operations Manager 19-8
Overview 19-8
Using the Camera Web Interface to Define Application Settings 19-9
Camera App Status When Cameras are Added to Cisco VSM 19-10
Summary Steps 19-11
Detailed Steps 19-14
Viewing App Logs and Status 19-17
Enabling an App When the App is Not Installed 19-24
Disabling, De-installing and Deleting Apps 19-24
Upgrading Camera Apps 19-28
Troubleshooting Camera Apps 19-29
Camera Apps Cannot Be Added to Multiple Operations Managers 19-29
Camera App Licenses Must be Installed Using Operations Manager 19-29
Camera Apps Are Disabled for When Modifying Templates 19-30
Related Documentation 19-30
Cisco Video Surveillance Operations Manager User Guide
x
Contents
CHAPTER 20 Connected Edge Storage (On-Camera Recording) 20-1
Overview 20-3
Deployment Scenarios 20-3
Copy Options 20-5
Usage Notes 20-6
Requirements 20-7
Supported IP Cameras (On-Device Storage) 20-8
Formatting Camera SD Cards 20-8
SD Card Usage Notes 20-8
Formatting the SD Card for a Single Camera 20-8
Formatting the SD Cards in Multiple Cameras (Bulk Actions) 20-9
Configuring Connected Edge Storage 20-11
Enable Connected Edge Storage (On-Camera Recording) 20-11
Auto-Merge Recordings (Automatically Copy All Recording) 20-15
Copy Continuous Recordings Triggered by an Event 20-17
Manually Copy Camera Recordings 20-18
Record Events on the Camera’s Storage Device 20-21
Understanding the Recording Options 20-24
Economical Streaming 20-25
Connected Edge Storage 20-26
Recording Options 20-26
Viewing Camera Storage Job Status 20-27
Timezone Best Practices 20-28
Best Practice 20-28
Specify a Range Within a Timezone Switch-Over 20-29
Related Recording Documentation 20-30
CHAPTER 21 Configure Voice-over-IP Calling 21-1
Requirements 21-2
Create the Protocol and Address Settings 21-2
Select the SIP Protocol and Address in Camera Settings 21-4
(Optional) Set the Custom Field Values For Multiple Cameras 21-5
Call a Video or Voice Phone from Cisco SASD 21-6
CHAPTER 22 Understanding Device Conflicts 22-1
Devices with Duplicate IP Addresses 22-1
Conflicts During Camera Discovery 22-2
Cisco Video Surveillance Operations Manager User Guide
xi
Contents
Allowing Duplicate Camera or Encoder IP Addresses 22-2
Configuring Custom Camera and Encoder Ports (PAT) 22-3
Resolving ID Mismatch Errors When Changing Camera IP Addresses 22-6
CHAPTER 23 Adding Encoders and Analog Cameras 23-1
Overview 23-2
Pre-Provisioning Encoders and Analog Cameras 23-3
Requirements 23-4
Adding External Encoders and Analog Cameras 23-5
Bulk Actions: Revising Multiple Encoders 23-12
Using “Split Model” Multi-Port Multi-IP Encoders 23-14
Encoder Status 23-16
Analog Camera Status 23-17
CHAPTER 24 Custom Fields 24-1
Types of Custom Fields 24-2
Custom Field Settings 24-3
Summary Steps: Custom Fields 24-4
Detailed Steps: Custom Fields 24-5
Modifying Custom Fields 24-8
Deleting Custom Fields 24-8
CHAPTER 25 High Availability: Cisco Media Servers 25-1
Overview 25-2
Requirements 25-2
Summary Steps 25-3
Understanding Redundant, Failover, and Long Term Storage Servers 25-4
Understanding Failover 25-6
Define the Media Server HA Role and Associated Servers 25-8
Configuring the HA Advanced Storage Options 25-10
Configuring the Redundant and Failover Options 25-11
Archiving Recordings to a Long Term Storage Server 25-14
Archive recordings to an LTS Server 25-14
Backup Now to an LTS Server 25-18
Add Network Attached Storage (NAS) to an LTS Server 25-20
Viewing the Server HA Status 25-22
Cisco Video Surveillance Operations Manager User Guide
xii
Contents
CHAPTER 26 Operations Manager High Availability 26-1
Overview 26-2
Understanding Operations Manager HA 26-2
Requirements 26-4
Configuring Operations Manager HA 26-6
Managing the HA Configuration 26-12
Understanding the Server Management Options 26-12
Revising the Operations Manager HA Configuration 26-12
Replacing the HA Configuration 26-13
Deleting the HA Configuration 26-14
Replacing the HA Peer Server 26-15
Backing Up and Restoring the Operations Manager Configuration 26-17
Upgrading the Operations Manager HA Servers 26-18
Forcing a Failover 26-20
Resolving a Split Brain Scenario 26-21
Split Brain Overview 26-21
Selecting the “Split Brain” Media Servers 26-23
Procedure to Resolve a Split Brain Scenario 26-25
Troubleshooting Operations Manager HA 26-27
The HA Configuration Job Does Not Complete 26-27
Database Replication Failures 26-28
File Replication Failures 26-31
Network Connectivity Loss Results in a Split Brain Scenario 26-33
Troubleshooting Errors During a Force Failover 26-33
Virtual IP Login Failure 26-35
Unmanaged Split Brain Scenario 26-36
Useful Command Line Tools for HA Troubleshooting 26-37
Alerts Displayed in Cisco SASD 26-38
CHAPTER 27 Monitoring System and Device Health 27-1
Understanding Events and Alerts 27-2
Overview 27-2
Event Types 27-4
Triggering Actions Based on Alerts and Events 27-4
Monitoring Device Heath Using the Operations Manager 27-5
Changing the Severity Level of Alerts 27-6
Health Dashboard: Device Health Faults on an Operations Manager 27-7
Open the Health Dashboard 27-7
Cisco Video Surveillance Operations Manager User Guide
xiii
Contents
General Tab (Device Summary Information) 27-8
Health Information By Category or Issue 27-10
Tips 27-11
Understanding Warning and Critical Faults 27-12
Device Status: Identifying Issues for a Specific Device 27-13
Understanding the Overall Status 27-13
Understanding Device Status 27-15
Viewing the Status Error Details and History 27-18
Viewing Service Jobs 27-19
Viewing Camera Events 27-20
Viewing Recording Failure Events 27-21
Sending Alerts via Emails or to WebEx Teams (Notification Policies) 27-23
Reports 27-28
Create a Report 27-28
Delete a Report 27-28
Synchronizing Device Configurations 27-29
Overview 27-29
Viewing Device Synchronization Errors 27-31
Understanding Device Configuration Mismatch Caused by Media Server Issues 27-32
Repairing a Mismatched Configuration 27-33
Manually Triggering a Media Server Synchronization 27-34
Device Data That Is Synchronized 27-34
Synchronization During a Media Server Migration 27-35
Viewing the Server Management Console Status and Logs 27-36
Understanding Jobs and Job Status 27-37
Viewing Job Status and Details 27-37
Understanding Job Status 27-39
Viewing All Jobs in the System 27-40
Viewing Audit Logs 27-43
Custom Data Management 27-44
Pruning Events and Logs 27-45
CHAPTER 28 Troubleshooting Devices and Jobs 28-1
CHAPTER 29 Revising the System Settings 29-1
General System Settings 29-2
Password Settings 29-4
Language Settings 29-5
Cisco Video Surveillance Operations Manager User Guide
xiv
Contents
Language Settings 29-5
Language Pack 29-6
Alert Severity 29-6
Storage Retention Settings 29-7
CHAPTER 30 Backup and Restore 30-1
Overview 30-2
Usage Notes 30-2
Backup Settings 30-3
Backup File Format 30-4
Backup File Information 30-5
Disk Usage for Backups 30-6
Failed Backups 30-7
Backing Up and Restoring a Single Server 30-8
Manually Backup a Single Server 30-8
Automatic Backups (Single Server) 30-9
Restoring a Backup for a Single Server 30-11
Deleting a Backup File 30-12
Backing Up Multiple Servers (Bulk Actions) 30-13
Backing Up Recordings 30-16
CHAPTER 31 Using Federator to Monitor Multiple Operations Managers 31-1
Overview 31-3
Requirements 31-4
Summary Steps 31-7
Initial Server Setup 31-10
Logging In to a Federator Server 31-15
Configuring Access to Operations Manager Resources 31-16
Configuration Summary Steps 31-17
Adding Operations Manager Servers to Federator 31-18
Adding Federator Locations 31-22
Adding Federator Regions 31-24
Adding Federator Users 31-26
Monitoring Video Using Federator 31-29
Federator Clip Search 31-31
Monitoring Device Health Using the Browser-Based Federator 31-33
Federator Health Dashboard 31-33
Federator Audit Logs 31-36
Cisco Video Surveillance Operations Manager User Guide
xv
Contents
Viewing Federator Active Users 31-37
Administration Tasks 31-39
Backing up and Restoring the Federator Configuration 31-39
Updating the Federator Server System Software 31-42
CHAPTER 32 Using Dynamic Proxy to Monitor Video From Remote Sites 32-1
Dynamic Proxy Overview 32-1
Understanding Sites 32-3
Dynamic Proxy Requirements 32-4
Summary Steps to Configure Dynamic Proxy 32-5
Detailed Steps to Configure Dynamic Proxy 32-6
CHAPTER 33 Configuring Location Maps 33-1
Maps Overview 33-2
Usage Notes 33-3
Summary Steps 33-4
Maps Requirements 33-6
Define the Location Maps 33-8
Adding a Maps Server 33-10
Adding a Co-Located Maps Server 33-10
Adding a Stand-Alone Maps Server 33-11
Adding Image Layers and Image Groups 33-13
Adding Cameras to Map Images 33-18
Managing Location Map Service Providers 33-20
Displaying Location Maps Without Public Internet Access 33-22
Migrating Map Images From a Previous Cisco VSM Release 33-25
Understanding Image Layer Status Errors 33-26
Viewing and Clearing Layer Status Errors 33-27
CHAPTER 34 Upgrading System and Device Software 34-1
APPENDIX A Related Documentation A-1
APPENDIX B Downloading Utilities and Documentation B-1
Downloading Cisco SASD and the Cisco Review Player B-1
Downloading the Workstation Profiler Tool B-2
Accessing the Management Console B-2
Cisco Video Surveillance Operations Manager User Guide
xvi
Contents
Downloading Documentation B-2
Cisco Video Surveillance Operations Manager User Guide
xvii
Contents
Cisco Video Surveillance Operations Manager User Guide
xviii
CH A P T E R 1
Overview
The Cisco VSM Operations Manager is a browser-based configuration and administration tool used to
manage the devices, video streams, archives, and policies in a Cisco Video Surveillance deployment.
The Operations Manager interface is enabled when the Operations Manager service is enabled on a Cisco
Video Surveillance server (see the Cisco Video Surveillance Management Console Administration
Guide for more information).
Refer to the following topics for a summary of the main Operations Manager capabilities, configuration
features, and other information.
Contents
• Operations Manager Feature Summary, page 1-2
• Requirements, page 1-4
• Main Elements of the User Interface, page 1-6
• Summary Steps: Basic Configuration, page 1-8
• Summary Steps: Advanced Configuration, page 1-16
• Logging In and Managing Passwords, page 1-17
– Logging In, page 1-17
– Understanding Dual Login, page 1-19
– Default User Accounts and Passwords, page 1-21
– Changing Your Password, page 1-22
– Manage Your Security Questions, page 1-23
– Changing Another User’s Password, page 1-24
– Understanding and Changing Your “Site”, page 1-24
• Using Find, page 1-27
• Understanding Maintenance Mode, page 1-28
Cisco Video Surveillance Operations Manager User Guide
1-1
Chapter 1 Overview
Operations Manager Feature Summary
Operations Manager Feature Summary
The following table summarizes the main Operations Manager features.
Table 1-1 Feature Summary
Feature Description More information
Manage physical devices Add, configure and monitor the cameras, servers, s, and • Configuring Servers,
encoders that provide live and recorded video. page 9-1
• Adding and
Managing Cameras,
page 10-1
• Adding and
Managing Cameras,
page 10-1
Manage server services Configure, enable or disable server services, such as the Media • Configuring Media
Servers that manage video playback and recording. Server Services,
page 13-1
• Operations Manager
Advanced Settings,
page 9-34
Monitor video View live and recorded video, save video clips, search • Monitoring Video
thumbnail summaries of recorded video, use the camera, Pan, Using Internet
Tilt and Zoom (PTZ) controls, or configure pre-defined video Explorer, page 3-1
Views and Video Walls.
• Configuring Video
Viewing Options,
page 5-1
Define recording and Create recording schedules, define event-triggered actions, • Configuring
event policies configure motion detection, and other features. Continuous,
Scheduled, and
Motion Recordings,
page 15-7
• Configuring Camera
PTZ Controls,
Presets, and Tours,
page 10-81
• Configuring Motion
Detection,
page 10-96
• Using Advanced
Events to Trigger
Actions, page 17-7
Cisco Video Surveillance Operations Manager User Guide
1-2
Chapter 1 Overview
Operations Manager Feature Summary
Table 1-1 Feature Summary (continued)
Feature Description More information
Monitor system and View a summary of system health for all devices, or device Monitoring System and
device health status, alerts and events. Device Health, page 27-1
Backup and restore Backup the system configuration, and optionally include • Backup and Restore,
historical data (such as alerts). You can also backup recorded page 30-1
video to a separate server.
• Archiving
Recordings to a Long
Term Storage Server,
page 25-14
Cisco Video Surveillance Operations Manager User Guide
1-3
Chapter 1 Overview
Requirements
Requirements
Cisco VSM Operations Manager requires the following.
Table 1-2 Requirements
Requirement
Complete?
Requirements ( )
At least one Cisco Video Surveillance server must be installed on the network.
• At least one Media Server and Operations Manager must be enabled.
• The Media Server and Operations Manager services can be enabled on a single physical server
(co-located) or on separate servers.
• Multiple Media Servers can be hosted by a co-located Operations Manager, or a stand-alone Operations
Manager.
• See the Cisco Physical Security UCS Platform Series User Guide for instructions to install a physical
server. See the Cisco Video Surveillance Virtual Machine Deployment and Recovery Guide for UCS
Platforms for instructions to install a virtual machine.
• See the Cisco Video Surveillance Management Console Administration Guide for instructions to enable
the Media Server and Operations Manager services.
The IP address or hostname of the Operations Manager.
A valid Cisco VSM Operations Manager username and password.
The server IP address and password if stand-alone Cisco Media Servers are deployed.
At least one camera physically installed and connected to the network.
• See the camera documentation for instructions to install the camera.
• You can also install network or analog cameras.
• Analog cameras require a video encoder to enable network connectivity.
Tip You can pre-provision cameras by adding them to the Operations Manager before they are available
on the network. See the “Pre-Provisioning Cameras” section on page 10-9.
All the servers and camera endpoints must be reachable on the network.
Review the Cisco Video Surveillance Manager: Design Guide for more information.
A Domain Name Server (DNS) configuration must be installed and working properly.
If Cisco VSM servers are added to the Operations Manager using hostnames (instead of IP addresses), then
the network Domain Name Server (DNS) that resolves those hostnames must be properly configured and
working.
If the DNS goes down or is incorrect, “404 File Not Found” errors may be displayed by the Operations
Manager when performing tasks such as downloading MP4 video clips, executing soft triggers, or streaming
video.
If this occurs, correct the DNS configuration to properly resolve all server hostnames to the proper IP address.
Cisco Video Surveillance Operations Manager User Guide
1-4
Chapter 1 Overview
Requirements
Table 1-2 Requirements (continued)
Requirement
Complete?
Requirements ( )
A PC or laptop running one of the following 64-bit operating systems:
– Windows 7
– Windows 8 / 8.1
– Windows 10
• Minimum resolution of 1280x1024
• You must log in with a standard Windows user account. Logging in with a Guest account can prevent
video streaming and result in an error to be displayed in the video pane: “Cannot create RTSP connection
to server. Check network connection and server health status.”
See the Cisco Video Surveillance Monitoring Workstation Performance Baseline Specification for the
complete baseline performance specifications for a video surveillance monitoring workstation.
The Internet Explorer (IE) web browser.
Windows
• Windows 7 SP1, 8.1 or 10 support IE 11
32-bit or 64-bit
• The IE 32-bit version can display a maximum of 4 video panes (for example, in a 2x2 layout).
• The IE 64-bit version can display a maximum of 16 video panes (for example, in a 4x4 layout). The 64-bit
version of Internet Explorer requires that the workstation run in “Protected Mode”.
See the Cisco Video Surveillance Monitoring Workstation Performance Baseline Specification for the
complete workstation requirements, and instructions to enable “Protected Mode”.
The Cisco Multi-Pane client software installed on the PC.
• The Multi-Pane client is an Active X client that enables video playback and other features.
• You will be prompted to install Multi-Pane client the first time you log in to the Operations Manager, or
if you are using a the 64-bit Internet Explorer (IE) web browser for the first time. Follow the on-screen
instructions if prompted.
• You will also be prompted to install the required Microsoft .Net 4.5 component, if necessary. If your
workstation does not have Internet access, download the .Net 4.5 installer.
• You must have administrative privileges on the PC workstation to install the software.
Note By default, all video monitoring using Internet Explorer is performed using the 32-bit Cisco
Multi-Pane client software. To enable 64-bit browser monitoring in Windows using IE, see the Cisco
Video Surveillance Monitoring Workstation Performance Baseline Specification.
Cisco Video Surveillance Operations Manager User Guide
1-5
Chapter 1 Overview
Main Elements of the User Interface
Main Elements of the User Interface
All windows include a basic set of links and features, as described in Figure 1-1.
Tip See the “Summary Steps: Basic Configuration” section on page 1-8 for instructions to add and configure
a basic set of devices.
Figure 1-1 Main User Interface Elements
1 Feature tabs:
• Monitor Video—View live and recorded video from up to four panes. See the “Monitoring Video Using Internet
Explorer” section on page 3-1.
• Cameras—Add, configure and modify video surveillance cameras, templates and encoders. See the “Adding and
Managing Cameras” section on page 10-1.
• Users—Manage user accounts and access permissions, including access for LDAP users. See the “Adding Users,
User Groups, and Permissions” section on page 6-1.
• System Settings—Configure system attributes, including system settings, Media Servers, locations, schedules,
software licenses, Video Walls, and other attributes. See the “Revising the System Settings” section on page 29-1.
• Operations—Links to documentation, desktop monitoring software, logs, Reporting and Health features, and the
Cisco VSM Management Console.
Note Only the features and functions that the user has access permissions for are displayed.
Cisco Video Surveillance Operations Manager User Guide
1-6
Chapter 1 Overview
Main Elements of the User Interface
2 Additional feature buttons. For example, Thumbnail Search, Clip Search or Health Dashboard.
The buttons and options vary depending on the screen.
3 Find—Search for devices and attributes (see the “Using Find” section on page 1-27).
4 Location Hierarchy—Allows you to organize devices, resources, and access permissions according to the locations in
your deployment. See the “Creating the Location Hierarchy” section on page 8-1.
5 Devices, users, or other attributes available for the selected location.
6 Video Monitoring panes or configuration window. The fields and contents of the main window vary depending on the
feature you are accessing.
7 • Layouts—(Monitor Video window) Select a blank layout (set of video panes) and double-click cameras to view in
those panes. See the “Controlling Live and Recorded Video” section on page 3-9.
• Views—(Monitor Video window) Create or select a pre-defined View (set of video panes). See the “Selecting a
Multi-Pane “View”” section on page 3-4.
8 Jobs—A user-triggered Cisco VSM system task that is completed in the background.
• Click the icon to view information about the job.
• The job icons are displayed only when a job is in progress.
See the “Understanding Jobs and Job Status” section on page 27-37.
9 Connection—Defines if the Operations Manager is receiving real time status updates (from the ActiveMQ service).
10 Maintenance Mode—A read-only mode that allows user to access live and recorded video but locks most configuration
changes.
See Understanding Maintenance Mode, page 1-28.
11 Help—Opens the online help system that contains this document. For more information and additional documentation,
refer to the Help links in the Operations tab.
12 Logout—Click to log out of the Cisco VSM Operations Manager.
13 Site—Displays the site where you are logged in. Click the site name to change the site.
See the “Understanding and Changing Your “Site”” section on page 1-24.
14 Username—Displays the username for the currently logged in user.
Click the username to change your password. See the “Changing Your Password” section on page 1-22.
Cisco Video Surveillance Operations Manager User Guide
1-7
Chapter 1 Overview
Summary Steps: Basic Configuration
Summary Steps: Basic Configuration
Complete the following steps to create a basic configuration. A basic configuration allows you to verify
that basic system components and devices are online, configured, and working properly.
Table 1-3 Summary Steps: Basic Configuration
Task Description
Step 1 Log on to the Cisco VSM See the “Logging In and Managing Passwords” section on page 1-17.
Operations Manager.
Step 2 Install the system licenses. Purchase and install a license for each Media Server and non-Cisco camera
added to your deployment. See the “Installing and Managing Licenses” section
on page 2-1.
Cisco Video Surveillance Operations Manager User Guide
1-8
Chapter 1 Overview
Summary Steps: Basic Configuration
Table 1-3 Summary Steps: Basic Configuration (continued)
Task Description
Step 3 Revise the system settings. Revise the default user password properties, record storage rules, backup file
rules, and other settings.
Tip The default settings are sufficient for a basic setup, but you should
review and revise the settings to meet the needs of your deployment.
For example:
a. Choose Settings > System Settings.
b. Revise the following properties, as necessary:
– General System Settings, page 29-2
– Password Settings, page 29-4
See the “Revising the System Settings” section on page 29-1 for more
information.
Cisco Video Surveillance Operations Manager User Guide
1-9
Chapter 1 Overview
Summary Steps: Basic Configuration
Table 1-3 Summary Steps: Basic Configuration (continued)
Task Description
Step 4 Create at least one location. Define the locations that are assigned to devices (such as cameras) user groups,
and policies. Locations allow administrators to restrict user access to the
cameras, policies, and data (such as alerts) required by the user’s role. For
example, a security guard can have access to view video at a specific location,
but not to configure the camera properties.
a. Select Locations from the System Settings menu.
b. Click Add.
c. Enter the location name and press Enter.
See the “Creating the Location Hierarchy” section on page 8-1 for more
information.
Cisco Video Surveillance Operations Manager User Guide
1-10
Chapter 1 Overview
Summary Steps: Basic Configuration
Table 1-3 Summary Steps: Basic Configuration (continued)
Task Description
Step 5 Create at least one user account. Create the user accounts and access permissions that restrict the locations and
tasks available to a user. For example:
Create a User Role
The Role defines the access permissions for different types of users. Roles are
assigned to User Groups.
a. Select Users.
b. Select the Roles tab .
c. Click Add.
d. Enter the basic settings (see Table 6-6).
e. Select the Role permissions (see Table 6-2 and Table 6-3).
f. Click Create.
See the “Defining User Roles” section on page 6-12.
Create a User Group
User Groups allow you to create groups of users. The access Role for the User
Group grants those access permissions to all users in the group.
a. Select the User Groups tab .
b. Click Add.
c. Enter the group settings, including the Role that defines the access
permissions for the group (see Table 6-7).
d. Click Create.
See the “Adding User Groups” section on page 6-14.
Create a User Account
The User account defines the username and password. Users gain access
permissions through the User Group assignments. A user can be assigned to
multiple groups, and gains the combined access permissions of all groups.
a. Select the User tab .
b. Click Add.
c. Enter the basic user settings (see Table 6-9).
d. Add the user to one or more user groups.
– Click Add under the User Groups box.
– Select one or more user groups from the pop-up window.
– Select OK.
e. Click Create.
See the “Adding Users” section on page 6-20.
See also the “Adding Users, User Groups, and Permissions” section on page 6-1
for more information.
Cisco Video Surveillance Operations Manager User Guide
1-11
Chapter 1 Overview
Summary Steps: Basic Configuration
Table 1-3 Summary Steps: Basic Configuration (continued)
Task Description
Step 6 Add at least one Media Server. Add a Media Server and camera.
A Media Server is an application that runs on physical Cisco Video Surveillance
server, and provides video streaming, recording and storage for the cameras
associated with that server. You must add the Media Server to the Operations
Manager configuration to communication between the applications.
a. Click System Settings.
b. Click Media Servers.
c. Click Add.
d. Enter the basic server settings and click Add.
e. Click Save.
See the “Viewing Media Server Status” section on page 13-9 for more
information.
Cisco Video Surveillance Operations Manager User Guide
1-12
Chapter 1 Overview
Summary Steps: Basic Configuration
Table 1-3 Summary Steps: Basic Configuration (continued)
Task Description
Step 7 Add at least one camera. The surveillance video camera must be installed on the network.
Note Although cameras can be pre-provisioned (added before they are
installed on the network), you should add at least one installed camera
to the basic configuration to verify network connectivity, video
monitoring, and other features.
a. Click Cameras.
b. Click Add.
c. Select the camera type:
– IP Camera—networked IP camera
– Analog Camera—analog camera are attached to an encoder to provide
network connectivity and digitize the analog video. See the Adding
Encoders and Analog Cameras, page 23-1 for more information.
d. Enter the basic camera settings and click Add.
See the “Manually Adding a Single Camera” section on page 10-10 for more
information.
Cisco Video Surveillance Operations Manager User Guide
1-13
Chapter 1 Overview
Summary Steps: Basic Configuration
Table 1-3 Summary Steps: Basic Configuration (continued)
Task Description
Step 8 View video from the camera to View the live or recorded video from the camera to verify that the settings are
verify that the system is working correct and that the devices are available on the network.
properly.
See the “Controlling Live and Recorded Video” section on page 3-9 for more
information.
Cisco Video Surveillance Operations Manager User Guide
1-14
Chapter 1 Overview
Summary Steps: Basic Configuration
Table 1-3 Summary Steps: Basic Configuration (continued)
Task Description
Step 9 Backup the Operations Manager See the “Backup and Restore” section on page 30-1 for more information.
configuration and other data, or
create an automatic backup
schedule.
Tip We highly recommend that you also back up the Media Server
application data using the Cisco Video Surveillance Management
Console interface. The Media Server application backup is separate
from the Operations Manager backup and includes critical server
settings and data necessary to restore the system in the event of a
hardware failure. See the “Backing Up Multiple Servers (Bulk
Actions)” section on page 30-13 for more information.
Step 10 Troubleshoot problems or verify See the “Monitoring System and Device Health” section on page 27-1 for more
the system and device status. information.
Cisco Video Surveillance Operations Manager User Guide
1-15
Chapter 1 Overview
Summary Steps: Advanced Configuration
Summary Steps: Advanced Configuration
After completing the basic configuration, you can utilize advanced features, as summarized in Table 1-4.
Note Table 1-4 describes a sub-set of options available in the Cisco Video Surveillance deployment. Review
the other topics in this guide for additional features and configuration instructions.
Table 1-4 Summary Steps: Advanced Configuration
Task Description
Step 1 Create a more sophisticated See the “Understanding Permission-Based and Partition-Based Resources”
location hierarchy to reflect the section on page 8-3.
needs of your deployment.
Step 2 Add additional users (or add • Adding Users, User Groups, and Permissions, page 6-1
LDAP servers to authenticate
• Adding Users from an LDAP Server, page 7-1
users from other systems).
Step 3 Add additional Media Servers and High availability servers provide redundant or failover support for the Primary
configure the high availability Media Server.
options.
Long Term Storage servers can back up recordings and remove them from the
Primary Media Server.
• Configuring Media Server Services, page 13-1
• High Availability: Cisco Media Servers, page 25-1
Step 4 Create camera templates. Templates define configurations that can be applied to multiple cameras.
See the Adding and Editing Camera Templates, page 15-1.
Step 5 Add additional cameras. You can import cameras from a file or discover them on the network.
• Importing or Updating Cameras or Encoders Using a CSV File, page 10-20
• Adding Cameras from an Existing Media Server, page 10-41
Step 6 Configure camera recordings. Configure cameras to record in a continuous loop, on a recurring schedule, or
both.
See the “Configuring Continuous, Scheduled, and Motion Recordings” section
on page 15-7
Step 7 Configure additional camera and • Configuring Camera PTZ Controls, Presets, and Tours, page 10-81
monitoring features.
• Configuring Motion Detection, page 10-96
• Setting the Default View, page 5-1
• Configuring Video Walls, page 5-9
• Enabling On-Demand Recording, page 5-14
Step 8 Define the system events that Use Advanced Events to trigger an immediate one-time action when a specified
trigger actions. event occurs. For example, when motion starts or a contact is closed, the system
can trigger an alert, aim the camera to a PTZ preset position, or trigger an action
on an external system.
See the “Using Advanced Events to Trigger Actions” section on page 17-7 for
more information.
Cisco Video Surveillance Operations Manager User Guide
1-16
Chapter 1 Overview
Logging In and Managing Passwords
Logging In and Managing Passwords
• Logging In, page 1-17
• Understanding Dual Login, page 1-19
• Default User Accounts and Passwords, page 1-21
• Changing Your Password, page 1-22
• Manage Your Security Questions, page 1-23
• Changing Another User’s Password, page 1-24
Logging In
To log in to the Cisco Video Surveillance Operations Manager:
Procedure
Step 1 Launch the 32-bit or 64-bit version of Internet Explorer on your Windows computer.
See the “Requirements” section on page 1-4 for more information.
Step 2 Enter the Operations Manager URL or IP address.
• Enter the virtual IP address or hostname provided by your system administrator if redundant (HA)
Operations Manager servers are deployed.
Step 3 Enter your username and password.
• The default credentials for a new or factory restored server are admin/admin.
• The username and initial password for all other users is defined when the user account is created
(see the “Adding Users” section on page 6-20).
Step 4 Select a domain:
• Choose the default “localhost” if your account was created using the Operations Manager.
• Select an alternative domain if instructed by your system administrator.
Step 5 Click Log in.
Step 6 Enter a new password and answers to security questions, if prompted.
• You must enter this information the first time you log in, or when your password periodically
expires.
• To update the answers to your security questions, login and click Profile.
• To change your password, log in and click your username. See also Changing Your Password.
Cisco Video Surveillance Operations Manager User Guide
1-17
Chapter 1 Overview
Logging In and Managing Passwords
Step 7 Select a Site, if prompted (Figure 1-2).
Figure 1-2 Selecting a Site on First Login
• Users with Site access are prompted for a Site on first login only, but not on subsequent logins
• Users with no Site access are not prompted for a Site.
• Users can also change their Site after log in, if configured.
• See the “Understanding and Changing Your “Site”” section on page 1-24 for more information.
Step 8 If prompted, ask your manager or other administrator to enter their “Approver Login” (Figure 1-3).
Figure 1-3 Approver Login
• This second login is required only if configured.
• See the “Understanding Dual Login” section on page 1-19 for more information.
• If the approval is not successfully submitted within the time-out period, the login is denied.
Step 9 If prompted, complete the on-screen instructions to install or upgrade the Cisco Multi-Pane client
software on your computer.
• This application is an Active X client that enables video playback and other features.
• Video will not play unless the Cisco Multi-Pane client software is correctly installed.
• If using the 64-bit version of Internet Explorer, you will be prompted to install the 64-bit version of
the Cisco Multi-Pane client, if necessary.
Cisco Video Surveillance Operations Manager User Guide
1-18
Chapter 1 Overview
Logging In and Managing Passwords
• You must have administrative privileges on the PC workstation to install the software.
• You will also be prompted to install the required Microsoft .Net 4.5 component, if necessary. If your
workstation does not have Internet access, download the .Net 4.5 installer.
Note You must log in with a standard Windows user account. Logging in with a Guest account can prevent
video streaming and result in an error to be displayed in the video pane: “Cannot create RTSP connection
to server. Check network connection and server health status.”
Understanding Dual Login
Dual Login requires that a second user (such as a manager) enter their credentials to approve a user’s
access. When the user logs in, a second prompt appears for the manager’s credentials. This optional
feature can be used when explicit approval is required whenever a user logs in.
To enable Dual Login, select the Approval Required checkbox in a User Group, and then select an
“Approval Usergroup”. All users assigned to the User Group can only gain access if a member of the
“Approval Usergroup” also enters their password.
Procedure
Tip See the “Adding User Groups” section on page 6-14 for more information.
Step 1 Select the User Groups tab .
Step 2 Click Add.
Step 3 Enter the settings for the group as described in the “Adding User Groups” section on page 6-14
(specifically Table 6-7 on page 6-15).
Step 4 (Optional) Select Approval Required and select an “Approval Usergroup” to require a second user to
approve the user login (Figure 1-4).
Cisco Video Surveillance Operations Manager User Guide
1-19
Chapter 1 Overview
Logging In and Managing Passwords
Figure 1-4 Creating a User Group That Requires Dual Login “Approval Required”
For example, create a User Group that includes only users who can approve user logins, or select an
existing group, such as super_admins.
Step 5 Click Create.
Step 6 Assign users to the User Group, and to the Approver Usergroup.
Step 7 When the user logs in, a window appears requiring a second user to enter their username and password
(Figure 1-5).
Note If the approval is not successfully submitted within the time-out period displayed, the login is
denied.
Cisco Video Surveillance Operations Manager User Guide
1-20
Chapter 1 Overview
Logging In and Managing Passwords
Figure 1-5 Approver Login
Default User Accounts and Passwords
The Operations Manager includes two default users: the super-admin account and an operator account.
Table 1-5 Default User Accounts
Default Account Default Username and Password Access Privileges
admin username: admin Super-admin privileges with full rights to
configure, view and manage all system
password: admin
settings and features.
operator username: operator Ability to view live and recorded video,
password: No default. control PTZ movements, push views to a
Video Wall, and export recordings.
The admin user must reset the
operator password before it can be
used to log in.
Cisco Video Surveillance Operations Manager User Guide
1-21
Chapter 1 Overview
Logging In and Managing Passwords
Changing Your Password
Click your username in the top right corner of the browser to change your password (Figure 1-6).
Step 1 Log in to the Operations Manager (see Logging In, page 1-17).
Step 2 Click your username in the top right (Figure 1-6).
Step 3 Enter your current password.
Step 4 Enter and re-enter a new password.
Step 5 Click OK.
Figure 1-6 Changing Your Password
Note • If you forgot your password, click Forgot Password on the login screen and enter your answers to
the security questions. If you did not previously enter answers to the questions, contact your
administrator for assistance in resetting your password.
• Users from external systems (LDAP servers) cannot change their password using the Cisco VSM
Operations Manager.
• Click Profile to change the security questions used to recover a lost password.
Cisco Video Surveillance Operations Manager User Guide
1-22
Chapter 1 Overview
Logging In and Managing Passwords
Manage Your Security Questions
The first time you log in, you will be prompted to set the security questions that are asked if you forget
your password.
To change the answers to your security questions, log in and click Profile in the top right (Figure 1-7).
Figure 1-7 Manage Your Security Questions
Cisco Video Surveillance Operations Manager User Guide
1-23
Chapter 1 Overview
Logging In and Managing Passwords
Changing Another User’s Password
Cisco VSM admins with Users & Roles permissions can change the passwords for users in their location
hierarchy. Super-admins can change any other user’s password.
Procedure
Step 1 Log in to the Operations Manager.
• You must belong to a User Group with permissions for Users & Roles. See the Adding Users, User
Groups, and Permissions, page 6-1 for more information.
• Super users with permissions greater than the users lower in the location hierarchy can change those
users’ passwords.
• Super-admins can change any other user’s password.
Step 2 Select Users, and then select the User tab .
Step 3 Highlight a username.
Step 4 Enter and re-enter a new password in the password fields.
Note The user is required to change the password the next time they log in.
Notes
• The password expiry date and the date that the password was last changed is displayed under the
description.
• This method can also be used by the super-admin to change their own password. All other users can
change their own password by clicking on their username in the top right corner of the browser
(Figure 1-6). See Changing Your Password, page 1-22. See the Understanding the Super Admin,
page 6-10 for a summary of super-admin tasks.
• Users authenticated from an LDAP server must change their password using their organization’s
LDAP service.
Understanding and Changing Your “Site”
“Sites” are designated location hierarchies (a location and its sub-locations) where network connectivity
between the cameras and servers is good. These Sites, however, may have low-bandwidth connectivity
to cameras, servers and users outside the Site.
If the system is configured with Sites, and you are a member of a User Group that is assigned to a Site
location, you will be prompted to select a Site the first time you log in (Figure 1-8).
Cisco Video Surveillance Operations Manager User Guide
1-24
Chapter 1 Overview
Logging In and Managing Passwords
Figure 1-8 Selecting a Site on First Login
• Users with Site access are prompted for a Site on first login only, but not on subsequent logins.
• Users with no Site access are not prompted for a Site.
• Users who have access to multiple sites, but do not have the option to change sites, will default to
“Not in any site” when logging in.
• If the Site is configured for Dynamic Proxy, users inside the Site are served by the Media Server in
that Site (when accessing cameras inside the Site). Users outside the Site will receive video from a
Dynamic Proxy server when accessing any camera inside the Site. See the “Using Dynamic Proxy
to Monitor Video From Remote Sites” section on page 32-1 for more information.
• Users who do not select a Site, are not assigned a Site, or select Not in Any Site will receive video
from a Dynamic Proxy server for cameras in any Site where Dynamic Proxy is enabled.
Changing Your Site While Logged In
Users can also change their Site while logged in to the system. Click the current Site name in the top
right corner and select a new Site (Figure 1-9).
Cisco Video Surveillance Operations Manager User Guide
1-25
Chapter 1 Overview
Logging In and Managing Passwords
Figure 1-9 Changing Your Site After Login
Note Users are allowed to change their Site after logging in only if the Allow Site Change option is selected
in their user configuration. See the “Table 6-7User Group General Settings” section on page 6-15.
Cisco Video Surveillance Operations Manager User Guide
1-26
Chapter 1 Overview
Using Find
Using Find
Enter a term or name in the Find field to quickly locate cameras, Media Servers, users, or other Cisco
VSM attributes. The Find field is located at the top of the left column (Figure 1-10) and dynamically
locates any item in the open window (not just for the location selected).
Figure 1-10 Find
For example, open Cameras and then enter a name of a camera. The results are displayed below the Find
field, and is dynamically updated to display even partial matches. The example in Figure 1-11 shows the
results of a partial search: entering “Lo” returns the camera “Lobby Door”.
Figure 1-11 Find Results
Tip Click the icon to clear the Find entry and return to normal view. All entries are displayed.
Cisco Video Surveillance Operations Manager User Guide
1-27
Chapter 1 Overview
Understanding Maintenance Mode
Understanding Maintenance Mode
Maintenance mode is a read-only mode that allows user to access live and recorded video but locks most
configuration changes while features such as Operations Manager HA are implemented. Maintenance
mode allows administrators to make changes while ensuring data consistency and avoiding data
corruption.
To enter maintenance mode, click the pencil icon in the title bar. The icon changes to grey and
a banner appears to the top to let users know that maintenance mode is on (Figure 1-12). This means that
most user configuration will be rejected This keeps the server configuration in a stable state while certain
HA tasks are performed.
Figure 1-12 Maintenance Mode is ON
Examples of Tasks Allowed When Maintenance Mode is ON
The following are examples of tasks that are allowed when maintenance mode is turned on (pencil icon
is grey ):
• System Software upgrades
• Operations Manager HA operations
– Add a Peer server
– Replace the HA config
– Repair the HA config
– Replace the HA peer
– Update HA config
– Delete the HA config
– Force failover
• Auditing
• Backup restore tasks
• System settings management
• Create clips in the Monitoring page (using the ActiveX client)
Examples of Tasks that Require Maintenance Mode to be Off
Any add, delete, or update action for location, site and other attributes are permitted only when
Maintenance Mode be Off (pencil icon is yellow).
For example:
• Location
Cisco Video Surveillance Operations Manager User Guide
1-28
Chapter 1 Overview
Understanding Maintenance Mode
• Site
• User, role, and user groups
• Camera and encoder configuration
• Server
• Camera apps
• Health
• Driver pack installation and upgrade
• Firmware upgrades
• Licenses
• Maps
• Adding user comments
• Create clips using the Thumbnail Search or Clips Search pages.
If maintenance mode is ON (pencil icon is grey ), these tasks are NOT permitted.
Cisco Video Surveillance Operations Manager User Guide
1-29
Chapter 1 Overview
Understanding Maintenance Mode
Cisco Video Surveillance Operations Manager User Guide
1-30
CH A P T E R 2
Installing and Managing Licenses
A license must be purchased and installed for each Media Server and non-Cisco camera added to your
deployment. You can choose from 2 licensing methods:
• Traditional Licensing—Licenses are installed on the Operations Manager and maintained locally.
• Cisco Smart Software Licensing—Licenses are managed from a central location. Smart Software
Licensing also allows you to manage licenses for all of the Cisco products in your organization.
Review the following information for more information.
Contents
• Overview, page 2-2
• Using Traditional Licensing, page 2-4
– Traditional Licensing Usage Notes, page 2-4
– License Part Numbers, page 2-5
– Obtaining and Installing Licenses, page 2-5
– Displaying License Information, page 2-6
– Deleting Licenses, page 2-7
• Using Smart Software Licensing, page 2-7
– Enable Smart Software Licensing, page 2-7
– Register VSM with Cisco Smart Software Licensing, page 2-8
Note If your deployment includes a Cisco VSM Federator server, you must also purchase and install a
Federator license to enable the number of Operations Managers managed by the Federator server. See
the “Using Federator to Monitor Multiple Operations Managers” section on page 31-1.
Cisco Video Surveillance Operations Manager User Guide
2-1
Chapter 2 Installing and Managing Licenses
Overview
Overview
Traditional Licensing is enabled by default, and requires that you install and manage your Cisco VSM
licenses locally, using the Operations Manager.
You can continue to use Traditional Licensing, or switch to Smart Software Licensing at any time. When
you switch, a 90-day trial period begins, allowing you to evaluate the Smart Software Licensing system
and add additional cameras and servers without purchasing additional licenses.
At the end of the 90-day trial period, you must purchase a license for each Media Server and non-Cisco
camera in your deployment. You can continue to use Smart Software Licensing, or switch back to
Traditional Licensing at any time (see Figure 2-1).
Figure 2-1 Switching to Smart Software Licensing
Cisco Video Surveillance Operations Manager User Guide
2-2
Chapter 2 Installing and Managing Licenses
Overview
License Management
To manage licenses, go to System Settings > Software Licensing. Traditional Licensing is enabled by
default (Figure 2-2). An option to enable Smart Software Licensing also exists.
Figure 2-2 Software Licensing
1 The License Summary displays the total number of Cisco 4 Information about the selected license file, such as the
cameras, non-Cisco cameras, and servers that can be upload date and the number of devices enabled by the
managed by the current Operations Manager. The total license.
number of device licenses used and available is also
shown.
Note Up to 200 servers and 10,000 cameras can be
managed by the system. Although you can install
more than the supported number of licenses, they
will not be recognized.
2 Licenses for additional servers and non-Cisco cameras. 5 Option to enable Smart Software Licensing.
Note Entries shown in red are invalid or expired.
3 The license for Cisco cameras (included).
For a summary of the Cisco VSM licenses, see the Release Notes for Cisco Video Surveillance Manager.
Cisco Video Surveillance Operations Manager User Guide
2-3
Chapter 2 Installing and Managing Licenses
Using Traditional Licensing
Using Traditional Licensing
• Traditional Licensing Usage Notes, page 2-4
• License Part Numbers, page 2-5
• Obtaining and Installing Licenses, page 2-5
• Displaying License Information, page 2-6
Traditional Licensing Usage Notes
• You can add 1 Media Server and 10 non-Cisco cameras without a license for initial setup purposes
only. This feature is removed when you add any permanent license.
• A permanent license is required for each Media Server and non-Cisco camera installed in your
deployment.
• A license for 10,000 Cisco cameras is included by default (you do not need to purchase and install
any additional licenses for Cisco cameras).
• The maximum number of devices in a system is 200 Media Servers, 10,000 cameras (including
Cisco and non-Cisco devices), and 100 dynamic proxy servers.
• Traditional licenses are installed in the Operations Manager only (not on the individual servers):
– Licenses can only be installed on a single instance of Operations Manager.
– The same license file cannot be installed more than once on the same Operations Manager.
– Do not rename the license file before installing it on the Operations Manager. Use the original
file name only.
• Traditional license files can include licenses for a single device type, or for multiple device types,
such as non-Cisco cameras and Media Servers.
• Licenses are cumulative; each additional license is added to the capacity of existing licenses. For
example, if you initially installed a license for 100 non-Cisco cameras, you can purchase an
additional license for 200 cameras to support a total of 300 non-Cisco cameras.
• Installed licenses are included in the Operations Manager backup and restore archives. We
recommend backing up Operations Manager data after installing new licenses (or any time that
major changes are performed). If the license file is installed after the backup is performed, the
license file is not backed up and is not available to be restored. You must re-install the missing
license file. See the “Backup and Restore” section on page 30-1 for more information, including
how to configure scheduled backups.
• Soft deleted cameras are included in the camera license count. See the “Device Status: Identifying
Issues for a Specific Device” section on page 27-13 for more information.
Tip For additional information on installing licenses, see the “Using Dynamic Proxy to Monitor Video From
Remote Sites” section on page 32-1 and the “Using Federator to Monitor Multiple Operations
Managers” section on page 31-1.
Cisco Video Surveillance Operations Manager User Guide
2-4
Chapter 2 Installing and Managing Licenses
Using Traditional Licensing
License Part Numbers
For a summary of the Cisco VSM licenses, see the Release Notes for Cisco Video Surveillance Manager.
Note Multiple camera and Media Server licenses can be included in a single license file. For example, a single
license file might include support for 25 additional cameras and 2 additional Media Servers. See the
“Displaying License Information” section on page 2-6.
Obtaining and Installing Licenses
To install a license, purchase the license, download the license file, and then install the file in Operations
Manager.
Tip License files can include licenses for a single device type, or for multiple device types, such as non-Cisco
cameras and Media Servers.
Procedure
Step 1 Purchase additional licenses:
a. Determine the part number for the license you want to purchase. See the “License Part Numbers”
section on page 2-5.
b. Purchase the license by contacting your Cisco sales representative or any Cisco reseller. For more
information, visit http://www.cisco.com/en/US/ordering/index.shtml.
c. When the purchase is complete, you are issued a Product Authorization Key (PAK) in paper form,
or in an email message.
Step 2 Obtain the license file:
a. Locate the Product Authorization Key (PAK) created with the purchase.
b. In a Web browser, open the Cisco Product License Registration Web page.
http://www.cisco.com/go/license/
c. Follow the onscreen instructions to complete the form and enter the Product Authorization Key
(PAK). When you are done, a license file with the extension.lic is sent to your email address.
d. Transfer the file to the drive of the PC used for the configuration.
Step 3 Install the license file in Cisco VSM:
a. Log in to the Operations Manager.
b. Select System Settings > Software Licensing (Figure 2-3).
c. Click Add and select the license file located on your local drive.
d. Click Save to install the file and activate the additional capacity.
Cisco Video Surveillance Operations Manager User Guide
2-5
Chapter 2 Installing and Managing Licenses
Using Traditional Licensing
Tip The additional capacity is available immediately. You do not need to restart the server or take
additional steps. Entries shown in red are invalid or expired.
Displaying License Information
Select System Settings > Software Licensing to view information about each installed license, and a
summary of all installed licenses (Figure 2-3).
Figure 2-3 Software Licensing
1 The License Summary displays the total number of Cisco 4 Information about the selected license file, such as the
cameras, non-Cisco cameras, and servers that can be upload date and the number of devices enabled by the
managed by the current Operations Manager. The total license.
number of device licenses used and available is also
shown.
Note Up to 200 servers and 10,000 cameras can be
managed by the system. Although you can install
more than the supported number of licenses, they
will not be recognized.
2 Licenses for additional servers and non-Cisco cameras. 5 Option to enable Smart Software Licensing.
Note Entries shown in red are invalid or expired.
3 The license for Cisco cameras (included).
Cisco Video Surveillance Operations Manager User Guide
2-6
Chapter 2 Installing and Managing Licenses
Using Smart Software Licensing
Deleting Licenses
Deleting a license will reduce the number of cameras and Media Servers supported in your Cisco Video
Surveillance deployment.
You cannot delete a license if the number of licenses devices will be less than the number added to the
Operations Manager. View the number of licenses Used to verify that the license can be removed (see
the “Displaying License Information” section on page 2-6).
Procedure
To remove a license:
Step 1 Select System Settings > Software Licensing.
Step 2 Highlight a license entry and click Delete (Figure 2-3).
Step 3 Click Yes to confirm.
Using Smart Software Licensing
Cisco Smart Software Licensing allows you to manage and control the licenses for your Cisco products
from a central location instead of installing license files on the Cisco VSM Operations Manager.
More Information
• Overview
• Cisco Smart Software Licensing.
Summary Steps
To switch Cisco VSM to Smart Software Licensing:
• Enable Smart Software Licensing, page 2-7
• Register VSM with Cisco Smart Software Licensing, page 2-8
Enable Smart Software Licensing
Enable Smart Software Licensing to begin an evaluation period for Cisco VSM. This does not register
your Cisco VSM deployment with Cisco Smart Software Licensing.
Cisco VSM will be in Evaluation Mode until you register the product with Smart Software Licensing
servers.
Step 1 Select System Settings > Software Licensing.
Step 2 Click Use Smart Software Licensing (Figure 2-3).
Step 3 Click OK to confirm and begin the 90-day evaluation period.
Cisco Video Surveillance Operations Manager User Guide
2-7
Chapter 2 Installing and Managing Licenses
Using Smart Software Licensing
Register VSM with Cisco Smart Software Licensing
If you decide to continue using Smart Software Licensing, register Cisco VSM with Cisco Smart
Software Licensing.
Step 1 Enable Smart Software Licensing.
Step 2 Generate a Product Instance Registration Token for your Smart Account:
a. Log in to your Smart Account in Smart Software Manager or Smart Software Manager satellite.
b. Navigate to the Virtual Account containing the licenses to be used by this product instance.
c. Generate a Product Instance Registration Token (this identifies your Smart Account) and copy to
save it.
See Cisco Smart Software Licensing for more information.
Step 3 Go to System Settings > Software Licensing.
Step 4 Update the Transport Settings, if necessary:
a. Under Smart Software Licensing Status, click View/Edit next to Transport Settings (Figure 2-4).
b. Select the communication method:
– Direct: Select this if your Operations Manager server can connect directly to the Cisco Smart
Licensing server via the Internet.
– Transport Gateway: Select this and enter the URL of the Transport Gateway or Cisco Smart
Software Licensing satellite used to communicate with the Cisco Smart Licensing server. The
gateway or satellite must have access to the Internet.
– HTTP/HTTPS: Select this and enter the URL and port number for the HTTP or HTTPS proxy
server used to communicate with the Cisco Smart Licensing server.
c. Click Update.
Figure 2-4 Register Smart Licensing
Step 5 Click Register and paste your Product Instance Registration Token into the entry field (Figure 2-4).
Step 6 Click OK.
Cisco Video Surveillance Operations Manager User Guide
2-8
Chapter 2 Installing and Managing Licenses
Using Smart Software Licensing
Step 7 Verify that you have enough licenses for the number of installed devices. “Out of Compliance” appears
if you have more devices than licenses (Figure 2-5).
Figure 2-5 Smart License Summary
Cisco Video Surveillance Operations Manager User Guide
2-9
Chapter 2 Installing and Managing Licenses
Using Smart Software Licensing
Cisco Video Surveillance Operations Manager User Guide
2-10
CH A P T E R 3
Monitoring Video Using Internet Explorer
The following topics describe how to view Cisco VSM live and recorded video using the Internet
Explorer browser on a Windows computer.
Contents
• Understanding the Video Viewing Options, page 3-2
• Operations Manager Requirements, page 3-3
• Using the Monitor Video Page, page 3-3
• Selecting a Multi-Pane “View”, page 3-4
• View Video from a Panoramic Multi-lens Camera, page 3-6
• Controlling Live and Recorded Video, page 3-9
– Overview, page 3-9
– Viewing Live Video, page 3-10
– Viewing Recorded Video, page 3-13
– Creating and Viewing Video Clips From a Single Camera, page 3-40
– Using the Pop-Up Menu, page 3-17
– Understanding Video Pane Border Colors, page 3-19
– Using the Privacy Mask, page 3-20
– Synchronizing Video Playback in Multiple Panes, page 3-25
– Using Pan, Tilt, and Zoom (PTZ) Controls, page 3-29
• Viewing a Thumbnail Summary of Video Archives, page 3-35
– Using Thumbnail Search, page 3-37
• Create Video Clips, page 3-40
– Creating and Viewing Video Clips From a Single Camera, page 3-40
– Create Clips From Multiple Cameras (Bulk Clipping), page 3-50
– Find and Download Clips (Clip Search), page 3-54
Cisco Video Surveillance Operations Manager User Guide
3-1
Chapter 3 Monitoring Video Using Internet Explorer
Understanding the Video Viewing Options
Understanding the Video Viewing Options
Live and recorded Cisco Video Surveillance video can be viewed using a a web browser, or the Cisco
SASD desktop application. Table 3-1, or a third-party application that supports ActiveX controls.
Table 3-1 Summary of Cisco Video Viewing Options
Viewing Tool Application Description Documentation
Desktop monitoring Cisco Video • Allows simultaneous viewing of up to Cisco Video Surveillance Safety
application Surveillance Safety 25 cameras per Workspace, and up to and Security Desktop User
and Security 48 cameras per workstation. Guide
Desktop • Create Video Matrix windows for
(Cisco SASD) display in separate monitors.
• View Video Walls.
• Create unattended workstations.
• View and manage alerts.
• View cameras, video, and alerts based
on a graphical map.
Internet Explorer web Cisco Video • Allows simultaneous viewing of Monitoring Video Using Internet
browser Surveillance multiple video panes: Explorer, page 3-1
(Requires the Cisco Operations Manager – View up to 4 cameras with the
Multi-pane ActiveX (Operations 32-bit version of Internet
plug-in) Manager) Explorer.
– View up to 25 cameras with the
64-bit version of Internet
Explorer.
• Full features playback controls.
Firefox and Chrome Cisco Video • Allows simultaneous viewing of Monitor Video Using HTML5
web browsers Surveillance multiple video panes: Enabled Browsers, page 4-1
(Requires HTML5 Operations Manager
support) (Operations
Manager)
Desktop video clip Cisco Video Simple player used to view video clip Cisco Video Surveillance
player Surveillance Review files. Review Player
Player
Tip Go to Operations >
(Cisco Review Software to download
Player) and install the
application.
Web-based server Cisco Video Provides basic viewing features for a Cisco Video Surveillance
console Surveillance single stream (Stream A) from a single Management Console
Management camera. Administration Guide
Console
(Cisco VSM
Management
Console)
Cisco Video Surveillance Operations Manager User Guide
3-2
Chapter 3 Monitoring Video Using Internet Explorer
Operations Manager Requirements
Operations Manager Requirements
See the Cisco Video Surveillance Monitoring Workstation Performance Baseline Specification for the
workstation requirements when monitoring video.
Using the Monitor Video Page
Open the Monitor Video window to view video using the Cisco VSM Operations Manager.
Procedure
Step 1 Log on to the Cisco VSM Operations Manager.
• See the “Logging In” section on page 1-17. You must belong to a User Group with permissions for
View Live Video or View Recordings.
Step 2 If prompted, complete the on-screen instructions to install or upgrade the Cisco Multi-Pane client
software on your computer.
• This application is an Active X client that enables video playback and other features. Video will not
play unless the Cisco Multi-Pane client software is correctly installed.
Step 3 Click Monitor Video.
Step 4 (Optional) Select a layout to view multiple panes, or click View Menu to select a pre-defined View.
See the “Selecting a Multi-Pane “View”” section on page 3-4 for more information. To create Views, go
to System Settings > Views. See Creating Video Views, page 5-4.
Step 5 Expand the location tree and drag a camera from the list onto a viewing pane.
• Enter a partial or complete camera name in the Find field to display matching cameras.
• You can also select a video pane by clicking in it, and then double-click the camera name.
Step 6 See the “Controlling Live and Recorded Video” section on page 3-9 to use the video playback controls.
Cisco Video Surveillance Operations Manager User Guide
3-3
Chapter 3 Monitoring Video Using Internet Explorer
Selecting a Multi-Pane “View”
Selecting a Multi-Pane “View”
To view video from more than one camera, select an option from the View Menu, as described in
Table 3-1:
Figure 3-1 Video Layouts
Table 3-2 View Menu
Menu Purpose Description
Select Layout Blank layouts Choose Select Layout to select a blank layout (Figure 3-1), and
then select cameras for each pane.
Current View Reset the currently displayed Choose Current View > Reset to reload the last view or layout and
layout. discard any changes.
Related information
• Creating Video Views, page 5-4
Cisco Video Surveillance Operations Manager User Guide
3-4
Chapter 3 Monitoring Video Using Internet Explorer
Selecting a Multi-Pane “View”
Table 3-2 View Menu (continued)
Menu Purpose Description
Select View Display pre-defined views Choose Select View to select a pre-defined multi-pane view. Views
can be configured to rotate video from multiple cameras to provide
a virtual tour of a building or area. The video panes can (optionally)
rotate video from different cameras to provide a virtual tour of a
building or area.
Related information
• Creating Video Views, page 5-4
• Setting the Default View, page 5-1
Set Default View Define the view that is The Default View is defined by each user and is automatically
automatically loaded loaded when they click Monitor Video.
1. Create one or more Views as described in the “Setting the
Default View” section on page 5-1.
2. Select View Menu > Set Default View.
3. Select a View from the pop-up window and click Select.
Note The Default View is saved as a cookie in the browser and is
unique to each user/PC. The Default View is not displayed
if using a different workstation.
Related information
• Setting the Default View, page 5-1
Tip • To change the video in a View pane, drag and drop a camera name onto the pane.
• To create Views, go to System Settings > Views. See Creating Video Views, page 5-4.
• Views can be accessed using either the browser-based Operations Manager or the Cisco Video
Surveillance Safety and Security Desktop (Cisco SASD) application. The Operations Manager can
display a maximum of 4 video panes using the 32-bit version of Internet Explorer, and up to 16 panes
when using the 64-bit version. Cisco SASD can display up to 16 panes.
• Double-click a video pane to fill the screen with that video (Figure 3-2). A preview of the other
video panes is shown in a smaller grid at the bottom of the screen. Double-click the video pane again
to return the grid to normal size.
Cisco Video Surveillance Operations Manager User Guide
3-5
Chapter 3 Monitoring Video Using Internet Explorer
View Video from a Panoramic Multi-lens Camera
Figure 3-2 Enlarge a Video Pane
View Video from a Panoramic Multi-lens Camera
Panoramic multi-lens cameras allows operators to view live video and recorded video from a multi-lens
camera so that all images are stitched together in a continuous layout.
You can also create CVA clips from multi-lens panoramic cameras that appear as a single image. Clips
in other formats cam be created for a single pane only.
Usage Notes
• Thumbnail Search and Clip Search only display video from a single lens, not the entire panoramic
image.
• CVA clips can be created for the panoramic image. MP4 and virtual clips are not supported.
• You can create CVA, MP4 or virtual clips from a single lens image. Click any lens image to enlarge
the view and access the controls.
Procedure
Step 1 Display the panoramic video (Figure 3-3).
a. Click Monitor.
b. Select the camera location.
c. Each lens appears as a camera entry in Cisco VSM. Click any lens from the camera to view the full
panoramic image.
– If only a single lens image appears, check the encoder configuration to make sure panoramic
mode is enabled, the lenses are assigned to encoder ports, and all lenses are assigned to the same
template.
Cisco Video Surveillance Operations Manager User Guide
3-6
Chapter 3 Monitoring Video Using Internet Explorer
View Video from a Panoramic Multi-lens Camera
– If the images are out of order, reassign them to the correct encoder port.
– If the images are not aligned, adjust them in the camera according to the manufacturer
instructions.
Figure 3-3 Monitor Video from a Panoramic Camera
d. (Optional) Select a single lens to enlarge the image, then right-click to access additional options
such as Select Streams (Figure 3-4).
– See Using the Pop-Up Menu for descriptions.
– Right click and select Switch to panoramic view to display all lens images.
e. (Optional) Create CVA clips from the panoramic image.
– See Create Video Clips.
f. (Optional) Create CVA, MP4 or virtual clips from the single lens image.
– See Create Video Clips.
– The MP4 and virtual clip options are enabled for single-lens mode only, not for the full
panoramic image.
Cisco Video Surveillance Operations Manager User Guide
3-7
Chapter 3 Monitoring Video Using Internet Explorer
View Video from a Panoramic Multi-lens Camera
Figure 3-4 Pop-up Menu for a Single Lens Image
Cisco Video Surveillance Operations Manager User Guide
3-8
Chapter 3 Monitoring Video Using Internet Explorer
Controlling Live and Recorded Video
Controlling Live and Recorded Video
Each video viewing pane in a Cisco Video Surveillance monitoring application supports the following
controls and features.
The features available on your workstation depend on the following:
• The camera and system configuration.
• Your user account access permissions.
• The features supported by the video monitoring application.
Contents
Refer to the following topics for more information.
• Overview, page 3-9
• Viewing Live Video, page 3-10
• Viewing Recorded Video, page 3-13
• Creating and Viewing Video Clips From a Single Camera, page 3-40
• Using the Pop-Up Menu, page 3-17
• Understanding Video Pane Border Colors, page 3-19
• Using the Privacy Mask, page 3-20
• Using the Smooth Video Options When Viewing Live Video, page 3-24
• Synchronizing Video Playback in Multiple Panes, page 3-25
• Using Pan, Tilt, and Zoom (PTZ) Controls, page 3-29
Overview
To view live and recorded video, log on to the monitoring application and drag and drop camera names
onto the available viewing panes (you can also select a pane and double-click the camera name). Use
Views to view multiple panes in a single window.
Each viewing pane includes various controls that allow you to do the following:
• Switch between live and recorded video.
• Select the playback timespan.
• Pause, play, or skip forward and back.
• Create and save video clips from recorded video
• Mute or un-mute the audio (if available).
• Synchronize the playback of multiple recordings.
• Control the Pan Tilt and Zoom (PTZ) movements of a camera (if supported by the camera).
• Additional options are available by right-clicking the image. Options include synchronizing
multiple viewing panes, recording live video, expanding the image to fill the screen, creating a
snapshot image, and configuring smooth video options to improve playback performance when
network performance is poor.
Cisco Video Surveillance Operations Manager User Guide
3-9
Chapter 3 Monitoring Video Using Internet Explorer
Controlling Live and Recorded Video
Note The available controls depend on the camera model and system configuration. For example,
pan-tilt-zoom (PTZ) controls are available only on cameras that support PTZ. Recording options are
available only if the camera is configured to record video. Synchronized playback is available for
recorded video (not live video). See your system administrator for more information.
Viewing Live Video
Live video is displayed by default when you log in to the viewing application. Figure 5 summarizes the
controls available in each viewing pane.
Figure 5 Video Pane Controls
1 Camera name—The source of the displayed video.
2 Indicates the quality of the primary live video stream. If the live video quality is poor. , an alternative secondary or
iFrame video stream can be automatically applied.
See the “Using the Smooth Video Options When Viewing Live Video” section on page 3-24 for more information.
3 Indicates live or recorded video (recorded video displays a time stamp such as ).
4 Range Bar—Used with recorded video (see the “Viewing Recorded Video” section on page 3-13 for more information).
Cisco Video Surveillance Operations Manager User Guide
3-10
Chapter 3 Monitoring Video Using Internet Explorer
Controlling Live and Recorded Video
5 Seek—Used with recorded video to choose a playback time (see the “Viewing Recorded Video” section on page 3-13
for more information).
6 The green icon indicates live video. Click the icon to switch to the recorded view .
7 Live video playback controls.
• —Pause the video playback.
• — Play the video forward at normal speed.
Note The other playback controls are used with archived video only. See Figure 6 on page 3-13 for more information.
8 —Click the triangle to pin the control bar to the screen, or auto-hide the bar when the cursor is moved.
Note The control bar and audio icon will not display if your workstation monitor is set to 16-bit color setting. Change
your monitor color setting to 32-bit.
9 Video image.
10 Camera menu.
Right-click the image to open the menu and select an option. Options not supported by the camera are disabled (shown
in gray). See the “Using the Pop-Up Menu” section on page 3-17 for more information.
11 Control icons.
• —Audio. The audio icon appears if the camera supports audio. Click to enable or mute live audio
volume. This control does not affect recorded video.
• —Privacy Mask. Click to enable or disable the Privacy Mask. See the “Using the Privacy Mask”
section on page 3-20.
• —PTZ. Click to enable or disable the Pan, Tilt and Zoom (PTZ) controls. See the “Using Pan, Tilt, and
Zoom (PTZ) Controls” section on page 3-29.
• — See the “Synchronizing Video Playback in Multiple Panes” section on page 3-25.
Note The control bar and audio icon will not display if your workstation monitor is set to 16-bit color setting. Change
your monitor color setting to 32-bit.
Usage Notes
• Some firewall policies on enterprise PCs can block live video streams from cameras. If this occurs,
add the camera IP address to the firewall trusted list.
• To maximize the video screens, move the new workspace to a separate monitor and double-click a
pane to fill the entire browser window. To fill the entire monitor screen, right-click the image and
select Full screen mode.
• To control the playback in multiple video panes, Shift-Click or Ctrl-Click to select the panes.
The borders of all selected panes turn to orange. Controls and actions performed in one pane also
affect the other selected panes. To deselect panes, select a single pane, or use Shift-Click or
Ctrl-Click to deselect the panes
• Live video may be delayed 1-2 seconds. Live video can be further delayed if the smooth video option
is enabled. See the “Using the Smooth Video Options When Viewing Live Video” section on
page 3-24 for more information.
• Soft-deleted cameras (shown with a icon) are cameras that were removed from the system but
still allow access to the camera’s recorded video. You cannot display live video from soft-deleted
cameras.
• The control bar and audio icon will not display if your workstation monitor is set to 16-bit color
setting. Change your monitor color setting to 32-bit.
Cisco Video Surveillance Operations Manager User Guide
3-11
Chapter 3 Monitoring Video Using Internet Explorer
Controlling Live and Recorded Video
Additional Information
Refer to the following topics for additional options:
• Using the Pop-Up Menu, page 3-17
• Using the Smooth Video Options When Viewing Live Video, page 3-24
• Synchronizing Video Playback in Multiple Panes, page 3-25
• Using Pan, Tilt, and Zoom (PTZ) Controls, page 3-29
Cisco Video Surveillance Operations Manager User Guide
3-12
Chapter 3 Monitoring Video Using Internet Explorer
Controlling Live and Recorded Video
Viewing Recorded Video
You can view recorded video from a continuous loop, for a motion event, or from a video clip. The
camera must be configured to support each of these options, and you must have access to a video viewing
application that supports these functions (some applications are used for viewing only).
For example, a camera can be configured to record the following:
• Continuous recordings that include video from a set amount of time, such as the past 60 minutes.
• Motion event recordings that are triggered whenever a motion event occurs. Video is recorded when
the motion occurs, and for a configured number of seconds before and after the event. Use a video
viewing application (such as the Cisco Video Surveillance Safety and Security Desktop) to view
motion event video.
Figure 6 describes the main recording features and controls.
Figure 6 Viewing Recorded Video
1 Camera Name—Source of the recorded video.
2 Indicates the video quality, which can be affected by network and system performance. The icon turns red if the video
quality is poor .
Note This icon is for informational purposes only when displayed with recorded video (the Smooth Video options do
not apply).
3 Pop-up menu options. See the “Using the Pop-Up Menu” section on page 3-17.
4 Timestamp for the currently displayed video image. For example: .
Note Changes to when live video is displayed.
Cisco Video Surveillance Operations Manager User Guide
3-13
Chapter 3 Monitoring Video Using Internet Explorer
Controlling Live and Recorded Video
5 Range Bar—The span of video to work with.
• The entire range bar represents the entire span of available recorded video. Slide the range bar selectors to shorten
the range (see below).
• The lower (green) seek bar represents the selected range (see below).
6 Range Bar selectors—Drag the range bar selectors to narrow the timespan of video you want to review.
For example, drag the selectors to create a 10 minute range. You can then drag that range left or right to the appropriate
place in the recorded span.
In the following example, the entire range of recorded video is selected (the range bar selectors are to the far right and
left). To display the timestamps, click a selector.
Click and drag the range bar selectors to choose a shorter period of time. In the following example, the range bar
selectors are used to select approximately 10 minutes of video. Drag the selected range left or right to locate the desired
range of recorded video.
Tip The green seek bar represents the selected span. If the span in the top range bar is 10 minutes, then the green
seek bar represents 10 minutes of video. Slide the seek bar selector to choose the playback time (see below).
Tip Double-click a range bar selector to playback the video from the beginning of that range.
7 Seek Bar —Represents the video range, and is used to select a playback time.
For example, if the range is 10 minutes, then the seek bar represents 10 minutes of video.
Tip Right-click the seek bar and select Seek to... to select a specific date and time.
Note Gaps in the recorded video are shown in gray. Recording gaps occur if recording was manually started or
stopped, if recording was stopped by a schedule, or if video was unavailable due to network connectivity issues,
device malfunctions, or other events.
8 Seek Bar selector—Drag the selector to play video from the selected time (as indicated by the timestamp).
Note When you move the scroll bar for a video pane that is synchronized, that pane becomes the new synchronization
master pane. The other synchronized panes play video according to the master pane. See the “Synchronizing
Video Playback in Multiple Panes” section on page 3-25.
Cisco Video Surveillance Operations Manager User Guide
3-14
Chapter 3 Monitoring Video Using Internet Explorer
Controlling Live and Recorded Video
9 Bookmarks—Create bookmarks to save a video clip or a repeating segment (see below).
To create a bookmark, Ctrl-Click-drag the seek bar. The bookmark span is shown in orange.
10 Bookmarks menu—Right-click the seek bar to display the bookmark menu. You can save the bookmarked video as a
clip in one of the supported formats, remove all bookmarks, or create a repeating segment.
See the following for more information:
• Creating and Viewing Video Clips From a Single Camera, page 3-40
• Creating a Repeat Segment, page 3-17
11 Indicates live or recorded video. Click the icon to switch between live and recorded video.
• —Live video is displayed.
• —Recorded video is displayed.
Tip The first time you select a camera’s recorded video, the playback begins slightly behind the live (current) time.
When you toggle between live and recorded, recorded video returns to the previously selected timestamp.
12 Recorded video playback controls.
• —Step Reverse button—(Archived video only) Pauses the playback and steps back one frame at a time.
• —Play Reverse button—(Archived video only) Plays the video archive in reverse at normal speed.
• —Pause button—Pause the video playback.
• —Play Forward button—Play the video forward at normal speed.
• —Step Forward button—(Archived video only) Pauses the playback and steps forward one frame at a time.
Variable Speed Playback
Right-click the Play Reverse or Play Forward button to play the video slower or faster.
For example, select 0.50X to play the video at half speed (forward or reverse). Select 4.00X to play at 4 times the normal
rate (forward or reverse).
Cisco Video Surveillance Operations Manager User Guide
3-15
Chapter 3 Monitoring Video Using Internet Explorer
Controlling Live and Recorded Video
13 —Click the triangle to pin the control bar to the screen, or auto-hide it when the cursor is moved.
Note The control bar and audio icon will not display if your workstation monitor is set to 16-bit color setting. Change
your monitor color setting to 32-bit.
14 Camera feature icons. For example:
• or —Audio is supported by the camera and enabled or disabled in the viewing pane.
• —The synchronization icon appears in video panes that play synchronized video. See the “Synchronizing Video
Playback in Multiple Panes” section on page 3-25.
Note The PTZ icons are enabled only for live video.
Note The control bar and audio icon will not display if your workstation monitor is set to 16-bit color setting. Change
your monitor color setting to 32-bit.
Usage Notes
• Multi-pane video clips can also be saved to your desktop and played using the Cisco Video
Surveillance Review Player.
• If a camera is soft-deleted, you can still access the camera’s recorded video but cannot display live
video. Recordings are retained on the system until removed according to the recording retention
settings.
• Click the icon to toggle between live and recorded video. The icon appears when recorded
video is displayed.
• The first time you select a camera’s recorded video, the playback begins slightly behind the live
(current) time. When you toggle between live and recorded, recorded video returns to the previously
selected timestamp.
• To maximize the video screens, move the new workspace to a separate monitor and double-click a
pane to fill the entire browser window. To fill the entire monitor screen, right-click the image and
select Full screen mode.
• To control the playback in multiple video panes, press Shift-Click to select multiple concurrent
panes, or Ctrl-Click to select individual panes. The borders of all selected panes turn to orange.
Controls and actions performed in one pane also affect the other selected panes. To deselect panes,
select a single pane, or use Shift-Click or Ctrl-Click to deselect the panes.
Cisco Video Surveillance Operations Manager User Guide
3-16
Chapter 3 Monitoring Video Using Internet Explorer
Controlling Live and Recorded Video
Creating a Repeat Segment
A repeating segment is a range selected on a recording that plays continuously in a loop. When the end
of the segment is reached, playback starts over from the beginning of the segment. The video segment
loops indefinitely until you cancel the segment or seek video outside the selected range (seeking inside
the selected range does not cancel the segment).
Figure 7 Create a Repeating Segment
Note Repeating segments are used with recordings only.
Procedure
Step 1 Ctrl-Click-drag the seek bar in a recording to create a bookmark (Figure 7).
The bookmark span is shown in orange.
Step 2 Right-click the seek bar and select as a repeat segment.
Step 3 (Optional) Enter a specific start and end date and time.
Step 4 To cancel the segment, right click the segment and choose Remove all Bookmarks.
You can also click on the seek bar outside the selected range.
Using the Pop-Up Menu
Select a video pane and right-click on the image to open a menu with the following options (see Figure 5
on page 3-10).
Table 3 Camera Pop-Up Menu (Right-Click the Video Image)
Camera Menu Item Description
Pan, Tilt, and Zoom (Live video only) Open the PTZ preset list that allows you to quickly adjust the camera view.
See the “Using Pan, Tilt, and Zoom (PTZ) Controls” section on page 3-29
Digital zoom Digitally enlarges the image to zoom in on a specific area.
Double click the enlarged image to use a window-in window view. Adjust the viewing area in
the small window to define the portion of enlarged video to display.
Cisco Video Surveillance Operations Manager User Guide
3-17
Chapter 3 Monitoring Video Using Internet Explorer
Controlling Live and Recorded Video
Table 3 Camera Pop-Up Menu (Right-Click the Video Image) (continued)
Camera Menu Item Description
Sync selected panes with Synchronizes the playback from multiple video panes to the same time.
this pane
• After a pane is synchronized, the menu item changes to Remove this pane from sync.
• To synchronize additional panes, right-click an un-synchronized pane and select Add
selected panes to sync.
• Up to 9 panes can be synchronized (such as a 3x3 layout). The synchronization option is
disabled for 4x4 and 5x5 views.
See the “Synchronizing Video Playback in Multiple Panes” section on page 3-25.
Full screen mode Enlarges the video image to fill the entire monitor screen.
Tip To exit, press Esc, or right-click and choose Full screen mode again.
Take snapshot Saves a snapshot of a single video pane (excluding control icons, timestamps and other
information) in BMP, JPEG, PNG, or TIFF format.
Take composite snapshot Saves a snapshot of all panes in a multi-pane layout (including control icons, timestamps and
other information) in BMP, JPEG, PNG, or TIFF format.
Audio settings (Cameras with audio support only). Opens a window used to adjust video playback volume and
balance.
Smooth video settings (Live video only) Creates a smooth video playback if the playback is choppy or delayed due
to network or other performance issues.
See the “Using the Smooth Video Options When Viewing Live Video” section on page 3-24.
Global settings Provides settings that apply to all video panes. For example:
• Zoom to fit pane—Removes the black bars from around the video image so that it
occupies the entire area of the pane. Some clipping of the image will occur, the mouse
wheel can be used to scroll the clipped image if an area of interest is obscured.
• Select pane to PTZ—When viewing a PTZ camera, clicking the video is a shortcut to
clicking the PTZ icon (top right). Note: This feature is ignored if the camera also supports
the ‘PTZ to region’ functionality.
Select Streams Allows you to select the live and recorded video streams (primary or secondary) supported by
the camera.
Note Select Streams is disabled when the pane is synchronized. See the “Synchronizing
Video Playback in Multiple Panes” section on page 3-25 for more information.
Note Selecting a long term server (LTS) backup recording can result in an error if the
recording is not available of the backup is not complete.
Select clip range (Archive video only) Selects a 10 minute clip range starting from current thumb position. The
range bar is automatically scaled to 1 hour.
See the “Creating and Viewing Video Clips From a Single Camera” section on page 3-40 for
more information.
Get clip status Shows the current status of MP4 and virtual clips: In-Progress, Completed or Failed.
Select a clip name to view the clip. MP4 clips are downloaded to a local disk (you are prompted
to enter a filename and location.
See the “Creating Video Clips” section on page 3-43 for more information.
Cisco Video Surveillance Operations Manager User Guide
3-18
Chapter 3 Monitoring Video Using Internet Explorer
Controlling Live and Recorded Video
Understanding Video Pane Border Colors
The color that surrounds a video pane indicates the status of the video in that pane. For example, when
you click anywhere in a video pane, the pane becomes active and the border changes to orange. The
controls and actions performed apply to the active pane.
Table 4 describes the meaning of each color.
Table 4 Video Pane Border Colors
Color Description
Gray The pane is not highlighted. All panes have a gray border by default.
Orange The pane is selected as the active pane, and the controls and actions apply to
that pane. If multiple panes are selected as active panes, the controls and
actions performed on one pane apply to all active panes.
Cisco Video Surveillance Operations Manager User Guide
3-19
Chapter 3 Monitoring Video Using Internet Explorer
Controlling Live and Recorded Video
Using the Privacy Mask
• Overview, page 3-20
• Enabling the Privacy Mask Controls, page 3-22
• Related Information, page 3-22
• Cameras that Support the Privacy Mask, page 3-23
Overview
When the Privacy Mask is enabled on a compatible camera (Figure 8), all live video and audio from that
camera is blocked and cannot be viewed by any operator or monitor, or recorded by the Cisco Video
Surveillance system. This feature is typically used with the “Virtual Sitter” feature for health care
providers, allowing operators to temporarily block video from a Cisco Video Surveillance camera when
the patient requires privacy. Figure 8 shows the icons used to enable or disable the Privacy Mask.
Note You must belong to a User Group with Control Privacy Mask access permissions to use this feature.
Figure 8 Privacy Mask Controls
Note The function of the privacy mask icons was reversed in Cisco VSM release 7.5.
Cisco Video Surveillance Operations Manager User Guide
3-20
Chapter 3 Monitoring Video Using Internet Explorer
Controlling Live and Recorded Video
Click the privacy icons to turn the video on or off:
Icon Purpose Description
Turn the Privacy Mask off Click to enable normal video streaming, monitoring, and recording.
(Default)
Turn the Privacy Mask on Click to block the camera’s entire field of view and display a blank (blue) screen
(Figure 9).
• Live video and audio are not transmitted and cannot be viewed by any workstation
or monitor.
• Recorded video displays the blank (blue) or flashing screen.
• A “Privacy Mask Timer” causes the screen to flash after a period of time, which
reminds the operator to disable the Privacy Mask. The default timer is 15 minutes
and can be modified using the Operations Manager (System Settings > Settings
> Privacy Mask Timer).
Note The Privacy Mask is not disabled automatically; an operator must disable the
Privacy Mask by clicking the icon to allow live video to be transmitted,
viewed and (optionally) recorded.
For example, when you click the icon, the video frame for that camera is blank (Figure 9). The same
blank (blue) screen is recorded (if recording is configured).
Figure 9 Privacy Mask Enabled
When the Privacy Mask Timer expires, the video frame flashes to remind the operator that the mask is
still on. To display video, click to turn the Privacy Mask off and display and record video and audio
normally.
Cisco Video Surveillance Operations Manager User Guide
3-21
Chapter 3 Monitoring Video Using Internet Explorer
Controlling Live and Recorded Video
Note If the camera reboots due to a power cycle or other reason, the camera will power up with the Privacy
Mask in the state it was before the reboot. For example, if the mask was enabled and there was 5 minutes
remaining on the timer, the camera will remember the state after the reboot.
Usage Notes
• You must belong to a User Group with Control Privacy Mask access permissions to use this feature.
• If privacy mask is enabled:
– The camera template audio settings cannot be changed.
– The following options are disabled: Reset Status, Replace Configuration, Replace camera,
synchronization.
– Edge recording for audio does not stop when privacy mask is enabled.
• If Privacy Mask is enabled on any encoder port, you cannot add new encoder ports to the
configuration.
• If the connection between VSOM and the Media Server is poor, the privacy mask setting will not be
applied to camera.
Enabling the Privacy Mask Controls
The Privacy Mask controls (icons) are displayed only for users who belong to a User Group with Control
Privacy Mask access permissions. This operator permission is de-selected by default, so you must create
a user role, user group, and use that includes Privacy Mask:
Step 1 Log is as a admin or other user who has Users & Groups access permissions.
Step 2 Create a Role that includes Control Privacy Mask access permissions.
Step 3 Create a user group and assign the new role to the group.
Step 4 Create users and assign them to the user group.
Tip See Adding Users, User Groups, and Permissions, page 6-1 for more information.
Related Information
Supported cameras can also be configured with “Privacy Zones” that block portions of the video image
at all times, even if the Privacy Mask is disabled. See the camera documentation for instructions to define
Privacy Zones.
For more information about Cisco Virtual Patient Observation, see the following:
• White Paper—Virtual Patient Observation: Centralize Monitoring of High-Risk Patients with Video.
• At-A -Glance Overview—Benefits of Virtual Patient Observation.
• Ten Use Cases—Real-life scenarios for using video surveillance in hospitals.
• Solution Blog Post—New Solution: Cisco Virtual Patient Observation.
Cisco Video Surveillance Operations Manager User Guide
3-22
Chapter 3 Monitoring Video Using Internet Explorer
Controlling Live and Recorded Video
Cameras that Support the Privacy Mask
See the Release Notes for Cisco Video Surveillance Manager for the cameras that support the privacy
mask feature in your release.
Cisco Video Surveillance Operations Manager User Guide
3-23
Chapter 3 Monitoring Video Using Internet Explorer
Controlling Live and Recorded Video
Using the Smooth Video Options When Viewing Live Video
If live video playback is choppy due to network or other performance issues, use the Smooth video
settings to automatically do the following:
• Create a video data buffer (in seconds) that delays live playback while video data is cached. Live
video can then be played back smoothly despite network delays between the camera, Media Server,
and workstation.
• Automatically switch to a different stream if the live video quality is poor.
Icon Colors
The video quality icons in each pane indicate the following:
• Green indicates everything is fine.
• Yellow indicates that the client workstation has detected the play back is not smooth.
• Red indicates a severe adverse situation. Action will be taken to correct the situation, such as
switching to secondary stream or iFrame streaming.
Usage Notes
• The Smooth Video Options are available only for live video on non-PTZ cameras (the Smooth Video
Options are automatically disabled on PTZ cameras).
• The settings are applied to all non-PTZ cameras and are persistent for the current PC workstation.
For example, the settings will remain if you log out and back in, or view a different camera and then
return to the current camera.
• The settings also apply to the non-PTZ cameras when using the Cisco Safety and Security Desktop
(SASD) application and the Cisco Video Surveillance Management Console.
• The Smooth Video options are disabled if you manually select a stream (right-click a video pane and
choose Select Streams and Clips). The pane will display the selected stream even if the video
quality is poor (the video will not automatically switch to the Smooth Video alternative stream). To
cancel the manually selected stream and re-enable the Smooth Video settings, reload the view or
drag and drop the camera again.
• If a video stream is selected from a redundant media server, the Smooth Video option is disabled
(the camera will not use a secondary stream even if the video quality icon is red).
Procedure
Step 1 Right-click a live video image to open the pop-up menu.
Step 2 Select or deselect Enable Smooth Video for Live non-PTZ Camera to enable the smooth video
options.
Step 3 (Optional) Enter the Preroll Buffer Size in Seconds to define the number of seconds that live video will
be delayed.
Video data is saved in a cache on your PC to avoid pauses caused by network bandwidth and other issues.
We recommend a value between 1.5 and 3 seconds.
Cisco Video Surveillance Operations Manager User Guide
3-24
Chapter 3 Monitoring Video Using Internet Explorer
Controlling Live and Recorded Video
Caution We strongly recommend that the Preroll Buffer be disabled (enter 0 or leave the field blank) since
streaming delays can cause a potential security risk. We recommend that you address the network
bandwidth or performance issues causing the delays. Use the Preroll Buffer only when significant
stuttering occurs and a network resolution is not available.
Step 4 Use the Smooth Video Options to define an alternative video stream that will be used if video quality
is poor despite the smooth video buffer (video quality is indicated by the icon on the live viewing
pane).
• Secondary Stream—(Only if configured on the camera) If the live video quality is poor , the
secondary video stream is used. Secondary streams typically present a lower-quality image that
requires less bandwidth and processing.
• I frame only—If the live video quality is poor , then only the iFrame video is displayed. iFrame
video reduces the bandwidth requirement to correct the situation.
• None—If the live video quality is poor , no change is made and the selected stream is displayed
even if it results in choppy or paused playback.
Note • These options are not used if the video quality is acceptable or if the icon is yellow
(intermediate) . The selected stream is displayed normally.
• A down arrow is displayed when the secondary or iFrame stream is applied.
• If an alternative stream is applied, the settings remain until you close and reopen the video source
(camera).
Synchronizing Video Playback in Multiple Panes
To synchronize video playback from multiple panes, select multiple panes, right-click the pane that
defines the master time, and choose Sync Selected Panes With This Pane. All panes will play video
from the same date and time.
Usage Notes
• All panes will play forward when synchronization begins, even if one or more of the panes was
playing in reverse.
• Up to 9 panes can be synchronized (such as a 3x3 layout). The synchronization option is disabled
for 4x4 and 5x5 views.
• Synchronization for recorded video is performed only if the time in the selected panes overlap. If
the time for a video pane does not overlap with the master pane, the pane is excluded from
synchronization.
• When you move the scroll bar for a video pane that is synchronized, that pane becomes the new
synchronization master pane. The other synchronized panes play video according to the new master
pane.
• If the seek controls are used to search video, the other synchronized panes pause until the seek
completes, then continue to display video that is synchronized with the new master pane time.
Cisco Video Surveillance Operations Manager User Guide
3-25
Chapter 3 Monitoring Video Using Internet Explorer
Controlling Live and Recorded Video
• You can switch the synchronized panes between live and recorded video.
• To remove a pane from the synchronized playback, right-click the pane and choose Remove This
Pane From Sync to remove it.
• To add un-synchronized panes, right-click the pane and choose Add selected panes to sync.
• The Select Streams and Clips menu item is disabled when a pane is synchronized.
• When 16 video panes are synchronized, some live video panes may appear to be not synchronized
if the video stream is configured for the following:
Format Resolution Framerate
JPEG 640x480 30 fps
H-264 1920x1080 30 fps
Cisco Video Surveillance Operations Manager User Guide
3-26
Chapter 3 Monitoring Video Using Internet Explorer
Controlling Live and Recorded Video
Figure 10 describes the main synchronization attributes.
Figure 10 Synchronized Playback of Recorded Video
1 —The synchronization icon appears in the video panes that display synchronized video.
2 The timestamp for synchronized video is the same.
3 Roll over a synchronized pane to display the playback controls. Changes to any pane are mirrored by the other
panes.
4 Unsynchronized panes can continue to display live or recorded video.
To add a pane to the synchronized group, right-click the pane and select Add selected panes to sync.
Procedure
To play recorded video from multiple video panes synchronized to the same time, do the following:
Step 1 Select a layout or pre-defined view from the View menu.
Up to 9 panes can be synchronized (such as a 3x3 layout). The synchronization option is disabled for
4x4 and 5x5 views.
Step 2 Shift-click or Control-click to select multiple video panes for synchronization.
Cisco Video Surveillance Operations Manager User Guide
3-27
Chapter 3 Monitoring Video Using Internet Explorer
Controlling Live and Recorded Video
The selected panes are displayed with a light yellow border.
Step 3 Right-click a video pane and select Sync Selected Panes With This Pane from the menu.
The selected pane becomes the master pane.
Step 4 (Optional) To remove a pane from the synchronized group, right-click the pane and choose Remove This
Pane From Sync.
Note The pane continues to play video from the same timestamp, but the video can be stopped or
altered without affecting the other panes.
Step 5 (Optional) To add un-synchronized panes, right-click the pane and choose Add selected panes to sync.
Cisco Video Surveillance Operations Manager User Guide
3-28
Chapter 3 Monitoring Video Using Internet Explorer
Controlling Live and Recorded Video
Using Pan, Tilt, and Zoom (PTZ) Controls
Cameras that support pan, tilt and zoom (PTZ) movements display a PTZ icon . Click the icon to
enable PTZ (the icon is blue when enabled, and do one of the following:
• To pan and tilt, hold down the left mouse button while dragging the mouse right, left, up and down
(the icon appears).
• To zoom:
– Hold down the left mouse button and use the scroll wheel to zoom in and out.
or
– Hold down the Shift key and then press the left mouse button. Drag the mouse up or down to
zoom.
In addition, PTZ presets allow the camera to quickly jump to a preset position. For example, a PTZ preset
could zoom in on a doorway, or pan to the opposite end of a parking lot. PTZ presets can be triggered
using a mouse, joystick or automatically triggered event.
Cameras can also be configured with PTZ tours that automatically cycle between PTZ preset positions.
You can interrupt the tour using the PTZ controls, and the tour will resume after a set amount of time.
See your system administrator for more information.
Figure 11 summarizes the controls and information available on each PTZ camera viewing pane.
Figure 11 Camera PTZ Controls
1 Selected Camera 3 PTZ Enabled/Disabled Icon (click to toggle).
• Blue—Enabled
• Grey—Disabled
2 PTZ is available in Live mode only 4 PTZ Preset Menu (right-click to access)
Cisco Video Surveillance Operations Manager User Guide
3-29
Chapter 3 Monitoring Video Using Internet Explorer
Controlling Live and Recorded Video
PTZ Usage Notes
• To use a USB joystick, see the “Calibrating a Joystick for Windows 7” section on page 3-32.
• PTZ movements are available only when viewing live video.
• PTZ can only be enabled for a single video pane if multiple panes are displayed. See the “Using PTZ
Controls When Multiple Video Windows are Displayed” section on page 3-34.
• You must also belong to a user group with Perform PTZ permissions.
• PTZ commands are available only if the primary Media Server is functional. If the Primary server
goes down, or is not available on the network, PTZ commands will not function even if video is still
being delivered by a redundant server (if configured). See the “High Availability: Cisco Media
Servers” section on page 25-1 for more information.
PTZ Control Procedure
To control a camera’s PTZ movement or trigger a PTZ preset position, do the following:
Step 1 Display the live video from a PTZ-enabled camera:
a. Click Monitor Video.
b. Expand the location tree and select the camera.
c. Highlight a video pane and double-click a camera name.
Step 2 Click the PTZ control icon to enable PTZ:
• —(Blue) PTZ controls are supported by the camera and enabled in the viewing pane.
• —(Grey) PTZ controls are disabled. Click the icon to enable PTZ controls.
Note If a higher-priority user is using the PTZ controls, the PTZ controls remain locked and you
cannot control the PTZ movements until released by the higher priority user.
Step 3 To move the camera position, use the following controls.
Using a Mouse
• Pan and Tilt—Hold down the left mouse button while dragging the mouse ( ) right, left, up and
down.
• Zoom—
– Hold down the left mouse button and use the scroll wheel to zoom in and out.
or
– Hold down the Shift key and then press the left mouse button. Drag the mouse up or down to
zoom.
Using a USB Joystick
• Pan—move the joystick bar horizontally.
• Tilt— move the joystick bar vertically.
• Zoom —twist the joystick.
Cisco Video Surveillance Operations Manager User Guide
3-30
Chapter 3 Monitoring Video Using Internet Explorer
Controlling Live and Recorded Video
Tip See the “Calibrating a Joystick for Windows 7” section on page 3-32 for information to set up a
USB joystick for the first time.
Step 4 (Optional) Select a PTZ preset position.
Using a Mouse
– Right-click the image and choose Pan, Tilt, and Zoom > Presets (Figure 11).
– Choose a preset to move the camera to the defined position.
Using a USB Joystick
– Press the joystick button that corresponds to the PTZ preset number.
– For example, joystick button 1 triggers PTZ preset 1, joystick button 2 triggers PTZ preset 2,
etc.
Tip If Return to Home is configured, the camera will return to a default “home” PTZ location after a specific
number of seconds. See “Understanding Return To Home”.
Cisco Video Surveillance Operations Manager User Guide
3-31
Chapter 3 Monitoring Video Using Internet Explorer
Controlling Live and Recorded Video
Understanding Return To Home
Cameras can be configured with a Return To Home feature that automatically returns the camera to a
“home” PTZ position after a specific number of seconds.
Workstations can also be configured to display a warning before the camera returns to home, which
allows you to cancel the operation and reset the timer, if necessary (Figure 3-12):
Figure 3-12 Return To Home Warning
See your Cisco VSM administrator for more information about these features.
Calibrating a Joystick for Windows 7
To use a USB joystick to control PTZ camera movements, connect the joystick to a USB port on the
client PC and calibrate the device for Window 7. You can use the software and instructions included with
the joystick, or use the built-in Windows calibration utility, as described in the following procedure.
Procedure
Step 1 Install and configure the USB joystick according to the manufacturer instructions.
• See the device documentation for more information.
• The manufacturer may also include a calibration utility that can be used instead of the built-in
Windows utility.
Step 2 In Windows 7, calibrate the device using the Game Controllers control panel.
a. Select Control Panel from the Start menu.
b. Select Hardware and Sound.
Cisco Video Surveillance Operations Manager User Guide
3-32
Chapter 3 Monitoring Video Using Internet Explorer
Controlling Live and Recorded Video
c. Select Devices and Printers.
d. Double-click Game Controllers.
e. Highlight the joystick device and click Properties.
f. Click Calibrate in the pop-up window.
g. Follow the on-screen instructions to complete the process.
Tip You can also use the Windows search function: choose Search from the Start menu and enter “set up
USB game controllers” to open the Game Controllers control panel. Highlight the joystick icon and click
Calibrate. Follow the on-screen instructions to complete the process.
Step 3 Click Finish or OK to close the windows.
Cisco Video Surveillance Operations Manager User Guide
3-33
Chapter 3 Monitoring Video Using Internet Explorer
Controlling Live and Recorded Video
Using PTZ Controls When Multiple Video Windows are Displayed
When multiple viewing panes are displayed, only a single pane can have PTZ controls enabled at a time
(Figure 13). This prevents a USB joystick from affecting more than one pane.
• The pane with PTZ enabled displays a icon. The icon indicates that PTZ controls are
disabled.
• Click the disabled icon to enable the controls for a pane (and disable the controls for the other
panes).
• If a pane does not display an icon, then the camera does not support PTZ movements.
Figure 13 PTZ Controls in a Multi-Pane View
1 PTZ enabled viewing pane 3 PTZ not supported by camera (no icon)
2 PTZ disabled viewing pane
Note PTZ movements are available only when viewing live video.
Tip If multiple browser windows are used to display video, joystick PTZ commands will affect the enabled
PTZ pane in each browser window.
Cisco Video Surveillance Operations Manager User Guide
3-34
Chapter 3 Monitoring Video Using Internet Explorer
Viewing a Thumbnail Summary of Video Archives
Viewing a Thumbnail Summary of Video Archives
Use Thumbnail Search to quickly locate specific scenes or events in recorded video. Thumbnails are an
alternative way to search through recorded video without fast-forwarding or rewinding. Figure 3-14
provides an overview of the search and display controls. See the “Using Thumbnail Search” section on
page 3-37 for step-by-step instructions.
Figure 3-14 Thumbnail Window
1 Selected Select a location and double-click a camera name to display a thumbnail summary of recorded video for
Camera the camera.
Note Cisco VSM Federator locations are “Regions” that are linked to an Operations Manager location.
See the “Using Federator to Monitor Multiple Operations Managers” section on page 31-1 for
more information.
• Use the Recordings menu to select a camera stream.
• Cameras are displayed as tabs along the top of the window. Double-click multiple cameras to open a
tab for each camera.
• Double-click an archive to play video in an Archive Player tab.
2 Skip back Skip back by the Duration time increment (see #7). This icon is disabled if the entire archive is selected.
Cisco Video Surveillance Operations Manager User Guide
3-35
Chapter 3 Monitoring Video Using Internet Explorer
Viewing a Thumbnail Summary of Video Archives
3 Archive start The start date and time for the entire video archive.
time
See #4 to select a new start time, or right-click a thumbnail and choose Set Start.
4 Set Start The start date and time for the first thumbnail (in the top left corner of the window pane). To change the
Time start thumbnail, select a new date and time and click Set Start.
Tip You can also select a thumbnail image and select Actions > Set Start to set the start time to a
specific thumbnail (or right-click the thumbnail image and select Set Start).
5 Timeline Timeline representing the entire video archive.
6 Start time The slider represents the Duration setting relative to the length of the entire archive. If the Duration
slider setting is for the entire archive, the black slider covers the entire time line and cannot be moved.
To use the slider, choose a Duration that is less than the entire archive time and drag the slider to a
different start time (the time is displayed above the slider). Release the mouse button to choose the new
time.
7 Duration Choose the time span for the displayed thumbnails. The top left thumbnail displays an image from the
beginning of the time span and the bottom left thumbnail displays an image from the end of the time span.
The number of thumbnails and the intervals between them depend on the size of the Forensic Search
window and the thumbnail size that you choose from the Thumbnail Size menu.
8 Show Check this check box to show the date and time displayed at the top of each thumbnail.
Timestamp
9 Archive end End date and time for the entire video archive.
time
10 Skip Skip forward by the Duration time increment.
forward
11 Timestamp Displays the date and time for each thumbnail. Select the Show Timestamp check box to turn timestamps
on or off.
12 Video Thumbnails are displayed for the time span that is selected in the Duration drop-down menu. Use the
thumbnails Thumbnail Size menu to display larger or smaller thumbnails.
13 Actions Right click a thumbnail to select an option from the Actions menu (see #17).
Menu
14 Display The duration of the displayed thumbnails.
length
15 Camera tabs A tab is displayed for each selected camera. Click the Recordings menu to select an available camera
stream or recording.
16 Archive An Archive Player tab plays video when you select a thumbnail and select Actions > Play (or right-click
Player tab a thumbnail and click Play).
Cisco Video Surveillance Operations Manager User Guide
3-36
Chapter 3 Monitoring Video Using Internet Explorer
Viewing a Thumbnail Summary of Video Archives
17 Menu Thumbnail Size—select a smaller size to display more thumbnails for the displayed video duration.
Selections Select a larger size to display fewer thumbnails.
Recordings—select a video stream or recording.
Actions—choose one of the following options:
Note You can also right-click a thumbnail to access the Actions (see #13).
• Set Start—Sets the selected thumbnail as the first thumbnail in the range. (Tip: to select a specific
date and time as the start time, use the menu at that appears beneath the thumbnails as described in
#4 “Thumbnail Start Time”).
• Play —Plays the video from the selected thumbnail in an Archive Player tab.
– You can also double-click a thumbnail to play video.
– Playback begins from the start timestamp. If a start timestamp is not available, the next available
frame is displayed.
• Zoom To—Set the beginning and ending thumbnail for the display. Shift-click or Ctrl-click to select
multiple thumbnails and choose Zoom To from the Actions menu. The first frame in the selected
thumbnails becomes the new start time. The last frame in the selected thumbnails becomes the new
end time.
• Zoom In—Decreases the displayed thumbnail duration to the next available duration value. If no
frames are selected, the start time does not change. If one frame is selected, that frame becomes the
start time. If more than one frame is selected the frame closest to the beginning of the archive
becomes the start time.
Zoom in is not available when the minimum duration is set.
• Zoom Out—Increases the duration of the displayed thumbnail duration to the next available duration
value. The start time remains the same. For example, if the Duration is 3 hours, choose the Zoom Out
option to increase the Duration to approximately 6 hours.
If the start time plus the duration would exceed the length of the archive, the start time will be
adjusted to the archive’s end time minus the duration.
Zoom out is not available when the maximum duration is set.
Using Thumbnail Search
Summary Steps
To view a thumbnail summary of a camera’s recordings:
1. Select Monitor and click Thumbnail Search ( ) to open the forensic search tool in a
separate window (Figure 3-14).
2. Select a location and double-click a camera name.
3. Use the tools described in Figure 3-14 to locate specific video.
4. Select a different stream from the Recordings menu.
5. Double-click a thumbnail to play the video. You can also select a thumbnail and select Play from
the Actions menu.
6. See the “Detailed Procedure” for more information.
Cisco Video Surveillance Operations Manager User Guide
3-37
Chapter 3 Monitoring Video Using Internet Explorer
Viewing a Thumbnail Summary of Video Archives
Detailed Procedure
Step 1 Click Monitor.
Step 2 Click Thumbnail Search ( ) to open the forensic search window (Figure 3-14).
Step 3 Select a location and double-click a camera name.
The camera name appears as a tab at the top of the thumbnail display. You can select multiple cameras
to open multiple tabs.
Step 4 Use the controls described in Figure 3-14 to refine the search.
For example:
• To change the first thumbnail in the display, select a date and time from the menu below the
thumbnails ( ) and click Set Start. The thumbnail for the
selected date and time is displayed in the top left corner (you can also right0click a thumbnail and
choose Set Start).
• Choose the Duration ( ) of the thumbnail display. For example, choose 1 Hour to
display thumbnails for a single hour. The default is Entire Archive.
• Click the skip icons to skip back or forward by the Duration time. For example, if the
Duration is 1 hour, click the skip buttons to skip forward or back by 1 hour.
• Click and drag the slider to a new start time.
– The slider date and time appears when the slider is selected.
– Release the mouse button to refresh the thumbnail display with the time displayed above the
slider.
Note The slider length represents the thumbnail duration relative to the entire length of the
archive. The gray time line equals 100 percent of the archive. The black slider covers the
entire time line if the selected Duration is Entire Archive (default).
• Choose a Thumbnail Size to enlarge or reduce the size of each thumbnail. Larger sizes display
fewer thumbnails, and each thumbnail represents a greater time span.
Step 5 (Optional) Further refine your search by choosing one or more thumbnails and choosing one of the
following options in the Actions menu.
Tip You can also right-click a thumbnail to access the Actions.
• Set Start—Sets the selected thumbnail as the first thumbnail in the range (you can also select a
specific date and time using the Set Start menu below the thumbnail display).
• Play —Plays the selected thumbnail video in an Archive Player tab.
– You can also double-click a thumbnail to play video.
– Playback begins from the start timestamp. If a start timestamp is not available, the next available
frame is displayed.
Cisco Video Surveillance Operations Manager User Guide
3-38
Chapter 3 Monitoring Video Using Internet Explorer
Viewing a Thumbnail Summary of Video Archives
• Zoom To—Set the beginning and ending thumbnail for the display. Shift-click or Ctrl-click to select
multiple thumbnails and choose Zoom To from the Actions menu. The first frame in the selected
thumbnails becomes the new start time. The last frame in the selected thumbnails becomes the new
end time.
• Zoom In—Decreases the displayed thumbnail duration to the next available duration value. If no
frames are selected, the start time does not change. If one frame is selected, that frame becomes the
start time. If more than one frame is selected the frame closest to the beginning of the archive
becomes the start time. Zoom in is not available when the minimum duration is set.
• Zoom Out—Increases the duration of the displayed thumbnail duration to the next available
duration value. The start time remains the same. For example, if the Duration is 3 hours, choose the
Zoom Out option to increase the Duration to approximately 6 hours.
If the start time plus the duration would exceed the length of the archive, the start time is be set to
the end of the archive minus the duration.
Zoom out is not available when the maximum duration is set.
Cisco Video Surveillance Operations Manager User Guide
3-39
Chapter 3 Monitoring Video Using Internet Explorer
Create Video Clips
Create Video Clips
You can create video clips in a number of formats from a single camera, or from multiple cameras. Use
Clip Search to find and download clips.
• Creating and Viewing Video Clips From a Single Camera, page 3-40
• Create Clips From Multiple Cameras (Bulk Clipping), page 3-50
• Find and Download Clips (Clip Search), page 3-54
Creating and Viewing Video Clips From a Single Camera
Video clips can be created as a file for download and playback from a PC workstation, or as a Virtual
Clip that can be streamed directly from a monitoring application (such as the Cisco VSM Operations
Manager or Cisco SASD). See “Clipping Support By Application” for the clip formats supported by each
application in this release.
Refer to the following topics for more information:
• Clipping Support By Application, page 3-41
• Supported File Formats And Playback Options, page 3-41
• Creating Video Clips, page 3-43
• Downloading and Viewing Clips, page 3-48
Related Documentation
• Find and Download Clips (Clip Search), page 3-54
• Create Clips From Multiple Cameras (Bulk Clipping), page 3-50
Usage Notes
• In Cisco VSM 7.11 and higher, there are separate user permissions for Create Clips and Export
Clips. For example, you can allow users to create but not download clips. See Operate Permissions
for more information.
• You can also search for and download clips using the Clip Search feature in Operations
Manager/Cisco VSM Federator and the Clip Management feature in Cisco SASD/Cisco SASD
Federator.
• Timestamps are not displayed in 3rd-party video viewers. use the Cisco Review Player to play video
clips that display timestamps (see the Cisco Video Surveillance Review Player User Guide for more
information).
• Maintenance Mode must be off to create clips using Thumbnail Search or Clips Search (the pencil
icon in the top right must be yellow ).
Cisco Video Surveillance Operations Manager User Guide
3-40
Chapter 3 Monitoring Video Using Internet Explorer
Create Video Clips
Clipping Support By Application
You can create and view video clips using the following Cisco VSM applications:
Table 5 Video Clip Support
Create Create Create View View View Clip Search
Application MP4 Clips CVA Clips Virtual Clips MP4 Clips1 CVA Clips Virtual Clips Feature
Cisco VSM Yes Yes Yes Yes No Yes Yes
Operations Manager
Cisco VSM Federator Yes 2 Yes No Yes3 No Yes4 Yes
5
Cisco SASD Yes Yes Yes Yes No Yes Yes
6
Cisco SASD Yes Yes Yes Yes No Yes Yes
Federator
Cisco VSM Review No No No Yes Yes7 No No
Player
1. MP4 clips are saved to the Media Server and play immediately after being downloaded to the monitoring PC. Third-party video players (such as
VLC media playerTM) can also be used to view MP4 clips.
2. Create MP4 clips using the Federator Thumbnail Search.
3. Federator clips must be downloaded and played using either Cisco Review Player or VLC.
4. Double-click the virtual clip in Federator Clip Search to launch the player.
5. Thumbnail Search supports MP4 clip creation only.
6. Thumbnail Search supports MP4 clip creation only.
7. Cisco video archive (CVA) files can only be opened in applications that support the CVA format (such as the Cisco Review Player).
Supported File Formats And Playback Options
Video clips can be created in multiple formats:
• MP4 and CVA video files can be saved to a local disk for playback using the Cisco VSM Review
Player or a third party player. You can also include audio when saving MP4 and CVA clips.
• Virtual clips can be stored on the Cisco VSM server for playback using supported applications, such
as the browser-based Operations Manager. Virtual clips can also be saved as MP4 files that include
audio, if available.
Table 3-6 describes the video clip options:
Table 3-6 Video Clip File Formats
File Format Description
Virtual clip Defines a segment of video on the Cisco VSM server for playback using a supported application, such as
the browser-based Operations Manager.
Notes
• In this release, you can create virtual clips using the Operations Manager, Cisco SASD, and Cisco
SASD Federator but not Cisco VSM Federator. See the Clipping Support By Application, page 3-41.
• Virtual clips can be any length. There is no maximum duration for a virtual clip.
• Virtual clips support audio in Cisco VSM 7.8 and higher.
• You can save a virtual clip as an MP4 file for download (note that the 10-hour MP4 limitation applies).
Cisco Video Surveillance Operations Manager User Guide
3-41
Chapter 3 Monitoring Video Using Internet Explorer
Create Video Clips
Table 3-6 Video Clip File Formats (continued)
File Format Description
MP4 Save MP4 clips on the Media Server and download them to a PC workstation or local disk.
MP4 clips support a single video pane and can include audio.
MP4 is a standard video file format playable on most computers and useful for sending in email or saving
to a local server.
Notes
• In this release, you can create MP4 clips using the Operations Manager, Cisco SASD and Cisco SASD
Federator. To create MP4 clips using the Cisco VSM Federator, use the Clip Search and Clip
Management features. See the Clipping Support By Application, page 3-41.
• MP4 clips play automatically in the pane when downloaded. Use the Cisco VSM Review Player or
VLC media player to view clips.
• Use the Clip Search feature to view, download, and delete MP4 clips saved on the Media Server.
• The maximum duration for an MP4 clip is 10 hours.
• MP4 clips require that the clipping repository be selected on the Media Server associated with the
camera. See “Configuring Media Server Services” in Cisco Video Surveillance Operations Manager
User Guide.
• MP4 clips are saved on the Media Server for 7 days and are then automatically deleted. To download
clips to a local drive, use the Get Clips Status menu (see also the Downloading and Viewing Clips,
page 3-48).
• Up to five MP4 clips can be created at a time per Media Server. If the limit is reached, wait for clip
recording to complete before creating a new one.
• Users can only delete their own clips. Users that belong to a User Group with Camera permissions can
also delete the clips of other users.
• If the clipping fails, see your system administrator for assistance.
• Use the Cisco VSM Review Player to save MP4 files in the tamper-proof MPX format. See the Cisco
Video Surveillance Review Player User Guide for more information.
CVA A Cisco video archive (CVA) can include multiple video panes that synchronize to the same time.
CVA files can only be opened in applications that support the CVA format (such as the Cisco Review
Player).
Notes
• CVA clips download immediately and are not stored on the server.
• The maximum duration for a CVA clip is 24 hours.
• CVA files support audio playback in Cisco VSM 7.9 and higher, when configured on the camera. Users
can click the audio icon in each frame during playback with the Cisco VSM Review Player.
• The VLC player can also be used to play CVA clips.
• You must display multiple video panes and use Sync mode to create a CVA clip using Cisco SASD.
• The 64-bit version of the Cisco Review Player is required to play files with more than 4 video panes.
See the Cisco Video Surveillance Review Player User Guide for more information.
Cisco Video Surveillance Operations Manager User Guide
3-42
Chapter 3 Monitoring Video Using Internet Explorer
Create Video Clips
Table 3-6 Video Clip File Formats (continued)
File Format Description
CVX A tamper proof CVA file. CVX files require a password that is entered when the file is created. You must
enter the password to open and view the video file.
Notes
• CVX clips download immediately and are not stored on the server.
• CVX video playback shuts down if the file is tampered with.
• CVX files do not support audio.
Tip You can also right-click a video pane and select Take Snapshot to save a still image in BMP,
JPEG, PNG, and TIFF formats. See the “Using the Pop-Up Menu” section on page 3-17 for more
information.
Creating Video Clips
To create a video clip, create a bookmark span and select the clip format, as described in the following
procedure.
Requirements
• You must belong to a User Group with Create Clips permissions to create video clips. See Operate
Permissions for more information.
• The Media Server hard disk volume must have sufficient disk space to create the video clip or the
operation will fail. See your system administrator for more information.
Usage Notes
• Video clips (such as virtual clips and MP4 clips) can be created from merged streams. If the codec
changes during the clip segment, only virtual clips can be created. Codec changes are indicated by
a small red triangle on the timeline in the Operations Manager. The triangle is not displayed in Cisco
SASD. See Merging Video Streams (Smart Stream Selection), page 15-11 for more information.
• In sync mode only CVA clips are supported.
• In Single (1x1) pane, CVA, MP4 and Virtual clips are supported.
• Multipane view—In non-sync mode (when only one pane is selected), only MP4 and Virtual clips
are supported.
Create Clips from Multiple Cameras
• See Find and Download Clips (Clip Search) to search for clips or to create clips from multiple
cameras.
File Formats Supported by the Monitoring Applications
Review the “Clipping Support By Application” section on page 3-41 for information on the clip formats
supported by each application in this release.
Cisco Video Surveillance Operations Manager User Guide
3-43
Chapter 3 Monitoring Video Using Internet Explorer
Create Video Clips
Procedure
Step 1 Select a video pane from the viewing application (such as Cisco SASD or Operations Manager).
Tip To create a multi-pane clip in the CVA format, press Shift-Click to select multiple concurrent
panes, or Ctrl-Click to select individual panes. Individual panes cannot be saved in sync mode.
Step 2 In the green seek bar, Ctrl-Click and drag the mouse cursor to create a bookmark span. The bookmark
span is shown in orange (Figure 15).
Tip In recording mode , you can also right-click the image and choose Select Clip Range from the
pop-up menu (see the “Using the Pop-Up Menu” section on page 3-17). A 10 minute clip range is
automatically selected starting from current thumb position, and the range bar is automatically scaled to
1 hour.
Step 3 Right-click the bookmark and select an option to create a MP4, CVA or virtual clip (Figure 15).
Figure 15 Creating a Video Clip
.
Tip See “Clipping Support By Application” for the file formats supported by each Cisco monitoring
application in this release.
Step 4 Save the file:
CVA/CVX files
CVA files include audio if enabled on the camera. During playback with the Cisco VSM Review Player,
users can click the audio icon in each frame to play or mute audio. CVX files do not include audio.
a. (Optional) Revise the start and end date and time (Figure 16). Enter a time between 30 seconds and
24 hours (the range cannot include more than one codec and the start time must be before the end
time).
Tip Use the Set Duration field to enter a specific length of time for the clip. The duration begins at
the beginning bookmark time.
Cisco Video Surveillance Operations Manager User Guide
3-44
Chapter 3 Monitoring Video Using Internet Explorer
Create Video Clips
Figure 16 CVA Clip Settings
b. (Optional) Select Enable tamper proof and enter a password to create a password-protected CVX
file (Figure 16).
c. Click OK.
d. Select a location on a local disk and click Save.
e. Wait for the clip to be generated and downloaded. Video streaming is paused during CVA/CVX clip
generation.
f. Play the clip using a video player such as the Cisco Review Player.
MP4 clips
a. (Optional) Revise the start and end date and time (Figure 17). Enter a time between 30 seconds and
10 hours (the range cannot include more than one codec and the start time must be before the end
time).
Tip Use the Set Duration field to enter a specific length of time for the clip. The duration begins at
the beginning bookmark time.
Cisco Video Surveillance Operations Manager User Guide
3-45
Chapter 3 Monitoring Video Using Internet Explorer
Create Video Clips
Figure 17 MP4 Clip Settings
b. (Optional) Enter a clip name that identifies the recording on the server (Figure 17). For example, if
you enter “My 4500 Camera” then the clip selection will be “My 4500 Camera”. The default name
is “My Clip”.
c. (Optional) Select or deselect Record Audio to include or exclude audio.
– This option is available if the camera supports audio and audio is enabled on the template.
– Audio playback is supported with the Cisco VSM Review Player or VLC media player.
– Select AAC Audio codec for audio playback on additional players, such as the Windows Media
Player. The Mulaw codec will be used if AAC is not selected.
d. Click OK to save the clip to the server.
Tip Right click the image and select Get clip status to view the current status: In-Progress,
Completed or Failed. Use the Clip Search option to view, download, delete and manage MP4
clips saved on the server.
e. Download and play the clip as described in the “Downloading and Viewing Clips” section on
page 3-48.
Virtual clips
a. (Optional) Revise the start and end date and time (Figure 18). (the start time must be before the end
time).
Tip Use the Set Duration field to enter a specific length of time for the clip. The duration begins at
the beginning bookmark time.
Cisco Video Surveillance Operations Manager User Guide
3-46
Chapter 3 Monitoring Video Using Internet Explorer
Create Video Clips
Figure 18 Virtual Clip Settings
b. (Optional) Enter a clip name that identifies the recording on the server (Figure 18). For example, if
you enter “My 4500 Camera” then the clip selection will be “My 4500 Camera”. If blank, the default
name is “My Clip”.
c. Click OK to save the clip to the server.
Tip Right click the image and select Get clip status to view the current status: In-Progress,
Completed or Failed. Use the Clip Search option to view, download, delete and manage MP4
clips saved on the server.
Step 5 Download and play the clip as described in the “Downloading and Viewing Clips” section on page 3-48.
Cisco Video Surveillance Operations Manager User Guide
3-47
Chapter 3 Monitoring Video Using Internet Explorer
Create Video Clips
Downloading and Viewing Clips
You must belong to a User Group with Export Clips permissions. See Operate Permissions for more
information.
Video clip formats are accessed and played in the following ways:
Tip See “Clipping Support By Application” for the file formats supported by each Cisco monitoring
application in this release. See Find and Download Clips (Clip Search) to search for clips or to create
clips from multiple cameras.
Table 7 Video Clip Download Options
Clip Format Download Options
CVA clips Downloaded when they are created. Play CVA clips using a supported video player, such as the Cisco
Review Player.
• The 64-bit version of the Cisco Review Player is required to play files with more than 4 video
panes. See the Cisco Video Surveillance Review Player User Guide for more information.
MP4 Clips Right-click the video pane and select Get Clip Status (not supported in Federator in this release).
Select the clip name from the list and save the file to a local disk (the clip remains on the server for
7 days after it was created).
• The clip automatically plays in the video pane when the download is complete.
• You can also play the clip using a supported video player such as the Cisco Review Player or
VLC.
• You can also search for and download MP4 clips using the Clip Search feature in Operations
Manager or the Clip Management feature in Cisco SASD.
Virtual Clips Right-click the video pane and select Get Clip Status (not supported in Federator in this release).
Select the clip name from the list to play the clip in the video pane.
To download the clip, use the Clip Search feature and select the Virtual Clip Search tab (if
supported by your monitoring application).
Procedure
Step 1 Right-click the video pane and choose Get Clip Status (Figure 19).
Step 2 Select the Clip name.
• “Local” clips are MP4 clips that must be downloaded to a local disk.
• “Streamable” clips are virtual clips that can be streamed in the video pane without being
downloaded.
Cisco Video Surveillance Operations Manager User Guide
3-48
Chapter 3 Monitoring Video Using Internet Explorer
Create Video Clips
Figure 19 Accessing a MP4 Clip
Note Clips are automatically deleted from the server after 7 days.
Step 3 (Virtual Clips) The clip plays in the video pane when selected.
Step 4 (MP4 clips only) Enter a file name and location, click Save, and wait for the clip to download. The clip
will automatically play in the pane the fist time it is downloaded.
Cisco Video Surveillance Operations Manager User Guide
3-49
Chapter 3 Monitoring Video Using Internet Explorer
Create Video Clips
Create Clips From Multiple Cameras (Bulk Clipping)
Use Bulk Clipping to create video clips from multiple cameras. The clips can be automatically
transferred to an FTP server, if necessary.
Tip You can also create and download clips for a single camera by right-clicking a video pane. See the
“Downloading and Viewing Clips” section on page 3-48.
Before You Begin
• Verify that the cameras are configured to record video (see Configuring Video Recording).
Usage Notes
• You must belong to a User Group with Create Clips permissions to create video clips. A separate
permission to Export Clips is also available. See Operate Permissions for more information.
• Up to 30 clip requests can be queued per Cisco Media Server at a time. When 30 clips are being
created, new clip creation requests are discarded.
• A maximum of 10 hours of video clips can be created.
• Bulk clip creation is supported using Operations Manager only, and is not supported using the Cisco
Video Surveillance Federator.
• Bulk clipping is only supported for normal recording and failover recording. It is not supported for
other recording like LTS recording.
• If a clip creation fails, the FTP transfer of remaining clips may be delayed by 12hrs.
FTP Server Requirements
If the clips will be automatically transferred to an FTP server, a Cisco VSM admin user must enter the
FTP server address, login credentials, and directory path.
• Click the FTP Server Details tab and enter the required information.
• The FTP Details can be edited only by Cisco VSM admin users.
• FTP credential requirements are:
– The FTP username supports lowercase and uppercase letters and numbers only.
– The FTP password does not support the following characters:
:][?/`!@$&()}|";'>{\<
• Use the Test FTP feature to check connectivity between the FTP server and all Media Servers/
Fail-over Servers.
Procedure
Step 1 From the Monitor Video > Clip Search.
Step 2 Select the Bulk Clipping tab (Figure 3-20).
Cisco Video Surveillance Operations Manager User Guide
3-50
Chapter 3 Monitoring Video Using Internet Explorer
Create Video Clips
Figure 3-20 Bulk Clipping
Step 3 (Optional) Use the filters to search for specific cameras (Table 3-8) and click Search.
Tip Click Search without filters to display all available clips.
Table 3-8 Filters For Camera Search
Field Description
By Camera Name The camera name or keyword.
and Tag
By Location The cameras’ assigned location.
By Server Click to select the Media Server(s). Only cameras from the selected servers
are displayed.
Make/Model Click to select the model of the cameras to display.
Template Click to select the template. Only cameras assigned to the selected templates
are displayed.
Step 4 Select the cameras that you want to create a clip for.
The clip will be created from recordings for all cameras for the specified time span.
Step 5 (Optional) Select the video steam for each camera.
You can chose primary stream 1 or 2, or fail-over stream 1 or 2 if configured on the camera.
Step 6 (Optional) Select Include Audio, if audio recording is enabled on the camera.
Step 7 Click Create and Transfer.
Step 8 Select the create and transfer options (Table 3-9):
Cisco Video Surveillance Operations Manager User Guide
3-51
Chapter 3 Monitoring Video Using Internet Explorer
Create Video Clips
Tip Click Search without filters to display all available clips.
Table 3-9 Create and Transfer Options
Field Description
Clip Creation • Date/Time: Enter the start and end time for the clip.
Options
• Clip Name Prefix: The prefix added to the default clip name.
• Audio Codec:
– The Mulaw codec is selected by default.
– Select AAC audio codec to save the clip with the Advanced Audio Coding (AAC) codec for
audio for playback in various players, such as the Windows Media Player.
Transfer to FTP Select the box if the clip should be transferred to an FTP server.
• The FTP server details must be previously configured by a Cisco VSM admin user.
• If deselected, the clip will be created but not transferred. Use the Clip Search tab to download or
transfer the existing clips.
Schedule settings (Enabled if Transfer to FTP is selected)
• Select Now—The clip is transfered when completed.
• Schedule Later—The clip is transfered at the specified day and time.
Step 9 Click Done.
Step 10 (Optional) Click the Clip Search tab to view the clip status (Figure 3-21).
• “Failed” is displayed if the clip creation fails for any reason. For example, the camera does not have
recordings for the selected time range.
• Up to 30 clip requests can be processed at a time (for example, 3 requests for 10 cameras each).
• You can also use this page to manually download or transfer the completed clips.
Cisco Video Surveillance Operations Manager User Guide
3-52
Chapter 3 Monitoring Video Using Internet Explorer
Create Video Clips
Figure 3-21 Bulk Clipping Status
Step 11 (Optional) Click Transfer Schedule Status to view the status of the automatic FTP transfer
(Figure 3-22).
• Select a “Scheduled” entry to view the clips scheduled for transfer to the FTP server, including the
clip status and transfer status.
• “Aborted” means that the FTP transfer was canceled because the clip creation failed.
• “Failed” means that the FTP transfer failed for any reason (for example, the FTP server was not
accessible).
Cisco Video Surveillance Operations Manager User Guide
3-53
Chapter 3 Monitoring Video Using Internet Explorer
Create Video Clips
Figure 3-22 Transfer Schedule Status
Find and Download Clips (Clip Search)
Select Monitor Video > Clip Search (Figure 3-23) to view, download and delete MP4 and virtual clips.
Note You must belong to a User Group with Export Clips permissions. A separate permission to
Create Clips is also available but not required. See Operate Permissions for more information.
Related Documentation
• Create Clips From Multiple Cameras (Bulk Clipping), page 3-50
• Downloading and Viewing Clips, page 3-48—create and download clips by right-clicking a video
pane.
• Creating and Viewing Video Clips From a Single Camera, page 3-40
Procedure
Step 1 From the Monitor Video page, click Clip Search to open the Clip Search window (Figure 3-23).
Step 2 Select the clip type:
• Clip Search tab—MP4 clips
• Virtual Clip Search tab—Virtual clips
Cisco Video Surveillance Operations Manager User Guide
3-54
Chapter 3 Monitoring Video Using Internet Explorer
Create Video Clips
Figure 3-23 Clip Search Window
Step 3 (Cisco VSM Federator only) Select a region where the clip(s) were created. Only clips from the
Operations Manager location mapped to that region will be displayed.
Step 4 (Optional) Use the filters to search for specific clips (Table 3-10):
Tip Click Search without filters to display all available clips.
Table 3-10 Filters For Searching Clips
Field Description
By Clip Name The full or partial name for the clip(s), which is entered when the clip is created
By Tag Tags associated with the clip.
By Clip Status Select the status for the displayed clips. Any status not selected will not be displayed.
By Clip Owner Select Owned by me to display only clips you created De-select to display clips created by other users.
By Camera The camera name where the clip originated.
By Location Clips created by all cameras at the selected location(s).
By Server Clips created by all cameras associated with the selected servers(s).
Step 5 Click Search.
Cisco Video Surveillance Operations Manager User Guide
3-55
Chapter 3 Monitoring Video Using Internet Explorer
Create Video Clips
Step 6 Review information about the clips.
Table 3-11 Video Clip Information
Field Description
Clip Name The clip name entered when the clip was created. The default is “My Clip” if no name is entered.
Camera Name The camera name where the clip originated.
Start Time The start timestamp for the clip.
End Time The end timestamp for the clip.
Clip Expiration The date/time when the clip will be deleted from the server.
Clip Status In-Progress, Completed or Failed
Location Location of the cameras where the clip originated.
Media Server The Media Server that manages the camera video where the clip originated.
Clip Owner The user that created the clip.
Tags Tags associated with the clip.
Step 7 (Optional) To download an MP4 clip:
a. Clip Search—Select a clip and click Download.
a. Virtual Clip Search—
– Select a clip and click Generate Clip.
– Select an Audio Codes: The mulaw codec is selected by default. Select AAC audio codec to
enable audio playback in players such as the Windows Media Player.
– Only a single clip can be downloaded at a time.
Note If an “HTTP 400 Bad Request” error appears, it may be due to the Internet Explorer (IE) settings.
In IE, go to Tools > Internet Options > Advanced and select “Use HTTP 1.1”. Also deselect
“Use HTTP 1.1 through proxy connections”. Next, click the Connections tab, choose the LAN
settings button and select “Automatically detect settings”.
b. Click Continue and accept the security certificate when the Internet Explorer web browser prompts
you to proceed to the secure page. This prompt appears only once for each Media Server.
c. Select one of the following options:
– Open—Plays the file using your default video player.
– Save —Saves the file to the default location using a default filename.
– Save As—Enter a new filename and select a location on the local disk.
– Save and Open—Saves the file to the default location using a default filename, and then plays
the clip using your default video player.
Step 8 (Optional) To permanently delete a clip from the server, select one or more clips and click Delete.
Note Only the server file is deleted. Any clips previously downloaded to a local disk are not affected.
Cisco Video Surveillance Operations Manager User Guide
3-56
Chapter 3 Monitoring Video Using Internet Explorer
Create Video Clips
Cisco Video Surveillance Operations Manager User Guide
3-57
Chapter 3 Monitoring Video Using Internet Explorer
Create Video Clips
Cisco Video Surveillance Operations Manager User Guide
3-58
CH A P T E R 4
Monitor Video Using HTML5 Enabled Browsers
Web browsers that support HTML5 can be used for basic video monitoring functions such as playback
and pause. HTML5 browsers do not require a plug-in such as VLC.
Note HTML5 based video streaming is disabled by default in Cisco VSM release 7.11 and higher. To enable
HTML5 video monitoring, click the icon in the top right and click OK to confirm. Click the icon
again to disable HTML5 video monitoring.
• Supported Browsers, page 4-1
• Supported Features, page 4-2
• Supported Features, page 4-2
• Log In and Access Video, page 4-3
• Viewing Video Using an HTML5-enabled Browser, page 4-4
• Adding Browser Security Certificates, page 4-6
Supported Browsers
The following browsers are supported:
Table 1 Supported Browsers
Supported Browser Supported versions
Firefox 52.0 and higher
Chrome 58.03029 and higher
Tip: Install the latest browser on your computer. Older browser versions may not support HTML5 video
monitoring using Cisco VSM.
Important notes for Firefox browser
When using Windows 10 N and KN versions only, the Firefox browser requires the Windows Media
Feature Pack to enable HTML5 video playback. Learn more.
1. Install the Firefox web browser.
2. Install the Windows Media Feature Pack.
Cisco Video Surveillance Operations Manager User Guide
4-1
Chapter 4 Monitor Video Using HTML5 Enabled Browsers
Supported Features
Other notes
If HTML5 is not used or not supported by the browser, then the VLC browser plug in will be used
instead.
• The VLC plug-in does not provide any playback controls.
• If the plug-in is not installed, video will not be displayed.
Supported Features
In addition to standard playback and snapshot features, the supported HTML5 browsers support the
following:
• Up to 50 live or recorded streams can be accessed at a time. Each recorded or live stream is counted
against the stream limit.
– Duplicate streams (such as the same live stream with the same user in 2 different browser
windows) count as a single stream.
• PTZ controls (Some limitations apply in this release).
• Multiple users can seek video without affecting other users viewing the same stream.
• HTML5 streams are supported on Dynamic proxy, redundant, failover, and LTS servers.
• Up to 2x2 views are supported, including the ability to rotate video from multiple cameras (rotation
time must be greater than 5 seconds).
Limitations
Because this is a new technology, there are some current browser limitations:
• HTML5 currently supports H.264 video only. Other media formats including audio and MJPEG are
not currently supported by the HTML5 browsers.
• HTML5 video cannot be viewed using the Cisco VSM Federator or Cisco VSM Management
Console.
• Some playback functionality is not supported, such as audio, creating clips, smooth video settings,
and other features. In addition:
– The HTML5 player does not display recording gaps on the progress bar.
– Switching between Pause and Play introduces skips in the playback.
– To play live or recorded video, NTP should be used to sync the client and VSM server time.
• PTZ limitation:
– Streams will have several seconds latency which may go higher depending on the Media Server
load or network bandwidth. When controlling a PTZ camera, you may have to wait to allow the
camera to settle in the new position. We recommend using PTZ presets.
– You cannot zoom using the mouse center click.
• Some ActiveX features are not supported. Use the Internet Explorer browser instead.
– Digital Zoom
– Sync selected plane with this plane
– Full screen mode
Cisco Video Surveillance Operations Manager User Guide
4-2
Chapter 4 Monitor Video Using HTML5 Enabled Browsers
Log In and Access Video
– Take composite snapshot
– Smooth video settings
– Thumbnail images
Log In and Access Video
Use a recommended browser to log in to the Cisco VSM Operations Manager and access the cameras
and video in your deployment.
HTML5 based video streaming is disabled by default in Cisco VSM release 7.11 and higher. To enable
HTML5 video monitoring, click the icon in the top right and click OK to confirm. Click the icon
again to disable HTML5 video monitoring.
Procedure
Step 1 Log on to the Cisco VSM Operations Manager.
• See the “Logging In” section on page 1-17. You must belong to a User Group with permissions for
View Live Video or View Recordings.
a. Launch a recommended version of a web browser on your computer.
b. Enter the Operations Manager URL or IP address.
• Enter the virtual IP address or hostname provided by your system administrator if redundant (HA)
Operations Manager servers are deployed.
c. Enter your username and password.
d. Select a domain if your organization uses an LDAP server for verification.
e. Click Log in.
Step 2 If prompted, accept the security certificate.
For example, see Adding Browser Security Certificates.
Step 3 Click Monitor Video.
Step 4 Click the HTML5 icon in the top right and click OK when prompted
• The icon turns green when HTML5 is enabled.
• Click the icon again to disable HTML5 video monitoring.
• If you click Cancel, the VLC browser plug in will be used instead. If the plug-in is not installed,
video will not be displayed.
Step 5 (Optional) Select a layout to view multiple panes, or click View Menu to select a pre-defined View.
Step 6 Expand the location tree and drag a camera onto a viewing pane.
• Enter a partial or complete camera name in the Find field to display matching cameras.
• You can also select a video pane by clicking in it, and then double-click a camera name.
Cisco Video Surveillance Operations Manager User Guide
4-3
Chapter 4 Monitor Video Using HTML5 Enabled Browsers
Viewing Video Using an HTML5-enabled Browser
Viewing Video Using an HTML5-enabled Browser
1. Complete Log In and Access Video, page 4-3.
2. Use the playback controls and information described in Figure 4-1.
Figure 4-1 Video Pane Controls
1 Camera name—The source of the displayed video.
2 —Click the triangle to pin the control bar to the screen, or auto-hide the bar when the cursor is moved.
Note The control bar will not display if your workstation monitor is set to 16-bit color setting. Change your monitor
color setting to 32-bit.
3 Video playback controls.
• —Pause the video playback.
• — Play the video forward at normal speed.
4 Click the icon to switch between live and recorded video:
• —Live video
• —Recorded video
5 Seek—(Recorded video only) Click on the seek bar to select a different playback time.
Cisco Video Surveillance Operations Manager User Guide
4-4
Chapter 4 Monitor Video Using HTML5 Enabled Browsers
Viewing Video Using an HTML5-enabled Browser
6 Indicates live or recorded video.
Recorded video displays the timestamp of the selected video.
7 The video resolution and codec (format).
8 Options menu.
Right-click the image to open the menu and select an option.
• PTZ Preset—Enabled for PTZ cameras only. See the following for more information.
– “Using Pan, Tilt, and Zoom (PTZ) Controls”. See “Supported Features” and “Limitations” for more
information about the PTZ features supported in this release.
– “Configuring PTZ Presets”
• Snapshot—Create a still image of video image.
• Select Stream—Select a video stream
• Hide Overlay—Hide or show the video information (such as camera name) that appears on the video image.
9 Select a multi-pane layout, and drag cameras onto each pane.
10 Select additional multi-pane options. See Selecting a Multi-Pane “View”, page 3-4.
Cisco Video Surveillance Operations Manager User Guide
4-5
Chapter 4 Monitor Video Using HTML5 Enabled Browsers
Adding Browser Security Certificates
Adding Browser Security Certificates
When using an HTML5 web browser for the first time, you may be asked to get a security certificate.
For example, the Chrome browser will ask only one certificate, while the Firefox browser will ask you
to get two certificates (one for NGINX and one for the Media Server).
Note Follow all online prompts to obtain and save the certificate(s).
Firefox example
For example, if you see the Warning window shown in Figure 4-2:
Figure 4-2 Accepting the Firefox Browser Security Certificates
1. Click Get Certificate.
2. Click Advanced > Add Exception.
Cisco Video Surveillance Operations Manager User Guide
4-6
Chapter 4 Monitor Video Using HTML5 Enabled Browsers
Adding Browser Security Certificates
3. Click Confirm Security Exception.
4. Click Finish.
5. Repeat these steps for NGINX, if prompted.
6. Continue to Viewing Video Using an HTML5-enabled Browser.
Note See Resolving Firefox Certificate Problems if the Get Certificate prompt continues to appear.
Resolving Firefox Certificate Problems
If the Firefox certificate Warning message continues to appear, you may need to delete old certificates
for your Cisco VSM server (Figure 4-3), and then restart Firefox.
Figure 4-3 Removing Old Server Security Certificates
To remove old certificates:
1. Open Firefox on your Windows computer.
2. In Firefox, go to Tools > Options.
3. Click Advanced.
4. Click the Certificates tab.
5. Click View Certificates.
6. Click the Servers tab.
7. Locate the Cisco VSM server hostname or IP address. This is the same address you used to log in
to Cisco VSM.
8. Click Delete and then OK to delete all certificates related to that server.
9. Close and reopen the Firefox browser.
10. Get the new security certificate as described in Adding Browser Security Certificates.
Cisco Video Surveillance Operations Manager User Guide
4-7
Chapter 4 Monitor Video Using HTML5 Enabled Browsers
Adding Browser Security Certificates
Cisco Video Surveillance Operations Manager User Guide
4-8
CH A P T E R 5
Configuring Video Viewing Options
Refer to the following topics to configure the viewing options that can be accessed using the Cisco Video
Surveillance Safety and Security Desktop application, the Cisco VSM Operations Manager, or other
supported video viewing applications.
Tip For instructions to view video using the Cisco Safety and Security desktop application, see the Cisco
Video Surveillance Safety and Security Desktop User Guide.
Contents
• Setting the Default View, page 5-1
• Creating Video Views, page 5-4
• Configuring Video Walls, page 5-9
• Hide Video From Users (Covert Cameras), page 5-11
• Enabling On-Demand Recording, page 5-14
• Display or Hide Camera Health Information, page 5-16
Additional Documentation
• Configuring Camera PTZ Controls, Presets, and Tours, page 10-81
• Configuring Motion Detection, page 10-96
• Camera Settings, page 10-45
• Adding and Editing Camera Templates, page 15-1
Setting the Default View
The Default View is defined by each user and is automatically loaded when they click Monitor Video.
Usage Notes
• If a default View is not defined, a blank 1x1 layout is displayed.
• Click Clear to delete the Default View setting. A blank 1x1 layout will be displayed by default.
• Only Views the user has access permissions to see can be selected as the default View.
• The Default View is saved as a cookie in the browser and is unique to each user/PC. The Default
View is not displayed if using a different workstation.
Cisco Video Surveillance Operations Manager User Guide
5-1
Chapter 5 Configuring Video Viewing Options
Setting the Default View
• The Default View is different for each Windows user on the same workstation (the Default View set
by one user will not be seen by other Windows users on that workstation).
• If the browser cookies are deleted, the Default View is deleted for all users of that browser.
• If a shared Windows login and browser are used, users may overwrite the default View (and cookie)
set by another user using the same Windows account.
Procedure
Step 1 Create one or more Views as described in the “Creating Video Views” section on page 5-4.
Step 2 Select Monitor.
Step 3 Select a location and select a View (Figure 5-1).
Figure 5-1 Select a View
Step 4 Select View Menu > Set Default View (Figure 5-2).
Step 5 Select a location and View from the pop-up window.
Step 6 Click Select.
Cisco Video Surveillance Operations Manager User Guide
5-2
Chapter 5 Configuring Video Viewing Options
Setting the Default View
Figure 5-2 Setting the Default View
Cisco Video Surveillance Operations Manager User Guide
5-3
Chapter 5 Configuring Video Viewing Options
Creating Video Views
Creating Video Views
Views are pre-defined sets of video panes that can be displayed in either the Operations Manager Monitor
Video page, or the Cisco Video Surveillance Safety and Security Desktop (Cisco SASD) application.
Each view can include up to 16 video panes, and each pane can display video from a single camera
(static) or rotate the video from multiple cameras.
For example, you can create a virtual tour of all Lobby Doors that includes 4 panes. Three of those panes
can rotate the video from 8 cameras to provide a virtual tour of a building. The forth static pane can
always display video from a single camera.
Figure 5-3 View Configuration
1 Name of the view that is selected by the user.
2 General settings such as the view name, location, description, and layout.
3 Settings for the pane.
• Click the camera icon to select the camera source.
4 Not Assigned panes do not have a camera assigned to the pane. The video pane will appear blank in the View.
Cisco Video Surveillance Operations Manager User Guide
5-4
Chapter 5 Configuring Video Viewing Options
Creating Video Views
5 Current Rotation Order—Add cameras, and reorder them to define the display order.
• Click Add Camera ( ) to add the cameras that will rotate between the available panes.
• Use the arrows next to each pane to change the order of the rotation.
6 —Rotating camera panes rotate the video between cameras included in the Current Rotation Order.
7 —Static camera panes always display video from the same camera, even if the other panes rotate video from multiple
cameras.
Usage Notes
• Use the Cisco Video Surveillance Safety and Security Desktop (Cisco SASD) application to create
and save basic views that can be accessed using the Monitor Video page. The panes in a basic View
are static and do not rotate.
• Views with more than four video panes can be displayed using the Cisco SASD (Operations
Manager can only display Views with four or less panes).
• Views can also be used to display a camera’s secondary stream by default, if necessary. This is useful
if playback performance is poor, and you want to display lower-resolution video. To do this, select
the camera’s secondary stream and save the view.
Procedure
To create Views that include static and/or rotating panes, do the following.
Step 1 Log on to the Operations Manager.
• You must belong to a User Group with permissions for Views.
Step 2 Click System Settings > Views.
Step 3 Edit or add a View:
• To edit a View, select an existing entry.
• To add a View, click the Add button.
Step 4 Enter the basic View properties:
Table 5-1 Basic View Properties
Setting Description
Name (Required) Enter a descriptive name for the View. For example: Exterior Doors.
Access Location (Required) Click the icon and select a location. Only users assigned to a user group with this
location can access the View.
Note The cameras included in a View must be at the same View access location, or a sub-location.
For example, a View assigned to a Texas location cannot include cameras from a California
location. See the “Understanding Permission-Based and Partition-Based Resources” section
on page 8-3 for more information.
Tags (Optional) Words that assist in a Find.
Description (Optional) Enter a meaningful description for the View. For example: Lobby Tour.
Cisco Video Surveillance Operations Manager User Guide
5-5
Chapter 5 Configuring Video Viewing Options
Creating Video Views
Table 5-1 Basic View Properties (continued)
Setting Description
Layout (Required) Select a layout grid that includes the required number of video panes.
Step 5 Define the static panes.
Static camera panes always display video from the same camera, even if the other panes rotate video
from multiple cameras. Static panes display the lock icon (Figure 5-4).
Figure 5-4 Select the Static Cameras
a. Click the icon to toggle the pane to static , if necessary (Figure 5-4).
b. Click the camera icon.
c. Select a camera from the Camera Selector location tree and click Set.
d. Repeat these steps for each additional static video pane.
Tip Roll over the pane to display additional icons (Figure 5-4). Click to clear the camera selection
(the pane changes to Not Assigned and the video pane will appear blank). Click for camera
information. Click to select a different camera.
Cisco Video Surveillance Operations Manager User Guide
5-6
Chapter 5 Configuring Video Viewing Options
Creating Video Views
Step 6 (Optional) Define the rotating panes and Rotation Order (Figure 5-5).
Rotating panes rotate the video between cameras included in the Current Rotation Order. Cameras
rotate clockwise: left to right and then top to bottom. For example, when the View is first displayed, the
first camera in the Current Rotation Order is displayed in the Rotating 1 pane, the second camera is
displayed in the Rotating 2 pane, etc. The camera set is displayed until the number of Rotate seconds is
exceeded. The next set of cameras are then displayed in Rotating 1 and Rotating 2 in the Current Rotation
Order, etc.
Figure 5-5 Defining the Camera Rotation
a. Define the panes that will rotate the cameras included in the Current Rotation Order.
– Panes with the icon are included in the rotation.
– Click the lock icon to toggle the pane to rotation , if necessary.
b. Add cameras to the Current Rotation Order.
– Click Add Camera ( ).
– Select a camera from the location tree.
– Click Set.
– Add additional cameras to the Current Rotation Order. For example, you could add six cameras
that rotate between two rotating panes.
Tip Click to remove a camera from the Current Rotation Order.
c. Select the Rotate seconds (the number of seconds the View is displayed between rotations).
Cisco Video Surveillance Operations Manager User Guide
5-7
Chapter 5 Configuring Video Viewing Options
Creating Video Views
The View will pause on a set of cameras before rotating to the next camera in the list.
d. Reorder the cameras in the Current Rotation Order using the up and down arrows.
When the View is first displayed, the first camera in the Current Rotation Order is displayed in the
Rotating 1 pane, the second camera is displayed in the Rotating 2 pane, etc.
Step 7 Click Save.
Cisco Video Surveillance Operations Manager User Guide
5-8
Chapter 5 Configuring Video Viewing Options
Configuring Video Walls
Configuring Video Walls
Video Walls are unattended screens that display a pre-defined set of video panes. Video Walls are
typically monitored by a security guard or other attendant.
Use the following procedure to create Video Walls and define the default View.
Tip • Refer to the Cisco Video Surveillance Safety and Security Desktop User Guide for instructions to
display the Video Walls.
– Users who configure unattended video walls (using the Cisco SASD Wall Configurator) must
belong to a user group that allows multiple logins. This is because each unattended video wall
requires a unique Cisco VSM login session for the video wall to be displayed. See the Cisco
Video Surveillance Safety and Security Desktop User Guide for more information.
• To automatically display video from a different camera when an event occurs, see the “Using
Advanced Events to Trigger Actions” section on page 17-7. This feature allows to you switch all
instances of a Video Wall to the live or recorded video from a camera that triggers an event. For
example, if motion occurs or a door is opened, the Video Wall can automatically switch to the video
from the camera that triggered the event.
• This feature is similar to the Virtual Matrix client available in Cisco VSM release 6.x.
Procedure
Complete the following procedure to create or edit Video Walls.
Note Any changes to existing Video Walls will be automatically published to all instances of that Video Wall.
For example, if you change the default View, all workstations viewing that Video Wall will automatically
change to the new View.
Step 1 Log on to the Operations Manager.
• You must belong to a User Group with permissions for Video Walls.
Step 2 Create one or more Views.
• See the “Selecting a Multi-Pane “View”” section on page 3-4.
Step 3 Choose System Settings > Video Wall.
Step 4 Click Add or select an existing entry.
Cisco Video Surveillance Operations Manager User Guide
5-9
Chapter 5 Configuring Video Viewing Options
Configuring Video Walls
Step 5 Complete the following settings:
Setting Description
Name The name selected by users.
Access Location SASD users can view Video Wall that are assigned to the same location or
lower.
For example, if a user is assigned to a user group with the location
“California”, they can access Video Walls assigned to that location, or a
sub-location. The user cannot access Video Walls assigned to higher-level
locations.
See the “Creating the Location Hierarchy” section on page 8-1for more
information.
Default View (Optional) The View displayed when a Video Wall is selected in the SASD
application.
• If a SASD user chooses a different View and clicks Publish to Wall, then
all other instances of that Video Wall will display the new View until the
rollback time expires (see below). All displays will then revert back to the
default View.
• The Publish to Wall feature is enabled for user groups with the Push
Video to Wall permission.
Tip Select the No Default View option to disable the rollback time and
display any selected View. A blank screen is displayed when the Video
Wall is first selected, and any Views published to that wall (including
video from Advanced Events) are displayed until a new View is
selected.
Refer to the Cisco Video Surveillance Safety and Security Desktop User Guide
for more information.
Rollback Time The amount of time that an alternative View can be displayed on a Video Wall
before the default View is restored.
Step 6 Click Add or Save.
Step 7 (Optional) Configure Advanced Events to use Push to Video Wall when an event occurs.
• This feature automatically switches all instances of a Video Wall to the live or recorded video from
a camera that triggers an event. See the “Using Advanced Events to Trigger Actions” section on
page 17-7.
Step 8 Access the Video Walls using the Cisco SASD application:
a. Launch the SASD application and log in.
b. Select a Video Wall from the Wall menu.
c. (Optional) Select a View and click Publish to Wall.
– The new View will appear on all other windows that display the same Video Wall. When the
rollback time expires, the default Video Wall view is restored (if configured).
– The Publish to Wall feature is enabled for user groups with the Push Video to Wall permission.
Cisco Video Surveillance Operations Manager User Guide
5-10
Chapter 5 Configuring Video Viewing Options
Hide Video From Users (Covert Cameras)
Hide Video From Users (Covert Cameras)
Administrators can hide live or recorded video from users for specific cameras. You can hide all live
video streams, all recorded video, or recorded video for specific time spans.
User Experience
• If users select a “covert” live stream, previously recorded video is displayed instead.
• If users select a “covert” recording, then the live stream is displayed.
• If both live and recorded video is hidden (covert), then the viewing pane is blank (no video is
displayed).
• A maximum of 4 covert recording times can be created.
• Clips:
– CVA clips—Video and audio is not displayed for covert times (CSCvb73058).
– Video is not included in a clip if a covert time is included.
– MP4 clips will not be created if a covert time is included.
– Clips from multiple cameras (bulk clipping) will not succeed if any of the selected cameras
include a covert recording time. An error message is not displayed.
• Rotating views—if the camera feed is live covert, then the recording stream is not displayed.
Additional Notes
• Covert options are not supported by SASD Federator or Operations Manager Federator.
• Cameras cannot be replaced by another camera if in covert mode.
• Media Servers cannot be replaced by another Media Server if any camera assigned to the server is
in covert mode.
• Cameras cannot be deleted when in covert mode.
• The Cisco VSM Management Console localuser will not see live or recoded steams if covert mode
is turned on. No warning is displayed.
• Changes to a user’s user group and user role require the user to log out and log back in.
Configuration
• Configure the covert options on cameras using the Operations Manager (see below). Use Bulk
Actions to enable covert features on multiple cameras.
• Add users to a user group with Forbid Covert Feed permission.
Procedure
Step 1 Log on to the Operations Manager.
• See the “Logging In” section on page 1-17.
• You must belong to a User Group with manage permissions for Cameras and for Users & Roles.
Step 2 Add users to a user group with Forbid Covert Feed permission (Figure 5-6).
These users will not be able to view video from when covert options are enabled (see the following
steps).
a. Add the Forbid Covert Feed permission to a user role.
Cisco Video Surveillance Operations Manager User Guide
5-11
Chapter 5 Configuring Video Viewing Options
Hide Video From Users (Covert Cameras)
b. Assign the user role to a user group.
c. Add users to the user group.
See Adding Users, User Groups, and Permissions for more information.
Figure 5-6 Forbid Covert Feed Permission
Step 3 Configure the covert options on a camera (Figure 5-7).
When the covert camera option is turned on, users that have Forbid Covert Feed permissions cannot view
the live or recorded video for that camera.
a. Click Cameras.
b. Select a location and camera.
c. Click General > Camera Covert & Whitelisted RTSP URL Details.
d. Turn the covert options on or off (see Table 5-2).
e. Click Save.
Cisco Video Surveillance Operations Manager User Guide
5-12
Chapter 5 Configuring Video Viewing Options
Hide Video From Users (Covert Cameras)
Figure 5-7 Enable the Camera Covert Options
Tip Click Bulk Actions to apply covert settings to multiple cameras. See Bulk Actions: Revising Multiple
Cameras.
Table 5-2 Camera Covert Settings
Setting Description
Live Feed Covert Select this option to hide live video from users that belong to a User
Group with permissions for Forbid covert feed
• Previously recorded video is displayed if the user selects the live
stream.
Permanent Recorded Feed Select this option to hide all recorded video from users with Forbid
Covert Covert Feed permissions.
Recorded Feed Covert Allows admins to specify up to 4 time spans that hide the recorded feed
for given time span. Video is hidden only for users assigned to a user
group with the Forbid Covert Feed permission.
• Select the start and end time.
• Click Add Covert.
Cisco Video Surveillance Operations Manager User Guide
5-13
Chapter 5 Configuring Video Viewing Options
Enabling On-Demand Recording
Enabling On-Demand Recording
On-Demand Recording allows users to immediately stop and start recording. These recordings are
created in addition to any other scheduled, continuous or event recordings. On demand recordings are
created based on the following:
• Recording length is determined by the On Demand Recording Duration setting in General System
Settings, page 29-2.
• Recordings are retained on the system for the number of days specified in the camera’s Retain event
recordings setting (see Streaming, Recording and Event Settings, page 10-55).
HA Availability for On Demand Recording
On Demand Recording is available on the Primary and Redundant servers, or on the Failover server if
the Primary is down.
See the “High Availability: Cisco Media Servers” section on page 25-1 for more information.
Using On Demand Recording
See the Cisco Video Surveillance Safety and Security Desktop User Guide for end-user instructions to
trigger recordings.
Summary Steps to Enable On Demand Recording
To enable On Demand Recording, you must define the following:
1. Add the users to a User Group with Operate permissions to View Live Video and View Recordings.
2. In the camera template, enable On Demand Recording and define the number of retention days.
Assign the camera(s) that should allow On Demand Recording to that template.
3. Define the On Demand Recording Duration in system settings.
Procedure
Step 1 Add user access permissions to view live and recorded video.
a. Select Users.
b. Select the Roles tab .
c. Edit or add a Role:
– To edit a Role, click an existing entry to highlight it.
– To add a Role, click the Add button.
d. Select the Operate permissions to View Live Video and View Recordings.
e. Click Save.
f. Select the User Groups tab .
g. Select the Role that includes the view permissions.
h. Add the users to the role.
i. Click Save.
– See the “Adding Users, User Groups, and Permissions” section on page 6-1 for more
information.
Cisco Video Surveillance Operations Manager User Guide
5-14
Chapter 5 Configuring Video Viewing Options
Enabling On-Demand Recording
Step 2 Enable the On Demand Recording option in the camera template.
a. Click Cameras.
b. Click Templates.
c. Select a location and template name.
d. Click the Streaming, Recording and Events tab.
e. In the Retain event recordings setting, enter the number of days the recordings (and other event
video) should be retained on the system.
f. Scroll down to On Demand Recording and select Enable.
g. (Optional) Select Live and Recorded from the Record Audio option.
h. Click Save.
i. Assign cameras to the template, if necessary (click Cameras, select a sample, click the Streaming,
Recording and Events tab, and assign the template to the camera).
For more information, see the “Adding and Editing Camera Templates” section on page 15-1 and the
“Streaming, Recording and Event Settings” section on page 10-55.
Step 3 Define the duration of all On Demand Recording recordings.
a. Choose Settings > System Settings.
b. Select the General tab.
c. In the On Demand Recording Duration field, enter the number of seconds that video will be recorded
for all requests.
The minimum value (and default) is 300 seconds (5 minutes).
d. Click Save.
Cisco Video Surveillance Operations Manager User Guide
5-15
Chapter 5 Configuring Video Viewing Options
Display or Hide Camera Health Information
Display or Hide Camera Health Information
Cisco VSM administrators can hide the device status icons and access to the health dashboard
(Figure 5-8). For example:
• Camera health status icons such as critical or warning icons is not displayed in the
Operations Manager or Cisco SASD.
• The Health Dashboard is not available in the Operations Manager.
This option prevents confusion for operators who are not impacted by device health information.
Figure 5-8 Device Status and Health Dashboard
Procedure
Step 1 Log on to the Operations Manager.
• See the “Logging In” section on page 1-17.
• You must belong to a User Group with permissions to manage Users & Roles.
Step 2 Select Users.
Step 3 Select the Roles tab .
Step 4 Edit or add a Role and uncheck the Display Health Status option.
See Defining User Roles, page 6-12 and Operate Permissions, page 6-7 for more information.
Step 5 (Optional) Add one or more user groups to the Role.
e. Click Add under the user groups box.
f. Select an existing user group.
g. Click OK.
See the “Adding User Groups” section on page 6-14 for more information.
Cisco Video Surveillance Operations Manager User Guide
5-16
Chapter 5 Configuring Video Viewing Options
Display or Hide Camera Health Information
Step 6 Select Create or Save.
Related Information
• Defining User Roles, page 6-12
• Operate Permissions, page 6-7
• Camera Status, page 10-74
• Health Dashboard: Device Health Faults on an Operations Manager, page 27-7
• Device Status: Identifying Issues for a Specific Device, page 27-13
Cisco Video Surveillance Operations Manager User Guide
5-17
Chapter 5 Configuring Video Viewing Options
Display or Hide Camera Health Information
Cisco Video Surveillance Operations Manager User Guide
5-18
CH A P T E R 6
Adding Users, User Groups, and Permissions
Refer to the following topics to create user accounts and define the features and functions that can be
accessed by those users. You can also provide access to users that are managed on an external (LDAP)
server.
Contents
• Overview, page 6-2
– Understanding Roles, Groups and Users, page 6-3
– Understanding the System-Defined User Roles, Groups and Accounts, page 6-4
– Understanding Permissions, page 6-4
– Understanding the Impact of a User’s Location, page 6-10
– Understanding the Super Admin, page 6-10
– Example Roles For Different Types of Users, page 6-11
• Defining User Roles, page 6-12
• Adding User Groups, page 6-14
• Adding Users, page 6-20
• Defining Password Rules and Security Questions, page 6-22
• Viewing and Logging Out Active Users, page 6-22
Related information
• Adding Users from an LDAP Server
Cisco Video Surveillance Operations Manager User Guide
6-1
Chapter 6 Adding Users, User Groups, and Permissions
Overview
Overview
Cisco Video Surveillance Manager (Cisco VSM) users can monitor video or configure the system based
on the following:
• The user group(s) to which the user is assigned: user groups are associated with a user Role, which
defines the access permissions for the group.
• The location assigned to the user group(s).
• Users can be assigned to multiple user groups, and gain the combined access permissions for all
groups.
Before you begin, create the location hierarchy as described in the “Creating the Location Hierarchy”
section on page 8-1. Carefully review the “Examples: Locations in Simple vs. Large Deployments”
section on page 8-7.
Tip User accounts provide access to both the browser-based Operations Manager and the Cisco Safety and
Security desktop application.
Tip A second user (such as a manager) can also be required to approve when a user logs in. See the
“Understanding Dual Login” section on page 1-19.
Review the following topics to understand how to configure users and user access permissions in
Cisco VSM.
• Understanding Roles, Groups and Users, page 6-3
• Understanding the System-Defined User Roles, Groups and Accounts, page 6-4
• Understanding Permissions, page 6-4
• Understanding the Impact of a User’s Location, page 6-10
• Understanding the Super Admin, page 6-10
• Example Roles For Different Types of Users, page 6-11
Cisco Video Surveillance Operations Manager User Guide
6-2
Chapter 6 Adding Users, User Groups, and Permissions
Overview
Understanding Roles, Groups and Users
Figure 6-1 summarizes the user Roles, groups and user accounts.
Figure 6-1 Users, User Groups, and Roles
Roles define the access permissions for different types of users. For example, create an operator Role
that allows users to view live and recorded video, and an administrator Role that allows users to
configure cameras and add new users.
When the Roles are assigned to a user group, any user added to that group will inherit the Role
permissions. Users also gain access to different types of resources based on the user group location.
For example, create an Operator Role that allows users to view video, but does not allow configuration
of cameras or other system resources. When you add that Role to a user group, any user added to the
group will inherit the Role permissions. In addition, users can access the devices at the group location
(including sub-locations), and the templates, schedules and other resources for any location in the same
location tree.
Tip See the “Examples: Locations in Simple vs. Large Deployments” section on page 8-7 for more
information on user access based on a group’s location.
Cisco Video Surveillance Operations Manager User Guide
6-3
Chapter 6 Adding Users, User Groups, and Permissions
Overview
Understanding the System-Defined User Roles, Groups and Accounts
By default, Cisco VSM includes system-defined Roles, groups and users to aid in the initial
configuration (see Table 6-1). System-defined Roles, groups and users cannot be updated or deleted.
Table 6-1 System-Defined User Roles, Groups and Accounts
Default Description
Roles • super_admin_role—includes all management and operation access
permissions.
• local_admin_role—provides all operator functions, but limited and
commonly used management tasks such as managing cameras, Media
Servers, encoders, Video Walls, locations & maps, views and alerts.
• operator_role—provides all operator permissions.
User • super_admins—assigned the super_admin_role.
Groups
• operators—assigned the operator_role.
Users • admin—assigned to the super_admins user group, which gives the user
super_admin_role permissions. The admin is a root system user and
cannot be modified or deleted. The default admin username and password
is admin/admin.
Note A super-admin is anybody that has all permissions at the root location.
• operator—assigned to the operators user group, which gives the user
operator_role permissions. The default username and password is
operator/operator.
Note A local-admin user account is not included by default. You must add a
user and add them to a user group associated with the
local_admin_role, if necessary.
LDAP Members of an external Lightweight Directory Access Protocol (LDAP) Active
Users Directory user database can be granted access to Cisco VSM. See Adding
Users from an LDAP Server for more information.
Understanding Permissions
A user’s access permissions are defined by the user group that the user belongs. The user group is
assigned to a role, which defines the user access permissions. The user group also includes a location.
The user’s access permissions are for that location only.
• User Roles, page 6-5
• Default Roles, page 6-5
• Manage Permissions, page 6-6
• Operate Permissions, page 6-7
Cisco Video Surveillance Operations Manager User Guide
6-4
Chapter 6 Adding Users, User Groups, and Permissions
Overview
User Roles
User Roles define the permissions that are assigned to a user group. Click the Roles tab to view or
modify the permissions that can be assigned to a Role (Figure 6-2). Permissions are divided into two
categories: Manage and Operate. Select or deselect the check boxes to add or remove permissions.
Figure 6-2 Permissions
Tip See Table 6-2 and Table 6-3 for descriptions of the Operate and Manage roles. See the “Defining User
Roles” section on page 6-12 to create or revise Roles.
Default Roles
The following default Roles are read-only and cannot be revised or deleted.
• operator_role—Includes most Operator permissions.
• super_admin_role— Includes all operate and manage permissions (a super-admin is any user that
has access to all permissions and is assigned to the root-level location).
Cisco Video Surveillance Operations Manager User Guide
6-5
Chapter 6 Adding Users, User Groups, and Permissions
Overview
• local_admin_role—Includes a combination of operate and manage permissions.
Note • Selecting a permission may automatically result in the selection of other dependent permissions if
the permissions overlap. For example, if you select the Manage Cameras permission, the View Live
Video and Perform PTZ permissions are automatically selected. The automatically selected
dependent permission(s) cannot be deselected unless the parent permission is deselected first.
• See the “Defining User Roles” section on page 6-12 for detailed instructions.
Manage Permissions
Table 6-2 summarizes the Manage permissions:
Tip Click Manage All to select all of the permissions.
Table 6-2 Manage Permissions
Manage Permission Description More Information
Users & Roles Create, update, or delete user accounts, groups Adding Users, User Groups, and Permissions,
and Roles. page 6-1
• Cisco VSM administrators can change the
password and other user settings for users in
their location hierarchy.
• Super-admins can change any other user’s
password and account settings.
Cameras Create, delete, or update Cisco VSM cameras. Adding and Managing Cameras, page 10-1
Note Only super-admins can perform camera
auto-provisioning. See Understanding the
Super Admin, page 6-10.
Servers & Create, update, or delete Cisco VSM severs and Configuring Media Server Services, page 13-1
Encoders analog camera encoders.
Adding Encoders and Analog Cameras, page 23-1
Video Walls Create, update, or delete Video Walls. Configuring Video Walls, page 5-9
Templates Create, update, or delete camera templates. Adding and Editing Camera Templates, page 15-1
Schedules Create, update, or delete schedules. Defining Schedules, page 14-1
Locations & Maps Create, update, or delete Cisco VSM locations Creating the Location Hierarchy, page 8-1
and associated map images.
Views Create, update, or delete pre-set video views used Setting the Default View, page 5-1
to monitor multiple video cameras.
Selecting a Multi-Pane “View”, page 3-4
System Settings Update Cisco VSM system settings. Revising the System Settings, page 29-1
Cisco Video Surveillance Operations Manager User Guide
6-6
Chapter 6 Adding Users, User Groups, and Permissions
Overview
Table 6-2 Manage Permissions (continued)
Manage Permission Description More Information
Images Allows the user to upload firmware images, Cisco Video Surveillance Manager: Install and
define the recommended firmware version, and Upgrade Guide
upgrade devices.
Dial SIP Allows admins to enable voice calling from the Configure Voice-over-IP Calling
Cisco SASD desktop application.
Operate Permissions
Table 6-3 summarizes the Operate permissions.
Note Some permissions are mutually exclusive. For example, you can select either View Live Video or View
Secondary Stream Only but not both at the same time. If you select View Secondary Stream, the mutually
exclusive permission will be automatically deseleted.
Tip Click Operate All to select all of the permissions. except View Secondary Stream Only.
Table 6-3 Operate Permissions
Operation Permissions Description Related Information
View Live Video View live video streams from Cisco VSM Viewing Live Video, page 3-10
cameras.
Note If selected, View Secondary Stream
Only will be automatically deselected.
View Recordings View recorded video from Cisco VSM cameras. Viewing Recorded Video, page 3-13
Note View Recordings is also selected when
you select Create Clips.
Listen To Audio Play live or recorded audio from cameras that Camera Settings, page 10-45
support audio.
Forbid Covert Feed These users will not be able to view video from Hide Video From Users (Covert Cameras),
when covert options are enabled, page 5-11
Create Clips Create a video clip. Creating and Viewing Video Clips From a Single
You can give users the ability to create clips but Camera, page 3-40
not download (export) them.
Notes
• View Recordings is also selected when you
select Create Clips.
• CVA clips cannot be created if the user does
not have the Export Clips permission.
Cisco Video Surveillance Operations Manager User Guide
6-7
Chapter 6 Adding Users, User Groups, and Permissions
Overview
Table 6-3 Operate Permissions (continued)
Operation Permissions Description Related Information
Export Clips Download a video clip file. Creating and Viewing Video Clips From a Single
Camera, page 3-40
Note View Recordings and Create Clips are
also selected when you select Export
Clips.
Perform PTZ Use the pan, tilt and zoom controls on cameras Using Pan, Tilt, and Zoom (PTZ) Controls,
that support PTZ. page 3-29
Control Event Allows users to enable or disable event Cisco Video Surveillance Safety and Security
Suppression suppression for cameras using Cisco SASD. Desktop User Guide
Display Health Status Displays or hides the health status icon of • Display or Hide Camera Health Information,
cameras in Cisco VSM Operations Manager and page 5-16
Cisco SASD. Also displays or hides the Health
• Using the Monitor Video Page, page 3-3
Dashboard.
• Camera Status, page 10-74
This option is deselected by default: status icon
and the health dashboard are displayed. • Health Dashboard: Device Health Faults on
an Operations Manager, page 27-7
• Device Status: Identifying Issues for a
Specific Device, page 27-13
Update UDF in SASD Allows Cisco SASD users to select the icon Cisco Video Surveillance Safety and Security
next to a camera and modify the user defined Desktop User Guide
field (UDF). This field allows the user to enter
or revise the camera description or notes.
This feature is configured using the Custom
Fields. The admin must enable Appear In
SASD & Map for the camera text field.
Push Video to Wall Enables the Publish to Wall feature in the Cisco Configuring Video Walls, page 5-9
Safety and Security Desktop (SASD)
Cisco Video Surveillance Safety and Security
application.
Desktop User Guide
This feature allows users to change the view
shown by all other instances of a selected video
wall. The new view is displayed until the dwell
time is exceeded.
Note If selected, View Secondary Stream
Only will be automatically deselected.
Alerts Allows all operators to view the alerts for Cisco Video Surveillance Safety and Security
cameras they can access. Users can Desktop User Guide
acknowledge, clear, or comment on an alert
(ack/clear/add_user_comment).
View Analytics View the already generated meta data and Enabling Video Analytics, page 17-2
Metadata perform video motion searches (using the Cisco
SASD desktop application). Users with only
View permissions cannot generate the metadata
using Cisco SASD.
Cisco Video Surveillance Operations Manager User Guide
6-8
Chapter 6 Adding Users, User Groups, and Permissions
Overview
Table 6-3 Operate Permissions (continued)
Operation Permissions Description Related Information
Post Analytics Generate the Metadata using Cisco SASD. Enabling Video Analytics, page 17-2
Metadata Users with only Post permission cannot perform
searches.
Control Privacy Allows operators to enable or disable the Using the Privacy Mask, page 3-20
Mask Privacy Mask on compatible cameras. All live
video from the camera is blocked and cannot be
viewed by any operator or monitor, or recorded
by the Cisco Video Surveillance system.
Download Software Allows users to download the available software • Downloading Cisco SASD and the Cisco
installation packages, such as the Review Player Review Player, page B-1
EX, Advanced Video Player, and MSI
Installation Package.
Copy From Edge Allows users to copy recording from a camera to • Manually Copy Camera Recordings,
Storage the Media Server. page 20-18
• Connected Edge Storage (On-Camera
Recording), page 20-1
• Cisco Video Surveillance Safety and Security
Desktop User Guide
Custom Camera Allow access to custom camera controls in • Cisco Video Surveillance Safety and Security
Controls Cisco SASD, for supported cameras only. For Desktop User Guide
example, a camera can support a custom control
to activate a lens wiper.
Generate Snapshot Enable or disable (hide) the Snapshot icon in Cisco Video Surveillance Safety and Security
SASD. Desktop User Guide
Pause Live Video Allows users to pause the live video playback. Cisco Video Surveillance Safety and Security
Desktop User Guide
View Secondary Members of user groups with this permission Camera Settings, page 10-45
Stream Only can only view the secondary stream of cameras.
If the secondary stream is not available, no
video feed is shown.
Note If selected, View Live Video and Push
Video to Wall will be automatically
deselected.
Cisco Video Surveillance Operations Manager User Guide
6-9
Chapter 6 Adding Users, User Groups, and Permissions
Overview
Understanding the Impact of a User’s Location
The access permissions for a user are determined by the user group(s) to which they belong, and the
location(s) of those groups. For example, a user assigned to a user group at the root location will have
access to all cameras and video. A user assigned to a user group at a sub-location, such as a campus, will
have access only to the cameras and video at that sub-location.
In the following example, an admin might have access to the root location, enabling him to access all
cameras and resources in the system. A guard might only have access to a specific region, allowing him
to view video only for that sub-location and its children.
Figure 6-3 Creating or Revising User Roles
1 Root location. User groups at the root location have access to all sub-locations.
Note A super-admin is any user who has access to all access permissions at the root location.
See Understanding the Super Admin, page 6-10.
2 Sub-location. A user’s access permissions apply only to this sub-location and its children.
Tip See Creating the Location Hierarchy, page 8-1 for more information.
Understanding the Super Admin
The following operations and functions can only be performed by a super-admin.
Note A super-admin is any user that has access to all permissions at the root location (see Understanding
Permissions, page 6-4 and Creating the Location Hierarchy, page 8-1).
Cisco Video Surveillance Operations Manager User Guide
6-10
Chapter 6 Adding Users, User Groups, and Permissions
Overview
Table 6-4 Super-Admin Functions
Function Description More Information
Operations Manager Create, update replace or delete, updating, Operations Manager High Availability, page 26-1
HA replacing high availability (HA) configuration
for Operations Manager.
Active Users Get a list of the active user sessions. The super Viewing and Logging Out Active Users,
admin can also log out any active user(s). page 6-22
Change user passwords Change the password for any other user. Changing Another User’s Password, page 1-24
Cisco VSM admins with Users & Roles
permissions can also change the passwords for
users in their location hierarchy.
Prune History Prune (delete) old alerts and events. Understanding Events and Alerts, page 27-2
Notification policies Create, update and delete email notification Sending Alerts via Emails or to WebEx Teams
policies. (Notification Policies), page 27-23
Reports Create, download, and delete reports. Reports, page 27-28
Custom Event Type Create, download, and delete custom event Custom Data Management, page 27-44
Registration types.
Language Settings Update the language settings Language Settings, page 29-5
LDAP user Create, download, and delete the LDAP server Adding Users from an LDAP Server
configuration configuration.
Example Roles For Different Types of Users
Table 6-5 describes sample Roles and associated permissions. A person’s access is also limited to the
user group(s) assigned location.
Table 6-5 Sample Roles in a Cisco Video Surveillance Deployment
User Group Role Permissions Location User name
Guard View Live Video Building 1 John Smith
View Recordings
Listen to Audio
Export Recordings
Perform PTZ
Cisco Video Surveillance Operations Manager User Guide
6-11
Chapter 6 Adding Users, User Groups, and Permissions
Defining User Roles
Table 6-5 Sample Roles in a Cisco Video Surveillance Deployment (continued)
Area Admin View Live Video Campus 1 Debbie Sanchez
View Recordings
Export Recordings
Perform PTZ
Manage Cameras
Manage Servers and
Encoders
Admin View Live Video System (root) Krishna Bangalore
View Recordings
Export Recordings
Perform PTZ
Manage Users & Roles
Manage Cameras
Manage Servers and
Encoders
Manage Templates
Manage Schedules
Manage Location and
Maps
Manage System Settings
Defining User Roles
User Roles define the functions and features available to members of a user group. For example, you can
create a Role for Operators who only monitor video, and another Role for Administrators who also
configure the cameras, schedules, users, or other features of the Cisco VSM deployment.
Tip See Understanding Permissions, page 6-4 for more information.
Once created, Roles are assigned to one or more user groups. Users gain the access permissions of the
user groups Role.
Cisco Video Surveillance Operations Manager User Guide
6-12
Chapter 6 Adding Users, User Groups, and Permissions
Defining User Roles
Figure 6-4 Creating or Revising User Roles
Procedure
To create user Roles, do the following:
Step 1 Log on to the Operations Manager.
• See the “Logging In” section on page 1-17.
• You must belong to a User Group with permissions to manage Users & Roles.
Step 2 Select Users.
Step 3 Select the Roles tab .
Step 4 Edit or add a Role:
• To edit a Role, click an existing entry to highlight it.
• To add a Role, click the Add button.
Step 5 Enter the basic settings:
Cisco Video Surveillance Operations Manager User Guide
6-13
Chapter 6 Adding Users, User Groups, and Permissions
Adding User Groups
Table 6-6 Role Settings
Setting Description
Name (Required) Enter a meaningful name.
Location (Required) Select the location where the Role can be used.
Tags (Optional) Enter keywords used by the Find function.
Description (Optional) Enter a description of the permissions granted by the Role.
Step 6 (Required) Select or deselect the Role permissions.
See the “Understanding Permissions” section on page 6-4 for more information.
Step 7 (Optional) Add one or more user groups to the Role.
a. Click Add under the user groups box.
b. Select an existing user group.
c. Click OK.
See the “Adding User Groups” section on page 6-14 for more information.
Step 8 Select Create or Save.
Adding User Groups
User groups allow multiple users to be assigned the same set of access permissions. For example, all
lobby attendants can be assigned to a user group Lobby and security personnel to an Administrator
group. Although members of the Lobby group can view live and recorded video, they cannot make
configuration changes. Security administrators, however, can manage templates, schedules cameras,
users, or other resources. These permissions are defined by the user Role assigned to the user group.
User groups are also associated with a specific location, allowing you to limit access to the Cisco VSM
resources in a specific location (such as a campus, building, or floor). See the “Creating the Location
Hierarchy” section on page 8-1 for more information.
Cisco Video Surveillance Operations Manager User Guide
6-14
Chapter 6 Adding Users, User Groups, and Permissions
Adding User Groups
If a user belongs to more than one user group, the user inherits the combined rights and permissions of
all the groups.
Figure 6-5 Creating User Groups
Procedure
To create a user group, do the following:
Step 1 Select Users, and then select the User Groups tab .
• The currently configured user groups are listed in the left column.
Step 2 Edit or add a user group:
• To edit a group, click an existing entry to highlight it, and continue to Step 3.
• To add a group, click the Add button.
Step 3 Enter the group settings (Table 6-7):
Step 4 Complete the following additional fields to grant user access (Table 6-8):
Table 6-7 User Group General Settings
Setting Description
Name (Required) Enter a meaningful name.
Access Location (Required) Select the location that the users in this group will have access to. For example,
select California to restrict access to equipment and associated video (such as cameras, Media
Servers and video streams) that are also assigned to California or a sub-location.
Cisco Video Surveillance Operations Manager User Guide
6-15
Chapter 6 Adding Users, User Groups, and Permissions
Adding User Groups
Table 6-7 User Group General Settings (continued)
Location Exception(s) (Optional) Select the locations within the Access Location that users should not be able to
access. For example, if you select the Access Location California, and the Location Exception
San Francisco, users in the group can access all California locations except San Francisco.
Role (Required) Select the Role that defines the access permissions for the group. To create or
modify the available Roles, see the “Defining User Roles” section on page 6-12.
PTZ priority over other User (Required) Select a number from 1 to 100 that defines use user group priority (relative to
Groups members of other user groups) to use a camera’s pan, tilt and zoom (PTZ) controls. User groups
with a higher number have priority over groups with a lower number.
For example, assign Operators a priority of 50, and Administrators a priority number 60.
Assign security personnel priority 70, and building managers priority 80. See the “Defining the
User Group PTZ Priority” section on page 10-85 for more information.
The default is 100 (highest priority).
Note If two users belong to user groups with the same priority, then the first user to access
the PTZ controls gains priority and can continue to use the controls.
Note You can also define the idle time that a lower priority user must wait to use the PTZ
controls after a higher priority user stops using the controls. See the “Configuring
Advanced Settings” section on page 10-91.
Live QoS (Required) Defines the priority of the user group to receive live video if network traffic is
heavy. The video quality is not affected, but user groups with a low QoS setting may have
dropped packets so user groups with a higher QoS setting can continue to receive uninterrupted
video.
• Low—If network traffic is heavy, video packets may be dropped for users assigned to this
group.
• Medium—the user group has secondary priority to receive video packets over the network.
If network traffic is heavy, video packets may be dropped for users assigned to this group.
• High—the user group has the highest priority to receive video packets over the network.
Archive QoS (Required) Defines the priority of the user group to receive recorded (archive) video if network
traffic is heavy. The video quality is not affected, but user groups with a low QoS setting may
have dropped packets so user groups with a higher QoS setting can continue to receive
uninterrupted video.
• Low—If network traffic is heavy, video packets may be dropped for users assigned to this
group.
• Medium—the user group has secondary priority to receive video packets over the network.
If network traffic is heavy, video packets may be dropped for users assigned to this group.
• High—the user group has the highest priority to receive video packets over the network.
Cisco Video Surveillance Operations Manager User Guide
6-16
Chapter 6 Adding Users, User Groups, and Permissions
Adding User Groups
Table 6-7 User Group General Settings (continued)
Allow Site Change (Optional) Select Allow Change Site to allow users to change their Site after logging into the
Operations Manager. This option is disabled (deselected) by default when adding a new user
group.
• Deselect to disable Site changes. Users must log out and log back in to change Sites.
• Users can only change Sites if they are assigned to User Groups with access to multiple
Sites.
• If a user selects the “Not in Any Site” option, then video from cameras in Sites that have
the Dynamic Proxy option enabled will be streamed from the Dynamic Proxy server.
Note Users who have access to multiple sites, but do not have the option to change sites, will
default to “Not in any site” when logging in.
Note If a Site’s Dynamic Proxy option is disabled (deselected), video from cameras at the
Site will be delivered to all users by the Site’s Media Servers (and not by a Dynamic
Proxy server).
Tip Sites are used to define if you are inside or outside a location served by a Dynamic
Proxy server. See the “Understanding Sites” section on page 32-3 for more
information.
Defaults
• “Allow Site Change” is disabled by default when adding a User Group.
• “Allow Site Change” is enabled by default for all User Groups when upgrading to r7.5
from a previous release.7.5 (or higher) from a previous release.
Tags (Optional) Enter keywords used by the Find function.
Description (Optional) Enter a description of the rights granted by the Role.
Approval Required (Optional) If selected, a second user is required to approve the user login. When the user logs
in, a window appears requiring a second user to enter their username and password.
See the “Understanding Dual Login” section on page 1-19 for more information.
Approval Usergroup (Required if Approval Required is selected). Select a User Group that can approve logins for
members of the Approval Required usergroup.
Cisco Video Surveillance Operations Manager User Guide
6-17
Chapter 6 Adding Users, User Groups, and Permissions
Adding User Groups
Table 6-7 User Group General Settings (continued)
Allow Multiple Logins (Optional) Allows users with the same credentials to login from multiple workstations.
This setting is enabled by default.
Note Users who configure unattended video walls (using the Cisco SASD Wall
Configurator) must belong to a user group that allows multiple logins. This is because
each unattended video wall requires a unique Cisco VSM login session for the video
wall to be displayed. See the Cisco Video Surveillance Safety and Security Desktop
User Guide for more information.
Enable Fixed Duration Automatically logs out users after a defined number of hours. For example, if this value is 8,
Timeout users are automatically logged out 8 hours after they log in, even if they are still actively using
the system.
Procedure
To enable this feature:
1. Enter the number of hours in the Fixed Duration Timeout system setting (see General
System Settings, page 29-2).
2. Select the Enable Fixed Duration Timeout user group settings (this setting).
3. Assign users to the user group.
Notes
• Users must log in again to restart the timeout.
• This setting is useful to ensure users log out at the end of a shift or work day, or to ensure
users log out at designated times.
• See also the User Timeout setting.
• Do not enable this setting for users who log in to Cisco SASD Unattended Walls.
Otherwise, the Unattended Wall will log out and an error message will display.
Table 6-8 User Group Additional Settings
Setting Description
Users (Required) Add users who will be granted the group permissions.
a. Click Add under the User box (Figure 6-5).
b. Select one or more users from the pop-up window.
c. Select OK.
Tip Press Shift-click or Ctrl-click to select multiple users. To create or modify the list of
available users, see the “Adding Users” section on page 6-20.
Cisco Video Surveillance Operations Manager User Guide
6-18
Chapter 6 Adding Users, User Groups, and Permissions
Adding User Groups
Table 6-8 User Group Additional Settings (continued)
LDAP server (Optional) If an LDAP server is used to authenticate users, add the LDAP groups that have
access to Cisco VSM.
Related information
• Adding Users from an LDAP Server, page 7-1
• User Group Filter, page 7-9.
Custom Field Filters (Optional) Select the Custom Field Filters for the group to limit the cameras that users can
access. Only cameras that match the filter will be available to user group members.
See Custom Fields, page 24-1 for more information.
Step 5 Click Create or Save to add or edit the user group.
Cisco Video Surveillance Operations Manager User Guide
6-19
Chapter 6 Adding Users, User Groups, and Permissions
Adding Users
Adding Users
Users provide login access to individuals. Once user accounts are created, you can assign the users to
one or more user groups. User groups provide the users with access permissions and limit access to
specific locations. See the “Overview” section on page 6-2 for more information.
Figure 6-6 Creating Users
Tip A second user (such as a manager) can also be required to approve when a user logs in. See the
“Understanding Dual Login” section on page 1-19.
Procedure
To create users, do the following:
Step 1 Select Users, and then select the User tab .
• The currently configured users groups are in the left column.
Step 2 Edit or add a user:
• To edit a user, click an existing entry to highlight it, and continue to Step 3.
• To add a user, click the Add button.
Cisco Video Surveillance Operations Manager User Guide
6-20
Chapter 6 Adding Users, User Groups, and Permissions
Adding Users
Step 3 Enter the basic user settings (Table 6-9):
Table 6-9 User Settings
Setting Description
Username (Required) The username is used to log in to the Operations Manager
and Cisco Video Surveillance Safety and Security Desktop.
First Name (Required) Enter the user’s first name.
Last Name (Required) Enter the user’s last name
Email (Optional) Enter an email address for the user.
The email address is for informational purposes only.
Password (Required) Enter the initial password for the user.
• The password minimum length is 8 characters and must include one
uppercase character and one digit.
• The user is prompted to change the password the first time they log
in.
• If the user forgets their password, they can click Forgot Password
on the login screen to reset their password. An administrator can
also change the password, which will require the user to enter a new
password on first login.
Tips
• See the “Password Settings” section on page 29-4 to change
password rules such as expiry time and minimum and maximum
length.
• Cisco VSM admins with Users & Roles permissions can change
these settings for users in their location hierarchy. Super-admins
can change these settings for any other user.
• Super-admins can use this field to change their own password.
Users can change their own password by clicking on their username
in the top right corner of the browser.
• The password expiry date is displayed under the description.
More Information
• Changing Your Password, page 1-22
• Changing Another User’s Password, page 1-24
• Password Settings, page 29-4
Confirm Password Re-enter the password.
Tags (Optional) Enter the keywords used by the Find feature.
Description (Optional) Enter a description for the user.
Step 4 Add the user to one or more user groups.
User groups provide access privileges for the user.
a. Click Add under the User Groups box.
Cisco Video Surveillance Operations Manager User Guide
6-21
Chapter 6 Adding Users, User Groups, and Permissions
Defining Password Rules and Security Questions
b. Select one or more user groups from the pop-up window.
c. Select OK.
Tip See the “Adding User Groups” section on page 6-14 for instructions to add or edit groups.
Step 5 Select Create or Save to save the changes.
Defining Password Rules and Security Questions
Use the Password settings page to define when a user’s password expires, the minimum and maximum
characters, and other rules to make sure user passwords are strong.
You can also define the security questions that allow a user to change their password if they forget it.
Step 1 Choose System Settings > Settings.
Step 2 Click the Password tab.
Step 3 See Password Settings for descriptions of the available fields.
Viewing and Logging Out Active Users
The Active Users page displays information about the user accounts that are currently logged in to the
Cisco Video Surveillance system. This page is available to super-admins only.
Choose Operations > Active Users.
To discontinue an active user session, select an entry and click Kill Session. Users that are logged out
in this method can continue watching the video they are currently viewing. But users must log in again
if they attempt to access new video streams or open a new video pane.
Table 6-10 Active User Fields
Setting Description
Username The username of the account used to access the system.
First Name The first name in the user account
Last Name The last name in the user account
User Group(s) The user groups the user is assigned to.
User groups define the user role and location for member users, which defines the cameras
and resources they can access.
Super-admin Indicates if the user account is assigned the super-admin role.
See Understanding the System-Defined User Roles, Groups and Accounts, page 6-4.
Logged-In Time The date and time when the user logged in.
Cisco Video Surveillance Operations Manager User Guide
6-22
Chapter 6 Adding Users, User Groups, and Permissions
Viewing and Logging Out Active Users
Table 6-10 Active User Fields (continued)
Setting Description
Last Access Time The date and time the user last performed any action on the system.
From IP The IP address of the device or computer used to access the system.
Note You cannot kill (end) your own user session.
Tip To view a history of user activity, go to Operations > Audit Logs (see Viewing Audit Logs, page 27-43).
Cisco Video Surveillance Operations Manager User Guide
6-23
Chapter 6 Adding Users, User Groups, and Permissions
Viewing and Logging Out Active Users
Cisco Video Surveillance Operations Manager User Guide
6-24
CH A P T E R 7
Adding Users from an LDAP Server
Add an LDAP (Lightweight Directory Access Protocol) server to the Cisco VSM user configuration to
provide access to members of an external user database. After the LDAP server is added, users from that
system can log in to Cisco VSM using the credentials configured on the LDAP server (the users do not
need to be added individually to the Operations Manager configuration).
Refer to the following topics for more information:
• LDAP Usage Notes, page 7-1
• LDAP Configuration Procedure, page 7-2
• LDAP Server Settings, page 7-6
• User Group Filter, page 7-9
– LDAP Search Filters, page 7-9
– User Name List, page 7-10
• Look up the Access Permissions for an LDAP User, page 7-11
• LDAP Configuration Examples, page 7-13
LDAP Usage Notes
• LDAP users can be added or removed from the source database without affecting Cisco VSM. When
the LDAP user logs in to Cisco Video Surveillance, their credentials are authenticated with the
LDAP server, and access is granted or denied based on the LDAP response.
• Use User Group filters to limit the users who can access Cisco VSM.
• To delete an LDAP server, you must unassociate the LDAP server from all Cisco VSM user groups.
• The maximum number of User Group filters is 500.
Upgrade Requirements for Release 7.0
New fields were added in Cisco VSM release 7.0.1 to simplify the LDAP server configuration. After
upgrading from release 7.0.0, the administrator must reconfigure the LDAP server settings including the
following:
• Review all LDAP server configurations in the Operations Manager and update missing information
after the upgrade.
• Verify and reconfigure the binding requirements.
• Reconfigure the LDAP filters and User Group associations for each server.
Cisco Video Surveillance Operations Manager User Guide
7-1
Chapter 7 Adding Users from an LDAP Server
LDAP Configuration Procedure
• These settings are not imported automatically upon upgrade. Operations Manager will not prompt
the administrator or display messages that indicate the new fields that need to be updated. Carefully
review the LDAP configuration descriptions and instructions to implement the required changes.
LDAP Configuration Procedure
Complete the following procedure to:
• Bind a LDAP server to Cisco VSM.
• Allow LDAP users to access Cisco VSM Cisco VSM.
Note To configure LDAP servers, you must log in with super-admin privileges.
Procedure
Step 1 Log in to the Cisco VSM (Figure 7-1):
• Your account must belong to a User Group with super-admin access permissions (for example,
admin). See the “Logging In” section on page 1-17.
Figure 7-1 Login to Cisco VSM
Step 2 Click Users and select the LDAP tab (Figure 7-2).
Cisco Video Surveillance Operations Manager User Guide
7-2
Chapter 7 Adding Users from an LDAP Server
LDAP Configuration Procedure
Figure 7-2 Sample LDAP Server Settings
Step 3 (Required) Enter the LDAP server settings in the General section (Figure 7-2).
• See LDAP Server Settings, page 7-6 and LDAP Configuration Examples, page 7-13 for more
information.
• Click Test and enter the test username and password (credentials are not required if Anonymous
Binding is selected).
• If the test fails, correct the settings and try again. For example, if you selected Secure Connection
and the connection fails, make sure your credentials and the port number for secure connections are
correct.
Step 4 (Required) Add User Group Filters to define the LDAP users who can log in to Cisco VSM.
a. Under User Group Filter, click Add (Figure 7-2).
b. Select one of the User Group Filter options:
– LDAP Search Filters—specifies a user group defined on the LDAP server. All members of this
LDAP user group can log in to Cisco VSM.
Cisco Video Surveillance Operations Manager User Guide
7-3
Chapter 7 Adding Users from an LDAP Server
LDAP Configuration Procedure
– User Name List—Allows you to create a group of LDAP user names who can log in to Cisco
VSM. This LDAP user group is associated with a Cisco VSM user group to provide access
permissions. This option grants access to specific LDAP users without granting access to the
entire LDAP group.
c. Click Test to verify the filter. You must enter a valid username and password for the LDAP server
and filter. If the test fails, correct your entries and try again.
d. Click OK to add the filter or group.
e. (Optional) Repeat Step 4 to add up to 500 filters.
Step 5 (Required) Click Create or Save to save the LDAP server settings.
Step 6 (Required) Add the LDAP user groups to Cisco VSM user groups.
• This association defines the Cisco VSM access permissions for the LDAP users created in Step 4.
• The LDAP groups can be added to multiple Cisco VSM user groups. The LDAP users gain the
combined access permissions of all associated Cisco VSM user groups.
Figure 7-3 Adding LDAP User Groups to a Cisco VSM User Group
Cisco Video Surveillance Operations Manager User Guide
7-4
Chapter 7 Adding Users from an LDAP Server
LDAP Configuration Procedure
a. Select the User Groups tab (Figure 7-3).
b. Select a user group (or create a new group as described in the “Adding User Groups” section on
page 6-14).
c. In the LDAP Server section, click Add.
d. Select the LDAP Groups and click OK.
e. Click Save.
Step 7 (Optional) Click the LDAP Server tab to verify that the user group appears in the LDAP server
configuration (Figure 7-2).
Step 8 (Optional) Click Test LDAP Access to view the access permissions for a specific LDAP user.
• See Look up the Access Permissions for an LDAP User.
Step 9 (Optional) Log out and log back in using the credentials for an LDAP user (Figure 7-4).
a. Click Log Out.
b. In the Cisco VSM Login page, enter the Active Directory username and password.
c. From the Domain menu, select the LDAP server name and filter combination.
d. Click Log In.
Figure 7-4 Select an LDAP Login Domain
Cisco Video Surveillance Operations Manager User Guide
7-5
Chapter 7 Adding Users from an LDAP Server
LDAP Server Settings
LDAP Server Settings
The LDAP server settings define the network address of the LDAP server, the method used to bind
(connect) Cisco VSM with the server, the location of the LDAP user information, and the filters that
define the specific LDAP users that can access the Cisco VSM system.
Figure 7-5 LDAP Server Settings
The following table describes the purpose and requirements for each setting. Refer to the “LDAP
Configuration Examples” section on page 7-13 for additional information. See the “LDAP Configuration
Procedure” section on page 7-2 to complete the configuration.
Table 7-1 LDAP Server: General Information Settings
Setting Description
Anonymous Binding (Optional) Select this option, if the LDAP server being configured supports anonymous access.
Secure Connection (Optional) Select this option if the LDAP server uses a secure (sLDAP) connection to communicate
with Cisco VSM.
LDAP servers display the following status icons:
• —The LDAP sever uses secure communication.
• —The LDAP connection is not secure.
Note The sLDAP server can be saved even if the credentials or port number are not tested.
Name (Required) Enter a descriptive name for the server.
Hostname (Required) Enter the server hostname or IP address.
Port (Required) Enter the server port.
• Port 389 is typically used for insecure LDAP communication.
• Port 636 is used by default for secure LDAP communication. Other port numbers that support
secure LDAP, such as 3269, can also be used.
Cisco Video Surveillance Operations Manager User Guide
7-6
Chapter 7 Adding Users from an LDAP Server
LDAP Server Settings
Table 7-1 LDAP Server: General Information Settings (continued)
Principal (Required) The Principal setting is used to bind Cisco VSM to the LDAP server. In other words, the
Principal setting defines the user information used to authenticate individual users with the LDAP
server.
The Principal entry includes the %USERID% variable, which represents the userID configured on
the LDAP sever. The %USERID% and password are entered when the user logs into Cisco VSM,
and is sent to the LDAP server for authentication.
• If the Principal path (Bind DN) contains userid, enter the Principal in the following pattern:
CN=%USERID%,OU=Company Users,DC=mycompany,DC=com
• If Principal path(Bind DN) contains user's full name instead of userid(eg. CN represents full
name instead of userid) especially for AD servers, then enter the Principal in the following
pattern: %USERID%@domain.com.
The following illustration shows an LDAP configuration that uses the userID as the CN.
Anonymous Binding
Select this option if the LDAP server allows anonymous access and you prefer to connect and search
the LDAP server anonymously in order to authenticate the users logging in to Cisco VSM.
Anonymous Binding requires only the base DN, and does not require the %USERID% variable. For
example:
ou=employees,ou=people,o=mycompany.com
Note The following error is returned if the LDAP server does not support Anonymous Binding:
Operation failed: User <user id> is not found in LDAP or given distinguished
name does not support anonymous access.
Cisco Video Surveillance Operations Manager User Guide
7-7
Chapter 7 Adding Users from an LDAP Server
LDAP Server Settings
Table 7-1 LDAP Server: General Information Settings (continued)
User Search Base (Required, except for Anonymous Binding) The Search Base indicates the lowest level of LDAP
hierarchy where users will be found. User information includes attributes such as first name, last
name, email address, etc.
For example: OU=Company Users,DC=Mycompany,DC=com
Anonymous Binding
This field is optional field for Anonymous Binding.
Userid Attribute (Required) Enter the name of the LDAP mapping field where the User ID is stored. For example:
• cn
• uid
• userid
• sAMAccountName (Active Directory only—this value is used only with Active Directory
servers). The following illustration shows an LDAP configuration that uses the
sAMAccountName field for the userID.
Firstname Attribute (Optional, if defined on the LDAP server).
The name of the LDAP server attribute that holds the users’ first name. For example: givenName or
displayName.
Lastname Attribute (Optional) The name of the LDAP server attribute that holds the users’ surname.
For example: sn (if defined on the LDAP server).
Email Attribute (Optional) The name of the LDAP server attribute that holds the users’ email address.
For example: mail (if defined on the LDAP server).
Tags (Optional) Words that assist in a Find.
Description (Optional) Description of the LDAP server. For example: the server purpose, location, or user base.
Cisco Video Surveillance Operations Manager User Guide
7-8
Chapter 7 Adding Users from an LDAP Server
User Group Filter
Note The LDAP server settings were changed for Release 7.0.1. If you are upgrading from Release 7.0.0, you
must revise the configuration to conform to the new fields and requirements.
User Group Filter
User Group Filters specify the LDAP users who can use their LDAP credentials to log in to Cisco VSM.
There are two options:
• LDAP Search Filters—specifies a user group defined on the LDAP server. All members of this
LDAP user group can log in to Cisco VSM.
• User Name List—Allows you to create a group of LDAP user names who can log in to Cisco VSM.
This LDAP user group is associated with a Cisco VSM user group to provide access permissions.
This option grants access to specific LDAP users without granting access to the entire LDAP group.
See LDAP Configuration Procedure for more information.
LDAP Search Filters
Filters restrict authentication to a subset of users (the filter represents a user group that is defined on the
LDAP server). Each filter can be associated with a different user group, which grants LDAP users in that
filter the access permissions of the Cisco VSM user group. This allows you to grant different permissions
to different sets of users.
For example, a filter for the dept_eng users can be associated with an admin user group while rest
everyone in company_eng will be made an operator.
The maximum number of filters is 500.
Table 7-2 LDAP Filter Settings
Field Description
Name Enter a descriptive name for the filter. For example: Security users
User Search Path The directory path where user groups are stored on the LDAP hierarchy.
In some LDAP configurations, the user information and user group information are in different
locations. The User Search Base field specifies the hierarchy location below which the user group
information is located.
For example: ou=groups,dc=mycompany,dc=com
Cisco Video Surveillance Operations Manager User Guide
7-9
Chapter 7 Adding Users from an LDAP Server
User Group Filter
Table 7-2 LDAP Filter Settings (continued)
Field Description
User Group Filter Enter the LDAP syntax that limits access to members of a specific group on the LDAP server.
For example, to match any user who is a member of the ‘vsomadmin’ user group, the user group search
filter is:
(&(sAMAccountName=%USERID%)(memberOf=CN=vsomadmin, OU= Groups,DC=company,DC=com))
The variable %USERID% matches the user ID entered by the user at the login screen with an Active
Directory record with the same user ID (sAMAccountName), and that Active Directory record must
also be a member of the user group “CN=vsomadmin,OU=Groups,DC=company,DC=com).
To match an individual Active Directory user ID ‘johndoe’, the user group search filter is:
(&(sAMAccountName=%USERID%)(sAMAccountName=johndoe))
This example matches the user ID entered by the user at the login screen with an Active Directory
record with the same user ID (sAMAccountName), and the Active Directory record must have the
sANAccountName ‘johndoe’.
Tip See the “LDAP Configuration Examples” section on page 7-13 for additional configuration examples.
User Name List
The user name list (Figure 7-6) allows you to create a group of LDAP users who can log in to Cisco
VSM. This LDAP user group is then associated with a Cisco VSM user group to define the access
permissions for those users.
LDAP user names entered in Cisco VSM must exist on the LDAP server. When the user attempts to log
in to Cisco VSM, their username and password is authenticated by the LDAP server configured in LDAP
Server Settings, page 7-6.
See LDAP Configuration Procedure for instructions.
Figure 7-6 LDAP User Name List
Cisco Video Surveillance Operations Manager User Guide
7-10
Chapter 7 Adding Users from an LDAP Server
Look up the Access Permissions for an LDAP User
Note The user name list is an alternative to the LDAP Search Filters, which provides access to Cisco VSM for
all members of an LDAP group.
Look up the Access Permissions for an LDAP User
To see an LDAP user’s access permissions in Cisco VSM, super administrators can view their LDAP user
groups, and how those correspond to Cisco VSM user groups.
Procedure
Step 1 Log on to the Cisco VSM as an administrator with localhost domain (Figure 7-7):
• Your account must belong to a User Group with super-admin access permissions (for example,
admin). See the “Logging In” section on page 1-17.
Figure 7-7 Login as an administrator with localhost domain
Step 2 Click Users and select the LDAP server tab .
Step 3 Configure the LDAP server and user groups as descried in LDAP Configuration Procedure.
• Each User Group Filter is a an LDAP user group.
• These correspond to the Cisco VSM User Groups.
Step 4 Click Test LDAP Access (Figure 7-8) to view the Cisco VSM user group access for a specific LDAP
user.
Cisco Video Surveillance Operations Manager User Guide
7-11
Chapter 7 Adding Users from an LDAP Server
Look up the Access Permissions for an LDAP User
Figure 7-8 Test LDAP Access
1 User Group Filter—Defines the user groups on the LDAP server.
2 User Groups—The corresponding Cisco VSM user groups for the LDAP server.
3 Test LDAP Access—Click to view an LDAP user’s Cisco VSM access privileges. Only Cisco VSM super-admins
can access this information
Step 5 Enter your Cisco VSM super-admin username and password.
Step 6 Enter the person’s LDAP username.
Step 7 Click OK.
Step 8 Review the LDAP user’s access privileges in the pop-up window (Figure 7-9).
Cisco Video Surveillance Operations Manager User Guide
7-12
Chapter 7 Adding Users from an LDAP Server
LDAP Configuration Examples
Figure 7-9 LDAP User Access to Cisco VSM
1 Filter Name—The LDAP user group (filter).
2 Access—
• —The LDAP user account is assigned to the LDAP filter and corresponding Cisco VSM user group.
• —The LDAP user account is not assigned to the LDAP filter and its associated user group(s).
3 User Group(s)—The corresponding Cisco VSM user groups.
Step 9 (Optional) Click Download CSV to view or save the information.
LDAP Configuration Examples
To enable LDAP connectivity, the Operations Manager configuration must correspond with the LDAP
server configuration. A few possible variations are:
• Non Active Directory Server
– Anonymous Binding
– Regular Binding:
uid= user id (the user has uid attribute in the LDAP server equal to the User ID used to login)
cn = user id (the user has a cn attribute in the LDAP server equal to the User ID used to login)
cn=full name (CN contains full name)
• Active Directory Server
– sAMAccountName = userid (the user has the sAMAccountName attribute value in AD equal to
the ID used to login)
– userPrincipalName = user ID (the user has userPrincipal attribute value in AD equal to the login
ID)
– cn = user id (i.e., the user has a cn attribute in the LDAP server equal to the User ID used to
login)
Cisco Video Surveillance Operations Manager User Guide
7-13
Chapter 7 Adding Users from an LDAP Server
LDAP Configuration Examples
Review the following table for additional information and configuration summaries.
Table 7-3 LDAP Configuration Options
LDAP Configuration Description Configuration Example
Active Directory Server When the LDAP Common Name (CN) • Anonymous Binding: Off
field includes the userID, the Cisco VSM
CN = userid • Principal example:
“Principal” setting includes the
cn=%USERID%,ou=active,ou=employees,ou=
%USERID% variable and the complete
people,dc=mycompany,dc=com
User Search Base path.
• User Search Base example (corresponding to the
Note The %USERID% variable is above Principal):
replaced with the username ou=employees,ou=people,dc=mycompany,dc=c
entered when logging into Cisco om
VSM.
• Filter example:
– Name: vsom-admins
– Search path: dc=mycompany, dc=com
(corresponding to the above examples)
– Filter:
(&(cn=%USERID%)(memberOf=CN=vso
m-admins,OU=Grouper,DC=mycompany,D
C=com))
Active Directory Server When the LDAP Common Name (CN) • Anonymous Binding: Off
field includes the user’s full name:
CN = the users full name • Principal example:
• The Principal setting includes the %USERID%@mycompany.com
%USERID% variable as a pattern,
• User Search Base example:
such as an email address.
dc=mycompany, dc=com
• The User Search Base defines where (corresponding to the example shown in the
the user information is located. following filter)
• The Userid Attribute defines the • Filter example:
LDAP field where the userID is
– Name: vsom-admins
stored.
– Search path:
ou=active,ou=employees,ou=people,o=my
company.com
– Filter:
(&(cn=%USERID%)(memberOf=CN=vso
m-admins,OU=Grouper,DC=mycompany,D
C=com))
Cisco Video Surveillance Operations Manager User Guide
7-14
Chapter 7 Adding Users from an LDAP Server
LDAP Configuration Examples
Table 7-3 LDAP Configuration Options (continued)
LDAP Configuration Description Configuration Example
Regular LDAP binding A non-Active Directory server uses the • Anonymous Binding: Off
(non-Active Directory) User Search Base path where the user
• Principal example:
information is stored in both the Principal
CN=%USERID%,OU=people,OU=US,DC=my
and User Search Base fields.
company,DC=com
The Userid Attribute defines the LDAP
• User Search Base example:
field where the userID is stored.
ou=people,ou=us,dc=mycompany,dc=com
(corresponding to the above Principal)
• Filter example:
– Name: vsom-admins
– Search path:
ou=people,ou=us,dc=mycompany,dc=com
(corresponding to the above Principal)
– Filter:
(&(objectClass=posixGroup)(memberuid=
%USERID%)(cn=vsomadmins))
Anonymous Binding If the LDAP server is configured to be • Anonymous Binding: On
accessed as anonymous, the %USERID%
(non-Active Directory) • Principal example:
variable is not required.
ou=people,ou=us,dc=mycompany,dc=com
Only the correct server hostname, port
• User Search Base: Leave blank
and principal is required to bind Cisco
VSM to the LDAP server. • Filter example:
Note Although the communication – Name: vsom-admins
(binding) can occur anonymously – Search path: dc=mycompany,dc=com
between Cisco VSM and the
LDAP server, Cisco VSM also – Filter:
verifies that the username and (&(objectClass=posixGroup)(memberuid=
password entered by the user are %USERID%)(cn=vsomadmins))
valid on the LDAP server.
Note The Test button does not require
you to enter a username or
password since the test is only
checking for server connectivity
(not valid user credentials). The
Test will complete successfully if
the LDAP server is configured for
Anonymous Binding and if the
server address and port are
correct.
Cisco Video Surveillance Operations Manager User Guide
7-15
Chapter 7 Adding Users from an LDAP Server
LDAP Configuration Examples
Cisco Video Surveillance Operations Manager User Guide
7-16
CH A P T E R 8
Creating the Location Hierarchy
Locations allow you to organize your deployment according to the real-world location of equipment and
users. Locations also allow administrators to restrict user access to the specific cameras, policies, and
data (such as alerts) required by the user’s role within the organization. For example, while a
super-admin has full access to all locations and devices, a local campus administrator might have access
only to the devices and policies required to manage a specific site.
This chapter describes how to create the location hierarchy, assign locations to devices, policies, and user
groups, and how those assignments impact a user’s ability to access Cisco VSM resources.
Tip Since all servers, user groups and cameras must be assigned to a location, create the location hierarchy
before performing other configuration tasks. Review the information in this section carefully, and then
create a location plan to ensure the users in your deployment can access only the equipment, video and
policies required for their role.
Contents
• Overview, page 8-2
• Understanding Permission-Based and Partition-Based Resources, page 8-3
– Simple Deployments (User Access to All Devices and Resources), page 8-4
– Permission-Based Resources: Limiting User Access to Devices, page 8-4
– Partition-Based Resources: User Access to Templates, Schedules and Other Resources,
page 8-5
• Examples: Locations in Simple vs. Large Deployments, page 8-7
• Understanding a Camera’s Installed Location Vs. the Pointed Location, page 8-9
• Creating and Editing the Location Hierarchy, page 8-10
• Importing the Location Hierarchy Using a CSV File, page 8-13
• Impact of Device Location Changes on Alerts, page 8-16
• Deleting a Location, page 8-17
Cisco Video Surveillance Operations Manager User Guide
8-1
Chapter 8 Creating the Location Hierarchy
Overview
Overview
Locations define the physical location of devices, such as cameras, and the logical location of attributes,
such as camera templates. This allows system administrators to restrict user access to only the devices
and resources required by the different users in a deployment. For example, in a simple deployment,
users are assigned to the root level and gain access to all devices and resources. In larger deployments,
however, users can belong to user groups that are assigned to locations at lower levels. This restricts the
users’ access to the devices at that location (and sub-locations). The users also have access to system
resources (such as templates and schedules) that are assigned to other locations.
Summary Steps
To create a location hierarchy, do the following:
Table 8-1 Summary Steps: Location Hierarchy and Assignments
Task More Information
Step 1 Review the overview topics to • Contents, page 8-1
understand how locations impact • Understanding Permission-Based and Partition-Based Resources, page 8-3
users’ ability to access devices and
resources. • Examples: Locations in Simple vs. Large Deployments, page 8-7
Step 2 Create the location hierarchy for Creating and Editing the Location Hierarchy, page 8-10
your deployment.
Step 3 Assign devices, user groups and • Creating or Modifying a Template, page 15-3
resources to the locations.
• Camera Settings, page 10-45
• Understanding a Camera’s Installed Location Vs. the Pointed Location,
page 8-9
• Adding External Encoders and Analog Cameras, page 23-5
• Media Server Settings, page 13-5
• Adding User Groups, page 6-14
Step 4 Assign users to one or more user Adding Users, page 6-20
groups. Users gain access to the
locations assigned to the user
groups.
Cisco Video Surveillance Operations Manager User Guide
8-2
Chapter 8 Creating the Location Hierarchy
Understanding Permission-Based and Partition-Based Resources
Understanding Permission-Based and Partition-Based
Resources
Locations assigned to Cisco VSM resources define the following:
• The physical location of servers and encoders.
• The installed (physical) and pointed at location of cameras.
• The logical location of Cisco VSM attributes, such as camera templates, schedules, Video Walls and
preset Views.
• The location of user groups and user roles.
In addition, the following rules apply:
• Resources such as devices, user groups and view are permission-based, meaning that they can only
be accessed by users at that same location or lower (sub-location).
• Partition-based resources (such as templates and schedules) can be accessed by users within the
same location hierarchy (locations higher or lower in the same location tree).
• Global resources can be accessed by all users who have the required access permissions.
• Super-admin resources (such as system settings and audit logs) can only be accessed by super-admin
users.
Table 8-2 summarizes the resource types.
Table 8-2 Resource Access Summary
Type Resources Description
Permission-Based • Devices (cameras, Users can access permission-based resources that are assigned to
encoders, servers) their user group location or lower (sub-location).
• User groups For example, in Figure 8-2 a user assigned to a Dallas Campus user
• Views group can access the cameras at the Building 1 sub-location, but not
at the Texas location. Dallas users also cannot access any California
locations.
Partition-Based • User roles User groups can access partition-based resources that are in the same
location hierarchy (either higher or lower, but not in a different
• Schedules
branch).
• Camera templates
For example, in Figure 8-3 a user assigned to a Dallas Campus user
group can access the templates or schedules at any higher or lower
level up to the U.S. (root) location. The user cannot, however, access
templates or schedules for the Austin Campus or any of the California
locations.
Global Resources Global resources can be For example, a user with manage users permissions access all the
accessed by all users who users in the system. The user object is not restricted to a location.
have the required access
permissions.
Super-admin • System Settings Only users assigned to a super-admin user group can access these
• Audit Logs system-wide resources.
Cisco Video Surveillance Operations Manager User Guide
8-3
Chapter 8 Creating the Location Hierarchy
Understanding Permission-Based and Partition-Based Resources
Simple Deployments (User Access to All Devices and Resources)
In a simple deployment (Figure 8-1), all users are assigned to a user group at the root (System) location.
Users can access all cameras and resources at all sub-locations.
For example, in Figure 8-1, root (System) level users have access to the devices and resources in all
sub-locations, such as California, Texas, and the associated campus and building sub-locations. A user’s
ability to view or configure devices and resources is based on the role assigned to their user group.
Figure 8-1 Locations and User Permissions in a Simple Deployment
Tip User access can still be restricted based on the assigned user group. For example, an operator user group
can provide access to only view video, but not configure system resources. See the “Adding Users, User
Groups, and Permissions” section on page 6-1 for more information.
Permission-Based Resources: Limiting User Access to Devices
Users can access devices assigned to the same location, or lower. For example, if a user is assigned to a
user group at the San Jose Campus location (Figure 8-2), the user gains access to any cameras assigned
to the San Jose Campus location, and all sub-locations (such as SJ Building 1).
Note • Users cannot access cameras assigned to higher locations (such as California in Figure 8-2), or
sub-locations in a different hierarchical tree (such as the Milpitas Campus or Texas).
• A user’s location includes all of the user groups to which the user is assigned. For example, if a user
is assigned to a user group for the San Jose Campus, and is also assigned to another user group for
the Dallas Campus (Figure 8-2), the user gains access to the devices at both locations.
• Devices, user groups and Views are permission-based resources. All permission-based resources
adhere to these same rules.
Cisco Video Surveillance Operations Manager User Guide
8-4
Chapter 8 Creating the Location Hierarchy
Understanding Permission-Based and Partition-Based Resources
Figure 8-2 Limiting User Access to Specific Locations
Tip • Servers should be assigned to a high-level location to provide support to services, devices and user
groups at lower-level locations. In the Figure 8-2 example, assign the servers to either the Root
(System) location, or the California and Texas locations.
• Camera Views are also assigned to a location. Users can only access the Views assigned to their
location and lower. See the “Setting the Default View” section on page 5-1.
Partition-Based Resources: User Access to Templates, Schedules and Other Resources
Partition-based resources include camera templates, schedules, and user roles. If the user belongs to a
user group with access to these resources, then the user can access any partition-based resource in the
same location hierarchy (locations that are higher or lower, but not in a different branch).
For example, in Figure 8-3 a user assigned to a San Jose Campus user group can access the templates or
schedules at any higher level location (up to the U.S. root location). The user cannot, however, access
templates or schedules for the Milpitas Campus or any of the Texas locations.
Tip The user must be assigned to a user groups that provides access to the resource. See the “Adding Users,
User Groups, and Permissions” section on page 6-1 for more information.
Cisco Video Surveillance Operations Manager User Guide
8-5
Chapter 8 Creating the Location Hierarchy
Understanding Permission-Based and Partition-Based Resources
Figure 8-3 Limiting User Access to Specific Locations
Cisco Video Surveillance Operations Manager User Guide
8-6
Chapter 8 Creating the Location Hierarchy
Examples: Locations in Simple vs. Large Deployments
Examples: Locations in Simple vs. Large Deployments
Simple Deployment Example
A simple Cisco VSM deployment typically places partition-based resources (templates, roles and
schedules) at the root level so they can be accessed by users at all of the sub-locations (Figure 8-4). Users
must still belong to a user group that provides access to view or manage those resources.
Permission-based resources (such as cameras) can also be placed at the root level, but only users in a
user group at the root level will be able to access them. You can assign both devices and users at a
sub-location to restrict user access to the permission-based resources at that location.
Figure 8-4 Example Locations for a Simple Deployment
1 Assign partition-based resources (templates, 2 Assign permission-based resources (such as
roles and schedules) to a high-level or root cameras) to sub-locations to restrict user
location. access.
• Partition-based resources (templates, • Users can only access permission-based
roles and schedules) can be viewed and resources (such as cameras) that are
used by all users at all sub-locations. assigned to the user’s location and lower.
• Users can only modify the templates, • For example, in Figure 8-4 a user assigned
roles, and schedules that are assigned to to “Milpitas Buildings” can access
their location (or lower). cameras at that level and lower (such as
• For example, in Figure 8-4 a user building 1 and building 2), but cannot
assigned to “Milpitas Buildings” can access cameras at an equal level (such as
view partition-based resources assigned “San Jose Buildings”) or at higher
to the “U.S.” location, but only locations (such as “California” or “US”).
super-admin users can modify the Tip Deployments with a small number of
resources. users can also assign user groups and
Tip We recommend also assigning permission-based resources to the
servers to a high-level location to “U.S.” (root) location.
provide support to devices and user
groups at lower-level locations.
Cisco Video Surveillance Operations Manager User Guide
8-7
Chapter 8 Creating the Location Hierarchy
Examples: Locations in Simple vs. Large Deployments
Large Deployment Example
Larger deployments support multiple campuses or geographically distant sites. Users at different regions
or campuses require a distinct set of schedules, roles and templates. For example, the deployment in
Figure 8-5 includes sites in both the U.S. and India. Partition-based resources (templates, roles and
schedules) assigned to the India location can only be viewed by users in the India sub-locations, (not by
U.S. users). Resources assigned to the “U.S” location can only be viewed by U.S. users.
This configuration also allows “India” or “U.S.” user to modify the partition-based resources for their
region without impacting other regions.
Figure 8-5 Example Locations for a Large Deployment
1 Assign partition-based resources (templates, 2 Assign permission-based resources (such as
roles and schedules) to a high-level branch cameras) to sub-locations to restrict user
location, such as “U.S.” access.
• Partition-based resources (templates, • Users can only access permission-based
roles and schedules) can be viewed and resources (such as cameras) at their
used by all users within that location location and lower.
hierarchy (for example, from the San • For example, in Figure 8-5 a user assigned
Jose Campus up to the System users). to “Chennai” can access cameras at that
• Users can only modify the templates, level and lower (such as “CH Bldg 1”), but
roles, and schedules that are assigned to cannot access cameras at an equal level
their location (or lower). (such as “Bangalore”) or at higher level
(such as “India”).
For example, in Figure 8-5 a user assigned to
“California” can view partition-based
resources assigned to the “U.S.” location, but
not resources in the “India” locations.
Tip System users (such as super-admins) can view all resources at all sub-locations. Super-admins can also
access system settings and other resources. See Table 8-2 on page 8-3 for more information.
Cisco Video Surveillance Operations Manager User Guide
8-8
Chapter 8 Creating the Location Hierarchy
Understanding a Camera’s Installed Location Vs. the Pointed Location
Understanding a Camera’s Installed Location Vs. the Pointed
Location
A location can represent where the device is physically installed, or a logical location. For example,
camera configurations include settings for both the Installed Location and the Pointed Location
(Figure 8-6). In the following example, a camera is installed on Building 1 but is pointed at the
Building 2 lobby doors.
Figure 8-6 Sample Camera Location Entry
Tip • This distinction is used when viewing video alarms. If an alarm occurs at Building 1, the Cisco
Safety and Security desktop application will display the alarm (for Building 1) even if the camera’s
installed location is Building 2 (since the camera is pointed at Building 1).
• To automatically add camera map icons to the location maps based on the camera’s Installed
Location, select the “Auto Create Map Markers” setting (see the General System Settings,
page 29-2).
Cisco Video Surveillance Operations Manager User Guide
8-9
Chapter 8 Creating the Location Hierarchy
Creating and Editing the Location Hierarchy
Creating and Editing the Location Hierarchy
To create or modify the locations in your deployment, do the following:
Procedure
Step 1 Log on to the Operations Manager.
• See the “Logging In” section on page 1-17.
• You must belong to a User Group with permissions for Locations & Maps.
Step 2 Select System Settings > Locations.
Step 3 Select an existing location and click Add to add a new location or sub-location (Figure 8-7).
Note In a new system, only the System location appears.
Figure 8-7 Locations Menu
Add menu (Figure 8-7):
– Choose Add Location (Shift-J) to add a location at the same level.
– Choose Add Sub-Location (Shift-U) to add a sub-location to the existing location.
– Enter the name and description.
Cisco Video Surveillance Operations Manager User Guide
8-10
Chapter 8 Creating the Location Hierarchy
Creating and Editing the Location Hierarchy
– Press Enter or click Save.
Update menu:
– Choose Detent Location (Shift-<) to move the location one level higher in the hierarchy.
– Choose Indent Location (Shift->) to move the location one level lower as a sub-location.
– Choose Rename (Enter) to edit the location name. Press Enter or click Save.
Tip Use the keyboard shortcuts (shown in parentheses) to quickly add or edit location entries.
Tip You can also drag and drop location names within the location hierarchy.
Tip Click Delete to remove an entry. You can only delete a location that does not have any resources
assigned to the location, or any of its sub-locations. If the delete operation fails, remove or
reassign any associated resources and try again.
Step 4 (Optional) Select a map for the location.
Select a map to define the aerial map view that is displayed when a location is selected using the Cisco
Video Surveillance Safety and Security Desktop (Cisco SASD) application. See the “Define the Location
Maps” section on page 33-8.
a. Click Set (Figure 8-8).
b. Use the Zoom In and Zoom Out buttons and drag the map image to locate the city, region
or other aerial view that should be displayed.
c. Click Set to select the map as displayed on the screen.
Note The Longitude and Latitude of the visible map are automatically entered in the location settings
(Figure 8-8). The second field displays the Zoom factor. For more information, see the
“Configuring Location Maps” section on page 33-1.
Cisco Video Surveillance Operations Manager User Guide
8-11
Chapter 8 Creating the Location Hierarchy
Creating and Editing the Location Hierarchy
Figure 8-8 Setting the Base Map
Step 5 Press Enter or click Save to save the changes.
Cisco Video Surveillance Operations Manager User Guide
8-12
Chapter 8 Creating the Location Hierarchy
Importing the Location Hierarchy Using a CSV File
Importing the Location Hierarchy Using a CSV File
The location hierarchy can be imported using a comma separated value (CSV) file that includes
configuration details for each location required in your deployment (Figure 8-9). This same method can
be used to update the existing configuration.
Refer to the following topics for more information:
• Overview, page 8-13
• Usage Notes, page 8-14
• Creating the CSV File, page 8-14
• Importing the CSV File, page 8-15
Note You can use the same file to update the location settings. Only revised or new fields are changed.
Overview
Figure 8-9 summarizes the process to import locations from a CSV file. All required fields must be
included, and all fields must have the correct syntax. If an error occurs, correct the CSV file and try
again.
Figure 8-9 Importing Locations From a CSV File
Cisco Video Surveillance Operations Manager User Guide
8-13
Chapter 8 Creating the Location Hierarchy
Importing the Location Hierarchy Using a CSV File
Usage Notes
• The Root location can’t be updated using the import location feature.
• Location names cannot be updated using a CSV import. New location names are added as new
locations.
• The Location CSV file must maintain the hierarchy parent / children hierarchy order: The parent
location must come before the child location.
• You cannot move a location using CSV the import.
Creating the CSV File
Create a file in plain text CSV format that can be opened and saved using Excel or OpenOffice Calc
(Figure 8-10). Blank rows or rows beginning with “//” are ignored.
Figure 8-10 Example of a CSV Import File
Procedure
Step 1 Download a sample import file:
a. Navigate to the Locations configuration page.
b. Choose Add and choose Import locations from file.
c. Click the Download Sample button.
Step 2 Open the CSV file in a program such as Excel or OpenOffice Calc.
Cisco Video Surveillance Operations Manager User Guide
8-14
Chapter 8 Creating the Location Hierarchy
Importing the Location Hierarchy Using a CSV File
Step 3 Modify the file to include the location settings described in Table 8-3.
Table 8-3 Import File Field Descriptions
Required/
Content Optional Description
Location Name Required Enter the location name. For example: California
You can add location names. Existing names cannot be updated.
Parent location path Required The location hierarchy. Use a delimiter (such as “.”) between the parent location and
sub-locations.
In the following example, “California” is a sub-location of the “System” parent
location: System.California
If California also has a sub-location, the entry would be:
System.California.CampusA
Note The Root location can’t be updated using the import location feature.
Description Optional For example: “This location includes all cameras and a servers in the San Francisco
campus location.”
Latitude Optional Defines the physical location of the entry on a map. All three must be entered if a
Longitude map location is used.
Zoom For example, if Latitude is entered, you must also include the Longitude and Zoom.
If Zoom is entered, you must also include the Latitude and Longitude.
Step 4 Save the revised file in CSV format.
For example, in Excel, create the file and then choose Save As > Other formats. Select CSV (Comma
delimited) for the Save as type.
Step 5 Continue to Importing the CSV File, page 8-15.
Importing the CSV File
Complete the following procedure to import a CSV file. New location names will be added to the
configuration. Existing configuration names will be revised (for example, additional settings for
Latitude and Longitude can be added).
• If the CSV file details are accurate and complete, the locations are added to Cisco VSM. Cameras,
Media Servers and other attributes can then be assigned to the locations.
• If any required fields are left blank, or if any entry is invalid, the import action fails and an error file
is created that specifies the problems (see Figure 8-11). Correct the CSV file and try again. See
Table 8-3 for the required fields and syntax.
Procedure
Step 1 Log in to the Cisco VSM Operations Manager.
You must belong to a user group with Locations & Maps permission. See the “Adding Users, User
Groups, and Permissions” section on page 6-1 for more information.
Step 2 Create the camera CSV file containing details for each location.
Cisco Video Surveillance Operations Manager User Guide
8-15
Chapter 8 Creating the Location Hierarchy
Impact of Device Location Changes on Alerts
See the “Creating the CSV File” section on page 8-14.
Step 3 Click System Settings > Location.
Step 4 Choose Add and choose Import locations from file.
Step 5 Complete each Import Step as described below:
a. Import Step 1 - Download Sample
(Optional) Click Download Sample to download a sample CSV import file. Use this sample to create
the import file as described in the “Creating the CSV File” section on page 8-14. Click Next.
b. Import Step 2 - File Upload:
Click Choose to select the CSV file from a local or network disk. Click Upload.
c. Import Step 3 - Processing:
Wait for the import process to complete.
d. Import Step 4 - Results:
– If a success message appears, continue to Step 6.
– If an error message appears, continue to Step 5 e.
e. If an error message appears, complete the following troubleshooting steps:
– Click Download Annotated CSV, save the error file and open it in Excel or OpenOffice Calc.
– Correct the CSV file in the //Error rows (Figure 8-11).
– Save the revised file in the .CSV format.
– Return to Step 4 and re-import the corrected CSV file.
Figure 8-11 Example of an Annotated CSV Import File (with Errors)
Step 6 Click Close.
Step 7 View the location hierarchy to determine if additional changes are required.
Impact of Device Location Changes on Alerts
Because device locations rarely change, the alert location will normally be the same as the device
location. However, if the device location is changed, the following will occur:
• New events show the new location, but are added to the existing (and open) alert at the old location.
• When the alert is closed by an operator, any new events create a new alert at the new location (the
location reference in the alert is now consistent with the device location in the event).
See the Cisco Video Surveillance Safety and Security Desktop User Guide for more information.
Cisco Video Surveillance Operations Manager User Guide
8-16
Chapter 8 Creating the Location Hierarchy
Deleting a Location
Deleting a Location
Locations can be deleted only if no resources (such as cameras) are associated with the location or any
of its sub-locations. See Table 8-2 on page 8-3 for a list of the resources that use locations.
Procedure
To delete a location or sub-location:
Step 1 Remove all devices and resources from the location and sub-locations.
You can reassign the devices and resources to a different location, or delete the items.
Step 2 Select System Settings > Locations.
Step 3 Select the location or sub-location.
Step 4 Click Delete.
Step 5 If the delete operation fails and an error message appears, remove or reassign any resources that are
associated with the location or sub-location and try again.
Cisco Video Surveillance Operations Manager User Guide
8-17
Chapter 8 Creating the Location Hierarchy
Deleting a Location
Cisco Video Surveillance Operations Manager User Guide
8-18
CH A P T E R 9
Configuring Servers
A server is a physical or virtual machine (VM) that runs the Cisco Video Surveillance system software.
Each server can run one or more server services. For example, the Operations Manager is a server service
that provides the user interface used to configure and manage a Cisco Video Surveillance deployment.
Additional services can be enabled when the server is added to the Operations Manager configuration.
For example, a server can be added as a Media Server, Maps Server or Metadata Server that supports
those features and functions for the entire deployment.
Tip The Cisco Video Surveillance Federator service can also be enabled on a stand-alone server. See the
“Understanding Server Services” section on page 9-3 and the “Using Federator to Monitor Multiple
Operations Managers” section on page 31-1 for more information.
Refer to the following topics for instructions to configure and monitor a server using the Operations
Manager, and to enable server services.
Contents
• Understanding Server Services, page 9-3
• Requirements, page 9-7
• Summary Steps to Add or Revise a Server, page 9-8
• Server Settings, page 9-10
– General Information Settings, page 9-10
– Additional Server Settings, page 9-11
– Services, page 9-11
– Hardware Information Settings, page 9-11
– Access Information Settings, page 9-12
– Network Information, page 9-13
– Time Settings, page 9-14
• Adding or Editing Servers, page 9-16
– Prerequisites, page 9-17
– Adding or Editing a Single Server, page 9-17
– Importing or Updating Servers Using a CSV File, page 9-20
• Deleting a Server, page 9-24
Cisco Video Surveillance Operations Manager User Guide
9-1
Chapter 9 Configuring Servers
• Bulk Actions: Revising Multiple Servers, page 9-26
• Viewing Server Status, page 9-29
• Enable the “Unknown” State for Servers in a Transportation Environment, page 9-31
• Resetting the Server Device State, page 9-33
• Repairing the Configuration or Restarting the Server, page 9-33
• Operations Manager Advanced Settings, page 9-34
– SMTP Management Settings, page 9-34
Cisco Video Surveillance Operations Manager User Guide
9-2
Chapter 9 Configuring Servers
Understanding Server Services
Understanding Server Services
Each server can run one or more services that provide features and functions for the Cisco Video
Surveillance system. For example, the Operations Manager provides the configuration interface and
management features for the entire deployment, the Media Server service manages cameras and
encoders and plays and records video, and the Maps service supports image layers used in location maps.
In addition, a Federator service allows users to view the resources from multiple Operations Manager
deployments.
Table 9-1 describes the supported server services and how each is enabled or disabled in this release.
Table 9-1 Supported Server Services
Service Description Activation Rules
Operations The browser-based Cisco Can be added as a stand-alone server, or co-located with other services (such
Manager VSM Operations Manager as a Media Server and/or Maps Server).
administration and
configuration tool. To Enable:
1. Install the server and complete the Management Console Setup Wizard
and select the Operations Manager service.
2. (Optional) Select the Media Server service to create a co-located server.
This automatically enable the Media Server service on the default
“VSOMServer”.
3. (Optional) Add additional servers to the Operations Manager
configuration, and select the Service Type to enable a service on the
server.
Note At least one Media Server must be added to the Operations Manager
for the system to be functional.
4. Use the Operations Manager to further configure the services and system
features.
Related Documentation:
• Summary Steps to Add or Revise a Server, page 9-8
• Configuring Media Server Services, page 13-1
• Cisco Video Surveillance Management Console Administration Guide
To Disable:
1. Log in to the Management Console for each server associated with the
Operations Manager server and click the Remove button.
Note The Remove button disassociates the server and all server services
from the Operations Manager. This allows the server (and running
services) to be added and managed by a different Operations Manager.
2. Log in to the Management Console for the Operations Manager server
and deselect the Operations Manager service.
Cisco Video Surveillance Operations Manager User Guide
9-3
Chapter 9 Configuring Servers
Understanding Server Services
Table 9-1 Supported Server Services (continued)
Service Description Activation Rules
Media The Media Server service Can be added as a stand-alone server, or co-located on a single server with the
Server provides video streaming, Operations Manager or Operations Manager and Maps service.
recording and storage for the
cameras and encoders To Enable:
associated with that server. 1. Install the server and complete the Management Console Setup Wizard.
Media Servers can also be
configured for high 2. (Co-located server) Log in to the Operations Manager, select System
availability, and provide Settings > Server, and select the default VSOMServer. In the Services
Redundant, Failover, and section, select the Media Server service. See the “Server Settings”
Long Term Storage section on page 9-10.
3. (Stand-alone server) Log in to the Operations Manager and add the server
as a Media Server. See the “Adding or Editing Servers” section on
page 9-16.
4. Select the Media Server Advanced settings to further configure the
service, if necessary. See the “Media Server Settings” section on
page 13-5.
Related Documentation
• Cisco Video Surveillance Management Console Administration Guide
• Adding or Editing Servers, page 9-16
• Server Settings, page 9-10
• Configuring Media Server Services, page 13-1
To Disable:
• Log in to the Operations Manager, select System Settings > Server,
select the server, and deselect the Media Server service.
or
• Log in to the Management Console for the server, and click Remove to
remove the server from the Operations Manager. Then de-select the
service.
Cisco Video Surveillance Operations Manager User Guide
9-4
Chapter 9 Configuring Servers
Understanding Server Services
Table 9-1 Supported Server Services (continued)
Service Description Activation Rules
Map Server Allows Image Layers to be Use the Operations Manager to activate the service.
added to location maps using
Note This service is supported as a stand-alone server on a server running
the Operations Manager.
the RHEL 6.10 64 bit OS, or co-located on a Operations Manager
Image layers are viewed by server.
operators using the Cisco Video
Surveillance Safety and To Enable a Stand-Alone Server:
Security Desktop application. 1. Install the server and complete the Management Console Setup Wizard.
Cameras, locations and alerts
are displayed on dynamic maps, 2. Log in to the Operations Manager and add the server as a Maps Server.
and map images that represent See the “Adding or Editing Servers” section on page 9-16.
the real-world location of 3. Continue to the “Configuring Location Maps” section on page 33-1.
devices and events.
To Enable a Co-Located Maps Server:
Maps Servers can be co-located on a server running Operations Manager, or
Operations Manager and Media Server (a co-located Maps Server must also
run Operations Manager).
1. Log in to the Operations Manager.
2. Navigate to the Operations Manager server configuration page.
3. Select the Maps Server to enable the service on the Operations Manager
server.
4. Continue to the “Configuring Location Maps” section on page 33-1.
Related Documentation
• Cisco Video Surveillance Management Console Administration Guide
• Adding or Editing Servers, page 9-16
• Server Settings, page 9-10
• Configuring Location Maps, page 33-1
To Disable:
• If the Operations Manager is not co-located with the Maps Server, log in
to the Management Console for the server, click Remove to remove the
server from the Operations Manager, and then de-select the service.
• If the Operations Manager is co-located with the Maps Server, log in to
the Operations Manager and de-select the Media Server service.
Cisco Video Surveillance Operations Manager User Guide
9-5
Chapter 9 Configuring Servers
Understanding Server Services
Table 9-1 Supported Server Services (continued)
Service Description Activation Rules
Metadata Allows metadata to be added Use the Operations Manager to activate the service.
Server to recorded video, which
Note This service is supported as a stand-alone server only, on a server
enables features such as Video
running the RHEL 6.10 64 bit OS.
Motion Search in the Cisco
SASD desktop application.
To Enable:
Metadata can also be accessed 1. Install the server and complete the Management Console Setup Wizard.
by 3rd party integrators for
advanced analytics analysis. 2. Log in to the Operations Manager and add the server as a Metadata
Server. See the “Adding or Editing Servers” section on page 9-16.
3. Continue to the “Enabling Video Analytics” section on page 17-2.
Related Documentation
• Cisco Video Surveillance Management Console Administration Guide
• Adding or Editing Servers, page 9-16
• Server Settings, page 9-10
• Enabling Video Analytics, page 17-2
To Disable:
• Use the Operations Manager to deactivate the service on the server.
or
• Use the Management Console to Remove the server from the Operations
Manager, and then de-select the service.
VSF Enables the Federator service Activated using the Management Console only. Cannot be activated using the
used to monitor video and Operations Manager.
system health for the cameras
Note This service is supported as a stand-alone server only, on a server
and resources of multiple
running the RHEL 6.10 64 bit OS.
Operations Managers. The
Federator service can only be
To Enable:
enabled on a stand-alone
server in this release. Other 1. Log in to the Management Console.
server services cannot be 2. Install the server and complete the Setup Wizard: select the VSF service.
enabled on the same server as
3. Log in to the Cisco VSM Federator browser-based interface.
the Federator service. The
Federator interface is 4. Continue to the “Using Federator to Monitor Multiple Operations
accessed using a web browser Managers” section on page 31-1.
or the Cisco SASD. Federator.
Related Documentation
• Cisco Video Surveillance Management Console Administration Guide
• Using Federator to Monitor Multiple Operations Managers, page 31-1
To Disable:
• Log in to the Management Console and deselect the VSF service.
Cisco Video Surveillance Operations Manager User Guide
9-6
Chapter 9 Configuring Servers
Requirements
Requirements
Before you begin, verify that the following requirements are met.
Table 9-2 Server Requirements
Requirement
Complete?
Requirements ( )
The IP address and password for the server.
You must belong to a user group with Servers & Encoders permissions.
See the “Adding Users, User Groups, and Permissions” section on page 6-1 for more information.
A physical or virtual Cisco Video Surveillance 7.x server installed in the network where the other Cisco
Video Surveillance components are deployed.
• Physical Servers:
– (Systems pre-installed with Release 7.2) See the Cisco Physical Security UCS Platform Series User
Guide for more information.
– (Systems pre-installed with Release 7.0.0 or 7.0.1) See the Cisco Physical Security Multiservices
Platform Series User Guide for more information.
• Virtual Machines—See the Cisco Video Surveillance Virtual Machine Deployment and Recovery Guide
for UCS Platforms for instructions to install the server software .ova image as a virtual machine (VM).
Each Media Server requires a license in order to be added to the Operations Manager configuration.
See the “Installing and Managing Licenses” section on page 2-1.
Complete the server initial configuration using the browser-based Cisco VSM Management Console.
See the Cisco Video Surveillance Management Console Administration Guide for more information.
Each server must run the same version of system software.
If a critical driver pack mismatch error occurs, then the driver packs on all Media Servers must be upgraded
to the same version.
See the Cisco Video Surveillance Manager: Install and Upgrade Guide for more information.
Cisco Video Surveillance Operations Manager User Guide
9-7
Chapter 9 Configuring Servers
Summary Steps to Add or Revise a Server
Summary Steps to Add or Revise a Server
The following steps summarize how to add or update a server.
Note The Operations Manager server (“VsomServer”) is added by default and cannot be deleted. All servers
are assigned the Primary HA role by default (see the “High Availability: Cisco Media Servers” section
on page 25-1).
Step More Information
Step 1 Review the options for server network • Cisco Video Surveillance Manager: Design Guide
configuration.
Step 2 Install the server. Physical Servers
• (Systems pre-installed with Release 7.2 or higher) See the
Cisco Physical Security UCS Platform Series User Guide for
more information.
• (Systems pre-installed with Release 7.0.0 or 7.0.1) See the
Cisco Physical Security Multiservices Platform Series User
Guide for more information.
Virtual Machines
• See the Cisco Video Surveillance Virtual Machine
Deployment and Recovery Guide for UCS Platforms for
instructions to install the server software .ova image as a
virtual machine (VM).
Step 3 Complete the server Initial Setup Wizard. Cisco Video Surveillance Management Console Administration
Guide.
Step 4 Log on to the Operations Manager. Logging In, page 1-17.
Step 5 Add a license, if necessary. Installing and Managing Licenses, page 2-1
Each Media Server requires a license in order to
be added to the Operations Manager
configuration.
Cisco Video Surveillance Operations Manager User Guide
9-8
Chapter 9 Configuring Servers
Summary Steps to Add or Revise a Server
Step More Information
Step 6 Add one or more servers. • Adding or Editing Servers, page 9-16
Note The server that hosts the Operations • Server Settings, page 9-10
Manager is added by default as
Note Servers can be added to the configuration in
VsomServer.
Pre-provisioned state before they are available on the
a. Select System Settings > Servers. network. See the “Pre-Provisioning Servers” section on
page 9-17.
b. Click Add or select an existing server entry.
c. Complete the instructions to add or edit a Note Cameras/encoders and their associated Media Servers
single server, or to import servers from a must belong to the same Site (you cannot associate a
CSV file. camera in Site A to a Media Server in Site B).
Step 7 (Optional) Configure the service options. • Operations Manager Advanced Settings, page 9-34
• Configuring Media Server Services, page 13-1
• Configuring Location Maps, page 33-1
• Enabling Video Analytics, page 17-2
Cisco Video Surveillance Operations Manager User Guide
9-9
Chapter 9 Configuring Servers
Server Settings
Server Settings
The following topics describe the server settings available in the General tab.
• Server System Settings, page 9-10
– General Information Settings, page 9-10
– Services, page 9-11
– Hardware Information Settings, page 9-11
• Server Network Settings, page 9-12
– Access Information Settings, page 9-12
– Network Information, page 9-13
– Time Settings, page 9-14
Server System Settings
• General Information Settings, page 9-10
• Services, page 9-11
• Hardware Information Settings, page 9-11
General Information Settings
Select the General > System tabs to revise the server name and installed location. You can also enter a
description and tags that are used for the Find function.
Table 9-3 General Server Settings
Setting Description
Name (Required) Enter a descriptive name that can help you identify the server. For
example, enter the location of the server or its primary use. The name can
include any combination of characters and spaces.
Install Location (Required) Click the entry field to select the location where the server is
installed.
The location determines the cameras and users that can access the server. See
the “Creating the Location Hierarchy” section on page 8-1 for more
information.
Tags Enter the tags that help identify the server using the Find function.
Description Describe the purpose or use of the server.
For example: “Support for Building B cameras and associated video”.
Cisco Video Surveillance Operations Manager User Guide
9-10
Chapter 9 Configuring Servers
Server Settings
Additional Server Settings
Select the General > System tabs to revise the server name and installed location. You can also enter a
description and tags that are used for the Find function.
Table 9-4 General Server Settings
Setting Description
Use Unknown State Display the “Unknown” icon at the location level for the Media Server if it
for Cameras when is unreachable.
Media Server is not
This indicates that the cameras and encoders supported by the server is not
reachable
available. Cameras and encoders associated with the unreachable server(s) will
also display the “Unknown” icon .
See Enable the “Unknown” State for Servers in a Transportation Environment.
Services
Select the General > System tabs to activate or deactivate the services running on the server.
• See the “Understanding Server Services” section on page 9-3 for information about the services and
limitations on how many services can be enabled on a server.
• Click the Advanced icon (if available for the service) to enter additional configurations for the
service.
Note Use the Operations Manager browser interface to enable or disable the services running on a server. The
Management Console is only used to enable or disable the Operations Manager service.
Table 9-5 Services Settings
Field Settings
Name (Read-only) The service name. For example, VSOM or Media Server.
SW Version The version of the Cisco VSM package installed on the server
Active Select to activate or deactivate the service.
Activating or deactivating s service may restart the server. If VSOM
(Operations Manager) is active on this server, then VSOM will be unavailable
until the server is restarted.
Advanced Click the icon to enter additional configurations available for the service.
Hardware Information Settings
Select the General > System tabs for hardware information about the physical platform, if available.
Table 9-6 Hardware Information Settings
Setting Description
Model The server model.
Cisco Video Surveillance Operations Manager User Guide
9-11
Chapter 9 Configuring Servers
Server Settings
Table 9-6 Hardware Information Settings (continued)
Number of CPUs The number of CPUs running on the server.
Total Memory The amount of RAM memory on the server.
Raid Controller The Raid controller model, if installed.
Operating System The sever OS type and version.
Storage The bar shows the approximate percentage use of the total storage.
• Blue: used storage space
• Green: unused storage space
The “Total” includes the total available storage space on the partitions even if
the Recording, Clipping and Backup partitions are selected in the Media
Server Advanced settings (see the “Partition Settings” section on
page 13-6).
Server Network Settings
• Access Information Settings, page 9-12
• Network Information, page 9-13
• Time Settings, page 9-14
Access Information Settings
Select the General > Network tabs to define the hostname and login credentials used to access the server
over the network.
Note The Access Information settings do not appear for the VsomServer.
Table 9-7 Access Information Settings
Setting Description
Hostname/IP The hostname (recommended) or IP address used by the Operations Manager to access the server.
• We recommend using the server hostname. If an IP address that was assigned by a DHCP server
was used, the address can change if the server reboots, and communication will be lost.
• If a static IP address is changed on the server, but not in the Operations Manager configuration,
communication can be lost. This is because the IP address in Operations Manager is used to
access the server, and must be the same as the address configured on the server’s port. Revise the
server and Operations Manager configuration to use the same static IP address.
Cisco Video Surveillance Operations Manager User Guide
9-12
Chapter 9 Configuring Servers
Server Settings
Table 9-7 Access Information Settings (continued)
Username (Read-only) The default username for all servers s is localadmin.
The username cannot be changed.
Password To change the password used by the Operations Manager:
This setting changes the Operations Manager’s understanding of the server password.
1. Enter the password that is configured on the server.
2. Click Save.
Note The password is used by Operations Manager to access the server and execute requests (for
example, to view recorded video saved on that server). This does not change the actual server
password.
To change the password that is configured on the server:
To change the password configured on both the server and on Operations Manager:
1. Click Change.
2. Enter the old and new password.
3. Click OK.
4. Click Save.
Note See the Cisco Video Surveillance Management Console Administration Guide for more
information about server passwords.
Network Information
Select the General > Network tabs to define the Network Information used to configure the Ethernet
network interface cards (NIC). These settings are configured during the initial server configuration and
should only be changed by a network administrator or similar user.
Caution Incorrect network settings will cause a loss of network connectivity, loss of camera control, and the
inability to view live or recorded video. Do not change these settings without a clear plan and reason. In
addition, the use of certain settings, such as a static IP vs. DHCP, depends on the server applications
supported on the server hardware. See the Cisco Video Surveillance Manager: Design Guide for more
information.
Click Settings next to each NIC port to change the following network settings. See the Cisco Video
Surveillance Manager: Design Guide for more information.
Table 9-8 Network Settings
Setting Description
Name The NIC name.
Hostname Enter the host name used to access the server over the network.
Domain Enter the network domain name.
For example: cisco.com
Cisco Video Surveillance Operations Manager User Guide
9-13
Chapter 9 Configuring Servers
Server Settings
Table 9-8 Network Settings (continued)
Configuration type Select one of the following options based on the enabled server
applications.
• Disabled—disables the interface.
• DHCP—the IP address and other fields will be disabled and defined by
a DHCP server.
• Static —enter the IP address, Subnet Mask and other network
settings.
Note The Ethernet ports must be configured with static IP address or
DHCP depending on the enabled applications. See the Overview
section of the Cisco Video Surveillance Management Console
Administration Guide for more information.
Gateway (Static IP configuration only) Enter the IP address of the default gateway
and click Add.
DNS Servers (Optional) Enter up to three domain name service (DNS) servers.
Separate multiple entries with a comma (,).
Searchable Domains Enter the domain name.
Separate multiple entries with a comma (,).
Time Settings
Select the General > Network Settings tabs to define the network time protocol (NTP) server used to
set the server time and date.
Note See Understanding NTP Configuration, page 11-1 for complete information on the recommended NTP
settings for cameras and servers, and the alternative configuration options.
Usage Notes
• The server time synchronizes server operations, defines recording timestamps and backup
schedules. To ensure correct playback and system operation, we strongly recommend using
Automatic mode for all Media Servers, or using the same NTP server for all Media Servers and the
Operations Manager.
• Automatic mode can only be used after NTP is configured on the Operations Manager server.
• The server will reboot if any changes are made to the NTP settings using the Operations Manager UI.
• Changes to the server time can affect video recording schedules and timestamps.
• A warning alert is generated if the time difference between the server and Operations Manager is
more than 2 minutes.
• A warning message is also displayed to operators when logging in if the time difference between
their workstation and the server is more than 2 minutes.
Cisco Video Surveillance Operations Manager User Guide
9-14
Chapter 9 Configuring Servers
Server Settings
• Never modify the time and NTP settings using the Linux CLI. Settings made using the Linux CLI
can result in inconsistent system performance and other issues.
Table 9-9 NTP Server Settings
Mode Settings
Automatic (Media Server-only servers) The Operations Manager server is used as the NTP server. The Operations
Manager also defines the server timezone.
• Default and recommended for all Media Server-only servers.
• Disabled for co-located servers (Operations Manager and Media Server hosted on a single server).
No other changes or settings are required when using Automatic mode.
Note We highly recommend using Automatic mode for all Media Servers. This ensures proper
operation since all components use the same time, date, and timezone.
User Configured Enter a custom NTP server and timezone for the server.
• Co-located servers—(Default and required) Enter the NTP server hostname(s) or IP address(es).
Separate entries with a space or comma and select the Co-located server’s time zone.
• Media Server-only servers—(Optional) This option may be necessary based on proximity of the
Media Servers. For example: if your deployment spans numerous countries or timezones, the Media
Servers may need to use local NTP servers. Enter one or more NTP server hostnames or IP
addresses separated by a space or comma and select the Media Server time zone.
Note If multiple NTP servers are used, a hierarchy of servers should ensure that the times on the
various components are close.
Note We recommend using the same network time protocol (NTP) server on all Media Servers to
ensure the time settings are accurate and identical.
Cisco Video Surveillance Operations Manager User Guide
9-15
Chapter 9 Configuring Servers
Adding or Editing Servers
Adding or Editing Servers
To add or edit servers, select System Settings > Servers, and click Add. You can add a single server
manually, or import multiple servers using CSV file.
Note The Operations Manager server (“VsomServer”) is added by default and cannot be deleted. All servers
are assigned the Primary HA role by default (see the “High Availability: Cisco Media Servers” section
on page 25-1).
Tip Select an existing entry to revise an existing server configuration (see the “Server Settings” section on
page 9-10 for more information).
Refer to the following topics for more information:
• Overview, page 9-16
• Pre-Provisioning Servers, page 9-17
• Prerequisites, page 9-17
• Adding or Editing a Single Server, page 9-17
• Importing or Updating Servers Using a CSV File, page 9-20
Overview
To manually add a single server, open the server configuration page and click Add. Enter the server
settings as described in the “Adding or Editing a Single Server” section on page 17. If the server is not
available on the network, it can be added in pre-provisioned state (Figure 9-1).
Figure 9-1 Adding a Server
Cisco Video Surveillance Operations Manager User Guide
9-16
Chapter 9 Configuring Servers
Adding or Editing Servers
Pre-Provisioning Servers
Pre-provisioning allows you to add a server before it is installed or available on the network. The server
is waiting to be added to Cisco VSM and is not available for use. A pre-provisioned server can be
modified, but cannot stream or record video.
• If a server is pre-provisioned, the Media server service is activated by default. This allows
pre-provisioned cameras and encoders to be added to the pre-provisioned server.
• After the server is installed and available on the network, you can enable it by choosing Device
Settings > Enable from the server configuration page. The server configuration must be complete,
and Cisco VSM must be able to verify network communication or the enable action will fail.
Tip Use Bulk Actions to enable multiple servers. See the “Bulk Actions: Revising Multiple Servers” section
on page 9-26.
See the “Viewing Server Status” section on page 9-29 for more information.
Prerequisites
• The server(s) must be installed on a physical machine, or as a virtual machine (VM).
• Complete the server initial configuration (including network settings) using the Setup Wizard
available in the browser-based Cisco VSM Management Console. See the Cisco Video Surveillance
Management Console Administration Guide for more information.
Adding or Editing a Single Server
Procedure
To add a new server, complete the following procedure.
Note The Operations Manager server (“VsomServer”) is added by default and cannot be deleted. All servers
are assigned the Primary HA role by default. See the “High Availability: Cisco Media Servers” section
on page 25-1.
Step 1 Install the server and complete the Initial Setup Wizard using the browser-based Management Console.
• Cisco Physical Security UCS Platform Series User Guide
• Cisco Video Surveillance Virtual Machine Deployment and Recovery Guide for UCS Platforms
• Cisco Video Surveillance Management Console Administration Guide.
Step 2 Log on to the Operations Manager.
• See the “Logging In and Managing Passwords” section on page 1-17.
• You must belong to a User Group with permissions for Servers & Encoders. See the “Adding Users,
User Groups, and Permissions” section on page 6-1 for more information.
Cisco Video Surveillance Operations Manager User Guide
9-17
Chapter 9 Configuring Servers
Adding or Editing Servers
Step 3 Add a server license, if necessary.
Each Media Server requires a license in order to be added to the Operations Manager configuration. See
Installing and Managing Licenses, page 2-1.
Step 4 Select System Settings > Servers.
Step 5 Click Add.
Tip To edit a server, click an existing entry to highlight it, then refer to the “Server Settings” section
on page 9-10.
Tip If you are adding a server that was previously configured in Cisco VSM, you will be prompted
to import or discard any camera configurations or recordings that exist on the server.
Step 6 (Add only) Complete the initial server setup:
Figure 9-2 Add a Server
Table 9-10 Server Settings
Setting Description
Hostname/IP The hostname or IP address used by the Operations Manager to access the server.
Username (Read-only) The default username for all servers is localadmin.
The username cannot be changed.
Password The server password.
Tip The server password is initially defined using the Cisco Video Surveillance Management Console
interface. See the “General Information Settings” section on page 9-10 and the Cisco Video
Surveillance Management Console Administration Guide for more information.
Name A meaningful name for the server. For example, Primary Server or Campus A Server.
Cisco Video Surveillance Operations Manager User Guide
9-18
Chapter 9 Configuring Servers
Adding or Editing Servers
Table 9-10 Server Settings (continued)
Setting Description
Service Type The service that runs on the server.
Select a service to enable the service functionality.
See the “Understanding Server Services” section on page 9-3.
Install Location The location where the server is installed.
• The location determines the cameras and users that can access the server. See the “Creating the
Location Hierarchy” section on page 8-1 for more information.
• Cameras/encoders and their associated Media Servers must belong to the same Site (you cannot
associate a camera in Site A to a Media Server in Site B). See the “Understanding Sites” section on
page 32-3.
d. Click Add.
• If the validation is successful, continue to Step 7.
• If the server cannot be found on the network, an error message appears.
– Verify the server hostname and login credentials and return to Step 5 to try again.
– You can also Pre-Provision the server, meaning it is added to the configuration but remains
non-functional. Select Device Setting > Enable when the configuration is complete, or use
Bulk Actions to enable multiple server (see the “Bulk Actions: Revising Multiple Servers”
section on page 9-26).
Step 7 (Optional) Enter or revise the additional settings, if necessary, as described in the “Server Settings”
section on page 9-10.
Step 8 Assign cameras and encoders to the Media Server service on the server, if necessary. Cameras and
encoders can be assigned to the Media Server even if the server if pre-provisioned.
Step 9 Click Save.
Cisco Video Surveillance Operations Manager User Guide
9-19
Chapter 9 Configuring Servers
Adding or Editing Servers
Importing or Updating Servers Using a CSV File
Multiple servers can be imported using a comma separated value (CSV) file that includes configuration
details for each device. This same method can be used to update existing server configurations.
Refer to the following topics for more information:
• Overview, page 9-20
• Usage Notes, page 9-21
• Creating the CSV File, page 9-21
• Importing the CSV File, page 9-23
Overview
Figure 9-3 summarizes the process to import devices from a CSV file. Devices can be added in Enabled
state if all required configurations are included, or in Pre-Provisioned state if configurations are missing
or if the devices are not yet available on the network. If an error occurs, correct the CSV file and try
again.
Figure 9-3 Importing Servers from a CSV File
Cisco Video Surveillance Operations Manager User Guide
9-20
Chapter 9 Configuring Servers
Adding or Editing Servers
Usage Notes
• Servers can be pre-provisioned in Release 7.2 and higher.
• You can choose to retain the devices (cameras and encoders) that were previously associated with
the server, or discard them. Any discarded devices must be re-added, if required.
– Enabled cameras and encoders associated with the server are added to the Operations Manager.
– You can also choose to Pre-Provision the devices, meaning they are added to the configuration
but are not functional until available on the network. See the “Adding Cameras from an Existing
Media Server” section on page 10-41 for more information.
– Soft deleted cameras are added to the Operations Manager in the soft-deleted state, which
allows recordings to be accessed.
– Disabled cameras are not added to the Operations Manager configuration.
– See the “Adding and Managing Cameras” section on page 10-1 and the “Adding Encoders and
Analog Cameras” section on page 23-1 for information about completing the configuration and
enabling the devices.
• Entries with non-ASCII characters must be tab delimited. Entries that include only ASCII characters
can be comma delimited.
Creating the CSV File
Create a file in plain text CSV format that can be opened and saved using Excel or OpenOffice Calc
(Figure 9-4). Blank rows or rows beginning with “//” are ignored.
Tip To download a sample import file, launch the import wizard as described in the “Importing the CSV File”
section on page 9-23. Click the Download Sample button in the second step of the wizard to obtain a
sample file (see Step 4).
Figure 9-4 Example of a Server Import File
Cisco Video Surveillance Operations Manager User Guide
9-21
Chapter 9 Configuring Servers
Adding or Editing Servers
The CSV file can be created in plain text using a program such as Excel or OpenOffice Calc. For
example, in Excel, create the file and then choose Save As > Other formats. Select CSV (Comma
delimited) for the Save as type.
The fields (columns) must follow a specific format, which is shown in the downloadable sample.
Table 9-11 describes the information required in each field.
Table 9-11 Server Import File Field Descriptions
Required/
Content Optional Description
Comment // Optional Blank rows or lines/cells starting with ''//'' are treated as comments and ignored.
Name Required Enter the server name
For example: Primary Server
Host name or IP Required The network address for the physical or virtual machine.
address
Install Location Required Enter the location where the server is physically installed, or the physical location of
Path the cameras and encoders supported by the camera.
For example: USA.CA.SJ.28.Lobby
Tip To view the location path, go to System Settings > Locations and highlight
the location name.
localadmin Required The password configured on the server to provide network access from the
password Operations Manager.
• This setting changes the Operations Manager’s understanding of the server
password. This does not change the actual server password. See the Cisco Video
Surveillance Management Console Administration Guide for instructions to
change the server password.
• See the “Access Information Settings” section on page 9-12 to revise the
credentials after the server is added to the system.
Note The default username for all servers is localadmin. The username is
read-only and cannot be changed.
Server Role Required The high-availability role of the server. The options are:
• primary_server
• redundant_server
• failover_server
• long_term_storage_server
See the “Understanding Redundant, Failover, and Long Term Storage Servers”
section on page 25-4 for more information.
Tags Optional Keywords used by the Find field.
Cisco Video Surveillance Operations Manager User Guide
9-22
Chapter 9 Configuring Servers
Adding or Editing Servers
Importing the CSV File
Complete the following procedure to import servers using a CSV file.
Procedure
Step 1 Create the CSV file containing details for each server.
• See the “Creating the CSV File” section on page 9-21.
Step 2 Select System Settings > Servers.
Step 3 Choose Add and Import servers from file.
Step 4 Complete each Import Step as described below:
a. Import Step 1 - Retain Device(s)
(Cameras only) Select the Retain box if existing device(s) found on the server during import should
be retained. If selected:
– Enabled cameras and encoders associated with the server are added to the Operations Manager.
– Soft deleted cameras are added to the Operations Manager in the soft-deleted state, which
allows recordings to be accessed.
– Disabled cameras are not added to the Operations Manager configuration.
Select Pre-Provision to pre-provision the devices:
– Cameras and encoders associated with the server are added in the pre-provisioned state.
– Pre-provisioned devices must be enabled once the configuration is complete. See the “Adding
and Managing Cameras” section on page 10-1 and the “Adding Encoders and Analog Cameras”
section on page 23-1 for information about completing the configuration and enabling the
devices.
b. Import Step 2 - Download Sample
(Optional) Click Download Sample to download a sample CSV import file. Use this sample to
create the import file as described in the “Creating the CSV File” section on page 9-21. Click Next.
c. Import Step 3 - File Upload:
Click to select the CSV file from a local or network disk. Click Upload.
d. Import Step 4 - Processing:
Wait for the import process to complete.
e. Import Step 5 - Results Success:
– If a success message appears, continue to Step 5.
– If an error message appears, continue to Step 4 f.
f. If an error message appears (Figure 9-5), complete the following troubleshooting steps:
– Click Download Annotated CSV, save the error file and open it in Excel or OpenOffice Calc.
– Correct the annotated errors and save the revised file in the .CSV format.
– Correct the CSV file in the //Error rows (Figure 9-5).
– Click Start Over to re-import the fixed file.
– Return to Step 3 and re-import the corrected CSV file.
Cisco Video Surveillance Operations Manager User Guide
9-23
Chapter 9 Configuring Servers
Deleting a Server
Figure 9-5 Import Error File
Step 5 Click Close once the import process is complete.
Step 6 View the device status to determine if additional configuration is required. See the “Device Status:
Identifying Issues for a Specific Device” section on page 27-13.
Step 7 Complete the camera and encoder configurations to enable the devices, if necessary. See the “Adding
and Managing Cameras” section on page 10-1 and the “Adding Encoders and Analog Cameras” section
on page 23-1 for more information.
Deleting a Server
To remove a server you must remove all devices and other associations with the server, or the job will fail.
Usage Notes
• You can only delete a server that is not associated with cameras or encoders.
• The Operations Manager server (“VsomServer”) cannot be deleted.
• When a camera is moved to a Media Server on a different server, recordings are begun again. Any
existing recordings remain on the old Media Server. If the old Media Server is deleted, any associated
recordings are removed.
• If the server is unreachable, and no HA servers are configured, the user is given an option to
force-delete the server, which also deletes all camera configurations and recordings. All associated
cameras must be re-added to Cisco VSM, and all recordings are lost.
• See the “Accessing the Camera Settings” section on page 10-45 for instructions to change a camera’s
Media Server setting.
Procedure
Step 1 Log on to the Operations Manager.
Cisco Video Surveillance Operations Manager User Guide
9-24
Chapter 9 Configuring Servers
Deleting a Server
• You must belong to a User Group with permissions for Servers & Encoders.
Step 2 Verify that all cameras and encoders associated with the Media Server are switched to a different Media
Server.
• The camera’s existing recordings will remain on the old server.
• See the “Accessing the Camera Settings” section on page 10-45 for instructions to change a camera’s
Media Server setting.
Step 3 Click System Settings > Servers.
Step 4 Select the server name.
Step 5 Click Delete.
Step 6 Click OK to confirm.
Step 7 Wait for the Job to complete.
Cisco Video Surveillance Operations Manager User Guide
9-25
Chapter 9 Configuring Servers
Bulk Actions: Revising Multiple Servers
Bulk Actions: Revising Multiple Servers
Bulk Actions allows you to change the configuration or take actions for multiple servers. For example,
you can set the NTP server, repair the configurations, change the password used to access the servers,
change the location, or delete the servers.
To begin, filter the devices by attributes such as name, tags, location, status, or issue. You can then apply
changes to the resulting devices.
Requirements
• Users must belong to a User Group with permissions to manage Servers and Encoders.
• Only super-admin users can apply the Change Password option using Bulk Actions.
Non-super-admins must use the device configuration page to change one device at a time.
• See the “Adding Users, User Groups, and Permissions” section on page 6-1 for more information.
Related Topics
• Bulk Actions: Revising Multiple Encoders, page 23-12
• Bulk Actions: Revising Multiple Cameras, page 10-108.
Procedure
Step 1 Select System Settings > Servers.
Step 2 Click Bulk Actions (under the device list) to open the Bulk Actions window (Figure 9-6).
Figure 9-6 Bulk Actions Window
Cisco Video Surveillance Operations Manager User Guide
9-26
Chapter 9 Configuring Servers
Bulk Actions: Revising Multiple Servers
Step 3 Click the icon next to each field to select the filter criteria.
Table 9-12 Bulk Action Filters
Filter Description
Search by Name Enter the full or partial name and press Enter.
For example, enter “Door” or “Do” to include all device names that include “Door”.
Search by Tag Enter the full or partial tag string and press Enter.
Install Location Select the location where the devices are installed.
Overall Status Select the administrative states for the devices:
Enabled (OK, Warning or Critical)—The device is enabled, although it may include a Warning
or Critical event.
Tip See the “Device Status: Identifying Issues for a Specific Device” section on page 27-13 for
more information.
Issue Type Select the issues that apply to the device.
Category Select the issue categories that apply to the device. For example, hardware issues or configuration
issues.
Step 4 Click Search.
Step 5 (Optional) Click the icon to view and edit the device status and configuration settings.
Step 6 Select the devices that will be affected by the action.
• Choose the Select All check box to select ALL servers matched by the filters, including the servers
not shown in the grid.
• Use CTRL-CLICK and SHIFT-CLICK or to select multiple items.
Step 7 Click an Action button.
Table 9-13 Server Bulk Actions
Action Description
Delete Deletes the selected servers from the Operations Manager configuration.
See the “Deleting a Server” section on page 9-24 for more information.
Enable Enable the selected servers.
See the “Viewing Server Status” section on page 9-29 for more information.
Repair Configurations Synchronizes the configuration for the selected servers.
See the “Repairing the Configuration or Restarting the Server” section on page 9-33 for more
information.
Change Location Change the location assigned to the server.
See the “Creating the Location Hierarchy” section on page 8-1 for more information.
Change Location Change the location for the selected servers.
See the “General Information Settings” section on page 9-10 and the “Creating the Location
Hierarchy” section on page 8-1.
Change Password Note Only super-admin users can apply the Change Password option using Bulk Actions.
Cisco Video Surveillance Operations Manager User Guide
9-27
Chapter 9 Configuring Servers
Bulk Actions: Revising Multiple Servers
Table 9-13 Server Bulk Actions (continued)
Action Description
Set NTP Server Defines the NTP server for the selected servers.
See the “Time Settings” section on page 9-14 for more information.
Set Remote Storage Config Defines the connection settings for the remote server used for server backups.
See the “Backup Settings” section on page 30-3 for setting descriptions.
Set Scheduled Backup Defines when the automatic backups will occur for the selected servers.
See the “Backup Settings” section on page 30-3 for setting descriptions.
Backup Now Performs an immediate one-time backup of the selected servers. A separate backup file is
created for each active service running on the server.
• To Local—Saves the backup file(s) to the disk on the server.
• To Remote—Saved the backup file(s) to a remote server. The server connection must be
configured.
Step 8 Follow the onscreen instructions to enter or select additional input, if necessary.
• For example, Set SMTP Server Template requires that you enter the server settings.
Step 9 Refer to the Jobs page to view the action status.
See the “Understanding Jobs and Job Status” section on page 27-37.
Cisco Video Surveillance Operations Manager User Guide
9-28
Chapter 9 Configuring Servers
Viewing Server Status
Viewing Server Status
To view the status of a server, click the Status tab in the server configuration page (Figure 9-7).
Device Status
Figure 9-7 Server Device Status
Table 9-14 Device States
State Description
Enabled: OK The device is operating normally. has no error.s
Enabled: A minor event occurred that did not significantly impact device operations.
Warning
Enabled: An event occurred that impacts the device operation or configuration.
Critical
Pre-provisioned The device is added to the configuration but not available on the network.
The device is waiting to be added to Cisco VSM and is not available for use. A pre-provisioned device
can be modified, but the cannot stream or record video until the configuration is complete and you
choose Device Settings > Enable.
Cisco Video Surveillance Operations Manager User Guide
9-29
Chapter 9 Configuring Servers
Viewing Server Status
Usage Notes
• Click the Status History tab to view detailed information regarding the events or alerts that impact
the Device Status. For example, if a Synchronization mismatch occurs, and the Configuration status
changes from OK to a synchronization alert, click the Status History tab to view details for the errors
that caused the mismatch. See the “Viewing the Status Error Details and History” section on
page 27-18.
• Click Reset Status to clear status issues that do not automatically clear when the issue is resolved
(see the “Resetting the Server Device State” section on page 9-33).
• See the following options to repair configuration issues or reset the device state:
– Repairing the Configuration or Restarting the Server, page 9-33
– Resetting the Server Device State, page 9-33
• See the “Viewing the Server HA Status” section on page 25-22 for more information on the
Associated Servers status.
Server Status History and Service Jobs
For more information about Status History and Service Jobs, see the “Viewing Media Server Status”
section on page 13-9.
Cisco Video Surveillance Operations Manager User Guide
9-30
Chapter 9 Configuring Servers
Enable the “Unknown” State for Servers in a Transportation Environment
Enable the “Unknown” State for Servers in a Transportation
Environment
The “Unknown” icon is displayed at the location level if all primary Media Servers at that location
are unreachable (Figure 9-7). This indicates that the cameras and encoders supported by those servers
are not available. Cameras and encoders associated with the unreachable server(s) will also display the
“Unknown” icon .
This allows operators who view video in mobile environments (such as trains) to know that the cameras
at a location (such as on a train) are unavailable, even though the camera itself may be healthy.
For example, if a train is represented by a location, operators can see if the Media Server is powered up
by looking at the location tree. If all primary Media Servers at that location are unreachable, cameras on
that train also display the “Unknown” icon .
Note The “Unknown” state appears only if the primary Media Servers are unreachable, not for
Failover, Redundant or LTS servers.
Table 9-15 Unknown State in a Transportation Environment
Procedure
This feature can be turned on or off by a Cisco VSM administrator.
Step 1 Indicate that the Cisco VSM deployment is a transport environment:
a. Go to System Settings > Settings.
b. Select Transport Environment from the General tab.
Step 2 Enable the Unknown state for specific Media Servers:
a. Go to System Settings > Servers.
b. Select a server.
c. In the General > System tab, select Use Unknown State for Cameras when Media Server is not
reachable (Figure 9-7).
Cisco Video Surveillance Operations Manager User Guide
9-31
Chapter 9 Configuring Servers
Enable the “Unknown” State for Servers in a Transportation Environment
Table 9-16 Server Setting: Enable Unknown State
Step 3 Select Monitor Video.
Step 4 Locations where all primary Media Servers are unreachable display the “Unknown” icon
(Figure 9-7). All the cameras assigned to that server are also shown in the "Unknown" state (Figure 9-7).
Table 9-17 Cameras in the Unknown State
Cisco Video Surveillance Operations Manager User Guide
9-32
Chapter 9 Configuring Servers
Resetting the Server Device State
Resetting the Server Device State
Click the Reset Status button on the server Status page to clear device status and configuration issues.
• Clears status issues that do not automatically clear when the issue is resolved. For example, an issue
that causes a coredump might still display a critical error in the Operations Manager even if the issue
is resolved.
• Performs a Repair Configuration that synchronizes the server configuration with the Operations
Manager (mismatched configurations on the Media Server are replaced with the Operations
Manager settings). See the “Repairing the Configuration or Restarting the Server” section on
page 9-33.
Note • Any unresolved configuration issues will reappear after the reset.
• Only the server state is reset, not the device alerts or events. You must still acknowledge or clear any
alert using the Cisco Video Surveillance Safety and Security Desktop.
• To access the Reset Status button, you must be a Super-Admin or belong to a user group assigned
to the super_admin_role (a super-admin is anybody that has all permissions at the root location).
See the “Adding Users, User Groups, and Permissions” section on page 6-1 for more information.
Repairing the Configuration or Restarting the Server
From the General tab, select the Device Setting menu and select one of the actions described in
Table 9-18.
Table 9-18 Server Operations
Operation Description
Replace Overwrite all configuration settings on the server with the settings in the Operations
Configurations Manager.
See the “Synchronizing Device Configurations” section on page 27-29 for more
information.
Repair Push only the configuration changes required to correct a mismatched field.
Configurations Changes are pushed from the Operations Manager to the Media Server
See the “Synchronizing Device Configurations” section on page 27-29 for more
information.
Restart Reboot the server and trigger a synchronization (Repair Configuration).
Note The restart period can last 1 minute or longer. During this time, the Cisco
VSM system will be offline and inaccessible.
Cisco Video Surveillance Operations Manager User Guide
9-33
Chapter 9 Configuring Servers
Operations Manager Advanced Settings
Operations Manager Advanced Settings
SMTP Management Settings
The SMTP Server is used to send email notifications, as described in the “Sending Alerts via Emails or
to WebEx Teams (Notification Policies)” section on page 27-23. Enter the server settings on the
Operations Manager server to enable this feature.
Note SMTP settings are the only available Operations Manager advanced settings in this release.
Figure 9-8 Operations Manager Advanced Settings
Usage Notes
• The SMTP settings are required if the Operations Manager application is enabled on the server.
• SMTP settings can only be set for the Operations Manager server (“VsomServer”).
• SMTP settings in the Cisco VSM Management Console Management are also shown in the
Operations Manager configuration.
Procedure
Step 1 Log in to the Operations Manager.
Step 2 Click System Settings > Servers and select the Operations Manager (VSOM) server.
Step 3 Click the Advanced icon next to the Video Surveillance Operations Manager (Figure 9-8)
Step 4 Enter the SMTP Management settings to send server-generated emails.
Cisco Video Surveillance Operations Manager User Guide
9-34
Chapter 9 Configuring Servers
Operations Manager Advanced Settings
Table 9-19 SMTP Settings
Field Settings
SMTP Server The IP address or hostname if the SMTP server used to send emails.
From Address The email address that appears in the from field. User replies will be sent to
this address. This field is required to send e-mails when an SNMP event
occurs.
Step 5 Click Save.
Cisco Video Surveillance Operations Manager User Guide
9-35
Chapter 9 Configuring Servers
Operations Manager Advanced Settings
Cisco Video Surveillance Operations Manager User Guide
9-36
CH A P T E R 10
Adding and Managing Cameras
Refer to the following topics for information to add, configure, and manage cameras in a Cisco VSM
deployment.
Note • Always use the Operations Manager to configure cameras. Changes made directly to the camera are
unknown to Cisco VSM and can result in incorrect device behavior.
• The camera configuration pages may not display properly if the Internet Explorer (IE) compatibility
view box is checked. De-select this option, if necessary.
Contents
• Overview, page 10-3
– Understanding Network and Analog Cameras, page 10-3
– Viewing Cameras, page 10-5
– Requirements, page 10-3
– Summary Steps, page 10-4
• Manually Adding Cameras, page 10-8
– Overview, page 10-8
– Manually Adding a Single Camera, page 10-10
• Adding Onvif Cameras, page 10-16
• Importing or Updating Cameras or Encoders Using a CSV File, page 10-20
• Configuring Panoramic Multi-lens Cameras, page 10-27
• Configuring 360° (Fisheye) Cameras, page 10-33
• Creating and Applying Preset Camera Settings, page 10-35
• Zipstream compression support for Axis Cameras, page 10-38
• Managing Cameras with Duplicate IP Addresses, page 10-40
• Adding Cameras from an Existing Media Server, page 10-41
• Blacklisting Cameras, page 10-43
– Blacklisting a Camera, page 10-43
– Viewing Cameras in the Blacklist, page 10-43
Cisco Video Surveillance Operations Manager User Guide
10-1
Chapter 10 Adding and Managing Cameras
– Removing a Camera From the Blacklist, page 10-43
• Camera Settings, page 10-45
– Accessing the Camera Settings, page 10-45
– General Settings, page 10-47
– Streaming, Recording and Event Settings, page 10-55
– Using Custom Video Quality Settings, page 10-61
– Zipstream compression support for Axis Cameras, page 10-62
– Image Settings, page 10-64
– Configuring the High Availability Options for a Camera or Template, page 10-65
• Display Text and Time in a Cisco Camera’s Video View, page 10-66
• Enabling Panoramic Mode, page 10-67
• Deleting Cameras, page 10-69
• Rebooting Cameras, page 10-71
• Changing the Camera or Encoder Access Settings (Address and Credentials), page 10-72
• Camera Status, page 10-74
• Configuring Camera PTZ Controls, Presets, and Tours, page 10-81
– PTZ Requirements, page 10-82
– PTZ Camera Configuration Summary, page 10-83
– Defining the User Group PTZ Priority, page 10-85
– Using Camera PTZ Controls, page 10-86
– Configuring PTZ Presets, page 10-87
– Configuring PTZ Tours, page 10-89
– Configuring Advanced Settings, page 10-91
– Configuring a PTZ “Return to Home” Countdown, page 10-93
• Configuring Motion Detection, page 10-96
• Replacing a Camera, page 10-103
• Bulk Actions: Revising Multiple Cameras, page 10-108
Note See also Cisco Video Surveillance Manager: Install and Upgrade Guide.
Cisco Video Surveillance Operations Manager User Guide
10-2
Chapter 10 Adding and Managing Cameras
Overview
Overview
Review the following topics for a basic understanding of camera configuration:
• Understanding Network and Analog Cameras, page 10-3
• Requirements, page 10-3
• Summary Steps, page 10-4
• Viewing Cameras, page 10-5
• Viewing a List of Supported Cameras, page 10-7
Understanding Network and Analog Cameras
Two types of cameras can be added to Cisco VSM:
• IP cameras (also called network cameras) are connect directly to the network and are added to
Cisco VSM by entering the camera’s IP address and other settings.
• Analog cameras are connected to an encoder. The encoder provides network connectivity and
digitizes the analog video. See the “Adding Encoders and Analog Cameras” section on page 23-1
for more information.
Requirements
Before you begin, verify that the following requirements are met.
Table 10-1 Requirements
Requirement
Complete?
Requirements ( )
You must belong to a user group with Cameras permission.
See the “Adding Users, User Groups, and Permissions” section on page 6-1 for more information.
At least one Media Server must be enabled.
See the “Configuring Media Server Services” section on page 13-1 for more information.
At least one supported network or analog camera must be installed on the network.
See the “Viewing a List of Supported Cameras” section on page 10-7 for more information.
Analog cameras also require an encoder for network connectivity and to digitize the analog video. See the
“Adding Encoders and Analog Cameras” section on page 23-1 for more information.
The IP address used to access the device on the network.
Note All edge devices (such as cameras and encoders) must added to a server using a local (non-NAT)
addresses.
Medianet cameras must be configured for DHCP.
Cameras that do not support Medianet can only be added using a static IP address.
The camera username and password used to access the device on the network.
Cisco Video Surveillance Operations Manager User Guide
10-3
Chapter 10 Adding and Managing Cameras
Overview
Summary Steps
The following steps summarize how to add or update a video camera.
Step More Information
Step 1 Log on to the Operations Logging In and Managing Passwords, page 1-17
Manager.
Step 2 Configure recording schedules • Defining Schedules, page 14-1
Step 3 (Optional) Add camera templates. • Adding and Editing Camera Templates, page 15-1
• Configuring Continuous, Scheduled, and Motion
Recordings, page 15-7
Step 4 (Optional) Add camera encoders Adding Encoders and Analog Cameras, page 23-1
to support analog cameras.
Step 5 Add one or more cameras. Understanding the Methods to Add Cameras, page 10-8
• Manually Adding a Single Camera, page 10-10
• Importing or Updating Cameras or Encoders Using a CSV
File, page 10-20
• Adding Cameras from an Existing Media Server, page 10-41
Step 6 Edit additional camera settings. Camera Settings, page 10-45
Step 7 (Optional) Create a custom Creating a Custom Template for a Single Camera, page 15-5
configuration for a single camera.
Step 8 Configure the Image Settings, Image Settings, page 10-64
such as PTZ, motion detection,
• Configuring Camera PTZ Controls, Presets, and Tours,
and brightness and contrast. page 10-81
• Configuring Motion Detection, page 10-96
• Photographic Controls, page 10-64
Step 9 Configure the high availability Configuring the High Availability Options for a Camera or
options. Template, page 10-65
Step 10 Create actions that are triggered “Using Advanced Events to Trigger Actions” section on
by camera events. page 17-7
Cisco Video Surveillance Operations Manager User Guide
10-4
Chapter 10 Adding and Managing Cameras
Overview
Viewing Cameras
To display cameras already configured on the system, click Cameras and then choose the Cameras tab
(Figure 10-1). You can view the cameras for a location, Media Server, or template by clicking one of the
icons described below Figure 10-1.
Click a camera name to view and edit the settings for that camera. Click a template name to edit the
settings applied to all cameras associated with the template.
Figure 10-1 Cameras Tab
Tab Description
Cameras By Location Displays the cameras assigned to each location.
For example, click the Cameras By Location tab and then select a location name
(Figure 10-1). The cameras assigned to that location are listed by name. Click a camera
name to display and edit the camera settings.
Tip See the “Creating the Location Hierarchy” section on page 8-1.
Cameras by Media Server Displays the cameras assigned to each Media Server.
If only one Media Server is used, all cameras will be listed. See the “Configuring Media
Server Services” section on page 13-1
Cameras By Template Displays the cameras assigned to each template.
Tip The number next to the template name indicates the number of cameras assigned
to the template. See the “Adding and Editing Camera Templates” section on
page 15-1 for more information.
Cisco Video Surveillance Operations Manager User Guide
10-5
Chapter 10 Adding and Managing Cameras
Overview
Note The camera configuration pages may not display properly if the Internet Explorer (IE)
compatibility view box is checked. Deselect this option, if necessary.
Cisco Video Surveillance Operations Manager User Guide
10-6
Chapter 10 Adding and Managing Cameras
Overview
Viewing a List of Supported Cameras
To view the camera models supported in the Cisco Video Surveillance release you are using, open the
model list when adding a camera.
Procedure
Step 1 Click Cameras and then choose the Cameras tab (Figure 10-2).
Step 2 Select the Camera Type: IP Camera or Analog Camera.
Step 3 Click the Model field.
• A list of supported cameras for that camera type and the Cisco Video Surveillance release is
displayed (Figure 10-2).
Step 4 Expand the Manufacturer names to view the list of supported models.
Figure 10-2 Supported Cameras
Cisco Video Surveillance Operations Manager User Guide
10-7
Chapter 10 Adding and Managing Cameras
Manually Adding Cameras
Manually Adding Cameras
Cameras can be added to Cisco VSM individually, or in groups. You can add cameras that are already
installed, or pre-provision cameras that are not yet available on the network. In addition, if you add a
Media Server that was previously installed in another VSM 6.x or 7.x deployment, you will be prompted
to add or discard any cameras configured on that server.
For more information, see the following topics:
• Overview, page 10-8
– Understanding the Methods to Add Cameras, page 10-8
– Pre-Provisioning Cameras, page 10-9
• Manually Adding a Single Camera, page 10-10
• Importing or Updating Cameras or Encoders Using a CSV File, page 10-20
– Creating the CSV File, page 10-21
– Importing the CSV File, page 10-26
• Adding Cameras from an Existing Media Server, page 10-41
– Adding Cameras From a 6.x or 7.x Media Server, page 10-41
– Adding Unknown Cameras During a Media Server Synchronization, page 10-42
Overview
Review the following topics to understand how cameras are added to Cisco VSM.
• Understanding the Methods to Add Cameras, page 10-8
• Pre-Provisioning Cameras, page 10-9
• Managing Cameras with Duplicate IP Addresses, page 10-40
Understanding the Methods to Add Cameras
You can add cameras to Cisco VSM using one or more of the following methods:
Table 10-2 Summary of Add Camera Methods
Add Method Description
Manually Adding a Single Camera, page 10-10 Add a single camera from the Camera configuration page. All required
settings must be entered, although you can pre-provision the camera if it is
not yet available on the network.
Importing or Updating Cameras or Encoders Multiple cameras can be imported from a comma separated value (CSV)
Using a CSV File, page 10-20 file that defines the camera configurations. You can choose to
pre-provision the cameras, and add cameras with partial configurations, if
necessary. This same method can be used to update existing camera
configurations.
Tip You can import network (IP) cameras, encoders and analog
cameras.
Cisco Video Surveillance Operations Manager User Guide
10-8
Chapter 10 Adding and Managing Cameras
Manually Adding Cameras
Table 10-2 Summary of Add Camera Methods (continued)
Add Method Description
Adding Cameras From a 6.x or 7.x Media When an existing Media Server is added to Cisco VSM 7.x, you are
Server, page 10-41 prompted to keep or delete any cameras, recordings, or encoders that
already exist on that server.
For example, if a Media Server is migrated from a Cisco VSM 6.x
deployment or re-purposed from a different Cisco 7.x system, you can
choose to keep the cameras and recordings, or delete them.
Note Cameras are kept in pre-provisioned state (see the “Camera Status”
section on page 10-74). Deleted cameras (and their associated
recordings) are permanently removed and cannot be restored.
See the following for related information:
• Cisco Video Surveillance Migration Guide
Adding Unknown Cameras During a Media In the unlikely event that unknown devices are discovered on the Media
Server Synchronization, page 10-42 Server when the Media Server and Operations Manager configurations are
synchronized, the devices are added to the Cameras Pending Approval list.
Pre-Provisioning Cameras
Pre-provisioning cameras allows you to add the cameras before they are installed or available on the
network. The camera is waiting to be added to Cisco VSM and is not available for use. A pre-provisioned
camera can be modified, but the camera cannot stream or record video.
After the camera is installed and available on the network, you can enable the camera by choosing
Enable from the Device Settings menu. The camera configuration must be complete, and Cisco VSM
must be able to verify network communication or the enable action will fail.
See the “Camera Status” section on page 10-74 for more information.
Cisco Video Surveillance Operations Manager User Guide
10-9
Chapter 10 Adding and Managing Cameras
Manually Adding Cameras
Manually Adding a Single Camera
To manually add a single camera, open the camera configuration page and click Add. Enter the camera
settings as described in the “Procedure” section on page 14.
If the device is not available on the network, it can be added in pre-provisioned state (Figure 10-3).
Figure 10-3 Manually Adding a Camera or Encoder
Note All required fields must be complete to add a camera manually. You cannot submit a partial
configuration.
Usage Notes
• To add the camera, you must choose a pre-defined configuration template and camera location. Only
users with access permissions to that same location can view video from the camera.
• To make configuration changes, users must have Camera management permissions.
• The camera must be assigned to a Media Server, Location, and camera template. See the following
for more information.
– Viewing Media Server Status, page 13-9
– Creating the Location Hierarchy, page 8-1
– Adding and Editing Camera Templates, page 15-1
Tip Although you must choose a camera template when adding the camera, you can edit the camera
configuration after the initial configuration to create a custom configuration. See the “Accessing
the Camera Settings” section on page 10-45.
Cisco Video Surveillance Operations Manager User Guide
10-10
Chapter 10 Adding and Managing Cameras
Manually Adding Cameras
• To automatically add camera map icons to the location maps (based on the camera’s Installed
Location), select the “Auto Create Map Markers” setting (see the General System Settings,
page 29-2 and the Understanding a Camera’s Installed Location Vs. the Pointed Location, page 8-9).
You can also specify an alternative location when importing cameras from a CSV file (see Importing
or Updating Cameras or Encoders Using a CSV File, page 10-20).
Network (IP) Camera Rules and Settings
The camera must be accessible on the network if the device is added in Enabled state (Figure 10-3).
• If the camera is not available on the network, you can add the camera in pre-provisioned state. The
camera will be disabled until you choose Enable from the Device Settings menu (all required fields
must be complete).
• If the camera is still not reachable on the network it will be in Enabled: Critical state until the
network issue is resolved.
See the “Pre-Provisioning Cameras” section on page 10-9 and the “Camera Status” section on
page 10-74
Table 10-3 Network Camera General Settings
Setting Description
IP Address Enter the hostname or IP address entered in the camera configuration.
See the camera documentation for instructions.
Note By default, encoders or cameras with duplicate IP addresses are not allowed and will result
in an error. If your network configuration requires that devices be added with duplicate IP
addresses, you can enable the Allow Duplicate IP Address system setting. See
Understanding Device Conflicts for more information.
Username Enter the username for accessing the camera on the network.
See the camera documentation for instructions to configure the camera username.
Password Enter the password for accessing the camera on the network.
See the camera documentation for instructions to configure the camera password.
Name Enter a descriptive name that can help you identify the camera. The name can include any
combination of characters and spaces.
Install Location Click to select the location where the camera is physically installed.
• The Installed and Pointed locations define where the camera is physically installed vs. the
scene that the camera is recording. For example, a camera installed on building 2 might be
pointed at the lobby door of building 1. If an alert event occurs at the Building 1 lobby, it can
be flagged and viewed using the Cisco Safety and Security Desktop application even though
the camera is physically installed on building 2. See the “Understanding a Camera’s Installed
Location Vs. the Pointed Location” section on page 8-9.
• The camera and the associated Media Server must be in the same Site. See the “Understanding
Sites” section on page 32-3 for more information.
Tip To automatically add camera map icons to the location map based on the Installed Location,
select the “Auto Create Map Markers” setting (see the General System Settings, page 29-2).
Media Server Select the Media Server responsible for storing and playing video from the camera.
The camera and the associated Media Server must be in the same Site. See the “Understanding
Sites” section on page 32-3 for more information.
Cisco Video Surveillance Operations Manager User Guide
10-11
Chapter 10 Adding and Managing Cameras
Manually Adding Cameras
Table 10-3 Network Camera General Settings (continued)
Setting Description
Model Select the camera model.
Template Select a camera template from the pop-up window.
• You must choose an existing template when the camera is added to Cisco VSM. After the
camera is created, you can create a custom configuration or select a different template. See the
“Accessing the Camera Settings” section on page 10-45.
• Templates define attributes such as video quality and schedules. Only templates that support
the camera are displayed. See the “Adding and Editing Camera Templates” section on
page 15-1 for more information.
Camera Settings Apply a set of camera settings for features such as the motion detection window and sensitivity,
tamper settings, and NTP server and timezone used by the device.
• Existing Settings—apply a pre-defined set of configurations.
• New Setting—define a new set of configurations. Enter a name to save the Camera Settings,
so they can be applied to other cameras.
See Creating and Applying Preset Camera Settings, page 10-35 for information about the available
camera settings.
HTTP Port Port entry fields for HTTP, HTTPS and RTSP are displayed if:
HTTPS Port • The network router is configured for PAT. See the router documentation for more information.
RTSP Port • The following system settings are turned on in Operations Manager.
– Allow duplicate IP address
– Allow Custom Port configuration
• The camera or encoder model supports PAT/custom ports.
• The custom port numbers are configured on the camera or encoder. See the device
documentation for more information.
• The port numbers for each device is unique.
Related information:
• Configuring Custom Camera and Encoder Ports (PAT), page 22-3
• General Settings, page 10-47
• Release Notes for your Cisco VSM release
Multicast
Note The multicast fields are enabled only if a template is chosen that uses Custom settings to enable UDP_Multicast on
Stream A and/or Stream B. See the “Configuring Multicast Video Streaming” section on page 15-15 for more
information.
Cisco Video Surveillance Operations Manager User Guide
10-12
Chapter 10 Adding and Managing Cameras
Manually Adding Cameras
Table 10-3 Network Camera General Settings (continued)
Setting Description
Primary Address (Optional) Enter the multicast IP address where the camera’s primary video stream (Stream A)
should be sent.
This field is enabled only if the camera’s template Stream A is configured for multicast.
Addresses must be in the proper address range.
• Private network addresses: 239.0.0.0 - 239.255.255.255
• Public network addresses: 224.0.0.0 - 244.0.0.255 and 244.0.1.0 - 238.255.255.255
Note Public addresses must be individually assigned by IANA (Internet Assigned Numbers
Authority)
Primary Port Enter the port value used by Cisco Video Surveillance to listen to the camera’s primary video
stream.
Secondary Address (Optional) Enter the multicast IP address where the camera’s secondary video stream (Stream B)
should be sent.
This field is enabled only if the camera’s template Stream B is configured for multicast.
Addresses must be in the proper address range.
• Private network addresses: 239.0.0.0 - 239.255.255.255
• Public network addresses: 224.0.0.0 - 244.0.0.255 and 244.0.1.0 - 238.255.255.255
Note Public addresses must be individually assigned by IANA (Internet Assigned Numbers
Authority)
Secondary Port Enter the port value used by Cisco Video Surveillance to listen to the camera’s secondary video
stream
Analog Camera Rules and Settings
Analog cameras are attached to an encoder that provides network connectivity. See the following
documentation for more information
• See the encoder documentation for instructions to properly attach the serial cables to the cameras
and determine the serial port and serial address for each camera.
• Verify that the encoder and analog cameras meet the requirements specified in the “Requirements”
section on page 23-4.
• Single analog camera are attached to the encoder directly. Multiple cameras can be attached in a
daisy chain configuration. A serial port and serial address is assigned to each camera. See the
encoder documentation for more information.
• See the “Adding Encoders and Analog Cameras” section on page 23-1 for additional instructions to
add the encoder and analog cameras. You can add analog cameras using the encoder configuration
page, or the camera configuration page.
Cisco Video Surveillance Operations Manager User Guide
10-13
Chapter 10 Adding and Managing Cameras
Manually Adding Cameras
The following table describes the settings available for analog cameras, which includes settings for the
encoder that provides network connectivity.
Table 10-4 Analog Camera General Settings
Setting Description
Encoder Select the encoder that supports the analog camera.
Video Port The physical encoder video port where the camera video cable is attached.
Tip Only the unused ports are displayed.
Audio Port (Optional) The physical encoder audio port where the camera audio cable is attached.
Tip Only the unused ports are displayed.
Name Enter a descriptive name that can help you identify the camera. The name can include any
combination of characters and spaces.
Installed Location Select the location where the camera is physically installed.
Note The Installed and Pointed locations define where the camera is physically installed vs. the
scene that the camera is recording. For example, a camera installed on building 2 might be
pointed at the lobby door of building 1. If an alert event occurs at the Building 1 lobby, it can
be flagged and viewed using the Cisco Safety and Security Desktop application even though
the camera is physically installed on building 2.See the “Understanding a Camera’s Installed
Location Vs. the Pointed Location” section on page 8-9.
Model Select the camera model.
Template Select a camera template from the pop-up window.
• The template is based on the encoder model, not the camera model.
• You must choose an existing template when the camera is added to Cisco VSM. After the camera
is created, you can create a custom configuration or select a different template. See the
“Accessing the Camera Settings” section on page 10-45.
• Templates define attributes such as video quality and schedules. Only templates that support the
camera are displayed. See the “Adding and Editing Camera Templates” section on page 15-1 for
more information.
Procedure
To manually add a camera to the Cisco VSM configuration, complete the following procedure.
Step 1 Log on to the Operations Manager.
• See the “Logging In” section on page 1-17.
• You must belong to a User Group with permissions for Cameras.
Step 2 (Required) Add additional camera licenses for non-Cisco cameras, if necessary. See Installing and
Managing Licenses, page 2-1.
Step 3 (Optional) Create a camera template that defines the camera configuration, if necessary.
• You can also use an existing template, such as the default system templates for low, medium and
high quality video.
• You must assign a template to the camera when adding it to Cisco VSM.
• After adding the camera, you can modify the template or create a custom configuration for the
camera.
Cisco Video Surveillance Operations Manager User Guide
10-14
Chapter 10 Adding and Managing Cameras
Manually Adding Cameras
• See the “Adding and Editing Camera Templates” section on page 15-1.
Step 4 Click Cameras.
Step 5 Click Add.
Tip You can also click the Add icon and choose Add a camera manually.
Step 6 Select the camera type:
• IP Camera—networked IP camera
• Analog Camera—analog camera are attached to an encoder to provide network connectivity and
digitize the analog video. See the “Adding Encoders and Analog Cameras” section on page 23-1 for
more information.
Tip To use the auto-discovery option, see the “Camera Status” section on page 10-74.
Step 7 Enter the basic camera settings.
• Network (IP) Camera Rules and Settings, page 10-11
• Analog Camera Rules and Settings, page 10-13
Step 8 Click Add.
Step 9 If a camera is not found on the network (the camera is offline or the username/password are incorrect),
you can choose to pre-provision the camera. Pre-provisioning allows the camera to be added to Cisco
VSM as a disabled device. Select Enable from the Device Settings menu once camera network
installation is complete.
Step 10 Wait for the Job to complete.
See the “Understanding Jobs and Job Status” section on page 27-37.
Step 11 (Optional) When the camera configuration page appears, update the additional General Information
settings, if necessary
Setting Description
Pointed Location Click to select the location where the camera is pointed. This is the video that
will be displayed and recorded by the camera.
Tip See the “Understanding a Camera’s Installed Location Vs. the Pointed
Location” section on page 8-9.
Description Enter a description of the camera, if necessary.
Step 12 (Optional) Enter additional configurations, if necessary.
See Camera Settings, page 10-45.
Step 13 (Optional) If the camera was pre-provisioned, complete the configuration and select Enable from the
Device Settings menu.
Note The Enable option is only enabled if the camera configuration is complete and the device is
available on the network.
Cisco Video Surveillance Operations Manager User Guide
10-15
Chapter 10 Adding and Managing Cameras
Adding Onvif Cameras
Step 14 Repeat Step 5 through Step 12 to add additional cameras, if necessary.
Adding Onvif Cameras
To add Onvif cameras, you can add the Onvif camera models to the list of supported devices, and then
add those cameras to Cisco VSM.
Adding a camera using this method provides support for the full resolution range on the camera, and
other camera features.
Note Up to 2 video streams are supported on each Onvif camera in this release, even if the camera model
supports more than 2 streams.
Procedure to add Onvif cameras
Step 1 Log on to the Operations Manager.
• See the “Logging In” section on page 1-17.
• You must belong to a User Group with permissions for Cameras.
Step 2 (Required) Add additional camera licenses for non-Cisco cameras, if necessary. See Installing and
Managing Licenses, page 2-1.
Step 3 Click Cameras.
Step 4 Click Add and choose Add a camera manually.
Step 5 Add the camera model to the list of supported devices, if necessary (Figure 10-4).
This process retrieves the model details from an Onvif camera to create a new entry in the supported
devices list. This only needs to be done once for each Onvif camera model. After the model is added,
you can add individual cameras to Cisco VSM.
a. Click Model.
b. Click Create Model.
c. Enter the required camera settings:
– IP address—Enter the device’s network address.
– Username and password—Enter the credentials used to log in to the camera.
– Name—Enter a meaningful name that identifies the camera.
– Media Server—Select the Media Server that will support the camera.
– Camera Vendor—Select Onvif Device.
– Enter the port details if the camera is configured for PAT (Port Address Translation). See
Configuring Custom Camera and Encoder Ports (PAT) for more information.
d. Click Add.
e. Wait for the Operations Manager to retrieve the camera details.
Cisco Video Surveillance Operations Manager User Guide
10-16
Chapter 10 Adding and Managing Cameras
Adding Onvif Cameras
Figure 10-4 Adding the Onvif Camera Model to the Supported Device List
Step 6 (Optional) Create a camera template that defines the camera configuration.
See Adding and Editing Camera Templates, page 15-1.
Step 7 Add the Onvif camera to Cisco VSM (Figure 10-5).
These steps are the same as Manually Adding a Single Camera.
a. Click Add.
b. Enter the basic camera settings.
– Network (IP) Camera Rules and Settings, page 10-11
– Analog Camera Rules and Settings, page 10-13
c. Under Model, select the Onvif camera model and click OK.
Figure 10-5 Adding Onvif Cameras
Cisco Video Surveillance Operations Manager User Guide
10-17
Chapter 10 Adding and Managing Cameras
Adding Onvif Cameras
d. (Optional) To add Onvif cameras with the same IP address using PAT (Port Address Translation),
enter the required port numbers. See Configuring Custom Camera and Encoder Ports (PAT),
page 22-3.
e. Click Add.
Step 8 If a camera is not found on the network (the camera is offline or the username/password are incorrect),
you can choose to pre-provision the camera. Pre-provisioning allows the camera to be added to Cisco
VSM as a disabled device. Select Enable from the Device Settings menu once camera network
installation is complete.
Step 9 Wait for the Job to complete.
See the “Understanding Jobs and Job Status” section on page 27-37.
Step 10 (Optional) When the camera configuration page appears, update the additional General Information
settings, if necessary.
Setting Description
Pointed Location Click to select the location where the camera is pointed. This is the video that
will be displayed and recorded by the camera.
Tip See the “Understanding a Camera’s Installed Location Vs. the Pointed
Location” section on page 8-9.
Description Enter a description of the camera, if necessary.
Step 11 (Optional) Enter additional configurations, if necessary.
See Camera Settings, page 10-45.
Step 12 (Optional) If the camera was pre-provisioned, complete the configuration and select Enable from the
Device Settings menu.
Note The Enable option is only enabled if the camera configuration is complete and the device is
available on the network.
Step 13 Repeat Step 6 through Step 12 to add additional cameras, if necessary.
Step 14 If an error message appears, continue to the following Procedure to copy Onvif model device capability
files to the Media Server.
Procedure to copy Onvif model device capability files to the Media Server
When you create an Onvif model in Cisco VSM Operations Manager, a device capability file for that
model is created and copied to the Cisco Media Server(s). If a Media Server is unreachable, an error
message occurs and the file is not copied. When the server becomes reachable, the files are automatically
copied during normal server synchronization.
To manually copy all of the Onvif device capability files from the Operations Manager to all Media
Servers in your deployment, do the following. This replaces all Onvif device capability files on the
Media Servers.
Procedure
Step 1 Choose System Settings > Settings.
Cisco Video Surveillance Operations Manager User Guide
10-18
Chapter 10 Adding and Managing Cameras
Adding Onvif Cameras
Step 2 Click Onvif Model Management.
Step 3 Use the filters to narrow the results. Leave the filters blank to display all servers.
Step 4 Click Search to display the servers.
Step 5 Select one or more servers.
Step 6 Click Sync Onvif Models.
Step 7 Wait for the copy process to complete and the error message to clear.
Cisco Video Surveillance Operations Manager User Guide
10-19
Chapter 10 Adding and Managing Cameras
Importing or Updating Cameras or Encoders Using a CSV File
Importing or Updating Cameras or Encoders Using a CSV File
Multiple cameras or encoders can be imported using a comma separated value (CSV) file that includes
configuration details for each device (Figure 10-6). This same method can be used to update existing
camera configurations.
Refer to the following topics for more information:
• Overview, page 10-20
• Usage Notes, page 10-21
• Creating the CSV File, page 10-21
• Importing the CSV File, page 10-26
Overview
Figure 10-6 summarizes the process to import devices from a CSV file. Devices can be added in Enabled
state if all required configurations are included, or in Pre-Provisioned state if configurations are missing
or if the devices are not yet available on the network. If an error occurs, correct the CSV file and try
again.
Figure 10-6 Importing Cameras or Encoders from a CSV File
Cisco Video Surveillance Operations Manager User Guide
10-20
Chapter 10 Adding and Managing Cameras
Importing or Updating Cameras or Encoders Using a CSV File
Usage Notes
• Cameras, encoders and servers can be pre-provisioned in Release 7.2 and higher.
• Pre-provisioned devices are devices waiting to be added to Cisco VSM. You can make additional
configuration changes, but the device cannot stream or record video until the configuration and
network issues are resolved. Choose Enable from the Device Settings menu to enable the device
video functions. See the “Pre-Provisioning Cameras” section on page 10-9 for more information.
• If the CSV file details are accurate and complete, the devices are added to Cisco VSM and video
from the cameras is available for viewing and recording.
• If any required fields are left blank, or if any devices in the file are not available on the network,
then the devices are added to Cisco VSM in pre-provisioned state, even if the pre-provisioned option
is deselected. Complete the configuration to change the status to Enabled. See Table 10-5 for the
required fields.
• If any fields are inconsistent with the Cisco VSM configuration, the import action fails and an error
file is created that specifies the problem(s). For example, if the CSV file specifies a Media Server
or location that does not exist in your Cisco VSM configuration, an error occurs. Correct the CSV
file and try again.
• You cannot mix device types in the import file. For example, the file can include servers, encoders,
IP cameras, or analog cameras only.
• If cameras are updated using the CSV import, and the template is changed to one with different
stream resolutions, then all motion detection windows are deleted and you must re-configure the
motion windows for those cameras. To do this:
– Import the CSV file again to specify the motion detection windows (without changing the
camera template).
– Apply the motion windows to cameras as described in Configuring Motion Detection,
page 10-96.
Creating the CSV File
Create a file in plain text CSV format that can be opened and saved using Excel or OpenOffice Calc
(Figure 10-7). Blank rows or rows beginning with “//” are ignored.
Tip To download a sample import file, launch the import wizard as described in the “Importing the CSV File”
section on page 10-26. Click the Download Sample button in the second step of the wizard to obtain a
sample file (see Step 4). The import file is different for each device type: IP cameras, analog cameras,
and encoders.
Cisco Video Surveillance Operations Manager User Guide
10-21
Chapter 10 Adding and Managing Cameras
Importing or Updating Cameras or Encoders Using a CSV File
Figure 10-7 Example of a Camera Import File
Table 10-5 describes the CSV file fields for both IP and analog cameras (the fields vary for each cameras
type).
The CSV file can be created in a program such as Excel or OpenOffice Calc and saved as a CSV file. For
example, in Excel, create the file and then choose Save As > Other formats. Select CSV (Comma
delimited) for the Save as type.
Table 10-5 Import File Field Descriptions
Required/
Content Optional Description
Comment // IP / Analog Blank rows or lines/cells starting with ''//'' are treated as comments and ignored.
Cameras
Optional
Name IP / Analog Enter the camera name
Cameras
For example: LOBBY INT ENTRY
Required
Model IP / Analog The camera model. For example: cisco_2500
Cameras
Required
IP address IP cameras At least one value is required (IP address, MAC or serial number).
MAC address Required • New Cameras—The IP address, serial number, and MAC address must be unique
Serial no for new cameras. See the “Managing Cameras with Duplicate IP Addresses”
(see description)
section on page 10-40 for more information.
• Existing cameras—If all three entries are provided for an existing camera, the
settings must match the devices existing settings.
Server Name IP cameras Enter the Media Server name.
Optional if the Note The Media Server must be valid and already present in the system. See the
camera is “Viewing Media Server Status” section on page 13-9.
pre-provisioned;
required if not.
Encoder Name Analog cameras Enter the name of the encoder that provides connectivity for the analog camera.
Required
Cisco Video Surveillance Operations Manager User Guide
10-22
Chapter 10 Adding and Managing Cameras
Importing or Updating Cameras or Encoders Using a CSV File
Table 10-5 Import File Field Descriptions (continued)
Required/
Content Optional Description
Encoder video Analog cameras Enter the encoder port number used for video by the analog cameras
port
Required but
non-editable
Encoder audio in Analog cameras Enter the encoder port number used for audio input by the analog cameras
port
Optional but
non-editable
Install Location IP / Analog Enter the location where the camera is physically installed. For example camera’s
Path Cameras installed location path.
Optional if the For example: CA/North Campus/bldg 2
camera is
See the “Understanding a Camera’s Installed Location Vs. the Pointed Location”
pre-provisioned;
section on page 8-9.
required if not.
Point-To IP / Analog Enter the location where the camera is capturing video. For example, a camera
Location Path Cameras installed on building 2 can be pointed at building 1, so the camera’s video is from the
pointed at location building 1.
Optional if the
camera is For example: CA/North Campus/bldg 1
pre-provisioned;
See the “Understanding a Camera’s Installed Location Vs. the Pointed Location”
required if not.
section on page 8-9.
Template Name IP / Analog The configuration template that defines the camera video quality, recording and
Cameras motion parameters, and other settings.
Optional if the • The template must be valid and already present in the system. See the “Adding
camera is and Editing Camera Templates” section on page 15-1.
pre-provisioned;
• If the template is changed to one with different stream resolutions, then all
required if not.
motion detection windows are deleted and you must re-configure the motion
windows for those cameras. Use one of the following options:
– Import the CSV file again to specify the motion detection windows (without
changing the camera template).
– Apply the motion windows to cameras as described in Configuring Motion
Detection, page 10-96.
Username IP Cameras The username configured on the camera to provide network access.
Optional if the See the camera documentation for instructions to define the camera credentials.
camera is
pre-provisioned;
required if not.
Password IP Cameras The password configured on the camera to provide network access.
Optional if the • See the camera documentation for instructions to define the camera credentials.
camera is
• See the “Changing the Camera or Encoder Access Settings (Address and
pre-provisioned;
Credentials)” section on page 10-72 to revise the credentials after the camera is
required if not.
added to the system.
Tags Optional Keywords used in the camera search field.
Cisco Video Surveillance Operations Manager User Guide
10-23
Chapter 10 Adding and Managing Cameras
Importing or Updating Cameras or Encoders Using a CSV File
Table 10-5 Import File Field Descriptions (continued)
Required/
Content Optional Description
Camera Settings IP Cameras The name of a pre-defined set of camera settings. Enter the name of an existing
name setting only (new settings cannot be created when importing cameras).
Optional
• This setting is optional. The same settings can be applied manually for each
camera (see Camera Settings, page 10-45).
• For example, settings can be included for features such as the motion detection
window and sensitivity, tamper settings, and NTP server and timezone used by
the device.
• If the camera template is changed, the motion windows will not be added and you
must manually re-define all motion detection windows. Use one of the following
options:
– Import the CSV file again to specify the motion detection windows (without
changing the camera template).
– Apply the motion windows to cameras as described in Configuring Motion
Detection, page 10-96.
• See Creating and Applying Preset Camera Settings, page 10-35 for information
about the available camera settings.
Cisco Video Surveillance Operations Manager User Guide
10-24
Chapter 10 Adding and Managing Cameras
Importing or Updating Cameras or Encoders Using a CSV File
Table 10-5 Import File Field Descriptions (continued)
Required/
Content Optional Description
Latitude IP / Analog Include these values to optionally place a camera icon on the location map:
Longitude Cameras
Note If Latitude, Longitude, Angle, and Elevation are included in the CSV file,
Angle Optional then camera markers are created. If these entries are not included in the CSV
file, but the system setting “Auto Create Map Markers” is enabled (General
Elevation System Settings, page 29-2), the camera markers will be automatically
created if the camera’s Install Location includes Latitude and Longitude
coordinates. If any of these conditions are absent, then camera markers will
not be created.
Latitude and Longitude
• If the Latitude and Longitude values are included, the camera map marker will
be created. Both Latitude and Longitude must be entered. For example, if
Latitude is entered, you must also include the Longitude.
• If the Latitude and Longitude values are not provided, but the camera's Install
Location includes Latitude and Longitude values, then camera marker will be
created based on the Install Location (see Understanding a Camera’s Installed
Location Vs. the Pointed Location, page 8-9).
Angle and Elevation
These values are optional if Latitude and Longitude are entered. They are not
required if Latitude and Longitude are not entered.
• Angle—The camera angle represents the camera’s field of view (for
informational purposes only). For example, 0 points straight up, 90 points 90
degrees clockwise. See Adding Cameras to Map Images, page 33-18 for more
information.
• Elevation—Identifies cameras placed at different heights. For example, multiple
cameras in a building can be installed at same Latitude and Longitude, but on
different floors. Enter a different elevation to represent different heights.
See Configuring Location Maps, page 33-1 for more information.
HTTP Port IP cameras Port entry fields for HTTP, HTTPS and/or RTSP can be entered if the camera model
supports PAT/custom ports and custom ports are enabled in Operations Manager.
HTTPS Port Optional
• The same IP address can be entered for multiple camera as long as the custom
RTSP Port
port numbers are unique.
• Import will fail if multiple cameras are added with the same IP address and the
same port number.
• If the camera model does not support PAT/custom ports then any port values
included in the CSV file are ignored and the default port numbers are used:
HTTP (80), HTTPS (443) and RTSP (554).
Related information:
• Configuring Custom Camera and Encoder Ports (PAT), page 22-3
Cisco Video Surveillance Operations Manager User Guide
10-25
Chapter 10 Adding and Managing Cameras
Importing or Updating Cameras or Encoders Using a CSV File
Importing the CSV File
Complete the following procedure to import a CSV file.
Procedure
Step 1 Create the camera CSV file containing details for each device.
• See the “Creating the CSV File” section on page 10-21.
Step 2 Click Cameras.
• Or click Cameras and then Encoders to import a list of encoders.
Step 3 Choose Add and choose Import cameras from file or Import encoders from file.
Step 4 Complete each Import Step as described below:
a. Import Step 1 - Device Type
– (Cameras only) Select IP Camera or Analog Camera.
– Click the Pre-Provision box if the devices should be pre-provisioned when added to
Cisco VSM. This allows you to add the devices before they are available on the network, or
before they should be available to end users.
Note If any required fields are left blank, or if any cameras in the file are not available on the
network, then the devices are added to Cisco VSM in pre-provisioned state, even if the
pre-provisioned option is deselected. Complete the configuration to change the status to
Enabled. See Table 10-5 for the required fields.
b. Import Step 2 - Download Sample
(Optional) Click Download Sample to download a sample CSV import file. Use this sample to
create the import file as described in the “Creating the CSV File” section on page 10-21. Click Next.
c. Import Step 3 - File Upload:
Click Choose to select the CSV file from a local or network disk. Click Upload.
d. Import Step 4 - Processing:
Wait for the import process to complete.
e. Import Step 5 - Results:
– If a success message appears, continue to Step 5.
– If an error message appears, continue to Step 4 f.
f. If an error message appears (Figure 10-8), complete the following troubleshooting steps:
– Click Download Annotated CSV, save the error file and open it in Excel or OpenOffice Calc.
– Correct the annotated errors in the //Error rows (Figure 10-8).
– Save the revised file in the .CSV format.
– Return to Step 3 and re-import the corrected CSV file.
Cisco Video Surveillance Operations Manager User Guide
10-26
Chapter 10 Adding and Managing Cameras
Configuring Panoramic Multi-lens Cameras
Figure 10-8 Camera Import Error File
Step 5 Click Close.
Step 6 View the camera status to determine if additional configuration is required.
• See the “Device Status: Identifying Issues for a Specific Device” section on page 27-13.
Configuring Panoramic Multi-lens Cameras
Panoramic multi-lens cameras allows operators to view live video and recorded video from a multi-lens
camera so that all images are stitched together in a continuous layout.
You can also create CVA clips from multi-lens panoramic cameras that appear as a single image. Clips
in other formats cam be created for a single pane only.
Supported cameras
• Arecont AV12186
• Arecont AV20185
• Arecont AV23065
• Arecont AV8185
• Arecont AV8365
• Axis M3007
• AXIS Q3708-PVE
• Panasonic SW 458
• Panasonic SF 438
• Sony HM662
• Bosch FLEXIDOME IP 7000MP Panoramic
Usage Notes
• Thumbnail Search and Clip Search only display video from a single lens, not the entire panoramic
image.
• CVA clips can be created for the panoramic image. MP4 and virtual clips are not supported.
• You can create CVA, MP4 or virtual clips from a single lens image. Click any lens image to enlarge
the view and access the controls.
Cisco Video Surveillance Operations Manager User Guide
10-27
Chapter 10 Adding and Managing Cameras
Configuring Panoramic Multi-lens Cameras
Before you begin
• Create the camera template that defines the camera settings. All lenses for a panoramic camera must
be assigned to the same template or only a single video pane will be displayed.
• Align the camera lenses as necessary to create the desired image. For example, make sure they are
aligned to create a seamless video image. See the camera documentation for more information.
Add a Panoramic Camera
To add a panoramic camera, add the camera as an encoder, then add each lens on an encoder port.
Step 1 Log on to the Operations Manager.
Step 2 Add the camera as an encoder:
a. Click Cameras.
b. Click the Encoders icon.
c. Click Add.
d. Enter the information described in Table 23-2, such as the device Name, IP Address, and Install
Location, Media Server, Username and Password.
e. For Model, select a supported panoramic camera.
f. Select the Enable Panoramic Mode check box (Figure 10-9).
– This appears only for supported panoramic camera models.
– If this is not selected, only video from a single lens will be displayed.
– This setting is also displayed under the encoder General > Lens Settings, which allows you to
enable or disable it after the camera is added (as an encoder).
g. Click OK.
Cisco Video Surveillance Operations Manager User Guide
10-28
Chapter 10 Adding and Managing Cameras
Configuring Panoramic Multi-lens Cameras
Figure 10-9 Add a Panoramic Camera as an Encoder
Step 3 Add the camera lenses to the encoder ports (Figure 10-10).
Be sure to assign the correct lens to the correct encoder port. If the images appear out of order, revise
the ports that the lenses are assigned to.
a. Click the Connections tab.
b. Under Video Ports, click the Add icon.
c. Enter the analog camera settings:
Table 10-6 Panoramic Camera Settings
Setting Description
Encoder (Read-Only) The camera model.
Video Port (Read-Only) The selected port
Audio Port (Read-Only)
Name The camera name that will appear in Cisco VSM.
Install Location The physical location of the camera.
Cisco Video Surveillance Operations Manager User Guide
10-29
Chapter 10 Adding and Managing Cameras
Configuring Panoramic Multi-lens Cameras
Table 10-6 Panoramic Camera Settings (continued)
Setting Description
Model Select Generic > Generic analog camera.
Template The template that defines the camera settings.
All lenses for a panoramic camera must be assigned to the same template or
only a single video pane will be displayed.
Note Templates define attributes such as video quality and schedules. Only
templates that support the camera are displayed. See the “Adding and
Editing Camera Templates” section on page 15-1 for more
information.
Figure 10-10 Add Panoramic Camera Lenses as Encoder Ports
Step 4 To view the panoramic video:
a. Click Monitor (Figure 10-11).
b. Select the camera location.
c. Each lens appears as a camera entry in Cisco VSM. Click any lens from the camera to view the full
panoramic image.
– If only a single lens image appears, check the encoder configuration to make sure panoramic
mode is enabled, the lenses are assigned to encoder ports, and all lenses are assigned to the same
template.
– If the images are out of order, reassign them to the correct encoder port.
– If the images are not aligned, adjust them in the camera according to the manufacturer
instructions.
Cisco Video Surveillance Operations Manager User Guide
10-30
Chapter 10 Adding and Managing Cameras
Configuring Panoramic Multi-lens Cameras
Figure 10-11 Monitor Video from a Panoramic Camera
Step 5 View the panoramic video (Figure 10-11).
a. Click Monitor.
b. Select the camera location.
c. Each lens appears as a camera entry in Cisco VSM. Click any lens from the camera to view the full
panoramic image.
– If only a single lens image appears, check the encoder configuration to make sure panoramic
mode is enabled, the lenses are assigned to encoder ports, and all lenses are assigned to the same
template.
– If the images are out of order, reassign them to the correct encoder port.
– If the images are not aligned, adjust them in the camera according to the manufacturer
instructions.
Cisco Video Surveillance Operations Manager User Guide
10-31
Chapter 10 Adding and Managing Cameras
Configuring Panoramic Multi-lens Cameras
Figure 10-12 Monitor Video from a Panoramic Camera
d. (Optional) Select a single lens to enlarge the image, then right-click to access additional options
such as Select Streams (Figure 10-13).
– See Using the Pop-Up Menu for descriptions.
– Right click and select Switch to panoramic view to display all lens images.
e. (Optional) Create CVA clips from the panoramic image.
– See Create Video Clips.
f. (Optional) Create CVA, MP4 or virtual clips from the single lens image.
– See Create Video Clips.
– The MP4 and virtual clip options are enabled for single-lens mode only, not for the full
panoramic image.
Cisco Video Surveillance Operations Manager User Guide
10-32
Chapter 10 Adding and Managing Cameras
Configuring 360° (Fisheye) Cameras
Figure 10-13 Pop-up Menu for a Single Lens Image
Configuring 360° (Fisheye) Cameras
A fisheye camera image displays a panoramic 360° field of view. Fisheye camera displays are not a
typical, flat image. The image is round and distorted, which is the result of capturing an ultra-wide field
of view. You can use Dewarp modes to flatten or dewarp the image to make it accessible to the operator.
Note Some features are model-specific. See the release notes for supported cameras.
Procedure
To use fisheye cameras, you must first install the camera and add it to Cisco VSM. Then define the 360°
Camera settings.
Step 1 Install the camera on your network.
Note You must mount fisheye cameras perfectly flat, on either a vertical or horizontal surface. For
example, do not install the camera on a cathedral ceiling.
Cisco Video Surveillance Operations Manager User Guide
10-33
Chapter 10 Adding and Managing Cameras
Configuring 360° (Fisheye) Cameras
Step 2 Add the camera to the Operations Manager configuration.
Step 3 Define the camera Orientation and Dewarp settings (360° Camera Settings), using one of the following
methods:
• The camera’s General Settings, page 10-47
• Pre-set Camera Settings (see Creating and Applying Preset Camera Settings, page 10-35)
Step 4 Create the video Views that include the fisheye cameras.
See Creating Video Views, page 5-4.
Step 5 Use Cisco SASD to view video from fisheye cameras. See the Cisco Video Surveillance Safety and
Security Desktop User Guide for more information.
Cisco Video Surveillance Operations Manager User Guide
10-34
Chapter 10 Adding and Managing Cameras
Creating and Applying Preset Camera Settings
Creating and Applying Preset Camera Settings
Camera settings are the device-specific settings that are not included in the camera templates. For
example, motion detection configuration, camera tamper settings, NTP and timezone settings are all
configured on each individual device.
The Camera Settings feature (Figure 10-14) allows you to create preset configurations that can be
applied to cameras when they are added to Cisco VSM. For example, you can select the Camera Setting
when adding a camera manually, or when adding multiple devices using a CSV file. If the cameras are
already added to Cisco VSM, use Bulk Actions to apply the Camera Settings to multiple devices.
Figure 10-14 Camera Settings
Procedure
Note Only the settings supported by the camera model are displayed. Some settings described in
Table 10-7 may not be available for the selected camera.
Step 1 Create a Camera Setting.
You must belong to a user group with Cameras permission. See the “Adding Users, User Groups, and
Permissions” section on page 6-1 for more information.
Use one of the following methods to access the Camera Settings.
• Manually Adding Cameras, page 10-8
• Bulk Actions: Revising Multiple Cameras, page 10-108
Step 2 Select Camera Settings.
Step 3 Select New Setting.
Step 4 Select the camera settings described in the following table.
The available settings depend on the features supported by the camera.
Cisco Video Surveillance Operations Manager User Guide
10-35
Chapter 10 Adding and Managing Cameras
Creating and Applying Preset Camera Settings
Table 10-7 Camera Settings
Action Description
360° Camera Settings Defines the display settings for panoramic cameras that display a 360° field of view.
See Configuring 360° (Fisheye) Cameras, page 10-33 for more information.
Orientation
The physical camera mounting: Ceiling, Wall, or Table
Note Cameras must be mounted perfectly flat, on either a vertical or horizontal surface.
Dewarp Mode
A fisheye camera image is round and distorted, which is the result of capturing an ultra-wide
field of view. Use Dewarp modes to flatten or dewarp the image.
Dewarp mode varies by orientation. For example, Double Panoramic View is available in
Ceiling and Table orientations, but not for Wall orientations. PTZ operation is not available
in either panoramic Dewarp mode. Digital PTZ is available in individual regions.
Use the different Dewarp modes to set the view to a grid layout of different regions of the
fisheye image:
• Single Region–Single-pane view without dewarping.
• Panoramic View–Single-pane view with dewarping. The image is divided down the
center, with the left and right sides flattened and joined from the top-center location.
• Double Panoramic View (Ceiling and Table orientations only)–Single-pane view that
splits the Panoramic view down the center, top-to-bottom, and creates a stacked view.
• Quad View–Single-pane view that splits the Panoramic View into four quadrants.
Note: In individual panes, PTZ features are available in Quad View. You can move the
image region and zoom in on a region. Use the mouse wheel to zoom and the left mouse
button to drag the view to a new region.
See the Cisco Video Surveillance Safety and Security Desktop User Guide for more
information and instructions to use 360° cameras.
Motion Configuration The settings that define the amount and type of motion required to trigger a motion detection
event.
See Motion Detection Settings, page 10-98 for settings descriptions.
Default Motion Window Select this check box to enable the following additional options:
• Configure full motion window—Draws the motion detection window to fill the entire
camera view. This setting is not applied if the camera is already configured with motion
detection windows.
• Override existing motion windows—Overrides the existing configured motion
window(s) with a default full motion window.
These options apply only if the camera supports motion detection.
See Configuring Motion Detection, page 10-96 for more information.
Cisco Video Surveillance Operations Manager User Guide
10-36
Chapter 10 Adding and Managing Cameras
Creating and Applying Preset Camera Settings
Table 10-7 Camera Settings (continued)
Action Description
Camera Tamper Select the following to change the default value.
• Camera tamper duration—The number of seconds that the camera must be tampered
with before a critical camera event is generated. For example, camera tamper occurs if
the camera field of view is blocked or darkened, or if the camera is manually moved to
redirect the field of view.
• Tamper State Auto Clear Duration—The number of minutes before the camera tamper
state is automatically cleared.
See Using Advanced Events to Trigger Actions, page 17-7 for instructions to trigger actions,
such as an alert, when a camera tamper event occurs (select the trigger Camera Security >
camera_tampered).
See General Settings, page 10-47 for more information about camera tamper settings.
NTP Information Select Mode to enable the following settings:
• Automatic—the camera uses the assigned Media Server as the network time protocol
(NTP) server.
• User-configured—the camera uses a custom NTP server.
– NTP Server—the IP address of the NTP server. Enter multiple entries separated by
a space or comma.
– Timezone—(optional) the device timezone.
Note If you de-select this option, the camera is not configured with an NTP server address.
The camera retains any NTP address(es) previously configured on the device. If an
NTP server is not configured on the device, you must update the camera settings to
either enter an NTP server address or select Use Media Server as NTP.
This setting applies only for camera models that support NTP.
See the following for more information:
• “Configuring Cameras with a User-Defined NTP Server” section on page 11-8 for
information to define a new NTP server for one or more cameras.
• Understanding NTP Configuration, page 11-1
Timezone Information • Use Media Server’s Timezone—Use the same timezone for the Media Server assigned
to the camera.
• Timezone—Use a custom timezone.
Day/Night Filter Enable or disable a camera’s infrared LED lights (IR LEDs). When selected (enabled), the
camera LEDs will be on.
Step 5 Click OK.
Step 6 Select the Camera Setting when using one of the following methods to add or revise cameras.
• Importing or Updating Cameras or Encoders Using a CSV File, page 10-20
• Manually Adding Cameras, page 10-8
• Bulk Actions: Revising Multiple Cameras, page 10-108
Cisco Video Surveillance Operations Manager User Guide
10-37
Chapter 10 Adding and Managing Cameras
Zipstream compression support for Axis Cameras
Zipstream compression support for Axis Cameras
Zipstream compression technology can be configured on Axis Cameras using the Operations Manager.
Supported Cameras
• Axis Q1659
• Axis Q3708
• Axis cameras added with model AXIS Generic VAPIX 3.0 Network Camera (axis generic)
Usage Notes
• Zipstream settings configured using the camera UI will be overridden by the VSOM Zipstream
settings.
• By default, Zipstream is set to Off in the HML template settings for the supported cameras.
• Dynamic FPS for Zipstream is not supported. It will automatically be set to off when Zipstream is
enabled in a template.
• Configuring axis cameras with Zipstream results in reduced average bit rates. On Storage Retention
Dashboard, in CBR mode, the “Estimated storage (by configured settings)” for these cameras might
be higher than the “Estimated Storage (by actual observation)”
• Cameras added using the 'axisgeneric' model may or may not support Zipstream. Please note the
following when using Zipstream with the axisgeneric driver.
– For Zipstream unsupported cameras, Zipstream values in the template should be set to off.
– For Zipstream supported cameras, please check the camera documentation for valid Zipstream
values.
For example Zipstream strength “Higher” and “Extreme” is supported only for cameras with
firmware version 6.30 or later. If you set these values for unsupported cameras, the template settings
will save successfully, but the camera might not stream using those settings.
Create a new camera template with the Zipstream setting
Step 1 Log on to the Operations Manager.
• You must belong to a User Group with permissions for Templates.
Step 2 Select Cameras > Templates.
Step 3 Click Add to create a new template.
Step 4 Select a Zipstream supported model, such as axisq1659. axisq3708 or axisgeneric.
Step 5 Select the Streaming, Recording and Event tab.
Step 6 Click Custom in the Video Quality field.
Step 7 Enter the Zipstream settings:
Axis Q1659
• Off: Disabled
• Low, Medium, High, Higher, Extreme: Increasing the strength reduces the bit rate but will also
affect the visual image quality. At value Low, visual image quality is not affected, but as the strength
increases, visual image quality is degraded in unprioritized image areas, for example the
background. Image details important for forensic video analysis are kept.
Cisco Video Surveillance Operations Manager User Guide
10-38
Chapter 10 Adding and Managing Cameras
Zipstream compression support for Axis Cameras
Axis Q3708
• Off: Disabled
• Low, Medium, High, Higher, Extreme: Increasing the strength reduces the bit rate but will also
affect the visual image quality. At value Low, visual image quality is not affected, but as the strength
increases, visual image quality is degraded in unprioritized image areas, for example the
background. Image details important for forensic video analysis are kept.
GOP (Group of Pictures):
• Dynamic GOP: Enables GOP length variation between 1 (GOP length set on H.264 tab) and 300
(max dynamic GOP below)
• Max dynamic GOP length: Enter 1 to 1200.
Cisco Video Surveillance Operations Manager User Guide
10-39
Chapter 10 Adding and Managing Cameras
Managing Cameras with Duplicate IP Addresses
Managing Cameras with Duplicate IP Addresses
By default, cameras must have a unique IP address, or an ID collision issue will occur. This prevents two
devices with the same address from causing device and configuration errors.
If your network configuration requires devices with duplicate IP addresses, however, you can enable the
Allow Duplicate IP system setting to allow multiple cameras with the same network address to be added
to the Operations Manager configuration. This may be necessary when the same set of private IP
addresses are used at multiple sites.
In addition, cameras can be configured with custom port numbers to differentiate devices with the same
IP address. See Configuring Custom Camera and Encoder Ports (PAT), page 22-3 for more information.
Related Information
See the following documentation for more information:
• Understanding Device Conflicts, page 22-1
• Configuring Custom Camera and Encoder Ports (PAT), page 22-3
• Cisco Video Surveillance Manager: Design Guide
Cisco Video Surveillance Operations Manager User Guide
10-40
Chapter 10 Adding and Managing Cameras
Adding Cameras from an Existing Media Server
Adding Cameras from an Existing Media Server
When a Media Server from another Cisco VSM 7.x deployment is added to the configuration, any
existing camera configurations (and their associated recordings) can also be added (or deleted). This can
occur when a release 6.x Media Server is upgraded to 7.x, or when a Media Server was previously
configured on a different Operations Manager.
See the following for more information.
• Adding Cameras From a 6.x or 7.x Media Server, page 10-41
• Adding Unknown Cameras During a Media Server Synchronization, page 10-42
Adding Cameras From a 6.x or 7.x Media Server
When an existing Media Server is added to the Cisco VSM 7.x configuration, you are prompted to keep
or delete the existing camera configurations and their associated recordings (Figure 10-15). If the
cameras are not available on the network, they can still be retained so the recordings can be accessed in
the Monitor Video window.
Figure 10-15 Adding Cameras from a Cisco VSM 6.x Media Server
Cisco Video Surveillance Operations Manager User Guide
10-41
Chapter 10 Adding and Managing Cameras
Adding Cameras from an Existing Media Server
Tip To add a Cisco VSM 6.x Media Server, you must first migrate the server to Cisco VSM 7.x. See the Cisco
Video Surveillance Migration Guide, Release 6.3.2 to 7.0 for more information. This document is
available on the Cisco Developer Network (CDN). See you Cisco support representative for more
information.
Adding Unknown Cameras During a Media Server Synchronization
In rare cases, if there are recordings from unknown device, those recordings will appear as an unknown
device in the Operations Manager. A warning alert is displayed “Unknown camera with recordings is
added to server”. The recordings can be viewed in the Cisco VSM Operations Manager, and you can
either keep or delete it. These recordings will expire and be automatically deleted if not acted upon.
• To enable Pre-Provisioned cameras, assign a template to the camera and choose Enable from the
Device Settings menu. See the “Pre-Provisioning Cameras” section on page 10-9 for more
information.
• If a device is in Enabled: Warning or Enabled: Critical state, view the device Status page to resolve
any additional issues (see the “Camera Status” section on page 10-74).
Note See the Cisco Video Surveillance Migration Guide, Release 6.3.2 to 7.0 for more information. This
document is available on the Cisco Developer Network (CDN). See you Cisco support representative for
more information.
Cisco Video Surveillance Operations Manager User Guide
10-42
Chapter 10 Adding and Managing Cameras
Blacklisting Cameras
Blacklisting Cameras
Blacklisted cameras are deleted from the Cisco VSM configuration. Cameras can be kept in the Blacklist
indefinitely.
Refer to the following topics:
• Blacklisting a Camera, page 10-43
• Viewing Cameras in the Blacklist, page 10-43
• Removing a Camera From the Blacklist, page 10-43
Blacklisting a Camera
Delete and Blacklist a Camera
Step 1 Click Cameras.
Step 2 Select the location and camera name.
Step 3 Click Delete.
Step 4 Select Blacklist & Full Delete.
Caution Full Delete permanently deletes all recordings associated with the camera.
Viewing Cameras in the Blacklist
Procedure
Step 1 Click Cameras.
Step 2 Choose Add > Camera Blacklist.
Step 3 (Optional) Use the filter settings to narrow the displayed devices.
Removing a Camera From the Blacklist
To remove a camera from the blacklist so it can be re-added to Cisco VSM, do one of the following:
• Remove the device from the blacklist, as described in the following procedure.
• Manually add the camera. This removes the camera from the blacklist and adds it to Cisco VSM.
See the “Manually Adding a Single Camera” section on page 10-10.
Cisco Video Surveillance Operations Manager User Guide
10-43
Chapter 10 Adding and Managing Cameras
Blacklisting Cameras
Procedure
Step 1 Click Cameras.
Step 2 Choose Add > Camera Blacklist.
Step 3 (Optional) Use the filter settings to narrow the displayed devices.
Step 4 Highlight one or more entries and click Remove From Blacklist.
Cisco Video Surveillance Operations Manager User Guide
10-44
Chapter 10 Adding and Managing Cameras
Camera Settings
Camera Settings
Camera settings are applied to cameras, camera templates, or custom configurations.
The following settings are accessed in the Camera configuration page. You can also update camera
configurations by importing a CSV file that defines the settings (see the “Importing or Updating Cameras
or Encoders Using a CSV File” section on page 10-20).
See each topic for detailed information.
• Accessing the Camera Settings, page 10-45
• General Settings, page 10-47
• Streaming, Recording and Event Settings, page 10-55
• Image Settings, page 10-64
• Camera Apps, page 10-64
• Configuring the High Availability Options for a Camera or Template, page 10-65
Accessing the Camera Settings
To revise the settings for a camera or camera template, click the Cameras tab and highlight the device
(or template).
Usage Notes
• Not all settings are available for all cameras. For example, Image settings are available only if the
camera supports features such as motion detection, PTZ controls, and image adjustments.
• Device configuration changes can fail is a camera firmware upgrade is in process. Make sure that a
camera firmware is not being upgraded (or wait until it is complete) and try again.
• Most camera settings are applied by the template assigned to the camera. To create a configuration
for a single camera, create a custom configuration for the camera. See the “Creating a Custom
Template for a Single Camera” section on page 15-5.
• The camera configuration pages may not display properly if the Internet Explorer (IE) compatibility
view box is checked. Deselect this option, if necessary.
Procedure
Step 1 Log on to the Operations Manager.
• See the “Logging In” section on page 1-17.
• You must belong to a User Group with permissions for Cameras.
Step 2 Click Cameras.
Cisco Video Surveillance Operations Manager User Guide
10-45
Chapter 10 Adding and Managing Cameras
Camera Settings
Step 3 Click the tabs in the top left column to view cameras and templates (see Figure 10-16):
Tab Description
Cameras By Location Displays the cameras assigned to each location.
For example, click the Cameras By Location tab and then select a
location name (Figure 10-16). The cameras assigned to that
location are listed by name. Click a camera name to edit the camera
settings.
Cameras by Media Server Displays the cameras assigned to each Media Server.
If only one Media Server is used, all cameras will be listed.
Cameras By Template Displays the cameras assigned to each template.
Tip The number next to the template name indicates the number
of cameras assigned to the template.
Figure 10-16 Camera General Settings
Step 4 Revise the available settings as described in the following topics.
• General Settings, page 10-47
• Streaming, Recording and Event Settings, page 10-55
• Image Settings, page 10-64
• Camera Apps, page 10-64
• Configuring the High Availability Options for a Camera or Template, page 10-65
Step 5 Click Save.
Step 6 (Optional) Revise the camera template, or create a custom template.
• Creating or Modifying a Template, page 15-3
Cisco Video Surveillance Operations Manager User Guide
10-46
Chapter 10 Adding and Managing Cameras
Camera Settings
• Creating a Custom Template for a Single Camera, page 15-5
General Settings
The General Settings define camera-specific attributes. These settings are specific to the camera and are
not impacted by template settings.
Table 10-8 Camera General Settings
Setting Description
General Information (IP and Analog Cameras)
Name (Required) The descriptive name for the camera.
Media Server (Required) The Media Server that hosts the camera.
Installed Location (Required) The physical location of the camera.
Pointed Location (Optional) The location shown in the camera view. For example, a camera may be physically installed
on building 1, but pointed at building 2. The video displays the scene at building 2.
See the “Understanding a Camera’s Installed Location Vs. the Pointed Location” section on page 8-9
for more information.
Tags (Optional) Enter keywords used by the Find field.
Description (Optional) The camera purpose, location or other description.
Text Overlay (Cisco cameras only) Display custom text or a timestamp.
• Overlay placement—Display the text or time at the top or bottom of the video image.
• Enable Date/Time Display—Select or deselect to display or hide the timestamp.
– Date/Time Alignment In Overlay—Select Left/Center/Right.
• Enable Text Display—Select or deselect to display or hide the text.
– Text Alignment In Overlay—Select Left/Center/Right.
– Display Text—Enter the text to be displayed in the camera’s video view. A maximum of 26
characters are allowed. Enter only letters and numbers. Special (such as spaces and dashes)
characters are not allowed.
Custom Field
Custom These fields appear only if you have defined custom fields.
See Custom Fields, page 24-1.
Driver Information
Vendor (Read-only) The firmware provider.
Model (Read-only) The device model.
Hardware Information
Reported Vendor (Read-only) The camera manufacturer.
Reported Model (Read-only) The camera model number.
Serial Number (Read-only) The camera serial number.
Encoder (Analog cameras only) The encoder name.
Cisco Video Surveillance Operations Manager User Guide
10-47
Chapter 10 Adding and Managing Cameras
Camera Settings
Table 10-8 Camera General Settings (continued)
Setting Description
Encoder Port (Analog cameras only) The encoder port used by the analog camera.
Firmware Version (Read-only, IP cameras only) The firmware version installed on the device.
Device firmware is provided by the device manufacturer.
• To upgrade the firmware for Cisco cameras, and supported encoders, see the Cisco Video
Surveillance Manager: Install and Upgrade Guide.
• Firmware for non-Cisco cameras is upgraded using a direct connection and the device user
interface. See the device documentation to upgrade or downgrade the device firmware directly on
the device.
Hardware ID (Read-only, IP cameras only) The device MAC Address (hardware address).
Connected Device
(Read-only) Displays the hardware port that the camera is connected to (such as a network switch). Use this info to verify
and locate the camera.
Note This information is available only for Cisco cameras that support CDP neighbor discovery. This information is not
displayed for non-Cisco cameras.
Access Information (IP Cameras and Encoders Only)
Cisco Video Surveillance Operations Manager User Guide
10-48
Chapter 10 Adding and Managing Cameras
Camera Settings
Table 10-8 Camera General Settings (continued)
Setting Description
Hostname/IP (Required for all cameras and encoders)
Address
Change the IP Address in Cisco VSM Only
1. Select the General > Settings tab.
2. Enter the device hostname or IP address used by Operations Manager to access the device on the
network. Entering an address in this field does not affect the settings stored on the device.
3. Click Save.
4. (Custom port configuration only) If the device is configured with custom ports, you must update
the custom port configuration with the new access settings. See Configuring Custom Camera and
Encoder Ports (PAT).
Change the IP Address on the Device and in Cisco VSM
For supported devices, you can also change the camera or encoder IP address on the device. To do so,
you must first disable the device.
1. Select Device Settings > Disable to disable the device.
2. Select the General > Settings tab.
3. Click Change to revise the network settings saved on the device and the IP address or hostname
stored in the Operations Manager. The Change option is disabled if this action is not supported by
the device.
4. Click Save.
5. Select Device Settings > Enable to re-enable the device.
6. (Custom port configuration only) If the device is configured with custom ports, you must update
the custom port configuration with the new access settings. See Configuring Custom Camera and
Encoder Ports (PAT).
Note After enabling the device, a “device unreachable” error appears for one of the subjobs. This is
because the access IP address in Operations Manager points to an old value and needs to be
updated to the new value.
Notes
• All changes are saved together when the device is saved. Camera and encoder network settings can
include the device address, Gateway, Subnet Mask, DNS Server, and Domain. See the device
documentation for more information on the required settings.
• If the Change button is disabled, you can only change the network settings stored on the device
using a direct connection or other method. Refer to the device documentation or ask your system
administrator for assistance.
• The IP address stored in Operations Manager must be the same as the device configuration. A
mismatch between the device and Operations Manager can cause a loss of connectivity and loss of
video streaming and recording. See Resolving ID Mismatch Errors When Changing Camera IP
Addresses, page 22-6 for more information.
• See the “Changing the Camera or Encoder Access Settings (Address and Credentials)” section on
page 10-72 for more information.
Cisco Video Surveillance Operations Manager User Guide
10-49
Chapter 10 Adding and Managing Cameras
Camera Settings
Table 10-8 Camera General Settings (continued)
Setting Description
Username and (Required for all cameras and encoders) Enter the username and password used by Operations Manager
Password to access the device on the network. Entering a username and password in these fields does not affect
the settings stored on the device.
(Supported cameras only) Click the password Change button and enter the new settings in the dialog
provided. The Change option is disabled if this action is not supported by the device. All changes are
saved together when the device is saved.
Notes
• You cannot change the username stored on the device using Operations Manager.
• If the password Change button is disabled, you can only change the password stored on the device
using a direct connection or other method. Refer to the device documentation or ask your system
administrator for assistance.
• See the “Changing the Camera or Encoder Access Settings (Address and Credentials)” section on
page 10-72 for more information.
Port settings Enter the custom port number if the camera uses a duplicate IP address and the network router is
configured for Port Address Translation (PAT).
The ports vary depending on the camera model:
• HTTP Port: Default: 80
• HTTPs Port: Default: 443
• RTSP Port: Default: 554
See Configuring Custom Camera and Encoder Ports (PAT), page 22-3 for more information, including
Create a Custom Port Plan, page 22-4.
Time Settings
Note This option is only available for device models that support network time protocol (NTP).
Tip See the Understanding NTP Configuration, page 11-1 for more information.
Automatic The Media Server assigned to the device is used as the NTP server that provides the device date and
time settings.
User Configured • NTP Server—Enter the NTP server hostname or IP address for the camera.
• Timezone—Enter the timezone for the device.
These fields are read-only if Automatic is selected.
Camera Tamper
Cameras can raise a critical alert if tampered with. For example, a tamper event occurs if the camera field of view is blocked
or darkened, or if the camera is manually moved to redirect the field of view.
The tamper events appear in Cisco SASD, allowing an operator to take appropriate action, or you can use Advanced Events
to automatically trigger an action.
• See Using Advanced Events to Trigger Actions, page 17-7 for instructions to trigger actions, such as an alert, when a
camera tamper event occurs (select the trigger Camera Security > camera_tampered).
• See Creating and Applying Preset Camera Settings, page 10-35 for instructions to change tamper settings for multiple
cameras.
This feature requires View Alert access privileges (see Understanding Permissions, page 6-4).
Cisco Video Surveillance Operations Manager User Guide
10-50
Chapter 10 Adding and Managing Cameras
Camera Settings
Table 10-8 Camera General Settings (continued)
Setting Description
Camera Tamper The number of seconds that the camera must be tampered with before an alert is generated.
Duration
Tamper State Auto The number of minutes before the camera tamper state is automatically cleared.
Clear Duration
Serial Controller
Note The following settings are used when a serial cable is attached from an analog cameras to an encoder. The serial port
connection enables the pan-zoom-tilt (PTZ) controls and/or photographic controls (brightness, contrast, etc.) on an
analog camera.
Tip The following settings can also be defined using the Encoder configuration pages. See the “Adding Encoders and
Analog Cameras” section on page 23-1 for more information.
Enable (Analog cameras only) Enables the PTZ controls on an analog camera.
Note The camera and encoder must support PTZ movements and controls. See the device
documentation for more information.
Encoder (Analog cameras only) The encoder for the analog camera.
Serial Port (Analog cameras only) The encoder serial port where the first analog camera is attached to the encoder.
See the encoder documentation for information to determine the port number.
Serial Port Address (Analog cameras only) The unique ID of the serial device (analog camera).
Note Every device on a serial bus must have a unique ID (also called a “Serial Port Address”). This
uniqueID/address is configured on most analog cameras using physical switches. See the
camera documentation for more information.
Contact Closure Configuration
Cisco Video Surveillance Operations Manager User Guide
10-51
Chapter 10 Adding and Managing Cameras
Camera Settings
Table 10-8 Camera General Settings (continued)
Setting Description
Contact Closure Select the contact closure port and enter a port name.
Contact closure ports can be used to trigger an action.
• This field is enabled for IP and analog cameras that support contact closure.
• Only one contact closure port can be selected for each camera (even if the camera supports more
than one contact closure).
• Enter a meaningful name to identify the port. This name is included in events and alerts related to
that port.
• See the “Using Advanced Events to Trigger Actions” section on page 17-7 for instructions to
define the action that occurs when the contact closure is triggered.
• When the Operations Manager GUI is used to configure a camera’s contact closure, do not modify
the Event trigger settings on the camera web UI. If the default IO port setting values for event
triggers on the camera’s browser UI are changed, the results might be inconsistent when also
changing the contact closure settings using the Operations Manager GUI.
Analog Camera Support Notes
• Analog cameras must be attached to an encoder that supports contact closure. The encoder can
provide contact closures for multiple cameras.
• Only the available encoder ports are displayed (the list includes only the ports supported by the
encoder that are not used by another camera attached to that encoder).
• To view the cameras attached the encoder, select the Connections tab in the encoder configuration
page. The Contact Closure Configuration field lists the contact closure ports used the analog
cameras. See the “Adding External Encoders and Analog Cameras” section on page 23-5
Day/Night Filter
IR LED Enable or disable the camera’s infrared LED lights (IR LEDs).
• When selected (enabled), the camera LEDs will be on.
• The setting is mirrored in the camera UI.
• The setting is only available for cameras that support IR LEDs.
• Use bulk actions to change the setting for multiple cameras (select Camera Settings).
360° Camera Settings
Defines the display settings for panoramic cameras that display a 360° field of view.
See the Cisco Video Surveillance Safety and Security Desktop User Guide for more information and instructions to use 360°
cameras.
Orientation The physical camera mounting: Ceiling, Wall, or Table
Note Cameras must be mounted perfectly flat, on either a vertical or horizontal surface.
Cisco Video Surveillance Operations Manager User Guide
10-52
Chapter 10 Adding and Managing Cameras
Camera Settings
Table 10-8 Camera General Settings (continued)
Setting Description
Dewarp Mode A fisheye camera image is round and distorted, which is the result of capturing an ultra-wide field of
view. Use Dewarp modes to flatten or dewarp the image.
Dewarp mode varies by orientation. For example, Double Panoramic View is available in Ceiling and
Table orientations, but not for Wall orientations. PTZ operation is not available in either panoramic
Dewarp mode. Digital PTZ is available in individual regions.
Use the different Dewarp modes to set the view to a grid layout of different regions of the fisheye
image:
• Original View–Single-pane view without dewarping.
• Panoramic View–Single-pane view with dewarping. The image is divided down the center, with
the left and right sides flattened and joined from the top-center location.
• Double Panoramic View (Ceiling and Table orientations only)–Single-pane view that splits the
Panoramic view down the center, top-to-bottom, and creates a stacked view.
• Quad View–Single-pane view that splits the Panoramic View into four quadrants.
Note: In individual panes, PTZ features are available in Quad View. You can move the image
region and zoom in on a region. Use the mouse wheel to zoom and the left mouse button to drag
the view to a new region.
• Single Region–Single-pane view without dewarping.
Multicast
Note The multicast fields are enabled only if the corresponding template Stream A and Stream B Custom settings are
configured for multicast. See the “Configuring Multicast Video Streaming” section on page 15-15 for more
information.
Primary Address (Optional) Enter the multicast IP address where the camera’s primary video stream (Stream A) should
be sent.
This field is enabled only if the camera’s template Stream A is configured for multicast.
Addresses must be in the proper address range.
• Private network addresses: 239.0.0.0 - 239.255.255.255
• Public network addresses: 224.0.0.0 - 244.0.0.255 and 244.0.1.0 - 238.255.255.255
Note Public addresses must be individually assigned by IANA (Internet Assigned Numbers
Authority)
Primary Port Enter the port value used by Cisco Video Surveillance to listen to the camera’s primary video stream.
Secondary Address (Optional) Enter the multicast IP address where the camera’s secondary video stream (Stream B)
should be sent.
This field is enabled only if the camera’s template Stream B is configured for multicast.
Addresses must be in the proper address range.
• Private network addresses: 239.0.0.0 - 239.255.255.255
• Public network addresses: 224.0.0.0 - 244.0.0.255 and 244.0.1.0 - 238.255.255.255
Note Public addresses must be individually assigned by IANA (Internet Assigned Numbers
Authority)
Cisco Video Surveillance Operations Manager User Guide
10-53
Chapter 10 Adding and Managing Cameras
Camera Settings
Table 10-8 Camera General Settings (continued)
Setting Description
Secondary Port Enter the port value used by Cisco Video Surveillance to listen to the camera’s secondary video stream
Camera Covert
Allows admins to hide live or recorded video from users for specific cameras. You can hide all live video streams, all recorded
video, or recoded video for specific time spans.
See Hide Video From Users (Covert Cameras) for more information.
Cisco Video Surveillance Operations Manager User Guide
10-54
Chapter 10 Adding and Managing Cameras
Camera Settings
Streaming, Recording and Event Settings
The Streaming, Recording and Events settings are applied to camera templates and define video
attributes for cameras associated with the template. For example, the quality of video streams, how video
is recorded, and the advanced storage options for backing up video to a Redundant or Long Term Storage
(LTS) server. The Advanced Events option defines the events that trigger actions.
Tip The Streaming, Recording and Event settings (Table 10-9) are read-only when viewing a camera
configuration. To edit the settings, edit the template associated with the camera, or create a custom
configuration for the camera (click Set Template and choose Custom).
Table 10-9 Streaming, Recording and Event Settings
Setting Description
Template (Cameras only) Click Set Template to select the template used for the camera, and click OK.
• Only supported templates are displayed (based on the user’s location and camera model).
• The remaining Streaming, Recording and Event settings are defined by the template and are
read-only. See the “Adding and Editing Camera Templates” section on page 15-1 for more
information.
• If the camera template resolution settings are changed, all motion detection windows are deleted
and you must re-configure them. This occurs if the camera template is revised, or if you select a
different template for the camera. See Configuring Motion Detection, page 10-96 for instructions
to re-apply motion windows.
Using a Custom Template for a Single Camera
Click Custom to enter custom settings for the camera. See Creating a Custom Template for a Single
Camera, page 15-5 for more information.
Although you can enter custom settings for both video streams, the IP or analog camera must also
support the settings for both streams (analog camera support is dependent on the camera’s encoder). If
the camera or encoder model does not support the settings, or does not support two streams, the
configuration will fail. See the camera or encoder documentation for more information regarding the
stream settings supported by the device.
Tip The remaining Streaming, Recording and Event settings can be changed for a specific camera
only if the Custom option is selected.
Video Format (Templates only) Select one of the following:
• NTSC —the analog television standard primarily used in North and some countries in South
America and Asia.
• PAL—the analog television standard primarily used in Europe, Africa and some countries in South
America and Asia.
Note The available quality settings depend on the camera model. For example, if a camera only
supports NTSC format, only NTSC can be selected. If a camera supports both PAL and NTSC,
both formats will be available.
Cisco Video Surveillance Operations Manager User Guide
10-55
Chapter 10 Adding and Managing Cameras
Camera Settings
Table 10-9 Streaming, Recording and Event Settings (continued)
Setting Description
Recording Schedule (Templates only) Select one of the following:
• Basic Recording: 24x7—Records 24 hours a day, every day, based on the continuous and event
recording properties.
or
• Select a previously-defined schedule.
Recording schedules appear only if schedules are configured. See the “Configuring Continuous,
Scheduled, and Motion Recordings” section on page 15-7 for instructions.
Recording schedules allow you to define recording properties for different times of the day, days
of the week, or for special events. For example, a school might require different video surveillance
actions during School hours, After school hours, School off hours, and Closed hours. Additional
exceptions to the regular schedule might be required for special events, such as a Homecoming
event or the Christmas holiday. A recording entry appears for each time slot included in the
schedule.
Video Quality (Templates only) Slide the selector to Lo, Me or Hi to select pre-defined video quality settings for
stream A (primary) and stream B (if supported). Higher quality video requires more network
bandwidth, processing resources, and storage space than lower video quality.
• Select Off to disable video recording and playback.
• Choosing Hi on Stream A may disable Stream B if Stream A requires a high level of processing
and network resources. To enable Stream B, lower the quality level of Stream A.
• Click the Lo, Me or Hi header to view the pre-set values (read-only).
• Click Custom to choose specific settings (such as the video codec, transport, bitrate mode,
resolution, framerate, bitrate, and quality). See the “Using Custom Video Quality Settings” section
on page 10-61 for more information.
Caution Switching a camera's codec may take 30 seconds or more to complete, resulting in a
temporary loss of the live video stream. Recorded video is not affected, but you cannot create
recorded clips that include more than one codec.
Tip See the “Configuring Multicast Video Streaming” section on page 15-15 for more information.
Cisco Video Surveillance Operations Manager User Guide
10-56
Chapter 10 Adding and Managing Cameras
Camera Settings
Table 10-9 Streaming, Recording and Event Settings (continued)
Setting Description
Recording Options (Templates only) Click the recording option for each recurring schedule.
Note If Basic Recording: 24x7was selected, only one row appears. If a schedule was selected, a row
appears for each schedule. See the “Configuring Continuous, Scheduled, and Motion
Recordings” section on page 15-7 for more information.
• —Select No Recording to disable recording for the stream.
• —Select Record on Motion to record motion events.
– In Retain event recordings, enter the amount of time a motion event should be retained (saved)
on the system. Changes to this setting apply to new recordings only (the retention time cannot
be changed for existing recordings). Recordings are deleted when the expired time is reached,
or if the Storage% is reached (the oldest files are deleted first, regardless of their expiry time).
– In Padding, enter the number of seconds of recording that will be included before and after the
event occurs.
– Motion recording is available only if the camera supports motion detection. See the
“Configuring Motion Detection” section on page 10-96 for instructions to define the areas of
the image that trigger motion events.
• —Select Continuous Recording to record video in a loop.
– For example, video will be recorded continuously for one day before being overridden. This
allows you to view video from the past 24 hours.
– In Retain continuous recordings enter the amount of days that recorded video should be
recorded in a loop, or if a recording schedule is selected, the amount of time recorded video
should be retained on the system. Changes to this setting apply to new recordings only (the
retention time cannot be changed for existing recordings).
• —Select Record on Motion and Continuous Recording to record continuously and mark
any motion events. This option is available only if motion detection is supported by the camera.
Retain continuous (Templates only)
recordings
• 24x7 Recording—Defines the amount of days that recorded video should be recorded in a loop. For
example, a retention of 1 day means the system will retain continuously recorded video for the past
24 hours. As new video is recorded, the equivalent amount of the oldest video is deleted.
• If a recording schedule is selected—Defines the amount of time recorded video should be retained
on the system. For example, if a schedule is selected that records video from 2 pm to 4 pm, and
you wish to retain that recording on the system for 10 days, enter 10 in the Retain continuous
recordings field.
– This value must be a number greater than 0 (days).
– The default is 1 day.
– The maximum value is 3650 days (10 years).
Note This setting will be ignored if the Default Grooming Only setting is enabled on the Media
Server that supports the camera. This can prevent new recordings from beginning if all server
disk space is used. See the “Viewing Media Server Status” section on page 13-9 for more
information.
Cisco Video Surveillance Operations Manager User Guide
10-57
Chapter 10 Adding and Managing Cameras
Camera Settings
Table 10-9 Streaming, Recording and Event Settings (continued)
Setting Description
Retain event (Templates only) The amount of time a motion event should be retained (saved) on the system. For
recordings example, enter 10 to keep motion event recordings for 10 days after the event video is captured.
Note This setting also applied to On Demand Recording recordings.
• Enter the number of days the video should be retained.
– Enter a number between 1 and 3650 days (10 years).
– The default is 30 days.
or
• Select Max Possible to retain the recordings as long as disk space is available. If disk space is not
available, then recordings are deleted based on the Storage (%) for the Media Server.
For example, if the Storage (%) is set to 90%, and a camera template Retain event recordings
setting is Max Possible, event recordings may be deleted once the disk repositories are 90% full
(deleted video includes the oldest regular, continuous loop or event archives).
File Deletion
Recordings are deleted when the expired time is reached, or if the Storage% is reached (the oldest files
are deleted first, regardless of their expiry time). Video archive files are deleted until the free disk space
is less than the Storage (%).
See the Media Server “Viewing Media Server Status” section on page 13-9 for more information.
Note This setting will be ignored if the Default Grooming Only setting is enabled on the Media
Server that supports the camera. This can prevent new recordings from beginning if all server
disk space is used. See the “Viewing Media Server Status” section on page 13-9 for more
information.
Alert Notifications (Templates only)
—Click Alert Notifications to enable or disable the alerts that are generated when a motion stop
or start event occurs.
Tip Use Advanced Events to generate alerts only when a motion stop or motion start event occurs.
See the “Using Advanced Events to Trigger Actions” section on page 17-7 for more
information.
Advanced Events (Templates only) Use Advanced Events to trigger actions when an event occurs.
• Instantaneous Trigger Events—Events that trigger an immediate action (for example, when motion
is detected).
• States of Being—Events that trigger an ongoing action as long as that event occurs (for example,
while a contact remains open).
See the “Using Advanced Events to Trigger Actions” section on page 17-7.
Advanced Storage (Templates only) Defines storage options for recorded video, such as the use of Redundant, Failover,
or Long Term Storage servers. Also defined advanced streaming and recording options.
See the following for more information:
• High Availability and Failover—Configuring the Redundant and Failover Options, page 25-11.
• Long Term Storage—Archiving Recordings to a Long Term Storage Server, page 25-14.
• Recording Options— Understanding the Recording Options, page 20-24
Cisco Video Surveillance Operations Manager User Guide
10-58
Chapter 10 Adding and Managing Cameras
Camera Settings
Table 10-9 Streaming, Recording and Event Settings (continued)
Setting Description
Record Audio (Templates only)
Defines if audio should be recorded when video is being recorded.
Note The audio settings is disabled if audio is not supported by the camera.
• Off—(Default) Audio is disabled for both live and recorded video playback.
• Live Only—Audio is enabled for live video streaming only.
• Live and Recorded—Audio is enabled for live streaming and recorded video playback.
Padding (Templates only)
Defines the number of seconds of additional recording that will be included before and after a motion
event.
• Pre—Enter the number of seconds before a motion event occurs that video should be retained.
• Post—Enter the number of seconds after a motion event occurs that video should be retained.
Cisco Video Surveillance Operations Manager User Guide
10-59
Chapter 10 Adding and Managing Cameras
Camera Settings
Table 10-9 Streaming, Recording and Event Settings (continued)
Setting Description
Verify Recording (Templates only)
Space
Enable
Select Enable to verify that enough storage space is available on the Media Server to complete the
entire recording. The amount of required storage space is determined by the “Storage Estimation(%)”
setting for the Media Server (see the “Storage Management Settings” section on page 13-8). If the
required amount of storage space is not available for the entire recording, then the recording will not
start.
For example, if a camera is configured to record a continuous H264 stream at 15mbps for 30 days, the
Media Server would first verify that there is enough free disk space for the full recording length (30
days). If not, then recording will not start. In this example, 15 mbps of video uses approximately 2
megabytes of storage space per second, so 30 days of recording would require roughly 5 terabytes of
disk storage.
Note The verification takes into account the storage demands required by other cameras assigned to
the Media Server.
Note Enabling the Default Grooming Only setting for the Media Server assigned to the camera can
cause all disk space to be used and prevent new recordings from beginning. See the “Viewing
Media Server Status” section on page 13-9 for more information.
Disable
Disabling this setting will allow recording to be started even when storage is full. But it can cause the
system to become oversubscribed, and critical alerts to occur as system performance is impacted.
If this setting is disabled, and there is insufficient disk space for new recordings, the disk will become
oversubscribed and default grooming will occur when storage is full.
Frequent default disk grooming can cause the server to be slow, as the load average of the server will
be high. The following critical alerts can occur for the Media Server:
• Disk space usage for recordings has been over-subscribed.
• Load Average is critical.
• A “recording failure event” may also occur due to queue overflow, which can cause frame drops.
On-Demand (Templates Only)
Recording
Enables or disables the On-Demand Recording feature on the cameras assigned to the template.
• Select Enable or Disable.
• Release 7.9.1 and higher: Check or uncheck Disable Padding. when padding is enabled, additional
recording is added before and after the user click start and stop. If padding is disabled, only the
recording time selected by the user is included.
Note Recordings are retained according to the Retain event recordings setting.
See the following for more information:
• Enabling On-Demand Recording, page 5-14
Cisco Video Surveillance Operations Manager User Guide
10-60
Chapter 10 Adding and Managing Cameras
Camera Settings
Using Custom Video Quality Settings
Custom video quality settings allow you to define the codec, transport method, bit rate, frame rate, and
other settings that are supported by the camera model, as described in Table 10-10.
Usage Notes
• Custom video quality settings can only be applied to model-specific camera templates.
• The available quality settings depend on the camera model. For example, if a camera only supports
the H.264 codec, only H.264 can be selected.
• Although you can enter custom settings for both video streams, the IP or analog camera must also
support the settings for both streams (analog camera support is dependent on the camera’s encoder).
If the camera or encoder model does not support the settings, or does not support two streams, the
configuration will fail. See the camera or encoder documentation for more information regarding
the stream settings supported by the device.
• To configure multicast transmission, see the “Configuring Multicast Video Streaming” section on
page 15-15.
Custom Video Quality Settings
Table 10-10 Custom Video Quality Settings
Setting Description
Codec Select a video encoding format that is supported by the camera, such as JPEG, MPEG4, H.264 or H.265.
Caution Switching a camera's codec may take 30 seconds or more to complete, resulting in a temporary loss
of the live video stream. Recorded video is not affected, but you cannot create recorded clips that
include more than one codec.
Transport Select an option to stream video using either TCP or UDP.
Note We recommend UDP for most networks where packet loss and high latency are not an issue.
Tip Also see the “Configuring Multicast Video Streaming” section on page 15-15.
Bit rate mode Select CBR (Constant Bit Rate) or VBR (Variable Bit Rate).
• CBR delivers video at the selected bit rate (or at that average over time), depending on the video device.
• VBR adjusts the video quality and/or frame rate as the scene changes. Depending on the video device, the
selected bit rate may or not may be the stream’s maximum.
– The bit rate is reduced when there is little movement or change.
– The bit rate is increased when there is more change.
See Monitoring and Managing Storage for more information.
Frame rate Select a frame rate (only frame rates supported by the device are displayed).
Bit rate Select the bit rate at which the video device will stream the selected frame rate.
Note The frame rate must be specified first. Only frame rate and bit rate combinations supported by the
device are displayed.
Cisco Video Surveillance Operations Manager User Guide
10-61
Chapter 10 Adding and Managing Cameras
Camera Settings
Table 10-10 Custom Video Quality Settings (continued)
Setting Description
Quality (VBR Bit rate mode only) Select the priority of the video quality against the desired frame rate.
• A high Quality setting may cause the video device to reduce the frame rate during periods of high motion
or change (in order to maintain a higher quality image).
• A low Quality setting may cause the video device to greatly reduce the image quality to maintain a higher
frame rate during the periods of high motion or change in the video.
Predicted See Monitoring and Managing Storage.
bitrate
Zipstream See Zipstream compression support for Axis Cameras
Procedure
Step 1 Create or edit a model-specific camera template, as described in the “Creating or Modifying a Template”
section on page 15-3).
Step 2 Select the Streaming, Recording and Event tab.
Step 3 Click Custom in the Video Quality field.
Step 4 Enter the settings described in Table 10-10 and click Set.
Step 5 Complete the template configuration as described in the “Streaming, Recording and Event Settings”
section on page 10-55 and the “Creating or Modifying a Template” section on page 15-3.
Zipstream compression support for Axis Cameras
Zipstream can be configured on Axis Cameras using the Operations Manager.
Supported Cameras
• Axis Q1659
• Axis Q3708
• Axis cameras added with model AXIS Generic VAPIX 3.0 Network Camera (axis generic)
Usage Notes
• Zipstream settings configured using the UI will be overridden by the VSOM Zipstream settings.
• By default, Zipstream is set to Off in the template settings for the supported cameras.
• Dynamic FPS for Zipstream is not supported. It will automatically be set to off when Zipstream is
enabled in a template.
• The 'axisgeneric' model can be added that support, or do not support, Zipstream. Please note the
following when using Zipstream with the axisgeneric driver.
– For Zipstream unsupported cameras, Zipstream values in the template should be set to off.
– For Zipstream supported cameras, please check the camera documentation for valid Zipstream
values.
Cisco Video Surveillance Operations Manager User Guide
10-62
Chapter 10 Adding and Managing Cameras
Camera Settings
For example Zipstream strength “Higher” and “Extreme” is supported only for cameras with
firmware version 6.30 or later. If you set these values for unsupported cameras, the template settings
will save successfully, but the camera might not stream using those settings.
Create a new camera template with the Zipstream setting
Step 1 Log on to the Operations Manager.
• You must belong to a User Group with permissions for Templates.
Step 2 Select Cameras > Templates.
Step 3 Click Add to create a new template.
Step 4 Select a Zipstream supported model, such as axisq1659. axisq3708 or axisgeneric.
Step 5 Select the Streaming, Recording and Event tab.
Step 6 Click Custom in the Video Quality field.
Step 7 Select the Streaming, Recording and Event tab.
Step 8 Click Custom in the Video Quality field.
Step 9 Enter the Zipstream settings:
Axis Q1659
• Off: Disabled
• Low, Medium, High, Higher, Extreme: Increasing the strength reduces the bit rate but will also
affect the visual image quality. At value Low, visual image quality is not affected, but as the strength
increases, visual image quality is degraded in unprioritized image areas, for example the
background. Image details important for forensic video analysis are kept.
Axis Q3708
• Off: Disabled
• Low, Medium, High, Higher, Extreme: Increasing the strength reduces the bit rate but will also
affect the visual image quality. At value Low, visual image quality is not affected, but as the strength
increases, visual image quality is degraded in unprioritized image areas, for example the
background. Image details important for forensic video analysis are kept.
GOP (Group of Pictures):
• Dynamic GOP: Enables GOP length variation between 1 (GOP length set on H.264 tab) and 300
(max dynamic GOP below)
• Max dynamic GOP length: Enter 1 to 1200.
Cisco Video Surveillance Operations Manager User Guide
10-63
Chapter 10 Adding and Managing Cameras
Camera Settings
Image Settings
Image settings allow you to define the where motion is detected in a camera image, the pan, tilt, and
zoom settings for a camera, and the image properties such as contrast and brightness.
Motion Settings
See the “Configuring Motion Detection” section on page 10-96.
Pan Tilt and Zoom (PTZ) Settings
See the “Configuring Camera PTZ Controls, Presets, and Tours” section on page 10-81.
Photographic Controls
Click the Image tab to access the Photographic Controls (Table 10-11) that define properties such as
contrast and brightness.
Note • Only the settings supported by the camera model are shown.
• Analog cameras support video controls only if the camera is configured for serial pass through (a
serial cable must be connected from the camera to the encoder, and a serial port must be configured
on the analog camera). See the “General Settings” section on page 10-47 for instructions to
configure the analog camera serial port. See the “Adding External Encoders and Analog Cameras”
section on page 23-5 for more information.
Table 10-11 Photographic Controls
Setting Description
White Balance Adjusts the camera to compensate for the type of light (daylight, fluorescent,
incandescent, etc.,) or lighting conditions in the scene so it will look normal to
the human eye.
Sharpness Adjusts edge contrast (the contrast along edges in a photographic image).
Increase sharpness to increase the contrast only along or near the image edges
without affecting the smooth areas of the image.
Contrast Adjusts the separation between the darkest and brightest areas of the image.
Increase contrast to make shadows darker and highlights brighter. Decrease
contrast to lighten shadows and darken highlights.
Saturation Adjusts the intensity and vibrancy of each color channel.
Hue Adjusting hue will shift the entire color palate along a spectrum. This results in
all colors being changed toward a different dominant color. Useful for adjusting
the image to make it look more natural in unusual lighting conditions.
Camera Apps
See Managing Camera Apps, page 19-1.
Cisco Video Surveillance Operations Manager User Guide
10-64
Chapter 10 Adding and Managing Cameras
Camera Settings
Configuring the High Availability Options for a Camera or Template
The Advanced Storage options allow you to define where video streams should be saved. By default,
video from both streams is saved only to the Media Server associated with the camera. The Advanced
Storage options allow you to also save the video streams to a Redundant server or to a Long Term Storage
(LTS) server (or both). In addition, you can specify a Failover server that can assume the Primary
functions if the Primary server goes offline (also called hot standby).
Note The following procedures are included in the “High Availability: Cisco Media Servers” section on
page 25-1.
Task Related Documentation
Step 1 Install and configure the HA servers. • Understanding Redundant, Failover, and Long
Term Storage Servers, page 25-4
• Define the Media Server HA Role and Associated
Servers, page 25-8
Step 2 Configure the Primary server to use the HA • Define the Media Server HA Role and Associated
servers. Servers, page 25-8
Step 3 Configure the HA Advanced Storage options • Configuring the HA Advanced Storage Options,
on the camera template. page 25-10
Cisco Video Surveillance Operations Manager User Guide
10-65
Chapter 10 Adding and Managing Cameras
Display Text and Time in a Cisco Camera’s Video View
Display Text and Time in a Cisco Camera’s Video View
You can now display custom text or a timestamp in the camera’s live and recorded video view. This
information allows users to better identify the camera and current time and date.
Figure 10-17 Text Overlay
Note This feature is supported by Cisco cameras only.
Step 1 Log on to the Operations Manager.
Step 2 Click Cameras.
Step 3 Select a camera.
Step 4 In the General > Settings tab, enter the following Text Overlay settings (Figure 10-17).
• Overlay placement—Display the text or time at the top or bottom of the video image.
• Enable Date/Time Display—Select or deselect to display or hide the timestamp.
– Date/Time Alignment In Overlay—Select Left/Center/Right.
• Enable Text Display—Select or deselect to display or hide the text.
Cisco Video Surveillance Operations Manager User Guide
10-66
Chapter 10 Adding and Managing Cameras
Enabling Panoramic Mode
– Text Alignment In Overlay—Select Left/Center/Right.
– Display Text—Enter the text to be displayed in the camera’s video view. Enter only letters and
numbers. Special characters are not allowed, such as spaces, dashes, etc.
Step 5 Click Save.
Tip Use bulk actions to apply the settings to multiple cameras. Go to Cameras > Bulk Actions and filter the
results. Select one or more Cisco Cameras and click Bulk Actions > Camera Settings. Create a setting
with a text overlay or select an existing setting.
Enabling Panoramic Mode
Panoramic mode allows IP cameras with multiple lenses to display video in a single viewing pane
(images are automatically stitched together).
Requirements
• The ActiveX client used to display and playback video must support panoramic mode. Update your
Cisco Video Surveillance Safety and Security Desktop application or your Operations Manager
client to the latest version when prompted.
– If this setting is enabled and the ActiveX client is outdated, then recorded video may not be
properly displayed in Cisco SASD.
• Check the latest Cisco VSM release notes for feature availability and supported cameras.
Enable Panoramic Mode
Panoramic cameras appear in the encoder configuration page (Figure 10-18).
Step 1 Select Cameras > Encoders.
Step 2 Select a location and then select the panoramic camera.
Step 3 Select the General tab.
Step 4 Select Enable Panoramic Mode (under Lens Settings).
Cisco Video Surveillance Operations Manager User Guide
10-67
Chapter 10 Adding and Managing Cameras
Enabling Panoramic Mode
Figure 10-18 Camera Panoramic Mode
Step 5 Use your monitoring client (such as Cisco SASD) to view video from a multi-lens (panoramic) camera.
Cisco Video Surveillance Operations Manager User Guide
10-68
Chapter 10 Adding and Managing Cameras
Deleting Cameras
Deleting Cameras
When deleting a camera, you can delete the camera and all recordings, or keep the recordings on the
system. See the Delete Options for more information.
To delete one or more cameras, use the following methods:
• (Optional) Retain the Media Server IP address
• Delete a Single Camera
• Delete Multiple Cameras
• Delete Options
• Force Delete a Device
(Optional) Retain the Media Server IP address
(Optional) Retain the Media Server IP address that is stored on the camera’s “Preferred Media Server”
list.
By default, the IP address of the Media Server assigned to the camera will be deleted from the camera’s
“Preferred Media Server” list. If the camera is re-added to Cisco VSM, the Media Server must be
re-configured on the camera
See General System Settings, page 29-2 for more information.
To change the setting:
Step 1 Choose System Settings > Settings.
Step 2 From the General tab, enable the Preserve MS IP on camera delete option.
Delete a Single Camera
Step 1 Click Cameras.
Step 2 Select the location and camera name.
Step 3 Click Delete.
Step 4 Select one of the Delete Options.
Delete Multiple Cameras
Step 1 (Optional) Retain the Media Server IP address that is stored on the camera’s “Preferred Media Server”
list.
Step 1 By default, the IP address of the Media Server assigned to the camera will be deleted from the camera’s
“Preferred Media Server” list. If the camera is re-added to Cisco VSM, the Media Server must be
re-configured on the camera
To change the setting:
a. Choose System Settings > Settings.
Cisco Video Surveillance Operations Manager User Guide
10-69
Chapter 10 Adding and Managing Cameras
Deleting Cameras
b. From the General tab, enable the Preserve MS IP on camera delete option.
See General System Settings, page 29-2 for more information.
Step 2 Click Cameras.
Step 3 Click Bulk Actions.
Step 4 Search for and select the cameras to be deleted
• See the “Bulk Actions: Revising Multiple Cameras” section on page 10-108 for more information.
Step 5 Click Bulk Actions > Delete.
Step 6 Select one of the Delete Options.
Delete Options
Select one of the following options from the camera or template configuration page:
Table 10-12 Delete Options
Delete Option Description
Blacklist & Full Delete The camera is removed from Cisco VSM and all recordings are deleted. The camera is placed
in the Blacklist.
See the following for more information:
• Blacklisting Cameras, page 10-43
Retain Recordings The camera configuration is removed from Cisco VSM, but the camera recordings can still be
accessed in the Monitor Video page.
• The camera status is Soft Deleted. You can access the recorded video but cannot
display live video. See the “Monitoring Video Using Internet Explorer” section on
page 3-1.
• Recordings are retained on the system until removed according to the recording retention
settings. See the “Configuring Continuous, Scheduled, and Motion Recordings” section on
page 15-7.
• The camera is still included in the camera license count. See Installing and Managing
Licenses, page 2-1.
Full Delete The camera is removed from Cisco VSM and all recordings are deleted (removed from the
database). The camera can be manually re-added, but all recordings will be lost.
See Manually Adding a Single Camera, page 10-10.
Cancel Cancel the operation.
Force Delete a Device
If the camera is stuck and delete option fails, see Troubleshooting Devices and Jobs, page 28-1 for
options to force delete the device.
Cisco Video Surveillance Operations Manager User Guide
10-70
Chapter 10 Adding and Managing Cameras
Rebooting Cameras
Rebooting Cameras
Cameras can be manually rebooted using the Cisco VSM Operations Manager. Although this is not
normally required, it may be necessary with some cameras, such as after a firmware upgrade. See the
release notes for your camera firmware for more information.
• Reboot a Single Camera, page 10-71
• Reboot Multiple Cameras, page 10-71
Supported Cameras
Only supported cameras can be rebooted, such as Cisco, Iqeye, Onvif, and Mobotix cameras. See the
Cisco VSM Release Notes of your release for updated information.
Reboot a Single Camera
Use the camera configuration page to reboot a single camera.
Procedure
Step 1 Click Cameras.
Step 2 Select the location and camera name.
Step 3 Select Device Settings > Reboot.
Step 4 Click Yes.
Reboot Multiple Cameras
Use bulk actions to reboot multiple cameras at the same time. Only supported cameras will be rebooted.
Procedure
Step 1 Click Cameras.
Step 2 Click Bulk Actions.
Step 3 Search for and select the cameras to be deleted
• See the “Bulk Actions: Revising Multiple Cameras” section on page 10-108 for more information.
Step 4 Click Bulk Actions > Reboot.
Step 5 Click Yes.
Cisco Video Surveillance Operations Manager User Guide
10-71
Chapter 10 Adding and Managing Cameras
Changing the Camera or Encoder Access Settings (Address and Credentials)
Changing the Camera or Encoder Access Settings (Address and
Credentials)
The camera or encoder IP address, username, and password settings stored in Cisco VSM Operations
Manager are used to access the device over the network. These settings are entered into the Operations
Manager when the device is first added to the system (see the “Manually Adding Cameras” section on
page 10-8 and the “Adding External Encoders and Analog Cameras” section on page 23-5).
Change Options
You can use Operations Manager to change these settings in the following ways (see Figure 10-19):
• Enter a new value in the IP Address, username or password field and click Save. This only changes
the settings used by Operations Manager to access the device on the network. It does not change the
settings stored on the device.
• Click the Change button and enter a new setting to change the setting stored on the device, and the
setting used by the Operations Manager.
Figure 10-19 Camera Access Settings
.
Cisco Video Surveillance Operations Manager User Guide
10-72
Chapter 10 Adding and Managing Cameras
Changing the Camera or Encoder Access Settings (Address and Credentials)
Usage Notes
• The Change button is disabled if this action is not supported by the device, which means you must
use the device UI to change the Access settings on the device. Refer to the device documentation or
ask your system administrator for assistance.
• The IP address, username and password in Operations Manager must match the settings configured
on the device. If a mismatch occurs, communication with the device will be lost, including new
video streams and recordings.
Changing the Operations Manager Configuration Only
To change the settings used by Operations Manager to access the device over the network, do the
following. The credentials configured on the device will not be affected.
Step 1 Open the camera or encoder settings page as described in the “Accessing the Camera Settings” section
on page 10-45.
Step 2 Select the General tab, if necessary.
Step 3 Under Access Information, enter the new IP address, username and password.
Step 4 Click Save to apply the changes.
Changing the Device Setting and Operations Manager Configuration
If the Change button is enabled, you can change the access settings stored on the device and the
Operations Manager configuration.
Step 1 Click Change next to the entry field.
Step 2 Enter the new network settings or credentials.
Step 3 Click OK to save the changes.
Step 4 (Optional) Verify the new settings:
• Click View Status to verify the Job was successfully completed.
• Click the Monitor Video tab and select the camera name to view live video from the camera. For
encoders, select an analog camera associated with the encoder.
Cisco Video Surveillance Operations Manager User Guide
10-73
Chapter 10 Adding and Managing Cameras
Camera Status
Camera Status
Select the camera or encoder Status tab (Figure 10-20) to display information about camera device
health, service jobs, and security events.
Note See also Enable the “Unknown” State for Servers in a Transportation Environment.
Figure 10-20 Camera Device Status
Procedure
Step 1 Select Cameras.
Step 2 Select a location and select a camera from the list.
Step 3 Select the Status tab.
Step 4 Select one of the following tabs:
• Device Status, page 10-75
• Status History, page 10-76
• Service Jobs (Cameras), page 10-77
• Camera Events, page 10-79
Cisco Video Surveillance Operations Manager User Guide
10-74
Chapter 10 Adding and Managing Cameras
Camera Status
Device Status
Displays a snapshot of the current device health status, and the device attribute that is experiencing the
error. The camera’s device health impacts the camera’s ability to communicate with a Media Server,
stream video over the network, or record video.
For example, in Figure 10-20, the camera is in the Enabled: Critical state, meaning that it cannot display
or record video. This state is due to a Critical configuration error.
See Camera States, page 10-75 for more information.
Tip Click Refresh Status to reload the current device status.
Camera States
When a camera is added to Cisco VSM, it is placed in either Enabled or Pre-provisioned state.
• Enabled means that the user intends the camera is to be functional. There are three possible
sub-levels: OK, Warning, and Critical.
• Pre-provisioned means that the device is added to the configuration but not available on the network.
See Table 10-13 for additional descriptions.
Table 10-13 Camera Status
State Description
Enabled: OK The device is operating normally and has no errors.
Enabled: A minor event occurred that did not significantly impact device operations.
Warning
Disabled The device is disabled and unavailable for use. The configuration can be modified, and any existing
recordings can be viewed, but the camera cannot stream or record new video.
Enabled: An event occurred that impacts the device operation or configuration.
Critical
IP Camera—The IP camera is enabled but is in a state unable to perform its full capacity.
Analog Camera—The analog camera is enabled but is in a state unable to perform its full capacity.
Tip An IP camera and an analog camera that are in Enabled: Critical state after they are enabled
from a Pre-provisioned state usually indicate a mis-match configuration. This is often caused
by a missing motion detection configuration on the camera when the camera template requires
one.
See the “Synchronizing Device Configurations” section on page 27-29 for information on viewing and
resolving configuration mismatches.
Cisco Video Surveillance Operations Manager User Guide
10-75
Chapter 10 Adding and Managing Cameras
Camera Status
Table 10-13 Camera Status (continued)
State Description
Pre-provisioned The device is added to the configuration but not available on the network.
The device is waiting to be added to Cisco VSM and is not available for use. A pre-provisioned camera
can be modified, but the camera cannot stream or record video until the configuration is complete and
you choose Enable from the Device Settings menu
• IP Camera—A Pre-provisioned IP camera may or may not have been connected to the network.
Settings can be changed, but the only device action allowed is Device Settings > Enable. The
device can be deleted.
• Encoder—A Pre-provisioned encoder may, or may not have been connected to the network.
Settings can be changed, but the only device action allowed is Device Settings > Enable. The
device can be deleted.
Note You can enable an IP camera or encoder that is in Pre-provisioned state only after the device
is connected to the network and the associated Media Server is enabled. The Operations
Manager does not automatically enable them. An attempt to enable an IP camera or an encoder
before connecting them to the network only changes its state from Pre-provisioned to Enabled:
Critical.
• Analog Camera—An analog camera in this state is associated to an encoder that is either in a state
of Pre-provisioned or Enabled. Settings can be changed, but the only device action allowed is
Device Settings > Enable. The device can be deleted.
– Analog cameras that are added to a Pre-provisioned encoder are also Pre-provisioned.
– You can enable an analog camera that is in Pre-provisioned state only after its associated
encoder is enabled. The Operations Manager does not automatically enable it.
Soft Deleted The device configuration is removed from the Operations Manager but the recordings associated with
(Keep Recordings) that device are still available for viewing (until removed due to grooming policies).
To view the recordings, select the camera name in the Monitor Video page.
Soft-deleted cameras are still included in the camera license count. See Installing and Managing
Licenses, page 2-1.
Hard Deleted The device and all associated recordings are permanently deleted from Cisco VSM.
(Delete Recordings)
Note You can also choose to place the camera in the Blacklist. See the “Blacklisting Cameras”
No icon is displayed section on page 10-43.
For more information see the “Device Status: Identifying Issues for a Specific Device” section on
page 27-13.
Status History
Click the Status History tab for additional details (Figure 10-21). The history page displays the specific
health events that impact the device status.
Display Options
Step 1 Select Display and choose a time range. By default, events from the past 24 hours are shown. Select
Special Range to specify a specific start and end time.
Cisco Video Surveillance Operations Manager User Guide
10-76
Chapter 10 Adding and Managing Cameras
Camera Status
Step 2 Click Affecting Current Status to display only the alerts causing the current problem.
Step 3 Double-click an entry to display the alert details (Figure 10-21). Alerts can include multiple events for
the same issue. See Understanding Events and Alerts, page 27-2.
Step 4 Double-click an event to display the event details. Alerts can include multiple events for the same issue.
For example, in Figure 10-21, the camera is assigned to a template where a camera app is enabled, but
the app is not installed on the camera, an error will occur. To resolve the issue, install the appropriate
camera app on the camera. (see the “Managing Camera Apps” section on page 19-1). Once saved, the
device status should be OK (click Refresh Status if necessary).
Figure 10-21 Camera Status History
.
Service Jobs (Cameras)
Use the Service Jobs tab (Figure 10-22) to view information about the jobs processed on the camera.
Service Jobs reflect the tasks being processed by the Media Server that manages the camera.
For example, job types can include:
• Camera Storage
Cisco Video Surveillance Operations Manager User Guide
10-77
Chapter 10 Adding and Managing Cameras
Camera Status
• Generate Metadata
• Camera Apps—The camera apps that were installed, uninstalled, activated or deactivated.
• Format Camera SD Cards
• Long Term Storage recording jobs
Click an entry to view additional details about the job. The details also include the status and results of
the job.
To cancel a service job that is in progress (“Created”, or “Running” state), select the job and click Cancel
Job. Not all job types can be canceled. For example, you can cancel metadata and Camera Storage
service jobs that are still in progress.
See the “Viewing the Camera App Jobs for a Specific Camera” section on page 19-20 for more
information.
Figure 10-22 Camera Service Jobs
.
Tip To view the service jobs for all cameras and encoders managed by a Media Server, select the Service
Jobs tab in the Media Server configuration page. Not all Service Jobs are supported from the Media
Server page (such as camera apps). See the “Viewing Media Server Status” section on page 13-9.
Tip Click Cancel Pending Jobs to cancel all pending jobs. To cancel a single job, select the job and click
Cancel Job.
Cisco Video Surveillance Operations Manager User Guide
10-78
Chapter 10 Adding and Managing Cameras
Camera Status
Camera Events
Camera events display a camera’s security events. For example, you can view all motion start events over
the past 12 hours.
Recovered Events
Cisco VSM can also recover motion, Camera Apps and Contact Closure camera events that occur when
the camera is disconnected from the Cisco Media Server. This feature is supported on Cisco 3xxx, 6xxx,
7xxx, 36xx, 66xx, 69xx, and 28xx cameras.
If the camera template is configured to send alerts, then recovered events are displayed in Cisco SASD
(Alerts workspace) in italics.
Note Recovered events do not trigger any other actions, such as those configured in the Advanced
Events feature.
A health notification is also displayed for the recovered event.
Procedure
Step 1 Select Cameras and select the camera.
Step 2 Click Status > Camera Events.
Step 3 Select the following filters to display specific events during a span of time.
Table 10-14 Camera Event Filters
Option Description
Time Range The span of time that events occurred. For example, the last 7 days.
Issue Type The event type.
See the “Trigger and Action Descriptions” section on page 17-9 for more
information on the events that can occur on a camera.
Custom Type and Custom event types created by a user.
Subtype
See “Creating Custom Event Types and Sub Types” section on page 17-16.
Event Type Allows user to view All Events or Recovered Events.
All events include the following:
• Live events—Events that occurred while the camera’s network connection
to Cisco VSM was active
• Recovered events—Events that occurred while the camera was
disconnected from Cisco VSM. These events were recovered and added to
Cisco VSM after the camera was reconnected.
Note The icon indicates that the event occurred while the camera was
disconnect from Cisco VSM, and was later recovered. Alerts for these
recovered events are displayed in Cisco SASD in italics
Step 4 The page automatically refreshes to display events from your selection.
Cisco Video Surveillance Operations Manager User Guide
10-79
Chapter 10 Adding and Managing Cameras
Camera Status
Repairing Configuration Errors
If a configuration error occurs, use the Status History to locate and correct the problem. Other issues are
the result of mismatched configuration between the device, the Media Server and/or the Operations
Manager. If this occurs, use the configuration repair options described in the “Repairing a Mismatched
Configuration” section on page 27-33.
For example, be sure to successfully save or revert your changes while still in the motion configuration
window. Clicking out of the window before changes are successfully saved or discarded can cause a
configuration mismatch to occur on the camera Status page (the error will not include any additional
details). If this occurs, perform a Repair Configuration on the camera,
See the “Repairing a Mismatched Configuration” section on page 27-33 for more information about the
following options:
• Replace Configurations—Pushes the entire device configuration from the Operations Manager to
the Media Server. The Media Server data is replaced.
• Repair Configurations—Pushes only the configuration changes required correct a mismatched
field. Changes are pushed from the Operations Manager to the Media Server.
Cisco Video Surveillance Operations Manager User Guide
10-80
Chapter 10 Adding and Managing Cameras
Configuring Camera PTZ Controls, Presets, and Tours
Configuring Camera PTZ Controls, Presets, and Tours
Cameras that support pan (left-right), tilt (up-down) and zoom (in-out) movements can be controlled
using either the on-screen PTZ controls, or a third-party joystick. PTZ control is available when viewing
live video only.
In addition, you can configure PTZ cameras for the following:
• Create PTZ presets that allow operators to quickly jump to a preset position.
• Create PTZ tours that automatically cycle a camera between the PTZ preset positions.
• Create Advanced Events that automatically move the camera to a PTZ preset position when an event
occurs.
• Define a Return To Home preset that automatically returns the camera to a selected Home position
when idle for a specified number of seconds.
• Define user groups that have priority for accessing PTZ controls.
Refer to the following topics for more information:
• PTZ Requirements, page 10-82
• PTZ Camera Configuration Summary, page 10-83
• Defining the User Group PTZ Priority, page 10-85
• Using Camera PTZ Controls, page 10-86
• Configuring PTZ Presets, page 10-87
• Configuring PTZ Tours, page 10-89
• Configuring Advanced Settings, page 10-91
Related information:
• Using Pan, Tilt, and Zoom (PTZ) Controls, page 3-29
• Calibrating a Joystick for Windows 7, page 3-32
• Using Advanced Events to Trigger Actions, page 17-7
Tip See the Example in the “Defining the User Group PTZ Priority” section on page 10-85 to understand
how users, events, tours and other features gain or are denied PTZ control based on their PTZ priority.
Cisco Video Surveillance Operations Manager User Guide
10-81
Chapter 10 Adding and Managing Cameras
Configuring Camera PTZ Controls, Presets, and Tours
PTZ Requirements
Cameras that support PTZ controls automatically display an Image tab in the camera configuration that
includes PTZ controls (choose the camera and click the Image > Pan/Tilt/Zoom).
PTZ cameras and PTZ users require the following:
Table 10-15 Camera PTZ Requirements
Requirement
Complete?
Requirements ( )
Cameras must support PTZ functionality.
PTZ functionality must be enabled on the camera.
See the camera documentation for more information.
The PTZ settings require that the ActiveX player be installed on a supported browser, such as Internet
Explorer.
See the “Requirements” section on page 1-4 and the Cisco Video Surveillance Monitoring Workstation
Performance Baseline Specification for more information.
To use PTZ controls, you must belong to a user group with Perform PTZ permissions.
To configure PTZ presets, PTZ tours, and Advanced Events, you must belong to a user group with Cameras
permissions.
To configure the PTZ Priority and Lockout Period, you must belong to a user group with Users & Roles
permissions.
Cisco Video Surveillance Operations Manager User Guide
10-82
Chapter 10 Adding and Managing Cameras
Configuring Camera PTZ Controls, Presets, and Tours
PTZ Camera Configuration Summary
Cameras with PTZ functionality display a Pan/Tilt/Zoom tab under the Image tab of the Camera
configuration page (Figure 10-23). Use the Pan/Tilt/Zoom tab to create PTZ presets, and PTZ tours.
You can also use the Advanced Events to automatically trigger PTZ presets when an event occurs.
Figure 10-23 Camera PTZ Configuration
The following procedure summarizes the PTZ configuration options.
Procedure
Task Related Documentation
Step 1 Install the PTZ camera and enable PTZ functionality, if See the camera documentation for more details.
necessary. Some cameras require you to enable PTZ
functionality. For example, analog cameras with
PTZ capability may require the installation of a PTZ
driver.
Step 2 Add the camera to the Cisco VSM configuration. Adding and Managing Cameras, page 10-1.
Step 3 (Optional) Connect a PTZ joystick to a USB port on your PC • See the joystick documentation for more
and calibrate the device for Windows. information.
• See the “Calibrating a Joystick for Windows 7”
section on page 3-32.
Step 4 Verify that you are using a compatible browser (such as • Requirements, page 1-4
Internet Explorer) with the ActiveX player installed. • Cisco Video Surveillance Monitoring
Workstation Performance Baseline
Specification
Cisco Video Surveillance Operations Manager User Guide
10-83
Chapter 10 Adding and Managing Cameras
Configuring Camera PTZ Controls, Presets, and Tours
Task Related Documentation
Step 5 Open the camera PTZ configuration page to verify the Accessing the Camera Settings, page 10-45
camera PTZ controls are available:
a. Select Cameras and select a camera name.
b. Click the Image tab and verify that the Pan/Tilt/Zoom
tab is selected (Figure 10-23).
Step 6 (Optional) Configure the camera PTZ presets. Configuring PTZ Presets, page 10-87
Presets are used to quickly adjust a camera view to a
pre-defined PTZ setting.
Step 7 (Optional) Configure the camera PTZ tours. Configuring PTZ Tours, page 10-89
PTZ tours are used to cycle the camera view between PTZ
presets.
Step 8 (Optional) Define if the camera should return to a selected Configuring Advanced Settings, page 10-91
Home position when idle for a specified number of seconds.
Note If a PTZ tour is enabled, then the Return to Home
setting is ignored
Step 9 (Optional) Enter the camera PTZ idle time that defines the Configuring Advanced Settings, page 10-91
following:
• PTZ Tour—the number of seconds after a manual PTZ
movement or event action before the PTZ tour can
resume.
• Return to Home—the number of seconds after a manual
PTZ movement or event action before the camera returns
to the Return to Home preset position.
• User PTZ control (priority lockout or camera controls
lockout)—the number of seconds that a lower priority
user has to wait before being able to move the camera
after a higher priority user stops using the PTZ controls.
Note PTZ tours and Return to Home have the lowest
priority, allowing users and Advanced Events to
assume PTZ control when necessary.
Step 10 (Optional) Define the user groups that have priority over Defining the User Group PTZ Priority, page 10-85
other users for controlling PTZ cameras.
Note By default, all user groups have the highest priority
(100).
Step 11 (Optional) Configure the Return to Home preset position and Using Advanced Events to Trigger Actions,
timer. page 17-7
Cisco Video Surveillance Operations Manager User Guide
10-84
Chapter 10 Adding and Managing Cameras
Configuring Camera PTZ Controls, Presets, and Tours
Defining the User Group PTZ Priority
A conflict can occur if multiple users attempt to use the PTZ controls for the same camera. For example,
if a security incident occurs, a security officer may need to assume control over lower-priority users. To
resolve this, each user group is assigned a PTZ priority number from 1 to 100. Users in a group with a
higher number are given PTZ priority over users that belong to a group with a lower number. If the PTZ
controls are in use by a lower-priority user, the higher-priority user can assume control immediately.
When a higher priority user assumes control of a PTZ camera, lower priority users are denied access to
the PTZ controls. The lockout continues until the higher-priority user stops accessing the PTZ controls,
plus the number of idle seconds defined in the PTZ idle setting (see the “Configuring Advanced Settings”
section on page 10-91).
Usage Notes
• By default, all user groups have the highest priority (100).
– See the “Defining the User Group PTZ Priority Level” section on page 10-86 to define a lower
value.
– Users that belong to multiple user groups gain the highest priority from any assigned group.
• If a higher-priority user is using the PTZ controls, the PTZ controls remain locked and you cannot
control the PTZ movements until released by the higher priority user (and the idle time has expired).
• If users belong to user groups with the same priority, they will be able to access the PTZ controls at
the same time. This can result in conflicting movements.
• Advanced Events that trigger a PTZ preset position are assigned a priority of 50. This setting cannot
be changed.
– Event-triggered PTZ presets will take control from any user group members that have a priority
lower than 50 (user groups with a higher priority can take control or will maintain control).
– The camera remains at the PTZ preset unless a PTZ tour is enabled or a user accesses the PTZ
controls.
– See the Using Advanced Events to Trigger Actions, page 17-7 for more information
• PTZ tours and Return to Home are assigned the lowest priority by default. This allows users to
assume control of any camera that is configured with a rotating PTZ tour. Event-triggered PTZ
movements also override PTZ tours.
• When all users stop accessing the PTZ controls and idle time expires, the camera PTZ Tour or Return
to Home position will resume, if configured (the PTZ tour continues). The lockout idle time is reset
each time the higher-priority user accesses the PTZ controls. See the “Configuring Advanced
Settings” section on page 10-91.
• If the When manual PTZ idle for field is not defined, then cameras use the number of seconds in
their associated Media Server’s Camera Control Lockout field (see the “Viewing Media Server
Status” section on page 13-9).
Example
The following example is based on this scenario:
• A PTZ tour is configured
• user1 is in a user group with PTZ priority 60
• user2 is in a user group with PTZ priority 100
• The PTZ idle time (lockout) is 30 seconds
Cisco Video Surveillance Operations Manager User Guide
10-85
Chapter 10 Adding and Managing Cameras
Configuring Camera PTZ Controls, Presets, and Tours
• An Advanced Event is configured to move to the PTZ preset when a motion event occurs
A PTZ tour is enabled and rotating the camera between PTZ presets. User1 can access the PTZ controls
and interrupt the tour. However, if higher-priority user2 also accesses the camera PTZ controls, then
user2 will take control and user1’s PTZ commands will be ignored. This is because user2 is in a user
group with priority 100 while user1 is in a user group with priority 60 (PTZ tours have the lowest
priority).
When the higher-priority user2 stops moving the camera, user1 must still wait the number of seconds
defined in the camera When Manual PTZ idle for setting before they can move the camera again. If user2
uses the PTZ controls within that idle time, then the timer is reset and user1 must continue to wait.
Advanced Event PTZ movement is the same as a user with priority 50 moving the camera. If lower
priority users (0-49) are moving the camera, those lower priority users will loose control of the camera
and the event will PTZ move the camera. If higher priority users (51-100) are using the camera then the
event PTZ movement will not happen.
If the event PTZ successfully moved the camera, then the camera's idle time lockout is set preventing
lower priority users from moving the camera until it expires.
When all users stop accessing the PTZ controls, the PTZ tour continues (after the idle time expires).
Defining the User Group PTZ Priority Level
Step 1 Define the PTZ priority for each user group.
a. Select Users, and then select the User Groups tab .
b. Select a user group or create a new group (see the “Adding User Groups” section on page 6-14 for
more information).
c. In the PTZ priority over other user groups field, select a number from 1 to 100 (the default is
100—highest priority).
d. Click Save.
Step 2 (Optional) Enter the camera idle time to define the number of seconds a lower-priority user must wait
after a higher-priority user stops using the PTZ controls. See the “Configuring Advanced Settings”
section on page 10-91 for more information.
Using Camera PTZ Controls
Camera PTZ movements can be controlled using a mouse or joystick. See the “Using Pan, Tilt, and Zoom
(PTZ) Controls” section on page 3-29 for more information.
Cisco Video Surveillance Operations Manager User Guide
10-86
Chapter 10 Adding and Managing Cameras
Configuring Camera PTZ Controls, Presets, and Tours
Configuring PTZ Presets
PTZ presets allow operators to quickly jump to a preset position.
• To access the PTZ preset, go to the Monitor page, display the camera video, right-click the image
and choose Presets from the Pan, Tilt, and Zoom menu. Choose a preset to move the camera to the
defined position.
• To trigger presets with a USB joystick, press the joystick button that corresponds to the PTZ preset
number. For example, joystick button 1 triggers PTZ preset 1, joystick button 2 triggers PTZ preset
2, etc.
• You can also create PTZ tours that automatically cycle a camera between the PTZ preset positions,
or Advanced Events that automatically move the camera to a PTZ preset position when an event
occurs.
• PTZ presets cannot be deleted if they are being used in a PTZ tour.
• If a camera is replaced, you must re-define the PTZ presets since the coordinates will not match the
new device.
Related Topics
• Using Pan, Tilt, and Zoom (PTZ) Controls, page 3-29
• Configuring PTZ Tours, page 10-89
• Configuring Advanced Settings, page 10-91
• Using Advanced Events to Trigger Actions, page 17-7
To configure PTZ presets, use the PTZ controls to adjust the live video stream, enter a preset name, and
click Set.
Figure 10-24 PTZ Preset Configuration
Cisco Video Surveillance Operations Manager User Guide
10-87
Chapter 10 Adding and Managing Cameras
Configuring Camera PTZ Controls, Presets, and Tours
Procedure
To define PTZ presets, do the following:
Step 1 Open the camera PTZ configuration page:
a. Click Cameras.
b. Click a location or Media Server and select a camera.
c. Click the Image tab and then click Pan/Tilt/Zoom (Figure 10-24).
d. Verify that the PTZ controls are enabled (if disabled, click the icon to enable PTZ controls).
Step 2 Position the camera using the following controls:
Using a Mouse
– Pan and Tilt—Left-click the image and drag the mouse right, left, up and down.
– Zoom—Shift-click the image and drag the mouse up and down to zoom in and out.
Using a USB Joystick
– Pan—move the joystick bar horizontally.
– Tilt— move the joystick bar vertically.
– Zoom —twist the joystick.
Step 3 Enter a PTZ Preset name.
• For example: Lobby Door Close-up.
Step 4 Click Set.
Step 5 (Optional) Click Test to move the camera position between different preset positions.
Step 6 Repeat Step 2 through Step 5 to define additional PTZ presets.
Step 7 Click Save to save the camera settings.
Cisco Video Surveillance Operations Manager User Guide
10-88
Chapter 10 Adding and Managing Cameras
Configuring Camera PTZ Controls, Presets, and Tours
Configuring PTZ Tours
PTZ tours automatically rotate a camera’s view between PTZ presets in a specified order, pausing at each
position according to the specified dwell time. The camera will continue to rotate between the presets
until interrupted or disabled by an operator or Advanced Event. When the last preset in the list is reached,
the tour starts over at the beginning.
Usage Notes
• Any camera that supports PTZ presets also supports PTZ tours. At least two PTZ presets must be
available to create a PTZ Tour.
• You can enable a single PTZ tour for each camera.
• PTZ tours have the lowest priority for PTZ camera movements. For example, operators can manually
take PTZ control of the camera, or an Advanced Event can move the camera to a PTZ preset. Both
users and events have priority PTZ access to the camera. See the “Defining the User Group PTZ
Priority” section on page 10-85 for more information.
• Operators can interrupt the tour by manually changing the PTZ position. The camera will stay at the
user-selected position for the number of seconds configured in the Advanced Setting “When manual
PTZ idle for”, and then resume the tour with the next preset. For more information, see:
– Configuring Advanced Settings, page 10-91
– Using Pan, Tilt, and Zoom (PTZ) Controls, page 3-29
• To stop the PTZ tour, deselect Enable PTZ Tour. The camera will return to the first PTZ preset in
the tour list.
• If a PTZ tour is enabled, then the Return to Home setting is ignored (see the “Configuring Advanced
Settings” section on page 10-91).
• If the PTZ tour is disabled, the camera will stay at the current position, or go to the Return to Home
setting, if configured.
Procedure
Step 1 Define at least two PTZ presets for the camera, as described in the “Configuring PTZ Presets” section
on page 10-87.
Step 2 Define the PTZ presets included in the tour:
a. Click Add or Edit (Figure 10-26) to open the PTZ Tour Configuration window (Figure 10-25).
Cisco Video Surveillance Operations Manager User Guide
10-89
Chapter 10 Adding and Managing Cameras
Configuring Camera PTZ Controls, Presets, and Tours
Figure 10-25 PTZ Tour Configuration
b. Select the Transition Time (the time that a camera stays at each preset position before changing to
the next preset).
c. Use the right-left arrows to move the presets from Available to Selected.
Note At least two presets must be included in the Selected column.
d. Use the up-down arrows to move the presets up or down in the list to define the order of the preset
rotation.
e. Click Save.
Step 3 (Optional) Select Enable PTZ Tour to turn on the PTZ tour for the camera (Figure 10-26).
• The camera will display the PTZ tour whenever live video is displayed. To stop the PTZ tour, you
must deselect Enable PTZ Tour.
Cisco Video Surveillance Operations Manager User Guide
10-90
Chapter 10 Adding and Managing Cameras
Configuring Camera PTZ Controls, Presets, and Tours
Figure 10-26 Enable the PTZ Tour
Step 4 (Optional) Define the camera PTZ idle time to define the amount of time the number of seconds after a
manual PTZ movement or event action before the PTZ tour can resume. See the “Configuring Advanced
Settings” section on page 10-91 for more information.
Configuring Advanced Settings
The PTZ advanced settings are define the following:
• The number of idle seconds before the following occur:
– The number of seconds before a PTZ tour resumes (after a manual or event override).
– The number of seconds a lower priority PTZ user must wait after a higher-priority user stops
using the camera PTZ controls.
– The number of seconds before the camera returns to a PTZ preset “home” position.
• The Return to Home PTZ preset position. This returns a camera to a default PTZ location when the
manual PTZ controls are not used for the idle length of time.
Procedure
Step 1 Go to the camera’s PTZ configuration page.
a. Click Cameras.
b. Click a location or Media Server and select a camera.
c. Click the Image tab and then click Pan/Tilt/Zoom (Figure 10-24).
Step 2 Click PTZ Advanced Settings.
Cisco Video Surveillance Operations Manager User Guide
10-91
Chapter 10 Adding and Managing Cameras
Configuring Camera PTZ Controls, Presets, and Tours
Step 3 Use the following settings to define if the camera should return to a selected Home position when idle
for a specified number of seconds.
Table 10-16 Camera PTZ Advanced Settings
Setting Description
When manual PTZ idle for The number of seconds the camera can be idle (no PTZ commands) before the camera returns
to the home PTZ preset or continues a PTZ tour (see the Return to Home setting).
Note By default, the idle time is defined by the Media Server’s Camera Control Lockout
setting (see the “Viewing Media Server Status” section on page 13-9). Use the When
manual PTZ idle for field to override the server setting for the current camera.
• PTZ Tour—the number of seconds after a manual PTZ movement or event action before the
PTZ tour can resume. The timer is reset whenever the camera PTZ controls are used by an
operator or event action. See the “Configuring PTZ Tours” section on page 10-89.
• Return to Home—the number of seconds after a manual PTZ movement or event action
before the camera returns to the Return to Home preset position. The timer is reset whenever
the camera PTZ controls are used by an operator or event action. You can also display a
countdown and cancel option on the users screen (see Configuring a PTZ “Return to Home”
Countdown, page 10-93).
• User PTZ control (priority lockout or camera controls lockout)—the number of seconds that
a lower priority user has to wait before being able to move the camera after a higher priority
user stops using the PTZ controls. See the “Defining the User Group PTZ Priority” section
on page 10-85.
Enable Home Preset If enabled, the camera will move to the Return to Home preset location if idle for the number of
seconds in the When manual PTZ idle for setting.
De-select this option to disable the Return to Home feature.
Usage Notes
• If a PTZ tour is enabled, then the Return to Home setting is ignored.
• Configure at least one PTZ preset (see Configuring PTZ Presets, page 10-87).
Return to Home Select the PTZ preset used as the Home position.
Step 4 Click OK to accept the advanced settings.
Step 5 Click Save to save the PTZ changes on the camera.
Cisco Video Surveillance Operations Manager User Guide
10-92
Chapter 10 Adding and Managing Cameras
Configuring Camera PTZ Controls, Presets, and Tours
Configuring a PTZ “Return to Home” Countdown
Use the Advanced Settings to return a camera to a default PTZ location when the manual PTZ controls
are not used for a specified length of time (see Configuring Advanced Settings, page 10-91)
If the “Return To Home” feature is enabled for one or more cameras, you can optionally display a
warning on the monitoring workstation before the camera returns to the home PTZ position
(Figure 10-28). This warning also allows users to cancel the operation and keep the camera at the current
position, if necessary.
Figure 10-27 Return To Home Warning
This option is configured on each client workstation by editing the following setting using the
computer’s Registry Editor. The message appears 60 seconds before the camera returns to the home
position. This value can also be (optionally) modified.
Note • If a PTZ tour is enabled, then the Return to Home setting is ignored and uses the PTZ tour presets.
• The PTZ Return to home warning message may not be displayed on workstations running Windows
8 with the IE 10 browser or Windows 8.1 with the IE11 browser. In IE 11, run IE as an administrator
and uncheck the “Enable Protected Mode” option, then restart IE.
Cisco Video Surveillance Operations Manager User Guide
10-93
Chapter 10 Adding and Managing Cameras
Configuring Camera PTZ Controls, Presets, and Tours
Tip The following process edits the Cisco Multi-Pane Video Surveillance Client that is installed on the
workstation when you first access the Cisco VSM Operations Manager or the Cisco Video Surveillance
Safety and Security Desktop application (Cisco SASD). This “Multi-Pane” client is the ActiveX utility
installed on each client machine to enable video viewing and controls. See the “Requirements” section
on page 1-4 and the Cisco Video Surveillance Monitoring Workstation Performance Baseline
Specification for more information.
Note You must edit the setting for both the 32-bit client and the 64-bit client (if installed). The 64-bit client
is used for 64-bit IE browsers and the Cisco SASD application.
Procedure
To configure a Return to Home countdown on the monitoring workstation (as shown in Figure 10-28):
Step 1 Go to Start > Search, and enter regedit.
Step 2 Select regedit from the results to open the Registry Editor utility (Figure 10-28).
Figure 10-28 Edit the Registry Editor Entry On Each Workstation
Step 3 Enable the 32-bit multi=pane client (which is used for the browser).
a. Select to HKEY_CURRENT_USER > Software > Cisco Systems, Inc. > Cisco Multi-Pane
Video Surveillance Client 32 bit.
b. Add an EnablePTZRTHWarning entry.
Cisco Video Surveillance Operations Manager User Guide
10-94
Chapter 10 Adding and Managing Cameras
Configuring Camera PTZ Controls, Presets, and Tours
c. Enter 1 in the Value Data field.
1=the warning is on
0=the warning is off
d. Click OK.
Step 4 Repeat these steps for the 64-bit client:
a. Select HKEY_CURRENT_USER > Software > Cisco Systems, Inc. > Cisco Multi-Pane Video
Surveillance Client 64 bit).
b. Add an EnablePTZRTHWarning entry.
c. Enter 1 in the Value Data field.
d. Click OK.
Step 5 (Optional) Change the number of seconds the message will appear before the camera returns to the home
position. The default value is 60 (seconds).
a. Add a PTZ_RTHCountdownSecond entry (Figure 10-29).
b. Enter a decimal value in the Value Data field. This number is the number of seconds.
c. Click OK.
Figure 10-29 (Optional) Edit the Number of Countdown Seconds
Step 6 Close the Registry Editor window.
Step 7 Restart the monitoring windows by closing and re-launching any Operations Manager windows or the
Cisco SASD application.
Step 8 Test the monitoring workstation to verify that the warning message appears (Figure 10-28 on
page 10-94).
a. When 60 seconds remain in the countdown, a message appears: Camera returning to home position
in <X> seconds [Click here to cancel].
b. If the user clicks Cancel, the cameras stays in the current position and the return to home timer is
reset.
Cisco Video Surveillance Operations Manager User Guide
10-95
Chapter 10 Adding and Managing Cameras
Configuring Motion Detection
Configuring Motion Detection
Cameras that support motion detection can trigger actions or record video when motion occurs in the
camera’s field of view. For example, a camera pointed at the rear door of a building can record a motion
event if a person walks into the video frame. A motion event can also trigger alert notifications, a
camera’s PTZ controls, or a URL action on a third party system.
Refer to the following topics for more information.
• Motion Detection Usage Notes, page 10-96
• Motion Detection Overview, page 10-97
• Motion Detection Settings, page 10-98
• Configuring Motion Detection, page 10-99
• Enabling Motion Detection on All Existing Cameras (Bulk Actions), page 10-101
• Enabling Motion Detection on ONVIF Cameras, page 10-102
Motion Detection Usage Notes
• Motion detection is supported for analog cameras only if the encoder supports motion detection.
• Motion detection is supported only for the primary (Stream A) video.
• Motion can be detected for a camera’s entire field of view, or for specified areas. If the camera or
encoder supports exclusion areas, you can also exclude areas where motion should be ignored.
• ONVIF cameras support motion detection in Cisco VSM release 7.8 and later, but motion detection
and the motion windows must be configured directly on the camera using the camera UI. See
Enabling Motion Detection on ONVIF Cameras, page 10-102.
• Motion detection must be configured for each camera (motion detection is not defined by camera
templates). Use Bulk Actions to locate cameras without motion detection and add motion detection
for the cameras’ entire field of view (see Enabling Motion Detection on All Existing Cameras (Bulk
Actions), page 10-101).
• Alerts can be configured for motion events, contact closures, analytic events, or soft triggers.
Always configure these features carefully to avoid overwhelming operator(s) with an excessive
number of alerts. If an excessive amount of alerts are generated, the system may ignore new alerts
while deleting old entries.
• Be sure to successfully save or revert your changes while still in the motion configuration window.
Clicking out of the window before changes are successfully saved or discarded can cause a
configuration mismatch to occur on the camera Status page (the error will not include any additional
details). See the “Camera Status” section on page 10-74. If this occurs, perform a Repair
Configuration on the camera (see the “Repairing a Mismatched Configuration” section on
page 27-33).
• If a camera configuration is changed to a template that has different resolution settings, all motion
detection windows are deleted and you must re-configure them. Use the following instructions to
apply motion windows to cameras, or import the motion window settings for multiple cameras (see
Importing or Updating Cameras or Encoders Using a CSV File, page 10-20).
Cisco Video Surveillance Operations Manager User Guide
10-96
Chapter 10 Adding and Managing Cameras
Configuring Motion Detection
Motion Detection Overview
Cameras that support motion detection display a Motion tab under the camera Image settings
(Figure 10-30).
Figure 10-30 Configuring Motion Detection
To enable motion events, you must define the areas in the camera image that should detect motion. You
can define the entire field of view, or use the Include Area to draw a box where motion will be detected
(Figure 10-30). Motion outside of the include box(es) is ignored. Add exclude areas within include
boxes to also ignore motion in a portion of the included areas.
Tip • See the “Enabling Motion Detection on All Existing Cameras (Bulk Actions)” section on
page 10-101 to include the entire field of view for multiple cameras.
• See the “Configuring Motion Detection” section on page 10-99 for more information. Use the
settings to the right of the preview window to define additional motion detection settings, as
described in the Motion Detection Settings, page 10-98.
• ONVIF cameras support motion detection in Cisco VSM release 7.8 and later, but motion detection
and the motion windows must be configured directly on the camera using the camera UI. See
Enabling Motion Detection on ONVIF Cameras, page 10-102.
• The motion video settings require that the ActiveX player be installed on a supported browser, such
as Internet Explorer. See the “Requirements” section on page 1-4and the Cisco Video Surveillance
Monitoring Workstation Performance Baseline Specification for more information.
Cisco Video Surveillance Operations Manager User Guide
10-97
Chapter 10 Adding and Managing Cameras
Configuring Motion Detection
Motion Detection Settings
Use the settings described in Table 10-17 to define the portions of the camera image to include or
exclude, and how sensitive the included areas should be (see the example in Figure 10-30). Refer to the
“Configuring Motion Detection” section on page 10-99 for information to access and save these settings.
Note ONVIF cameras support motion detection in Cisco VSM release 7.8 and later, but motion windows and
the following motion settings must be configured on the camera UI, if supported by the camera. See
Enabling Motion Detection on ONVIF Cameras, page 10-102 for more information.
Table 10-17 Motion Detection Settings
Setting/Field Description
Include Area Drag and drop the Include Area box onto the image to define a
window where motion should be detected.
Exclude Area Drag and drop the Exclude Area box onto the image to exclude
portions of the included area.
For example, if the include area covers an entire room, you can exclude
an area where regular motion occurs, such as a clock or fan. Exclude
areas are used to reduce unwanted motion events.
Persistence The amount of time that motion must occur (within the selected
window) for a motion event start to occur.
The recommended value is 0 (default): motion of any duration results
in a motion start event. Select a higher number if the motion duration
should continue longer before a motion event is triggered.
Stop Trigger Time Determines how many milliseconds to delay when a motion event is
considered to have stopped (after the actual motion has ended).
Recommended value is 0 (default): the event stops immediately when
the motion ends. Select a higher number to define a motion event delay.
This setting prevents multiple motion events from being triggered
when motion reoccurs in a short period of time. Select a time that will
result in only one event for the “burst of motion activity”.
Window Name The name of the selected motion window.
Click an include or exclude area, and enter a meaningful name.
Cisco Video Surveillance Operations Manager User Guide
10-98
Chapter 10 Adding and Managing Cameras
Configuring Motion Detection
Table 10-17 Motion Detection Settings (continued)
Setting/Field Description
Detection Threshold (Include Areas only)
and • Detection Threshold—The size of object needed to trigger a
Sensitivity motion start.
• Sensitivity—Determines the degree of susceptibility to motion.
The more sensitive, the less motion is needed to trigger a motion
start.
These values are set by default based on the recommended settings for
the camera model. For example:
• Cisco 26xx: Threshold = 10, Sensitivity = 80
• Cisco 29xx: Threshold = 10 Sensitivity = 80
• Cisco 45xx: Threshold = 10 Sensitivity = 80
• Cisco 60xx: Threshold = 1, Sensitivity = 85
(The maximum value is 100. The minimum value is 0.)
Save Motion Configs Saves the changes to the cameras motion detection settings.
Restore Motion Configs Restores the settings to the previous saved values.
Configuring Motion Detection
Procedure
Step 1 Verify that the camera or encoder supports motion detection.
• See the camera or encoder documentation for more information.
• ONVIF cameras—You must also configure the motion windows using th camera UI.
Step 2 Log on to the Operations Manager.
You must belong to a User Group with permissions for Cameras. See the “Adding Users, User Groups,
and Permissions” section on page 6-1 for more information.
Step 3 Verify that you are using a compatible browser (such as Internet Explorer) with the ActiveX player
installed.
See the “Requirements” section on page 1-4and the Cisco Video Surveillance Monitoring Workstation
Performance Baseline Specification for more information.
Step 4 (Optional) Complete the “Enabling Motion Detection on All Existing Cameras (Bulk Actions)” section
on page 10-101.
Step 5 Open the camera configuration page:
a. Click Cameras.
b. Select the camera’s location, Media Server or template.
c. Select the camera from the list in the lower left column.
Step 6 Click the Image tab.
Step 7 Click the Motion tab.
Cisco Video Surveillance Operations Manager User Guide
10-99
Chapter 10 Adding and Managing Cameras
Configuring Motion Detection
The current camera image appears (Figure 10-30).
Step 8 Add green Include Areas (windows) where motion should be detected in the image.
a. Drag the green Include Area box onto the video image (Figure 10-30).
b. (Optional) Enter a name in the Window Name field.
c. Move and resize the motion window.
– To move the window, click and hold within the window, then use the move cursor to drag
the window to a new location.
– To resize the window, click and hold the corner or edge to change the size and shape.
d. Repeat these steps to create additional Include Areas in the video frame.
Step 9 Define the motion detection settings for each Include Area.
a. Click the motion window to select it.
b. Change the motion detection settings, as necessary, as described in Figure 10-30 on page 10-97.
Step 10 (Optional) Add a red Exclude Area box within an include box to define where motion should be ignored
(Figure 10-30).
Note All areas outside of the include boxes are ignored by default. Add exclude areas within include
boxes to also ignore motion within the included areas.
a. Drag the red Exclude Area box onto the video image (Figure 10-30).
b. (Optional) Enter a name in the Window Name field.
c. Move and resize the motion window.
Step 11 Click Save Motion Configs.
Tip Click Restore Motion Configs to return the settings to the previously saved value.
Note Be sure to successfully save or revert your changes while still in the motion configuration
window. Clicking out of the window before changes are successfully saved or discarded can
cause a configuration mismatch to occur on the camera Status page (the error will not include
any additional details). See the “Camera Status” section on page 10-74 for more information. If
this occurs, perform a Repair Configuration on the camera (see the “Repairing a Mismatched
Configuration” section on page 27-33).
Step 12 (Optional) Configure motion event recordings for a camera or template.
See the following for more information:
• Camera Settings, page 10-45
• Configuring Continuous, Scheduled, and Motion Recordings, page 15-7
Step 13 (Optional) Configure actions that are triggered when a motion event occurs.
See the “Using Advanced Events to Trigger Actions” section on page 17-7.
Cisco Video Surveillance Operations Manager User Guide
10-100
Chapter 10 Adding and Managing Cameras
Configuring Motion Detection
Enabling Motion Detection on All Existing Cameras (Bulk Actions)
Use the Bulk Actions feature to discover all cameras where motion detection is unconfigured, and add a
default motion window that includes the entire field of view (Figure 10-31).
This process selects the entire camera view to be included in the motion window. Use the camera
configuration page to make further refinements or define excluded areas (see the “Configuring Motion
Detection” section on page 10-99).
Figure 10-31 Bulk Actions
Procedure
Step 1 Click Cameras to open the camera configuration page.
Step 2 Click Bulk Actions.
Step 3 Expand Issue Type and select Motion Unconfigured.
Step 4 Click Search.
Step 5 Select the cameras from the listed results.
Step 6 Select Bulk Actions > Camera Settings, and select the Default Motion Window option.
See Creating and Applying Preset Camera Settings, page 10-35.
Step 7 (Optional) Use the camera configuration page to refine the motion detection areas and sensitivity for
each camera.
• Motion Detection Settings, page 10-98
• Configuring Motion Detection, page 10-99
Cisco Video Surveillance Operations Manager User Guide
10-101
Chapter 10 Adding and Managing Cameras
Configuring Motion Detection
Enabling Motion Detection on ONVIF Cameras
Some ONVIF cameras support motion detection in Cisco VSM, but the motion windows must be
configured directly on the camera using the camera UI.
The Cisco VSM Operations Manager is used to configure a single motion window for the entire field of
view. Other settings, such as those described in Table 10-17, are not available and must be defined in the
camera UI, if available.
The Cisco VSM Operations Manager is also used to configure motion events, such as alerts or other
actions.
Supported cameras
Only the following ONVIF cameras support motion detection.
• Vivotek: Release 7.11 and later
– Models FD8167A, FD8369A-V, FD8177-H, IB8367A, IB8369A, SD9161-H, SD9363-EH
• Hikvision and Samsung: Release 7.8 and later
Procedure
Complete the following steps in order:
UI Description More Information
Step 1 Camera UI Configure motion detection and motion detection Camera documentation
windows Using the ONVIF camera UI.
Step 2 Cisco VSM Operations Add motion alerts or events to the camera template: • Configuring Continuous,
Manager Scheduled, and Motion
• Click the Alert Notifications icon to
enable or disable the alerts that are generated Recordings, page 15-7
when a motion stop or start event occurs. • Using Advanced Events
to Trigger Actions,
or
page 17-7
• Use Advanced Events to trigger an action when
a motion stop or start event occurs.
Step 3 Cisco VSM Operations Add the default motion window to the camera • Configuring Motion
Manager configuration. Detection, page 10-99
The default motion window covers the entire field of • Enabling Motion
view. Detection on All Existing
Cameras (Bulk Actions),
Notes: page 10-101
• You can configure smaller motion windows
directly on the camera, if supported. Only those
windows will trigger events in Cisco VSM.
• If you delete the motion window in the
Operations Manager, then motion events will
not occur in Cisco VSM. You can re-add the
default motion window in Operations Manager
to receive motion events again.
Cisco Video Surveillance Operations Manager User Guide
10-102
Chapter 10 Adding and Managing Cameras
Replacing a Camera
Replacing a Camera
Replacing a camera allows you to exchange the physical camera hardware while retaining the
configurations, associations and historical data of the original device. The replacement camera also uses
the original camera name and device unique ID (used in API calls).
After the camera is replaced, only the hardware-specific details are changed, including the device MAC
address, IP address, and camera make and model.
Camera Attributes That Are Retained
For example replacing a network or analog camera allows you to use new hardware while retaining the
following:
• Existing recordings are retained.
• The new camera continues to stream video using the original camera name.
• Alert and audit records are retained.
• The camera association in maps, Views and locations is retained, allowing users to continue to
access the camera based on the user’s access permissions and available features.
Custom Camera Ports
• If a camera is replaced by a model that supports custom ports. entry fields for HTTP, HTTPS and/or
RTSP ports are displayed.
• If a camera is replaced by a model that does not support custom ports, then any custom port
configuration is deleted and the default port numbers are used for HTTP (80), HTTPS (443) and
RTSP (554).
See Configuring Custom Camera and Encoder Ports (PAT), page 22-3.
Configurations That Must Be Reapplied On the New Camera
When a network or analog camera is replaced, you must re-configure the contact closure, PTZ preset and
motion detection settings. Analog cameras must also reconfigure the serial connection. You can apply
the settings manually, or use the preset Camera Settings Feature.
See the following topics for more information.
• Creating and Applying Preset Camera Settings, page 10-35
• Camera Settings, page 10-45
• Configuring PTZ Presets, page 10-87
• Configuring Motion Detection, page 10-96
Analog cameras must also reconfigure the serial connection:
• Adding External Encoders and Analog Cameras, page 23-5
Replacement Options
In Release 7.5 and later, you can replace a camera with an existing camera (a camera that was previously
added to Cisco VSM), or with a new camera. If replacing the camera with an existing camera, the camera
must have been previously added to the Operations Manager.
See the “Camera Replacement Procedure” for more information.
Cisco Video Surveillance Operations Manager User Guide
10-103
Chapter 10 Adding and Managing Cameras
Replacing a Camera
Usage Notes
• Both network and analog cameras can be replaced (network cameras require the username and
password configured on the device).
• Any network (IP) camera can be replaced by any other network (IP) camera, even if the devices are
a different make and model (be sure to select the appropriate template for the new camera model).
Network (IP) cameras cannot be replaced by an analog camera or encoder (or vice-versa).
Addressing Camera “Collisions”
When you attempt to replace a camera when a device id-collision exists, the replacement will fail and
you must first clear the collision.
For example:
• If you attempt to replace CameraB with CameraA, but the devices are in id-collision.
• You attempt to replace Camera A with a newly added CameraB, but a cameraC is already in the
system that is colliding with cameraB.
In these situations, the Operations Manager will not proceed with the replacement, stating that the
camera is already in collision, and you must first clear the collision using one of the following methods:
• Soft-delete or delete one or more of the cameras (such as the camera already in the system). The
camera may be in the Pending camera list or elsewhere.
• Replace one camera with the other (merge the devices to eliminate the collision).
Note An IP collision occurs when two devices are configured with the same IP address.
Camera Replacement Procedure
Step 1 Open the camera configuration page for the existing camera (the camera to be replaced).
See the “Accessing the Camera Settings” section on page 10-45.
Step 2 Select Device Settings > Replace Camera (Figure 10-32).
Cisco Video Surveillance Operations Manager User Guide
10-104
Chapter 10 Adding and Managing Cameras
Replacing a Camera
Figure 10-32 Replace Camera
Step 3 Select Existing Camera if the device was previously added to the Operations Manager.
a. Click the Camera Name field.
b. Select a camera from the pop-up window (the remaining fields are automatically completed).
c. Click Replace.
d. Modify the camera settings, if necessary:
Table 10-18 Existing Camera: Replacement Settings
Setting Description
Camera (Read-only) The name of the existing camera.
Replace With
Camera Name (Required) Select the new (replacement) camera.
• The replacement camera must be in either pre-provisioned or Enabled
state (cameras that are soft-deleted or blacklisted are unavailable).
• The name, historical data, unique ID and configurations of the existing
camera will be transferred to the replacement camera. Only hardware
information such as MAC ID, IP address and make and model will be
changed in the camera configuration.
Cisco Video Surveillance Operations Manager User Guide
10-105
Chapter 10 Adding and Managing Cameras
Replacing a Camera
Table 10-18 Existing Camera: Replacement Settings (continued)
Username/ Password (Required for IP Cameras Only) Enter the credentials used to access the
replacement camera on the network.
• These fields are populated if defined when the replacement camera was
added.
• You can modify the username and password, if necessary, but the entries
must match the credentials that were configured on the camera.
• This field is required for IP cameras only. Analog cameras do not require
a password since they are connected to an encoder.
Template (Required) Select the camera template.
• The template is populated if defined when the replacement camera was
added.
• You can choose a different template, if necessary. Select a template that is
appropriate for the new make and model.
Camera Settings Apply a set of camera settings for features such as the motion detection
window and sensitivity, tamper settings, and NTP server and timezone used by
the device.
• Existing Settings—apply a pre-defined set of configurations.
• New Setting—define a new set of configurations. Enter a name to save the
Camera Settings, so they can be applied to other cameras.
See Creating and Applying Preset Camera Settings, page 10-35 for
information about the available camera settings.
e. Wait for the job to complete.
Tip • When the page returns, the new camera will appear with the same name as the old camera, and will
include all configurations, recordings, and event histories. Associations with locations, maps, and
Views are also the same.
• If an error occurs, see the “Addressing Camera “Collisions”” section on page 10-104.
Step 4 Select New Camera if the device is not in the Operations Manager configuration.
a. Enter the basic device configuration:
– IP address
– Username
– Password
– Model
– Template
– Camera Settings—see Creating and Applying Preset Camera Settings, page 10-35
b. Click Replace.
c. Wait for the job to complete.
Cisco Video Surveillance Operations Manager User Guide
10-106
Chapter 10 Adding and Managing Cameras
Replacing a Camera
Tip • When the page returns, the new camera will appear with the same name as the old camera, and will
include all configurations, recordings, and event histories. Associations with locations, maps, and
Views are also the same.
• If an error occurs, see the “Addressing Camera “Collisions”” section on page 10-104.
Step 5 Re-configure the contact closure, PTZ preset and motion detection settings, if necessary. See the
following topics for more information. Analog cameras must also reconfigure the serial connection.
– Creating and Applying Preset Camera Settings, page 10-35
– Camera Settings, page 10-45
– Configuring PTZ Presets, page 10-87
– Configuring Motion Detection, page 10-96
– Adding External Encoders and Analog Cameras, page 23-5
Cisco Video Surveillance Operations Manager User Guide
10-107
Chapter 10 Adding and Managing Cameras
Bulk Actions: Revising Multiple Cameras
Bulk Actions: Revising Multiple Cameras
Bulk Actions allows you to change the configuration or take actions for multiple cameras. For example,
you can enable, disable, or delete the devices. You can also change the template, repair the
configurations, change the location or change the password used to access the device.
To begin, filter the devices by attributes such as name, tags, model, Media Server, location, status, or
issue. You can then apply changes to the resulting devices.
Requirements
• Users must belong to a User Group with permissions to manage Cameras.
• Only super-admin users can apply the Change Password option using Bulk Actions.
Non-super-admins must use the device configuration page to change one device at a time.
• See the “Adding Users, User Groups, and Permissions” section on page 6-1 for more information.
Related Topics
• Bulk Actions: Revising Multiple Encoders, page 23-12
• Bulk Actions: Revising Multiple Servers, page 9-26.
Procedure
Step 1 Select Cameras > Cameras.
Step 2 Click Bulk Actions (under the device list) to open the Bulk Actions window (Figure 10-33).
Figure 10-33 Bulk Actions Window
Cisco Video Surveillance Operations Manager User Guide
10-108
Chapter 10 Adding and Managing Cameras
Bulk Actions: Revising Multiple Cameras
Step 3 Select the filter criteria (Table 10-19).
Table 10-19 Bulk Action Filters
Filter Description
Search by Name Enter the full or partial device name.
For example, enter “Door” or “Do” to include all device names that include “Door”.
Search by Tag Enter the full or partial tag string and press Enter.
Make/Model Select the device model(s).
For example, “Cisco HD IP Camera 4300E Series”.
Encoder Filters Click to select the encoder(s).
Server Select the Media Server associated with the devices.
Install Location Select the location where the devices are installed.
Template Select the templates assigned to the device.
Overall Status Select the administrative states for the devices. For example:
• Enabled (OK, Warning or Critical)—The device is enabled, although it may include a
Warning or Critical event.
• Disabled—The device is disabled and unavailable for use. The configuration can be modified,
and any existing recordings can be viewed, but cameras cannot stream or record new video.
• Pre-provisioned—The device is waiting to be added to the network and is not available for
use. A pre-provisioned camera can be modified, but the camera cannot stream or record video
until you choose Enable from the Device Settings menu.
• Soft Deleted—The device is removed from Cisco VSM but the recordings associated with that
device are still available for viewing (until removed due to grooming policies).
Tip See the “Device Status: Identifying Issues for a Specific Device” section on page 27-13 for
more information.
Issue Type Select the issues that apply to the device. For example:
• Configuration Mismatch—the camera configuration on the Media Server is different than the
camera configuration in the Operations Manager.
Tip Always use the Operations Manager to configure cameras. Changes made directly to the
camera are unknown to Cisco VSM and can result in incorrect behavior.
• Capability Mismatch—the capabilities on the camera do not match the Cisco VSM
configuration.
• Identity Collision—the camera has an IP address or hostname that is the same as another
device.
• Motion Unconfigured—motion is not configured on the camera.
Category Select the issue categories that apply to the device. For example, hardware issues or configuration
issues.
Custom Field Select the values for the custom fields created by your organization.
See Custom Fields, page 24-1 for more information.
Step 4 Click Search.
Cisco Video Surveillance Operations Manager User Guide
10-109
Chapter 10 Adding and Managing Cameras
Bulk Actions: Revising Multiple Cameras
Step 5 (Optional) Click the icon to view and edit the device status and configuration settings.
Step 6 Select the devices that will be affected by the action.
• Choose the Select All check box to select ALL cameras matched by the filters, including the devices
not shown in the grid.
• Use CTRL-CLICK and SHIFT-CLICK or to select multiple items.
Step 7 Click an Action button.
Table 10-20 Camera Bulk Actions
Action Description
Backup Now Immediately backs up the recordings from one or more cameras to the LTS server.
See Archiving Recordings to a Long Term Storage Server, page 25-14 for more information.
Delete Deletes the selected devices from the Operations Manager configuration.
See Deleting Cameras, page 10-69 for more information.
Enable Enable the selected devices.
See Camera Status, page 10-74.
Disable Disable the selected devices.
See Camera Status, page 10-74.
Repair Configurations Synchronizes the configuration for the selected devices.
See Repairing Configuration Errors, page 10-80 for more information.
Replace Configurations Replaces the configuration on the Media Server with the version in the Operations Manager,
even if there is a difference.
See Repairing a Mismatched Configuration, page 27-33 for more information.
Change Template Changes the template assigned to the devices.
See the following for more information:
• Adding and Editing Camera Templates, page 15-1
• Streaming, Recording and Event Settings, page 10-55.
Change Location Change the location for the selected devices.
See the following for more information:
• General Settings, page 10-47
• Creating the Location Hierarchy, page 8-1.
Change Pointed To Location Change the location for the selected servers.
See the following for more information:
• General Settings, page 10-47
• Understanding a Camera’s Installed Location Vs. the Pointed Location, page 8-9.
Change Media Server Change the Media Server that manages the camera.
See the following for more information:
• General Settings, page 10-47
• Configuring Media Server Services, page 13-1
Cisco Video Surveillance Operations Manager User Guide
10-110
Chapter 10 Adding and Managing Cameras
Bulk Actions: Revising Multiple Cameras
Table 10-20 Camera Bulk Actions (continued)
Action Description
Change Password Change the password for the devices.
Note Only super-admin users can apply the Change Password option using Bulk Actions.
Camera Settings Apply a set of camera settings for features such as the motion detection window and
sensitivity, tamper settings, and NTP server and timezone used by the device.
• Existing Settings—apply a pre-defined set of configurations.
• New Setting—define a new set of configurations. Enter a name to save the Camera
Settings, so they can be applied to other cameras.
See Creating and Applying Preset Camera Settings, page 10-35 for information about the
available camera settings.
Camera Covert Allows admins to hide live or recorded video from users for specific cameras. You can hide
all live video streams, all recorded video, or recoded video for specific time spans.
See “Camera Covert Settings” for more information.
Set Custom Fields Update the custom field values for the selected cameras.
See the following for more information:
• Custom Fields, page 24-1
Format SD Card Format the SD cards that are installed in the cameras.
See the following for more information:
• Formatting Camera SD Cards, page 20-8
• Connected Edge Storage (On-Camera Recording), page 20-1
Reboot Camera Manually reboot the supporting cameras.
See Rebooting Cameras, page 10-71.
Step 8 Follow the onscreen instructions to enter or select additional input, if necessary.
• For example, Reapply Template requires that you select the template.
Step 9 Refer to the Jobs page to view the action status.
• See the “Understanding Jobs and Job Status” section on page 27-37.
Cisco Video Surveillance Operations Manager User Guide
10-111
Chapter 10 Adding and Managing Cameras
Bulk Actions: Revising Multiple Cameras
Cisco Video Surveillance Operations Manager User Guide
10-112
CH A P T E R 11
Understanding NTP Configuration
The server time synchronizes server operations, defines recording timestamps and backup schedules.
To ensure correct playback and system operation, we strongly recommend using a network time protocol
(NTP) for all servers and devices.
Refer to the following topics for more information:
• Recommended (and Default) NTP Configuration, page 11-2
• NTP Usage Notes, page 11-3
• Configuring Media Servers with a User-Defined NTP Server, page 11-4
– Changing the NTP Server for a Single Media Server, page 11-5
– Changing the NTP Server for Multiple Media Servers, page 11-6
• Configuring Cameras with a User-Defined NTP Server, page 11-8
– Changing the NTP Settings for a Single Camera, page 11-9
– Changing the NTP Server for Multiple Cameras, page 11-10
• Defining the NTP Setting During Camera Auto-Discovery, page 11-11
Cisco Video Surveillance Operations Manager User Guide
11-1
Chapter 11 Understanding NTP Configuration
Recommended (and Default) NTP Configuration
Recommended (and Default) NTP Configuration
In the default and recommended NTP configuration, the Operations Manager is configured with an NTP
server, and all other servers, cameras and encoders use the Operations Manager as their NTP server. This
ensures that all devices, recordings, timestamps, alerts, and other resources are synchronized.
In Figure 11-1, the cameras automatically use their Media Servers as the NTP server, and the Media
Servers use the Operations Manager as the NTP server. Since these are the default settings, no user
configuration is required except to (optionally) enter a custom NTP server address for the Operations
Manager server.
Figure 11-1 Recommended (and Default) NTP Configuration
Table 11-1 Recommended NTP Configuration
Server/Device Recommended Configuration
Operations Manager server Enter a “User-Configured” NTP server for the Operations Manager server, including
servers that are co-located with other services, such as a Media Server and/or Maps
server.
Stand-alone servers Use “Automatic” mode for all other servers. The Operations Manager is used as the NTP
server, ensuring that the date and time on all servers are in sync.
Cameras and encoders By default, cameras and encoders use the Media Server to which they are assigned as the
NTP server. This ensures that the recording timestamps and schedules are in sync.
Note The encoder NTP setting cannot be changed.
Cisco Video Surveillance Operations Manager User Guide
11-2
Chapter 11 Understanding NTP Configuration
NTP Usage Notes
NTP Usage Notes
• Enter NTP Server names or IP addresses separated by space or comma.
• Automatic mode can only be used after NTP is configured on the Operations Manager server.
• The server will reboot if any changes are made to the NTP settings using the Operations Manager UI.
• Changes to the server time can affect video recording schedules and timestamps.
• A warning alert is generated if the time difference between the server and Operations Manager is
more than 2 minutes.
• A warning message is also displayed to operators when logging in if the time difference between
their workstation and the server is more than 2 minutes.
• You can modify the NTP information for up to 10,000 cameras at a time.
• The NTP servers configured on a device are displayed in the device configuration page (under NTP
Information).
• NTP settings can be configured on camera only if the camera model supports NTP configuration.
• The number of NTP servers configured on a camera are limited to the number supported by the
camera model. For example, if a camera model only supports a single NTP server setting, and you
attempt to add three NTP servers, the configuration will be rejected.
• Never modify the time and NTP settings using the Linux CLI. Settings made using the Linux CLI
can result in inconsistent system performance and other issues.
Cisco Video Surveillance Operations Manager User Guide
11-3
Chapter 11 Understanding NTP Configuration
Configuring Media Servers with a User-Defined NTP Server
Configuring Media Servers with a User-Defined NTP Server
In some situations, you may need to use different NTP server settings than the default and recommended
version. This may be necessary based on proximity of the Media Servers. For example: if your
deployment spans numerous countries or timezones, the Media Servers may need to use local NTP
servers.
In Figure 11-2, a Media Server in a distant location is assigned a “user defined” NTP server.
Figure 11-2 NTP Settings for Media Server in a Distant Location
Refer to the following topics for more information:
• Changing the NTP Server for a Single Media Server, page 11-5
• Changing the NTP Server for Multiple Media Servers, page 11-6
Cisco Video Surveillance Operations Manager User Guide
11-4
Chapter 11 Understanding NTP Configuration
Configuring Media Servers with a User-Defined NTP Server
Changing the NTP Server for a Single Media Server
To configure stand-alone Media Servers with a custom NTP server, open the Media Server network page
(Figure 11-3).
Figure 11-3 Server NTP Information
Procedure
Step 1 Log in to the Operations Manager.
You must belong to a user group with Servers and Encoders permission. See the “Adding Users, User
Groups, and Permissions” section on page 6-1 for more information.
Step 2 Go to System Settings > Servers.
Step 3 Select a location and select the Media Server.
Step 4 Select the General > Network tabs (Figure 11-3).
Step 5 Under NTP Information, select User Configured and enter a valid NTP server and timezone.
Step 6 Click Save.
Cisco Video Surveillance Operations Manager User Guide
11-5
Chapter 11 Understanding NTP Configuration
Configuring Media Servers with a User-Defined NTP Server
Tip To change the NTP servers for multiple servers, see Changing the NTP Server for Multiple Media
Servers, page 11-6.
Changing the NTP Server for Multiple Media Servers
Use the server Bulk Actions to change the NTP server(s) for multiple Media Servers (Figure 11-4).
Figure 11-4 Server Bulk Actions: NTP Information
Procedure
Step 1 Log in to the Operations Manager.
You must belong to a user group with Servers and Encoders permission. See the “Adding Users, User
Groups, and Permissions” section on page 6-1 for more information.
Step 2 Go to System Settings > Servers.
Step 3 Click Bulk Actions (Figure 11-4).
Step 4 (Optional) Select the filter criteria (See Table 9-12 in Bulk Actions: Revising Multiple Servers,
page 9-26). Leave the filters blank to display all servers.
Step 5 Click Search.
Step 6 Select the servers from the results list (Figure 11-7).
Step 7 Click Set NTP Server and enter the NTP settings:
• NTP Server Mode—Select Automatic to use the Operations Manager for NTP. Select User
Configured to enter an alternate NTP server.
Cisco Video Surveillance Operations Manager User Guide
11-6
Chapter 11 Understanding NTP Configuration
Configuring Media Servers with a User-Defined NTP Server
• NTP Server—A valid NTP server hostname or IP address. Enter multiple entries separated by a
space or comma.
• Timezone—The timezone where the server is located.
Step 8 Click OK.
Step 9 Click Yes to confirm and wait for the job to complete.
A job is created for each server being updated.
Step 10 (Optional) To confirm the new NTP setting, open the server configuration page, select the General >
Network tab (Figure 11-5), and verify that the NTP server address is displayed under NTP Information.
Figure 11-5 Server NTP Information
Cisco Video Surveillance Operations Manager User Guide
11-7
Chapter 11 Understanding NTP Configuration
Configuring Cameras with a User-Defined NTP Server
Configuring Cameras with a User-Defined NTP Server
If your configuration requires that cameras use an NTP server that is not the Media Server, you can enter
a custom user-defined NTP server address for a single camera, or for multiple cameras.
Figure 11-6 shows cameras that are configured with a custom NTP server.
Figure 11-6 Cameras With an NTP Server Different than the Media Server
Refer to the following for more information:
• Changing the NTP Settings for a Single Camera, page 11-9
• Changing the NTP Server for Multiple Cameras, page 11-10
Cisco Video Surveillance Operations Manager User Guide
11-8
Chapter 11 Understanding NTP Configuration
Configuring Cameras with a User-Defined NTP Server
Changing the NTP Settings for a Single Camera
To change the NTP setting for a single camera, select User Configured in the camera settings page and
enter a new NTP server address and timezone (Figure 11-7). The custom NTP server(s) will be used even
if the camera is moved to a different Media Server,
Figure 11-7 Camera NTP Information
Procedure
Step 1 Log in to the Operations Manager.
You must belong to a user group with Cameras permission. See the “Adding Users, User Groups, and
Permissions” section on page 6-1 for more information.
Step 2 Select Cameras.
Step 3 Select a location and select the camera name.
Step 4 Select the General tab (Figure 11-7).
Step 5 Under NTP Information, select User Configured and enter a valid NTP server IP address and timezone.
Step 6 Click Save.
Note • The NTP server will be used even if the camera is moved to a different Media Server.
Cisco Video Surveillance Operations Manager User Guide
11-9
Chapter 11 Understanding NTP Configuration
Configuring Cameras with a User-Defined NTP Server
• See also Changing the NTP Server for Multiple Cameras, page 11-10.
Changing the NTP Server for Multiple Cameras
Use Bulk Actions to change the NTP setting for multiple cameras (Figure 11-8). The selected cameras
can automatically use the Media Server as the NTP server, or a user-defined NTP server.
Figure 11-8 Camera Bulk Actions: Setting NTP Information for Multiple Cameras
Note If the NTP server is user-defined, and the camera is re-assigned to a different Media Server, the device
will retain the user-defined NTP address.
Procedure
Step 1 Log in to the Operations Manager.
You must belong to a user group with Cameras permission. See the “Adding Users, User Groups, and
Permissions” section on page 6-1 for more information.
Step 2 Select Cameras.
Step 3 Click Bulk Actions (Figure 11-8).
Cisco Video Surveillance Operations Manager User Guide
11-10
Chapter 11 Understanding NTP Configuration
Defining the NTP Setting During Camera Auto-Discovery
Step 4 (Optional) Select the filter criteria (See Table 10-19 in Bulk Actions: Revising Multiple Cameras,
page 10-108). Leave the filters blank to display all devices.
Step 5 Click Search.
Step 6 Select the cameras from the results list (Figure 11-7).
Step 7 Click Bulk Actions > Camera Settings and select the NTP options described in Creating and Applying
Preset Camera Settings, page 10-35.
Step 8 Click OK.
Step 9 Click Yes to confirm and wait for the job to complete.
A job is created for each camera being updated.
Step 10 (Optional) To confirm the new camera NTP setting, open the camera configuration page, select the
General tab (Figure 11-7), and verify that the NTP server address is displayed under NTP Information.
Defining the NTP Setting During Camera Auto-Discovery
By default, the Media Server is used as a camera’s NTP server when the device is added to Cisco VSM
(see Figure 11-1).
When a camera is discovered on the network, the Media Server is also used as the camera’s NTP server
by default. To override this option, use the Camera Settings option in the auto configuration settings
(Figure 11-9).
Figure 11-9 Device Auto Configuration
• You must belong to a user group with Cameras permission. See the “Adding Users, User Groups,
and Permissions” section on page 6-1 for more information.
Cisco Video Surveillance Operations Manager User Guide
11-11
Chapter 11 Understanding NTP Configuration
Defining the NTP Setting During Camera Auto-Discovery
• See the “Configuring Cameras with a User-Defined NTP Server” section on page 11-8 for
information to define a new NTP server for one or more cameras.
Cisco Video Surveillance Operations Manager User Guide
11-12
CH A P T E R 12
Discovering Cameras on the Network
IP cameras that have been installed on the network can be discovered and added to Cisco VSM. You can
manually trigger discovery, or schedule automatic discovery.
See the following topics for more information:
• Understanding Discovery, page 12-2
• Camera Discovery Process, page 12-3
• Enabling the Auto Configuration Defaults for a Camera Model, page 12-6
• Cameras Pending Approval List, page 12-9
• Understanding Camera Conflicts During Discovery, page 12-10
Related Documentation
• Cisco Video Surveillance Manager: Design Guide
Cisco Video Surveillance Operations Manager User Guide
12-1
Chapter 12 Discovering Cameras on the Network
Understanding Discovery
Understanding Discovery
Although camera discovery is a simple process, there are a number of other tasks and requirements that
should be performed before and after discovering cameras on the network.
For example:
• Cameras must support the Bonjour discovery feature, and Bonjour must be enabled on supported
cameras using the camera UI. See the camera documentation for more information.
• Auto-configuration can be enabled for a camera model to automatically enter basic settings and add
the device to Cisco VSM.
Figure 12-1 Camera Discovery and AutoConfig Flow
Tip You can also move a discovered camera to the Blacklist to prevent it from being added to Cisco VSM or
from being discovered in future discovery actions (Figure 12-1).
Cisco Video Surveillance Operations Manager User Guide
12-2
Chapter 12 Discovering Cameras on the Network
Camera Discovery Process
Cameras Pending Approval List
Cameras discovered on the network are added to the Cameras Pending Approval list (Figure 12-1),
allowing you to review the discovered cameras, add additional configuration settings if necessary, and
manually approve the camera addition to Cisco VSM. See the “Cameras Pending Approval List” section
on page 12-9 for more information.
Auto-Configuration
If Auto-configuration is enabled for a camera model, then the basic configuration and template is
automatically applied to the camera, and the camera is added directly to the enabled state (Figure 12-1).
Auto-configuration settings are accessed in System Settings > Auto Provisioning Settings.
See Enabling the Auto Configuration Defaults for a Camera Model, page 12-6 for more information.
Supported Cameras
Camera discovery is supported on Cisco, Axis, Bosch, Panasonic, Sony, Vivotek and Onvif cameras.
Camera Discovery Process
Cameras discovery can be manually triggered or automatically performed according to a schedule.
The cameras must support the Bonjour discovery feature, and Bonjour must be enabled on the device.
Enable Bonjour on the cameras using the camera UI according to the camera’s documentation.
You can also (optionally) enable the auto-configuration defaults for the camera model to automatically
complete the basic camera properties and enable the camera in Cisco VSM.
Procedure
Table 12-1 Manual Camera Discovery Steps
Task Description and more information
Step 1 Add additional camera licenses for A license is required for each non-Cisco camera added to your deployment. See
non-Cisco cameras, if necessary. Installing and Managing Licenses, page 2-1 for more information.
Step 1 Review the overview sections to Review the following topics to understand the discovery and auto-configuration
understand the discovery process. process.
• Understanding Discovery, page 12-2
• Understanding Camera Conflicts During Discovery, page 12-10
• Enabling the Auto Configuration Defaults for a Camera Model, page 12-6
• Cameras Pending Approval List, page 12-9
Step 2 Enable the Bonjour discovery See the product documentation for the device to determine Bonjour support and
feature on each camera, if not configuration.
enabled by default.
Cisco Video Surveillance Operations Manager User Guide
12-3
Chapter 12 Discovering Cameras on the Network
Camera Discovery Process
Table 12-1 Manual Camera Discovery Steps (continued)
Task Description and more information
Step 3 (Optional) Enable If auto-configuration is enabled for the camera model, the camera will
auto-configuration presets. automatically be added to Cisco VSM.
a. Media Servers—Select the Media Server used to discover the cameras.
b. Camera Make(s)—Select the camera make(s) that will be discovered. For
example, select Cisco Systems, Inc. to discover all Cisco-branded
cameras.
c. Click Save.
See the Enabling the Auto Configuration Defaults for a Camera Model,
page 12-6.
Step 4 Discover cameras a. Click Cameras.
b. Choose Add > Discover New Cameras.
c. Select the Media Server that will perform the discovery.
– Tip: You can create a separate discovery schedule for each Media
Server.
d. Select at least one IP subnet where cameras will be discovered.
– (Optional) Enter and select additional network addresses and subnet
masks to discover cameras on additional subnets. A multicast enabled
network is required.
e. (Optional) Select Enable Scheduler to automatically discover cameras.
– Select a Start Date and End Date the dates when the system should
check for new cameras.
– In Repeat, select how often cameras will be discovered during these
dates. For example, Daily.
– Select Save and Close. The discovery will occur based on the
schedule.
f. Select Clear previously discovered cameras to clear any devices that
were previously discovered but not added to Cisco VSM. This allows the
cameras to be re-discovered and added to Cisco VSM using the
auto-configuration settings.
g. Click Discover Cameras if you are performing a one-time camera
discovery.
Step 5 Wait for the camera to be • Discovery can take a few minutes based on the factors such as the camera
discovered and be added to the configuration, availability of the Media Servers, and other variables.
Operations Manager. • If a discovered camera has the same device ID fields as an existing camera
entry (IP Address, and serial number, mac address/hardware ID), then the
records are either merged, or placed in conflict. See Understanding Camera
Conflicts During Discovery for more information.
Cisco Video Surveillance Operations Manager User Guide
12-4
Chapter 12 Discovering Cameras on the Network
Camera Discovery Process
Table 12-1 Manual Camera Discovery Steps (continued)
Task Description and more information
Step 6 Approve cameras that were added If auto-configuration is not enabled for the camera model, the camera is added
to the Cameras Pending Approval to the Cameras Pending Approval list, which allows you to apply additional
list. configurations and approve (add) the camera.
a. Open the Cameras Pending Approval list to modify the camera
configuration.
b. Approve the camera or move it to the blacklist.
See the “Cameras Pending Approval List” section on page 12-9 for more
information
Step 7 Complete the camera If auto-configuration was enabled for the camera:
configuration.
a. Open the camera or camera template configuration page and modify the
configuration, if necessary.
b. Verify that the camera was added is in the Enabled: OK state.
c. If the camera is in Enabled: Warning, Critical state, go to device Status
page to get information, fix the problem and choose Repair Configuration
from the Device Settings menu.
See Camera Settings, page 10-45 for more information.
Step 8 Perform additional configuration, • Camera Settings, page 10-45
if necessary
• Configuring Camera PTZ Controls, Presets, and Tours, page 10-81
• Configuring Motion Detection, page 10-96
Cisco Video Surveillance Operations Manager User Guide
12-5
Chapter 12 Discovering Cameras on the Network
Enabling the Auto Configuration Defaults for a Camera Model
Enabling the Auto Configuration Defaults for a Camera Model
Enable the auto-configuration default settings to automatically apply a set of basic configurations to
cameras that are discovered on the network.
Auto-configuration is disabled for all camera models by default. You must enable the defaults for each
camera model.
Figure 12-2 Device Auto Configuration
Usage Notes
• If auto-configuration is not enabled for a camera model (or if the auto-configuration fails) then the
camera is placed in the Cameras Pending Approval list. See the “Cameras Pending Approval List”
section on page 12-9 for more information.
• If the auto-configuration fails, cameras can also be placed Enabled:Critical state. For example, if
the entered password does not match the password configured on the device.
• Select the Uninitialized option to log in to the camera using the default device credentials. Enter a
password to automatically replace the device password with the new setting (the username is
read-only).
Cisco Video Surveillance Operations Manager User Guide
12-6
Chapter 12 Discovering Cameras on the Network
Enabling the Auto Configuration Defaults for a Camera Model
Figure 12-3 Uninitialized Option
Procedure
To enable auto-configuration for cameras that are discovered on the network or imported from a CSV
file, complete the following procedure.
Step 1 Log on to the Operations Manager.
• See the “Logging In” section on page 1-17.
• You must be a Super-Admin or belong to a user group assigned to the super_admin_role (a
super-admin is anybody that has all permissions at the root location). See the “Adding Users, User
Groups, and Permissions” section on page 6-1 for more information.
Step 2 Select System Settings > Auto Provisioning Settings.
• The Device Auto Configuration screen appears (Figure 12-2).
Step 3 Click a camera Vendor.
Step 4 Click a camera Model.
Step 5 Select the Enable Auto Configuration check-box.
Step 6 Enter the auto-configuration settings that will be applied to all discovered or imported cameras (of that
model).
Setting Description
Uninitialized Select this option to use the default credentials to initially access the camera. Enter a new password to
change the default setting.
Note The change will not be implemented if the current username and password has been changed
from the factory default.
Username Enter the username used to access the camera over the network.
Cisco Video Surveillance Operations Manager User Guide
12-7
Chapter 12 Discovering Cameras on the Network
Enabling the Auto Configuration Defaults for a Camera Model
Setting Description
Password Enter the password used to access the camera over the network.
• See the camera documentation for instructions to set the credentials, or ask your system
administrator for the information.
• See the Changing the Camera or Encoder Access Settings (Address and Credentials), page 10-72
to revise the credentials after the camera is added to the system.
Template Select the camera template that will provide the camera configuration.
See the “Adding and Editing Camera Templates” section on page 15-1 for more information.
Media Server (Optional) Select the Media Server that will manage the camera (the camera will be assigned to this
Media Server).
See the “Configuring Media Server Services” section on page 13-1 for more information.
Camera Settings Apply a set of camera settings for features such as the motion detection window and sensitivity, tamper
settings, and NTP server and timezone used by the device.
• Select Existing Settings to apply a pre-defined set of configurations.
• Select New Setting to define a new set of configurations. Enter a name to save the Camera Settings,
so they can be applied to other cameras.
See Camera Settings, page 10-45 for more information.
Step 7 Click Save.
Step 8 (Optional) Repeat this procedure to enable auto-configuration defaults for additional camera models.
Cisco Video Surveillance Operations Manager User Guide
12-8
Chapter 12 Discovering Cameras on the Network
Cameras Pending Approval List
Cameras Pending Approval List
Discovered cameras that are not auto-configured are held in the Cameras Pending Approval list so they
can be reviewed and updated before being added to Cisco VSM (Figure 12-4). The cameras in this list
are not available for streaming or recording video.
These cameras can also be added to the blacklist which deletes them from the Cisco VSM configuration
and prevents them from being found in future discovery operations.
Figure 12-4 Cameras Pending Approval
Tip Camera models that have the auto-configuration defaults enabled are added to Cisco VSM. If
auto-configuration fails or is not enabled, the camera is added to Cameras Pending Approval. If the
camera is in Enabled: Warning or Critical state, go to device Status page to get information, fix the
problem and choose Repair Configuration from the Device Settings menu.
Procedure
To move cameras from the Cameras Pending Approval list to either Cisco VSM or to the blacklist,
complete the following procedure.
You must have Manage Cameras permissions to approve or blacklist cameras. See the “Adding Users,
User Groups, and Permissions” section on page 6-1 for more information.
Step 1 Click Cameras.
Step 2 Perform a camera discovery, as described in the “Discovering Cameras on the Network” section on
page 12-1.
Step 3 Choose Add > Cameras Pending Approval.
Step 4 (Optional) Filter the list of discovered cameras (Figure 12-4).
For example, select a camera make or model to narrow the results.
Step 5 Select one or more cameras from the list.
Cisco Video Surveillance Operations Manager User Guide
12-9
Chapter 12 Discovering Cameras on the Network
Understanding Camera Conflicts During Discovery
Tip Click the camera to highlight it, or use Ctrl-Click or Shift-Click to select multiple cameras.
Step 6 (Optional) Enter additional camera configurations:
• Click the buttons at the bottom of the list to edit the required fields. You can also double-click a field
to edit the setting.
• Scroll the list to the right, if necessary, to display the editable fields.
• Editable fields are displayed in bold.
Setting Description
IP Address The IP address assigned to the camera.
Name (Optional) Double-click the entry to change the camera name. The default entry
is auto-generated.
Media Server (Required) select the Media Server to manage the camera.
Install Location (Required) select the location where the camera is physically installed.
Pointed Location (Required) select the location where the camera is pointed. This is the scene
shown in the camera’s video.
Template (Required) select the configuration template for the camera. See the “Adding
and Editing Camera Templates” section on page 15-1 for more information.
Credential (Required) enter the username and password used to access the camera over the
network. See the camera documentation for instructions to set the credentials,
or ask your system administrator for the information.
Step 7 Click Add to save the configuration and add the camera(s) to Cisco VSM.
Step 8 Verify that the camera(s) were successfully added.
Step 9 (Optional) Modify the camera settings, if necessary.
See the “Accessing the Camera Settings” section on page 10-45 to change a camera configuration.
Note Click Blacklist to blacklist the camera. See the “Blacklisting Cameras” section on page 10-43.
Understanding Camera Conflicts During Discovery
Cameras are identified in Cisco VSM discovery by the device IP Address, and serial number, mac
address/hardware ID. If a camera is discovered with values in these fields that already exist in the Cisco
VSM configuration, the camera records will either be merged, or placed in a collision state.
See the Cisco Video Surveillance Manager: Design Guide for more information.
Cisco Video Surveillance Operations Manager User Guide
12-10
CH A P T E R 13
Configuring Media Server Services
A Media Server is a service that runs on a physical or virtual Cisco Video Surveillance server. The Media
Server service provides video streaming, recording and storage for the cameras and encoders associated
with that server. Media Servers can also be configured for high availability, and provide Redundant,
Failover, and Long Term Storage options for other Media Servers.
Refer to the following topics for more information.
Contents
• Overview, page 13-2
• Requirements, page 13-3
• Summary Steps to Add, Activate, and Configure a Media Server, page 13-4
• Media Server Settings, page 13-5
– Accessing the Media Server Advanced Settings, page 13-5
– High Availability Options, page 13-6
– Partition Settings, page 13-6
– Media Server Mode (Dynamic Proxy), page 13-7
– Media Server Properties, page 13-7
– Storage Management Settings, page 13-8
• Viewing Media Server Status, page 13-9
– Device Status, page 13-10
– Status History, page 13-10
– Service Jobs (Media Server), page 13-11
Cisco Video Surveillance Operations Manager User Guide
13-1
Chapter 13 Configuring Media Server Services
Overview
Overview
A Media Server is a service that runs on a physical or virtual Cisco Video Surveillance server. Media
Servers perform the following functions:
• Process and store digital video streams from network cameras.
• Deliver video streams to user workstations.
• Manage the serial ports and encoders used to connect analog cameras and digitize the analog video
from those cameras.
To add Media Servers, add the server to the Operations Manager configuration and select the Media
Server Service Type. You can then configure Advanced settings, such as the high-availability role
and associate cameras and other attributes to the Media Server to support video streaming, storage and
playback.
Each deployment can include multiple Media Servers. A single Media Server instance can run on the
same server as the Operations Manager server (to create a co-located server), and additional Media
Servers can be added as stand-alone servers.
Cisco Video Surveillance Operations Manager User Guide
13-2
Chapter 13 Configuring Media Server Services
Requirements
Requirements
Before you begin, verify that the following requirements are met.
Table 13-1 Media Server Requirements
Requirement
Complete?
Requirements ( )
You must belong to a user group with Servers & Encoders permissions. See the “Adding Users, User Groups,
and Permissions” section on page 6-1 for more information.
A physical or virtual server that has the Media Server service enabled.
• A single physical or virtual server can host both the Media Server and Operations Manager applications
(called a co-located server).
• Additional Media Servers can be added as stand-alone servers.
• Media Servers can also be co-located with a Maps Server.
Related Documentation
• Understanding Server Services, page 9-3
• Physical server installation:
– (Systems pre-installed with Release 7.2) See the Cisco Physical Security UCS Platform Series User
Guide for more information.
– (Systems pre-installed with Release 7.0.0 or 7.0.1) See the Cisco Physical Security Multiservices
Platform Series User Guide for more information.
• Virtual Machine installation—See the Cisco Video Surveillance Virtual Machine Deployment and
Recovery Guide for UCS Platforms for instructions to install the server software .ova image as a virtual
machine (VM).
• Initial server setup—Cisco Video Surveillance Management Console Administration Guide.
• Adding the server and enabling the Media Server service—Configuring Servers, page 9-1
Cisco Video Surveillance Operations Manager User Guide
13-3
Chapter 13 Configuring Media Server Services
Summary Steps to Add, Activate, and Configure a Media Server
Summary Steps to Add, Activate, and Configure a Media Server
The following steps summarize how to add or update a single Media Server.
Step More Information
Step 1 Install and configure a Cisco VSM server. • Configuring Servers, page 9-1
• Summary Steps to Add or Revise a Server, page 9-8
Step 2 Log on to the Operations Manager. Logging In and Managing Passwords, page 1-17.
Step 3 (Co-located server) Media Server Settings, page 13-5
a. Select the default VSOMServer. Services, page 9-11
b. In the Services section, select the Media
Server service.
Step 4 (Stand-alone server) Add the server as a Media Viewing Media Server Status, page 13-9
Server.
Step 5 (Optional) Click the Advanced icon to • Media Server Settings, page 13-5
configure additional options.
– High Availability Options, page 13-6
– Partition Settings, page 13-6
– Storage Management Settings, page 13-8
– Viewing Media Server Status, page 13-9
Step 6 Add cameras and encoders and associate the • Adding and Managing Cameras, page 10-1
devices with the Media Server. • Adding Encoders and Analog Cameras, page 23-1
Note Cameras/encoders and their associated
• Understanding Sites, page 32-3
Media Servers must belong to the same
Site (you cannot associate a camera in
Site A to a Media Server in Site B).
Cisco Video Surveillance Operations Manager User Guide
13-4
Chapter 13 Configuring Media Server Services
Media Server Settings
Media Server Settings
Refer to the following topics for descriptions of the Media Server Advanced settings:
• Accessing the Media Server Advanced Settings, page 13-5
• High Availability Options, page 13-6
• Partition Settings, page 13-6
• Media Server Mode (Dynamic Proxy), page 13-7
• Viewing Media Server Status, page 13-9
• Storage Management Settings, page 13-8
Accessing the Media Server Advanced Settings
1. Select the server that hosts the Media Server service.
2. Under Services, click the Advanced icon (Figure 13-1).
3. In the pop-up window, enter the available settings as described in this document (Figure 13-1).
Figure 13-1 Media Server Advanced Settings
Cisco Video Surveillance Operations Manager User Guide
13-5
Chapter 13 Configuring Media Server Services
Media Server Settings
High Availability Options
Use the High Availability options (under the Advanced icon) to define the HA servers that support
the Primary and Redundant servers:
Table 13-2 High Availability Options
Field Settings
Failover The Media Server that will assume the functionality of the Primary server if the Primary server goes
offline.
Redundant Streams The server used to record, store, and play back redundant video streams.
For example, the Redundant Streams server can be used to manage Steam B from a camera.
Long Term Storage The server used to store recorded video (continuous or motion events) for a long period of time.
Note • For complete instructions, see the “High Availability: Cisco Media Servers” section on page 25-1.
• Media Servers are assigned the Primary HA role by default.
• Each server supports only a single server type: Primary, Failover, Redundant Streams and Long
Term Storage
• Primary servers can be configured with Failover, Redundant, and Long Term Storage servers.
Redundant servers can be configured with a Long Term Storage server.
Partition Settings
Click the Advanced icon and select the Partitions options to define the type of files that are saved
to each available hard disk partition.
Table 13-3 Hard Disk Partition Usage
Field Settings
Recording The partition(s) used for video recordings generated by cameras associated with the Media Server.
Clipping The partition(s) used for video clips created by a user.
Note If multiple partitions are selected, the partition with the most available space is used to
create video clips. CVA/CVX clips are downloaded immediately to the client workstation
and not saved on the server. MP4 clips are saved on the server for 24 hours, and then deleted
if they have not been downloaded. See the “Creating and Viewing Video Clips From a Single
Camera” section on page 3-40 for more information.
Backups The partition(s) used for long term storage backup files.
See Archiving Recordings to a Long Term Storage Server, page 25-14.
Cisco Video Surveillance Operations Manager User Guide
13-6
Chapter 13 Configuring Media Server Services
Media Server Settings
Media Server Mode (Dynamic Proxy)
Click the Advanced icon and select the Media Server Mode to enable or disable the Dynamic Proxy
feature on the server. See the “Using Dynamic Proxy to Monitor Video From Remote Sites” section on
page 32-1 for more information.
Table 13-4 Dynamic Proxy (Media Server Mode)
Field Settings
Media Server Only Disables Dynamic Proxy functionality on the server. The Media Server is used to support cameras
and encoders and to deliver video directly to the user.
Both The server can be used as a normal Media Server, and as a Dynamic Proxy.
Dynamic Proxy Only The server is used exclusively as a Dynamic Proxy and cannot manage cameras or be used for other
Media Server tasks.
Media Server Properties
Select the Media Server Properties to define the following.
Table 13-5 Media Server Properties
Field Settings
RTP Window Length The maximum number of packets the Media Server buffers per stream to determine packet loss
(before declaring a lost packet). This is also known as the jitter window length. This setting may
need to be changed on a system with excessive packet delay on the network.
Note This value is normally set to 1 but may need to be increased on networks where packets can
get delayed.
Camera Control Designates the number of seconds that a lower priority user has to wait before being able to move
Lockout / sec the camera after a higher priority user stops using the PTZ controls. This value is the default for all
cameras assigned to a Media Server unless the camera When Manual PTZ idle for setting is defined
in the camera PTZ Advanced Settings.
For more information, see the following:
• Defining the User Group PTZ Priority, page 10-85
• Configuring Advanced Settings, page 10-91
Default Grooming Only If selected, recordings will only be groomed (deleted) when a media partition reaches its maximum
usage level (grooming will not be performed based on the expiry time).
Note Use this option only if the server has adequate disk space and the recordings should be
retained longer than the retention settings defined in the camera template configuration. For
example, the Retain continuous recordings and Retain event recordings settings will not
apply for the cameras assigned to the Media Server. See the “Streaming, Recording and
Event Settings” section on page 10-55.
Caution This option can prevent new recordings from starting if all disk space is used. See the
Storage Estimation setting in the “Streaming, Recording and Event Settings” section on
page 10-55.
Cisco Video Surveillance Operations Manager User Guide
13-7
Chapter 13 Configuring Media Server Services
Media Server Settings
Storage Management Settings
Under Services, click the Advanced icon and enter the Storage Management settings to define how
the storage space on a volume is used (Figure 13-1).
Table 13-6 Storage Management
Field Settings
Storage (%) The maximum amount a disk can be full before it is declared unusable for any further recording.
When the disk reaches this percentage, the 200 oldest media files are groomed (deleted), until the
free disk space is less that the Storage (%).
• The maximum (and default) value is 98%.
We recommend keeping this setting at or below the default value.
• 0% means that the repositories are not available to store video archives.
For example, if the Storage % is set to 90%, and a camera template Retain event recordings setting
is Max Possible, event recordings will be deleted once the disk repositories are 90% full.
Storage Estimation(%) This field defines the amount of storage space that must be available on the Media Server to start a
recording if the Verify Recording Space option is enabled in a camera or template configuration.
The Media Server must have this amount of storage space available or the recording will not start.
For example, if a camera is configured to record a continuous H264 stream at 15mbps for 30 days,
the Media Server would first verify that there is enough free disk space for the full recording length
(30 days). If not, then recording will not start. In this example, 15 mbps of video uses approximately
2 megabytes of storage space per second, so 30 days of recording would require roughly 5 terabytes
of disk storage.
See the “Streaming, Recording and Event Settings” section on page 10-55 for more information on
the Verify Recording Space option.
Long Term Storage Click Backup Now to save recorded events to the LTS server used to store recorded video. Backups
are removed from the original server when they are transferred to the LTS server.
Note This button is enabled only if an LTS server is configured. See the “High Availability: Cisco
Media Servers” section on page 25-1 for more information.
Cisco Video Surveillance Operations Manager User Guide
13-8
Chapter 13 Configuring Media Server Services
Viewing Media Server Status
Viewing Media Server Status
Select the Media Server Status tab (Figure 13-2) to display information about the device health and
service jobs (for the devices managed by the server).
Figure 13-2 Media Server Device Status
Procedure
Step 1 Select System Settings > Servers.
Step 2 Select a location and select a Media Server from the list.
Step 3 Select the Status tab.
Step 4 Select one of the following tabs:
• Device Status, page 13-10
• Status History, page 13-10
Cisco Video Surveillance Operations Manager User Guide
13-9
Chapter 13 Configuring Media Server Services
Viewing Media Server Status
• Service Jobs (Media Server), page 13-11
Device Status
Displays a snapshot of the server health status, and the device attribute that is experiencing the error. The
server’s device health impacts the server’s ability to communicate with cameras, stream video over the
network, or record video.
Table 13-7 Device States
State Description
Enabled: OK The device is operating normally. has no error.s
Enabled: A minor event occurred that did not significantly impact device operations.
Warning
Enabled: An event occurred that impacts the device operation or configuration.
Critical
Pre-provisioned The device is added to the configuration but not available on the network.
The device is waiting to be added to Cisco VSM and is not available for use. A pre-provisioned device
can be modified, but the cannot stream or record video until the configuration is complete and you
choose Device Settings > Enable.
Related Information
Viewing Server Status, page 9-29
Device Status: Identifying Issues for a Specific Device, page 27-13
Tip Click Refresh Status to reload the current device status.
Status History
Click the Status History tab for additional details (Figure 13-3). The history page displays the specific
health events that impact the device status.
• (Optional) Click Affecting Current Status to display only the alerts causing the current problem.
• (Optional) Double-click an entry to display the alert details (Figure 13-3). Alerts can include
multiple events for the same issue. See Understanding Events and Alerts, page 27-2.
• (Optional) Double-click an event to display the event details. Alerts can include multiple events for
the same issue.
Cisco Video Surveillance Operations Manager User Guide
13-10
Chapter 13 Configuring Media Server Services
Viewing Media Server Status
Figure 13-3 Status History
.
Service Jobs (Media Server)
Use the Service Jobs tab (Figure 13-4) to view information about the jobs processed on the Media Server
for all devices (cameras and encoders) assigned to that Media Server.
For example, job types can include:
• Camera Storage
• Generate Metadata
• Upgrade Server
• Long Term Storage (LTS) backup recordings
Click an entry to view additional details about the job. The details also include the status and results of
the job.
Cisco Video Surveillance Operations Manager User Guide
13-11
Chapter 13 Configuring Media Server Services
Viewing Media Server Status
Figure 13-4 Service Jobs
.
Tip To view the service jobs for a specific cameras or encoders managed by the Media Server, select the
Service Jobs tab in the camera configuration page. The camera and encoder job types may be different
from the server options. See the camera “Service Jobs (Cameras)” section on page 10-77.
Tip Click Cancel Pending Jobs to cancel all pending jobs. To cancel a single job, select the job and click
Cancel Job.
Cisco Video Surveillance Operations Manager User Guide
13-12
CH A P T E R 14
Defining Schedules
Schedules are used to define what type of video recording should be used at different times of the day.
For example, a school administrator might want continuous recording for all lobby doors during school
hours on weekdays, but only motion recording at night and on weekends. In addition, special events
(such as an evening concert) or holidays (such as Christmas) might require different recording rules.
Procedure
Complete the following procedure to add or edit schedules.
Tip To apply a schedule to a camera or template configuration, see the “Adding and Managing Cameras”
section on page 10-1.
Step 1 Select System Settings > Schedules.
Step 2 Add or edit a schedule:
• Click Add, or
• Select an existing schedule to edit the settings.
Step 3 (Required) Enter a schedule Name and Location.
The location defines the following:
• The users who can update or delete the schedule. Only users assigned to the same location can access
the schedule.
• The users who can use the schedule in cameras and templates configurations. Users assigned to the
same location, or a child location, can assign the schedule to a camera or template configuration.
For example, if a schedule is assigned the California location, a user must also have access to the same
location (California) to manage the schedule. However, users who have access to child locations (such
as San Jose, San Francisco or Milpitas) can use the schedule for camera and template configurations.
Step 4 (Optional) Enter a Description for the schedule.
For example: School campus when in session.
Step 5 Click Create.
Step 6 Click the Recurring Weekly Patterns tab.
Step 7 Define the Time Slots for the schedule (Figure 14-1).
In the camera or template configuration, each time slot can be assigned a different set of recording and
alert rules.
Cisco Video Surveillance Operations Manager User Guide
14-1
Chapter 14 Defining Schedules
Figure 14-1 Time Slots
a. Click a Time Slot entry field.
b. Enter a descriptive name.
For example: School Hours
c. Edit additional Time Slot fields, if necessary.
For example, a school might require different video surveillance actions during the following:
School Hours Hours when school is in session.
After School Hours outside of the regular school schedule.
School Off Hours when school or other activities are not in session.
Closed Hours when the school is closed.
• Changes are saved when entered.
• Define time slots for Special Events and Holidays if your site requires different recording rules
during those occasions.
• Time Slots cannot be added or deleted if the schedule is used by a camera template or other
Cisco VSM feature. Existing time slots can be renamed, however, and the schedule can be changed.
For example, Work Hours could change from 9-5 Monday-Friday to 8-6 Monday-Saturday.
• You can change the schedule used by a camera template at any time.
Step 8 Define the Active Pattern for each day of the week (Figure 14-2).
Active Patterns are the recurring schedule for each day. Paint the appropriate time slot over the hours
that the time slot should be active.
a. Select a time slot paint brush (the selected icon turns solid ).
b. Click the day of the week (on the Active Pattern calendar) where the time slot should be used.
A 1-hour block of time is painted with the selected Time Slot color.
c. Drag the right and left edges of the time slot color to the appropriate start and end times.
This process paints over any existing time slot color.
d. Repeat these steps to complete the recurring weekly patterns for each day of the week.
e. Click Save.
Tip The shortest time-block that can be created is 15 minutes.
Cisco Video Surveillance Operations Manager User Guide
14-2
Chapter 14 Defining Schedules
Figure 14-2 Adding a Time Slot to the Active Pattern
Note A time slot must be defined for all hours and days.
For example, different recording rules can be applied when a school is in session, during after school
activities, or when the school is closed. Each of these different time slots can be assigned different
recording and alert properties (in the template configuration screen).
The example in Figure 14-2 defines the following schedule:
• School Hours are from 8 a.m. to 3 p.m. Monday through Friday.
• After School hours are 3 p.m. to 6 p.m. Monday through Friday.
• School Off hours are 6 p.m. to 8 a.m. Monday through Friday.
• The school is Closed Saturday and Sunday.
Step 9 (Optional) Click Preview in Calendar to view a monthly calendar of the recurring schedule.
Step 10 (Optional) Click Create Upcoming to define a second schedule that will become active on a specified
date (Figure 14-3).
Tip When an Upcoming Pattern becomes active, the old schedule is deactivated and renamed
Expired Pattern. Expired patterns cannot be reactivated.
• Each Schedule can define two weekly recurring patterns: the Active Pattern and the Upcoming
Pattern.
• Active Patterns are active indefinitely unless an Upcoming Pattern is defined.
• To create a new pattern, you must first delete one of the existing patterns. To remove a pattern, select
the pattern tab and click Delete.
• When the Upcoming Pattern takes effect, the following occurs:
– The Upcoming Pattern becomes the Active Pattern.
Cisco Video Surveillance Operations Manager User Guide
14-3
Chapter 14 Defining Schedules
– The previous Active Pattern becomes an Expired Pattern. Click the Expired Pattern tab to
delete it.
Figure 14-3 Defining an Upcoming Recurring Weekly Pattern
a. Click Create Upcoming (Figure 14-2) to create an Upcoming Pattern (Figure 14-3). An Upcoming
Pattern tab is added and pre-populated with the calendar from the Active Pattern.
b. Click the Effective Date to select the date when the Upcoming Pattern will take
effect.
c. Define the time slots for each day of the week (as described in Step 8).
Tip The default Upcoming Pattern is a copy of the Active Pattern.
Modify the recurring pattern as necessary.
d. (Optional) Click Preview in Calendar to verify that the weekly recurring schedule changes on the
time and date desired.
e. Click Save.
For example, in Figure 14-3, the school hours are extended to 4 p.m. (16:00) on Monday and Friday
(beginning on the Effective Date).
Step 11 (Optional) Define Special Dates to override the normal recurring schedule (Figure 14-4).
Special dates can be created for holidays, vacations, or other one-time events that require different
recording or Advanced Event settings. For example, a special schedule may be required for a few hours
(during an evening event), a single day (such as a Homecoming), or an entire week (such as the
Christmas holiday).
For example, in Figure 14-4, the entire week of Christmas is defined as a Holiday. Homecoming and an
evening concert, however, require a different time slot for only a few hours of the day. Any time left
blank will use the Recurring Schedule definitions.
Cisco Video Surveillance Operations Manager User Guide
14-4
Chapter 14 Defining Schedules
Figure 14-4 Defining Special Dates
a. Click the Special Dates tab (Figure 14-4).
b. Click Add.
c. Enter the event Name.
d. Enter the Start Date and End Date.
e. Add time slots to define the time when the recurring schedule should be overridden (as described in
Step 8).
For example, add the Special Event time slot from 1 to 3 p.m. to override the recurring schedule at
that time. Any times left blanks will use the recurring schedule definitions.
– Click a time slot paint brush icon to highlight it (the selected icon turns solid .)
– Click the time of day when the time slot should be used (Figure 14-4).
– Click and drag the right and left edges of the time slot color to define the start and end times.
– This process paints over any existing time slot color.
Tip Click Clear Cells and then click a time of day to delete the time slots defined for that time.
Any time left blank will use the recurring schedule definitions.
f. Repeat these steps to define the time slot used for each hour of the day.
Tip Click the trash icon to delete a Special Date entry. Click Yes to confirm the change.
g. (Optional) Click Preview in Calendar to see the special date in a monthly calendar
(Figure 14-5).
Cisco Video Surveillance Operations Manager User Guide
14-5
Chapter 14 Defining Schedules
Figure 14-5 Previewing Special Dates in the Monthly Calendar
Step 12 Click Save.
Step 13 Use the schedules to define recording schedules, alerts, or advanced events as described in the following
topics:
• “Streaming, Recording and Event Settings” section on page 10-55
• “Configuring Video Recording” section on page 15-6
• “Using Advanced Events to Trigger Actions” section on page 17-7
Cisco Video Surveillance Operations Manager User Guide
14-6
CH A P T E R 15
Adding and Editing Camera Templates
Templates simplify camera configuration by defining the image quality, recording schedule and other
attributes used by a set of cameras.
Contents
• Overview, page 15-2
• Creating or Modifying a Template, page 15-3
• Creating a Custom Template for a Single Camera, page 15-5
• Configuring Video Recording, page 15-6
– Summary of Recording Options, page 15-6
– Configuring Continuous, Scheduled, and Motion Recordings, page 15-7
– Merging Video Streams (Smart Stream Selection), page 15-11
• Configuring Multicast Video Streaming, page 15-15
Related Documentation
• Enabling Video Analytics, page 17-2
• Using Advanced Events to Trigger Actions, page 17-7
• Enabling On-Demand Recording, page 5-14.
• Monitoring and Managing Storage, page 16-1
Cisco Video Surveillance Operations Manager User Guide
15-1
Chapter 15 Adding and Editing Camera Templates
Overview
Overview
Templates simplify camera configuration by defining the image quality, recording schedule and other
attributes used by a set of cameras. Any template changes are applied to all cameras associated with that
template, allowing you to easily configure and modify groups of cameras that serve a similar purpose.
You can also create Custom Templates that apply to a single camera.
• Model Specific templates are used for a specific make and model of camera.
• Generic templates can be applied to a mixture of camera models.
• Custom Templates apply to a single camera.
Figure 15-1 shows a sample template configuration page. The number of cameras associated with a
template is shown next to the template name.
• System defined templates are locked and cannot be modified. Click Save As to create a new
template under a different name.
• User-defined templates are displayed in bold and can be revised. See the “Creating or Modifying a
Template” section on page 15-3.
Figure 15-1 Camera Templates
Cisco Video Surveillance Operations Manager User Guide
15-2
Chapter 15 Adding and Editing Camera Templates
Creating or Modifying a Template
Creating or Modifying a Template
Creating or modifying a template allows you to apply those settings to multiple cameras.
Note If the camera template resolution settings are changed, all motion detection windows for cameras
assigned to that template are deleted and you must re-configure them. See Configuring Motion
Detection, page 10-96 for instructions to re-apply motion windows.
Procedure
To create or modify a template, complete the following procedure.
Step 1 Log on to the Operations Manager.
• See the “Logging In” section on page 1-17.
• You must belong to a User Group with permissions for Templates. See Adding Users, User Groups,
and Permissions, page 6-1 for more information.
Step 2 Select Cameras > Templates (Figure 15-2).
Figure 15-2 Templates
Step 3 Edit or add a template:
• Click Add to create a new template.
• To edit a template, select a location and template name.
Note System defined templates are locked and cannot be modified.
Cisco Video Surveillance Operations Manager User Guide
15-3
Chapter 15 Adding and Editing Camera Templates
Creating or Modifying a Template
Step 4 Enter or revise the General settings:
• Template Name—(Required) Enter a descriptive name for the template.
• Description—(Optional) Enter the purpose of the template, or other description.
• Associated Location—(Required) Select the location for the template. This can be used to restrict
access to a template to a specific location. For example, to administrators located on Campus 1.
• Template Type—(Required for new templates) Select Generic or Model Specific. Model specific
templates are available for use only by the specific camera model. Generic templates can be assigned
to any camera model.
• Model name—(Model specific templates only) select a camera model from the pop-up window.
Step 5 Click the Streaming, Recording and Events tab to define the streaming, recording and other properties.
• For example, define the quality of video from stream A and B, the recording schedule, and advanced
events and storage options.
• See the following topics for more information.
– Configuring Video Recording, page 15-6
– Streaming, Recording and Event Settings, page 10-55
Step 6 Click Create, Save or Save As.
Step 7 Wait for the Job to complete.
• If you are modifying an existing template, the changes are applied to each camera associated with
the template. A Job Step is created for each camera impacted by the template change.
• If a large number of cameras are affected, the Job can take a significant amount of time to complete.
• See the “Understanding Jobs and Job Status” section on page 27-37 for more information.
• Device configuration changes can fail is a camera firmware upgrade is in process. Make sure that a
camera firmware is not being upgraded (or wait until it is complete) and try again.
Cisco Video Surveillance Operations Manager User Guide
15-4
Chapter 15 Adding and Editing Camera Templates
Creating a Custom Template for a Single Camera
Creating a Custom Template for a Single Camera
Although templates are usually applied to multiple cameras, you can also create a custom configuration
for a specific camera using the Custom template option (Figure 15-3).
Procedure
Step 1 Select a camera name.
• See Camera Settings, page 10-45. For example, click the Cameras By Location tab, select a
location and camera name.
• You must belong to a User Group with permissions for Cameras. See the Adding Users, User
Groups, and Permissions, page 6-1 for more information.
Step 2 Click the Streaming, Recording and Event tab and click Set Template.
Step 3 Select the Custom box and click OK (Figure 15-3).
Figure 15-3 Custom Camera Template
Step 4 Revise the camera settings as described in Camera Settings, page 10-45 and the “Configuring Video
Recording” section on page 15-6.
Step 5 Click Save.
Cisco Video Surveillance Operations Manager User Guide
15-5
Chapter 15 Adding and Editing Camera Templates
Configuring Video Recording
Configuring Video Recording
Video recording is usually configured to occur automatically in a continuous loop or according to a
schedule. Recordings can also be triggered when events (such as motion events) occur.
See the following topics for more information:
• Summary of Recording Options, page 15-6
• Configuring Continuous, Scheduled, and Motion Recordings, page 15-7
• Merging Video Streams (Smart Stream Selection), page 15-11
Summary of Recording Options
Video can be recorded continuously, or when an event occurs:
Table 15-1 Recording Options
Recording Type Description More Information
Continuous recording, The recordings can occur continuously in a loop (for Configuring Continuous,
scheduled recordings, and/or example, the past 30 minutes), or according to a schedule Scheduled, and Motion
motion event recordings. (such as Monday-Friday, 8 a.m. to 11 a.m.). Recordings, page 15-7
In either case, recording can occur for the entire time, or only
when triggered by a motion event.
Video is recorded at different For example, you can record continuous video throughout Merging Video Streams
quality on Stream A and the night at a lower quality, but also record higher-quality (Smart Stream Selection),
Stream B. video whenever an event occurs. page 15-11
You can also merge the recordings from Stream A and
Stream B into a single timeline (Figure 15-7).
Recording is triggered when Recordings can be triggered when an event occurs. Using Advanced Events to
an event occurs. Trigger Actions, page 17-7
For example, recording can occur when a door contact is
opened or closed, when a camera app event occurs, or when
a soft trigger is received.
You can define how long to record when the event occurs,
and whether to record the primary or secondary stream.
User-initiated recording Describes how to enable the On Demand Recording option Enabling On-Demand
when a user right-clicks a camera’s live image. Recording, page 5-14
Save recordings on the camera Cameras that support on-device storage of video recordings Connected Edge Storage
(and optionally transfer them can be used to record video even if the camera does not have (On-Camera Recording),
communication with the Cisco Video Surveillance system. page 20-1
to the Cisco Media Server).
Once network communication is re-established, the
on-camera recordings can be copied to a Media Server.
Cisco Video Surveillance Operations Manager User Guide
15-6
Chapter 15 Adding and Editing Camera Templates
Configuring Video Recording
Configuring Continuous, Scheduled, and Motion Recordings
Scheduled recordings allow you to define recording properties for different times of the day, days of the
week, or for special events.
For example, a school might require that cameras associated with a template record video differently
during School hours, After school hours, School off hours, and Closed hours. Additional exceptions to
the regular recording schedule might be required for special events, such as a Homecoming event or the
Christmas holiday.
The following procedure describes how to apply schedules to a camera template or custom configuration.
Procedure
Step 1 Create the recording schedule.
See the “Defining Schedules” section on page 14-1 for instructions.
Step 2 Edit or add a camera template:
a. Click Cameras.
b. Select Templates.
c. Add or edit a template:
– Click Add to create a new template.
– To edit a template, select a location and then click a template name.
Tip You can also create a custom template for an individual camera. See the “Creating a Custom
Template for a Single Camera” section on page 15-5
Cisco Video Surveillance Operations Manager User Guide
15-7
Chapter 15 Adding and Editing Camera Templates
Configuring Video Recording
Step 3 Click the Streaming, Recording and Events tab (Figure 15-4).
Figure 15-4 Recording Schedule
Step 4 Select a recording schedule (Figure 15-4).
• Basic Recording: 24x7—Records 24 hours a day, every day, based on the continuous and event
recording properties.
or
• Select a previously-defined schedule.
A row of icons appears for each Time Slot in the schedule.
Note Recording schedules appear only if schedules are configured. See the “Defining Schedules”
section on page 14-1 for instructions.
Recording schedules allow you to define recording properties for different times of the day, days of
the week, or for special events. For example, a school might require different video surveillance
actions during School hours, After school hours, School off hours, and Closed hours. Additional
exceptions to the regular schedule might be required for special events, such as a Homecoming event
or the Christmas holiday. A recording entry appears for each time slot included in the schedule.
Step 5 Click the recording icons for each Time Slot.
The options are:
• No Recording—Disable recording for the stream.
• Record on Motion—Record motion events. Motion recording is available only if the camera
supports motion detection. See the “Configuring Motion Detection” section on page 10-96 for
instructions to define the areas of the image that trigger motion events.
• Continuous Recording—Record video in a continuous loop.
Cisco Video Surveillance Operations Manager User Guide
15-8
Chapter 15 Adding and Editing Camera Templates
Configuring Video Recording
• Record on Motion and Continuous Recording—Record continuously and mark any motion
events. This option is available only if motion detection is supported by the camera.
Tip The icons turn dark when selected.
Step 6 Define how long the recordings are retained:
Setting Description
Retain continuous recordings Enter the amount of time recorded video should be retained (saved)
on the system.
Retain event recordings Enter the amount of time a motion event should be retained (saved)
on the system.
Padding Enter the number of seconds of recording that should be included
before and after the event occurs.
Step 7 Click the Alert Notifications icon to enable or disable the alerts that are generated when a motion
stop or start event occurs.
Tip Use the Cisco Video Surveillance Safety and Security Desktop (Cisco SASD) application to
view alerts, comment and close alerts. See the Cisco Video Surveillance Safety and Security
Desktop User Guide for more information.
Tip Use the Advanced Events feature to trigger alerts only when motion stops, or when motion starts.
You can also trigger other actions, such as recordings or moving the camera to a PTZ preset
position. See the “Using Advanced Events to Trigger Actions” section on page 17-7.
Step 8 Configure the optional recording options:
Table 15-2 Optional Recording Options
Recording Option Description More Information
Advanced Events Define events that can trigger video recording far a Using Advanced Events to
specified amount of time. Trigger Actions, page 17-7
For example, recording can be triggered when an
analytic event occurs, when a contact is closed or
opened, or when a soft trigger occurs.
Advanced Storage Define the high-availability and Failover server Configuring the HA Advanced
options for streams, the Long Term Storage (LTS) Storage Options, page 25-10
server options, and other recording options.
For example, recordings can be simultaneously
recorded on a Redundant server, or saved to a Long
Term Storage (LTS) server.
Cisco Video Surveillance Operations Manager User Guide
15-9
Chapter 15 Adding and Editing Camera Templates
Configuring Video Recording
Table 15-2 Optional Recording Options
Recording Option Description More Information
On-Camera Recording Connected Edge Storage (on-camera recording) Configuring Connected Edge
records video on the camera’s storage device. Storage, page 20-11
Economical Streaming and other options can be used
• Enable Connected Edge
to reduce bandwidth usage.
Storage (On-Camera
Recording), page 20-11
• Creating a Custom Template
for a Single Camera,
page 15-5
• Copy Continuous
Recordings Triggered by an
Event, page 20-17
Merge Video Streams You can automatically merge recordings from a Merging Video Streams (Smart
camera’s Stream A and Stream B into a single Stream Selection), page 15-11
(“Smart Stream Selection”)
timeline. For example, you can record continuous
video throughout the night at a lower quality, but also
record higher-quality video whenever an event occurs.
The video is displayed in a single timeline
(Figure 15-7).
Analytics Settings Enable metadata tracks used to analyze images for Enabling Video Analytics,
attributes and events that occur within the image. page 17-2
For example, Luminance metadata that is generated
for a video feed can be used perform Video Motion
Search using the Cisco Video Surveillance Safety and
Security Desktop (Cisco SASD) application.
Record Audio Define if audio should be recorded. • Streaming, Recording and
If selected, the recorded audio is included when using Event Settings, page 10-55
Connected Edge Storage and Backup Now to copy or • Connected Edge Storage
backup recordings. (On-Camera Recording),
page 20-1
• Archiving Recordings to a
Long Term Storage Server,
page 25-14
Verify Recording Space Select Enable to verify that enough storage space is Streaming, Recording and Event
available on the Media Server to complete the entire Settings, page 10-55
recording.
On Demand Recording The On Demand Recording feature allows operators Enabling On-Demand
to trigger recordings that are retained according to the Recording, page 5-14
Retain event recordings setting.
Step 9 Click Create, Save or Save As.
Step 10 Wait for the Job to complete.
• If you are modifying an existing template, the changes are applied to each camera associated with
the template. A Job Step is created for each camera impacted by the template change.
Cisco Video Surveillance Operations Manager User Guide
15-10
Chapter 15 Adding and Editing Camera Templates
Configuring Video Recording
• If a large number of cameras are affected, the Job can take a significant amount of time to complete.
• Click View Status in the Jobs window to view additional details for the Job Steps.
• See the “Understanding Jobs and Job Status” section on page 27-37 for more information.
Merging Video Streams (Smart Stream Selection)
Understanding Video Streams
Each camera in Cisco VSM can be used to simultaneously record two separate versions of the same video
stream: Stream A and Stream B (Figure 15-5).
Figure 15-5 Video Streams A and B
Although both streams record the same image, they can be used for different purposes. For example, in
Figure 15-5 Stream A is used to record motion events in high quality, while Stream B continuously
records all video in low quality. This saves video storage and network bandwidth since only events are
saved in higher quality (and the resulting larger data size). Since the video is also recorded continuously
as a lower-quality Stream B, you can still review video that did not trigger a motion event.
Cisco Video Surveillance Operations Manager User Guide
15-11
Chapter 15 Adding and Editing Camera Templates
Configuring Video Recording
To view the live or recorded streams, right-click the video image and chose Select Streams, then choose
one of the available streams (Figure 15-6).
Figure 15-6 Selecting Stream A or B
Tip In the Cisco Video Surveillance Safety and Security Desktop (Cisco SASD) application, select a stream
using the video control bar. See the Cisco Video Surveillance Safety and Security Desktop User Guide
for more information.
In addition, any motion events will be recorded at the selected image quality. See the Cisco Video
Surveillance Safety and Security Desktop User Guide for more information about viewing video for
motion events and other event types.
Merging the Recorded Streams with “Smart Stream Selection”
You can also merge the recordings from Stream A and Stream B into a single timeline. For example, you
can record continuous video throughout the night at a lower quality, but also record higher-quality video
whenever an event occurs. The video is displayed in a single timeline (Figure 15-7).
Cisco Video Surveillance Operations Manager User Guide
15-12
Chapter 15 Adding and Editing Camera Templates
Configuring Video Recording
Figure 15-7 Single Recording (Merged From Stream A and B)
Merging the recording streams can make playback easier since the higher quality video is automatically
displayed when an event occurs.
Notes
• When “Smart Stream Selection” recording is enabled, the option for “iFrame only for H264/MPEG”
is not supported.
• If any overlapping recordings occur, only the image from Stream A will be displayed. All Event
Triggers are supported (such as soft triggers, motion start, etc).
• Video clips (such as virtual clips and MP4 clips) can be created from merged streams. If the codec
changes during the clip segment, only virtual clips can be created. Codec changes are indicated by
a small red triangle on the timeline in the Operations Manager. The triangle is not displayed in Cisco
SASD.
• The Stream B grooming is most effective if the event recording on Stream A is at least 10 minutes
long. Event recordings with a duration 5 minutes or less will not conserve storage.
– When “Smart Stream Selection” is enabled, stream A cannot be configured forContinuous
Recording or Record on Motion and Continuous Recording for 24x7 recording.
• When “Smart Stream Selection” is enabled, stream A and stream B cannot have the same event
types. For example, stream A and B cannot both be configured for motion recording.
• Metadata generation is not supported when ‘Smart Stream Selection’ is enabled.
Procedure
To merge the recording streams, enable the following option.
Step 1 Create or edit a camera template.
See Creating or Modifying a Template, page 15-3.
Step 2 Click the Streaming, Recording and Event tab.
Cisco Video Surveillance Operations Manager User Guide
15-13
Chapter 15 Adding and Editing Camera Templates
Configuring Video Recording
Step 3 Configure the recording streams so Stream A records at a higher image quality and Stream B at a lower
quality (see the Figure 15-5 example).
Step 4 Click Advanced Storage and select Recording Options (Figure 15-8).
Figure 15-8 Merge Recordings
Step 5 Select the check box Smart Stream Selection.
Step 6 Click Save to save the recording settings.
Step 7 Click Save again to save the template.
Step 8 (Optional) Configure the events that trigger recording:
• Select a Record on Motion option in the camera template (see Configuring Continuous,
Scheduled, and Motion Recordings, page 15-7.
• Create an Advanced Event that triggers recording (see Using Advanced Events to Trigger Actions,
page 17-7).
Step 9 Verify that only a single recording option appears as shown in Figure 15-7. When a, event occurs (such
as a motion event), the higher quality video for that event will automatically display.
Tip This feature is also supported by the Cisco SASD desktop application (see the Cisco Video Surveillance
Safety and Security Desktop User Guide for more information).
Cisco Video Surveillance Operations Manager User Guide
15-14
Chapter 15 Adding and Editing Camera Templates
Configuring Multicast Video Streaming
Configuring Multicast Video Streaming
Multicast allows cameras to send the same video stream to multiple destinations using a single
transmission. A multicast transmission uses less network bandwidth than a unicast transmission to
multiple destinations.
Requirements
To configure multicast streams, you must do the following:
Table 15-3 Multicast Requirements
Complete?
Requirements ( )
Configure your network for multicast streaming.
Create custom stream settings for the camera template.
Configure the multicast IP address and port number on each camera that supports
multicast. The allowed multicast port range any even number from 16000 – 19999.
Usage Notes
• Audio is unicast even if multicast video is enabled.
• Multicast is performed between the supported encoding device and the Media Servers that are
listening. The Media Server does not multicast video to clients.
Procedure
Step 1 Configure your network to support multicast or ask your systems administrator for the multicast IP
address(es) used by the cameras.
Step 2 Configure the template to support multicast streams.
a. Select Cameras > Templates.
b. Select a location and template name.
c. Select the Streaming, Recording and Events tab.
d. Click the Custom option for either Video Stream A or Video Stream B.
e. Select JPEG from the Codec field.
f. Select UDP_Multicast from the Transport field.
g. Complete the remaining custom stream settings.
h. Click Save.
Tip To configure a single camera for multicast, you can also create a custom template for that camera
and enter the same settings. See the “Creating a Custom Template for a Single Camera” section
on page 15-5.
Step 3 Enter the Multicast IP address in the camera configuration page.
Cisco Video Surveillance Operations Manager User Guide
15-15
Chapter 15 Adding and Editing Camera Templates
Configuring Multicast Video Streaming
See the “Multicast” descriptions in the “General Settings” section on page 10-47 for more information.
a. Select Cameras.
b. Select a location and camera name.
c. From the General tab, enter the Multicast IP Address and port for the Primary and/or Secondary
video streams.
– See your systems administrator for the correct multicast address.
– Primary and Secondary Multicast IP Address fields are enabled only if the corresponding
template Stream A and Stream B Custom settings are configured for multicast.
d. Click Save.
Note The multicast settings can also be entered when adding a camera. See the “Manually Adding a
Single Camera” section on page 10-10.
Cisco Video Surveillance Operations Manager User Guide
15-16
CH A P T E R 16
Monitoring and Managing Storage
Contents
• Storage Retention and Recording Dashboard Overview, page 16-1
• Using the Actual Bitrate to Estimate Storage, page 16-2
• View Storage and Bitrate Information in the Storage Retention Dashboard, page 16-5
• Usage Notes, page 16-6
• How disk space is estimated using VBR, page 16-7
• Configure Storage Retention Status Warnings and Emails, page 16-7
Related Documentation
• Adding and Editing Camera Templates, page 15-1
• Revising the System Settings, page 29-1
Storage Retention and Recording Dashboard Overview
The Storage Retention Dashboard displays your cameras’ estimated storage requirements based on the
cameras’ actual bitrate. You can also configure this actual bitrate value in a camera template so Cisco
VSM can more accurately estimate the associated camera’s storage requirements. This ensures that
Cisco VSM can utilize all available disk space for adding cameras and recording video.
For example, the Storage Retention Dashboard in Figure 16-1 shows that the estimated storage needed
by a camera (based on the configured settings) is almost twice the estimated storage based on the actual
video being recorded.
• Estimated Storage (by configured settings)—43.65 GB
• Estimated Storage (by actual observation)—21.26 GB
This is because the camera is configured for VBR, and the configured VBR bitrate used to estimate disk
usage is over twice the actual bitrate being used by the camera. To correct the discrepancy so Cisco VSM
can accurately estimate the camera’s storage use, enter the actual bitrate in the camera template’s
Predicted Bitrate setting.
Cisco Video Surveillance Operations Manager User Guide
16-1
Chapter 16 Monitoring and Managing Storage
Using the Actual Bitrate to Estimate Storage
Figure 16-1 Storage Retention Dashboard
Using the Actual Bitrate to Estimate Storage
To improve the estimated storage accuracy for your cameras, enter the actual bitrate into a camera
template’s Predicted Bitrate field. Cisco VSM will calculate the estimated storage capacity based on this
Predicted Bitrate.
If the Predicted Bitrate field is blank, the configured CBR or VBR bitrate is used.
Caution Use the Predicted Bitrate only if you have measured the camera’s average bit rate over a considerable
period of time. Providing an incorrect value could either lead to records getting groomed before the
retention time or restrict the number of cameras that can be added to your deployment.
Procedure
Step 1 Copy the actual bitrate used by the camera (Figure 16-2).
a. Click Monitor Video.
b. Click Storage Retention Dashboard.
c. Select a Media Server.
Cisco Video Surveillance Operations Manager User Guide
16-2
Chapter 16 Monitoring and Managing Storage
Using the Actual Bitrate to Estimate Storage
d. Select a camera.
e. Under Storage Estimation, copy the Actual Bitrate.
Figure 16-2 Actual Bitrate in the Storage Retention Dashboard
Step 2 Enter the actual bitrate into the Predicted Bitrate field (Figure 16-3).
a. Select Cameras > Templates.
b. Add or edit a template.
c. Next to Video Quality, click Custom.
d. Next to Bit rate mode, verify that VBR is selected.
e. In the Predicted Bitrate field, paste the actual bitrate copied from the Storage Retention Dashboard.
f. Click Set.
g. Click Save.
h. The estimated storage needs of the cameras associated with the template will be recalculated based
on the Predicted Bitrate value.
Cisco Video Surveillance Operations Manager User Guide
16-3
Chapter 16 Monitoring and Managing Storage
Using the Actual Bitrate to Estimate Storage
Figure 16-3 Configure VBR Predicted Bitrate
Step 3 Verify that Storage Retention Dashboard warning is cleared (Figure 16-4).
a. Click Monitor Video.
b. Click Storage Retention Dashboard.
c. Select a Media Server and select the camera.
d. Verity that the status icon is green.
e. Verify that Storage Retention Status is “OK”.
Cisco Video Surveillance Operations Manager User Guide
16-4
Chapter 16 Monitoring and Managing Storage
View Storage and Bitrate Information in the Storage Retention Dashboard
Figure 16-4 Retention Status
View Storage and Bitrate Information in the Storage Retention
Dashboard
Use the Storage Retention Dashboard to view the estimated and actual bitrates for a camera, and the
estimated storage use.
For example, Cisco VSM estimates the required storage based on the camera bitrate. If Cisco VSM
estimates a camera’s recording storage size to be 4GB, but the actual recording storage used is only
2.5GB, the new OK status icon is displayed. Click this to view additional information in the
Retention Status field.
Procedure
Step 1 Log in to the Cisco VSM Operations Manager.
Step 2 Click Monitor Video.
Step 3 Click Storage Retention Dashboard.
Step 4 Select a Media Server and select a camera.
Retention Status—Warnings are displayed if the deviation goes above or below the specified percentage
(defined in Configure Storage Retention Status Warnings and Emails). For example:
– —Storage retention is OK.
Cisco Video Surveillance Operations Manager User Guide
16-5
Chapter 16 Monitoring and Managing Storage
Usage Notes
– —Additional information is available. For example, less space is used than originally
estimated.
– —Estimated storage based on streaming is higher than expected.
– Next to Reason, click for more information.
• Streaming Configuration—The camera configuration details, such as Bitrate mode (CBR or VBR)
and Codec (H264 or MULAW). The actual disk space used by the camera is also displayed.
• Storage Estimation—
– The configured bitrate vs. the actual bitrate. The Predicted Bitrate shows a value only if entered
in the camera template (see Using the Actual Bitrate to Estimate Storage).
– The estimated storage is also displayed.
• Review details such as the “Estimated Storage (by configured settings)” vs. the “Estimated Storage
(by actual observation)”. The “Estimated Storage (by configured settings)” is adjusted if a Predicted
Bitrate is entered (see Using the Actual Bitrate to Estimate Storage).
Usage Notes
• Storage retention is supported only for continuous recordings. However the user will also be able to
view storage retention statistics for continuous + motion based recordings. The data will be accurate
as long as the camera performs continuous recording. However when motion events occur there will
be a significant deviation in the data as it is hard to predict the number of motion events.
• Retention Status Changed on mm/dd/yyyy hh:mm:ss indicates the last date and time stamp when the
storage retention status changed for any camera associated with the selected Media Server.
• The supported Codecs are H264 (video) and MULAW (audio).
• The estimated storage is calculated every 30 minutes.
• If a camera configuration is changed, it may take some time (based on the retention period) to
estimate and reflect the correct value of “Estimated Storage (by configured settings)”.
• If recording gaps or packet loss occurs during streaming, the calculated estimated storage or
calculated bitrate may not be accurate.
• This feature supports cameras streaming to the Primary Media Server only. Streams to the
Redundant, Failover and LTS servers are not supported.
• Cisco 8000 series cameras and Vivotek HD Outdoor IP PTZ cameras support the “Constrained bit
rate” mode in VSM as CBR. This feature, together with the “Dynamic intra frame period” feature
supported by the cameras, results in reduced average bit rates. In CBR mode, the “Estimated storage
(by configured settings)” for these cameras might be higher than the “Estimated Storage (by actual
observation)”.
Cisco Video Surveillance Operations Manager User Guide
16-6
Chapter 16 Monitoring and Managing Storage
How disk space is estimated using VBR
How disk space is estimated using VBR
When a camera is configured to use VBR, the disk space required by the camera is based on the VBR
setting. Because camera manufacturers use the bitrate setting differently, Cisco VSM may overestimate
or underestimate the amount of storage required by a camera, and prevent additional cameras from being
added or other issues.
For example, most cameras use VBR to vary the bitrate depending on the actual scene the camera is
viewing. The bitrate is reduced when there is little movement or change, or increased when there is more
change.
However, the bitrate setting can mean different things for different camera models. For example:
• For some cameras, the VBR value is a maximum data rate that will not be exceeded. The actual data
rate, however, is often far below this set value.
• For some cameras, the VBR is a target average bitrate. The actual bitrate varies above or below the
target value. On average, the camera makes a best effort to use the target bitrate.
Configure Storage Retention Status Warnings and Emails
Storage retention warnings let you know the “Estimated Storage (by configured settings)” deviates from
the “Estimated Storage (by actual observation)” by a certain percentage. This usually indicates that the
actual bitrate in a camera configured for VBR is different than the configured bitrate, resulting in an
inaccurate storage estimation.
Note Storage retention status warning are informational only, and do not affect or represent the health of the
camera.
To determine when a warning is displayed in the Storage Retention Dashboard, enter the amount of
deviation (as a percentage) between the actual and estimated storage for each video codec (Figure 16-5).
Email notifications can also be sent if this percentage is exceeded.
Cisco Video Surveillance Operations Manager User Guide
16-7
Chapter 16 Monitoring and Managing Storage
Configure Storage Retention Status Warnings and Emails
Figure 16-5 Storage Retention Settings
Procedure
Step 1 Log in to the Cisco VSM Operations Manager.
Step 2 Choose System Settings > Settings (Figure 16-5).
Step 3 Click Storage Retention Settings.
Step 4 Actual to Estimated Storage Deviation percentage (%)—Enter a percentage value for each supported
codec (MULAW and H264). The dashboard will display a ‘Warning’ for cameras that deviate above or
below the specified percentage.
Step 5 Add Email—Enter the email addresses where warnings should be sent if the deviation between the
actual and estimated storage exceeds the defined percentage.
Step 6 Click Save.
Cisco Video Surveillance Operations Manager User Guide
16-8
CH A P T E R 17
Video Analytics and Advanced Events
Video analytics are used to analyze images for attributes and events that occur within the image. For
example, Luminance metadata that is generated for a video feed can be used perform Video Motion
Search using the Cisco Video Surveillance Safety and Security Desktop (Cisco SASD) application.
Use Advanced Events to trigger an immediate one-time action when a specified event occurs. For
example, when motion starts or a contact is closed, the system can trigger an alert, aim the camera to a
PTZ preset position, or trigger an action on an external system.
Refer to the following topics for more information.
Contents
• Enabling Video Analytics, page 17-2
• Using Advanced Events to Trigger Actions, page 17-7
Cisco Video Surveillance Operations Manager User Guide
17-1
Chapter 17 Video Analytics and Advanced Events
Enabling Video Analytics
Enabling Video Analytics
Video analytics are used to analyze images for attributes and events that occur within the image.
For example, Luminance metadata that is generated for a video feed can be used to perform Video
Motion Search using the Cisco Video Surveillance Safety and Security Desktop (Cisco SASD)
application (or a third party monitoring application).
To enable a metadata track, a Metadata Server must be added to the Operations Manager, and the
metadata track must be enabled on a camera template. Cameras added to that template will generate a
lower-resolution version of the recorded video that includes the metadata information. That metadata
track is then access by Cisco SASD or a third party application to analyze the video.
Refer to the following topics to enable metadata tracks using Operations Manager:
• Supported Analytics Metadata Tracks, page 17-2
• Metadata Requirements, page 17-3
• Metadata Summary Steps, page 17-4
• Metadata Detailed Steps, page 17-4
• Viewing the Registered Metadata Types, page 17-6
Tip See the Cisco Video Surveillance Safety and Security Desktop User Guide for more information to view
and analyze the video metadata tracks.
Supported Analytics Metadata Tracks
This version of Cisco Video Surveillance supports the following metadata tracks:
Table 17-1 Supported Metadata Tracks
Metadata Track Description
Luminance Creates a lower-resolution video track that includes metadata used to
perform a Video Motion Search of recorded video.
Note Metadata is retained on the system according to the Retention Time setting in the Analytics Setting page.
See Figure 17-2 for more information.
Cisco Video Surveillance Operations Manager User Guide
17-2
Chapter 17 Video Analytics and Advanced Events
Enabling Video Analytics
Metadata Requirements
The following requirements must be met to enable and view video analytics metadata.
Table 17-2 Metadata Requirements
Complete?
Requirements ( )
A stand-alone server configured with the Metadata Server service.
• The server can be a physical or virtual machine.
• Only stand-alone Metadata servers are supported in this release. The server cannot run additional server
services.
• Cisco VSM Release 7.5 or higher (operating system RHEL6.9) is required.
Related Information
• Configuring Servers, page 9-1
• Understanding Server Services, page 9-3
• Cisco Video Surveillance Management Console Administration Guide
The server also requires an available server license. See Installing and Managing Licenses, page 2-1.
You must belong to a Cisco Video Surveillance User Group with permissions for the following:
Enable Analytics on the Server (using the Operations Manager)
To enable video analytics on the Operations Manager server, you must belong to a User Group with
permissions for the following:
• Servers & Encoders—To add a Metadata Server to the Operations Manager.
• Templates and Cameras—To enable analytics metadata tracks in the Operations Manager.
Generate Metadata and View Motion Results (using Cisco SASD)
All of the following permissions are required to use Cisco SASD to generate metadata, view the generated
metadata, and perform video motion searches (see the Cisco Video Surveillance Safety and Security Desktop
User Guide for more information).
• Post Analytics Metadata
• View Analytics Metadata
• View Live Video
• Perform PTZ (automatically enabled with View Live Video)
• View Recordings
• Camera (Manage permission)
See the “Adding Users, User Groups, and Permissions” section on page 6-1 for more information.
Cisco Video Surveillance Operations Manager User Guide
17-3
Chapter 17 Video Analytics and Advanced Events
Enabling Video Analytics
Table 17-2 Metadata Requirements (continued)
Complete?
Requirements ( )
A camera template configured for analytics metadata.
For example, add the Luminance metadata track to record luminance metadata used to analyze motion events.
Note At least one camera must also be assigned to the template.
Related Information
• Adding and Editing Camera Templates, page 15-1
• Metadata Detailed Steps, page 17-4
To analyze metadata tracks (such Video Motion Search), the Cisco SASD desktop application must be
installed on a monitoring PC.
Related Information
• Understanding the Video Viewing Options, page 3-2
• Cisco Video Surveillance Safety and Security Desktop User Guide
Metadata Summary Steps
To enable Metadata, do the following:
1. Install and configure a stand-alone Cisco Video Surveillance server.
2. Add a server license, if necessary.
3. Add the server to the Operations Manager configuration as a Metadata Server (Service Type).
4. Create a camera template, and click Analytics Settings.
5. Add the analytics types. For example, add Luminance to enable motion video analytics.
6. Add one or more cameras to the template.
7. Use the Cisco SASD desktop application to access the video analytics features.
Metadata Detailed Steps
Procedure
Step 1 Complete the “Metadata Requirements” section on page 17-3.
Step 2 Install a physical or virtual stand-alone Cisco Video Surveillance server and enable the Metadata service.
See the following for more information:
• Cisco CSS UCS Server User Guide
• Cisco Video Surveillance Management Console Administration Guide
Step 3 Add a server license, if necessary.
Each server requires a server license in order to be added to the Operations Manager configuration. See
Installing and Managing Licenses, page 2-1.
Cisco Video Surveillance Operations Manager User Guide
17-4
Chapter 17 Video Analytics and Advanced Events
Enabling Video Analytics
Step 4 Add the server to the Operations Manager configuration as a Metadata Server (Service Type).
• You must belong to a User Group with permissions for Servers & Encoders.
• See the Adding or Editing Servers, page 9-16 for instructions.
Step 5 Create a template with the analytic type enabled.
• You must belong to a User Group with permissions for Templates.
a. Select Cameras > Templates.
b. Edit or add a template (see the “Creating or Modifying a Template” section on page 15-3).
c. Click Analytics Settings (Figure 17-1).
d. Click the name or icon of a registered analytics metadata type to add it to enabled the top field
“Apply the following analytics metadata tracks”.
e. Click OK.
f. Save the template changes.
Figure 17-1 Enabling Analytics Settings
1 The registered analytics metadata types. Click the name or icon to add the item.
Each entry includes the following information:
• Name—The name represents the type of metadata that will be generated.
• Vendor—The company that provided the metadata service.
• Version—The metadata version, which defines the features and capabilities available in the service.
• Schema Version—The schema used by system integrators to send and receive analytics data.
• Description—More information about the metadata type, if available.
Tip Go to System Settings > Custom Data Management > Analytics Metadata to view the metadata types that are
registered in Cisco VSM. This information is read-only. You cannot update or delete the analytics metadata types.
Cisco Video Surveillance Operations Manager User Guide
17-5
Chapter 17 Video Analytics and Advanced Events
Enabling Video Analytics
2 The enabled analytics metadata types. Analytics types in this field will generate metadata tracks used to analyze the video
streams. Click the name or icon to remove and disable the metadata type.
Each entry includes the following information:
• Name—The name represents the type of metadata that will be generated.
• Retention Time (days)—The number of days the metadata will be retained on the system (and available for analytics).
Enter a number between 1 and 3650 (10 years). When the retention time expires, the metadata is deleted.
Step 6 Add one or more cameras to the template.
a. Click Cameras.
b. Click Add or select an existing camera.
c. Complete the camera settings as described in the “Adding and Managing Cameras” section on
page 10-1.
d. Click Template and select the template from the pop-up window.
e. Click Save or Create to save the settings.
Step 7 Use the Cisco SASD desktop application to generate luminance metadata for a span of recorded video
and perform a Video Motion Search. See the Cisco Video Surveillance Safety and Security Desktop User
Guide for more information.
Viewing the Registered Metadata Types
Go to System Settings > Custom Data Management > Analytics Metadata to view the metadata types
that are registered in Cisco VSM.
Note This information is read-only. You cannot update or delete the analytics metadata types.
• The Luminance metadata type is registered when a Metadata server is added to the Operations
Manager. Luminance metadata is used for post facto metadata generation and analysis.
• Camera apps can also have metadata types that are added to Cisco VSM when a camera app is
uploaded to the Cisco VSM Operations Manager. See Managing Camera Apps, page 19-1.
Cisco Video Surveillance Operations Manager User Guide
17-6
Chapter 17 Video Analytics and Advanced Events
Using Advanced Events to Trigger Actions
Using Advanced Events to Trigger Actions
Use Advanced Events to trigger an immediate one-time action when a specified event occurs. For
example, when motion starts or a contact is closed, the system can trigger an alert, aim the camera to a
PTZ preset position, or trigger an action on an external system.
Tip Multiple actions can be triggered for the same event.
Configure advanced events for camera templates to apply the rules to multiple cameras, or for a custom
template to apply the trigger to a single camera.
This section includes the following topics:
• Configuration Overview, page 17-8
• Configuration Summary, page 17-9
• Trigger and Action Descriptions, page 17-9
• Configuring Soft Triggers, page 17-13
• Creating Custom Event Types and Sub Types, page 17-16
Note • Advanced events are different from device health events. See the “Device Status: Identifying Issues
for a Specific Device” section on page 27-13 for more information.
• Some cameras do not support sending motion or contact-closure events to a Redundant server. See
the “Configuring the Redundant and Failover Options” section on page 25-11 for more information.
Cisco Video Surveillance Operations Manager User Guide
17-7
Chapter 17 Video Analytics and Advanced Events
Using Advanced Events to Trigger Actions
Configuration Overview
Figure 17-2 describes the main elements of the Advanced Events configuration screen.
Figure 17-2 Configuring Advanced Events
1 The trigger and resulting action configured on the camera or template.
Tip To define multiple actions for a single trigger, add the trigger multiple times but define a
different action. See the Configuration Summary, page 17-9 for more information.
2 The event that triggers an action.
See Trigger and Action Descriptions, page 17-9 for more information.
3 The options for the selected trigger.
4 The one-time action that occurs when an event is triggered.
See Trigger and Action Descriptions, page 17-9 for more information.
5 The options for the selected action.
Tip To view the events that occur on a camera, go to the camera configuration page and select the Status >
Camera Events tabs. See the “Camera Status” section on page 10-74 for more information.
Cisco Video Surveillance Operations Manager User Guide
17-8
Chapter 17 Video Analytics and Advanced Events
Using Advanced Events to Trigger Actions
Configuration Summary
Procedure
To configure Advanced Events for a template or camera, do the following:
Step 1 Log on to the Operations Manager.
• See the “Logging In” section on page 1-17.
• You must belong to a User Group with permissions for Templates or Cameras. See the Adding Users,
User Groups, and Permissions, page 6-1for more information.
Step 2 Select a template or camera.
Step 3 Click the Streaming, Recording and Events tab.
Step 4 Click Advanced Events.
Step 5 Click Add.
Step 6 Select a Trigger and then select the additional options as described in the “Trigger and Action
Descriptions” section on page 17-9.
Step 7 Select a Timeslot when the event should trigger an action.
See the “Defining Schedules” section on page 14-1 to create timeslots.
Step 8 Select a Resulting Action for the event, as described in the “Trigger and Action Descriptions” section on
page 17-9.
Step 9 Click Add to add additional entries.
To trigger multiple actions for an event, add an entry for the same trigger or state, and then select a
different action.
Step 10 Click OK to save the changes.
Tip To view the events that occur on a camera, go to the camera configuration page and select the Status >
Camera Events tabs. See the “Camera Status” section on page 10-74 for more information.
Trigger and Action Descriptions
The following tables describe the event triggers and resulting actions available in Advanced Events.
Note • For templates that are model-specific, only the triggers and actions supported by the camera model
are displayed. For example, triggers for Analytic, Camera App, Contact Closure, and Motion are
available only on cameras that support those features.
• If a generic template is used, all options are displayed. If a camera is configured with a trigger or
action that is not supported on that device, a “device capability mismatch” occurs. Remove the
configuration to clear the error. See the “Camera Status” section on page 10-74 for more
information.
Cisco Video Surveillance Operations Manager User Guide
17-9
Chapter 17 Video Analytics and Advanced Events
Using Advanced Events to Trigger Actions
Triggers—Table 17-3 describes the events that immediately trigger a one-time action.
Actions—Table 17-4 describes the resulting actions.
Table 17-3 Advanced Event Triggers
Event (Trigger) Event Options
Analytic Analytic policies (such as trip wire or counting) must be configured on the camera using the camera UI.
Analytics are supported for Cisco cameras only. See the camera documentation for more information.
When the analytic event occurs, the associated action is triggered.
• Timeslot—the time span when the event should trigger an action. See the “Defining Schedules” section
on page 14-1.
Camera App A custom application that runs on a camera and triggers a Cisco VSM event.
For example, a custom camera application could be added to trigger an event when a certain color appears
in the video frame. That event could be forwarded to Cisco VSM, and trigger one of the actions described
in Table 17-4.
Custom Camera App event types are added when the camera app is added to Cisco VSM. See the following
for more information:
Create a camera app
• The camera software development kit (SDK)
• Cisco Video Surveillance API Programming Guide—Available on the Cisco Developer Network (CDN),
or see your Cisco support representative for more information.
Add the camera app
Adding the camera app adds the camera app event type.
• Managing Camera Apps, page 19-1
• Creating Custom Event Types and Sub Types, page 17-16
Camera Select camera_tampered to trigger an action when the camera is tampered with.
Security
• This feature requires View Alert access privileges (see Understanding Permissions, page 6-4).
• A camera tamper event occurs if the camera is physically tampered with. For example, if the camera
field of view is blocked or darkened, if the camera is manually moved to redirect the field of view.
• A tamper event is also defined by the camera settings, such as:
– Camera tamper duration (the number of seconds that the camera must be tampered with before
an event is generated)
– Tamper State Auto Clear Duration (the number of minutes before the camera tamper state is
automatically cleared). See Camera Settings, page 10-45.
Contact Closed An electrical contact (such as a door sensor) that is monitored by a camera can trigger an action when the
or Opened contact is opened or closed.
• Timeslot—the time span when the event should trigger an action. See the “Defining Schedules” section
on page 14-1.
Note See the camera and contact device documentation for instructions to connect and configure the
contact.
Tip See the Contact Closure settings described in the “General Settings” section on page 10-47 for
instructions to select a camera contact closure port.
Cisco Video Surveillance Operations Manager User Guide
17-10
Chapter 17 Video Analytics and Advanced Events
Using Advanced Events to Trigger Actions
Table 17-3 Advanced Event Triggers (continued)
Event (Trigger) Event Options
Motion Started Motion events are triggered when motion occurs within a camera’s include areas (according to the motion
or Stopped sensitivity settings). See the “Configuring Motion Detection” section on page 10-96 for more information.
• Timeslot—the time span when the event should trigger an action. See the “Defining Schedules” section
on page 14-1.
Soft Trigger Soft Triggers are used by external systems to trigger an action on a Cisco VSM camera.
For example, when a door is opened, an external access control system can post a URL that causes a Cisco
VSM camera to aim the camera (using a PTZ preset).
See the “Configuring Soft Triggers” section on page 17-13 for more information.
Table 17-4 describes the action that can be associated with a trigger.
Table 17-4 Resulting Actions
Action Description
Alert Generates an alert. For example, if a contact is opened, an alert is triggered.
Tip Motion alerts triggered using the Alert Notifications icon generate an alert for both motion
stop and start (see Recording Options in the “Streaming, Recording and Event Settings” section on
page 10-55). Use the Advanced Events alerts to trigger motion alerts only for motion stop or motion
start.
Note System integrators can add custom fields to alerts generated by a soft trigger event. See the Cisco
Video Surveillance API Programming Guide available on the Cisco Developers Network (CDN) for
more information.
Aim Camera Select the pan, tilt and zoom (PTZ) preset that is triggered when the event occurs.
• PTZ Preset Number—Enter the PTZ preset number. All cameras associated with the template will use
this number, so the PTZ preset numbers for all cameras should be coordinated. For example, use PTZ
preset #5 to zoom all Lobby Doors cameras to the door. See the “Configuring PTZ Presets” section on
page 10-87.
• You can also view PTZ preset numbers by right clicking the camera video image. See the “Using Pan,
Tilt, and Zoom (PTZ) Controls” section on page 3-29).
• Aim Camera actions are assigned a access priority of 50. This setting cannot be changed. See the
“Defining the User Group PTZ Priority” section on page 10-85 for more information.
• The camera remains at the PTZ preset unless a PTZ tour is enabled or a user accesses the PTZ controls
Invoke URL Enter a valid Get or Post URL to trigger action on an external system. For example, if motion occurs at a
certain time, a URL can be invoked to lock a door on an external access control system.
Cisco Video Surveillance Operations Manager User Guide
17-11
Chapter 17 Video Analytics and Advanced Events
Using Advanced Events to Trigger Actions
Table 17-4 Resulting Actions (continued)
Action Description
Record for The number of minutes that video should be recorded on the Media Server when the event occurs.
Some Time on
• Stop After (Min.)—The number of minutes to record.
Media Server
• Stream Number
– Select 1 for the primary stream.
– Select 2 for the secondary stream.
Notes
• Recordings include additional video that occurred before the event was triggered. This is determined
by the camera template Padding > Pre setting (see Streaming, Recording and Event Settings,
page 10-55). The post-buffer setting does not apply.
• Select Live and Recorded from the Record Audio option in the template to record audio.
• Economical Streaming is always enabled when Connected Edge Storage is enabled for on-camera
recordings. See Enable Connected Edge Storage (On-Camera Recording), page 20-11.
Record for Record video on a camera’s storage device when an event occurs.
Some Time on
• Enable Audio—Select this if the audio will also be recorded (on cameras that support audio).
Camera
• Stream Number
– Select 1 for the primary stream.
– Select 2 for the secondary stream.
See Record Events on the Camera’s Storage Device, page 20-21 for more information.
Push to Video Displays live or recorded video (from the camera that triggered the event) on all instances of a Video Wall.
Wall For example, if the lobby receptionists are all viewing the same Video Wall Lobby, then the video would be
replaced by video according to the following settings:
• Video Wall—The Video Wall where the video will be displayed. See the “Configuring Video Walls”
section on page 5-9 for more information.
• Live—Displays live video from the camera that triggered the event.
• Recorded—Displays recorded video of the event.
– Pre-Event—(recorded video only) the amount of seconds to include before the event began
– Loop/Post-Event—(recorded video only) plays recorded video of the event in a loop. Enter the
number of seconds of recorded video that should play after the event occurred.
• Stream Number—The video stream that will be displayed.
Note The Video Wall will rollback to the default view when the rollback time elapses. If a default view
and rollback time are not configured, then the event video pushed to the Video Wall will be
displayed indefinitely.
Note Select both Live and Recorded to display a 2-pane (1x2) Video Wall with both live and recorded
video.
Tip See the Cisco Video Surveillance Safety and Security Desktop User Guide for more information on
viewing Video Walls, and changing the Video Wall view.
Cisco Video Surveillance Operations Manager User Guide
17-12
Chapter 17 Video Analytics and Advanced Events
Using Advanced Events to Trigger Actions
Table 17-4 Resulting Actions (continued)
Action Description
Raise Alert to Send an alert to the Cisco Video Surveillance Federator (if installed). Only security alerts that are sent to
Federator the Federator can be viewed by Federator users.
See the following for more information:
• Cisco Video Surveillance Safety and Security Desktop User Guide
• Using Federator to Monitor Multiple Operations Managers, page 31-1
• Monitoring Device Health Using the Browser-Based Federator, page 31-33
Send Advisory Sends an advisory notification to third-party systems. Advisories are sent only to external systems that
subscribe to the messages using Cisco VSM APIs. These advisories do not appear in the Operations
Manager or Cisco SASD user interfaces.
Configuring Soft Triggers
Soft Triggers are used by external systems to trigger an action on a Cisco VSM camera.
For example, when a door is opened, an external access control system can post a URL that causes a
Cisco VSM camera to aim the camera (using a PTZ preset).
Summary Steps
1. Create a Soft Trigger entry for a template (in Advanced Events).
For example, create a Soft Trigger entry “Door Open” with the resulting action “Aim Camera”. A
unique URL with the same name is created for each camera associated with that template.
2. Copy the URL for the Soft Trigger entry from the camera’s configuration page.
3. (Optional) Configure an external system to add additional informational fields to soft trigger alerts.
See the Cisco Video Surveillance API Programming Guide available on the Cisco Developers
Network (CDN) for more information.
4. Add the URL to the external system’s configuration.
5. Whenever the URL is posted by the external system, the Cisco VSM camera will perform the action.
Detailed Procedure
Step 1 Create the Soft Trigger for a template (Figure 17-3):
a. Log on to the Operations Manager.
b. Select a template.
c. Click the Streaming, Recording and Events tab.
d. Click Advanced Events.
e. Click Add to create a new entry.
Cisco Video Surveillance Operations Manager User Guide
17-13
Chapter 17 Video Analytics and Advanced Events
Using Advanced Events to Trigger Actions
Step 2 Select the Soft Trigger and resulting action (Figure 17-3).
Figure 17-3 Configuring Soft Trigger Events
a. Trigger—Select Soft Trigger and enter a name for the trigger.
b. Custom Event Type—Select a Soft Trigger event.
– Click Add to create a new Soft Trigger entry.
– Go to System Settings > Custom Data Management to manage the Soft Trigger entries. See
Creating Custom Event Types and Sub Types, page 17-16 for more information.
c. Subtype—Select a subtype, if (optionally) configured for the soft trigger.
d. Timeslot—Select the Timeslot when the soft trigger will be enabled. For example, Aim Camera to a
PTZ preset position.
e. Select a Resulting Action for the event, as described in the “Trigger and Action Descriptions” section
on page 17-9.
Tip To trigger multiple actions, click Add again to add an additional soft trigger entry.
f. Click OK to save the settings and close the Advanced Events window.
g. Click Save again to save the template changes.
Cisco Video Surveillance Operations Manager User Guide
17-14
Chapter 17 Video Analytics and Advanced Events
Using Advanced Events to Trigger Actions
Step 3 Copy the camera URL for use on the external system (Figure 17-4):
Figure 17-4 Copying Soft Trigger URLs from the Camera Configuration Page
a. Select Cameras and select the camera that to be triggered by the external system.
b. Click the Streaming, Recording and Events tab.
– The Soft Trigger URLs are displayed in the Camera Events table (Figure 17-4).
– An entry appears for each Soft Trigger configured in Step 1.
c. Click a URL to copy the Soft Trigger entry to the clipboard.
Step 4 (Optional) Configure an external system to add additional alert fields, see the Cisco Video Surveillance
API Programming Guide for more information.
Step 5 Configure the external system use the URL to trigger the camera action.
Tip • Soft Trigger alerts can be viewed and managed using a monitoring application such as the Cisco
Video Surveillance Safety and Security Desktop (Cisco SASD) application. See the Cisco Video
Surveillance Safety and Security Desktop User Guide for more information.
• System integrators can add custom fields to alerts generated by a soft trigger event. See the Cisco
Video Surveillance API Programming Guide available on the Cisco Developers Network (CDN) for
more information.
Cisco Video Surveillance Operations Manager User Guide
17-15
Chapter 17 Video Analytics and Advanced Events
Using Advanced Events to Trigger Actions
Creating Custom Event Types and Sub Types
Select System Settings > Custom Data Management to view and edit event types that can be selected
using Advanced Events.
Click the Custom Event Type Registration tab (Figure 17-5) to view or modify the following event
types:
• Soft Trigger— Create, update, or delete Soft Trigger event types and sub types.
– Click Add to create new Soft Trigger entries.
– Under Subtypes, click Add to create a subtype for the soft trigger. Click the icon to edit
existing entries.
– See Configuring Soft Triggers, page 17-13 for more information.
• Camera Apps—View the event types that are added to Cisco VSM when a camera app is uploaded
to the Cisco VSM Operations Manager (if the camera app has a custom event type).
– Camera App entries cannot be revised or deleted.
– See Managing Camera Apps, page 19-1 for more information.
Figure 17-5 Custom Event Type Management
Tip Select an entry in the left pane to view a list of the templates where the event type is used.
Cisco Video Surveillance Operations Manager User Guide
17-16
CH A P T E R 18
Integrate External Sensors
External 3rd party sensors can be integrated into Cisco VSM to send events that trigger VSM actions,
such as recording video from a specific camera. External sensors are a type of device in Cisco VSM, and
are managed like cameras.
For example, a door sensors is added to Cisco VSM. When the door is opened, a Cisco VSM event is
generated that causes a camera pointed at that door to record video for 5 minutes.
Sensor types, sensor states and other details are defined by the 3rd party product, in cooperation with
Cisco Systems.. The following examples show sensor integration for the Identiv Connected Physical
Access Manager (ICPAM).
To integrate sensors, do the following:
• Add Sensor Types, page 18-1
• Add Sensor Templates, page 18-2
• Add or Import Sensors, page 18-2
Add Sensor Types
For example, add a door sensor type with states “Door Open” and “Door Closed”. These states can be
used to trigger Cisco VSM events and actions.
Step 1 Go to System Settings > Settings.
Step 2 Click the Sensor System Settings tab.
Step 3 Click Add.
Step 4 Enter the following settings:
• Sensor Type: Enter a meaningful name, such as “DoorSensor”
• Sensor States: Enter the possible device states used to trigger an event. For example “Door Open,
Door Closed”. Separate each state with a comma.
• Tags: (Optional) Enter a keyword that assist in a Find.
• Description: (Optional) Enter a meaningful description, such as “Exterior doors that record video
when opened”.
Step 5 Click Save. The sensor type is shown in the list to the right and can be modified or deleted.
Cisco Video Surveillance Operations Manager User Guide
18-1
Chapter 18 Integrate External Sensors
Add Sensor Templates
Templates define the triggers and actions for the sensor types and can be applied to multiple sensors. For
example, create a template that will record video whenever a door is opened.
Step 1 Go to Shared Resources > Sensor Templates.
Step 2 Click Add.
Step 3 In the General tab, enter the following properties:
• Template Name: A meaningful name, such as “Door Sensor”.
• Sensor Type: Click to select a type created in Add Sensor Types.
• Description: (Optional) Enter a meaningful description, such as “Exterior doors that record video
when opened”.
• Associated Location: Click to select the location. See “Creating the Location Hierarchy” for more
information.
Step 4 Click the Settings & Events tab to define the triggers and actions for the sensor type.
See “Trigger and Action Descriptions” for more information.
a. Click Add to create a new Trigger / Action entry.
b. Under Pattern:
– Select a Trigger (such as Sensor Trigger).
– Select a Sensor Event Type (such as Door Open or Door Closed created in Add Sensor Types).
c. Under Resulting Action, select the actions that will occur if an event occurs.
– One-Time Action: The action that will be triggered, such as Aim Camera or Record for some
time.
– Select the additional settings for the selected action. See “Trigger and Action Descriptions” for
more information.
d. Click Create.
Add or Import Sensors
To integrate sensors, add the devices to Cisco VSM and associate them with camera and sensor template.
You can add a single sensor, or click Bulk Actions to add multiple devices.
Add a Single Sensor
Step 1 Go to Devices > Sensors.
Step 2 Click Add.
Step 3 Enter the sensor settings as described in Table 18-1
Step 4 Click Add.
Cisco Video Surveillance Operations Manager User Guide
18-2
Chapter 18 Integrate External Sensors
Sensor Settings
Table 18-1 Sensor Settings
Setting Description
Name A meaningful name, such as the door name “Main Lobby”.
Sensor Type The sensor type created in Add Sensor Types. For example: Door Sensor.
Sensor Unique Id The device’s Unique Id provided by the manufacturer, reseller, or
partner. This is defined by software that manages the 3rd party system
and can be any string or number format.
Vendor (Optional) The sensor vendor.
Install Location Click to select the location. See “Creating the Location Hierarchy” for
more information.
Associated Camera(s) Click Associate Cameras with Sensor and select the cameras that will
perform the actions for the sensor. Use thew filters to narrow the results,
if necessary. Select the camera(s) and click OK.
Primary Camera
Select the Primary Camera that will be used for actions that can be
performed on only a single camera. For example, Push to Video Wall.
If the template is associated with multiple cameras, the action will be
performed on the primary camera. By default, the first camera in the list
is the primary.
Actions that can be performed on multiple cameras will ignore the
primary camera setting.
Import Sensors From a File
Step 1 Go to Devices > Sensors.
Step 2 Click Add > Import Sensors From a File.
Step 3 Import Step 1 - Click the Download Sample button for instructions to create an import file in plain text
CSV format that contains the sensor device settings.
• Create a file that can be opened and saved using Excel or OpenOffice Calc.
• Enter the sensor settings as described in Table 18-1.
Step 4 Import Step 2 - File Upload:
Click Choose to select the CSV file from a local or network disk. Click Upload.
Step 5 Import Step 3 - Processing:
Wait for the import process to complete.
Step 6 Import Step 5 - Results:
• If a success message appears, continue to Step 8.
• If an error message appears, continue to Step 7
Step 7 If an error message appears, complete the following troubleshooting steps:
• Click Download Annotated CSV, save the error file and open it in Excel or OpenOffice Calc.
Cisco Video Surveillance Operations Manager User Guide
18-3
Chapter 18 Integrate External Sensors
• Correct the annotated errors in the //Error rows.
• Save the revised file in the .CSV format.
• Return to Step 2 and re-import the corrected CSV file.
Step 8 Click Close.
Use Bulk Actions To Change the Settings for Multiple Sensors
Use Bulk Actions to change the
Step 1 Go to Devices > Sensors.
Step 2 Click Bulk Actions.
Step 3 Click Search to display all sensors in Cisco VSM.
Use the filters to narrow the results.
Step 4 (Optional) Click the icon to view and edit the device status and configuration settings.
Step 5 Select the devices that will be affected by the action.
• Choose the Select All check box to select ALL cameras matched by the filters, including the devices
not shown in the grid.
• Use CTRL-CLICK and SHIFT-CLICK or to select multiple items.
Step 6 Click an Action button.
Table 18-2 Camera Bulk Actions
Action Description
Delete Deletes the selected devices from the Operations Manager configuration.
Enable Enable the selected devices.
Disable Disable the selected devices.
Change Sensor Template Changes the template assigned to the devices.
See Add Sensor Templates for more information:
Change Location Change the location for the selected devices.
See Creating the Location Hierarchy, page 8-1 for more information.
Change Sensor Type Change the Sensor Type for the selected devices.
See Add Sensor Types, page 18-1 for more information.
Change Cameras Associated Change the Media Server that manages the camera.
with Sensor
See Sensor Settings, page 18-3 for more information:
Step 7 Follow the onscreen instructions to enter or select additional input, if necessary.
Step 8 Refer to the Jobs page to view the action status.
• See the “Understanding Jobs and Job Status” section on page 27-37.
Cisco Video Surveillance Operations Manager User Guide
18-4
Chapter 18 Integrate External Sensors
Cisco Video Surveillance Operations Manager User Guide
18-5
Chapter 18 Integrate External Sensors
Cisco Video Surveillance Operations Manager User Guide
18-6
CH A P T E R 19
Managing Camera Apps
Camera apps allow you to extend the functionality of cameras so they can also perform analytics and
other functions (in addition to sending raw video and audio). Although camera apps can be installed
directly on the camera, you can also use the Cisco Video Surveillance Operations Manager (release 7.6
and higher) to install and manage the apps on multiple cameras, and to configure actions triggered by
camera app events.
Note Use the camera interface to configure application-specific features and settings. See the camera or
camera app documentation for more information.
Refer to the following topics to manage camera apps using the Operations Manager:
• Prerequisites, page 19-2
– Requirements, page 19-2
– Supported Apps, page 19-4
– IP Cameras That Support Apps, page 19-4
– Obtaining and Installing App Licenses, page 19-5
– Obtaining Camera Apps, page 19-6
– Creating Custom Camera Apps, page 19-7
• Managing Camera Apps Using the Operations Manager, page 19-8
– Summary Steps, page 19-11
– Detailed Steps, page 19-14
– Viewing App Logs and Status, page 19-17
– Enabling an App When the App is Not Installed, page 19-24
– Disabling, De-installing and Deleting Apps, page 19-24
– Upgrading Camera Apps, page 19-28
• Troubleshooting Camera Apps, page 19-29
• Related Documentation, page 19-30
Cisco Video Surveillance Operations Manager User Guide
19-1
Chapter 19 Managing Camera Apps
Prerequisites
Prerequisites
Before you begin, review the following topics to ensure the requires licenses, app files, firmware, and
other requirements are met. You must complete these prerequisites before you can install and activate
camera apps using Cisco VSM.
• Requirements, page 19-2
• Supported Apps, page 19-4
• IP Cameras That Support Apps, page 19-4
• Obtaining and Installing App Licenses, page 19-5
• Obtaining Camera Apps, page 19-6
Requirements
Table 19-1 Camera App Requirements for Use With Cisco Video Surveillance
Requirement
Complete?
Requirements ( )
At least one camera that supports camera apps must be installed on the network and added to Cisco VSM.
• See the “IP Cameras That Support Apps” section on page 19-4.
The camera firmware must support camera apps.
• See the “IP Cameras That Support Apps” section on page 19-4.
Obtain and install the app license file.
The appropriate license must be installed in Cisco VSM Operations Manager before the app is enabled on the
camera template.
• See the “Obtaining and Installing App Licenses” section on page 19-5.
• If the app is free or does not require a license, this requirement does not apply.
Cisco Video Surveillance Operations Manager User Guide
19-2
Chapter 19 Managing Camera Apps
Prerequisites
Table 19-1 Camera App Requirements for Use With Cisco Video Surveillance (continued)
Requirement
Complete?
Requirements ( )
Obtain the app file.
The app file is uploaded to the Cisco VSM Operations Manager (and then installed on the camera(s) and
enabled in the camera template). See the following for more information:
• “Obtaining Cisco Apps” section on page 19-6. You must have a valid service contract and Cisco.com
account to obtain an app file.
• “Obtaining Third-Party Apps” section on page 19-6. Refer to the app provider documentation or website
for instructions to download the app.
Requirements to enable a camera app on a camera template:
Note Enabling a camera app on a template also enables the app on the cameras associated with that
template. The camera, however, must meet the following requirements, or the app will not be enabled
on the device.
• The camera model must support the app. For example, cameras that do not have microphones do not
support audio-only camera apps.
• The camera must have the minimum supported firmware version (or higher). See IP Cameras That
Support Apps, page 19-4.
• The app must be installed on the camera.
• Only one video app and one audio app can be enabled on the template.
• Audio must be supported by the camera model, if an audio app is enabled on the template.
• The secondary video stream must be Off in the camera template.
• Before the camera app is installed on a camera, the application SDK version compatibility check must
pass. This means that the application SDK major version must be equal to the camera SDK version (the
SDK version number is X.Y.Z, where X – is the major version number). This check is performed
automatically.
Cisco Video Surveillance Operations Manager User Guide
19-3
Chapter 19 Managing Camera Apps
Prerequisites
Supported Apps
Cisco offers the following apps for supported IP cameras. To obtain an app, contact your Cisco
representative.
Table 19-2 Supported Camera Apps
Camera App Description
Audio Analytics app Enables an IP camera to trigger events when it detects certain sound patterns. For example, the
Audio Analytics apps include the following:
• Aggression— Detects aggressive speech or shouting
• Car Alarm— Detects standard car alarms
• Glass Break—Detects standard window glass braking
• Gunshot—Detects a variety of firearms being discharged.
• Demo—Lets you test the response of the Audio Analytics apps to an aggression, car alarm,
glass breaking, or gunshot sound.
intuVision Video Enables an IP camera to trigger events when it detects activities or behaviors that match predefined
Analytics apps rules. For example, The intuVision Video Analytics apps include the following:
• Activity—Detects moving objects within a area that is configured in the camera view
• LineCrossing—Detects moving objects that cross a line that is configured in the camera view
• ObjectTaken—Detects a marked object in the camera view being removed from its location
• WrongWay—Detects objects that are moving in the direction of an arrow that is configured in
the camera view
• ZoneIntrusion—Detects objects that enter an area that is configured in the camera view
Lua app Enables an IP camera to run scripts that are created in the Lua programming language.
SIP Client app Lets an IP camera send and receive audio to and from an external SIP client device or the Cisco
Interoperability and Collaboration System (Cisco IPICS).
IP Cameras That Support Apps
Refer to the Release Notes for Cisco Video Surveillance Manager for a summary of the Cisco IP camera
models that support camera apps.
Cisco Video Surveillance Operations Manager User Guide
19-4
Chapter 19 Managing Camera Apps
Prerequisites
Obtaining and Installing App Licenses
If the app requires a license, you must purchase and install the license(s) that support those apps. If you
app does not require a license, skip this process.
The license is required to activate the app on a camera. You must have a license for each camera where
the app is activated. The app can be uploaded and installed on the camera without a license, but you
cannot activate it without the proper license (if the app requires a license).
Refer to the app provider for more information. For example:
Table 19-3 Camera App Licenses
Source Task
Cisco Licenses 1. Obtain Cisco license part number(s).
See Release Notes for Cisco Video Surveillance Manager
2. Obtain the camera app license file.
3. Install the license in Cisco VSM Operations Manager.
See Installing and Managing Licenses, page 2-1
Third party app 1. Refer to the app instructions and requirements to determine if a license
providers is required.
2. Obtain the camera app license file.
3. Install it in Cisco VSM Operations Manager.
See Installing and Managing Licenses, page 2-1
Incremental Licenses for Multi-Rule Camera Apps
In addition to the license required to activate a camera app, additional licenses are required for each rule
in a multi-rule app.
Incremental licenses allow you to install licenses for the number of rules used on a camera. Instead of
uploading separate licenses for single rule, 2 rule and 3 rule Camera Apps, you can:
1. Select the number of rules to be enabled on the Camera App during installation.
2. Enable those rules in the Camera App.
For example, during app installation you can enable 4 rules for a camera app that supports 7 rules, and
then enable any 4 rules out of 7 in the camera app.
License requirements
A base license is required for each enabled multi-rule app and 1 rule. Additional incremental licenses
are required for each additional rule.
For example, if 4 rules are selected during installation, the Operations Manager will require 1 Base
license and 3 incremental licenses when activating the Camera App.
Cisco Video Surveillance Operations Manager User Guide
19-5
Chapter 19 Managing Camera Apps
Prerequisites
Obtaining Camera Apps
To install an app, you must first download it to a PC.
• Obtaining Cisco Apps, page 19-6
• Obtaining Third-Party Apps, page 19-6
• Creating Custom Camera Apps, page 19-7
Obtaining Cisco Apps
Camera app files must first be downloaded from the Cisco website to your local system (or on a system
that can be accessed from the Operations Manager user interface). The app must then be installed on the
camera, and enabled in the camera template.
For Cisco apps, complete the following steps to obtain the app(s). You must have a valid service contract
and Cisco.com account to obtain an app file. For more information, contact your Cisco representative.
Procedure
Step 1 Open a web browser and go to the Cisco Video Surveillance IP Cameras software download page.
Step 2 Click the link for an IP camera series that supports apps (see IP Cameras That Support Apps, page 19-4).
For example: Cisco Video Surveillance 7000 Series IP Cameras
Step 3 Click your IP camera model in the list that appears on the right.
For example: Cisco Video Surveillance 7030 IP Camera.
Step 4 Click the IP Camera Applications and Utilities link near the top of the page.
Step 5 Click Download next to the app file that you want to obtain.
For example: Cisco Camera LUA Application version.
Step 6 In the Log In and Service Contract Required dialog box, click the Login button.
Step 7 In the Log In page, enter your Cisco.com user name and password, then click the Log In button.
Step 8 In the End User License Agreement dialog box, click the Cisco End User License Agreement link to
review the agreement, then click the Accept License Agreement button to continue.
Step 9 Follow the on-screen prompts to save the license file to your local system or to a system that can be
accessed from the IP camera user interface.
Obtaining Third-Party Apps
For third-party apps, refer to the app provider documentation or website for instructions to download the
app.
The app must be installed on the camera, and enabled in the camera template.
Cisco Video Surveillance Operations Manager User Guide
19-6
Chapter 19 Managing Camera Apps
Prerequisites
Creating Custom Camera Apps
To create custom application that runs on a camera and triggers a Cisco VSM event, refer to the
following:
• The camera software development kit (SDK) for your camera model.
• The Cisco Video Surveillance API Programming Guide—Available on the Cisco Developer Network
(CDN), or see your Cisco support representative for more information.
The camera app should include a Camera App custom event type that is added to Cisco VSM Advanced
Events when the app is added to Cisco VSM.
See the following for more information:
• Using Advanced Events to Trigger Actions, page 17-7
• Creating Custom Event Types and Sub Types, page 17-16
Cisco Video Surveillance Operations Manager User Guide
19-7
Chapter 19 Managing Camera Apps
Managing Camera Apps Using the Operations Manager
Managing Camera Apps Using the Operations Manager
To configure camera apps, use the Cisco VSM Operations Manager to install and manage the apps on
multiple cameras. Use the camera’s user interface to configure the application-specific settings.
Review the following topics for more information:
• Overview, page 19-8
• Summary Steps, page 19-11
• Detailed Steps, page 19-14
• Viewing App Logs and Status, page 19-17
• Enabling an App When the App is Not Installed, page 19-24
• Disabling, De-installing and Deleting Apps, page 19-24
• Upgrading Camera Apps, page 19-28
Overview
To configure camera apps, use the Cisco VSM Operations Manager to install and manage the apps on
multiple cameras. Use the camera web-based user interface to configure the application-specific settings
(Figure 19-1).
Figure 19-1 Installing and Configuring Camera Apps
Cisco Video Surveillance Operations Manager User Guide
19-8
Chapter 19 Managing Camera Apps
Managing Camera Apps Using the Operations Manager
Note Camera apps can only be managed by a single Operations Manager. Always delete the app and camera
from the first Operations Manager before adding it to another system. See Troubleshooting Camera
Apps, page 19-29
Using the Camera Web Interface to Define Application Settings
The camera’s browser-based user interface can be used to install and manage apps on the camera, and to
configure the application-specific settings. After the camera is added to Cisco VSM, however, the
camera UI is used only to configure the app. Apps are installed and managed using the Operations
Manager.
Related Information
• Cisco IP Camera Apps Reference Guide—describes how to configure the application-specific
settings for supported apps, and how to install and manage camera apps using the camera web user
interface, if the camera has not been added to Cisco VSM.
• Camera documentation—see the documentation for the camera model for device installation and
management information.
Procedure
Use the following summary to access the application-specific settings on a camera that supports apps.
See the Cisco IP Camera Apps Reference Guide for more information.
Step 1 Log into the camera using camera web UI.
Step 2 Go to Setup > Application Manager > App Setup (Figure 19-2).
Tip The Application Manager pages allow you to install or uninstall an app license, camera
application, and start or stop an application. These features are disabled if the camera is added
to Cisco VSM (use the Operations Manager to manage the camera’s apps).
Cisco Video Surveillance Operations Manager User Guide
19-9
Chapter 19 Managing Camera Apps
Managing Camera Apps Using the Operations Manager
Figure 19-2 Camera Web UI for App Configuration
Step 3 Select the application from the Installed Application List.
Step 4 Click Configure to change the application settings. These settings are different for each application, and
can only be configured using the camera web user interface.
Step 5 Change the app settings as necessary and click Save.
Camera App Status When Cameras are Added to Cisco VSM
When a camera is added to Cisco VSM, the Operations Manager takes over app management for the
device. The application management pages on the camera’s user interface become read-only
(Figure 19-2). You cannot use the camera’s interface to install, uninstall, start, or stop camera apps. Use
the Operations Manager instead.
The status of the camera depends on the following:
• If camera apps are already running on the camera when the device is added to the Operations
Manager:
– If the app is enabled on the Operations Manager camera template, then the app will remain
enabled and running in Cisco VSM.
– If the app is not enabled on the Operations Manager camera template, the app is stopped and
must be enabled using the Operations Manager. See Managing Camera Apps Using the
Operations Manager, page 19-8 and Enabling an App When the App is Not Installed,
page 19-24.
• If the camera application was previously uploaded to the Operations Manager, then the camera
status will be Enabled:OK.
• If the camera app is not uploaded to the Operations Manager, then the camera status will be Critical.
See Viewing App Logs and Status, page 19-17 for more information.
Cisco Video Surveillance Operations Manager User Guide
19-10
Chapter 19 Managing Camera Apps
Managing Camera Apps Using the Operations Manager
Summary Steps
Summary Steps
Review the following high-level steps to install and configure camera apps using Cisco VSM.
Task Example
Step 1 Obtain the camera app license file and
install it in Cisco VSM Operations
Manager, if required by the app.
See Obtaining and Installing App
Licenses, page 19-5.
Step 2 Obtain the camera app file.
See Obtaining Camera Apps, page 19-6.
Cisco Video Surveillance Operations Manager User Guide
19-11
Chapter 19 Managing Camera Apps
Managing Camera Apps Using the Operations Manager
Task Example
Step 3 Upload the camera app to the Operations
Manager.
Step 4 Install the app on one or more cameras.
Note Camera apps are inactive until
activated on the camera template.
Cisco Video Surveillance Operations Manager User Guide
19-12
Chapter 19 Managing Camera Apps
Managing Camera Apps Using the Operations Manager
Task Example
Step 5 Verify that the app is installed on the
camera.
Step 6 Enable the app on the camera template.
This enables the app on all cameras
assigned to that template.
Step 7 Configure Advanced Events in the camera
template to trigger an action when a
Camera App event occurs.
Cisco Video Surveillance Operations Manager User Guide
19-13
Chapter 19 Managing Camera Apps
Managing Camera Apps Using the Operations Manager
Detailed Steps
The following procedure provides additional details to install and configure camera apps using Cisco
VSM.
Procedure
Step 1 Verify that all of the requirements are met.
See Requirements, page 19-2. For example, the camera firmware must support camera apps.
Step 2 Obtain the camera app license file and install it in Cisco VSM Operations Manager, if required by the
app.
• You must have enough licenses to activate the camera app (you can upload and install the license,
but you cannot activate it without the proper license, if required).
• See Obtaining and Installing App Licenses, page 19-5.
Step 3 Obtain the camera app file.
See Obtaining Camera Apps, page 19-6.
Step 4 Upload the camera app to the Operations Manager (Figure 19-3).
a. Select System Settings > Camera Apps.
b. Click Add.
c. Click the icon and select the camera app file from a local or network drive.
d. Click Add.
Figure 19-3 Uploading Camera Apps
Step 5 Install the app on one or more cameras (Figure 19-4).
Camera apps are inactive until activated on the camera template.
a. Click Install.
Cisco Video Surveillance Operations Manager User Guide
19-14
Chapter 19 Managing Camera Apps
Managing Camera Apps Using the Operations Manager
b. (Optional) Use the search filters to narrow the list of cameras.
For example, display only for cameras by name, location or template.
c. Select the box next to one or more cameras.
d. Click OK.
e. Wait for the app to be installed on the camera.
Figure 19-4 Installing Apps on a Camera
Step 6 (Optional) Verify that the app is installed on the camera. See the Viewing the Apps Installed on a
Camera, page 19-18
Step 7 Enable the app on the camera template (Figure 19-5).
Note Enabling a camera app on a template also enables the app on the cameras associated with that
template. The camera, however, must meet certain requirements, or the app will not be enabled
on the device. See Requirements, page 19-2: “Requirements to enable a camera app on a camera
template”.
a. From the Cameras page, click Templates.
b. Select a template from the list.
c. From the General tab, select one or more of the camera apps that were added to the system (see
Step 5).
d. Click Save.
Cisco Video Surveillance Operations Manager User Guide
19-15
Chapter 19 Managing Camera Apps
Managing Camera Apps Using the Operations Manager
Figure 19-5 Enabling Camera Apps on a Camera Template
Step 8 Configure the Advanced Events for the camera app (Figure 19-6).
When a camera app event occurs, a resulting action can be triggered. For example, a custom camera
application could be added to trigger an event when a certain color appears in the video frame. See Using
Advanced Events to Trigger Actions, page 17-7.
Figure 19-6 Defining Actions for Camera App Events
Cisco Video Surveillance Operations Manager User Guide
19-16
Chapter 19 Managing Camera Apps
Managing Camera Apps Using the Operations Manager
a. From the Cameras page, click Templates and click the Streaming, Recording and Events tab.
b. Select Advanced Events.
c. Click Add to create an entry. You can create multiple entries for different camera apps, or for
different types of events available on a single camera app.
d. Define the Pattern:
Trigger Select Camera App.
Custom Event Type (Optional) A camera app event that will trigger the action. For
example: ActivityDetection.
• If a Custom Event Type is not selected, the events generated by
any camera app on the camera will trigger the selected action.
• If a Custom Event Type is selected, the selected action will be
performed only for the events triggered that camera app.
Tip Select System Settings > Custom Data Management >
Custom Event Type Registration to view the Camera App
events available on the system. Camera App events are added
when the camera app is uploaded to Cisco VSM.
Subtype (Optional) If available on the app, select the optional event sub-type.
Some apps can have multiple event types for different kinds of events.
Select the event type that should trigger the action.
Timeslot Select a Timeslot when the event should trigger an action.
See the “Defining Schedules” section on page 14-1 to create timeslots.
e. Select a Resulting Action for the event.
See Table 17-4 of the “Trigger and Action Descriptions” section on page 17-9 for descriptions of
the available actions. For example, when the event occurs, the camera can record for some time,
move to a PTZ preset position, or other actions.
f. Click OK to save the changes and enable the advanced event settings.
g. (Optional) Repeat these steps to create additional events and actions for the camera event, if
necessary.
h. (Optional) View the events triggered by the camera app. See Viewing the Camera Events Caused by
a Camera App, page 19-23.
Viewing App Logs and Status
Refer to the following topics to view information about the camera apps installed and activated on the
cameras in your deployment, and to identify and resolve camera app errors.
• Camera App Status When Cameras are Added to Cisco VSM, page 19-10
• Viewing the Apps Installed on a Camera, page 19-18
• Viewing the Apps that are Enabled on a Template, page 19-19
• Viewing the Camera App Jobs for a Specific Camera, page 19-20
Cisco Video Surveillance Operations Manager User Guide
19-17
Chapter 19 Managing Camera Apps
Managing Camera Apps Using the Operations Manager
• Viewing the Camera App Error Log for a Specific Camera, page 19-21
• Viewing the Camera Events Caused by a Camera App, page 19-23
Viewing the Apps Installed on a Camera
Use the camera configuration page to view all of the apps that are installed on a camera (Figure 19-7).
This page also shows if the app is enabled. You can uninstall an app if it is already disabled. But you
cannot disable an app from this page.
Figure 19-7 Viewing the Apps Installed on a Camera
Procedure
Step 1 Select Cameras.
Step 2 Select a location and select a camera from the list.
Step 3 Select the Camera Apps tab.
Step 4 The apps that are currently installed on the camera are displayed.
Field Description
Name The app name.
Vendor The company that produces or supplies the app.
Version The app version number.
Up to 2 versions of the same app can be installed, but only one can be
active (running).
Cisco Video Surveillance Operations Manager User Guide
19-18
Chapter 19 Managing Camera Apps
Managing Camera Apps Using the Operations Manager
Field Description
Status The status of the app on the camera:
• Installed—the app is installed on the camera, but is inactive.
• Running—the app is active. Apps are activated on the template to
which the camera is assigned.
• Stopped—The app was previously active on the camera, but was
deactivated.
VSOM Known App Indicates if the app is recognized by the Operations Manager as a valid
and supported app.
Step 5 (Optional) To uninstall an app, select the app and click Uninstall. The app must be in the Installed or
Stopped status. Active apps must first be deactivated.
Viewing the Apps that are Enabled on a Template
Open the template configuration page and select a template name to view the camera apps enabled on
that template (Figure 19-8).
Figure 19-8 Camera Apps Enabled on a Template
Cisco Video Surveillance Operations Manager User Guide
19-19
Chapter 19 Managing Camera Apps
Managing Camera Apps Using the Operations Manager
Note Enabling a camera app on a template also enables the app on the cameras associated with that template.
The camera, however, must meet certain requirements, or the app will not be enabled on the device. See
Requirements, page 19-2: “Requirements to enable a camera app on a camera template”.
Viewing the Camera App Jobs for a Specific Camera
Use the Service Jobs tab in the camera status page to view the camera app tasks performed on a camera.
For example, you can view a history of the apps that were installed, uninstalled, activated or deactivated
(Figure 19-9).
Figure 19-9 Service Jobs: View Camera Apps Task History
Procedure
Step 1 Select Cameras.
Step 2 Select a location and select a camera from the list.
Step 3 Select Status and then the Service Jobs tab.
Step 4 Select a Job Type. For example:
• Install Camera App
• Uninstall Camera App
• Enable Camera App
• Disable Camera App
Step 5 Click an entry to view additional details about the job.
Cisco Video Surveillance Operations Manager User Guide
19-20
Chapter 19 Managing Camera Apps
Managing Camera Apps Using the Operations Manager
Field Description
Name The app name.
Vendor The company that produces or supplies the app.
Version The app version number.
Status The job status.
See Understanding Job Status, page 27-39 for more information.
Description A summary of the job results.
For example, the job success or failure.
Viewing the Camera App Error Log for a Specific Camera
Use the Status History tab in the camera configuration page to view the camera app errors on a camera.
This page displays the problems that may have occurred in the camera app configuration, allowing you
to resolve the problem. For example, in Figure 19-10 a camera displays a critical error . Open the
Status History page to display information about the cause of that error. Click Affecting Current Status
to display only the errors causing the current problem. Double click an entry for additional information.
Tip The camera status can be impacted when the camera is added to Cisco Video SurveillanceCisco VSM.
See Camera App Status When Cameras are Added to Cisco VSM, page 19-10.
Figure 19-10 Camera Status: View Camera Apps Errors
Cisco Video Surveillance Operations Manager User Guide
19-21
Chapter 19 Managing Camera Apps
Managing Camera Apps Using the Operations Manager
Procedure
Step 1 Select Cameras.
Step 2 Select a location and select a camera from the list.
Step 3 Select the Status tab.
Step 4 Select the Status History tab.
Step 5 Review the issues to locate camera app alerts that display a critical error icon. See Understanding
Device Status, page 27-15.
Step 6 (Optional) Click Affecting Current Status to display only the errors causing the current problem.
Step 7 (Optional) Double-click an entry to display the alert details (Figure 19-11). Alerts can include multiple
events for the same issue. See Understanding Events and Alerts, page 27-2.
Step 8 (Optional) Double-click an event to display the event details. Alerts can include multiple events for the
same issue.
Figure 19-11 Camera Status: Viewing Alert and Event Details
Cisco Video Surveillance Operations Manager User Guide
19-22
Chapter 19 Managing Camera Apps
Managing Camera Apps Using the Operations Manager
Step 9 Use the information to resolve is issue. For example, if a camera is assigned to a template where a camera
app is enabled, but the app is not installed on the camera, an error will occur. To resolve the issue, install
the appropriate camera app on the camera.
Related Information
See the following for more information:
• Camera App Status When Cameras are Added to Cisco VSM, page 19-10
• Camera Status, page 10-74
• Device Status: Identifying Issues for a Specific Device, page 27-13
• Understanding Events and Alerts, page 27-2
Viewing the Camera Events Caused by a Camera App
Use the Camera Events tab in the camera configuration page to view the security events that occur on a
camera (Figure 19-12). For example, you can view the motion started events caused by a camera app in
the past 24 hours, such as camera app events.
Figure 19-12 Camera Events
Procedure
Step 1 Select Cameras.
Step 2 Select a location and select a camera from the list.
Step 3 Select the Status tab.
Step 4 Select the Camera Events tab.
Step 5 Select the time filter, such as Last 25 hours. Select Special Range to enter a custom time span.
Cisco Video Surveillance Operations Manager User Guide
19-23
Chapter 19 Managing Camera Apps
Managing Camera Apps Using the Operations Manager
Step 6 Select the event type, such as Motion Start. See Trigger and Action Descriptions, page 17-9.
Enabling an App When the App is Not Installed
If you attempt to enable a camera app on a template, the app is not installed on a camera, an error will
occur. Install the app on the camera and try again.
Disabling, De-installing and Deleting Apps
You can deactivate apps so they are non-functional, de-install them from the camera hardware, or delete
them from the Operations Manager. Refer to the following topics for more information.
• Disabling an App, page 19-24
• Uninstalling an App From a Camera, page 19-25
• Deleting an App from Operations Manager, page 19-27
Disabling an App
To disable a camera app, remove the app from the camera template. The app functionality will be
disabled on any cameras assigned to that template (Figure 19-13).
Note The camera app will still be installed on the device, but non-operational unless the camera is assigned
to another template where the app is active.
The cameras apps enabled on a template will also be enabled on all cameras assigned to that template.
The camera hardware and firmware must support the app features.
Procedure
Step 1 From the Cameras page, click Templates.
Step 2 Select a template from the list.
Step 3 From the General tab, deselect the camera apps that you want to deactivate.
Step 4 Click Save.
Cisco Video Surveillance Operations Manager User Guide
19-24
Chapter 19 Managing Camera Apps
Managing Camera Apps Using the Operations Manager
Figure 19-13 Disabling Camera Apps on a Camera Template
Uninstalling an App From a Camera
Uninstalling an app removes the app from the camera hardware. The camera app is still available on
Operations Manager and can be re-installed or installed on other cameras.
Note The camera app must be deactivated on the selected cameras before it can be uninstalled.
You can uninstall a camera app from one camera at a time. To uninstall additional apps, repeat the
following procedure.
Procedure
Step 1 Deactivate the camera app on the camera template, as described in Disabling an App, page 19-24.
Step 2 Select System Settings > Camera Apps.
Step 3 Select a camera app to highlight the app name (Figure 19-14).
The Installed Cameras list displays the cameras where the app is currently installed.
Step 4 Click Uninstall.
Cisco Video Surveillance Operations Manager User Guide
19-25
Chapter 19 Managing Camera Apps
Managing Camera Apps Using the Operations Manager
Figure 19-14 Uninstalling a Camera App
Step 5 In the pop-up window:
a. (Optional) Use the filters to narrow the list cameras. Leave the fields blank to display all cameras.
b. Click Search.
c. Select one or more cameras from the list.
d. Click OK and Yes to verify.
Step 6 Wait for the job to complete.
Step 7 (Optional) Open the camera configuration page and click the Camera Apps tab to verify that the app
was removed from the camera.
Cisco Video Surveillance Operations Manager User Guide
19-26
Chapter 19 Managing Camera Apps
Managing Camera Apps Using the Operations Manager
Deleting an App from Operations Manager
Deleting an app removes the app from the Operations Manager. The app will no longer be available for
installation or activation on the cameras.
To delete an app, the app must be uninstalled from all cameras. This requires you to first deactivate the
camera app on the camera templates.
Procedure
Step 1 Deactivate the camera app from all templates, as described in Disabling an App, page 19-24.
Step 2 Uninstall the camera app from all cameras, as described in Uninstalling an App From a Camera,
page 19-25.
Step 3 Select System Settings > Camera Apps.
Step 4 Select one or more apps (Figure 19-15).
Step 5 Verify that there are no cameras listed in the Installed Cameras list.
Step 6 Click Delete.
Figure 19-15 Deleting a Camera App
Cisco Video Surveillance Operations Manager User Guide
19-27
Chapter 19 Managing Camera Apps
Managing Camera Apps Using the Operations Manager
Upgrading Camera Apps
To upgrade a camera app, upload the new version of the app to the Operations Manager. When you
activate the new app version on a template, the old version will be deactivated.
Usage Notes
• You can upload multiple versions of the app to the Operations Manager, and install up to 2 versions
on the camera, but only one app version can be active on a template or camera.
• When you activate the new version, the old version is automatically uninstalled from the camera.
• Advanced Event configurations must be deleted and re-added. See Configure the Advanced Events
for the camera app (Figure 19-6)., page 16.
• The template and event/trigger processing is stopped and restarted during the upgrade process
(while the old app is deactivated and uninstalled, and the new app is activated). Event and trigger
processing may be delayed or interrupted.
• Up to 2 camera apps can be upgraded at a time (by activating the new versions in the template). Wait
for the upgrade to complete before upgrading additional apps.
Procedure
See Detailed Steps, page 19-14 for instructions to perform the following tasks.
Step 1 Upload the new version of the camera app to the Operations Manager.
Multiple app versions can be uploaded to the Operations Manager.
Step 2 Install the new camera app version on a camera.
A maximum of 2 versions of the same app can be installed on a camera.
Step 3 Activate the new app version on a template, as described in Detailed Steps, page 19-14.
When the new camera app version is activated, the old app version is automatically uninstalled on the
camera.
Cisco Video Surveillance Operations Manager User Guide
19-28
Chapter 19 Managing Camera Apps
Troubleshooting Camera Apps
Troubleshooting Camera Apps
• Camera Apps Cannot Be Added to Multiple Operations Managers, page 19-29
• Camera App Licenses Must be Installed Using Operations Manager, page 19-29
• Camera Apps Are Disabled for When Modifying Templates, page 19-30
Camera Apps Cannot Be Added to Multiple Operations Managers
If a camera that has camera apps enabled is added to more than one Operations Manager, any changes
to the camera app will not work. For example, you cannot install, start or stop the app.
Camera apps can only be managed by a single Operations Manager. Always delete the app and camera
from the first Operations Manager before adding it to another system.
Recovery Procedure.
Step 1 Delete the camera from second Operations Manager.
Step 2 If the camera app is stopped because it was added to a second Operations Manager, disable the app in
the associated template on the first Operations Manager.
Step 3 Enable the app in associated template in first Operations Manager.
Camera App Licenses Must be Installed Using Operations Manager
There are two types of camera app licenses:
• A device-specific license installed directly on a single device. This license does not allow
Operations Manager to manage the license or app.
• A single or group license that is installed and managed using Operations Manager.
Only one of these license types can be active on the camera device at a time. To use the license(s)
managed by Operations Manager, you must first deactivate any device-specific licenses.
Procedure
Step 1 If any camera app licenses are installed on the device, deinstall those licenses using the camera UI.
Step 2 Obtain the Operations Manager license(s). See the Installing and Managing Licenses, page 2-1.
Step 3 Install and manage the camera app licenses. See Managing Camera Apps Using the Operations Manager,
page 19-8 for more information.
Cisco Video Surveillance Operations Manager User Guide
19-29
Chapter 19 Managing Camera Apps
Related Documentation
Camera Apps Are Disabled for When Modifying Templates
Camera video apps may be automatically disabled on Cisco cameras if the camera template is modified
in one of the following ways:
1. Camera video apps are automatically disabled on Cisco cameras if a custom template is applied that
is configured with a high primary stream resolution (5M) or a frame rate higher than 15fps. This
occurs even if camera apps are enabled on the template. A configuration mismatch also occurs on
the device. To avoid this, you must configure the camera custom template before enabling the
camera apps.
Affected Cameras—Cisco camera models starting with 6xxx, 7xxx,3xxx and 283x.
2. If the device has camera apps enabled, and the primary stream configuration is changed from Low
or Medium to High, or if you enable the secondary video stream, then the camera apps are
automatically disabled on the device.
Affected Cameras—Cisco camera models starting with 3xxx and 283x.
To avoid this, you must configure the camera custom template before enabling the camera apps, as
described in the following Workaround.
Workaround
1. Disable all video apps that are running on the device.
2. Change the configuration, as necessary:
a. Configure the custom template with high primary stream resolution or a frame rate higher than
15fps.
b. Enable the secondary video stream.
3. Enable all required camera apps in the camera’s custom template.
See CSCuq09351 for more information.
Related Documentation
To install and manage camera apps directly on the camera, see the Cisco IP Camera Apps Reference
Guide.
Cisco Video Surveillance Operations Manager User Guide
19-30
CH A P T E R 20
Connected Edge Storage (On-Camera Recording)
Cameras that support on-device storage can be used to record video on the device, rather than directly
to a Cisco Media Server. This feature is typically used if the camera is offline (such as on a bus), or as
a method to reduce network bandwidth usage (since the video can be recorded on the camera and
transferred to the Media Server only when necessary).
Refer to the following topics for more information.
Contents
• Overview, page 20-3
– Deployment Scenarios, page 20-3
– Copy Options, page 20-5
– Usage Notes, page 20-6
– Requirements, page 20-7
– Supported IP Cameras (On-Device Storage), page 20-8
• Formatting Camera SD Cards, page 20-8
– SD Card Usage Notes, page 20-8
– Formatting the SD Card for a Single Camera, page 20-8
– Formatting the SD Cards in Multiple Cameras (Bulk Actions), page 20-9
• Configuring Connected Edge Storage, page 20-11
– Enable Connected Edge Storage (On-Camera Recording), page 20-11
– Auto-Merge Recordings (Automatically Copy All Recording), page 20-15
– Copy Continuous Recordings Triggered by an Event, page 20-17
• Manually Copy Camera Recordings, page 20-18
• Record Events on the Camera’s Storage Device, page 20-21
• Understanding the Recording Options, page 20-24
– Economical Streaming, page 20-25
– Connected Edge Storage, page 20-26
– Recording Options, page 20-26
• Viewing Camera Storage Job Status, page 20-27
• Timezone Best Practices, page 20-28
Cisco Video Surveillance Operations Manager User Guide
20-1
Chapter 20 Connected Edge Storage (On-Camera Recording)
• Related Recording Documentation, page 20-30
Cisco Video Surveillance Operations Manager User Guide
20-2
Chapter 20 Connected Edge Storage (On-Camera Recording)
Overview
Overview
• Deployment Scenarios, page 20-3
• Copy Options, page 20-5
• Usage Notes, page 20-6
• Requirements, page 20-7
• Supported IP Cameras (On-Device Storage), page 20-8
Deployment Scenarios
Connected Edge Storage is typically used when the camera is off network, or to save network bandwidth.
Refer to the following use cases for more information:
• Network Bandwidth Savings, page 20-3
• Off-Network Cameras, page 20-4
Network Bandwidth Savings
If cameras are installed at a location where video is only required on demand, Connected Edge Storage
can be used to dramatically reduce the required bandwidth and server storage. Video is saved on the
camera storage device, such as an SD card, and delivered to the Media Server and end user only on
demand. This eliminates the need for a locally-installed Media Server (Figure 20-1).
Instead of streaming video continuously, like most cameras, video is only sent when an event and/or
request occurs.
Cisco Video Surveillance Operations Manager User Guide
20-3
Chapter 20 Connected Edge Storage (On-Camera Recording)
Overview
Figure 20-1 On-Camera Recording: Connected Edge Storage
This deployment scenario is useful when it is not critical to continuously monitor or record video.
Off-Network Cameras
Cameras that support on-device video storage can save recordings on the camera, and copy them to the
Cisco VSM system at a later time. This feature is typically used when the camera is out of network range
while recording.
For example, in Figure 20-2 a bus equipped with an IP (network) camera can save video recordings to
the camera even when the bus is transporting passengers. When the bus returns to the depot, and is again
in network range, the recordings can be copied to the Media Server that supports the camera. The copy
action can be performed automatically when the bus camera rejoins the network, or an operator can
manually trigger the copy action using the Operations Manager interface.
Cisco Video Surveillance Operations Manager User Guide
20-4
Chapter 20 Connected Edge Storage (On-Camera Recording)
Overview
Figure 20-2 “Connected Edge Storage”: Camera Recording on Device and Copy to a Media Server
Copy Options
Video that is saved to the camera’s SD card can be copied to the Cisco Media Server so it can be viewed
and analyzed using the Cisco Video Surveillance Safety and Security Desktop (Cisco SASD)
application.
• For continuous recordings, the video can be copied manually based on a start and end time, or
automatically copied when an event occurs. Video can also be merged based on the camera template
recording schedule.
• Event-based recordings (such as motion events) can be manually copied from the camera to the
Media Server.
Cisco Video Surveillance Operations Manager User Guide
20-5
Chapter 20 Connected Edge Storage (On-Camera Recording)
Overview
Table 20-1 summarizes the options to copy camera recordings:
Table 20-1 Camera Copy Methods
Copy Method Description More Information
Manual A Cisco VSM operator can manually copy video for a Manually Copy Camera Recordings,
specific time-range. Any available video within that page 20-18
“Copy Camera
range is copied from the camera to the Media Server.
Recordings”
For example, a a span of time from a continuous
recording can be copied, or a single motion event can
be copied.
Automatic merge Automatically copies a continuous recording to the Auto-Merge Recordings (Automatically
Media Server based on the camera template’s Copy All Recording), page 20-15
recording schedule.
After configuration, no user interaction is required.
The recordings are copied to the Media Server when
camera network communication is established (or
re-established).
Automatic when an Automatically copies the video for an event when the Using Advanced Events to Trigger
event occurs event occurs. Actions, page 17-7
When the action for an event is “Record for some
time”, video for each event is automatically saved to
the camera storage (such as an SD card) and to the
Media Server.
Usage Notes
• When on-camera recording is enabled, video is saved to the camera storage without motion or
advanced events. These events are added (post-processed) after the video is copied to the Media
Server. Video is recorded on the camera based on the camera template recording schedule. For
example, if the camera template schedule specifies recordings from 8 am to 11 am, then only the
continuous recording for those times will be recorded on the camera and available to be copied to
the Media Server.
• Recorded video is groomed according to the “Retain continuous recordings” camera template
setting (see the “Streaming, Recording and Event Settings” section on page 10-55). However, “Gap”
video (video that is initially stored only on the camera and later manually or automatically copied
to the Media Server) is considered event video, and is retained according to the “Retain event
recordings” setting.
– For example, if the “Retain continuous recordings” setting is 1 day, then video older than one
day is automatically groomed (deleted).
– If the “Retain event recordings” setting is 10 days, then the “gap” video copied from the camera
to the Media Server is retained for 10 days. Those portions of the video are only removed if
older than 10 days.
• Only recording gaps on the Media Server greater than 5 seconds are filled by the camera recordings.
Recording gaps smaller than 5 seconds are not copied.
• One storage copy job is performed per device at a time (a job must finish before a new job can
begin). Up to 10 copy jobs can be performed simultaneously.
Cisco Video Surveillance Operations Manager User Guide
20-6
Chapter 20 Connected Edge Storage (On-Camera Recording)
Overview
• When the storage media (such as an SD card) is full on a Cisco camera, the oldest 5 minutes of video
is deleted to create space for new video. This “grooming” policy varies for non-Cisco cameras. Refer
to the camera documentation for more information. For example, some cameras may stop recording
if the recording media is full.
• Select Device Settings > Format SD Card to reformat an SD card that is installed in the device.
You can also reformat or replace the SD cards directly on the camera. See Formatting Camera SD
Cards, page 20-8.
Requirements
Table 20-2 Camera Storage Requirements
Complete?
Requirements ( )
A network camera that supports on-device video storage.
• See the “Supported IP Cameras (On-Device Storage)” section on page 20-8.
• See the camera documentation for more information and instructions to enable device storage and format
the SD storage cards installed in the device, if necessary.
The network camera(s) must be installed and configured on the Cisco VSM system, and be in Enabled: OK
state when in network range.
See the following related information:
• “Adding and Managing Cameras” section on page 10-1
• “Camera Status” section on page 10-74
• “Adding and Editing Camera Templates” section on page 15-1
The camera NTP setting must be properly configured and the same as the Cisco VSM system clock.
See the following related information:
• “Understanding NTP Configuration”
• Time Settings, page 9-14
• The camera documentation.
HA Requirements:
• The Media Server where the recordings are copied must be in the Primary or Redundant state.
• Video cannot be copied to a server in the Failover state.
See the “Understanding Redundant, Failover, and Long Term Storage Servers” section on page 25-4 for more
information.
A Cisco VSM user account that belongs to a User Group with manage permissions for the following:
• To enable camera storage and Auto-Merge Recordings (automatic copying): Manage permissions for
Templates is required.
• To manually trigger a one-time copy action: Manage permissions for Cameras is required.
See the “Adding Users, User Groups, and Permissions” section on page 6-1 for more information.
Camera recording must be enabled in the Operations Manager camera template.
See the “Enable Connected Edge Storage (On-Camera Recording)” section on page 20-11.
Cisco Video Surveillance Operations Manager User Guide
20-7
Chapter 20 Connected Edge Storage (On-Camera Recording)
Formatting Camera SD Cards
Supported IP Cameras (On-Device Storage)
See the Release Notes for Cisco Video Surveillance Manager for the cameras that support Connected
Edge Storage (camera recording) in your release.
Formatting Camera SD Cards
Camera storage (such as an SD card) must by physically installed and formatted so it is available to Cisco
VSM.
To reformat the card using Cisco VSM, select the Device Settings > Format SD Card from the camera
configuration page. You can also use camera Bulk Actions to format the SD cards in multiple cameras.
• SD Card Usage Notes, page 20-8
• Formatting the SD Card for a Single Camera, page 20-8
• Formatting the SD Cards in Multiple Cameras (Bulk Actions), page 20-9
SD Card Usage Notes
This formatting process will fail if:
• The SD card is not installed in the camera or is not detected.
• A format is already in progress. Wait for the format to complete.
• Recordings or clips are being downloaded from the camera to Cisco VSM.
• The SD card is not mounted. The card must be unmounted before being removed from a camera and
installed in a different camera. If this occurs, use the camera UI to “mount” the card in the new
camera. See the camera documentation for more information.
• To view the formatting status, see Service Jobs (Cameras), page 10-77.
Formatting the SD Card for a Single Camera
Procedure
Step 1 Physically install the storage device in the camera.
Refer to the camera documentation for more information. You can also format the storage device using
the camera’s interface.
Step 2 Add the camera to Cisco VSM.
See the “Adding and Managing Cameras” section on page 10-1.
Step 3 In the Cisco VSM Operations Manager, click Cameras, select a location and select the camera name.
Step 4 Select Device Settings > Format SD Card (Figure 20-3):
Cisco Video Surveillance Operations Manager User Guide
20-8
Chapter 20 Connected Edge Storage (On-Camera Recording)
Formatting Camera SD Cards
Figure 20-3 Formatting an SD Card
Step 5 Click Yes to verify.
Step 6 Wait for the job to complete. To view the formatting status, see Service Jobs (Cameras), page 10-77.
Step 7 If the format fails, see the “SD Card Usage Notes” section on page 20-8 for possible reasons.
Formatting the SD Cards in Multiple Cameras (Bulk Actions)
Procedure
Step 1 Physically install the storage device in the cameras.
Refer to the camera documentation for more information. You can also format the storage device using
the camera’s interface.
Step 2 Add the cameras to Cisco VSM.
See the “Adding and Managing Cameras” section on page 10-1.
Step 3 In the Cisco VSM Operations Manager, click Cameras.
Step 4 Click Bulk Actions (Figure 20-4):
Cisco Video Surveillance Operations Manager User Guide
20-9
Chapter 20 Connected Edge Storage (On-Camera Recording)
Formatting Camera SD Cards
Figure 20-4 Formatting the SD Cards in Multiple Cameras
Step 5 (Optional) Select the filter Requires Formatting to only display cameras with an SD card that require
formatting (the cameras are in critical state).
Step 6 Click Search.
Step 7 Select the cameras from the results.
Step 8 Choose Bulk Actions > Format SD Card.
Step 9 Click Yes to verify.
Step 10 Wait for the jobs to complete. To view the formatting status, see Service Jobs (Cameras), page 10-77.
Step 11 If the format fails, see the “SD Card Usage Notes” section on page 20-8 for possible reasons.
Cisco Video Surveillance Operations Manager User Guide
20-10
Chapter 20 Connected Edge Storage (On-Camera Recording)
Configuring Connected Edge Storage
Configuring Connected Edge Storage
To configure Connected Edge Storage, you must first enable on-camera recording for a camera template,
and assign that template to the cameras that support device recording. You can then manually copy the
recordings from the camera to the Cisco Media Server, merge a continuous recording from the camera
to the Media Server, or copy only event video.
Refer to the following topics for instructions:
• Enable Connected Edge Storage (On-Camera Recording), page 20-11
• Auto-Merge Recordings (Automatically Copy All Recording), page 20-15
• Copy Continuous Recordings Triggered by an Event, page 20-17
Enable Connected Edge Storage (On-Camera Recording)
To store recordings on the camera, select the “Enable Continuous Recording” option in the camera
template.
Procedure
Step 1 Complete the requirements to install and configure the network cameras.
• See the “Requirements” section on page 20-7.
Step 2 Log in to the Operations Manager.
• You must belong to a User Group with permissions for Templates.
• See the “Adding Users, User Groups, and Permissions” section on page 6-1 for more information.
Step 3 Select Cameras > Templates to add or edit a template (Adding and Editing Camera Templates,
page 15-1).
Note System defined templates are locked and cannot be modified.
Step 4 Configure the template for continuous recording, or no recording, based on how recordings will be
copied from the camera to the Cisco Media Server (Figure 20-5).
a. Click the Streaming, Recording and Events tab.
b. In the 24x7 Recording options, select the following based on how the video will be copied to the
Cisco Media Server.
• Select No Recording if you will manually copy video from the camera to the Media Server.
• Select a continuous recording option if you will automatically copy video from the camera to the
Media Server. This includes:
– Continuous Recording—Record video in a continuous loop.
– Record on Motion and Continuous Recording—Record continuously and mark any
motion events. This option is available only if motion detection is supported by the camera.
Cisco Video Surveillance Operations Manager User Guide
20-11
Chapter 20 Connected Edge Storage (On-Camera Recording)
Configuring Connected Edge Storage
Tip When recordings are triggered by an event, the video for that event (including the pre-buffer
video) is saved to the camera and the Media Server simultaneously. The pre-buffer video is not
included if the Media Server is the Failover server (see Understanding Failover, page 25-6).
Figure 20-5 Selecting the Recording Options
Step 5 Enable Connected Edge Storage (camera recording) for Video Stream A or B (Figure 20-6).
This allows recorded video to be stored on the camera. Camera video storage can be enabled for a single
stream. The video from that stream is copied to the Media Server.
To include audio from supported cameras, the Live and Recorded option must be selected in the Record
Audio field on the camera template page (when Continuous or Economical Mode is selected).
a. Click Advanced Storage.
b. Select the Recording Options tab.
c. Under Connected Edge Storage, select Enable Continuous Recording for video stream A or
Stream B (Figure 20-6).
– This option enables recording on the camera (seeSupported IP Cameras (On-Device Storage),
page 20-8). It appears only if the device supports on-device storage and can be enabled for a
single stream only.
– This also enables Economical Streaming on the same stream. See Economical Streaming,
page 20-25.
Cisco Video Surveillance Operations Manager User Guide
20-12
Chapter 20 Connected Edge Storage (On-Camera Recording)
Configuring Connected Edge Storage
Figure 20-6 Enabling Recordings on Camera
d. Select one of the following additional options to automatically copy video from the camera to the
Cisco Media Server.
– Only one of these options can be selected.
– If neither option is selected, video is not automatically copied. See Copy Continuous
Recordings Triggered by an Event and Manually Copy Camera Recordings for additional
options.
Table 20-3 Options to Automatically Copy Video
Auto-Merge (Optional) Automatically copies a continuous recording from the camera to the Media Server when
Recordings the camera and server are connected.
• This option is available only if a continuous recording option is configured for the server template
in Step 4.
• See Auto-Merge Recordings (Automatically Copy All Recording), page 20-15 for more
information.
Use this option to automatically fill in any recording gaps on the Media Server (according to the
camera template’s recording schedule) when the camera and Media Server are connected on the
network.
Cisco Video Surveillance Operations Manager User Guide
20-13
Chapter 20 Connected Edge Storage (On-Camera Recording)
Configuring Connected Edge Storage
Table 20-3 Options to Automatically Copy Video (continued)
Schedule Copy To (Optional) Automatically copies the recordings from the camera to the Media Server during a
Server scheduled time.
Use this option to copy recordings at a set period of time, such as between midnight and 6 a.m. when
a train is not in service.
• Start Copying At—Time when the copy process will start.
• Stop Copying At—Time when the copy process will end. Any video not completed at this time
will not be included.
• Recording Duration/Time Range—the amount of video to copy, such as the last 6 hours of
available video. Select Time Based to define a specific time of video
– Recording Start— (Time based only) The beginning time of video to be copied.
– Recording Stop—(Time based only) The end time of video to be copied.
e. Click Save to save and close the Recording Options.
Step 6 Click Save again to save the template changes.
Step 7 Apply the template to the cameras that support video storage (Figure 20-7).
See Manually Adding Cameras, page 10-8.
Figure 20-7 Add Cameras to the Template
Step 8 (Optional) View the Camera Storage service jobs (see Viewing Camera Storage Job Status, page 20-27).
Cisco Video Surveillance Operations Manager User Guide
20-14
Chapter 20 Connected Edge Storage (On-Camera Recording)
Configuring Connected Edge Storage
Auto-Merge Recordings (Automatically Copy All Recording)
“Auto-Merge Recordings” automatically copies video recorded on the camera to the Cisco Media Server
(Figure 20-8). Any recording gaps on the Media Server are filled in (according to the camera template’s
recording schedule).
Usage Notes
When on-camera recording is enabled, video is saved to the camera storage without motion or advanced
events. These events are added (post-processed) after the video is copied to the Media Server. Video is
copied to the Media Server based on the camera template recording schedule. For example, if the camera
template schedule specifies recordings from 8 am to 11 am, only continuous recordings for those times
will be copied from the camera to the Media Server.
Important Performance Considerations When Using “Auto-Merge Recordings”
Due to bandwidth considerations, the number of cameras that can be supported by a Media Server will
drop in half when all of the cameras on that server are configured for Auto-Merge Recordings. We
recommended a maximum of 10 cameras on a single Media Server be configured with Auto-Merge
Recordings. See the Release Notes for Cisco Video Surveillance Manager, Release 7.5, for more
information about using Auto-Merge Recordings.
For example, when a camera configured with “Auto-Merge Recordings” reconnects to the Media Server
after a network outage, live video recording will resume and the camera will begin copying
locally-stored video to the Media Server (to fill the recording gaps on the Media Server). Video is also
copied from the camera at a rate that is at least 25% faster than real-time so that all of the video from an
outage is copied from the camera before it is overwritten. This means that after an outage, the total
bandwidth from the camera to the Media Sever is more than 2X the video data rate until all of the video
from the outage has been copied from the camera. Since the Media Server has a limit on total recording
bandwidth, the use of “Auto-Merge Recordings” will reduce the total number of cameras that can be
supported on a Media Server. If all of the cameras on the Media Server are configured with “Auto-Merge
Recordings”, the number of supported cameras will drop by more than half.
Procedure
Step 1 Complete the requirements to install and configure the network cameras.
• See the “Requirements” section on page 20-7.
Step 2 Enable camera storage on the camera template.
• See the “Enable Connected Edge Storage (On-Camera Recording)” section on page 20-11.
Step 3 Enable “Auto-Merge Recordings” (Figure 20-8).
a. Click Advanced Storage.
b. Select the Recording Options tab.
c. Select Enable Continuous Recording for Stream A or B.
d. Select Auto-Merge Recordings to automatically copy video recordings from the camera storage to
the Media Server.
This option is available only when a continuous recording option is configured for the template. See
Step 4 in the “Enable Connected Edge Storage (On-Camera Recording)” section on page 20-11.
e. Click Save to save and close the Recording Options.
Cisco Video Surveillance Operations Manager User Guide
20-15
Chapter 20 Connected Edge Storage (On-Camera Recording)
Configuring Connected Edge Storage
Figure 20-8 Auto Merge Recordings
Note • Camera storage can be enabled for a single stream only (either stream A or B).
• Economical Streaming is automatically selected on the same stream that has the Enable
Continuous Recording enabled. See the “Economical Streaming” section on page 20-25 for more
information.
Step 4 Click Save to save the template changes.
Step 5 Add or edit cameras and assign them to the template (Figure 20-7).
See also Adding and Managing Cameras, page 10-1.
Cisco Video Surveillance Operations Manager User Guide
20-16
Chapter 20 Connected Edge Storage (On-Camera Recording)
Configuring Connected Edge Storage
Copy Continuous Recordings Triggered by an Event
To copy event recordings, enable Connected Edge Storage for a template and configure Advanced Events
to record video when an event occurs (Figure 20-9). The event video will automatically be saved to the
camera storage and the Cisco Media Server.
Figure 20-9 Event-Based Camera Recording
Tip See Using Advanced Events to Trigger Actions, page 17-7 for more information.
Procedure
Step 1 Complete the requirements to install and configure the network cameras.
• See the “Requirements” section on page 20-7.
Step 2 Enable camera storage on the camera template.
• See the “Enable Connected Edge Storage (On-Camera Recording)” section on page 20-11.
Step 3 Select a camera template.
Step 4 Click the Streaming, Recording and Events tab.
Step 5 Click Advanced Events.
Step 6 Click Add.
Cisco Video Surveillance Operations Manager User Guide
20-17
Chapter 20 Connected Edge Storage (On-Camera Recording)
Manually Copy Camera Recordings
Step 7 Select a Trigger to define the event that triggers recording (see Table 17-3 for more information).
• (Optional) Select a Timeslot when the event should trigger an action (see the “Defining Schedules”
section on page 14-1 to create timeslots).
Step 8 Under Resulting Action, select Record for some time to Media Server and enter the number of minutes
that video should be recorded when the event occurs (see Table 17-4 for more information).
Step 9 Click OK to save the Advanced Event changes.
Step 10 Click Save to save the template changes.
Step 11 Add or edit cameras and assign them to the template (Figure 20-7).
See also Adding and Managing Cameras, page 10-1.
Manually Copy Camera Recordings
To manually copy recordings stored on a camera to the Media Server, use the Copy Camera Recordings
command in the camera configuration page (Figure 20-10). Manually copying recordings allows you to
copy one or more recordings stored on the camera to the Media Server.
Figure 20-10 Copy Camera Recordings
Additional Copy Options
• Video can also be copied automatically based on events or Media Server synchronization. See Copy
Options, page 20-5.
• You can also use the Cisco Video Surveillance Safety and Security Desktop application (Cisco
SASD) to copy the recordings from a camera to the Media Server. See the Cisco Video Surveillance
Safety and Security Desktop User Guide for more information.
Cisco Video Surveillance Operations Manager User Guide
20-18
Chapter 20 Connected Edge Storage (On-Camera Recording)
Manually Copy Camera Recordings
Usage Notes
• You must belong to a user group with Copy From Edge Storage permission. See the “Adding Users,
User Groups, and Permissions” section on page 6-1 for more information.
• One storage copy job is performed per device at a time (a job must finish before a new job can
begin). Up to 10 copy jobs can be performed simultaneously.
• Continuous recordings—To include audio from supported cameras, the Live and Recorded option
must be selected in the Record Audio field on the camera template page.
Procedure
Step 1 Complete the requirements to install and configure the network cameras.
• See the “Requirements” section on page 20-7.
Step 2 Configure the camera template:
See “Enable Connected Edge Storage (On-Camera Recording)” section on page 20-11.
a. Configure the camera template for No Recording.
b. To include audio from supported cameras, select the Live and Recorded option in the Record Audio
field.
a. Select Advanced Storage > Recording Options and select Enable Continuous Recording.
b. Save the template changes and assign cameras to the template.
Step 3 Copy the recording from the camera to the Cisco Media Server (Figure 20-11):
a. Click Cameras.
b. Select a camera.
c. Select Device Settings > Copy Camera Recordings in the camera configuration page
(Figure 20-10).
d. Select the start and end times based on the “Recordings Available” on the camera.
e. Click Copy.
Cisco Video Surveillance Operations Manager User Guide
20-19
Chapter 20 Connected Edge Storage (On-Camera Recording)
Manually Copy Camera Recordings
Figure 20-11 Copy Camera Recordings
The Copy Recordings screen (Figure 20-11) includes the following information:
1 The recordings that currently exist on the Media Server for the camera.
• Oldest Recording Time—The oldest time stamp for all recordings (from the selected camera) on the Media Server.
• Latest Recording Time—The latest time stamp for all recordings (from the selected camera) on the Media Server.
• Gaps Count—The number of recording gaps in the range. For example, a gap can occur when the camera is out of
range and recordings are not copied to the Media Server. Gaps can also occur if only motion events are recorded.
These gaps can be filled in when video is transferred from the camera.
2 Displays the recordings that are available from the camera.
• Continuous recordings typically display a long period between the start and end times.
• Motion events typically display multiple short entries.
3 A history of previous copy jobs. Double-click an entry to view job details.
• Rows in the job history table are read-only, except rows with a Failed status.
• Select rows with a Failed status to open a popup window that displays the failure reason of that copy job.
See the “Understanding Jobs and Job Status” section on page 27-37 for more information
4 Select the start and end times of the recordings to be copied to the Media Server.
• Any available recordings on the camera that fall within this range will be copied.
• Existing recordings are skipped. Only gaps in the existing Media Server archive are copied (filled in).
• See the “Timezone Best Practices” section on page 20-28 for more information on using timezones.
Cisco Video Surveillance Operations Manager User Guide
20-20
Chapter 20 Connected Edge Storage (On-Camera Recording)
Record Events on the Camera’s Storage Device
Record Events on the Camera’s Storage Device
To record motion, contact closure, or camera app events to a camera’s SD card, use the Advanced Events
setting. This option allows you to save only the video from an event to the SD card. You can then
manually copy the event video to the Media Server, if necessary.
Supported Event Types
To enable event based recording, configure Advanced Events for the a supported event type.
Table 20-4 Supported Event Types
Event Type Description
Motion window events Configure the camera motion window if the camera should record
when motion occurs.
Contact closure event Configure contact closure in the camera settings page if the camera
should record when a contact opens or closes.
Camera app event Camera apps must be installed and running on the camera (if the
event type is camera app).
For more information see:
• Using Advanced Events to Trigger Actions, page 17-7
• Trigger and Action Descriptions, page 17-9
Usage Notes
The following are not supported in this release:
• Scheduled copy of all camera recordings to the Media Server is not supported in this release.
• Time-slot based camera recordings and scheduled recording on camera for events is not supported
in this release.
• Data must be copied or backed-up and the SD card must be formatted while switching from event
based recording to continuous recording (or vice versa) on camera storage. This is a camera
limitation.
Procedure
Step 1 Complete the requirements to install and configure the network cameras.
• See the “Requirements” section on page 20-7.
Step 2 Log in to the Operations Manager.
• You must belong to a User Group with permissions for Templates.
• See the “Adding Users, User Groups, and Permissions” section on page 6-1 for more information.
Step 3 Configure the required event type on the camera.
See Supported Event Types.
Step 4 Configure the template.
a. Select Cameras > Templates and select a template.
b. Click the Streaming, Recording and Events tab.
Cisco Video Surveillance Operations Manager User Guide
20-21
Chapter 20 Connected Edge Storage (On-Camera Recording)
Record Events on the Camera’s Storage Device
c. Click Advanced Events.
d. Click Add.
e. Under Resulting Action, select Record for some time on Camera.
See Table 17-4 for more information.
Figure 20-12 Camera Event Configuration
f. Under Trigger select a supported trigger type, such as Motion Started or stopped (Figure 20-12).
See Supported Event Types and Table 17-3 for more information.
g. Select Enable Audio if audio should also be recorded.
h. Click OK to save the Advanced Event changes.
i. Click Save to save the template changes.
Step 5 Add or edit cameras and assign them to the template.
See also Adding and Managing Cameras, page 10-1.
Step 6 Wait for motion events to be recorded to the camera SD card.
Step 7 Copy the recordings from the camera to the Cisco Media Server (Figure 20-11):
a. Click Cameras.
b. Select a camera.
a. Select Device Settings > Copy Camera Recordings in the camera configuration page
(Figure 20-13).
b. Enter a valid time range (start and end times) and click Search.
c. Select the recordings
d. Click Copy.
Cisco Video Surveillance Operations Manager User Guide
20-22
Chapter 20 Connected Edge Storage (On-Camera Recording)
Record Events on the Camera’s Storage Device
See Manually Copy Camera Recordings, page 20-18 for more information.
Figure 20-13 Copy Event Recordings
Cisco Video Surveillance Operations Manager User Guide
20-23
Chapter 20 Connected Edge Storage (On-Camera Recording)
Understanding the Recording Options
Understanding the Recording Options
The Recording Options can be used to reduce the bandwidth and processing requirements for streaming
and recording video, or to enable on-camera recordings that can be (optionally) transferred to the Media
Server.
Select a template and click Advanced Storage > Recording Options (Figure 20-14) to define the
following options.
• Economical Streaming, page 20-25
• Enable Connected Edge Storage (On-Camera Recording), page 20-11
• Recording Options, page 20-26
Figure 20-14 Recording Options
Cisco Video Surveillance Operations Manager User Guide
20-24
Chapter 20 Connected Edge Storage (On-Camera Recording)
Understanding the Recording Options
Economical Streaming
Economical Streaming is used to reduce the network bandwidth used by cameras. By default, all cameras
stream video continuously, even if that video is not being viewed. The Economical Streaming option
(Figure 20-14) places the primary or secondary stream in suspended mode, meaning that video is only
streamed when requested by a user, or if an event (such as a motion or advanced event) is configured to
record video.
Note By default, Economical Streaming is deselected and video is streamed at all times and is instantly
available for viewing or recording. But when Economical Streaming is enabled, there is a short delay
when video is requested by a user or an event. This is because video is not being streamed continuously,
but must start and be sent to the user or storage device when the request occurs.
Recording Requirements
• If motion events or Advanced Events are configured to “Record for some time”, the Padding
pre-buffer for the camera template must be greater than 0 (Padding, is the number of seconds of
recording that should be included before and after the event occurs. See Streaming, Recording and
Event Settings, page 10-55).
– The pre-buffer (Padding) ensures that video recorded in the camera during the delay in setting
up the stream is also copied to the Media Server. This prevents to prevent any loss of video.
– The post buffer (Padding) is not included. Recording stops when the Record for Some time
Duration is reached. When recording stops, the video stream is suspended again.
• If Connected Edge Storage is enabled, event video is automatically saved to both the camera storage
device and to the Media Server. The camera must be on the network. Cameras that are off the
network, such as a camera on a bus or other remote location, will copy video to the camera storage
device only.
• Scheduled recordings can also be configured with Economical Streaming enabled. Streaming is
automatically begins when the recording is scheduled.
Supported Configurations
• Stream A can be economical ONLY if it also being recorded at the edge (see Understanding the
Recording Options, page 20-24).
• Stream B can be economical with or without being recorded at the edge.
Not Supported
Economical Streaming is not supported in the following configurations:
• Both Stream A and Stream B are sent to the Primary server.
• Both Stream A and Stream B are sent to both the Primary and Redundant servers.
Usage Notes
If a stream is configured to record only on event and the camera has a critical alert, then recording during
an event is aborted. You can manually download the missing video (from the alert start time) from the
camera storage, and then clear the event.
Cisco Video Surveillance Operations Manager User Guide
20-25
Chapter 20 Connected Edge Storage (On-Camera Recording)
Understanding the Recording Options
Connected Edge Storage
This option enables on-camera recordings, and optionally copies continuously recorded video from the
camera to the Cisco Media Server.
See Configuring Connected Edge Storage, page 20-11 for more information.
Recording Options
• iFrame Only for H264/MPEG—Use the iFrame format only when recording H264/MPEG video.
• Lower framerate for JPEG—Specify a lower frame rate to reduce the bandwidth, processing, and
storage requirements of video recorded from Stream B. A lower framerate number requires less
network and server resources, but results in lower quality video.
• Smart Stream Selection—Merges the recording from 2 streams so the higher resolution video from
Stream A can be viewed for events, while the lower-resolution video from Stream B can be saved
for continuous recording. See Merging Video Streams (Smart Stream Selection), page 15-11 for
more information.
Cisco Video Surveillance Operations Manager User Guide
20-26
Chapter 20 Connected Edge Storage (On-Camera Recording)
Viewing Camera Storage Job Status
Viewing Camera Storage Job Status
Step 1 Log on to the Operations Manager.
• See the “Logging In” section on page 1-17.
• You must belong to a User Group with permissions for Cameras.
Step 2 Click Cameras and select a camera.
a. Select Status > Service Jobs.
b. From Job Type, select Camera Storage (Figure 20-15).
Figure 20-15 Backup Now Camera Status
Notes:
• Audio backups are displayed as a separate job.
• A job is created for each 2 hours of audio or video.
• Click Cancel Pending Jobs to cancel all pending jobs. To cancel a single job, select the job and
click Cancel Job.
Cisco Video Surveillance Operations Manager User Guide
20-27
Chapter 20 Connected Edge Storage (On-Camera Recording)
Timezone Best Practices
Timezone Best Practices
Switching the timezone from the Standard Time to the Daylight Savings Time moves the clock forward
by one hour. For example: 03/11/2013 “1:00 AM ST” becomes “2:00 AM DST”. The reverse occurs
when switching the timezone from Daylight Savings Time to Standard-Time (the clock moves backward
by one hour, i.e. 11/04/2013 “2:00 AM DST” becomes “1:00 AM ST”).
Cameras, however, are not impacted by this timezone switch-over. In rare cases when a recording on the
camera having either its start time or its end time falls within the overlapping one hour during the
timezone switch-over from the Daylight-Savings-Time to Standard-Time (for example 2:00 AM to 1:00
AM), the display of the recording time may appear overlapped because the clock is moved backward by
one hour. However, the actual recordings on the camera are not overlapped.
Best Practice
The best practice when specifying the time range to copy camera recordings is to avoid the one hour
during the timezone switch-over. Specify a start time before the timezone switch-over and specify the
end time after the timezone switch-over.
Example 1
On 03/10/2013 02:00 ST-to-DST switch-over, when moving the clock forward by one hour, copy
2-minute of camera recordings starting one minute before the switch-over and ending one minute after
the switch-over.
1. Specify the start time at 03/10/2013 01:59:00
2. Specify the end time at 03/10/2013 03:01:00
Example 2
On 11/04/2013 02:00 DST-to-ST switch-over, when moving the clock backward by one hour, copy
one-hour and 2-minute of camera recordings starting one minute before the switch-over and ending one
minute after the switch-over.
1. Specify the start time at 11/04/2013 01:59:00
2. Specify the end time at 11/04/2013 02:01:00
Cisco Video Surveillance Operations Manager User Guide
20-28
Chapter 20 Connected Edge Storage (On-Camera Recording)
Timezone Best Practices
Specify a Range Within a Timezone Switch-Over
To specify a precise time range when either the start-time or the end-time falls within the one hour
timezone switch-over, use the timezone selectors. This option is useful when the clock is moved
backward by one hour (Figure 20-16).
Figure 20-16 Timezone Selectors
The timezone selector modifies the time according to the following.
• If the specified time falls on the Standard-Time timezone and the user also selects the
“Daylight-Savings-Time” timezone, then the time specified by the user is increased by one hour.
• If the specified time falls on the Daylight Savings Time timezone and the user also selects the
“Standard-Time” timezone, then the time specified by the user is decreased by one hour.
On all other cases, the time specified by the user is modified.
Example 1
03/10/2013 02:05:00
The one hour between 02:00:00 and 02:59:59 is not represented because 02:00 is moved forward to
03:00 during the ST-to-DST timezone switch-over. In this case, 02:05:00 is represented as 03:05:00, and
it falls into the DST timezone.
Note Technically, “03/10/2013 03:05:00” is equivalent to 1362909900000 milliseconds UTC.
If you add a “Standard Time” modifier to the “03/10/2013 02:05:00”, the system will subtract one hour
from “03/10/2013 03:05:00”. The result of this subtraction is “03/10/2013 01:05:00” in standard time.
Cisco Video Surveillance Operations Manager User Guide
20-29
Chapter 20 Connected Edge Storage (On-Camera Recording)
Related Recording Documentation
Example 2
03/10/2013 02:15:00
The time “03/10/2013 02:15:00” is 15-minute after the 02:00 ST-to-DST switch-over, and it falls into
the DST timezone. It would be represented as “03/10/2013 03:15:00”.
If you add a “Daylight Saving Time” modifier to the “03/10/2013 02:15:00”, because it is already in the
DST timezone, no modification is applied, and the time is sent to the Media Server for copying camera
recordings.
Example 3
03/10/2013 01:58:00 to 03/10/2013 03:02:00
To copy a 4-minute camera recording starting from 2 minutes before the ST-to-DST switch-over and
ending at 2 minutes after the ST-to-DST switch-over, specify the time range start-time “03/10/2013
01:58:00” and end-time “03/10/2013 03:02:00” without selecting the timezone selector on both.
Related Recording Documentation
See the following topics for more information about configuring video recordings:
Table 20-5 Configuring Video Topics
Topic Description
Configuring Continuous, Scheduled, Describes how to configure video recordings to occur automatically. The recordings
and Motion Recordings, page 15-7 can occur continuously in a loop (for example, the past 30 minutes), or according to
a schedule (such as Monday-Friday, 8 a.m. to 11 a.m.). In either case, recording can
occur for the entire time, or only when triggered by a motion event.
Using Advanced Events to Trigger Describes how to trigger a recording when a variety of events occur. For example,
Actions, page 17-7 when a contact is opened or closed, when a camera analytic trigger occurs, or when a
soft trigger is received. You can define how long to record when the event occurs, and
whether to record the primary or secondary stream.
Enabling On-Demand Recording, Describes how to enable the On Demand Recording option when a user right-clicks
page 5-14 a camera’s live image.
Cisco Video Surveillance Safety and You can also use Cisco SASD to copy the recordings from a camera to the Media
Security Desktop User Guide Server.
Cisco Video Surveillance Operations Manager User Guide
20-30
CH A P T E R 21
Configure Voice-over-IP Calling
In release 7.9, each video camera can be associated with a SIP end-point, such as a phone near the
camera. A Cisco SASD user who is monitoring video from that camera can then click the phone icon
to call the end-point.
This feature allows voice calls to be placed to different voice endpoints for each camera. If the Cisco IP
camera has the SIP App installed, users can also place a voice call to the camera.
For example, Cisco SASD users can place IP calls using SIP applications such as Cisco Jabber or Skype.
This can be useful where the person monitoring video needs to quickly communicate with a another
person or location. For example, an aide monitoring a patient room can click the icon to talk to the
nurses station.
To enable this, administrators must create custom field that allow the camera to be configured with the
appropriate SIP protocol, and URI address of the recipient.
Note Placing a voice call to a Cisco IP camera requires special configuration using the Cisco Unified
Communications Manager (CallManager). See the CallManager documentation for more information.
Complete the following tasks:
• Requirements, page 21-2
• Create the Protocol and Address Settings, page 21-2
• Select the SIP Protocol and Address in Camera Settings, page 21-4
• (Optional) Set the Custom Field Values For Multiple Cameras, page 21-5
• Call a Video or Voice Phone from Cisco SASD, page 21-6
Cisco Video Surveillance Operations Manager User Guide
21-1
Chapter 21 Configure Voice-over-IP Calling
Requirements
Requirements
Before you begin, the following requirements must be complete:
Requirement
Complete?
Requirements ( )
You must belong to a User Group with manage permissions for Dial SIP.
See Adding Users, User Groups, and Permissions, page 6-1 for more information.
A video or voice client that supports SIP installed on the SASD client and recipient workstation.
For example, Cisco Jabber.
Define the SIP protocol used by the video or voice application that will be installed on the Cisco SASD clients.
The supported protocols include the following:
• SIP—To place a video call. For example, using the Cisco Jabber application.
• CiscoTel—(Default) To place a voice call. For example, using Cisco Jabber.
• TEL—To place a video call. For example, using the Skype application.
Note If the protocol is not specified, then CiscoTel is used.
Define the addresses (URI) that will be called using the voice or video applications installed on your Cisco
SASD clients.
For example, usernames, email addresses, or phone numbers.
Create the Protocol and Address Settings
Define the protocols used by your deployment to make SIP calls from Cisco SASD clients. You can
define multiple protocols, and assign the appropriate one to each camera.
This process only needs to be done once. After the SIP protocols are configured, you can select the
protocol for each camera (based on the video or audio application installed on client workstations.
Procedure
Step 1 Log on to the Operations Manager.
• See the “Logging In” section on page 1-17.
• You must belong to a User Group with permissions for Dial SIP. See Adding Users, User Groups,
and Permissions, page 6-1 for more information.
Step 2 Create a custom field for the SIP protocols used in your deployment.
a. Go to System Settings > Custom Data Management > Custom Field (Figure 21-1).
b. Click Add
c. Under Field Type, select List of Choices.
d. Under Field Name, enter “Select Protocol” (case sensitive)
e. Under Choice Entries, click “+” to add the following protocols. These options can be selected in the
camera configuration page.
Cisco Video Surveillance Operations Manager User Guide
21-2
Chapter 21 Configure Voice-over-IP Calling
Create the Protocol and Address Settings
All entries are case sensitive.
– SIP—To place a video call. For example, using the Cisco Jabber application.
– CiscoTel—To place a voice call using a client such as Cisco Jabber.
– TEL—To place a video call. For example, For example, using the Skype application.
Items will appear in the order shown. The first item in the list will be the default protocol for each
camera. The following SIP protocols are supported.
Figure 21-1 Create SIP Protocol Selection Fields
f. (Optional) For Appear In Bulk Action, select Yes to display the custom field and value for each
camera in the bulk actions page.
g. (Optional) For User Access Filter, select Yes to allow admins to add the field to user groups. The
maximum number is 5.
h. Click Save.
Tip Preview shows how the field will appear in the camera configuration page.
Step 3 Create an entry field for recipient address.
Create an additional field “SIP Dial URI” (case sensitive) where the admin can enter the addresses that
will be called using Cisco SASD. This address URI address is entered in the camera configuration page
(Select the SIP Protocol and Address in Camera Settings).
For example, a care facility might add an address for the nurses station, so someone monitoring video of
a patient room can call the attending nurse from Cisco SASD.
a. In the Custom Field page, click Add (Figure 21-2).
Cisco Video Surveillance Operations Manager User Guide
21-3
Chapter 21 Configure Voice-over-IP Calling
Select the SIP Protocol and Address in Camera Settings
b. Under Field Type, select Text Field.
c. Under Field Name, enter “SIP Dial URI” (case sensitive).
d. The additional fields are optional. For example, you can enter an initial value for each camera, if
required. See Custom Fields for more information.
e. Click Save.
Figure 21-2 Create a URI (Address) Entry Field
Select the SIP Protocol and Address in Camera Settings
After the SIP protocol and URI address fields are created, open the camera configuration page and enter
the information that camera will use to place calls.
For example, select the protocol used by the video or voice application on the workstations, and enter
the URI address that will be called from Cisco SASD.
Procedure
Step 1 Go to Cameras > Cameras (Figure 21-3).
Step 2 Select a location and camera.
Step 3 In the General > Camera settings, select the Protocol used to make the video or voice call, and enter
the URI address of the person or location that will be called.
Step 4 Click Save.
Cisco Video Surveillance Operations Manager User Guide
21-4
Chapter 21 Configure Voice-over-IP Calling
(Optional) Set the Custom Field Values For Multiple Cameras
Figure 21-3 Camera Settings: Enter the Call Settings
(Optional) Set the Custom Field Values For Multiple Cameras
You can also define the protocol and address for multiple cameras in your deployment.
Procedure
Step 1 Click Bulk Actions.
Step 2 Use the filters to display the cameras.
Step 3 Select cameras from the results list.
Step 4 Click Bulk Actions > Set Custom Fields.
Step 5 Enter the settings and click OK.
See also See Bulk Actions: Revising Multiple Cameras, page 10-108.
Cisco Video Surveillance Operations Manager User Guide
21-5
Chapter 21 Configure Voice-over-IP Calling
Call a Video or Voice Phone from Cisco SASD
Call a Video or Voice Phone from Cisco SASD
After the cameras in your deployment are configured with a SIP protocol and URI address, use Cisco
SASD to call a person or location when viewing video.
Procedure
Step 1 Install and launch an IP video or voice client on the Cisco SASD workstation. For example, Cisco Jabber
or Skype.
Step 2 Log in to the Cisco SASD application and select a video viewing workspace.
Step 3 Click the phone icon .
Step 4 Follow the on screen prompts to complete the connection to the configured person or location.
Cisco Video Surveillance Operations Manager User Guide
21-6
CH A P T E R 22
Understanding Device Conflicts
If a server, camera or encoder is added to Cisco VSM with duplicate settings, such as a duplicate IP
address, an error can occur. Review the following information to understand how to avoid, resolve, or
allow such conflicts:
• Devices with Duplicate IP Addresses, page 22-1
• Conflicts During Camera Discovery, page 22-2
• Allowing Duplicate Camera or Encoder IP Addresses, page 22-2
• Configuring Custom Camera and Encoder Ports (PAT), page 22-3
• Resolving ID Mismatch Errors When Changing Camera IP Addresses, page 22-6
Devices with Duplicate IP Addresses
By default, servers, encoders, or cameras with duplicate IP addresses are not allowed.
If an server or device is added with a duplicate IP address (the address is the same as an existing device),
the new entry will display an ID collision issue. For example:
• Devices manually added will a duplicate IP address be placed in the Enabled: Critical state.
• Discovered cameras will be placed in the Pending Approval list.
To resolve the issue, do one of the following:
• Use the Operations Manager to configure the server or device with an unused IP address.
• Directly connect to the device or server interface and enter a unique IP address, or ensure that the
device can receive a reachable address from a DHCP server. The camera IP address must be
reachable by the Media Server to which it is assigned.
• Use the Replace Camera or Replace Server option to transfer the old settings to the new device.
For example, see Replacing a Camera, page 10-103.
• Delete the camera, encoder, or server and re-add it with a unique IP address.
• Enable the Allow Duplicate IP Address system setting to allow servers and devices to be added
with duplicate IP addresses. For example, Media Servers that are installed in NATs that use the same
Access IP (NAT) address. See Allowing Duplicate Camera or Encoder IP Addresses, page 22-2 for
more information.
Cisco Video Surveillance Operations Manager User Guide
22-1
Chapter 22 Understanding Device Conflicts
Conflicts During Camera Discovery
Conflicts During Camera Discovery
Cameras are identified in Cisco VSM discovery by the device IP Address, and serial number, mac
address/hardware ID. If a camera is discovered with values in these fields that already exist in the Cisco
VSM configuration, the camera records will either be merged, or placed in a collision state.
• If some identity fields in a discovered camera and existing camera are a perfect match, but some
fields are empty, then the records are merged. For example, if a camera in Cisco VSM includes only
a name and MAC address, and a discovered camera has the same MAC address plus additional fields
for serial number and IP address, then the two records are merged into a single camera entry.
• If both the Cisco VSM camera and a discovered camera include identity fields that do not match,
both cameras are placed in a collision state. You must replace or delete one of the cameras to remove
the conflict.
Open the camera Status tab on the configuration page to view more information (see the “Camera
Status” section on page 10-74).
– The device overall status is Enabled: Critical.
– Click the link next to the Hardware category to open a pop-up that details the collision.
– An Alert is generated for “identity collision”.
• If the discovered camera uses DHCP settings, and only the IP address is in conflict, then the
IP address of the discovered camera is used. If the discovered camera uses a static IP address,
however, then the camera entries are in conflict.
Open the camera Status tab on the configuration page to view more information (see the “Camera
Status” section on page 10-74).
Note Settings such as name, template, location, media-server associations are configurations in the
Operations Manager and are not merged or overwritten by discovered settings.
See also the Cisco Video Surveillance Manager: Design Guide.
Allowing Duplicate Camera or Encoder IP Addresses
By default, servers, encoders, or cameras with duplicate IP addresses are not allowed and will result in
an error.
If your network configuration requires that devices be added with duplicate IP addresses, you can enable
the Allow Duplicate IP Address system setting. This setting allows multiple cameras or encoders with
the same access IP address to be added to the Operations Manager configuration. For example, cameras
or encoders with the same IP address can be added to different Media Servers in different locations.
See the following for more information:
Documentation Description
General System Settings, page 29-2 Enable duplicate IP addresses
Cisco Video Surveillance Manager: Design Guide Understand how to design and deploy Cisco VSM using
duplicate IP addresses.
Cisco Video Surveillance Operations Manager User Guide
22-2
Chapter 22 Understanding Device Conflicts
Configuring Custom Camera and Encoder Ports (PAT)
Configuring Custom Camera and Encoder Ports (PAT)
By default, each camera or encoder in Cisco VSM must have a unique IP address.
If multiple devices share a single IP address, however, the network router can also be configured with
Port Address Translation (PAT), allowing the devices to be differentiated by a custom port number (using
a static port address translation: ip-address: port-number).
Port numbers are added to the device configuration, and to the Cisco VSM camera or encoder
configuration. Cameras and encoders using custom ports support all device features, such as streaming,
PTZ, motion detection, firmware upgrades, etc.
Requirements
Before you begin Create a Custom Port Plan to ensure that each device will have a valid and unique port
number. In addition, all of the following requirements must be complete.
Table 22-1 PAT Requirements
Requirement
Complete?
Requirements ( )
The network router is configured for PAT.
Related Documentation
• See the router documentation for more information, and to verify that the router
supports PAT.
The following system settings are turned on in Operations Manager.
• Allow duplicate IP address
• Allow Custom Port configuration
Related Documentation
• General System Settings
The camera or encoder model must support PAT/custom ports.
Related Documentation
• The device documentation
• The Release Notes for your Cisco VSM release
Configure the custom port numbers on the camera or encoder.
Each device must be configured with a valid and unique port number.
Related Documentation
• The device documentation
• Create a Custom Port Plan
Supported Cameras and Encoders
Custom ports are supported by Cisco encoders, and by Cisco, Axis, and Onvif cameras.
• For specific models, see the Release Notes for your Cisco VSM release.
Cisco Video Surveillance Operations Manager User Guide
22-3
Chapter 22 Understanding Device Conflicts
Configuring Custom Camera and Encoder Ports (PAT)
• Also see the Axis and Onvif device documentation to determine custom camera support for your
model.
Summary Steps
1. Configure the network router for PAT.
2. Create a Custom Port Plan to ensure each camera or encoder has a unique port number.
3. Configure the unique port numbers on the device using the device UI.
4. Enable custom ports in the Operations Manager.
5. Add or edit the cameras and encoders with a custom port number.
Create a Custom Port Plan
Prepare a plan to ensure that each device will have a valid and unique port number. These ports are used
to stream video, audio from the device using PAT.
Table 22-2 Supported Custom Camera Ports
Camera make Supported ports
Axis IP Cameras Ensure that the RTP port range is unique for all cameras before adding them in
the Cisco VSM.
• The port range should include at least 10 ports. For example, the RTP port
range for camera-1 can be 50000 to 50010, and for camera-2 it can be 50011
to 50020 etc.
• Refer to the Axis camera documentation for more details regarding the RTP
port range settings.
Tip The RTP port range and multicast settings are configured in the device
UI under System Options > Network > RTP.
Cisco IP cameras Ensure that the Video and Audio source ports for all Cisco cameras are unique
before adding the devices in Cisco VSM.
• The video and audio source ports for all streams should be unique for each
camera in the PAT setup.
• Refer to the camera documentation for more details on configuring the video
and audio source ports.
Tip The Video and Audio source ports are configured in the device UI under
Setup > Streaming.
Cisco encoders Ensure that the RTP Video and Audio ports for all Cisco encoders are unique.
These ports are used to stream video, audio from the device via PAT.
Check the encoder documentation for more details on configuring the RTP video
and audio ports.
Detailed Steps
Step 1 Configure the network router for Port Address Translation (PAT).
See your router documentation for more information.
Step 2 Create a Custom Port Plan to ensure each device has a unique port number.
Cisco Video Surveillance Operations Manager User Guide
22-4
Chapter 22 Understanding Device Conflicts
Configuring Custom Camera and Encoder Ports (PAT)
Step 3 Configure the unique port numbers on the device using the device UI. For example:
• Axis cameras—The RTP port range and multicast settings are configured in the device UI under
System Options > Network > RTP.
• Cisco cameras—The Video and Audio source ports are configured in the device UI under Setup >
Streaming.
• Cisco encoders— Check the encoder documentation for more details on configuring the RTP video
and audio ports.
See the device documentation for more information.
Step 4 Enable custom port configuration in Cisco VSM:
a. Log in to the Operations Manager.
b. Choose System Settings > Settings.
c. Select Allow duplicate IP address. This setting is also required to enable custom ports.
d. Select Allow Custom Port configuration.
e. Click Save.
Step 5 Configure the custom camera ports for each camera or encoder in Cisco VSM using one of the following
methods:
Table 22-3 Configure Custom Camera Ports
Method Description
Add the cameras Port entry fields for HTTP, HTTPS and/or RTSP are only displayed if the device model supports
or encoders PAT/custom ports and custom ports are enabled in Operations Manager (Step 4).
manually
The same IP address can be entered for multiple camera as long as the custom port numbers are unique.
See Manually Adding Cameras, page 10-8.
Edit a camera or Custom port fields are displayed in the camera configuration page General > Settings tab under Access
encoder Information. These fields are displayed if the camera model supports PAT/custom ports and custom ports
are enabled in Operations Manager (Step 4).
See General Settings, page 10-47 for more information.
Replace a If a camera is replaced by a model that supports custom ports, entry fields for HTTP, HTTPS and/or RTSP
camera ports are displayed.
If a camera is replaced by a model that does not support custom ports, then any custom port configuration
is deleted and the default port numbers are used for HTTP (80), HTTPS (443) and RTSP (554).
See Replacing a Camera, page 10-103.
CSV import Optional fields for custom HTTP, HTTPS and/or RTSP ports can be included in the CSV file.
Import will fail if multiple devices are added with the same IP address and the same port number.
If the camera or encoder model does not support PAT/custom ports then any port values included in the CSV
file are ignored and the default port numbers are used: HTTP (80), HTTPS (443) and RTSP (554).
See Importing or Updating Cameras or Encoders Using a CSV File, page 10-20.
Cisco Video Surveillance Operations Manager User Guide
22-5
Chapter 22 Understanding Device Conflicts
Resolving ID Mismatch Errors When Changing Camera IP Addresses
Resolving ID Mismatch Errors When Changing Camera IP
Addresses
If cameras are configured with IP addresses (and not hostnames), and those IP addresses change, a
hardware id mismatch issue can occur and the camera will be placed in the Enabled: Critical state (red).
This occurs because the camera’s hardware ID no longer matches the device IP address. To clear this
issue, correct the network configuration for each affected camera. For example:
• Scenario 1: Cameras Configured with DHCP IP Addresses, page 22-6
• Scenario 2: Cameras Configured with a Static IP Addresses, page 22-7
Note • Medianet cameras must be configured for DHCP. Cameras that do not support Medianet can only be
added using a static IP address. See the Cisco Video Surveillance Manager: Design Guide and for
more information.
• The following scenarios can also occur for cameras configured with hostnames, if the DNS entry
does not update with the correct hostname to IP address mapping.
Scenario 1: Cameras Configured with DHCP IP Addresses
Cameras that revive a new DHCP-provided IP address after reboot will be placed in Enabled: Critical
state with a hardware ID mismatch issue. This is because the IP address no longer matches the hardware
address configured in the Operations Manager. This occurs for each camera where the IP address was
changed.
To resolve this issue:
Cisco Cameras
The new IP address is automatically updated in Operations Manager for Cisco cameras configured with
DHCP. To clear the error message, choose Repair Configuration from the Device Settings menu.
Step 1 Open the camera configuration page.
Step 2 Select the Status tab and verify the following:
• The device overall status is Enabled: Critical.
• Click the link next to the Hardware category to open a pop-up window.
• Verify that a Hardware ID Mismatch issue occurred.
See Camera Status, page 10-74 for more information.
Step 3 Select Device Settings > Repair Configuration to clear the issue.
See Repairing Configuration Errors, page 10-80 for more information.
Step 4 Verify that the camera status changes to Enabled: OK (green).
Cisco Video Surveillance Operations Manager User Guide
22-6
Chapter 22 Understanding Device Conflicts
Resolving ID Mismatch Errors When Changing Camera IP Addresses
Non-Cisco Cameras
You must manually enter the correct IP address in the camera configuration for non-Cisco cameras
configured with DHCP.
Step 1 Open the camera configuration page in Operations Manager.
Step 2 Select the Status tab and verify the following:
• The device overall status is Enabled: Critical.
• Click the link next to the Hardware category to open a pop-up window.
• Verify that a Hardware ID Mismatch issue occurred.
See Camera Status, page 10-74 for more information.
Step 3 Select the General tab.
See General Settings, page 10-47 for more information.
Step 4 Under Access Information, enter the correct IP address for the device.
• This is the setting used by Operations Manager to communicate with the device,
• The IP address stored in Operations Manager must be the same as the device configuration.
Step 5 Verify that the camera status changes to Enabled: OK (green).
Scenario 2: Cameras Configured with a Static IP Addresses
If cameras are configured with a static IP address, and that address is changed in the camera’s device
user interface, the device is placed in Enabled: Critical state with a hardware ID mismatch issue. This
is because the IP address no longer matches the hardware address configured in the Operations Manager.
This occurs for each camera where the IP address was changed.
• If another camera has the same IP address, an ID collision issue occurs. See Understanding Device
Conflicts, page 22-1 for more information and to resolve the issue.
• If the camera’s IP address is unique, but no longer matches the entry in the Operations Manager, you
must correct the entry on the camera configuration page.
Procedure
Step 1 Open the camera configuration page in Operations Manager.
Step 2 Select the Status tab and verify the following:
• The device overall status is Enabled: Critical.
• Click the link next to the Hardware category to open a pop-up window.
• Verify that a Hardware ID Mismatch issue occurred.
See Camera Status, page 10-74 for more information.
Step 3 Select the General tab.
See General Settings, page 10-47 for more information.
Step 4 Under Access Information, enter the correct IP address for the device.
• This is the setting used by Operations Manager to communicate with the device,
Cisco Video Surveillance Operations Manager User Guide
22-7
Chapter 22 Understanding Device Conflicts
Resolving ID Mismatch Errors When Changing Camera IP Addresses
• The IP address stored in Operations Manager must be the same as the device configuration.
Step 5 Verify that the camera status changes to Enabled: OK (green).
Cisco Video Surveillance Operations Manager User Guide
22-8
CH A P T E R 23
Adding Encoders and Analog Cameras
Encoders provide network connectivity for analog cameras, and digitize the analog video so it can be
saved and transmitted by the Cisco VSM system. Refer to the following topics to add and configure
encoders and analog cameras:
Contents
• Overview, page 23-2
• Pre-Provisioning Encoders and Analog Cameras, page 23-3
• Requirements, page 23-4
• Adding External Encoders and Analog Cameras, page 23-5
• Bulk Actions: Revising Multiple Encoders, page 23-12
• Using “Split Model” Multi-Port Multi-IP Encoders, page 23-14
• Encoder Status, page 23-16
Tip See also the Cisco Video Surveillance Manager: Install and Upgrade Guide.
Note Encoders are not required for IP (networked) cameras.
Cisco Video Surveillance Operations Manager User Guide
23-1
Chapter 23 Adding Encoders and Analog Cameras
Overview
Overview
Cisco VSM 7 supports external encoders that are added to the same network as the server. and configured
with an IP address, username and password. Analog cameras are then attached to the encoder with a
video cable, and multiple cameras can be connected to a single encoder (Figure 23-1). In addition, serial
port connections can be used between the camera and encoder to provide PTZ and other control features.
Tip See the encoder documentation for more information on the number of supported video ports, physical
connections, supported features and configuration.
Figure 23-1 shows an external encoder configuration.
Figure 23-1 External Encoder Configuration
Cisco Video Surveillance Operations Manager User Guide
23-2
Chapter 23 Adding Encoders and Analog Cameras
Pre-Provisioning Encoders and Analog Cameras
To manually add a single encoder or analog camera, open the encoder configuration page and click Add.
Enter the settings as described in the “Adding External Encoders and Analog Cameras” section on
page 5.
If the device is not available on the network, it can be added in pre-provisioned state (Figure 23-2). See
the “Pre-Provisioning Encoders and Analog Cameras” section on page 23-3 for more information.
You can also import cameras and encoders using a comma separated value (CSV) file. See the
“Importing or Updating Cameras or Encoders Using a CSV File” section on page 10-20.
Figure 23-2 Manually Adding a Camera or Encoder
Pre-Provisioning Encoders and Analog Cameras
Pre-Provisioning Encoders
Encoders can be added to the system before they are available on the network. If you add a encoder that
cannot be reached, a message will appear asking if you want to pre-provision the device. If yes, then the
device is added in Pre-provisioned state. You can modify the settings, but the encoder will not be
available for video processing.
Once the device is available on the network, you must enable the device by selecting Device Settings >
Enable (in the device configuration page). The device status will change to Enabled:OK unless other
issues are present.
• A Pre-provisioned encoder may, or may not have been connected to the network.
• Settings can be changed, but the only device action allowed is Device Settings > Enable. The device
can be deleted.
• You can enable an IP camera or encoder that is in Pre-provisioned state only after the device is
connected to the network and the associated Media Server is enabled. The Operations Manager does
not automatically enable them. An attempt to enable an IP camera or an encoder before connecting
them to the network only changes its state from Pre-provisioned to Enabled: Critical.
Cisco Video Surveillance Operations Manager User Guide
23-3
Chapter 23 Adding Encoders and Analog Cameras
Requirements
Pre-Provisioning Analog Cameras
Analog cameras can also be added in Pre-provisioned state. Settings can be changed, but the only device
action allowed is Device Settings > Enable. The device can be deleted.
• Analog cameras that are added to a Pre-provisioned encoder are also Pre-provisioned.
• You can enable an analog camera that is in Pre-provisioned state only after its associated encoder is
enabled. The Operations Manager does not automatically enable it.
Requirements
Analog cameras attached to an encoder require the following:
Table 23-1 Analog Camera Requirements
Requirement
Complete?
Requirements ( )
The wiring between the cameras and the encoder must adhere to the protocol
requirements, including:
• The correct number of wires.
• The correct polarity.
• The cable length does not exceed the maximum allowable length.
• The maximum number of devices in a daisy chain is not exceeded.
See the device documentation for more information.
The encoder serial ports must be correctly configured:
• All devices on the serial line must be configured with the same settings, baud rate,
data/stop bits, parity, etc.
• All devices must support the same protocol.
• All cameras must support the same protocol as the encoder serial port.
See the device documentation for more information.
The camera serial port must be correctly configured:
• All cameras must be properly terminated.
• All cameras must have unique serial addresses.
See the device documentation for more information.
To add and configure encoders and analog cameras in Cisco VSM, You must belong
to a User Group with permissions for Servers & Encoders. See the Adding Users,
User Groups, and Permissions, page 6-1 for more information.
Cisco Video Surveillance Operations Manager User Guide
23-4
Chapter 23 Adding Encoders and Analog Cameras
Adding External Encoders and Analog Cameras
Adding External Encoders and Analog Cameras
Complete the following procedure to manually add external encoders to the Cisco VSM configuration.
Note To import multiple cameras or encoders using a text file, see the “Importing or Updating Cameras or
Encoders Using a CSV File” section on page 10-20.
Procedure
Step 1 Install and configure the encoder so it can be accessed on the network:
a. Physically install the encoder so it can access the same network as Cisco VSM.
b. Configure the network settings on the device.
c. Ping the device to verify it can be accessed on the network.
Tip Refer to the encoder documentation for instructions.
Step 2 Log on to the Operations Manager.
• See the “Logging In” section on page 1-17.
• You must belong to a User Group with permissions for Servers & Encoders. See the Adding Users,
User Groups, and Permissions, page 6-1 for more information.
Step 3 Click the Cameras tab.
Step 4 Click the Encoders icon.
Step 5 Click Add.
Cisco Video Surveillance Operations Manager User Guide
23-5
Chapter 23 Adding Encoders and Analog Cameras
Adding External Encoders and Analog Cameras
Step 6 Enter the basic encoder connectivity settings (Table 23-2).
Table 23-2 General Encoder Settings
Setting Description
Name Enter a descriptive name for the encoder.
Enter a name that helps identify the device location or primary use. Use any
combination of characters and spaces.
IP Address Enter the IP address configured on the device.
• See the encoder documentation for instructions to configure the device
settings. See the “Changing the Camera or Encoder Access Settings
(Address and Credentials)” section on page 10-72 for more information.
• By default encoders with duplicate IP addresses are not allowed and will
result in an error. If your network configuration requires that devices be
added with duplicate IP addresses, you can enable the Allow Duplicate
IP Address system setting. See Understanding Device Conflicts for more
information.
• All edge devices (such as cameras and encoders) must added to a server
using a local (non-NAT) addresses.
• Internal encoders are automatically configured and do not need to be
added to the system.
Install Location (Required) Select a location where the device is physically installed.
See the “Understanding a Camera’s Installed Location Vs. the Pointed
Location” section on page 8-9 for more information.
Model The encoder make and model.
Server The server where the encoder is physically installed.
Note The server processes and stores video streams from the analog
cameras connected to the encoder.
Username/Password The credentials used to access the device over the network.
• See the encoder documentation for instructions to configure the device
network settings.
• See the “Changing the Camera or Encoder Access Settings (Address and
Credentials)” section on page 10-72 for more information.
Cisco Video Surveillance Operations Manager User Guide
23-6
Chapter 23 Adding Encoders and Analog Cameras
Adding External Encoders and Analog Cameras
Table 23-2 General Encoder Settings
Setting Description
Enable Panoramic Allows IP cameras with multiple lenses to display (stitch) the images together
Mode within a single viewing pane.
See Enabling Panoramic Mode, page 10-67 for more information.
Note This setting requires support by the ActiveX client used to display
video. Check the Cisco VSM release notes for your release for
updated information.
HTTP Port These fields allow you to configure the same IP address on multiple devices
using Port Address Translation (PAT). The devices are instead differentiated
HTTPS Port
using unique custom port numbers.
RTSP Port
Port entry fields for HTTP, HTTPS and RTSP are displayed if:
• The network router is configured for PAT. See the router documentation
for more information.
• The following system settings are turned on in Operations Manager.
– Allow duplicate IP address
– Allow Custom Port configuration
• The camera or encoder model supports PAT/custom ports.
• The custom port numbers are configured on the camera or encoder. See
the device documentation for more information.
• The port numbers for each device is unique.
Related information:
• Configuring Custom Camera and Encoder Ports (PAT), page 22-3
• General System Settings, page 29-2
• Release Notes for your Cisco VSM release
Step 7 Click Add.
• If the validation is successful, continue to Step 8.
• If the encoder cannot be found on the network, an error message appears asking if you want to
pre-provision the server.
– Click Yes to pre-provision the encoder. The encoder is added to Cisco VSM but is not available
for video processing. The encoder is automatically enabled when it comes online. See the
“Pre-Provisioning Encoders and Analog Cameras” section on page 23-3.
– Click No to cancel the operation. Verify the encoder hostname and login credentials and return
to Step 5 to try again.
– Once the device is available on the network, you must enable the device by selecting Repair
Config from the Device Settings menu (in the device configuration page). The device status
will change to Enabled:OK unless other issues are present.
Cisco Video Surveillance Operations Manager User Guide
23-7
Chapter 23 Adding Encoders and Analog Cameras
Adding External Encoders and Analog Cameras
Step 8 (Optional) Add the analog camera(s) attached to the encoder (Figure 23-3).
Tip You can also add analog cameras from the camera configuration page. See the “Manually
Adding Cameras” section on page 10-8 for more information.
Figure 23-3 Adding Analog Cameras to an Encoder
a. Click the Connections tab.
b. Click the Add icon.
c. Enter the analog camera settings (Table 23-3).
Table 23-3 Analog Camera Settings
Setting Description
Encoder (Read-Only) The encoder that is physically attached to the camera.
Video Port The physical encoder video port where the camera video cable is attached.
Tip Only the unused ports are displayed.
Cisco Video Surveillance Operations Manager User Guide
23-8
Chapter 23 Adding Encoders and Analog Cameras
Adding External Encoders and Analog Cameras
Table 23-3 Analog Camera Settings (continued)
Setting Description
Audio Port (Optional) The physical encoder audio port where the camera audio cable is
attached.
Tip Only the unused ports are displayed.
Name The camera name that will appear in Cisco VSM.
Install Location The physical location of the camera.
Model The camera model.
Template The template that defines the camera settings.
• You must choose an existing template when the camera is added to Cisco
VSM. After the camera is created, you can create a custom configuration
or select a different template. See the “Accessing the Camera Settings”
section on page 10-45.
• Templates define attributes such as video quality and schedules. Only
templates that support the camera are displayed. See the “Adding and
Editing Camera Templates” section on page 15-1 for more information.
Step 9 Click Add.
If the camera is pre-provisioned, complete the configuration. Once the device is available on the network
you can select Enable from the Device Settings menu in the camera configuration page.
Step 10 (Optional) Click Change (in the Serial Ports section) to revise the encoder serial port settings, if
necessary.
For example, protocol, baud rate, data bits, stop bit and parity.
• The serial port connection is used for control features such as PTZ movements and contact closure
events. Both the camera and encoder must support serial ports.
• See the encoder documentation for instructions to connect multiple analog camera serial
connections and define the serial port addresses for those cameras.
• See the “Requirements” section on page 23-4 for information on the serial port setting requirements
between encoders and attached cameras.
Cisco Video Surveillance Operations Manager User Guide
23-9
Chapter 23 Adding Encoders and Analog Cameras
Adding External Encoders and Analog Cameras
Step 11 (Optional) Click the Connections button (in the Serial Ports section) to define the analog camera serial
port connections (Figure 23-4).
The following settings are used when a serial cable is attached from an analog cameras to an encoder.
The serial port connection enables the pan-zoom-tilt (PTZ) controls and/or photographic controls
(brightness, contrast, etc.) on an analog camera. See the “General Settings” section on page 10-47 for
more information.
Figure 23-4 Serial Port Connections
a. Expand the location tree and select the camera’s Install Location (see Table 23-3).
b. Select a camera name from the list.
c. Click the add icon.
d. Enter the serial port connection settings (Table 23-4) and click Add.
Table 23-4 Analog Camera Serial Port Settings
Setting Description
Encoder The encoder for the analog camera.
Cisco Video Surveillance Operations Manager User Guide
23-10
Chapter 23 Adding Encoders and Analog Cameras
Adding External Encoders and Analog Cameras
Table 23-4 Analog Camera Serial Port Settings (continued)
Setting Description
Serial Port The encoder serial port where the first analog camera is attached to the
encoder.
See the encoder documentation for information to determine the port number.
Serial Port Address The unique ID of the serial device (analog camera).
Note Every device on a serial bus must have a unique ID (also called a
“Serial Port Address”). This uniqueID/address is configured on most
analog cameras using physical switches. See the camera
documentation for more information.
Step 12 Click Save.
Step 13 Verify that the camera appears under Attached Devices.
Step 14 Click Close.
Step 15 Click Save to save the encoder settings.
Step 16 (Optional) Enter additional camera configurations, if necessary.
See Camera Settings, page 10-45.
Step 17 (Optional) If the camera was Pre-Provisioned, complete the configuration and select Device Settings >
Enable.
• The Enable option is only enabled if the camera configuration is complete and the device is
available on the network.
• To enable multiple devices, see the “Bulk Actions: Revising Multiple Encoders” section on
page 23-12.
Cisco Video Surveillance Operations Manager User Guide
23-11
Chapter 23 Adding Encoders and Analog Cameras
Bulk Actions: Revising Multiple Encoders
Bulk Actions: Revising Multiple Encoders
Bulk Actions allows you to change the configuration or take actions for multiple encoders. For example,
you can delete the devices, repair the configurations, change the location or change the password used
to access the device.
To begin, filter the devices by attributes such as name, tags, model, server, location, status, or issue. You
can then apply changes to the resulting devices.
Requirements
• Users must belong to a User Group with permissions to manage Servers and Encoders.
• Only super-admin users can apply the Change Password option using Bulk Actions.
Non-super-admins must use the device configuration page to change one device at a time.
• See the “Adding Users, User Groups, and Permissions” section on page 6-1 for more information.
Related Topics
• Bulk Actions: Revising Multiple Cameras, page 10-108
• Bulk Actions: Revising Multiple Servers, page 9-26
Procedure
Step 1 Select Cameras > Encoders.
Step 2 Click Bulk Actions (under the device list) to open the Bulk Actions window.
Step 3 Click the icon next to each field to select the filter criteria (Table 23-5).
Table 23-5 Bulk Action Filters
Filter Description
Search by Name Enter the full or partial device name.
For example, enter “Door” or “Do” to include all device names that include “Door”.
Search by Tag Enter the full or partial tag string and press Enter.
Make/Model Select the device model(s).
For example, “Cisco HD IP Camera 4300E Series”.
Media Server Select the server that has the Media Server service activated. This is the server that will manage
live and recorded video for cameras attached to the encoder.
Install Location Select the location where the devices are installed.
Cisco Video Surveillance Operations Manager User Guide
23-12
Chapter 23 Adding Encoders and Analog Cameras
Bulk Actions: Revising Multiple Encoders
Table 23-5 Bulk Action Filters (continued)
Filter Description
Overall Status Select the administrative states for the devices. For example:
• Enabled (OK, Warning or Critical)—The device is enabled, although it may include a
Warning or Critical event.
• Disabled—The device is disabled and unavailable for use. The configuration can be modified,
and any existing recordings can be viewed, but cameras cannot stream or record new video.
• Pre-provisioned—The device is waiting to be added to the network and is not available for
use. A pre-provisioned camera can be modified, but the camera cannot stream or record video
until you choose Enable from the Device Settings menu.
• Soft Deleted—The device is removed from Cisco VSM but the recordings associated with that
device are still available for viewing (until removed due to grooming policies).
Tip See the “Device Status: Identifying Issues for a Specific Device” section on page 27-13 for
more information.
Issue Type Select the issues that apply to the device. For example:
• Configuration Mismatch—the configuration on the Media Server is different than the
configuration in the Operations Manager.
• Capability Mismatch—the capabilities on the device do not match the Cisco VSM
configuration.
• Identity Collision—the camera has an IP address or hostname that is the same as another
device.
Encoders Filters Click the icon to select one or more encoders and limit the search to that encoder and associated
cameras.
Step 4 Click Search.
Step 5 (Optional) Click the icon to view and edit the device status and configuration settings.
Step 6 Select the devices that will be affected by the action.
• Choose the Select All check box to select ALL cameras matched by the filters, including the devices
not shown in the grid.
• Use CTRL-CLICK and SHIFT-CLICK or to select multiple items.
Step 7 Click an Action button (Table 23-6).
Step 8 Follow the onscreen instructions to enter or select additional input, if necessary.
Table 23-6 Encoder Bulk Actions
Action Description
Backup Now Immediately backs up the recordings from one or more cameras to the LTS server.
See Archiving Recordings to a Long Term Storage Server, page 25-14 for more information.
Delete Deletes the selected devices from the Operations Manager configuration.
Enable Enable the selected devices.
See Encoder Status, page 23-16.
Cisco Video Surveillance Operations Manager User Guide
23-13
Chapter 23 Adding Encoders and Analog Cameras
Using “Split Model” Multi-Port Multi-IP Encoders
Table 23-6 Encoder Bulk Actions (continued)
Action Description
Repair Configurations Synchronizes the configuration for the selected devices.
See Repairing Configuration Errors, page 10-80 for more information.
Replace Configurations Replaces the configuration on the Media Server with the version in the Operations Manager,
even if there is a difference.
See Repairing a Mismatched Configuration, page 27-33 for more information.
Change Location Change the location for the selected devices.
See Creating the Location Hierarchy, page 8-1 for more information:
Change Media Server Change the Media Server that manages the camera.
See Configuring Media Server Services, page 13-1 for more information:
Change Password Change the password for the devices.
Note Only super-admin users can apply the Change Password option using Bulk Actions.
Step 9 Refer to the Jobs page to view the action status.
See the “Understanding Jobs and Job Status” section on page 27-37.
Using “Split Model” Multi-Port Multi-IP Encoders
In “split model encoders”, each video input is a separate network encoder, and the functionality on
input 1 is different from the other inputs. Cisco VSM 7.0 handles these different port functions by using
a model name on input 1 that is different than the name on inputs 2+. In addition, when certain model
encoders are installed in a supported chassis, the available ports on the chassis determines what each
blade supports.
Summary
1. Axis 243Q and Q7406 are Multi-Port Multi-IP encoder blades. These blades are installed into the
supported chassis: Axis 291 1U and Axis Q7900 4U.
2. Each port on these encoder blades is configured with its own IP. And each port has its own set of
supported features (such as serial PTZ and/or contact closure).
3. When the encoder blade is installed into a chassis, the available ports on the chassis determines what
each blade supports.
4. To support this model, Cisco introduced the concept of two kinds of models for each Multi-Port
Multi-IP encoder:
– axis243q_1 and axis243q_2_n
– axisq74061 and axisq7406_2_n
– axisq7404_1 and axisq7404_2_n
5. The _1 model represents different set of features as compared to _2_n model. For example:
– axis243q_1 and axis243q_2_n, axisq74061 and axisq7406_2_n: only the _1 model supports
Serial PTZ.
Cisco Video Surveillance Operations Manager User Guide
23-14
Chapter 23 Adding Encoders and Analog Cameras
Using “Split Model” Multi-Port Multi-IP Encoders
– axisq7404_1 and axisq7404_2_n: only _1 model supports audio.
Constraints
The constraints are as follows:
• If the chassis being used is Axis 291 1U Chassis and serial PTZ is working, then irrespective of Axis
243Q or Axis Q7406 being the blade, it has to be the serial port on Channel 1 (The physical port 1
on the blade encoder). For example, when importing this device it has to be _1 device model.
• If the chassis is Axis Q7900 4U and the encoder blade is Axis 243Q has PTZ working already: it
still has to be Channel (Port on the encoder blade) 1 (Physical Port 1 on the blade encoder).
• If the blade is Q7406 and PTZ is already working, then it may be any of the ports on the blade
(because the chassis exposes all the serial ports on this blade through the connectors on the back
side). But Cisco VSM release 7.0 supports PTZ through the first port on the blade only. So the device
representing the first port on this encoder has to imported using 1 device model and the rest of the
ports as the 2_n device model.
Cisco Video Surveillance Operations Manager User Guide
23-15
Chapter 23 Adding Encoders and Analog Cameras
Encoder Status
Encoder Status
Click the encoder Status tab (Figure 23-5) to display a snapshot of the device health, including the
device's ability to communicate with a Media Server. See Table 23-7 for descriptions of the Overall
Status.
Figure 23-5 Camera Device Status
Device Status Displays a snapshot of the current status, and the device attribute that is experiencing the error.
Tip Click the Status History tab for additional details. Click Refresh Status to reload the current
device status.
Status History Displays the specific system events that impact the device status. Select Affecting Current Status
to display only the events that are causing the current error.
Camera Events (Analog Cameras only) See the “Camera Status” section on page 10-74 for more information.
Cisco Video Surveillance Operations Manager User Guide
23-16
Chapter 23 Adding Encoders and Analog Cameras
Analog Camera Status
Analog Camera Status
When an encoder or analog camera is added to Cisco VSM, it is placed in either Enabled or
Pre-provisioned state.
• Enabled means that the user intends the device is to be functional. There are three possible
sub-levels: OK, Warning, and Critical (see Table 23-7).
• Pre-provisioned means that the device is added to the configuration but not available on the network.
See the “Pre-Provisioning Encoders and Analog Cameras” section on page 23-3 for more
information.
See Table 23-7 for additional descriptions.
Table 23-7 Device Status
State Description
Enabled: OK The device is operating normally and has no errors.
Enabled: A minor event occurred that did not significantly impact device operations.
Warning
Enabled: An event occurred that impacts the device operation or configuration. The device is enabled but is in
Critical a state unable to perform its full capacity.
Tip An IP camera and an analog camera that are in Enabled: Critical state after they are enabled
from a Pre-provisioned state usually indicate a mis-match configuration. This is often caused
by a missing motion detection configuration on the camera when the camera template requires
one. See the “Camera Status” section on page 10-74 for more information.
See the “Synchronizing Device Configurations” section on page 27-29 for information on viewing and
resolving configuration mismatches.
Cisco Video Surveillance Operations Manager User Guide
23-17
Chapter 23 Adding Encoders and Analog Cameras
Analog Camera Status
Table 23-7 Device Status (continued)
State Description
Pre-provisioned The device is added to the configuration but not available on the network.
The device is waiting to be added to Cisco VSM and is not available for use. A pre-provisioned camera
can be modified, but the camera cannot stream or record video until the configuration is complete and
you choose Enable from the Device Settings menu
• IP Camera—A Pre-provisioned IP camera may or may not have been connected to the network.
Settings can be changed, but the only device action allowed is Device Settings > Enable. The
device can be deleted.
• Encoder—A Pre-provisioned encoder may, or may not have been connected to the network.
Settings can be changed, but the only device action allowed is Device Settings > Enable. The
device can be deleted.
Note You can enable an IP camera or encoder that is in Pre-provisioned state only after the device
is connected to the network and the associated Media Server is enabled. The Operations
Manager does not automatically enable them. An attempt to enable an IP camera or an encoder
before connecting them to the network only changes its state from Pre-provisioned to Enabled:
Critical.
• Analog Camera—An analog camera in this state is associated to an encoder that is either in a state
of Pre-provisioned or Enabled. Settings can be changed, but the only device action allowed is
Device Settings > Enable. The device can be deleted.
– Analog cameras that are added to a Pre-provisioned encoder are also Pre-provisioned.
– You can enable an analog camera that is in Pre-provisioned state only after its associated
encoder is enabled. The Operations Manager does not automatically enable it.
More information
• Viewing Recording Failure Events, page 27-21
• Camera Status, page 10-74
Cisco Video Surveillance Operations Manager User Guide
23-18
CH A P T E R 24
Custom Fields
Create custom fields to improve the searchability of the devices in your deployment, and to restrict
access to users. Custom fields can also be used to enable features such as IP calls using SIP applications
such as Cisco Jabber or Skype.
For example, create a custom field for the countries or regions where cameras, encoders, or servers are
deployed, then go to the device configuration page and select this custom field to define where the device
is installed. You can then do the following:
• Use bulk actions perform actions on only the devices from a country or region. You can filter on
multiple custom fields to further narrow the results.
• Use bulk actions to change the custom field settings for multiple devices.
• Create a user group and add the custom country or region. Users in that group will only access the
devices assigned to that custom field. You can add up to 5 custom fields to further narrow the device
access for a user group.
Contents
Refer to the following topics for more information:
• Types of Custom Fields, page 24-2
• Custom Field Settings, page 24-3
• Summary Steps: Custom Fields, page 24-4
• Detailed Steps: Custom Fields, page 24-5
• Modifying Custom Fields, page 24-8
• Deleting Custom Fields, page 24-8
Related Documentation
• Configure Voice-over-IP Calling, page 21-1
Cisco Video Surveillance Operations Manager User Guide
24-1
Chapter 24 Custom Fields
Types of Custom Fields
Types of Custom Fields
You can create up to 25 custom fields for each Object Type. For example, you can create 25 custom fields
for cameras, 25 for encoders, and 25 for servers.
All custom fields can be mandatory or optional, and you can include or exclude them from the options
in bulk actions and user groups. You can also define the initial value for each field.
Table 24-1 Custom Camera Fields
Custom Field Type Description
Text field Allows admins and users to enter a description for the device. You can
optionally define the minimum and maximum number of characters and enter
the initial text.
If the text field is created for cameras, you can optionally display the field
Cisco SASD and in maps. This allows users to enter or revise the camera
description.
Note If mandatory is selected, the default value will be added to all existing
devices.
Number field Allows admins to enter a number for each device.
You can optionally define the minimum and maximum number allowed, and the
initial value.
Note If mandatory is selected, the default value will be added to all existing
devices.
List of choices Create a list of choices that allow admins to select from a drop down menu in
the device configuration page.
• Each “List of choices” can include up to 10 items.
• Only alphanumeric characters are allowed. Special characters and spaces
are not supported.
Check box Creates a field that is either checked or unchecked, allowing admins to define
if that option is on or off.
For example, create a field for lobby doors to identify only the cameras that are
used to monitor front entrances.
Cisco Video Surveillance Operations Manager User Guide
24-2
Chapter 24 Custom Fields
Custom Field Settings
Custom Field Settings
Table 24-2 describes the options, settings and limitations for custom fields.
Table 24-2 Custom Field Settings
Optional/
Field Required Description
Field Type Required Select the Field Type, such as List of Choices.
See Types of Custom Fields.
Object Type Required Select Camera, Encoder, or Server.
The custom field will appear the configuration page for these devices.
Field Name Required Enter a meaningful name for the field.
Optional values Optional Select the optional values, which vary by the field type.
See Types of Custom Fields for descriptions.
Tip For a list of choices, click “+” to add a new selection at the end of the list. Items will
appear in the order shown. The first item in the list is the initial value.
Note If mandatory is selected, the default value will be added to all existing devices.
Appear In SASD Optional, (Cameras only) Select the box to allow Cisco SASD and Maps users to edit the text field for
& Map for Text cameras only.
Field only For example, use this field to modify the camera description or notes.
• Only cameras can display this text field.
• Only one custom text field can appear in SASD and Map. If an error appears when trying
to add the custom field, uncheck this settings for the existing custom field.
• The text field also appears and can be edited on the Camera Marker. See Maps Overview,
page 33-2.
• Only users in a user group with the Update UDF in SASD permission can see and use
the icon and related text field. See Adding Users, User Groups, and Permissions.
• Users who do not have the permission can see the text, but not edit it.
Appear In Bulk Optional Select Yes to display the custom field and value for each device in bulk actions page.
Action
• The custom fields will be listed under Bulk Action for in the device configuration page.
• Up to 10 custom fields can be displayed for each Object Type (cameras, encoders, or
servers).
For User Access Optional Select Yes to allow admins to add the field to user groups.
Filter • Each Object Type (cameras, encoders, or servers) can display up to 5 custom fields in the
user groups.
• You can select up to 5 custom fields for each user group.
Cisco Video Surveillance Operations Manager User Guide
24-3
Chapter 24 Custom Fields
Summary Steps: Custom Fields
Summary Steps: Custom Fields
Step 1 Create the custom fields.
See Detailed Steps: Custom Fields, page 24-5.
Step 2 Edit the custom fields in the device settings page.
• If the field is mandatory, the default value will be added to all existing devices.
• If the field is optional, you must select or enter the value for each device.
Step 3 (Optional) Use bulk actions to:
– Filter devices using the custom field filters.
– Update custom field values for multiple devices.
Step 4 (Optional) Add custom fields to user groups to restrict user access.
Step 5 (Optional) If the Appear In SASD & Maps option was configured, add or update the text notes
displayed for cameras in Cisco SASD and Maps (Figure 24-1).
Figure 24-1 Custom Text Fields in Maps
Cisco Video Surveillance Operations Manager User Guide
24-4
Chapter 24 Custom Fields
Detailed Steps: Custom Fields
Detailed Steps: Custom Fields
You can create up to 25 custom fields using the following procedure. For example, you can create 25
custom fields for cameras, 25 for encoders, and 25 for servers.
Procedure
Step 1 Create a custom field.
a. Go to System Settings > Custom Data Management > Custom Field (Figure 24-2).
b. Click Add, or select an existing entry to edit it.
Tip To delete a field, select the entry and click Delete. You cannot delete custom fields if they are
associated with a user group (see Figure 24-6 and Adding User Groups, page 6-14).
c. Enter the custom field settings, as described in Table 24-2.
Tip Preview shows how the field will appear in the device configuration page.
Figure 24-2 Create Custom Filters
Step 2 Edit the custom fields in the device settings page.
Modify the fields to define the device properties. When you filter the device in bulk actions, only devices
matching that filter will be displayed. When you add the field to user groups, users will only have access
to the devices that match the field definition.
a. Go to the camera, encoder, or server page (Figure 24-3).
Cisco Video Surveillance Operations Manager User Guide
24-5
Chapter 24 Custom Fields
Detailed Steps: Custom Fields
b. Select a location and device.
c. In the General settings, modify the Custom Fields as necessary.
d. Click Save.
Figure 24-3 Camera Settings: Custom Filters
Step 3 (Optional) Set the custom field values for multiple devices.
a. Click Bulk Actions (Figure 24-4).
b. Use the filters to narrow the results.
c. Select devices from the results list.
d. Click Bulk Actions > Set Custom Fields.
e. Enter the settings and click OK.
Cisco Video Surveillance Operations Manager User Guide
24-6
Chapter 24 Custom Fields
Detailed Steps: Custom Fields
Figure 24-4 Bulk Actions: Set Custom Fields
Step 4 (Optional) If the custom field is displayed in bulk actions (Step 1), use the Custom Fields (Figure 24-5)
to filter the devices and perform actions.
Figure 24-5 Bulk Actions: Custom Filters
See also Bulk Actions: Revising Multiple Cameras, page 10-108.
Cisco Video Surveillance Operations Manager User Guide
24-7
Chapter 24 Custom Fields
Modifying Custom Fields
Step 5 (Optional) If the custom field is displayed in user groups (Step 1), create a user group and add the field
to that group (Figure 24-6) to filter the devices and perform actions. See Adding User Groups, page 6-14.
Figure 24-6 User Groups: Add Custom Filters
Modifying Custom Fields
You can update custom fields using the custom field settings page. See Detailed Steps: Custom Fields,
page 24-5.
Deleting Custom Fields
To delete a field, open the Custom Field system settings page, select the entry and click Delete.
You can delete custom fields unless they are associated with a user group (see Figure 24-6 and Adding
User Groups, page 6-14).
Cisco Video Surveillance Operations Manager User Guide
24-8
CH A P T E R 25
High Availability: Cisco Media Servers
Cisco Video Surveillance Media Servers can be configured in a high availability (HA) arrangement that
allows a primary server to be paired with additional Failover, Redundant, or Long Term Storage Media
Server. These HA servers provide the primary server with hot standby, redundant stream storage and
playback, and long term recording storage to help ensure that functionality and recordings are not lost
if the primary server goes offline.
Review the following information to understand the roles and functions of the Media Servers in and HA
configuration, and for instructions to install and configure the HA servers.
Contents
• Overview, page 25-2
– Requirements, page 25-2
– Summary Steps, page 25-3
– Understanding Redundant, Failover, and Long Term Storage Servers, page 25-4
– Understanding Failover, page 25-6
• Define the Media Server HA Role and Associated Servers, page 25-8
• Configuring the HA Advanced Storage Options, page 25-10
– Configuring the Redundant and Failover Options, page 25-11
• Archiving Recordings to a Long Term Storage Server, page 25-14
– Archive recordings to an LTS Server, page 25-14
– Backup Now to an LTS Server, page 25-18
– Add Network Attached Storage (NAS) to an LTS Server, page 25-20
• Viewing the Server HA Status, page 25-22
Note See the “Operations Manager High Availability” section on page 26-1 for instructions to configure
Operations Manager server HA.
Cisco Video Surveillance Operations Manager User Guide
25-1
Chapter 25 High Availability: Cisco Media Servers
Overview
Overview
Review the following information to understand the HA server types, and how they support the HA
features for the Primary server.
• Requirements, page 25-2
• Summary Steps, page 25-3
• Understanding Redundant, Failover, and Long Term Storage Servers, page 25-4
• Understanding Failover, page 25-6
Requirements
Before you begin, verify that the following requirements are met.
Table 25-1 Requirements
Requirement
Complete?
Requirements ( )
You must belong to a User Group with permissions for Servers & Encoders.
See the “Adding Users, User Groups, and Permissions” section on page 6-1 for more information.
At least two Media Servers must be enabled:
• 1 Primary Media Server
• 1 HA Media Server
Install additional Media Servers to enable additional HA features.
Note All Media Servers are assigned the Primary HA role by default.
Note The co-located Media Server is automatically added to the Operations Manager and activated. The
default co-located server name is “VsomServer”.
See the “Understanding Redundant, Failover, and Long Term Storage Servers” section on page 25-4.
Co-located Servers—The Operations Manager and a single Media Server are enabled on the same server. The
following rules apply:
• The co-located Media Server can only be a Primary Media Server (co-located Media Servers do not
support other HA roles such as Standby or Redundant).
• Co-located Media Server cannot be configured with Failover or Redundant Media Servers. Only a long
term storage (LTS) server can be associated with a co-located Primary Media Server.
The time on all servers must be in sync, which requires NTP configuration.
We recommend using the same network time protocol (NTP) server on all Media Servers to ensure the time
settings are accurate and identical.
See the “Time Settings” section on page 9-14 for more information.
Cisco Video Surveillance Operations Manager User Guide
25-2
Chapter 25 High Availability: Cisco Media Servers
Overview
Summary Steps
To configure HA Media Servers, add the servers to Cisco VSM, enable the Media Server services, and
define the Media Server High Availability options for each Media Server. Next, configure the camera
templates with the HA Advanced Storage options.
Task Related Documentation
Step 1 Install the physical or virtual servers and enable the • Cisco Physical Security UCS Platform Series User
Media Server service. Guide
• Cisco Multiservices Platform for Physical Security
User Guide
• Cisco Video Surveillance Management Console
Administration Guide
Step 2 Use the Operations Manager to add the server and • “Configuring Servers” section on page 9-1
activate the Media Server. • “Configuring Media Server Services” section on
Tip A co-located Media Server is automatically page 13-1
added to the Operations Manager and
activated. The default co-located server name
is “VsomServer”.
Step 3 Define a HA Role for each Media Server. • Understanding Redundant, Failover, and Long Term
Storage Servers, page 25-4
Tip All Media Servers are assigned the Primary
HA role by default. • Define the Media Server HA Role and Associated
Servers, page 25-8
Step 4 Associate the Primary and Redundant servers with • Define the Media Server HA Role and Associated
other HA servers. Servers, page 25-8
Step 5 Configure the HA Advanced Storage options on the • Configuring the HA Advanced Storage Options,
camera template. page 25-10
Cisco Video Surveillance Operations Manager User Guide
25-3
Chapter 25 High Availability: Cisco Media Servers
Overview
Understanding Redundant, Failover, and Long Term Storage Servers
Table 25-2 describes the different HA Media Server types.
Tip The Server Type is selected using the Media Server Advanced icon (System Settings > Server) as
shown in Figure 25-2 on page 25-9.
w
Table 25-2 HA Server Types
Media Server Type Example Description
Primary server Both streams are sent to the The Primary Media Server processes the camera video feeds, stores and
Primary server only plays back recorded video, among other tasks.
Usage Notes
• All Media Servers are assigned the Primary HA role by default.
• A co-located Media Server can only be a Primary Media Server
(co-located Media Servers do not support other HA roles such as
Standby or Redundant).
• A co-located Media Server is automatically added to the Operations
Manager and activated. The default co-located server name is
“VsomServer”.
Redundant server Stream A to Primary, A Redundant Media Server provides additional computing power for the
Stream B to Redundant: cameras associated with a Primary server.
• Unicast—The camera’s video streams are sent to different servers. For
example, stream A is sent to the Primary server, and stream B to the
Redundant server. If the Primary server goes down, the video from
Stream B is still saved to the Redundant server.
• Multicast—Both camera video streams are simultaneously sent to
All Streams to Both
both servers.
Servers:
Note See the “Configuring Multicast Video Streaming” section on
page 15-15 for more information.
Usage Notes
• A Redundant Media Server can support multiple Primary servers. You
must ensure that the Redundant server contains the disk and
processing capacity to support all cameras that send video streams to
the server.
• The On Demand Recording feature is not available on redundant
servers. The On Demand Recording feature is available on the Primary
server, or on the Failover server if the Primary is down.
Cisco Video Surveillance Operations Manager User Guide
25-4
Chapter 25 High Availability: Cisco Media Servers
Overview
Table 25-2 HA Server Types (continued)
Media Server Type Example Description
Failover server A Failover Media Server is a hot standby server that assumes system
control if a Media Server fails or goes offline.
Usage Notes
• The Failover server does not provide hot-standby functionality for the
Redundant server.
• A Failover server can support up to 5 Media Servers.
• See the “Understanding Failover” section on page 25-6 for more
information.
Long Term A Long Term Storage (LTS) server is used to back up continuous and
Storage (LTS) motion event recordings to a separate server.
server
• Both stream A and stream B can be backed up.
• Backups are performed on an automatic schedule (for example, once
a day at midnight).
Usage Notes
Note See the “Archiving Recordings to a Long Term Storage Server”
section on page 25-14 for more information.
• An LTS server can be associated with both the Primary and Redundant
servers. If video stream B is sent only to the Redundant server, that
stream can also be archived to the LTS server.
• A LTS server can support multiple Primary and Redundant servers.
You must ensure that the server contains the disk and processing
capacity to support all associated servers and cameras.
• Recordings remain in the Primary and Redundant servers even if they
are archived to an LTS server. The recordings are removed from the
Primary and Redundant servers based on the Retain settings available
in the camera or template configuration page (Retain continuous
recordings and Retain event recordings). See the “Streaming,
Recording and Event Settings” section on page 10-55.
• Recordings are retained on the LTS server according to the settings
described in the “Archiving Recordings to a Long Term Storage
Server” section on page 25-14 (if the disk capacity of the LTS server
is exceeded, the oldest recording is deleted to provide room for the
newest recording).
• To access the LTS recordings, right-click the camera’s video and
choose Select Streams from the menu. See the “Using the Pop-Up
Menu” section on page 3-17.
• Only a LTS server can be associated with the co-located Primary
Media Server (Failover or redundant Media Servers cannot be
associated with the co-located Primary Media Server).
Cisco Video Surveillance Operations Manager User Guide
25-5
Chapter 25 High Availability: Cisco Media Servers
Overview
Understanding Failover
When a Failover Media Server is associated with a Media Server the Failover polls the Media Server
every two minutes to verify connectivity. If the Failover does not receive a response after three
successive tries, the Media Server is assumed to be down or offline and the Failover assumes the Primary
role.
Note • A few minutes of recording may be lost between the loss of the Primary Media Server and the
Failover assuming control.
• A Failover Media Server can stand in for up to 5 Media Servers at a time.
• When the Primary Media Server is down and the Failover has taken over the role of the Primary
server, and a DHCP based Medianet discovered camera has a change of IP address, the Cisco VSM
Operations Manager will not reconfigure the camera to the new IP address until the Primary Media
Server comes back up. This is because Cisco VSM Operations Manager does not allow any
configuration changes on the cameras when the Primary server is down.
Failover status is indicated in the server Status page (Figure 25-1). The possible Failover Status values
are:
• In Failover
• Not In Failover
• Could Not Failover (this occurs if a different Primary server already failed over to the same Failover
server.)
For example, Figure 25-1 displays a Primary Media Server with a critical configuration error that causes
a failover.
• The Failover Server status is OK (green), indicating that the server is up and ready to assume control.
• The Failover Status is Failed Over, indicating that a failover occurred.
• The Failover server Status page also displays Failed Over.
Figure 25-1 Primary and Failover Server Status (in Failover)
Tip See the Viewing the Server HA Status, page 25-22 for more information.
Cisco Video Surveillance Operations Manager User Guide
25-6
Chapter 25 High Availability: Cisco Media Servers
Overview
When a user attempts to access live or recorded video from a camera that is associated with the Primary
server, the request will time out and be forwarded to the Failover server, which completes the request
and sends the requested video.
Because the Failover server maintains the same configuration as the Primary server (in real time), users
will not encounter a change in network behavior other than a slight delay while communication is
established with the Failover server.
Once the Primary server comes back online, it will automatically resume control from the Failover
server. The Failover server will revert to hot standby status.
Note Polling between the servers is coordinated based on the system time in each server. Use a NTP time
source to ensure server synchronization.
Cisco Video Surveillance Operations Manager User Guide
25-7
Chapter 25 High Availability: Cisco Media Servers
Define the Media Server HA Role and Associated Servers
Define the Media Server HA Role and Associated Servers
Complete the following procedures to define the HA role of each Media Server in your deployment. Then
associate the Primary and Redundant servers with other HA servers.
Usage Notes
• All Media Servers are assigned the Primary HA role by default.
• A Primary Media Server can be associated with additional Failover, Redundant, or Long Term
Storage Media Servers.
• A Redundant Media Server can only be associated with a Long Term Storage server.
• Long Term Storage and Failover servers cannot be associated with other servers.
• Co-located Servers—If the Media Server is enabled on the same server as the Operations Manager,
the following rules apply:
– The co-located Media Server can only be a Primary Media Server (co-located Media Servers do
not support other HA roles such as Standby or Redundant).
– Co-located Media Server cannot be configured with Failover or Redundant Media Servers. Only
a long term storage (LTS) server can be associated with a co-located Primary Media Server.
Procedure
Step 1 Enable the Media Server service when installing and configuring a Cisco Video Surveillance server.
See the Cisco Video Surveillance Management Console Administration Guide for more information.
Step 2 Add the server to Cisco VSM.
See the “Configuring Servers” section on page 9-1.
Step 3 Activate the Media Server service on the server.
See the “Configuring Media Server Services” section on page 13-1.
Step 4 Define the Server Type.
Note All Media Servers are assigned the Primary HA role by default.
a. Select the server (System Settings > Server).
b. Click the Advanced icon for the Media Server service (Figure 25-2).
c. Select the Server Type.
For example, Failover, Redundant or Long Term Storage. See the “Understanding Redundant,
Failover, and Long Term Storage Servers” section on page 25-4 for more information.
Cisco Video Surveillance Operations Manager User Guide
25-8
Chapter 25 High Availability: Cisco Media Servers
Define the Media Server HA Role and Associated Servers
Figure 25-2 High Availability Options
Step 5 Associate the Primary server with the Failover, Redundant, or Long Term Storage Media Servers
(Figure 25-3).
Figure 25-3 Defining the High Availability Server Type and Options
Cisco Video Surveillance Operations Manager User Guide
25-9
Chapter 25 High Availability: Cisco Media Servers
Configuring the HA Advanced Storage Options
Server Type Description
Primary The server assigned to the camera or template. The Primary server processes the camera video
feeds, stores and plays back recorded video, among other tasks.
Failover (Primary server only) The Media Server that will assume the functionality of the Primary server if
the Primary server goes offline.
Redundant Streams (Primary server only) The server used to record, store, and server Redundant video streams. For
example, the Redundant Streams server can be used to manage Steam B from a camera.
Long Term Storage (Primary and Redundant servers only) The server used to store recorded video (continuous or
motion events) for a long period of time.
Step 6 (Optional) Associate the Redundant Media Server with a Long Term Storage server.
Configuring the HA Advanced Storage Options
Each camera is assigned to a Primary Media Server which processes, stores, and plays back the camera’s
live and recorded video. Use the Advanced Storage options to also send the camera video to Redundant,
Failover, and/or Long Term Storage servers.
Tip Use a camera template to apply the Advanced Storage options to multiple cameras, or a custom template
to apply the HA settings only to a single camera.
Note You can configure the camera Advanced Storage settings if the HA servers are not available, but a
configuration error and alert will be generated. Once the server configuration is complete, the errors will
be removed.”
Summary Steps
Task
Step 1 Verify that the HA Requirements are met, and review the “Summary Steps” section on page 25-3.
Step 2 Complete the “Configuring the Redundant and Failover Options” section on page 25-11.
Step 3 (Optional) Complete the “Archiving Recordings to a Long Term Storage Server” section on
page 25-14.
Step 4 (Optional) Complete the “Viewing the Server HA Status” section on page 25-22.
Tip See also Understanding the Recording Options, page 20-24 for information about Connected Edge
Storage, Economical Streaming, and Recording Options.
Cisco Video Surveillance Operations Manager User Guide
25-10
Chapter 25 High Availability: Cisco Media Servers
Configuring the HA Advanced Storage Options
Configuring the Redundant and Failover Options
The High Availability and Failover options allow you to select the type of stream redundancy for the
camera or template.
By default, live and recorded video from a camera is sent to a single Primary server. If the Primary server
goes down, then the live and recorded video cannot be processed, saved or displayed(Figure 25-4).
• If a Redundant server is installed and configured, however, a camera’s video streams can also be sent
to the Redundant server.
Note Some cameras do not support sending motion or contact-closure events to a redundant
server.
• A Failover server can also be added as a hot standby server, ready to assume Primary server
functionality if the Primary server goes down or is offline (the Failover server only serves the
Primary server, not the Redundant server).
Figure 25-4 High Availability and Failover Options
Cisco Video Surveillance Operations Manager User Guide
25-11
Chapter 25 High Availability: Cisco Media Servers
Configuring the HA Advanced Storage Options
Table 25-3 describes the Stream Redundancy and Failover options for a camera or camera template.
Select a Stream Redundancy option (as shown in Figure 25-4), and then turn the Failover option On or
Off.
Table 25-3 Stream Redundancy Options With and Without a Failover Server
Option Stream Redundancy Failover Option
None All live and recorded streams are sent to a single If the Primary server fails or goes offline, the
Primary server. Failover server immediately assumes control (hot
standby).
If the Primary server fails, camera control,
recording, and playback is disabled.
Stream A to A camera’s stream A video is sent to the Primary If the Primary server fails or goes offline, the
Primary, server. Stream B is sent to the Redundant server Failover server continues to support the camera’s
stream A video.
Stream B to If the Primary server fails, the Redundant server
Redundant still supports the camera stream B video, although
it may be lower resolution.
Note Audio is recorded to the primary server
only. If an event configuration requires
recording on Stream B (stream 2), audio
recording will not occur on the stream 2
recording.
Cisco Video Surveillance Operations Manager User Guide
25-12
Chapter 25 High Availability: Cisco Media Servers
Configuring the HA Advanced Storage Options
Table 25-3 Stream Redundancy Options With and Without a Failover Server (continued)
Option Stream Redundancy Failover Option
All Streams to All Both stream A and stream B (if configured) are If the Primary server fails or goes offline, both
Servers sent to both the Primary and Redundant server. stream A and stream B continue to be supported by
two servers (the Failover and Redundant).
If the Primary server fails, both video streams are
still supported by the Redundant server.
Procedure
The following procedure summarizes how to configure a redundant and/or failover server for a camera
or camera template.
Note: The Primary server associated with the camer(a) must be configured with a Redundant and/or
Failover server. See the Define the Media Server HA Role and Associated Servers, page 25-8.
Step 1 Install and configure the Primary Media Server associated with the camera(s).
See the Define the Media Server HA Role and Associated Servers, page 25-8
Step 2 Choose Cameras and select a camera or camera template.
Step 3 Select the Streaming, Recording and Events tab.
Step 4 Click Advanced Storage (Figure 25-4 on page 25-11).
Step 5 Select a Stream Redundancy option, as described in Table 25-3.
Step 6 Turn the Failover option On or Off, as described in Table 25-3.
Step 7 Click Save.
Cisco Video Surveillance Operations Manager User Guide
25-13
Chapter 25 High Availability: Cisco Media Servers
Archiving Recordings to a Long Term Storage Server
Archiving Recordings to a Long Term Storage Server
A Long Term Storage (LTS) server allows you to automatically transfer recorded video from the
Primary server to a LTS server. This frees the limited space on the Primary server and provides a
dedicated resource to store and play back old recordings.
You can also manually backup recordings for one or more cameras using the Backup Now feature.
Refer to the following for more information:
• Archive recordings to an LTS Server, page 25-14
• Backup Now to an LTS Server, page 25-18
• Add Network Attached Storage (NAS) to an LTS Server, page 25-20
Archive recordings to an LTS Server
To backup recordings from a Primary or Redundant server, add an additional LTS server using the
following procedure.
Notes
• Recordings remain in the Primary and Redundant servers even if they are archived to an LTS server.
The recordings are removed from the Primary and Redundant servers based on the Retain continuous
recordings and Retain event recordings settings available in the camera or template configuration
page.
• Recordings are removed from the LTS server according to the settings described in Table 25-4.
Procedure
Step 1 Install a Media Server and add it to Cisco VSM.
See Adding or Editing Servers, page 9-16.
Step 2 Select the Long Term Storage server type and enable the Backup storage partition.
d. Select the server (System Settings > Server).
e. Click the Advanced icon for the Media Server service (Figure 25-5).
f. For Server Type select Long Term Storage.
See the “Understanding Redundant, Failover, and Long Term Storage Servers” section on page 25-4
for more information.
g. Under Partitions, select Backup for the /media1 or /media0 repository (Figure 25-5).
h. (Optional) Select the Clipping option for all partitions to enable users to create clips on the LTS
server.
i. (Required) Deselect the Recording option for all partitions (or an error will occur).
Note The LTS server can be used to backup recordings or create clips, so only the Backup and
Clipping options can be enabled for all partitions (Figure 25-5). Deselect the Recording
option for all partitions or an error will occur. (the LTS server cannot be used as a primary
store of recording data).
Cisco Video Surveillance Operations Manager User Guide
25-14
Chapter 25 High Availability: Cisco Media Servers
Archiving Recordings to a Long Term Storage Server
j. Click Save to save the settings and close the Media Server window.
k. Click Save again to save the server settings.
Figure 25-5 Long Term Storage Server Configuration
Step 3 Associate the Primary Media Server with the LTS server (Figure 25-6).
a. Select the Primary Media Server.
b. Click the Advanced icon for the Media Server service (Figure 25-6).
c. Under High Availability Options, click the Long Term Storage field.
d. Select the Long Term Server you configured in Step 2.
Recordings will be backed up from the Primary Media Server to this LTS server.
e. Click Save to save the setting and close the pop-up window.
f. Click Save again to save the server settings.
Cisco Video Surveillance Operations Manager User Guide
25-15
Chapter 25 High Availability: Cisco Media Servers
Archiving Recordings to a Long Term Storage Server
Figure 25-6 Associate the LTS Server with the Primary Media Server
Step 4 Configure a camera template for Long Term Storage.
In the camera template, click Advanced Storage > Long Term Storage (Figure 25-7). The LTS options
are available only if the Primary server is configured with an LTS server and the camera or camera
template is configured to record video. For example, in Figure 25-7, Video Stream B is disabled since
the template is not configured to record video.
a. Choose Cameras > Templates.
b. Select the Streaming, Recording and Events tab.
c. Click Advanced Storage.
d. Click the Long Term Storage tab (Figure 25-7).
e. Select the options described in Table 25-4.
– The LTS settings define what recordings to save to the LTS, and the time of day the data should
be transfered.
– Because LTS data transfers can consume significant bandwidth and processing resources, select
a time of day when resources are available and operator use is low. If transferring a large amount
of data, be sure to allow enough time for the LTS backup to occur.
f. Click Save to save the LTS settings and close the pop-up.
g. Click Save again to save the camera template changes.
Cisco Video Surveillance Operations Manager User Guide
25-16
Chapter 25 High Availability: Cisco Media Servers
Archiving Recordings to a Long Term Storage Server
Figure 25-7 Camera Template LTS Settings
The following table describes the Long Term Storage settings:
Table 25-4 Long Term Storage (LTS) Options
Field Description
What to Archive Select the following for video stream A and B:
• —Do not transfer any recorded video to the LTS server.
• —Transfer only video that is recorded on a motion event (if configured on the
camera/template).
• —Transfer both continuous and motion event recordings (if configured on the
camera/template).
Retain archive for The number of days that the recorded video will be retained on the LTS.
The video will be deleted from the LTS when the specified number of days are exceeded. Once
deleted, the video is no longer be available for playback.
Note If the disk capacity of the LTS server is exceeded, the oldest recording is deleted to provide
room for the newest recording.
When to Archive Daily The time of day when all recorded video on the Primary server will be transferred to the LTS server
(based on “What to Archive”).
For example, recordings will be transferred to the LTS server every day at midnight.
Cisco Video Surveillance Operations Manager User Guide
25-17
Chapter 25 High Availability: Cisco Media Servers
Archiving Recordings to a Long Term Storage Server
Step 5 Associate cameras with the camera template, and with the Primary Media Server.
For recordings to be backed up to LTS, cameras must be associated with the Primary Media Server that
includes an LTS server, and be associated to a camera template where the LTS options are configured.
a. Click Cameras and select the camera that should back up recordings to an LTS server.
b. Select the General tab and click Media Server to associate the camera with the Primary Media
Server that has an LTS server. See General Settings, page 10-47.
c. Select the Streaming, Recording and Events tab and click Set Template to associate the camera
with the camera template where LTS is configured. See Streaming, Recording and Event Settings,
page 10-55.
d. Click Save.
Backup Now to an LTS Server
Use Backup Now to immediately back up the recordings from one or more cameras to the LTS server.
• Backup Recordings from a Single Camera
• Backup Recordings from Multiple Cameras (Bulk Actions)
Backup Recordings from a Single Camera
Step 1 Log on to the Operations Manager.
• See the “Logging In” section on page 1-17.
• You must belong to a User Group with permissions for Cameras.
Step 2 Click Cameras and select a camera.
Step 3 Select Device Settings > Backup Now.
Step 4 Enter the backup settings (Table 25-5) and click OK.
Table 25-5 Backup Now Settings
Setting Description
Start Date/Time The start of the recorded video to be backed up.
End Date/Time The end of the recorded video to be backed up.
Video Stream All video streams are backed up by default.
Select a specific stream to backup a single stream only.
Video Type • Event Recording Only—Backup video events only that occurred between the specified start
and end times.
• All—Backup all video that was recorded between the specified start and end times, including
continuous recordings and events.
Retention Days Enter the number of days that the recordings will be saved. Recordings are deleted from the LTS
server after this time.
Cisco Video Surveillance Operations Manager User Guide
25-18
Chapter 25 High Availability: Cisco Media Servers
Archiving Recordings to a Long Term Storage Server
Step 5 (Optional) View the backup status using the camera status page:
a. Select Status > Service Jobs.
b. From Job Type, select Long Term Storage (Figure 25-8).
Figure 25-8 Backup Now Camera Status
Notes:
• Audio backups are displayed as a separate job.
• Click Cancel Pending Jobs to cancel all pending jobs. To cancel a single job, select the job and
click Cancel Job.
Backup Recordings from Multiple Cameras (Bulk Actions)
Step 1 Log on to the Operations Manager.
• See the “Logging In” section on page 1-17.
• You must belong to a User Group with permissions for Cameras.
Step 2 Select Cameras > Cameras.
Step 3 Click Bulk Actions (under the device list).
Step 4 Select the filters and click Search to display the available cameras.
• Leave all filters blank to display all cameras.
• See Table 25-5 for filter options.
Step 5 Select one or more cameras from the results list.
Step 6 Click Bulk Actions > Backup Now.
Cisco Video Surveillance Operations Manager User Guide
25-19
Chapter 25 High Availability: Cisco Media Servers
Archiving Recordings to a Long Term Storage Server
Step 7 Enter the backup settings (Table 25-5) and click OK.
Step 8 (Optional) View the backup status for all cameras supported by a Cisco Media Server:
a. Select System Settings > Servers.
b. Select a location and select a Media Server from the list.
c. Select the Status > Service Jobs tab.
d. From Job Type, select Long Term Storage (Figure 25-9).
Figure 25-9 Backup Now Media Server Status
Notes:
• Audio backups are displayed as a separate job.
• Click Cancel Pending Jobs to cancel all pending jobs. To cancel a single job, select the job and
click Cancel Job.
Add Network Attached Storage (NAS) to an LTS Server
LTS servers support NAS (Network Attached Storage) in Cisco VSM Release VSM 7.12 and higher.
Usage notes
NAS performance is dependent on the NAS specification.
Procedure
To mount a NAS on an LTS server:
Step 1 On the LTS server, run the setup_media_storage script in /usr/BWhttpd/bin.
Cisco Video Surveillance Operations Manager User Guide
25-20
Chapter 25 High Availability: Cisco Media Servers
Archiving Recordings to a Long Term Storage Server
Step 2 Select 2, when prompted, to mount the NAS partition (Figure 25-10).
Step 3 Enter the NAS server location.
• NAS_server:storage_point
• For example: vsm712-netapp-ns:/vsm/lts-storage1
Figure 25-10 Option to Mount a NAS Partition
Cisco Video Surveillance Operations Manager User Guide
25-21
Chapter 25 High Availability: Cisco Media Servers
Viewing the Server HA Status
Viewing the Server HA Status
Open the camera status page to view the servers associated with that camera. For example, if the Primary
server that services a camera is configured with a Failover, Redundant, or Long Term Storage server, the
status of those servers is displayed.
Procedure
To view the HA server status, do the following:
Step 1 Log on to the Operations Manager.
• See the “Logging In” section on page 1-17.
Step 2 Select the Media Server or camera to edit (click Cameras or System Settings > Media Servers and
select the device).
Step 3 Click the Status tab.
Step 4 Review the status of the current server and associated servers. For example:
• Figure 25-11: An example of a Primary Server and associated HA servers
• Figure 25-12: Examples of the Status Pages for each HA Server Type.
• See also Figure 25-1 on page 25-6 for an example of the Primary and Failover Status pages when a
failover occurs.
Cisco Video Surveillance Operations Manager User Guide
25-22
Chapter 25 High Availability: Cisco Media Servers
Viewing the Server HA Status
Figure 25-11 Primary Server Status Including Associated Servers
Field Description
Overall Status The status of the current server.
See the “Understanding the Overall Status” section on page 27-13 for more information.
Associated Servers (the HA servers associated with the current server)
Failover Status The Overall Status of the failover server.
See the “Understanding the Overall Status” section on page 27-13 for more information.
Open the Status page of the associated failover server to view additional details about the server
status.
Failover Status The HA status of the Failover server. The possible values are:
• In Failover
• Not In Failover
• Could Not Failover (this occurs if a different Primary server already failed over to the same
Failover server.)
See the “Understanding Failover” section on page 25-6 for more information.
Redundant Streams The Overall Status of the Redundant server that is associated with the Primary server.
Server
A Redundant server can support multiple Primary servers. You must ensure that the Redundant
server contains the disk and processing capacity to support all cameras that send video streams to
the server.
Cisco Video Surveillance Operations Manager User Guide
25-23
Chapter 25 High Availability: Cisco Media Servers
Viewing the Server HA Status
Field Description
Long Term Storage The Overall Status of the Long Term Storage server associated with the Primary or Redundant
Server server.
A Long Term Storage server can support multiple Primary and Redundant servers. You must ensure
that the server contains the disk and processing capacity to support all associated servers and
cameras.
Open the Status page for each HA server to view additional information about the overall status and HA
status of that server (Figure 25-12).
Figure 25-12 Examples of HA Server Status
Server Status Description
Primary server The status of the HA servers associated with the Primary server.
Failover server The status of the Failover server as a hot standby.
A Failover server can provide hot standby support for multiple Primary servers. If one Primary
server fails over, however, the Failover server will be unavailable to support the other Primary, and
the Failover Status will be “Could Not Failover”.
See the “Understanding Failover” section on page 25-6 (and Figure 25-1) for more information.
Cisco Video Surveillance Operations Manager User Guide
25-24
Chapter 25 High Availability: Cisco Media Servers
Viewing the Server HA Status
Server Status Description
Redundant server The Failover server status, and the LTS server status.
A Redundant server can support multiple servers. You must ensure that the Redundant server
contains the disk and processing capacity to support all associated Primary servers.
Long Term Storage The Failover server status.
server
A Long Term Storage server can support multiple Primary and Redundant servers. You must ensure
that the server contains the disk and processing capacity to support all associated servers.
Cisco Video Surveillance Operations Manager User Guide
25-25
Chapter 25 High Availability: Cisco Media Servers
Viewing the Server HA Status
Cisco Video Surveillance Operations Manager User Guide
25-26
CH A P T E R 26
Operations Manager High Availability
Two Operations Manager servers can be configured as a redundant pair for high availability (HA). Since
the Operations Manager is responsible for configuring and coordinating the entire Cisco Video
Surveillance deployment, this helps ensure uninterrupted system access for users and administrators.
To configure Operations Manager HA, install two servers on the same network: a Master server and a
second Peer server. All configurations, data, and logs on the Master server are automatically replicated
on the Peer server. If the Master server goes down or is unavailable, the Peer server is ready to take
control with minimal impact.
Note If an HA failover occurs, the Peer server becomes the Master, and retains that role even if the other server
comes back online (and assumes the Peer role).
Review the following topics for more information:
Contents
• Overview, page 26-2
– Understanding Operations Manager HA, page 26-2
– Requirements, page 26-4
• Configuring Operations Manager HA, page 26-6
• Managing the HA Configuration, page 26-12
– Understanding the Server Management Options, page 26-12
– Revising the Operations Manager HA Configuration, page 26-12
– Replacing the HA Configuration, page 26-13
– Deleting the HA Configuration, page 26-14
– Replacing the HA Peer Server, page 26-15
– Backing Up and Restoring the Operations Manager Configuration, page 26-17
– Upgrading the Operations Manager HA Servers, page 26-18
• Forcing a Failover, page 26-20
• Resolving a Split Brain Scenario, page 26-21
– Split Brain Overview, page 26-21
– Selecting the “Split Brain” Media Servers, page 26-23
– Procedure to Resolve a Split Brain Scenario, page 26-25
Cisco Video Surveillance Operations Manager User Guide
26-1
Chapter 26 Operations Manager High Availability
Overview
• Troubleshooting Operations Manager HA, page 26-27
Overview
Review the following topics before configuring Operations Manager HA.
• Understanding Operations Manager HA, page 26-2
• Requirements, page 26-4
• Troubleshooting Operations Manager HA, page 26-27
Understanding Operations Manager HA
Operations Manager HA is achieved by installing two stand-alone Cisco VSM Operations Manager
servers, and configuring one as the Master server, and the other as the Peer server (Figure 26-1). A
virtual IP address is shared by both servers, and used by users (video monitors, administrators and other
users) to access the Cisco Video Surveillance system.
Figure 26-1 Operations Manager HA: Server 1 is the Master Server
Cisco Video Surveillance Operations Manager User Guide
26-2
Chapter 26 Operations Manager High Availability
Overview
In Figure 26-1, users enter the virtual hostname/IP address to connect to the Cisco VSM Operations
Manager. Server 1 acts as the Master server, receiving and managing all user and system requests. All
data and configuration changes are automatically synchronized with the Peer server (server 2) to ensure
it is ready to take over if a failover occurs.
The Peer polls the Master server regularly to verify connectivity. If the Peer does not receive a response,
the Master is assumed to be down or offline and the Peer assumes the Master role (Figure 26-2). The
Peer server immediately takes control of the system, and the virtual hostname/IP address is redirected to
the new Master server.
Note In the Figure 26-2 example, Server 1 assumes the Peer role when it comes back online, and retains that
role until another failover occurs (admins can also force a failover if necessary).
Figure 26-2 After Operations Manager Failover: Server 2 is the Master Server
User Interfaces
The following user interfaces (UIs) access Cisco VSM video using the shared virtual IP address:
• Operations Manager (browser-based UI)—enter the virtual hostname/IP address in a Internet
Explorer browser window.
• Cisco SASD (desktop application)—enter the virtual hostname/IP address at the login prompt.
Cisco Video Surveillance Operations Manager User Guide
26-3
Chapter 26 Operations Manager High Availability
Overview
• Custom applications—monitoring applications that use the Cisco VSM APIs access the Operations
Manager using the virtual hostname/IP address.
Requirements
Before you configure Operations Manager HA, verify that the following requirements are met.
Note The VSOM High Availability configuration page appears only if the server is a stand-alone Operations
Manager and is running a supported OS (RHEL 6.10).
Table 26-1 Requirements
Requirement
Complete?
Requirements ( )
To configure Operations Manager HA, admins must belong to a User Group with permissions for Servers &
Encoders.
See the “Adding Users, User Groups, and Permissions” section on page 6-1 for more information.
Two standalone physical or virtual servers must be installed on the same network.
– Supported physical servers: CPS-UCS-1RU-K9 or CPS-UCS-2RU-K9; CPS-UCSM4-1RU-K9 and
CPS-UCSM4-2RU-K9.
– Supported virtual machines: VMs deployed using the Cisco VSM release 7.5 or 7.6 OVA templates.
Note Any data on the server used as the Peer server will be deleted and replaced with the data from the
Master server.
We recommend two 2RU servers for best performance.
• Performance issues can occur using the 1RU servers for Operations Manager HA since performance
issues (such as slowness) may occur.
• Do not mix a 2RU server with a 1RU server.
Additional server requirements and recommendations:
• Stand-alone servers—Only stand-alone physical or virtual servers are supported in an HA configuration.
The Operations Manager servers can not be co-located with other server services, such as a Media Server.
• Operating system—Red Hat 6.9 64 bit OS only (SUSE and Red Hat 5.8 are NOT supported).
• We recommend that both servers have the same hardware specifications such as processor, hard disk
storage, and other attributes. For example, two CPS-UCS-2RU-K9 servers.
• We do not recommend using Cisco UCS E-series platform servers for Operations Manager HA.
• Both servers used for HA must be fully up and running prior to configuring HA or replacing the Peer
server. Verify that there are no pending jobs (of any kind) in the Peer server.
Split Brain recovery support:
• At least one Media Server must be added to the Split Brain Configuration to support recovery if
communication between the Master and Peer server is lost.
• See Resolving a Split Brain Scenario, page 26-21.
Cisco Video Surveillance Operations Manager User Guide
26-4
Chapter 26 Operations Manager High Availability
Overview
Table 26-1 Requirements
Requirement
Complete?
Requirements ( )
Network requirements:
• Subnet—Both servers must be in the same network subnet. This ensures connectivity and data
synchronization between the servers.
• NIC port—Both servers must be connected to the network using the same NIC port: for example, Eth0.
Only a single Ethernet port can be active (either Eth0 or Eth1).
• Three IP addresses/hostnames are required:
– An IP address/hostname for the Master server Ethernet (NIC) port.
– An IP address/hostname for the Peer server Ethernet (NIC) port.
– A virtual IP address that is shared by both servers.
Note End-users should always use the virtual IP address to access the Operations Manager since it will still
work even in a failover occurs. Users should never use the server Ethernet port (NIC) address since
connectivity can be lost if the server is unreachable.
Security certificate requirements:
By default, all Cisco VSM server include a self-signed certificate. Using the self-signed certificate on the
Operations Manager server causes a security warning to appear when users log in the Operation Manager.
To avoid this, you can create and install a web server certificate for the Operations Manager servers. The
certificate must point to the HA virtual IP address and be installed on both Operations Manager servers
(Master and Peer) used in the HA configuration.
For more information:
• Configuring Operations Manager HA, page 26-6
• Cisco Video Surveillance Management Console Administration Guide for instructions to install the
certificate.
• Resolving a “Server Unreachable” Error During Force Failover, page 26-34
Network Time Protocol (NTP) server:
All servers must be configured with the same NTP configuration to ensure the time settings are accurate and
identical.
See the “Time Settings” section on page 9-14 for more information.
Passwords:
• The Management Console password for Operations Manager each server. This is the localadmin
password used to access the Cisco VSM Management Console, and is set during the initial server setup.
• The admin password used to access the browser-based Operations Manager interface.
Cisco Video Surveillance Operations Manager User Guide
26-5
Chapter 26 Operations Manager High Availability
Configuring Operations Manager HA
Configuring Operations Manager HA
To configure Operations Manager HA, select the stand-alone Operations Manager server VSOM High
Availability tab (Figure 26-2) for the server that initially have the Master role. Enter the virtual IP
address, Peer server address, and server passwords, and click Add.
Figure 26-3 Operations Manager HA Configuration
Note Before configuring Operations Manager HA, see Troubleshooting Operations Manager HA, page 26-27
for common problems that can occur. For the most recent up-to-date information, see the Cisco VSM
Operations Manager High Availability Troubleshooting Guide.
Procedure
To configure Operations Manager HA, complete the following tasks:
Task Related Information
Step 1 Verify that all requirements are complete. Requirements, page 26-4
Step 2 Notify users that most user configurations will not be Users will be able to view video and data but not change
allowed while the system is in maintenance mode. configurations (such as adding cameras, updating servers,
modifying templates, or adding users.
Cisco Video Surveillance Operations Manager User Guide
26-6
Chapter 26 Operations Manager High Availability
Configuring Operations Manager HA
Task Related Information
Step 3 Install two stand-alone Operations Manager servers, See the following related documentation:
either physical or virtual:
• Cisco Physical Security UCS Platform Series User
a. Both Operations Manager servers must be on the Guide
same network subnet.
• Cisco Multiservices Platform for Physical Security
b. Both servers must be stand-alone Operations User Guide
Manager servers (no other server services can be
• Cisco Video Surveillance Management Console
enabled).
Administration Guide
Step 4 Add at least one additional Cisco Media Server. At least one additional Media Server is required.
• Both Operations Manager servers must be stand-alone
servers.
• An additional Media Server is required to support
Operations Manager HA and the split brain
configuration.
• A Media Server is also required to support video
surveillance.
See the “Configuring Servers” section on page 9-1
Step 5 Create and install a custom security certificate, if See the Cisco Video Surveillance Management Console
required. The certificate must point to the virtual IP Administration Guide for instructions to install the web
address and be installed on both HA servers. server certificate on the servers.
a. Obtain a signed certificate by a Certification
Authority. This certificate should contain the host
name mapped to the virtual IP. For example:
vsom-server3.
b. Install the certificate on both the Master and Peer
servers using the Cisco Video Surveillance
Management Console. For example vsom-server1
and vsom-server2.
c. Wait for the services to be restarted.
d. Log in again to the Operation Manager using the
virtual IP address. The certificate error should not
appear.
Cisco Video Surveillance Operations Manager User Guide
26-7
Chapter 26 Operations Manager High Availability
Configuring Operations Manager HA
Task Related Information
Step 6 Gather the following information for each server: For example:
• Server password (used to access the Cisco VSM • Server 1 uses the Eth0 port and is configured with IP
Management Console). address 10.10.53.225. The Management Console
• NIC port and IP address for network access. username and password are localadmin/password.
• Server 2 also uses the Eth0 port and is configured with
Note The username/password are the credentials
IP address 10.10.53.224. The Management Console
used to access the Console UI, NOT the
username and password are localadmin/password.
Operations Manager UI.
See the following related documentation:
Only a single Ethernet interface can be active for both
• Cisco Video Surveillance Management Console
servers, and it must be the same port. For example,
Administration Guide
both servers must use either Eth0 or Eth1.
Step 7 Log in to the stand-alone Operations Manager server “Logging In and Managing Passwords” section on
that will have the Master role. page 1-17
Step 8 Click the pencil icon in the title bar to place the
server in maintenance mode .
Note The icon is grey when maintenance mode
is on, meaning most user configuration will be
rejected (only system tasks and logging are
allowed).
Maintenance mode locks the server configuration so
changes cannot be made by other users. This keeps the
server config in a stable state while the device is added
to the HA config. See Understanding Maintenance
Mode, page 1-28.
Cisco Video Surveillance Operations Manager User Guide
26-8
Chapter 26 Operations Manager High Availability
Configuring Operations Manager HA
Task Related Information
Step 9 Open the server’s VSOM High Availability tab.
a. Go to System Settings > Servers.
b. Select a location and the stand-alone Operations
Manager that will be the Master server (for
example: VsomServer).
c. Click the VSOM High Availability tab.
Note The VSOM High Availability tab appears only
if the server is a stand-alone Operations
Manager and is running a supported OS (such
as RHEL 6.10).
Step 10 Enter the Master Server Configurations:
• State—(read-only) The server’s HA role (Master
or Peer).
• Virtual IP Address—The IP address used by
operators to log in. This address remains the same
even if the servers fail over and switch the Master
role.
• Master Username—(read-only) The
Management Console username is localadmin
and cannot be changed.
• Master Password—The password used to access
the Management Console for the physical or
virtual server.
Cisco Video Surveillance Operations Manager User Guide
26-9
Chapter 26 Operations Manager High Availability
Configuring Operations Manager HA
Task Related Information
Step 11 Enter the Peer Server Configurations for the second • Cisco Video Surveillance Management Console
stand-alone Operations Manager server. Administration Guide
• Hostname /IP Address—The IP address or • Configuring Servers, page 9-1
hostname for the NIC used for network access.
This address is configured using the Management
Console.
• Peer Username—(read-only) The localadmin
Management Console username cannot be
changed.
• Peer Password—The password used to access the
Management Console for the physical or virtual
server.
Usage Notes
• If the fields are grey (read-only), verify that the Master
server is in maintenance mode (see Step 8).
• The Peer server must be installed and available on the
network or the HA configuration will fail.
• Any data on the Peer server will be deleted and replaced
with the data from the Master server.
Step 12 Click Add and then OK to confirm the changes. The server must be in maintenance mode for the changes to
be accepted (see Step 8).
Step 13 Select the Media Servers used in the Split Brain • Resolving a Split Brain Scenario, page 26-21
Configuration.
• Selecting the “Split Brain” Media Servers, page 26-23
Usage Notes
• At least one server must be selected to configure
Operations Manager HA.
• If no Media Servers are available, then all fields
will be blank and an error message is displayed
when you try to save the configuration. If this
occurs, add a Media Server to the deployment and Additional Notes
then add it to the Operations Manager HA Split • Up to 3 Media Servers are automatically added to the
Brain Configuration. Split Brain Configuration.
• If all split brain Media Servers are down or unreachable
from the master Operations Manager, then the system
will enter standby mode until one of the split brain
Media Servers is again reachable. Users will not be able
to log in to Cisco VSM until that occurs.
• You can also modify the Media Server selection after
the Operations Manager HA setup is complete.
Cisco Video Surveillance Operations Manager User Guide
26-10
Chapter 26 Operations Manager High Availability
Configuring Operations Manager HA
Task Related Information
Step 14 On the Master server, click the grey pencil icon in
the title bar to turn maintenance mode OFF.
The HA fields are read-only when maintenance mode
is off. The icon is yellow , meaning user
configuration changes can be saved.
See Understanding Maintenance Mode, page 1-28.
Step 15 Re-log in to the Operations Manager using the virtual Users logged in to the virtual IP address will interact with
IP address. whichever server has the Master role. This ensures that any
additional configuration changes are replicated on both
servers (Master and Peer).
Step 16 Verify that the default Peer server name appears in the The default Peer server name is automatically generated.
server list. Select the name and click the General tab to change the
server name.
a. Go to System Settings > Servers.
b. Select a location.
c. Verify that both the Master and Peer server names
appear in the server list.
Step 17 (Optional) Change the Peer server name: • Viewing Server Status, page 9-29
• Select the General tab. • General Information Settings, page 9-10
• Select the Peer server name.
• Enter a new name and click Save. For example,
“VSOM server 2”.
Tip Do not use server names with “master”,
“peer”, “primary”, “standby” etc, since the
HA role can change when a failover occurs.
Cisco Video Surveillance Operations Manager User Guide
26-11
Chapter 26 Operations Manager High Availability
Managing the HA Configuration
Managing the HA Configuration
• Understanding the Server Management Options, page 26-12
• Revising the Operations Manager HA Configuration, page 26-12
• Replacing the HA Configuration, page 26-13
• Deleting the HA Configuration, page 26-14
• Replacing the HA Peer Server, page 26-15
• Backing Up and Restoring the Operations Manager Configuration, page 26-17
• Upgrading the Operations Manager HA Servers, page 26-18
Understanding the Server Management Options
To manage the Operations Manager HA servers, log in to the Operations Manager virtual IP address or
hostname. All configuration changes and actions affect the Master server, and are automatically
replicated on the Peer server.
Note Do not use the Cisco VSM Management Console to change the configuration for either server unless
necessary. Changes made using the Management Console interface may not be replicated in the HA
configuration.
Some configuration tasks require that the server be in Maintenance Mode. See Understanding
Maintenance Mode, page 1-28 for more information.
To view the Status or alerts for either server, select System Setting > Server, select the Master or Peer
server from the list, and select the Status page.
Information and Options Available on the Peer Server
If you select the Peer server from the server list, you can view server Status, change the server name, and
view information about the HA configuration. No other configuration tasks or fields are enabled. All
other changes must be made on the Master server.
Revising the Operations Manager HA Configuration
To change the HA configuration, such as changing the virtual IP address, or changing the server login
credentials, access the Master server HA configuration page, enter the new configurations and save the
changes.
Procedure
Step 1 Access the Master server:
a. Log in to the Operations Manager using the virtual IP address / hostname.
b. Click the pencil icon in the top right to turn maintenance mode ON.
– The icon is grey when maintenance mode is ON. Maintenance mode places the servers in a
stable state and prevents other users from making most changes while high-availability tasks are
performed. See Understanding Maintenance Mode, page 1-28 for more information.
Cisco Video Surveillance Operations Manager User Guide
26-12
Chapter 26 Operations Manager High Availability
Managing the HA Configuration
c. Select System Settings > Servers.
d. Select the Master server from the list.
e. Select the VSOM High Availability tab.
Step 2 Enter the revised configuration as necessary.
Step 3 Click Save and follow the on-screen prompts.
Step 4 Wait for the job to complete.
Replacing the HA Configuration
An HA configuration mismatch occurs when the configuration on the Master is out of sync with the Peer
server. Use the following procedure to replace the entire configuration (which replaces the configuration
on the Peer server with the version on the Master server).
Note Replacing the HA configuration can take more than 10 minutes to complete. During this time, users
cannot log in to the Operations Manager or Cisco SASD using the virtual IP address.
Figure 26-4 Replacing the HA Configuration
Procedure
To replace the HA configuration, do the following:
Step 1 Access the Master server:
a. Log in to the Operations Manager using the virtual IP address / hostname.
Cisco Video Surveillance Operations Manager User Guide
26-13
Chapter 26 Operations Manager High Availability
Managing the HA Configuration
b. Click the pencil icon in the top right to turn maintenance mode ON.
– The icon is grey when maintenance mode is ON. See Understanding Maintenance Mode,
page 1-28 for more information.
c. Select System Settings > Servers.
d. Select the Master server from the list.
e. Select the VSOM High Availability tab (Figure 26-4).
Step 2 Select Device Settings > Replace HA Configuration.
Step 3 Click OK and wait for the job to complete.
Step 4 Select the server Status tab to verify that the problem is resolved.
Step 5 (Optional) If a configuration mismatch remains, you can replace the configuration on the Peer server
with the version on the Master server. See the “Replacing the HA Configuration” section on page 26-13.
Step 6 On the Master server, click the grey pencil icon in the title bar to turn maintenance mode OFF.
• The icon is yellow when maintenance mode is off, meaning user configuration changes can be
saved.
Deleting the HA Configuration
Deleting the HA configuration removes the Peer Operations Manager server from the HA config. the
Cisco VSM will operate with a single Operations Manager server (no HA).
To delete the Operations Manager HA config, delete the Peer server.
Procedure
Step 1 Log in to the system using the virtual IP address.
Step 2 Verify that the server you want to keep as the Operations Manager for the system is in the Master state:
Step 3 Delete the HA configuration:
a. Select System Settings > Servers.
b. Click the pencil icon in the top right to turn maintenance mode ON. The icon is grey when
maintenance mode is ON.
c. Select the Master server from the list.
d. Select the VSOM High Availability tab.
e. Click Delete (Figure 26-5).
f. Click OK.
Cisco Video Surveillance Operations Manager User Guide
26-14
Chapter 26 Operations Manager High Availability
Managing the HA Configuration
Figure 26-5 Deleting the HA Configuration
Step 4 The Peer server is removed from the Operations Manager configuration.
Step 5 Click the grey pencil icon in the title bar to turn maintenance mode OFF.
• The icon is yellow when maintenance mode is off, meaning user configuration changes can be
saved.
Step 6 (Optional) To re-use the Peer server in another role:
a. Log in to the Management Console for the Peer server that was removed.
b. Assign different server services to the server that are not Operations Manager (for example, Media
Server, Maps or Metadata). Only a single Operations Manager can be used in a Cisco VSM system,
unless configured for HA.
c. Add the modified server to the Operations Manager configuration, as described in the “Configuring
Servers” section on page 9-1.
Replacing the HA Peer Server
To replace a Peer server with a different physical or virtual server, use the Device Settings > Replace
HA Peer Server option. The replacement server must be installed and available on the network. The old
Peer server can be reconfigured for a different server status, or removed.
Note Replacing the HA peer server can take more than 10 minutes to complete. During this time, users cannot
log in to the Operations Manager or Cisco SASD using the virtual IP address.
Cisco Video Surveillance Operations Manager User Guide
26-15
Chapter 26 Operations Manager High Availability
Managing the HA Configuration
Procedure
Step 1 Install a replacement stand-alone Cisco VSM Operations Manager server on the network.
Step 2 Access the Master server:
a. Log in to the Operations Manager using the virtual IP address / hostname.
b. Click the pencil icon in the top right to turn maintenance mode ON.
– The icon is grey when maintenance mode is ON. See Understanding Maintenance Mode,
page 1-28 for more information.
c. Select System Settings > Servers.
d. Select the Master server from the list.
e. Select the VSOM High Availability tab.
Step 3 Click Device Settings > Replace HA Peer Server (Figure 26-6).
Figure 26-6 Replacing the Peer HA Server
Step 4 Click OK.
Step 5 Wait for the process to complete and for the Master server data to be replicated on the new Peer server.
Step 6 Re-login to the virtual IP address / hostname, if necessary.
Step 7 On the Master server, click the grey pencil icon in the title bar to turn maintenance mode OFF.
Cisco Video Surveillance Operations Manager User Guide
26-16
Chapter 26 Operations Manager High Availability
Managing the HA Configuration
• The icon is yellow when maintenance mode is off, meaning user configuration changes can be
saved.
Backing Up and Restoring the Operations Manager Configuration
Backup operations are only supported on the server that has the Master role. All backup data is
automatically synchronized with the Peer server.
Restore operations can only be performed on a non-HA (stand-alone) server. To restore data from a
previous backup, you must delete the HA config, restore the backup, and re-create the HA config.
Refer to the following topics for more information:
• Backing Up the Master Operations Manager, page 26-17
• Restoring a Stand-Alone Operations Manager Server, page 26-17
Backing Up the Master Operations Manager
To back up the Master server:
Step 1 Log in to the Operations Manager virtual IP address / hostname.
Step 2 Select System Settings > Server and select the Master server.
Step 3 Configure the backup settings as described in the “Backing Up and Restoring a Single Server” section
on page 30-8.
Note Backup operations are supported on the server that has the Master role only. All backup data is
automatically synchronized with the Peer server.
Restoring a Stand-Alone Operations Manager Server
In an HA configuration, all Operations Manager data and configurations are automatically synchronized
with the Peer server, so it is typically unnecessary to restore a backup.
• If the Master server goes down, the system will simply fail over to the Peer server.
• If the Peer server goes down, it can be replaced with a new server and the current data will be
automatically replicated from the Master.
If you want to roll back the configuration to an earlier state, however, you must delete the HA config,
restore the backup file to the Master server, then select Replace HA configuration to sync the restored
data to the Peer server.
Procedure
Step 1 Delete the HA config.
• See the “Deleting the HA Configuration” section on page 26-14.
Cisco Video Surveillance Operations Manager User Guide
26-17
Chapter 26 Operations Manager High Availability
Managing the HA Configuration
Step 2 Restore the server configuration on the server that will be used as the Master.
• See the “Restoring a Backup for a Single Server” section on page 30-11.
Step 3 Replace the HA configuration on the Peer server.
• See the “Replacing the HA Configuration” section on page 26-13.
Upgrading the Operations Manager HA Servers
To upgrade the system software on a Operations Manager server in HA mode, upgrade the Peer server
first, force a failover so the Peer server becomes the Master, and then upgrade again to update the second
server (which now has the Peer role). Only the Peer server can be upgrading when the servers are in HA
mode. An error occurs if you try to upgrade the Master server.
Note You must use the Operations Manager virtual IP address/hostname to upgrade Operations Manager
servers in HA mode. HA Operations Manager servers cannot be upgraded using the Cisco VSM
Management Console user interface.
Procedure
To upgrade the system software on a Operations Manager server in HA mode, do the following
Step 1 Log in to the Operations Manager using the virtual IP address / hostname.
Step 2 Click the pencil icon in the top right to turn maintenance mode ON.
• The icon is grey when maintenance mode is ON. Maintenance mode places the servers in a stable
state and prevents other users from making most changes while high-availability tasks are
performed.
Cisco Video Surveillance Operations Manager User Guide
26-18
Chapter 26 Operations Manager High Availability
Managing the HA Configuration
Figure 26-7 Upgrading the Peer HA Server
Step 3 Select the Peer server and upgrade to the new system software version.
• See the Cisco Video Surveillance Manager: Install and Upgrade Guide.
Step 4 Wait for the server software upgrade to complete.
Step 5 Perform a force failover to the (upgraded) Peer server.
• See the “Forcing a Failover” section on page 26-20.
Step 6 Repeat Step 1 to Step 4 to upgrade the system software again on the (new) Peer server.
• The second server (which is now the Peer server) will be upgraded, so both servers will run the
upgraded software version.
Step 7 On the Master server, click the grey pencil icon in the title bar to turn maintenance mode OFF.
• The icon is yellow when maintenance mode is off, meaning user configuration changes can be
saved.
Cisco Video Surveillance Operations Manager User Guide
26-19
Chapter 26 Operations Manager High Availability
Forcing a Failover
Forcing a Failover
Although most failover events occur automatically if the Master server goes offline or is unavailable,
you can also manually trigger a failover to switch the Master role to the Peer server. The server will retain
the Master role even after the other reserver comes back online.
Troubleshooting a Force Failover
If a force failover does not complete, see Troubleshooting Errors During a Force Failover, page 26-33.
Procedure
Step 1 Access the Master server:
a. Log in to the Operations Manager using the virtual IP address / hostname.
b. Click the pencil icon in the top right to turn maintenance mode ON.
– The icon is grey when maintenance mode is ON. Maintenance mode places the servers in a
stable state and prevents other users from making most changes while high-availability tasks are
performed.
c. Select System Settings > Servers.
d. Select the Master server from the list.
e. Select the VSOM High Availability tab.
Step 2 Click Device Settings > Force Failover (Figure 26-8).
Figure 26-8 Forcing a HA Failover
Step 3 Click OK.
Cisco Video Surveillance Operations Manager User Guide
26-20
Chapter 26 Operations Manager High Availability
Resolving a Split Brain Scenario
Step 4 Wait for the process to complete.
If the failover does not complete, review the information in Troubleshooting Errors During a Force
Failover, page 26-33.
Step 5 When the failover is complete, you may need to refresh your browser if the servers use self-signed
security certificates. See Resolving a “Server Unreachable” Error During Force Failover, page 26-34 for
more information.
Step 6 Re-login to the virtual IP address / hostname, if necessary.
Step 7 On the Master server, click the grey pencil icon in the title bar to turn maintenance mode OFF.
• The icon is yellow when maintenance mode is off, meaning user configuration changes can be
saved.
Resolving a Split Brain Scenario
A split brain scenario occurs when the communication between the Master and Peer servers is lost, and
both servers try to independently assume the Master role. See the following for more information:
• Split Brain Overview, page 26-21
• Selecting the “Split Brain” Media Servers, page 26-23
• Procedure to Resolve a Split Brain Scenario, page 26-25
Split Brain Overview
If communication between the Master and Peer servers is lost, both servers will try to independently
assume the Master role. This is called a “Split Brain” scenario.
Cisco VSM will automatically detect a Split Brain scenario and direct all traffic to the server that was
Master at the time of communication loss. The Peer server is put in standby and a Health alert is sent
(Figure 26-9).
Cisco Video Surveillance Operations Manager User Guide
26-21
Chapter 26 Operations Manager High Availability
Resolving a Split Brain Scenario
Figure 26-9 Split Brain Alert
Note This recovery process requires that at least one Media Server be added to the HA “Split Brain
Configuration. See Selecting the “Split Brain” Media Servers, page 26-23.
Since there can be a delay up to 90 seconds for the issue to be detected, users logging in to the virtual
IP server may have their requests sent to the Peer server (since, during this time, it is possible that user
traffic will go to both servers).
When the communication link between the servers is reestablished, log in to the Operations Manager
using the virtual IP/host name, and verify that the Peer server is reachable. If the Peer server is reachable,
you must return the server to a normal state by doing the following:
• Clear the split brain issues
• Replace the HA configuration on the Peer server
Note If all split brain Media Servers are down or unreachable from the master Operations Manager, then the
system will enter standby mode until one of the split brain Media Servers is again reachable. Users will
not be able to log in to Cisco VSM until that occurs.
Cisco Video Surveillance Operations Manager User Guide
26-22
Chapter 26 Operations Manager High Availability
Resolving a Split Brain Scenario
Selecting the “Split Brain” Media Servers
At least one Media Server is required to configure Operations Manager HA and support Split Brain
recovery. The Media Server is used to store the Master server info including the time when the server
held the Master role.
Up to 3 Media Servers are automatically added to the Split Brain Configuration field when Operations
Manager HA is first set up. If Media Servers are displayed, as shown in Figure 26-10, then no additional
configuration is necessary.
Figure 26-10 Split Brain Configuration is Complete
If no Media Servers are available when Operations Manager HA is set up, the Split Brain Configuration
will be blank (Figure 26-11) and an error message appears when you try to save the configuration. If this
occurs, add a Media Server to the deployment and try again.
Figure 26-11 Split Brain Recovery is Not Supported if No Media Servers Are Selected
Cisco Video Surveillance Operations Manager User Guide
26-23
Chapter 26 Operations Manager High Availability
Resolving a Split Brain Scenario
Procedure to Change the Split Brain Media Servers
To change the Split Brain support, do the following:
Step 1 Add the Media Server(s) to the system.
See Summary Steps to Add, Activate, and Configure a Media Server, page 13-4.
Step 2 Open the VSOM High Availability configuration page:
a. Log in to the Operations Manager using the virtual IP address / hostname.
b. Click the pencil icon in the top right to turn maintenance mode ON.
– The icon is grey when maintenance mode is ON. Maintenance mode places the servers in a
stable state and prevents other users from making most changes while high-availability tasks are
performed.
c. Select System Settings > Servers.
d. Select the Master server from the list.
e. Select the VSOM High Availability tab.
Step 3 In the Split Brain Configuration field, select one or more Media Servers (Figure 26-12).
Figure 26-12 Select the Split Brain Media Server(s)
Step 4 Click Save.
Step 5 Click the grey pencil icon in the title bar to turn maintenance mode OFF.
Cisco Video Surveillance Operations Manager User Guide
26-24
Chapter 26 Operations Manager High Availability
Resolving a Split Brain Scenario
• The icon is yellow when maintenance mode is off, meaning user configuration changes can be
saved.
Procedure to Resolve a Split Brain Scenario
Complete the following procedure to resolve database replication errors following a Split Brain scenario:
Tip You can also use the Cisco VSM Management Console to clear split brain issues on a server.
Procedure
Step 1 Verify that a Split Brain issue occurred:
a. Log in to the Operations Manager using the virtual IP address / hostname.
b. Select System Settings > Servers.
c. Select the Master server from the list.
d. Click the Status tab.
e. The Peer server is put in standby and a Health alert is sent (Figure 26-13).
Figure 26-13 Split Brain Alert
Step 2 Correct the issue causing the loss of communication between the Master and Peer servers.
Step 3 Clear the Split Brain issues:
a. Log in to the Operations Manager using the virtual IP address / hostname.
b. Click the pencil icon in the top right to turn maintenance mode ON.
Cisco Video Surveillance Operations Manager User Guide
26-25
Chapter 26 Operations Manager High Availability
Resolving a Split Brain Scenario
– The icon is grey when maintenance mode is ON. Maintenance mode places the servers in a
stable state and prevents other users from making most changes while high-availability tasks are
performed. See Understanding Maintenance Mode, page 1-28 for more information.
c. Select System Settings > Servers.
d. Select the VSOM High Availability tab.
e. Select Device Settings > Clear Split Brain Issues to clear the split brain issue (Figure 26-14).
f. Click OK and verify the alert and issue are cleared.
Figure 26-14 Clear Split Brain Issues
Step 4 Click Device Settings > Replace HA Configurations (Figure 26-14) to replace the configuration on the
Peer server with the version on the Master server.
Step 5 Click OK.
Step 6 Wait for the process to complete and for the Master server data to be replicated on the Peer server.
Step 7 Re-login to the virtual IP address / hostname.
Step 8 On the Master server, click the grey pencil icon in the title bar to turn maintenance mode OFF.
• The icon is yellow when maintenance mode is off, meaning user configuration changes can be
saved.
Cisco Video Surveillance Operations Manager User Guide
26-26
Chapter 26 Operations Manager High Availability
Troubleshooting Operations Manager HA
Troubleshooting Operations Manager HA
Review the following information for workarounds and solutions to Cisco Video Surveillance
Operations Manager high availability (HA) issues:
• The HA Configuration Job Does Not Complete, page 26-27
• Database Replication Failures, page 26-28
• File Replication Failures, page 26-31
• Network Connectivity Loss Results in a Split Brain Scenario, page 26-33
• Troubleshooting Errors During a Force Failover, page 26-33
– Summary of Force Failover Errors and Workarounds, page 26-33
– Resolving a “Server Unreachable” Error During Force Failover, page 26-34
– Force Failover During a Software Upgrade on the Peer Server, page 26-35
• Virtual IP Login Failure, page 26-35
• Unmanaged Split Brain Scenario, page 26-36
• Useful Command Line Tools for HA Troubleshooting, page 26-37
Note For the latest, up-to-date, version of this information see the Cisco VSM Operations Manager High
Availability Troubleshooting Guide.
The HA Configuration Job Does Not Complete
Issue
While configuring Operations Manager HA or replacing the HA Peer server, the sub job that updates the
Peer server may not complete, and cause the job to remain in Pending/Running state.
Root Cause
This can happen if the Peer server is in any of the following states:
• The Peer server is being rebooted.
• The Peer server was recently rebooted but is not fully up.
• The Peer server has a Pending or In-progress job. This can be any job but examples include
synchronization, device configuration, or template configuration.
Recovery
To clear the job and complete the HA configuration, do one or more of the following:
Step 1 Verify that there are no configuration or other tasks being performed on the Peer server, and that the Peer
server does not have any Pending jobs.
a. Login to the Peer server Operations Manager interface.
b. Click System Settings > Jobs.
c. Verify that there are no Pending jobs in the Peer server.
See Viewing All Jobs in the System, page 27-40 for more information.
Cisco Video Surveillance Operations Manager User Guide
26-27
Chapter 26 Operations Manager High Availability
Troubleshooting Operations Manager HA
Step 2 Restart the services on the Master server:
a. Log in the Master server Management Console interface.
b. Click Restart Services at the top right corner of the page.
c. Follow the on-screen prompts and wait for the operation to complete (the login screen will reappear
when services are fully restarted).
See the Cisco Video Surveillance Management Console Administration Guide for more information.
Step 3 Verify that the HA job is cleared on the Master server.
a. Login to the Master server Operations Manager interface.
b. Click System Settings > Jobs.
c. Verify that the previously stuck Operations Manager HA job is marked Failed.
See Viewing All Jobs in the System, page 27-40 for more information.
Step 4 Replace the HA configuration:
a. Select System Settings > Servers.
b. Select the Master server from the list.
c. Select the VSOM High Availability tab (Figure 26-4).
d. Click the pencil icon in the top right to turn maintenance mode ON.
– The icon is grey when maintenance mode is ON. See Understanding Maintenance Mode,
page 1-28 for more information.
e. Select Device Settings > Replace HA Configuration.
f. Click OK and wait for the job to complete.
See Replacing the HA Configuration, page 26-13 for more information.
Step 5 Log in to the Operations Manager using the virtual IP address or hostname to verify that the HA setup
was successful.
Database Replication Failures
Some events on either server in an HA configuration can cause database replication failures, where the
data on the Master server is different than the data on the Peer server.
Events that can cause this include server reboots, power failures, database crashes, or a database going
down on either of the participating servers.
Refer to the following topics for information to determine the cause of the failure and recover the
database.
• Determining the if a Database Replication Error Occurred, page 26-29
• Detecting if the Database Crashed, page 26-30
• Recovering the Database, page 26-31
Cisco Video Surveillance Operations Manager User Guide
26-28
Chapter 26 Operations Manager High Availability
Troubleshooting Operations Manager HA
Determining the if a Database Replication Error Occurred
To detect if a database replication issue occurred, run the following command. If the fields
LAST_SQL_ERRNO or LAST_SQL_ERROR fields have a value in the response, the database
replication is stuck (the query is in the response).
Example Output
For example, the replication errors in the following output are shown in red:
mysql> show slave status\G
*************************** 1. row ***************************
Slave_IO_State: Waiting for master to send event
Master_Host: 172.28.0.64
Master_User: vsomrepl
Master_Port: 6611
Connect_Retry: 60
Master_Log_File: vsom-mysql-bin.000001
Read_Master_Log_Pos: 29020815
Relay_Log_File: mysql-relay-bin.000004
Relay_Log_Pos: 2462282
Relay_Master_Log_File: vsom-mysql-bin.000001
Slave_IO_Running: Yes
Slave_SQL_Running: No
Replicate_Do_DB:
Replicate_Ignore_DB:
Replicate_Do_Table:
Replicate_Ignore_Table:
vsom.qrtz_trigger_listeners,vsom.qrtz_calendars,vsom.qrtz_fired_triggers,vsom.qrtz_job
_details,vsom.qrtz_scheduler_state,vsom.qrtz_job_listeners,vsom.qrtz_triggers,vsom.qrt
z_locks,vsom.qrtz_paused_trigger_grps
Replicate_Wild_Do_Table:
Replicate_Wild_Ignore_Table:
Last_Errno: 1032
Last_Error: Could not execute Delete_rows event on table
vsom.issue; Can't find record in 'issue', Error_code: 1032; handler error
HA_ERR_KEY_NOT_FOUND; the event's master log vsom-mysql-bin.000001, end_log_pos
23237993
Skip_Counter: 0
Exec_Master_Log_Pos: 23237346
Relay_Log_Space: 8246408
Until_Condition: None
Until_Log_File:
Until_Log_Pos: 0
Master_SSL_Allowed: No
Master_SSL_CA_File:
Master_SSL_CA_Path:
Master_SSL_Cert:
Master_SSL_Cipher:
Master_SSL_Key:
Seconds_Behind_Master: NULL
Master_SSL_Verify_Server_Cert: No
Last_IO_Errno: 0
Last_IO_Error:
Last_SQL_Errno: 1032
Last_SQL_Error: Could not execute Delete_rows event on table
vsom.issue; Can't find record in 'issue', Error_code: 1032; handler error
HA_ERR_KEY_NOT_FOUND; the event's master log vsom-mysql-bin.000001, end_log_pos
23237993
Replicate_Ignore_Server_Ids:
Master_Server_Id: 2
Master_UUID: f55e65d2-5261-11e4-a165-005056ae786a
Master_Info_File: /mysql/data/vsom/mysql/data/master.info
Cisco Video Surveillance Operations Manager User Guide
26-29
Chapter 26 Operations Manager High Availability
Troubleshooting Operations Manager HA
SQL_Delay: 0
SQL_Remaining_Delay: NULL
Slave_SQL_Running_State:
Master_Retry_Count: 86400
Master_Bind:
Last_IO_Error_Timestamp:
Last_SQL_Error_Timestamp: 141012 17:47:50
Master_SSL_Crl:
Master_SSL_Crlpath:
Retrieved_Gtid_Set:
Executed_Gtid_Set:
Auto_Position: 0
1 row in set (0.00 sec)
Procedure
For example, complete this procedure to detect which database replication query is stuck in the following
error:
Could not execute Delete_rows event on table vsom.issue; Can't find record in 'issue', Error_code:
1032; handler error HA_ERR_KEY_NOT_FOUND; the event's master log
vsom-mysql-bin.000001, end_log_pos 23237993’
Step 1 Decrypt the binary error log file.
Step 2 Look in the master log file for the end_log_pos entry in the Example Output, page 26-29.
Step 3 Enter the following command on the master log file on the Peer server.
For example, if an HA deployment includes server 50 and server 51, and the issue was seen on server
51, go to the Peer server 50 and enter the following command on the master log file. In the example
error message above it is vsom-mysql-bin.000001:
/usr/BWhttpd/vsom_be/db/mysql/bin/mysqlbinlog -r /tmp/error_log.sql
--base64-output=DECODE-ROWS --verbose
/mysql/data/vsom/mysql/data/vsom-mysql-bin.000001
– Notice that the command was storing the parsed output in the /tmp/error_log.sql file.
– Open the parsed log file error_log.sql and search for log position seen in above error
23237993.
– Check the query seen at the log position which gives the ASCII format of the original query that
is being executed and is stuck.
Detecting if the Database Crashed
To determine if the database crashed, verify the /usr/BWhttpd/vsom_be/mysql.log and look for errors
such as the following (in red):
2014-11-06 13:46:40 2859 [Note] Error reading relay log event: slave SQL thread was
killed
2014-11-06 13:46:40 2859 [ERROR] Error reading packet from server: Lost connection to
MySQL server during query ( server_errno=2013)
2014-11-06 13:46:40 2859 [Note] Slave I/O thread killed while reading event
2014-11-06 13:46:40 2859 [Note] Slave I/O thread exiting, read up to log
'vsom-mysql-bin.000023', position 580246
Cisco Video Surveillance Operations Manager User Guide
26-30
Chapter 26 Operations Manager High Availability
Troubleshooting Operations Manager HA
2014-10-24 15:34:39 13859 [Note] InnoDB: Not using CPU crc32 instructions
2014-10-24 15:34:39 13859 [Note] InnoDB: Initializing buffer pool, size = 64.0M
2014-10-24 15:34:39 13859 [Note] InnoDB: Completed initialization of buffer pool
2014-10-24 15:34:39 13859 [Note] InnoDB: Highest supported file format is Barracuda.
2014-10-24 15:34:39 13859 [Note] InnoDB: The log sequence numbers 46653980 and
46653980 in ibdata files do not match the log sequence number 197868345 in the
ib_logfiles!
2014-10-24 15:34:39 13859 [Note] InnoDB: Database was not shutdown normally!
Recovering the Database
If a Database Replication Error Occurred
If the SQL that was stuck is of no significance, log in to the Operations Manager using the virtual IP
address, and then select Replace HA Configuration. This process clears the replication error by
replacing the Peer data with the Master data.
If the Database Crashed
Step 1 Restart Cisco services using the following commands:
service cisco stop
service cisco start
Step 2 Ensure the database is fully up, by checking Cisco service status:
service cisco status
Step 3 If the VSOM database service is still not coming up, check the /usr/BWhttpd/vsom_be/mysql.log :
• If the log states that the slave thread was killed, fix the issue by logging into the Operations Manager
using the virtual IP address, and then select Replace HA Configuration.
• if the ibdata files do not match the log sequence number, force recover the database as recommended
by Oracle Support team in this link and restart Cisco services:
http://dev.mysql.com/doc/refman/5.6/en/forcing-innodb-recovery.html
Step 4 If all services are up and running, a database replication issue occurred. Recover the database by logging
into the Operations Manager using the virtual IP address, and then select Replace HA Configuration.
File Replication Failures
If a database or file replication issue is displayed in the server Status page, double-click the alert to view
the events that describe why file replication is failing. The following can cause these errors:
Password Change
The localadmin password for the Peer server is not valid. For example, the password was changed on the
Peer server but was not updated on the VSOM HA Configuration page.
To resolve this problem:
Step 1 Log in to the Operations Manager using the virtual IP address / hostname.
Step 2 Click the pencil icon in the top right to turn maintenance mode ON.
Cisco Video Surveillance Operations Manager User Guide
26-31
Chapter 26 Operations Manager High Availability
Troubleshooting Operations Manager HA
• The icon is grey when maintenance mode is ON. See Understanding Maintenance Mode,
page 1-28 for more information.
Step 3 Select System Settings > Servers.
Step 4 Select the Master server from the list.
Step 5 Select the VSOM High Availability tab.
Step 6 Enter the new Peer server password.
Step 7 Click Save.
The Remote Host Identification (Hostkeys) for the Peer Server Changed
The Hostkeys for the Peer server can change if the server IP address is changed when the server is
reinstalled or replaced. If this occurs:
Step 1 Log in to the Master server using an SSH client.
Step 2 SSH to the Peer server to verify that the following error is displayed. For example:
[root@psbu-server-qaha]# ssh localadmin@psbu-server-qa2
@@@@@@@@@@@@@@@@@@@@@@@@@@@@@@@@@@@@@@@@@@@@@@@@@@@@@@@@@@@
@ WARNING: REMOTE HOST IDENTIFICATION HAS CHANGED! @
@@@@@@@@@@@@@@@@@@@@@@@@@@@@@@@@@@@@@@@@@@@@@@@@@@@@@@@@@@@
IT IS POSSIBLE THAT SOMEONE IS DOING SOMETHING NASTY!
Someone could be eavesdropping on you right now (man-in-the-middle attack)!
It is also possible that the RSA host key has just been changed.
The fingerprint for the RSA key sent by the remote host is
d3:b5:e3:0d:fc:0b:ab:6a:c6:c4:b2:3e:17:21:7b:c9.
Please contact your system administrator.
Add correct host key in /root/.ssh/known_hosts to get rid of this message.
Offending key in /root/.ssh/known_hosts:8
RSA host key for psbu-server-qa2 has changed and you have requested strict checking.
Host key verification failed.
Step 3 If this message appears, edit the known hosts using the following command:
• vi /root/.ssh/known_hosts
Step 4 Delete the host key entry of the Peer server and save the changes.
Step 5 Verify that the database or file replication error is resolved. Wait at least one minute since health
monitoring jobs are updated each minute.
a. Log in to the Operations Manager using the virtual IP address / hostname.
b. Select System Settings > Servers.
c. Select the Master server from the list.
d. Select the Status tab.
e. Verify that the issue is clear.
Cisco Video Surveillance Operations Manager User Guide
26-32
Chapter 26 Operations Manager High Availability
Troubleshooting Operations Manager HA
Network Connectivity Loss Results in a Split Brain Scenario
If communication between the Master and Peer servers is lost, both servers will try to independently
assume the Master role. This is called a “Split Brain” scenario.
Cisco VSM will automatically detect a Split Brain scenario and direct all traffic to the server that was
Master at the time of communication loss. The Peer server is put in standby and a Health alert is sent.
Note This recovery process requires that at least one Media Server be added to the HA “Split Brain
Configuration. See the “Operations Manager High Availability” section of the Cisco Video Surveillance
Operations Manager User Guide.
Since there can be a delay up to 90 seconds for the issue to be detected, users may still be able to log in
to the wrong server. During this time, it is possible that user traffic will go to both servers.
If this occurs, refer to the “Operations Manager High Availability” section of the Cisco Video
Surveillance Operations Manager User Guide for more information.
Troubleshooting Errors During a Force Failover
If a force failover does not complete or encounters errors, review the following information and
workarounds.
• Summary of Force Failover Errors and Workarounds, page 26-33
• Resolving a “Server Unreachable” Error During Force Failover, page 26-34
• Force Failover During a Software Upgrade on the Peer Server, page 26-35
Summary of Force Failover Errors and Workarounds
Table 26-2 Troubleshooting Force Failover
Issue Workaround
A “Server Unreachable” error appears Resolving a “Server Unreachable” Error During Force Failover,
page 26-34
Errors during a software upgrade Force Failover During a Software Upgrade on the Peer Server, page 26-35
The Peer server is not reachable Check the Peer server’s Status tab to see if the server is reachable.
The pacemaker service is not running Go to the Peer server Status > Status History tab to see if there is a issue
“HA Functionality is not available at this time.Pacemaker service is not
running”.
To resolve the issue select Device Settings > Replace HA Configuration
to bring up the pacemaker service on the Peer server.
The system is in a Split Brain state To resolve this, go to Server > VSOM High Availability and select
Device Settings > Clear Split Brain Issues.
For more information See Resolving a Split Brain Scenario, page 26-21.
Cisco Video Surveillance Operations Manager User Guide
26-33
Chapter 26 Operations Manager High Availability
Troubleshooting Operations Manager HA
Resolving a “Server Unreachable” Error During Force Failover
If the default self-signed certificates are used on the master and peer servers, a “Server unreachable”
error may occur when performing a force failover (Figure 26-15).
Figure 26-15 Certificate Error
To temporarily address this issue, refresh the browser page to remove the error and continue.
To resolve the issue, obtain and install a signed certificate issued by a Certification Authority.
1. Obtain a signed certificate by a Certification Authority. This certificate should contain the host name
mapped to the virtual IP. For example: vsom-server3.
2. Install the certificate on both the Master and Peer servers using the Cisco Video Surveillance
Management Console. For example vsom-server1 and vsom-server2.
3. Wait for the services to be restarted.
4. Log in again to the Operation Manager using the virtual IP address. The certificate error should not
appear.
For more information, see the following:
• Requirements, page 26-4
• Configuring Operations Manager HA, page 26-6
• Cisco Video Surveillance Management Console Administration Guide—for instructions to install
the certificate.
Cisco Video Surveillance Operations Manager User Guide
26-34
Chapter 26 Operations Manager High Availability
Troubleshooting Operations Manager HA
Force Failover During a Software Upgrade on the Peer Server
If you perform a force failover while a software upgrade is in process on the Peer server (for example,
the Peer server has not fully initialized after the upgrade), the virtual IP address/hostname can be lost.
If this happens, error messages may appear when a user attempts to log in using the Operations Manager
virtual IP address. Messages include: “Invalid access, server is in standby mode” or “”Must login with
Virtual IP [IP address] to access system”. This is because both the Master and Peer servers are in standby
state.
Recovery
To resolve this issue, you must manually release standby mode on the original Master server.
Step 1 To determine the Master server, query the following database with the following SQL from either server:
select peerserverip from haconfig where state = 2
Step 2 Log in to the Master server from the command prompt.
crm_node -n
Step 3 This provides the node name of the server.
Step 4 Release standby mode using the following command:
crm_standby -D -N server-name [node name collected from above command]
For example: crm_standby -D -N vsm-server
Step 5 After releasing the Standby mode, the server should automatically acquire the virtual IP address.
Step 6 Log back in to the Operations Manager using the virtual IP address or hostname.
Step 7 Go to the Master server and select Force Fail Over to proceed with rest of the software upgrade process.
Virtual IP Login Failure
If users are not able to login using the virtual IP address or hostname, do the following:
Determine the following
• The pacemaker service may be down or crashed.
– Check the status by entering service pacemaker status on both the servers.
– Run the command crm_mon -1 to list node status information on both the servers.
• The virtual IP address is not assigned to either of the participating Operations Manager servers:
– Enter the command ifconfig on both servers. If either server returns NO eth0:0 or eth1:0, then
neither server acquired the virtual IP address.
If a software upgrade was not being performed, log in to the Master server using the server’s actual
IP/Hostname and select Replace HA Configuration. Otherwise, try one of the following:
Software Upgrade Issue
If a force fail over was issued before a software upgrade was complete, see Force Failover During a
Software Upgrade on the Peer Server, page 26-35.
Cisco Video Surveillance Operations Manager User Guide
26-35
Chapter 26 Operations Manager High Availability
Troubleshooting Operations Manager HA
Recovery for Pacemanker Down
Step 1 If the pacemaker is down, restart the pacemaker service using the command:
service pacemaker start
Step 2 If the pacemaker does not come up clean, run the script:
/usr/BWhttpd/vsom_be/ha/recoverPacemaker.sh
Step 3 Restart the pacemaker service:
service pacemaker start
Unmanaged Split Brain Scenario
If network connectivity is lost between the Master and Peer server, both servers can assume the Master
role and acquire the virtual IP address.
If connectivity is restored between the servers, user traffic can be sent to both servers.
Root Causes
This scenario can be caused by the following:
• The Master server is disconnected from the rest of the world, but the Peer server can see all other
servers (including the Media Servers used for HA storage).
• The Master server has communication with all servers except the Peer server, and the Peer server
loses network communication with the rest of the world.
• No Media Servers are configured for HA storage, so the system cannot resolve the split brain.
• Media Servers are configured for HA storage but the connectivity issue was shorter than a minute.
Validate
If an unmanaged split brain scenario occurs, the virtual IP address is configured on both servers. Enter
the ifconfig command on both servers to view the IP address on each server and verify that both servers
are using the virtual IP address.
For example, if the Eth0 interface was used, the virtual IP address is displayed under the eth0:0 entry. If
the eth1 interface was used for HA configuration, the virtual IP address is displayed under eth1:0.
Recovery: Method 1
After network connectivity between the Operation Manager HA servers is restored, log in to the
Operation Manager browser-based interface to replace the HA configuration.
Step 1 Log in to the Operation Manager for either server using the physical IP address.
Step 2 Select Device Settings > Replace HA Configuration. See Replacing the HA Configuration,
page 26-13.
Step 3 If the issue is still not resolved, delete the HA Configuration and reconfigure Operation Manager HA:
a. Complete Deleting the HA Configuration, page 26-14.
Cisco Video Surveillance Operations Manager User Guide
26-36
Chapter 26 Operations Manager High Availability
Troubleshooting Operations Manager HA
b. Continue to Configuring Operations Manager HA, page 26-6.
Recovery: Method 2
The following alternative method can also be performed to manually resolve the issues.
Step 1 Enter the command ifconfig on both servers to determine if both servers are configured with the virtual
IP address.
• For example, if the Eth0 interface was used, the virtual IP address will appear under the eth0:0 entry.
Step 2 Verify that the Cisco service is up on both servers.
Step 3 Bring the Cisco service back up on both servers, if necessary.
Step 4 Stop the pacemaker service on both servers.
Step 5 Start the pacemaker service on the original master server.
Step 6 When the pacemaker service starts, enter the command ifconfig to verify it has the virtual IP address.
Step 7 Log in to the Operation Manager using the virtual IP address or hostname.
Step 8 View the server status.
Step 9 If the database replication issue is not automatically released, go to the VSOM High Availability tab
and select Device Settings > Replace HA Configuration.
Useful Command Line Tools for HA Troubleshooting
Table 26-3 CLI Monitoring Tools
CLI Description
service pacemaker status Displays if pacemaker service is running or not.
For example: pacemakerd (pid 2583) is running...
crm_mon -1 Lists the participating servers along with where the resources are
running.
For example:
Last updated: Mon Nov 17 10:47:23 2014
Last change: Thu Nov 13 16:11:23 2014 via crm_attribute on
vsm7-55
Stack: cman
Current DC: vsm7-54 - partition with quorum
Version: 1.1.10-14.el6-368c726
2 Nodes configured
2 Resources configured
Online: [ vsm7-54 vsm7-55 ]
Resource Group: group1
ClusterIP (ocf::heartbeat:IPaddr2): Started
auto-vsm7-54
vsom (lsb:vsomha): Started vsm7-54
Cisco Video Surveillance Operations Manager User Guide
26-37
Chapter 26 Operations Manager High Availability
Troubleshooting Operations Manager HA
Table 26-3 CLI Monitoring Tools
CLI Description
crm_node -n Get node name as seen by the pacemaker on local server
crm_mon --failcounts Resource current failure status and limits
crm_standby –v true To force the server to pacemaker standby state (useful for upgrades
[nodename] and backup restores). For example:
crm_standby –v true vsm7-server
crm_standby –D –N Release the server from standby mode. For example:
[nodename] crm_standby –D –N vsm7-server
Alerts Displayed in Cisco SASD
If the Master server goes down and the Peer server takes over, the following exception is displayed in
Cisco SASD (Figure 26-16).
Figure 26-16 Cisco SASD Alerts
Cisco Video Surveillance Operations Manager User Guide
26-38
CH A P T E R 27
Monitoring System and Device Health
Refer to the following topics for information to monitor the health of the system or a device, to view the
status of user-initiated jobs, a record of user actions (Audit Logs), and other features.
Contents
• Understanding Events and Alerts, page 27-2
– Overview, page 27-2
– Event Types, page 27-4
– Triggering Actions Based on Alerts and Events, page 27-4
– Monitoring Device Heath Using the Operations Manager, page 27-5
– Changing the Severity Level of Alerts, page 27-6
• Health Dashboard: Device Health Faults on an Operations Manager, page 27-7
• Device Status: Identifying Issues for a Specific Device, page 27-13
• Sending Alerts via Emails or to WebEx Teams (Notification Policies), page 27-23
• Reports, page 27-28
• Synchronizing Device Configurations, page 27-29
– Overview, page 27-29
– Viewing Device Synchronization Errors, page 27-31
– Understanding Device Configuration Mismatch Caused by Media Server Issues, page 27-32
– Repairing a Mismatched Configuration, page 27-33
– Manually Triggering a Media Server Synchronization, page 27-34
– Device Data That Is Synchronized, page 27-34
– Synchronization During a Media Server Migration, page 27-35
• Viewing the Server Management Console Status and Logs, page 27-36
• Understanding Jobs and Job Status, page 27-37
• Viewing Audit Logs, page 27-43
• Custom Data Management, page 27-44
• Pruning Events and Logs, page 27-45
Cisco Video Surveillance Operations Manager User Guide
27-1
Chapter 27 Monitoring System and Device Health
Understanding Events and Alerts
Understanding Events and Alerts
Events and alerts reflect changes to system and device health, or security events that occur in the system.
These events and alerts can be viewed in a monitoring application, such as the Operations Manager or
Cisco SASD, or be used to generate notifications, or trigger additional actions.
Refer to the following topics for more information:
• Overview, page 27-2
• Event Types, page 27-4
• Triggering Actions Based on Alerts and Events, page 27-4
• Monitoring Device Heath Using the Operations Manager, page 27-5
Overview
Events represent incidents that occur in the system and devices. Alerts aggregate (group) those events
together for notification purposes. For example, if a camera goes offline and comes back online
repeatedly, the individual events for that issue are grouped under a single alert, which results in a single
notification. This prevents operators from being flooded with notifications for every event that occurs
for the same issue.
Note The alert severity reflects the severity of the most recently generated event. For example, if a camera
becomes unreachable and the streaming status is Critical, the alert is Critical. When the camera becomes
reachable again, and the streaming status normal event occurs, and the alert severity is changed to INFO.
You can change the Alert Severity level for new alerts so they will have a higher or lower severity than
the default.
Tip To prune (delete) old entries, see Pruning Events and Logs, page 27-45.
Cisco Video Surveillance Operations Manager User Guide
27-2
Chapter 27 Monitoring System and Device Health
Understanding Events and Alerts
Figure 27-1 summarizes how Cisco VSM events and alerts are generated, viewed and managed.
Figure 27-1 Health Events, Alerts, and Notifications
1. Events are generated by cameras, encoders and Media Servers.
2. The Cisco VSM Operations Manager aggregates the events into alerts:
3. The browser-based Operations Manager can be used to view events, send notifications, or
(optionally) perform actions that are triggered by security events (such as motion detection).
4. Additional monitoring applications can also be used to view events and alerts:
• The Cisco Video Surveillance Safety and Security Desktop (Cisco SASD) application can be used
to view alerts, related events, and related video. You can also change the alert state, add comments,
close the alert, and perform other management options.
• Custom applications can be written gather information, change the alert status, add comments, or
trigger actions when an event or alert occurs. See the Cisco Video Surveillance API Programming
Guide for more information.
Cisco Video Surveillance Operations Manager User Guide
27-3
Chapter 27 Monitoring System and Device Health
Understanding Events and Alerts
Note Custom applications can also subscribe to ActiveMQ topics to receive notifications about device and
system changes. For example, the Alerts topic notifies subscribers when any alert occurs in the system.
The custom application can use the ActiveMQ message contents to optionally trigger additional
notification or actions. See the Cisco Video Surveillance API Programming Guide for more information.
Event Types
Cisco VSM generates two types of events: device health events and security events:
• Health Events are generated when a device health change occurs, such as reachability, fan speed,
file system usage, or other device-related issues. Critical and warning health events generate alerts
by default.
• Security Events—Events such as motion stop or start, analytics, contact closures, or soft triggers
from an external system can be configured to generate alerts, or perform other actions. Security
events do not generate alerts by default.
Triggering Actions Based on Alerts and Events
The Operations Manager includes the following built-in features to trigger notifications and other
actions:
Table 27-1 Triggering Actions
Action Description More Information
Critical or warning health Use the Health Notifications feature to send notifications Sending Alerts via Emails or to
notifications when a critical or warning device error occurs. These WebEx Teams (Notification
errors are health events that impact the device operation Policies), page 27-23
or render a component unusable. For example, a Media
Server that cannot be contacted on the network, or a
camera that does not stream or record video.
Motion event notifications Click Alert Notifications in the camera template to Creating or Modifying a Template,
enable or disable the alerts that are generated when a page 15-3
motion event stops or starts.
Trigger actions when a Use the Advanced Events feature (in the camera Using Advanced Events to Trigger
security event occurs template) to trigger a variety of actions when a security Actions, page 17-7
event occurs. For example, you can send alerts only on
motion start, on motion stop, stop or start video
recording, record video for a specified length of time,
invoke a URL, move a camera position to a specified PTZ
preset, or display video on a Video Wall.
Cisco Video Surveillance Operations Manager User Guide
27-4
Chapter 27 Monitoring System and Device Health
Understanding Events and Alerts
Monitoring Device Heath Using the Operations Manager
The Health Dashboard displays a summary of all device errors in your deployment, allowing you to
quickly view the health of all cameras, encoders and Media Servers. You can also click a link for any
affected device to open the device status and configuration pages.
Table 27-2 summarizes the Operations Manager monitoring features.
Table 27-2 Monitoring Features
Monitoring Feature Location Description
Health Dashboard: Operations > Health Dashboard Open the Health Dashboard to view a summary
Device Health Faults on of Warning or Critical errors for all configured
an Operations Manager, devices. Click on an entry to open the device
page 27-7 status and configuration page and further identify
the issue.
Click the General > Servers tab to also view an
estimate of the number of cameras that can be
added to the server.
Device Status: Cameras > Status Click the Status tab in the device configuration
Identifying Issues for a page to view the specific type of error for a device.
System Settings > Server > Status
Specific Device, The status categories show where the error
page 27-13 System Settings > Encoder > Status occurred.
• Click the Status History to view the alert
messages for the device.
• Click the Affecting Current Status radio
button to view only the alerts that are causing
the
Sending Alerts via Operations > Health Notifications Send emails to specified recipients when a device
Emails or to WebEx error occurs.
Teams (Notification
Policies), page 27-23
Reports, page 27-28 Operations > Reports Generate and download information about the
Cisco Video Surveillance user activity, device
configuration, and other information.
Synchronizing Device Device configuration page. If a configuration mismatch error occurs, you can
Configurations, click the device Repair button to replace the
Click the Repair or Replace Config button.
page 27-29 configuration settings on the device with the
settings in Operations Manager.
Viewing the Server Operations > Management Console Displays logs, hardware status, and system trend
Management Console information for the Cisco Video Surveillance
Status and Logs, server. The Management Console is a separate
page 27-36 browser-based interface that requires a separate
localadmin password.
See the Cisco Video Surveillance Management
Console Administration Guide for more
information.
Cisco Video Surveillance Operations Manager User Guide
27-5
Chapter 27 Monitoring System and Device Health
Understanding Events and Alerts
Table 27-2 Monitoring Features
Monitoring Feature Location Description
Understanding Jobs and System Settings > Jobs Displays a summary of current and completed
Job Status, page 27-37 jobs triggered by user actions.
Viewing Audit Logs, Operations > Audit Logs Displays successful configuration changes. You
page 27-43 can sort or filter the results by user, device, and
other categories.
Changing the Severity Level of Alerts
You can change the severity level of new alerts so they will have a higher or lower severity than the
default. See Alert Severity, page 29-6 for more information.
For example, alerts that were reported as Critical by default can be changed to Warning, and will follow
the rules and actions that apply to Warning alerts. This allows you to change the importance of alerts if
they should have less or more importance in your deployment.
Notes
• Changes apply to new alerts only. Existing alerts retain their original severity level.
• The events that are included in the alert will retain their default severity level, even if the alert is
changed.
Cisco Video Surveillance Operations Manager User Guide
27-6
Chapter 27 Monitoring System and Device Health
Health Dashboard: Device Health Faults on an Operations Manager
Health Dashboard: Device Health Faults on an Operations
Manager
Use the Health Dashboard (Figure 27-2) to view a summary servers, encoders and cameras in your
deployment, including general information and health status.
• Open the Health Dashboard, page 27-7
• General Tab (Device Summary Information), page 27-8
• Health Information By Category or Issue, page 27-10
• Tips, page 27-11
• Understanding Warning and Critical Faults, page 27-12
Open the Health Dashboard
To access the Health Dashboard and view device health issues:
Step 1 Click Operations > Health Dashboard (Figure 27-3).
Step 2 Choose a location to view a summary of the health issues at that location, including its sub-locations.
• Locations (or sub-locations) with health issues display a Health icon .
• If a sub-location has a device with a health issue, the Health icon is also displayed for the parent
location(s).
Step 3 Click the General, By Category or By Issue tab.
Step 4 Click a number to display the specific issues for the device type, category or issue type.
The number represents the total number of issues for all devices at the selected location and it’s
sub-locations (the number is the consolidated sum of issues in that location and it’s sub-locations).
Step 5 (Optional) Click the icon to open the device status and configuration pages.
Step 6 Continue to the “Device Status: Identifying Issues for a Specific Device” section on page 27-13 for more
information.
Step 7 Take corrective action to restore the device to normal operation, if necessary.
Step 8 For example, if a configuration mismatch occurs, see the “Synchronizing Device Configurations”
section on page 27-29.
Cisco Video Surveillance Operations Manager User Guide
27-7
Chapter 27 Monitoring System and Device Health
Health Dashboard: Device Health Faults on an Operations Manager
General Tab (Device Summary Information)
Click the General tab (Figure 27-2) to view an overall summary of the servers, cameras, and encoders
in your deployment, including health status and other information.
Figure 27-2 Health Dashboard: General
Select the Servers, Cameras or Encoders tab for the following information:
Servers
The Overall Status is a graphical representation of the servers at the selected location including the
device health status.
Select a server to view additional details, including:
• Storage—The total storage and used storage on the server.
• Existing Camera Count—The number of cameras currently added on the server.
• Server Type—VSOM/ Primary Media Server/ Map Server/ Metadata Server.
• Location—The location where this server is installed.
• Camera Estimation—Select a pre-defined device template. The camera count is estimated based on
the template’s recording configurations and the free space available on the selected server. This is
the approximate number of camera’s that can be added on this Media Server.
Note: Estimated camera count is calculated based on the valid file types and formats (.smd, .mp4)
stored in the /media repository If the media repository contains unsupported file types, then the
space consumed by these files will not be factored in while calculating the estimated cameras that
can be added. In addition, if the recordings for certain cameras are shelved, then the algorithm will
Cisco Video Surveillance Operations Manager User Guide
27-8
Chapter 27 Monitoring System and Device Health
Health Dashboard: Device Health Faults on an Operations Manager
consider the space occupied by the recordings of those cameras until the time the recording state
was moved to shelved. If the recording state of those cameras are altered at a later date, then
“Camera Count” estimation will have to be re-run or else going with the old camera estimated count
will have an impact on the number of cameras that can be added, and could result in recordings
getting groomed.
Cameras
The Overall Status is a graphical representation of the cameras at the selected location including the
device health status.
Select a camera to view additional details, including:
• Camera Status—The status including Reachability, Streaming, Recording, Configuration, and other
information.
• General Information—The running jobs.
• Large thumbnail—A larger thumbnail of the camera’s live stream.
Encoders
The Overall Status is a graphical representation of the device at the selected location including health
status.
Select a device to view additional details, including:
• Encoder Status—The status including Reachability, Configuration, and other information.
• General Information—Running jobs.
Cisco Video Surveillance Operations Manager User Guide
27-9
Chapter 27 Monitoring System and Device Health
Health Dashboard: Device Health Faults on an Operations Manager
Health Information By Category or Issue
Use the By Category and By Issue tabs (Figure 27-3) to view a summary of the critical or warning
faults that are occurring on servers, encoders and cameras.
For example, select from the Monitor Video page to open the Health Dashboard
window (Figure 27-3). Choose a location that displays a Health icon . Click the number next to a
category (such as Configuration) or Issue type (such as Motion Unconfigured) to display additional
details about the issue(s) and device. Click the icon to open the device status and configuration page.
Figure 27-3 Health Dashboard
1 Click a tab to view the device issues by the following:
• General—Displays an overall snapshot and information for the servers, cameras, and encoders in your deployment.
• By Category—Displays the number of health issues for the location grouped into categories such as Configuration,
Reachability, Hardware and Software. Click the number next to the device type (such as Servers) to display the issues
for all categories.
• By Issue—Displays the number of health issues for each type of issue. For example, server issues can include
hardware problems such as temperature or fan speed. Cameras issues can include items such as “Motion
Unconfigured”.
Note The number represents the total number of issues for all devices at that location, based on the selected category
or issue.
2 The Health icon is displayed if a location or any of its sub-locations includes an issue.
Click a location to view the device issues for the location and its sub-locations. If a sub-location has a device with a health
issue, the Health icon is also displayed for the parent location(s).
Cisco Video Surveillance Operations Manager User Guide
27-10
Chapter 27 Monitoring System and Device Health
Health Dashboard: Device Health Faults on an Operations Manager
3 The device type (such as Servers, Encoders, or Cameras) where the issues occurred.
• Click a number to display a list of critical or warning faults for the category, issue type, or device type. For
example, click the number 23 next to Hardware to display a list of the hardware issues for all servers (multiple issues
can occur for a single device). See Table 27-3 for more information about critical and warning faults.
• If issues did not occur, a number is not displayed.
• The number represents the total number of issues for all devices at that location, based on the selected category or
issue.
4 Last Update—Refresh the Health Dashboard page to view updated results. The dashboard does not automatically refresh.
5 The specific health issues that occurred for the selected category or issue type.
• All issues are listed. Multiple issues can be displayed for the same device
• Click the icon to open the device’s status and configuration page. See the “Device Status: Identifying Issues for
a Specific Device” section on page 27-13 for more information.
Tips
• Cisco VSM administrators can hide the device status icons and access to the Health Dashboard. See
Display or Hide Camera Health Information, page 5-16
• To view the health issues for multiple Operations Managers, see the “Monitoring Device Health
Using the Browser-Based Federator” section on page 31-33.
• Device errors are cleared automatically by the system or manually cleared by an operator using the
Cisco SASD or another monitoring application. Refresh the page to view the latest information.
Some alerts cannot be automatically reset. For example, a server I/O write error event.
• If the system or server is performing poorly, use the diagnostic tools available in the server
Management Console to view performance, hardware and system information. See the “Accessing
the Management Console” section on page B-2 for more information.
Cisco Video Surveillance Operations Manager User Guide
27-11
Chapter 27 Monitoring System and Device Health
Health Dashboard: Device Health Faults on an Operations Manager
Understanding Warning and Critical Faults
Table 27-3 Warning and Critical Faults
Icon Error Type Description
Warning Warnings are based on activity that occurs without incapacitating a component, for example,
interruptions in operation due to packet losses in the network. These activities do not change the
overall state of the component, and are not associated with “up” and “down” health events.
Critical Critical errors are health events that impact the device operation or render a component unusable.
For example, a server or camera that cannot be contacted on the network, or a configuration error.
Components in the critical state remain out of operation (“down”) until another event restores them
to normal operation (“up”). Critical errors also affect other components that depend upon the
component that is in the error state. For example, a camera in the critical error state cannot provide
live video feeds or record video archives.
See the “Sending Alerts via Emails or to WebEx Teams (Notification Policies)” section on
page 27-23 for instructions to send emails when a critical event occurs.
Tip You can change the Alert Severity level for new alerts so they will have a higher or lower severity than
the default.
Cisco Video Surveillance Operations Manager User Guide
27-12
Chapter 27 Monitoring System and Device Health
Device Status: Identifying Issues for a Specific Device
Device Status: Identifying Issues for a Specific Device
Cameras, encoders, and Media Server include a Status tab that displays health information for the device
and associated servers (Figure 27-4). While the Overall Status summarizes the device health, the status
categories specify if an error has occurred with the network connection, configuration, hardware, or
other category. Click the Status History tab to view device events, including any specific events that are
affecting the device status.
See the following topics for more information:
• Understanding the Overall Status, page 27-13
• Understanding Device Status, page 27-15
• Viewing the Status Error Details and History, page 27-18
• Viewing Service Jobs, page 27-19
• Viewing Camera Events, page 27-20
Understanding the Overall Status
Click the device Status tab to view the overall operational state (Figure 27-4).
Figure 27-4 Overall Status Camera Device Status
Cisco Video Surveillance Operations Manager User Guide
27-13
Chapter 27 Monitoring System and Device Health
Device Status: Identifying Issues for a Specific Device
Table 27-4 describes the overall device states:
Table 27-4 Overall Status
Status Color Color Description
Enabled: OK Green The device is operating normally.
Enabled: Warning Yellow A minor event occurred that did not significantly impact device operations.
Disabled Yellow The device is disabled and unavailable for use. The configuration can be
modified, and any existing recordings can be viewed, but the camera cannot
stream or record new video.
Enabled: Critical Red An event occurred that impacts the device operation or renders a component
unusable.
See the “Sending Alerts via Emails or to WebEx Teams (Notification
Policies)” section on page 27-23 for instructions to send automatic email
notifications when a critical device issue occurs.
Pre-Provisioned Brown The camera is waiting to be added to the network and is not available for use.
A pre-provisioned camera can be modified, but the camera cannot stream or
record video until you choose Enable from the Device Settings menu.
Soft Deleted Grey The device configuration is removed from the Operations Manager but the
(Keep Recordings) recordings associated with that device are still available for viewing (until
removed due to grooming policies).
To view the recordings, select the camera name in the Monitor Video page.
Soft-deleted cameras are still included in the camera license count. See
Installing and Managing Licenses, page 2-1.
Hard Deleted None None The device and all associated recordings are permanently deleted from Cisco
(Delete Recordings) VSM.
Note You can also choose to place the camera in the Blacklist. See the
“Blacklisting Cameras” section on page 10-43.
Cisco Video Surveillance Operations Manager User Guide
27-14
Chapter 27 Monitoring System and Device Health
Device Status: Identifying Issues for a Specific Device
Note Devices states can change due to changes in the device configuration, or by manually changing the status
in the device configuration page (Figure 27-5).
Figure 27-5 Device Status
Understanding Device Status
From the device configuration page, click the Status tab to locate the category where the error occurred
(such as configuration or hardware), and the alert messages that provide additional details regarding the
cause of the error.
For example, if a critical configuration error occurs (Figure 27-6), the Configuration entry displays a
Critical message in red. If a configuration mismatch occurs (where the device configuration is different
than the Operations Manager configuration), click the icon to view additional details in a pop-up
window.
To resolve the issue, revise the device configuration, or select Device Settings > Repair Configurations
or Replace Configurations to replace the device configuration with the Operations Manager version.
Cisco Video Surveillance Operations Manager User Guide
27-15
Chapter 27 Monitoring System and Device Health
Device Status: Identifying Issues for a Specific Device
Figure 27-6 Device Status Summary
Table 27-5 describes the status categories. The categories are different for each type of device. For
example, Media Servers include a Software category to indicate the health of server processes. An
encoder does not include streaming or recording categories.
Table 27-5 Device Status Categories
Category Devices Description
Overall Status All Devices The aggregated status of all categories included for the device.
See the “Understanding the Overall Status” section on page 27-13.
Note The Associated Servers status does not impact the Overall Status. For example,
if the associated Media Server or Redundant Server is down, but the camera
Network status is Enabled: OK, then the camera Overall Status is also Enabled:
OK.
Device Status
Reachability All Devices Indicates the health of the network connection.
For example, a warning or critical event indicates that a device is unreachable on the
network.
Streaming Cameras only Indicates if the Media Server can stream live video from the camera
Recording Cameras only Indicates if the Media Server can successfully record video from the camera.
Cisco Video Surveillance Operations Manager User Guide
27-16
Chapter 27 Monitoring System and Device Health
Device Status: Identifying Issues for a Specific Device
Table 27-5 Device Status Categories (continued)
Category Devices Description
Configuration Media Servers Indicates if the configuration was successfully applied to the device, and that the device
configuration is the same on the Media Server and in Operations Manager.
Cameras
Configuration errors also display an icon. Click the icon to view additional details
Encoders
about the error (see the “Viewing the Status Error Details and History” section on
page 27-18)
For example, if a template is modified in the Operations Manager, but the configuration
is not applied to the camera configuration, a synchronization mismatch occurs. See the
“Synchronizing Device Configurations” section on page 27-29 for more information.
Hardware All Devices Status of the physical device components, such as temperature.
Software Media Servers Indicates the status of services hosted by a Media Server.
only
Jobs in Progress All Devices Indicates if the device has one or more Jobs running.
See the “Understanding Jobs and Job Status” section on page 27-37.
Event Suppression Cameras Indicates if the camera is in Event Suppression mode.
Mode
See the Cisco Video Surveillance Safety and Security Desktop User Guide for
instructions and more information.
Associated Servers
Note The status of Failover, Redundant and LTS servers does not affect the overall status of a device.
Server Cameras and Indicates that the device can communicate with a Media Server.
Encoders only
Failover Server HA server Indicates the state of the Failover Media Server, when HA is enabled.
configurations
only
Failover Status HA server Indicates if the HA servers are in failover mode.
configurations
only
Redundant HA server Indicates if a Redundant server is available for streaming live video.
Streams Server configurations
only
Long Term Storage HA server Indicates if a server is available to store recorded video beyond a specified date for
Server configurations archiving purposes.
only
Cisco Video Surveillance Operations Manager User Guide
27-17
Chapter 27 Monitoring System and Device Health
Device Status: Identifying Issues for a Specific Device
Viewing the Status Error Details and History
If a device error is displayed in the Status page (Figure 27-6), do one of the following:
• A Configuration error indicates that a configuration mismatch occurred (the configuration on the
device is different than the Operations Manager settings). Click the icon to view additional
details and refer to the “Synchronizing Device Configurations” section on page 27-29 for
instructions to correct configuration errors.
• Click the Status History tab (Figure 27-7) to view the specific events that determine device status.
Tip Click Affecting Current Status to view only the items that are currently affecting the
summaries in the Device Status tab.
Use the information in these entries to take corrective action.
Figure 27-7 Camera Status History
Cisco Video Surveillance Operations Manager User Guide
27-18
Chapter 27 Monitoring System and Device Health
Device Status: Identifying Issues for a Specific Device
Viewing Service Jobs
Use the Service Jobs tab (Figure 27-8) to view information about the tasks being processed by the Media
Server. For more information, see the following:
• Cameras—See Service Jobs (Cameras), page 10-77.
• Cameras—See Service Jobs (Media Server), page 13-11.
Figure 27-8 Camera Service Jobs
Cisco Video Surveillance Operations Manager User Guide
27-19
Chapter 27 Monitoring System and Device Health
Device Status: Identifying Issues for a Specific Device
Viewing Camera Events
Use the Camera Events tab (Figure 27-9) to view the security events that occurred on the camera for a
period of time. For example, all motion start events or camera app events over the past 12 hours.
See the “Trigger and Action Descriptions” section on page 17-9 for more information on the events that
can occur on a camera.
Figure 27-9 Camera Events
Cisco Video Surveillance Operations Manager User Guide
27-20
Chapter 27 Monitoring System and Device Health
Viewing Recording Failure Events
Viewing Recording Failure Events
An alert is automatically generated if recording fails because a storage device is offline, unavailable, or
disabled. This is necessary since the camera and Media Server are not aware that a configured recording
fails to be written to the disk.
Recording failures can occur if the file system for a storage device goes offline or becomes read-only.
For example:
• Storage area network (SAN) storage loses physical connectivity
• Network File System (NFS) network communication is lost or disrupted.
Note Local and SAN file systems are not automatically reloaded/remounted after a problem occurs.
When this occurs, a critical server hardware health alert is generated so that the Cisco VSM
administrator is aware that recording failed. The administrators must then diagnose and address the
problem with the storage system.
Alerts include information such as the Media Server, the affected repository (/media1, /media2) is
affected.
For example, the partitions for the following Media Server are configured for recording and clipping
(Figure 27-10).
Figure 27-10 Media Server Recording Partitions
Cisco Video Surveillance Operations Manager User Guide
27-21
Chapter 27 Monitoring System and Device Health
Viewing Recording Failure Events
If the file system for the partitions become read-only or become unavailable, then the recordings cannot
be written and saved. To view this alert:
Procedure
Step 1 Open the Media Server configuration page.
Step 2 Select the Status > Status History tabs
Step 3 Select Affecting Current Status.
Step 4 The “write access is critical” alert appears (Figure 27-11).
Step 5 Double-click the entry to view more information.
Figure 27-11 Recording Critical Alert
Note The alerts are automatically cleared when the media repository becomes accessible and write access is
restored.
Cisco Video Surveillance Operations Manager User Guide
27-22
Chapter 27 Monitoring System and Device Health
Sending Alerts via Emails or to WebEx Teams (Notification Policies)
Sending Alerts via Emails or to WebEx Teams (Notification
Policies)
Notification policies sent to one or more email addresses or WebEx Teams when a health or security
event occurs.
• Health events with a critical or warning severity can be sent. These events impact the device
operation or renders a component unusable. For example, a Media Server that cannot be contacted
on the network, or a camera that does not stream or record video. Configuration errors do not trigger
health notifications.
• Security events can be sent based on the rules you apply. Security events can also be sent for a
location, or for a set of cameras.
Usage Notes
• Emails are sent using the SMTP server address configured for the Operations Manager server.
– The SMTP server settings must be accurate or the emails will not be sent (no error or warning
is given.
– See the “SMTP Management Settings” section on page 9-34 for more information.
• The maximum number of policies is 1000.
• Health Notification policies are created for a location. If a critical or warning device health error
occurs for any device at that location (or sub-location), an email is sent to the specified recipients).
• Email recipients can be specified for different locations (and sub-locations) by creating a new Health
Notification rule. Health Notifications operate independently so the recipient will receive emails for
each rule, even if the notifications are for the same issue.
• Use the Initial Time and Wait Time as described in Table 27-5 to avoid unnecessary notifications.
• The Media Server and camera should be time synced or a mismatch between the event and snapshot
can occur.
Additional Usage Notes in HA Setups
• For deployments that use Operations Manager high availability, the server hostname/address
included in the notification is the virtual IP address/hostname. See Operations Manager High
Availability, page 26-1.
• If emails stop after a failover occurs, you must delete and re-add the email alert notification policies.
More information
• Event Types, page 27-4
• Health Dashboard: Device Health Faults on an Operations Manager, page 27-7
• Device Status: Identifying Issues for a Specific Device, page 27-13
Cisco Video Surveillance Operations Manager User Guide
27-23
Chapter 27 Monitoring System and Device Health
Sending Alerts via Emails or to WebEx Teams (Notification Policies)
Before You Begin: Enable Email, WebEx Teams and Alerts
Complete the following to enable notifications via email or WebEx Teams (formerly Spark).
You can also configure Alerts for the security event notifications.
Step 1 For email notifications, verify that the SMTP server settings are configured correctly:
a. Click System Settings > Servers and select the Operations Manager (VSOM) server.
b. Click the Advanced icon next to the Video Surveillance Operations Manager.
c. Enter the SMTP Management settings to send server-generated emails. See the “SMTP
Management Settings” section on page 9-34 for more information.
Step 2 Enable WebEx Teams notifications using an Authtoken.
The Authtoken is a public key provided by your WebEx Teams administrator that allows messages to be
securely sent from VSM to WebEx Teams
a. Go to System Settings > Settings.
b. In the General tab, enter the Authtoken string in the Webex Teams User Authtoken field.
c. Click Save.
Step 3 (Security events only) Configure Alerts (using the Advanced Alert feature) for the security event types
described in Table 27-6.
• See Using Advanced Events to Trigger Actions, page 17-7 for more information
Procedure
Step 1 Select Operations > Notification Policies.
Step 2 Click Add.
Step 3 Select Health or Security.
Step 4 For Security, select By Location or By Camera.
Step 5 Enter the notification settings for the event type:
• Health Events Notification Settings
• Security Event Notification by Location
• Security Event Notification by Camera
Step 6 Click Add.
Step 7 Create additional entries for additional locations, cameras, and recipients, if necessary.
The maximum number of policies is 1000.
Cisco Video Surveillance Operations Manager User Guide
27-24
Chapter 27 Monitoring System and Device Health
Sending Alerts via Emails or to WebEx Teams (Notification Policies)
Health Events Notification Settings
Figure 27-12 Health Event Notification Settings
Setting Description
Location All devices from this location and sub-locations will generate a health notification.
Tip Select the root location (for example, “System”) to include all devices from all locations. If
additional rules are added for sub-locations, both rules will apply and multiple emails will be
generated.
Add email Add one or more email addresses.
The maximum number of email recipients per notification policy is 50. We recommend using email
aliases to include additional recipients.
a. Enter a valid email address in the Add Email field.
b. Click the icon (or press Enter).
c. Add additional email addresses if necessary.
d. Click the icon to remove an email address.
Initial time The time between the first alert and the email being sent. This avoids emails for temporary issues that
cause a device to briefly go offline and come back online. For example, when a camera configuration
is revised, the camera may go down briefly while being reset.
• Default—1 minute
• Range—1 to 10 minutes
Wait time The time between the first email and any subsequent email. This prevents multiple emails being sent
for the same issue within a short period of time.
• Default—12 hours
• Range—1 to 48 hours
Security Event Notification by Location
Table 27-6 Security Event Notification—By Location
Setting Description
By Location In the security tab, select By Location to create the notification for a location.
Location All devices from this location and sub-locations will generate a notification.
Tip Select the root location (for example, “System”) to include all devices from all locations. If
additional rules are added for sub-locations, both rules will apply and multiple emails will be
generated.
Alert Type The type of security alert. For example, Soft trigger, contact open or close, PTZ, etc.
Initial Time The time between the first alert and the email being sent.
• Default—0 minute
• Range—1 to 10 minutes
Cisco Video Surveillance Operations Manager User Guide
27-25
Chapter 27 Monitoring System and Device Health
Sending Alerts via Emails or to WebEx Teams (Notification Policies)
Table 27-6 Security Event Notification—By Location (continued)
Setting Description
Alerts Threshold The number of alerts that must occur before the notification is sent.
For example, if the Alerts Threshold is 0, then the setting is not used and the system will send an email
after the Wait Time is exceeded (the threshold is considered only if it has a non-zero value).
• Default—0
Custom Event Type Select a user-created event type and subtype, if available, for Soft Trigger or Camera App alerts.
and See Creating Custom Event Types and Sub Types, page 17-16.
Subtype
Add Email Add one or more email addresses.
The maximum number of email recipients per notification policy is 50. We recommend using email
aliases to include additional recipients.
a. Enter a valid email address in the Add Email field.
b. Click the icon (or press Enter).
c. Add additional email addresses if necessary.
d. Click the icon to remove an email address.
Wait Time The time between the first email and any subsequent email. This prevents multiple emails being sent
for the same issue within a short period of time.
For example, after the first email is sent for a location, the system will send the next email either after
the wait time or when the number of new alerts in that location exceeds the Alerts Threshold setting
(for example, if the Alerts Threshold is 0, then the next email is sent when the Wait time is exceeded).
• Default—12 hours
• Range—1 to 48 hours
Security Event Notification by Camera
Table 27-7 Security Event Notification—By Camera
Setting Description
By Camera Select By Camera to create a notification for cameras. This allows you to create the same policy for
multiple cameras at different locations.
Add camera Click Select / View Camera(s) to filter and select the cameras for the notification.
Click Search to find all cameras.
Alert Type The type of security alert. For example, Soft trigger, contact open or close, PTZ, etc.
Custom Event Type Select a user-created event type and subtype, if available, for Soft Trigger or Camera App alerts.
and See Creating Custom Event Types and Sub Types, page 17-16.
Subtype
Cisco Video Surveillance Operations Manager User Guide
27-26
Chapter 27 Monitoring System and Device Health
Sending Alerts via Emails or to WebEx Teams (Notification Policies)
Table 27-7 Security Event Notification—By Camera
Setting Description
Capture Snapshot Select this option to include a snapshot of the event in the email.
The Media Server and camera should be time synced or a mismatch between the event and snapshot
can occur.
Add Email Add one or more email addresses.
The maximum number of email recipients per notification policy is 50. We recommend using email
aliases to include additional recipients.
a. Enter a valid email address in the Add Email field.
b. Click the icon (or press Enter).
c. Add additional email addresses if necessary.
d. Click the icon to remove an email address.
Cisco Video Surveillance Operations Manager User Guide
27-27
Chapter 27 Monitoring System and Device Health
Reports
Reports
Use Reports to generate and download summary information about the Cisco Video Surveillance user
activity, device configuration. For example, you can create Audit reports that summarize user actions, or
camera and Media Server reports that summarize device configuration and status.
• Create a Report, page 27-28
• Delete a Report, page 27-28
Create a Report
Procedure
Step 1 Select Operations > Reports.
Step 2 Create one or more reports.
a. Click Add.
b. Select the General settings and click Next.
– Report Type—The device or user information to be included in the report. For example, you
can create an Audit, Streaming, Active Users, All Users, Template Reports, Camera, Encoder,
or Media Server report.
– Report Format—The file format for the downloadable report. For example, a CSV Format
(comma-separated value) file.
c. Select the report Filters and click Next.
For example, you can include cameras based on the camera name, the Media Server associated with
the camera, template assigned to the camera(s), etc. A streaming report can include a time range and
details when the live or recorded stream stopped or started.
d. Use the Preview window to select or deselect the devices or users to be included in the report.
e. Click Finish.
f. Wait for the report to be generated, and then click Close.
Step 3 Select one or more reports from the list and click Download.
Delete a Report
Procedure
Step 1 Select Operations > Reports.
Step 2 Select the check-box for one or more existing reports.
Tip Click the select all box to remove all reports.
Cisco Video Surveillance Operations Manager User Guide
27-28
Chapter 27 Monitoring System and Device Health
Synchronizing Device Configurations
Step 3 Click Download and confirm the deletion.
Synchronizing Device Configurations
Device synchronization ensures that the device configuration on the Media Server, camera or encoder is
identical to the Operations Manager settings. Synchronization also ensures that no device has the same
unique ID (such as a MAC address) as another device. Synchronization is automatically performed when
certain events occur, such as when a Media Server goes offline and comes back online, when the
Operations Manager is restarted, when drivers are upgraded, and other events.
Synchronization errors can be resolved either automatically, or manually. Refer to the following topics
for more information:
• Overview, page 27-29
• Viewing Device Synchronization Errors, page 27-31
• Understanding Device Configuration Mismatch Caused by Media Server Issues, page 27-32
• Repairing a Mismatched Configuration, page 27-33
• Manually Triggering a Media Server Synchronization, page 27-34
• Device Data That Is Synchronized, page 27-34
• Synchronization During a Media Server Migration, page 27-35
Overview
The Operations Manager configuration is the master configuration(Figure 27-13). A mismatch occurs if
the configuration on the Media Server is different.
For example, if a synchronization event determines that the setting for a camera’s video resolution is
different between the Operations Manager and the Media Server, a configuration mismatch occurs.
• If the Autocorrect Synchronization Errors system setting is enabled, the configuration is
automatically replaced with the Operations Manager setting.
• If the Autocorrect Synchronization Errors system setting is disabled, a configuration error is
displayed on the camera Status page. Click the icon to view additional details about the
mismatch and then select Repair Configurations or Replace Configurations from the Device
Settings menu to replace the camera setting with the Operations Manager setting. See the following
for more information:
– Device Status: Identifying Issues for a Specific Device, page 27-13
– Synchronizing Device Configurations, page 27-29
Cisco Video Surveillance Operations Manager User Guide
27-29
Chapter 27 Monitoring System and Device Health
Synchronizing Device Configurations
Figure 27-13 Device Synchronization
Cisco Video Surveillance Operations Manager User Guide
27-30
Chapter 27 Monitoring System and Device Health
Synchronizing Device Configurations
Viewing Device Synchronization Errors
A configuration error appears on the device Status page if a synchronization error is not automatically
corrected. To view details about the error, open the device Status page.
Procedure
Step 1 Open the device configuration page:
• Click Cameras and select a camera or encoder
or
• Click System Settings > Media Server and select a Media Server.
Step 2 Click the device Status tab.
Step 3 Click the icon next to Configuration (Figure 27-14).
Note The icon appears only if a configuration error occurred.
Figure 27-14 Camera Configuration Mismatch
Cisco Video Surveillance Operations Manager User Guide
27-31
Chapter 27 Monitoring System and Device Health
Synchronizing Device Configurations
Step 4 (Optional) Close the window and click Status History to view more information regarding the
synchronization events (Figure 27-15).
Figure 27-15 Camera Status History
Tip Click Affecting Current Status to narrow the results.
Step 5 To resolve the configuration mismatch, do one of the following:
• (Recommended) Continue to the “Repairing a Mismatched Configuration” section on page 27-33.
• Manually resolve the configuration issue on the device, or in the Operations Manager configuration.
Understanding Device Configuration Mismatch Caused by Media Server Issues
When a Media Server issue is discovered that can impact a camera or encoder, a configuration mismatch
occurs for the camera or encoder device. This allows the device configuration to be synchronized with
the Media Server after the issue is resolved on the Media Server.
To resolve this mismatch, address the issue on the Media Server, and continue to the “Repairing a
Mismatched Configuration” section on page 27-33.
A device configuration mismatch can be caused by the following Media Server issues:
• driverpack-mismatch
Cisco Video Surveillance Operations Manager User Guide
27-32
Chapter 27 Monitoring System and Device Health
Synchronizing Device Configurations
• reachability
• software-mismatch
• server-pool-config-mismatch
• ntp-config-mismatch
• identity-mistmatch
• schedule-config-mismatch
Repairing a Mismatched Configuration
Select Device Settings > Repair Configurations or Device Settings > Replace Configurations (in a
device configuration page) to manually replace the device configuration with the Operations Manager
settings.
Note Devices include the Media Servers, encoders and cameras.
Procedure
Step 1 (Optional) Review the configuration mismatch errors, as described in the “Viewing Device
Synchronization Errors” section on page 27-31.
Step 2 Select the device configuration General tab.
Step 3 Click one of the following options.
• Replace Configurations—Pushes the entire device configuration from the Operations Manager to
the Media Server. The Media Server data is replaced.
• Repair Configurations—Pushes only the configuration changes required correct a mismatched
field. Changes are pushed from the Operations Manager to the Media Server.
Step 4 (Optional) Complete the following optional troubleshooting steps:
• Wait for the synchronization Job to complete. In the Job window, click View Status to view any
failed steps and click the error message to view additional information.
See the “Understanding Jobs and Job Status” section on page 27-37 for more information.
• Open the Status page for the affected device to view additional details and take corrective action, if
necessary. See the “Viewing Device Synchronization Errors” section on page 27-31.
Cisco Video Surveillance Operations Manager User Guide
27-33
Chapter 27 Monitoring System and Device Health
Synchronizing Device Configurations
Manually Triggering a Media Server Synchronization
The Media Server configuration is automatically synchronized when certain events occur (such as when
the Media Server offline and comes back online).
If synchronization errors are found, select the Repair Configurations or Replace Configurations
options from the Device Settings menu to replace the Media Server settings with the Operations
Manager settings (Figure 27-16).
Figure 27-16 Repairing Configuration Mismatches using Advanced Troubleshooting
Device Data That Is Synchronized
Table 27-8 describes the data synchronized between the Operations Manager and devices (Media Server,
cameras, and encoders).
Table 27-8 Synchronized Device Data
Master Configuration
Device Data Type Source Description
Configuration Operations Manager The device template, name, IP address, and other settings.
User-provided administrative Operations Manager The device status (enabled, disabled, or pre-provisioned).
information
Cisco Video Surveillance Operations Manager User Guide
27-34
Chapter 27 Monitoring System and Device Health
Synchronizing Device Configurations
Table 27-8 Synchronized Device Data (continued)
Master Configuration
Device Data Type Source Description
System-derived operational Media Server For example:
states
• the device is reachable or unreachable
• there is a mismatch between devices
• the last operation status
• the device health
• other status information
Device exists in the Operations Manager The device configuration is pushed to the Media Server.
Operations Manager but not in
the Media Server
Device exists in the Media Media Server IP/Analog cameras are added in pre-provisioned state with a basic
Server but not in the configuration.
Operations Manager
Encoders are added as enabled.
You must add additional settings such as camera template, location
and others settings then enable the device.
See the “Adding Cameras from an Existing Media Server” section
on page 10-41 for instructions to approve the device.
Note The device can also be placed in the blacklist or deleted.
Synchronization During a Media Server Migration
When an existing Media Server is migrated from an existing Cisco VSM 6.x or 7.x deployment, you have
the option of keeping or deleting any configured cameras or encoders and their associated recordings.
For more information, see the “Adding Cameras from an Existing Media Server” section on page 10-41.
Cisco Video Surveillance Operations Manager User Guide
27-35
Chapter 27 Monitoring System and Device Health
Viewing the Server Management Console Status and Logs
Viewing the Server Management Console Status and Logs
The Cisco Video Surveillance Management Console is a browser-based interface that provides
additional monitoring and troubleshooting features for the physical server that runs both the Operations
Manager and Media Server.
To access the Management Console, click System Settings > Management Console.
See the Cisco Video Surveillance Management Console Administration Guide for more information.
Cisco Video Surveillance Operations Manager User Guide
27-36
Chapter 27 Monitoring System and Device Health
Understanding Jobs and Job Status
Understanding Jobs and Job Status
Many user actions (such as editing a camera template) trigger a Job that must be completed by the
Cisco VSM system. These Jobs are completed in the background so you can continue working on other
tasks while the Job is completed. Although most Jobs are completed quickly, some actions (such as
modifying a camera template) may take longer to complete if they affect a large number of devices.
A pop-up window appears when a Job is triggered, allowing you to view additional details about the Job,
if necessary. You can also use the Jobs page to view a summary and additional details of all Jobs in the
system.
Note Jobs are pruned (removed) automatically on a regular basis.
Refer to the following topics for more information:
• Viewing Job Status and Details, page 27-37
• Understanding Job Status, page 27-39
• Viewing All Jobs in the System, page 27-40
• Viewing Audit Logs, page 27-43
Viewing Job Status and Details
A job status dialog appears when a user action triggers a job (Figure 27-17).
Figure 27-17 Job Status Bar
The window automatically closes when the job completes successfully.
See the “Understanding Job Status” section on page 27-39 for a description of the status bar colors and
states.
• Click View Status to view additional details (Figure 27-18).
• Navigate to a different menu. If the Job is in-progress, you can navigate to other Operations Manager
menus and features while the Job continues to process in the background. If you return to the screen
where the Job was performed, the Job status bar will reappear if the Job has not been completed.
• To view all Jobs in the system, open the Jobs window (see the “Viewing All Jobs in the System”
section on page 27-40). The Jobs window displays Jobs initiated by the current user. Super-Admins
can also view Jobs initiated by other users.
Cisco Video Surveillance Operations Manager User Guide
27-37
Chapter 27 Monitoring System and Device Health
Understanding Jobs and Job Status
Figure 27-18 View Status Details
You can take one of the following actions from the Job Details dialog:
• Click refresh to renew the display.
• Click an Error Message (failed job steps only) to view additional information regarding the error.
• Click Stop (pending job steps only) to cancel steps that have not begun (see the “Understanding Job
Status” section on page 27-39 for more information).
If a Job is stopped, any completed or failed Job Steps remain completed or failed (the action is not
undone). Only the pending Job Steps are cancelled. In addition, any Job Step are already running
will continue until it completes or fails.
Tip • If a user has at least one management permission, the Jobs status icons
appear at the top of the page if there is at least one Job pending or running.
Click the icons to open the Jobs page.
• A second user cannot edit a resource (such as a camera or Media Server) if that resource has a
pending Job. If the second user logs in and accesses the resource, the Job loading message is
displayed and prevents the user from editing or viewing the resource.
Cisco Video Surveillance Operations Manager User Guide
27-38
Chapter 27 Monitoring System and Device Health
Understanding Jobs and Job Status
Understanding Job Status
Each Job and Job Step has a status as shown in Figure 27-19.
Figure 27-19 Job Status
Status Color Description
Pending Gray A Job or Job Step that has not begun to process. Only Pending Jobs or Job Steps can be stopped.
Running Orange The Job or Job Step has begun to process. The action cannot be stopped and will continue until
it either succeeds or fails.
Stopped Blue A pending Job or Job Step that was stopped by the user.
Completed Green A Job or Job Step that was successfully completed.
Failed Red A Job or Job Step that failed to complete. Click the Error Message for more information
regarding.
Cisco Video Surveillance Operations Manager User Guide
27-39
Chapter 27 Monitoring System and Device Health
Understanding Jobs and Job Status
Viewing All Jobs in the System
Click System Settings > Jobs (Figure 27-20) to view a summary of recent Jobs, filter and sort the Job
entries, and view detailed Job Steps and error messages.
For example, if you modify a camera template that is assigned to 100 cameras, the revised configuration
must be applied each device and the cameras may need to be restarted. Although a single Job is created,
there will be 100 Job Steps (one step for each affected camera). If the action fails for a single camera,
there will be 99 Completed steps, and one Failed step. Click the error message for the failed step to view
additional information that can help you resolve the issue.
Tip Click the number under the Steps or Failed columns to display Job Step information in the bottom pane.
Figure 27-20 Jobs
Feature Description
1 Filter Select a filter to limit the Job types displayed. For example, click Failed to display only failed Jobs.
Note Click My Jobs to view only the Jobs you initiated. This option is only available to super-admin.
Most users can only view their own Jobs by default.
Cisco Video Surveillance Operations Manager User Guide
27-40
Chapter 27 Monitoring System and Device Health
Understanding Jobs and Job Status
2 Job events Lists the Jobs in the system. Use the filter to narrow the Jobs displayed, or click the column headings to
sort the information.
Note The Job list automatically refreshes to display up-to date status information.
Each Job includes the following information:
• Start Time—The date and time when the Job was initiated by the user.
• End Time—The date and time when the Job ended. A Job can end when it is completed or fails. Jobs
with at least one pending Job Step can be stopped (click the Stop button). See the “Understanding
Job Status” section on page 27-39 for more information.
• Status—Indicates the Job status. Refer to the legend for a description of each color. See the
“Understanding Job Status” section on page 27-39.
• Steps—The number of Job Steps required to complete the Job. Click the number to display the step
details in the bottom pane.
• Failed—The number of Failed Job Steps. Click the number to display only the failed Job Steps in the
bottom pane.
• Action—The action or system change performed by the Job.
• Resources Affected—The resources affected by the Job. For example, name of the Media Server or
the template that is modified by the Job.
• User—The user who triggered the Job.
3 Job Double-click a job to display the sub-steps for that job.
If the job is still in progress, click Stop to cancel the job, if available.
4 Steps The number of steps for the job. Click the number to display the sub-steps (you can also double-click the
job entry).
5 Job Steps The sub-steps for a Job (click the Steps number or double-click a job entry).
6 Job Steps Select a filter to limit the steps displayed.
filter For example, click Running to display only Job Steps that are still in progress.
7 Job Steps Lists each sub-step that is performed for the selected Job. Click the number under the Step or Failed
detail column to display the steps for a Job.
Note The Job Step list does not automatically refresh. Click the refresh icon to renew the display
and view up-to-date information.
Use the filter to narrow the Jobs steps displayed, or click the column headings to sort the information.
Each Job Step includes the following information:
• Start Time—The date and time when the step began to process.
• End Time—The date and time when the step ended. A step can end when it is completed or fails.
• Status—Indicates the Job Step status. Refer to the legend for a description of each color. See the
“Understanding Job Status” section on page 27-39.
• Action—The action or system change performed by the Job Step.
• Device—The resources affected by the Job Step. For example, a camera.
• Server—The server affected by the Job Step.
8 Error The reason for a job step error. This is displayed only if an error occurred.
Message
Click the error message to display additional details.
Cisco Video Surveillance Operations Manager User Guide
27-41
Chapter 27 Monitoring System and Device Health
Understanding Jobs and Job Status
9 Refresh icon Click the refresh icon to renew the display and view up-to-date Job Step status.
9 Legend Describes the meaning of each status color. For example, a green Job status bar means the Job was
successfully completed.
See the “Understanding Job Status” section on page 27-39 for more information.
Cisco Video Surveillance Operations Manager User Guide
27-42
Chapter 27 Monitoring System and Device Health
Viewing Audit Logs
Viewing Audit Logs
Audit Logs display a history of user configuration actions in the Cisco Video Surveillance deployment.
The most common operations are the creation or revision of resources (such as cameras and users), but
the Audit Logs also record numerous other activities.
Beginning with release 7.2, the Operations Manager will store up to 1 million audit log entries. To prune
(delete) old entries, see Pruning Events and Logs, page 27-45.
Note Users must belong to a User Group with super-admin permissions to access the Audit Logs (the user
must be added to a user group that is associated with the super-admin role). See the Adding Users, User
Groups, and Permissions, page 6-1.
To access the Audit Logs, click Operations and then Audit Logs (Figure 27-21).
Figure 27-21 Audit Logs Detail Window
Take one or more of the following actions
• Use the Search By fields to filter the items displayed in the list.
You can narrow the results by Time Range, Activity Type, Object Type, Object Name (enabled only
when an Object type is selected), Object Location, User Name and/or User IP address.
For example, you can select a time range 24 hours and Activity Type Create_Role to view all roles
that were created in the last 24 hours. Click Reset Filter to clear your selections.
• Click the Change Details link (if available) to view additional information about the event (see the
example in Figure 27-21).
• Click the Job Reference link (if available) to view the related Jobs summary.
See the “Understanding Jobs and Job Status” section on page 27-37 for more information.
Cisco Video Surveillance Operations Manager User Guide
27-43
Chapter 27 Monitoring System and Device Health
Custom Data Management
• Click the column headings to sort the list.
Custom Data Management
Custom Data Management allows you to create custom fields for your organization such as events used
to trigger actions analytics metadata types, and custom fields for cameras.
The options include the following:
Table 27-9 Custom Data Management
Option Description More information
Custom Event Type View and edit event types that can be selected using Creating Custom Event Types and Sub Types,
Registration Advanced events, such as soft triggers and camera page 17-16
apps.
Analytics Metadata View the video analytics metadata types that are Viewing the Registered Metadata Types,
registered in Cisco VSM. page 17-6
Custom Fields Create Custom Fields to improve the searchability Custom Fields, page 24-1
of the cameras in your deployment, and to restrict
camera access to users. For example, create a
custom field for the countries or regions where
cameras are deployed, then go to the camera
configuration page and select this custom field to
define where the device is installed.
Figure 27-22 Custom Data Management
Cisco Video Surveillance Operations Manager User Guide
27-44
Chapter 27 Monitoring System and Device Health
Pruning Events and Logs
Pruning Events and Logs
You can prune (delete) old records (such as event, alert, and audit logs) to remove unneeded information
and free up disk space.
Procedure
Step 1 Click Operations > Prune History.
Step 2 Select the history type. For example, events, alerts, and/or audit logs.
Step 3 Click Prune.
Step 4 Click the date field and select a date.
• The date cannot be the current or future date.
• The date must be on or after the oldest prunable entry time.
Step 5 Click OK to delete the records from the selected day and before.
Tip The pruning action along with the History type and selected date is displayed in Operations > Audit
Logs.
Cisco Video Surveillance Operations Manager User Guide
27-45
Chapter 27 Monitoring System and Device Health
Pruning Events and Logs
Cisco Video Surveillance Operations Manager User Guide
27-46
CH A P T E R 28
Troubleshooting Devices and Jobs
Choose Operations > Troubleshooting (Figure 28-1). to view issues with jobs and devices in your
deployment. You can clear the jobs status, or delete devices (such as cameras and encoders).
For example, use the Troubleshoot feature to:
• Force delete cameras or encoders that are stuck and cannot be deleted using the camera
configuration page (see Deleting Cameras, page 10-69). For example, if the Cisco Media Server is
unavailable, you can force delete the camera, encoder or analog camera to remove the device and
configuration from Cisco VSM.
• Remove device configuration problems, such as orphaned cameras or encoders in the Cisco Media
Server/Operations Manager database.
• Clear jobs that are stuck and not failing.
Procedure
Step 1 Select Operations > Troubleshoot (Figure 28-1).
Step 2 Select an option from the tabs on the top left, such as Jobs, Cameras, or Encoders.
Step 3 Select the filters to narrow the list of results.
For jobs, you must select either Running or Pending.
Step 4 Click Search.
Step 5 Select one or more items from the resulting list and select an action, such as Clear Jobs, Delete
Cameras, or Delete Encoders.
Cisco Video Surveillance Operations Manager User Guide
28-1
Chapter 28 Troubleshooting Devices and Jobs
Figure 28-1 Troubleshooting
Cisco Video Surveillance Operations Manager User Guide
28-2
CH A P T E R 29
Revising the System Settings
Choose System Settings > Settings to define basic parameters for the Operations Manager and
Federator.
Note • The default settings are sufficient for a basic setup, but you should review and revise the settings to
meet the needs of your deployment. System settings can only be modified by super-admin users.
• The Federator settings are a sub-set of the Operations Manager settings.
• Beginning with release 7.2, retention of alerts, events and audit log entries is now managed
automatically by the Operations Manager, which can store up to 1 million alerts, 1 million events,
and 1 million audit log entries.
Contents
Refer to the following topics for more information:
• General System Settings, page 29-2
• Password Settings, page 29-4
• Language Settings, page 29-5
• Alert Severity, page 29-6
• Storage Retention Settings, page 29-7
Cisco Video Surveillance Operations Manager User Guide
29-1
Chapter 29 Revising the System Settings
General System Settings
General System Settings
The General settings define user sessions, backup storage rules, and other settings.
Choose System Settings > Settings, and the click the General tab.
Table 29-1 General Settings
Setting Description
User Timeout (Required) The number of minutes before a user is automatically logged out due to
inactivity. After this period, users must re-enter their username and password to log back in.
Notes
• The maximum value is 10080 minutes (168 hours / 7 days). The default is 30 minutes.
• See also the Fixed Duration Timeout setting,
On Demand Recording (Required, Operations Manager only) Enter the number of seconds that video will be
Duration recorded for user-generated recording requests.
The minimum value is 300 seconds (5 minutes).
See the following for more information:
• Enabling On-Demand Recording, page 5-14
Autocorrect Synchronization (Operations Manager only) Device synchronization ensures that the device configuration on
Errors the Media Server, camera or encoder is identical to the Operations Manager settings.
Synchronization is automatically performed when certain events occur, such as when a
Media Server goes offline and comes back online.
Select Autocorrect Synchronization Errors to automatically correct any configuration
mismatches that are discovered during a synchronization. If this option is disabled, the
configuration mismatch is not corrected and the device Configuration status displays a
Critical state. You can then manually correct the error by clicking either the Repair or
Replace Config button in the device configuration page.
See the “Synchronizing Device Configurations” section on page 27-29.
Preserve MS IP on camera Cameras can be configured with a “Preferred Media Server List” for use in camera
delete discovery. You can chose to delete or retain this setting if the camera is deleted from Cisco
VSM:
• Disabled (default)—If a camera is deleted from the Operations Manager (see Deleting
Cameras, page 10-69), the Media Server IP address that is stored on the device is
deleted from the camera’s “Preferred Media Server” list. If the camera is re-added to
Cisco VSM, the Media Server that managed the camera must be reconfigured.
• Enabled—If a camera is deleted from the Operations Manager, the Media Server IP
addresses stored on the camera “Preferred Media Server list” are retained (not deleted).
Low QOS (Operations Manager only) The QoS value used for video between Media Server and client.
Medium QOS
High QOS
Cisco Video Surveillance Operations Manager User Guide
29-2
Chapter 29 Revising the System Settings
General System Settings
Table 29-1 General Settings (continued)
Setting Description
Allow duplicate IP address Allow duplicate IP addresses for IP cameras and encoders.
• This setting allows cameras and encoders to be installed in a private network using
network address translation (NAT). The camera or encoders can be added to the
Operations Manager without causing a device IP address conflict.
• This setting is also required if using custom port configuration on cameras and encoders
in networks using Port Address Translation (PAT). The Allow Custom Port
configuration setting must also be enabled.
This setting is disabled by default (duplicate IP addresses are not allowed and will cause a
device id conflict).
See the “Managing Cameras with Duplicate IP Addresses” section on page 10-40 for more
information.
Allow Custom Port Enables the use of custom port configuration on cameras and encoders in networks using
configuration Port Address Translation (PAT).
The following system settings are turned on in Operations Manager.
• Allow duplicate IP address must also be enabled
• Allow Custom Port configuration
See Configuring Custom Camera and Encoder Ports (PAT), page 22-3 for more information
and additional requirements.
Transport Environment Select this option to display camera status at the location level, in addition to individual
cameras.
Privacy Mask Timer (Required, Operations Manager only) The number of minutes before the camera Privacy
Mask camera expires (this setting applies to all cameras that support the Privacy Mask
feature).
When enabled, the Privacy Mask causes a camera to block all live video from that camera.
When the timer expires, the operator is reminded to disable the Privacy Mask (which
restores the live video stream).
The default is 15 minutes. Enter a value between 1 and 120 minutes.
See the “Using the Privacy Mask” section on page 3-20 for more information.
Auto Create Map Markers Automatically creates a camera marker on the location map when a camera is manually
added, updated, or imported from a CSV file. The icon is added based on the camera’s
Install Location.
See the following for more information:
• Adding Cameras to Map Images, page 33-18
• Understanding a Camera’s Installed Location Vs. the Pointed Location, page 8-9
• You can also optionally specify a different location when importing cameras from a
CSV file. See Importing or Updating Cameras or Encoders Using a CSV File,
page 10-20
Auto Upgrade Video Walls Automatically upgrade video walls when a new version is available.
Cisco Video Surveillance Operations Manager User Guide
29-3
Chapter 29 Revising the System Settings
Password Settings
Table 29-1 General Settings (continued)
Setting Description
Fixed Duration Timeout Automatically logs out users after a defined number of hours. For example, if this value is
8, users are automatically logged out 8 hours after they log in, even if they are still actively
using the system.
Procedure
To enable this feature:
1. Enter the number of hours in the Fixed Duration Timeout system setting (this setting).
2. Select the Enable Fixed Duration Timeout user group settings (Adding User Groups,
page 6-14).
3. Assign users to the user group.
Notes
• Users must log in again to restart the timeout.
• This setting is useful to ensure users log out at the end of a shift or work day, or to ensure
users log out at designated times.
• See also the User Timeout setting.
Password Settings
The password settings define the rules for user passwords.
Choose System Settings > Settings, and the click the Password tab.
Table 29-2 Password Settings
Setting Description
Password Expiry Months The number of months before a user password automatically expires. At the end of this
period, users are required to enter a new password.
Minimum Password Length Enter a value between 1 and 40 to define the minimum number of characters for a valid
password. Passwords with less characters than the entered value are rejected.
The default is 8 characters.
Maximum Password Length Enter a value between 40 and 80 to define the maximum number of characters for a valid
password. Passwords with more characters that the entered value are rejected.
The default is 40 characters.
Identical Password/Username If selected, user passwords can be the same as their username.
Allowed
If de-selected, user passwords must be different than their username.
Cisco Video Surveillance Operations Manager User Guide
29-4
Chapter 29 Revising the System Settings
Language Settings
Table 29-2 Password Settings (continued)
Setting Description
3 Password Groups Required If selected, user passwords must include characters from at least three different types of
characters, including:
• lower case letters
• upper case letters
• symbols
• numbers
If de-selected, user passwords can include only one type of character (for example, all
lower case letters).
Repeat Characters If selected, user passwords can repeat the same 3 characters.
If de-selected, user passwords can not repeat the same 3 characters.
Questions Enter the security questions that users must answer if they forget their password.
• A default set of questions is provided.
• Users must enter answers to the questions when changing their password.
Note If you change the questions, the new questions will apply to new user accounts
only. Existing users will retain their existing questions and answers until they
update their profile.
Language Settings
• Language Settings, page 29-5
• Language Pack, page 29-6
Language Settings
Language settings define the user interface language, the date and time formats, and the first day of the
week. Modify the following settings as needed and click Save.
Table 29-3 Language Settings
Setting Description
System Language Select a supported language for the user interface text.
To upload new or revised language packs, see Language Pack, page 29-6.
Date Format Select the date format displayed in system messages, alerts, and other generated information.
For example, MM/DD/YYYY means that dates will appear as month, day, and year.
• d = day
• M = Month
• y = year
Cisco Video Surveillance Operations Manager User Guide
29-5
Chapter 29 Revising the System Settings
Alert Severity
Table 29-3 Language Settings (continued)
Time Format Select the time format displayed in system messages, alerts, and other generated information.
For example, hh:mm:ss tt means that the time will be displayed as hours, minutes, and seconds, and
include the AM/PM notation.
• hh = hour
• mm = minute
• ss = second
• tt = A.M. or P.M.
First day of week Select the day that should be considered the first day of the week.
For example, Monday.
Language Pack
Add language packages to display the Cisco Video Surveillance interface in additional languages. You
must upgrade the language packs on all servers in your deployment.
Procedure
Step 1 Download the language pack from the cisco.com (see Cisco Video Surveillance Manager: Install and
Upgrade Guide).
Step 2 Upload the language pack:
a. Log in to the Cisco VSM Operations Manager.
b. Go to System Settings > Language Settings > System Language.
c. Click and select the language pack from a local or network drive.
d. Click Upload.
Step 3 Select the language for the user interface:
a. After the system is restarted, login to the Operations Manager.
b. Go to System Settings > Language Settings > System Language.
c. Select the system language.
d. Click Save.
Alert Severity
You can change the severity level for new alerts so they will have a higher or lower severity than the
default. For example, Critical alerts can be changed to Warning, and will follow the rules and actions
that apply to Warning alerts. This allows you to change the importance of alerts if they should have less
or more importance in your deployment.
Notes
• Changes apply to new alerts only. Existing alerts retain their original severity level.
Cisco Video Surveillance Operations Manager User Guide
29-6
Chapter 29 Revising the System Settings
Storage Retention Settings
• The events that are included in the alert will retain their default severity level, even if the alert is
changed.
Procedure
Step 1 Choose System Settings > Settings.
Step 2 Click Alerts Severity.
Step 3 Use the filters to display specific alerts (or alert types). Leave all fields blanks to display all alerts.
Step 4 Click Search.
Step 5 Select a severity level for the alert name: Critical, Warning or Info.
Step 6 Click Save.
Tip Click Reset to restore all alert settings to the default value.
Storage Retention Settings
To determine when a warning is displayed in the Storage Retention Dashboard, enter the amount of
deviation (as a percentage) between the actual and estimated storage for each video codec. Email
notifications can also be sent if this percentage is exceeded.
Storage retention warnings let you know the “Estimated Storage (by configured settings)” deviates from
the “Estimated Storage (by actual observation)” by a certain percentage. This usually indicates that the
actual bitrate in a camera configured for VBR is different than the configured bitrate, resulting in an
inaccurate storage estimation.
Note Storage retention status warning are informational only, and do not affect or represent the health of the
camera.
Related Information
See Monitoring and Managing Storage, page 16-1 for more information.
Procedure
Step 1 Log in to the Cisco VSM Operations Manager.
Step 2 Choose System Settings > Settings.
Step 3 Click Storage Retention Settings.
Step 4 Actual to Estimated Storage Deviation percentage (%)—Enter a percentage value for each supported
codec (MULAW and H264). The dashboard will display a ‘Warning’ for cameras that deviate above or
below the specified percentage.
Step 5 Add Email—Enter the email addresses where warnings should be sent if the deviation between the
actual and estimated storage exceeds the defined percentage.
Cisco Video Surveillance Operations Manager User Guide
29-7
Chapter 29 Revising the System Settings
Storage Retention Settings
Step 6 Click Save.
Cisco Video Surveillance Operations Manager User Guide
29-8
CH A P T E R 30
Backup and Restore
Refer to the following topics to backup the server configuration and video recording files.
Contents
• Overview, page 30-2
– Usage Notes, page 30-2
– Backup Settings, page 30-3
– Backup File Format, page 30-4
– Disk Usage for Backups, page 30-6
• Backing Up and Restoring a Single Server, page 30-8
– Manually Backup a Single Server, page 30-8
– Automatic Backups (Single Server), page 30-9
– Restoring a Backup for a Single Server, page 30-11
– Deleting a Backup File, page 30-12
• Backing Up Multiple Servers (Bulk Actions), page 30-13
• Backing Up Recordings, page 30-16
Cisco Video Surveillance Operations Manager User Guide
30-1
Chapter 30 Backup and Restore
Overview
Overview
Server backups can be performed for a single server, or for multiple servers.
• Use the Backup & Restore tab in the server configuration page to backup a single server.
• Use the server Bulk Operations feature to backup multiple servers.
You can schedule automatic backups, or perform an immediate one-time backup. Each backup creates:
• A separate backup file for each server service running on that server (such as the Media Server and
Operations Manager).
• A backup file for the CDAF (Management Console) service.
To restore a backup, you must restore the files for each server service, and restore the CDAF backup file.
Note We recommend backing up all servers on a regular basis to ensure configuration and event data is not
lost if a hardware failure occurs. Backups are also used to restore configurations and historical data when
upgrading or moving to a new system. Backup files can be saved to the server (“local”) or to a valid
FTP/SFTP server.
You can backup two types of data sets:
• Configuration Only—Includes the user-defined configuration, device settings (for cameras,
encoders, and Media Servers, user accounts, and other attributes. Also includes installed licenses.
• Configuration Plus Historical Data—(Default) Includes the configuration for the server service,
data plus events, health notifications, logs, and other information regarding the status, use and health
of the system.
Note Recordings are backed up using a Long Term Storage server. See the “Archiving Recordings to a Long
Term Storage Server” section on page 25-14.
Refer to the following topics for more information:
• Usage Notes, page 30-2
• Backup Settings, page 30-3
• Backup File Format, page 30-4
• Backup File Information, page 30-5
• Disk Usage for Backups, page 30-6
• Failed Backups, page 30-7
Usage Notes
• Each backup includes a separate backup file for each active service on the server, plus a file for the
CDAF service.
• CDAF runs on all servers and provides the Cisco VSM Management Console user interface and
features. CDAF backups include the server database, system information, console jobs and other
data. The CDAF service must be restored along with the other server services or information may
be missing and system errors can occur.
Cisco Video Surveillance Operations Manager User Guide
30-2
Chapter 30 Backup and Restore
Overview
• The maximum number of allowed backups are:
– Map server service—1 manual and 1 automatic backup.
– All other server services—5 manual and 3 automatic backups.
• When the maximum number of backups is reached, an existing backup file must be deleted to make
room for the new backup file. Automatic backups will automatically delete the oldest backup file.
To perform a manual backup, you must manually delete an existing backup file.
• Use Bulk Operations to set the schedule for multiple servers. See Backing Up Multiple Servers
(Bulk Actions), page 30-13.
• The Media Server configuration data is backed up automatically to the local server every day by
default (and cannot be disabled). Automatic backups must configured for the other server services.
• Each Cisco VSM server can be configured with a single FTP or SFTP server. The same FTP or SFTP
server can be used by multiple Cisco VSM servers using the Bulk Operations feature.
• Manual backups can be triggered for a single server, or for multiple servers (using Bulk Operations).
Bulk action is supported for Media Servers only. The Bulk Action feature does not support Map or
Metadata servers.
• Server restore can be performed for a single server only. Bulk server restores are not supported.
• Failed backup(s) are only visible for a single server (on the Server Management page). There is no
bulk filtering or display of failed backups in the Bulk Operations page.
• Prior to Cisco VSM release 7.5, automatic backups to local storage could include configuration and
historical data. In release 7.5 and later, however, automatic backups to the local disk support
configuration data only. When upgrading from release 7.2 or earlier to release 7.5 or later, any
automatic backups will be changed to the configuration only option.
Backup Settings
Table 30-1 describes the server backup and restore settings.
Table 30-1 Server Backup Settings
Field Description
Automatic Backups
Enable Select the check box to enable or disable the automatic backup schedule.
Destination Select where the backup file will be stored:
• On Local—(Default) Saves the backup file to the server hard drive.
• On Remote—Saves the backup file to a remote storage network server.
Type Select the type of data to back up:
• Configuration Only—Backs up the user-defined configuration, including device settings (for
cameras, encoders, and Media Servers), user accounts, and other attributes.
• Configuration Plus Historical Data—(Default) Backs up the configuration plus events, health
notifications, logs, and other data containing information regarding the status, use and health of the
system.
Frequency Define how often backups will occur (Daily, Weekly, or Monthly).
Cisco Video Surveillance Operations Manager User Guide
30-3
Chapter 30 Backup and Restore
Overview
Table 30-1 Server Backup Settings (continued)
Field Description
On Select the day of the week or day of the month when automatic backups will occur.
Note This field is disabled for daily backups. Select the time from the At field.
At Enter the time of day the backups will occur.
Remote Storage
Note These settings define the remote server used to store backup files if the Remote option is enabled. Click Test to verify
the settings are correct and the remote server can be accessed.
Enable Select the check box to enable or disable the remote network storage option. If enabled, backups will be
saved to the remote destination.
Protocol Select the type of remote server: FTP or SFTP.
Address Enter the server network address.
Username Enter the username used to access the server.
Password Enter the server password.
Path Enter the directory path where the backup file will be stored
Backup File Format
Backup files are saved using the following formats:
Table 30-2 Backup File Formats
Backup Data File Name Format
Config and Historical Service_HostName_backup_yyyyMMdd_HHmmss.tar.gz
Config Only Service_HostName_backup_config_yyyyMMdd_HHmmss.tar.gz
• Service—The service acronym that defines the data stored in the file. For example:
VSOM=Operations Manager, VSMC=Management Console, VSF=Federator, etc.
• HostName—the host name of the server running the Cisco VSM Operations Manager service.
• yyyyMMdd_HHmmss—the date and time when the backup file was created.
For example, if the PSBU-ENG14 server configuration and historical data was backed up on August 17,
the resulting filename would be: VSOM_psbu-eng14_backup_20130817_174250.tar.gz
Cisco Video Surveillance Operations Manager User Guide
30-4
Chapter 30 Backup and Restore
Overview
Backup File Information
Each backup file saved on the server displays the following summary information:
Figure 30-1 Backup Files Stored on the Server
Table 30-3 Backup Files
Column Description
Path The server directory path where the backup files are stored.
File Name The file name.
See the “Backup File Format” section on page 30-4.
Creation Time The date and time when the backup file was created.
Size The size of the backup file.
Service Type The server service types included in the backup. For example:
• VSOM (Operations Manager)
• VSMS (Media Server)
• CDAF (Console)
• Geoserver
• Metadata
See the “Understanding Server Services” section on page 9-3.
Type Configuration or configuration plus historical data.
See the “Overview” section on page 30-2.
Source Automatic or manually triggered backup.
Cisco Video Surveillance Operations Manager User Guide
30-5
Chapter 30 Backup and Restore
Overview
Disk Usage for Backups
The Disk Usage graph (Figure 30-2) in the Restore From Backups tab displays the total amount of disk
space used to store backups, and the number of backup files on the system:
• Automatic—The amount of storage used for automatic backups. The number of backups available
on the system is shown in parenthesis ().
• Manual and Transferred—The amount of storage used for manual backups. The number of backups
available on the system is shown in parenthesis ().
Figure 30-2 Disk Usage for Backup Files Stored on the Server
Cisco Video Surveillance Operations Manager User Guide
30-6
Chapter 30 Backup and Restore
Overview
Failed Backups
The failed backup fields in the Restore From Backups tab (Figure 30-3) displays information about the
failed manual or automatic backups.
Figure 30-3 Failed Backups
Tip Click an entry to view additional details about the failure reason.
Cisco Video Surveillance Operations Manager User Guide
30-7
Chapter 30 Backup and Restore
Backing Up and Restoring a Single Server
Backing Up and Restoring a Single Server
Use the server Backup & Restore tab to backup the configurations and historical data for all services
running on the server (such as the Operations Manager and Media Server).
Note These same techniques apply when backing up a Federator server. See the “Using Federator to Monitor
Multiple Operations Managers” section on page 31-1 for more information.
Contents
Refer to the following topics for more information:
• Manually Backup a Single Server, page 30-8
• Automatic Backups (Single Server), page 30-9
• Backup Settings, page 30-3
• Backup File Format, page 30-4
• Disk Usage for Backups, page 30-6
• Restoring a Backup for a Single Server, page 30-11
• Deleting a Backup File, page 30-12
Manually Backup a Single Server
To trigger an immediate one-time backup, use the Backup & Restore tab in the server configuration
page (Figure 30-4):
Procedure
Step 1 Select System Settings > Servers.
Step 2 Select the Backup & Restore tab.
Note When the maximum number of backups is reached, an existing backup file must be deleted to
make room for the new backup file.
Step 3 Select the Manage Backup tab.
Step 4 Click Backup Now and select To Remote or To Local.
Step 5 From the pop-up, select the destination and backup type (see Table 30-1 for more information).
Step 6 Click OK.
Step 7 Backup files are saved to the selected destination.
• A separate file is created for each server service, plus an additional file for the DDAF server. See
Overview, page 30-2 for more information.
• If saved “To Local”, the backup files are saved on the server (in the Restore From Backup tab). See
the “Backup File Format” section on page 30-4 and the “Backup File Information” section on
page 30-5 for more information.
Cisco Video Surveillance Operations Manager User Guide
30-8
Chapter 30 Backup and Restore
Backing Up and Restoring a Single Server
• Failed backups are displayed in the Failed Manual Backups field. See the “Failed Backups” section
on page 30-7.
Figure 30-4 Backup Now
Automatic Backups (Single Server)
To schedule recurring backups for a single server, do the following:
Note • The Media Server configuration data is backed up automatically to the local server every day by
default (and cannot be disabled). Automatic backups must configured for the other server services.
• When the maximum number of backups is reached, an existing backup file must be deleted to make
room for the new backup file. Automatic backups will automatically delete the oldest backup file.
• Only the Configuration option is supported when the automatic backups are stored on the Local
server.
• If a scheduled backup fails, a health notification is sent. See Sending Alerts via Emails or to WebEx
Teams (Notification Policies), page 27-23 for more information.
Cisco Video Surveillance Operations Manager User Guide
30-9
Chapter 30 Backup and Restore
Backing Up and Restoring a Single Server
Procedure
Step 1 Select System Settings > Servers (Figure 30-5).
Step 2 Select the Backup & Restore tab.
Step 3 Select the Manage Backup tab.
Step 4 Select Enable in the Automatic Backups section (Figure 30-5).
Step 5 Enter the backup settings as described in Table 30-1.
Step 6 Click Save.
Step 7 Backup files are saved to the selected destination.
• A separate file is created for each server service, plus an additional file for the DDAF server. See
Overview, page 30-2 for more information.
• If saved “To Local”, the backup files are saved on the server (in the Restore From Backup tab). See
the “Backup File Format” section on page 30-4 and the “Backup File Information” section on
page 30-5 for more information.
Figure 30-5 Automatic Backups
Cisco Video Surveillance Operations Manager User Guide
30-10
Chapter 30 Backup and Restore
Backing Up and Restoring a Single Server
Restoring a Backup for a Single Server
Restoring a server backup requires that you restore the backup file for each service running on that
server, and the CDAF service.
Note The CDAF service provides the server’s Management Console functionality, including the server
database, system information, console jobs and other data. If the CDAF service is not restored at the
same time as the other services, information may be missing and system errors can occur.
For example, if the server is running Operations Manager (VSOM) and Media Server (VSMS) services,
a separate backup file is created for each service plus the CDAF (Console) service. You must restore each
service backup file, one service at a time.
Caution Restoring a backup deletes any existing configurations, settings and historical data.
Procedure
To restore the server configuration from a backup file, do the following.
Step 1 Select System Settings > Servers (Figure 30-6).
Step 2 Select the Backup & Restore tab.
Step 3 Select the Restore From Backup tab (default).
Step 4 (Optional) Select Restore System Config to exclude the server configuration from the restore operation.
The server configuration is the non-Cisco VSM portion of the backup data that includes OS-related
settings, such as the server network configuration. Excluding the system configuration can be used to
replicate a server configuration on additional servers: create a backup from the original server and
restore it to a new server while selecting the Restore System Config option.
Step 5 (Optional) If the backup file does not appear in the list, you can copy a backup file stored on a PC or
remote server.
a. Select Add > From Remote or From PC.
b. Select a backup file stored on a PC or remote server.
Note You must first enter the Remote Storage settings in the Manage Backup tab before you can
transfer a file from a remote server. See the “Backup Settings” section on page 30-3 for more
information.
c. Click Save.
d. Repeat these steps to upload the backup file for each service, plus the CDAF (Console) service.
Step 6 Select the backup file for the service you want to restore.
• The Service Type displays the server service: For example: VSOM (Operations Manager), VSMS
(Media Server), CDAF (Console), Geoserver, or Metadata.
• See also Backup File Format, page 30-4 and Backup File Information, page 30-5.
Step 7 Click Restore.
Step 8 Click Yes to confirm the backup and server restart.
Cisco Video Surveillance Operations Manager User Guide
30-11
Chapter 30 Backup and Restore
Backing Up and Restoring a Single Server
Step 9 Click OK when the restore process is complete.
Step 10 Re-login to the server.
Step 11 Repeat these steps to restore the configurations and data for additional service on the server.
Step 12 Repeat these steps to restore the backup for the CDAF (Console) service.
Figure 30-6 Restore Backups
Deleting a Backup File
Deleting a backup file permanently removes the file from the system. The file can not be used to restore
the database.
To archive the backup for later use, save the backup file to your PC or a remote server before deleting it
from Operations Manager.
Procedure
Step 1 Select System Settings > Servers.
Step 2 Select the Backup & Restore tab.
Step 3 Select the Restore From Backup tab (default).
Step 4 (Optional) To first save the file to a PC disk or remote server, click Transfer and then To Remote or
To PC.
• To PC—select the location for the backup file.
Cisco Video Surveillance Operations Manager User Guide
30-12
Chapter 30 Backup and Restore
Backing Up Multiple Servers (Bulk Actions)
• To Remote—the file will be transferred to the location specified in the Remote Storage section of
the Configure tab. See the “Backup Settings” section on page 30-3 for more information.
Step 5 Click Delete (bottom left).
Step 6 Confirm the operation, when prompted.
Backing Up Multiple Servers (Bulk Actions)
Use the server Bulk Actions feature to back up multiple servers manually, or to schedule automatic
backups for multiple servers.
Tip See the “Bulk Actions: Revising Multiple Servers” section on page 9-26 for more information on other
options and actions available for multiple servers.
Usage Notes
• Bulk action is supported for Media Servers only. The Bulk Action feature does not support Map or
Metadata servers.
• All Active services in the selected server will be backed up.
• There is one scheduled backup per server. The schedule will be applied to all selected servers.
• One FTP or SFTP server can be configured for all selected servers.
• You can only restore backups for a single server, as described in the “Restoring a Backup for a Single
Server” section on page 30-11. Bulk Actions cannot be used to restore backups on multiple servers.
• Media Server backups do not include recordings. See the “Backing Up Recordings” section on
page 30-16 for instructions to back up recordings to a Long Term Storage (LTS) server.
• If a scheduled backup fails, a health notification is sent. See Sending Alerts via Emails or to WebEx
Teams (Notification Policies), page 27-23 for more information.
Procedure
Step 1 Select System Settings > Servers.
Step 2 Click Bulk Actions (under the device list) to open the Bulk Actions window (Figure 30-7).
Cisco Video Surveillance Operations Manager User Guide
30-13
Chapter 30 Backup and Restore
Backing Up Multiple Servers (Bulk Actions)
Figure 30-7 Bulk Actions Window
Step 3 Click the icon next to each Search field to select the filter criteria.
Step 4 Click Search.
Step 5 Select the servers to back up.
• Choose the Select All check box to select ALL servers matched by the filters, including the servers
not shown in the grid.
• Use CTRL-CLICK and SHIFT-CLICK or to select multiple items.
Step 6 Click the following backup Action buttons that apply.
Table 30-4 Server Bulk Actions
Action Description
Set Remote Backup Config Defines the connection settings for the remote server used for server
backups.
See the “Backup Settings” section on page 30-3 for setting
descriptions.
Cisco Video Surveillance Operations Manager User Guide
30-14
Chapter 30 Backup and Restore
Backing Up Multiple Servers (Bulk Actions)
Table 30-4 Server Bulk Actions (continued)
Action Description
Set Scheduled Backup Defines when the automatic backups will occur for the selected
servers.
See the “Backup Settings” section on page 30-3 for setting
descriptions.
Note The Media Server configuration data is backed up
automatically to the local server every day by default (and
cannot be disabled). Automatic backups must configured for
the other server services.
Backup Now Performs an immediate one-time backup of the selected servers. A
separate backup file is created for each active service running on the
server.
• To Local—Saves the backup file(s) to the disk on the server.
• To Remote—Saved the backup file(s) to a remote FTP or SFTP
server. The FTP or SFTP server connection must be configured.
See the “Overview” section on page 30-2 for more information.
Step 7 Refer to the Jobs page to view the action status.
See the “Understanding Jobs and Job Status” section on page 27-37.
Step 8 Review the server Manage Backups page to verify that the backups were successfully created.
a. Select System Settings > Servers (Figure 30-6).
b. Select the Backup & Restore tab.
c. Select the Restore From Backup tab (default).
d. Verify that the backup files appear in the Backup Files list. Failed backups are displayed in the
Failed Backups list (Figure 30-8).
Cisco Video Surveillance Operations Manager User Guide
30-15
Chapter 30 Backup and Restore
Backing Up Recordings
Figure 30-8 Server Backup List
Backing Up Recordings
Recordings can be backed up to a Redundant Media Server or a Long Term Storage (LTS) server, or both.
To do so, you must configure cameras and camera templates for Stream Redundancy and Long Term
Storage.
See the following topics for more information:
• Configuring the Redundant and Failover Options, page 25-11
• Archiving Recordings to a Long Term Storage Server, page 25-14
For overview information, see the following:
• “High Availability: Cisco Media Servers” section on page 25-1
Cisco Video Surveillance Operations Manager User Guide
30-16
CH A P T E R 31
Using Federator to Monitor Multiple Operations
Managers
Federator is a server service that allows users to monitor video and system health from multiple
Operations Managers.
Refer to the following topics to install and manage a Federator server, and to view video from the
associated Operations Managers using the browser-based utility.
Note • You can also use the Cisco Video Surveillance Safety and Security Desktop (Cisco SASD)
application to view Federator resources. See the Cisco Video Surveillance Safety and Security
Desktop User Guide for more information.
• To configure server settings such as the network time protocol (NTP) and network settings, or to
view hardware information and logs, use the Cisco VSM Management Console. See the Cisco Video
Surveillance Management Console Administration Guide for more information.
Contents
• Overview, page 31-3
• Requirements, page 31-4
• Summary Steps, page 31-7
• Initial Server Setup, page 31-10
• Logging In to a Federator Server, page 31-15
• Configuring Access to Operations Manager Resources, page 31-16
– Configuration Summary Steps, page 31-17
– Adding Operations Manager Servers to Federator, page 31-18
– Adding Federator Locations, page 31-22
– Adding Federator Regions, page 31-24
– Adding Federator Users, page 31-26
• Monitoring Video Using Federator, page 31-29
• Federator Clip Search, page 31-31
• Monitoring Device Health Using the Browser-Based Federator, page 31-33
– Federator Health Dashboard, page 31-33
Cisco Video Surveillance Operations Manager User Guide
31-1
Chapter 31 Using Federator to Monitor Multiple Operations Managers
– Federator Audit Logs, page 31-36
– Viewing Federator Active Users, page 31-37
• Administration Tasks, page 31-39
– Backing up and Restoring the Federator Configuration, page 31-39
– Updating the Federator Server System Software, page 31-42
Cisco Video Surveillance Operations Manager User Guide
31-2
Chapter 31 Using Federator to Monitor Multiple Operations Managers
Overview
Overview
The Cisco Video Surveillance Federator allows users to view video and monitor system health from
multiple Operations Managers (Figure 31-1). The Federator service is enabled on a Cisco VSM server,
and Operations Manager servers are then added to the Federator configuration. Federator users (which
are different from the Operations Manager users) are provided access to Operations Manager locations
based on their access permissions in Federator. Each Federator supports up to 500 Operations Managers
(a license is required for the number of Operations Managers associated with the Federator).
Figure 31-1 Cisco Video Surveillance Federator
For example:
• A company has warehouse facilities in different regions of the country. Each facility includes an
Operations Manager that manages multiple Media Servers and related cameras. Currently, users
must log in to each Operations Manager separately to view video and monitor device status for each
site. Federator, however, allows central office users to log in to Federator and simultaneously access
video and device health from the Operations Managers in multiple warehouses.
• Another company manages retail stores in different regions of the country. Federator can be used to
monitor video and system health in all regions. For example:
– Security personnel can monitor video from the stores in different locations, even through each
location has a separate Operations Manager.
Cisco Video Surveillance Operations Manager User Guide
31-3
Chapter 31 Using Federator to Monitor Multiple Operations Managers
Requirements
– Financial managers can monitor video only from the cashier booths.
– System administrators can monitor system and device health for the cameras, encoders and
servers in all regions.
Capacity
Each Federator server supports the following:
• 500 Operations Manager servers
• 2000 regions
• 200 client workstations
Requirements
Table 31-1 Federator Requirements
Complete?
Requirements ( )
At least one Federator server must be installed on the network.
• A physical or virtual machine must be installed.
• The Federator service must be enabled (see the “Initial Server Setup” section on page 31-10).
Notes
To configure server settings such as the network time protocol (NTP) and network settings, or to view
hardware information and logs, use the Cisco VSM Management Console. See the Cisco Video Surveillance
Management Console Administration Guide for more information.
Related Documentation
• See the Cisco Physical Security UCS Platform Series User Guide for instructions to install a physical
server.
• See the Cisco Video Surveillance Virtual Machine Deployment and Recovery Guide for UCS Platforms
for instructions to install a virtual machine.
• See the Cisco Video Surveillance Management Console Administration Guide for instructions to enable
the Federator service.
The IP address or hostname of the Federator server.
A valid Federator server username and password.
Notes
• The default credentials for a new or factory restored server is admin/admin.
• The username and initial password for all other users is defined when the user account is created (see the
“Adding Users” section on page 6-20).
• All users are prompted to reset the password at first login.
Cisco Video Surveillance Operations Manager User Guide
31-4
Chapter 31 Using Federator to Monitor Multiple Operations Managers
Requirements
Table 31-1 Federator Requirements (continued)
Complete?
Requirements ( )
A Federator license must be purchased and installed to enable a specific number of Operations Managers that
can be managed by the system.
• Federator supports one Operations Manager by default.
• An additional license must be installed to support multiple Operations Managers.
• Each Federator supports a maximum of 500 Operations Managers.
See the “Initial Server Setup” section on page 31-10 for instructions to install Federator licenses.
The IP address and login credentials for each Operations Managers that will be added to the Federator
configuration:
• Operations Manager server address (IP address or hostname).
• Login credentials (username and password) for the Operations Manager.
Notes
• See the “Adding Operations Manager Servers to Federator” section on page 31-18 for more information.
• The server account must include access permissions for the required Operations Manager resources (such
as cameras).
• The username and password for the Operations Managers is different that the Federator credentials. Each
system required a separate user account.
• Operations Manager servers cannot be pre-provisioned when added to a Federator. If the Operations
Manager is not accessible, the status is “unreachable”.
To use the browser-based administration tool described in this document, the following is required:
A PC or laptop with the following:
• Windows 7 SP1, 8.1 or 10
• Minimum resolution of 1280x1024
• You must log in with a standard Windows user account. Logging in with a Guest account can prevent
video streaming and result in an error to be displayed in the video pane: “Cannot create RTSP connection
to server. Check network connection and server health status.”
The Internet Explorer (IE) web browser.
• Windows 7 SP1, 8.1 or 10 support IE 11
32-bit or 64-bit
• The IE 32-bit version can display a maximum of 4 video panes (for example, in a 2x2 layout).
• The IE 64-bit version can display a maximum of 16 video panes (for example, in a 4x4 layout). The 64-bit
version of Internet Explorer requires that the workstation run in “Protected Mode”.
See the Cisco Video Surveillance Monitoring Workstation Performance Baseline Specification for the
complete baseline performance specifications for a video surveillance monitoring workstation.
Cisco Video Surveillance Operations Manager User Guide
31-5
Chapter 31 Using Federator to Monitor Multiple Operations Managers
Requirements
Table 31-1 Federator Requirements (continued)
Complete?
Requirements ( )
The Cisco Multi-Pane client software installed on the PC is required to view video.
• The Multi-Pane client is an Active X client that enables video playback and other features.
• You will be prompted to install Multi-Pane client the first time you log in to the Cisco VSM Federator, or
if you are using a the 64-bit Internet Explorer (IE) web browser for the first time. Follow the on-screen
instructions if prompted.
• You will also be prompted to install the required Microsoft .Net 4.5 component, if necessary. If your
workstation does not have Internet access, download the .Net 4.5 installer.
• You must have administrative privileges on the PC workstation to install the software.
Note By default, all video monitoring using Internet Explorer is performed using the 32-bit Cisco
Multi-Pane client software. To enable 64-bit browser monitoring in Windows using IE, see the Cisco
Video Surveillance Monitoring Workstation Performance Baseline Specification.
Federator resources (video) can be monitored using the following applications:
• The browser-based monitoring tool (described in this document).
• The Cisco Video Surveillance Safety and Security Desktop (Cisco SASD) desktop application.
See the Cisco Video Surveillance Safety and Security Desktop User Guide for more information.
Cisco Video Surveillance Operations Manager User Guide
31-6
Chapter 31 Using Federator to Monitor Multiple Operations Managers
Summary Steps
Summary Steps
Configuring the Cisco VSM Federator is similar to configuring an Operations Manager. You must enable
the Federator service on the server using the Management Console, and then use the Federator
browser-based interface to configure system settings, schedule backups, and add users, servers, locations
and regions. Federator users can then log in and monitor video and system health from multiple
Operations Managers.
Table 31-2 summarizes the configuration process. See the “Configuring Access to Operations Manager
Resources” section on page 31-16 for detailed instructions.
Table 31-2 Summary Steps: Federator Configuration
Complete?
Task Description ( )
Step 1 Install a physical or virtual • Physical Servers— See the Cisco Physical Security UCS Platform
Cisco VSM server Series User Guide for more information.
(Release 7.5 or higher) • Virtual Machines—See the Cisco Video Surveillance Virtual
Machine Deployment and Recovery Guide for UCS Platforms for
instructions to install the server software .ova image as a virtual
machine (VM).
Step 2 Use the Cisco VSM The Federator service enabled the Federator features and
Management Console Initial browser-based configuration interface. It also allows the Cisco SASD
Setup Wizard to enable the Federator desktop application to access the server and associated
Federator service. Operations Managers.
Complete the other required settings (such as the network settings) as
instructed.
See the Cisco Video Surveillance Management Console Administration
Guide for more information.
Cisco Video Surveillance Operations Manager User Guide
31-7
Chapter 31 Using Federator to Monitor Multiple Operations Managers
Summary Steps
Table 31-2 Summary Steps: Federator Configuration (continued)
Complete?
Task Description ( )
Step 3 Log in to the Cisco VSM See the “Logging In and Managing Passwords” section on page 1-17.
Federator server.
Enter a new password if prompted.
Step 4 Install the Federator license. The license defines how many Operations Manager servers can be
managed by the Federator.
Tip The license must be installed on the Federator server interface
(not the Operations Manager).
See the “Initial Server Setup” section on page 31-10.
Step 5 Define the system settings. The system settings define attributes such as the user timeout period
and user password rules.
See the “Initial Server Setup” section on page 31-10.
Step 6 Define the backup schedule. Backups preserve the Federator configuration and data if a system
failure occurs or the system software is reinstalled.
• You can also configure automatic backup schedule.
• Backups can be stored on the Cisco VSM server or on a remote
FTP/SFTP server.
See the “Initial Server Setup” section on page 31-10.
Step 7 Add the Operations Manager Add the Servers that will be managed by the Federator.
servers. • Resources are only available for the servers added to Federator.
• The available Operations Manager resources are defined by the
login credentials entered in the server configuration. For example,
if the server credentials allow access to only a sub-location, then
only the resources for that sub-location are available to Federator
users.
See the “Adding Operations Manager Servers to Federator” section on
page 31-18.
Cisco Video Surveillance Operations Manager User Guide
31-8
Chapter 31 Using Federator to Monitor Multiple Operations Managers
Summary Steps
Table 31-2 Summary Steps: Federator Configuration (continued)
Complete?
Task Description ( )
Step 8 Create the locations. Federator locations allow you to organize the Operations Manager
resources (such as video streams) according to the real-world location
of the server, or by the type of video available on the server (such as
cameras in warehouses).
• User Groups are also associated with locations define user access
permissions.
• “Regions” are used to map an Operations Manager location to a
Federator location.
See the “Adding Federator Locations” section on page 31-22.
Step 9 Create the Regions, and Regions allow you to map an Operations Manager location to a
associate each Region with an Federator location. The resources available in the Operations Manager
Operations Manager location location are displayed in the Federator location.
and a Federator location.
For example, if an Operations Manager includes locations for
California and New York, you can create a “West Coast” Region that
includes only the California locations (and associated attributes), and
map that to the West Coast Federator location.
See the “Adding Federator Regions” section on page 31-24.
Step 10 Add the users that can access Add Roles, User Groups and Users.
the Federator server.
Creating users is the same as Operations Manager, but you can only
grant full Manage permissions (users can manage all Federator
features, or none at all).
See the “Adding Federator Users” section on page 31-26.
Step 11 Monitor video from the See the “Monitoring Video Using Federator” section on page 31-29.
Operations Managers
associated with the Federator.
Step 12 Monitor system health for all See the “Monitoring Device Health Using the Browser-Based
Operations Managers (and Federator” section on page 31-33.
associated devices, such as
Media Servers, cameras and
encoders).
Cisco Video Surveillance Operations Manager User Guide
31-9
Chapter 31 Using Federator to Monitor Multiple Operations Managers
Initial Server Setup
Initial Server Setup
After the physical or virtual Federator server is installed and setup using the Cisco VSM Management
Console, you can log in to the Federator browser-based interface and complete the initial system settings.
This includes installing the license that defines how many Operations Managers can be managed by the
Federator, the basic system settings, and the server backup schedule.
Initial Setup Procedure
Step 1 Install a physical or virtual Cisco VSM server.
• Physical Servers— See the Cisco Physical Security UCS Platform Series User Guide for more
information.
• Virtual Machines—See the Cisco Video Surveillance Virtual Machine Deployment and Recovery
Guide for UCS Platforms for instructions to install the server software .ova image as a virtual
machine (VM).
Step 2 Enable the Federator service using the server’s Initial Setup Wizard (Figure 31-2).
a. Launch the 32-bit version of Internet Explorer on your Windows computer.
b. Enter the URL for the server’s Cisco VSM Management Console. The syntax is:
http://<server-ip-address or hostname>/vsmc/
Platform Server Address
Physical server The default (factory) static IP address is:
http://192.168.0.200/vsmc/
Virtual Machine The Cisco VSM server includes two network ports with the
following default configuration:
Cisco Unified Computing System
(Cisco UCS) platform • Eth0 port—static IP address 192.168.0.200
• Eth1 port— DHCP
The network settings can also be changed using the guest OS
console when installing the server software OVA image. See
the “Configuring the Network Settings” section of the Cisco
Video Surveillance Virtual Machine Deployment and
Recovery Guide for UCS Platforms for more information.
Cisco Video Surveillance Operations Manager User Guide
31-10
Chapter 31 Using Federator to Monitor Multiple Operations Managers
Initial Server Setup
Step 3 Enter the Management Console password.
Platform Username / Password
Physical server • The default username localadmin is read-only and
cannot be changed.
• The default password is secur4u.
Virtual Machine—Cisco USC platform • The default username localadmin is read-only and
cannot be changed.
• A new password is entered during the VM setup.
See the “Changing the Default Password” section of the
Cisco Video Surveillance Virtual Machine Deployment and
Recovery Guide for UCS Platforms for more information.
Tip See the Cisco Video Surveillance Management Console Administration Guide for more
information.
Step 4 Click Log In.
Step 5 Enter and re-enter a new password, if prompted (if logging in for the first time or after a factory restore
operation).
Step 6 Select the VSF service (Federator) during the Initial Setup Wizard (Figure 31-2).
Figure 31-2 Enabling the Federator Service Using the Management Console Initial Setup Wizard
• The Wizard appears during the first login.
• Only the Federator service can be enabled on a server (to ensure system performance).
• See the Cisco Video Surveillance Management Console Administration Guide for more information.
c. Click Next and complete the remaining Wizard settings (such as the network settings).
d. Restart the server services when prompted.
Cisco Video Surveillance Operations Manager User Guide
31-11
Chapter 31 Using Federator to Monitor Multiple Operations Managers
Initial Server Setup
Step 7 Log in to the browser-based Federator interface.
a. Launch the 32-bit or 64-bit version of Internet Explorer on your Windows computer.
See the “Requirements” section on page 1-4 for more information.
b. Enter the Federator URL or IP address.
The syntax is: https://server-address/vsf/
For example: https://vsm-server.cisco.com/vsf
c. Enter your username and password.
– The default credentials for a new or factory restored server are admin/admin.
– The initial system includes an admin login for the super_user. You can create additional users
with various access permissions, as described in the “Adding Federator Users” section on
page 31-26.
– See the “Logging In to a Federator Server” section on page 31-15 for more information.
d. Enter a new password, if prompted.
e. If prompted, complete the on-screen instructions to install or upgrade the Cisco Multi-Pane client
software on your computer.
See the “Logging In and Managing Passwords” section on page 1-17 for more information.
Step 8 Install a Federator license to enable the number of Operations Manager (VSOM) servers that can be
added to the Federator.
Tip See Installing and Managing Licenses, page 2-1 for more information.
a. Purchase and obtain the license.
b. Select Management > Software Licensing (Figure 31-3).
c. Click Add and select the license file located on your local drive.
d. Click Save to install the file and activate the additional capacity.
Tip The additional capacity is available immediately. You do not need to restart the server or take
additional steps. The license enables the number of Operations Manager (Operations Manager)
servers that can be managed by the Federator. In the Figure 31-3 example, the license supports
10 additional Operations Manager (VSOM) servers (for a total of 11).
Cisco Video Surveillance Operations Manager User Guide
31-12
Chapter 31 Using Federator to Monitor Multiple Operations Managers
Initial Server Setup
Figure 31-3 Installing the Federator License
Step 9 (Optional) Revise the default system settings.
a. Choose Management > Settings.
b. In the General tab, enter the User Timeout, in seconds.
This is the number of minutes before a user is automatically logged out due to inactivity. After this
period, users must re-enter their username and password to log back in.
See the “General System Settings” section on page 29-2 for more information.
c. In the Password tab, enter the password rules for users, such as the required length and syntax
requirements.
See the “Password Settings” section on page 29-4 for more information.
Step 10 Define an automatic backup schedule.
Tip The Federator backup procedure is similar to the Operations Manager procedure. See the
“Backing Up and Restoring a Single Server” section on page 30-8 for more information.
Note We recommend backing up all servers on a regular basis to ensure configuration and event data
is not lost if a hardware failure occurs. Backups are also used to restore configurations and
historical data when upgrading or moving to a new system.
a. Select Management > Backup & Restore.
b. Select the Manage Backup tab (Figure 31-4).
c. Select Enable in the Automatic Backups section
d. Select the backup frequency settings.
Cisco Video Surveillance Operations Manager User Guide
31-13
Chapter 31 Using Federator to Monitor Multiple Operations Managers
Initial Server Setup
See the “Backup Settings” section on page 30-3 for setting descriptions.
e. Click Save.
f. Backup files are saved to the selected destination. See the “Backup File Format” section on
page 30-4 for a description of the file name.
– If saved locally, the backup files are saved to the Backup File list in the Restore From Backup
tab.
– Failed backups are displayed in the Failed Backup field. Double-click a failed scheduled backup
entry to display additional details (failed manual backups do not display additional
information).
Figure 31-4 Automatic Backup
Step 11 Configure additional Federator users and add Operations Managers.
Continue to the Configuring Access to Operations Manager Resources, page 31-16
Cisco Video Surveillance Operations Manager User Guide
31-14
Chapter 31 Using Federator to Monitor Multiple Operations Managers
Logging In to a Federator Server
Logging In to a Federator Server
Logging in to a Federator server is similar to logging in to an Operations Manager. Enter the Federator
server URL in a web browser and then enter a Federator username and password. See the “Logging In”
section on page 1-17 for more information.
• The default credentials for a new or factory restored server is admin/admin.
• The username and initial password for all other users is defined when the user account is created
(see the “Adding Users” section on page 6-20).
• All users are prompted to reset the password at first login.
• Users are required to select a domain if their credentials are authenticated using an external
database, such as an LDAP server. See Adding Users from an LDAP Server, page 7-1.
• If Dual Login is enabled, a second user must also enter their credentials to approve the login (see
the “Understanding Dual Login” section on page 1-19).
• Federator servers do not use Sites or Dynamic Proxies, and Federator users are not prompted to
select a Site.
Note Federator user accounts are different than Operations Manager user account. You cannot use Operations
Manager credentials to access the Federator. See the “Adding Federator Users” section on page 31-26
for instructions to create Federator users.
Login Procedure
Step 1 Launch the 32-bit or 64-bit version of Internet Explorer on your Windows computer.
See the “Requirements” section on page 1-4 for more information.
Step 2 Enter the Federator URL or IP address.
The syntax is: https://server-address/vsf/
Step 3 Enter your username and password.
• The default credentials for a new or factory restored server are admin/admin.
• The initial system includes an admin login for the super_user. You can create additional users with
various access permissions, as described in the “Adding Federator Users” section on page 31-26.
g. Select a Domain, if necessary.
h. Enter a new password, if prompted.
i. If prompted, ask your manager or other administrator to enter their “Approver Login”
See the “Understanding Dual Login” section on page 1-19 for more information.
j. If prompted, complete the on-screen instructions to install or upgrade the Cisco Multi-Pane client
software on your computer.
See the “Logging In and Managing Passwords” section on page 1-17 for more information.
Cisco Video Surveillance Operations Manager User Guide
31-15
Chapter 31 Using Federator to Monitor Multiple Operations Managers
Configuring Access to Operations Manager Resources
Configuring Access to Operations Manager Resources
To provide access to the video and system health resources on multiple Operations Manager servers, add
the Operations Manager servers to the Federator configuration, and then map the Operations Manager
locations to the Federator locations (Figure 31-5). Federator users gain access to the resources based on
the User Groups to which they are assigned (User Groups define the user Role and location for associated
users).
Figure 31-5 Using Regions to Map Operations Manager Locations to Federator Locations
In Figure 31-5, three Operations Manager servers are added to the Federator, and the administrator adds
Regions that map only the Operations Manager warehouse sub-locations to Federator sub-locations
(under “North American Warehouse”). A Federator User Group is then created with Operator
permissions to the “North American Warehouse” location, allowing users assigned to that User Group
to monitor video from all North America warehouse cameras (but not financial or administrative offices).
Cisco Video Surveillance Operations Manager User Guide
31-16
Chapter 31 Using Federator to Monitor Multiple Operations Managers
Configuring Access to Operations Manager Resources
Refer to the following topics for more information:
• Configuration Summary Steps, page 31-17
• Adding Operations Manager Servers to Federator, page 31-18
• Adding Federator Locations, page 31-22
• Adding Federator Regions, page 31-24
• Adding Federator Users, page 31-26
Configuration Summary Steps
1. Add the Operations Manager servers to the Federator configuration.
2. Add locations in Federator that will include the shared resources, such as all warehouse facilities.
For example, Figure 31-5 includes a location “North American Warehouses”, and sub-locations for
each Region (each Region is a mapping between a Federator location and an Operations Manager
location).
3. Add Federator Regions that are associated with a Federator location and Operations Manager
location.
– For example, create a Region “Phoenix Warehouses”. Associate that Region with the “Arizona
Warehouse” locations in Operations Manager and Federator.
– Select a sub-location on the Operations Manager to include only a portion of the server’s
resources. Select the root Operations Manager location to include all resources on the server,
(such as the “Canadian Operations” server in Figure 31-5).
4. Add a Federator User Group that provides access to the location.
For example, add a “Warehouse Operators” User Group with access to the “North American
Warehouses” location.
5. Add Federator users and associate them with User Group.
6. The user can monitor the resources (such as video and system health) based on their User Group
membership (Figure 31-6).
Note The Operations Manager locations are displayed under the Federator location.
Cisco Video Surveillance Operations Manager User Guide
31-17
Chapter 31 Using Federator to Monitor Multiple Operations Managers
Configuring Access to Operations Manager Resources
Figure 31-6 Monitoring Video from Multiple Operations Manager s
Adding Operations Manager Servers to Federator
To add Operations Managers that can be accessed by Federator users, enter the network address and a
username and password. The resources that are displayed in Federator depend on the access permissions
granted by the server username and password. The Federator supports up to 500 Operations Managers.
Tip Servers are displayed in a flat list, and are not assigned to a location. This allows you to associate a
sub-location on the server to a Region. That Region is also associated with a Federator location.
Operations Manager servers cannot be pre-provisioned when added to a Federator. If the Operations
Manager is not accessible, the status is “unreachable”. Verify that the Operations Manager server(s) are
reachable and online (see the “Requirements” section on page 31-4).
Refer to the following to add a single server or multiple servers from a CSV file:
• “Adding a Single Server” section on page 31-19
• “Importing Multiple Servers from a CSV File” section on page 31-20
Cisco Video Surveillance Operations Manager User Guide
31-18
Chapter 31 Using Federator to Monitor Multiple Operations Managers
Configuring Access to Operations Manager Resources
Adding a Single Server
Procedure to Add a Single Server
Step 1 Complete the “Initial Server Setup” section on page 31-10 and log in to the Federator.
• You must belong to a User Group with permissions for Manage All. See the “Adding Federator
Users” section on page 31-26 for more information.
Step 2 Select Management > Servers.
Step 3 Click Add.
Tip To edit a server, click an existing entry to highlight it
Step 4 (Add only) Complete the initial server setup (Figure 31-7):
Figure 31-7 Add a Server
Table 31-3 Server Settings
Setting Description
Name A meaningful name for the Operations Manager.
• This is used to identify the server when associating all or part of its resources with a Region.
• For example, Nevada Server or Warehouse B Server.
Hostname/IP The hostname or IP address of the Operations Manager server.
Address
Username The username used to establish communication with the Operations Manager.
The access permissions for the user account define the resources available in Federator.
Note A username and password from an external database (such as LDAP) can also be used. See Adding
Users from an LDAP Server, page 7-1 to configure LDAP on the Operations Manager.
Password The server password.
Tip The server password is defined using the Operations Manager interface. See the “Adding Users,
User Groups, and Permissions” section on page 6-1 for more information.
domain • Choose the default “localhost” if the account was created using the Operations Manager.
• Select an alternative domain if instructed by your system administrator. For example, if the account is
created using an LDAP server.
Cisco Video Surveillance Operations Manager User Guide
31-19
Chapter 31 Using Federator to Monitor Multiple Operations Managers
Configuring Access to Operations Manager Resources
k. Click Add.
• If the validation is successful, the server appears in the server configuration page in the OK state
(Figure 31-8).
• If the server cannot be found on the network, or the username/address is incorrect, the server is
added in the critical state. Correct the server hostname and login credentials and click Save. The
Federator will update the settings and attempt to establish communication.
Figure 31-8 Server Configuration Page
Note Operations Manager servers cannot be pre-provisioned when added to a Federator. If the
Operations Manager is not accessible, the status is “unreachable”.
Step 5 (Optional) In the Server configuration page (Figure 31-8), add a Region and associate an Operations
Manager location to that region.
See the “Adding Federator Regions” section on page 31-24 for more information.
Importing Multiple Servers from a CSV File
Multiple servers can be imported using the same method used to import servers in the Operations
Manager. The main differences are:
• Only the Name, Hostname or IP address, Username, and Password are required. A domain and tags
are optional.
Cisco Video Surveillance Operations Manager User Guide
31-20
Chapter 31 Using Federator to Monitor Multiple Operations Managers
Configuring Access to Operations Manager Resources
• The servers cannot be pre-provisioned. Servers with incorrect address or username/password will be
added in a critical state. Correct the Access Information and wait for communication to be
established.
Note Operations Manager servers cannot be pre-provisioned when added to a Federator. If the Operations
Manager is not accessible, the status is “unreachable”.
Procedure to Import Servers
Complete the following procedure to import servers using a CSV file.
Step 1 Create a file in plain text CSV format that can be opened and saved using Excel or OpenOffice Calc.
Blank rows or rows beginning with “//” are ignored.
• Only the Name, Hostname or IP address, Username, and Password are required.
• See the “Creating the CSV File” section on page 9-21.
Tip To download a sample import file, launch the import wizard as described in the Import Step 1 -
Download Sample. Click the Download Sample button in the second step of the wizard to obtain
a sample file (see Step 4). See the “Creating the CSV File” section on page 9-21 for more
information.
Step 2 Select System Settings > Servers.
Step 3 Choose Add and Import servers from file.
Step 4 Complete each Import Step as described below:
Tip See the “Creating the CSV File” section on page 9-21 for more information.
a. Import Step 1 - Download Sample
(Optional) Click Download Sample to download a sample CSV import file. Use this sample to
create the import file (see the “Creating the CSV File” section on page 9-21). Click Next.
b. Import Step 2 - File Upload:
Click to select the CSV file from a local or network disk. Click Upload.
c. Import Step 3 - Processing:
Wait for the import process to complete.
d. Import Step 4 - Results Success:
– If a success message appears, continue to Step 5.
– If an error message appears, continue to Step 4 e.
e. If an error message appears, complete the following troubleshooting steps:
– Revise the file to correct any errors.
– Click Start Over.
– Return to Step 3 and re-import the corrected CSV file.
Step 5 Click Close when the import process is complete.
Step 6 View the device status to determine if additional configuration is required.
Cisco Video Surveillance Operations Manager User Guide
31-21
Chapter 31 Using Federator to Monitor Multiple Operations Managers
Configuring Access to Operations Manager Resources
Step 7 Continue to the “Adding Federator Locations” section on page 31-22.
Adding Federator Locations
Federator locations allow you to organize the Operations Manager resources (such as video streams)
according to the real-world location of the server, or by the type of video available on the server (such
as cameras in warehouses). User Groups are also associated with locations define user access
permissions.
For example, a “Warehouse Operator” User Group can be associated to a location that includes
sub-locations for warehouse video streams. Another “Finance Operator” User Group can be associated
to the accounting locations.
Federator locations are mapped to Operations Manager locations using “Regions”. See the “Configuring
Access to Operations Manager Resources” section on page 31-16 for more information.
Tip Federator locations are similar to locations in an Operations Manager. See the “Creating the Location
Hierarchy” section on page 8-1.
Procedure to Add Federator Locations
To create the Federator locations, do the following:
Step 1 Log in to the Federator browser-based interface.
• You must belong to a User Group with permissions for Manage All.
• See the Logging In and Managing Passwords, page 1-17 and the “Adding Federator Users” section
on page 31-26 for more information.
Step 2 Select Management > Locations.
Step 3 Select an existing location and click Add to add a new location or sub-location (Figure 31-9).
Note In a new system, only the System location appears.
Cisco Video Surveillance Operations Manager User Guide
31-22
Chapter 31 Using Federator to Monitor Multiple Operations Managers
Configuring Access to Operations Manager Resources
Figure 31-9 Locations Menu
Add menu (Figure 31-9):
– Choose Add Location (Shift-J) to add a location at the same level.
– Choose Add Sub-Location (Shift-U) to add a sub-location to the existing location.
– Enter the name and description.
– Press Enter or click Save.
Update menu:
– Choose Detent Location (Shift-<) to move the location one level higher in the hierarchy.
– Choose Indent Location (Shift->) to move the location one level lower as a sub-location.
– Choose Rename (Enter) to edit the location name. Press Enter or click Save.
Step 4 Press Enter or click Save to save the changes.
Tip • Use the keyboard shortcuts (shown in parentheses) to quickly add or edit location entries.
• You can also drag and drop location names within the location hierarchy.
Cisco Video Surveillance Operations Manager User Guide
31-23
Chapter 31 Using Federator to Monitor Multiple Operations Managers
Configuring Access to Operations Manager Resources
• Click Delete to remove an entry. You can only delete a location that does not have any resources
assigned to the location, or any of its sub-locations. If the delete operation fails, remove or reassign
any associated resources and try again.
Step 5 Continue to the “Adding Federator Regions” section on page 31-24.
Adding Federator Regions
Regions map a Federator location to an Operations Manager location (Figure 31-10). This allows you to
include all or part of the resources available on the Operations Manager, and organize those resources
in Federator to provide the access permissions required by different Federator users.
Regions that map only the Operations Manager warehouse sub-locations to Federator sub-locations
(under “North American Warehouse”. A Federator User Group is then created with Operator permissions
to “North American Warehouse”, allowing users assigned to that User Group to monitor video from all
North America warehouse cameras (but not financial or administrative offices).
Note Different non-overlapping locations from the same Operations Manager can be mapped as different
Federator Regions. Federator supports up to 2000 regions.
Figure 31-10 Locations Menu
Cisco Video Surveillance Operations Manager User Guide
31-24
Chapter 31 Using Federator to Monitor Multiple Operations Managers
Configuring Access to Operations Manager Resources
Procedure to Add Regions
Step 1 Log in to the Federator browser-based interface.
• You must belong to a User Group with permissions for Manage All.
• See the Logging In and Managing Passwords, page 1-17 and the “Adding Federator Users” section
on page 31-26 for more information.
Step 2 Select Management > Regions (Figure 31-10).
Step 3 Click Add.
Step 4 Enter the following settings (Figure 31-11):
• Name—Enter a meaningful name (used to identify the Region).
• Location—Select the Federator location where the Operations Manager resources will appear.
• Operations Manager—Select the server that hosts the Operations Manager service. The server must
be added to the Federator configuration, as described in the “Adding Operations Manager Servers
to Federator” section on page 31-18.
• Operations Manager Location—Select the location for the Operations Manager resources that will
be mapped to the Federator location. Select the server root location to include all resources available
on the server. Select a sub-location to include a sub-set of resources.
Figure 31-11 Region Settings
Note • Each Region is mapped to a single Operations Manager location.
• Only a single Region can be mapped to each Federator location.
Step 5 Click Add.
Step 6 Continue to the “Adding Federator Users” section on page 31-26.
Cisco Video Surveillance Operations Manager User Guide
31-25
Chapter 31 Using Federator to Monitor Multiple Operations Managers
Configuring Access to Operations Manager Resources
Adding Federator Users
A Federator user account is required to log in to Federator and access the resources from multiple
Operations Managers.
Note • Federator user accounts are different than Operations Manager user account. You cannot use
Operations Manager credentials to access the Federator.
• Creating users is similar to the method to configure Operations Manager users. See the “Adding
Users, User Groups, and Permissions” section on page 6-1 for more information.
• The permissions available in Federator Roles are different than those available in Operations
Manager. See the “Understanding Federator Access Permissions” section on page 31-27.
Federator users can monitor video and system health based on the following:
• The user group(s) to which the user is assigned: user groups are associated with a user Role, which
defines the access permissions for the group.
• The location assigned to the user group(s), and the Region(s) associated with that location (and its
sub-locations).
• Users can be assigned to multiple user groups, and gain the combined access permissions for all
groups.
Before You Begin
Before you begin:
1. Create the Federator location hierarchy and Regions as described in the following:
– Adding Federator Locations, page 31-22
– Adding Federator Regions, page 31-24.
2. See also the overview information in the following:
– Overview, page 31-3
– Configuring Access to Operations Manager Resources, page 31-16
3. Review the overview information and instructions to create Operations Manager users. Although the
Roles are different, the general rules and configuration is the same.
– Adding Users, User Groups, and Permissions, page 6-1
Cisco Video Surveillance Operations Manager User Guide
31-26
Chapter 31 Using Federator to Monitor Multiple Operations Managers
Configuring Access to Operations Manager Resources
Understanding Federator Access Permissions
The Access Permissions available in Federator are a sub-set of those available in the Operations Manager
(Figure 31-12). See the “Understanding Permissions” section on page 6-4 for descriptions of the
available Manage and Operate permissions.
Figure 31-12 Federator Access Permissions
Procedure to Add Users
The following procedure summarizes the process to add Federator user accounts and access permissions.
Configure these accounts to grant or restrict the locations and tasks available to a user. For additional
information, see the “Adding Users, User Groups, and Permissions” section on page 6-1.
Tip You can also provide access to users that are managed on an external (LDAP) server. See Adding Users
from an LDAP Server, page 7-1 for more information.
Step 1 Create a user Role.
Cisco Video Surveillance Operations Manager User Guide
31-27
Chapter 31 Using Federator to Monitor Multiple Operations Managers
Configuring Access to Operations Manager Resources
The Role defines the access permissions for different types of users. Roles are assigned to User Groups.
a. Select Users.
b. Select the Roles tab .
c. Click Add.
d. Enter the basic settings (see Table 6-6 on page 6-14).
e. Select the Role permissions (see Table 6-2 on page 6-6 and Table 6-3 on page 6-7).
Note The Federator permissions are different than the Operations Manager permissions.
f. Click Create.
Tip See the “Defining User Roles” section on page 6-12 for more information.
Step 2 Create a User Group.
User Groups allow you to create groups of users. The Role assigned to the User Group grants those
access permissions to all users in the group.
a. Select the User Groups tab .
b. Click Add.
c. Enter the group settings, including the Role that defines the access permissions for the group (see
Table 6-7 on page 6-15).
Tip Select the Approval Required checkbox (and “Approval Usergroup”) to enable Dual Login. All
users assigned to the User Group can only gain access if a member of the “Approval Usergroup”
also enters their password.
d. Click Create.
Tip See the “Adding User Groups” section on page 6-14.
Step 3 Create a User Account
The User account defines the username and password. Users gain access permissions through the User
Group assignments. A user can be assigned to multiple groups, and gains the combined access
permissions of all groups.
a. Select the User tab .
b. Click Add.
c. Enter the basic user settings (see Table 6-9 on page 6-21).
d. Add the user to one or more user groups.
– Click Add under the User Groups box.
– Select one or more user groups from the pop-up window.
– Select OK.
e. Click Create.
Cisco Video Surveillance Operations Manager User Guide
31-28
Chapter 31 Using Federator to Monitor Multiple Operations Managers
Monitoring Video Using Federator
Tip See the “Adding Users” section on page 6-20. See also the “Adding Users, User Groups, and
Permissions” section on page 6-1 for more information.
Step 4 Continue to the “Monitoring Video Using Federator” section on page 31-29 and the “Monitoring Device
Health Using the Browser-Based Federator” section on page 31-33.
Monitoring Video Using Federator
Federator users can access video streams from the Operations Manager locations included in their access
permissions. Access permissions are a combination of the following:
• The access permissions included in the Federator User Groups to which they belong. For example,
View Live Video or View Recordings.
• The Federator location associated with the Federator User Groups to which they belong. For
example, User Groups with access to the root location can access all Operations Managers
configured on the Federator. User Groups with access to a sub-location, can view the video streams
for Operations Managers at that location and lower.
• The Operations Manager locations that are mapped to the Federator locations (using “Regions”.)
Regions can map to all Operations Manager locations (root) or a sub-location.
Usage Notes
• Federator users can view video from different Operations Managers in a single layout by dragging
and dropping cameras in the video display grid.
• Federator users can load the Views defined in the Operations Managers.
• The Operations Manager default layouts are available in Federator.
• You can view, but not create, video clips in this release. Use the Cisco Video Surveillance Safety
and Security Desktop application to create clips using Federator.
• To use the camera search, you must first select a location. Camera search is not supported across
multiple Operations Managers.
Supported Monitoring Applications
Federator resources can be monitored using the following applications:
• The browser-based monitoring tool (described in this document).
• The Cisco Video Surveillance Safety and Security Desktop (Cisco SASD) desktop application.
See the Cisco Video Surveillance Safety and Security Desktop User Guide for more information.
• The Cisco Review Player desktop application.
See the Cisco Video Surveillance Review Player User Guide for more information.
Procedure
Step 1 Log in to the Federator browser-based interface.
Cisco Video Surveillance Operations Manager User Guide
31-29
Chapter 31 Using Federator to Monitor Multiple Operations Managers
Monitoring Video Using Federator
Step 2 Select Operations > Monitor Default (Figure 31-13).
This is the default page after log in.
Step 3 Select a location from the location tree.
Locations display the cameras for the associated Operations Manager locations (based on the Federator
Regions).
Step 4 (Optional) Use the Find field to search for a camera name (such as Lobby Camera).
To search for cameras, you must first select a location.
Step 5 (Optional) Select a layout (such as 2x2).
Step 6 Drag-and-drop cameras onto the available video panes to display video from the camera.
Figure 31-13 Monitoring Video in Federator
Step 7 (Optional) Select a View that was configured on the Operations Manager.
See the “Selecting a Multi-Pane “View”” section on page 3-4.
Step 8 (Optional) Click Clip Search to view, download, delete and manage MP4 clips saved on the server.
See the “Federator Clip Search” section on page 31-31.
Note Clips can not be deleted using Federator. Clips cannot be created using the browser-based
Federator interface in this release. Use the Cisco Video Surveillance Safety and Security
Desktop application to create clips.
Cisco Video Surveillance Operations Manager User Guide
31-30
Chapter 31 Using Federator to Monitor Multiple Operations Managers
Federator Clip Search
Step 9 (Optional) Click Thumbnail Search to quickly locate specific scenes or events in recorded video.
See the “Viewing a Thumbnail Summary of Video Archives” section on page 3-35.
Federator Clip Search
Select Clip Search from the Monitor Video window (Figure 31-14) to view, download and delete MP4
and virtual clips.
Tip You can also create and download clips by right-clicking a video pane. See the “Downloading and
Viewing Clips” section on page 3-48.
Procedure
Step 1 From the Monitor Video page, click Clip Search to open the Clip Search window (Figure 31-14).
Step 2 Select the clip type:
• Clip Search tab—MP4 clips
• Virtual Clip Search tab—Virtual clips
Figure 31-14 Federator Clip Search Window
Cisco Video Surveillance Operations Manager User Guide
31-31
Chapter 31 Using Federator to Monitor Multiple Operations Managers
Federator Clip Search
Step 3 Select a region where the clip(s) were created. Only clips from the Operations Manager location mapped
to that region will be displayed.
Step 4 (Optional) Use the filters to search for specific clips (Table 31-4):
Tip Click Search without filters to display all available clips.
Table 31-4 Filters For Searching Federator Clips
Field Description
By Clip Name The full or partial name for the clip(s), which is entered when the clip is created
By Tag Not available in Release 7.2.
By Clip Status Select the status for the displayed clips. Any status not selected will not be displayed.
By Camera The camera name where the clip originated.
By Location Clips created by all cameras at the selected location(s).
By Server Clips created by all cameras associated with the selected servers(s).
Step 5 Click Search.
Step 6 Review information about the clips.
Table 31-5 Video Clip Information
Field Description
Clip Name The clip name entered when the clip was created. The default is “My Clip” if no name is entered.
Camera Name The camera name where the clip originated.
Start Time The start timestamp for the clip.
End Time The end timestamp for the clip.
Clip Expiration The date/time when the clip will be deleted from the server.
Clip Status In-Progress, Completed or Failed
Location Location of the cameras where the clip originated.
Media Server The Media Server that manages the camera video where the clip originated.
Clip Owner The user that created the clip.
Tags Tags associated with the clip (blank in Release 7.2)
Step 7 (Optional) To download an MP4 clip, select a clip and click Download.
Note Only a single clip can be downloaded at a time.
Cisco Video Surveillance Operations Manager User Guide
31-32
Chapter 31 Using Federator to Monitor Multiple Operations Managers
Monitoring Device Health Using the Browser-Based Federator
Note If an “HTTP 400 Bad Request” error appears, it may be due to the Internet Explorer (IE) settings.
In IE, go to Tools > Internet Options > Advanced and select “Use HTTP 1.1”. Also deselect
“Use HTTP 1.1 through proxy connections”. Next, click the Connections tab, choose the LAN
settings button and select “Automatically detect settings”.
a. Click Continue and accept the security certificate when the Internet Explorer web browser prompts
you to proceed to the secure page. This prompt appears only once for each Media Server.
b. Select one of the following options:
– Open—Plays the file using your default video player.
– Save —Saves the file to the default location using a default filename.
– Save As—Enter a new filename and select a location on the local disk.
– Save and Open—Saves the file to the default location using a default filename, and then plays
the clip using your default video player.
Step 8 (Optional) To permanently delete a clip from the server, select one or more clips and click Delete.
Note Only the server file is deleted. Any clips previously downloaded to a local disk are not affected.
Monitoring Device Health Using the Browser-Based Federator
• Federator Health Dashboard, page 31-33
• Federator Audit Logs, page 31-36
Federator Health Dashboard
• Overview, page 31-33
• Viewing Device Health Using the Federator, page 31-34
• Understanding Warning and Critical Faults, page 31-36
• Procedure, page 31-36
Overview
Use the browser-based Federator Health Dashboard (Operations > Health Dashboard) to view a
summary of device health issues that are occurring on the servers, encoders and cameras of all
Operations Managers managed by the Federator.
The browser-based Federator displays two types of alerts:
• Federator device health alerts—health alerts generated by the Federator server.
• Operations Manager health alerts—alerts gathered from the Operations Managers monitored by the
Federator.
Cisco Video Surveillance Operations Manager User Guide
31-33
Chapter 31 Using Federator to Monitor Multiple Operations Managers
Monitoring Device Health Using the Browser-Based Federator
Note The browser-based Federator Health Dashboard displays device health events only. To view security
events (such as motion or contact events), use the Cisco SASD Federator. See the Cisco Video
Surveillance Safety and Security Desktop User Guide for more information. For example, you can use
Advanced events to automatically send motion events to the Cisco SASD Federator, or manually send
specific alerts from an Operations Manager to the Federator.
The Federator Health Dashboard is similar to the Health Dashboard for an Operations Manager: it
displays the critical and warning faults on devices, such as servers, cameras and encoders
(Figure 31-15).
The Federator Health Dashboard differs from the Operations Manager dashboard in the following ways:
• Federator health information is not updated in real-time. Device health is periodically gathered
(every 30 minutes) from the Operations Managers by the Federator and cannot be updated by
refreshing the page.
• Locations cannot be selected in the Federator Health Dashboard. Health issues counts (not the actual
issues) are displayed for the locations that the user can view. For example, if a user is assigned to a
Federator user group with the California location, then the user would see only the issue counts from
California and its sub-locations. If a higher-level location (such as “System”) had 10 issues, that
issue count would not be displayed for California users. The Federator locations include only the
Operations Manager resources mapped to the Federator regions.
• Issues do not include the icon to open the device’s configuration page. You must log in to the
Operations Manager for the device to access the device status and configuration pages.
• Issues are displayed by category only (and not by issue type).
Viewing Device Health Using the Federator
To view health issues, select Operations > Health Dashboard and click a number next to a category
for a servers, cameras or encoders (Figure 31-15). The issues list displays more information about the
source if the health issue, allowing you to log in to the correct Operations Manager and access the
device’s status and configuration page for more information or to correct the problem.
Note Federator users must be in a user groups with the Display Health Status access permission to view the
device health status and the Federator Health Dashboard. See the Adding Federator Users for
information to create Federator users and assign them to user groups.
Tip For more information about the Operations Manager Health Dashboard, see the “Health Dashboard:
Device Health Faults on an Operations Manager” section on page 27-7.
Cisco Video Surveillance Operations Manager User Guide
31-34
Chapter 31 Using Federator to Monitor Multiple Operations Managers
Monitoring Device Health Using the Browser-Based Federator
Figure 31-15 Federator Health Dashboard
1 Click Health Dashboard to view the critical and warning faults for all devices in all Operations Managers
managed by the Federator:
• Issues are displayed by category only.
• The number represents the total number of issues for all devices at allOperations Managers, based on the selected
category (such as Configuration, Reachability, Hardware and Software).
Tip See Table 31-6 for more information about critical and warning faults.
2 Select a number next to the device type (Servers, Encoders or Cameras) to view all issues for that device type.
3 Select a number next to a category to display the issues for all devices that are experiencing that category of issue. For
example, click the number next to the server Configuration category to view the device configuration issues.
• If issues did not occur, a number is not displayed.
• The number represents the total number of issues for all devices at all locations in all Operations Manager, based on
the category.
4 Last Update—The date and time when the health information was automatically updated from all Operations Managers.
• Federator health information is automatically updated every 30 minutes and cannot be refreshed manually. This
prevents excessive polling on the Operations Managers that could degrade system performance.
• For real-time health information, log in to the Operations Manager’s Health Dashboard. See the “Health Dashboard:
Device Health Faults on an Operations Manager” section on page 27-7 for more information.
5 The specific health issues that occurred for the selected category or device type.
• All issues are listed. Multiple issues can be displayed for the same device
Cisco Video Surveillance Operations Manager User Guide
31-35
Chapter 31 Using Federator to Monitor Multiple Operations Managers
Monitoring Device Health Using the Browser-Based Federator
Tip • Device errors are cleared automatically by the system or manually cleared by an operator using the
Cisco SASD or another monitoring application. Cleared errors are removed when the Federator
health information is automatically updated.
• Some alerts cannot be automatically reset. For example, a server I/O write error event.
Understanding Warning and Critical Faults
Table 31-6 Warning and Critical Faults
Icon Error Type Description
Warning Warnings are based on activity that occurs without incapacitating a component, for example,
interruptions in operation due to packet losses in the network. These activities do not change the
overall state of the component, and are not associated with “up” and “down” health events.
Critical Critical errors are health events that impact the device operation or render a component unusable.
For example, a server or camera that cannot be contacted on the network, or a configuration error.
Components in the critical state remain out of operation (“down”) until another event restores them
to normal operation (“up”). Critical errors also affect other components that depend upon the
component that is in the error state. For example, a camera in the critical error state cannot provide
live video feeds or record video archives.
Procedure
Complete the following procedure to access the Health Dashboard and view device health issues:
Step 1 Click Operations > Health Dashboard (Figure 31-15).
Step 2 Click a number to display the specific issues for the device type or category.
• The number represents the total number of issues for all devices in all Operations Managers
managed by the Federator.
• There is no “Issue Type” option in the Federator Health Dashboard.
Step 3 Continue to the “Device Status: Identifying Issues for a Specific Device” section on page 27-13 for more
information.
Step 4 Take corrective action to restore the device to normal operation, if necessary.
Step 5 For example, if a configuration mismatch occurs, see the “Synchronizing Device Configurations”
section on page 27-29.
Federator Audit Logs
The Federator audit logs displays the configuration changes performed by Federator users.
Tip The Federator audit logs are similar to the Operations Manager logs. See the “Viewing Audit Logs”
section on page 27-43.
Cisco Video Surveillance Operations Manager User Guide
31-36
Chapter 31 Using Federator to Monitor Multiple Operations Managers
Monitoring Device Health Using the Browser-Based Federator
Note Users must belong to a User Group with super-admin permissions to access the Audit Logs (the user
must be added to a user group that is associated with the super-admin role). See the Adding Users, User
Groups, and Permissions, page 6-1.
Procedure
Step 1 Select Management > Audit Logs.
Step 2 (Optional) Search for Audit entries using the “Search By” fields.
Step 3 (Optional) Click the Column headings to sort the results by that category.
Step 4 (Optional) Click Job Reference to display additional job details about the action performed by the user.
Step 5 Refer to the “Viewing Audit Logs” section on page 27-43 for additional features and instructions.
To view active uses and log them out, see Viewing and Logging Out Active Users, page 6-22.
Viewing Federator Active Users
The Active Users page displays information about the user accounts that are currently logged in to the
Cisco VSM Federator. This page is available to super-admins only.
Choose Management > Active Users.
To discontinue an active user session, select an entry and click Kill Session. Users that are logged out
in this method can continue watching the video they are currently viewing. But users must log in again
if they attempt to access new video streams or open a new video pane.
Table 31-7 Active User Fields
Setting Description
Username The username of the account used to access the system.
First Name The first name in the user account
Last Name The last name in the user account
User Group(s) The user groups the user is assigned to.
User groups define the user role and location for member users, which defines the cameras
and resources they can access.
Super-admin Indicates if the user account is assigned the super-admin role.
Logged-In Time The date and time when the user logged in.
Last Access Time The date and time the user last performed any action on the system.
From IP The IP address of the device or computer used to access the system.
Notes
• You cannot kill (end) your own user session.
• To view a history of user activity, go to Management > Audit Logs (see Federator Audit Logs,
page 31-36).
Cisco Video Surveillance Operations Manager User Guide
31-37
Chapter 31 Using Federator to Monitor Multiple Operations Managers
Monitoring Device Health Using the Browser-Based Federator
• To view and log out users of a specific deployment, log in to the Operations Manager. See Viewing
and Logging Out Active Users, page 6-22.
Cisco Video Surveillance Operations Manager User Guide
31-38
Chapter 31 Using Federator to Monitor Multiple Operations Managers
Administration Tasks
Administration Tasks
Refer to the following topics to perform common administrative tasks on the Federator server.
• “Backing up and Restoring the Federator Configuration” section on page 31-39
• “Updating the Federator Server System Software” section on page 31-42
Backing up and Restoring the Federator Configuration
Back up the Federator configuration so the system can be restored if it becomes unstable or to revert to
an older configuration.
• Manually Backing Up a Federator Server, page 31-39
• Automatic Backups (Single Federator Server), page 31-40
Note We recommend backing up all servers on a regular basis to ensure configuration and event data is not
lost if a hardware failure occurs. Backups are also used to restore configurations and historical data when
upgrading or moving to a new system.
You can backup a single Federator server at a time. The following instructions are to perform a manual
one-time backup. To configure an automatic backup schedule, see the “Initial Server Setup” section on
page 31-10.
Tip The Federator backup procedure is similar to the Operations Manager procedure. See the “Backing Up
and Restoring a Single Server” section on page 30-8 for more information.
Manually Backing Up a Federator Server
To perform a one-time manual backup, do the following.
Procedure
Step 1 Select Management > Backup & Restore.
Step 2 Select the Manage Backup tab (Figure 31-16).
Step 3 Click Backup Now and select To Remote or To Local.
Step 4 From the pop-up, select the destination and backup type.
See the “Backup Settings” section on page 30-3 for more information).
Step 5 Click OK.
Step 6 Backup files are saved to the selected destination. See the “Backup File Format” section on page 30-4
for a description of the file name.
• If saved locally, the backup files are saved to the Backup File list in the Restore From Backup tab.
• Failed backups are displayed in the Failed Backup field. Double-click a failed scheduled backup
entry to display additional details (failed manual backups do not display additional information).
Cisco Video Surveillance Operations Manager User Guide
31-39
Chapter 31 Using Federator to Monitor Multiple Operations Managers
Administration Tasks
Figure 31-16 Backup Now
Automatic Backups (Single Federator Server)
To schedule recurring backups for a single Federator server, see Step 10 of the “Initial Server Setup”.
Restoring a Backup for a Federator Server
Federator is a service that runs on a physical or virtual Cisco VSM server. Table 31-8 describes the
format for the Federator service backup files:
Table 31-8 Backup File Formats
Backup Data File Name Format
Config and Historical VSF_HostName_backup_yyyyMMdd_HHmmss.tar.gz
Config Only VSF_HostName_backup_config_yyyyMMdd_HHmmss.tar.gz
• VSF—The acronym that denotes the Federator service.
• HostName—the host name of the Cisco VSM server running the Federator service.
• yyyyMMdd_HHmmss—the date and time when the backup file was created.
Cisco Video Surveillance Operations Manager User Guide
31-40
Chapter 31 Using Federator to Monitor Multiple Operations Managers
Administration Tasks
For example, if the psbu-docs1 server was backed up on October 29, the resulting filename would be:
VSF_psbu-docs1_backup_20131029_105018.tar.gz
Caution Restoring a backup deletes any existing configurations, settings and historical data.
Note Failed backups are displayed in the Failed Backup field. Double-click an entry to display details.
Figure 31-17 Restore Backups
Procedure
To restore the server configuration from a backup file, do the following.
Step 1 Select Management > Backup & Restore (Figure 31-17).
Step 2 Select the Restore From Backup tab (default).
Step 3 (Optional) If the backup file does not appear in the list, you can copy a backup file stored on a PC or
remote server.
a. Select Add > From Remote or From PC.
b. Select a backup file stored on a PC or remote server.
Cisco Video Surveillance Operations Manager User Guide
31-41
Chapter 31 Using Federator to Monitor Multiple Operations Managers
Administration Tasks
Note You must first enter the Remote Storage settings in the Manage Backup tab before you can
transfer a file from a remote server. See the “Backup Settings” section on page 30-3 for more
information.
c. Click Save.
Step 4 Select the backup file for the service you want to restore.
Step 5 Click Restore.
Step 6 Click Yes to confirm the backup and server restart.
Step 7 Click OK when the restore process is complete.
Step 8 Re-login to the server.
Updating the Federator Server System Software
System Software is the Cisco VSM server software that includes the Federator service, Federator
browser-based interface, and Management Console.
To update a Federator server, log in to the Federator server Management Console and use the Server
Upgrade feature.
• Go to Operations > Management Console to launch the Management Console.
• See the Cisco Video Surveillance Management Console Administration Guide for more information.
See your system administrator for login information.
Cisco Video Surveillance Operations Manager User Guide
31-42
CH A P T E R 32
Using Dynamic Proxy to Monitor Video From
Remote Sites
Dynamic Proxy allows users to access video streams from remote Sites that have limited outbound
bandwidth. The video can be delivered to multiple users without placing additional load on the remote
Site.
Refer to the following topics for more information:
Contents
• Dynamic Proxy Overview, page 32-1
• Understanding Sites, page 32-3
• Dynamic Proxy Requirements, page 32-4
• Summary Steps to Configure Dynamic Proxy, page 32-5
• Detailed Steps to Configure Dynamic Proxy, page 32-6
Dynamic Proxy Overview
When cameras and their associated Media Servers are located in Site with limited outgoing connectivity
(such as an offshore oil platform), the Dynamic Proxy (DP) feature can be used to reduce the amount
video data going out from that remote Site (Figure 32-1).
The Dynamic Proxy (DP) feature provides this service by retrieving video from the remote Media
Servers and delivering it to the end users. The DP minimizes the amount of bandwidth used to deliver
video data from the remote Site while allowing multiple users to access that video data.
Cisco Video Surveillance Operations Manager User Guide
32-1
Chapter 32 Using Dynamic Proxy to Monitor Video From Remote Sites
Dynamic Proxy Overview
Figure 32-1 Dynamic Proxy Example
For example, in Figure 32-1, an offshore oil platform has a set of IP cameras and Media Servers. Any
requests coming from users within that Site can be serviced by those on-Site Media Servers. Since the
internal network is robust, the video is delivered at high resolution.
However, since this offshore oil platform has limited bandwidth to send data to on-shore monitoring
Sites, requests from off-Site users would quickly consume the available outgoing bandwidth.
When the Dynamic Proxy feature is enabled, however, requests for video from off-Site (onshore) clients
can be intercepted and services by the Dynamic Proxy. This Dynamic Proxy can collect a single video
stream from the off-shore Site and deliver it to multiple users onshore.
For example:
• The Dynamic Proxy establishes secure communication with the source Media Server, retrieves the
video, and displays it to the off-Site user(s) who requested it.
• The Dynamic Proxy service scales down the audio/video quality to accommodate small network
pipe between the Media Server and the Dynamic Proxy server.
• The Dynamic Proxy service is only available for live video streams.
• The Dynamic Proxy servers do not support Failover. If a Dynamic Proxy server goes down or is
unavailable, the user must re-request the video stream. The video will be served by a different
Dynamic Proxy server, if configured.
• PTZ commands can be used by users inside and outside a Site since PTZ commands use a small
amount of bandwidth and are sent directly to the Media Server.
Cisco Video Surveillance Operations Manager User Guide
32-2
Chapter 32 Using Dynamic Proxy to Monitor Video From Remote Sites
Understanding Sites
Understanding Sites
“Sites” are designated location hierarchies (a location and its sub-locations) where network connectivity
between the cameras and servers is good. These Sites, however, may have low-bandwidth connectivity
to cameras, servers and users outside the Site.
Figure 32-2 Dynamic Proxy Example
For example, in Figure 32-2, a location representing an off-shore oil drilling platform is designated as a
Site:
• User Groups assigned to a location within the Site receive video directly from the Media Servers
and cameras that are also in that Site location. For example, operators physically located on the oil
platform are also assigned to a User Group in the Site. When they request video from cameras that
are also located in the Site, they receive full-quality video from the servers in the Site.
• User Groups assigned to a location outside the Site, however, (such as an on-shore location) receive
video from a Dynamic Proxy server. The Dynamic Proxy server manages the video requests and
communicates directly with the on-Site servers to retrieve the requested video and deliver it to the
off-Site user.
– If users log in outside a Site and access cameras that are also outside the Site, then the DP is not
used.
– If users log in outside a Site and access cameras inside the Site, then DP is used.
See the “Dynamic Proxy Overview” section on page 32-1 for more information.
Note • Sites can also be configured without DP support. If the Site has unlimited bandwidth, video streams
can be delivered to users outside the Site directly from the Site’s Media Server (without using a DP
server). See the “Detailed Steps to Configure Dynamic Proxy” section on page 32-6.
Cisco Video Surveillance Operations Manager User Guide
32-3
Chapter 32 Using Dynamic Proxy to Monitor Video From Remote Sites
Dynamic Proxy Requirements
• Sites cannot be nested (each Site must be in a separate location tree).
• Cameras/encoders and their associated Media Servers must belong to the same Site (you cannot
associate a camera in Site A to a Media Server in Site B).
Dynamic Proxy Requirements
Table 32-1 Dynamic Proxy Configuration Requirements
Complete?
Requirements ( )
To configure Dynamic Proxy features, you must belong to a User Group with permissions for Servers &
Encoders.
See the “Adding Users, User Groups, and Permissions” section on page 6-1 for more information.
At least one Media Server must be configured for Dynamic Proxy (DP). This DP must be installed and
configured for a location outside the Site (a non-Site location).
Each Operations Manager supports up to 100 Dynamic Proxies.
Each Media Server requires a server license.
A Site must be created. Users outside the Site are served by the Dynamic Proxy.
Users must belong to a User Group inside the Site to receive video streams directly from the local Media
Server (no loss of video quality).
Users outside the Site are served by the Dynamic Proxy.
Tip Users with access to multiple Sites can switch between the Sites at login. For example, if a user has
access to both on-shore and off-shore Sites, the user can login from any of the Sites. This is helpful
when the user is traveling to remote Sites.
Cisco Video Surveillance Operations Manager User Guide
32-4
Chapter 32 Using Dynamic Proxy to Monitor Video From Remote Sites
Summary Steps to Configure Dynamic Proxy
Summary Steps to Configure Dynamic Proxy
To enable Dynamic Proxy, you must enable the DP service on a Media Server, add one or more Sites,
and create the User Groups that are either within or outside the Site locations.
Review the following summary steps, and refer to the “Detailed Steps to Configure Dynamic Proxy”
section on page 32-6 for more information.
Table 32-2 Summary Steps: Dynamic Proxy Configuration
Task Description Complete? ()
Step 1 Log in to the Operations Dynamic Proxy is configured using the Operations Manager
Manager. browser-based interface.
Step 2 Install a Media Server and A license is required for each server added to the system. See
license. Summary Steps to Add or Revise a Server, page 9-8.
Step 3 Enable the Dynamic Proxy A deployment must include at least one Dynamic Proxy Media
service on a Media Server Server.
Step 4 Create one or more Sites. “Sites” are designated location hierarchies where network
connectivity amongst cameras/servers within the Site is very good.
• User groups within a Site location receive video directly from
the Media Server that is at that location (such as the Media
Server on an off-shore oil drilling platform).
• Users outside the Site receive video from the Dynamic Proxy
server.
See the “Understanding Sites” section on page 32-3 for more
information.
Step 5 Create User Groups and User groups that are inside a Site can access cameras that are also in
assign the groups inside or that Site at full bandwidth (no quality loss).
outside the Site location.
User groups outside the Site will receive the video from the
Dynamic Proxy, which can result in lower video quality to preserve
bandwidth.
Step 6 Monitor video. Log in to the Operations Manager or Cisco SASD user interface,
select a Site and access the video streams available based on your
User Group membership.
If a camera is inside a Site, and the user is not logged in to that Site,
then the video will be provided by the Dynamic Proxy.
Note If a camera is disabled and then quickly enabled in a
deployment with multiple Dynamic Proxy servers, it is
possible that the video stream can be viewed by two
different operators using two different Dynamic Proxy
servers. This occurs if an operator was viewing video before
the enable-disable and the other operator starts viewing after
the enable-disable. We recommend waiting at least 5
minutes after disabling a camera before re-enabling it.
Cisco Video Surveillance Operations Manager User Guide
32-5
Chapter 32 Using Dynamic Proxy to Monitor Video From Remote Sites
Detailed Steps to Configure Dynamic Proxy
Detailed Steps to Configure Dynamic Proxy
Procedure
Step 1 Log in to the Operations Manager.
• See the “Logging In” section on page 1-17.
• You must belong to a User Group with permissions for Servers & Encoders. See the “Adding Users,
User Groups, and Permissions” section on page 6-1 for more information.
Step 2 Install a Media Server and server license.
See the Summary Steps to Add or Revise a Server, page 9-8.
Step 3 Enable the Dynamic Proxy service on the Media Server (Figure 32-3):
Note At least one Dynamic Proxy server must be available for each Operations Manager.
a. Select System Settings > Servers.
b. Select the server name.
c. Select the General tab.
d. Under Services, click the Advanced icon next to “Media Server”.
e. Select the Media Server Mode (see Table 32-3 and Figure 32-3):
Table 32-3 Dynamic Proxy (Media Server Mode)
Field Settings
Media Server Only Disables Dynamic Proxy functionality on the server. The Media Server is used to support cameras
and encoders and to deliver video directly to the user.
Both The server can be used as a normal Media Server, and as a Dynamic Proxy.
Dynamic Proxy Only The server is used exclusively as a Dynamic Proxy and cannot manage cameras or be used for other
Media Server tasks.
Cisco Video Surveillance Operations Manager User Guide
32-6
Chapter 32 Using Dynamic Proxy to Monitor Video From Remote Sites
Detailed Steps to Configure Dynamic Proxy
Figure 32-3 Enabling Dynamic Proxy on a Media Server
f. (Optional) Repeat Step 3 to create additional Dynamic Proxies, if necessary.
Step 4 Create one or more Sites.
Tip See the “Understanding Sites” section on page 32-3 for more information.
a. Go to System Settings > Site Management.
b. Click Add and enter the following settings:
Table 32-4 Site Settings
Setting Description
Site Name The name selected by users during login or when changing Sites.
Root Location The Site location. The location defines the resources available to the users who
log in to the Site. All devices (including Media Servers, cameras and encoders)
must be in the same Site.
Dynamic Proxy (Apply Dynamic Proxy) Select to enable the Dynamic Proxy service on the server.
• Users who log in to the Site will receive video directly from the Media
Servers within the Site.
• Users who are outside the Site will receive video from the Dynamic Proxy.
• If the Dynamic Proxy option is disabled (deselected), video from cameras at
the Site will be delivered to all users by the Site’s Media Servers (and not by
a Dynamic Proxy server).
Cisco Video Surveillance Operations Manager User Guide
32-7
Chapter 32 Using Dynamic Proxy to Monitor Video From Remote Sites
Detailed Steps to Configure Dynamic Proxy
Table 32-4 Site Settings (continued)
Setting Description
MJPEG Max Framerate To Skip (Optional) Stream thinning to be carried out for MJPEG streams. Must be set
based on bandwidth availability.
All MJPEG frames are IFrames. Depending on the frame rate of the original
stream, skip values are supported when the cumulative frame rate is greater than
or equal to 0.1 fps. Therefore, the maximum value is 10 times the MJPEG
stream's framerate.
The supported values are from 1 - 300.
For example, if the original frame rate of the MJPEG stream is o_fr, then the
“MJPEG Max Framerate To Skip” can be any value, x, where o_fr/x >= 0.1 fps.
For example, for 10fps, it is 100, for 30 fps, it is 300, for 0.1fps, it is 10, etc.
Note This setting is enabled only if the Dynamic Proxy service is enabled.
Max IFrames To Skip (Optional) The number of IFrames to skip for a video feed.
The minimum and maximum skip rates vary depending on the video stream
format:
MPEG4/H.264 Streams
The minimum and maximum values are 1– 9 (true only for cameras sending
1IFrame per second).
MPEG4 and H264, setting skip results in a stream with only IFrames. Most
cameras send 1 IFrame per second. If the stream (regardless of frame rate) is
sending 1 IFrame per second, the maximum skip is 9.
Note This setting is enabled only if the Dynamic Proxy service is enabled.
Description A meaningful description available in the configuration settings.
c. Click Save.
Step 5 Create User Groups and assign them to a location inside or outside the Site (Figure 32-4).
See the “Dynamic Proxy Overview” section on page 32-1 and the “Understanding Sites” section on
page 32-3 for more information.
Cisco Video Surveillance Operations Manager User Guide
32-8
Chapter 32 Using Dynamic Proxy to Monitor Video From Remote Sites
Detailed Steps to Configure Dynamic Proxy
Figure 32-4 Creating a User Group With Access to a “Site”
Tip See the “Adding User Groups” section on page 6-14 for more information.
a. Select the User Groups tab .
b. Click Add.
c. Enter the group name, such as “Offshore Users”.
d. Select an Access Location (Figure 32-5).
– Select a location within the Site location if group members should have direct access to video
streams from the Media Server (no bandwidth limitations).
– Select a location outside the Site if group members should receive video streams from a
Dynamic Proxy. This can result in lower quality video but minimizes bandwidth uses from video
that originates at the Site.
Cisco Video Surveillance Operations Manager User Guide
32-9
Chapter 32 Using Dynamic Proxy to Monitor Video From Remote Sites
Detailed Steps to Configure Dynamic Proxy
Figure 32-5 Selecting an Access Location for a User Group
1 Examples of locations within the Site.
2 Examples of locations outside the Site.
Note The Dynamic Proxy feature is only used if a Dynamic Proxy server is enabled, as described in
Step 3.
e. (Optional) Select the Location Exceptions to exclude access to sub-locations.
– For example, in Figure 32-6, the Living Quarters are selected. Although the User Group is
assigned to the top-level “Offshore Drilling Platform”, the cameras and video from the Living
Quarters are excluded and cannot be accessed.
Figure 32-6 Selecting a Location Exception for a User Group
f. Select a Role that defines the access permissions for the group.
Cisco Video Surveillance Operations Manager User Guide
32-10
Chapter 32 Using Dynamic Proxy to Monitor Video From Remote Sites
Detailed Steps to Configure Dynamic Proxy
– For example, Operators.
– See the “Defining User Roles” section on page 6-12 for instructions to create new roles.
g. Enter the PTZ and QoS settings, as described in Table 6-7 on page 6-15.
h. (Optional) Select Allow Change Site to allow the users to change their Site after logging in.
– This allows the user to click on the Site name in Operations Manager and change their Site.
– Deselect (default) to disable this option. Users must log out and log back in to change Sites.
Note Users can only change Sites if they are assigned to User Groups with access to multiple Sites. If
“Not In Any Site” is selected, then all video from Sites will be delivered by the Dynamic Proxy.
i. (Optional) Enter the tags and description for the User Group.
j. (Optional) Select Approval Required and select an “Approval Usergroup” to require a second user
to approve the user login.
– When the user logs in, a window appears requiring a second user to enter their username and
password (Figure 32-7).
– If the approval is not successfully submitted within the approval time-out, the login is denied.
Figure 32-7 Approver Login
k. Click Create.
Step 6 Log in to the Operations Manager or Cisco SASD user interface.
a. Enter your username and password.
b. (Optional) Select a Domain if a member of a LDAP directory.
c. Select a Site (if you have access to more than one Site (Figure 32-6).
Cisco Video Surveillance Operations Manager User Guide
32-11
Chapter 32 Using Dynamic Proxy to Monitor Video From Remote Sites
Detailed Steps to Configure Dynamic Proxy
Figure 32-8 Selecting a Site
• Users with Site access are prompted for a Site on first login only, but not on subsequent logins.
• Users with no Site access are not prompted for a Site.
Note Users are prompted for a Site again if logging in with a different browser or from a different
workstation.
Step 7 (Optional) Change the Login Site.
• After logging in, users can click the Site name to select a different Site (Figure 32-9).
Cisco Video Surveillance Operations Manager User Guide
32-12
Chapter 32 Using Dynamic Proxy to Monitor Video From Remote Sites
Detailed Steps to Configure Dynamic Proxy
Figure 32-9 Changing the Login Site
Step 8 Log in to the Operations Manager or Cisco SASD user interface, select a Site and access the video
streams available based on your User Group membership.
If a camera is inside a Site, and the user is not logged in to that Site, then the video will be provided by
the Dynamic Proxy.
Note If a camera is disabled and then quickly enabled in a deployment with multiple Dynamic Proxy servers,
it is possible that the video stream can be viewed by two different operators using two different Dynamic
Proxy servers. This occurs if an operator was viewing video before the enable-disable and the other
operator starts viewing after the enable-disable. We recommend waiting at least 5 minutes after disabling
a camera before re-enabling it.
Cisco Video Surveillance Operations Manager User Guide
32-13
Chapter 32 Using Dynamic Proxy to Monitor Video From Remote Sites
Detailed Steps to Configure Dynamic Proxy
Cisco Video Surveillance Operations Manager User Guide
32-14
CH A P T E R 33
Configuring Location Maps
Use the Maps feature to display map images for the locations configured in your Cisco VSM
deployment. For example, if a deployment includes a location for the city of San Francisco, an aerial
street or satellite map can be displayed when users click on that location. The map can display just the
relevant details, such as the city block or office complex. Cameras can also be added to the map to
indicate where the devices are physically installed. Users of the Cisco Video Surveillance Safety and
Security Desktop (Cisco SASD) application can then click on those camera icons to view video and
alerts from the cameras.
In addition, image layers can be added to represent additional details on a location map. For example, if
a location map shows an aerial view of an office campus, additional image layers can be placed in the
same location to show the floor plan for each building. Cameras can be placed on the floor plans,
allowing end users to select a building and view video and alerts from the real-world locations of the
cameras. Another example is a multi-floor building: image layers can be created for each floor, allowing
Cisco SASD users to select a floor from a drop-down list and view video from the cameras installed on
that floor.
Refer to the following topics for more information:
Contents
• Maps Overview, page 33-2
• Usage Notes, page 33-3
• Summary Steps, page 33-4
• Maps Requirements, page 33-6
• Define the Location Maps, page 33-8
• Adding a Maps Server, page 33-10
• Adding Image Layers and Image Groups, page 33-13
• Adding Cameras to Map Images, page 33-18
• Managing Location Map Service Providers, page 33-20
• Displaying Location Maps Without Public Internet Access, page 33-22
• Migrating Map Images From a Previous Cisco VSM Release, page 33-25
• Understanding Image Layer Status Errors, page 33-26
Cisco Video Surveillance Operations Manager User Guide
33-1
Chapter 33 Configuring Location Maps
Maps Overview
Maps Overview
Location maps display the physical locations defined by a Cisco VSM system. Cisco SASD users can
select a location to view the installed cameras placed on the map and to view the image layers (such as
a campus, a building or a floor) that represent the real-world location where the cameras are deployed.
The Operations Manager is used to define the location map displayed for each location, add image layers
to the map to represent additional details (such as buildings or floor plans), and add cameras to the maps
and images.
For example, Figure 33-1 shows a location map with additional images of a company campus and
building on that campus. A camera installed in the building is represented by a green icon. Multi-floor
buildings can have a image for each floor, allowing Cisco SASD users to select a specific floor and
camera to view video and alerts.
Figure 33-1 Camera Marker Map
1 The selected location.
2 The cameras available at the selected location.
Drag cameras onto the map to represent the real-world location of the device.
Cisco Video Surveillance Operations Manager User Guide
33-2
Chapter 33 Configuring Location Maps
Usage Notes
3 An image layer.
• The location map appears when you select a location.
• Click the map to display the image layers associated with that location. The image layer group name appears at the
top left of the image.
• Click the icon to select a different image layer and drag cameras to the image as necessary.
See Adding Image Layers and Image Groups, page 33-13 for more information.
4 Camera icon—Drag and drop cameras onto the image to add icons that represent that camera location and status.
See Adding Cameras to Map Images, page 33-18 for more information.
Cisco SASD users can also click the icons to view video from that device.
5 Camera icon settings—Click a camera icon to open the settings:
• Click and drag the blue dot to represent the camera’s field of view (for informational purposes only). Click Set to
save the setting.
• Click Remove Marker to remove the icon. Camera icons can only be in a single location or map.
6 The image layers available in the group.
• Admins can click and select a layer (for example, an image layers for a specific floor-plan in a building), and
drag and drop cameras onto the image.
• Cisco SASD users can click to select the image for the location they want to view.
• See Adding Image Layers and Image Groups, page 33-13 for more information.
7 Zoom controls—You can also click and drag the image to move it within the viewing pane.
8 Image group name—The group name assigned to a set of images. Click the group name to return to the location map.
Usage Notes
• The Operations Manager is used for configuration purposes only. It is not used to access the maps
functionality. Use the Cisco SASD desktop application to view camera video and alerts using maps.
• The camera icons are informational only in the Operations Manager. Use the Cisco SASD desktop
application to view video and alerts using location maps.
• You may need to adjust the image size or browser screen to properly display the image layer window.
• When upgrading to Release 7.5 or higher (from Release 7.2 or lower) you must migrate the map
images from the previous system and reconfigure the map image layers. The Cisco VSM mapping
system has been replaced with GIS map support which is not compatible with the earlier map
support. Accessing cameras on maps now requires the use of a Cisco VSM Map Server. See the
“Migrating Map Images From a Previous Cisco VSM Release” section on page 33-25.
• If a Maps server is replaced and no backup file is available to restore the previous maps
configuration and data, then all image files must be re-added.
• You can also deploy the Maps service without using a Mapping provider (such as OpenStreetMap).
This is used when there is no access to the external Internet. See the “Displaying Location Maps
Without Public Internet Access” section on page 33-22 for more information.
Cisco Video Surveillance Operations Manager User Guide
33-3
Chapter 33 Configuring Location Maps
Summary Steps
• Map image files must be 128 characters or less, including the directory path. If an error “The
maximum value for this field is 128” appears when adding image layers, move the source image files
to the desktop and try again.
Summary Steps
The following table summarizes the main steps required to configure location maps.
Table 33-1 Summary Steps: Location Maps Configuration
Task Description Complete? ()
Step 1 Log in to the Operations The Operations Manager browser-based interface is used to
Manager. configure the mapping features and place cameras on the map
images.
The Cisco SASD application is used to access camera video and
alerts using maps.
Note To configure maps, you must belong to a User Group with
permissions for Servers & Encoders. See the “Adding Users,
User Groups, and Permissions” section on page 6-1 for more
information.
Step 2 Define the location map for Go to System Settings > Locations to select the map that appears
each location. when a location is selected.
• The latitude and longitude are automatically entered based on
your selection.
• See the “Define the Location Maps” section on page 33-8 for
more information.
Step 3 (Optional) Add a Maps A Maps Server is a Cisco VSM server service that is required to
Server to the Operations support image layers.
Manager to support image
A Maps Server can run as a stand-alone server, or be co-located on
layers. a server running Operations Manager, or Operations Manager and
Media Server (a co-located Maps Server must also run Operations
Manager).
See the “Adding a Maps Server” section on page 33-10 for more
information.
Cisco Video Surveillance Operations Manager User Guide
33-4
Chapter 33 Configuring Location Maps
Summary Steps
Table 33-1 Summary Steps: Location Maps Configuration (continued)
Task Description Complete? ()
Step 4 (Optional) Add image layers Go to System Settings > Maps > Image Layers to add image layers
to the map. to the location map.
Image layers represent structures or real-world locations where the
cameras are installed. For example, a campus map, building layout,
floor plan, or other real-world image.
Images can be stacked on each other in groups. For example, a group
can include images for a building and each floor in the building.
Admins can place cameras on the different floors, and users can
select a specific floor to view the cameras installed on that floor.
See Adding Image Layers and Image Groups, page 33-13 for more
information.
Note Image layers require a stand-alone or co-located Maps
Server enabled on the Operations Manager.
Step 5 (Optional) Add cameras to Go to System Settings > Maps > Camera Marker Map to drag and
the map images. drop cameras onto the map images.
Camera icons that appear on the maps represent the real-world
location where the cameras are installed. Cisco SASD users can
click on these camera icons to view video and alerts.
See the “Adding Cameras to Map Images” section on page 33-18
Step 6 (Optional) Add a mapping Go to System Settings > Maps > Providers to add or change the
service provider. mapping service that supplies the location maps, such as an aerial
street map or satellite view.
Note Although Cisco VSM includes mapping providers, you can
add additional providers, such as Google Maps. You must
obtain the proper URL and other information from the
mapping provider to add the service.
See the “Managing Location Map Service Providers” section on
page 33-20.
Step 7 Verify the configuration Log in to Cisco SASD to verify that map settings are correct and that
using Cisco SASD. you can view the images and cameras configured using the
Operations Manager.
See the Cisco Video Surveillance Safety and Security Desktop User
Guide for more information.
Cisco Video Surveillance Operations Manager User Guide
33-5
Chapter 33 Configuring Location Maps
Maps Requirements
Maps Requirements
Table 33-2 Location Maps Configuration Requirements
Complete?
Requirements ( )
(Required for image layers only)
A Maps Server enabled on the Operations Manager.
• See the “Adding a Maps Server” section on page 33-10.
• A Maps Server can run as a stand-alone server, or be co-located on a server running Operations Manager,
or Operations Manager and Media Server (a co-located Maps Server must also run Operations Manager).
Related Documentation
• Understanding Server Services, page 9-3
• Physical server installation:
– (Systems pre-installed with Release 7.2 and higher) See the Cisco Physical Security UCS Platform
Series User Guide for more information.
– (Systems pre-installed with Release 7.0.0 or 7.0.1) See the Cisco Physical Security Multiservices
Platform Series User Guide for more information.
• Virtual Machine installation—See the Cisco Video Surveillance Virtual Machine Deployment and
Recovery Guide for UCS Platforms for instructions to install the server software .ova image as a virtual
machine (VM).
• Initial server setup—Cisco Video Surveillance Management Console Administration Guide.
• Installing and Managing Licenses, page 2-1
• Adding a stand-alone Maps Server—Configuring Servers, page 9-1
An Operations Manager user account that belongs to a User Group with manage permissions for Servers &
Encoders.
See the “Adding Users, User Groups, and Permissions” section on page 6-1 for more information.
Cisco Video Surveillance Operations Manager User Guide
33-6
Chapter 33 Configuring Location Maps
Maps Requirements
Table 33-2 Location Maps Configuration Requirements (continued)
Complete?
Requirements ( )
Image files for the map layers, such as building, floors or other images that represent the real-world location
in your deployment.
Supported File Formats
The supported image file formats include the following:
• Raster format images—jpeg/jpg and png file formats are supported.
• Vector (shape files)—For more information, see the Wikipedia description at
http://en.wikipedia.org/wiki/Shapefile.
Maximum Recommended File Sizes
Images should be optimized to the smallest file size that preserves image quality. Large image files can
consume excessive processing power and degrade system performance. We recommend images no larger than
the following maximum sizes.
• Vector (shape files)—maximum size 80 MB
• JPEG images— maximum size 19 MB and resolution 60 MP
• PNG images— maximum size 68 MB and resolution 32 MP
Map image files must be 128 characters or less, including the directory path. If an error “The maximum value
for this field is 128” appears when adding image layers, move the source image files to the desktop and try
again.
If public Internet access is unavailable, the location maps cannot be displayed using a mapping providers (such
as OpenStreetMap). As an alternative, you can upload an image layer for the locations in your deployment.
See the additional requirements in the “Displaying Location Maps Without Public Internet Access” section on
page 33-22 for more information.
Cisco Video Surveillance Operations Manager User Guide
33-7
Chapter 33 Configuring Location Maps
Define the Location Maps
Define the Location Maps
The location map is displayed when a user selects a location using Cisco SASD. The map is defined
using the location settings from the Operations Manager and can optionally include cameras and image
layers (Figure 33-2).
Figure 33-2 Defining Location Maps
Tip The maps images are provided by a mapping providers, such as OpenStreetMap. A default set of
providers is included, but you can add additional mapping providers as described in the “Managing
Location Map Service Providers” section on page 33-20.
Note If public Internet access is unavailable, the location maps cannot be displayed using a mapping providers
(such as OpenStreetMap). As an alternative, you can upload a base layer, and additional image layers for
the locations in your deployment. See the “Displaying Location Maps Without Public Internet Access”
section on page 33-22 for more information.
Procedure to Define a Location Map Using a Mapping Provider
Step 1 Log in to the Operations Manager.
• See the “Logging In” section on page 1-17.
• You must belong to a User Group with permissions for Servers & Encoders. See the “Adding Users,
User Groups, and Permissions” section on page 6-1 for more information.
Step 2 Select System Settings > Locations.
Step 3 Select a location.
Step 4 Click Set to display the map window (Figure 33-2).
Step 5 Use the Zoom In and Zoom Out buttons and drag the map image to locate the city, region or
other aerial view that represents the location.
Cisco Video Surveillance Operations Manager User Guide
33-8
Chapter 33 Configuring Location Maps
Define the Location Maps
Step 6 Click Set to select the map as displayed on the screen.
• The Longitude and Latitude of the visible map are automatically entered in the location settings
(Figure 33-2).
• The second field reflects the zoom level defined in the map window (see Step 5).
Step 7 Click Save to save the map settings for the location.
Step 8 (Optional) Add image layers to the location map to represent the structures or real-world locations where
the cameras are installed.
See the “Adding Image Layers and Image Groups” section on page 33-13.
Step 9 (Optional) Add cameras to the map images to represent the real-world location where the cameras are
installed. Cisco SASD users can click on these camera icons to view video and alerts.
See the “Adding Cameras to Map Images” section on page 33-18
Cisco Video Surveillance Operations Manager User Guide
33-9
Chapter 33 Configuring Location Maps
Adding a Maps Server
Adding a Maps Server
Image layers require that a Maps Server be enabled using one of the following methods. The Maps Server
allows the image files to be accessed by users of the location map features in Cisco SASD.
• Adding a Co-Located Maps Server, page 33-10
• Adding a Stand-Alone Maps Server, page 33-11
Related Information
• Understanding Server Services, page 9-3
• Server Settings, page 9-10
• Adding or Editing Servers, page 9-16
Adding a Co-Located Maps Server
To enable a co-located Maps Server, enable the service in the Operations Manager server (Figure 33-4).
Figure 33-3 Enabling a Co-Located Maps Server
Procedure
Step 1 Complete the “Maps Requirements” section on page 33-6.
Step 2 Log in to the Operations Manager.
Step 3 Navigate to the Operations Manager server configuration page.
Step 4 Select the Maps Server to enable the service on the Operations Manager server.
Cisco Video Surveillance Operations Manager User Guide
33-10
Chapter 33 Configuring Location Maps
Adding a Maps Server
Step 5 Continue to the “Configuring Location Maps” section on page 33-1.
Adding a Stand-Alone Maps Server
To add a stand-alone Maps Server, install the physical or virtual server and add the server to the
Operations Manager.
Procedure
Step 1 Complete the “Maps Requirements” section on page 33-6.
Step 2 Select System Settings > Servers.
Step 3 Add the Maps Server:
a. Select System Settings > Servers.
b. Click Add.
c. Enter the required information and select the Maps Server Service Type (Figure 33-4).
Tip See the “Adding or Editing a Single Server” section on page 9-17 for more information.
Figure 33-4 Adding a Maps Server
Step 4 Click Add.
Step 5 Verify that the Maps Server was successfully added:
a. Select the General tab.
b. Verify that the Maps Server is selected in the Services section (Figure 33-5).
Tip If a server error occurs, see the “Understanding Image Layer Status Errors” section on page 33-26 for
more information. See also the “Viewing and Clearing Layer Status Errors” section on page 33-27.
Cisco Video Surveillance Operations Manager User Guide
33-11
Chapter 33 Configuring Location Maps
Adding a Maps Server
Figure 33-5 Verifying the Maps Server Service
Cisco Video Surveillance Operations Manager User Guide
33-12
Chapter 33 Configuring Location Maps
Adding Image Layers and Image Groups
Adding Image Layers and Image Groups
Overview
Image layers allow you to place additional images on top of a location map. For example, if the location
map displays a campus, the image layer can display a building floor plan. If the building has multiple
floors, the images for each floor can be stacked on top of each other. End users select the relevant image
layer from a drop-down menu.
Each Group is a collection of images that represent a single entity. For example, the group could include
a building image, and additional images for each floor.
Figure 33-6 Image Layers and Groupings
Table 33-3 Image Layer Information
Column Description
Status • Published—the image that is uploaded to the system and is bound to a latitude/longitude.
• Unpublished—the image that is uploaded to the system but is not bound to a latitude/longitude.
Notes
• Unpublished image layers are stored on the Operations Manager server for 30 days, and then
deleted.
• We recommend publishing all images before performing an Operations Manager “Config only”
backup. Operations Manager “Config only” backups do not backup Unpublished images (which
are temporarily stored on Operations Manager server). The Unpublished images are not restored
with the backup file, and an “map_layer_ mismatch” issue will occur on the Maps server. See the
“Viewing and Clearing Layer Status Errors” section on page 33-27 for more information.
• See the “Understanding Image Layer Status Errors” section on page 33-26 for more information
on additional status values that can occur after restoring a server from a backup.
Name The image layer name that is selected by end users.
Location The location assigned to the image. When a user views a location, they see the image layers assigned
to that location, along with the cameras placed on the map images.
Grouping Images in the same group appear under a “Groupings” entry. Click “+” or “-” to expand or hide the
images included in the group.
For example, a 4-story building can have images for each floor.
Cisco Video Surveillance Operations Manager User Guide
33-13
Chapter 33 Configuring Location Maps
Adding Image Layers and Image Groups
Table 33-3 Image Layer Information (continued)
Column Description
Elevation The order that the image layers appear in the drop menu available to end-users. Select a layer and click
Move Up or Move Down to change the display order.
Image The image name.
Procedure to Add Image Layers
Step 1 Log on to the Operations Manager.
• You must belong to a User Group with permissions for Locations & Maps. See the “Adding Users,
User Groups, and Permissions” section on page 6-1 for more information.
Step 2 Add a Maps Server to the Operations Manager to enable the Image Maps feature.
See the “Adding a Maps Server” section on page 33-10.
Step 3 Select System Settings > Maps.
Step 4 Select the Image Layers tab (Figure 33-7).
Figure 33-7 Adding a Map Layer
Step 5 Add an image layer.
One or more image layers can be added to represent multiple objects in the same location. For example,
you can have images for a campus, the buildings on the campus, and the floors in the building.
Cisco Video Surveillance Operations Manager User Guide
33-14
Chapter 33 Configuring Location Maps
Adding Image Layers and Image Groups
To do this, upload an image, select a location and group (set of related images), and then use the
Bounding Box to resize and relocate the image on the map.
For example, in Figure 33-7, the campus image is added and placed on the map. An additional building
image is added to the same group, and resized so it appears in the correct location on the campus image.
Groups allow the images to be stacked and allow the end-users to click the icon and select the
relevant image layer.
a. Click Add.
b. Click the add icon and select the image(s) you want to upload from a local or network drive.
Tip You can select a single image file, or a compressed .zip file with multiple images. All images
must be a supported file format (see the “Maps Requirements” section on page 33-6).
c. Click Add and wait for the job to complete.
– The upload job is complete when the image is uploaded to the Maps Server and the Image
Layers pop-up settings window appears (Figure 33-7).
– Map image files must be 128 characters or less, including the directory path. If an error “The
maximum value for this field is 128” appears when adding image layers, move the source image
files to the desktop and try again.
d. Enter the image layer settings in the pop-up window (Table 33-4).
Table 33-4 Image Layer Settings
Field Settings
Name (Required) The image layer name. For example: “Floor 1”.
Base Layer (Optional) Select this if Internet service is not available and the image will be used as the base layer image
(and not provided by a map service provider). See Displaying Location Maps Without Public Internet
Access, page 33-22 for more information.
Location (Required) The location where the image layer will appear.
Image (Read-only) The image filename.
Group (Optional) The group of images that the image belongs to. Users click the icon to select an image from
the group. For example, all floor images can belong to a group called “Building 2”.
• To create a group, enter the group name. The entry will be saved and can be selected when you add
additional image layers.
• Select a group from the drop-down menu if the group name was previously entered.
Zoom (Required) The minimum zoom level and the maximum zoom level.
The image layer is shown on the location map only when the zoom level from the location map falls
between the min/max zoom levels.
Cisco Video Surveillance Operations Manager User Guide
33-15
Chapter 33 Configuring Location Maps
Adding Image Layers and Image Groups
Table 33-4 Image Layer Settings (continued)
Placed on Map (Required) Click Set to bring up the image on the location map. You can re-size the image to display it in
the correct location (Figure 33-7). This value is Yes when the image is placed on the map.
a. Click Set.
b. In the pop-up map window, use your mouse to:
– Zoom in and out or re-position the map.
– Click and drag the corner of the image to resize and relocate it on the map.
– Click an image to enlarge it.
– Click the icon to select a image in the group.
c. Click Set. The Box (min, max) coordinates are automatically entered.
Note This value is No if the image has not yet been placed on the map. The value is also No for base layer
since the entire image will be displayed.
d. Click Update to save the image layer settings.
Step 6 (Optional) Add image sub-layers.
You can add additional image layers to represent sub-locations (Figure 33-8). For example:
• A campus location can have additional building layers.
• A building location can have additional floor layers.
Users click the icon to select a layer and view the cameras or alerts for the specific building, floor,
or other image.
To add additional sub-layers:
a. Click Add.
b. Click the add icon and select the image to upload from a local or network drive.
c. Click Add again and wait for the job to complete.
d. Enter the settings described in Table 33-4 using the following guidelines:
– Select an existing Group. For example, select the group created for the campus image. The
layers included in a group can be selected by end-users from a drop-down menu.
– Click Set to resize the sub-layer in relation to any other images in that same group
(Figure 33-8). Click Set again to save the box settings.
Cisco Video Surveillance Operations Manager User Guide
33-16
Chapter 33 Configuring Location Maps
Adding Image Layers and Image Groups
For example, in Figure 33-8, the image layer for a building floor plan is added and assigned to the
same group as the campus image. The building image is re-sized on the campus to show it’s location.
Figure 33-8 Adding a Sub-Layer
e. Click Update to save the image layer settings.
f. Repeat Step 6 to add additional layers. For example, add additional building images or floor plans
for multi-story buildings (Figure 33-8).
Cisco Video Surveillance Operations Manager User Guide
33-17
Chapter 33 Configuring Location Maps
Adding Cameras to Map Images
Adding Cameras to Map Images
Use the Camera Marker Map to add cameras to the maps. The camera icons represent where cameras are
physically installed (Figure 33-9), and Cisco SASD desktop application users can click the icons to view
video or monitor alerts. Cameras can be added to the location map, and to the image layers placed on the
location map.
Tip To automatically add a camera map icon based on the camera’s Installed Location when the camera is
manually added, updated, or imported from a CSV file, select the “Auto Create Map Markers” setting
(see the General System Settings, page 29-2 and Understanding a Camera’s Installed Location Vs. the
Pointed Location, page 8-9). You can also specify an alternative location when importing cameras from
a CSV file (see Importing or Updating Cameras or Encoders Using a CSV File, page 10-20).
Figure 33-9 shows the Camera Marker Map. Select a location, and then select a image layer (if
configured). Drag and drop the cameras configured for that location onto the map. The camera is
represented by a icon (the color represents the device status), and you can indicate the camera’s
approximate field-of-view by clicking the icon and adjusting the settings (the field of view is
non-functional and for informational purposes only).
Figure 33-9 Camera Marker Map
1 The selected location.
Cisco Video Surveillance Operations Manager User Guide
33-18
Chapter 33 Configuring Location Maps
Adding Cameras to Map Images
2 The cameras available at the selected location.
Drag cameras onto the map to represent the real-world location of the device.
3 An image layer.
• The location map appears when you select a location.
• Click the map to display the image layers associated with that location. The image layer group name appears at the
top left of the image.
• Click the icon to select a different image layer and drag cameras to the image as necessary.
4 Camera icon—Drag and drop cameras onto the image to add icons that represent that camera location and status.
Cisco SASD users can also click the icons to view video from that device.
5 Camera icon settings—Click a camera icon to open the settings:
• Click and drag the blue dot to change the camera angle, which represents the camera’s field of view (for
informational purposes only). Click Set to save the setting.
• Click Remove Marker to remove the icon. Camera icons can only be in a single location or map.
6 The image layers available in the group.
• Admins can click and select a layer (for example, an image layers for a specific floor-plan in a building), and
drag and drop cameras onto the image.
• Cisco SASD users can click to select the image for the location they want to view.
7 Zoom controls—You can also click and drag the image to move it within the viewing pane.
8 Image group name—The group name assigned to a set of images. Chick the group name to return to the location map.
Procedure to Add Cameras to The Location Maps and Image Layers
Complete the following steps to add cameras to the location map and to the image layer.
Note The camera icons are informational only in the Operations Manager. Use the Cisco SASD desktop
application to view video and alerts using the camera icons.
Step 1 Define the location map for a location.
See the “Define the Location Maps” section on page 33-8.
Step 2 Add image layers to the same location.
See the “Adding Image Layers and Image Groups” section on page 33-13.
Step 3 Select System Settings > Maps, and click the Camera Marker Map tab.
Step 4 Select a location (Figure 33-9).
Step 5 (Optional) Click the map image to view the image layers for that location.
Step 6 (Optional) Click the selector icon to select an image layer.
Step 7 Add cameras to the image.
a. Drag and drop cameras onto the map.
b. To re-orient the camera’s field of view, click the camera icon and drag the blue dot, and click Set.
The field-of-view is not functional, and for informational purposes only. For example, the PTZ
controls are not affected.
c. To move the camera marker, drag and drop the camera name to a new location.
Cisco Video Surveillance Operations Manager User Guide
33-19
Chapter 33 Configuring Location Maps
Managing Location Map Service Providers
Step 8 The changes are automatically saved (you can close the window or navigate to a different screen).
Managing Location Map Service Providers
Cisco VSM includes a set of default map service providers to display the location map (the street or
satellite view) for each location. The map provider can be selected using the selector icon in the top
right corner of the video window (Figure 33-10).
Figure 33-10 Map Provider Selection
To add a mapping service provider, you must obtain a URL from the provider, such as Google maps.
Additional providers can be selected by users, and you can change the order they appear, the default
provider, and hide or show the providers.
Tip If your deployment does not have connectivity to the public Internet, then the map service provider
cannot be reached to supply the location maps. You can manually load image files for each location. See
Displaying Location Maps Without Public Internet Access, page 33-22 for more information.
Prerequisites
To add a provider, you must obtain a URL from the map service provider (such as Google maps). Follow
the instructions provided by the map service provider.
Procedure to Add a Location Map Provider
Step 1 Log on to the Operations Manager.
• You must belong to a User Group with permissions for Locations & Maps. See the “Adding Users,
User Groups, and Permissions” section on page 6-1 for more information.
Cisco Video Surveillance Operations Manager User Guide
33-20
Chapter 33 Configuring Location Maps
Managing Location Map Service Providers
Step 2 Select System Settings > Maps.
Step 3 Select the Providers tab (Figure 33-11)
Figure 33-11 Map Providers
Step 4 Click Add to add a new provider, and enter the provider settings (Table 33-5).
Table 33-5 Map Provider Settings
Field Settings
Name The provider name that appears in the selection list.
URL The URL provided by the map service provider that enables the location maps to be displayed.
Subdomains (Optional) The subdomain, if it is provided by the map service provider.
Attribution (Optional) The text that appears at the bottom of the page indicating the source of the map. For
example: “Courtesy of OpenStreetMap”.
Active Select Active (default) to display the provider name (and allow users to select the provider).
Deselect Active to disable the provider.
Note Deactivated providers are not displayed in the user interface. Deactivate all providers if the
deployment does not have public Internet access. See the “Displaying Location Maps
Without Public Internet Access” section on page 33-22.
Step 5 (Optional) Select a provider name and click Move Up or Move Down to change the order that the
providers appear in the selection list (Figure 33-11).
Step 6 (Optional) To show or hide the providers that appear in the selection list, double-click a provider name
and select or de-select Active (Table 33-5).
Step 7 Click Update.
Cisco Video Surveillance Operations Manager User Guide
33-21
Chapter 33 Configuring Location Maps
Displaying Location Maps Without Public Internet Access
Displaying Location Maps Without Public Internet Access
Maps are displayed in Cisco VSM when a user clicks a location. Typically, these images are provided
by a mapping service (such as OpenStreetMap) configured in Cisco VSM (see Managing Location Map
Service Providers, page 33-20).
If your deployment does not have access to the public Internet, or if you prefer not to use a mapping
service, then the base image and location images will not be displayed. For example, a deployment may
not allow public Internet access for security or other reasons.
Summary Steps
You can still use the maps feature, but you must manually add the base and location map images:
1. Add a Cisco VSM Map server to your Cisco Video Surveillance deployment.
2. Before switching to offline mode, delete any existing image layers.
3. Disable all mapping service providers.
4. Add a base layer image. This is the map image that all other images appear on. For example, a base
image can be a city, region, campus, etc. Only one base layer can be configured in the deployment.
5. Add additional image layers for each location where you want a default location map to appear.
These locations will appear on top of the base layer image.
See the following topics for more information:
• Requirements, page 33-22
• Procedure, page 33-23
Requirements
Verify that the following requirements are completed to display location maps when public Internet
access is unavailable.
Table 33-6 Requirements to Use Maps Without Internet Access
Complete?
Requirements ( )
A Maps Server must be installed to enable image layers.
See the “Adding a Maps Server” section on page 33-10.
All mapping services must be disabled in the Operations Manager.
Related Information
• Managing Location Map Service Providers, page 33-20
Only one base layer image can be configured.
Additional image layers must be configured for each location.
Note The mapping provider is typically used to provide a default location map for each location. If public
Internet access is not available, maps cannot be loaded from the mapping provider and you must
provide the image for each location using the image layers.
Related Information
• Procedure, page 33-23
• Adding Image Layers and Image Groups, page 33-13
Cisco Video Surveillance Operations Manager User Guide
33-22
Chapter 33 Configuring Location Maps
Displaying Location Maps Without Public Internet Access
Procedure
Step 1 Add a Cisco VSM Map server to your Cisco Video Surveillance deployment.
See the “Adding a Maps Server” section on page 33-10.
Step 2 Before switching to offline mode, delete any existing image layers.
• This is required because the Base Map added in offline mode is assigned to a default location. Image
layers assigned to another location will not appear on the map. We recommend deleting any image
layers, and re-adding them in offline mode. This will place the images within the base layer you
added in offline mode.
• This same issue can occur if you switch from offline mode to online mode by enabling the external
Map providers. Any layers you added in offline mode will appear at the default location (Milpitas,
California). You must assign these layers to their actual (or preferred) location, so they appear in the
correct map. See Adding Image Layers and Image Groups, page 33-13 for more information.
Step 3 Disable all map service providers.
a. Log on to the Operations Manager.
– You must belong to a User Group with permissions for Locations & Maps. See the “Adding
Users, User Groups, and Permissions” section on page 6-1 for more information.
b. Select System Settings > Maps.
c. Select the Providers tab (Figure 33-12)
Figure 33-12 Disabling All Map Providers
d. Double-click the provider name that is active to edit the settings.
e. De-select Active to disable the provider (Figure 33-12). Deactivated providers are not displayed in
the end-user interface.
f. Click Update.
Cisco Video Surveillance Operations Manager User Guide
33-23
Chapter 33 Configuring Location Maps
Displaying Location Maps Without Public Internet Access
g. Repeat these steps to disable all providers.
Step 4 Add a base layer image.
The base layer is the default image displayed in Cisco VSM.
a. Select the Image Layers tab (Figure 33-7).
a. Click Add.
b. Click the add icon and select the image(s) you want to upload from a local or network drive.
c. Click Add and wait for the job to complete.
d. In the Image Layers window, select Base Layer (Figure 33-13).
Figure 33-13 Adding a Base Layer
e. Enter a name for the base layer.
f. Enter the Zoom and Placed on Map settings (see Table 33-4).
g. Click Update to save the image layer settings.
Step 5 (Optional) Add an image layer for each location where a default image should appear.
See the “Adding Image Layers and Image Groups” section on page 33-13.
h. (Optional) Add additional image layers for sub-locations, buildings, floors, or other real-world
locations, if necessary. (Figure 33-14).
Cisco Video Surveillance Operations Manager User Guide
33-24
Chapter 33 Configuring Location Maps
Migrating Map Images From a Previous Cisco VSM Release
Figure 33-14 Additional Image Layers
Migrating Map Images From a Previous Cisco VSM Release
When a Cisco VSM deployment is upgraded from a release prior to Release 7.5, a .zip file is created on
the Operations Manager that contains all of the map images previously added (using Cisco SASD).
• Directory— /usr/BWhttpd/vsom_be/images/
• Filename—mapsFromOldVersion.zip
Note The image filename format is <locationName>.<file extension>. Cisco VSM does not store the original
image filenames.
Note This procedure is necessary only for upgrades from a release prior to 7.5. For upgrades from Release 7.5
or higher, the map image migration is automatic.
Procedure
Step 1 Complete the upgrade to Cisco VSM Release 7.5 or higher.
Step 2 Use a file utility (such as WinSCP) to manually copy the
/usr/BWhttpd/vsom_be/images/mapsFromOldVersion.zip file from the Operations Manager server to
a monitoring workstation.
Cisco Video Surveillance Operations Manager User Guide
33-25
Chapter 33 Configuring Location Maps
Understanding Image Layer Status Errors
Step 3 Install and configure a Maps Server as described in the “Adding a Maps Server” section on page 33-10.
Step 4 Add the mapsFromOldVersion.zip file to the Operations Manager Maps Layers page. See the “Adding
Image Layers and Image Groups” section on page 33-13 for more information.
Understanding Image Layer Status Errors
When a Map or Operations Manager server is restored from a backup, the normal image Layer Status is
one of the following (see Table 33-7):
• Published—the image that is uploaded to the system and is bound to a latitude/longitude.
• Unpublished—the image that is uploaded to the system but is yet to be bound to a latitude/longitude.
However, depending on the state of the backup file used to restore the images, one of the following states
can also occur.
For example, We recommend publishing all images before performing an Operations Manager “Config
only” backup. Operations Manager “Config only” backups do not backup Unpublished images (which
are temporarily stored on Operations Manager server). The Unpublished images are not restored with
the backup file, and an “map_layer_ mismatch” issue will occur on the Maps Server.
Tip These states can cause Critical server status errors. See the “Viewing and Clearing Layer Status Errors”
section on page 33-27 for more information.
Table 33-7 Layer Status Error States (After a Restore)
Layer Status Description
VSOM_ONLY Only the layer details are available on the Operations Manager but the Maps Server does not
have actual layer files.
Image layers in the VSOM_ONLY state are not be visible on monitoring clients (Cisco
SASD). You must manually delete the layer from the Camera Marker Map and re-upload the
same layer again.
This can occur when the list of layers in the Maps Server backup does not match the list in
the Operations Manager configuration (usually because the Maps Server backup is older
than the Operations Manager configuration).
Cisco Video Surveillance Operations Manager User Guide
33-26
Chapter 33 Configuring Location Maps
Understanding Image Layer Status Errors
Table 33-7 Layer Status Error States (After a Restore) (continued)
Layer Status Description
MAPSERVER_ONLY The layer files are available only on the Maps Server (and not on the Operations Manager
server). The Operations Manager has no information about these layers.
Image layers in the MAPSERVER_ONLY state are not be visible on monitoring clients
(Cisco SASD). You must manually delete the layer from the Camera Marker Map and
re-upload the same layer again.
This can occur when the Operations Manager configuration is restored from an earlier date
backup than the Maps Server. The list of deployed image layers in the Operations Manager
and Maps Server will not match.
CONFIG_MISMATCH The Bounding Box values for the image layer in the Operations Manager and Maps Server
do not match.
Select the layer and click Update to push the Bounding Box value of the layer from the
Operations Manager to the Maps Server.
Viewing and Clearing Layer Status Errors
Any of the Layer Status states described in Table 33-7 appear as an issue in the Map Server Status tab.
• Open the Maps Server configuration page and select Status > Status History (see the “Viewing
Server Status” section on page 9-29).
• The “map_layer_ mismatch” issue is also displayed in the Health Dashboard. See the “Health
Dashboard: Device Health Faults on an Operations Manager” section on page 27-7.
• Go to System Settings > Maps> Image Layers (Figure 33-7) to clear the image layer issues as
described in Table 33-7.
Note The “map_layer_ mismatch” issues are automatically cleared from the status and health pages when the
image files are deleted or updated.
Cisco Video Surveillance Operations Manager User Guide
33-27
Chapter 33 Configuring Location Maps
Understanding Image Layer Status Errors
Cisco Video Surveillance Operations Manager User Guide
33-28
CH A P T E R 34
Upgrading System and Device Software
Refer to the Cisco Video Surveillance Manager: Install and Upgrade Guide for instructions to upgrade
the Cisco Video Surveillance system software, the driver packs that enable camera and encoder models,
and the device firmware for those devices.
Topics include:
• Installation and Upgrade Summary
• Downloading Cisco Software, Firmware and Driver Packs
• Deploying a Physical Cisco VSM Server
• Installing and Upgrading Driver Packs
• Upgrading Cisco Camera and Encoder Firmware
• Installing Cisco Video Surveillance Safety and Security Desktop (Cisco SASD)
• Upgrading Language Packs
• Recovering or Reinstalling the Factory Image
• Troubleshooting
Cisco Video Surveillance Operations Manager User Guide
34-1
Chapter 34 Upgrading System and Device Software
Cisco Video Surveillance Operations Manager User Guide
34-2
A P P E N D I X A
Related Documentation
Use one of the following methods to access the Cisco Video Surveillance (Cisco VSM) documentation:
• Click Help at the top of the screen to open the online help system.
• Download PDF versions at Operations > Help.
• Go to the Cisco Video Surveillance documentation web site.
• See the Cisco Video Surveillance 7 Documentation Roadmap for descriptions and links to Cisco
Video Surveillance documentation, server and storage platform documentation, and other related
documentation.
Cisco Video Surveillance Operations Manager User Guide
A-1
Appendix A Related Documentation
Cisco Video Surveillance Operations Manager User Guide
A-2
A P P E N D I X B
Downloading Utilities and Documentation
Refer to the following topics to download additional software tools and updates.
• Downloading Cisco SASD and the Cisco Review Player, page B-1
• Downloading the Workstation Profiler Tool, page B-2
• Accessing the Management Console, page B-2
• Downloading Documentation, page B-2
Downloading Cisco SASD and the Cisco Review Player
To download and install the full Cisco SASD application suite from cisco.com, see the Cisco Video
Surveillance Safety and Security Desktop User Guide.
To download the following monitoring applications, go to Operations > Software. When the download
is complete, double-click the installation file and follow the on-screen instructions.
Note To download these installation files, you must belong to a user group with Download Software
permission. See the “Adding Users, User Groups, and Permissions” section on page 6-1 for more
information.
Table B-1 Cisco Video Viewing Applications for Download from the Operations Manager
Application Description Documentation
Cisco SASD Advanced Video Player Desktop monitoring application that Cisco Video Surveillance Safety
provides greater flexibility to monitor and Security Desktop User Guide
(Cisco SASD)
multiple cameras, and view alerts.
Cisco SASD Advanced Video
Player User Guide
Cisco Video Surveillance Review Player Simple player used to view video clip files. Cisco Video Surveillance Review
Player
(Cisco Review Player)
Tip See the “Understanding the Video Viewing Options” section on page 3-2 for more information.
Cisco Video Surveillance Operations Manager User Guide
B-1
Appendix B Downloading Utilities and Documentation
Downloading the Workstation Profiler Tool
Downloading the Workstation Profiler Tool
The Profiler Tool is used to analyze the ability of a monitoring PC client to render video. See Using the
Cisco Video Surveillance Monitoring Workstation Profiler Tool for instructions to download, install, and
use this tool.
Accessing the Management Console
The browser-based Cisco Video Surveillance Management Console is used to configure and monitor the
server that runs the Cisco VSM services, such as the Operations Manager and Media Server.
Select to Operations > Management Console to open a new browser tab with the Management Console,
or enter http://<server-ip-address or hostname>/vsmc/.
See the Cisco Video Surveillance Management Console Administration Guide for more information.
Note The Management Console requires a separate password.
Downloading Documentation
Go to Operations > Help to download to download Cisco Video Surveillance documentation. See the
“Related Documentation” section on page A-1 regarding additional documentation available on
cisco.com.
Cisco Video Surveillance Operations Manager User Guide
B-2
You might also like
- DO BGP SecureRouting2.0Document82 pagesDO BGP SecureRouting2.0john fallonNo ratings yet
- Cisco SD-WAN Overlay Multicast VXLAN LabDocument54 pagesCisco SD-WAN Overlay Multicast VXLAN LabSultan AliNo ratings yet
- Juniper Networks Reference Guide Junos Routing, Configuration, and ArchitectureDocument651 pagesJuniper Networks Reference Guide Junos Routing, Configuration, and ArchitecturePazNo ratings yet
- SSMMX01F ML5Document69 pagesSSMMX01F ML5TuPro FessionalNo ratings yet
- Segment Routing and LDP Co-ExistenceDocument27 pagesSegment Routing and LDP Co-ExistencepavanNo ratings yet
- Carrier Service Delivery IP MPLS Configuration Management NOCDocument8 pagesCarrier Service Delivery IP MPLS Configuration Management NOCsonalibhagwatkarNo ratings yet
- Best Practices for SD WAN Deployment and Performance TuningDocument66 pagesBest Practices for SD WAN Deployment and Performance TuningRazvan FilipNo ratings yet
- MPLS Implementing Cisco Mpls V 2 1 Vol 1Document386 pagesMPLS Implementing Cisco Mpls V 2 1 Vol 1acaldereNo ratings yet
- Cisco APIC Installation and ACI Upgrade and Downgrade Guide - Ravi KDocument13 pagesCisco APIC Installation and ACI Upgrade and Downgrade Guide - Ravi Kravi kantNo ratings yet
- Red Hat Certificate System-10-Planning Installation and Deployment Guide-En-usDocument349 pagesRed Hat Certificate System-10-Planning Installation and Deployment Guide-En-usanik2011No ratings yet
- Networking Essentials 2.0 Module8Document58 pagesNetworking Essentials 2.0 Module8Emmanuel OkoroNo ratings yet
- CCNA INTRO1.0a Knet HiResDocument822 pagesCCNA INTRO1.0a Knet HiResShamsol AriffinNo ratings yet
- Sophos Firewall Vs Cisco BCDocument9 pagesSophos Firewall Vs Cisco BC(unknown)No ratings yet
- Config Guide Policy PDFDocument2,720 pagesConfig Guide Policy PDFJason RobinsonNo ratings yet
- BRKCRT 8001Document264 pagesBRKCRT 8001smamedov80No ratings yet
- Shortest Path Forwarding Using OpenFlow PDFDocument58 pagesShortest Path Forwarding Using OpenFlow PDFjbanik85No ratings yet
- Shortest Path Bridging (802.1aq) Technical Configuration GuideDocument263 pagesShortest Path Bridging (802.1aq) Technical Configuration GuideLuis OliverNo ratings yet
- Routing PolicyDocument2,936 pagesRouting PolicyOviNo ratings yet
- What's New Cisco ACI 5.x ReleaseDocument61 pagesWhat's New Cisco ACI 5.x Releaseravi kantNo ratings yet
- A6V10320471Document231 pagesA6V10320471ABI RAJESH GANESHA RAJANo ratings yet
- © 2019 Juniper Networks: Juniper Business Use OnlyDocument26 pages© 2019 Juniper Networks: Juniper Business Use OnlyKettab ZoherNo ratings yet
- Brkewn-3011 Troubleshooting Wireless Lans With Centralized Controllers1Document120 pagesBrkewn-3011 Troubleshooting Wireless Lans With Centralized Controllers1Ajit YadavNo ratings yet
- Config Guide Routing Is Is PDFDocument702 pagesConfig Guide Routing Is Is PDFLe KhangNo ratings yet
- BRKUCC-2932 TG - SIP TrunkDocument162 pagesBRKUCC-2932 TG - SIP TrunkFaisal KhanNo ratings yet
- Microsoft Visio TrainingDocument52 pagesMicrosoft Visio TrainingUmair ZaheerNo ratings yet
- PowerFlex OS v3.6 CLI Reference GuideDocument247 pagesPowerFlex OS v3.6 CLI Reference GuideAvi KinetNo ratings yet
- Interop22 Tokyo Test ReportDocument16 pagesInterop22 Tokyo Test ReportBennyNo ratings yet
- JSEC 12.a-R LD PDFDocument16 pagesJSEC 12.a-R LD PDFrNo ratings yet
- BIG-IP DNS ConceptsDocument58 pagesBIG-IP DNS ConceptsM. S.No ratings yet
- BRKCRS-2501 Enterprise QoS DesignDocument642 pagesBRKCRS-2501 Enterprise QoS DesignAaron Reyes SanchezNo ratings yet
- Module 7: Routing Between Networks: Networking Essentials (NETESS)Document27 pagesModule 7: Routing Between Networks: Networking Essentials (NETESS)دانش آفرید یNo ratings yet
- Cisco 12000 XR TroubleshootDocument216 pagesCisco 12000 XR TroubleshootFazalNo ratings yet
- Subscriber MGMT Getting StartedDocument114 pagesSubscriber MGMT Getting StartedRajkumar LodhNo ratings yet
- CCNA R&S Overview PresentationDocument37 pagesCCNA R&S Overview PresentationAntonio Aristeo Ortega CarmonaNo ratings yet
- Troubleshooting Cisco Catalyst 3750, 3560, 2960-S and 2960-X Series SwitchesDocument112 pagesTroubleshooting Cisco Catalyst 3750, 3560, 2960-S and 2960-X Series SwitchesdexonnNo ratings yet
- Citrix SD-WAN POC Guide for Improving App PerformanceDocument7 pagesCitrix SD-WAN POC Guide for Improving App PerformanceChidi KingsleyNo ratings yet
- BRKDCN 2458Document123 pagesBRKDCN 2458Oscar PinedaNo ratings yet
- Brkewn 2016 PDFDocument109 pagesBrkewn 2016 PDFJeramiel XavierNo ratings yet
- CISCOLIVELA2019 - Breakout Sessions-BRKSPG-2295Document100 pagesCISCOLIVELA2019 - Breakout Sessions-BRKSPG-2295Dulce BasilioNo ratings yet
- Software Defined Cities - The Next Generation For Smart Cities Networks - Yaniv Aviram - Avaya - Smart City 2015Document36 pagesSoftware Defined Cities - The Next Generation For Smart Cities Networks - Yaniv Aviram - Avaya - Smart City 2015LogtelNo ratings yet
- Junos Space Security DirectorDocument346 pagesJunos Space Security DirectorZhivko GeorgievNo ratings yet
- BGP JuniperDocument2,534 pagesBGP JuniperSyed Tausif AkramNo ratings yet
- MC Lag QFX SeriesDocument34 pagesMC Lag QFX SeriesBon Tran HongNo ratings yet
- T SP2 L2VPN Jiri - Chaloupka PDFDocument77 pagesT SP2 L2VPN Jiri - Chaloupka PDFfabioNo ratings yet
- Ha en Switches CiscoDocument95 pagesHa en Switches CiscoRoger VillarrealNo ratings yet
- Services Overview Guide NOKIADocument174 pagesServices Overview Guide NOKIACARLOS ONDARO MUÑOZNo ratings yet
- Junos Pulse Secure Access Service 8 0 AdminguideDocument1,510 pagesJunos Pulse Secure Access Service 8 0 Adminguidecorp-netNo ratings yet
- Asr9k Multicast Troubleshooting ExternalDocument25 pagesAsr9k Multicast Troubleshooting Externalsurge031No ratings yet
- Vxlan - MPBGP Evpn Guide-C07-734107 PDFDocument44 pagesVxlan - MPBGP Evpn Guide-C07-734107 PDFAnonymous MQxTjhYiNo ratings yet
- Cisco Certified DevNet Professional Training and Certification ProgramDocument4 pagesCisco Certified DevNet Professional Training and Certification ProgrambocanerNo ratings yet
- Huawei Product and Knowledge Enterprise Customer Training ManualV2.1Document1,056 pagesHuawei Product and Knowledge Enterprise Customer Training ManualV2.1John Cristouv CortezNo ratings yet
- FortiOS-7.2.0-New Features Guide PDFDocument523 pagesFortiOS-7.2.0-New Features Guide PDFOzgur SENERNo ratings yet
- Cisco SD-WAN Getting Started Guide: Americas HeadquartersDocument370 pagesCisco SD-WAN Getting Started Guide: Americas HeadquartersRaees KhanNo ratings yet
- Qradar NotesDocument14 pagesQradar NotesSebastian ChaconNo ratings yet
- Broadband Subscriber Services Feature Guide - 14.2Document856 pagesBroadband Subscriber Services Feature Guide - 14.2openid_dr4OPAdENo ratings yet
- LAB GeneratorDocument11 pagesLAB GeneratorAbi AnnunNo ratings yet
- System Basics and Services Command ReferenceDocument794 pagesSystem Basics and Services Command ReferenceMateusLimaNo ratings yet
- Configuring Port ChannelsDocument48 pagesConfiguring Port ChannelsGasan BaalbakyNo ratings yet
- Owner's Manual: Downloaded From Manuals Search EngineDocument273 pagesOwner's Manual: Downloaded From Manuals Search EngineGasan BaalbakyNo ratings yet
- CCNP Enterprise Advanced Routing ENARSI 300-410Document1,100 pagesCCNP Enterprise Advanced Routing ENARSI 300-410Gasan Baalbaky85% (26)
- VSM 7 14 0 Install UpgradeDocument90 pagesVSM 7 14 0 Install UpgradeBiblioteca Cuerpo y DanzaNo ratings yet
- Guia Básico para Configuração de Switches Catalyst Cisco AmostraDocument369 pagesGuia Básico para Configuração de Switches Catalyst Cisco Amostraalex100% (1)
- German Alphabet and PronunciationDocument4 pagesGerman Alphabet and PronunciationGasan BaalbakyNo ratings yet
- 5G For Dummies Ebook PDFDocument53 pages5G For Dummies Ebook PDFandrianNo ratings yet
- OSHO Liebe Freiheit Alleinsein PDFDocument354 pagesOSHO Liebe Freiheit Alleinsein PDFGasan BaalbakyNo ratings yet
- Achieving Your DreamDocument10 pagesAchieving Your DreamGasan BaalbakyNo ratings yet
- Engineering The 5G WorldDocument183 pagesEngineering The 5G WorldGasan BaalbakyNo ratings yet
- SM-A320 A520 A720 UM EU Nougat Eng Rev.1.0 170831 PDFDocument161 pagesSM-A320 A520 A720 UM EU Nougat Eng Rev.1.0 170831 PDFGasan BaalbakyNo ratings yet
- Impact 1 WorkbookDocument95 pagesImpact 1 WorkbookGasan Baalbaky100% (3)
- TU Delft Admission EssayDocument2 pagesTU Delft Admission EssayGasan BaalbakyNo ratings yet
- Client Copy How To For Beginners PDFDocument7 pagesClient Copy How To For Beginners PDFDeadMan BlackHeartNo ratings yet
- 3 Reasons To Shift To Integrated Threat ProtectionDocument14 pages3 Reasons To Shift To Integrated Threat Protectionhim2000himNo ratings yet
- Virtualization For DummiesDocument51 pagesVirtualization For DummieshalicarnasNo ratings yet
- Smart Multi-User EV Charging System for CondosDocument4 pagesSmart Multi-User EV Charging System for Condosdaniel SegallNo ratings yet
- Postgresql 11 A4 PDFDocument2,621 pagesPostgresql 11 A4 PDFGiuliano PertileNo ratings yet
- Pylon CTFDocument7 pagesPylon CTFAleNoAutoPlzNo ratings yet
- Book 4Document26 pagesBook 4Elvitech IndiaNo ratings yet
- Eenadu 10.11.2018 PDFDocument2 pagesEenadu 10.11.2018 PDFPRABHAKAR REDDY TBSF - TELANGANANo ratings yet
- DDTi ManualDocument34 pagesDDTi ManualJohnNo ratings yet
- Clyde Broadcast Studio Indicator DisplayDocument1 pageClyde Broadcast Studio Indicator DisplayAndir RamosNo ratings yet
- Project Monitoring & Evaluation (PME) Training ManualDocument46 pagesProject Monitoring & Evaluation (PME) Training ManualAhmedNo ratings yet
- Industrial TrainingDocument49 pagesIndustrial TrainingDivisha TahilianiNo ratings yet
- ABB Ability SmartSensor - User Guide - RevD PDFDocument117 pagesABB Ability SmartSensor - User Guide - RevD PDFedortiz1No ratings yet
- 250 - Windows ShellcodingDocument116 pages250 - Windows ShellcodingSaw GyiNo ratings yet
- Browser Build InfoDocument66 pagesBrowser Build InfopreethiNo ratings yet
- SWOT Analysis of MSNDocument5 pagesSWOT Analysis of MSNPrashant PandeyNo ratings yet
- IC Sample Scope of Work 11358 - WORDDocument4 pagesIC Sample Scope of Work 11358 - WORDQAQC OmtechNo ratings yet
- Reading & Writing FilesDocument4 pagesReading & Writing FilesBethelhem AshenafiNo ratings yet
- GK-CHSL 2020 (All 36 Shifts) Printable PDF (English)Document75 pagesGK-CHSL 2020 (All 36 Shifts) Printable PDF (English)Arun BhardwajNo ratings yet
- Insert Tab in MS WordDocument8 pagesInsert Tab in MS WordABIGAEL FRANINo ratings yet
- Bookworms Booklist - E-CollectionDocument4,760 pagesBookworms Booklist - E-CollectionRachelle Yu0% (2)
- BQN Installation Guide: BequantDocument56 pagesBQN Installation Guide: BequantLuis DelgadoNo ratings yet
- Research Activity 1Document2 pagesResearch Activity 1Albert SaludNo ratings yet
- Lesson4 Review Question Mark John Ace FloresDocument2 pagesLesson4 Review Question Mark John Ace FloresAce FloresNo ratings yet
- Basic Instructions For Using AMDIS With MS SearchDocument34 pagesBasic Instructions For Using AMDIS With MS SearchМаратNo ratings yet
- Fresher Jobs July 31Document18 pagesFresher Jobs July 31Harshad SonarNo ratings yet
- IFS362 Exam Study GuideDocument16 pagesIFS362 Exam Study GuideIman AllieNo ratings yet
- ROJO Mobile App and Computer Tool IntroductionDocument4 pagesROJO Mobile App and Computer Tool IntroductionwhyspeedflyNo ratings yet
- DES-1423 Specialist Implementation Engineer Isilon Solutions ExamDocument4 pagesDES-1423 Specialist Implementation Engineer Isilon Solutions ExamtubetiborlNo ratings yet
- Unit 5 - Week 2: Literature Survey, Experimental Skills: Assignment 2Document4 pagesUnit 5 - Week 2: Literature Survey, Experimental Skills: Assignment 2Rajesh Joshi86% (7)