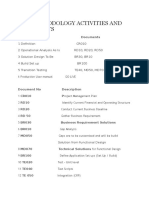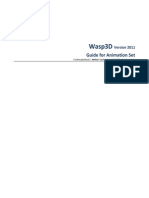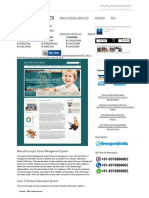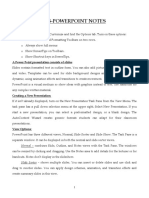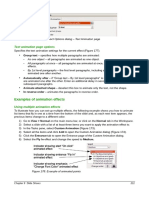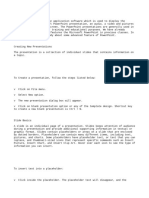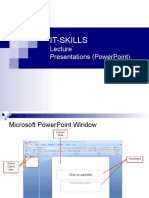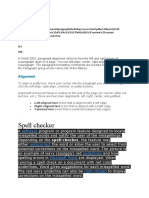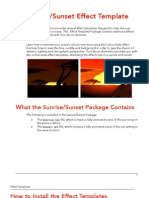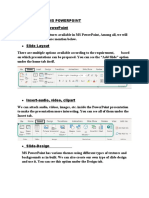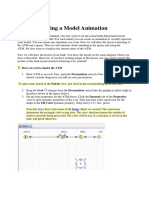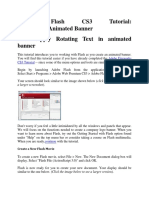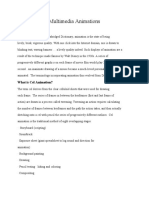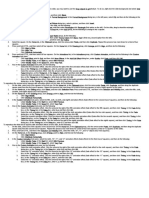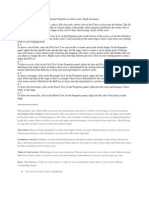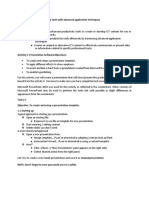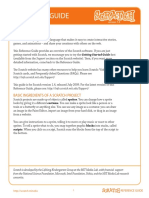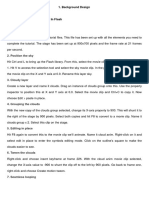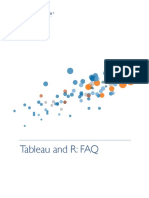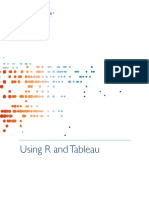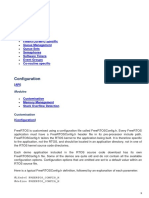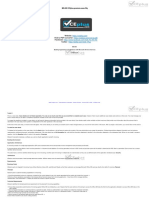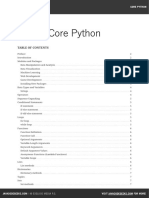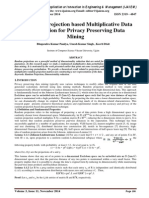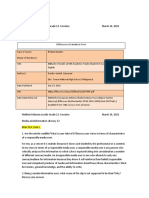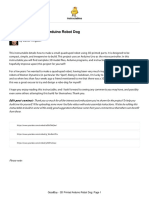Professional Documents
Culture Documents
Animation - Credits List: How Do I Create A Star Wars Effect?
Animation - Credits List: How Do I Create A Star Wars Effect?
Uploaded by
jesus alamillaOriginal Description:
Original Title
Copyright
Available Formats
Share this document
Did you find this document useful?
Is this content inappropriate?
Report this DocumentCopyright:
Available Formats
Animation - Credits List: How Do I Create A Star Wars Effect?
Animation - Credits List: How Do I Create A Star Wars Effect?
Uploaded by
jesus alamillaCopyright:
Available Formats
Maßgeschneiderte EDV Seminare
Animation – Credits List
How do I create a Star Wars Effect?
Nicole Szálasi
www.ti-performance.com
Follow the steps shown below in order to create a StarWars-Effect:
1. Open a new presentation using, for example, the shortcut CTRL+N.
2. Change the layout of your slide to „Blank.“ Click the Home tab on your ribbon then in the group Slides
on Layout and choose the layout Blank.
3. Create a WordArt by clicking on the Insert tab – group Text – WordArt. Adjust your WordArt if needed
(e.g. Textfill, Textoutline, etc.)
4. To change the color of your background to black click on the Design tab – Format Background –
choose the color black.
5. Click on the Drawing Tools/Format tab on the small little arrow on the bottom right corner in the
group WordArt Styles. The „Format Shape“ pane appears on the right side of your screen. Click
Effects in Shape Options and then 3-D Rotation. Click on the Presets drop-down menu and choose
Perspective relaxed. If necessary, change the Y: Rotation (e.g. 310) and the Perspective (e.g. 120).
6. Open the Animation pane by clicking on the Animation tab – group Advanced Animation – Animation
Pane.
7. Make sure your WordArt-Object is highlighted. Click the down arrow at the side of the Animation
Styles box in the group Animation and scroll down to Motion Paths. Select Lines
and open in the Animation group the Effect Options drop-down field and change the
direction to Up. In the Timing group, enter a value in the Duration field (e.g. 15).
8. Select your WordArt-Object and click in the Advanced Animation group onto the Add Animation drop-
down menu. Scroll down to the Exit animations and choose the effect Zoom. Check if Object Center is
defined in the Animation group under the Effect Options. Again, enter a value in the Duration field in
the Timing group (e.g. 15).
9. Copy your WordArt-Object as often as desired downward by holding down the CTRL+Shift-key then
click and hold the left mouse button whilst dragging and dropping it down. Highlight all your WordArt-
Objects and align and distribute them accordingly. Click in the Drawing Tools/Format tab in the group
Arrange on Align Objects. Choose first Align Center and then Distribute Vertically.
10. Move your selected WordArt-Objects below your slide.
11. In case you have not selected Object Center in the Effect Options, you can increase the path length of
your Path animations if needed. In order to do that click on the red arrow and move it further up into
the middle of your slide. Repeat this for all your Path animations.
12. Highlight all animations in the Animation Pane except the first animation and set the start in the
Animations tab - group Timing in the field Start With Previous.
13. Highlight now the third and fourth animation, basically the animation for the 2. WordArt-Object, and enter
in the Timing group a value (e.g. 1) in the Delay field. Repeat this action for all following Animations
and add the same value in the Delay field. For the 3rd Animation enter, for instance, the value 2 and so
on.
See also sample file Animation Star Wars Effect Sample.pptx.
www.ti-performance.com 1 von 1 info@ti-performance.com
You might also like
- Meinberg GPS M300 ManualDocument140 pagesMeinberg GPS M300 ManualScallywerNo ratings yet
- After Effects 1 TutorialDocument12 pagesAfter Effects 1 TutoriallindakuttyNo ratings yet
- CUS9.Displaying Charts in T24 PDFDocument17 pagesCUS9.Displaying Charts in T24 PDFMrCHANTHA100% (1)
- Lesson PlanDocument9 pagesLesson PlanPLO COMVALNo ratings yet
- Multimedia Lab Manual ITDocument25 pagesMultimedia Lab Manual ITtsegab bekele100% (1)
- Navisworks 2011 Tip - Crane Boom AnimationDocument7 pagesNavisworks 2011 Tip - Crane Boom AnimationmindwriterNo ratings yet
- Ab InitioDocument183 pagesAb Initiojesus alamilla100% (3)
- Aim Methodology Activities and DocumentsDocument7 pagesAim Methodology Activities and DocumentsKiran NambariNo ratings yet
- Wasp3D: Guide For Animation SetDocument9 pagesWasp3D: Guide For Animation SetDipannkar KalitaNo ratings yet
- Flash MacromediaDocument32 pagesFlash MacromediaKristy Rabina100% (1)
- Scratch Games Programming for Kids & Students: A Step-by-Step Guide and Design Programs for Creating Thoughtful Animations, Puzzles, and Games with Scratch 3.0From EverandScratch Games Programming for Kids & Students: A Step-by-Step Guide and Design Programs for Creating Thoughtful Animations, Puzzles, and Games with Scratch 3.0No ratings yet
- SmartForms - ConceptualDocument32 pagesSmartForms - ConceptualYong Benedict100% (2)
- PRG10. Multi Threading in T24 - R10.02Document32 pagesPRG10. Multi Threading in T24 - R10.02beimnet100% (1)
- List of Useful SAP Fiori TCodes - SAP BlogsDocument7 pagesList of Useful SAP Fiori TCodes - SAP BlogsMariano AcevedoNo ratings yet
- Jupyterlab: The Evolution of The Jupyter NotebookDocument22 pagesJupyterlab: The Evolution of The Jupyter Notebookjesus alamillaNo ratings yet
- LIBRO Biomagnetismo Manual 1Document121 pagesLIBRO Biomagnetismo Manual 1Doctora Luisa0% (5)
- Project On School Management System in Java PDFDocument4 pagesProject On School Management System in Java PDFTheuri Bobo55% (11)
- Animations Vs TransitionsDocument19 pagesAnimations Vs Transitionsgiyu72623100% (1)
- 9 PPT ExerciseDocument24 pages9 PPT ExerciseAngshu ChakrabartiNo ratings yet
- PowerPoint Animation Tips - Don't Be That Person Whose Slides Are Deathly BoringDocument5 pagesPowerPoint Animation Tips - Don't Be That Person Whose Slides Are Deathly Boringcristi13No ratings yet
- SW Animator Guide PDFDocument8 pagesSW Animator Guide PDFSergio FernandesNo ratings yet
- Animator GuideDocument8 pagesAnimator GuideDavid QuirogaNo ratings yet
- 44 Tips and Tricks To Help Turbocharge Your Power Point PresentationsDocument5 pages44 Tips and Tricks To Help Turbocharge Your Power Point Presentationsutai88No ratings yet
- PowerpointDocument6 pagesPowerpointDominic KatuahNo ratings yet
- Introduction To Microsoft Power Point 2010Document4 pagesIntroduction To Microsoft Power Point 2010Ronald_Bautist_5557No ratings yet
- Create Animation With FireworksDocument9 pagesCreate Animation With FireworksEng MakwebaNo ratings yet
- Create Twinkling Stars Using Graphic Symbols in FlashDocument5 pagesCreate Twinkling Stars Using Graphic Symbols in FlashTECHNO PASSPORTNo ratings yet
- Text Animation Page Options: Examples of Animation EffectsDocument15 pagesText Animation Page Options: Examples of Animation EffectsNeuer FamilyNo ratings yet
- Tutorial Corel RaveDocument13 pagesTutorial Corel RaveFrancisco Alves da Silva Júnior100% (1)
- Working With Microsoft PowerPoint 2013Document6 pagesWorking With Microsoft PowerPoint 2013PANKAJ BALIDKARNo ratings yet
- Introduction To PowerpointDocument3 pagesIntroduction To Powerpointigwe nnabuikeNo ratings yet
- Modul 2 Animating Text and ObjectsDocument21 pagesModul 2 Animating Text and ObjectsRisma RahayuNo ratings yet
- Task 10 PresentationsDocument6 pagesTask 10 PresentationsEsther ReddyNo ratings yet
- Animations (Report)Document22 pagesAnimations (Report)Czaira Mae Bautista CruzNo ratings yet
- Powerpoint Basics: Power PresentationsDocument48 pagesPowerpoint Basics: Power PresentationsElias GranilloNo ratings yet
- After Effects CS4 Tips of The DayDocument32 pagesAfter Effects CS4 Tips of The DayJose SobarzoNo ratings yet
- MS PowerpointDocument2 pagesMS PowerpointyannNo ratings yet
- Tutorial Introduccion FlashDocument16 pagesTutorial Introduccion FlashrezzaherdiyantoNo ratings yet
- Lecture PowerPoint enDocument19 pagesLecture PowerPoint enharispidermanNo ratings yet
- Power Point AnimationsDocument30 pagesPower Point AnimationsparijatfreeNo ratings yet
- Spell Checker: AlignmentDocument3 pagesSpell Checker: AlignmentSahu Sahuji AyushNo ratings yet
- ToonBoomAnimate2 SunriseSunsetDocument6 pagesToonBoomAnimate2 SunriseSunsetDiarlle CarvalhoNo ratings yet
- Chapter 9: Microsoft Powerpoint - Intermediate: ObjectivesDocument26 pagesChapter 9: Microsoft Powerpoint - Intermediate: ObjectivesEA BuoNo ratings yet
- Interface Introduction 1Document138 pagesInterface Introduction 1A Ropei RopeiNo ratings yet
- Power PointDocument7 pagesPower PointMad GirlNo ratings yet
- PowerPoint Is A Highly Innovative and Versatile Program That Can Ensure You A Successful Communication Whether YouDocument3 pagesPowerPoint Is A Highly Innovative and Versatile Program That Can Ensure You A Successful Communication Whether YouJenjen BautistaNo ratings yet
- Step 2. Creating A Model Animation: Draw An Oval To Depict The ATMDocument7 pagesStep 2. Creating A Model Animation: Draw An Oval To Depict The ATMIoana Raluca TiriacNo ratings yet
- Jobsheet 3Document20 pagesJobsheet 3raffbelzNo ratings yet
- Multimedia Animations: What Is Animation?Document8 pagesMultimedia Animations: What Is Animation?geethumcaNo ratings yet
- ADOBE Premiere Pro Exam Notes and TipsDocument11 pagesADOBE Premiere Pro Exam Notes and TipsZin WorkNo ratings yet
- 3d Max Design 2012 TutorialDocument56 pages3d Max Design 2012 TutorialJohn Mark OmbinaNo ratings yet
- Introduction To Computers Lab Manual 8: University of Engineering and Technology, TaxilaDocument24 pagesIntroduction To Computers Lab Manual 8: University of Engineering and Technology, TaxilaNasir Ali / Lab Engineer, Electrical Engineering DepartmentNo ratings yet
- Solids Lesson 2Document26 pagesSolids Lesson 2camb2270No ratings yet
- ICT Lab7 1Document19 pagesICT Lab7 1parala6768No ratings yet
- Scratchreferenceguide 14Document23 pagesScratchreferenceguide 14api-256198987No ratings yet
- Project Deisgn CompleteDocument26 pagesProject Deisgn CompleteAlbert BersaminNo ratings yet
- Cafe Tutorial September 2013Document12 pagesCafe Tutorial September 2013vzagkasNo ratings yet
- Types of Presentation ToolsDocument4 pagesTypes of Presentation ToolsAnkush ChaudharyNo ratings yet
- Js 03 - AnswerDocument7 pagesJs 03 - AnswerfahmiNo ratings yet
- Flash LabDocument8 pagesFlash Labmathavan_00No ratings yet
- Creating The First Slide: Layouts Section of The Tasks PaneDocument3 pagesCreating The First Slide: Layouts Section of The Tasks PaneViru VermaNo ratings yet
- Power Point TutorialDocument4 pagesPower Point TutorialSimon TekegeNo ratings yet
- Activity 5 Presentation SoftwareDocument15 pagesActivity 5 Presentation SoftwareMLGen GTNo ratings yet
- Custom Animations and Timing1Document11 pagesCustom Animations and Timing1Tasneem MaruhomNo ratings yet
- Scratchreferenceguide 14Document23 pagesScratchreferenceguide 14api-233395473No ratings yet
- Exercise 1: Export Text Animation As Flash SWFDocument16 pagesExercise 1: Export Text Animation As Flash SWFxangolaNo ratings yet
- Chapter 8 & 9 Presentation - Power Point & Computer NetworksDocument8 pagesChapter 8 & 9 Presentation - Power Point & Computer NetworksJuliet MuchoriNo ratings yet
- Setting Up: 1. Background Design Aim To Create Background Design in Flash ProcedureDocument21 pagesSetting Up: 1. Background Design Aim To Create Background Design in Flash ProcedurepeterjosephrajNo ratings yet
- Etech g12 Las Module 3 q3Document9 pagesEtech g12 Las Module 3 q3Angel BayubayNo ratings yet
- BBDD NorthwindDocument315 pagesBBDD Northwindjesus alamillaNo ratings yet
- Sculpt Unbelievable Abs: Eight Potent Exercises That Zero in On Your AbdominalsDocument8 pagesSculpt Unbelievable Abs: Eight Potent Exercises That Zero in On Your Abdominalsjesus alamillaNo ratings yet
- Tableau and R FaqDocument5 pagesTableau and R Faqjesus alamillaNo ratings yet
- Javascript Object Notation (Json) : Adnan SohailDocument13 pagesJavascript Object Notation (Json) : Adnan Sohailjesus alamillaNo ratings yet
- Cloudera CDSWDocument122 pagesCloudera CDSWjesus alamillaNo ratings yet
- Using R and Tableau Software - 1 PDFDocument9 pagesUsing R and Tableau Software - 1 PDFjesus alamillaNo ratings yet
- Dell Business CaseDocument8 pagesDell Business CaseMuhammad Numan HaiderNo ratings yet
- Linear Regression CalculatorDocument3 pagesLinear Regression CalculatorUnknown GuyNo ratings yet
- Installer Instructions: Domestic Garage Door OperatorsDocument32 pagesInstaller Instructions: Domestic Garage Door OperatorsJack SmithNo ratings yet
- Solaris 10 Installation Guide: Basic InstallationsDocument58 pagesSolaris 10 Installation Guide: Basic InstallationsHakim HamzaouiNo ratings yet
- 150422freertos APIDocument175 pages150422freertos APISmart ClasseNo ratings yet
- R Module 1 NotesDocument15 pagesR Module 1 NotesmagnawamelaniejaneNo ratings yet
- Bug Bounty BookmarksDocument10 pagesBug Bounty BookmarksFábio AppbNo ratings yet
- Unit - 5 SadDocument17 pagesUnit - 5 SadAslam NizamiNo ratings yet
- HT TP: //qpa Pe R.W But .Ac .In: 2010-11 Advanced Operating SystemDocument7 pagesHT TP: //qpa Pe R.W But .Ac .In: 2010-11 Advanced Operating SystemarabindoNo ratings yet
- SGC Web SocketsDocument641 pagesSGC Web Socketssfleandro_67No ratings yet
- CCE 529 Lect 2 (New)Document36 pagesCCE 529 Lect 2 (New)Lawal Ahmed ShehuNo ratings yet
- ES Lecture Sept28 - MCs Vs Onboard ComputersDocument35 pagesES Lecture Sept28 - MCs Vs Onboard ComputersAbhishek KumarNo ratings yet
- Website: Vce To PDF Converter: Facebook: Twitter:: Ms-600.Vceplus - Premium.Exam.59QDocument44 pagesWebsite: Vce To PDF Converter: Facebook: Twitter:: Ms-600.Vceplus - Premium.Exam.59Qtestipconfig testNo ratings yet
- Instalaciones de Señalización y Comunicaciones - EnglishDocument26 pagesInstalaciones de Señalización y Comunicaciones - EnglishNECDET ÇİLİNGİRNo ratings yet
- Core Python Cheatsheet - W - Java119Document13 pagesCore Python Cheatsheet - W - Java119TajouryNo ratings yet
- ErrorlogDocument1 pageErrorlogbe good beingNo ratings yet
- MOBILedit Forensic - MOBILeditDocument12 pagesMOBILedit Forensic - MOBILeditcedricsawadogo9No ratings yet
- Dynamic Programming Questions: 5. Longest Palindromic SubstringDocument38 pagesDynamic Programming Questions: 5. Longest Palindromic SubstringEren AvcıNo ratings yet
- A Study of Projection Based Multiplicative Data Perturbation For Privacy Preserving Data MiningDocument3 pagesA Study of Projection Based Multiplicative Data Perturbation For Privacy Preserving Data MiningInternational Journal of Application or Innovation in Engineering & ManagementNo ratings yet
- ScienceDocument4 pagesScienceRoselyn Relacion LucidoNo ratings yet
- GoodBoy 3D Printed Arduino Robot DogDocument27 pagesGoodBoy 3D Printed Arduino Robot Dogfran manNo ratings yet
- Solution Network Essential Guide ch1 02Document3 pagesSolution Network Essential Guide ch1 02Hussain MirNo ratings yet